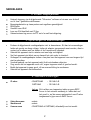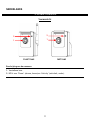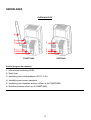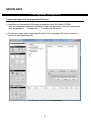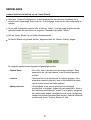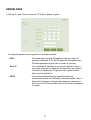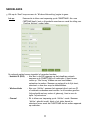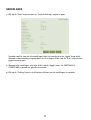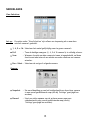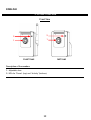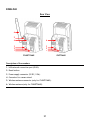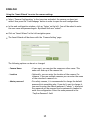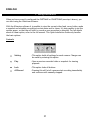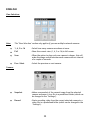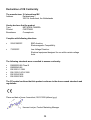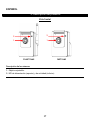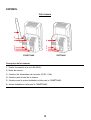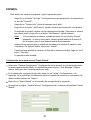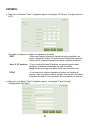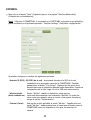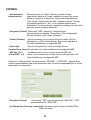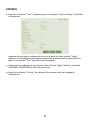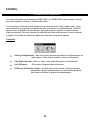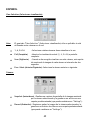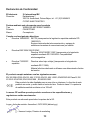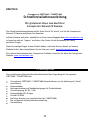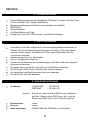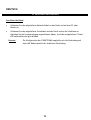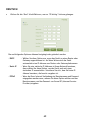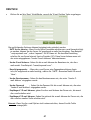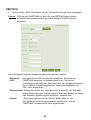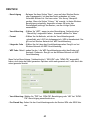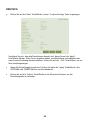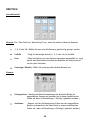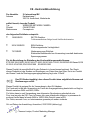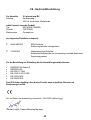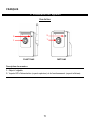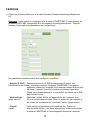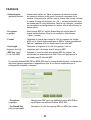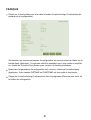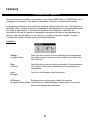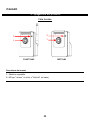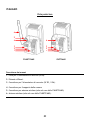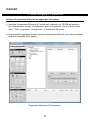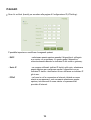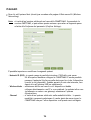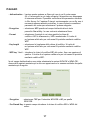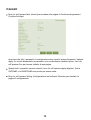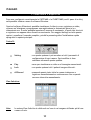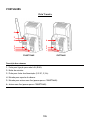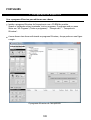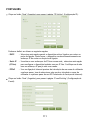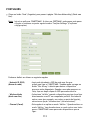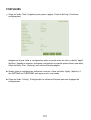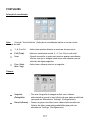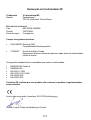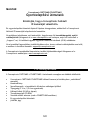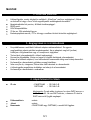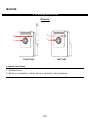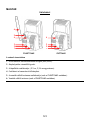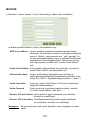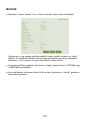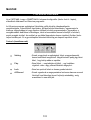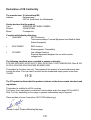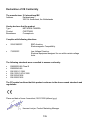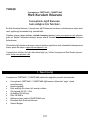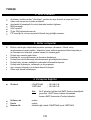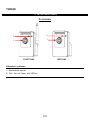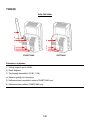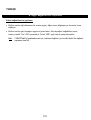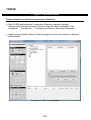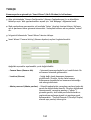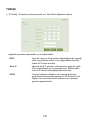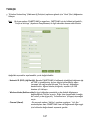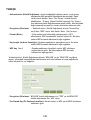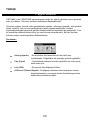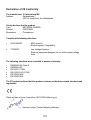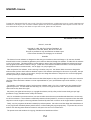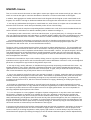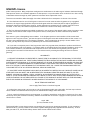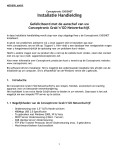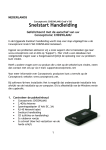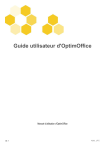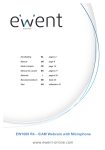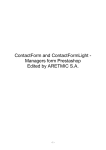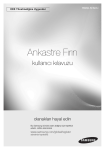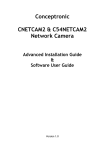Download Conceptronic C54NETCAM Installation guide
Transcript
NEDERLANDS Conceptronic C54NETCAM2 / CNETCAM2 Snelstart Handleiding Gefeliciteerd met de aanschaf van uw Conceptronic Netwerk IP Camera. In deze snelstart handleiding wordt stap voor stap uitgelegd hoe u de Conceptronic Netwerk IP Camera installeert en gebruikt. In geval van problemen, adviseren we u onze support website te bezoeken (ga naar www.conceptronic.net en klik op ‘Support’). Hier vind u een database met veelgestelde vragen waar u hoogstwaarschijnlijk de oplossing voor uw probleem kunt vinden. Heeft u andere vragen over uw product waarvan u het antwoord niet op onze website kunt vinden, neem dan contact met ons op via e-mail: [email protected]. Voor meer informatie over Conceptronic producten kunt u terecht op de Conceptronic website: www.conceptronic.net. 1. Inhoud van de verpakking De volgende onderdelen dienen in de verpakking van de Conceptronic C54NETCAM2 / CNETCAM2 aanwezig te zijn: • • • • • • • • • Conceptronic C54NETCAM2 / CNETCAM2 Netwerk Camera (in de handleiding beschreven als ‘apparaat’) Standaard voor de camera Bevestigingsschroeven met muurpluggen voor de standaard Voedingsadapter (5V DC, 2.5A) Netwerkkabel (type RJ-45) Product CD-ROM Antenne voor draadloze verbinding (alleen van toepassing op de C54NETCAM2) Deze Snelstart Handleiding Garantiekaart 1 NEDERLANDS 2. Product mogelijkheden • • • • • • Netwerk toegang: via de bijgeleverde “Ultraview” software of via een voor ActiveX en/of Java™ geschikte web browser. Bewegingsdetectie op twee punten met regelbare gevoeligheid. DDNS optie. Geschikt voor UPnP. Lens van VGA kwaliteit met 25 fps. Gebeurtenissen log-server via FTP en/of e-mail berichtgeving. 3. Opmerkingen en waarschuwingen • • • • • • • • Probeer de bijgeleverde voedingsadapter niet te demonteren. Dit kan tot verwondingen leiden als gevolg van hoog voltage. Indien de adapter gerepareerd moet worden, dient u contact op te nemen met uw dealer of de Conceptronic helpdesk. Gebruik het apparaat niet in ruimtes met een hoge vochtigheid. Stel het apparaat niet bloot aan en dompel het niet onder in vloeistof. Ontkoppel de voedingsadapter indien u van plan bent het apparaat voor een langere tijd niet te gebruiken. Voorkom gebruik van het apparaat nabij licht ontvlambare objecten. Zorg ervoor dat het apparaat nooit valt, ergens tegenaan stoot of geschud wordt. Bedek het apparaat in geen geval, dit om oververhitting te voorkomen. Gebruik het apparaat niet buitenshuis. 4. Standaard instellingen • IP-adres : C54NETCAM2 CNETCAM2 : 192.168.0.45 : 192.168.0.40 Let op: Dit is alleen van toepassing indien er geen DHCP Server in het netwerk aanwezig is. Indien dat wel het geval is, zal de camera automatisch een IP-adres toegewezen krijgen van de DHCP Server. • • • Gebruikersnaam Wachtwoord Camera naam : admin : admin : C54NETCAM2 of CNETCAM2, afhankelijk van het model. 2 NEDERLANDS 5. Product overzicht Vooraanzicht 2 2 1 1 C54NETCAM2 CNETCAM2 Beschrijving van de nummers 1. Verstelbare lens. 2. LED’s voor ‘Power’ (stroom, boven) en ‘Activity’ (activiteit, onder). 3 NEDERLANDS Achteraanzicht 6 5 4 4 3 2 1 3 2 1 C54NETCAM2 CNETCAM2 Beschrijving van de nummers 1. LAN netwerk aansluiting (RJ45). 2. Reset knop. 3. Aansluiting voor voedingsadapter (5V DC, 2.5A). 4. Aansluiting voor camera standaard. 5. Aansluiting voor draadloze antenne (alleen op de C54NETCAM2). 6. Draadloze antenne (alleen op de C54NETCAM2). 4 NEDERLANDS 6. Het apparaat aansluiten Kabels aansluiten • Verbind het ene uiteinde van de meegeleverde netwerkkabel met het apparaat en het andere met uw computer of router. • Verbind de meegeleverde voedingsadapter met het apparaat en het stopcontact. Nadat u de voedingsadapter heeft aangesloten zal de oranje ‘Power’ LED gaan branden en de ‘Activity’ LED groen gaan knipperen. Let op: Om de C54NETCAM2 te configureren, is het aan te raden om in plaats van de draadloze verbinding gebruik te maken van de netwerkkabel. 5 NEDERLANDS 7. Het apparaat configureren Camera toevoegen met het programma Ultraview • Installeer het Conceptronic Ultraview programma vanaf de Product CD-ROM. Start het programma zodra de installatie is afgerond. Het staat in het start menu onder ‘Alle programma’s’ » ‘Conceptronic’ » ‘Conceptronic Ultraview’. • De nieuwe camera moet toegevoegd worden in het programma Ultraview, waarvan u hieronder een afbeelding ziet. Het Conceptronic Ultraview programma 6 NEDERLANDS Volg onderstaande stappen om een camera aan het programma toe te voegen: - Klik op de ‘Setting’ knop die aan de linkerkant onder ‘Controls’ staat. - Klik op ‘Camera List’ in de boomstructuur. - Klik op de ‘Add Camera’ knop aan de rechterkant. - Een nieuw venster wordt getoond met alle gevonden netwerk camera’s. Selecteer de juiste camera en klik op de ‘Add Camera’ knop. Let op: Als de camera niet getoond wordt, dient u eenmaal op de ‘Search’ knop te klikken. Als dit niet helpt kunt u altijd het IP-adres van de camera intypen, hiervoor dient u echter wel het IP-adres te weten. - Een pop-up venster zal getoond worden waarin om een gebruikersnaam (user name) en wachtwoord (password) gevraagd wordt. Standaard zijn beide “admin”. - Druk, zodra de camera aan de lijst in het hoofdvenster is toegevoegd, op de ‘Cancel’ knop. - De camera is nu toegevoegd. 7 NEDERLANDS Camera instellen met behulp van de ‘Smart Wizard’ • Selecteer ‘Camera Configuration’ in de boomstructuur en selecteer de camera die u zojuist heeft toegevoegd. Druk nu op de ‘Link Webpage’ knop om de web configuratie te openen. • In het web configuratie venster klikt u links op ‘Setup’. U zal gevraagd worden om een gebruikersnaam en wachtwoord in te geven. Standaard zijn beide “admin”. • Klik op ‘Smart Wizard’ in het linker navigatiepaneel. • De Smart Wizard zal getoond worden, beginnend met de ‘Camera Setting’ pagina. De volgende opties kunnen ingesteld of gewijzigd worden: - Camera Name : Als u wilt, kunt u de naam van de camera wijzigen. Deze naam zal in de lijst met camera’s van Ultraview getoond worden. - Location : Optioneel kunt u de locatie van de camera opgeven. Als u meerdere camera’s gebruikt, kunt u bijvoorbeeld de naam van de ruimte waarin ze staan opgeven. - Admin password : Uit veiligheid is het aan te raden om het standaard wachtwoord te wijzigen. Indien dit niet wenselijk is, dient u het standaard wachtwoord (“admin”) in te geven, aangezien het wachtwoord anders verwijderd wordt en de configuratie zonder wachtwoord benaderd kan worden. Gebruik hetzelfde wachtwoord in het ‘Confirm Password’ veld. 8 NEDERLANDS • Klik op de ‘Next’ knop om naar de ‘IP Setting’ pagina te gaan. De volgende opties kunnen ingesteld of veranderd worden: - DHCP : Kies deze optie wanneer het apparaat met een router of gateway verbonden is. Zo zal het apparaat automatisch een IP-adres tegewezen krijgen van de router of gateway. - Static IP : Als u statische IP-adressen in uw netwerk gebruikt, kiest u voor deze optie om het apparaat eveneens met een statisch IP-adres te configureren. Zorg ervoor dat u geen IP-adres kiest wat al in gebruik is. - PPPoE : Als uw internetverbinding een gebruikersnaam en wachtwoord vereist om verbinding te kunnen maken, dient u deze optie te kiezen en de gebruikersnaam en wachtwoord dat u van uw ISP (Internet Service Provider) heeft gekregen in te vullen. 9 NEDERLANDS • Klik op de ‘Next’ knop om naar de ‘E-mail Setting’ pagina te gaan. De volgende opties kunnen ingesteld of veranderd worden: - SMTP Server Address : Als u gebruik wilt maken van berichtgeving via e-mail, kunt u hier de server voor uitgaande e-mail opgeven. Bijvoorbeeld: “smtp.mijnemail.nl”, waar ‘mijnemail’ de naam is van uw ISP. De juist instellingen kunt u bij uw ISP opvragen. Dit server adres dient bij het hieronder ingevoerde ‘Sender Email Address’ te horen. - Sender E-mail Address : Voer hier het e-mailadres in van de gebruiker die de e-mail zal versturen. Bijvoorbeeld: [email protected]. - Authentication Mode : Als de e-mail server authentificatie (login informatie) vereist voor uitgaande e-mail, selecteert u hier ‘SMTP’. Anders kunt u dit op ‘None’ laten staan. - Sender User Name : Voer de gebruikersnaam in die bij het e-mailadres hoort dat ingevoerd is onder ‘Sender E-mail Address’. - Sender Password : Voer het wachtwoord in die bij het e-mailadres hoort dat ingevoerd is onder ‘Sender E-mail Address’. - Receiver #1 E-mail Address : Voer het e-mailadres is van de eerste persoon die de e-mail zal ontvangen. - Receiver #2 E-mail Address : Optioneel voert u hier het e-mailadres in van de tweede persoon die de e-mail zal ontvangen. Let op: Als u de berichtgeving via e-mail niet wilt gebruiken, kunt u alle velden leeg laten. 10 NEDERLANDS • Klik op de ‘Next’ knop om naar de ‘Wireless Networking’ pagina te gaan. Let op: Deze sectie is alleen van toepassing op de C54NETCAM2. Als u een CNETCAM2 heeft, kunt u dit gedeelte overslaan en vanaf de uitleg over ‘Confirm Settings’ verder lezen. De volgende opties kunnen ingesteld of veranderd worden: - Network ID (SSID) : Hier kunt u de SSID opgeven van het draadloze netwerk waarmee u de C54NETCAM2 wilt verbinden. U kunt tevens rechts op ‘Site Survey’ klikken om naar beschikbare netwerken te zoeken. Wanneer uw netwerk in de lijst staat, selecteert u deze door erop te dubbelklikken. - Wireless Mode : Kies voor ‘Ad-Hoc’ wanneer het apparaat direct met een PC of notebook verbonden moet worden. In alle andere gevallen (bijvoorbeeld met een router of gateway), kiest u voor de optie ‘Infrastructure’. - Channel : Dit is alleen van toepassing op de ‘Ad-Hoc’ mode. Wanneer ‘Ad-Hoc’ gebruikt wordt, dient u het juiste kanaal te selecteren waar zowel de C54NETCAM2 als het andere apparaat op verbinden. 11 NEDERLANDS - Authentication : Laat deze optie op ‘Open’ staan wanneer er geen beveiliging aanwezig is op het netwerk waar u mee wilt verbinden. Dit kunt u in de ‘Site Survey’ controleren. Wanneer er onder ‘Privacy’ ‘No’ vermeld staat, is er geen draadloze authentificatie nodig. In alle andere gevallen dient u de instellingen van de router bij de hand te nemen om de juiste optie te selecteren. - Encryption : Selecteer ‘WEP’ wanneer ‘Shared-Key’ gekozen is bij ‘Authentication’. Selecteer anders ‘None’. - Format : Kies de manier waarop de encryptie sleutel gebruikt wordt. ASCII is alfanumeriek, HEX is hexadecimaal. Dit is alleen van toepassing op WEP beveiligde draadloze netwerken. - Key Length : Kies de lengte van de encryptie sleutel. Dit is alleen van toepassing op WEP beveiligde draadloze netwerken. - WEP key 1 to 4 : Vermeld hier (met een maximum van 4) de WEP encryptie sleutel(s). Dit is alleen van toepassing op WEP beveiligde draadloze netwerken. Wanneer u onder ‘Authentication’ voor ‘WPA-PSK’ of ‘WPA2-PSK’ heeft gekozen, worden sommige van bovenstaande opties niet meer genoemd en/of vervangen door de opties die hieronder vermeld staan. - Encryption : Selecteer ‘TKIP’ voor ‘WPA-PSK’ authentificatie of ‘AES’ voor ‘WPA2-PSK’ authentificatie. - Pre-Shared Key : Vermeld hier de WPA of WPA2 encryptie sleutel van de router of gateway. 12 NEDERLANDS • Klik op de ‘Next’ knop om naar de ‘Confirm Settings’ pagina te gaan. Verzeker uzelf er van dat alle instellingen juist zijn voordat u op de ‘Apply’ knop drukt. Wanneer u een instelling vergeten bent of wilt wijzigen, klikt u op de ‘Prev’ knop om een pagina terug te gaan. • Wanneer alle instellingen juist zijn, klikt u op de ‘Apply’ knop. Uw CNETCAM2 of C54NETCAM2 is gereed om gebruikt te worden. • Klik op de ‘Setting’ knop in de Ultraview software om de instellingen te verlaten. 13 NEDERLANDS 7. Het apparaat gebruiken Als u de C54NETCAM2 of CNETCAM2 correct geconfigureerd heeft (zie hoofdstuk 6), kunt u de Ultraview software gaan gebruiken. Met de Ultraview software is het mogelijk om het huidige videobeeld te tonen, video opnames te maken, een afbeelding van het huidige beeld op te slaan of een opname te plannen op ingestelde data en tijden. Het is tevens mogelijk om de bewegingssensor in te stellen, zodat het apparaat begint met opnemen zodra er beweging gedetecteerd wordt. Voor volledige details omtrent deze opties verwijzen wij u naar de uitgebreide handleiding (in het Engels) die u op de meegeleverde CD-ROM kunt vinden. Deze Snelstart Handleiding behandelt alleen de basis opties. Controls: • Setting : Deze optie bevat de instellingen voor elke camera. Ze kunnen hier tevens aangepast worden. • Play : Open een eerder gemaakte opname of afbeelding om af te spelen of te bekijken. • Lock : Deze optie vergrendelt alle knoppen in de software. • All Record : Druk op deze knop om alle camera’s direct te laten starten met opnemen van video. Dit zal doorgaan tot de opname handmatig gestopt wordt. 14 NEDERLANDS View Selection: Let op: De opties onder ‘View Selection’ zijn alleen van toepassing als u meerdere netwerk camera’s gebruikt. • 1, 4, 9 or 16: Selecteer het aantal gelijktijdig weer te geven camera’s. • Full : Toon de huidige weergave (1, 4, 9 of 16 camera’s) in volledig scherm. • Scan : Wanneer de optie om één camera te tonen is ingeschakeld, zal deze functie met een interval van enkele seconden continue van camera wisselen. • Prev / Next : Selecteer de vorige of volgende camera. Camera: • Snapshot : Sla een afbeelding op van het huidige beeld van de actieve camera in een vooraf gedefinieerde map (die bij ‘Settings’ gewijzigd kan worden). • Record : Start een video opname van de actieve camera naar een videobestand in een vooraf gedefinieerde map (die bij ‘Settings’ gewijzigd kan worden). 15 Declaration of CE Conformity The manufacturer 2L International BV Address Databankweg 7 3821 AL Amersfoort, the Netherlands Hereby declares that the product Type WIRELESS NETWORK CAMERA Product C54NETCAM2 Brand Conceptronic Complies with following directives: 1999/5/EEC R&TTE directive: Telecommunications Terminal Equipment and Satellite Earth Station Equipment 2004/108/EEC EMC directive: Electromagnetic Compatibility 73/23/EEC Low Voltage Directive: Electrical equipment designed for use within certain voltage limits The following standards were consulted to assess conformity: ETSI 300 328-2/2000, EN 301 489-17-2000, EN 301 489-1-2000, EN55022/9.98 Class B, EN 61000-3-2/3/4/1995, EN 55024/1998, EN 60950/1995 This product is for indoor use only. The purpose of this product is to send and receive data through the ether. This is a class 2 product and the transmitted output power is less than 100mW. The CE symbol confirms that this product conforms to the above named standards and regulations. This product is suitable for all EU countries. For France, the output power is restricted if used outdoor and in the range 2454 to 2483,5 MHz. For Italy, depending on the usage, a general authorization may be required. Place and date of issue: Amersfoort, 02/01/2008 (dd/mm/yyy) Herman Looijen, Product Marketing Manager 16 Declaration of CE Conformity The manufacturer 2L International BV Address Databankweg 7 3821 AL Amersfoort, the Netherlands Hereby declares that the product Type NETWORK CAMERA Product CNETCAM2 Brandname Conceptronic Complies with following directives: 2004/108/EEC EMC directive: Electromagnetic Compatibility 73/23/EEC Low Voltage Directive: Electrical equipment designed for use within certain voltage limits The following standards were consulted to assess conformity: EN55022/9.98 Class B EN55024/9.98 EN 50081-1/1994 EN 61000-3-2/3/4/1995 EN 55024/1998 EN 60950/1995 The CE symbol confirms that this product conforms to the above named standards and regulations. Place and date of issue: Amersfoort, 02/01/2008 (dd/mm/yyyy) Herman Looijen, Product Marketing Manager 17 ENGLISH Conceptronic CNETCAM2 / C54NETCAM2 Quick Installation Guide Congratulations on the purchase of your Conceptronic Network IP Camera. This Quick Installation Guide gives you a step-by-step explanation how to install and use the Conceptronic Network IP Camera. When problems occur, we advise you to visit our support-site (go to www.conceptronic.net and click on ‘Support’). Here you will find the Frequently Asked Questions Database. When you have other questions about your product from which you cannot find the answer at our website, contact us by e-mail: [email protected]. For more information about Conceptronic products, please visit the Conceptronic website: www.conceptronic.net. 1. Package Contents The following items should be present in the package of the Conceptronic CNETCAM2 / C54NETCAM2: • • • • • • • • • Conceptronic CNETCAM2 / C54NETCAM2 Network Camera (described as ‘device’ in the manual) Camera Stand Mounting screws with wall plugs for product stand Power supply (5V DC, 2.5A) Network cable (RJ-45 type) Product CD-ROM Wireless antenna (only applies to the C54NETCAM2) This Quick Installation Guide Warranty card 18 ENGLISH 2. Product Features • • • • • • Network monitoring, accessible with the enclosed “UltraView” software or through your ActiveX and/or Java™ enabled web browser. Motion Detection on two spots with adjustable sensitivity. DDNS option. UPnP compatible. VGA quality lens with 25 fps. Event log server via FTP and/or e-mail notification. 3. Notes & Cautions • • • • • • • • Do not attempt to disassemble the included power adapter. This may cause high-voltage injuries. If the adapter needs to be fixed, please contact your dealer or the Conceptronic helpdesk. Keep the unit away from excessive moisture. Do not immerse in or expose to liquids. Disconnect the power adapter if you do not intend to use the unit for an extended period of time. Avoid using the unit in a location near combustibles. Never drop, shake or bump the unit. To prevent overheating, do not cover the unit. Do not use the device outdoors. 4. Default Values • IP Address : C54NETCAM2 CNETCAM2 Note: • • • Username Password Camera Name : 192.168.0.45 : 192.168.0.40 This only applies when there is no DHCP Server in the network. When a DHCP Server is present, the camera will get an IP address from the DHCP Server. : admin : admin : C54NETCAM2 or CNETCAM2 depending on the model. 19 ENGLISH 5. Product Overview Front View 2 2 1 1 C54NETCAM2 CNETCAM2 Description of the numbers 1. Adjustable lens. 2. LEDs for ‘Power’ (top) and ‘Activity’ (bottom). 20 ENGLISH Rear View 6 5 4 4 3 2 1 3 2 1 C54NETCAM2 CNETCAM2 Description of the numbers 1. LAN network connection port (RJ45). 2. Reset button. 3. Power supply connector (5V DC, 2.5A). 4. Connector for camera stand. 5. Wireless antenna connector (only for C54NETCAM2). 6. Wireless antenna (only for C54NETCAM2). 21 ENGLISH 6. Connecting the Device Connecting the cables • Connect one end of the supplied network cable to the device and the other end to your computer or router. • Connect the supplied power supply to the device and power socket. After you have connected the power supply, the orange ‘Power’ LED will turn on and the ‘Activity’ LED will start flashing green. Note: To configure the C54NETCAM2, it is recommended to make a connection with the LAN cable in stead of the wireless connection. 22 ENGLISH 7. Configuring the Device Using the Ultraview program to add a camera • Install the Conceptronic Ultraview program from the Product CD-ROM. When the installation is finished, start the program. It is located in the start menu under ‘All Programs’ » ‘Conceptronic’ » ‘Conceptronic Ultraview’. • The new camera needs to be added in the Ultraview program, of which you can see a screenshot below. The Conceptronic Ultraview program. 23 ENGLISH Follow these steps to add a camera to the program: - Click on the ‘Settings’ button located on the left under ‘Controls’. - Click on ‘Camera List’ in the tree view. - Click on the ‘Add Camera’ button on the right. - A new window is shown with all found network cameras. Select the right camera and click on the ‘Add Camera’ button. Note: If the camera is not shown, try clicking the ‘Search’ button. If this does not work, you can always enter the IP address of the camera, but you need to know this address in order to do so. - A pop-up window will show asking for a user name and password. By default these are both “admin”. - When the camera is added to the list in the main window, click the ‘Cancel’ button. - The camera is now added. 24 ENGLISH Using the ‘Smart Wizard’ to enter the camera settings • Select ‘Camera Configuration’ in the tree view and select the camera you have just added. Now press the ‘Link Webpage’ button in order to open the web configuration. • In the web configuration window, click on ‘Setup’ on the left. You will be asked to enter the user name and password again. By default both are “admin”. • Click on ‘Smart Wizard’ in the left navigation pane. • The Smart Wizard will be shown with the ‘Camera Setting’ page. The following options can be set or changed: - Camera Name : If you want, you can give the camera an other name. This name will show up in the camera list. - Location : Optionally, you can enter the location of the camera. For instance, if you use multiple cameras you can enter the name of the room each camera is in. - Admin password : For safety reasons, it is recommended to change the default password into something else. If you don’t want to change it, you need to enter the default password (“admin”), otherwise the password will be removed and no password is needed to enter the configuration. Enter the same password in the ‘Confirm Password’ field. 25 ENGLISH • Click on the ‘Next’ button to go to the ‘IP Setting’ page. The following options can be set or changed: - DHCP : Choose this option when the device is connected to a router or gateway. This way the device will automatically get an IP address from the router or gateway. - Static IP : If you are using static IP addresses in your network, choose this option to configure the device with a static IP too. Make sure you do not use an IP address that is already in use. - PPPoE : If your internet connection requires a user name and password to be entered, you need to choose this option and enter the user name and password from your ISP (Internet Service Provider). 26 ENGLISH • Click on the ‘Next’ button to go to the ‘E-mail Setting’ page. The following options can be set or changed: - SMTP Server Address : If you want to use the e-mail notification option, you can enter the server for outgoing e-mail here. For example: “smtp.myemail.com”, where ‘myemail’ is the name of your ISP. The correct settings can be obtained from your ISP. This server address must be corresponding with the ‘Sender Email Address’ entered below. - Sender E-mail Address : Enter the e-mail address of the user who will send the e-mail. For example: “[email protected]”. - Authentication Mode : If the e-mail server needs authentication (login info) for outgoing e-mail, select ‘SMTP’. Otherwise leave it ‘None’. - Sender User Name : Enter the user name corresponding with the e-mail address entered under ‘Sender E-mail Address’. - Sender Password : Enter the password for the e-mail address that is entered under ‘Sender E-mail Address’. - Receiver #1 E-mail Address : Enter the e-mail address of the first person who will receive the e-mail. - Receiver #2 E-mail Address : Optionally enter the e-mail address of the second who will receive the e-mail. Note: If you do not want to use the e-mail option, you can leave all fields blank. 27 ENGLISH • Click on the ‘Next’ button to go to the ‘Wireless Networking’ page. Note: This only applies to the C54NETCAM2. If you have a CNETCAM2, you can skip this and continue at the next point about ‘Confirm Settings’. The following options can be set or changed: - Network ID (SSID) : Here you can enter the SSID of the wireless network that you want to have the C54NETCAM2 connect to. You can also press the ‘Site Survey’ button on the right to let the device search for available networks. When your network is listed, double click on the SSID to select it. - Wireless Mode : Choose ‘Ad-Hoc’ when the device needs to connect directly to a PC or notebook. In all other cases (for instance a router or gateway), choose the ‘Infrastructure’ option. - Channel : This option only applies to the ‘Ad-Hoc’ mode. When in ‘AdHoc’ mode you need to select the right channel to be used for both the C54NETCAM2 and the other device it will connect to. 28 ENGLISH - Authentication : Leave this option at ‘Open’ when there is no security enabled on the wireless router or access point to which the device connects. This can be checked under the ‘Site Survey’. When the ‘Privacy’ option states ‘No’, there’s no wireless authentication needed. Otherwise refer to the settings of the router to select the right option. - Encryption : Select ‘WEP’ when ‘Shared-Key’ is chosen under ‘Authentication’. Otherwise select ‘None’. - Format : Choose the method in which the encryption key is handled. ASCII is alfanumeric, HEX is hexadecimal. This only applies to a WEP secured wireless network. - Key Length : Choose the length of the encryption key. This only applies to a WEP secured wireless network. - WEP key 1 to 4 : Enter the router’s WEP encryption key(s) here with a maximum of 4 keys. This only applies to a WEP secured wireless network. When you’ve selected ‘WPA-PSK’ or ‘WPA2-PSK’ under ‘Authentication’, some of the above options are not mentioned anymore and/or replaced by the option mentioned below. - Encryption : Select ‘TKIP’ for ‘WPA-PSK’ authentication or ‘AES’ for ‘WPA2-PSK’ authentication. - Pre-Shared Key : Enter the router’s WPA or WPA2 encryption key here. 29 ENGLISH • Click on the ‘Next’ button to go the ‘Confirm Settings’ page. Make sure all settings are correct before you click the ‘Apply’ button. When you forgot a setting or want to change a setting, click on the ‘Prev’ button to go back a page. • When all settings are correct, click the ‘Apply’ button. Your CNETCAM2 or C54NETCAM2 is now ready to be used. • Click on the ‘Setting’ button in the Ultraview software to exit the settings page. 30 ENGLISH 7. Using the Device When you have correctly configured the CNETCAM2 or C54NETCAM2 (see step 6 above), you can start using the Ultraview software. With the Ultraview software it is possible to view the current video feed, record video, make a snapshot and schedule recording at certain dates and/or times. It’s also possible to set the motion sensor, so that the will start to record as soon as motion is detected. For full details about all these option, refer to the full manual. This Quick Installation Guide only handles the basic options. Controls: • Setting : This option holds all settings for each camera. Changes can be made by entering this option. • Play : Open a previous recorded video or snapshot for viewing purposes. • Lock : This option locks all buttons. • All Record : Pressing this will let all cameras start recording immediately and continue until manually stopped. 31 ENGLISH View Selection: Note: The ‘View Selection’ section only applies if you use multiple network cameras. • 1, 4, 9 or 16 : Select how many cameras are shown at once. • Full : Show the current view (1, 4, 9 or 16) in full screen. • Scan : When the option to show only one camera is chosen, this will make the image switch between each camera with an interval of a couple of seconds. • Prev / Next : Select the previous or next camera. • Snapshot : Makes a screenshot of the current image from the selected camera and saves it to a file in a predefined folder (which can be changed in the ‘Settings’). • Record : Starts recording video from the current selected camera to a video file in a predefined folder (which can be changed in the ‘Settings’). Camera: 32 Declaration of CE Conformity The manufacturer 2L International BV Address Databankweg 7 3821 AL Amersfoort, the Netherlands Hereby declares that the product Type WIRELESS NETWORK CAMERA Product C54NETCAM2 Brand Conceptronic Complies with following directives: 1999/5/EEC R&TTE directive: Telecommunications Terminal Equipment and Satellite Earth Station Equipment 2004/108/EEC EMC directive: Electromagnetic Compatibility 73/23/EEC Low Voltage Directive: Electrical equipment designed for use within certain voltage limits The following standards were consulted to assess conformity: ETSI 300 328-2/2000, EN 301 489-17-2000, EN 301 489-1-2000, EN55022/9.98 Class B, EN 61000-3-2/3/4/1995, EN 55024/1998, EN 60950/1995 This product is for indoor use only. The purpose of this product is to send and receive data through the ether. This is a class 2 product and the transmitted output power is less than 100mW. The CE symbol confirms that this product conforms to the above named standards and regulations. This product is suitable for all EU countries. For France, the output power is restricted if used outdoor and in the range 2454 to 2483,5 MHz. For Italy, depending on the usage, a general authorization may be required. Place and date of issue: Amersfoort, 02/01/2008 (dd/mm/yyy) Herman Looijen, Product Marketing Manager 33 Declaration of CE Conformity The manufacturer 2L International BV Address Databankweg 7 3821 AL Amersfoort, the Netherlands Hereby declares that the product Type NETWORK CAMERA Product CNETCAM2 Brandname Conceptronic Complies with following directives: 2004/108/EEC EMC directive: Electromagnetic Compatibility 73/23/EEC Low Voltage Directive: Electrical equipment designed for use within certain voltage limits The following standards were consulted to assess conformity: EN55022/9.98 Class B EN55024/9.98 EN 50081-1/1994 EN 61000-3-2/3/4/1995 EN 55024/1998 EN 60950/1995 The CE symbol confirms that this product conforms to the above named standards and regulations. Place and date of issue: Amersfoort, 02/01/2008 (dd/mm/yyyy) Herman Looijen, Product Marketing Manager 34 ESPAÑOL CNETCAM2 / C54NETCAM2 de Conceptronic Guía de instalación rápida Felicidades por la compra de su Cámara de red (IP) de Conceptronic. Esta Guía de instalación rápida le ofrece una descripción paso a paso acerca de cómo instalar y utilizar la Cámara de red (IP) de Conceptronic. En caso de surgir cualquier problema, visite nuestra página web de asistencia técnica (haga clic en el apartado “Soporte” de www.conceptronic.net). En esa sección podrá consultar la base de datos de Preguntas Frecuentes (F.A.Q.). Si tiene otras preguntas sobre su producto y no encuentra la respuesta en nuestro sitio web, póngase en contacto con nosotros por correo electrónico: [email protected]. Si desea información adicional sobre los productos de Conceptronic, visite nuestro sitio web: www.conceptronic.net. 1. Contenido del paquete El paquete de la CNETCAM2 / C54NETCAM2 de Conceptronic debe contener los elementos siguientes: • • • • • • • • • Cámara de red CNETCAM2 / C54NETCAM2 de Conceptronic (en el manual nos referiremos a ella como “el dispositivo”) Base de la cámara Tornillos de montaje de la base con tacos para pared Alimentador de corriente (5V DC, 2,5A) Cable de red (tipo RJ-45) CD-ROM del producto Antena inalámbrica (sólo con el modelo C54NETCAM2) Esta Guía de instalación rápida Tarjeta de garantía 35 ESPAÑOL 2. Características del producto • • • • • • Monitorización en red, accesible desde el software "UltraView” incluido o utilizando un explorador con ActiveX y/o Java™ activado. Detección de movimiento en dos puntos con sensibilidad ajustable. Opción de DDNS. Compatible con UPnP. Objetivo VGA de calidad, 25 ips (imagenes por segundo). Servidor de registro de eventos via FTP y/o por notificación por e-mail. 3. Notas y avisos • • • • • • • • No intente desmontar el adaptador de corriente que incluye el producto, puesto que puede provocar lesiones a causa del alto voltaje. En caso de que el adaptador deba repararse, póngase en contacto con su distribuidor o con el servicio de atención al cliente de Conceptronic. Mantenga el dispositivo alejado de ambientes excesivamente húmedos. No sumerja o coloque el dispositivo en sustancias líquidas. Desconecte el adaptador de corriente si no va a utilizar el dispositivo durante un largo período de tiempo. Evite utilizar el dispositivo en lugares cercanos a sustancias combustibles. NUNCA deje caer, sacuda o golpee el dispositivo. Para evitar su sobrecalentamiento, no cubra el dispositivo. No utilice el dispositivo al aire libre. 4. Valores predeterminados • Dirección IP : C54NETCAM2 CNETCAM2 Nota: • • • Nombre de usuario Contraseña Nombre de la cámara : 192.168.0.45 : 192.168.0.40 Esto es sólo aplicable cuando no haya un servidor DHCP en la red. Cuando haya un servidor DHCP, la cámara obtendrá una dirección IP del servidor DHCP. : admin : admin : C54NETCAM2 o CNETCAM2, dependiendo del modelo. 36 ESPAÑOL 5. Descripción del producto Vista frontal 2 2 1 1 C54NETCAM2 CNETCAM2 Descripción de los números 1. Objetivo ajustable. 2. LED de alimentación (superior) y de actividad (inferior). 37 ESPAÑOL Vista trasera 6 5 4 4 3 2 1 3 2 1 C54NETCAM2 CNETCAM2 Descripción de los números 1. Puerto de conexión a la red LAN (RJ45). 2. Botón de reinicio. 3. Conector del alimentador de corriente (5V DC, 2,5A). 4. Conector para la base de la cámara. 5. Conector para la antena inalámbrica (sólo para la C54NETCAM2). 6. Antena inalámbrica (sólo para la C54NETCAM2). 38 ESPAÑOL 6. Conexión del dispositivo Conexión de los cables • Conecte al dispositivo un extremo del cable de red suministrado y el otro extremo a su ordenador o router. • Conecte el alimentador de corriente suministrado al dispositivo y a la toma de corriente. Después de haber conectado el alimentador de corriente, se encenderá el LED naranja de alimentación y el LED verde de actividad empezará a parpadear. Nota: Para configurar la C54NETCAM2, se recomienda hacerlo conectando el dispositivo con el cable LAN, en vez de hacerlo con conexión inalámbrica. 39 ESPAÑOL 7. Configuración del dispositivo Añadir una cámara con el programa Ultraview • Instale el programa Ultraview de Conceptronic desde el CD-ROM del producto. Una vez finalizada la instalación, inicie el programa. Lo encontrará yendo a "Inicio" > "Todos los programas" > “Conceptronic” > “Ultraview”. • Deberá añadir la nueva cámara al programa Ultraview (Abajo puede ver una captura de pantalla del programa). El programa Ultraview de Conceptronic. 40 ESPAÑOL Para añadir una cámara al programa, siga los siguientes pasos: - Haga clic en el botón “Settings” (Configuraciones) que encontrará a la izquierda en la sección “Controls”. - Haga clic en “Camera List” (Lista de cámaras) en el árbol. - Haga clic en el botón “Add Camera” (Añadir cámara) que encontrará a la derecha. - Se mostrará una nueva ventana con las cámaras encontradas. Seleccione la cámara que desee añadir y haga clic en el botón “Add Camera” (Añadir cámara). Nota Si no se muestra la cámara, pruebe haciendo clic en el botón "Search" búsqueda). Si esto no funcionara, siempre puede añadir la dirección IP de la cámara, para lo cual deberá conocerla previamente. - Aparecerá una ventana que le pedirá que introduzca un nombre de usuario y una contraseña. Por defecto ambos valores son “admin”. - Cuando se haya añadido la cámara a la lista de la ventana principal, haga clic en el botón “Cancelar”. - La cámara ha sido añadida. Configuración de la cámara con el "Smart Wizard" • Seleccione “Camera Configuration” (Configuración de la cámara) en el árbol y seleccione la cámara que acaba de añadir. A continuación pulse el botón “Link Webpage” (Página web de Link) para abrir la configuración por web. • En la ventana de configuración por web, haga clic en “Setup” (Configuración), a la izquierda. Se le pedirá que introduzca de nuevo el nombre de usuario y la contraseña. Por defecto ambos valores son “admin”. • Haga clic en “Smart Wizard” en el recuadro de navegación de la izquierda. • Se mostrará la página “Camera Setting” (Configuración de la cámara) del asistente “Smart Wizard”. 41 ESPAÑOL Se pueden configurar o cambiar las siguientes opciones: - Nombre de la cámara : Si lo desea, puede asignar otro nombre a la cámara. La cámara aparecerá en la lista con ese nombre. - Localización : Puede introducir la localización de la cámara (opcional). Por ejemplo, si utiliza varias cámaras puede especificar la habitación en la que se encuentra la cámara. - Contraseña de administrador : Por razones de seguridad, se recomienda cambiar la contraseña por defecto por otra distinta. Si no desea cambiarla, deberá introducir la contraseña por defecto ("admin"); de lo contrario, se eliminaría la contraseña y ésta ya no sería necesaria para acceder a la configuración. Introduzca la misma contraseña en el campo "Confirm Password" (Verificación de contraseña). 42 ESPAÑOL • Haga clic en el botón “Next” (Siguiente) para ir a la página “IP Setting” (Configuración de la IP). Se pueden configurar o cambiar las siguientes opciones: - DHCP : Escoja esta opción cuando el dispositivo esté conectado a un router o puerta de enlace. De esta forma el dispositivo obtendrá la dirección IP automáticamente del router o puerta de enlace. - Static IP (IP estática) : Si en su red utiliza una IP estática, escoja esta opción para configurar el dispositivo también con una IP estática. Asegúrese de no escoger una dirección IP que ya esté en uso. - PPPoE : Si su conexión a Internet requiere introducir un nombre de usuario y una contraseña, deberá escoger esta opción e introducir el nombre de usuario y la contraseña de su proveedor de nternet. • Haga clic en el botón “Next” (Siguiente) para ir a la página “E-mail Setting” (Configuración de E-mail). 43 ESPAÑOL Se pueden configurar o cambiar las siguientes opciones: - SMTP Server Address (Dirección del servidor SMTP) : Si desea utilizar la opción de notificación por correo electrónico, puede introducir aquí el servidor que utilizará para el correo electrónico saliente. Por ejemplo: “smtp.miemail.com”, donde “miemail” es el nombre de su proveedor de Internet. Los parámetros correctos puede obtenerlos de su proveedor de Internet. Esta dirección de servidor debe corresponderse con la “dirección de correo electrónico del remitente” que introducirá abajo. - Sender E-mail Address (Dirección de correo electrónico del remitente) : Introduzca la dirección de correo electrónico del usuario que enviará dicho correo. Por ejemplo: “[email protected]”. - Authentication Mode (Modo de autenticación) : Si el servidor de correo electrónico requiere autenticación (información de inicio de sesión) para el correo saliente, seleccione “SMTP”. De lo contrario, deje “None” (ninguno). - Sender User Name (Nombre de usuario del remitente): Introduzca el nombre de usuario que se corresponda con la dirección de correo introducida en el campo “Sender E-mail Adress” (Dirección de correo del remitente). - Sender Password (Contraseña del remitente) : Introduzca la contraseña de la dirección de correo introducida en el campo “Sender E-mail Adress” (Dirección de correo del remitente). - Receiver #1 E-mail Address (Dirección de correo electrónico del destinatario núm.1) : Introduzca la dirección de correo electrónico del primer destinatario que recibirá el correo. - Receiver #2 E-mail Address (Dirección de correo electrónico del destinatario núm.2) : Introduzca la dirección de correo electrónico del segundo usuario que recibirá el correo (opcional). Nota: Si no desea utilizar la opción del correo electrónico, puede dejar estos campos en blanco. 44 ESPAÑOL • Haga clic en el botón “Next” (Siguiente) para ir a la página “Wireless Networking” (Conexión de red inalámbrica). Nota: Sólo para la C54NETCAM. Si su modelo es el CNETCAM2, este paso no es aplicable y puede continuar en el próximo apartado: “Confirm Settings” (Confirmar configuración). Se pueden configurar o cambiar las siguientes opciones: - Network ID (SSID) (ID (SSID) de la red) : Aquí puede introducir la SSID de la red inalámbrica a la que quiere conectar la C54NETCAM2. También puede pulsar el botón “Site Survey” (Exploración del área) de la derecha para que el dispositivo busque redes disponibles. Cuando su red aparezca en la lista, haga clic en la SSID para seleccionarla. - Wireless Mode: (Modo inalámbrico) Escoja “Ad-Hoc” cuando el dispositivo tenga que ser conectado directamente a un ordenador o portátil. En todos los otros casos (por ejemplo, para un router o una puerta de enlace), escoja la opción “Infrastructure”. - Channel (Canal): Esta opción es sólo aplicable al modo “Ad-Hoc”. Cuando utilice el modo “Ad-Hoc”, deberá seleccionar el canal que utilizarán tanto la C54NETCAM2 como los dispositivos a los que se conectará la cámara. 45 ESPAÑOL - Authentication: (Autenticación) Deje esta opción en “Open” (Abierto) cuando no haya seguridad activada en el router inalámbrico o punto de acceso donde se conectará el dispositivo. Esto puede comprobarlo en “Site Survey” (Exploración del área). Cuando la opción “Privacy” (Privacidad) muestra un “No”, no se necesita autenticación inalámbrica. En caso contrario, consulte la configuración del router para seleccionar la opción adecuada. - Encryption (Cifrado): Seleccione “WEP” cuando en “Authentication” (Autenticación) se muestre “Shared-Key” (Clave compartida). En caso contrario, deje “None” (Ninguno)”. - Format (Formato) : Escoja el sistema con el cual se utiliza el cifrado. ASCII es alfanumérico, y HEX es hexadecimal. Esto es sólo aplicable a las redes inalámbricas con seguridad WEP. - Key Length : Escoja la longitud de la clave de cifrado. Esto es (Longitud de la clave)sólo aplicable a las redes inalámbricas con seguridad WEP. - WEP key 1 to 4 (Claves WEP 1 a 4) : Introduzca aquí la clave o claves de cifrado WEP del router, con un máximo de 4 claves. Esto es sólo aplicable a las redes inalámbricas con seguridad WEP. Cuando en “Authentication” ha seleccionado “WPA-PSK” o “WPA2-PSK”, algunas de las opciones mencionadas arriba ya no aparecerán más y/o serán reemplazadas por la opción mencionada a continuación. - Encryption (Cifrado) : Seleccione “TKIP” para autenticación “WPA-PSK” o “AES” para autenticación “WPA2-PSK”. - Pre-Shared Key (Clave pre-compartida): Introduzca aquí la clave de cifrado WPA o WPA2 del router. 46 ESPAÑOL • Haga clic en el botón “Next” (Siguiente) para ir a la página “Confirm Settings” (Confirmar configuración). Asegúrese de que toda la configuración es correcta antes de pulsar el botón “Apply” (Aplicar). Si ha olvidado realizar alguna configuración o desea modificar alguna de ellas, haga clic en el botón “Prev” para retroceder una página. • Cuando toda la configuración sea correcta, pulse el botón “Apply” (Aplicar). Su cámara CNETCAM2 o C54NETCAM2 ya está lista para su uso. • Haga clic en el botón “Setting” del software Ultraview para salir de la página de configuración. 47 ESPAÑOL 7. Utilización del dispositivo Una vez configurada correctamente la CNETCAM2 o la C54NETCAM2 (véase el paso 6 arriba), ya puede empezar a utilizar el software Ultraview. Con el software Ultraview podrá visualizar la entrada actual de vídeo, grabar vídeo, tomar una instantánea y programar una grabación para una fecha y hora determinadas. También podrá activar el detector de movimiento, para que empiece a grabar en cuanto detecte algún movimiento. Para una descripción detallada de todas estas opciones, véase el manual completo. Esta Guía de instalación rápida sólo describe las opciones básicas. Controles: • Setting (Configuración) : Bajo esta opción encontrará todas las configuraciones de cada cámara. Para realizar cambios, entre en esta opción. • Play (Reproducción) : Abre un vídeo o una instantánea para su visualización. • Lock (Bloqueo) • All Record (Grabación: todas) : Al pulsar esta característica, todas las cámaras empezarán a grabar inmediatamente y continuarán grabando hasta que se detenga la grabación manualmente. : Esta opción bloquea todos los botones. 48 ESPAÑOL View Selection (Seleccionar visualización): Nota: El apartado “View Selection” (Seleccionar visualización) sólo es aplicable si está utilizando varias cámaras en la red. • 1, 4, 9 ó 16 : Seleccione cuántas cámaras desea visualizar a la vez. • Full (Completa) : Muestra la visualización actual (1, 4, 9 ó 16) a pantalla completa. • Scan (Vigilancia) : Cuando se ha escogido visualizar una sola cámara, esta opción irá mostrando la imagen de cada cámara a intervalos de dos segundos. • Prev / Next (Anterior/Siguiente): Selecciona la cámara anterior o siguiente. Cámara: • Snapshot (Instantánea) : Realiza una captura de pantalla de la imagen mostrada por la cámara seleccionada y la guarda en un archivo en una carpeta predeterminada (que puede cambiarse en “Settings”). • Record (Grabación) : Empieza a grabar la imagen de la cámara seleccionada y la guarda en un archivo de vídeo en una carpeta predeterminada (que puede cambiarse en “Settings”). 49 Declaración de Conformidad El fabricante Dirección: 2L International BV Databankweg 7 3821 AL Amersfoort, Países Bajos, tel. +31 (0)33 4549401 CIF/NIF NL801729877B01 Declara mediante este documento que el producto Tipo WIRELESS NETWORK CAMERA Producto C54NETCAM2 Marca Conceptronic Cumple con las siguientes directivas: Directiva 1999/5/EEC R&TTE (transpuesta a la legislación española mediante RD 1890/2000): Equipos terminales de telecomunicación y equipos de estaciones terrestres de comunicaciones por satélite Directiva EMC 2004/108/CE EMC Directiva 2004/108/EEC EMC (transpuesta a la legislación española mediante RD 1580/2006: Compatibilidad electromagnética. Directiva 73/23/EEC española Directiva sobre bajo voltaje ((transpuesta a la legislación mediante RD 7/1998): Material eléctrico destinado a utilizarse con determinados límites de tensión El producto cumple asimismo con las siguientes normas: EN 300 328-2/2000, EN 301 489-17-2000, EN 301 489-1-2000, EN55022/9.98 Clase B, EN 61000-3-2/3/4/1995, EN 55024/1998 , EN 60950/1995 Este producto ha sido diseñado para su uso sólo en interiores. La función de este producto es enviar y recibir datos a través del aire. Producto clase 2. La potencia de salida transmitida es inferior a los 100mW. La marca CE certifica que este producto se adecua a las especificaciones y regulaciones arriba mencionadas. Este producto es adecuado para todos los países de la UE. Lugar y fecha de emisión: Amersfoort, 02/01/2008 (dd/mm/yyy) Herman Looijen, Director de marketing 50 Declaración de Conformidad El fabricante Dirección: 2L Internacional BV Databankweg 7 3821 AL Amersfoort, Países Bajos, tel. +31 (0)33 4549401 CIF/NIF NL801729877B01 Declara mediante este documento que el producto Tipo NETWORK CAMERA Producto CNETCAM2 Marca Conceptronic Cumple con las siguientes directivas: Directiva EMC 2004/108/CE EMC Directiva 2004/108/EEC EMC (transpuesta a la legislación española mediante RD 1580/2006: Compatibilidad electromagnética. Directiva 73/23/EEC Directiva sobre bajo voltaje (transpuesta a la legislación española mediante RD 7/1998): Material eléctrico destinado a utilizarse con determinados límites de tensión El producto cumple asimismo con las siguientes normas: EN55022/9.98 Class B EN55024/9.98 EN 50081-1/1994 EN 61000-3-2/3/4/1995 EN 55024/1998 EN 60950/1995 Este producto ha sido diseñado para su uso sólo en interiores. La marca CE certifica que este producto se adecua a las especificaciones y regulaciones arriba mencionadas. Este producto es adecuado para todos los países de la UE. Lugar y fecha de emisión: Amersfoort, 02/01/2008 (dd/mm/yy) Herman Looijen, Director de marketing 51 DEUTSCH Conceptronic CNETCAM2 / C54NETCAM2 Schnellinstallationsanleitung Wir gratulieren Ihnen zum Kauf Ihrer Conceptronic Network IP Kamera. Die Schnellinstallationsanleitung erklärt Ihnen Schritt für Schritt, wie Sie die Conceptronic Network IP Kamera installieren und benutzen. Sollten Probleme auftreten, empfehlen wir Ihnen unsere Support-site www.conceptronic.net zu besuchen und auf ‘Support’ zu klicken. Hier finden Sie die Datenbasis der häufig gestellten Fragen. Wenn Sie sonstige Fragen zu dem Produkt haben, und keine Antwort darauf auf unserer Website finden, dann kontaktieren Sie uns bitte per e-mail: [email protected]. Für weitere Informationen über Conceptronic Produkte, besuchen Sie bitte die Conceptronic Website: www.conceptronic.net. 1. Packungsinhalt Die nachfolgenden Gegenstände sollten Bestandteil der Verpackung der Conceptronic CNETCAM2 / C54NETCAM2 sein: • • • • • • • • • Conceptronic CNETCAM2 / C54NETCAM2 Network Kamera (in der Anleitung als ‘Gerät’ beschrieben) Kameraständer Montageschrauben mit Wandbefestigungen für Produktständer Stromversorgung (5V DC, 2.5A) Netzwerkkabel (RJ-45 type) Produkt CD-ROM Drahtlose Antenne (nur zutreffend bei der C54NETCAM2) Die vorliegende Schnellinstallationsanleitung Garantiekarte 52 DEUTSCH 2. Produktmerkmale • • • • • • Network Überwachung über die beiliegenden “UltraView” Software oder über Ihren ActiveX und/oder Java™ fähigen Web-Browser. Bewegungsmeldung an zwei Punkten mit einstellbarer Sensibilität. DDNS-Option. UPnP kompatibel. VGA Qualitätslinse mit 25 fps. Ereignis Log Server über FTP und/oder e-mail Benachrichtigung. 3. Vorsichtshinweise • • • • • • • • Versuchen Sie nicht den mitgelieferten Stromversorgungsadapter auseinander zu nehmen. Das kann Hochspannungsverletzungen verursachen. Sollte der Adapter repariert werden müssen, kontaktieren Sie bitte einen Fachhändler oder das Conceptronic Helpdesk. Schützen Sie das Gerät vor Feuchtigkeit. Nicht in Flüssigkeiten eintauchen. Trennen Sie das Gerät von der Stromversorgung, wenn Sie es über einen längeren Zeitraum nict benutzen. Vermeiden Sie es, das Gerät in der Nähe von Treibstoffen zu benutzen. Das Gerät nicht fallen lassen, schütteln oder Stössen aussetzen. Zur Vermeidung von Überhitzung das Gerät nicht abdecken. Das Gerät nicht im Freien benutzen. 4. Standardeinstellungen • IP-Addresse : C54NETCAM2 CNETCAM2 Hinweis: • • • Benutzername Password Name der Kamera : 192.168.0.45 : 192.168.0.40 Das gilt nur, wenn sich kein DHCP-Server im Network befindet. Wenn es einen DHCP-Server gibt, wird die Kamera vom DHCP-Server eine IP-Adresse erhalten. : admin : admin : C54NETCAM2 oder CNETCAM2, je nach Modell. 53 DEUTSCH 5. Produktübersicht Vorderansicht 2 2 1 1 C54NETCAM2 CNETCAM2 Beschreibung der Nummern 1. Einstellbare Linse. 2. LEDs für ‘Netzschalter' (oben) und ‘Betrieb’ (Knopf). 54 DEUTSCH Rückansicht 6 5 4 4 3 2 1 3 2 1 C54NETCAM2 CNETCAM2 Beschreibung der Nummern 1. LAN Network Anschlussbuchse (RJ45). 2. Reset Schalter. 3. Stromversorgungsanschluss (5V DC, 2.5A). 4. Anschluss für Ständer. 5. Anschluss drahtlose Antenne (nur C54NETCAM2). 6. Drahtlose Antenne (nur für C54NETCAM2). 55 DEUTSCH 6. Anschluss des Gerätes Anschluss der Kabel • Schliessen Sie das mitgelieferte Network Kabel an das Gerät und an Ihren PC oder Router an. • Schliessen Sie das mitgelieferte Stromkabel and das Gerät und an die Steckdose an. Nachdem Sie die Stromversorgung angeschlossen haben, wird das orangefarbene ‘Power’ LED aufleuchten und grün blinken. Hinweis: Zur Konfiguration der C54NETCAM2 empfehlen wir die Verbindung mit dem LAN Kabel anstelle der drahtlosen Verbindung. 56 DEUTSCH 7. Konfiguration des Gerätes Benutzung des Ultraview Programms zum Hinzufügen einer Kamera • Installieren Sie das Conceptronic Ultraview Programm von der Produkt CD-ROM. Sobald die Installation abgeschlossen ist, starten Sie das Programm. Sie finden es im Startmenu unter ‘Alle Programme’ » ‘Conceptronic’ » ‘Conceptronic Ultraview’. • Die neue Kamera muss dem Ultraview Programm hinzugefügt werden, wovon wir hier einen Screenshot abbilden. Das Conceptronic Ultraview Programm. 57 DEUTSCH Um eine Kamera dem Programm hinzuzufügen, folgen Sie bitte diesen Schritten: - Die ‘Settings’ Schaltfläche unten links unter ‘Controls’ anklicken. - Im Baumdiagramm ‘Camera List’ anklicken. - Die Schaltfläche rechts ‘Add Camera’ anklicken. - Ein neues Fenster mit allen gefunden Network Kameras wird angezeigt. Wählen Sie die richtige Kamera aus und klicken Sie auf die ‘Add Camera’ Schaltfläche. Hinweis: Sollte die Kamera nicht angezeigt werden, klicken Sie die ‘Search’Schaltfläche an. Sollte das nicht funktionieren, können Sie immer die IP-Adresse der Kamera eingeben. Hierzu benötigen Sie jedoch die besagte IP-Adresse. - In einem sich öffnenden 'Pop-Up' Fenster wird man Sie nach einem Benutzernamen und Kennwort fragen. Standardeinstellung ist für beide “admin”. - Wenn die Kamera in dem Hauptfenster der Liste hinzugefügt ist, klicken Sie auf die ‘Cancel’ Schaltfläche. - Die Kamera ist jetzt hinzugefügt. 58 DEUTSCH Benutzung des ‘Smart Wizard’, um die Einstellungen der Kamera einzugeben • Wählen Sie im Baumdiagramm‘Camera Configuration’ und die von Ihnen gewünschte Kamera aus. Drücken Sie nun die ‘Link Webpage’ Schaltfläche, um die Konfiguration des Webs zu öffnen. • In dem Web Konfigurationsfenster klicken Sie links auf ‘Setup’. Sie werden erneut nach Ihrem Benutzernamen und Kennwort gefragt. Standardeinstellung ist für beide “admin”. • Klicken Sie auf ‘Smart Wizard’ in der linken Navigationsfläche. • Der Smart Wizard wird mit der ‘Camera Setting’-Seite angezeigt. Die nachfolgenden Optionen können eingestellt oder geändert werden: - Name der Kamera: Wenn Sie es wünschen, können Sie der Kamera einen anderen Namen geben. Dieser Name erscheint auf der Kameraliste. - Standort : Sie können optional den Standort der Kamera eingeben. Sie können zum Beispiel, wenn Sie mehrer Kameras benutzen den Namen des Zimmers, in dem sich die Kamera befindet eingeben. - Admin Passwort : Aus Sicherheitsgründen ist es ratsam anstelle des Standardpasswortes ein anderes auszuwählen. Wenn Sie es nicht ändern möchten, müssen Sie das Standardpasswort (“admin”) eingeben. Ansonsten wird das Passwort gelöscht und Sie können die Konfiguration ohne Passwort vornehmen. Geben Sie zur Bestätigung das selbe Passwort in dem ‘Confirm Password’-Feld ein. 59 DEUTSCH • Klicken Sie die ‘Next’ Schaltfläche an, um zur ‘IP Setting’ Seite zu gelangen. Die nachfolgenden Optionen können festgelegt oder geändert werden: - DHCP : Wählen Sie diese Option aus, wenn das Gerät an einen Router oder Gateway angeschlossen ist. Auf diese Weise wird das Gerät automatisch eine IP-Adresse vom Router oder Gateway bekommen. - Static IP : Wenn Sie eine statische IP Addresse in Ihrem Network benutzen, dann wählen Sie diese Option, um das Gerät auch mit einer statischen IP auszustatten. Versichern Sie sich, dass Sie keine IPAdresse benutzen, die bereits vergeben ist. - PPPoE : Wenn bei Ihrer Internet-Verbindung ein Benutzername und Passwort eingegeben werden muss, müssen Sie diese Option wählen und den Benutzernamen und das Passwort von Ihrem ISP (Internet Service Provider) eingeben. 60 DEUTSCH • Klicken Sie auf die ‘Next’ Schaltfläche, um auf die ‘E-mail Setting’ Seite zu gelangen. Die nachfolgenden Optionen können festgelegt oder geändert werden: - SMTP Server Adresse : Wenn Sie die Option benutzen möchten per e-mail benachrichtigt zu werden, können Sie den Server für ausgehende e-mails hier eingeben. Zum Beispiel: “smtp.myemail.com”, wobei ‘myemail’ Ihr ISP-Name ist. Die korrekte Einstellung erhalten Sie von Ihrem Internet Service Provider (ISP). Diese Server Adresse muss mit der unten eingegebenen ‘Sender E-mail Addresse’ übereinstimmen. - Sender E-mail Adresse : Geben Sie die e-mail Adresse des Benutzers ein, der die email sendet. Zum Beispiel: “[email protected]”. - Berechtigungsmodus : Wenn der e-mail Server eine Zugangsberechtigung (login info) für ausgehende e-mails benötigt, wählen Sie ‘SMTP’. Ansonsten lassen Sie es auf ‘None’. - Sender Benutzername : Geben Sie den Benutzernamen ein, der unter ‘Sender Email Address’ eingegeben wurde. - Sender Password : Geben Sie das Password für die e-mail Adresse ein, die unter ‘Sender E-mail Address’ eingegeben wurde. - Empfänger #1 E-mail Adresse: geben Sie die e-mail Adresse der Person ein, die zuerst die e-mail erhalten wird. - Empfänger #2 E-mail Adresse: Geben Sie optional die e-mail Adresse der Person ein, die die e-mail an zweiter Stelle erhalten wird. Hinweis: Wenn Sie die e-mail Option nicht nutzen möchten, lassen Sie alle Felder unausgefüllt. 61 DEUTSCH • Klicken Sie die ‘Next’ Schaltfläche, um zur ‘Wireless Networking’ Seite zu gelangen. Hinweis: Trifft nur bei C54NETCAM2 zu. Wenn Sie eine CNETCAM2 haben, können Sie diesen Punkt auslassen und beim nächsten Absatz ‘Confirm Settings’ fortfahren. Die nachfolgenden Optionen können festgelegt oder geändert werden: - Network ID: (SSID) Hier geben Sie die SSID des Wireless Network ein, die Sie bei der C54NETCAM2 wünschen. Sie können ebenfalls die ‘Site Survey’ Schaltfläche rechts anklicken, damit das Gerät die verfügbaren Networks sucht. Wenn Ihr Network aufgelistet ist, machen Sie Doppelklick der SSID, um es auszuwählen. - Wireless Modus : Wählen Sie ‘Ad-Hoc’ aus, wenn das Gerät an einen PC oder Notebook angeschlossen sein muss. In allen anderen Fällen (zum Beispiel ein Router oder Gateway), wählen Sie bitte die Option ‘Infrastructure’. - Channel : Diese Option gilt nur für den ‘Ad-Hoc’ Modus. Wenn im ‘AdHoc’ Modus der rechte Kanal ausgewählt werden muss, wird die C54NETCAM2 und das andere Gerät angeschlossen. 62 DEUTSCH - Berechtigung : Belassen Sie diese Option ‘Open’, wenn auf dem Wireless Router oder Zugangspunkt, mit dem das Gerät verbunden ist, keine Sicherheit aktiviert ist. Das kann unter ‘Site Survey’ überprüft werden. Wenn die Option ‘Privacy’ ‘No’ anzeigt, ist keine Wireless – Berechtigung notwendig. Ansonsten schauen Sie unter den Einstellungen (settings) des Routers, um die richtige Option auszuwählen. - Verschlüsselung : Wählen Sie ‘WEP’, wenn sie unter Berechtigung ‘Authentication’ ‘Shared-Key’ ausgewählt haben. Ansonsten wählen Sie ‘None’. - Format : Wählen Sie die Methode, mit der der Verschlüsselungscode gehandhabt wird. ASCII ist alphanumerisch, HEX ist hexadezimal. Das gilt nur bei Wireless Network mit WEP-Verschlüsselung. - Länge des Code : Wählen Sie die Länge des Verschlüsselungscodes. Das gilt nur bei Wireless Network mit WEP-Verschlüsselung. - WEP Code 1 bis 4 : geben Sie den / die WEP-Verschlüsselungscode(s) des Router mit maximal 4 Codes ein. Das gilt nur bei Wireless Network mit WEPVerschlüsselung. Wenn Sie bei Berechtigung (‘Authentication’) ‘WPA-PSK’ oder ‘WPA2-PSK’ ausgewählt haben, sind einige der oben genannten Optionen nicht mehr genannt und / oder durch die unten genannte ersetzt. - Verschlüsselung: Wählen Sie ‘TKIP’ bei ‘WPA-PSK’-Berechtigung oder ‘AES’ bei ‘WPA2PSK’-Berechtigung ausauthentication. - Pre-Shared Key: Geben Sie den Verschlüsselungscode des Routers WPA oder WPA2 hier ein. 63 DEUTSCH • Klicken Sie auf die ‘Next’ Schaltfläche, um zur ‘Confirm Settings’ Seite zu gelangen. Versichern Sie sich, dass alle Einstellungen korrekt sind, bevor Sie auf die 'Apply’ Schaltfläche klicken. Wenn Sie es vergessen haben, eine Einstellung vorzunehmen oder wenn Sie eine Änderung machen möchten, klicken Sie auf die ‘Prev’ Schaltfläche, um zur Seite zurückzugelangen. • Wenn alle Einstellungen korrekt sind, klicken Sie bitte die ‘Apply’ Schaltfläche. Ihre CNETCAM2 oder C54NETCAM2 ist nun betriebsbereit. • Klicken Sie auf die ‘Setting’ Schaltfläche in der Ultraview Software, um die Einstellungsseite zu verlassen. 64 DEUTSCH 7. Benutzung des Gerätes Wenn Sie die CNETCAM2 oder C54NETCAM2 richtig eingestellt haben, (siehe Punkt 6 oben), können Sie beginnen die Ultraview Software zu benutzen. Mit der Ultraview Software ist es möglich eine aktuelle Videoaufnahme anzuschauen, ein Video aufzunehmen, einen Schnappschuss zu machen und ein Aufnahmen an bestimmten Terminen / Zeiten zu programmieren. Ebenso ist es möglich den Bewegungssensor einzuschalten, damit die Aufnahmen begonnen werden, sobald eine Bewegung festgestellt wird. Für weitergehende Info konsultieren Sie bitte die Betriebsanleitung. Die Schnellinstallationsanleitung behandelt nur die grundlegenden Optionen. Kontrollen: • Einstellung : Diese Option umfasst alle Einstellungen von jeder Kamera. Änderungen können vorgenommen werden, wenn Sie diese Option anklicken. • Play : Öffnen Sie hierzu vorher aufgenommene Videos oder Schnappschüsse. • Verschluss : Diese Option verriegelt alle Schaltflächen. • Aufnahme : Beim Drücken dieser Schaltfläche beginnen sämtliche Kameras sofort solange mit der Aufnahme, bis sie manuell gestoppt werden. 65 DEUTSCH Auswahlansicht: Hinweis: Der ‘View Selection’ Abschnitt gilt nur, wenn Sie mehrere Network Kameras nutzen. • 1, 4, 9 oder 16: Wählen Sie aus, wieviele Kameras gleichzeitig gezeigt werden. • Vollbild : Zeigt die derzeitige Ansicht (1, 4, 9 oder 16) im Vollbild. • Scan : Wenn die Option nur eine Kamera anzuzeigen ausgewählt ist, sorgt das für das Umschalten zwischen den Kameras mit einem Interval von ein paar Sekunden. • Vorherige / Nächste : Wählt die vorherige oder nächste Kamera aus. Kamera: • Schnappschuss : Macht eine Bildschirmaufnahme des aktuellen Bildes der ausgewählten Kamera und speichert es in einem vordefinierten Ordner ab (kann in Einstellungen (‘Settings’) geändert werden.) • Aufnahme : Beginnt mit der Aufnahme eines Videos von der ausgewählten Kamera und speichert die Video-Datei in einem vordefinierten Ordner ab. (kann in Einstellungen (‘Settings’) geändert werden.) 66 CE - Konformitätserklärung Der Hersteller Adresse 2L International BV Databankweg 7 3821 AL Amersfoort, Niederlande erklärt hiermit, dass das Produkt Typ WIRELESS NETWORK CAMERA Produkt C54NETCAM2 Markenname Conceptronic den folgenden Richtlinien entspricht: 1999/5/EWG R&TTE-Direktive: Telekommunikations-Endgerät und Satellitenbodenstation 2004/108/EWG EMV-Richtlinie: Elektromagnetische Verträglichkeit 73/23/EWG Niederspannungs-Richtlinie Elektrische Betriebsmittel zur Verwendung innerhalb bestimmter Spannungsgrenzen Für die Beurteilung der Einhaltung der Konformität angewandte Normen: ETSI 300 328-2/2000, EN 301 489-17-2000, EN 301 489-1-2000, EN 55022/9.98 Klasse B, EN 61000-3-2/3/4/1995, EN 55024/1998 , EN 60950/1995 Dieses Produkt ist ausschließlich für den Gebrauch in Innenräumen bestimmt. Der Zweck dieses Produkts ist das Senden und Empfangen von Daten über den Äther. Es ist ein Produkt der Klasse 2 und die Übertragungsausgangsleistung liegt unter 100mW. Das CE-Zeichen bestätigt, dass dieses Produkt oben aufgeführte Normen und Bestimmungen erfüllt. Dieses Produkt ist geeignet für die Verwendung in allen EU-Ländern. Für Frankreich ist bei der Verwendung im Freien die Ausgangsleistung beschränkt und liegt im Bereich zwischen 2454 und 2483,5 MHz. Für Italien kann je nach Verwendung eine allgemeine Genehmigung erforderlich sein. Pour tous les pays de I'UE. Pour la France, pour une utilisationen extérieur, la puissance de sortie est limitée dans la bande 2454 to 2483,5 MHz.Pertutti i paesi ell'EU. Per I'Italia, secondo I'uso, un 'autorizzazione generale puô essere richiesta. Ort und Datum der Ausstellung: Amersfoort, 02/01/2008 (dd/mm/yyy) Herman Looijen, Product Marketing Manager 67 CE - Konformitätserklärung Der Hersteller Adresse 2L International BV Databankweg 7 3821 AL Amersfoort, Niederlande erklärt hiermit, dass das Produkt Typ NETWORK CAMERA Produkt CNETCAM2 Markenname Conceptronic den folgenden Richtlinien entspricht: 2004/108/EWG EMV-Richtlinie: Elektromagnetische Verträglichkeit 73/23/EWG Niederspannungs-Richtlinie Elektrische Betriebsmittel zur Verwendung innerhalb bestimmter Spannungsgrenzen Für die Beurteilung der Einhaltung der Konformität angewandte Normen: EN55022/9.98 Klasse B EN55024/9.98 EN 50081-1/1994 EN 61000-3-2/3/4/1995 EN 55024/1998 EN 60950/1995 Das CE-Zeichen bestätigt, dass dieses Produkt oben aufgeführte Normen und Bestimmungen erfüllt. Ort und Datum der Ausstellung: Amersfoort, 02/01/2008 (dd/mm/yyyy) Herman Looijen, Product Marketing Manager 68 FRANÇAIS CNETCAM2 / C54NETCAM2 de Conceptronic Guide d’installation rapide Nous vous félicitons pour l’achat de votre caméra IP en réseau de Conceptronic Le présent guide d’installation de hardware vous explique étape par étape comment installer votre caméra IP en réseau de Conceptronic. En cas de problème, nous vous conseillons de consulter notre site web de support technique (en allant sur www.conceptronic.net et en cliquant sur « Support »). Vous y trouverez les réponses aux questions les plus fréquentes (FAQ). Pour toute autre question au sujet de notre produit, ou si vous ne trouvez pas l’information dont vous avez besoin sur notre site web, vous pouvez nous contacter par mail : [email protected] Pour de plus amples informations sur les produits Conceptronic, merci de visiter notre site web : www.conceptronic.net 1. Contenu du paquet Les éléments suivants doivent être contenus dans le paquet de la caméra CNETCAM2 / C54NETCAM2 de Conceptronic : • • • • • • • • • Caméra réseau CNETCAM2 / C54NETCAM2 de Conceptronic (dénommée « appareil » ciaprès) Support de la caméra Vis de montage avec chevilles pour fixation au mur du support Alimentation électrique (5 V DC - 2,5 A) Câble réseau (de type RJ 45) CD-ROM du produit Antenne sans fil (uniquement compatible avec la C54NETCAM2) Ce guide d’installation rapide carte de garantie 69 FRANÇAIS 2. Caractéristiques de l’appareil • • • • • • Contrôle en réseau depuis le logiciel Ultraview inclus ou à travers votre explorateur web avec la bonne configuration des ActiveX et ou Java™. Détection de mouvement en deux points, avec réglage de la sensibilité. Option DDNS. Compatible UPnP. Optique de qualité VGA avec objectif de 25 images par seconde. Serveur avec journal d’événements par FTP et/ou avec notification par courrier électronique. 3. Remarques et précautions d’utilisation • • • • • • • • Ne pas essayer démonter le transformateur électrique fourni. Cela pourrait provoquer des blessures par décharge électrique. Si vous devez fixer le transformateur, merci de contacter votre distributeur ou le service clientèle de Conceptronic. Maintenez l’appareil éloigné de toute humidité excessive. Ne pas le submerger ou l’exposer à des liquides. Débranchez le transformateur électrique si vous prévoyez ne pas utiliser l’appareil pendant une longue période. Evitez d’utiliser l’appareil à proximité de produits combustibles. Ne JAMAIS faire tomber l’appareil, le secouer ou taper dessus. Pour éviter toute surchauffe, l’appareil ne doit pas être couvert. Ne pas utiliser l’appareil à l’extérieur. 4. Valeurs par défaut • Adresse IP : C54NETCAM2 : CNETCAM2 : 192.168.0.45 192.168.0.40 Remarque : cela ne s’applique que si le réseau ne possède pas de serveur DHCP. S’il existe un serveur DHCP sur le réseau, la camera retiendra l’adresse IP générée par ce serveur DHCP. • • • Nom utilisateur : Mot de passe : Nom de la caméra : admin admin C54NETCAM2 ou CNETCAM2 en fonction du modèle 70 FRANÇAIS 5. Présentation de l’appareil Vue de face 2 2 1 1 C54NETCAM2 CNETCAM2 Description des numéros 1. Objectif réglable. 2. Voyants LED d’alimentation (voyant supérieur) et de fonctionnement (voyant inférieur). 71 FRANÇAIS Vue arrière 6 5 4 4 3 2 1 3 2 1 C54NETCAM2 CNETCAM2 Description des numéros 1. Port pour connexion réseau LAN (RJ 45). 2. Bouton de Reset. 3. Connecteur de l’alimentation électrique (5 V DC - 2,5 A). 4. Connecteur pour le support de la caméra. 5. Connecteur de l’antenne sans fil (uniquement pour le modèle C54NETCAM2). 6. Antenne sans fil (uniquement pour le modèle C54NETCAM2). 72 FRANÇAIS 6. Branchement de l’appareil Branchement des câbles • Branchez une extrémité du câble réseau fourni à l’appareil et l’autre extrémité à votre ordinateur ou routeur. • Connectez le transformateur électrique fourni à l’appareil et à la prise de courant. Une fois l’appareil alimenté, le voyant LED orange s’allumera et le voyant LED vert de fonctionnement se mettra à clignoter. Remarque : pour configurer la caméra C54NETCAM2, il est conseillé de procéder à une connexion à l’aide du câble de réseau LAN au lieu d’une connexion sans fil. 73 FRANÇAIS 7. Configuration de l’appareil En utilisant le programme Ultraview pour ajouter une caméra • Installez le programme Ultraview de Conceptronic se trouvant sur le CD-ROM fourni. Au terme de l’installation, lancez le programme. Ce dernier se trouve dans le menu de démarrage, dans « Tous les programmes », « Conceptronic » puis « Conceptronic Ultraview ». • La nouvelle caméra doit être ajoutée dans le programme Ultraview ( Vous pouvez voir une capture d’écran ci-dessous). Programme Ultraview de Conceptronic. 74 FRANÇAIS Suivre les instructions ci-dessous pour ajouter une caméra dans le programme : - Cliquez sur la touche Settings située à gauche, dans la section Controls. - Cliquez sur Camera List dans l’arborescence apparaissant à l’écran. - Cliquez sur la touche Add Camera se trouvant à droite. - Une nouvelle fenêtre apparaîtra avec toutes les caméras réseau détectées. Sélectionnez la bonne caméra et cliquez sur la touche Add Camera. Remarque : si la caméra n’est pas détectée par le programme, essayez en cliquant sur la touche de recherche « Search ». Si cela ne fonctionne pas non plus, vous pouvez toujours saisir l’adresse IP de la caméra mais, dans ce cas, vous aurez besoin de connaître cette adresse IP pour le faire. - Une fenêtre pop-up apparaîtra et vous demandera le nom d’utilisateur et le mot de passe. Par défaut, tous deux sont : « admin ». - Après avoir ajouté la caméra dans la liste de la fenêtre principale, cliquez sur la touche Cancel. - La caméra est alors ajoutée dans le programme. 75 FRANÇAIS En utilisant l’assistant Smart Wizard pour entrer dans les paramètres de configuration de la caméra • Cliquez sur Camera Configuration dans l’arborescence et sélectionnez la caméra que vous venez d’ajouter. Puis, cliquez sur la touche Link Webpage pour entrer dans la configuration du site web. • Dans la fenêtre de configuration du site web, cliquez à gauche sur Setup. L’assistant vous demandera de saisir de nouveau le nom d’utilisateur et le mot de passe. Par défaut, les deux sont « admin ». • Cliquez sur Smart Wizard dans le panneau de navigation de droite. • L’assistant s’ouvrira alors sur la fenêtre Camera Setting. Les paramètres suivants peuvent être configurés ou modifiés : - Camera Name : (nom de la caméra) Si vous le souhaitez, vous pouvez affecter un autre nom à la caméra. Ce nom apparaîtra dans la liste de caméras. - Location : (emplacement) Vous pouvez également affecter un emplacement à la caméra. Par exemple, si vous utilisez plusieurs caméras, vous pouvez introduire le nom de la pièce dans laquelle se trouve chaque caméra. - Admin Password : Pour des raisons de sécurité, il est conseillé de modifier le mot de passe fourni par défaut. Si vous ne souhaitez pas le modifier, vous devez entrer le mot de passe par défaut (« admin »), sinon le mot de passe sera supprimé et aucun ne sera demandé pour entrer dans le menu de configuration. Saisissez le même mot de passe dans le champ Confirm Password. 76 FRANÇAIS • Cliquez sur la touche Next pour aller dans la fenêtre IP Setting (Configuration IP). Les paramètres suivants peuvent être configurés ou modifiés : - DHCP : Choisissez cette option si l’appareil est connecté à travers un routeur ou une passerelle. De cette manière, l’appareil capturera automatiquement une adresse IP générée depuis le routeur ou la passerelle. - Static IP : Si vous utilisez des adresses IP statiques dans votre réseau, choisissez cette option pour configurer l’appareil également avec une adresse statique. Contrôlez bien que vous n’utiliserez pas une adresse IP qui existe déjà. - PPPoE : Si votre connexion à Internet requiert un nom d’utilisateur et un mot de passe à entrer, vous devez choisir cette option et saisir le nom d’utilisateur et le mot de passe fournis par votre fournisseur d’accès à Internet (ISP, Internet Service Provider). • Cliquez sur la touche Next pour aller dans la fenêtre E-mail Setting (Configuration du mail). 77 FRANÇAIS Les paramètres suivants peuvent être configurés ou modifiés : - SMTP Server Address : (adresse serveur SMTP) Si vous voulez utiliser l’option de notification par mail, vous pouvez aller sur le serveur pour envoyer un mail depuis ce dernier. Saisissez par exemple « smtp.monmail.com », où « monmail » est le nom de votre fournisseur d’accès à Internet. Les bons paramètres de configuration peuvent être obtenus auprès de ce dernier. Cette adresse du serveur doit correspondre à l’adresse électronique de l’émetteur figurant ci-dessous. - Sender E-mail Address : Adresse électronique de l’émetteur : saisissez ici l’adresse électronique de l’utilisateur qui enverra le mail. Par exemple : « [email protected] ». - Authentication Mode : (mode authentification) Si le serveur de courrier électronique requiert une authentification (info login) pour envoyer un mail, sélectionnez « SMTP ». Sinon, laissez le champ sur « None » (aucun). - Sender User Name : (nom utilisateur émetteur) Saisissez le nom d’utilisateur correspondant à l’adresse électronique introduite dans le champ « Sender E-mail Address » (adresse électronique de l’émetteur). - Sender Password : (mot de passe de l’émetteur) Saisissez le mot de passe correspondant à l’adresse électronique introduite dans le champ « Sender E-mail Address » (adresse électronique de l’émetteur). - Receiver #1 E-mail Address : (adresse électronique du premier récepteur) Saisissez l’adresse électronique de la première personne qui recevra le mail. - Receiver #2 E-mail Address : (adresse électronique du deuxième récepteur) Saisissez l’adresse électronique de la deuxième personne qui recevra le mail. Remarque : si vous préférez ne pas utiliser l’option de mail, vous pouvez laisser tous les champs vides. 78 FRANÇAIS • Cliquez sur la touche Next pour aller dans la fenêtre Wireless Networking (Réseau sans fil). Remarque : cette option ne s’applique qu’à la caméra C54NETCAM2. Si vous disposez de la caméra CNETCAM2, vous pouvez aller directement au paragraphe suivant : Confirm Settings (Confirmation des paramètres de configuration). Les paramètres suivants peuvent être configurés ou modifiés : - Network ID (SSID) : Vous pouvez saisir ici le SSID du réseau sans fil auquel vous (identification du réseau) souhaitez connecter la caméra C54NETCAM2. Vous pouvez également cliquer sur la touche Site Survey se trouvant à droite afin de laisser l’appareil chercher lui-même les réseaux disponibles. Quand votre réseau apparaîtra, il vous suffira de cliquer sur le SSID pour le sélectionner. - Wireless Mode (mode sans fil) : Choisissez l’option Ad-Hoc si l’appareil doit être connecté à un PC ou à un ordinateur portable. Dans les autres cas (par exemple à un routeur ou une passerelle), choisissez l’option Infrastructure. - Channel (canal) : Cette option ne fonctionne qu’en mode Ad-Hoc. Quand vou êtes en mode Ad-Hoc, vous devez sélectionner le bon canal auquel la caméra C54NETCAM2 et l’autre appareil devront se connecter. 79 FRANÇAIS - Authentication : Laissez cette option sur Open en absence de sécurité activée (authentification) au niveau du routeur ou du point d’accès de connexion de la caméra. Vous pouvez le vérifier dans le champ Site Survey. Lorsque le champ Privacy est configuré sur « No », aucune authentification de réseau sans fil n’est nécessaire. Dans le cas contraire, consultez les paramètres de configuration du routeur afin de sélectionner la bonne option. - Encryption (cryptage) : Sélectionnez WEP si l’option Shared-Key est activée dans le champ Authentication. Dans le cas contraire, sélectionnez « None » (aucun). - Format : Choisissez le format dans lequel la clef de cryptage est traitée. ASCII est le format alphanumérique et HEX le format hexadécimal. Cela ne s’applique qu’à un réseau sans fil sécurisé WEP. - Key Length (longueur de clef) - WEP key 1 to 4 (1 à 4 clefs WEP) Choisissez la longueur de la clef de cryptage. Cela ne s’applique qu’à un réseau sans fil sécurisé WEP. : Saisissez ici la ou les clefs de cryptage WEP du routeur, en introduisant un maximum de 4 clefs. Cela ne s’applique qu’à un réseau sans fil sécurisé WEP. Si vous sélectionnez WPA-PSK ou WPA2-PSK dans le champ Authentication, certaines des fonctions figurant auparavant n’apparaîtront plus et/ou seront remplacées par la configuration indiquée ci-dessous : - Encryption : (cryptage) Sélectionnez TKIP pour une authentification WPA-PSK ou ou AES pour une authentification WPA2-PSK. - Pre-Shared Key : (clef pré-partagée) Saisissez ici la clef de cryptage WPA ou WPA2 du routeur. 80 FRANÇAIS • Cliquez sur la touche Next pour aller dans la fenêtre Confirm Settings (Confirmation des paramètres de configuration). Vérifiez bien que tous les paramètres de configuration son corrects avant de cliquer sur la touche Apply (Appliquer). Si vous avez oublié un paramètre ou si vous voulez en modifier un, cliquez sur la touche Prev (Retour) pour revenir à la fenêtre précédente. • Quand tous les paramètres de configuration sont corrects, cliquez sur la touche Apply (Appliquer). Votre caméra CNETCAM2 ou C54NETCAM2 est alors prête à fonctionner. • Cliquez sur la touche Setting (Configuration) dans le programme Ultraview pour sortir de la fenêtre de configuration. 81 FRANÇAIS 7. Utilisation de l’appareil Dès que vous aurez configuré correctement votre caméra CNETCAM2 ou C54NETCAM2 (voir le paragraphe 6 précédent), vous pourrez commencer à utiliser le programme Ultraview. Ce programme Ultraview vous permet de visualiser l’entrée vidéo en cours, d’enregistrer un document vidéo, de faire une photo instantanée et de programmer les enregistrements selon des dates ou des horaires. Il vous permet également de configurer le détecteur de mouvement afin que la caméra ne commence à enregistrer que dès qu’un mouvement est détecté. Pour plus de détails sur ces fonctions, consultez le manuel complet. Ce guide d’installation rapide n’aborde que les principales fonctions. Contrôles : Setting : (configuration) Cette fonction contient tous les paramètres de configuration de chaque caméra. Vous pouvez les modifier en entrant dans cette fonction. Play : (lecture) Cette fonction ouvre une fenêtre préalable à l’enregistrement ou à la prise d’une photo instantanée pour en permettre la visualisation. Lock : (blocage) Cette fonction bloque toutes les touches. All Record : En appuyant sur cette touche, toutes les caméras (enregistrement global) commenceront immédiatement à filmer jusqu’à ce qu’elles soient interrompues manuellement. 82 FRANÇAIS Sélection de la visualisation : Remarque : l’option View Selection (Sélection de visualisation) ne fonctionne que si vous utilisez un réseau sur lequel sont connectées plusieurs caméras. • 1, 4, 9 ou 16 : Sélectionnez le nombre de caméras que vous souhaitez visualiser en même temps. • Full : (plein écran) Montrer la vue en cours (1, 4, 9 ou 16) en plein écran. • Scan : Si vous choisissez d’afficher l’image d’une seule caméra, le système passera d’une caméra à l’autre toutes les deux secondes. • Prev / Next : (préc./suivante) Permet de sélectionner la caméra précédente ou la caméra suivante. Caméra : • Snapshot : Permet d’obtenir une photo instantanée de l’image en cours (photo instantanée) depuis la caméra en cours et de la sauvegarder sous la forme d’un fichier dans un répertoire prédéfini (qui peut être modifié à l’aide de l’option Settings (Configuration)). • Record : (enregistrement) Permet de commencer l’enregistrement vidéo depuis la caméra sélectionnée et de le sauvegarder sous la forme d’un fichier vidéo dans un répertoire prédéfini (qui peut être modifié à l’aide de l’option Settings (Configuration). 83 Déclaration de Conformité CE Le fabricant Adresse 2L International BV Databankweg 7 3821 AL Amersfoort, the Netherlands (Pays-Bas) Atteste, par la présente, que le produit Type WIRELESS NETWORK CAMERA Produit C54NETCAM2 Enseigne Conceptronic Observe les directives suivantes: 1999/5/EEC Directive R&TTE relative aux: Équipements Terminaux de Télécommunications et Équipements Radioélectriques (Telecommunications Terminal Equipment and Satellite Earth Station Equipment) 2004/108/EEC Directive EMC relative à la: Compatibilité Électromagnétique (Electromagnetic Compatibility) 73/23/EEC Directive Basse Tension (Low Voltage Directive) relative aux: Équipements Électriques conçus pour un usage dans certaines limites de tension Les normes suivantes ont été considérées pour en déterminer la bonne conformité: ETSI 300 328-2/2000, EN 301 489-17-2000, EN 301 489-1-2000, EN55022/9.98 Catégorie B, EN 61000-3-2/3/4/1995, EN 55024/1998 , EN 60950/1995 Ce produit est uniquement destiné à un usage en intérieur. L’objet de ce produit est d’envoyer et de recevoir des données au travers des ondes. Il s’agit d’un produit de catégorie 2 et la puissance de sortie transmise est inférieure à 100mW. L’apposition du marquage CE garantit la conformité de ce produit aux normes et à la réglementation susmentionnées. Ce produit convient à l’ensemble des pays de l’UE. Pour la France, la puissance de sortie est limitée dans le cas d’un usage en extérieur et dans la bande de fréquence 2454 à 2483,5 MHz. Pour l’Italie, en fonction de son usage, une autorisation générale peut s’avérer nécessaire. Lieu et date de publication: Amersfoort, 02/01/2008 (dd/mm/yyy) Herman Looijen, Responsable Marketing Produit 84 Déclaration de Conformité CE Le fabricant Adresse 2L International BV Databankweg 7 3821 AL Amersfoort, the Netherlands (Pays-Bas) Déclare, par la présente, que le produit Type NETWORK CAMERA Produit CNETCAM2 Enseigne Conceptronic Observe les directives suivantes: 2004/108/EEC Directive EMC relative à la: Compatibilité Électromagnétique (Electromagnetic Compatibility) 73/23/EEC Directive Basse Tension (Low Voltage Directive) relative aux: Équipements Électriques conçus pour un usage dans certaines limites de tension Les normes suivantes ont été considérées pour en déterminer la bonne conformité: EN55022/9.98 Catégorie B EN55024/9.98 EN 50081-1/1994 EN 61000-3-2/3/4/1995 EN 55024/1998 EN 60950/1995 L’apposition du marquage CE garantit la conformité de ce produit aux normes et à la réglementation susmentionnées. Lieu et date de publication: Amersfoort, 02/01/2008 (dd/mm/yyyy) Herman Looijen, Responsable Marketing Produit 85 ITALIANO Conceptronic CNETCAM2 / C54NETCAM2 Guida d’installazione rapida Vi ringraziamo per aver acquistato questa Camera di rete di Conceptronic. La presente Guida d’installazione rapida spiega passo a passo come installare e utilizzare la Camera di rete di Conceptronic. In caso di problemi, si consiglia di consultare la pagina web di supporto (collegandovi con www.conceptronic.net e facendo clic su “Support”), dove troverete la banca dati con le domande e i quesiti più frequenti, accompagnati dalle relative risposte. In caso di domande e dubbi di altra natura riguardanti il prodotto e che non appariranno nel nostro sito web, potete contattarci via e-mail al seguente indirizzo: [email protected] Per maggiori informazioni sui prodotti di Conceptronic potete consultare la pagina web di Conceptronic: www.conceptronic.net 1. Contenuto della confezione La confezione contenente la CNETCAM2 / C54NETCAM2 di Conceptronic deve essere composta dai seguenti elementi: • • • • • • • • • Camera di rete CNETCAM2 / C54NETCAM2 di Conceptronic (descritta nel manuale come “il dispositivo”) Supporto per la camera Viti di montaggio con ganci da parete per il supporto del prodotto Alimentatore di corrente (5V DC, 2.5A) Cavo di rete (tipo RJ-45) CD-ROM del prodotto Antenna wireless (presente solo nel caso della C54NETCAM2) La presente Guida d’installazione rapida Scheda di garanzia 86 ITALIANO 2. Caratteristiche del prodotto • • • • • • Monitoraggio di rete, accessibile mediante il software UltraView accluso o un browser che supporta ActiveX e/o Java™. Sensore di movimento su due punti con sensibilità regolabile. Opzione DDNS. Compatibile con UPnP. Obiettivo con qualità VGA per 25 frame al secondo. Log server per registrazione eventi via FTP e/o notifica mediante mail. 3. Avvisi e precauzioni • • • • • • • • Non cercare di smontare l’adattatore di corrente, poiché ciò potrebbe provocare lesioni dovute all’alta tensione. Nel caso in cui sia necessario riparare l’adattatore, vi preghiamo di mettervi in contatto con il vostro distributore o con il Centro assistenza di Conceptronic. Mantenere l’unità lontano da fonti di eccessiva umidità. Non immergere né esporre a liquidi l’unità. Nel caso in cui non si desideri utilizzare per un periodo di tempo prolungato l’unità, si consiglia di scollegare l’adattatore di corrente. Evitare di utilizzare l’unità in aree prossime a combustibili. Evitare di fare cadere, scuotere o colpire l’unità. Per evitarne il surriscaldamento, non coprire l’unità. Non usare il dispositivo all’aria aperta. 4. Valori di default • Indirizzo IP : C54NETCAM2 CNETCAM2 Nota: • • • Nome utente Password Nome camera : 192.168.0.45 : 192.168.0.40 tali valori sono validi solo nel caso in cui non esista un server DHCP Server nella rete. In caso contrario, la camera otterrà un indirizzo IP dal server DHCP. : admin : admin : C54NETCAM2 o CNETCAM2 a seconda del modello. 87 ITALIANO 5. Spiegazione del prodotto Vista frontale 2 2 1 1 C54NETCAM2 CNETCAM2 Descrizione dei numeri 1. Obiettivo regolabile. 2. LED per “Acceso” (in alto) e “Attività” (in basso) 88 ITALIANO Vista posteriore 6 5 4 4 3 2 1 3 2 1 C54NETCAM2 CNETCAM2 Descrizione dei numeri 1. Porta per la connessione di rete LAN (RJ45). 2. Pulsante di Reset. 3. Connettore per l’alimentatore di corrente (5V DC, 2.5A). 4. Connettore per il supporto della camera 5. Connettore per antenna wireless (solo nel caso della C54NETCAM2). 6. Antenna wireless (solo nel caso della C54NETCAM2). 89 ITALIANO 6. Come collegare il dispositivo Connessione dei cavi • Collegare un estremo del cavo di rete in dotazione al dispositivo e l’altro estremo al computer o al router. • Collegare l’alimentatore di corrente in dotazione al dispositivo e alla presa di corrente, dopo di che si illuminerà di arancione il LED di “Acceso”, mentre il LED di “Attività” inizierà a lampeggiare in verde. Nota: per configurare la C54NETCAM2, si consiglia di realizzare una connessione con il cavo LAN e non mediante la connessione senza fili. 90 ITALIANO 7. Come configurare il dispositivo Utilizzo del programma Ultraview per aggiungere una camera • Installare il programma Ultraview di Conceptronic contenuto nel CD-ROM del prodotto. Una volta portata a termine l’installazione, aprire il programma, che si trova nel menu Start » Tutti i programmi » Conceptronic » Conceptronic Ultraview. • Sarà necessario aggiungere la nuova camera al programma Ultraview, del quale è possibile vedere un’immagine qui di seguito. Programma Ultraview di Conceptronic. 91 ITALIANO Attenersi ai seguenti passi per aggiungere una camera al programma: - Fare clic sull’opzione Settings (Configurazione) che si trova sulla sinistra sotto la voce Controls (Controlli). - Fare clic su Camera List (Elenco camere) nella vista ad albero. - Fare clic sull’opzione Add Camera (Aggiungi camera) sulla destra. - Apparirà una nuova finestra con tutte le camere di rete rilevate. Selezionare la camera corretta dopo di che fare clic sull’opzione Add Camera (Aggiungi camera). Nota: nel caso in cui la camera non appaia nell’elenco, provare a fare clic sull’opzione Search (Cerca). Se questa soluzione non serve, è sempre possibile introdurre l’indirizzo IP della camera, sempre e quando l’utente ne sia a conoscenza. - Apparirà una finestra a comparsa, per chiedere il nome utente e la password. Per default, sono entrambi stati impostati su “admin”. - Una volta aggiunta la camera all’elenco nella videata principale, fare clic sull’opzione Cancel (Cancella). - La camera è stata aggiunta. 92 ITALIANO Uso di “Smart Wizard” per introdurre i parametri di configurazione della camera • Selezionare l’opzione Camera Configuration (Configurazione camera) nella vista ad albero, dopo di che selezionare la camera appena aggiunta, poi premere l’opzione Link Webpage (Pagina link) per poter così aprire la configurazione via web. • Nella finestra di configurazione web, fare clic su Setup (Configurazione)che appare sulla sinistra. Verranno richiesti di nuovo il nome utente e la password. Per default sono tutti e due impostati su “admin”. • Fare clic su Smart Wizard nella maschera di navigazione che appare sulla sinistra. • Apparirà l’Assistente Smart Wizard nella pagina dei Parametri di configurazione della camera (Camera Setting). È possibile impostare o modificare le seguenti opzioni: - Camera Name : nel caso in cui si desideri dare un nome diverso alla camera. Tale nome sarà quello che poi apparirà nell’elenco delle camere. - Location : esiste la possibilità di introdurre la posizione della camera. Se ad esempio viene usata più di una camera, è possibile introdurre il nome della stanza in cui si trova ognuna di esse. - Admin password : per motivi di sicurezza, si consiglia di modificare la password di default con una diversa. Se desiderate lasciarla così com’è, sarà necessario introdurre la password di default (“admin”), altrimenti questa verrà eliminata e non sarà più necessaria nessuna password per accedere alla configurazione. Introdurre la stessa password nel campo Confirm Password. 93 ITALIANO • Fare clic su Next (Avanti) per accedere alla pagina di Configurazione IP (IP Setting). È possibile impostare o modificare le seguenti opzioni: - DHCP : selezionare questa opzione quando il dispositivo è collegato a un router o a un gateway. In questo modo il dispositivo otterrà automaticamente un indirizzo IP dal router o gateway. - Static IP : se vengono utilizzati indirizzi IP statici nella rete, selezionare questa opzione per configurare anche il dispositivo con un indirizzo IP statico. Assicuratevi di non utilizzare un indirizzo IP già in uso. - PPPoE : nel caso in cui la connessione a Internet richieda un nome utente e una password, sarà necessario selezionare questa opzione, introducendo il nome utente e la password del provider di Internet 94 ITALIANO • Fare clic sull’opzione Next (Avanti) per accedere alla pagina di Configurazione Email (Email Setting). È possibile impostare o modificare le seguenti opzioni: - SMTP Server Address - Sender E-mail Address - Authentication Mode - Sender User Name - Sender Password : se se desidera utilizzare l’opzione di notifica mediante mail, in questo campo si deve introdurre il server di posta in uscita. Ad esempio: “smtp.myemail.com”, dove myemail è il nome del provider di Internet. I parametri di configurazione necessari si potranno richiedere all’ISP. Tale indirizzo di server deve corrispondere a quello introdotto nella voce Sender E-mail Address che appare di seguito. : introdurre l’indirizzo e-mail dell’utente che invierà la mail. Ad esempio: “[email protected]”. : se il server e-mail richiede una autentica (login) della posta in uscita, selezionare SMTP.; in caso contrario lasciare None. : introdurre il nome utente corrispondente all’indirizzo e-mail che appare nel campo Sender E-mail Address. : introdurre la password corrispondente all’indirizzo e-mail che appare nel campo Sender E-mail Address. - Receiver #1 E-mail Address: introdurre l’indirizzo e-mail della prima persona che riceverà la mail. - Receiver #2 E-mail Address: esiste anche l’opzione di introdurre l’indirizzo e-mail della seconda persona che riceverà la mail. Nota: se non si vuole usare l’opzione di e-mail, si possono lasciare i campi in bianco. 95 ITALIANO • Fare clic sull’opzione Next (Avanti) per accedere alla pagina di Rete senza fili (Wireless Networking). Nota: si tratta di un’opzione valida solo nel caso della C54NETCAM2. Se possedete la versione CNETCAM2, si può saltare questa sezione e procedere al seguente passo relativo alla Conferma dei parametri (Confirm Settings). È possibile impostare o modificare le seguenti opzioni: - Network ID (SSID) : in questo campo è possibile introdurre l’SSID della rete senza fili alla quale si desidera collegare la C54NETCAM2. È anche possibile premere il pulsante Site Survey sulla destra per far sì che il dispositivo ricerchi le reti disponibili. Quando apparirà la rete che interessa, fare doppio clic sull’opzione SSID per selezionarla. - Wireless Mode : selezionare Ad-Hoc nel caso in cui il dispositivo si debba collegare direttamente a un PC o a un notebook. In qualsiasi altro caso (ad esempio un router o un gateway) selezionare l’opzione Infrastructure. - Channel : si tratta di un’opzione valida solo nella modalità Ad-Hoc. In questa modalità è necessario selezionare il canale giusto da usare sia per la C54NETCAM2 che per l’altro dispositivo a cui questa verrà collegata. 96 ITALIANO - Authentication : lasciare questa opzione su Open nel caso in cui il router senza fili o l’access point a cui viene collegato il dispositivo non dispongano di sicurezza attivata. È possibile controllare tale parametro entrando in Site Survey. Se l’opzione Privacy è contrassegnata con un No, non è necessaria nessuna autentica wireless. In caso contrario consultare i parametri del router per selezionare l’opzione adeguata. - Encryption : selezionare WEP quando nel campo Authentication è stato prescelto Shared-Key. In caso contrario selezionare None. - Format : selezionare il metodo in cui viene gestita la chiave di codifica. ASCII è alfanumerico, HEX è esadecimale. Si tratta di un’opzione valida solo per reti senza fili protette mediante codifica WEP. - Key Length : selezionare la lunghezza della chiave di codifica. Si tratta di un’opzione valida solo per reti senza fili protette mediante codifica WEP. - WEP key 1 to 4 : introdurre le chiavi di codifica WEP del router, fino a un massimo di quattro. Si tratta di un’opzione valida solo per reti senza fili protette mediante codifica WEP. Se nel campo Authentication sono state selezionate le opzioni WPA-PSK o WPA2-PSK, alcune delle opzioni mostrate qui in alto non appariranno e/o saranno sostituite da quelle mostrate qui di seguito. - Encryption : selezionare TKIP per l’autentica WPA-PSK o AES per quella WPA2-PSK. - Pre-Shared Key: in questo campo introdurre la chiave di codifica WPA o WPA2 del router. 97 ITALIANO • Fare clic sull’opzione Next (Avanti) per accedere alla pagina di Conferma dei parametri (Confirm Settings). Accertarsi che tutti i parametri di configurazione siano corretti prima di premere l’opzione Apply. Se è stato dimenticato un parametro o se ne desiderano cambiare alcuni, fare clic sull’opzione Prev per tornare indietro di una pagina. • Quando tutti i parametri saranno corretti, fare clic sull’opzione Apply (Applica). Ora la CNETCAM2 o la C54NETCAM2 sono pronte per essere usate. • Fare clic sull’opzione Setting (Configurazione) nel software Ultraview per chiudere la pagina di configurazione. 98 ITALIANO 7. Come usare il dispositivo Dopo aver configurato correttamente la CNETCAM2 o la C54NETCAM2 (vedi il passo 6 in alto), sarà possibile iniziare a usare il software Ultraview. Grazie al software Ultraview è possibile visualizzare il video in corso, registrare un video, ottenere un’istantanea o programmare una registrazione in determinati giorni e/o a determinate ore. È anche possibile impostare il sensore di movimento, in modo tale che inizi a registrare non appena viene rilevato un movimento. Per maggiori dettagli su tutte queste opzioni, consultare il manuale completo, poiché la presente guida d’installazione rapida spiega solo le opzioni principali. Controlli: • Setting : con questa opzione si può accedere a tutti i parametri di configurazione di ogni camera. Ogni modifica si deve realizzare attraverso questa opzione. • Play : serve per visualizzare un video o un’immagine memorizzati. • Lock : con questa opzione tutti i pulsanti vengono bloccati. • All Record : premendo questo tasto tutte le camere inizieranno a registrare immediatamente e continueranno fino a quando verranno interrotte manualmente. View Selection: Nota: la sezione View Selection è valida solo nel caso in cui vengano utilizzate più di una camera di rete. 99 ITALIANO • 1, 4, 9 o 16 tempo. : selezionare quante camere si desidera visualizzare allo stesso • Full schermo. : mostra la selezione precedente (1, 4, 9 o 16) a tutto • Scan : quando si decide di mostrare solo una camera, l’immagine commuterà da una camera all’altra, con un intervallo di un paio di secondi. • Prev / Next : seleziona la camera precedente o successiva. • Snapshot : realizza un’istantanea dell’immagine visualizzata nella camera selezionata e la memorizza su un file in una cartella predefinita (che può essere modificata entrando nell’opzione Settings). • Record : inizia la registrazione di un video dalla camera prescelta che verrà memorizzata su un file video in una cartella predefinita (che può essere modificata entrando nell’opzione Settings). Camera: 100 Dichiarazione di conformità CE Il fabbricante 2L International BV Indirizzo Databankweg 7 3821 AL Amersfoort, Paesi Bassi dichiara qui di seguito che il prodotto Tipo WIRELESS NETWORK CAMERA Prodotto C54NETCAM2 Nome marca Conceptronic risulta in conformità a quanto previsto dalle seguenti direttive comunitarie: 1999/5/CE: Direttiva R&TTE Apparecchiature terminali di telecomunicazione e apparecchiature di stazioni terrestri di comunicazione via satellite 2004/108/CE Direttiva CEM: Compatibilità elettromagnetica 73/23/CE Direttiva Bassa Tensione: Materiale elettrico destinato ad essere adoperato entro taluni limiti di tensione Sono stati applicati i seguenti standard per assicurarne la conformità: ETSI 300 328-2/2000, EN 301 489-17-2000, EN 301 489-1-2000, EN55022/9.98 Class B, EN 61000-3-2/3/4/1995, EN 55024/1998 , EN 60950/1995 Questo prodotto è ad esclusivo uso interno. Lo scopo di questo prodotto è di inviare e ricevere dati attraverso l’etere. Questo è un prodotto Classe 2 e la potenza in uscita trasmessa corrisponde a meno di 100 mW. Il simbolo CE conferma che questo prodotto è conforme ai suddetti standard e regolamentazioni. Questo prodotto è adatto a tutti i paesi UE. Per la Francia, l’alimentazione in uscita in ambiente esterno è limitata entro una banda di frequenza di 2454 - 2483,5 MHz. Per l’Italia, a seconda dell’uso, potrebbe essere necessaria un’autorizzazione generale. Luogo e data di rilascio: Amersfoort, 02/01/2008 (dd/mm/yyy) Herman Looijen, Product Marketing Manager 101 Dichiarazione di conformità CE In fabbricante Indirizzo 2L International BV Databankweg 7 3821 AL Amersfoort, Paesi Bassi Dichiara qui di seguito che il prodotto Tipo NETWORK CAMERA Prodotto CNETCAM2 Nome marca Conceptronic Risulta in conformità a quanto previsto dalle seguenti direttive comunitarie: 2004/108/CE Direttiva CEM: Compatibilità elettromagnetica 73/23/CE Direttiva Bassa Tensione: Materiale elettrico destinato ad essere adoperato entro taluni limiti di tensione Sono stati applicati i seguenti standard per assicurarne la conformità: EN55022/9.98 Class B EN55024/9.98 EN 50081-1/1994 EN 61000-3-2/3/4/1995 EN 55024/1998 EN 60950/1995 Il simbolo CE conferma che questo prodotto è conforme ai suddetti standard e regolamentazioni. Luogo e data di rilascio: Amersfoort, 02/01/2008 (dd/mm/yyyy) Herman Looijen, Product Marketing Manager 102 PORTUGUÊS Conceptronic CNETCAM2 / C54NETCAM2 Manual de Instalação Rápida Parabéns pela compra da Câmara de Rede IP da Conceptronic. Este Manual de Instalação Rápida fornece-lhe uma explicação passo a passo sobre como instalar e utilizar a Câmara de Rede IP da Conceptronic. Quando tiver algum problema, aconselhamo-lo a visitar a nossa página de suporte (vá a www.conceptronic.net e clique em ‘Support’ (Suporte)). Aí vai encontrar a Base de Dados das Perguntas Mais Frequentes. Quando tiver outras questões sobre o seu produto para as quais não encontra resposta na nossa página, contacte-nos por e-mail: [email protected]. Para mais informações sobre os produtos da Conceptronic, visite a página web da Conceptronic em: www.conceptronic.net 1. Conteúdo da Embalagem Devem existir os seguintes elementos na embalagem do Conceptronic CNETCAM2 / C54NETCAM2: • • • • • • • • • Câmara de rede Conceptronic CNETCAM2 / C54NETCAM2 (descrita como ‘dispositivo’ no manual) Suporte para a câmara Parafusos de montagem com ganchos de parede para o suporte do produto Fonte de alimentação (5 V DC, 2,5 A) Cabo de rede (tipo RJ-45) CD-ROM do produto Antena sem fios (aplicável apenas ao C54NETCAM2) Este Manual de Instalação Rápida Cartão de garantia 103 PORTUGUÊS 2. Características do produto • • • • • • Monitorização de rede, acessível através do software “UltraView” incluído ou através do seu navegador com ActiveX e/ou Java™. Detecção de Movimento em dois pontos com sensibilidade ajustável. Opção de DDNS. Compatível com UPnP. Lente de qualidade VGA com 25 fps. Servidor de registo de acontecimentos por FTP e/ou notificação de e-mail. 3. Notas e Precauções • • • • • • • • Não tente desmontar o adaptador de corrente incluído. Isso pode provocar danos por alta tensão. Se o adaptador precisar de ser reparado, contacte o seu fornecedor ou o suporte técnico da Conceptronic. Mantenha a unidade afastada da humidade excessiva. Não a mergulhe nem exponha a líquidos. Desligue o adaptador de corrente se não tencionar usar a unidade durante um período de tempo prolongado. Evite usar a unidade num local perto de combustíveis. Nunca deixe cair, abane ou bata com a unidade. Para evitar um sobreaquecimento, não cubra a unidade. Não use o dispositivo no exterior. 4. Valores predefinidos • Endereço IP : C54NETCAM2 CNETCAM2 Nota: • • • Nome de utilizador Palavra-passe Nome da câmara : 192.168.0.45 : 192.168.0.40 Isto só se aplica quando não existir nenhum Servidor DHCP na rede. Quando existir um Servidor DHCP, a câmara recebe um endereço IP do Servidor DHCP. : admin : admin : C54NETCAM2 ou CNETCAM2, dependendo do modelo. 104 PORTUGUÊS 5. O produto Parte da frente 2 2 1 1 C54NETCAM2 CNETCAM2 Descrição dos números 1. Lente ajustável. 2. LEDs de ‘Alimentação’ (cima) e ‘Actividade’ (baixo). 105 PORTUGUÊS Vista Traseira 6 5 4 4 3 2 1 3 2 1 CNETCAM2 C54NETCAM2 Descrição dos números 1. Porta para ligação para rede LAN (RJ45). 2. Botão de reiniciar. 3. Ficha para fonte de alimentação (5 V DC, 2,5 A). 4. Entrada para suporte da câmara. 5. Entrada para antena sem fios (apenas para o C54NETCAM2). 6. Antena sem fios (apenas para o C54NETCAM2). 106 PORTUGUÊS 6. Ligação do dispositivo Ligação dos cabos • Ligue uma extremidade do cabo de rede fornecido ao dispositivo e a outra extremidade ao seu computador ou router. • Ligue a fonte de alimentação fornecida ao dispositivo e a uma tomada de parede. Depois de ter ligado a fonte de alimentação, o LED cor de laranja da ‘Alimentação’ acende e o LED de ‘Actividade’ começa a piscar a verde. Nota: Para configurar o C54NETCAM2 recomenda-se fazer uma ligação com o cabo LAN em vez de uma ligação sem fios. 107 PORTUGUÊS 7. Configuração do dispositivo Usar o programa Ultraview para adicionar uma câmara • Instale o programa Ultraview da Conceptronic com o CD-ROM do produto. Quando a instalação estiver terminada, inicie o programa. O programa está no menu Iniciar em ‘All Programs’ (Todos os programas) » ‘Conceptronic’ » ‘Conceptronic Ultraview’. • A nova câmara tem de ser adicionada ao programa Ultraview, de que pode ver uma figura a seguir. O programa Ultraview da Conceptronic. 108 PORTUGUÊS Sigas estes passos para adicionar uma câmara ao programa: - Clique no botão ‘Settings’ (Configurações) que fica por baixo de ‘Controls’ (Comandos). - Clique em ‘Camera List’ (Lista de câmaras) na vista em árvore. - Clique no botão ‘Add Camera’ (Adicionar câmara) à direita. - Aparece uma nova janela com todas as câmaras de rede encontradas. Seleccione a câmara certa e clique no botão ‘Add Camera’ (Adicionar câmara). Nota: Se a câmara não aparecer, tente clicar no botão ‘Search’ (Procurar). Se isto não funcionar, pode sempre introduzir o endereço IP da câmara, mas precisa de sabê-lo para o poder fazer. - Aparece uma janela de contexto a pedir o nome de utilizador e a palavra-passe. Por defeito são ambos “admin”. - Quando a câmara for adicionada à lista da janela principal, clique no botão ‘Cancel’ (Cancelar). - A câmara já foi adicionada. 109 PORTUGUÊS Usar o ‘Smart Wizard’ para introduzir a configuração da câmara • Seleccione a opção ‘Camera Configuration’ (Configuração da câmara) na vista em árvore e seleccione a câmara que acabou de adicionar. Depois carregue no botão ‘Link Webpage’ para abrir a configuração web. • Na janela de configuração, clique em ‘Setup’ (Configuração) à esquerda. É-lhe pedido para introduzir o nome de utilizador e a palavra-passe novamente. Por defeito são ambos “admin”. • Clique em ‘Smart Wizard’ à esquerda do painel de navegação. • O Smart Wizard aparece com a página ‘Camera Setting’ (Configuração da câmara). Podem-se definir ou alterar as seguintes opções: - Camera Name (Nome da câmara) : Se quiser, pode dar outro nome à câmara. Este nome vai aparecer na lista de câmaras. - Location (Localização) : Opcionalmente, pode introduzir a localização da câmara. Por exemplo, se usar várias câmaras pode introduzir o nome da sala em que cada câmara está. - Admin password (Palavra-passe Admin) : Por razões de segurança, recomenda-se alterar a palavrapasse por defeito por outra qualquer. Se não a quiser alterar, tem de introduzir a palavra-passe predefinida (“admin”), caso contrário a palavra-passe é removida e não é preciso nenhuma palavra-passe para entrar na configuração. Introduza a mesma palavra-passe no campo ‘Confirm Password’ (Confirmar palavra-passe). 110 PORTUGUÊS • Clique no botão ‘Next’ (Seguinte) para passar à página ‘IP Setting’ (Configuração IP). Podem-se definir ou alterar as seguintes opções: - DHCP : Seleccione esta opção quando o dispositivo estiver ligado a um router ou porta de ligação. Desta forma, o dispositivo recebe automaticamente um endereço IP do router ou da porta de ligação. - Static IP (IP fixo) : Se estiver a usar endereços de IP fixos na sua rede, seleccione esta opção para configurar o dispositivo também com um IP fixo. Certifique-se de não usar um endereço IP que já está a ser usado. - PPPoE : Se a sua ligação à Internet precisar da introdução de um nome de utilizador e palavra-passe, tem de seleccionar esta opção e introduzir o nome de utilizador e a palavra-passe do seu ISP Fornecedor de Serviços de Internet). • Clique no botão ‘Next’ (Seguinte) para passar à página ‘E-mail Setting’ (Configuração de E-mail). 111 PORTUGUÊS Podem-se definir ou alterar as seguintes opções: - SMTP Server Address : Se quiser usar a opção de notificação de e-mail, pode (Endereço Servidor SMTP) introduzir o servidor de correio de saída aqui. Por exemplo: “smtp.myemail.com”, em que ‘myemail’ é o nome do seu ISP. Pode conseguir as configurações correctas no seu ISP. Este endereço de servidor deve corresponder ao ‘Endereço de e-mail do remetente’ introduzido abaixo. - Sender E-mail Address (Endereço de e-mail do remetente) : Introduza o endereço de e-mail do utilizador que vai enviar o e-mail. Por exemplo: “[email protected]”. - Authentication Mode (Modo de autenticação) : Se o servidor de e-mail precisar de autenticação (informação de início de sessão) para o e-mail de saída, seleccione ‘SMTP’. Caso contrário, deixe-o como ‘None’ (Nenhum). - Sender User Name (Nome de utilizador do remetente) : Introduza o nome de utilizador correspondente ao endereço de e-mail introduzido em ‘Endereço de e-mail do remetente’. - Sender Password (Palavra-passe do remetente) : Introduza a palavra-passe para o endereço de e-mail que foi introduzido em ‘Endereço de e-mail do remetente’. - Receiver #1 E-mail Address: Introduza o endereço de e-mail da primeira pessoa que (Endereço de e-mail #1 do vai receber o e-mail. receptor) - Receiver #2 E-mail Address: Opcionalmente, introduza o endereço de e-mail do segundo (Endereço de e-mail #2 do receptor que vai receber o e-mail. receptor) Nota: Se não quiser usar a opção de e-mail, pode deixar todos os campos em branco. 112 PORTUGUÊS • Clique no botão ‘Next’ (Seguinte) para passar à página ‘Wireless Networking’ (Rede sem fios). Nota: Isto só se aplica ao C54NETCAM2. Se tiver um CNETCAM2, pode passar este passo à frente e continuar no ponto seguinte sobre ‘Confirm Settings’ (Confirmar configurações). Podem-se definir ou alterar as seguintes opções: - Network ID (SSID) (Nome de rede) : Aqui pode introduzir o SSID da rede sem fios que quiser para ligar o C54NETCAM2. Também pode carregar no botão ‘Site Survey’ à direita para deixar o dispositivo procurar redes disponíveis. Quando a sua rede aparecer na lista, faça um duplo clique no SSID para seleccioná-la. - Wireless Mode (Modo sem fios) : Seleccione ‘Ad-Hoc’ quando o dispositivo precisar de se ligar directamente a um PC ou computador portátil. Em todos os outros casos (por exemplo, um router ou porta de ligação), seleccione a opção ‘Infrastructure’ (Infra-estrutura). - Channel (Canal) : Esta opção só se aplica ao modo ‘Ad-Hoc’. Quando estiver no modo ‘Ad-Hoc’ tem de seleccionar o canal certo a usar tanto para o C54NETCAM2 como para outro dispositivo a que se ligar. 113 PORTUGUÊS - Authentication (Autenticação) : Deixe esta opção como ‘Open’ (Aberta) quando não houver nenhuma segurança activada no router sem fios ou ponto de acesso a que o dispositivo se liga. Isto pode ser verificado na opção ‘Site Survey’. Quando a opção ‘Privacy’ (Privacidade) apresenta ‘No’ (Não), não é necessária qualquer autenticação sem fios. Caso contrário, consulte a configuração do router para seleccionar a opção correcta. - Encryption (Encriptação) : Seleccione ‘WEP’ quando se escolhe ‘Shared-Key’ (Chave partilhada) em ‘Authentication’ (Autenticação). Caso contrário, seleccione ‘None’ (Nenhuma). - Format (Formatar) : Escolha o método como a chave de encriptação é tratada. ASCII é alfanumérico, HEX é hexadecimal. Esta opção aplica-se a uma rede sem fios com segurança WEP. - Key Length : Escolha o comprimento da chave de encriptação. Esta opção (Comprimento de chave) aplica-se a uma rede sem fios com segurança WEP. - WEP key 1 to 4 (Chave WEP 1 a 4) : Introduza a(s) chave(s) de encriptação WEP do router aqui com um máximo de 4 dígitos. Isto só se aplica a uma rede sem fios WEP com segurança. Quando tiver seleccionado ‘WPA-PSK’ ou ‘WPA2-PSK’ em ‘Authentication’ (Autenticação), algumas das opções anteriores já não são referidas e/ou são substituídas pela opção referida a seguir. - Encryption (Encriptação) : Seleccione ‘TKIP’ para autenticação ‘WPA-PSK’ ou ‘AES’ para autenticação ‘WPA2-PSK’. - Pre-Shared Key (Chave Pré Partilhada) : Introduza aqui a chave de encriptação WPA ou WPA2 do router. 114 PORTUGUÊS • Clique no botão ‘Next’ (Seguinte) para passar à página ‘Confirm Settings’ (Confirmar configurações). Assegure-se de que todas as configurações estão correctas antes de clicar no botão ‘Apply’ (Aplicar). Quando se esquecer de alguma configuração ou quando quiser alterar uma delas, clique no botão ‘Prev’ (Anterior) para voltar atrás uma página. • Quanto todas as configurações estiverem correctas, clique no botão ‘Apply’ (Aplicar). O seu CNETCAM2 ou C54NETCAM2 está agora pronto a ser usado. • Clique no botão ‘Setting’ (Configuração) no software Ultraview para sair da página de configurações. 115 PORTUGUÊS 7. Utilização do dispositivo Depois de ter configurado correctamente o CNETCAM2 ou o C54NETCAM2 (ver passo 6 anterior), pode começar a usar o software Ultraview. Com o software Ultraview é possível visualizar a actual alimentação de vídeo, gravar um vídeo, tirar fotografias e programar gravações para determinadas datas e/ou horas. Também é possível activar o sensor de movimento para começar a gravar assim que detectar movimento. Para mais pormenores sobre todas estas opções, consulte o manual completo. Este Manual de Instalação Rápida apenas trata das opções básicas. Comandos: • Setting (Configuração) : Esta opção detém todas as configurações de cada câmara. Podem-se fazer alterações entrando nesta opção. • Play (Reproduzir) : Abre um vídeo previamente gravado ou uma fotografia para serem visualizados. • Lock (Bloquear) : Esta opção bloqueia todos os botões. • All Record (Gravar tudo) : Ao seleccionar esta opção todas as câmaras começam a gravar imediatamente e continuam até serem paradas manualmente. 116 PORTUGUÊS Selecção de visualização: Nota: A secção ‘View Selection’ (Selecção de visualização) aplica-se se usar várias câmaras de rede. • 1, 4, 9 ou 16 : Seleccione quantas câmaras se mostram de uma vez só. • Full (Total) : Mostra a visualização actual (1, 4, 9 ou 16) no ecrã total. • Scan : Quando se escolhe a opção para mostrar apenas uma câmara, isto faz com que a imagem mude entre cada câmara com um intervalo de alguns segundos. • Prev / Next (Ant / Seg) : Selecciona a câmara anterior ou seguinte. • Snapshot (Fotografia) : Tira uma fotografia da imagem actual com a câmara seleccionada e guarda-a num ficheiro de uma pasta predefinida (que pode ser alterada em ‘Settings’ (Configurações)). • Record (Gravar) : Começa a gravar um vídeo com a câmara seleccionada num ficheiro de vídeo numa pasta predefinida (que pode ser alterada em ‘Settings’ (Configurações)). Câmara: 117 Declaração de Conformidade CE O fabricante Morada 2L International BV Databankweg 7 3821 AL Amersfoort, Países Baixos Declara que o produto Tipo WIRELESS NETWORK CAMERA Produto C54NETCAM2 Nome de marca Conceptronic Cumpre as seguintes directivas: 1999/5/EEC Directiva R&TTE: Equipamento Terminal de Telecomunicações e Equipamento das Estações Terrestres de Comunicações Via Satélite 2004/108/EEC Directiva CEM: Compatibilidade Electromagnética 73/23/EEC Directiva de Baixa Tensão: Equipamento eléctrico desenhado para ser usado dentro de determinados limites de tensão Os seguintes standards foram consultados para avaliar a conformidade: ETSI 300 328-2/2000, EN 301 489-17-2000, EN 301 489-1-2000, EN55022/9.98 Class B, EN 61000-3-2/3/4/1995, EN 55024/1998 , EN 60950/1995 Este produto destina-se apenas a uma utilização interior. O objectivo deste produto é enviar e receber dados através do éter. Este é um produto de classe 2 e a potência de saída é inferior a 100 mW. O símbolo CE confirma que este produto está conforme os padrões e regulamentações acima referidos. Este produto é adequado para todos os países da UE. Para a França, a potência de saída é restringida se for usada no exterior e numa gama de 2454 a 2483,5 MHz. Para a Itália, dependendo da utilização pode ser necessária uma autorização geral. Pour tous les pays de I'UE. Pour la France, pour une utilisationen extérieur, la puissance de sortie est limitée dans la bande 2454 to 2483,5 MHz.Pertutti i paesi ell'EU. Per I'Italia, secondo I'uso, un 'autorizzazione generale puô essere richiesta. Local e data de emissão: Amersfoort, 02/01/2008 (dd/mm/yyy) Herman Looijen, Gestor de Marketing de Produto 118 Declaração de Conformidade CE O fabricante Morada 2L International BV Databankweg 7 3821 AL Amersfoort, Países Baixos DECLARA QUE O PRODUTO Tipo NETWORK CAMERA Produto CNETCAM2 Nome de marca Conceptronic Cumpre as seguintes directivas: 2004/108/EEC Directiva CEM: Compatibilidade Electromagnética 73/23/EEC Directiva de Baixa Tensão: Equipamento eléctrico desenhado para ser usado dentro de determinados limites de tensão Os seguintes standards foram consultados para avaliar a conformidade: EN55022/9.98 Classe B EN55024/9.98 EN 50081-1/1994 EN 61000-3-2/3/4/1995 EN 55024/1998 EN 60950/1995 O símbolo CE confirma que este produto está conforme os padrões e regulamentações acima referidos. Local e data de emissão: Amersfoort, 02/01/2008 (dd/mm/yyyy) Herman Looijen, Gestor de Marketing de Produto 119 MAGYAR Conceptronic CNETCAM2/C54NETCAM2 Gyorstelepítési útmutató Köszönjük, hogy a Conceptronic hálózati IP-kameráját választotta. Ez a gyorstelepítési útmutató lépésről lépésre elmagyarázza, miként kell a Conceptronic hálózati IP-kameráját telepítenie és használnia. Ha probléma jelentkezne, azt tanácsoljuk, hogy keresse fel terméktámogatást nyújtó webhelyünket (látogasson el a www.conceptronic.net honlapra, majd ott kattintson a „Support”-ra). Itt található ugyanis a gyakran ismétlődő kérdések (GYIK) adatbázisa. Ha a termékkel kapcsolatban további kérdése volna, és arra választ webhelyünkön nem talál, e-mailben is fordulhat hozzánk: [email protected]. A Conceptronic termékekkel kapcsolatos további tájékozódás végett látogasson el a Conceptronic webhelyére: www.conceptronic.net. 1. A csomag tartalma A Conceptronic CNETCAM2-t/C54NETCAM2-t tartalmazó csomagban az alábbiak találhatók: • • • • • • • • • Conceptronic CNETCAM2/C54NETCAM2 hálózati kamera (a kézikönyvben „eszközként” szerepel) Kameraállvány Szerelőcsavarok, a terméktartó állványhoz szükséges tiplikkel Tápegység (5 V-os, 2,5 A-es egyenáram) Hálózati kábel (RJ-45-ös típusú) Termékismertető CD-ROM Vezeték nélküli antenna (csak a C54NETCAM2 esetében) Ez a gyorstelepítési útmutató jótállási jegy 120 MAGYAR 2. A termék jellemzői • • • • • • Hálózatfigyelés, amely elérhető a mellékelt „UltraView” szoftver segítségével, illetve az ActiveX és/vagy a Java™ által engedélyezett webböngészőn keresztül. Mozgásérzékelés két ponton, állítható érzékenységgel. DDNS-opció. UPnP-kompatibilitás. 25 fps-es, VGA-minőségű lencse. Eseménynaplózó szerver, FTP-s és/vagy e-mailben történő értesítés segítségével. 3. Megjegyzések és óvintézkedések • • • • • • • • Ne próbálkozzon a mellékelt hálózati adapter szétszerelésével. Ez ugyanis nagyfeszültség okozta sérülést eredményezhet. Ha az adaptert meg kell javítani, forduljon a forgalmazóhoz vagy a Conceptronic súgójához. Tartsa távol a berendezéstől a túlzott nedvességet. Ne merítse folyadékba, illetve ne tegye ki folyadék hatásának a berendezést. Húzza ki a hálózati adaptert, ha a berendezést huzamosabb ideig nem kívánja használni. Ne használja a berendezést gyúlékony anyag közelében. Soha ne ejtse le, rázogassa, illetve üsse neki bárminek is a berendezést. A túlmelegedés megelőzése érdekében ne takarja le a berendezést. Ne használja a berendezést a szabadban. 4. Alapértelmezett értékek • IP-cím : C54NETCAM2 CNETCAM2 : 192.168.0.45 : 192.168.0.40 Megjegyzés: Ez csak akkor érvényes, ha nincs DHCP-szerver a hálózaton belül. Ha van DHCP-szerver, a kamera IP-címét a DHCP-szervertől fogják megkapni. • • • Felhasználónév Jelszó Kameranév : admin : admin : C54NETCAM2 vagy CNETCAM2, a modelltől függően. 121 MAGYAR 5. A termék áttekintése Elölnézet 2 2 1 1 C54NETCAM2 CNETCAM2 A számok ismertetése 1. Állítható lencse. 2. LED-ek az „áramellátás” (felső), illetve az „aktivitás” (alsó) jelzéséhez. 122 MAGYAR Hátulnézet 6 5 4 4 3 2 1 3 2 1 C54NETCAM2 CNETCAM2 A számok ismertetése 1. A LAN-hálózat csatlakoztatására szolgáló port (RJ45). 2. Alaphelyzetbe visszaállító gomb. 3. A tápellátás csatlakozója ( 5 V-os, 2,5 A-es egyenáram). 4. Csatlakozó a kameratartó állványhoz. 5. A vezeték nélküli antenna csatlakozója (csak a C54NETCAM2 esetében). 6. Vezeték nélküli antenna (csak a C54NETCAM2 esetében). 123 MAGYAR 6. Az eszköz csatlakoztatása A kábelek csatlakoztatása • Csatlakoztassa a mellékelt hálózati kábel egyik végét az eszközhöz, másik végét pedig a számítógéphez vagy útválasztóhoz. • Csatlakoztassa a mellékelt tápegységet az eszközhöz és dugaszolóaljzathoz. A tápellátás csatlakoztatása után a narancssárga „Power” (áramellátásjelző) LED kigyullad, az „aktivitásjelző” LED pedig zölden kezd villogni. Megjegyzés: A C54NETCAM2 konfigurálásakor ajánljuk, hogy — a vezeték nélküli kapcsolat helyett — a LAN-kábellel alakítson ki kapcsolatot. 124 MAGYAR 7. Az eszköz konfigurálása Kamera hozzáadása az Ultraview program segítségével • Telepítse a Conceptronic Ultraview programját a termékismertető CD-ROM-ról. Ha a telepítéssel végzett, indítsa el a programot. Ez a start menün az „All Programs” » „Conceptronic” » „Conceptronic Ultraview” alatt található. • Az új kamera hozzáadására az Ultraview program keretében kerüljön sor, amely egyébként az alábbi képernyőfelvételen látható. A Conceptronic Ultraview programja. 125 MAGYAR Kamerának a programhoz történő hozzáadásához kövesse az alábbi lépéseket: - Kattintson a „Settings” gombra, amely bal oldalon, a „Controls” alatt található. - Kattintson a „Camera List”-re a fastruktúrán. - Kattintson az „Add Camera” gombra a jobb oldalon. - Új ablak jelenik meg az összes megtalált hálózati kamerával. Jelölje ki a megfelelő kamerát, majd kattintson az „Add Camera” gombra. Megjegyzés: Ha a kamera nem látható, próbáljon rákattintani a „Search” gombra. Ha ez nem működik, még mindig beírhatja a kamera IP-címét, de ennek érdekében az említett címet ismernie kell. - Előugró ablakban megjelenik egy a felhasználónévre és a jelszóra vonatkozó kérés. Alapértelmezésben mindkettő „admin”. - Ha a főablakban megjelenő lista már kiegészült a szóban forgó kamerával, kattintson a „Cancel” gombra. - Ezután a kamera már szerepel a listán. 126 MAGYAR Kamerabeállítások bevitele a „Smart Wizard” segítségével • Jelölje ki a „Camera Configuration”-t a fastruktúrán, majd jelölje ki az előbb hozzáadott kamerát. Ezután nyomja meg a „Link Webpage” gombot, hogy a webkonfigurációt megnyithassa. • A webkonfigurációs ablakban kattintson a „Setup”-ra a bal oldalon. Ezután a program ismét kéri beírni a felhasználónevet és a jelszót. Alapértelmezésben mindkettő „admin”. • Kattintson a „Smart Wizard”-ra a bal oldali navigációs ablakban. • Ezután a Smart Wizard jelenik meg a „Camera Setting” oldallal együtt. Az alábbi opciók állíthatók be, illetve változtathatók meg: - Camera Name : Ha szükséges, adhat a kamerának más nevet is. Ez a név jelenik majd meg a kameralistán. - Location : Tetszőlegesen beírhatja a kamera helyét is. Például, ha több kamerát használ, beírhatja annak a helyiségnek a nevét, ahol az egyes kamerák találhatók. - Admin password : Biztonsági megfontolásból ajánlatos megváltoztatni az alapértelmezett jelszót valami másra. Ha mégsem kívánja megváltoztatni, akkor az alapértelmezett jelszót („admin”) kell beírnia, különben a jelszó törlődik és semmilyen jelszóra nem lesz szükség, ha be akarnak lépni a konfigurációba. Írja be ugyanezt a jelszót a „Confirm Password” merőre is. 127 MAGYAR • Kattintson a „Next” gombra, ha az „IP Setting” oldalra kíván továbblépni. Az alábbi opciók állíthatók be, illetve változtathatók meg: - DHCP : Ezt az opciót olyankor válassza, ha az eszköz útválasztóhoz vagy átjáróhoz van csatlakoztatva. Így az eszköz automatikusan IP-címet kap majd az útválasztótól vagy az átjárótól. - Static IP : Ha éppen statikus IP-címeket használ a hálózaton belül, ezt az opciót válassza, ha egy statikus IP-című eszközt is konfigurálni kíván. Ügyeljen arra is, hogy ne alkalmazzon már használt IP-címet. - PPPoE : Ha internetkapcsolata felhasználónév és jelszó beírását követeli meg, ezt az opciót kell választania, egyszersmind be kell írnia az ISP-től (internetszolgáltatótól) kapott felhasználónevet és jelszót. 128 MAGYAR • Kattintson a „Next” gombra, ha az „E-mail Setting” oldalra kíván továbblépni. Az alábbi opciók állíthatók be, illetve változtathatók meg: - SMTP Server Address : Ha az e-mailekre vonatkozó értesítések opcióját kívánja alkalmazni, ide beírhatja a kimenő e-mailforgalmat kiszolgáló szervert. Például: „smtp.myemail.com”, ahol „myemail” az Ön internetszolgáltatójának a neve. A megfelelő beállításokat megkaphatja internetszolgáltatójától. Ez a szervercím meg kell, hogy egyezzen az alább beírt „Sender E-mail Address”szel. - Sender E-mail Address : Írja be annak a felhasználónak az e-mailcímét, aki majd az e-mailt küldi. Például „[email protected]”. - Authentication Mode : Ha az e-mailforgalmat kiszolgáló szerver a kimenő emailforgalomhoz hitelesítést (bejelentkezési adatokat) is kér, jelölje ki a „SMTP”-t. Egyébként hagyja kijelölve a „None”-t. - Sender User Name : Írja be az „Sender E-mail Adress” alatt beírt e-mailcímnek megfelelő felhasználónevet. - Sender Password : Írja be az arra az e-mailcímre vonatkozó jelszót, amelyet a „Sender E-mail Address” alatt beírt. - Receiver #1 E-mail Address: Írja be annak az egyik személynek az e-mailcímét, aki majd az e-mailt kapja. - Receiver #2 E-mail Address: Tetszőlegesen beírhatja annak a másik személynek az e-mailcímét, aki majd az e-mailt kapja. Megjegyzés: Ha nem kívánja az e-mail opciót használni, üresen hagyhatja az összes mezőt. 129 MAGYAR • Kattintson a „Next” gombra, ha a „Wireless Networking” oldalra kíván továbblépni. Megjegyzés: Ez csak a C54NETCAM2 esetében érvényes. A CNETCAM2 esetében ezt a részt átugorhatja és a „Confirm Settings”-szel (Beállítások megerősítése) kapcsolatos következő ponttól folytathatja. Az alábbi opciók állíthatók be, illetve változtathatók meg: - Network ID (SSID) : Ide írhatja be annak a vezeték nélküli hálózatnak az SSID-jét, amelyhez a C54NETCAM2-t csatlakoztatni kívánja. Megnyomhatja a „Site Survey” gombot is a jobb oldalon, hogy az eszközzel megkerestesse az elérhető hálózatokat. Amikor hálózata már listázva lett, annak kijelöléséhez kattintson kétszer az SSID-re. - Wireless Mode : Jelölje ki az „Ad-Hoc”-ot, ha az eszköznek közvetlenül PC-hez vagy notebookhoz kell csatlakoznia. Minden más esetben (például útválasztó vagy átjáró esetében) válassza az „Infrastructure” opciót. - Channel : Ez az opció csak az „Ad-Hoc” üzemmódra érvényes. Ha „AdHoc” üzemmódban van, ki kell jelölnie az egyrészt a C54NETCAM2-höz, másrészt az ahhoz a másik eszközhöz használandó, megfelelő csatornát, amelyhez az előbbi eszköz csatlakozik majd. 130 MAGYAR - Authentication : Hagyja ennek az opciónak a beállítását az „Open”-en, ha a vezeték nélküli útválasztón vagy elérési ponton — amelyhez az eszköz csatlakozik – nincs engedélyezve a biztonság. Mindez ellenőrizhető a „Site Survey” alatt. Ha a „Privacy” opció beállítása a következő: „No”, akkor nincs szükség vezeték nélküli hitelesítésre. Egyébként — a megfelelő opció kijelöléséhez — lásd az útválasztó beállításait. - Encryption : Jelölje ki a „WEP”-et, ha az „Authentication” alatt a „Shared-Key”-t választotta. Egyébként jelölje ki a „None”-t. - Format : Válassza ki azt a módszert, amelynek keretében a titkosítási kulcsot kezelik. Az ASCII alfanumerikus, a HEX pedig hexadecimális. Ez kizárólag egy a WEP-pel biztosított, vezeték nélküli hálózat esetében érvényes. - Key Length : Válassza meg a titkosítási kulcs hosszát. Ez kizárólag egy a WEP-pel biztosított, vezeték nélküli hálózat esetében érvényes. - WEP key 1 to 4 : Legfeljebb négy billentyű segítségével ide írja be az útválasztó WEP titkosítási kulcsát (kulcsait). Ez kizárólag egy a WEP-pel biztosított, vezeték nélküli hálózat esetében érvényes. Ha az „Authentication” alatt a „WPA-PSK”-t vagy a „WPA2-PSK”-t választotta, a fenti opciók egy részéről a továbbiakban már nem teszünk említést, és/vagy azok helyébe az alább említett opció lép. - Encryption : A „WPA-PSK” hitelesítéshez jelölje ki a „TKIP”-t, a „WPA2-PSK” hitelesítéshez pedig az „AES”-t. - Pre-Shared Key : Ide írja be az útválasztó WPA vagy WPA2 titkosítási kulcsát. 131 MAGYAR • Kattintson a „Next” gombra, ha a „Confirm Settings” oldalra kíván továbblépni. Ügyeljen arra, hogy minden beállítás megfelelő legyen, mielőtt rákattint az „Apply” gombra. Ha valamelyik beállítást elfelejti vagy egy beállítást meg kíván változtatni, kattintson a „Prev” gombra, ha vissza kíván lépni az előző oldalra. • Ha minden beállítás megfelelő, kattintson az „Apply” gombra. Ezzel a CNETCAM2 vagy C54NETCAM2 használatkész. • Ha a beállításokat tartalmazó oldalról ki kíván lépni, kattintson a „Setting” gombra az Ultraview programban. 132 MAGYAR 7. Az eszköz használata Ha a CNETCAM2-t vagy a C54NETCAM2-t helyesen konfigurálta (lásd a fenti 6. lépést), elkezdheti alkalmazni az Ultraview programot. Az Ultraview program segítségével lehetőség nyílik aktuális videobeszélgetés megtekintésére, videofelvétel rögzítésére, pillanatfelvétel készítésére, egyszersmind a bizonyos időpontokban és/vagy napokon történő felvétel programozására. Ugyanakkor a mozgásérzékelő beállítása is lehetséges, tehát a berendezés azonnal elindítja a felvételt, amint mozgást érzékel. Az ezekkel az opciókkal kapcsolatos összes részletet illetően lásd a teljes kézikönyvet. Ez a gyorstelepítési útmutató kizárólag az alapvető opciókat érinti. Controls (kezelőszervek): • Setting : Ennek az opciónak a segítségével lehet az egyes kamerák összes beállítását megtartani. Megváltoztatni pedig úgy lehet őket, hogy belép ebbe az opcióba. • Play : Ezzel lehet — megtekintés céljából — egy korábban rögzített video- vagy pillanatfelvételt megnyitni. • Lock : Ezzel az opcióval lehet az összes gombot zárolni. • All Record : Ennek a gombnak a megnyomásával az összes kamera azonnal felvételt kezd készíteni és ezt folytatja mindaddig, amíg manuálisan le nem állítják. 133 MAGYAR View Selection (nézet kiválasztása): Megjegyzés: Ez a „View Selection” szegmens csak akkor érvényes, ha több hálózati kamerát is használnak. • 1, 4, 9 vagy 16: Ezzel lehet kijelölni, hogy egyszerre hány kamera látsszon. • Full : Ezzel lehet az aktuális nézetet (1, 4, 9 vagy 16) a teljes képernyőn megjeleníteni. • Scan : Ha a csupán egyetlen kamera megjelenítésére szolgáló opciót jelöli ki, ennek segítségével — néhány másodperces időközönként — váltogathatja az egyes kamerák által közvetített képet. • Prev / Next : Ezzel lehet az előző vagy a következő kamerát kijelölni. Camera (kamera): • Snapshot : Pillanatfelvételt lehet a kijelölt kameráról származó, aktuális képről készíteni, egyszersmind azt egy előre meghatározott mappában lévő fájlba el is lehet menteni (mindez megváltoztatható a „Settings”-nél). • Record : Ennek segítségével lehet az aktuálisan kijelölt kameráról származó videofelvétel rögzítését megkezdeni, mégpedig az egy előre meghatározott mappában lévő videofájlba (mindez megváltoztatható a „Settings”-nél). 134 Declaration of CE Conformity The manufacturer 2L International BV Address Databankweg 7 3821 AL Amersfoort, the Netherlands Hereby declares that the product Type WIRELESS NETWORK CAMERA Product C54NETCAM2 Brand Conceptronic Complies with following directives: 1999/5/EEC R&TTE directive: Telecommunications Terminal Equipment and Satellite Earth Station Equipment 2004/108/EEC EMC directive: Electromagnetic Compatibility 73/23/EEC Low Voltage Directive: Electrical equipment designed for use within certain voltage limits The following standards were consulted to assess conformity: ETSI 300 328-2/2000, EN 301 489-17-2000, EN 301 489-1-2000, EN55022/9.98 Class B, EN 61000-3-2/3/4/1995, EN 55024/1998, EN 60950/1995 This product is for indoor use only. The purpose of this product is to send and receive data through the ether. This is a class 2 product and the transmitted output power is less than 100mW. The CE symbol confirms that this product conforms to the above named standards and regulations. This product is suitable for all EU countries. For France, the output power is restricted if used outdoor and in the range 2454 to 2483,5 MHz. For Italy, depending on the usage, a general authorization may be required. Place and date of issue: Amersfoort, 02/01/2008 (dd/mm/yyy) Herman Looijen, Product Marketing Manager 135 Declaration of CE Conformity The manufacturer 2L International BV Address Databankweg 7 3821 AL Amersfoort, the Netherlands Hereby declares that the product Type NETWORK CAMERA Product CNETCAM2 Brandname Conceptronic Complies with following directives: 2004/108/EEC EMC directive: Electromagnetic Compatibility 73/23/EEC Low Voltage Directive: Electrical equipment designed for use within certain voltage limits The following standards were consulted to assess conformity: EN55022/9.98 Class B EN55024/9.98 EN 50081-1/1994 EN 61000-3-2/3/4/1995 EN 55024/1998 EN 60950/1995 The CE symbol confirms that this product conforms to the above named standards and regulations. Place and date of issue: Amersfoort, 02/01/2008 (dd/mm/yyyy) Herman Looijen, Product Marketing Manager 136 TÜRKÇE Conceptronic CNETCAM2 / C54NETCAM2 Hızlı Kurulum Kılavuzu Conceptronic Ağ IP Kamerası Satın Aldığınız İçin Tebrikler. Bu Hızlı Kurulum Kılavuzu, Conceptronic Ağ IP Kamerası kurulumu ve kullanımının adım adım nasıl yapılacağı konusunda bilgi içermektedir. Problem ortaya çıkması halinde, destek sitemize gitmenizi (www.conceptronic.net adresine gidin ve ‘Destek’ bölümüne tıklayın) tavsiye ederiz. Burada Sıkça Sorulan Sorular Veritabanını bulacaksınız. Ürününüzle ilgili başka sorularınız varsa ve bunların yanıtlarını web sitemizde bulamıyorsanız, bize e-posta ile ulaşın: [email protected] Conceptronic ürünleri ile ilgili daha fazla bilgi için, lütfen Conceptronic Web Sitesini ziyaret edin: www.conceptronic.net 1. Paket İçeriği Conceptronic CNETCAM2 / C54NETCAM2 paketinde aşağıdaki parçalar bulunmalıdır: • • • • • • • • • Conceptronic CNETCAM2 / C54NETCAM2 Ağ Kamerası (kılavuzda ‘aygıt’ olarak tanımlanmıştır) Kamera Ayaklığı Ürün ayaklığı için duvar fişli montaj vidaları Güç kaynağı (5V DC, 2.5A) Ağ kablosu (RJ-45 tipi) Ürün CD-ROM’u Kablosuz anten (sadece C54NETCAM2 için) Elinizdeki Hızlı Kurulum Kılavuzu Garanti Belgesi 137 TÜRKÇE 2. Ürün Özellikleri • • • • • • Ağ izleme, birlikte verilen “UltraView” yazılımı ile veya ActiveX ve/veya aktif Java™ içeren web tarayıcınız içinden erişilebilir. Ayarlanabilir hassasiyetli iki nokta üzerinde hareket algılama. DDNS seçeneği. UPnP uyumlu. 25 fps VGA kalitesinde mercek. FTP aracılığı ile ve/veya e-posta bildirimli olay günlüğü sunucusu. 3. Notlar ve Uyarılar • • • • • • • • Birlikte verilen güç adaptörünü parçalara ayırmaya çalışmayın. Yüksek voltaj yaralanmalarına neden olabilir. Adaptörün tamir edilmesi gerekirse lütfen bayinizle ya da Conceptronic help-desk (yardım masası) ile temasa geçin. Üniteyi aşırı nemden uzak tutun. Herhangi bir sıvıya daldırmayın ya da maruz bırakmayın. Üniteyi uzun süre kullanmayı planlamıyorsanız güç adaptörünü çıkarın. Üniteyi kolay tutuşan maddelerin yakınında kullanmaktan kaçının. Üniteyi asla düşürmeyin, sallamayın ya da çarpmayın. Aşırı ısınmayı önlemek için ünitenin üzerini örtmeyin. Cihazı açık alanda kullanmayın. 4. Varsayılan Değerler • IP Adresi : C54NETCAM2 CNETCAM2 Not: • • • Kullanıcı adı Parola Kamera Adı : 192.168.0.45 : 192.168.0.40 Bu IP adresleri ağ üzerinde DHCP Sunucu olmadığında geçerlidir. DHCP Sunucu olması durumunda kamera DHCP Sunucudan IP adresi alacaktır. : admin : admin : Modele bağlı olarak C54NETCAM2 ya da CNETCAM2. 138 TÜRKÇE 5. Ürüne Genel Bakış Ön Görünüm 2 2 1 1 C54NETCAM2 CNETCAM2 Rakamların açıklaması 1. Ayarlanabilir mercek. 2. ‘Güç’ (üst) ve ‘İşlem’ (alt) LED’leri. 139 TÜRKÇE Arka Görünüm 6 5 4 4 3 2 1 3 2 1 CNETCAM2 C54NETCAM2 Rakamların açıklaması 1. LAN ağ bağlantı portu (RJ45). 2. Reset düğmesi. 3. Güç kaynağı konnektörü (5V DC, 2.5A). 4. Kamera ayaklığı için konnektör 5. Kablosuz anten konnektörü (sadece C54NETCAM2 için). 6. Kablosuz anten (sadece C54NETCAM2 için). 140 TÜRKÇE 6. Aygıt Bağlantısının Yapılması Kablo bağlantılarının yapılması • Birlikte verilen ağ kablosunun bir ucunu aygıta, diğer ucunu bilgisayar ya da router’ınıza bağlayın. • Birlikte verilen güç kaynağını aygıta ve prize takın. Güç kaynağını bağladıktan sonra, turuncu renkli ‘Güç’ LED’i yanacak ve ‘İşlem’ LED’i yeşil renkte yanıp sönecektir. Not: C54NETCAM2’yi yapılandırmak için, kablosuz bağlantı yerine LAN kablo ile bağlantı yapmanız önerilir. 141 TÜRKÇE 7. Aygıtın Yapılandırılması Kamera eklemek için Ultraview programının kullanılması • Ürün CD-ROM’unu kullanarak Conceptronic Ultraview programını yükleyin. Yükleme işlemi bittiğinde programı çalıştırın. Program, başlat menüsünde ‘Tüm Programlar’ » ‘Conceptronic’ » ‘Conceptronic Ultraview’ altında yer almaktadır. • Aşağıda ekran görüntüsü bulunan Ultraview programı içinde yeni kameranın eklenmesi gerekmektedir. Conceptronic Ultraview programı. 142 TÜRKÇE Programa bir kamera eklemek için aşağıdaki adımları izleyin: - Sol tarafta ‘Controls’ (Denetimler) altında yer alan ‘Settings’ (Ayarlar) düğmesine tıklayın. - Ağaç görünümünde ‘Camera List’ (Kamera Listesi) üzerine tıklayın. - Sağ tarafta ‘Add Camera’ (Kamera Ekle) düğmesine tıklayın. - Yeni bir pencere açılır ve bu pencerede bulunan tüm ağ kameraları gösterilir. Doğru kamerayı seçin ve ‘Add Camera’ (Kamera Ekle) düğmesine tıklayın. Not: Kamera gösterilmiyorsa, ‘Search’ (Ara) düğmesine tıklamayı deneyin. Bu işlem de çalışmazsa kameranın IP adresini girebilirsiniz fakat bu durumda adresi bilmeniz gerekmektedir. - Kullanıcı adı ve parola soran bir açılır pencere ekrana gelir. Varsayılan kullanıcı adı ve parolası “admin” dir. - Kameranın ana penceredeki listeye eklenmesinden sonra ‘Cancel’ (İptal) düğmesine tıklayın. - Kamera böylece eklenmiş olur. 143 TÜRKÇE Kamera ayarlarını girmek için ‘Smart Wizard’ (Akıllı Sihirbaz)’ın kullanılması • Ağaç görünümünde ‘Camera Configuration’ (Kamera Yapılandırması)’nı ve eklediğiniz kamerayı seçin. Web yapılandırmasını açmak için ‘Link Webpage’ düğmesine basın. • Web yapılandırma penceresinin sol tarafında ‘Setup’ (Ayarlar) üzerine tıklayın. Kullanıcı adı ve parolasını tekrar girmeniz istenecektir. Varsayılan kullanıcı adı ve parolası “admin” dir. • Sol gezinti bölmesinde ‘Smart Wizard’ üzerine tıklayın. • Smart Wizard ‘Camera Setting’ (Kamera Ayarları) sayfası ile gösterilecektir. Aşağıdaki seçenekler ayarlanabilir ya da değiştirilebilir: - Camera Name (Kamera Adı) : İsterseniz kameraya başka bir ad verebilirsiniz. Bu ad kamera listesinde görünecektir. - Location (Konum) : İsteğe bağlı olarak kameranın konumunu girebilirsiniz. Örneğin, birden fazla kamera kullanmanız durumunda her kameranın bulunduğu oda adını girebilirsiniz. - Admin password (Admin parolası) : Güvenlik nedenleriyle varsayılan parolanın başka bir parola ile değiştirilmesi önerilir. Parolayı değiştirmek istemiyorsanız, varsayılan parolayı (“admin”) girmeniz gerekir, aksi halde parola kaldırılacak ve yapılandırma sayfasına girmek için parolaya gerek kalmayacaktır. ‘Confirm Password’ (Parolayı Onayla) alanına aynı parolayı tekrar girin. 144 TÜRKÇE • ‘IP Setting’ (IP Ayarları) sayfasına gitmek için ‘Next’(İleri) düğmesine tıklayın. Aşağıdaki seçenekler ayarlanabilir ya da değiştirilebilir: - DHCP : Aygıt bir router ya da ağ geçidine bağlandığında bu seçeneği seçin. Aygıt böylece router ya da ağ geçidinden otomatik olarak bir IP adresi alacaktır. - Static IP : Ağınızda statik IP adresleri kullanıyorsanız, aygıtı bir statik IP ile yapılandırmak için bu seçeneği seçin. Kullanılmakta olan bir IP adresi kullanmadığınızdan emin olun. - PPPoE : İnternet bağlantınız kullanıcı adı ve parola girilmesini gerektiriyorsa bu seçeneği seçmeniz ve ISP (İnternet Servis Sağlayıcınız) tarafından verilen kullanıcı adı ve parolayı girmeniz gerekmektedir. 145 TÜRKÇE • ‘E-mail Setting’ (E-posta Ayarları) sayfasına gitmek için ‘Next’(İleri) düğmesine tıklayın. Aşağıdaki seçenekler ayarlanabilir ya da değiştirilebilir: - SMTP Server Address (SMTP Sunucu Adresi) : E-posta bildirimi seçeneğini kullanmak istiyorsanız, buraya “giden e-posta” sunucusunu girebilirsiniz. Örneğin: “smtp.myemail.com”, burada ‘myemail’ kısmı servis sağlayıcı (ISP) adıdır. Doğru ayarları servis sağlayıcınızdan alabilirsiniz. Bu sunucu adresi aşağıda girilen ‘Gönderici Eposta Adresi’ne uygun olmalıdır. - Sender E-mail Address (Sunucu E-posta Adresi): E-posta gönderecek kullanıcının eposta adresini girin. Örneğin: “[email protected]”. - Authentication Mode (Kimlik Doğrulama Modu): E-posta sunucusu, giden posta için kimlik doğrulamaya (oturum açma bilgisi) ihtiyaç duyuyorsa ‘SMTP’yi seçin. Aksi durumda ‘None’ (Yok) olarak bırakın. - Sender User Name (Gönderen Kullanıcı Adı): ‘Sender E-mail Address’ (Gönderici Eposta Adresi) altında girilmiş e-posta adresine karşılık gelen kullanıcı adını girin. - Sender Password (Gönderen Parolası): ‘Sender E-mail Address’ (Gönderici E-posta Adresi) altında girilmiş e-posta adresinin parolasını girin. - Receiver #1 E-mail Address (Alıcı #1 E-posta Adresi): E-postayı alacak birinci kişinin eposta adresini girin. - Receiver #2 E-mail Address (Alıcı #2 E-posta Adresi): İsteğe bağlı olarak e-postayı alacak ikinci kişinin e-posta adresini girin. Not: E-posta seçeneğini kullanmak istemiyorsanız tüm alanları boş bırakabilirsiniz. 146 TÜRKÇE • ‘Wireless Networking’ (Kablosuz Ağ İletişimi) sayfasına gitmek için ‘Next’(İleri) düğmesine tıklayın. Not: Bu kısım sadece C54NETCAM2’ye uygulanır. CNETCAM2 için bu bölümü atlayabilir, ‘Confirm Settings’ (Ayarların Onaylanması) ile ilgili adımdan devam edebilirsiniz. Aşağıdaki seçenekler ayarlanabilir ya da değiştirilebilir: - Network ID (SSID) (Ağ Kimliği): Burada C54NETCAM2’yi bağlamak istediğiniz kablosuz ağa ait SSID’yi girebilirsiniz. Ayrıca aygıtın kullanılabilir ağları taraması için sağ tarafta bulunan ‘Site Survey’ düğmesine basabilirsiniz. Ağınız listede çıktığında, seçmek için SSID üzerine çift tıklayın. - Wireless Mode (Kablosuz Mod): Aygıt doğrudan masaüstü ya da dizüstü bilgisayara bağlandığında ‘Ad-Hoc’u seçin. Diğer tüm durumlarda (örneğin bir router ya da ağ geçidi), ‘Infrastructure’ (Altyapı) seçeneğini seçin. - Channel (Kanal) : Bu seçenek sadece ‘Ad-Hoc’ moduna uygulanır. ‘Ad- Hoc’ modundayken hem C54NETCAM2 hem de bağlanacak diğer aygıt için kullanılan doğru kanalı seçmeniz gerekir. 147 TÜRKÇE - Authentication (Kimlik Doğrulama) : Aygıtın bağlandığı kablosuz router ya da erişim noktasında etkin güvenlik olmadığında bu seçeneği ‘Open’ (Açık) olarak bırakın. Bunu ‘Site Survey’ altında kontrol edebilirsiniz. ‘Privacy’ (Kişisel Gizlilik) seçeneği ‘No’ (Hayır) iken kablosuz kimlik doğrulamasına gerek yoktur. Aksi durumda doğru seçeneği seçmek için router ayarlarına müracaat edin. - Encryption (Şifreleme) : ‘Authentication’ (Kimlik Doğrulama) altında ‘Shared-Key’ seçili iken ‘WEP’i seçin. Aksi halde ‘None’ (Yok)’u seçin. - Format (Biçim) : Şifre anahtarının kullanıldığı yöntemi seçin. ASCII alfanümerik, HEX hexadecimal (onaltılı biçim)’dir. Bu işlem sadece WEP korumalı kablosuz bir ağa uygulanır. - Key Length (Anahtar Uzunluğu): Şifreleme anahtarının uzunluğunu seçin. Bu işlem sadece WEP korumalı kablosuz bir ağa uygulanır. - WEP key 1 to 4 : Burada maksimum 4 anahtarlı router WEP şifreleme anahtar(lar)ını girin. Bu işlem sadece WEP korumalı kablosuz bir ağa uygulanır. ‘Authentication’ (Kimlik Doğrulama) altında ‘WPA-PSK’ ya da ‘WPA2-PSK’ seçtiğiniz zaman, yukarıdaki seçeneklerden bazılarından artık söz edilmez ve/veya aşağıda söz edilen seçenek ile yer değiştirir. - Encryption (Şifreleme): ‘WPA-PSK’ kimlik doğrulaması için ‘TKIP’ ya da‘WPA2-PSK’ kimlik doğrulaması için ‘AES’ seçin. - Pre-Shared Key (Ön Paylaşımlı Anahtar): Burada router’ın WPA ya da WPA2 şifreleme anahtarını girin. 148 TÜRKÇE • ‘Confirm Setting’ (Ayarları Onayla) sayfasına gitmek için ‘Next’ (İleri) düğmesine tıklayın. ‘Apply’ (Uygula) düğmesine tıklamadan önce tüm ayarların doğru olduğundan emin olun. Bir ayarı unuttuğunuzda ya da değiştirmek istediğinizde bir önceki sayfaya gitmek için ‘Prev’ düğmesine tıklayın. • Tüm ayarlar doğru olduğunda ‘Apply’ (Uygula) düğmesine tıklayın. CNETCAM2 ya da C54NETCAM2 artık kullanıma hazırdır. • Ayarlar sayfasından çıkmak için Ultraview yazılımında ‘Setting’ (Ayarlar) üzerine tıklayın. 149 TÜRKÇE 7. Aygıtın Kullanımı CNETCAM2 ya da C54NETCAM2 yapılandırmasını doğru bir şekilde yaptıktan sonra (yukarıda adım 6’ya bakın), Ultraview yazılımını kullanmaya başlayabilirsiniz. Ultraview yazılımı ile anlık video görüntülemesi yapmak, video kaydı yapmak, anlık görüntü almak ve belirli tarih ve/veya saatlerde kayıt planı yapmak mümkündür. Hareket algılandığında kayda başlanacak şekilde hareket sensörünü ayarlamak da mümkündür. Tüm bu seçenekler hakkında detaylı bilgi için tam kılavuza müracaat edin. Bu Hızlı Kurulum Kılavuzu sadece temel seçenekleri kullanmaktadır. Denetimler: • Setting (Ayarlar) : Bu seçenekte tüm kameralara ait her türlü ayar tutulmaktadır. Değişiklikler bu seçeneğe girilerek yapılabilir. • Play (Oynat) : Görüntüleme amacıyla önceden kaydedilen bir video ya da anlık resmi açar. • Lock (Kilit) : Bu seçenek tüm düğmeleri kilitler. • All Record (Tümünü Kaydet) : Bu düğmeye basılması tüm kameraların hemen kayda başlamalarını ve manuel olarak durduruluncaya kadar kayda devam etmelerini sağlar. 150 TÜRKÇE View Selection (Görüntü Seçimi): Not: ‘View Selection’ (Görüntü Seçimi) bölümü sadece çoklu ağ kameraları kullanmanız durumunda uygulanır. • 1, 4, 9 ya da 16 : Aynı anda kaç kameranın görüntüleneceğini seçer. • Full (Tam Ekran) : Geçerli görüntüyü (1, 4, 9 ya da 16) tam ekran olarak gösterir. • Scan (Tara) : Sadece bir kameranın gösterilmesi seçeneği seçildiğinde bu düğme görüntünün birkaç saniye arayla her bir kamera arasında değişmesine yarar. • Prev / Next (Önceki / Sonraki): Önceki ya da sonraki kamerayı seçer. Camera (Kamera): • Snapshot (Anlık görüntü): Seçili kameradan anlık görüntü alır ve önceden tanımlanan (‘Settings’ Ayarlar’da değiştirilebilen) bir klasörde bulunan dosyaya kaydeder. • Record (Kaydet) : Seçili kameradan video kaydetmeye başlar ve önceden tanımlanan (‘Settings’ Ayarlar’da değiştirilebilen) video dosyasına kaydeder. 151 Declaration of CE Conformity The manufacturer 2L International BV Address Databankweg 7 3821 AL Amersfoort, the Netherlands Hereby declares that the product Type WIRELESS NETWORK CAMERA Product C54NETCAM2 Brand Conceptronic Complies with following directives: 1999/5/EEC R&TTE directive: Telecommunications Terminal Equipment and Satellite Earth Station Equipment 2004/108/EEC EMC directive: Electromagnetic Compatibility 73/23/EEC Low Voltage Directive: Electrical equipment designed for use within certain voltage limits The following standards were consulted to assess conformity: ETSI 300 328-2/2000, EN 301 489-17-2000, EN 301 489-1-2000, EN55022/9.98 Class B, EN 61000-3-2/3/4/1995, EN 55024/1998, EN 60950/1995 This product is for indoor use only. The purpose of this product is to send and receive data through the ether. This is a class 2 product and the transmitted output power is less than 100mW. The CE symbol confirms that this product conforms to the above named standards and regulations. This product is suitable for all EU countries. For France, the output power is restricted if used outdoor and in the range 2454 to 2483,5 MHz. For Italy, depending on the usage, a general authorization may be required. Place and date of issue: Amersfoort, 02/01/2008 (dd/mm/yyy) Herman Looijen, Product Marketing Manager 152 Declaration of CE Conformity The manufacturer 2L International BV Address Databankweg 7 3821 AL Amersfoort, the Netherlands Hereby declares that the product Type NETWORK CAMERA Product CNETCAM2 Brandname Conceptronic Complies with following directives: 2004/108/EEC EMC directive: Electromagnetic Compatibility 73/23/EEC Low Voltage Directive: Electrical equipment designed for use within certain voltage limits The following standards were consulted to assess conformity: EN55022/9.98 Class B EN55024/9.98 EN 50081-1/1994 EN 61000-3-2/3/4/1995 EN 55024/1998 EN 60950/1995 The CE symbol confirms that this product conforms to the above named standards and regulations. Place and date of issue: Amersfoort, 02/01/2008 (dd/mm/yyyy) Herman Looijen, Product Marketing Manager 153 GNU/GPL license Availability of source code Conceptronic has exposed the full source code of the GPL licensed software, including any scripts to control compilation and installation of the object code. All future firmware updates will also be accompanied with their respective source code. For more information on how you can obtain our open source code, please visit our web site. GNU GENERAL PUBLIC LICENSE Version 2, June 1991 Copyright (C) 1989, 1991 Free Software Foundation, Inc. Temple Place, Suite 330, Boston, MA 02111-1307 USA Everyone is permitted to copy and distribute verbatim copies of this license document, but changing it is not allowed. Preamble The licenses for most software are designed to take away your freedom to share and change it. By contrast, the GNU General Public License is intended to guarantee your freedom to share and change free software--to make sure the software is free for all its users. This General Public License applies to most of the Free Software Foundation's software and to any other program whose authors commit to using it. (Some other Free Software Foundation software is covered by the GNU Library General Public License instead.) You can apply it to your programs, too. When we speak of free software, we are referring to freedom, not price. Our General Public Licenses are designed to make sure that you have the freedom to distribute copies of free software (and charge for this service if you wish), that you receive source code or can get it if you want it, that you can change the software or use pieces of it in new free programs; and that you know you can do these things. To protect your rights, we need to make restrictions that forbid anyone to deny you these rights or to ask you to surrender the rights. These restrictions translate to certain responsibilities for you if you distribute copies of the software, or if you modify it. For example, if you distribute copies of such a program, whether gratis or for a fee, you must give the recipients all the rights that you have. You must make sure that they, too, receive or can get the source code. And you must show them these terms so they know their rights. We protect your rights with two steps: (1) copyright the software, and (2) offer you this license which gives you legal permission to copy, distribute and/or modify the software. Also, for each author's protection and ours, we want to make certain that everyone understands that there is no warranty for this free software. If the software is modified by someone else and passed on, we want its recipients to know that what they have is not the original, so that any problems introduced by others will not reflect on the original authors' reputations. Finally, any free program is threatened constantly by software patents. We wish to avoid the danger that redistributors of a free program will individually obtain patent licenses, in effect making the program proprietary. To prevent this, we have made it clear that any patent must be licensed for everyone's free use or not licensed at all. The precise terms and conditions for copying, distribution and modification follow. 154 GNU/GPL license GNU GENERAL PUBLIC LICENSE TERMS AND CONDITIONS FOR COPYING, DISTRIBUTION AND MODIFICATION 0. This License applies to any program or other work which contains a notice placed by the copyright holder saying it may be distributed under the terms of this General Public License. The "Program", below, refers to any such program or work, and a "work based on the Program" means either the Program or any derivative work under copyright law: that is to say, a work containing the Program or a portion of it, either verbatim or with modifications and/or translated into another language. (Hereinafter, translation is included without limitation in the term "modification".) Each licensee is addressed as "you". Activities other than copying, distribution and modification are not covered by this License; they are outside its scope. The act of running the Program is not restricted, and the output from the Program is covered only if its contents constitute a work based on the Program (independent of having been made by running the Program). Whether that is true depends on what the Program does. 1. You may copy and distribute verbatim copies of the Program's source code as you receive it, in any medium, provided that you conspicuously and appropriately publish on each copy an appropriate copyright notice and disclaimer of warranty; keep intact all the notices that refer to this License and to the absence of any warranty; and give any other recipients of the Program a copy of this License along with the Program. You may charge a fee for the physical act of transferring a copy, and you may at your option offer warranty protection in exchange for a fee. 2. You may modify your copy or copies of the Program or any portion of it, thus forming a work based on the Program, and copy and distribute such modifications or work under the terms of Section 1 above, provided that you also meet all of these conditions: a) You must cause the modified files to carry prominent notices stating that you changed the files and the date of any change. b) You must cause any work that you distribute or publish, that in whole or in part contains or is derived from the Program or any part thereof, to be licensed as a whole at no charge to all third parties under the terms of this License. c) If the modified program normally reads commands interactively when run, you must cause it, when started running for such interactive use in the most ordinary way, to print or display an announcement including an appropriate copyright notice and a notice that there is no warranty (or else, saying that you provide a warranty) and that users may redistribute the program under these conditions, and telling the user how to view a copy of this License. (Exception: if the Program itself is interactive but does not normally print such an announcement, your work based on the Program is not required to print an announcement.) These requirements apply to the modified work as a whole. If identifiable sections of that work are not derived from the Program, and can be reasonably considered independent and separate works in themselves, then this License, and its terms, do not apply to those sections when you distribute them as separate works. But when you distribute the same sections as part of a whole which is a work based on the Program, the distribution of the whole must be on the terms of this License, whose permissions for other licensees extend to the entire whole, and thus to each and every part regardless of who wrote it. 155 GNU/GPL license Thus, it is not the intent of this section to claim rights or contest your rights to work written entirely by you; rather, the intent is to exercise the right to control the distribution of derivative or collective works based on the Program. In addition, mere aggregation of another work not based on the Program with the Program (or with a work based on the Program) on a volume of a storage or distribution medium does not bring the other work under the scope of this License. 3. You may copy and distribute the Program (or a work based on it, under Section 2) in object code or executable form under the terms of Sections 1 and 2 above provided that you also do one of the following: a) Accompany it with the complete corresponding machine-readable source code, which must be distributed under the terms of Sections 1 and 2 above on a medium customarily used for software interchange; or, b) Accompany it with a written offer, valid for at least three years, to give any third party, for a charge no more than your cost of physically performing source distribution, a complete machine-readable copy of the corresponding source code, to be distributed under the terms of Sections 1 and 2 above on a medium customarily used for software interchange; or, c) Accompany it with the information you received as to the offer to distribute corresponding source code. (This alternative is allowed only for noncommercial distribution and only if you received the program in object code or executable form with such an offer, in accord with Subsection b above.) The source code for a work means the preferred form of the work for making modifications to it. For an executable work, complete source code means all the source code for all modules it contains, plus any associated interface definition files, plus the scripts used to control compilation and installation of the executable. However, as a special exception, the source code distributed need not include anything that is normally distributed (in either source or binary form) with the major components (compiler, kernel, and so on) of the operating system on which the executable runs, unless that component itself accompanies the executable. If distribution of executable or object code is made by offering access to copy from a designated place, then offering equivalent access to copy the source code from the same place counts as distribution of the source code, even though third parties are not compelled to copy the source along with the object code. 4. You may not copy, modify, sublicense, or distribute the Program except as expressly provided under this License. Any attempt otherwise to copy, modify, sublicense or distribute the Program is void, and will automatically terminate your rights under this License. However, parties who have received copies, or rights, from you under this License will not have their licenses terminated so long as such parties remain in full compliance. 5. You are not required to accept this License, since you have not signed it. However, nothing else grants you permission to modify or distribute the Program or its derivative works. These actions are prohibited by law if you do not accept this License. Therefore, by modifying or distributing the Program (or any work based on the Program), you indicate your acceptance of this License to do so, and all its terms and conditions for copying, distributing or modifying the Program or works based on it. 6. Each time you redistribute the Program (or any work based on the Program), the recipient automatically receives a license from the original licensor to copy, distribute or modify the Program subject to these terms and conditions. You may not impose any further restrictions on the recipients' exercise of the rights granted herein. You are not responsible for enforcing compliance by third parties to this License. 7. If, as a consequence of a court judgment or allegation of patent infringement or for any other reason (not limited to patent issues), conditions are imposed on you (whether by court order, agreement or otherwise) that contradict the conditions of this License, they do not excuse you from the conditions of this License. If you cannot distribute so as to satisfy simultaneously your obligations under this License and any other pertinent obligations, then as a consequence you may not distribute the Program at all. For example, if a patent license would not permit royalty-free redistribution of the Program by all those who receive copies directly or indirectly through you, then the only way you could satisfy both it and this License would be to refrain entirely from distribution of the Program. If any portion of this section is held invalid or unenforceable under any particular circumstance, the balance of the section is intended to apply and the section as a whole is intended to apply in other circumstances. It is not the purpose of this section to induce you to infringe any patents or other property right claims or to contest validity of any such claims; this section has the sole purpose of protecting the integrity of the free software distribution system, which is implemented by 156 GNU/GPL license public license practices. Many people have made generous contributions to the wide range of software distributed through that system in reliance on consistent application of that system; it is up to the author/donor to decide if he or she is willing to distribute software through any other system and a licensee cannot impose that choice. This section is intended to make thoroughly clear what is believed to be a consequence of the rest of this License. 8. If the distribution and/or use of the Program is restricted in certain countries either by patents or by copyrighted interfaces, the original copyright holder who places the Program under this License may add an explicit geographical distribution limitation excluding those countries, so that distribution is permitted only in or among countries not thus excluded. In such case, this License incorporates the limitation as if written in the body of this License. 9. The Free Software Foundation may publish revised and/or new versions of the General Public License from time to time. Such new versions will be similar in spirit to the present version, but may differ in detail to address new problems or concerns. Each version is given a distinguishing version number. If the Program specifies a version number of this License which applies to it and "any later version", you have the option of following the terms and conditions either of that version or of any later version published by the Free Software Foundation. If the Program does not specify a version number of this License, you may choose any version ever published by the Free Software Foundation. 10. If you wish to incorporate parts of the Program into other free programs whose distribution conditions are different, write to the author to ask for permission. For software which is copyrighted by the Free Software Foundation, write to the Free Software Foundation; we sometimes make exceptions for this. Our decision will be guided by the two goals of preserving the free status of all derivatives of our free software and of promoting the sharing and reuse of software generally. NO WARRANTY 11. BECAUSE THE PROGRAM IS LICENSED FREE OF CHARGE, THERE IS NO WARRANTY FOR THE PROGRAM, TO THE EXTENT PERMITTED BY APPLICABLE LAW. EXCEPT WHEN OTHERWISE STATED IN WRITING THE COPYRIGHT HOLDERS AND/OR OTHER PARTIES PROVIDE THE PROGRAM "AS IS" WITHOUT WARRANTY OF ANY KIND, EITHER EXPRESSED OR IMPLIED, INCLUDING, BUT NOT LIMITED TO, THE IMPLIED WARRANTIES OF MERCHANTABILITY AND FITNESS FOR A PARTICULAR PURPOSE. THE ENTIRE RISK AS TO THE QUALITY AND PERFORMANCE OF THE PROGRAM IS WITH YOU. SHOULD THE PROGRAM PROVE DEFECTIVE, YOU ASSUME THE COST OF ALL NECESSARY SERVICING, REPAIR OR CORRECTION. 12. IN NO EVENT UNLESS REQUIRED BY APPLICABLE LAW OR AGREED TO IN WRITING WILL ANY COPYRIGHT HOLDER, OR ANY OTHER PARTY WHO MAY MODIFY AND/OR REDISTRIBUTE THE PROGRAM AS PERMITTED ABOVE, BE LIABLE TO YOU FOR DAMAGES, INCLUDING ANY GENERAL, SPECIAL, INCIDENTAL OR CONSEQUENTIAL DAMAGES ARISING OUT OF THE USE OR INABILITY TO USE THE PROGRAM (INCLUDING BUT NOT LIMITED TO LOSS OF DATA OR DATA BEING RENDERED INACCURATE OR LOSSES SUSTAINED BY YOU OR THIRD PARTIES OR A FAILURE OF THE PROGRAM TO OPERATE WITH ANY OTHER PROGRAMS), EVEN IF SUCH HOLDER OR OTHER PARTY HAS BEEN ADVISED OF THE POSSIBILITY OF SUCH DAMAGES. END OF TERMS AND CONDITIONS How to Apply These Terms to Your New Programs If you develop a new program, and you want it to be of the greatest possible use to the public, the best way to achieve this is to make it free software which everyone can redistribute and change under these terms. To do so, attach the following notices to the program. It is safest to attach them to the start of each source file to most effectively convey the exclusion of warranty; and each file should have at least the "copyright" line and a pointer to where the full notice is found. 1 April 1989 Ty Coon, President of Vice This General Public License does not permit incorporating your program into proprietary programs. If your program is a subroutine library, you may consider it more useful to permit linking proprietary applications with the library. If this is what you want to do, use the GNU Library General Public License instead of this License. 157
This document in other languages
- français: Conceptronic C54NETCAM
- español: Conceptronic C54NETCAM
- Deutsch: Conceptronic C54NETCAM
- Nederlands: Conceptronic C54NETCAM
- italiano: Conceptronic C54NETCAM
- português: Conceptronic C54NETCAM
- Türkçe: Conceptronic C54NETCAM