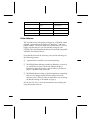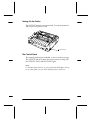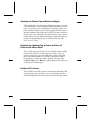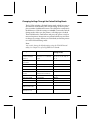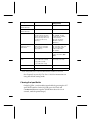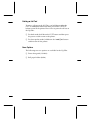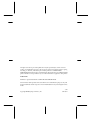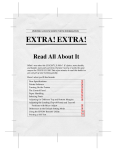Download Epson LQ-570+ Specifications
Transcript
Read This First What’s new about the EPSON ® LQ-570e? It’s faster, more durable, and handles more parts per form. But don’t worry; it works the same way as the EPSON LQ-570+. Take a few minutes to read this booklet so you can get up and running quickly. Here’s what you’ll find inside this booklet: New Specifications . . . . . . . . . . . . . . . . . . . . . . . . . . . . . . . . . . . 3 Printer Software . . . . . . . . . . . . . . . . . . . . . . . . . . . . . . . . . . . . . 4 Turning On the Printer . . . . . . . . . . . . . . . . . . . . . . . . . . . . . . . 5 The Control Panel . . . . . . . . . . . . . . . . . . . . . . . . . . . . . . . . . . . . 5 Location of the Knob . . . . . . . . . . . . . . . . . . . . . . . . . . . . . . . . . 7 Paper Handling. . . . . . . . . . . . . . . . . . . . . . . . . . . . . . . . . . . . . . 7 Selecting Fonts . . . . . . . . . . . . . . . . . . . . . . . . . . . . . . . . . . . . . . 7 Adjusting for Different Top and Bottom Margins. . . . . . . . . 8 Adjusting the Loading (Top-of-Form) and Tear-off Positions with Micro Adjust. . . . . . . . . . . . . . . . . . . . . . . . . 8 No More DIP Switches. . . . . . . . . . . . . . . . . . . . . . . . . . . . . . . . 8 Changing Settings Through the Default Setting Mode. . . . . 9 Clearing the Input Buffer . . . . . . . . . . . . . . . . . . . . . . . . . . . . . 10 Printing a Self Test . . . . . . . . . . . . . . . . . . . . . . . . . . . . . . . . . . . 11 New Options . . . . . . . . . . . . . . . . . . . . . . . . . . . . . . . . . . . . . . . . 11 2 About Your EPSON LQ-570e This booklet briefly describes the new features provided by the EPSON LQ-570e. It is intended for LQ-570+ users who are upgrading to the LQ-570e. If you are not familiar with the LQ-570+, please see the LQ-570e User’s Guide for detailed instructions on using the printer. Your new LQ-570e printer is very similar to the LQ-570+, only better. It’s faster, more reliable, and accommodates more copies per multi-part form (4 plus 1 original). It is backwardcompatible with the LQ-570+, so you should not have any problems matching the software settings you’re already using. Be sure to consult the LQ-570e User’s Guide for setup instructions and detailed information about your printer. New Specifications This table summarizes the basic specification differences for the two models. Function Printing speed LQ-570+ LQ-570e LQ: 75 cps LQ (10 cpi): 100 cps Draft: 225 cps Draft (10 cpi): 300 cps High speed draft (10 cpi): not available High speed draft (10 cpi): 400 cps Top margin 5.3 mm (.2 in) 4.2 mm (.17 in) Bottom margin 9 mm (.35 in) 4.2 mm (.17 in) Input buffer 8 Kb 64 Kb MVBF 3 million lines 19 million lines (except print head) MTBF (power-on hours), 25% duty cycle 4,000 hours 10,000 hours Printable area Reliability 3 Function LQ-570+ LQ-570e Interface Parallel Type B IEEE 1284 parallel Type B level 2 Copy capability 1+3 1+4 Bar code fonts none 8 fonts Character set tables 6 13 Printer Software The LQ-570e comes with printer software on a CD-ROM which includes a printer driver for Microsoft® Windows® and some helpful utilities. You do not need to install this driver if you are happy with the driver(s) you are currently using for your LQ-570+. The LQ-570e printer hardware is backward-compatible with ESC/P2 software drivers. If you decide to install the software, you can take advantage of the following features: ❏ A printer driver which lets you control printing. ❏ The EPSON Status Monitor 3 utility for Windows versions 95, 98, and NT 4.0 (or later). The Status Monitor displays information about the printer’s status and lets you know if there is a problem with a print job. ❏ The EPSON Remote! utility, a DOS-based printer setup utility that lets you change printer default settings from your monitor screen. (This provides an alternative way to change the default settings as described on page 9.) See the LQ-570e User’s Guide for instructions on installing and using the printer software. 4 Turning On the Printer The OPERATE button has been removed. To turn the printer on and off, press the power switch. power switch The Control Panel The control panel has been modified, as shown on the next page. The OPERATE and ALT buttons have been removed, along with the OPERATE, DATA, and MULTI-PART lights. Note: To determine if the printer is on, you can check the Font lights. As long as one of the lights is on, you know that the printer is turned on. 5 Control Panel Font lights (3 LEDs) Indicate which font is selected. If all lights are on, one of the “Others” fonts is selected. See page 7. LF/FF button Paper Out light Feeds paper line by line when pressed once. On when no paper is loaded in the selected paper source or paper is not loaded correctly. Ejects a single sheet or advances continuous paper to the next top-of-form position when held down. Condensed light On when condensed mode is on. Font button Condensed button Selects the font. Turns condensed mode on and off. Tear Off/Bin button Load/Eject button Advances continuous paper to the tear-off position. Loads a single sheet of paper. Feeds continuous paper backward from the tear-off position to the top-of-form position. Ejects a single sheet of paper if a sheet is loaded. Selects a cut-sheet feeder bin when the cut-sheet feeder is installed. Turns on Card mode to print on postcards and envelopes. Loads continuous paper from the standby position. Feeds continuous paper backward to the standby position. Flashes when paper has not been fully ejected or a paper jam has occurred. Pause button Stops printing temporarily, and resumes printing when pressed again. When pressed for 3 seconds, turns on the Micro Adjust mode.* To turn off, press again. Pause light On when the printer is paused. Flashes when the printer is in the Micro Adjust mode.* Flashes when the print head has overheated. Tear Off/Bin lights f f when continuous paper is in the tear-off position. o n when bin 1 of the optional cut-sheet feeder is selected. n o when bin 2 of the optional cut-sheet feeder is selected. n n when the printer is in Card mode. n = On f = Flashing o = Off 6 *Micro Adjust mode When you hold down the Pause button for 3 seconds, the printer enters the Micro Adjust mode. (Make sure the Pause light is flashing.) In this mode, you can press the LF/FFD and Load/EjectU buttons to adjust the top-of-form or tear-off position. Location of the Knob The knob (for clearing paper jams) is located on the left side of the LQ-570e. Use this knob only when the printer is off. Otherwise, you may damage the printer or lose the top-of-form or tear-off position. Paper Handling While the LQ-570e handles paper much like the LQ-570+, there are certain differences. Be sure to consult your LQ-570e User’s Guide for instructions on loading and removing paper, changing the tractor position, and switching between continuous and single sheets. Selecting Fonts On the LQ-570e, you can select from 12 fonts, 6 of which are available through the Font button. To choose one of the other 6 fonts, you need to change the default setting by assigning the desired font as “Others.” (See “Changing Settings Through the Default Setting Mode” on page 9 for more information.) The 6 fonts available through the Font button are Draft, Roman, Sans Serif, Courier, Prestige, and Script. The 6 fonts available through the default setting mode are OCR-B, Orator, Orator-S, Script-C, Roman-T, and Sans Serif H. 7 Adjusting for Different Top and Bottom Margins The LQ-570e allows for smaller top and bottom margins—4.2 mm (.17 inch) for both—increasing the maximum printable area on the page. You will not notice any difference in printing unless you have specified margins in your software applications that are less than the minimum allowed by the LQ-570+ (5.3 mm [.2 inch] for the top and 9 mm [.35 inch] for the bottom). In this case you may need to adjust your top and bottom margin settings through your software or by adjusting the top-of-form position. See your LQ-570e User’s Guide. Adjusting the Loading (Top-of-Form) and Tear-off Positions with Micro Adjust The LQ-570+ micro-feed feature is now called the Micro Adjust mode on the LQ-570e. To adjust the top-of-form or tear-off position, make sure paper is loaded in the printer. Then hold down the Pause button for 3 seconds to enter Micro Adjust mode. Make sure the Pause light is flashing. Then press the Load/Eject U or LF/FF D button to adjust the position. When you are done, press Pause again. No More DIP Switches The LQ 570e has no DIP switches. The functions defined by DIP switch settings on the LQ-570+ are now selected through the Default Setting Mode on the LQ-570e. See the following section. 8 Changing Settings Through the Default Setting Mode The LQ-570e includes a Default Setting mode which lets you set the functions controlled by DIP switch settings on the LQ-570+, plus a number of additional features. The table below summarizes the differences. (Default settings are in bold.) To enter the Default Setting mode, make sure the printer is off and paper is loaded. Then hold down the Font button and press the power switch to turn on the printer. Instructions are printed which you can follow to change any settings. When you are finished, turn off the printer to exit the Default Setting mode. Note: You can also change the default settings using the EPSON Remote! utility. See Chapter 5 in your LQ-570e User’s Guide. Setting LQ-570+ LQ-570e (Default Setting mode) Page length for continuous paper (tractor) DIP switches 2-1 and 2-2 select 8.5, 11, 11.7, and 12 inches Length in inches: 3, 3.5, 4, 5.5, 6, 7, 8, 8.5, 11, 70/6, 12, 14, 17 Skip over perforation DIP switch 1-8 (On, Off) On, Off Auto tear-off DIP switch 2-3 (On, Off) On, Off Auto line feed DIP switch 2-4 (On, Off) On, Off Print direction DIP switch 1-5 (Bi-D, Uni-D) Auto, Bi-D, Uni-D Software (printer mode) DIP switch 1-6 (ESC/P2, IBM emulation) ESC/P 2, IBM® 2390 Plus 0 slash not available On: 0 , Off: 0 High speed draft not available On, Off I/F mode not available Auto, Parallel, Optional Auto I/F wait time not available 10 seconds, 30 seconds Parallel I/F bidirectional mode not available On, Off Packet mode (IEEE 1284.4 protocol) not available Auto, Off 9 Setting LQ-570+ LQ-570e (Default Setting mode) Auto CR (IBM 2390 Plus)* not available On, Off A.G.M. (IBM 2390 Plus)* not available On, Off Character table DIP switches 1-1 — 1-4 (PC 437, PC 850, PC 860, PC 863, PC 685, Brascii (or PC 437 Greek), Abicomp [or PC 853], PC 437 [or PC 852]) Standard model: Italic, PC 437, PC 850, PC 860, PC 863, PC 865, PC 861, BRASCII, Abicomp, Roman 8, ISO Latin 1, PC 858, ISO 8859-15, International character set for Italic table DIP switches 1-1 — 1-4 (USA, France, Germany, UK, Denmark I, Sweden, Italy, Spain 1) Italic U.S.A., Italic France, Italic Germany, Italic U.K., Italic Denmark1, Italic Sweden, Italic Italy, Italic Spain1 Font not available OCR-B, Orator, Orator-S, Script C, Roman T, Sans Serif H Manual feed wait time Fixed 1 second, 1.5 seconds, 2 seconds, 3 seconds 2 seconds front normal/ copy, rear normal) 3 seconds (rear copy) Buzzer not available On, Off Roll paper not available On, Off * These settings take effect only when IBM 2390 Plus emulation is selected. See Chapter 5 in your LQ-570e User’s Guide for instructions on using the default setting mode. Clearing the Input Buffer On the LQ-570+, you cleared the input buffer by pressing the ALT and PAUSE buttons. On the LQ-570e, press the Font and Condensed buttons together. (Hold them down for 3 to 4 seconds, until the printer beeps.) 10 Printing a Self Test To print a self test on the LQ-570+, you held down either the LF/FF or Load/Eject button and then pressed the OPERATE button to turn on the printer. Here is how to print the self test on the LQ-570e: ❏ For draft mode, hold down the LF/FF button and then press the power switch to turn on the printer. ❏ For letter quality mode, hold down the Load/Eject button and then turn on the printer. New Options The following two new options are available for the LQ-570e: ❏ Front sheet guide (C814231) ❏ Roll paper holder (#8310). 11 All rights reserved. No part of this publication may be reproduced, stored in a retrieval system, or transmitted in any form or by any means, electronic, mechanical, photocopying, recording, or otherwise, without the prior written permission of SEIKO EPSON CORPORATION. The information contained herein is designed only for use with this EPSON printer. EPSON is not responsible for any use of this information as applied to other printers. Trademarks EPSON is a registered trademark of SEIKO EPSON CORPORATION. General Notice: Other product names used herein are for identification purposes only and may be trademarks of their respective owners. EPSON disclaims any and all rights in those marks. Copyright © 2000 by Epson America, Inc. 1/00 CPD 9812