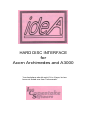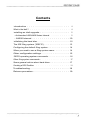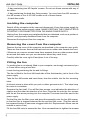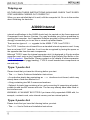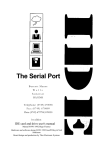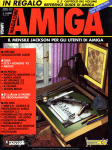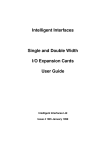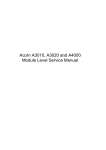Download Acorn Archimedes User`s guide
Transcript
HARD DISC INTERFACE
for
Acorn Archimedes and A3000
Your backplane should work if it is 4-layer, but we
have not tested one from Technomatic.
ideA
HARD DISC INTERFACE
for Acorn Archimedes and A3000
Copyright © 1990 Ian Copestake Software and SF & PS
All rights reserved. This guide and the products described in it are copyright.
Neither the whole nor any part of them may be reproduced, stored in a retrieval
system, transmitted, hired or lent by any means or in any form whatsoever
(including any translated, adapted or derived form) except with the prior written
approval of Ian Copestake Software. Use of software on more than one machine or
i n anv form of network or library requires a special licence.
The products described in this guide are subject to continuous development and
i mprovement. All information of a technical nature and particulars of the products
and their use (including the information and particulars in this guide) are given in
good faith. However Ian Copestake Software cannot accept any liability for loss or
damage arising from the use of, any information or particulars in this guide, or any
i ncorrect use of the products. Liability for any loss of data contained on a hard disc,
howsoever arising, is specifically excluded. All maintenance and service on the
products must be carried out by approved dealers 'an Copestake Software can
accept no liability whatsoever for any loss or damage caused by service .
maintenance or repair by unauthorised personnel.
I an Copestake Software
1 0 Frost drive, WIRRAL, Merseyside, England, L61 4XL
Sales, Accounts and General Enquiries Tel: 051-632 1234
Fax:
051-632 3434
Service and Technical Support Tel: 0274 58051
ideA is a trademark of Ian Copestake Software.
ACORN and ARCHIMEDES are trademarks of Acorn Computers Limited.
First Edition
Published October 1990 by Ian Copestake Software
M32 91AU22
Contents
I ntroduction .. .. .. .. .. .. .. .. .. .. .. .. .. .. .. .. .. .. .. .. ..
4
What is the ideA? .. .. .. .. .. . . .. .. .. .. . . .. .. .. .. .. .. .. ..
4
I nstalling an ideA upgrade .. .. .. .. .. .. .. .. .. .. .. .. .. .. .. ..
5
- Archimedes A300/A400 Series Internal
. . .. .. .. .. .. .. .. ..
5
- A3000 Internal .. .. .. .. .. .. .. .. .. .. .. .. .. .. .. .. .. .. .. 10
I nitialising the hard disc .. .. .. .. .. .. .. .. .. .. .. .. .. .. .. .. .. 12
The IDE filing system ('IDEFS') .. .. .. .. .. .. .. .. .. .. .. .. .. .. 13
Configuring the default filing system .. .. .. .. .. .. .. .. .. .. .. .. 14
When you need to use a filing system name.. .. .. .. .. .. .. .. .. 14
Other configuration settings .. .. .. .. .. .. .. .. .. .. .. .. .. .. .. 15
I DEFS operating system commands .. .. .. .. .. .. .. .. .. .. .. .. 16
Other filing system commands .. . . . . . . . . . . .. . . . . . . .. .. .. .. 17
Some general advice about hard discs .. .. .. .. .. .. .. .. .. .. .. 17
Creating a DOS Partition
.. .. . . . . . . . . .. . . .. .. .. .. .. . . .. .. 1 8
Troubleshooting .. .. .. .. .. .. .. .. .. .. .. .. .. .. .. .. .. .. .. .. 18
Returns procedure.. .. .. .. .. .. .. .. .. .. .. .. .. .. .. .. .. .. .. 19
I ntroduction
Thank you for buying an Ian Copestake Software ideA package.
I f your package contains a User Registration Form please complete and return it
straight away. This will ensure that you are entitled to service and technical
support, and to any system updates which may become necessary.
This booklet tells you how to use the ideA. There's very little to it, but please do
read through the booklet before starting.
I nstallation instructions are provided for users who will be doing this themselves.
We hope everything goes smoothly as you start to use the ideA. Should any
problems arise with installation please refer first to your supplier if you did not buy
direct from us.
A returns procedure is explained later in this booklet. It is important that you follow
this to ensure that we can give you the best possible service and that delicate
goods are not damaged in transit.
What is the ideA?
'I DE' stands for Integrated Drive Electronics. As the name suggests, IDE hard discs
have much of the required electronics built into them. The computer interface can
be simpler and therefore cheaper and more reliable. Transfer and access speeds
can also be enhanced.
The ideA i nterface from Ian Copestake Software brings all these advantages to
Archimedes users for the first time.
We have implemented the IDE system as fully as possible and tested it with a
range of IDE and AT hard discs. It cannot be guaranteed however that ideA will
work with IDE discs which we have not tested, and we strongly recommend you
to use discs supplied or approved by us.
I f you still have the old 'Arthur' operating system you should upgrade to RISC OS
before using ideA.
Hard discs with 16 heads, 1,024 cylinders and up to 254 sectors may be used. Up
to two devices may be connected to the ideA i nterface (subject to the correct
power supply being available).
I nstalling an ideA upgrade
Warning
Please read right through the Installation Instructions before you start. There are
separate sections for different computer models.
A hard discs is very delicate. Do not drop, knock or jolt it, and do not use it except
as described in this booklet. Have something soft handy to rest it on while fitting,
such as a clean mouse mat or folded towel.
A computer containing a hard disc must also be protected from knocks. The
original computer box may not give adequate protection in transport.
Observe all antistatic precautions when handling electronic components. Try to use
the right screwdriver for each screw otherwise you may damage its head: No. 1
and No. 2 Pozidriv screwdrivers are all you should need.
NEVER SWITCH OFF A COMPUTER WHILE IT IS READING OR WRITING TO A
HARD DISC.
NEVER MOVE A COMPUTER OR EXTERNAL CASE CONTAINING A HARD
DISC WHILE IT IS SWITCHED ON.
Either of the above actions may cause damage which would not be covered by our
guarantee. If the worst does happen, contact an approved dealer or our own
service department for advice.
I f you do not feel confident about fitting an upgrade, an Acorn dealer will carry out
the work for a fee.
Archimedes A300/A400 Series Internal
Parts list
Please check that you have the following before you start. ideA upgrade kits with a
hard disc supplied by Ian Copestake Software contain all these items. If you bought
an ideA interface on its own you may need to order some items separately.
- The ideA User's Guide and Installation Instructions.
- A conductive plastic bag containing an ideA interface circuit board, together with
an LED (light-emitting diode) and lead, two cable ties and a small piece of 'tack'.
Leave all these in the bag until needed.
- A protective bag containing an IDE hard disc. Leave this in the bag until needed.
- A bag containing a fan, filter, filter cover, four M4 x 40mm screws, four M4 nuts
and four rubber grommets. If your computer already has a working fan you will not
need these parts; we will make a small refund if you return them to us unused and
undamaged. We strongly recommend you not to operate an internal hard disc
without a working fan.
- A bag containing two M3 'taptite' screws. Do not mix these screws with any of
the others.
- A bag containing the hard disc fixing screws. You may have four M3 screws or
four M4 screws or four 6-32 UNC screws or all of these screws.
- A hard disc cradle.
Isolating the computer
Switch off the computer at the rear and disconnect it from the mains supply by
unplugging the power supply cable. MAKE CERTAIN THE COMPUTER IS
PHYSICALLY DISCONNECTED FROM THE MAINS POWER SUPPLY.
Unplug from the mains any peripherals that are attached, such as a printer or
monitor, and physically disconnect them from the computer.
Disconnect the keyboard from the computer.
Removing the cover from the computer
Remove the top cover of the computer as described in the computer user guide.
There are five screws: three at the back and one on either side towards the front.
( Whenever you remove screws keep them separate from any other screws which
are around and make sure you can remember where they came from).
Carefully slide the cover right off and place it out of the way.
Fitting the fan
I f a working fan is not already fitted in your computer, we strongly recommend you
to fit one before using a hard disc.
Locate the bag containing the fan and its fittings.
The fan is fitted to the front left hand side of the Archimedes, just in front of the
power supply.
Take the four M4 screws and insert them, from the outside, into the four mounting
holes.
Hold each screw in place while you push a rubber grommet onto it. This helps keep
fan noise to a minimum.
Examine the fan itself. You will find two arrows: one indicates the direction of
rotation and the other the direction of air flow. Place the fan onto the four screws
with the air flow arrow pointing into the computer The wires should be next to the
power supply.
Put the filter into the filter cover and place the assembly onto the four M4 screws,
so that the filter is trapped between the fan and the filter cover. (The filter should
be replaced before it becomes clogged with dirt. Replacement filters can be
ordered in packs of ten).
Fit the four M4 nuts to secure the fan. Use a screwdriver to tighten the screws
gently. Do not over-tighten them.
Find the connector labelled PL12 on the left of the main computer circuit board.
Plug the wires coming from the fan onto this connector. They will only fit correctly
one way round.
Fitting the LED
The LED provided replaces the existing power LED on the front plastic fascia
assembly of the computer. You will probably need to remove this assembly to fit it.
To free the fascia assembly you must remove five screws. There are three
underneath the front of the computer and one on each side near the front. The last
two are hidden when the top cover is in place. The screws underneath are best
removed by resting the computer on its side before the top cover is removed.
After removing the five screws, ease the fascia assembly forward. Do this very
gently because there are wires attached to it. Notice where these wires are
plugged onto the main circuit board just in case they come adrift.
The LED is attached to the fascia with a small amount of glue, but you should be
able to ease it out. Coil up the LED with its wire and tie it out of the way using one
of the cable ties provided.
Fit the new LED to the same slot in the fascia and use the small piece of tack
supplied to hold it in place. Route the cable through the front of the computer
alongside the power supply.
I f you have difficulty replacing the LED the fascia can be further disassembled by
undoing the screws visible inside it.
Replacing the fascia assembly can be a little fiddly. Be patient and do not force it.
Put a spare floppy disc in the floppy drive without pushing it right in: this will help
to guide the fascia into position. The floppy drive eject button sometimes falls off
and you may wish to fix it on with a drop of superglue.
As you push the fascia home, check that you do not trap any wires. Have a look at
the front edge of the circuit board near the bottom of the computer: this should
engage in plastic slots in the fascia panel. When the fascia is in place check that
the floppy drive eject button works.
Replace the five fascia assembly screws.
(After completing the installation you might very occasionally find that the floppy
drive does not work properly because the fascia assembly is not quite in the right
position, even though it may look correct. Remove the fascia and try again.)
Fitting the ideA interface
I f your computer already has a backplane fitted, skip the next section and go on to
' Fitting the ideA interface with a backplane'.
Fitting the ideA interface without a backplane
Before fitting the ideA i nterface without a backplane you must remove the small
black jumper link, LK1. This link can be found next to the blade terminal labelled
+5V(RED) on the ideA interface board. A safe way to store the link is to place it on
one pin only.
WARNING: IF YOU DO NOT REMOVE LK1 FROM THE ideA I NTERFACE
BOARD YOUR COMPUTER COULD BE DAMAGED.
You will find a bunch of cables attached to the side of the power supply with a
cable tie. Some of these are needed to power the ideA i nterface and hard disc.
Use a pair of scissors to cut the cable tie, taking care not to cut or damage any of
the cables themselves.
I dentify the hard disc power cable. It has four wires going into a four-way plastic
connector, plus single red and black wires.
Connect the red and black wires to the ideA i nterface blade terminals. The
terminals are clearly marked OV(BLACK) and +5V(RED). FITTING THESE WIRES
THE WRONG WAY ROUND WILL DESTROY THE ideA I NTERFACE.
Find the expansion connector located towards the right hand side of the computer
j ust over half-way back from the front of the main circuit board. (This is where a
backplane would normally be connected). The ideA i nterface plugs into the
connector with the components towards the front of the computer. The interface
will only fit correctly into the connector one way round. For the moment leave the
40-way ribbon cable, attached to the interface, where it lies.
Using one of the cable ties supplied, secure the remaining yellow wire so that it
cannot come into contact with the power supply or the surface of any circuit board.
Fitting the ideA interface with a backplane
Before fitting the ideA i nterface with a backplane you must check that the small
black jumper link, LK1, is in place. This link can be found next to the blade terminal
l abelled +5V(RED) on the ideA i nterface board.
WARNING: IF LK1 IS NOT FITTED THE ideA I NTERFACE COULD BE
DAMAGED.
The backplane must be a four-layer type. If in doubt, contact your supplier.
Plug the ideA i nterface into a free socket on the backplane, with the components
facing upwards. The interface will only fit correctly into the connector one way
round. For the moment leave the 40-way ribbon cable, attached to the interface,
where it lies.
Fitting the hard disc
Re-read the earlier warnings about handling, then unpack your hard disc.
Locate the mounting cradle and mounting screws. If you have more than one set
of mounting screws, now is the time to select the correct ones. Do this by gently
trying one of each set of screws, in turn, in the holes in the side of the hard disc.
Look at the mounting cradle to see how it fits in the computer. It sits next to the
floppy drive on the bridge near the front, open side up, with the tapered corners to
the front. It is fixed to the bridge by two screws. Two special taptite screws are
provided which are similar to self-tapping screws in that they form their own
thread. Insert the screws now (without the cradle) to form the thread, and then
remove the one further from the floppy drive. Loosen the other screw a few turns
and leave it in place.
CAREFULLY place the hard disc into its mounting cradle. The side of the disc with
the electronic components on faces downwards. The connector, on one end of the
hard disc, should be at the un-tapered end of the cradle. Adjust the position of the
disc until two screw holes on its side line up with two holes on each side of the
cradle. When correctly positioned the disc should be completely inside the cradle
and must not be touching the base of the cradle.
If your hard disc is a low-profile 1-inch type you should select the lower mounting
position so that a second disc can be added easily.
Secure the hard disc using the correct mounting screws.
Gently lower the cradle and disc assembly onto the bridge in the computer and fix
i t with the two screws. A magnetised screwdriver will help to prevent screws
dropping out of sight. Check and make sure that you do not trap any cables.
Connecting the cables
Connect the hard disc power cable to the socket on the hard disc. It will only fit
correctly one way round.
Connect the LED cable to the two-pin connector on the ideA i nterface. It will only
fit correctly one way round.
Connect the ribbon cable from the ideA i nterface to the connector on the rear of
the hard disc.
WARNING: The cable will only fit correctly one way round but it is possible, by
using excessive force, to damage the pins on the hard disc and fit the cable
incorrectly. THIS WILL DAMAGE THE HARD DISC.
We know of two kinds of hard disc connector. Type one is shrouded, with a notch
cut out of the shroud to accept the polarising 'bump' on the ribbon cable
connector. Type two just has an open group of pins. Type one may have all forty
pins present but pin 20 is usually removed to provide extra polarisation. If your hard
disc does not have pin 20 removed you will have to extract the small plastic pin
from the corresponding hole on the ribbon cable connector. Use a small sharp pin
or something similar. (There are two connectors on the ribbon cable; only remove
the polarising pin from the connector you are going to use).
Tidying up
GO THROUGH THESE INSTRUCTIONS AGAIN AND CHECK THAT EVERY
STEP HAS BEEN CARRIED OUT CORRECTLY.
When you are satisfied that all is well, refit the computer lid. Go on to the section
about Initialising the hard disc.
A3000 Internal
I nternal modifications to the A3000 should only be carried out by Acorn-approved
Component Level Service Centres. You may invalidate your Acorn guarantee by
opening the computer. Ian Copestake Software provides a fitting service and we
strongly recommend you to use this or consult a qualified dealer.
There are two types of
ideA
upgrade for the A3000: TYPE 1 and TYPE 2.
The TYPE 1 interface circuit board fits as a standard internal expansion card. It may
have an on-board 2 1/2" hard disc; if not it can be recognised by having the eprom on
the opposite side from the main components.
Although TYPE 2 uses the internal expansion slot it is designed to fit onto another
expansion card, such as Ian Copestake Software's High Density Disc Buffer or the
P.R.E.S. standar d Disc Buffer. Please contact us for details of other expansion
cards which support 'piggy-backing'. TYPE 2 circuit boards have components on
one side only.
Type 1 parts list
Please check that you have the following before you start.
- The
ideA
User's Guide and Installation Instructions.
- A conductive plastic bag containing an
already have a hard disc attached to it.
ideA
i nterface circuit board, which may
- A bag containing two M2.5 screws and washers.
- Optional: A plastic bag containing a fan, and a mounting kit comprising a bracket,
a cable tie and two M3 screws and nuts. The fan may already have been fitted to
the interface card.
WARNING: A FAN MUST BE FITTED if you have a fully-expanded A3000 with, for
example, a network card, extra internal memory and an external podule.
Type 2 parts list
Please check that you have the following before you start.
- The I deA User's Guide and Installation Instructions.
- A conductive plastic bag containing an ideA i nterface circuit board.
- A bag containing two M2.5 screws and washers and two M3 screws and nuts.
- Optional: An external case containing a hard disc. Separate instructions will be
supplied with this.
- Optional: An adaptor allowing the interface to be used without a piggy-backing
expansion card.
Isolating the computer
Switch off the computer at the rear and disconnect it from the mains supply by
unplugging the power supply cable. MAKE CERTAIN THE COMPUTER IS
PHYSICALLY DISCONNECTED FROM THE MAINS POWER SUPPLY.
Unplug from the mains any peripherals that are attached, such as a printer or
monitor, and physically disconnect them from the computer.
DANGER
Dangerous voltages may be exposed inside the case of an A3000 when the
cover Is removed. Disconnect the computer from the mains before removing
the cover. A3000 internal upgrades must be fitted only by an Acorn-approved
Component Level Service Centre.
Installing the ideA upgrade
Remove the top cover of the computer by undoing the two screws at the back and
the single screw underneath.
Remove the original internal expansion back panel if fitted.
TYPE 1
I nsert the ideA expansion card so that the three connectors align and
mate with sockets SK3, SK9 and SK11 on the main circuit board.
TYPE 2
I f no main expansion card is fitted you will need to use the optional
adaptor. This is marked with an arrow which lines up with a similar
one on the ideA card.
I f there is a main expansion card fitted, remove it carefully. Remove
any back panel and associated brackets from the main expansion
card. Remove the false back panel secured with adhesive tape to the
ideA back panel. Join the two cards and secure the brackets to the
main expansion card using two M3 screws and nuts. Fit the
combined unit into the A3000.
Secure the expansion card(s) back panel, using the M2.5 screws and washers
provided.
Tidying up
GO THROUGH THESE INSTRUCTIONS AGAIN AND CHECK THAT EVERY
STEP HAS BEEN CARRIED OUT CORRECTLY.
When you are satisfied that all is well, refit the computer lid. Go on to the section
about Initialising the hard disc.
I nitialising the hard disc
After reconnecting the keyboard and peripherals you are ready to test your
i nstallation.
!FormatIDE
A formatting application called !FormatIDE is provided either on your hard disc or
on a separate floppy. Do not run this yet-you may not need to.
Formatting a hard disc will delete any files it may contain, so it is best not to keep
! FormatIDE on your hard disc in case it is run by mistake. Keep a copy on a floppy
'
disc instead.
! FormatIDE is based on Acorn's own hard disc formatting program 'HFORM', and
you should find a chapter on this in your computer User Guide. Formatting an IDE
hard disc is usually very simple; you will never need to record any 'defects' for
example.
Hard discs supplied by Ian Copestake Software
A hard disc supplied by Ian Copestake Software will normally have been formatted
and 'soak-tested' already. The soak-testing is designed to ensure that all the
components in your system work correctly. You will not need to reformat a disc
unless the data on it has become badly corrupted.
Switch on your computer and allow a few seconds for everything to warm up. The
ideA i nterface automatically makes itself known to the operating system and loads
two modules ('IDEFS' and 'IDEFiler').
An icon for the IDE hard disc will appear on your icon bar, labelled IDE 4. A second
I DE hard disc would be labelled IDE 5.
There is a chance (depending on the contents of cmos ram) that two IDE icons
may appear even though you have fitted only one hard disc. This will be corrected
when you have made the configuration settings described further on.
Hard discs from other sources
Hard discs from other sources may or may not be formatted. If yours is not,
double-click with SELECT on !FormatIDE to start the process.
Follow the instructions which appear on your screen. The program recognises
many IDE discs automatically and you should only need to type Y and press
RETURN in answer to all the questions.
The formatting process takes only a few seconds. (Discs are in fact formatted by
the makers and are just initialised at this stage).
Unfortunately some discs do not identify themselves correctly to the program.
(They disguise themselves so that PCs can understand them). All may seem
correct until you start to use the disc, when strange symptoms may appear. If this
happens, read on.
You will need a 'translate table' which should be available from the supplier of the
disc. When you have this, run !FormatIDE up to the point where you are asked to
confirm that the parameters are correct. Answer N and proceed to enter the
values from your table when asked.
An interleave setting in the range 1 to 4 may be chosen. In most cases a value of 1
will give the best overall performance. A setting of 3 is recommended for the
PrairieTek PT120.
Do not+add any more defects and do not carry out a low level format. If you run into
difficulties with this procedure, contact our service department for assistance.
The IDE filing system ('IDEFS')
Your computer uses a filing system to read and write discs. There are several
different filing systems and your computer will be 'configured' to use one of them
by 'default'. Most users will have 'ADFS' as their default filing system.
You may never have thought about filing systems before, but now you have the
ideA you will sometimes need to be aware of ADFS and IDEFS.
The first time you try to catalogue your new IDE hard disc (by pointing to the IDE
hard disc icon and clicking SELECT) you may see an error message.
This error will be prevented if you first give the operating system command
*IDEFS which makes IDEFS the current filing system.
To enter an operating system command from the Desktop press function key F12
to obtain the 'command line', then type the command followed by RETURN. The
can be omitted.
Configuring the default filing system
If your IDE hard disc is to be your only or principal hard disc you will almost
certainly want IDEFS to be your default filing system. This is partly so that the
computer can automatically find important files such as !System which you will be
putting on the hard disc.
To make IDEFS the default filing system, first quit any applications which are
running, then give the operating system command
*Configure FileSystem IDEFS
( or *Configure FileSystem 49)
Now press Ctrl Break (hold down Ctrl while you tap the Break key). Next time you
switch on and catalogue your hard disc there should be no error message.
You can still catalogue ADFS discs by clicking SELECT on their icons, and for most
purposes you will not need to think about filing systems again.
When you need to use a filing system name
Your computer User Guide explains what a 'pathname' is. In its full form it includes
a filing system name followed by a colon, for example adfs : or idefs : . There
are certain times when you need to include this.
'
From the command line
To copy a file from an ADFS floppy disc to an IDE hard disc you would normally
' drag' its icon as described in the computer User Guide.
Occasionally you might wish to copy a file by using an operating system command.
I f you had an ADFS hard disc you could type
*Copy :0.$.Original :4.$.Duplicate
Because you have an IDE hard disc you need to be more specific, for example:
*Copy adfs::0.$.Original idefs::HardDisc4.$.Duplicate
Actually, if you have made IDEFS the default filing system and not changed the
current directory, you need only type
*Copy adfs::0.$.Original Duplicate
Similarly, to catalogue a floppy disc from the command line you would need to type
*Cat adfs : : 0 or just * . adfs : : 0
Hint: if you first give the operating system command *-adfs-Drive 0 (or build
this command into a Boot file), you can catalogue a floppy with *. adfs
In programs
Properly written Desktop applications should not cause problems. However, any
BASIC or other programs which issue filing system commands without specifying
the filing system name might not work. If the program is on a floppy disc you can
probably cure this by giving the operating system command *ADFS before you
run it. If this does not work the program itself may need to be modified.
In boot files and similar utilities
! Boot files or applications may need changing if copied onto an I DE hard disc. If, for
example, you have a !Boot application created on an ADFS hard disc by Data
Store's !Runner you will need to modify !Boot, !RunDT and any !StartUp files.
Change all occurrences of adfs : to idefs : and if necessary alter references to
the name of the hard disc.
Applications such as !BackDrop may need to be set up afresh.
In special cases
I f you find an application which does not seem to work please let us know. Some
programs use methods of protection which make assumptions about filing
systems. This is the case with some versions of Ovation for example. (Remember
that if you move Ovation from one hard disc to another you should 'un-install' it
first).
I t is for the publishers of such software to put matters right but we will do our best
to help.
Other configuration settings
These settings are made by typing an operating system command and then
pressing Ctrl Break as described earlier. (It does not matter whether you use upperor lower-case letters in these commands, and you can usually type *Co. i nstead
of *Configure ).
IDEDiscs
Give the command *configure IDEDiscs I to tell the computer that you
have an IDE hard disc. If you have two IDE hard discs type 2 i nstead of I ( you
will not be able to format the second disc until you have done this).
When two IDE hard discs are fitted one (drive 4) is the master and the other (drive
5) is the slave Hard discs from different manufacturers will not necessarily work
together in this way, so please check with us before you buy.
You must usually have an additional power supply in order to use two hard discs (of
any type) with one computer.
IDEDirCache
This sets the amount of computer memory which will be used to remember what
is on a hard disc. The default value is 8K. If you have plenty of memory in your
computer *configure IDEDircache 16K will improve disc access speeds.
Drive
The command *configure Drive 4 will cause drive 4 to be selected when
you turn your computer on. This will be your IDE hard disc, assuming you have set
I DEFS to be the configured filing system.
HardDiscs
The command *configure HardDiscs 0 tells the computer that you have no
ADFS hard discs fitted. Use this if you are fitting an IDE hard disc as a replacement.
I DEFS operating system commands
A list of all the IDEFS commands can be seen if you give the operating system
command *Help IDEFS .
*IDEFS
This command makes IDEFS the current filing system, as has already been
mentioned. You will rarely need to use it if IDEFS is your configured filing system.
*IDEProtect
This command protects an IDE hard disc from being written to, and is effective
until the computer is next reset.
*IDEUnprotect
This command reverses the effect of *IDEProtect .
*IDEPowerSave
Some IDE hard discs can be told to stop spinning in order to save power if they
have not been accessed for a given length of time (the 'timeout period'). This
command is followed by a number in the range 0 to 255, which sets the timeout
period in multiples of five seconds. *IDEPowerSave 6 sets the timeout period
to 30 seconds, while *IDEPowerSave 0 turns the feature off.
Some hard discs will ignore settings below a certain value, such as 12 (for 60
seconds). The command will have no effect on discs which do not support power
saving.
Other filing system commands
All other filing system commands should work just as they do under ADFS, except
for those which do not apply to hard discs such as *Backup and *Format .
*ShutDown
You should make a habit of using this command before you switch off a computer
which has a hard disc. It 'parks' the disc heads in a safe position to prevent
possible damage. (Most IDE hard discs will in fact park themselves automatically if
you forget).
Alternatively, you can click MENU over each hard disc icon you have and SELECT
the Dismount option.
Some general advice about hard discs
Backing up
I f you have never used a hard disc before you will revel in the luxury of being able
to store lots of files in one place and access them inmoments.
,
There is however a price to be paid! Because you are putting so many eggs in one
basket, you risk losing a great deal of information if anything goes wrong. Even
hard discs which have been tested may develop a fault, and there is a law which
states that the probability of a fault increases according to the square of the time
elapsed since you last backed up.
I f a hard disc needs to be returned to us for repair it is unlikely that we will be able
to recover any files it contains. We are unable to accept any liability for data lost in
this way.
Backing up can be tedious, but you really cannot do it too often. We will be happy
to supply a software package which makes the job a great deal easier.
Speed
Comparing the performance of hard discs is difficult, and tables of speed test
results do not tell the whole story. If you have only used floppies up to now any
hard disc will seem very fast!
The ideA i nterface works with all the hard discs we have tried so far, but the
results of speed tests vary considerably. Some discs perform very well in 2- and
1 6-colour modes but are unacceptably slow in 256-colour modes.
Some discs perform quite well but use rather too much power.
I n choosing which discs to recommend to our customers we have of course
considered speed and value for money, but have also taken into account a disc's
reputation for reliability and the quality of the manufacturer's guarantee.
I f you decide to use the ideA with a hard disc we have not recommended
ourselves this must be at your own risk, but we will be glad to hear how you get
on.
Creating a DOS Partition
Using PC Emulator version 1.6 or later
Simply follow Acorn's instructions. In the configuration dialogue box, alter adfs:
to idefs:
Using PC Emulator version 1.33
Copy the !PC directory from your PC Emulator disc into the $ or root directory of
your hard disc. It must remain in this position. Display the !PC directory (by holding
down Shift while you double-click on it). Delete any files named !xxxxRun2, where
xxxx is a filing system name: e.g. !ADFSRun2, !SCSIRun2.
Ensure that the !IDEFSDisc application is in your $ or root directory. (It can be
removed after you have created the DOS Partition).
'
Read all the messages to be found in the !PC and !IDEFSDisc directories.
To create the Partition double-click on the !IDEFSDisc application icon. Information
about other actions you may need to perform are contained in the messages
mentioned above.
Troubleshootina
I f your ideA package fails to work it may be that your Podule Manager has been
switched off. Check this by giving the operating system command *Modules and
l ook for an item labelled Podule. I f it does not appear give the command
*RMReInit Podule .
Returns procedure
Goods bought direct from us
Faults present when you receive goods
When you receive one of our products you should try it out as soon as possible and
report any problems within seven days. We will of course make good any missing
parts or damage in transit free of charge if you have let us know promptly. Please
retain all original packing and enclosed items.
Please note that we do not supply goods on an approval or 'sale or return' basis
unless we have specifically agreed this in writing with you.
Faults discovered later
All goods supplied by us are guaranteed for twelve months. Within this period we
will repair (or at our option replace) any goods which do not perform properly
through no fault of yours.
I f your equipment fails to perform properly please telephone our Service
Department with a full description of the equipment and problem. Please have your
receipt or invoice or delivery note to hand.
I f the problem cannot be resolved you will be given a Returns Number and the
address of our service department, and told which items to return. PLEASE DO
NOT SEND GOODS BACK TO US WITHOUT A RETURNS NUMBER.
Pack the goods securely, preferably in the original packaging. This is very important
with hard discs. Enclose a full description of the fault together with your name and
address for return. Seal the package. Write the Returns Number and the address of
our service department clearly on the outside.
We may ask you to mail small items to us, in which case you should insure the
package with the Post Office. We will arrange for larger items to be collected.
Goods covered by warranty will be repaired or replaced and you will be charged
only for collection. If the goods are not covered by warranty you will have to pay for
all repairs and carriage.
Unfortunately we cannot accept responsibility for any goods lost or damaged in
transit if the above procedure is not followed or if the goods are not adequately
packed. Neither can we accept responsibility for faults resulting from damage or
i ncorrect use while goods are in your possession.
Goods not bought direct from us
Please contact your supplier in the first instance if you have any problems. If this
does not achieve a satisfactory result then telephone our Service Department. We
will need to see a proof of purchase before any warranty repairs can be dealt with.