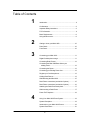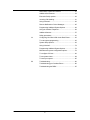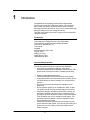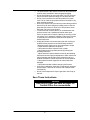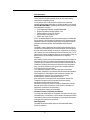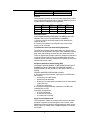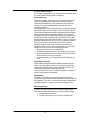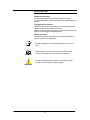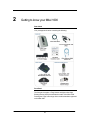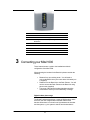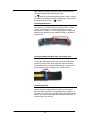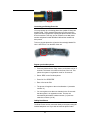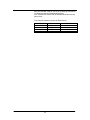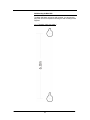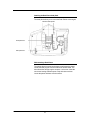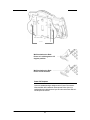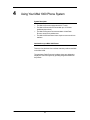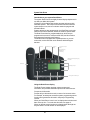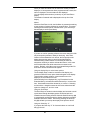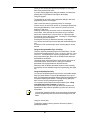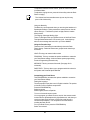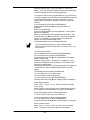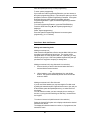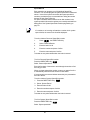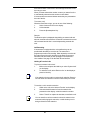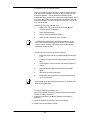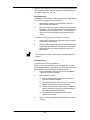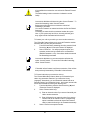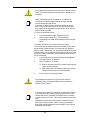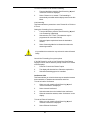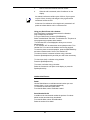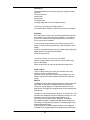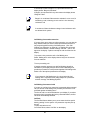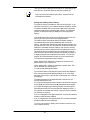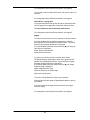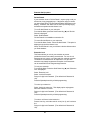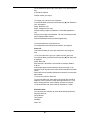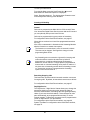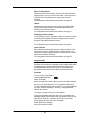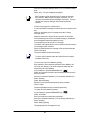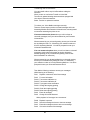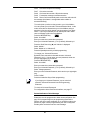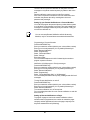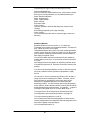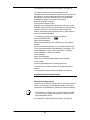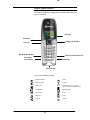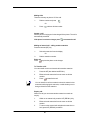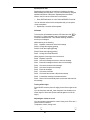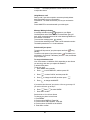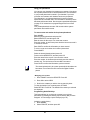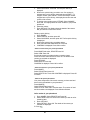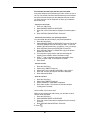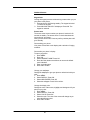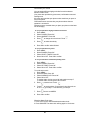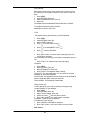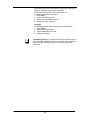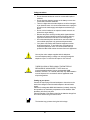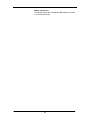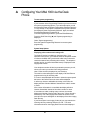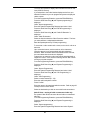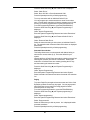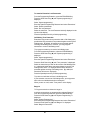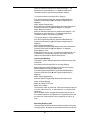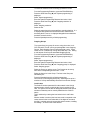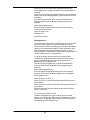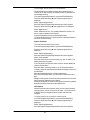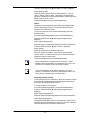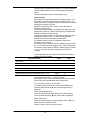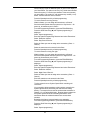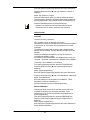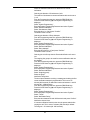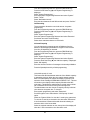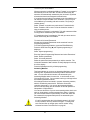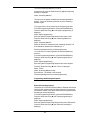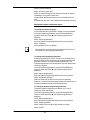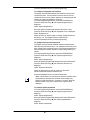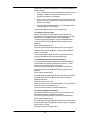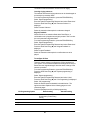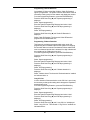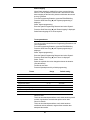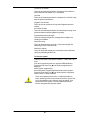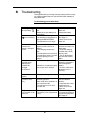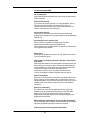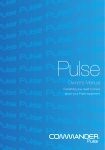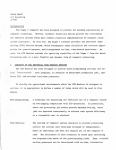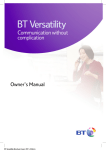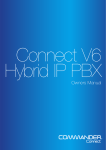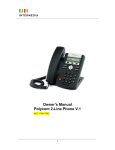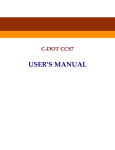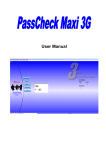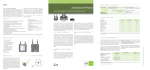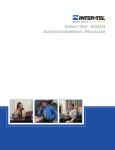Download Mitel 1000 guide Owner`s manual
Transcript
Owner’s Manual Rev 1 Feb 08 1 Table of Contents 1 Introduction ............................................................................. 4 Conformance.......................................................................... 4 Important Safety instructions................................................. 4 FCC Information..................................................................... 6 Basic Requirements............................................................... 8 Using this Document.............................................................. 9 2 Getting to know your Mitel 1000 ......................................... 10 Parts Check .......................................................................... 10 Front Panel ........................................................................... 10 3 Connecting your Mitel 1000................................................. 11 Digital Cordless phone range.............................................. 11 Connecting Desk Phones.................................................... 12 Connecting the Mitel 1000 Base Unit to your existing router.................................................................... 12 Connecting the Power ......................................................... 12 Connecting your Existing Phone Line................................. 13 Register your Cordless phones........................................... 13 Cabling Desk Phones .......................................................... 13 Wall Mounting the Mitel 1000.............................................. 15 Desk Phone connections (underside of phone)................. 15 Desk Phone connections (underside of phone)................. 16 Attaching the Desk Phone desk plinth................................ 17 Wall-mounting a Desk Phone ............................................. 17 Power Fail Telephone.......................................................... 18 4 Using Your Mitel 1000 Phone System................................ 19 System Description .............................................................. 19 Introduction to your Mitel 1000 Phones.............................. 19 System Desk Phone ............................................................ 21 2 Desk Phone– Basic Call Features ...................................... 26 Additional Call Features....................................................... 34 Extension Set-Up options .................................................... 39 Incoming Call Handling........................................................ 41 Using Voicemail.................................................................... 42 Remote Notification of Voice Messages ............................ 45 Programming Additional System Options .......................... 48 Using the Cordless Telephone............................................ 49 Additional features ............................................................... 57 Safety precautions: .............................................................. 61 A Configuring Your Mitel 1000 via the Desk Phone.............. 63 To enter system programming ............................................ 63 System Setup Options......................................................... 63 Using Voicemail.................................................................... 74 Programming Additional System Options .......................... 78 Miscellaneous system configuration options...................... 79 To configure CO lines .......................................................... 82 To set system timers............................................................ 84 To reset your system ........................................................... 85 B Troubleshooting.................................................................... 86 Troubleshooting your Cordless Phone............................... 86 Troubleshooting the PABX .................................................. 87 3 1 Introduction Congratulations on purchasing the AccessLine Digital Phone Service featuring the Mitel 1000 phone system. You will now be able to share your phone connection between fixed & cordless handsets and access the latest in ‘Voice over IP’ services while also having the ability to use your existing phone lines. This User Guide will show you how to setup and use connect Mitel 1000 phone system. Conformance This equipment is designed for use in the United States. This equipment complies with the following standards: FCC Part 15, Subparts B, C, D FCC Part 68 UL60950 Analog extension ports: TNV3 CO port: TNV3 ADSL port: TNV3 Power fail port TNV3 LAN/WAN ports SELV Important Safety instructions The following safety information is reprinted from IEC60950. • When using your telephone equipment, basic safety precautions should always be followed to reduce the risk of fire, electric shock, and injury to persons, including the following: • • • • • • • Read and understand all instructions. Follow all warnings and instructions marked on the product. Unplug this product from the wall outlet before cleaning. Do not use liquid cleaners or aerosol cleaners. Use a damp cloth for cleaning. Do not use this product near water (for example, in a wet basement). Do not place this product on an unstable cart, stand, or table. The product can fall, causing serious damage to the product. Slots and openings in the cabinet and the back or bottom are provided for ventilation, to protect it from overheating; these openings must not be blocked or covered. This product should never be placed near or over a radiator or heat register. This product should not be placed in a built-in installation unless proper ventilation is provided. This product should be operated only from the type of power source indicated in the manual. If you are not sure of the type of power source to your building, consult your dealer or local Power Company. 4 • • • • • • • • The power socket outlet must be located near the product and must be easily accessible to allow plugging/unplugging. Do not allow anything to rest on the power cord. Do not locate this product where persons walking on it will abuse the cord. Do not use an extension cord with this product’s AC power cord. The AC outlet for this product should not be used for any other electrical equipment. Never push objects of any kind into this product through cabinet slots as they can touch dangerous voltage points or short out parts that could result in a risk of fire or electric shock. Never spill liquid of any kind on the product. To reduce the risk of electric shock, do not disassemble this product, but take it to a qualified serviceman when some service or repair work is required. Opening or removing covers can expose you to dangerous voltages or other risks. Incorrect re-assembly can cause electric shock when the product is subsequently used. Unplug this product from the wall outlet and refer servicing to qualified service personnel under the following conditions: - When the power supply cord or plug is damaged or frayed. - If liquid has been spilled into the product. - If the product has been exposed to rain or water. - If the product does not operate normally by following the operating instructions. - Adjust only those controls that are covered by the operating instructions because improper adjustment of other controls can result in damage and will often require extensive work by a qualified technician to restore the product to normal operation. - If the product has been dropped or the cabinet has been damaged. - If the product exhibits a distinct change in performance. Avoid using a telephone (other than a cordless type) during an electrical storm. There can be a remote risk of electric shock from lightning. Do not use the telephone to report a gas leak in the vicinity of the leak. Save These Instructions. CAUTION Use only 26 AWG line cord or larger for Central Office line connections. 5 FCC Information This equipment complies with Part 68 of the FCC rules and the requirements adopted by ACTA. On the exterior of the cabinet of this equipment is a label that contains, among other information, a product identifier in the format US:LKCMF01BSIGMA If requested, this number must be provided to the telephone company. • FCC Registration Number: LKCMF01BSIGMA • Ringer Equivalence Number (REN): 0.1B • Facility Interface Code (FIC): 02LS2 • Service Order Code (SOC): 9.0Y • USOC Jack Type: RJ11C A FCC compliant telephone cord and modular plug is provided with this equipment. This equipment is designed to be connected to the telephone network or premises wiring using a compatible modular jack that is Part 68 compliant. See Installation Instructions for details. The REN is used to determine the quantity of devices that may be connected to the telephone line. Excessive RENs on the telephone line may result in the devices not ringing in response to an incoming call. Typically, the sum of RENs should not exceed five (5.0). To be certain of the number of devices that may be connected to a line (as determined by the total RENs) contact the local Telephone Company. If this system causes harm to the telephone network, the telephone company will notify you in advance that temporary discontinuance of service may be required. But if advance notice isn't practical, the Telephone Company will notify the customer as soon as possible. Also, you will be advised of your right to file a complaint with the FCC if you believe it is necessary. The Telephone Company may make changes to it's facilities, equipment, operations or procedures that could affect the operation of the equipment. If this happens the Telephone Company will provide advance notice so you can make the necessary modifications to maintain uninterrupted service. If the equipment is causing harm to the telephone network, the Telephone Company may request that you disconnect the equipment until the problem is resolved. Connection to party line service is subject to state tariffs. (Contact the state public utility commission, public service commission or corporation commission for information.) This equipment is hearing aid compatible. Customer Owned Coin/Credit Card Phones To comply with state tariffs, the Telephone Company must be given notification prior to connection. In some states, the state public utility commission, public service commission or corporation commission must give prior approval of connection. Data Equipment The table below shows which jacks are associated with which modes of operation: 6 Mode of Operation Permissive USOC Jack RJ11C Systems Facility Interface Codes (FIC), Service Order Codes (SOC), USOC Jack Codes and Ringer Equivalence Numbers (REN) are shown in the table below for each port where applicable: Port Line 1 Line 2 ADSL FIC 02LS2 02LS2 02LS2 SOC 9.0Y 9.0Y 9.0Y USOC RJ11C RJ11C RJ11C REN 0.1B 0.1B 0.1B Automatic Dialers WHEN PROGRAMMING EMERGENCY NUMBERS AND (OR) MAKING TEST CALLS TO EMERGENCY NUMBERS: 1. Remain on the line and briefly explain to the dispatcher the reason for the call. 2. Perform such activities in the off-peak hours, such as early morning or late evenings. Toll Restriction and Least Cost Routing Equipment The software contained in Mitel 1000 to allow user access to the network must be upgraded to recognize newly established network area codes and exchange codes as they are placed into service. Failure to upgrade the premises systems or peripheral equipment to recognize the new codes as they are established will restrict the customer and the customer's employees from gaining access to the network and to these codes. Equipment with Direct Inward Dialing (DID) ALLOWING THIS EQUIPMENT TO BE OPERATED IN SUCH A MANNER AS TO NOT PROVIDE FOR PROPER ANSWER SUPERVISION IS A VIOLATION OF PART 68 OF THE FCC'S RULES PROPER ANSWER SUPERVISION IS WHEN: A. This equipment returns answer supervision to the PSTN when DID calls are: • Answered by the called station • Answered by the attendant • Routed to a recorded announcement that can be administered by the CPE user. • Routed to a dial prompt B. This equipment returns answer supervision on all DID calls forwarded to the PSTN. Permissible exceptions are: • A call is unanswered • A busy tone is received • A reorder tone is received Equal Access Requirements This equipment is capable of providing users access to interstate providers of operator services through the use of access codes. Modification of this equipment by call aggregators to block access dialing codes is a violation of the Telephone Operator Consumers Act of 1990. 7 Electrical Safety Advisory It is strongly suggested that an AC surge arrestor be installed in the AC outlet to which this equipment is connected. Radio Interference This device complies with Part 15 of the FCC Rules. Operation is subject to the following two conditions: (1) this device may not cause harmful interference, and (2) this device must accept any interference received, including interference that may cause undesired operation. This equipment has been tested and found to comply with the limits for a Class B digital device, pursuant to Part 15 of the FCC Rules. These limits are designed to provide reasonable protection against harmful interference in a residential installation. This equipment generates, uses and can radiate radio frequency energy and, if not installed and used in accordance with the instructions, may cause harmful interference to radio communications. However, there is no guarantee that interference will not occur in a particular installation. If this equipment does cause harmful interference to radio or television reception, which can be determined by turning the equipment off and on, the user is encouraged to try to correct the interference by one or more of the following measures: • Reorient or relocate the receiving antenna. • Increase the separation between the equipment and receiver. • Connect the equipment into an outlet on a circuit different from that to which the receiver is connected. • Consult the dealer or an experienced radio/TV technician for help. RF Radiation Exposure This equipment complies with FCC radiation exposure limits set forth for an uncontrolled environment. This equipment should be installed and operated with a minimum distance of 8 inches (20 centimeters) between the radiator and your body. This transmitter must not be co-located or operated in conjunction with any other antenna or transmitter. Modifications Changes or modifications not expressly approved by the party responsible for compliance could void the user's authority to operate the equipment. There are no user-serviceable parts or adjustments inside this equipment - please do not open the equipment case. Basic Requirements In order to use all the features of the AccessLine Digital Phone Service and the Mitel 1000 system, you must have the following: • Broadband Internet access • At least one free port on your router or modem/router 8 Using this Document Notational conventions Acronyms are defined the first time they appear in the text. The term LAN refers to a group of Ethernet-connected computers at one site. Typographical conventions Italic text is used for items you select from menus and drop-down lists and the names of displayed web pages. Bold text is used for text strings that you type when prompted by the program, and to emphasize important points. Special messages This document uses the following icons to draw your attention to specific instructions or explanations. Note Definition Provides clarifying or non-essential information on the current topic. Explains terms or acronyms that may be unfamiliar to many readers. These terms are also included in the Glossary. Provides messages of high importance, including messages relating to personal safety or system integrity. WARNING 9 2 Getting to know your Mitel 1000 Parts Check Your package should arrive containing the following: Front Panel The front panel contains a ‘Page’ button and lights called Light Emitting Diodes (LEDs) that indicate the status of the Mitel 1000. Pressing the ‘Page’ button rings all the cordless handsets registered to the Mitel 1000. 10 Label Power Color Off Power not connected to the Mitel 1000 Red Powering up or Mitel 1000 malfunction Flashing Red/Green Cordless phone registration mode Green Power on Unused Ethernet 3 Function DSL Unused Internet Unused Wireless Unused Connecting your Mitel 1000 These instructions are a guide to the installation and basic configuration of the Mitel 1000. When selecting the location for the Base Unit please consider the following: • • • Distance from your existing router - You will need to connect the Base Unit to your router with a LAN cable (one is supplied). Distance from the Base Unit to the Desk Phones - You will need to connect the Desk Phones to the Base Unit using phone cords (supplied) The range of the optional cordless handsets should be considered to ensure you have satisfactory coverage. Digital Cordless phone range The Digital Cordless phones have a range of 650ft outdoors when there is a clear line of sight between the Mitel 1000 and the handset. When there is no clear line of sight between the handset and the system, e.g. the system is indoors and the handsets is 11 either indoors or outdoors, the range could be reduced to 160ft. Thick stone walls will severely affect the range. The symbol on your handset indicates when you are in range. If you move too far away from the Mitel 1000 during a call your phone will sound an alert tone and will flash. Connecting Desk Phones At a minimum, your system will have one Desk Phone. Please connect it into extension 20. Other Desk Phones connect to extensions 21, 22 and 23. To do so, plug the phone cord (already attached to the phones) into the extension sockets on the back of the Base Unit. Connecting the Mitel 1000 Base Unit to your existing router Use the blue WAN cable and connect one end to the WAN port (located next to the Power port) on the back of the base station. Connect the other end of the blue WAN cable to an unused LAN port on the back of your existing router or modem/ router. Connecting the Power Connect the power supply between the base unit and a power outlet. The base unit will turn on automatically once plugged in. It may take one to 3 minutes for the Mitel 1000 to become active and ready to use. After the red power LED turns green, please wait 5 minutes to place your first call. 12 Connecting your Existing Phone Line You may connect up to 2 existing phone lines (called CO lines) into the Mitel 1000. This is generally done when you first receive the system and are in the process of porting the phone number on that line to AccessLine. This way, you can continue to use that phone number and phone line with the Mitel 1000 until the number has been ported. To do so, plug the phone line (s) into the line socket(s) labeled CO Line 1 and CO Line 2 on the back of the unit. Register your Cordless phones • Press and hold down the ‘Page’ button on the base unit for 4 seconds. This button is located on the front of the unit. This places the system in registration mode for 30 seconds. • Select ‘REG’ on the Cordless phone. • Press OK for ‘REGISTER’ • Enter 1234 as the PIN. • The phone will register to the unit as Handset 1 (extension number 31). • You can register more than one handset in the 30 seconds that the system is in registration mode. The sets are automatically allocated a handset number (1-4) and use extension numbers (31-34). Cabling Desk Phones The Desk Phones can be connected directly to the system using the included telephone cord. If you wish to locate the phone further 13 away from the Mitel 1000 you can do so by having your electrician run telephone cable and install telephone jacks. Your electrician will need to refer to the table below when running phone wires. Four wires are needed to connect the Desk Phones Socket Pin Out A B C D 14 Function Speech Speech Data Data RJ11 Pin Out Pin 3 Pin 4 Pin 2 Pin 5 Wall Mounting the Mitel 1000 The Mitel 1000 base unit can be wall mounted. You can print this page and use it as a template for locating the wall mounting screws supplied 1 to 1 Template (Letter size paper ) 15 Desk Phone connections (underside of phone) Handset connector Line cord connector Data Port Headset Port 16 Attaching the Desk Phone desk plinth The desk plinth allows you to mount the Desk Phone at two angles. Wall mount Plinth position Plinth position 35° Plinth position 20 ° Wall-mounting a Desk Phone The phone plinth is inverted on the base to wall mount the phone. Locate, drill and plug the 2 screw locations as shown below. The holes should be deep enough to accept a 1-inch screw. Insert the two screws leaving sufficient space to clip the base over them. Locate the phone and base over the screws. 17 Line cord rails 6 inches Wall hook when the Desk Phone is in a 20 degrees or 35 degrees position Wall hook when the Desk Phone is wall mounted. Power Fail Telephone Connect a standard analogue telephone to the Power Fail connector. When the Mitel 1000 is switched off the optional CO line (Line 3) is switched through to this phone and you can make and receive calls on it until the power is restored. 18 4 Using Your Mitel 1000 Phone System System Description • The Mitel 1000 comes equipped with 2 IP Trunks • The Mitel 1000 can also accommodate up to 2 CO lines (traditional phone lines). • The Mitel 1000 system can accommodate 4 wired Desk Phones, as well as 4 cordless sets. • The Mitel 1000 Desk Phone has a simple-to-use menu-driven interface. Introduction to your Mitel 1000 Phones There are four wired and four cordless extension positions available on the Mitel 1000. The proprietary Desk Phone and cordless phone are designed to simplify the use of the system by providing integrated features on the phones. 19 Getting Started This section of your Owner’s Manual is your guide to using the Mitel 1000 system and its features. It also explains how to program system settings using your Desk Phone. Read the section ‘System Desk Phone’ on Page 21 to understand how to operate the menus and use the other features of your Desk Phone. To get up and running with your Desk Phone, read the section ‘Getting Started – Basic Call Features ’ on page 26. If you are using a cordless telephone, read the section ‘Using a Cordless Telephone’ on page 49. When you are ready to use additional call features, refer to the section ‘Additional Call Features’ on page 34. To control which numbers system users may dial, refer to ‘Class of Service’ on page 42. For ‘Programming Additional System Options’, see page 48. Your Mitel 1000 system comes with an integrated Voicemail functionality, as a result a number of powerful Voice Services are available. Details are given in ‘Using Voicemail’ on page 42. 20 System Desk Phone Introduction to your system Desk Phone The system Desk Phones are highly featured display telephones for use with your Mitel 1000 system. It features a 4-line display that contains prompts and menus with selectable options. This unique menu-driven interface makes the system simple to use, and no codes are needed to program and activate features. System settings are also programmed via a Desk Phone using the intuitive menu-driven interface, without the need for special codes. The Desk Phone has four programmable keys, which are preprogrammed to access IP trunks and CO lines, and four function keys that group frequently used features. The Desk Phone is equipped with a speakerphone, so you can make calls, receive calls and use its features without lifting the handset. Mute Key Speakerphone Volume Keys 4 Function Keys: Hold Programming Messages Directory Message waiting/ Ringing indicator Handset 6 Display Keys 8 Programmable keys. Numeric Keypad Clear Key Scroll / Edit keys Using the Desk Phone display The Desk Phones' display presents various prompts and information, and provides selectable options to the extension user. Prompts and information Prompts tell you what action to take, or warn of an incorrect action. For example, an attempt to access the system programming menus from the wrong extension will result in the prompt ‘Programming refused’. When your Desk Phone is not in use, its display shows the time and date on the top line. To set the time and date, see page 41. When you dial an external number, the display shows the digits as they are dialed. The call duration is also displayed. 21 When you make an internal call, the extension number you dial is displayed. If the extension has been programmed with a name, the name is displayed. The call duration is also displayed. You can display caller numbers (or names) on your Desk Phone display. The duration of external calls is displayed on the top line of the display. Menus When the Desk Phone is idle, the Idle Menu is presented containing a large number of options displayed in groups of three. This menu, showing the first three options, is shown below. (Use Scroll Keys below display to scroll up and down). If you are on a call or operating a feature, the menu changes to offer only those options relevant to what you are doing. Also, when features such as Extension Lock are set, the first prompt on the display becomes the option to cancel the activated feature. When activating certain features it is necessary to select the extensions on which you wish to activate the feature. In this case the Extension Menu lists all the extensions connected to the system. Similarly, a line Menu may be presented listing all the CO lines and IP trunks connected to the system. Using the display Keys to select menu options The six display Keys, located on each side of the display, are pressed to select the menu option shown alongside on the display. This will either activate a feature, cause another menu to be displayed, or select items from a list. When selecting from a displayed list, (e.g. Extensions from the Extension Menu), selected items will be denoted by a ♦ next to the item. Unselected items will be denoted by a ◊ next to it. Selecting an item with a ◊ alongside causes the item to be selected and the symbol to change to ♦, and vice versa. Using the Scroll Keys The Scroll Keys are located under the display and are used to scroll up and down through the display options as well as back and forward when text is being entered. When the Scroll Down Key () is pressed while scrolling through the display options the next three available choices are shown. Conversely, pressing the Scroll Up Key () will take you back up the display to the previous choice. Using the Clear Key “C” If you press the Clear key “C” for 2 seconds when on a call it will hang up the call. 22 When you are scrolling through menus pressing the C key steps back to the previous level menu. If you are entering digits before lifting the handset, or entering text, pressing the C key deletes the last digit on the display. Using the Keypad The Keypad can be used to enter digits when dialing or text when programming names or messages. How to enter text when programming names or messages Press 2 once for A, twice for B, and so on. (Pressing 2 continuously loops through ABCabc2). Press 3 once for D, twice for E, three times for F, and so on. Selecting a different key moves the cursor on automatically to the next location. If the next letter is on the same key you can either wait for two seconds for the cursor to move on or press the right Scroll Key to move to the next location. Pressing 1 or 0 and waiting two seconds gives a blank space. Pressing the Clear Key C deletes the last letter on the display. You can use the scroll Keys to move back and forward through the text A maximum of ten characters per name, including spaces, can be entered. Using the Programmable Keys / Line Keys There are eight Programmable Keys on the Desk Phone. The first four keys are programmed as IP Trunk 1, IP trunk 2, CO Line 1 and CO Line 2. The remaining four keys are programmable. The Line Keys incorporate a light, which is lit on all Desk Phones when the associated line is selected. The light is green on the Desk Phone using the line and red on all other Desk Phones. When a call on a line is put on hold the associated Line Key light flashes on all Desk Phones. Should you wish to allocate alternative functions to the remaining four keys this can be facilitated using Key Programming. (See page 25). Using the Speakerphone Key You can use the Speakerphone Key to have a conversation without having to lift the handset. Press the Speakerphone Key to go offhook, as if the handset were lifted with the Desk Phone speaker and microphone replacing the handset. Pressing the key again goes back on-hook, as if the handset were replaced. You may also use the Desk Phone with a headset. (See: 'Using your Desk Phone with a headset’ on Page 34). The Speakerphone key has a red light, which is lit whenever the Speakerphone Key has been pressed to go off-hook or to turn on the speaker. Note Pressing the Speakerphone Key at any time during programming exits the programming menus and returns the display to the Idle Menu. Using the Volume Key To adjust the speaker volume, press the Volume Key when in Speakerphone Mode. 23 To adjust the handset receiver volume, press the Volume Key when in Handset Mode. To adjust the ringing volume, press the Volume Key when the Desk Phone is ringing. Note The Volume level increases/decreases by one step for every press of the Volume Key. Using the Mute Key The Mute Key can be pressed when you are using the handset or in Speakerphone Mode. When pressed, the other person on the call cannot hear you. The Mute Key has a red light, which is lit when Mute is active. The Ringing / Message Waiting Light: There is a red light on the top right-hand corner of the Desk Phone. This light flashes when there is an incoming call. It also lights up when a voice message has been left in your Voice Mailbox. Using the Function Keys There are four Function Keys located directly above the Desk Phone display. Particular features are grouped under these keys, as follows: HOLD: This key puts external calls on hold PROGRAM: This key accesses the options available to customize your Desk Phone settings. It also accesses system programming from the Programming Extension only. MESSAGE: This key accesses Voicemail. (See page 42 for Voicemail). DIRECTORY : This key allows you to program and dial numbers in the System and Personal Speed Dial lists. Customizing your Desk Phone This PROGRAM Key accesses the options available to customize your Desk Phone settings. Setting the language The text prompts on the phone are in English in default. The options to choose French or Spanish are provided. Press the PROGRAM Key Select Language Select English, French or Spanish. To turn on Automatic answer mode You may program your Desk Phone to work in 'Auto-answer mode'. In this mode the Speakerphone Key light flashes red, and when you receive an internal call you hear a burst of tone and the call is connected automatically. You can speak to the caller without touching the Desk Phone. From your Desk Phone, press the PROGRAM Key Select ‘Auto answer'. 24 Select the required option – ‘Set auto answer’ or ‘Cancel auto answer’, to set and cancel the Automatic answer mode respectively. Press the Speakerphone Key to finish programming. To program a feature onto a programmable key on your extension You may re-program any or all of the 4 Programmable Keys located on the Desk Phones (that are not used as line keys) . You can program these keys to select extensions, features or speed dial numbers. From your Desk Phone, press the PROGRAM Key Press the Scroll Down Key () until ‘Key Programming’ is displayed. Select ‘Key programming’. Press the Programmable Key to be programmed. A list of options appears on the display. Select the required feature to be programmed onto the key. Use the Scroll Down Key () to scroll down to view the list of available features. For example, to program the key with a speed dial number, select the ‘Individual digits’ option. Press the Speakerphone Key to finish programming. Note If you are programming the key to call an external number remember to precede the number with a 9 to select an IP line or 8 to select a CO line. To turn on Headset Mode You turn Headset mode on and off via the PROGRAM Key From your Desk Phone, press the PROGRAM Key Press the Scroll Down Key () until ‘Headset Mode’ is displayed. Select ‘Headset mode’. Select the required option – ‘Headset on’ or ‘Headset off’. Once selected, the display will show ‘Headset On’ or ‘Headset Off’ and then revert to the Idle Menu. Press the Speakerphone Key to finish programming. The options to Turn headset On, and turn Headset Off are shown on the Idle display. The handset does not operate in Headset Mode. To set a ringing tone on your Desk Phone You can select one of three ringing tones. From your Desk Phone, press the PROGRAM Key Press the Scroll Down Key () until ‘Ringing Options’ is displayed. Select ‘Ringing options’. Select ‘Tone 1’, ‘Tone 2’, ‘Tone 3’, which will cause the selected tone to sound. Select ‘Confirm’ to use the chosen tone. On the display ‘Ring type set’ will appear and then the display will revert to the Idle Menu. Press the Speakerphone Key to finish programming. To set the display contrast on your Desk Phone You may choose from four levels of display contrast. From your Desk Phone, press the PROGRAM Key Press the Scroll Down Key () until ‘Contrast Options’ is displayed. Select ‘Contrast options’. Select ‘Level 1’, ‘Level 2’, ‘Level 3’ or ‘Level 4’ to set a contrast option. The prompt ‘Contrast set’ appears on the display. 25 Press the Speakerphone Key to finish programming. To enter system programming If your extension is the Programming Extension you have access to the system programming options. If you select this option you will be prompted to enter the System Programming Password. If this option is selected from any other extension the display will show ‘Programming Refused’. Again, the default Programming extension is extension 20. From the Programming Extension, press the PROGRAM Key Press the Scroll Down Key () until ‘System programming’ is displayed. Select ‘System programming’. Enter the System Programming Password to access system programming (1111 in default). Desk Phone– Basic Call Features Making and Answering Calls Making an external call. With AccessLine Digital Phone Service and the Mitel 1000 you have the ability to use two kinds of phone lines. The service comes equipped with 2 IP Trunks to place calls over. Optionally, you may choose to plug in up to 2 CO Lines (traditional phone lines) that you purchase from any phone company or already have. Making an external call (using Automatic Line selection) 1. Press a Line Key to select a free line and when dial tone is returned dial the external number. 2. Or Lift the handset, or use a Speakerphone Key, and dial the number. The system automatically selects a free line and the number is dialed. Making an external call in Pre-dial mode If you do not lift the handset you may enter digits in Pre-dial mode by dialing the external number. Digits will not be sent to line until you lift the handset, press the Speakerphone key, or select 'Dial' from the display. You can edit the number you have entered prior to sending to the line, by using the left-hand Keypad ‘Edit Key’, located below the keypad. To make an internal call (with Automatic Line selection) Select the ‘Internal Call’ option on the display and select the desired extension from the list. The display will show the extension number, or, if programmed, the extension’s name. 26 Speed Dial list Each extension can program up to 30 Individual Speed Dial numbers. You can also program 99 system speed dial numbers and names. Users of the system can access the system speed dial numbers, provided they are not restricted from dialing the number because of their Class of Service. An option is available where extensions can dial numbers in the system speed dial list even though they are normally restricted from dialing them. See System Speed dial override programming on page 73. Note If a number or an incoming call matches a number in the system speed dial list, the name in the list will be displayed. To add or delete a Personal Speed Dial number 1. Press the DIRECTORY Key 2. Select ‘Personal Entries. 3. Enter the Index 01-30 4. Enter the number and press Confirm 5. Enter the name and press Confirm. To delete an entry select delete when the index is entered. To dial a Personal Speed Dial number Press the DIRECTORY Key. Select ‘Personal Speed dial’. Enter the first letter of the name or scroll through the entries to find the entry you want. When you have selected the number or name you want a free line is automatically selected and the number is then dialed. If some numbers are entered without names they are presented at the end of the list. To add or delete a System Speed Dial number 1. Press the DIRECTORY Key. 2. Select ‘System Entries.’ 3. Enter the Index 01-99 4. Enter the number and press Confirm 5. Enter the name and press Confirm. To delete an entry select delete when the index is entered. To dial a System Speed Dial number Press the DIRECTORY Key. Select ‘System speed dial’. 27 Enter the first letter of the name or scroll through the entries to find the entry you want. When you have selected the number or name you want a free line is automatically selected and the number is then dialed. If some numbers are entered without names they are presented at the end of the list. To answer a call When the Desk Phone rings, you can do one of the following: 1. Select ‘Answer the call’ on the display. 2. Lift the handset. 3. Press the Speakerphone Key. Reseize The Reseize option is displayed when dialing an external call and when an external call is answered. If Reseize is selected the current call is released and the line is re-seized presenting external dial tone. Call Recording If an extension is equipped with a voice mailbox they can be provided with the ability to record a call. The extension is programmed to allow call recording. When allowed to record a call the option Record the call is provided on the Desk Phone menu. Recorded calls are saved as new messages in the extension’s voice mailbox. See page 76 for the Desk Phone interface. Holding & Transfer Calls To place an external call on hold 1. While on the call press the Hold key or select ‘System hold’ on the display. 2. Note To retrieve the call, select ‘Return to line’ on the display or press its Line Key. If an extension has two calls on system hold, selecting ‘Return to line’ will return the extension to the first call that was put on hold. To transfer a call to another extension 1. While on the call, select ‘Internal Transfer’ on the display. Note 2. Select the desired extension from the extension list presented on the display, or dial the extension number. 3. Select ‘Transfer’ or replace the handset, to transfer the call. You can transfer a call to an extension when the extension has answered, while ringing the extension, or while the busy tone is being received from the extension. 28 To transfer a call to an external number There are 2 different ways to transfer a call to an external number. One method uses the Mitel 1000 and the other method uses the AccessLine Network. The key differences between the two methods are when you perform a call transfer using the Mitel 1000 it uses two phone lines, where performing a call transfer using the AccessLine Network only works on the IP Trunks (line 1 and 2) but uses one phone line. Transferring a call using the Mitel 1000 1. While on the call, press the Scroll Down Key () until ‘External transfer’ is displayed. Note 2. Select ‘External transfer’. 3. Select a free line and dial the number. 4. When the call is answered, press ‘Transfer’. Transferring an external call to an external number ties up two lines. Such calls are called trunk-to-trunk calls. If your system only has 2 lines, incoming calls will get a busy signal until the transferred call has cleared. Transferring a call using the AccessLine Network 1. Receive or place a call on your Mitel 1000 phone using line 1 or 2 Note 2. Touch #5 to start the transfer. (this will place your caller on hold) 3. At the dial tone, enter the number you want to transfer the caller to 4. When the transfer party picks up the phone, touch #5 again. 5. All three of you will be connected. 6. Hang up and the two parties are connected (without tying up any of your lines) If the transfer party does not pick up the phone, touch #6 to return back to the original caller. To make an external consultation call While on an external call you can contact another external number to make an enquiry, as follows: 1. Press the Scroll Down Key () until ‘External Consultation’ is displayed. 2. Select the ‘External Consultation’ option on the display. 3. Select a free line and dial the number. 29 4. When the call is answered, you can go back and forth between both calls. Select the ‘Return and hold’ option on the display each time you want to swap to the other call. Re-Directing calls This allows you to re-direct a call that is ringing at your Desk Phone. To re-direct a call ringing at your extension 1. When a call is ringing at your Desk Phone, select ‘ReDirect the call’ on the display. 2. Select a free extension from the extension list presented on the display. The call is presented to the selected extension and stops ringing at your Desk Phone. If you attempt to deflect a call to an unavailable extension it will continue ringing. To forward a call ringing at your extension to voicemail 1. When a call is ringing at your Desk Phone select Forward to Voicemail ' on the display. 2. Note Incoming calls are deflected to the Answering Machine and internal calls are deflected to the extension’s voice mailbox. If the voicemail is busy the call continues to ring at your Desk Phone. For information on setting up and using a Voice Mailbox refer to page 42. Forwarding Calls To forward all calls from your extension Before you leave your extension, you can forward all your calls to ring at another extension. Alternatively, you can forward all external calls presented to your extension to an external number. 1. From the Idle Menu, press the Scroll Down Key () until ‘Extension Forward’ is displayed. 2. Select ‘Forward All Calls’. a) Enter an internal number if you want to Forward all your calls to another extension. b) Enter 9 followed by an external number if you want to Forward external calls to an external number. c) Forward will be ignored for internal calls. For internal calls the phone will ring (only If External forwarding is set to the 'External calls only' option). d) If your extension is allocated a voice box select 'Forward to Voice Mail' 3. Select ‘Confirm’ (Only appears if destination is an external number). 30 WARNING Note It is possible that an extension may misuse the External Forward facility. The default setting is that no extension is allowed to set the facility. Once set the Idle Menu will show the option ‘Cancel Forward’. To cancel the forwarding, select ‘Cancel Forward’. Broken tone will be heard at your extension until all call forwarding is cancelled. You cannot Forward to an extension that has the ‘Do Not Disturb’ feature set. Forwarding an external call to an external number ties up two lines. If your system only has 2 lines, incoming calls will get a busy signal until the forwarded call has cleared. To forward your calls to you while you are at another extension The ‘Follow Me’ feature allows you to set a call Forward to another extension after you have left your extension. 1. From the Desk Phone answering the calls, press the Scroll Down Key () until ‘ Extension Forward’ is displayed. 2. Note Note Select ‘Follow me’. You will be prompted to enter your extension number and your Extension Lock Password. (Default Password is 123). Once these details are entered the forwarding is activated. Once set the Idle Menu on your own extension will show the option ‘Cancel Forward’. To cancel the ‘Follow Me’ forwarding, select ‘Cancel Forward’. ‘Follow Me’ will not forward a call from an extension, if the call has been previously forwarded by ‘Follow Me’ to that extension. To Forward calls when your extension is busy The ‘Forward When Busy’ feature allows you to forward all your calls to ring at another extension if your extension is busy (engaged). Alternatively, you can forward all external calls to an external number if your extension is busy. In this case, internal calls will not be forwarded but will be given the busy tone. 1. From the Idle Menu, press the Scroll Down Key () until ‘Extension Forward’ is displayed. 2. Select ‘Forward when busy’. a) Enter an internal number if you want to forward all your calls to another extension. b) Enter 9 followed by an external number if you want to Forward calls to an external number. A programming option is available to allow both internal and external calls (or external calls only) to be Forwarded externally. 3. Select ‘Confirm’ to accept the number. 31 WARNING Note It is possible that an extension may misuse the External Forward facility. The default setting is that no extension is allowed to set the facility. When ‘Forward when busy’ is enabled on an extension to Forward to an external number, external incoming calls will Forward but internal calls will not. Forwarding an external call to an external number ties up two lines. If your system only has 2 lines, incoming calls will get a busy signal until the transferred call has cleared. Such calls are called trunk-to-trunk calls. To cancel a forward when busy 1. From the Idle Menu, select ‘Extension Forward’. 2. Select ‘Forward when busy’. The forwarding is automatically cancelled and the display returns to the Idle Menu. To forward calls when your extension does not answer The ‘Forward On No Answer’ allows you to forward all your calls to ring at another extension if there is no answer at your extension after four rings. Alternatively, you can forward all external calls to an external number if your extension has not answered after four rings. In this case, internal calls will not be forwarded but will continue to ring your extension. 1. From the Idle Menu, press the Scroll Down Key () until ‘ Extension Forward’ is displayed. 2. Select ‘Forward on no answer’. a) Enter an internal number if you want to forward all your calls to another extension. b) Enter 9 followed by an external number if you want to Forward external calls to an external number. 3. WARNING Note Press ‘Confirm’ to accept the number. It is possible that an extension may misuse the external forwarding facility. The default setting is that no extension is allowed to set the facility. If ‘Forward On No Answer’ is enabled on an extension to forward to an external number, external incoming calls will forward, but internal calls will not. Forwarding an external call to an external number ties up two CO lines. Such calls are called trunk-to-trunk calls Forwarding an external call to an external number ties up two lines. If your system only has 2 lines, incoming calls will get a busy signal until the transferred call has cleared. Such calls are called trunk-to-trunk calls.. 32 To cancel a Forward on No Answer forwarding 1. From the Idle Menu, press the Scroll Down Key () until ‘Extension Forward’ is displayed 2. Select ‘Forward on no answer’. The forwarding is automatically cancelled and the display returns to the Idle Menu. Line forwarding This feature allows any extension to set a Forward for a CO line or IP Trunk. Setting line forwarding from a system phone 1. From the Idle Menu, press the Scroll Down Key () until ‘Line Forwarding’ is displayed 2. Select the line or IP Trunk. (The extension may be programmed for more than one line) 3. Select the Option required and enter the destination number. 4. Select ‘Answering Machine’ to forward the calls to the answering machine. It is possible that an extension may misuse the external forward facility. WARNING Cancel Line Forwarding from system phone If ‘All Call Forward’ is set for a ‘Line Forward’ the Desk Phones ringing for calls on the line have the prompt ‘Cancel Line Forward’ on their displays. 1. Press the “Cancel Line Forward” option 2. The display will show the lines. Select the required line 3. Select the forwarding type to be cancelled. Conference Calls This feature allows you to hold a three-way conversation between three extensions, or between two extensions and a line. To hold an Internal Conference 1. When on a call, press the Scroll Down Key () until ‘Internal Conference’ is displayed. 2. Select ‘Internal Conference’. 3. Select the extension to be included in the conference. 4. When the extension answers, select ‘Conference’ on the display. To hold an External Conference 1. When on a call, press the Scroll Down Key () until ‘External Conference’ is displayed. 2. Select ‘External Conference’. 33 3. Select a free line and dial the external number. 4. When the call is answered, select ‘Conference’ on the display. An external conference call ties up two CO lines. If your system only has 2 lines, incoming calls will get a busy signal until the transferred call has cleared. Note At the start of a conference call a single tone is presented to all parties to indicate that the call is a conference call. Using your Desk Phone with a headset Your Desk Phone is equipped with a socket for a Headset. Plug a headset into the socket. From your Desk Phone, press the PROGRAM Key Select ‘Headset Mode’ and select ‘Turn Headset On’. The phone is now programmed to operate with a headset. 'Turn Headset Off?' is now displayed to allow you to revert to handset mode. If ‘Turn Headset Off?’ Is selected the menu updates to show ‘Turn Headset On?’ You can turn the headset on and off as required. To return the phone to normal operation, press the PROGRAM Key and select ‘Headset mode’. Select ‘Turn Headset Off’ To make an internal or external call when using a headset Press the Speakerphone Key and dial your calls in the normal way. To clear down (end) a call when using headset Press the Speakerphone Key. To answer a call when using a headset Select the ‘Answer the call’ option on the display, or press the Speakerphone Key. Additional Call Features Redial Use the Redial feature to redial the external number you most recently dialed. A line is selected automatically. To redial the last external number dialed From the Idle Menu, select ‘Redial last number’. Saved Number Redial In addition to the Last external number the previous 5 numbers dialed are also stored and may be redialed. From the Idle Menu, select ‘Saved Numbers’. Select the number to be dialed. 34 Call Pick-up This feature allows the user to pick up any call, ringing at another extension. These calls include Internal calls External calls CLI Routed calls Incoming ringing calls routed to a single extension To pick up a call ringing at another extension From the Idle Menu, select the ‘Call Pick-Up’ option on the display. Ring Back If the extension you call is busy, use the Ring Back feature to have the extension call you back when it becomes free. If you dial for a line and no lines are free, use the Ring Back feature to receive a line as soon as one is available. To have a busy extension call you back when it becomes free When you have called a busy extension, select ‘Ring Back’ on the display. When the extension becomes free, your extension will ring and your display will show ‘Ring Back from Extension’. Select ‘Answer the Call’ To receive a CO line as soon as one is available When you have dialed for a line and none are free, select ‘Ring back’ on the display. Select ‘Answer the Call’ or pick up the handset to select a line. Camp on Busy ‘Camp on Busy’ allows you to have your extension call a busy extension as soon as it becomes free. When you call an extension and get a busy (engaged) tone, stay off-hook and when the called extension becomes free it will start ringing. Barge-In The Barge-In feature allows extensions break in on other extension calls. When an extension is programmed to have the barge-in feature, the prompt “Barge-In” is added to the idle menu on the Desk Phone. See page 66 for programming from the programming Desk Phone. To barge-in on an extension select “Barge-In” on the idle menu. The extension list is displayed. Select the extension to barge-in on. The extension must be on a call and this is indicated by a “♦”. If the barge in is successful the text “Barged-In” is displayed. A programming option is available that disables the warning tone when barge-in is activated. See page 67 for programming from the programming Desk Phone. A further option is provided to protect extensions from “Barge-In”. See page 67 for programming from the programming Desk Phone. 35 If an attempt is made to barge-in on a protected extension the display shows “Barge-In Prohibited”. If barge-in is unsuccessful for any other reason the display shows “Barge-In Failed”. Note Note Barge-in is not allowed if the extension selected is not on a call, is transferring a call, is listening to voice mail or is in a three way conference call. A maximum of three simultaneous barge-in and conference calls are allowed in the system. Call Waiting from another extension If you get a busy tone, when you call an extension, you can alert the busy extension that you wish to contact provided the extension is not protected against receiving Call Waiting tones. (See ‘Call Waiting Tone Protection’ on page 66). An audible tone will sound on the called extension, and the message ‘Call wait. – Ext xx’ will appear on its display. Options to accept the call are offered on the display. To present a busy extension with a Call Waiting tone Select ‘Waiting tone’ on the display when a busy tone is returned from an extension. To accept a waiting call If another extension presents you with Call Waiting, this will be indicated on your display and you will hear the Call Waiting tone, provided your extension is not protected against Call Waiting tones. Select one of the options presented on the display. Note If you ignore the Call Waiting tone for a short period the Call Waiting offer is rejected and the calling telephone is presented with the message ‘Call Waiting Rejected’. Call Waiting from external calls If you are on a call and your extension is presented with an external call you will hear a call waiting tone provided your extension is not protected against call waiting tones. The line the call is on will be indicated on your display. If you select the second call, by pressing the line key associated with it, the first call will be automatically released. Call Park The Call Park feature allows you to put an external call on special hold by ‘parking’ it in the system. Any extension may then pick up the call. To park and retrieve a call On a Desk Phone, select ‘Call Park’ on the display. 36 ‘Pick up park’ is then displayed on the top line on the display on all Desk Phones. Select this option to retrieve the parked call. Note Only one call may be parked in the system. A parked call will recall after three minutes Storing and redialing caller numbers The Caller ID service is available on CO lines and IP trunks. If you subscribe to this service, your network sends the telephone number of callers to the Mitel 1000 (provided the caller has not elected to restrict the network from presenting their number). The telephone number (or associated name) is displayed on the ringing Desk Phones. Your telephone number will also be presented to persons you call, unless you restrict your number from being presented. The Caller ID store automatically stores information relating to unanswered calls to the system (answered calls can also be stored). The information stored is the caller telephone number, and the date and time of the call. Information is not stored for calls with withheld or unavailable numbers. When a new record is received and the memory is full the oldest record is discarded from memory. The Caller ID list can be allocated as one central store of data on calls received. This store alerts extension 20 (default), by means of a display prompt, that new calls have been stored. You can also program all 4 wired extensions to store up to ten numbers each. To examine and redial stored caller numbers Select ‘Missed Calls - Personal’ to examine the numbers in the personal store of your Desk Phone. Select ‘Missed calls - System’ to examine the system store. This can be selected from any extension. You will see the following information: The number and time of the last three calls received are displayed. If the call was answered the display will show an ‘A’ on the righthand side of the record. If the call was not answered, the ‘A’ will not be displayed. The date information for the displayed calls is shown for a few seconds instead of the time. You may scroll through the stored numbers and names by using the Scroll Up () and Scroll Down Key () situated below the display. If you press the display key beside a particular record the system automatically selects a free line and dials the displayed number. If the extension is restricted from dialing, or if there is no line available, you will hear a busy tone. If an ‘R’ is displayed on the right-hand side of a record, this indicates that the number has been redialed. If an ‘A’ is displayed on the right-hand side of a record, this indicates that the number has been answered. To set up your system to display caller numbers received on CO lines (Caller ID service) 37 For configuration via the Desk Phone interface, see page 64. To associate a caller number with a name, and route its calls to an extension . For configuration via the Desk Phone interface, see page 64. Caller ID List – storing calls To program the Caller ID lists to store all calls or unanswered calls only see page 64 for configuration via the Desk Phone interface. To set up extensions with an individual Caller ID List . For configuration via the Desk Phone interface, see page 65. Paging To make an announcement over the speakers of all Desk Phones The 'Page All Desk Phones’ allows any extension to make an announcement over the speakers of all Desk Phones. Only Desk Phones that are page-protected will not be paged. From the Idle Menu, press the Scroll Down Key () until ‘Page all Desk Phones’ is displayed. Select ‘Page all Desk Phones’. Make your announcement. To make a call over the speaker of another Desk Phone The Single Extension Page feature allows you to speak over the speaker of an individual Desk Phone. If the Desk Phone is pageprotected the Single Extension Page will fail. From the Idle Menu, press the Scroll Down Key () until ‘Single Extension Page’ is displayed. Select ‘Single Extension Page. Select the extension you wish to page. Make your announcement. To answer a Single Extension Page at your extension Press the Mute Key and speak in Speakerphone Mode, or pick up the handset. To protect Desk Phones against Announcements and Single Extension Pages For configuration via the Desk Phone interface, see page 65. 38 Extension Set-Up options Do Not Disturb If your extension is set to ‘Do Not Disturb’, anyone trying to call you will receive a busy (engaged) tone. If the person trying to contact you has a Desk Phone, ‘Do Not Disturb Enabled’ will appear on its display. ‘Call Back’ and ‘Alarm call’ are the only incoming ringing that will be accepted when this feature is set. To set Do Not Disturb on your extension From the Idle Menu, press the Scroll Down Key () until ‘Do Not Disturb’ is displayed. Select ‘Do Not Disturb’. ‘Do Not Disturb' is unavailable on extension 20. To cancel Do Not Disturb on your extension From the Idle Menu, Select ‘Cancel Do-Not-Disturb’. This option is displayed only when the feature is set. When ‘Do Not Disturb’ is set, you will hear a broken dial tone when you lift the handset. Extension Lock This feature allows you to lock your extension to prevent unauthorized users from making external calls. You use a Lock Password to lock, unlock, or to make calls from a locked extension. The default Lock Password for all extensions is 123, but each extension may change its password. Extension Lock Passwords can be examined from the Programming Extension. To lock your extension From the Idle Menu, Press the Scroll Down Key () until ‘Extension Lock’ is displayed. Select ‘Extension Lock’. Select ‘Lock the Extension’. Dial your 3-digit Lock Password. (The default Lock Password is 123). Press the Speakerphone Key to finish programming. To unlock your extension Select ‘Unlock the extension’. This display option only appears when the extension is locked. Dial your 3-digit Lock Password. (The default Lock Password is 123). Press the Speakerphone Key to finish programming. To make a call from a locked extension Press a Line Key, or dial the code for a line (9 or 8), as if to select a line. Dial your 3-digit Lock Password. (The default Lock Password is 123). 39 Lift the handset and press either ‘Send digits’ or the Speakerphone Key. A line will be selected. Dial the number you require. To change your extension Lock Password From the Idle Menu, press the Scroll Down Key () until ‘Extension Lock’ is displayed. Select ‘Extension Lock’. Select ‘Change the lock code’. Dial the existing 3-digit Lock Password. The default password is 123. Dial your new 3-digit Lock Password. The new Lock Password will not be displayed when entered. Press the Speakerphone Key to finish programming. To examine Extension Lock Passwords For configuration via the Desk Phone interface, see page 66. Alarm call This feature enables you to set your extension to ring at a given time. To set your extension to give you a Alarm call at a given time From the Idle Menu, press the Scroll Down Key () until ‘Alarm call’ is displayed. Select ‘Alarm call’. Enter the time in the 24-hour clock format, for example, 0930 for 9.30 am. At the programmed time the extension will give ten rings. If not answered, it will ring twice more at two-minute intervals and will then cancel. Alarm calls must be set daily and therefore cannot be set more than 24hrs ahead. To review and cancel a Alarm call To review an Alarm call, select ‘Alarm call’ and the time set will be displayed. Select ‘Confirm’ to retain the programmed time. If you wish to change the time, select ‘Change’ and enter a new time. To cancel the alarm call, select ‘Change’ followed by ‘Confirm’. Extension Reset You can reset your extension to cancel all the following features if they have been set: Do Not Disturb Call Forward Call Back Alarm call 40 To reset your Desk Phone From the Idle Menu, press the Scroll Down Key () to scroll downwards until ‘Reset the telephone’ is displayed. Select ‘Reset the telephone’. The display shows ‘Extension reset’ momentarily before returning to the Idle Menu. Incoming Call Handling General Calls can be presented to the Mitel 1000 on CO lines and IP lines. Your AccessLine Digital Phone Service comes with two IP lines and you can optionally add up to two more CO lines. Calls can be programmed to ring any number of extensions. For configuration via the Desk Phone interface, see page 67. When calls are received on a line all free programmed extensions are rung. If the call is not answered it is forwarded to the Answering Machine after the forward on no answer timer expires. The forward on no answer timer is set at 18 seconds in default. This timer can be changed. See Page 84 to change it via the programming Desk Phone. Note . Note Any forwarding set on an extension is ignored for incoming calls unless the calls are routed to the extension by Caller ID programming or a caller has dialed through the Answering Machine or a voice mail box. If a single phone is programmed to answer calls on a line the forwarding on the phone is acted on. If the phone has no forwarding set then the line forwarding is acted on. If more than one phone is programmed the forwarding options for the line are acted on. Restricting Outgoing Calls This feature lets you decide which lines each extension can access for outgoing calls. By default, all extensions have access to all lines. For configuration via the Desk Phone interface, see page 67. Day/Night Service The ‘Day Service’ / ‘Night Service’ feature allows you to change the extensions which ring on incoming calls, change the Class of Service at each extension, and change the voice greeting heard by callers (if you have voicemail installed). These changes can take place automatically, at pre-programmed times daily, or can be invoked manually. Furthermore, the system can be programmed to remain in ‘Night Service’ over the weekend. For configuration via the Desk Phone interface, see page 69. System Time/Date For configuration via the Desk Phone interface, see page 70. 41 Music on Hold Options When an external call is placed on hold, you can choose between supplying music, a tone, or silence to the caller. The music source is internal, and is integrated into the system and cannot be changed. For configuration via the Desk Phone interface, see page 70. Hotline Extensions can be programmed so that they automatically dial a number when they go off-hook. The number dialed can be an extension or an external number. For configuration via the Desk Phone interface, see page 71. Assigning Extension Names You may assign names to extensions. When an extension receives an internal call, its display will show the calling extension name in the place of the calling extension number. For configuration via the Desk Phone interface, see page 71. Class of Service Each extension may be programmed for a Class of Service. This determines the type of call the extension is allowed to dial. Four tables, which can be programmed with up to fifty codes, are used to implement six Classes of Service: For configuration via the Desk Phone interface, see page 72. Using Voicemail By default, every extension is allocated a voice mailbox which takes a message when a call to that specific extension is missed. An Answering Machine facility is also turned on by default which is generally used to answer missed calls on the IP and CO lines. Voicemail To access your Voice Mailbox Press the MESSAGE Key. Select ‘Voice Mail’. Enter your extension number, (which is your voice mailbox number). Enter your voicemail password, (1111 by default), followed by #. You are presented with the voice mail menu. The options displayed are ‘Play’, ‘Erase all messages’, ‘Greeting’, ‘Change Password’, ‘Monitor’ and ‘Cancel’. To retrieve messages left in your Voice Mailbox If new voice messages have been left in your Voice Mailbox, the Message Waiting Light, located on the top right-hand corner of your Desk Phone, will be on. In addition, the top line on your Desk Phone display will show ‘New voice messages’. Select ‘New voice messages’. Enter your extension number. 42 Enter your Voicemail Password, which is 1111 by default, followed by #. Select ‘Play’. The new messages are played. Note Each message is time stamped to tell you when the message was received. When all new messages are played, you are informed of the total number of messages in your box. You may skip the time stamp by dialing 8, which jumps forward ten seconds. Forward a message from a Desk Phone A user can forward a message from their voice box to another voice box. While you are listening to the message select the ‘Forward message’ option Select the extension to forward to from the menu on the phone In the forwarding voice box the forwarded message is considered as a message that has been heard by the user. To automatically call the sender of a message The ‘Return call’ feature allows a user to initiate a call to the sender of a message in their voice box. When you have listened to a message in the Voicemail select the ‘Return Call’ option The system initiates a call to that number Note To return calls to external callers the Caller ID service must be available on the lines. To record your own Voice Mailbox greeting: Each extension, which has been allocated a Voice Mailbox, can record its own greeting. This will be relayed to callers who are answered by the Voice Mailbox. At your extension, press the MESSAGE Key. Select your extension number or the Answering Machine from the list on the screen. Enter your Voicemail Password, (1111 by default), followed by #. Select ‘Greeting’. Select ‘Record greeting’ Speak to record a personalized greeting when prompted. Press ‘Confirm’. Press the Speakerphone Key to finish programming To replay the Voice Mailbox greeting At your extension, press the MESSAGE Key. Select ‘Voice Mail’. Enter your extension number when prompted. Enter your Voicemail Password, (1111 by default), followed by #. Select ‘Greeting’. Select ‘Replay greeting’ The greeting will then be replayed for you. 43 Transferring calls to Voice Boxes You can transfer calls to any Voice Box without calling the extension. When you are on a call select 'Transfer to Voice Mail' The menu is updated showing those extensions equipped with voice boxes. Select the extension. Select ‘Transfer’ or replace the handset. To retrieve your Voice Mailbox messages remotely There are several ways to retrieve voicemail messages left in the Answering Machine and Extension Voicemail boxes remotely based on someone answering the phone or not. If someone answers the phone when you call in to listen to voicemail messages, have your call transferred to your Extension Voicemail Box. When answered by your voicemail greeting, access your Voicemail box by dialing the code 711, followed by your extension number or 0 for the Answering Machine. You will be prompted to enter your Voicemail Password and #. If no one answers the phone when you call in to listen to voicemail messages, simply wait for the system to play the Answering Machine greeting (or any Voicemail Box greeting if the line has been forwarded to an extension) When answered by your Answering Machine or voicemail greeting, access your Voicemail box by dialing the code 711, followed by your extension number or 0 for the Answering Machine. You will be prompted to enter your Voicemail Password and #. Then dial the following numbers to access your messages While listening to the Greeting Dial 1 Playback commences at the first message Dial 2 For more information. Dial 41 Turn remote notification on. Dial 42 Turn remote notification off. Dial 43 To program remote notification. Dial 91 Change the outgoing greeting Dial 92 Check the outgoing greeting Dial 93 Delete the outgoing greeting Dial 6 Erase all messages Dial 0 Change Voicemail Password When playback of messages has commenced Dial # Playback is paused Dial 2 Save this message and move to the next message Dial 3 Erase this message and move to the next message Dial 4 Go back to the start of the message 44 Dial 5 Go back to the previous message Dial 7 Go back ten seconds Dial 8 Go forward ten seconds / Skip the time stamp Dial 9 Forward the message to another extension Dial 0 Return Call. Automatically make a call to the caller who left the message (this feature is not applicable when mailbox is accessed remotely). To monitor/pick-up callers as they speak to your Voice Mailbox You can operate your voicemail in Voicemail Monitor Mode. In this mode, when calls are forwarded to your Voice Mailbox and your extension is free, the call is relayed over the speaker of your Desk Phone. If you lift your handset you can intercept the call in which case no message is left in the Voice Mailbox. Press the MESSAGE Key. Select ‘Voice Mail’. Enter your extension number when prompted. Enter your Voicemail Password, (1111 by default), followed by #. Press the Scroll Down Key () until ‘Monitor’ is displayed. Select ‘Monitor’. Select ‘Monitor on’ or ‘Monitor off’. Press the Speakerphone Key to finish programming. To change your Voicemail Password By default, each extension is allocated the same Voicemail Password, (1111). You can enter your own password, which can be up to eight digits long, as follows: Press the MESSAGE Key. Select ‘Voice Mail’. Enter your extension number when prompted. Enter your Voicemail Password, (1111 by default), followed by #. Select ‘Change password’. Enter your new Voicemail Password, which can be up to eight digits long. Press ‘Confirm’. Press the Hands-free Key to finish programming. Note If you forget your Voicemail Password, you can check all extension Voicemail Passwords from the Programming Extension. To check all Voicemail Passwords For configuration via the Desk Phone interface, see page 77. Remote Notification of Voice Messages Extensions must be programmed to allow remote notification. See page 74 for programming from the programming Desk Phone. When a user turns remote notification on, a call will be made to the personal or pager number programmed by the user to notify them that they have received a new voice mail message. 45 The user can set up remote notification to notify them of all new messages or only those marked as priority by callers to their voice mail. Remote notification can be turned on and off as required. If the call is to a personal number the user can access their voice mail when they answer the call by entering their voice mail password and pressing #. Setting Up your Remote Notification to a Personal Number You must first program the personal phone number that the system is to call when a new message is received. Then select whether all messages or messages marked as priority are notified. Finally you turn remote notification on. Note You can not setup Remote Notification with the Answering Machine, only for Voicemail boxes associated with extensions. Programming a Personal Number Press the MESSAGE key. Enter your extension number (which is your voice mailbox number). Enter your voice mail password (1111 by default) followed by #. Select “Remote Notification”. Select “Programming”. Select “Personal Number”. Select “Change”. Enter the number. From a cordless telephone dial 4311 followed by the number to program a personal number. Notification of All Messages or Priority messages Press the MESSAGE key. Enter your extension number (which is your voice mailbox number). Enter your voice mail password (1111 by default) followed by #. Select “Remote Notification”. Select “Programming”. Select “Priority Messages Only” or “All Messages”. From a cordless phone dial 433 for priority messages and 434 for all messages. Turning Remote Notification on and off Press the MESSAGE key. Enter your extension number (which is your voice mailbox number). Enter your voice mail password (1111 by default) followed by #. Select “Remote Notification”. Turn remote notification on or off as required. From a cordless phone dial 41 to turn remote notification on and dial 42 to turn it off. Setting up Remote Notification to a Pager To program a pager to receive the remote notification call two numbers must be programmed, the number to contact the pager company and the digits that are sent to the pager company once they have answered the call (dial string). 46 Programming the pager number and the pager dial string Press the MESSAGE key. Enter your extension number (which is your voice mailbox number). Enter your voice mail password (1111 by default) followed by #. Select “Remote Notification”. Select “Programming”. Select “Pager Number”. Select “Change”. Enter the number. Press “Confirm”. The menu updates to allow the dial string to be entered. Press “Change”. Enter the digits required by the Pager Company. Press “Confirm”. From a cordless phone dial 4321 to enter the pager number and dial string. Answering Machine By default all calls received on any line (1, 2, 3 and 4) are Forwarded on No Answer to the Answering Machine. If all lines are busy, callers will receive a busy signal. This additional feature allows you to set up the Answering Machine so that it can be turned on and off as required. You can also set the timer so that the answering machine answers calls immediately or after ringing for a period of time. You can select which lines are to be answered by the answering machine when it is turned on. It can be used on both CO lines and IP Trunks. All messages received are stored in an answering machine, which is controlled by extension 20. Extension 20 can also customize the greeting. You can turn the Answering Machine service on and off at any time at from any extension and its operation is independent of ’Night Service’. You can use it if you are not answering calls at lunch or at night, or simply want to record messages from callers. If desired, you can have this feature on permanently, so that calls, which are not answered for a programmable period, are answered by the Answering machine. You also have the option during the greeting to ask callers to dial an extension number, in which case the call will be transferred through to that extension. For example, “…to leave a message for Mary Smith touch 20, for Peter Black touch 21…” To program lines to be answered by the Answering machine For configuration via the Desk Phone interface, see page 78. To turn the Answering Machine on and off From a Desk Phone select Answering Machine. At least one line must be programmed to be answered by the answering machine for the prompt to appear on the idle display. From a cordless phone dial 737. 47 For configuration via the Desk Phone interface, see page 78. To retrieve messages left on the Answering machine Messages stored on the Answering machine can be retrieved from any extension. When messages have been left, the Message Waiting light on extension 20 will be lit and the ‘Ans/machine messages’ will appear on the top line of the display. Select ‘Ans/machine messages’. Enter 0 as the extension number. Enter the Voicemail Password and select the option you require. Extension 20 can have its own Voice Mailbox, accessed by using extension number 20. The Answering machine has its own Mailbox, accessed by using extension number 0. Both can have their own Voicemail Passwords. To change the greeting on the Answering machine Press the MESSAGE Key. Select ‘Voice messaging’. Enter 0 as the extension number, (which is your Voice Mailbox number). Enter your Voicemail Password, (1111 by default), followed by #. You are presented with the Voice Messaging Control Menu. The options displayed are ‘Play’, ‘Erase all messages’, ‘Greeting’, ‘Change Password’, ‘Monitor’ and ‘Cancel’. Select ‘Greeting’. Select ‘Record greeting’ Speak to record a personalized greeting when prompted. Press ‘Confirm’. Press the Speakerphone Key to finish programming. To set the time a call will ring before the Answering machine answers For configuration via the Desk Phone interface, see page 78. Programming Additional System Options External Forwarding Options This allows you to decide if external callers or external and internal callers to your extension are forwarded externally. It also allows extensions to be prohibited from activating an external forwarding. Note The Forward on no answer timer is set at 18 seconds in default. This timer can be changed. See Page 85 to change it via the programming Desk Phone For configuration via the Desk Phone interface, see page 78. 48 Using the Cordless Telephone The cordless telephone is designed for use with the Mitel 1000. The keys are as shown. Soft keys Rock Key On/Off and End Key Talk Key Star & Ringer Off Key Pound, Lock & Pause Key Recall Key Internal Key Calls Key Services Key Icons on your handset’s display. Base/Handset link Name Call in progress Number Battery Level Volume level; I block = lowest volume; 3 blocks = highest volume Loudspeaker Internal melody Alarm Clock Mode Ringer off Prefix Key lock Volume 49 Making Calls There are two ways to place a CO Line call. 1. Dial the number and press Or 2. Press and then dial the number. Answer a call When a phone is ringing and in the charger lift the phone. The call is automatically answered If the phone is not in the charger press to answer the call. Making an internal call – calling another extension Press the Internal (INT) key 1. Select the extension from the display Or 2. Dial the extension number. End a call Press or place the phone on the charger. To Transfer a Call You can transfer a call or an Internal call to another extension Note 1. Press the INT (also labeled as RECALL). 2. Either select the extension from the menu or dial the number. 3. Press to transfer the call. You can transfer a call to an extension when the extension has answered, while ringing the extension, or while the busy tone is being received from the extension. Enquiry call While on a call you can contact another extension to make an enquiry. 1. While on an external call, press the INT (RECALL) Key 2. Either select the extension from the menu or dial the number 3. To return to the external call and place the extension on hold, press INT (RECALL) and dial 2. 50 4. To return to the external call and release the extension, press INT (RECALL) and wait or press INT (RECALL) and dial 1. Preparatory Dialing (Pre-Dial) With pre-dial, you can see and edit the number you are calling on the display before dialing it. Enter the number you want to call. The number appears on the display. Deleting digits: Press CLEAR to delete an incorrect digit. If you press CLEAR on the last digit, your phone will return to standby. To Dial the number Press . Saving a number from pre-dial 1. Enter the number. The number appears on the display 2. Note Press SAVE. Memory Full: If the phonebook is full, FULL is displayed, and then the phone returns to standby. 3. Enter the name for the record. You must enter a name. 4. Press 5. Edit the number for the record if necessary. You must enter a number. 6. Press SAVE to confirm. The phone returns to standby. . To park an external call Press the INT (RECALL) key Dial 712. Press To retrieve a call from park Press the INT (RECALL) key Dial 712 The parked call is retrieved. Redial a number Your phone records the last 10 numbers you have dialed. The most recent call is stored at the top of the list. To redial the last number dialed: Press . Press REDIAL. The last dialed number appears on the display and is dialed. To redial one of the last 10 dialed numbers: Press during standby. The redial list appears on the display. Press to select the number you wish to redial. Press 51 . Speakerphone calls Speakerphone provides the convenience of talking to the caller without holding onto the phone. You can communicate by using the speaker/microphone of the phone. Speakerphone also allows others in the room to be involved in the conversation. 1. Press OPTIONS when on a call. Select SPEAKER. Press OK. You can hear the caller over the loudspeaker and you can speak via the microphone. 2. Repeat step 1 to switch off the speaker. Voicemail To access the Voice Mailbox touch the INT button then dial or the code 711. When prompted, enter your extension number, Voicemail Password and #. Then dial the following numbers to access your messages: While listening to the Greeting Dial 1 Playback commences at the first message Dial 91 Change the outgoing greeting Dial 92 Check the outgoing greeting Dial 93 Delete the outgoing greeting Dial 0 Change Voicemail Password When playback of messages has commenced Dial # Playback is paused Dial 2 Save this message and move to the next message Dial 3 Erase this message and move to the next message Dial 4 Go back to the start of the message Dial 5 Go back to the previous message Dial 6 Erase all messages Dial 7 Go back ten seconds Dial 8 Go forward ten seconds / Skip the time stamp Dial 9 Forward the message to another extension Dial 0 Return Call. Automatically make a call to the caller who left the message. Turning off the ringer Press SILENT when the phone is ringing to turn off the ringer for the call. You can also press and hold * when the phone is in standby to turn off the ringer for all the calls. (Press and hold again to turn on the ringer.) Adjusting the volume on a call You can increase or decrease the volume during a call. There are 3 volume levels for selection. To adjust the volume, during a call: 52 1. Press The display shows the current volume level. Press to adjust the volume. Using Mute on a call During a call, if you wish to speak to someone privately without having the caller hear your conversation, Press MUTE. The caller cannot hear you, but you can hear the caller. Press UNMUTE to communicate with your caller again. Message Waiting Indication A message indication symbol appears on your Digital Cordless phone and a broken dial tone is heard when going off hook, when a message has been left in the Answering Machine or the extension’s voicemail. To access the message press and dial *. To access the answering machine dial 0 as the extension number. The default password is 1111 for all mailboxes. Switch on/off your phone To switch off the power of your phone press and hold during standby. To switch on the power of your phone press . The battery icon will display in 10 seconds. If the battery level is too low, the handset may not power up. To set your handset’s clock Your clock resets to 12:00AM or 00:00, depending on time format you are using, each time you replace the batteries or switch off the phone. To set your clock: 1. Press MENU during standby. 2. Press to select DISPLAY, and then press OK. 3. Press 4. Press 5. Press to select CLOCK, and then press OK. to change the HOUR, and then press to change the MINUTE. If you set the time format of your clock to 12 hours, go to step 6. If you set it to 24 hours, go to step 7. 6. Press. Press to select AM/PM. 7. Press OK to confirm. Set the clock to 12 or 24 hour format To change your phone’s time format: 1. Press MENU. 2. Press to select DISPLAY. Press OK. 3. Press to select TIME FORMAT. Press OK. 4. Press to select 12 HOURS or 24 HOURS. 5. Press OK to confirm. 53 Using your phonebook You can use your phonebook to manage your contacts. Your phone has a private phonebook and a shared phonebook. The information in your private phonebook is stored in your handset. If you have more than one handset, each handset has its own phonebook. The information in your shared phonebook is stored in System Speed dial list in the Mitel 1000. The information is shared by all the handsets cordless and wired. See the system speed dial description on page 27 for instructions on programming the list from a Desk Phone. Your private phonebook can store 100 records and the system phonebook also has 99 records. To store a name and number in the private phonebook Press NAMES. Select the private phonebook and press OK. Select ADD ENTRY, and then press OK. Enter the name for the record. You must enter a name. Enter the number. In the Private phone book the line access code 9 or 8 must be entered. Press SAVE to confirm the information you have entered. To store a name and number in the shared phonebook Press NAMES. Select the shared phonebook and press OK. Press to select ADD ENTRY, and then press OK. Enter the name for the record. You must enter a name. Enter the number. In the Shared phone book enter the external number only. The line Access code must NOT be entered. Press SAVE to confirm the information you have entered. Note The shared phonebook is the system speed dial list. Numbers can be entered from a Desk Phone as well as the Digital Cordless phones Managing your contacts 1. Press NAMES and select PRIVATE. Press OK. 2. Press OK to select VIEW 3. Scroll to the contacts you wish to view or search by letter. To view the details of your contacts press OPTIONS. Select DETAILS. Press OK. The details of the contact you selected are displayed. Programming Quick Dial Keys This feature allows you to dial to the contacts in your private phonebook by pressing and holding a quick dial key that you have assigned. You can assign 9 quick dial keys (keys 1-9). Assigning a quick dial key 1. Press NAMES. 2. Select PRIVATE, and then press OK. 54 3. Select QUICK DIAL. Press OK. The first quick dial key is displayed. 4. Scroll to the quick dial key you wish to use. If no number is assigned to the quick dial key, the display shows EMPTY. To assign a number, press SELECT, If there is already a number assigned to the quick dial key, the display shows the name and number of the contact. 5. To assign a new number press OPTIONS. Select CHANGE. Press OK. The display shows the list of contacts in your private phonebook. 6. Select the contact. 7. Press DETAILS. The display shows the details of the contact that you selected. Press OK to confirm. Deleting a quick dial key 1. Press NAMES. 2. Select PRIVATE, and then press OK. 3. Select QUICK DIAL, and then press OK. The first quick dial key is displayed. 4. Scroll to the quick dial key you wish to delete. 5. Press OPTIONS and select DELETE. Press OK. 6. CONFIRM? is displayed. Press OK to confirm. Delete a contact from your private phonebook Press NAMES and select, PRIVATE Press OK. Select VIEW. Press OK. Scroll to the contact you wish to delete or search by letter. Press OPTIONS. Select DETAILS. Press OK. The details of the contact you selected are displayed. Press OPTIONS. Select DELETE. Press OK. CONFIRM? is displayed. Press OK to confirm. Delete all contacts in your private phonebook Press NAMES Select PRIVATE and press OK. Select DELETE ALL. Press OK. CONFIRM? is displayed. Press OK to confirm. Status of the private phonebook Your phone keeps track of how much memory you have used and how much is still available in your phonebook. Press NAMESS Select PRIVATE and press OK Select STATUS. Press OK to view the status. The number of used and free locations are displayed. Press OK when finished. Call a number in your phonebook 1. Press NAMES. Select PRIVATE and Press OK. 2. Select VIEW. Press OK. Scroll to the contact you wish to call or search by letter. 3. Press OPTIONS. 4. Select DETAILS. Press OK. The details of the contact you selected are displayed. 5. Press 55 Find out who has called you and who you have called Your phone keeps a record each time you make, receive or miss a call. You can access a list of the last 20 calls that you have missed and a list of the last 10 calls you have dialed and the last 10 calls you have received. You can keep track of whom you’ve talked to and for how long. Check your call records 1. Press the CALLS Key 2. Select MISSED, DIALED or RECEIVED. 3. Press OK. A list of call records is displayed. Scroll through the list. 4. Press OPTIONS. Select DETAILS. Press OK. Transfer the call records to your private phonebook You can transfer the call records to your private phonebook 1. Press the CALLS Key 2. Select MISSED, DIALED or RECEIVED. Press OK. A list of call records is displayed. Scroll to the entry you want. To view the details of the call records entry, go to step 3. If not, go to step 4. 3. Press OPTIONS. Press to select DETAILS. Press OK. 4. Press OPTIONS. Select TO PRIVATE to copy to the private phonebook. Press OK. 5. You must enter a name. Add or edit the name using the keypad. Press CLEAR to erase a character or digit. 6. Press . Add or edit the number using the keypad. Press CLEAR to erase a digit. There must be a number. 7. Press SAVE. View the call timer 1. 2. 3. 4. 5. Press the CALLS key. Select CALL TIMERS. Press OK. Select LAST CALL, DIALED, RECEIVED, or ALL CALLS. Press OK. The time you spent on the calls is displayed. Press OK when finished. Reset the call timer 1. 2. 3. 4. Press the CALLS key Select CALL TIMERS. Press OK. Select CLEAR ALL. CONFIRM? is displayed. Press OK to confirm. The call timer is reset and will start counting from 0 seconds. Call a number in your call records While you are reviewing the call records, you can make a call or return a call to the person. 1. Press the CALLS key. 2. Select MISSED, DIALED or RECEIVED. 3. Press OK. A list of call records is displayed. Scroll to the entry you want. 4. Press OPTIONS. Select DETAILS. Press OK. 5. Press . 56 Additional features Keypad lock Locking the keypad prevents accidental key presses when you put your phone in the pocket. 1. Press and hold LOCK during standby. The keypad is locked. To unlock the keypad: 2. Press UNLOCK. UNLOCK? is displayed. Press OK. The keypad is unlocked. Screen saver The screen saver comes on when your phone is inactive for 30 seconds in standby. The screen saver is a clock that shows the current time of your phone. During screen saver mode, Press any soft key and the phone will go to standby. Personalizing your phone Your phone comes with a color display and a selection of ringing melodies. Personalize your phone’s display To name your phone: 1. Press MENU. 2. Press OK. 3. Select HANDSET NAME. Press OK. 4. Press the Clear button several times to remove the default name “Handset” 5. Enter or edit the name. 6. Press OK to confirm. Change your wallpaper Change the wallpaper to give your phone a refresh look with your style. 1. Press MENU. 2. Select DISPLAY. Press OK. 3. Select WALLPAPER. Press OK. 4. Select the wallpaper. Press OK to confirm. Change the display color Change the color of the menus, highlight, and background of your phone to your color. 1. Press MENU. 2. Select DISPLAY. Press OK. 3. Select COLOR. Press OK. 4. Select the color. The color of the menus will change as you select the different colors. 5. Press OK to confirm. 57 Personalize your sounds You can assign different ringing melodies for each handset at different volume levels. Your phone also provides key press tones, confirmation tones and Parking tones. Key tones are tones that your phone makes each time you press a key on the phone. Confirmation tones are tones that your phone makes when an operation is successful. Parking tones are sounded when you place your phone on the base unit for charging. To set your handset’s ringing melodies and volume: 1. 2. 3. 4. Press MENU. Select SOUNDS. Press OK. Select HANDSET. Press OK. Press to change the volume level. Press 5. Press to select the melody. 6. Press OK to confirm when finished. To set your handset’s key tones 1. 2. 3. 4. Press MENU. Select SOUNDS. Press OK. Select HS KEY TONES. Press OK. Select ON or OFF. Press OK to confirm. To set your handset’s confirmation/parking tones 1. 2. 3. 4. Press MENU. Select SOUNDS. Press OK. Select HS TONES. Press OK. Select ON or OFF. Press OK to confirm. To set the alarm clock 1. Press MENU. 2. Select EXTRAS. Press OK. 3. Select ALARM CLOCK. Press OK. 4. Select ON or OFF. To set the alarm clock on, press OK and continue to step 5. To set the alarm clock off, press OK to confirm. 5. Press to set the hour. Press . 6. Press to set the minute. If your phone’s time format is set to 12 hours, go to step 7. If it is 24 hours, go to step 8. 7. Press . Press to set AM/PM. 8. Press OK to confirm. When the Alarm Clock rings: 1. Press STOP to turn off and deactivate the alarm clock 2. Press SNOOZE. The alarm clock will ring again in 10 minutes. 58 Room Monitor When Room Monitor is set other extensions can call the phone. The extension automatically answers the call and the caller can listen. 1. Press MENU. 2. Select EXTRAS. Press OK. 3. Select ROOM MONITOR. Press OK. 4. Select ON. The display shows ROOM MONITOR and the option CANCEL. To turn Room Monitor off select CANCEL CONFIRM? is shown. Select OK. Timer The handset will ring after the time you set has elapsed. 1. 2. 3. 4. Press MENU. Select EXTRAS. Press OK. Select TIMER. Press OK. Press to set the HOUR. Press 5. Press to set the MINUTE. Press . 6. Press to set the SECOND. 7. Press OK to confirm. The timer starts counting and your can see the timer on display. The countdown timer will ring once it finishes counting the time you set. Press STOP. The countdown timer will stop ringing. Stopwatch 1. Press MENU. 2. Select EXTRAS. Press OK. 3. Select STOPWATCH. Press OK. 4. Press START. The stopwatch starts counting. Press STOP. The stopwatch stops. You can choose to reset the stopwatch or cancel the stopwatch. Press PAUSE. The stopwatch pauses counting. Press RESUME to start the stopwatch again from the paused time. Press CANCEL. The stopwatch is deactivated. Using touch & dial Touch & dial allows you to call a number by pressing any key (except CANCEL) on your handset. 1. Press MENU. 2. Select EXTRAS. Press OK. 3. Select TOUCH & DIAL. Press OK. 4. Select ON. Press . Enter the phone number. 5. Press OK to confirm. Your phone returns to standby. If activated, TOUCH & DIAL is displayed. To deactivate Touch and Dial 1. Press CANCEL. CONFIRM? is displayed. 2. Press OK to confirm. Your phone returns to normal mode. Auto answer 59 Auto answer gives you the convenience of answering a call by just picking up the phone from the base unit/charger. You do not need to press any key to answer the call. To activate or deactivate auto answer: 1. Press MENU. 2. Select SYSTEM. Press OK 3. Select AUTO ANSWER. Press OK. 4. Select ON or OFF. Press OK. Language The handset language can be changed to French or Spanish 1. Press MENU. 2. Select SYSTEM. Press OK 3. Select LANGUAGE. Press OK 4. Select the language. Note Low battery warning: If your phone is almost out of battery during a call, it will sound and alert tone. Place your phone on the charger as soon as possible. Placing the phone on the charger will end the current call. 60 Safety precautions: • • • • • • • WARNING WARNING Do not allow the handset to come into contact with liquids or moisture. Do not allow the charging contacts or the battery to come into contact with conductive materials. There is a slight chance that the telephone could be damaged by an electrical storm. It is recommended that users unplug the phone from the mains supply and telephone socket during a storm. Do not use the handset in an explosive hazard area such as where there is gas leaking. Because the phone works by sending radio signals between the base unit and the handset, wearers of hearing aids may experience interference in the form of a humming noise. We advise that this phone should not be used near intensive care medical equipment or by persons with pacemakers. Your phone can interfere with electrical equipment such as answering machines, TV and radio sets, clock radios and computers if placed too close. It is recommended that you position the Mitel 1000 at least one meter from such appliances Use only the mains adapter supplied with this telephone. Incorrect adapter polarity or voltage can seriously damage the telephone. Input: 110 VAC 60 Hz Output: 9 VDC 300 mA THERE IS A RISK OF EXPLOSION IF THE BATTERY IS REPLACED BY AN INCORRECT TYPE. Never use nonrechargeable batteries. Use two rechargeable NiMH batteries, size AAA 1.2V 750mAh (HR10/44) only. NiMH batteries must be disposed of in accordance with the applicable waste disposal regulations. Setting up your phone Connect the output plug of the mains adapter to the socket on the back of the charger unit and the mains adapter to the wall mains supply. Place the 2 rechargeable NiMH AAA batteries (included), observing their polarities, into the battery compartment on the handset. Slide the battery door firmly into place. Place the handset on the base unit and let the batteries charge for a full 14 hours before using it for the first time. Note The handset may get warm during the initial charge. 61 Battery requirements The handset requires two rechargeable NiMH batteries, size AAA 1.2V 750mAh (HR10/44). 62 A Configuring Your Mitel 1000 via the Desk Phone To enter system programming If your extension is the Programming Extension you have access to the system programming options. If you select this option you will be prompted to enter the System Programming Password (which is 1111 by default). If this option is selected from any other extension the display will show ‘Programming Refused’. Again, the default Programming Extension is extension 20. From the Programming Extension, press the PROGRAM Key Press the Scroll Down Key () until ‘System programming’ is displayed. Select ‘System programming’. Enter the System Programming Password to access system programming. System Setup Options Displaying caller numbers and routing calls The Caller ID service is available on the phone lines. If you subscribe to this service, your network sends the telephone number of callers to the Mitel 1000 (provided the caller has not elected to restrict the network from presenting their number). The telephone number (and/ or an optional associated name) is displayed on the ringing Desk Phones. Your telephone number will also be presented to persons you call, unless you restrict your number from being presented. How a caller number is displayed at your extension The caller’s number will appear on the display of all Desk Phones programmed to ring for incoming calls. If a name is associated with the number in either the system speed dial store or the Caller ID store the name will be displayed. A caller may choose to withhold their identity. In this case, the display will show ‘Number Withheld’ instead of the caller’s number or name. If the number information is not available the display will show ‘Number Unavailable’ instead of the caller’s number or name. If more than one caller is calling at any one time, the number displayed will be that of the first call in the queue. When this call is answered by one of the ringing Desk Phones the number of the next call in the queue will appear on the displays of the other ringing Desk Phones. If your Desk Phone is not ringing for the call you may examine the incoming call ID by selecting ‘Examine I/C Call’. The same information shown on the ringing Desk Phones is then displayed. 63 To set up your system to display caller numbers received on CO lines (Caller ID service) If you subscribe to the Caller Number display service from your Network Provider then you can program the system to display the callers number. From the Programming Extension, press the PROGRAM Key Press the Scroll Down Key () until ‘System programming’ is displayed. Select ‘System programming’. Enter the System Programming Password and select ‘Lines’. Press the Scroll Down Key () until ‘PSTN Programming’ is displayed. Press the Scroll Down Key () until ‘Caller ID Detection’ is displayed. Select ‘Caller ID detection’. Select the lines that have the Caller ID service enabled. The lines you select will have a ♦ displayed beside them. Press the Speakerphone Key to finish programming. To associate a caller number with a name, and route its calls to an extension Up to a hundred names, each a maximum of ten characters, (including spaces), may be associated with caller telephone numbers. When a number with an associated name is received, the name rather than the number is displayed. Furthermore an extension number may also be associated with a telephone number. In this case an incoming call from that number will ring at only that extension. From the Programming Extension, press the PROGRAM Key Press the Scroll Down Key () until ‘System Programming’ is displayed. Select ‘System Programming’. Enter the System Programming Password and select ‘Lines’. Press the Scroll Down Key () until ‘CID Programming ’ is displayed. Select ‘CID Programming .’. Select an Index Number (01 - 30). Enter the caller’s telephone number. Press ‘Confirm’. Enter the name to be associated with the number. Refer to page 23 for help on how to enter names. Select the destination you wish to route calls from that number to. Caller ID Lists – storing all calls or unanswered calls only The system Caller ID lists can store either all calls or unanswered calls only. From the Programming Extension, press the PROGRAM Key Press the Scroll Down Key () until ‘System Programming’ is displayed. Select ‘System programming’. Enter the System Programming Password and select ‘System’. 64 Press the Scroll Down Key () until ‘Caller ID List’ is displayed. Select ‘Caller ID List’. Select ‘Store All Calls’ or ‘Store Unanswered Calls’. Press the Speakerphone Key to finish programming. To set up extensions with an individual Caller ID List You can program up to twelve extensions to store five numbers each. Each of these extensions will have a separate record of calls that ring on CO lines programmed to ring their extensions only. From the Programming Extension, press the PROGRAM Key Press the Scroll Down Key () until ‘System Programming’ is displayed. Select ‘System Programming’. Enter the System Programming Password and select ‘Extensions’. Press the Scroll Down Key () until ‘Personal Caller ID List’ is displayed. Select ‘Personal Caller ID List’. Select the extensions that you wish to have an individual Caller ID list. The extensions with a Personal Caller ID list have a ♦ displayed beside them. Press the Speakerphone Key to finish programming. Automatic line selection This facility allows users to make external calls without having to enter the line access codes (9, 8). This is the default for your system. Internal calls from a Desk Phone are made by selecting Internal Call selecting the extension from the list of extensions. Internal calls made from a Cordless Phone are made by pressing the INT key and then entering the extension number. Press the Scroll Down Key () until ‘System Programming’ is displayed. Select ‘System Programming’. Enter the System Programming Password and select ‘System’ Select Automatic Line selection and select ‘Automatic Line selection On’. Paging To protect Desk Phones against Announcements and Voice Calls By default, all Desk Phones may be paged. You can page-protect each Desk Phone to prevent it from being paged from either Announcements or Voice Calls. From the Programming Extension, press the PROGRAM Key Press the Scroll Down Key () until ‘System programming’ is displayed. Select ‘System programming’. Enter the System Programming Password and select ‘Extensions’. Select ‘Page protection’ Select the extensions you wish to protect. A ♦ is displayed beside protected extensions. Press the Speakerphone Key to finish programming. 65 To examine Extension Lock Passwords From the Programming Extension, press the PROGRAM Key Press the Scroll Down Key () until ‘System programming’ is displayed. Select ‘System programming’. Enter the System Programming Password and select ‘Extensions’. Select ‘Examine passwords’ Select ‘Ext. lock password’. Select the extension. The Lock Password is briefly displayed on the top line of the display. Press the Speakerphone Key to finish programming. Call Waiting Tone Protection Extensions may present a busy extension with a Call Waiting tone, provided the busy extension is not protected against receiving Call Waiting tones. By default, all extensions are protected against receiving Call Waiting tones. However, you may program extensions to receive Call Waiting tones. To program an extension to receive Call Waiting tones From the Programming Extension, select the PROGRAM Key Press the Scroll Down Key () until ‘System programming’ is displayed. Select ‘System programming’. Enter the System Programming Password and select ‘Extensions’. Press the Scroll Down Key () until ‘Tone protection’ is displayed. Select the extensions you wish to allow receive Call Waiting tones. A ◊ is displayed beside those extensions allowed to receive Call Waiting tones, and a ♦ is displayed beside those extensions protected against receiving Call Waiting tones. (By default, all extensions will have a ♦ displayed). Press the Speakerphone Key to finish programming. To protect an individual call from Call Waiting tones If your extension can receive Call Waiting tones, you may protect each call on an individual basis from interruption. When you are on a call, select ‘Tone protect’ on the display. Barge-In To Program extensions allowed to barge-in In default no extensions are programmed to activate “Barge-In”. From the Programming extension, press the PROGRAM key. Press the Scroll Down key () until “System Programming” is displayed. Select “System Programming”. Enter the System Programming Password and select “Extensions”. Press the Scroll Down key () until “Barge-In” is displayed. Select “Barge-In Extensions”. 66 Select the extensions that are to be allowed to barge-in. The extensions you select will have a “♦” displayed beside them. The default is that no extensions are allowed to barge-in. To Program extensions protected from “Barge-In” From the Programming extension, press the PROGRAM key. Press the Scroll Down key () until “System Programming” is displayed. Select “System Programming”. Enter the System Programming Password and select “Extensions”. Press the Scroll Down key () until “Barge-In” is displayed. Select “Barge-In Protection”. Select the extensions that are to be protected from barge-in. The extensions you select will have a “♦” displayed beside them. The default is that no extensions are protected. To Program “Barge-In” with or without tone From the Programming extension, press the PROGRAM key. Press the Scroll Down key () until “System Programming” is displayed. Select “System Programming”. Enter the System Programming Password and select “Extensions”. Press the Scroll Down key () until “Barge-In” is displayed. Select “Barge-In Tone”. Select Barge-In tone on or off. The selection is indicated with a “♦”. In default tone is provided when barge in is activated. This is a single burst, which lasts for about a half a second. Incoming Call Handling This option is used to allocate extensions to answer incoming calls on the lines. Associating lines with extensions for Incoming Ringing By associating lines with extensions you can have lines ringing different extensions in Day and Night modes. From the Programming Extension, press the PROGRAM Key Press the Scroll Down Key () until ‘System programming’ is displayed. Select ‘System programming’. Enter the System Programming Password and select 'Lines' Select ‘Incoming Ringing’. Select the CO line or IP Trunk. Select ‘Day’ or Night’. The extension menu is presented. Select the extensions that are to ring for calls on the line. A solid diamond, ♦, indicates these extensions. When the Mitel 1000 is equipped with multiple lines and up to four cordless phones are programmed to ring please ensure that the same four cordless phones are programmed to ring for all lines. Restricting Outgoing Calls This feature lets you decide which lines each extension can access for outgoing calls. By default, all extensions have access to all lines. 67 To restrict an extension from accessing a particular CO line From the Programming Extension, press the PROGRAM Key Press the Scroll Down Key () until ‘System programming’ is displayed. Select ‘System programming’. Enter the System Programming Password and select ‘Lines’. Press the Scroll Down Key () until ‘Outgoing restriction’ is displayed. Select ‘Outgoing restriction’. Select the line. Select the extensions to be prevented from accessing that line. A ♦ is displayed alongside those extensions that are restricted from accessing the line, and a ◊ is displayed alongside those extensions that have access to the line. Press the Speakerphone Key to finish programming. . Outgoing Groups To program lines into groups for access using the codes 9 or 8. CO Lines and IP Trunks’ can be grouped together in two Outgoing Groups. Each Outgoing Group is associated with a code. These codes are 9 or 8, with Group 1 being associated with 9, etc. Dialing a code selects a line from the associated Outgoing Group. From the Programming Extension, press the PROGRAM Key Press the Scroll Down Key () until ‘System programming’ is displayed. Select ‘System programming’. Enter the System Programming Password and select ‘Lines’. Press the Scroll Down Key () until ‘Outgoing groups’ is displayed. Select ‘Outgoing groups’. Select the Group you wish to set up. Two Groups can be set up, each with a corresponding access code – 9 or 8. Select the lines to be in the Group. The lines in the Group are indicated by a ♦. Press the Speakerphone Key to finish programming. Lines can be in one Outgoing Group only. Selecting a line to be a member of a Group automatically removes it from all other Groups. Local Codes The Caller ID number presented from the network is the 10 digit national number. It does not include the 1 that is required for toll calls. The system must be able to distinguish between local and toll numbers so that they can be correctly dialed from the Caller ID stores. This is achieved by entering the local codes in the Local Codes table. When a number is received, the local area code is compared to the codes entered in the Local Codes table. If the digits do not match, the digit 1 is added as the toll access digit and the number, including the leading 1, is stored in the Caller ID store. 68 If there are two or more local codes programmed in the Local Codes table then the 10 digit local number is stored and dialed for local calls. If there is only one local code programmed in the Local Codes table then the area code is stripped and the 7 digit local number is stored and dialed. From the Programming Extension, press the PROGRAM Key Press the Scroll Down Key () until ‘System programming’ is displayed. Select ‘System programming’. Enter the System Programming Password and select ‘System’. Scroll down to Local Codes Select the index 01-40 Enter the code. Enter all Local codes. Day/Night Service The ‘Day Service’ / ‘Night Service’ feature allows you to change the extensions which ring on incoming calls, change the Class of Service at each extension, and change the voice greeting heard by callers (if you have voicemail installed). These changes can take place automatically, at pre-programmed times daily, or can be invoked manually. Furthermore, the system can be programmed to remain in ‘Night Service’ over the weekend. To set the automatic start and end times for Night Service The Automatic ‘Night Service’ feature allows you to set two time bands in each twenty-four hour intervals; the system then automatically enters ‘Night Service’. From the Programming Extension, press the PROGRAM Key Press the Scroll Down Key () until ‘System programming’ is displayed. Select ‘System programming’. Enter the System Programming Password and select ‘System’. Press the Scroll Down Key () until ‘Night Service’ is displayed. Select ‘Night Service’. Select ‘Automatic on times' Select 'On Time 1' to set the first time the ‘Night Service’ turns on automatically Select 'On time 2' to set the second time the ‘Night Service’ turns on automatically. Select the Automatic Off times and set the two times that ‘Night Service’ is to turn off To manually turn on Night Service The Manual ‘Night Service’ feature enables you to turn ‘Night Service’ on or off manually. When you turn '‘Night Service’' on, the '‘Night Service’' ringing and 'Class of Service' come into operation. At extension 20, select ‘‘Night Service’’. 69 To have Night Service remain on over weekends The Weekend Service feature ensures that if ‘Night Service’ is invoked on a Friday evening, the switch remains in ‘Night Service’ until Monday morning. From the Programming Extension, press the PROGRAM Key Press the Scroll Down Key () until ‘System programming’ is displayed. Select ‘System programming’. Enter the System Programming Password and select ‘System’. Press the Scroll Down Key () until ‘Night Service’ is displayed. Select ‘Night Service’. Select ‘Weekend service’. A ♦ symbol indicates the service is on and a ◊ symbol indicates it is turned off. Press the Speakerphone Key to finish programming To cancel Weekend service, repeat as above, selecting ‘Weekend service off’ as the last step. System Time/Date To set the time and date on the system From the Programming Extension, press the PROGRAM Key Press the Scroll Down Key () until ‘System programming’ is displayed Select ‘System programming’. Enter the System Programming Password and select ‘System’. Select ‘Time and date’. Enter the correct time in 24-hour format, (e.g. 2pm as 1400). The display will prompt for a date. If you only wish to set the time select ‘Confirm’ and the display will revert to the Idle Menu. Enter the date in mm/dd/yy format, (e.g. 10 December 1999 as 121099). When the date has been entered the display will revert to the Idle Menu. Press the Speakerphone Key to finish programming. In the event of a power failure, you will need to reset the time and date. Changes to the system Time will only take place when any external calls in progress at that time have cleared. If Caller ID is supplied on a CO line the system time will be updated by the first incoming external call after 0200 hours. Hold Options When an external call is placed on hold, you can choose between supplying music, a tone, or silence to the caller. The music source is internal, and it is integrated into the system and cannot be changed. To supply music, tone or silence to callers on hold From the Programming Extension, press the PROGRAM Key Press the Scroll Down Key () until ‘System programming’ is displayed. Select ‘System programming’. Enter the System Programming Password and select ‘System’. 70 Press the Scroll Down Key () until ‘Music on Hold’ is displayed. Select ‘Music on hold’. Select the option (‘Internal Source’, ‘External Source’, ‘Tone on Hold’ or ‘Silence’) that you want. The default is ‘Internal Source’ and the ♦ indicates the current program setting. Internal callers are always returned ‘Tone on Hold’. Press the Speakerphone Key to finish programming. Hotline Extensions can be programmed so that they automatically dial a number when they go off-hook. The number dialed can be an extension or an external number. To have an extension dial a number automatically, when the handset is lifted From the Programming Extension, press the PROGRAM Key Press the Scroll Down Key () until ‘System programming’ is displayed. Select ‘System programming’. Enter the System Programming Password and select ‘Extensions’. Press the Scroll Down Key () until ‘Hot line’ is displayed. Select ‘Hot line’. Select the extension from the Extension Menu. Enter the number to be dialed. If you wish to dial an external number, enter 9, or another line access code, before the external telephone number, to select a line. Press the Speakerphone Key to finish programming. Note When a Desk Phone is programmed as a Hot Line, no other facilities can be invoked after it is programmed. As soon as you go off-hook on the Desk Phone, the number is dialed. Note A common application for the Hot Line feature is for a fax or modem. The extension can be set to automatically select a CO line so the fax or modem does not have to dial 8. Assigning Extension Names You may assign names to extensions. When an extension receives an internal call, its display will show the calling extension name in the place of the calling extension number. To assign a name to an extension From the Programming Extension, press the PROGRAM Key Press the Scroll Down Key () until ‘System programming’ is displayed. Select ‘System programming’. Enter the System Programming Password and select ‘Extensions’. Select ‘Name programming’. From the Extension Menu, select the extension you want to name and enter the name as described on page 23. Up to ten characters (including spaces) can be entered for each name. 71 When the name is entered, select ‘Confirm’. You will be presented with the Extension Menu and can continue programming other names. Press the Speakerphone Key to finish programming. Class of Service Each extension may be programmed for a Class of Service. This determines the type of call the extension is allowed to dial. Four tables, which can be programmed with up to fifty codes, are used to implement six Classes of Service: By default, all extensions are in Class 1, that is, they have no restriction placed on them. An extension placed in Class 2 is restricted from dialing the codes programmed in Table 2. (Table 2 would typically be programmed with the international access code 00). An extension placed in Class 3 is restricted from dialing the codes programmed in Tables 2 and 3. (Table 3 would typically be programmed with non-local national access codes). An extension placed in Class 4 is restricted to internal and emergency, (911), calls only. An extension can be placed in Class 5 in addition to being in Class 2 or 3. In this case the codes programmed in Table 5 are allowed. An extension can be placed in Class 6 in addition to being in Class 1, 2 or 3. In this case the codes programmed in Table 6 are restricted. The following table shows the types of restriction for the different Classes of Service available: Type of restriction Table Class No restriction - 1 Restrict codes in Table 2 Table 2 2 Restrict codes in Table 2 and 3 Table 3 3 Internal and emergency calls only - 4 Allowed codes that can be combined with Class 2 or 3 Table 5 5 Restricted codes that can be combined with Class 1, 2 or 3 Table 6 6 The emergency code is 911. It cannot be barred. Both Classes 5 and 6 can be associated with the same extension. Class 5 cannot be associated with Class 4 extensions. To set up Class of Service access tables From the Programming Extension, press the PROGRAM Key Press the Scroll Down Key () until ‘System programming’ is displayed. Select ‘System programming’. Enter the System Programming Password and select ‘System’. Press the Scroll Down Key () until ‘Class codes’ is displayed. Select ‘Class codes’. Select the ‘Table’ to which you want to assign codes. (Table 2, 3, Allowed Table, or Restricted Table). Select an ‘Index number’ and enter the code. 72 When entering a code an additional option is given on the display of your Desk Phone. This option is the “Any” key, which when selected inserts the symbol “X” into the next character of the code (number) you are entering. The symbol “X” will represent any number (1 to 0). Select ‘Confirm’ when the code is entered. Press the Speakerphone Key to finish programming. To restrict extensions during the day With this feature, you can assign the extensions to a Class of Service that will operate when the system is in ‘Day Service’. On power-up, all extensions are in Class 1. From the Programming Extension, press the PROGRAM Key Press the Scroll Down Key () until ‘System programming’ is displayed. Select ‘System programming’. Enter the System Programming Password and select ‘Extensions’. Select ‘Restriction classes’. Select ‘Day Class of Service’. Select the Class you want to assign to the extensions, (Class 1 – Class 6). Select the extensions to be entered in this Class. Press the Speakerphone Key to finish programming. To restrict extension during the night With this feature, you can assign the extensions to a Class of Service that will operate when the system is in ‘Night Service’. On power-up all extensions are in Class 1. From the Programming Extension, press the PROGRAM Key Press the Scroll Down Key () until ‘System programming’ is displayed. Select ‘System programming’. Enter the System Programming Password and select ‘Extensions’. Select ‘Restriction classes’. Select ‘Night Class of Service’. Select the Class you want to assign to the extensions, (Class 1 – Class 6). Enter the extensions to be entered in this Class. Press the Speakerphone Key to finish programming. To allow extensions use System Speed Dials overriding call restrictions You may wish to allow extensions to dial numbers entered in the System Speed Dial list, which they are restricted from dialing directly. For example, these could be numbers that extensions in Classes 2, 3 or 4 cannot dial directly. Entering these numbers into the System Speed Dial list and activating this feature on the extensions allows the restricted extensions to access these numbers. By default, this feature is not activated on any extension. From the Programming Extension, press the PROGRAM Key Press the Scroll Down Key () until ‘System programming’ is displayed. Select ‘System programming’. 73 Enter the System Programming Password and select ‘Extensions’. Press the Scroll Down Key () until ‘Sys. Speed no. override’ is displayed. Select ‘Sys. speed no. override’ Select the extensions on which you wish to activate the feature. Those extensions allowed to dial System Speed Dial numbers not normally appropriate to their Class of Service are indicated by a ♦. Press the Speakerphone Key to finish programming. Note Numbers in an extension’s Personal Speed Dial list cannot override the Class of Service restriction of the extension Using Voicemail Voicemail Voicemail common parameters Up to 8 extensions can be allocated voice boxes. The maximum number of messages that can be stored in a Mailbox is 20 at power up. This number is programmable from 10 to 50 messages. The maximum message and Greeting length is programmable between 60-180 seconds. The time allocated at Power Up is 120 seconds. Unretrieved messages are deleted in 15 days and retrieved messages are deleted in 3 days. An extension must be allocated a Voice Mailbox before it can use voicemail. By default, each extension is allocated a Voice Mailbox. To allocate a Voice Mailbox to an extension From the Programming extension, press the PROGRAM Key Press the Scroll Down Key () until ‘System programming’ is displayed. Select ‘System programming’. Enter the System Programming Password and select ‘Extensions’. Press the Scroll Down Key () until ‘Voice Mail Boxes’ is displayed. Select ‘Voice Mail Boxes’ Enter the extensions to be allocated a Voice Mailbox. Those allocated a box will be indicated by a ♦. Press the Speakerphone Key to finish programming. Remote Notification Selecting the Extensions that can activate remote notification In default no extension can set remote notification. Those extensions that can set remote notification are programmed in system programming. From the Programming extension, press the PROGRAM key. Press the Scroll Down key () until “System Programming” is displayed. Select “System Programming”. Enter the System Programming Password and select “Extensions”. Select “Remote Notification”. 74 Select the extensions that are to be allowed to use remote notification . Selecting the Number of Simultaneous Calls The number of simultaneous remote notification calls can be set at 1 or 2. From the Programming extension, press the PROGRAM key. Press the Scroll Down key () until “System Programming” is displayed. Select “System Programming”. Enter the System Programming Password and select “System”. Select “Remote Notification”. Select “Simultaneous Calls”. Enter the value 1 or 2 and press “Confirm”. The default value is set at 1. Selecting the Number of Retry Attempts From the Programming extension, press the PROGRAM key. Press the Scroll Down key () until “System Programming” is displayed. Select “System Programming”. Enter the System Programming Password and select “System”. Select “Remote Notification”. Select “Retry attempts”. Enter the value from 2 to 15 and press “Confirm”. The default value is set at 2. Selecting the Line Group that the Remote Notification calls are to use The outgoing line group to be used for remote notification calls can be changed. From the Programming extension, press the PROGRAM key. Press the Scroll Down key () until “System Programming” is displayed. Select “System Programming”. Enter the System Programming Password and select “System”. Select “Remote Notification”. Select “Outgoing group”. Select the group. Notification delay timer The time interval between receiving a message and making the first remote notification attempt is programmable. This is set at 15 minutes (900 seconds) in default and can be set between 1 and 30 minutes (60 - 1800 seconds). From the Programming extension, press the PROGRAM key. Press the Scroll Down key () until “System Programming” is displayed. Select “System Programming”. Enter the System Programming Password and select “System”. Select “Timers”. Select “Notification Delay”. Enter the value between 60 and 1800 seconds and press “Confirm”. Notification interval timer If a remote notification fails this is the time the system waits before retrying the call. This is set at 5 minutes (300 seconds) in default. The range is 1-15 minutes (60 - 900 seconds). 75 From the Programming extension, press the PROGRAM key. Press the Scroll Down key () until “System Programming” is displayed. Select “System Programming”. Enter the System Programming Password and select “System”. Select “Timers”. Select “Notification Interval”. Enter the value between 60 and 900 seconds and press “Confirm”. Call Recording Those extensions allowed to record calls are set via system programming. From the Programming extension, press the PROGRAM key. Press the Scroll Down key () until “System Programming” is displayed. Select “System Programming”. Enter the System Programming Password and select ‘Extension’. Scroll down and select ‘Call Recording’. Select those extensions that are to record calls. Voicemail Capacity You can change the message capacity of Mailboxes from the default of 20 messages per Mailbox to a higher or lower amount from 10 to 50 depending on demand. From the Programming extension, press the PROGRAM key. Press the Scroll Down key () until “System Programming” is displayed. Select “System Programming”. Enter the System Programming Password and select ‘System’. Press the Scroll Down Key () until ‘Mail box capacity’ is displayed. Select ‘VM capacity’ Enter the maximum number of messages to be stored per Mailbox. Press the Speakerphone Key to finish programming. Voice Mail capacity % used This feature tells the Administrator when the Voice Module capacity is approaching its limit. When the voice module storage reaches 88% of it's total capacity the system will display on the top line of extension 20 the message 'ALARM MAIL ALMOST FULL'. This text will remain on the display until the capacity falls below the 88% mark again. This allows the administrator to remind users to delete old or unwanted voice mails to free up some storage time. The Administrator can also view the % capacity used by individual voice boxes or the system box. To view this Enter system programming and select "Extensions". Scroll through the menu and select the "VM Capacity % Used" option. Select the "System VM box" to view the % used by the system box. To view the % used by an extension voice box select "Extensions". A list of extensions is shown with a solid diamond indicating an extension with a voice box enabled. Select the required extension to view, the top line of the display will show the % of the extension's voice box that is used. 76 To turn on your Voice Mailbox When an extension is allocated a Mailbox ‘Forward’ on no answer is automatically set to the Voice Box. All calls not answered by the extension are automatically answered by the Voicemail. By default all extensions have been assigned Voicemail boxes. If you wish to have all calls go immediately to the Voice Mailbox you can activate ‘Forward All Calls’ to the Voicemail. You turn on your Voice Mailbox by Forwarding calls to the number 710 (if using a cordless phone) Select ‘Forward’ on the idle menu and choose ‘Forward all calls’. Select ‘Forward to VM’ or enter 710 as the extension number if using a cordless phone. If ‘Forward on no answer’ is activated to 710, calls unanswered after four rings will be answered by the Voice Mailbox. If ‘Forward when busy’ is activated to 710 calls you cannot receive will be answered by the Voice Mailbox. To check all Voicemail Passwords All extension Voicemail Passwords can be examined from the Programming Extension. From the Programming Extension, press the PROGRAM Key Press the Scroll Down Key () until ‘System programming’ is displayed. Select ‘System programming’. Enter the System Programming Password and select ‘Extensions’. Select ‘Examine passwords’. Select ‘Voicemail password’. Select the extension whose password you wish to examine. The Voicemail Password of that extension is briefly displayed on the top line of the display. Press the Speakerphone Key to finish programming. Answering Machine This feature allows you to set up an Answering Machine to answer incoming calls. By default the Answering machine will answer all calls. You can select which lines are to be answered by the Answering Machine when it is turned on. It can be used on both CO lines and IP Trunks. You can select how long a call rings before the Answering Machine answers. All messages received are stored in a system Answering machine, which is controlled by extension 20. Extension 20 can also customize the greeting. You can turn the Answering Machine service on and off at any time at extension 20 and its operation is independent of ’Night Service’. You can use this service if you are not answering calls at lunch or at night, or simply want to record messages from callers. If desired, you can have this feature on permanently, so that calls, which are not answered for a programmable period, are answered by the Answering Machine. WARNING If a call is received when the Voice Module storage is full, it will not be possible to store any further messages. To manage the voice mail and free up storage space see the section "Using Voicemail and other Voice Services" on page 42. 77 To turn the Answering Machine on and off At extension 20, press the Scroll Down Key () until Answering Machine’ is displayed. Select ‘Answering Machine’’ The top line of the display will display the ‘Answering Machine’ prompt. To turn the answering machine off press ’Answering Machine’ again. To program lines to be answered by the Answering machine From the Programming Extension, press the PROGRAM Key Press the Scroll Down Key (v) until ‘System programming’ is displayed. Select ‘System programming’. Enter the System Programming Password and select ‘Lines’. Press the Scroll Down Key () until ‘Answering Machine’ is displayed. Select ‘Answering Machine’ Select the lines to be answered by the Answering machine. The lines that will be answered are indicated by a ♦. Press the Speakerphone Key to finish programming. To set the time a call will ring before the Answering Machine answers From the Programming Extension, press the PROGRAM Key Press the Scroll Down Key () until ‘System programming’ is displayed. Select ‘System programming’. Enter the System Programming Password and select ‘System’. Press the Scroll Down Key () until ‘Timers’ is displayed. Select ‘Timers’. Select ‘Answering Machine Delay ’ Enter the time. The default is 010 seconds. Press the Speakerphone Key to finish programming. Programming Additional System Options External Forwarding Options This allows you to decide if External callers or External and internal Callers to your extension are Forwarded externally if you have set an external Forward. It also allows extensions to be prohibited from activating an external forwarding. From the Programming Extension, press the PROGRAM Key Press the Scroll Down Key () until ‘System programming’ is displayed. Select ‘System programming’. Enter the System Programming Password and select ‘Extensions’. Press the Scroll Down Key () until ‘External Forwarding' is displayed. 78 Select 'External forwarding'. Select ‘No trunk to trunk calls’. Select the extensions that are not allowed to activate an external forwarding or set up trunk to trunk calls. If both internal and external calls are to be Forwarded select 'All calls'. If external calls only are to be Forwarded select 'External calls only' Miscellaneous system configuration options To change the system Language The text prompts can be presented in English, French or Spanish. From the Programming Extension, press the PROGRAM Key Press the Scroll Down Key () until ‘System programming’ is displayed. Select ‘System programming’. Enter the System Programming Password and select ‘System’. Select ‘Language’. Choose English, French or Spanish. Note Each extension can choose their own language if they wish it to be different from the language selected here. To change the Programming Extension System programming can only be carried out at one Desk Phone, that is, the Desk Phone connected to the Programming Extension. By default, extension 20 is the Programming Extension. The Programming Extension can be changed to any other Desk Phone extension if required. From the Programming Extension, press the PROGRAM Key Press the Scroll Down Key () until ‘System programming’ is displayed. Select ‘System programming’. Enter the System Programming Password and select ‘System’. Select ‘Programming position’. Select the extension you wish to have as the Programming Extension. The selected Programming Extension is denoted by a ♦. Press the Speakerphone Key to finish programming. To change the System Programming Password The default System Programming Password (1111) can be changed to any 4-digit number. From the Programming Extension, press the PROGRAM Key Press the Scroll Down Key () until ‘System programming’ is displayed. Select ‘System programming’. Enter the System Programming Password and select ‘System’. Select ‘Change password’. Select ‘Change’ and enter the 4-digit number you require. Select ‘Confirm’. 79 Press the Speakerphone Key to finish programming. To configure unequipped line interfaces The system assumes that available line interfaces have CO lines connected to them. If a line interface does not have an CO line connected ensure correct system operation by unequipping the line interface in system programming, as follows: From the Programming Extension, press the PROGRAM Key Press the Scroll Down Key () until ‘System programming’ is displayed. Select ‘System programming’. Enter the System Programming Password and select ‘Lines’. Press the Scroll Down Key () until ‘Equipped Lines’ is displayed. Select ‘Equipped lines’. Select the lines you wish to equip or unequip. Equipped lines are denoted by a ♦. Unequipped lines are denoted by a ◊. Press the Speakerphone Key to finish programming. To configure disconnected extensions The system assumes that all available extension interfaces have Desk Phones connected to them. If an extension interface does not have a Desk Phone connected, ensure correct system operation by disconnecting the extension interface in system programming, as follows From the Programming extension, press the PROGRAM Key Press the Scroll Down Key () until ‘System programming’ is displayed. Select ‘System programming’. Enter the System Programming Password and select ‘Extensions’. Press the Scroll Down Key () until ‘Extension disconnect’ is displayed. Select ‘Extension disconnect’. Select the extensions you wish to connect or disconnect. Disconnected extensions are denoted by a ♦. Press the Speakerphone Key to finish programming. Note When a Desk Phone is connected to an extension interface that is programmed as disconnected, the Desk Phone display may appear as if the Desk Phone is connected. However, when the handset is lifted a busy tone is heard and no options will be displayed. To examine system passwords From the Programming Extension, press the PROGRAM Key Press the Scroll Down Key () until ‘System programming’ is displayed. Select ‘System programming’. Enter the System Programming Password and select ‘Extensions’. Press the Scroll Down Key () until ‘Examine passwords’ is displayed. Select ‘Examine passwords’. 80 Select either ‘Extension lock password’, or ‘Voicemail password’, or ‘System VM box’. 1. If you selected ‘Extension lock password’, the extension menu will appear. Select an extension and its Extension Lock Password will appear on the display. 2. If you selected ‘Voicemail password’, the extension menu will appear. Select an extension and its Voicemail Password will appear on the display. 3. If you selected ‘Answering machine’, the Answering machine Password appears on the display. Press the Speakerphone Key to finish programming. To configure Line Key Lights When a call is placed on System Hold, you can decide if the associated Line Key Light is to flash or remain steady on all other Desk Phones. The default setting is that the light flashes. From the Programming Extension, press the PROGRAM Key Press the Scroll Down Key () until ‘System programming’ is displayed. Select ‘System programming’. Enter the System Programming Password and select ‘System’. Press the Scroll Down Key () until ‘Line key light’ is displayed. Select ‘Line key light’ Choose either ‘Light flashing on hold’ or ‘Light steady on hold’. Press the Speakerphone Key to finish programming. To prohibit trunk-to-trunk calls on an extension You may prohibit individual extensions from activating External Forward, External Transfer and External Conference. (These features set up so-called trunk-to-trunk calls). From the Programming Extension, press the PROGRAM Key Press the Scroll Down Key () until ‘System programming’ is displayed. Select ‘System programming’. Enter the System Programming Password and select ‘Extensions’. Press the Scroll Down Key () until ‘External Forwarding’ is displayed and select. Select ‘No trunk-to-trunk calls’. Select the extensions to be denied this feature. Those extensions denied the feature are indicated by a ♦. Press the Speakerphone Key to finish programming. To Change ringing from 20 to 50 Hz This option allows the ringing frequency to be changed from the default 20Hz to 50 Hz on individual extensions. From the Programming Extension, press the PROGRAM Key Select ‘System programming’. Enter the System Programming Password and select 'Extensions'. Press the Scroll Down Key () until ‘20/50 Hz ringing' is displayed. Select '20/50 Hz ringing'. Select the extensions to ring at 50 Hz 81 The default is that all extensions are set for 25 Hz ringing. Inverting ringing cadences The external and Internal ringing cadences can be interchanged on an extension by extension basis. From the Programming Extension, press the PROGRAM Key Select ‘System programming’. Enter the System Programming Password and select 'Extensions'. Press the Scroll Down Key () until ‘Reverse Cadence ' is displayed. Select 'Reverse Cadence'. Select the extensions that require the cadences changed Keypad Feedback When off hook on an extension fitted with a Desk Phone, a confirmation tone is played when a digit is pressed. This is so that the user knows that a digit was dialed. From the Programming Extension, press the PROGRAM Key Select ‘System programming’. Enter the System Programming Password and select 'Extensions'. Press the Scroll Down Key () until ‘Keypad Feedback' is displayed. Select 'Keypad Feedback'. Select the extensions that require the confirmation tone to be played. To configure CO lines There are various options to configure the CO line interfaces on your system. It is recommended that these settings should only be altered from the original settings if there has been a change in the network connection. From the Programming Extension, press the PROGRAM Key Press the Scroll Down Key () until ‘System programming’ is displayed. Select ‘System programming’. Enter the System Programming Password and select ‘Lines’. Press the Scroll Down Key () until ‘CO Programming’ is displayed. Select ‘CO' programming’. Select the desired option as detailed in the table below. The options are either explained in the following pages or in the referenced pages Press the Speakerphone Key to finish programming. CO Programming Option Default setting Alternate setting Caller ID Detection Caller ID is set depending on the information provided during ordering Caller ID set Dialtone detection Off On Long CO Line Off On 82 Programming Caller ID Detection On standard CO lines on the Mitel 1000 the 'Caller ID Detection' option is programmed. The system can then detect when Caller ID information is being sent from the network and display the number. From the Programming Extension, press the PROGRAM Key Press the Scroll Down Key () until ‘System programming’ is displayed. Select ‘System programming’. Enter the System Programming Password and select ‘Lines’. Press the Scroll Down Key () until ‘PSTN programming’ is displayed. Select ‘PSTN programming’. Press the Scroll Down Key () until 'Caller ID Detection' is displayed. Select 'Caller ID Detection' The lines with 'Caller ID Detection' programmed are indicated with a ♦. Programming Dialtone Detection This feature is provided as a programmable option under CO programming and is enabled to prevent the system from dropping the line when dial tone has not been detected. When enabled dial tone is not detected and the line is released if no digit is dialed until the expiration of the "Dialing time-out timer" From the Programming Extension, press the PROGRAM Key Press the Scroll Down Key () until ‘System programming’ is displayed. Select ‘System programming’. Enter the System Programming Password and select ‘Lines’. Press the Scroll Down Key () until ‘PSTN programming’ is displayed. Select ‘PSTN programming’. Press the Scroll Down Key () until ' Dialtone detection' is displayed. Select ' Dialtone detect' The lines with ' Dialtone detection' enabled are indicated with a ♦. Long CO Line In some situations if the transmission on the CO Line is poor it may be necessary to change this setting which changes the impedance presented to the line. From the Programming Extension, press the PROGRAM Key Press the Scroll Down Key () until ‘System programming’ is displayed. Select ‘System programming’. Enter the System Programming Password and select ‘Lines’. Press the Scroll Down Key () until ‘PSTN programming’ is displayed. Select ‘PSTN programming’. Press the Scroll Down Key () until ' Long CO Line’ is displayed. Select ' Long CO Line’. The lines with ' Long CO Line’ enabled are indicated with a ♦. 83 Button Hopping When Button hopping is enabled if you press a second line key while on a call on another line the first call is disconnected. With button hopping off the first call is placed on hold when the second line key is pressed. From the Programming Extension, press the PROGRAM Key Press the Scroll Down Key () until ‘System programming’ is displayed. Select ‘System programming’. Enter the System Programming Password and select ‘System’. Press the Scroll Down Key () until ‘Button Hopping’ is displayed. Select Button hopping On or Off as required. To set system timers You can set various timers from the Programming Extension to suit your requirements. From the Programming Extension, press the PROGRAM Key Press the Scroll Down Key () until ‘System programming’ is displayed. Select ‘System programming’. Enter the System Programming Password and select ‘System’. Press the Scroll Down Key () until ‘Timers’ is displayed. Select ‘Timers’ Select the required timer to be changed and enter the duration. (See table below). Confirm the new time. Press the Speakerphone Key to finish programming. Timers Range Default setting Recall on hold 001 – 1800 90 seconds Recall on transfer 001 – 180 90 seconds Forward on no answer 01 – 30 11 seconds Call park 001 – 600 180 seconds Ringback time duration 01 – 30 30 seconds Answer machine delay 01 – 30 10 seconds Programmable message length 30 - 180 120 seconds Notification delay 60-1800 900 seconds Notification interval 60-900 300 seconds Recall on Hold This is the time that elapses before a call, which has been placed on hold, rings back the extension that put the call on hold. Recall on transfer This is the time that elapses before a call, which has been transferred and not answered, rings back the extension that attempted the transfer. 84 Forward on no answer This is the time that elapses before a call ringing at an extension, with ’Forward On No Answer’ set, is Forwarded. Call Park This is the time that elapses before a call placed on ‘Call Park’ rings back the parked call extension Ringback time duration This is the time an extension will ring when Ringback has been invoked. Ans. Machine delay This is the time that elapses before an unanswered incoming call is presented with the Answering Machine greeting. Programmable message length This is the maximum length of a message left in a Mailbox or a Greeting for a Mailbox. Notification delay This is the delay between receiving a voice mail message and attempting a remote notification call. Notification Interval This is the delay after making an unsuccessful remote notification call before attempting another call. To reset your system There are two system reset options available – a warm and a cold reset. From the Programming extension, press the PROGRAM Key Press the Scroll Down Key () until ‘System programming’ is displayed. Select ‘System programming’. Enter the System Programming Password and select ‘System’. Press the Scroll Down Key () until ‘Reset options’ is displayed. Select ‘Reset!’ or ‘Reset to default!’ WARNING These are complete system resets, not individual extension resets. Selecting ‘Reset!’ (warm reset) will reset the system and cut off all established calls. Selecting ‘Reset to default!’ (cold reset) will reset the system, cut off all established calls and remove all programming from the system. 85 B Troubleshooting This appendix takes you through a step-by-step procedure to help you resolve problems that you may encounter when installing or using Mitel 1000. Troubleshooting your Cordless Phone Problem(s) No dialing tone when pressing . icon is flashing. When the handset is placed on the charger, no beep is heard. Battery icon remains empty although the handset has charged for 24 hours. Possible Causes You are too far from the base unit. - Battery is low (low battery icon is displayed). - The handset is not registered. If the handset is unregistered, it displays UNREGISTERED. - The handset is out of range. Solutions Move closer to the base unit. Charge the battery. - The handset is not placed properly on the base unit or charger. - The charging contacts are dirty. - The handset tone is turned off. - The handset’s power is turned off before placing it on the charger. - Handset battery is defective. - Take the handset off the base unit and put it back again. - Clean the charging contacts with a clean and dry cloth. - Turn on the handset tone from the Sounds Menu. - Please contact your supplier to purchase a new rechargeable battery. - Check to make sure the battery icon is scrolling. - Handset is not placed properly on the base unit or charger. - Register the handset. See page 14 - Move closer to the base unit. No symbol on the display. Bad audio quality (crackles, echo, etc.) - Battery is uncharged. - Charge battery. - Interference from nearby electrical appliance. - Mitel 1000 unit is installed in a room with thick walls. - The handset is too far from the base unit. The phone does not ring when a call comes in. - The ringer is turned off. - The phone is not programmed to ring - Try plugging the base unit to a different location. - Install the base unit in a different room. - Move closer to the base unit. - Turn on the ringer. - Program the phone to ring for Incoming Calls. See Page 67. 86 Troubleshooting the PABX No incoming calls Check that all phones programmed to ring are not programmed for DND or Forward. External calls blocked If you cannot get outgoing access on a 2-wire telephone, move a Desk Phone to the extension. If it shows EXTN LOCK, the extension has been locked and you will need the unlock code to unlock it. See extension lock on Page 39. No extension dial tone Check that the extension has not been disconnected through programming. See page 80 for programming from the programming Desk Phone. Not seizing a line for outgoing calls Check if the line is equipped in programming. See 80 for programming from the programming Desk Phone. Check that the key is programmed for line access, see Desk Phone key programming on page 25. Phone reset Remember the simple phone reset code 739, which can be dialed from any extension phone. Caller ID Store is showing answered calls only. I want all calls to be shown With Caller ID activated in both the telephone exchange and on the Mitel 1000 you can choose to have all incoming callers telephone numbers added to a ‘Caller ID Store' or just the unanswered calls. These can be viewed on the Mitel 1000 Desk Phone. In default the system is set to only store unanswered calls. This can be changed in System Programming see page 64. Power Fail problems If there is no electrical power connected to your Mitel 1000 and you wish to make or receive external calls, you will need to connect a standard telephone in to the Power Fail socket found on the back of the Mitel 1000. There will be no internal service, no Broadband connection, Caller ID is not working For Caller ID service to work on standard CO lines it has to be enabled in both the telephone exchange and on the Mitel 1000 system. If the service is provided on the CO line it must be programmed in the Mitel 1000. See 83 for programming from the programming Desk Phone. When setting the system time it does not update immediately The time and date will not change until all external calls in progress when the programming change is made have finished. Is there any way of retrieving deleted messages? 87 Unfortunately there is no facility to retrieve DELETED Voicemail messages. Noise from the Desk Phone speaker. There is an option on the Mitel 1000 to play the music you provide for music on hold through the Desk Phone speakers when the Desk Phone is not being used. This feature can only be used when you provide an external music source. If the feature is turned on and an external music source is not provided the Desk Phone speakers may make a low-level noise. To stop this, program the feature off. Do this by selecting the Program key on the Desk Phone, scroll down and select 'Background music' and select the 'OFF' option. Desk Phone not working in another extension If the Mitel 1000 system wiring has been extended a Desk Phone can only be connected to any of the other hard-wired extensions if the correct wires have been extended through to the telephone socket. The Desk Phone requires more wires to work than an ordinary telephone. See page 13 for wiring instructions. Desk Phone ‘Speakerphone’ does not appear to work The Desk Phone has probably been programmed for headset use. Select the Program key and scroll to Headset mode. Select Headset mode and select Headset off. Headset mode should only be set on when a headset is connected to the headset connection on the Desk Phone and this is to be used instead of the handset. 88