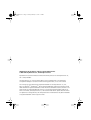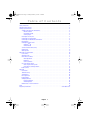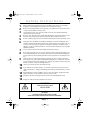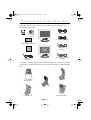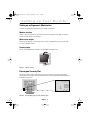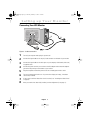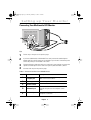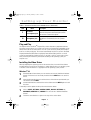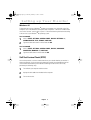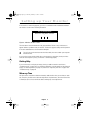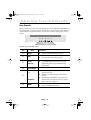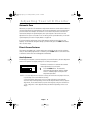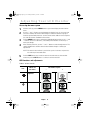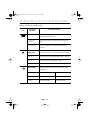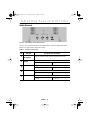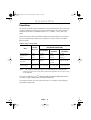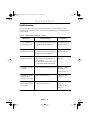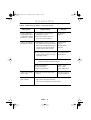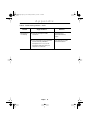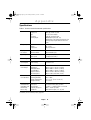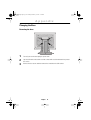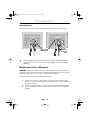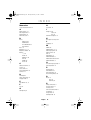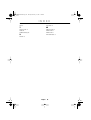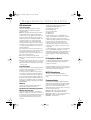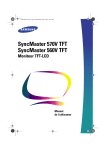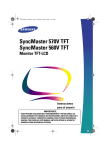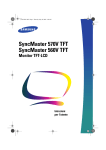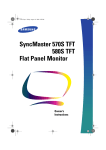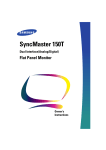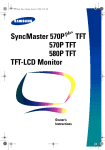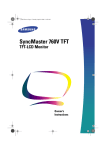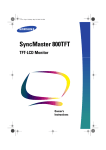Download Samsung 570VTFT Specifications
Transcript
1_570V580V-Ecover Page 1 Thursday, February 22, 2001 11:19 AM SyncMaster 570V TFT SyncMaster 580V TFT TFT-LCD Monitor Owner’s Instructions 1_570V-Ecover Page 2 Tuesday, February 13, 2001 1:35 PM Information in this document is subject to change without notice. © 2001 Samsung Electronics Co., Ltd. All rights reserved. Reproduction in any manner whatsoever without the written permission of Samsung Electronics Co., Ltd. is strictly forbidden. Samsung Electronics Co., Ltd. shall not be liable for errors contained herein or for incidental or consequential damages in connection with the furnishing, performance, or use of this material. The Samsung logo and SyncMaster are registered trademarks of Samsung Electronics Co., Ltd.; Microsoft, Windows® and Windows® NT are registered trademarks of Microsoft Corporation; VESA, DPMS and DDC are registered trademarks of Video Electronics Standard Association; the ENERGY STAR name and logo are registered trademarks of the U.S. Environmental Protection Agency (EPA). As an ENERGY STAR Partner, Samsung Electronics Co., Ltd. has determined that this product meets the ENERGY STAR guidelines for energy efficiency. All other product names mentioned herein may be the trademarks or registered trademarks of their respective owners. 2_570V-E-TOC Page 1 Tuesday, February 13, 2001 1:40 PM Table of Contents Safety Instructions . . . . . . . . . . . . . . . . . . . . . . . . . . . . . . . . . . . . . . . . . . . . . . . . . . . . . . . . . . . . . . . . . . 2 Unpacking Your Monitor . . . . . . . . . . . . . . . . . . . . . . . . . . . . . . . . . . . . . . . . . . . . . . . . . . . . . . . . . . . . . . 3 Setting up Your Monitor . . . . . . . . . . . . . . . . . . . . . . . . . . . . . . . . . . . . . . . . . . . . . . . . . . . . . . . . . . . . . . 4 Setting up an Ergonomic Workstation . . . . . . . . . . . . . . . . . . . . . . . . . . . . . . . . . . . . . . . . . . . . . . . . 4 Monitor location . . . . . . . . . . . . . . . . . . . . . . . . . . . . . . . . . . . . . . . . . . . . . . . . . . . . . . . . . . . . . 4 Workstation height . . . . . . . . . . . . . . . . . . . . . . . . . . . . . . . . . . . . . . . . . . . . . . . . . . . . . . . . . . . 4 Viewing angle . . . . . . . . . . . . . . . . . . . . . . . . . . . . . . . . . . . . . . . . . . . . . . . . . . . . . . . . . . . . . . . 4 Kensington Security Slot . . . . . . . . . . . . . . . . . . . . . . . . . . . . . . . . . . . . . . . . . . . . . . . . . . . . . . . . . . 4 Connecting Your LCD Monitor . . . . . . . . . . . . . . . . . . . . . . . . . . . . . . . . . . . . . . . . . . . . . . . . . . . . . . 5 Connecting Your Multimedia LCD Monitor . . . . . . . . . . . . . . . . . . . . . . . . . . . . . . . . . . . . . . . . . . . . 6 Plug and Play . . . . . . . . . . . . . . . . . . . . . . . . . . . . . . . . . . . . . . . . . . . . . . . . . . . . . . . . . . . . . . . . . . . 7 Installing the Video Driver . . . . . . . . . . . . . . . . . . . . . . . . . . . . . . . . . . . . . . . . . . . . . . . . . . . . . . . . . 7 Windows® 98 . . . . . . . . . . . . . . . . . . . . . . . . . . . . . . . . . . . . . . . . . . . . . . . . . . . . . . . . . . . . . . 7 Windows® 95 . . . . . . . . . . . . . . . . . . . . . . . . . . . . . . . . . . . . . . . . . . . . . . . . . . . . . . . . . . . . . . 8 Self-Test Feature Check (STFC) . . . . . . . . . . . . . . . . . . . . . . . . . . . . . . . . . . . . . . . . . . . . . . . . . . . . 8 Getting Help . . . . . . . . . . . . . . . . . . . . . . . . . . . . . . . . . . . . . . . . . . . . . . . . . . . . . . . . . . . . . . . . . . . . 9 Warm-up Time . . . . . . . . . . . . . . . . . . . . . . . . . . . . . . . . . . . . . . . . . . . . . . . . . . . . . . . . . . . . . . . . . 9 Adjusting Your LCD Monitor . . . . . . . . . . . . . . . . . . . . . . . . . . . . . . . . . . . . . . . . . . . . . . . . . . . . . . . . . . 10 User Controls . . . . . . . . . . . . . . . . . . . . . . . . . . . . . . . . . . . . . . . . . . . . . . . . . . . . . . . . . . . . . . . . . . 10 Automatic Save . . . . . . . . . . . . . . . . . . . . . . . . . . . . . . . . . . . . . . . . . . . . . . . . . . . . . . . . . . . . . . . . 11 Direct-Access Features . . . . . . . . . . . . . . . . . . . . . . . . . . . . . . . . . . . . . . . . . . . . . . . . . . . . . . . . . . 11 Auto Adjustment . . . . . . . . . . . . . . . . . . . . . . . . . . . . . . . . . . . . . . . . . . . . . . . . . . . . . . . . . . . 11 Brightness . . . . . . . . . . . . . . . . . . . . . . . . . . . . . . . . . . . . . . . . . . . . . . . . . . . . . . . . . . . . . . . . . 12 OSD Lock/Unlock . . . . . . . . . . . . . . . . . . . . . . . . . . . . . . . . . . . . . . . . . . . . . . . . . . . . . . . . . . . 12 On Screen Display (OSD) . . . . . . . . . . . . . . . . . . . . . . . . . . . . . . . . . . . . . . . . . . . . . . . . . . . . . . . . . 12 Accessing the menu system . . . . . . . . . . . . . . . . . . . . . . . . . . . . . . . . . . . . . . . . . . . . . . . . . . . 13 OSD functions and adjustments . . . . . . . . . . . . . . . . . . . . . . . . . . . . . . . . . . . . . . . . . . . . . . . 13 Audio Controls . . . . . . . . . . . . . . . . . . . . . . . . . . . . . . . . . . . . . . . . . . . . . . . . . . . . . . . . . . . . . . . . 18 Appendix . . . . . . . . . . . . . . . . . . . . . . . . . . . . . . . . . . . . . . . . . . . . . . . . . . . . . . . . . . . . . . . . . . . . . . . . . 19 PowerSaver . . . . . . . . . . . . . . . . . . . . . . . . . . . . . . . . . . . . . . . . . . . . . . . . . . . . . . . . . . . . . . . . . . . 19 Troubleshooting . . . . . . . . . . . . . . . . . . . . . . . . . . . . . . . . . . . . . . . . . . . . . . . . . . . . . . . . . . . . . . . . 20 Specifications . . . . . . . . . . . . . . . . . . . . . . . . . . . . . . . . . . . . . . . . . . . . . . . . . . . . . . . . . . . . . . . . . 24 Pin Assignments . . . . . . . . . . . . . . . . . . . . . . . . . . . . . . . . . . . . . . . . . . . . . . . . . . . . . . . . . . . . . . 25 Display Modes . . . . . . . . . . . . . . . . . . . . . . . . . . . . . . . . . . . . . . . . . . . . . . . . . . . . . . . . . . . . . . . . . 26 Changing the Base . . . . . . . . . . . . . . . . . . . . . . . . . . . . . . . . . . . . . . . . . . . . . . . . . . . . . . . . . . . . . . 27 Removing the base . . . . . . . . . . . . . . . . . . . . . . . . . . . . . . . . . . . . . . . . . . . . . . . . . . . . . . . . . . 27 Attaching a base . . . . . . . . . . . . . . . . . . . . . . . . . . . . . . . . . . . . . . . . . . . . . . . . . . . . . . . . . . . . 28 Maintenance of Your LCD Monitor . . . . . . . . . . . . . . . . . . . . . . . . . . . . . . . . . . . . . . . . . . . . . . . . . 28 Index . . . . . . . . . . . . . . . . . . . . . . . . . . . . . . . . . . . . . . . . . . . . . . . . . . . . . . . . . . . . . . . . . . . . . . . . . . . . 29 Regulatory Information . . . . . . . . . . . . . . . . . . . . . . . . . . . . . . . . . . . . . . . . . . . . . . . . . . inside back cover English 1 570V-E-Saf Page 2 Tuesday, February 13, 2001 1:37 PM Safety Instructions 1 2 3 4 5 6 7 8 9 10 11 12 13 14 Before connecting the AC power cord to the DC adapter outlet, make sure the voltage designation of the DC adapter corresponds to the local electrical supply. Never insert anything metallic into the openings in the cabinet of the LCD monitor; doing so may create the danger of electric shock. To avoid electric shock, never touch the inside of the LCD. Only a qualified technician should open the case of the LCD. Never use your LCD if the power cord has been damaged. Do not allow anything to rest on the power cord, and keep the cord away from areas where people can trip over it. Be sure to hold the plug, not the cord, when disconnecting the LCD from an electric socket. Openings in the LCD cabinet are provided for ventilation. To prevent overheating, these openings should not be blocked or covered. Also, avoid using the LCD on a bed, sofa, rug, or other soft surface. Doing so may block the ventilation openings in the bottom of the cabinet. If you put the LCD in a bookcase or some other enclosed space, be sure to provide adequate ventilation. Put your LCD in a location with low humidity and a minimum of dust. Do not expose the LCD to rain or use it near water (in kitchens, near swimming pools, etc.). If the LCD accidentally gets wet, unplug it and contact an authorized dealer immediately. You can clean the LCD with a damp cloth when necessary, but be sure to unplug the LCD first. Place the LCD on a solid surface and treat it carefully. The screen is made of thin glass with a plastic front surface and can be damaged if dropped, hit or scratched. Do not clean the front panel with keton-type materials (e.g., acetone), ethyl alcohol, toluene, ethyl acid, methyl, or chloride – these may damage the panel. Locate your LCD near an easily accessible AC outlet. If your LCD does not operate normally – in particular, if there are any unusual sounds or smells coming from it – unplug it immediately and contact an authorized dealer or service center. High temperature can cause problems. Don’t use your LCD in direct sunlight, and keep it away from heaters, stoves, fireplaces, and other sources of heat. Unplug the LCD when it is going to be left unused for an extended period of time. Unplug your LCD from the AC outlet before any service. CAUTION RISK OF ELECTRIC SHOCK DO NOT OPEN CAUTION: TO REDUCE THE RISK OF ELECTRIC SHOCK, DO NOT REMOVE COVER (OR BACK). NO USER-SERVICEABLE PARTS INSIDE. REFER SERVICING TO QUALIFIED SERVICE PERSONNEL. English 2 570V580V-E3p-28p Page 3 Thursday, February 22, 2001 11:23 AM Unpacking Your Monitor Please make sure the following items are included with your monitor. If any items are missing, contact your dealer. Power Cord Diskette Pivot software (optional) AUTO EXIT MENU 15-pin D-Sub Signal Cable Warranty Card (Not available in all locations) Monitor and Base† Speaker Cable (Optional) Manual AUTO DC Adapter (Optional) EXIT MENU Monitor and Base† Microphone Output Cable (Optional) † Your monitor may come equipped with one of five different stands, or none at all, according to the option you selected at the time of purchase. Contact your dealer if you want a different base. Angle-Pivot base Wire-frame base Simple base Pivot Multimedia base Multimedia base English 3 570V-E3p-28p Page 4 Tuesday, February 13, 2001 1:42 PM Setting up Your Monitor Setting up an Ergonomic Workstation Consider the advice given below before you install your monitor. Monitor location Choose a position that exposes you monitor to the least reflection from lights or windows, usually at a right angle to any window. Workstation height Place your LCD monitor so that the top of the screen is slightly below your eye level when you are comfortably seated. Viewing angle Tilt the screen backward or forward to a comfortable viewing position. AUTO MENU Figure 1. Tilt the screen Kensington Security Slot This monitor offers you the opportunity to secure your monitor using a Kensington-type security device. Kensington lock not included. Refer to your locking device documentation for installation instructions. Figure 2. Kensington-type security slot location English 4 570V-E3p-28p Page 5 Tuesday, February 13, 2001 1:42 PM Setting up Your Monitor Connecting Your LCD Monitor Â Ä Ã Ã Figure 3. Cable connections 1 2 3 4 5 6 7 8 Turn off your computer and unplug its power cord. Connect the signal cable to the 15-pin, D-sub connector on the back of your monitor. Connect the signal cable to the video port on your computer, video board, video card, or graphics card. Connect the power cord for your monitor to the DC adapter and connect the adapter jack to the DC power port on the back of your monitor. Plug the computer and monitor power cords into a nearby power mains outlet. Turn your computer and monitor on. If your monitor displays an image, it has been successfully installed. If necessary, install the video driver for this monitor (see “Installing the Video Driver” on page 7). After your monitor has been fully installed, run Auto Adjustment (see page 11). English 5 570V-E3p-28p Page 6 Tuesday, February 13, 2001 1:42 PM Setting up Your Monitor Connecting Your Multimedia LCD Monitor A C B MIC OUT AUDIO IN EFG D Figure 4. Multimedia connections 1 2 Follow steps 1 through 3 on the previous page. 3 4 Follow the directions that came with your sound card or your computer to connect the speakers and microphone on the stand. See Figure 4, above and Table 1, below. If you have a Multimedia or Multimedia Pivot stand, connect the attached power adapter jack (A) to the DC power port on the back of your monitor. Connect the power cord to the power port on the back of the stand. Continue with step 5 on the previous page. Table 1. Connector locations for multimedia bases Item Name Description A Attached power adapter jack Connect this cable to the DC power port on the back of the monitor cabinet. B Power port Connect the power cable here. C Power switch Use this switch to turn the monitor On and Off. D MIC OUT jack Connect a cable here to send sound from the internal microphone to the computer’s sound card. E AUDIO IN jack Connect a cable here to bring sound from your computer’s sound card. English 6 570V-E3p-28p Page 7 Tuesday, February 13, 2001 1:42 PM Setting up Your Monitor Table 1. Connector locations for multimedia bases (Continued ) Item Name Description F External microphone jack Connect an external microphone here. Using an external microphone automatically disconnects the monitor’s internal microphone. G Headphone jack Connect headphones here. Connecting headphones automatically turns the speakers off. Plug and Play Our adoption of the new VESA® Plug and Play solution eliminates complicated and time consuming setup. It allows you to install your monitor in a Plug and Play compatible system without the usual hassles and confusion. Your PC system can easily identify and configure itself for use with your display. This monitor automatically tells the PC system its Extended Display Identification (EDID) data using Display Data Channel (DDC) protocols so the PC system can automatically configure itself to use the LCD. If your PC system needs a video driver, following the instructions given below according to the operating system your computer uses. Installing the Video Driver When prompted by the operating system for the monitor driver, insert the Driver diskette included with this monitor. Driver installation is slightly different from one operating system to another. Follow the directions as appropriate for the operating system you have. Windows® 98 1 Windows® 98 will auto-detect your new monitor and start the “Add New Hardware Wizard” if the drivers are not already installed. Click the NEXT button to search for drivers. 2 3 Check the diskette drive box to install the drivers off the diskette provided with your LCD monitor and click NEXT. Confirm that Windows found the driver on the diskette and click NEXT again to install the driver. To manually install or update the driver, follow the directions below: 1 Click on START, SETTINGS, CONTROL PANEL, DISPLAY SETTINGS tab, ADVANCED, MONITOR tab, CHANGE. This will start the “Add New Hardware Wizard”. 2 Follow the same directions as given in the steps in the section above. English 7 570V-E3p-28p Page 8 Tuesday, February 13, 2001 1:42 PM Setting up Your Monitor Windows® 95 To determine the version of Windows® 95 that your computer uses, right click on the “My Computer” icon on the Windows desktop and select “Properties”. The version number can be seen on the “General” section under “System:”. Follow the directions given below according to the version of your Windows® 95 operating system: Version 4.00.950A Click on START, SETTINGS, CONTROL PANEL, DISPLAY SETTINGS tab, CHANGE DISPLAY TYPE, CHANGE, HAVE DISK. 1 2 Type the diskette drive letter in the box and click OK. Version 4.00.950B 1 2 Click on START, SETTINGS, CONTROL PANEL, DISPLAY, ADVANCED PROPERTIES, MONITOR tab, HAVE DISK. Type the diskette letter in the box and click OK. Self-Test Feature Check (STFC) Your monitor provides a self test feature that allows you to check whether your monitor is functioning properly. If your monitor and computer are properly connected but the monitor screen remains dark and the power indicator is blinking, run the monitor self-test by performing the following steps: 1 2 3 Turn off both your computer and the monitor. Unplug the video cable from the back of the computer. Turn on the monitor. English 8 570V-E3p-28p Page 9 Tuesday, February 13, 2001 1:42 PM Setting up Your Monitor If the monitor is functioning properly, you will see a white box with a red border and black text inside as shown in the following illustration: No Connection Check Signal Cable Figure 5. Monitor self test screen The three boxes inside the border are red, green and blue. Failure of any of the boxes to appear indicates a problem with your monitor. This box also appears during normal operation if the video cable becomes disconnected or damaged. 4 Turn off your monitor and reconnect the video cable; then turn on both your computer and the monitor. If your monitor screen remains blank after using the previous procedure, check your video controller and computer system; your monitor is functioning properly. Getting Help If your monitor does not display an image, check your cable connections and refer to “Troubleshooting” on page 20. If you experience difficulties with the quality of the displayed image, run Auto Adjustment (see page 11) and refer to “Adjusting Your LCD” on page 10 or “Troubleshooting” on page 20. Warm-up Time All LCD monitors need time to become thermally stable the first time you turn them on each day. Therefore, to achieve more accurate adjustments for parameters, allow the LCD monitor to warm (be on) for at least 20 minutes before making any screen adjustments. English 9 570V-E3p-28p Page 10 Tuesday, February 13, 2001 1:42 PM Adjusting Your LCD Monitor User Controls Your LCD allows you to easily adjust the characteristics of the image being displayed. All of these adjustments are made using the control buttons on the front of the monitor. While you use these buttons to adjust the controls, an OSD shows you their numeric values as they change. 1 2 3 AUTO 4 5 EXIT 6 MENU Figure 6. User control locations No. Name Description 1 AUTO 2 EXIT 3 Power indicator n 4 Power button n Turns the monitor on and off n Moves the selector between menus and submenus on the OSD Decreases or increases values of the selected function Directly adjusts the brightness level if pressed while the OSD is off (See the section on "DirectAccess Features" on page 11.) n Activates the Auto Adjustment function n Exits from menus and sub-menus Exits from the on screen display (OSD) n n –/+ n 5 n Brightness 6 MENU n n Glows green during normal operation Glows amber while the monitor is in a power saving mode and if the signal cable becomes disconnected Opens the OSD system and sub-menus Selects the highlighted function English 10 570V-E3p-28p Page 11 Tuesday, February 13, 2001 1:42 PM Adjusting Your LCD Monitor Automatic Save Whenever you open the OSD and allow an adjustment window to remain active for about 3 seconds without pressing another button, the monitor automatically saves any adjustments you have made. These changes are saved into a user area in the monitor. User areas are reserved according to the signal frequency from your computer. The monitor can save adjustments for up to 5 user modes. It has 12 factory preset or preload modes, one for each signal frequency as listed in "Display Modes" on page 26. If you have made no adjustments, the OSD disappears and the monitor does not save anything. To exit without saving the changes you have made, press the EXIT button before the 3 seconds elapse. Direct-Access Features The features described in this section can be accessed quickly, at the touch of one button. Once you finish making adjustments to a feature, push the EXIT button to turn off the menu or allow the OSD to time-out and disappear automatically Auto Adjustment Even though your computer system can recognize your new LCD monitor, the auto adjustment function will optimize the display settings for use with your computer. Auto Adjustment 75 Follow these instructions to activate the automatic screen adjustments for your monitor. 1 Push the AUTO button. The automatic adjustment display appears and the slidebar moves to indicate progress during the auto adjustment procedure. NOTE: 1. For Auto Adjustment to function correctly, the monitor must display a full screen, colored image such as the Windows desktop. 2. Even though Auto Adjustment sets most image adjustments automatically, distortions may remain depending on the video board performance. After using Auto Adjustment, we recommend that you perfect the image by using the OSD functions. 3. The setting time of Auto adjustment may be different depending on the screen image. English 11 570V-E3p-28p Page 12 Tuesday, February 13, 2001 1:42 PM Adjusting Your LCD Monitor Brightness Follow these instructions to adjust the brightness of the monitor’s display. Brightness 44 Exit : Exit Key 1 2 With the menu off, push the “–“ or “+“ button to display the brightness screen. Push the “+“ button to increase the brightness; push the “–“ button to decrease the brightness. OSD Lock/Unlock Use this function to secure the current settings so that they cannot inadvertently be changed, while still allowing you to adjust Brightness and Contrast. You can unlock the OSD controls at any time by using the same procedure as described below. 1 Push and hold the MENU button for 5 seconds to Lock or Unlock the controls. When locked, a “LOCKED!” message displays along the bottom of each OSD menu screens except the “Brightness” and “Contrast” screens. On Screen Display (OSD) Function icons Brightness Function name Setting slidebar Numeric value indicator Figure 7. On Screen Display (OSD) English 12 570V-E3p-28p Page 13 Tuesday, February 13, 2001 1:42 PM Adjusting Your LCD Monitor Accessing the menu system 1 2 With the OSD off, push the MENU button to open it and display the main function menu. Use the “–” and “+” buttons to move between the function icons. As you move from one icon to another, the function name changes to reflect the function or group of functions represented by that icon. See the Screen controls table to view a complete list of all the functions available for the monitor. 3 Push the MENU button once to activate the highlighted function then use the “–” and “+” buttons to move to sub-menus, or according to the indicators on the menu, to make your changes. 4 After selecting a function, use the “–” and “+” buttons to make the adjustments. The setting slidebar moves and the numeric value indicator changes to reflect your adjustments. NOTE: The numeric value indicator is provided as a point of reference only and does not reflect any measureable value. 5 Push the EXIT button once or twice to return to the main menu to select another function or push the EXIT button 1 to 3 times to exit from the OSD. OSD functions and adjustments Table 2. Screen controls Icon Menus and Sub-menus Function Descriptions – + Brightness AUTO EXIT MENU AUTO EXIT MENU AUTO EXIT MENU AUTO EXIT MENU Contrast English 13 570V-E3p-28p Page 14 Tuesday, February 13, 2001 1:42 PM Adjusting Your LCD Monitor Table 2. Screen controls (Continued ) Menus and Sub-menus Icon Function Descriptions – + Image Lock: Image Lock controls adjust for and limit the amount of noise in the video signal which causes horizontal lines or areas on the screen where the image appears to be unstable and jitters or shimmers. n The Fine and Coarse adjustments allow you to more closely adjust your monitor to your preference. Use the “–” and “+” buttons to adjust away interference. If satisfactory results are not obtained using the Fine adjustment, use the Coarse adjustment and then use Fine again. This function may change the width of the display image. Use the H-Position menu to center the display image on the screen. n Fine Coarse * H-Position * AUTO EXIT MENU AUTO EXIT MENU AUTO EXIT MENU AUTO EXIT MENU V-Position * *Note: Depending on the video adapter you are using, the lower limit of the control can not go down to Min. Number on OSD or go up to Max. Number on OSD. This is due to the video signal character istics due to the video graphics adapter, and it narrows the range of user adjustable parameter. When your LCD monitor detects this video signal and reaches the limit, it displays information message saying “Limit Reached” to inform you that the parameter can not be adjusted any further. English 14 570V-E3p-28p Page 15 Tuesday, February 13, 2001 1:42 PM Adjusting Your LCD Monitor Table 2. Screen controls (Continued ) Menus and Sub-menus Icon Function Descriptions – + Reset Restores the viewing area and color settings to their original manufacturing levels n Geometry Reset Resets the H-Position and V-Position of the viewing area n Color Reset Resets the Brightness, Contrast and Color Control functions Color Temperature Select the Color Mode you find most comfortable and then fine tune the colors using the Color Control menus n Mode 1 Sets the color to the natural characteristics of the LCD n Mode 2 Sets the color to a warm (reddish) white n Mode 3 Sets the color to a cool (bluish) white Color Control Adjusts the saturation of Red, Green and Blue in the display area n R(ed) Decreases redness Increases redness n G(reen) Decreases greenness Increases greenness n B(lue) Decreases blueness Increases blueness English 15 570V-E3p-28p Page 16 Tuesday, February 13, 2001 1:42 PM Adjusting Your LCD Monitor Table 2. Screen controls (Continued ) Menus and Sub-menus Icon Language: n n n n n n English Deutsch Español Français Italiano Svenska Menu Position n n n n n + Language sets the OSD to display in one of six languages. The language chosen affects only the language of the OSD. It has no effect on any software running on the computer. Each time the OSD opens it displays in the same location on the screen. Menu Position controls that location. H-Position AUTO EXIT MENU AUTO EXIT MENU AUTO EXIT MENU AUTO EXIT MENU V-Position Menu Display Time: n Function Descriptions – 5 Seconds 10 Seconds 20 Seconds 200 Seconds The OSD stays active for as long as it is in use. Menu Display Time sets the length of time the OSD will remain active after the last time you pushed a button. English 16 570V-E3p-28p Page 17 Tuesday, February 13, 2001 1:42 PM Adjusting Your LCD Monitor Table 2. Screen controls (Continued ) Icon i Menus and Sub-menus Display Mode Function Descriptions – + This screen shows the horizontal and vertical frequencies, sync polarity and the display resolution of the images received from the computer or video card. English 17 570V-E3p-28p Page 18 Tuesday, February 13, 2001 1:42 PM Adjusting Your LCD Monitor Audio Controls 1 ON/OFF VOLUME BASS TREBLE MIN MAX MIN MAX MIN MAX 3 4 2 MIC ON OFF 5 Figure 8. Multimedia stand audio controls To access the On/Off, Volume, Bass and Treble functions, rotate the appropriate control button to the right or left to adjust the function. Table 3. Audio Control Function No. Function Internal 1 Microphone On/Off 2 Volume 3 4 5 Bass Description and adjustments Picks up sound and sends it to the sound card in your PC Turns the sound on and off n Right: On/ Increase volume Left: Decrease volume n Right: Increase volume Adjusts the volume of the high sound n Mic On/Off n Adjusts the volume of the low sound n Treble Left: Off/ Decrease volume Left: Decrease volume n Right: Increase volume Turns the internal microphone on or off. Push the button: n In: Off n English 18 Out: On 570V-E3p-28p Page 19 Tuesday, February 13, 2001 1:42 PM Appendix PowerSaver This monitor has a built-in power management system called PowerSaver. This system saves energy by switching your monitor into a low-power mode when it has not been used for a certain amount of time. The available modes are “On”, “Standby”, “Sleep”, and “Deep Sleep”. PowerSaver operates with a VESA DPMS compliant video card installed in your computer. You use a software utility installed on your computer to set up this feature. See Table 4 below for details. Table 4. Power-saving modes State Power-Saving Function mode (EPA/ NUTEK / ENERGY 2000) Normal Operation Standby Mode Sleep Mode Position A1 Deep Sleep Mode Position A2 Horizontal Sync Vertical Sync Video Active Active Active Inactive Active Blanked Active Inactive Blanked Power Indicator Green Amber Amber Blinking Amber Blinking (0.5 sec (1 sec interval) interval) Power Consumption 25W (Nom.) Less than 3W Less than 3W Inactive Inactive Blanked Less than 3W NOTE: This monitor automatically returns to normal operation when horizontal and vertical sync return. This occurs when you move the computer’s mouse or press a key on the keyboard. This monitor is EPA ENERGY STAR ® compliant and NUTEK/ ENERGY 2000 compliant when used with a computer equipped with VESA DPMS functionality. For energy conservation, turn your monitor OFF when it is not needed, or when leaving it unattended for long periods. English 19 570V-E3p-28p Page 20 Tuesday, February 13, 2001 1:42 PM Appendix Troubleshooting If you have a problem setting up or using your LCD monitor, you may be able to solve it yourself. Before contacting customer service, try the suggested actions that are appropriate to your problem. Table 5. Troubleshooting problems – Image What you see... Suggested Action Reference Screen is blank and power indicator is off n Ensure that the power cord is firmly connected and the LCD monitor is on. Connecting your LCD Monitor, page 5. “No Connection, Check Signal Cable” message n Ensure that the signal cable is firmly connected to the PC or video board. Ensure that the PC is turned on. Connecting your LCD Monitor, page 5. Check the maximum resolution and the frequency on the video port of your computer. Compare these values with the data in the Display Modes Timing Chart. Display Modes, page 26. Adjust the Brightness and Contrast. Brightness, page 12 and page 13. n “Video mode not supported” message n n The image is too light or too dark n Contrast, page 13. Horizontal bars appear to flicker, jitter or shimmer on the image n Adjust the Fine function. Image Lock, Fine, page 14. Vertical bars appear to flicker, jitter or shimmer on the image. n Adjust the Coarse function and then adjust the Fine function. Image Lock, Coarse, page 14. Image Lock, Fine, page 14. English 20 570V-E3p-28p Page 21 Tuesday, February 13, 2001 1:42 PM Appendix Table 5. Troubleshooting problems – Image (Continued ) What you see... Suggested Action Screen is blank and power indicator light is steady amber or blinks every 0.5 or 1 seconds n Image is not stable and may appear to vibrate n n n Reference The monitor is using its power management system. Move the computer’s mouse or press a key on the keyboard PowerSaver, page 19. Check that the display resolution and frequency from your PC or video board is an available mode for your monitor. On your computer check: Control Panel, Display, Settings Display Mode, page 17. If the setting is not correct, use your computer utility program to change the display settings. Installing the Video Driver, page 7. Display Modes, page 26. NOTE: Your monitor supports multiscan display functions within the following frequency domain: n n n Horizontal frequency: Vertical frequency: Maximum refresh rate: 30 kHz ~ 61 kHz 50 Hz ~ 75 Hz 1024 x 768 @ 75 Hz H-Position, page 14. V-Position, page 14. Image is not centered on the screen. n Adjust the horizontal and vertical position. You need the monitor driver software n Download the driver from the internet at: http://www.samsung-monitor.com http://www.samsungmonitor.com (USA only) English 21 570V-E3p-28p Page 22 Tuesday, February 13, 2001 1:42 PM Appendix Table 6. Troubleshooting problems – Audio Problem No sound Suggested Action Reference n Ensure that the audio cable is firmly connected to both the audio-in port on your monitor and to the audio–out port on your sound card or computer. Connecting your Multimedia Monitor, page 6. n Rotate the Audio On/Off and Volume control to the right to turn it on and raise the volume. Audio Controls, page 18. n Rotate the Audio On/Off and Volume control to the right to raise the volume. Audio Controls, page 18. n If the volume is still too low after turning the control to its maximum, check the volume control on the computer sound card or software program. Refer to your computer, sound card or software documentation. Howling effect occurs n Decrease the volume slightly. If you are using an external microphone, move it away from the speakers and adjust the volume level. Audio Controls, page 18. Sound is too high pitched or too low pitched n Adjust the Treble and Bass as appropriate. Audio Controls, page 18. Sound level is too low n English 22 570V-E3p-28p Page 23 Tuesday, February 13, 2001 1:42 PM Appendix Table 6. Troubleshooting problems – Audio Problem Microphone is not working Suggested Action Reference n Check the microphone cable connection. Connecting your Multimedia Monitor, page 6. n Your sound card must be compatible with an internal, embedded microphone. If it is not, use the microphone that came with your computer or sound card. Your computer or sound card documentation. English 23 570V-E3p-28p Page 24 Tuesday, February 13, 2001 1:42 PM Appendix Specifications Table 7. Technical and environmental specifications Panel Size Display Size Type Pixel pitch Viewing Angle 15.0” Diagonal 304.1 (H) x 228.1 (V) mm a-si TFT active matrix 0.297 (H) x 0.297 (V) mm 60/60/50/55 (L/R/U/D): Typ. (Depending on the panel manufacturer, the viewing angle may be different from this spec.) Horizontal Vertical Display color 30 ~ 61 kHz 50 ~ 75 Hz 16,777,216 colors Display Resolution Optimum Mode Maximum Mode 1024 x 768 @ 60 Hz 1024 x 768 @ 75 Hz Input Signal Sync Video signal H/V Separate, TTL, P. or N. 0.7 Vp-p @ 75 ohm, P. Power Supply AC 90 ~ 264 Volt, 60 Hz / 50Hz to 12V/3A Power Consumption Normal Power Saving 25 Watt Less than 3 W Dimensions / Unit Weight Unit (WxHxD) with Simple base: MultiMedia base: Pivot MM base: Angle-Pivot base: Wire-frame base: 385.4 x 373.3 x 173 mm / 5.20 kg 385.4 x 406.2 x 179 mm / 5.95 kg 385.4 x 406.2 x 179 mm / 5.95 kg 385.4 x 431.6 x 178.9 mm / 6.6 kg 385.4 x 339.2 x 99.7 mm / 4.4 kg * Frequency Environmental Operating Temperature Considerations Operating Humidity Storage Temperature Storage Humidity 50 ˚F to 104 ˚F (10 ˚C to 40 ˚C) 10% to 80% 13 ˚F to 113 ˚F (-25 ˚C to 45 ˚C) 5% to 95% Audio Characteristics (Available with Multimedia bases only) High Sensitivity Condenser Mic. (mono) L/R Stereo Phone Jack, 0.5 Vrms 1.0 W (L) + 1.0 W (R)/THD 1% at 8 ohm 80 Hz ~ 20 kHz (at -3dB) Max 50 mW output (3.5 – pi jack) Built-in Mic. Audio Input Sound Output Frequency Response Headphone * Referring to Preset timing modes, page 26. English 24 570V-E3p-28p Page 25 Tuesday, February 13, 2001 1:42 PM Appendix Pin Assignments Table 8. 15 pin D-sub connector Pin Separate H/V Composite H/V Sync-on-green 1 Red Red Red 2 Green Green Green + H/V Sync 3 Blue Blue Blue 4 GND GND GND 5 GND (DDC Return) GND (DDC Return) GND (DDC Return) 6 GND-Red GND-Red GND-Red 7 GND-Green GND-Green GND-Green 8 GND-Blue GND-Blue GND-Blue 9 No Connection No Connection Not used 10 GND-Sync/Self Test GND-Sync/Self Test GND-Sync/Self Test 11 GND GND GND 12 DDC Data DDC Data DDC Data 13 Horizontal Sync H/V Sync Not used 14 Vertical Sync Not used Not used 15 DDC Clock DDC Clock DDC Clock English 25 570V-E3p-28p Page 26 Tuesday, February 13, 2001 1:42 PM Appendix Display Modes If the signal from the system equals to the standard signal mode, the screen is adjusted automatically. If the signal from the system doesn't equal to the standard signal mode, adjust the mode with referring to the Videocard user guide because the screen might not display or only the power LED might be on. For the display modes listed below, the screen image has been optimized during manufacture. Table 9. Preset timing modes Horizontal Frequency (kHz) Vertical Frequency (Hz) Pixel Clock (MHz) Sync Polarity (H/V) Mac. 640 x 480 35.00 66.67 30.240 –/– Mac. 832 x 624 49.73 75.00 57.284 –/– VGA, 640 x 350 31.47 70.00 25.175 +/– VGA, 720 x 400 31.47 70.00 28.322 –/+ VGA, 640 x 480 31.47 60.00 25.175 –/– VGA, 640 x 480 37.50 75.00 31.500 –/– SVGA, 800 x 600 35.16 56.20 36.000 +, –/+, – SVGA, 800 x 600 37.88 60.30 40.000 +/+ SVGA, 800 x 600 46.875 75.00 49.500 +/+ XGA, 1024 x 768 48.36 60.00 65.000 –/– XGA, 1024 x 768 56.48 70.00 75.000 –/– XGA, 1024 x 768 60.02 75.00 78.750 +/+ Display Mode English 26 570V-E3p-28p Page 27 Tuesday, February 13, 2001 1:42 PM Appendix Changing the Base Removing the base 1 2 3 Turn off your monitor and unplug its power cord. Lay the LCD monitor face-down on a flat surface with a cushion beneath it to protect the screen. Remove the four screws and then remove the Stand from the LCD monitor. English 27 570V-E3p-28p Page 28 Tuesday, February 13, 2001 1:42 PM Appendix Attaching a base NOTE: This monitor accepts a 75mm x 75mm VESA-compliant mounting interface pad. Rear cover mounting pad 1 Mounting interface pad Align the Mounting Interface Pad with the holes in the Rear Cover Mounting Pad and secure it with the four screws that came with the arm-type base, wall mount hanger or other base. Maintenance of Your LCD monitor WARNING: To avoid risk of electric shock, do not disassemble the monitor cabinet (except for gaining access to the cable connectors as described on page 6). Users cannot service the monitor. User maintenance is restricted to cleaning as explained below: Unplug the monitor from the power outlet before cleaning. n n n To clean your LCD screen, lightly dampen a soft, clean cloth with water or mild detergent. If possible, use a special screen cleaning tissue or solution suitable for the antistatic coating. To clean the monitor cabinet, use a cloth lightly dampened with a mild detergent. Never use flammable cleaning material to clean your LCD or any other electrical apparatus. English 28 570Vindex.FM Page 29 Tuesday, February 13, 2001 1:55 PM INDEX Numerics H 15-pin D-sub connector 25 H-position 14 A I Audio controls 18 Auto adjustment 11 AUTO button 10 Automatic save 11 Image lock 14 Coarse 14 Fine 14 Internal microphone 18 B K Bases Angle-pivot 3 Multimedia 3 Pivot Multimedia 3 Wire-frame 3 Bass 18 Brightness 12, 13 Brightness button 10 Buttons – /+ 10 AUTO 10 Brightness 10 EXIT 10 MENU 10 Power 10 Kensington security slot 4 L Language 16 M MENU 10 MENU button 12, 13 Menu display time 16 Menu position 16 Mic 18 Microphone 18 Multimedia base 3 Multimedia connections 6 Multimedia base 3 O C On screen display (OSD) 12 OSD lock/unlock 12 Cable connections 5 Coarse 14 Color control 15 Color temperature 15 Contrast 13 P Plug and play 7 Power button 10 Power indicator 10 Preset timing modes 26 D DC adapter 3 Deep sleep mode 19 Display mode 17 R Reset 15 Color 15 Geometry 15 E EXIT button 10, 13 S F Safety instructions 2 Screen controls 13 Security slot 5 Self-test feature check 8 Simple base 3 Sleep mode 19 Standby mode 19 Fine 14 G Getting help 9 English 29 570Vindex.FM Page 30 Tuesday, February 13, 2001 1:55 PM INDEX STFC 8 V-position 14 T W Tilt the screen 4 Treble 18 Troubleshooting 20 Warm-up Time 9 Windows 95 8 Windows 98 7 Wire-frame base 3 V Volume 18 English 30 Re Page 2 Tuesday, February 13, 2001 1:58 PM Regulatory Information FCC Information User Instructions The Federal Communications Commission Radio Frequency Interference Statement includes the following warning: Note: This equipment has been tested and found to comply with the limits for a Class B digital device, pursuant to Part 15 of the FCC Rules. These limits are designed to provide reasonable protection against harmful interference in a residential installation. This equipment generates, uses, and can radiate radio frequency energy and, if not installed and used in accordance with the instructions, may cause harmful interference to radio communications. However, there is no guarantee that interference will not occur in a particular installation. If this equipment does cause harmful interference to radio or television receptions, which can be determined by turning the equipment off and on, the user is encouraged to try to correct the interference by one or more of the following measures: n Reorient or relocate the receiving antenna. n Increase the separation between the equipment and receiver. n Connect the equipment into an outlet on a circuit different from that to which the receiver is connected. n Consult the dealer or an experienced radio/TV technician for help. User Information Changes or modifications not expressly approved by the party responsible for compliance could void the user’s authority to operate the equipment. If necessary, consult your dealer or an experienced radio/television technician for additional suggestions. You may find the booklet called How to Identify and Resolve Radio/TV Interference Problems helpful. This booklet was prepared by the Federal Communications Commission. It is available from the U.S. Government Printing Office, Washington, DC 20402, Stock Number 004-000-00345-4. Warning User must use shielded signal interface cables to maintain FCC compliance for the product. Declaration of conformity for products Marked with FCC Logo This device complies with Part 15 of the FCC Rules. Operation is subject to the following two conditions: (1) this device may not cause harmful interference, and (2) this device must accept any interference received, including interference that may cause undesired operation. The party responsible for product compliance: SAMSUNG ELECTRONICS CO., LTD America QA Lab of Samsung 85 West Tasman Drive San Jose, CA 95134 USA Tel) 408-544-5124 Fax) 408-544-5191 Provided with this monitor is a detachable power supply cord with IEC320 style terminations. It may be suitable for connection to any UL Listed personal computer with similar configuration. Before making the connection, make sure the voltage rating of the computer convenience outlet is the same as the monitor and that the ampere rating of the computer convenience outlet is equal to or exceeds the monitor voltage rating. For 120 Volt applications, use only UL Listed detachable power cord with NEMA configuration 5-15P type (parallel blades) plug cap. For 240 Volt applications use only UL Listed Detachable power supply cord with NEMA configuration 6-15P type (tandem blades) plug cap. IC Compliance Notice This Class B digital apparatus meets all requirements of the Canadian Interference-Causing Equipment Regulations of ICES-003. Cet appareil Numérique de classe B respecte toutes les exigences du Règlemont ICES-003 sur les équipements produisant des interférences au Canada. MPR II Compliance This monitor complies with SWEDAC(MPR II) recommendations for reduced electric and magnetic fields. European Notice Products with the CE Marking comply with both the EMC Directive (89/336/EEC), (92/31/EEC), (93/68/EEC) and the Low Voltage Directive (73/23/EEC) issued by the Commission of the European Community. Compliance with these directives implies conformity to the following European Norms: n EN55022:1998 – Radio Frequency Interference n EN55024:1998 – Electromagnetic Immunity n EN61000-3-2:1995 + A1 + A2 – Power Line Harmonics n EN61000-3-3:1995 – Voltage Fluctuations n EN60950 – Product Safety. 192A01BK Page 1 Thursday, February 22, 2001 11:29 AM U.S.A.: Samsung Electronics America (SEA) One Samsung Place Ledgewood, NJ 07852 Tel.: 1-800-SAMSUNG (1-800-726-7864) CANADA: Samsung Electronics Canada Inc. 7037 Financial Drive Mississauga, Ontario L5N 6R3 Tel.: 1-800-SAMSUNG (1-800-726-7864) Fax.: (905) 542-1199 GERMANY: Samsung Electronics GmbH Samsung-Haus, Am Kronberger Hang 6 65824 Schwalbach/Ts. Tel. 49 (0180) 5121213 * Fax. 49 (0180) 5121214 * *DM 0,24/Min. AUSTRALIA: Samsung Electronics Australia Pty Ltd. Unit G, 10-16 South Street, Rydalmere, N.S.W. 2116 P.O. BOX 368 Tel.: (02) 638 5200 ITALIA: Samsung Electronics Italia SpA Via C. Donat Cattin, 5-20063 Cernusco sul Naviglio (Mi) Tel.: 167-010740 PANAMA: Servicios Samsung (Zona Libre), S.A. 50 and 61 Streets Sta, Cecilia Bdl. Don Camilo, Panama City Tel.: (507) 264-0195 or 269-5571 Fax: (507) 269-5568 MEXICO: Samsung Electronics Mexico S.A. de C.V. Saturno 44 Col. Nva. Industrial Vallejo Del. Gustavo A. Madero C.P. 07700 Mexico D.F. Tel. 5747-5100 RFC: SEM950215S98 ESPAÑA: Samsung Electrónics Comercial Ibérica, S.A. Ciencies, 5565 (Polígono Pedrosa) 08908 Hospitalet de Llobregat (Barcelona) Tel.: (93) 261 67 00 Fax.: (93) 261 67 50 UK: Samsung Electronics (UK) Ltd. Samsung House, 225 Hook Rise South Surbiton, Surrey KT6 7LD Tel.: (0181) 391 0168 Fax.: (0181) 397 9949 <European Service Center & National Service> Stafford Park 12 Telford, Shropshire, TF3 3BJ Tel.: (01952) 292 262 Fax.: (01952) 292 033 THAILAND: Samsung Service Center 729-729/1 JSP Tower Rachadapisek RD., Bangpongpang, Yannawa, Bangkok 10120 Tel: (662) 2954508-14 Fax: (662) 2954267 SOUTH AFRICA: Samsung Electronics South Africa Somerset Office Park 5 Libertas Road Bryanston, South Africa Tel: (27)-11-463-5678 Fax: (27)-11-463-5215 BRASIL: Samsung Eletrônica da Amazonia Ltda. R. Prof. Manoelito de Ornellas, 303-2º Andar Chácara Sto. Antônio • cep: 04719-040 São Paulo • SP Tel.: (011) 541-8500 Fax: (011) 523-3995, 522-0726 SWEDEN: Samsung Electronics Svenska, AB Box 713, S-194 27 Upplands Vasby Tel: (468) 590-966-00 Fax: (468) 590-966-50 IMPORTADO POR:SAMSUNG ELECTRONICS MEXICO S.A. DE C.V. SATURNO 44 COL. NVA. INDUSTRIAL VALLEJO DEL. GUSTAVO A. MADERO C.P. 07700 MEXICO D.F. TEL. 5747-5100 RFC: SEM950215S98 EXPORTADO POR: SAMSUNG ELECTRONICS CO.,LTD. JOONG-ANG DAILY NEWS BLDG. 7 SOON-WHA-DONG CHUNG-KU, C.P.O BOX 2775, 1144 SEOUL, KOREA “As an ENERGYSTAR® Partner, SAMSUNG has determined that this product meets the ENERGYSTAR® guidelines for energy efficiency.” P/N : BN68-00192A-01 Printed on recyclable paper