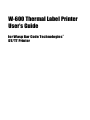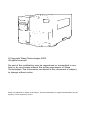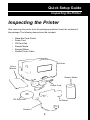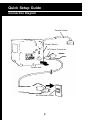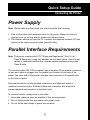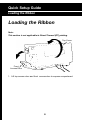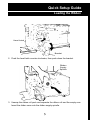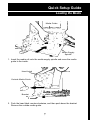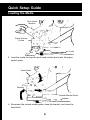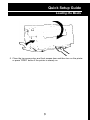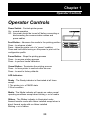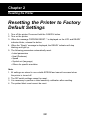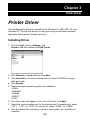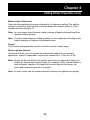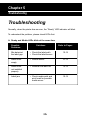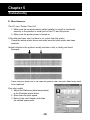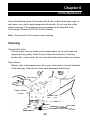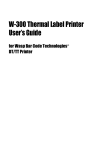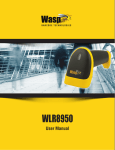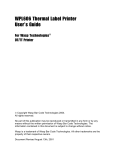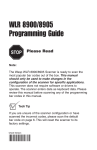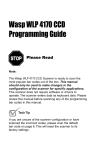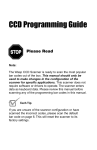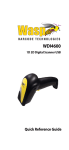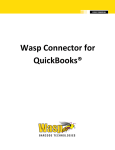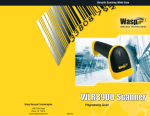Download Wasp W-600 User`s guide
Transcript
W-600 Thermal Label Printer User’s Guide for Wasp Bar Code Technologies® DT/TT Printer © Copyright Wasp Technologies 2002. All rights reser ved. No part of this publication may be reproduced or transmitted in any form or by any means without the written permission of Wasp Technologies. The information contained in this document is subject to change without notice. Wasp is a trademark of Wasp Technologies. All other trademarks or registered trademarks are the property of their respective owners. Table of Contents Quick Setup Guide Inspecting the Printer ..............................................................1 Connection Diagram................................................................2 Connecting the Printer ............................................................3 Loading the Ribbon..............................................................4-6 Loading the Media................................................................7-9 Calibrating the Printer............................................................10 Chapter 1 Operator Controls..................................................................11 Chapter 2 Resetting the Printer..............................................................12 Chapter 3 Printer Driver..........................................................................13 Chapter 4 Setting Printer Properties ................................................14-15 Chapter 5 Troubleshooting ................................................................16-18 Chapter 6 Printer Maintenance ..............................................................19 Chapter 7 Technical Specifications ........................................................20 Chapter 8 Product Support & Warranty Information ..............................21 Quick Setup Guide Inspecting the Printer Inspecting the Printer After removing the printer from the packaging material, check the contents of the package. The following items should be included: • • • • • • Wasp Bar Code Printer Power Cord CD Rom Disk Sample Media Sample Ribbon Parallel Printer Cable Printer User’s Manual Sample Media Power Cord CD Rom Disk Sample Ribbon Parallel Cable 1 Quick Setup Guide Connection Diagram Parallel Cable Power Switch AC Power Connector Power Jack AC Electrical Outlet 2 Quick Setup Guide Connecting the Printer Power Supply Note: Before setting up the printer you should consider the following: 1. Find a flat surface with adequate room for the printer. Make sure there is enough room on the top side for media and ribbon access. 2. The location should be near the PC. consider the distance between PC and printer for the communication cable (parallel cable). Parallel Interface Requirements Note: This printer complies with FCC “Rules and Regulations”, Part 15, for Class B Equipment, using fully shielded six-foot data cables. Use of longer cables or unshielded cables may increase radiated emissions above the Class B limits. The included cable (IEE 1284-compliant) has a standard 36-pin parallel connector on one end, which is plugged into the parallel port located on the back of the printer. The other end of the parallel interface cable connects to the parallel port on the host computer. Data cables must be of fully shielded construction and fitted with metal or metalized connector shells. Shielded cables and connectors are required to prevent radiation and reception of electrical noise. To minimize electric noise pickup in the cable: 1. Keep data cables as short as possible (6 feet recommended). 2. Do not tightly bundle the data cables with power cords. 3. Do not tie the data cables to power wire conduits. 3 Quick Setup Guide Loading the Ribbon Loading the Ribbon Note: This section is not applicable to Direct Thermal (DT) printing. Top Cover Front Access Door 1. Lift top access door and front access door to expose compartment. 4 Quick Setup Guide Loading the Ribbon Loading the Ribbon Head Latch Bracket 2. Push the head latch counter-clockwise, then push down the bracket. Ribbon Supply Spindle 3. Unwrap the ribbon roll pack and separate the ribbon roll and the empty core. Insert the ribbon core onto the ribbon supply spindle. 5 Quick Setup Guide Loading the Ribbon Print Head Module Empty Core 4. Attach the edge of the ribbon onto the empty core and wind a few turns. Lead the empty core through print head module. Note: The dull side of the ribbon should face down. Ribbon Pick-up Spindle 5. Insert the empty core onto the ribbon pick-up spindle. Turn the pick-up spindle to insure the ribbon is tightly wound. 6 Quick Setup Guide Loading the Media Media Guide Media Supply Spindle 1. Insert the media roll onto the media supply spindle and move the media guide to the inside. Head Latch Outside Media Guide Bracket 2. Push the head latch counter-clockwise, and then push down the bracket. Remove the outside media guide. 7 Quick Setup Guide Loading the Media Print Head Module Paper Sensor Guide 3. Lead the media through the print head module and under the paper sensor guide. Head Latch Bracket Outside Media Guide 4. Reconnect the outside media guide, close the bracket, and close the head latch. 8 Quick Setup Guide Loading the Media 5. Close the top access door and front access door and then turn on the printer or press “FEED” button if the printer is already on. 9 Quick Setup Guide Calibrating the Printer Performing Calibration Note: This step is very important and must always be carried out whenever media is being changed. Failure to do so will result in mis-detection of the label size. 1. Press and hold the “PAUSE” button. 2. Turn on power. 3. When the message “CALIBRATION” is displayed on the LCD, both READY and MEDIA indicators will blink. At this point, release the button. 4. The printer will then feed 12 inches of label media. 5. When the “READY” message is displayed, the READY and MEDIA indicators will stop blinking and remain illuminated. Printing Configuration Report 1. Turn off the printer. Press and hold the FEED button. 2. Turn on the power. 3. When the message “SELF TESTING....” is displayed on the LCD and the READY indicator blinks, then release the button. 4. The printer will print out a configuration report. 5. When the “READY” message is displayed and the READY indicator stops blinking and lights up, then the following information will be printed: • Font list • DIP switch settings • Hardware configuration status • Label parameters • Firmware version 10 Chapter 1 Operator Controls Operator Controls Power Switch - Controls printer power On - normal operation Off - the power should be turned off before connecting or disconnecting the communication cables and power cables Feed Button - Advances the media to the printing position Press - to advance a label Press - takes the printer out of a “pause” condition Press and hold while turning on the power to print out the configuration profile Pause Button - Stops the printing process Press - to resume printing process Press - to perform media calibration Cancel Button - Terminates the printing process Press - to force printer to continue after an error Press - to reset to factory defaults LED Indicators Ready - The Ready indicator is illuminated at all times except: 1.The printer is in a PAUSE state 2. Error condition Media - The Media indicator will remain on under normal operating conditions except when blinking = out of media Ribbon - The Ribbon indicator is illuminated under thermal transfer mode with ribbon installed except when in direct thermal mode with no ribbon installed Blinking = out of ribbon 11 Chapter 2 Resetting the Printer Resetting the Printer to Factory Default Settings 1. Turn off the printer. Press and hold the CANCEL button. 2. Turn on the printer. 3. When the message “E2PROM RESET...” is displayed on the LCD and READY indicator blinks, release the button. 4. When the “Ready” message is displayed, the READY indicator will stop blinking and light up. 5. The following parameters automatically reset: • Label parameters • Heat (Darkness) • Speed • Symbol set (language) • Others for specific emulation Note: 1. All settings are stored in non-volatile EPROM and cannot be erased when the printer is turned off. 2. The DIP switch settings cannot be reset. 3. It is necessary to perform a label sensitivity calibration after resetting. 4. The printed label count cannot be reset. 12 Chapter 3 Printer Driver Printer Driver The bundled printer driver is compatible with Windows 9x, 2000, ME, XP, and Windows NT. Through this driver you may print using any Windows software application that supports Windows printing. Installing Driver 1. Click the Start, point to Settings, click Printers, and then double-click Add Printer. 2. Click Network or Local and then click Next. 3. Click Have Disk, click the pull-down menu to select CD ROM (or floppy disk) drive path. 4. Click Browse. 5. Select the proper operating system for installation: –WIN9x –WIN2000 –WINME –WINXP –NT4.0 6. The driver name will appear in the “List of Printers,” click Next. 7. Select the communication port for the label printer. For parallel port, select “LPT1:”, “LPT2:” or “LPT3:”, for serial port, select “COM1:” or “COM2:”. 8. After the related files have been copied to your system, the installation is complete. 13 Chapter 4 Setting Printer Properties Setting Printer Properties After installing the driver, follow the steps below to modify the printer properties: 1. Click Start, point to Settings, and then click Printers. 2. Right-click the icon for the printer you are using and then click Properties. The properties include: Ports Select the IO port you are printing to. This port may be parallel (LPT), serial (COM), network port or file. Paper Size Select your label size from the menu. If your size is not listed, select “Custom” to define your paper size. Orientation Set portrait or landscape according to the print direction. Paper source (Media type) T/T stands for Thermal Transfer (ribbon) mode and D/T for Direct Thermal mode (without ribbon). 14 Chapter 4 Setting Printer Properties (cont.) Media choice (Darkness) Some printing applications require changes to the darkness setting.This setting actually controls the heat intensity of the printhead.The lowest setting is 0;the highest intensity setting is 15. Note: In most cases, direct thermal media requires a higher printhead heat than thermal transfer printing. Note: Use the lowest intensity setting possible for your application.Printing at the lowest intensity will reduce the printhead wear. Copies This function designates the number of printed copies of each page. Device options (Speed) Use the pull down menu to choose the appropriate speed for your printing application. Speed is measured in inches per second from 1.0 ips to 6.0 ips. Note: Speed will directly affect print quality: the slower the speed the longer the media will travel under the print head. For example, direct thermal media is heat activated; therefore, the label will be more reactive the longer the print head makes contact with the media. Note: In most cases, use the slowest speed to achieve the highest print quality. 15 Chapter 5 Troubleshooting Troubleshooting Normally, when the printer has an error, the “Ready” LED indicator will blink. To understand the problem, please check LEDs first: A. Ready and Media LEDs blink at the same time Possible Problems Solutions Refer to Pages Mis-detected the label gap. • Check the label path • Check the label sensor 10-14 Label stock empty • Reload labels 10-14 Label stock not installed properly • Reinstall the label roll 10-14 Label jam • Check media path and print head for possible media errors 10-14 16 Chapter 5 Troubleshooting B. Ready and Ribbon LEDs blink alternately Possible Problems Solutions Refer to Pages Ribbon empty • Reload ribbon 5-9 Ribbon jam • Reload labels • Check media and ribbon 5-9 Ribbon sensor error • Call tech support C. Only the Power LED blinks Possible Problems Solutions Serial IO error • Check the baud rate Memory full • Close all applications that are not needed for printing Hardware error • Call tech support 17 214-547-4100 Chapter 5 Troubleshooting D. Miscellaneous The PC says “Printer Time Out” 1. Make sure the communications cable (parallel or serial) is connected securely to the parallel or serial port on the PC and the printer. 2. Make sure the printer power is turned on. If the data has been sent, but here is no output from the printer Check the active printer driver and make sure the label printer has been selected. Vertical streaks in the printout usually indicate a dirty or faulty print head Example: Clean the print head first.If the lines still persist, then the print head may need to be replaced. Poor print quality 1. Adjust the Darkness (heat temperature) in the Windows printer driver. 2. Slow down the print speed. 3. Refer to the next chapter and clean the related spare parts. 18 Chapter 6 Printer Maintenance Clean the following areas of the printer after 8 rolls of labels have been used. In each case, use a cotton swab dampened with alcohol. Do not soak the cotton swab excessively. These supplies can be purchased from Wasp Bar Code Technologies. Please call 214-547-4100 for details. Note: Always switch off the power before cleaning. Cleaning Thermal Print Head Thermal paper stock and ribbons will release debris on the print head and degrade printing quality. Clean the print head with methanol or isopropyl alcohol with a cotton swab. Do not touch the heater element with your fingers. Paper Sensor Debris or dirt on the paper sensor will cause a mis-read or incorrect detection of the label gap. Clean with a cotton swab dampened with alcohol. Print Head Paper Sensor Guide 19 Chapter 7 Technical Specifications Model W-600 Thermal Transfer Printer Print Method Direct Thermal or Thermal Transfer Resolution 203 DPI Print Width Up to 4.09” Maximum Length 45” Print Speed 6 IPS (Inches Per Second) Memory 2M of DRAM, 1M Flash ROM Standard CPU 32 bit RISC Microprocessor Dimensions 9.8” W x 16” D x 10.2” H Weight 24.6 lbs Electrical FCC Class A/B 110/220 VAC 50/60 Hz (CE, UL and CUL Approved) Operating Temperature 40ºF – 100ºF (4ºC – 38ºC) Storage Temperature -40ºF – 140ºF (-4ºC – 60ºC) Humidity 15 – 85% RH Ribbons Wax, Wax Resin, and Resin Labels Direct Thermal and Thermal Transfer (various) Label Sensor Gap and black stripe 20 Chapter 8 Product Support & Warranty Information Product Support If you experience any problems with your Wasp W-600 Printer that you are unable to resolve, call for technical assistance at (214) 547-4100, Monday through Friday, 8:00 AM - 5:00 PM Central Standard Time. Our web site is www.waspbarcode.com You may also contact us in writing at: Wasp Bar Code Technologies 1400 10th Street Plano, TX 75074 (214) 547-4100 (214) 547-4101 Fax Warranty Information Wasp W-600 Printer is warranted against defects in workmanship and materials for a period of one year from the date of shipment, provided that the product remains unmodified and is operated under normal and proper conditions. Note: W-600 print heads are warranted for 90 days against defect in workmanship. Print heads will be replaced during the 90 day period once it is determined that the print head is defective. This warranty is limited to repair or replacement at Wasp Technologies’ option, with reasonable promptness after being notified. These provisions do not prolong the original warranty term for any product which has been repaired or replaced by Wasp Technologies. This warranty applies to the original owner and does not extend to any product which has been subject to misuse, neglect, accidental damage, unauthorized repair, or tampering. No other express warranty is given. The replacement or repair of a product is your exclusive remedy. Any other implied warranty of merchantability or fitness is limited to the duration of this written warranty. Some states, provinces, and countries do not allow how long an implied warranty lasts, so the above limitation may not apply to you. In no event shall Wasp Technologies be liable for consequential damages. Some states, provinces, and countries do not allow the exclusion or limitation of incidental or consequential damages, so the above limitations may not apply to you. 21