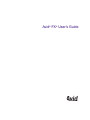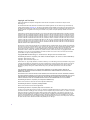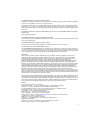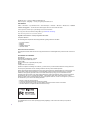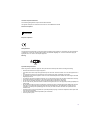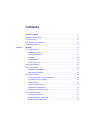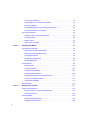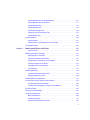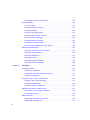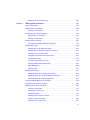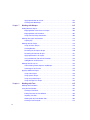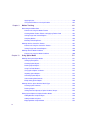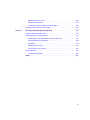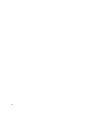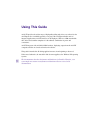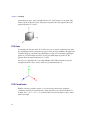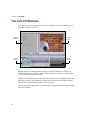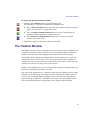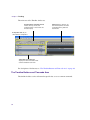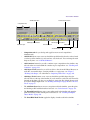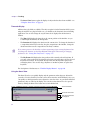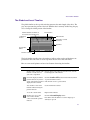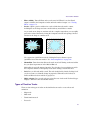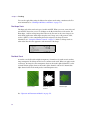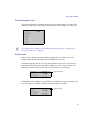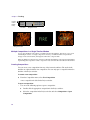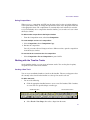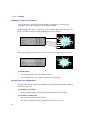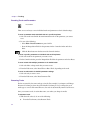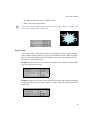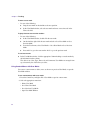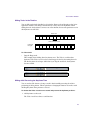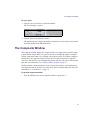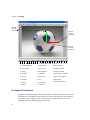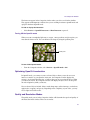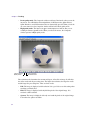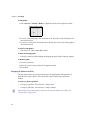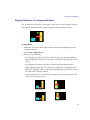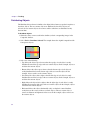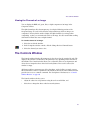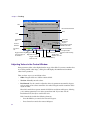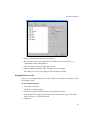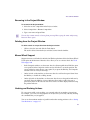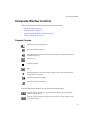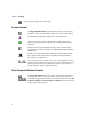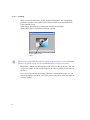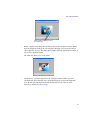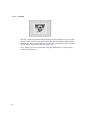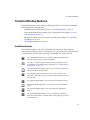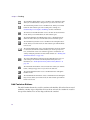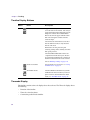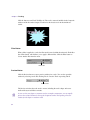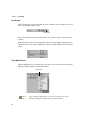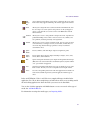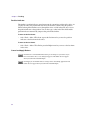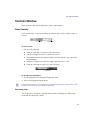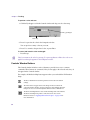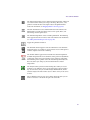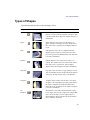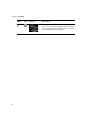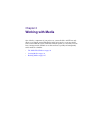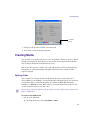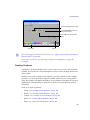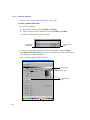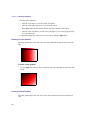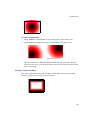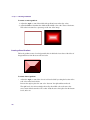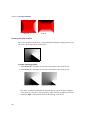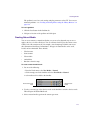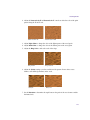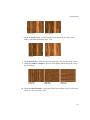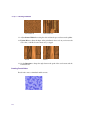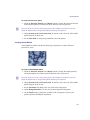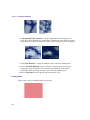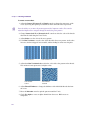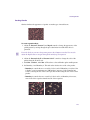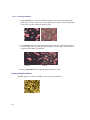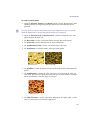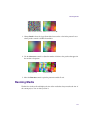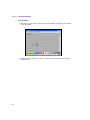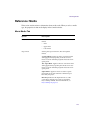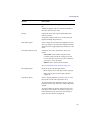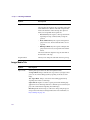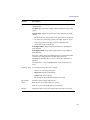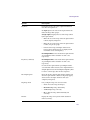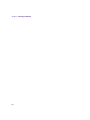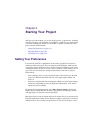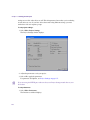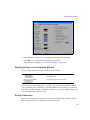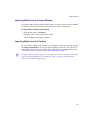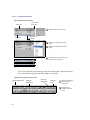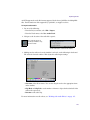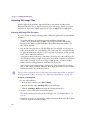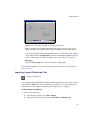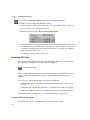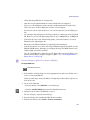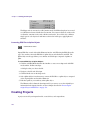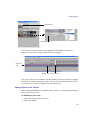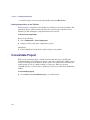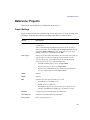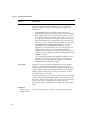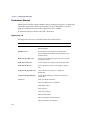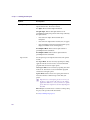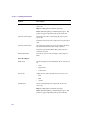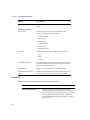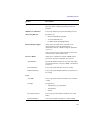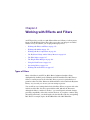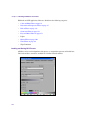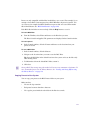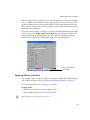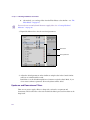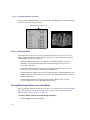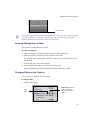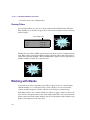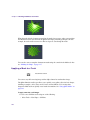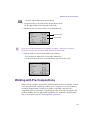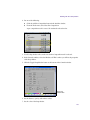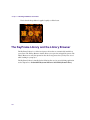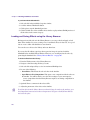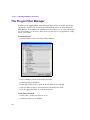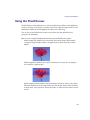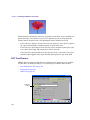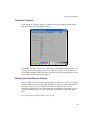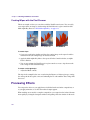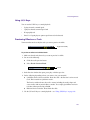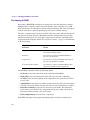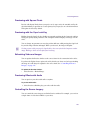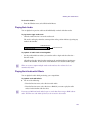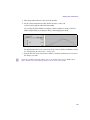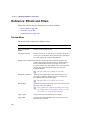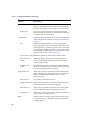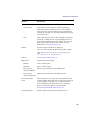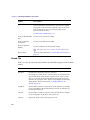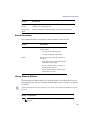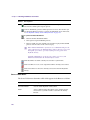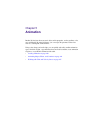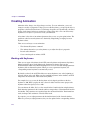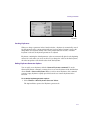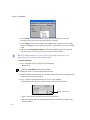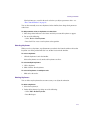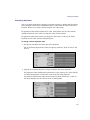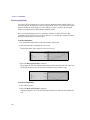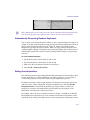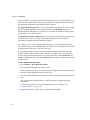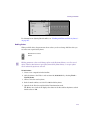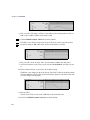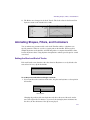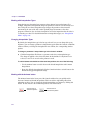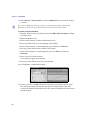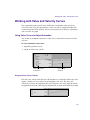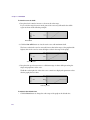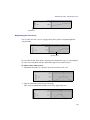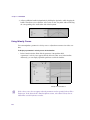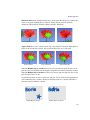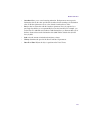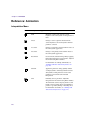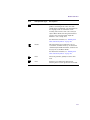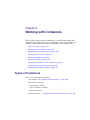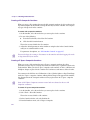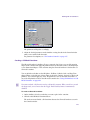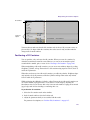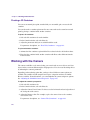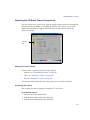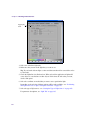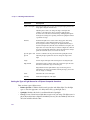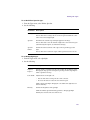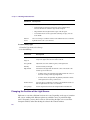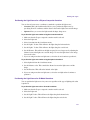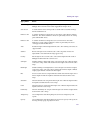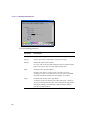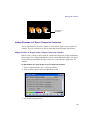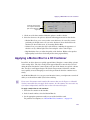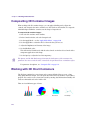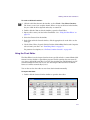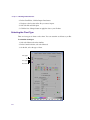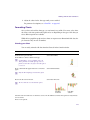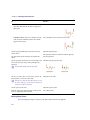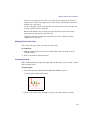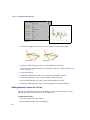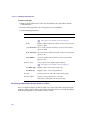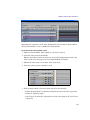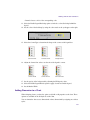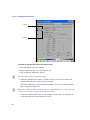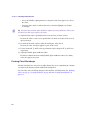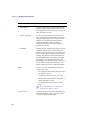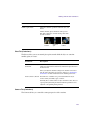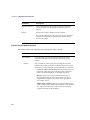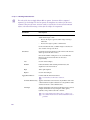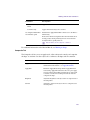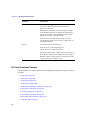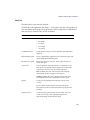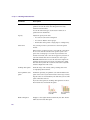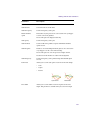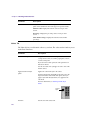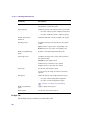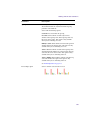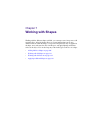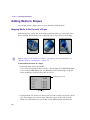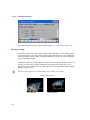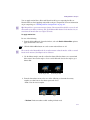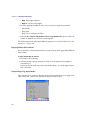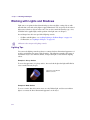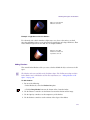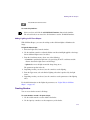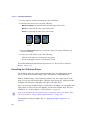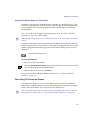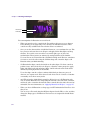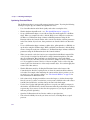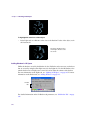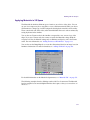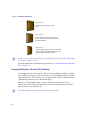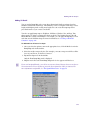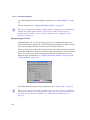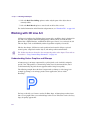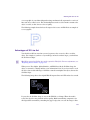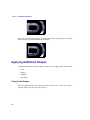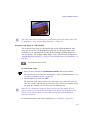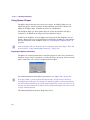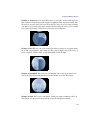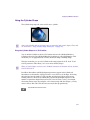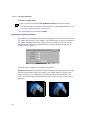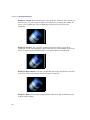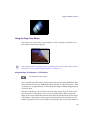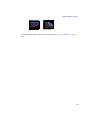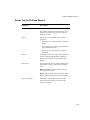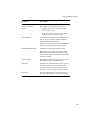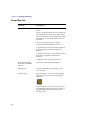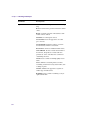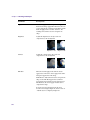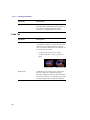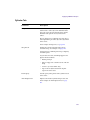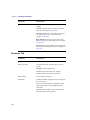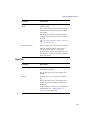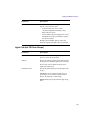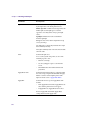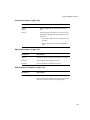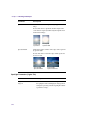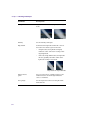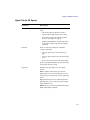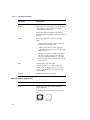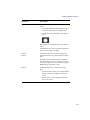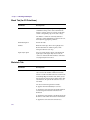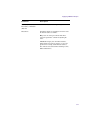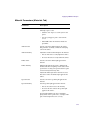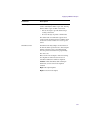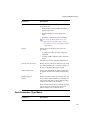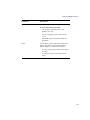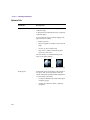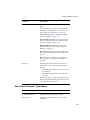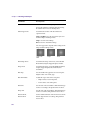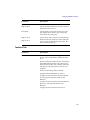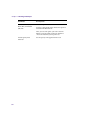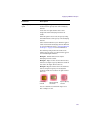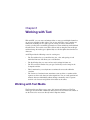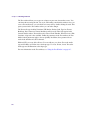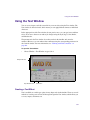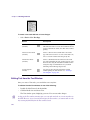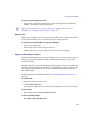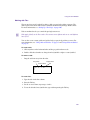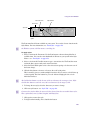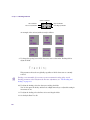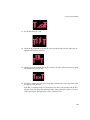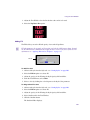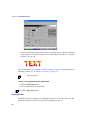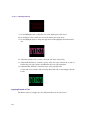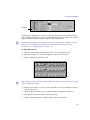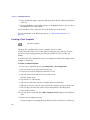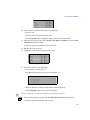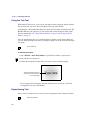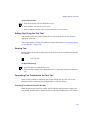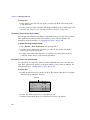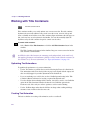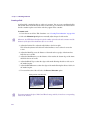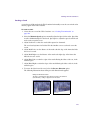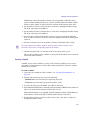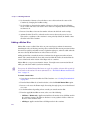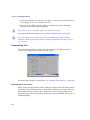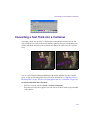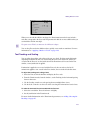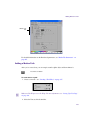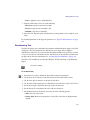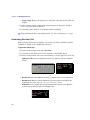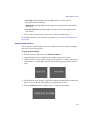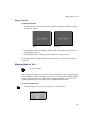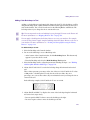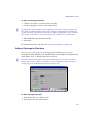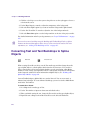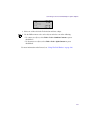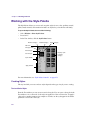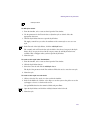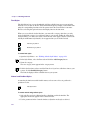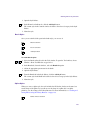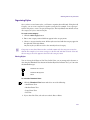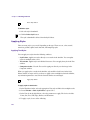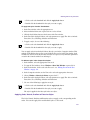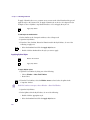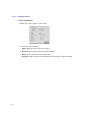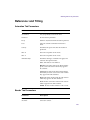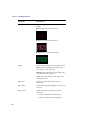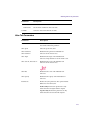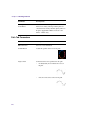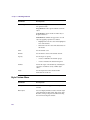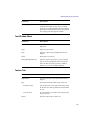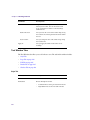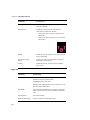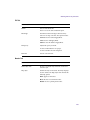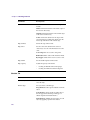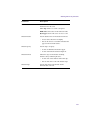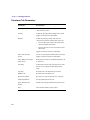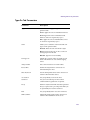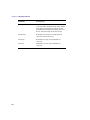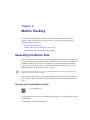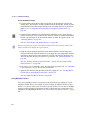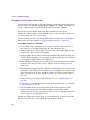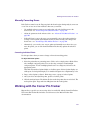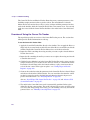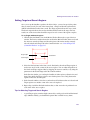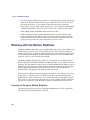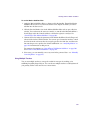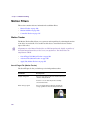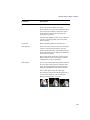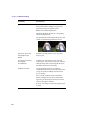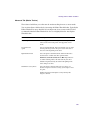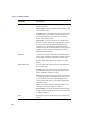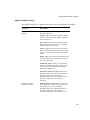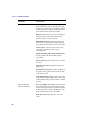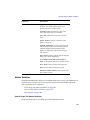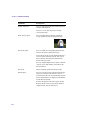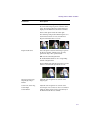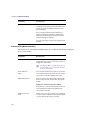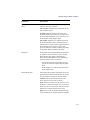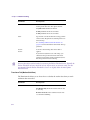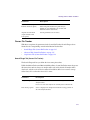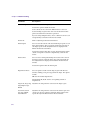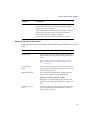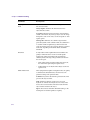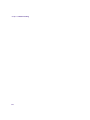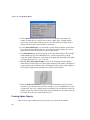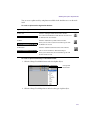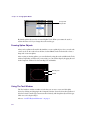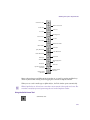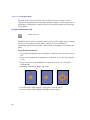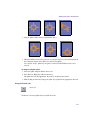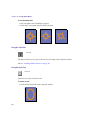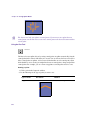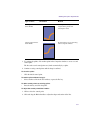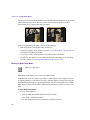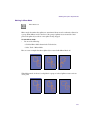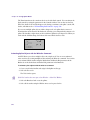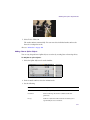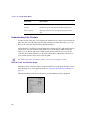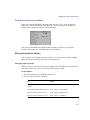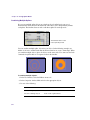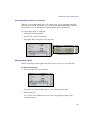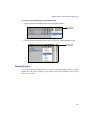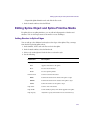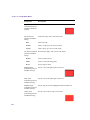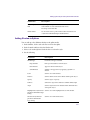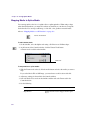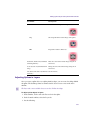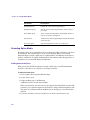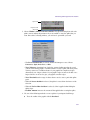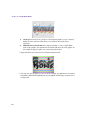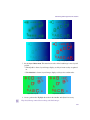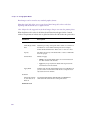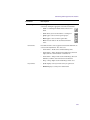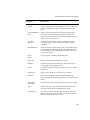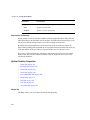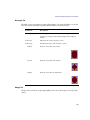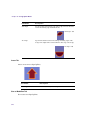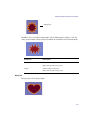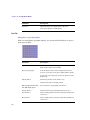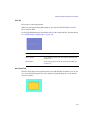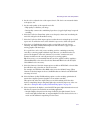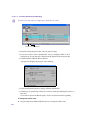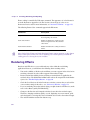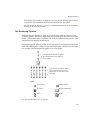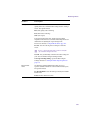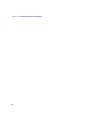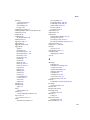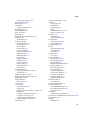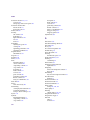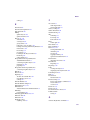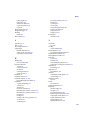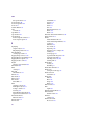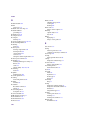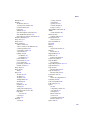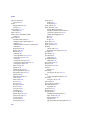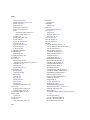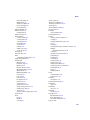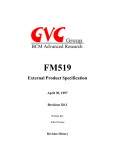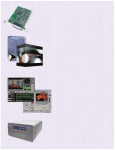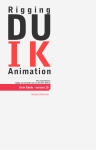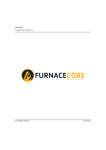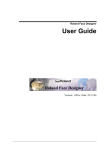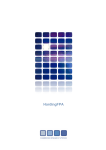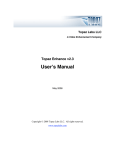Download Boris FX Boris Calligraphy Vresion 2.0 User`s guide
Transcript
Avid® FX® User’s Guide m a k e m a n a g e m ove | m e d i a ™ Avid ® Copyright and Disclaimer Product specifications are subject to change without notice and do not represent a commitment on the part of Avid Technology, Inc. The software described in this document is furnished under a license agreement. You can obtain a copy of that license by visiting Avid's Web site at www.avid.com. The terms of that license are also available in the product in the same directory as the software. The software may not be reverse assembled and may be used or copied only in accordance with the terms of the license agreement. It is against the law to copy the software on any medium except as specifically allowed in the license agreement. Avid products or portions thereof are protected by one or more of the following United States Patents: 4,746,994; 4,970,663; 5,045,940; 5,267,351; 5,309,528; 5,355,450; 5,396,594; 5,440,348; 5,452,378; 5,467,288; 5,513,375; 5,528,310; 5,557,423; 5,568,275; 5,577,190; 5,584,006; 5,640,601; 5,644,364; 5,654,737; 5,715,018; 5,724,605; 5,726,717; 5,729,673; 5,745,637; 5,752,029; 5,754,851; 5,799,150; 5,812,216; 5,852,435; 5,905,841; 5,929,836; 5,930,445; 5,946,445; 5,987,501; 6,016,152; 6,018,337; 6,023,531; 6,058,236; 6,061,758; 6,091,778; 6,105,083; 6,118,444; 6,128,001; 6,134,607; 6,137,919; 6,141,691; 6,198,477; 6,201,531; 6,223,211; 6,249,280; 6,269,195; 6,317,158; 6,317,515; 6,330,369; 6,351,557; 6,353,862; 6,357,047; 6,392,710; 6,404,435; 6,407,775; 6,417,891; 6,426,778; 6,477,271; 6,489,969; 6,512,522; 6,532,043; 6,546,190; 6,552,731; 6,553,142; 6,570,624; 6,571,255; 6,583,824; 6,618,547; 6,636,869; 6,665,450; 6,678,461; 6,687,407; 6,704,445; D392,269; D396,853; D398,912. Other patents are pending. This document is protected under copyright law. An authorized licensee of Avid Pro Tools LE may reproduce this publication for the licensee’s own use in learning how to use the software. This document may not be reproduced or distributed, in whole or in part, for commercial purposes, such as selling copies of this document or providing support or educational services to others. This document is supplied as a guide for Avid Pro Tools LE. Reasonable care has been taken in preparing the information it contains. However, this document may contain omissions, technical inaccuracies, or typographical errors. Avid Technology, Inc. does not accept responsibility of any kind for customers’ losses due to the use of this document. Product specifications are subject to change without notice. Copyright © 2006 Avid Technology, Inc. and its licensors. All rights reserved. Printed in USA. The following disclaimer is required by Sam Leffler and Silicon Graphics, Inc. for the use of their TIFF library: Copyright © 1988–1997 Sam Leffler Copyright © 1991–1997 Silicon Graphics, Inc. Permission to use, copy, modify, distribute, and sell this software [i.e., the TIFF library] and its documentation for any purpose is hereby granted without fee, provided that (i) the above copyright notices and this permission notice appear in all copies of the software and related documentation, and (ii) the names of Sam Leffler and Silicon Graphics may not be used in any advertising or publicity relating to the software without the specific, prior written permission of Sam Leffler and Silicon Graphics. THE SOFTWARE IS PROVIDED “AS-IS” AND WITHOUT WARRANTY OF ANY KIND, EXPRESS, IMPLIED OR OTHERWISE, INCLUDING WITHOUT LIMITATION, ANY WARRANTY OF MERCHANTABILITY OR FITNESS FOR A PARTICULAR PURPOSE. IN NO EVENT SHALL SAM LEFFLER OR SILICON GRAPHICS BE LIABLE FOR ANY SPECIAL, INCIDENTAL, INDIRECT OR CONSEQUENTIAL DAMAGES OF ANY KIND, OR ANY DAMAGES WHATSOEVER RESULTING FROM LOSS OF USE, DATA OR PROFITS, WHETHER OR NOT ADVISED OF THE POSSIBILITY OF DAMAGE, AND ON ANY THEORY OF LIABILITY, ARISING OUT OF OR IN CONNECTION WITH THE USE OR PERFORMANCE OF THIS SOFTWARE. The following disclaimer is required by the Independent JPEG Group: Portions of this software are based on work of the Independent JPEG Group. The following disclaimer is required by Paradigm Matrix: Portions of this software licensed from Paradigm Matrix. The following disclaimer is required by Ray Sauers Associates, Inc.: “Install-It” is licensed from Ray Sauers Associates, Inc. End-User is prohibited from taking any action to derive a source code equivalent of “Install-It,” including by reverse assembly or reverse compilation, Ray Sauers Associates, Inc. shall in no event be liable for any damages resulting from reseller’s failure to perform reseller’s obligation; or any damages arising from use or operation of reseller’s products or the software; or any other damages, including but not limited to, incidental, direct, indirect, special or consequential Damages including lost profits, or damages resulting from loss of use or inability to use reseller’s products or the software for any reason including copyright or patent infringement, or lost data, even if Ray Sauers Associates has been advised, knew or should have known of the possibility of such damages. 2 The following disclaimer is required by Videomedia, Inc.: “Videomedia, Inc. makes no warranties whatsoever, either express or implied, regarding this product, including warranties with respect to its merchantability or its fitness for any particular purpose.” “This software contains V-LAN ver. 3.0 Command Protocols which communicate with V-LAN ver. 3.0 products developed by Videomedia, Inc. and V-LAN ver. 3.0 compatible products developed by third parties under license from Videomedia, Inc. Use of this software will allow “frame accurate” editing control of applicable videotape recorder decks, videodisc recorders/players and the like.” The following disclaimer is required by Altura Software, Inc. for the use of its Mac2Win software and Sample Source Code: ©1993–1998 Altura Software, Inc. The following disclaimer is required by Ultimatte Corporation: Certain real-time compositing capabilities are provided under a license of such technology from Ultimatte Corporation and are subject to copyright protection. The following disclaimer is required by 3Prong.com Inc.: Certain waveform and vector monitoring capabilities are provided under a license from 3Prong.com Inc. Attn. Government User(s). Restricted Rights Legend U.S. GOVERNMENT RESTRICTED RIGHTS. This Software and its documentation are “commercial computer software” or “commercial computer software documentation.” In the event that such Software or documentation is acquired by or on behalf of a unit or agency of the U.S. Government, all rights with respect to this Software and documentation are subject to the terms of the License Agreement, pursuant to FAR §12.212(a) and/or DFARS §227.7202-1(a), as applicable. Trademarks 888 I/O, Adrenaline, AirPlay, AirSPACE, AirSPACE HD, AirSpeed, AniMatte, AudioSuite, AudioVision, AutoSync, Avid, Avid DNA, Avid DNxcel, Avid DNxHD, AVIDdrive, AVIDdrive Towers, Avid Learning Excellerator, Avid Liquid, Avid Mojo, AvidNet, AvidNetwork, AVIDstripe, Avid Unity, Avid Unity ISIS, Avid Xpress, AVoption, AVX, CamCutter, ChromaCurve, ChromaWheel, DAE, Dazzle, Deko, DekoCast, D-Fi, D-fx, DigiDelivery, Digidesign, Digidesign Audio Engine, Digidesign Intelligent Noise Reduction, DigiDrive, Digital Nonlinear Accelerator, DigiTranslator, DINR, DNxchange, D-Verb, Equinox, ExpertRender, FieldPak, Film Composer, FilmScribe, FluidMotion, HIIP, HyperSPACE, HyperSPACE HDCAM, IllusionFX, Image Independence, iNEWS, iNEWS ControlAir, Instinct, Intraframe, iS9, iS18, iS23, iS36, LaunchPad, Lightning, Lo-Fi, Magic Mask, make manage move | media, Marquee, Matador, Maxim, MCXpress, Media Browse, Media Composer, MediaDock, MediaDock Shuttle, Media Fusion, Media Illusion, MediaLog, Media Reader, Media Recorder, MEDIArray, MediaShare, MediaStream, Meridien, MetaSync, MissionControl, NaturalMatch, Nearchive, NetReview, NewsCutter, Nitris, OMF, OMF Interchange, OMM, Open Media Framework, Open Media Management, PCTV, Pinnacle MediaSuite, Pinnacle Studio, Pinnacle Systems, ProEncode, Pro Tools, QuietDrive, Recti-Fi, RetroLoop, rS9, rS18, Sci-Fi, Show Center, Softimage, Sound Designer II, SPACE, SPACEShift, SpectraGraph, SpectraMatte, SteadyGlide, Symphony, TARGA, Thunder, Trilligent, UnityRAID, Vari-Fi, Video Slave Driver, VideoSPACE, and Xdeck are either registered trademarks or trademarks of Avid Technology, Inc. in the United States and/or other countries. NEWS, iNEWS ControlAir, and Media Browse are trademarks of iNews, LLC. VocALign® is a registered trademark of Synchro Arts Limited. Adobe and Photoshop are either registered trademarks or trademarks of Adobe Systems Incorporated in the United States and/or other countries. Apple and Macintosh are trademarks of Apple Computer, Inc., registered in the U.S. and other countries. Windows is either a registered trademark or trademark of Microsoft Corporation in the United States and/or other countries. All other trademarks contained herein are the property of their respective owners. Footage Arri — Courtesy of Arri/Fauer — John Fauer, Inc. Bell South “Anticipation” — Courtesy of Two Headed Monster — Tucker/Wayne Atlanta/GMS. Canyonlands — Courtesy of the National Park Service/Department of the Interior. Eco Challenge British Columbia — Courtesy of Eco Challenge Lifestyles, Inc., All Rights Reserved. Eco Challenge Morocco — Courtesy of Discovery Communications, Inc. It’s Shuttletime — Courtesy of BCP & Canadian Airlines. Nestlé Coffee Crisp — Courtesy of MacLaren McCann Canada. Saturn “Calvin Egg” — Courtesy of Cossette Communications. “Tigers: Tracking a Legend” — Courtesy of www.wildlifeworlds.com, Carol Amore, Executive Producer. "The Big Swell" — Courtesy of Swell Pictures, Inc. Windhorse — Courtesy of Paul Wagner Productions. Arizona Images — KNTV Production — Courtesy of Granite Broadcasting, Inc., Editor/Producer Bryan Foote. Canyonlands — Courtesy of the National Park Service/Department of the Interior. Tornados + Belle Isle footage — Courtesy of KWTV News 9. 3 WCAU Fire Story — Courtesy of NBC-10, Philadelphia, PA. Women in Sports – Paragliding — Courtesy of Legendary Entertainment, Inc. GOT FOOTAGE? Editors — Filmmakers — Special Effects Artists — Game Developers — Animators — Educators — Broadcasters — Content creators of every genre — Just finished an incredible project and want to share it with the world? Send us your reels and we may use your footage in our show reel or demo!* For a copy of our release and Avid’s mailing address, go to www.avid.com/footage. *Note: Avid cannot guarantee the use of materials submitted. Digi 002 Communications & Safety Regulation Information Compliance Statement The model Digi 002 complies with the following standards regulating interference and EMC: • • • • • FCC Part 15 Class B EN55022 EN55024 AS/NZS 3548 Class B CISPR 22 Class B Radio and Television Interference This equipment has been tested and found to comply with the limits for a Class B digital device, pursuant to Part 15 of the FCC Rules. DECLARATION OF CONFORMITY We Digidesign, 2001 Junipero Serra Boulevard, Suite 200 Daly City, California 94014-3886, USA 650-731-6300 declare under our sole responsibility that the product Digi 002 complies with Part 15 of FCC Rules. Operation is subject to the following two conditions: (1) this device may not cause harmful interference, and (2) this device must accept any interference received, including interference that may cause undesired operation. NOTE: This equipment has been tested and found to comply with the limits for a Class B digital device, pursuant to Part 15 of the FCC Rules. These limits are designed to provide reasonable protection against harmful interference in a residential installation. This equipment generates, uses, and can radiate radio frequency energy and, if not installed and used in accordance with the instructions, may cause harmful interference to radio communications. However, there is no guarantee that interference will not occur in a particular installation. If this equipment does cause harmful interference to radio or television reception, which can be determined by turning the equipment off and on, the user is encouraged to try and correct the interference by one or more of the following measures: • • • • Reorient or locate the receiving antenna. Increase the separation between the equipment and receiver. Connect the equipment into an outlet on a circuit different from that to which the receiver is connected. Consult the dealer or an experienced radio/TV technician for help. Any modifications to the unit, unless expressly approved by Digidesign, could void the user's authority to operate the equipment. 4 Canadian Compliance Statement: This Class B digital apparatus complies with Canadian ICES-003 Cet appareil numérique de la classe B est conforme à la norme NMB-003 du Canada Australian Compliance European Compliance Safety Statement This equipment has been tested to comply with USA and Canadian safety certification in accordance with the specification of UL Standards : UL1419 and Canadian CAN C22.2NO.1-98, IEC60950. Digidesign Inc., has been authorized to apply the appropriate UL & CUL mark on its compliant equipment. Warning! Important Safety Instructions When using electric or electronic equipment, basic precautions should always be followed, including the following: • • • • • • • • • • • • Read all instructions before using this equipment. To avoid the risk of shock, keep this equipment away from rain water, and other moisture. Do not use this equipment if it is wet. The equipment should only be connected to the correct rating power supply as indicated on the product. Do not attempt to service the equipment. There are no user-serviceable parts inside. Please refer all servicing to authorized Digidesign personnel. Any attempt to service the equipment will expose you to a risk of electric shock, and will void the manufacturer’s warranty. The product should be connected only to the correct power supply as indicated on the product. Do not block any ventilation openings. Install in accordance with the manufacture’s instructions. Do not install near any heat sources such as radiators, heat registers,stoves, or other apparatus (including amplifiers) that produce heat. Do not defeat the safety purpose of the polarized or grounding-type plug. A polarized plug has two blades with one wider than other, A grounding type plug has two blades and a third grounding prong. The wide blade or the third prong are provided for your safety. If the provided plug does not fit into your outlet, consult an electrician for replacement of the obsolete outlet. Protect the power cord from being walked on or pinched particularly at plugs, convenience receptacles, and the point where they exit from the apparatus. Only use attachments/accessories specified by the manufacturer. Clean only with dry cloth. 5 Mbox Communications & Safety Regulation Information DECLARATION OF CONFORMITY We Digidesign, 2001 Junipero Serra Boulevard, Suite 200 Daly City, CA 94014 USA tel: 650-731-6300 declare under our sole responsibility that the product Mbox complies with Part 15 of FCC Rules. Current Consumption 500mA Operation is subject to the following two conditions: (1) this device may not cause harmful interference, and (2) this device must accept any interference received, including interference that may cause undesired operation. NOTE: This equipment has been tested and found to comply with the limits for a Class B digital device, pursuant to Part 15 of the FCC Rules. These limits are designed to provide reasonable protection against harmful interference in a residential installation. This equipment generates, uses, and can radiate radio frequency energy and, if not installed and used in accordance with the instructions, may cause harmful interference to radio communications. However, there is no guarantee that interference will not occur in a particular installation. If this equipment does cause harmful interference to radio or television reception, which can be determined by turning the equipment off and on, the user is encouraged to try and correct the interference by one or more of the following measures: • Reorient or locate the receiving antenna. • Increase the separation between the equipment and receiver. • Connect the equipment into an outlet on a circuit different from that to which the receiver is connected. • Consult the dealer or an experienced radio/TV technician for help. Any modifications to the unit, unless expressly approved by Digidesign, could void the user's authority to operate the equipment. Canadian Compliance Statement: This Class B digital apparatus complies with Canadian ICES-003. Cet appareil numérique de la classe B est conforme à la norme NMB-003 du Canada. Australian Compliance European Compliance Avid Pro Tools LE User’s Guide • 0130-06218-01 Rev. A • June 2004 Avid FX User’s Guide • 0130-07670-01 • August 2006 6 Contents Using This Guide . . . . . . . . . . . . . . . . . . . . . . . . . . . . . . . . . . . . . . . . . . . . 17 Symbols and Conventions . . . . . . . . . . . . . . . . . . . . . . . . . . . . . . . . . . . . . . . . . . . . 18 If You Need Help. . . . . . . . . . . . . . . . . . . . . . . . . . . . . . . . . . . . . . . . . . . . . . . . . . . . 18 How to Order Documentation . . . . . . . . . . . . . . . . . . . . . . . . . . . . . . . . . . . . . . . . . . 19 Avid Training Services . . . . . . . . . . . . . . . . . . . . . . . . . . . . . . . . . . . . . . . . . . . . . . . 19 Chapter 1 Desktop . . . . . . . . . . . . . . . . . . . . . . . . . . . . . . . . . . . . . . . . . . . . . . . . . . . . 21 The 3D Environment . . . . . . . . . . . . . . . . . . . . . . . . . . . . . . . . . . . . . . . . . . . . . . . . . 21 Coordinate Systems . . . . . . . . . . . . . . . . . . . . . . . . . . . . . . . . . . . . . . . . . . . . . . 21 Cartesian Coordinates . . . . . . . . . . . . . . . . . . . . . . . . . . . . . . . . . . . . . . . . . . . . 21 XYZ Axes . . . . . . . . . . . . . . . . . . . . . . . . . . . . . . . . . . . . . . . . . . . . . . . . . . . . . . 22 XYZ Coordinates . . . . . . . . . . . . . . . . . . . . . . . . . . . . . . . . . . . . . . . . . . . . . . . . 22 XZ, XY, YZ Planes . . . . . . . . . . . . . . . . . . . . . . . . . . . . . . . . . . . . . . . . . . . . . . . 23 The Avid FX Windows. . . . . . . . . . . . . . . . . . . . . . . . . . . . . . . . . . . . . . . . . . . . . . . . 24 The Project Window . . . . . . . . . . . . . . . . . . . . . . . . . . . . . . . . . . . . . . . . . . . . . . . . . 25 Changing the View Mode . . . . . . . . . . . . . . . . . . . . . . . . . . . . . . . . . . . . . . . . . . 26 Library Browser Window . . . . . . . . . . . . . . . . . . . . . . . . . . . . . . . . . . . . . . . . . . 27 The Timeline Window . . . . . . . . . . . . . . . . . . . . . . . . . . . . . . . . . . . . . . . . . . . . . . . . 29 The Timeline Buttons and Timecode Area . . . . . . . . . . . . . . . . . . . . . . . . . . . . . 30 The Global and Local Timeline. . . . . . . . . . . . . . . . . . . . . . . . . . . . . . . . . . . . . . 33 Timeline Tracks . . . . . . . . . . . . . . . . . . . . . . . . . . . . . . . . . . . . . . . . . . . . . . . . . 34 Types of Timeline Tracks . . . . . . . . . . . . . . . . . . . . . . . . . . . . . . . . . . . . . . . . . . 35 Compositing on the Timeline . . . . . . . . . . . . . . . . . . . . . . . . . . . . . . . . . . . . . . . 39 Working with the Timeline Tracks . . . . . . . . . . . . . . . . . . . . . . . . . . . . . . . . . . . 41 The Composite Window . . . . . . . . . . . . . . . . . . . . . . . . . . . . . . . . . . . . . . . . . . . . . . 51 The OpenGL Interactors. . . . . . . . . . . . . . . . . . . . . . . . . . . . . . . . . . . . . . . . . . . 52 Optimizing OpenGL Acceleration . . . . . . . . . . . . . . . . . . . . . . . . . . . . . . . . . . . . 53 Quality and Resolution Modes . . . . . . . . . . . . . . . . . . . . . . . . . . . . . . . . . . . . . . 53 Using Grids and Guides . . . . . . . . . . . . . . . . . . . . . . . . . . . . . . . . . . . . . . . . . . 55 Aligning Objects in the Composite Window. . . . . . . . . . . . . . . . . . . . . . . . . . . . 57 Distributing Objects . . . . . . . . . . . . . . . . . . . . . . . . . . . . . . . . . . . . . . . . . . . . . . 58 Transforming Objects using the OpenGL Interactors . . . . . . . . . . . . . . . . . . . . 59 Viewing the Channels of an Image . . . . . . . . . . . . . . . . . . . . . . . . . . . . . . . . . . 63 The Controls Window . . . . . . . . . . . . . . . . . . . . . . . . . . . . . . . . . . . . . . . . . . . . . . . . 63 Adjusting Values in the Control Window . . . . . . . . . . . . . . . . . . . . . . . . . . . . . . 64 Resetting Values . . . . . . . . . . . . . . . . . . . . . . . . . . . . . . . . . . . . . . . . . . . . . . . . 65 Locking Values . . . . . . . . . . . . . . . . . . . . . . . . . . . . . . . . . . . . . . . . . . . . . . . . . 65 Static Spline Checkbox . . . . . . . . . . . . . . . . . . . . . . . . . . . . . . . . . . . . . . . . . . . 65 Chapter 2 Working with Media . . . . . . . . . . . . . . . . . . . . . . . . . . . . . . . . . . . . . . . . . . 95 The Media Files Window . . . . . . . . . . . . . . . . . . . . . . . . . . . . . . . . . . . . . . . . . . . . . 96 Opening the Location of Media Files . . . . . . . . . . . . . . . . . . . . . . . . . . . . . . . . . 96 Replacing or Relinking Media Files . . . . . . . . . . . . . . . . . . . . . . . . . . . . . . . . . . 97 Locating Missing Files . . . . . . . . . . . . . . . . . . . . . . . . . . . . . . . . . . . . . . . . . . . . 97 Reloading Still Image Files . . . . . . . . . . . . . . . . . . . . . . . . . . . . . . . . . . . . . . . . 98 Loading Media Files . . . . . . . . . . . . . . . . . . . . . . . . . . . . . . . . . . . . . . . . . . . . . 98 Creating Media . . . . . . . . . . . . . . . . . . . . . . . . . . . . . . . . . . . . . . . . . . . . . . . . . . . . . 99 Defining Color . . . . . . . . . . . . . . . . . . . . . . . . . . . . . . . . . . . . . . . . . . . . . . . . . . 99 Creating Gradients . . . . . . . . . . . . . . . . . . . . . . . . . . . . . . . . . . . . . . . . . . . . . 101 Creating Gradient Blends . . . . . . . . . . . . . . . . . . . . . . . . . . . . . . . . . . . . . . . . 103 Creating Gradient Patterns . . . . . . . . . . . . . . . . . . . . . . . . . . . . . . . . . . . . . . . 109 Animating Color Stops and Gradient Patterns. . . . . . . . . . . . . . . . . . . . . . . . . 111 Saving and Loading Gradients . . . . . . . . . . . . . . . . . . . . . . . . . . . . . . . . . . . . 112 Creating Natural Media . . . . . . . . . . . . . . . . . . . . . . . . . . . . . . . . . . . . . . . . . . 113 Resizing Media. . . . . . . . . . . . . . . . . . . . . . . . . . . . . . . . . . . . . . . . . . . . . . . . . . . . 127 Chapter 3 Starting Your Project . . . . . . . . . . . . . . . . . . . . . . . . . . . . . . . . . . . . . . . . 137 Setting Your Preferences . . . . . . . . . . . . . . . . . . . . . . . . . . . . . . . . . . . . . . . . . . . . 137 Resetting Values in the Preference Window . . . . . . . . . . . . . . . . . . . . . . . . . . 139 Saving Preferences . . . . . . . . . . . . . . . . . . . . . . . . . . . . . . . . . . . . . . . . . . . . . 139 Importing Media . . . . . . . . . . . . . . . . . . . . . . . . . . . . . . . . . . . . . . . . . . . . . . . . . . . 140 Batch Importing Media Files . . . . . . . . . . . . . . . . . . . . . . . . . . . . . . . . . . . . . . 140 Importing Sequential Files . . . . . . . . . . . . . . . . . . . . . . . . . . . . . . . . . . . . . . . . 140 8 Importing Media from the Project Window . . . . . . . . . . . . . . . . . . . . . . . . . . . . 141 Importing Media from the Timeline. . . . . . . . . . . . . . . . . . . . . . . . . . . . . . . . . . 141 Importing Movie Files . . . . . . . . . . . . . . . . . . . . . . . . . . . . . . . . . . . . . . . . . . . . 143 Importing Audio Files . . . . . . . . . . . . . . . . . . . . . . . . . . . . . . . . . . . . . . . . . . . . 144 Importing Still Image Files . . . . . . . . . . . . . . . . . . . . . . . . . . . . . . . . . . . . . . . . 146 Importing Layered Photoshop Files . . . . . . . . . . . . . . . . . . . . . . . . . . . . . . . . . 147 Importing EPS Files . . . . . . . . . . . . . . . . . . . . . . . . . . . . . . . . . . . . . . . . . . . . . 148 Creating Projects. . . . . . . . . . . . . . . . . . . . . . . . . . . . . . . . . . . . . . . . . . . . . . . . . . . 150 Saving Projects . . . . . . . . . . . . . . . . . . . . . . . . . . . . . . . . . . . . . . . . . . . . . . . . 151 Adding Tracks and Compositions to the Timeline . . . . . . . . . . . . . . . . . . . . . . 152 Consolidate Project . . . . . . . . . . . . . . . . . . . . . . . . . . . . . . . . . . . . . . . . . . . . . . . . . 154 Chapter 4 Working with Effects and Filters . . . . . . . . . . . . . . . . . . . . . . . . . . . . . . 169 Types of Filters. . . . . . . . . . . . . . . . . . . . . . . . . . . . . . . . . . . . . . . . . . . . . . . . . 169 Working with Effects and Filters . . . . . . . . . . . . . . . . . . . . . . . . . . . . . . . . . . . . . . . 172 Applying Effects and Filters . . . . . . . . . . . . . . . . . . . . . . . . . . . . . . . . . . . . . . . 173 Upstream and Downstream Filters. . . . . . . . . . . . . . . . . . . . . . . . . . . . . . . . . . 174 Saving Effects and Filters to an Avid Editor . . . . . . . . . . . . . . . . . . . . . . . . . . . 176 Inserting Settings Into an Effect . . . . . . . . . . . . . . . . . . . . . . . . . . . . . . . . . . . . 177 Changing Filters on the Timeline . . . . . . . . . . . . . . . . . . . . . . . . . . . . . . . . . . . 177 Viewing Filters . . . . . . . . . . . . . . . . . . . . . . . . . . . . . . . . . . . . . . . . . . . . . . . . . 178 Working with Masks . . . . . . . . . . . . . . . . . . . . . . . . . . . . . . . . . . . . . . . . . . . . . . . . 178 Upstream and Downstream Masks . . . . . . . . . . . . . . . . . . . . . . . . . . . . . . . . . 179 Applying a Mask to a Track . . . . . . . . . . . . . . . . . . . . . . . . . . . . . . . . . . . . . . . 180 Working with Pre-Compositions . . . . . . . . . . . . . . . . . . . . . . . . . . . . . . . . . . . . . . . 181 The KeyFrame Library and the Library Browser . . . . . . . . . . . . . . . . . . . . . . . . . . . 184 Previewing Animated Thumbnails . . . . . . . . . . . . . . . . . . . . . . . . . . . . . . . . . . 185 Loading and Saving Effects using the Library Browser . . . . . . . . . . . . . . . . . . 186 The Filter Palette. . . . . . . . . . . . . . . . . . . . . . . . . . . . . . . . . . . . . . . . . . . . . . . . . . . 187 The Plug-In Filter Manager . . . . . . . . . . . . . . . . . . . . . . . . . . . . . . . . . . . . . . . . . . . 188 Using the PixelChooser. . . . . . . . . . . . . . . . . . . . . . . . . . . . . . . . . . . . . . . . . . . . . . 189 BCC PixelChooser . . . . . . . . . . . . . . . . . . . . . . . . . . . . . . . . . . . . . . . . . . . . . . 190 Contextual Controls . . . . . . . . . . . . . . . . . . . . . . . . . . . . . . . . . . . . . . . . . . . . . 191 Working with PixelChooser Presets . . . . . . . . . . . . . . . . . . . . . . . . . . . . . . . . . 191 9 Creating Wipes with the PixelChooser . . . . . . . . . . . . . . . . . . . . . . . . . . . . . . 192 Previewing Effects . . . . . . . . . . . . . . . . . . . . . . . . . . . . . . . . . . . . . . . . . . . . . . . . . 192 Using J,K,L Keys . . . . . . . . . . . . . . . . . . . . . . . . . . . . . . . . . . . . . . . . . . . . . . . 193 Previewing Effects on a Track . . . . . . . . . . . . . . . . . . . . . . . . . . . . . . . . . . . . . 193 Previewing to RAM . . . . . . . . . . . . . . . . . . . . . . . . . . . . . . . . . . . . . . . . . . . . . 194 Previewing with Square Pixels . . . . . . . . . . . . . . . . . . . . . . . . . . . . . . . . . . . . 195 Previewing with the Caps Lock Key . . . . . . . . . . . . . . . . . . . . . . . . . . . . . . . . 195 Refreshing Video and Images . . . . . . . . . . . . . . . . . . . . . . . . . . . . . . . . . . . . . 195 Previewing Effects with Audio . . . . . . . . . . . . . . . . . . . . . . . . . . . . . . . . . . . . . 195 Controlling the Source Imagery . . . . . . . . . . . . . . . . . . . . . . . . . . . . . . . . . . . . 195 Using an External Monitor to Preview Effects . . . . . . . . . . . . . . . . . . . . . . . . . 196 Working with Audio Effects. . . . . . . . . . . . . . . . . . . . . . . . . . . . . . . . . . . . . . . . . . . 197 Creating an Audio Track on the Timeline . . . . . . . . . . . . . . . . . . . . . . . . . . . . 197 Displaying Audio Waveforms. . . . . . . . . . . . . . . . . . . . . . . . . . . . . . . . . . . . . . 198 Displaying Audio Meters . . . . . . . . . . . . . . . . . . . . . . . . . . . . . . . . . . . . . . . . . 198 Playing Back Audio . . . . . . . . . . . . . . . . . . . . . . . . . . . . . . . . . . . . . . . . . . . . . 199 Playing Back Audio with Effects . . . . . . . . . . . . . . . . . . . . . . . . . . . . . . . . . . . 199 Animating Volume and Balance . . . . . . . . . . . . . . . . . . . . . . . . . . . . . . . . . . . 200 Chapter 5 Animation . . . . . . . . . . . . . . . . . . . . . . . . . . . . . . . . . . . . . . . . . . . . . . . . . 209 Creating Animation. . . . . . . . . . . . . . . . . . . . . . . . . . . . . . . . . . . . . . . . . . . . . . . . . 210 Working with Keyframes . . . . . . . . . . . . . . . . . . . . . . . . . . . . . . . . . . . . . . . . . 210 Automatically Generating Random Keyframes . . . . . . . . . . . . . . . . . . . . . . . . 217 Setting the Interpolation . . . . . . . . . . . . . . . . . . . . . . . . . . . . . . . . . . . . . . . . . 217 Animating Shapes, Filters, and Containers . . . . . . . . . . . . . . . . . . . . . . . . . . . . . . 221 Setting the Start and End of Tracks . . . . . . . . . . . . . . . . . . . . . . . . . . . . . . . . 221 Creating Animated Effects. . . . . . . . . . . . . . . . . . . . . . . . . . . . . . . . . . . . . . . . 222 Keyframing Volume and Balance . . . . . . . . . . . . . . . . . . . . . . . . . . . . . . . . . . 225 Working with Value and Velocity Curves . . . . . . . . . . . . . . . . . . . . . . . . . . . . . . . . 227 Using Value Curves to Adjust Animation. . . . . . . . . . . . . . . . . . . . . . . . . . . . . 227 Using Velocity Curves . . . . . . . . . . . . . . . . . . . . . . . . . . . . . . . . . . . . . . . . . . . 230 Motion Path Filter . . . . . . . . . . . . . . . . . . . . . . . . . . . . . . . . . . . . . . . . . . . . . . . . . . 231 Working with the Motion On Path Tab. . . . . . . . . . . . . . . . . . . . . . . . . . . . . . . 232 Working with the Apply Tab. . . . . . . . . . . . . . . . . . . . . . . . . . . . . . . . . . . . . . . 234 10 Working with the Animation Tab. . . . . . . . . . . . . . . . . . . . . . . . . . . . . . . . . . . . 234 Chapter 6 Working with Containers. . . . . . . . . . . . . . . . . . . . . . . . . . . . . . . . . . . . . 239 Types of Containers . . . . . . . . . . . . . . . . . . . . . . . . . . . . . . . . . . . . . . . . . . . . . . . . 239 Working with 3D Containers . . . . . . . . . . . . . . . . . . . . . . . . . . . . . . . . . . . . . . . . . . 240 Creating a 3D Container. . . . . . . . . . . . . . . . . . . . . . . . . . . . . . . . . . . . . . . . . . 241 Manipulating 3D Container Objects . . . . . . . . . . . . . . . . . . . . . . . . . . . . . . . . . . . . 244 Positioning a 3D Container. . . . . . . . . . . . . . . . . . . . . . . . . . . . . . . . . . . . . . . . 245 Pivoting a 3D Container . . . . . . . . . . . . . . . . . . . . . . . . . . . . . . . . . . . . . . . . . . 246 Working with the Camera . . . . . . . . . . . . . . . . . . . . . . . . . . . . . . . . . . . . . . . . . . . . 246 Adjusting the 3D Model Camera Perspective. . . . . . . . . . . . . . . . . . . . . . . . . . 247 Working with Lights . . . . . . . . . . . . . . . . . . . . . . . . . . . . . . . . . . . . . . . . . . . . . . . . . 250 Adding Light to a 3D Model Container . . . . . . . . . . . . . . . . . . . . . . . . . . . . . . . 250 Adding Light to a Z Space Composite Container . . . . . . . . . . . . . . . . . . . . . . . 251 Setting the Type of Light Source . . . . . . . . . . . . . . . . . . . . . . . . . . . . . . . . . . . 253 Changing the Position of the Light Source . . . . . . . . . . . . . . . . . . . . . . . . . . . . 256 Using Colored Lights . . . . . . . . . . . . . . . . . . . . . . . . . . . . . . . . . . . . . . . . . . . . 258 Setting the Ambience of a Scene . . . . . . . . . . . . . . . . . . . . . . . . . . . . . . . . . . . 258 Applying a Mode when Adding Light . . . . . . . . . . . . . . . . . . . . . . . . . . . . . . . . 259 Apply Mode Menu . . . . . . . . . . . . . . . . . . . . . . . . . . . . . . . . . . . . . . . . . . . . . . 260 Applying a Mix . . . . . . . . . . . . . . . . . . . . . . . . . . . . . . . . . . . . . . . . . . . . . . . . . 262 Working with Shadows . . . . . . . . . . . . . . . . . . . . . . . . . . . . . . . . . . . . . . . . . . . . . . 262 Adding Shadows to 2D Composite Containers . . . . . . . . . . . . . . . . . . . . . . . . 263 Adding Shadows to Z Space Composite Containers . . . . . . . . . . . . . . . . . . . . 265 Adding Shadows to 3D Model Containers . . . . . . . . . . . . . . . . . . . . . . . . . . . . 268 Applying a Motion Blur to a 3D Container . . . . . . . . . . . . . . . . . . . . . . . . . . . . . . . . 269 Compositing 3D Container Images . . . . . . . . . . . . . . . . . . . . . . . . . . . . . . . . . . . . . 270 Working with 3D Chart Containers . . . . . . . . . . . . . . . . . . . . . . . . . . . . . . . . . . . . . 270 Using the Chart Editor . . . . . . . . . . . . . . . . . . . . . . . . . . . . . . . . . . . . . . . . . . . 271 Selecting the Chart Type . . . . . . . . . . . . . . . . . . . . . . . . . . . . . . . . . . . . . . . . . 272 Formatting Charts. . . . . . . . . . . . . . . . . . . . . . . . . . . . . . . . . . . . . . . . . . . . . . . 273 Adding Numeric Values to a Chart . . . . . . . . . . . . . . . . . . . . . . . . . . . . . . . . . . 276 Adding a Legend to a Chart . . . . . . . . . . . . . . . . . . . . . . . . . . . . . . . . . . . . . . . 280 Adding Dimension to a Chart . . . . . . . . . . . . . . . . . . . . . . . . . . . . . . . . . . . . . . 281 11 Applying Animation to a Chart . . . . . . . . . . . . . . . . . . . . . . . . . . . . . . . . . . . . . 283 Creating Chart Backdrops . . . . . . . . . . . . . . . . . . . . . . . . . . . . . . . . . . . . . . . . 286 Chapter 7 Working with Shapes . . . . . . . . . . . . . . . . . . . . . . . . . . . . . . . . . . . . . . . . 305 Adding Media to Shapes . . . . . . . . . . . . . . . . . . . . . . . . . . . . . . . . . . . . . . . . . . . . 306 Mapping Media to the Faces of a Shape. . . . . . . . . . . . . . . . . . . . . . . . . . . . . 306 Mapping Media to 3D Primitives . . . . . . . . . . . . . . . . . . . . . . . . . . . . . . . . . . . 307 Using Common Shape Parameters. . . . . . . . . . . . . . . . . . . . . . . . . . . . . . . . . 308 Working with Lights and Shadows . . . . . . . . . . . . . . . . . . . . . . . . . . . . . . . . . . . . . 314 Lighting Tips . . . . . . . . . . . . . . . . . . . . . . . . . . . . . . . . . . . . . . . . . . . . . . . . . . 314 Working with 3D Shapes . . . . . . . . . . . . . . . . . . . . . . . . . . . . . . . . . . . . . . . . . . . . 318 Using 3D Plane Shapes . . . . . . . . . . . . . . . . . . . . . . . . . . . . . . . . . . . . . . . . . 318 Creating Borders . . . . . . . . . . . . . . . . . . . . . . . . . . . . . . . . . . . . . . . . . . . . . . . 319 Describing the 3D Sphere Shape . . . . . . . . . . . . . . . . . . . . . . . . . . . . . . . . . . 320 Describing 3D Extrusion Shapes. . . . . . . . . . . . . . . . . . . . . . . . . . . . . . . . . . . 321 Applying Materials in 3D Space. . . . . . . . . . . . . . . . . . . . . . . . . . . . . . . . . . . . 327 Using the Materials Tab with 3D Primitives . . . . . . . . . . . . . . . . . . . . . . . . . . . 328 Adding Bevels and Extrusions. . . . . . . . . . . . . . . . . . . . . . . . . . . . . . . . . . . . . 332 Working with 3D Line Art . . . . . . . . . . . . . . . . . . . . . . . . . . . . . . . . . . . . . . . . . . . . 334 Understanding Vector Graphics and Bitmaps . . . . . . . . . . . . . . . . . . . . . . . . . 334 Advantages of 3D Line Art . . . . . . . . . . . . . . . . . . . . . . . . . . . . . . . . . . . . . . . 335 Applying Additional Shapes . . . . . . . . . . . . . . . . . . . . . . . . . . . . . . . . . . . . . . . . . . 336 Using Cube Shapes . . . . . . . . . . . . . . . . . . . . . . . . . . . . . . . . . . . . . . . . . . . . 336 Using Sphere Shapes . . . . . . . . . . . . . . . . . . . . . . . . . . . . . . . . . . . . . . . . . . . 338 Using the Cylinder Shape . . . . . . . . . . . . . . . . . . . . . . . . . . . . . . . . . . . . . . . . 341 Using the Page Turn Shape . . . . . . . . . . . . . . . . . . . . . . . . . . . . . . . . . . . . . . 345 Chapter 8 Working with Text . . . . . . . . . . . . . . . . . . . . . . . . . . . . . . . . . . . . . . . . . . 395 Working with Text Media . . . . . . . . . . . . . . . . . . . . . . . . . . . . . . . . . . . . . . . . . . . . 395 Using the Text Window . . . . . . . . . . . . . . . . . . . . . . . . . . . . . . . . . . . . . . . . . . . . . 397 Creating a Text Effect . . . . . . . . . . . . . . . . . . . . . . . . . . . . . . . . . . . . . . . . . . . 397 Editing Text from the Text Window . . . . . . . . . . . . . . . . . . . . . . . . . . . . . . . . . 398 Importing Text Files . . . . . . . . . . . . . . . . . . . . . . . . . . . . . . . . . . . . . . . . . . . . . 402 Working with the Text Window Tabs . . . . . . . . . . . . . . . . . . . . . . . . . . . . . . . . 402 Creating a Text Template . . . . . . . . . . . . . . . . . . . . . . . . . . . . . . . . . . . . . . . . 412 12 Working with the Text Tool . . . . . . . . . . . . . . . . . . . . . . . . . . . . . . . . . . . . . . . . . . . 417 Using the Text Tool . . . . . . . . . . . . . . . . . . . . . . . . . . . . . . . . . . . . . . . . . . . . . 418 Repositioning Text . . . . . . . . . . . . . . . . . . . . . . . . . . . . . . . . . . . . . . . . . . . . . . 418 Editing Text Using the Text Tool . . . . . . . . . . . . . . . . . . . . . . . . . . . . . . . . . . . 419 Kerning Text . . . . . . . . . . . . . . . . . . . . . . . . . . . . . . . . . . . . . . . . . . . . . . . . . . . 419 Formatting Text Created with the Text Tool . . . . . . . . . . . . . . . . . . . . . . . . . . . 419 Justifying Text Created with the Text Tool . . . . . . . . . . . . . . . . . . . . . . . . . . . . 421 Working with Title Containers . . . . . . . . . . . . . . . . . . . . . . . . . . . . . . . . . . . . . . . . . 422 Optimizing Text Animations . . . . . . . . . . . . . . . . . . . . . . . . . . . . . . . . . . . . . . . 422 Creating Text Animation. . . . . . . . . . . . . . . . . . . . . . . . . . . . . . . . . . . . . . . . . . 422 Optimizing Workflow for Credit Rolls . . . . . . . . . . . . . . . . . . . . . . . . . . . . . . . . 423 Animating Text . . . . . . . . . . . . . . . . . . . . . . . . . . . . . . . . . . . . . . . . . . . . . . . . . 423 Adding a Motion Blur . . . . . . . . . . . . . . . . . . . . . . . . . . . . . . . . . . . . . . . . . . . . 428 Adding Shadows . . . . . . . . . . . . . . . . . . . . . . . . . . . . . . . . . . . . . . . . . . . . . . . 429 Adding a Color Background . . . . . . . . . . . . . . . . . . . . . . . . . . . . . . . . . . . . . . . 429 Compositing Text . . . . . . . . . . . . . . . . . . . . . . . . . . . . . . . . . . . . . . . . . . . . . . . 430 Converting a Text Track into a Container . . . . . . . . . . . . . . . . . . . . . . . . . . . . . . . . 431 Adding Effects to Text . . . . . . . . . . . . . . . . . . . . . . . . . . . . . . . . . . . . . . . . . . . . . . . 432 Text Tracking and Scaling . . . . . . . . . . . . . . . . . . . . . . . . . . . . . . . . . . . . . . . . 433 Setting Text Fill and Opacity . . . . . . . . . . . . . . . . . . . . . . . . . . . . . . . . . . . . . . 434 Adding Borders to Text. . . . . . . . . . . . . . . . . . . . . . . . . . . . . . . . . . . . . . . . . . . 434 Adding a Motion Path . . . . . . . . . . . . . . . . . . . . . . . . . . . . . . . . . . . . . . . . . . . . 435 Creating Type-On Animation . . . . . . . . . . . . . . . . . . . . . . . . . . . . . . . . . . . . . . 436 Randomizing Text . . . . . . . . . . . . . . . . . . . . . . . . . . . . . . . . . . . . . . . . . . . . . . 437 Generating Random Text . . . . . . . . . . . . . . . . . . . . . . . . . . . . . . . . . . . . . . . . . 438 Mapping Media to Text. . . . . . . . . . . . . . . . . . . . . . . . . . . . . . . . . . . . . . . . . . . 443 Adding a Rectangular Backdrop. . . . . . . . . . . . . . . . . . . . . . . . . . . . . . . . . . . . 447 Converting Text and Text Backdrops to Spline Objects . . . . . . . . . . . . . . . . . . . . . 448 Creating Multi-Shape Text Backdrops . . . . . . . . . . . . . . . . . . . . . . . . . . . . . . . 450 Working with the Style Palette . . . . . . . . . . . . . . . . . . . . . . . . . . . . . . . . . . . . . . . . 452 Creating Styles . . . . . . . . . . . . . . . . . . . . . . . . . . . . . . . . . . . . . . . . . . . . . . . . . 452 Organizing Styles . . . . . . . . . . . . . . . . . . . . . . . . . . . . . . . . . . . . . . . . . . . . . . . 457 Editing Styles . . . . . . . . . . . . . . . . . . . . . . . . . . . . . . . . . . . . . . . . . . . . . . . . . . 458 13 Applying Styles . . . . . . . . . . . . . . . . . . . . . . . . . . . . . . . . . . . . . . . . . . . . . . . . 460 Using Context Menus in the Style Palette . . . . . . . . . . . . . . . . . . . . . . . . . . . . 463 Chapter 9 Motion Tracking . . . . . . . . . . . . . . . . . . . . . . . . . . . . . . . . . . . . . . . . . . . . 491 Generating the Motion Path . . . . . . . . . . . . . . . . . . . . . . . . . . . . . . . . . . . . . . . . . . 491 Overview of Using the Motion Tracker . . . . . . . . . . . . . . . . . . . . . . . . . . . . . . 491 Creating Motion Tracker Effects and Applying Tracker Data . . . . . . . . . . . . . 493 Setting Target and Search Regions . . . . . . . . . . . . . . . . . . . . . . . . . . . . . . . . 495 Analyzing Motion . . . . . . . . . . . . . . . . . . . . . . . . . . . . . . . . . . . . . . . . . . . . . . . 496 Manually Correcting Errors . . . . . . . . . . . . . . . . . . . . . . . . . . . . . . . . . . . . . . . 497 Working with the Corner Pin Tracker . . . . . . . . . . . . . . . . . . . . . . . . . . . . . . . . . . . 497 Overview of Using the Corner Pin Tracker . . . . . . . . . . . . . . . . . . . . . . . . . . . 498 Setting Target and Search Regions . . . . . . . . . . . . . . . . . . . . . . . . . . . . . . . . 499 Working with the Motion Stabilizer . . . . . . . . . . . . . . . . . . . . . . . . . . . . . . . . . . . . . 500 Overview of Using the Motion Stabilizer . . . . . . . . . . . . . . . . . . . . . . . . . . . . . 500 Chapter 10 Using Spline Media . . . . . . . . . . . . . . . . . . . . . . . . . . . . . . . . . . . . . . . . . 521 Working with Spline Object Media . . . . . . . . . . . . . . . . . . . . . . . . . . . . . . . . . . . . . 521 Setting Spline Options . . . . . . . . . . . . . . . . . . . . . . . . . . . . . . . . . . . . . . . . . . . 521 Creating Spline Objects. . . . . . . . . . . . . . . . . . . . . . . . . . . . . . . . . . . . . . . . . . 522 Drawing Spline Objects . . . . . . . . . . . . . . . . . . . . . . . . . . . . . . . . . . . . . . . . . . 524 Using The Tool Window . . . . . . . . . . . . . . . . . . . . . . . . . . . . . . . . . . . . . . . . . 524 Using Spline Objects as Masks . . . . . . . . . . . . . . . . . . . . . . . . . . . . . . . . . . . . 537 Importing Spline Objects . . . . . . . . . . . . . . . . . . . . . . . . . . . . . . . . . . . . . . . . . 537 Animating Spline Objects . . . . . . . . . . . . . . . . . . . . . . . . . . . . . . . . . . . . . . . . 539 Understanding Path Controls . . . . . . . . . . . . . . . . . . . . . . . . . . . . . . . . . . . . . 542 Manipulating Spline Objects . . . . . . . . . . . . . . . . . . . . . . . . . . . . . . . . . . . . . . 543 Working with the Spline Primitive Media Type . . . . . . . . . . . . . . . . . . . . . . . . . . . . 546 Creating Spline Primitives . . . . . . . . . . . . . . . . . . . . . . . . . . . . . . . . . . . . . . . . 546 Drawing Shapes . . . . . . . . . . . . . . . . . . . . . . . . . . . . . . . . . . . . . . . . . . . . . . . 547 Setting Color and Opacity of Spline Primitive Shapes. . . . . . . . . . . . . . . . . . . 548 Editing Spline Object and Spline Primitive Media . . . . . . . . . . . . . . . . . . . . . . . . . 549 Adding Borders to Spline Edges . . . . . . . . . . . . . . . . . . . . . . . . . . . . . . . . . . . 549 Adding Shadow to Splines . . . . . . . . . . . . . . . . . . . . . . . . . . . . . . . . . . . . . . . 551 Mapping Media to Spline Media . . . . . . . . . . . . . . . . . . . . . . . . . . . . . . . . . . . 552 14 Adjusting Splines in Layers . . . . . . . . . . . . . . . . . . . . . . . . . . . . . . . . . . . . . . . 553 Extruding Spline Media . . . . . . . . . . . . . . . . . . . . . . . . . . . . . . . . . . . . . . . . . . 554 Converting a Spline Primitive to a Spline Object . . . . . . . . . . . . . . . . . . . . . . . 556 Converting Still Image Files into Vectors . . . . . . . . . . . . . . . . . . . . . . . . . . . . . . . . 556 Chapter 11 Finishing: Rendering and Exporting . . . . . . . . . . . . . . . . . . . . . . . . . . . 575 Understanding the Render Queue . . . . . . . . . . . . . . . . . . . . . . . . . . . . . . . . . . . . . 575 Rendering Tracks and Compositions . . . . . . . . . . . . . . . . . . . . . . . . . . . . . . . . . . . 576 Adding Tracks and Compositions to the Render Queue . . . . . . . . . . . . . . . . . 576 Setting the Movie Export Options. . . . . . . . . . . . . . . . . . . . . . . . . . . . . . . . . . . 576 Rendering. . . . . . . . . . . . . . . . . . . . . . . . . . . . . . . . . . . . . . . . . . . . . . . . . . . . . 579 Exporting Files as Flash . . . . . . . . . . . . . . . . . . . . . . . . . . . . . . . . . . . . . . . . . . 581 Using Frame Cache Features . . . . . . . . . . . . . . . . . . . . . . . . . . . . . . . . . . . . . 581 Rendering Effects . . . . . . . . . . . . . . . . . . . . . . . . . . . . . . . . . . . . . . . . . . . . . . . . . . 582 The Rendering Pipeline . . . . . . . . . . . . . . . . . . . . . . . . . . . . . . . . . . . . . . . . . . 583 Index . . . . . . . . . . . . . . . . . . . . . . . . . . . . . . . . . . . . . . . . . . . . . . . . . . . . . 587 15 16 Using This Guide Avid® FX provides the widest range of high-quality titling and effects ever offered for the Avid Xpress® Pro. Available separately or as part of the Avid Xpress Studio suite of integrated applications, Avid FX works as an AVX plug-in. With over 1500 customizable title, effects and transition templates it is the ultimate combination of power and convenience. Avid FX integrates with Avid Mojo DNA hardware, displaying output from the Avid FX composite window on a broadcast monitor in real time. This guide is intended for all editing applications users, from beginning to advanced. Unless noted otherwise, the material in this document applies to the Windows XP operating systems. n The documentation describes the features and hardware of all models. Therefore, your system might not contain certain features and hardware that are covered in the documentation. Using This Guide Symbols and Conventions Avid documentation uses the following symbols and conventions: Symbol or Convention Meaning or Action n A note provides important related information, reminders, recommendations, and strong suggestions. c A caution means that a specific action you take could cause harm to your computer or cause you to lose data. w A warning describes an action that could cause you physical harm. Follow the guidelines in this document or on the unit itself when handling electrical equipment. > This symbol indicates menu commands (and subcommands) in the order you select them. For example, File > Import means to open the File menu and then select the Import command. Italic font Italic font is used to emphasize certain words and to indicate variables. Courier Bold font Courier Bold font identifies text that you type. Ctrl+key or mouse action Press and hold the first key while you press the last key or perform the mouse action. For example, Ctrl+drag. If You Need Help If you are having trouble using Avid FX: 1. Retry the action, carefully following the instructions given for that task in this guide. It is especially important to check each step of your workflow. 2. Check for the latest information that might have become available after the documentation was published in one of two locations: • If release notes are available, they ship with your application. • If ReadMe files are available, they are supplied in your Avid application folder. ReadMe files are also available from Help. n The most up-to-date ReadMe files are available on the Avid Knowledge Base. 3. Check the documentation that came with your Avid application or your hardware for maintenance or hardware-related issues. 18 How to Order Documentation 4. Visit the online Knowledge Base at www.avid.com/support. Online services are available 24 hours per day, 7 days per week. Search this online Knowledge Base to find answers, to view error messages, to access troubleshooting tips, to download updates, and to read/join online message-board discussions. 5. For Technical Support, please call 800-800-AVID (800-800-2843). For Broadcast On-Air Sites and Call Letter Stations, call 800-NEWSDNG (800-639-7364). How to Order Documentation To order additional copies of this documentation from within the United States, call Avid Sales at 800-949-AVID. If you are placing an order from outside the United States, contact your local Avid representative. Avid Training Services Avid makes lifelong learning, career advancement, and personal development easy and convenient. Avid understands that the knowledge you need to differentiate yourself is always changing, and Avid continually updates course content and offers new training delivery methods that accommodate your pressured and competitive work environment. To learn about Avid's new online learning environment, Avid Learning Excellerator (ALEX)TM, visit http://learn.avid.com. For information on courses/schedules, training centers, certifications, courseware, and books, please visit www.avid.com/training or call Avid Sales at 800-949-AVID (800-949-2843). 19 Using This Guide 20 Chapter 1 Desktop Before you can begin to composite, create titles, or animate objects, you should familiarize yourself with the basic 3D concepts and the Avid FX desktop. • The 3D Environment on page 21 • The Avid FX Windows on page 24 • The Composite Window on page 51 • The Timeline Window on page 29 • The Controls Window on page 63 • Customizing the Desktop on page 66 The 3D Environment If you are used to working in the 2D environment or on a timeline with cuts, dissolves, and 2D effects, it may be difficult to wrap your head around the concepts of 3D space. This section provides some background for those who are not familiar with 3D animation. In particular, it introduces the notion of coordinate systems and distance units. Coordinate Systems Coordinate systems allow any point in three-dimensional space to be represented by a triplet of numbers (X, Y, Z). Cartesian Coordinates One essential concept that a first-time user of 3D computer graphics should understand is the notion of working within a virtual three-dimensional space using a two-dimensional user interface. In the classic Euclidean/Cartesian mathematical Chapter 1 Desktop representation of space, three perpendicular axes X, Y, and Z, intersect at one point. This reference point is called the origin. The point of origin is 0, 0, 0. The opposite directions represent negative X, Y, and Z. XYZ Axes To remember the direction of the X, Y, and Z axes, you can use the “right-hand” rule: hold up your right hand so that your palm is facing you, then extend your thumb to the right, hold your index finger up, and point your middle finger towards you. Your thumb is pointing in positive X, your index finger in positive Y, and your middle finger in positive Z. The opposite directions represent negative X, Y, and Z. An easy way to remember the color coding is RGB = XYZ. This mnemonic is repeated throughout Avid FX: object centers, visual cues for transformations, etc. XYZ Coordinates With the Cartesian coordinate system, you can locate any point in space using three coordinates. Positions are measured from a point called the origin, which is (0, 0, 0). For example, if X = +2, Y = +1, Z = +3, a point would be located to the right of, above, and in front of the origin. 22 The 3D Environment Location = (2, 1, 3) Y=1 Origin Z=3 X=2 XZ, XY, YZ Planes Since you're working with a two-dimensional interface, spatial planes are used to locate points in three-dimensional space. The perpendicular axes extend as spatial planes: XZ, XY, and YZ. In the viewports, these planes correspond to three of the parallel projection windows: Top, Front, and Right. Imagine that the XZ, XY, and YZ planes are folded together like the top, front, and right side of a box. This helps you keep a sense of orientation when you are working within the parallel projection windows. 23 Chapter 1 Desktop The Avid FX Windows There are four main windows for viewing and accessing the tools and commands that you need when working in Avid FX. Controls window Project window Composite window Timeline window The four windows are interdependent. Changes made on the timeline, for example, are visually updated in the Composite window. Values adjusted for each track on the timeline are also seen in the Composite window. There are other windows that you will work with from time to time depending on the task at hand. These include a Text window for working with text properties and a Filter window, which assists in the management of filters, and many more. You can customize the appearance of your desktop by setting the background color, timeline track color and other. 24 The Project Window The Project Window The Project window is the home to all your projects. This is where you organize all your work to help you work efficiently. You can also use the Project window as a clipboard area to save versions of a composition.When you start Avid FX, a copy of your current composition is automatically added to the Project window. You can drag tracks or entire compositions into this window at any time. The Project window is divided into two areas: the top and lower part. The top part gives the following information: • Clip Name: The clip or track name. • Clip Type: The type of track. You can add Shape Tracks, 3D Containers, and Title Containers to the Project window. • Clip Size: The resolution size of the clip or track. • Clip Length: The track length in timecode. • Standard: The video standard, NTSC or PAL. This only applies to the Avid editing system video. Show/Hide preview area Upper part displays clip and track information Add to Render Queue button lets you select a clip and add it to the queue for rendering. The lower part displays all clips and compositions in one of two views; it also lists the items in Render Queue. 25 Chapter 1 Desktop In the Project Window you can: • Create new projects—see “Creating Projects” on page 150. • Open existing projects • Save projects to the Library Browser • Add, sort, or move tracks. You can also drag tracks and entire compositions—see “Working with the Timeline Tracks” on page 41. • Save and rename compositions. • Batch import files to add to your composition and store them in the Project window—see “Batch Importing Media Files” on page 140. • Save multiple versions of an effect. You can then add these to the Render Queue to render in any order—see “Understanding the Render Queue” on page 575. • Consolidate a project by moving all files associated with that project, including the original media files and Avid FX project file, into a single folder. You can then move the folder onto another system in order to continue working on your project. Changing the View Mode In the Project window, there are two views that you can use to locate your images and compositions: Frame view and List view. The Render Queue view displays all tracks and compositions in the queue for rendering. Regardless of the view you are in, clicking on an image will display its name, length, track type, and standard in the top part of the Project Window. Show/Hide Thumbnails You can toggle thumbnails on or off in the Project window by clicking the Show/Hide Thumbnails button. When thumbnails are disabled, Avid FX will open more quickly. Project Window Disclosure Triangle The Project window disclosure triangle allows you to hide the clip display in the upper part of the Project window. Click the triangle to hide the display and increase the “real estate” of the lower part of the project window. Media Tab The Media tab that displays all of source media used in the project. You can drag source media directly from the Project window into the timeline. 26 The Project Window The Frame view displays a representative frame of each image or composition. The List view displays a representative frame of the image or composition in a list format with details. You can sort according to the name, length, type, and the standard of the items. Library Browser Window The Library Browser window allows you to quickly preview and apply settings files from the KeyFrame Library, including settings files that you add or customize. The KeyFrame Library is a collection of preset effects that is automatically installed on your system when you install Avid FX. You can add, remove, or change these settings files at any time. n You can open the Library Browser by choosing Window > Library Browser or clicking the Open Library Browser button in the timeline. 27 Chapter 1 Desktop Selected effect Preview window Quality, Preview, and Effect buttons Source Folder menu Click a Category folder to preview the contents on the right. Comments Template-mode controls Link to Boris FX website To add an effect: 1. Click the name of any folder in the Available Categories window. Thumbnails of each effect in that folder appear in the Available Effects area. 2. The first time that you open a folder, click the Generate Thumbnails button. 3. Press Animate Thumbnail Preview to animate the thumbnail in the Preview window. 4. Click any thumbnail to select the effect. A red box appears around the selected thumbnail. 5. Do one of the following: t Click the Insert button to place the selected effect into your current Avid editor project. t Click the Open Project button to insert the effect into a new Avid FX project. Template Mode When using Avid FX as a plugin, you can opt to have only the Library Browser window appear in the Avid FX user interface, providing a quick way to insert text effects or when repeatedly applying the same preset. When in this Template mode, any selected effect is applied automatically to the current sequence(s) in the Avid editor. 28 The Timeline Window To display only the Library Browser window: 1. Click the yellow Template button to toggle Template mode. The following text controls are available only in Template mode: t The red Insert Text button inserts the text into the Comments window into the text graphic. Use the tab key to separate lines of text. t The green Replace Comments button allows you to type comments into the Comments window, replacing the existing comments. t The blue Retrieve Comments button allows you to retrieve any comments attached to the current effect. 2. Click Enter to apply the effect and return to the Avid editor. The Timeline Window The Timeline window is the area of the desktop where you develop effects and filters for you composition and animate objects and effects. You can also import and place media on the timeline, work with tracks such as marking in and out points, and work with shapes. The Timeline window supports an unlimited number of tracks, which you can work with independently from each other. They can also be reordered and nested in a container. A container lets you layer objects and effects on the timeline. New tracks are added above the currently selected track or at the top, if no track is selected. Thanks to the Composition tabs, you can develop several compositions simultaneously and switch back and forth between them as you work. Every track in the timeline has two components: shape and media. When you select a shape track, the corresponding shape controls appear in the Controls window. When you select a face track, the corresponding Media tabs appear in the Controls window. Depending on which media type is chosen, these tabs allows you to import, edit, and manipulate media. The controls in the Media tabs vary depending on the currently chosen media type. 29 Chapter 1 Desktop The main areas of the Timeline window are: Timeline buttons and timecode area includes all shape, media, and container buttons. It also contains the timecode display. Timeline displays all tracks. It is also where keyframes are added. It is divided into the global and local timeline. Composition Tabs let you switch between compositions. Track name and control area displays the name of the track and the controls available for each track. For descriptions of the buttons, see “The Timeline Buttons and Timecode Area” on page 30. The Timeline Buttons and Timecode Area The timeline includes a series of buttons that provide fast access to common commands. 30 The Timeline Window Add Media buttons Add Container buttons Composition tabs Add Object Track buttons Add Paint Layer Add Shape Track buttons Motion Blur Extruded Pencil Show/Hide Mask Smart View • Composition tabs let you develop and toggle between several compositions simultaneously. • Add Media buttons create a new track with the specified media above the selected track or at the top of the timeline, if you do not have a track selected. You can change the track shape at any time—see “Add Media Buttons”. • Add Container buttons let you add a container or pre-composition to the timeline. Any selected tracks are nested within the container or pre-composition—see “Working with Containers” on page 239. • Add Object Track buttons let you add a track for a chart, from the Library Browser, an audio file, an extruded shape, a motion path filter, or a page turn—see Chapter 7 “Working with Shapes”, for audio files see “Importing Audio Files” on page 144. • Add Shape Tracks buttons create a new track with the specified shape above the selected track or at the top of the timeline, if you do not have a track selected. The media depends on the shape type, but you can change it at any time. By default, the new track is created in Single output mode—see Working with Shapes on page 305 and “The Face Track” on page 37 • The Add Paint Layer button creates a new paint track in the timeline, opens the paint and drawing toolbar with the brush tool selected—see “Paint Controls” on page 559. • The Extruded Pencil button creates a new spline track in the timeline and opens the paint and drawing toolbar with the pencil tool selected—see “Working with Spline Object Media” on page 521. • The Show/Hide Mask Tracks toggles the display of mask tracks in the timeline. 31 Chapter 1 Desktop • The Smart View button toggles the display of only tracks that have been modified—see “Using the Smart View” on page 32. Timecode Display All three timecode fields are editable. The only exception is for the Duration field if you are using the Avid FX as a plug in. In this case, you should set the duration in the Avid editing application. You can also change the way the timecode is displayed in the Preferences window. n • The Time field displays the timecode at the current position of the timeline. As you scrub through the timeline, the field updates. • The Duration field displays the duration of the current effect. To change the duration of a composition in the Project window, drag the composition to the timeline, change the duration and then save the composition to the Project window. If you want to preserve the absolute or relative positioning of pre-existing keyframes when you change the duration, use the Keep Keyframe Time option when setting or changing preferences. See “Setting Your Preferences” on page 137. • The KeyFrame field displays the time position of the currently selected keyframe. If you enter a time position for a keyframe that does not exist at that timecode, the selected keyframe moves there. If a keyframe already exists, then the keyframe replaces the existing keyframe. You can also drag a keyframe to another keyframe to replace that keyframe. For descriptions of the buttons, see “Timeline Display Buttons” on page 80. Using the Smart View The Smart View lets you quickly display only the parameter tracks that were adjusted in your effect. It is also useful if you want to alter effects from the Avid FX Library, since you can quickly see which parameters were adjusted to create the effect. As you adjust additional parameters, they are added to the display. You can also activate Smart View on a per tab basis by clicking the Smart View button next to an individual tab. Smart View button Tab Smart View button Only edited parameters are displayed 32 The Timeline Window The Global and Local Timeline The global timeline at the top of the window represents the entire length of the effect. The gray area represents the portion of the local Timeline that is currently visible. Drag the gray area to change the visible portion of the timeline. Position indicator also known as the Current Time Indicator (CTI) Cached frames Global timeline Visible local timeline Timecode in seconds and frames Keyframes Local timeline buttons Timeline resolution The local timeline provides timecode markers to indicate where tracks and keyframes are positioned in time. The ruler across the top shows the time in seconds and frames. Here are some useful pointers and associated buttons when using the timeline: Button To Do this Zoom in on the contents of the Drag the slider to the right to increase the scale, or to the timeline or zoom out to see left to display the entire timeline your entire composition Center the display around the Click the Scroll to CTI (Current Time Indicator) button position indicator, if you have or press Ctrl+Shift+Comma. a long composition and cannot If the timeline is active, press Comma. display the entire timeline View another section of the timeline without moving the position indicator Use the horizontal scroll bar Access the context menus Right click the timeline Zoom in on a one second section of the timeline, centered around the position indicator. Click the 1 Second Display button Press Shift+click this button to scale the display up or down by ten percent 33 Chapter 1 Desktop Button To Do this Fit the entire timeline into the current window size Click the Size to Fit button. Press Shift+click this button to scale the display up or down by ten percent Timeline Tracks A timeline track has the following attributes: Filter visibility Preview Media selection Track name Shape Lock Track visibility Motion Blur • Track name: To rename a track, right-click it and select Rename. • Shape: Lets you select a shape from its menu. The default shape on any track is 3D Plane. • Track visibility: Determines whether the track contents are visible in the Composite window and rendered output. All tracks are visible in the Composite window All tracks, except Track 2 are visible in the Composite window 34 The Timeline Window • Filter visibility: Turns all filters on the track on and off. When it is on, the filtered output is visible in the Composite window and in the rendered output—see “Viewing Filters” on page 178. • Preview: Opens a preview window for a track, which shows the track’s content, including the track’s shape and source media with any nested filters or masks. As you work on one shape or container track in a complex composition, you can rapidly preview the isolated element by closing the Composite window and opening a Preview window for the shape or container track. Composite Preview You can preview QuickTime movies by clicking the Preview button to open a QuickTime Source Preview monitor—see “Previewing Effects” on page 192. • Motion Blur: Turns the motion blur on the track on and off. Turning on the motion blur lets you adjust its parameters. in the Motion Blur tab. Motion blur is especially memory-intensive. Try selecting a lower resolution or switch the Composite window to Draft quality mode when creating a motion blur effect • Lock: Lets you lock and unlock a track. The track is unlocked by default. Locking it is if you do not want to accidentally change its properties. When the track is locked, its media and filter selection controls are grayed out • Media selection: Lets you select the type of media to use for the track. Each media type displays a different icon in the timeline window. Types of Timeline Tracks There are four main types of tracks on the timeline that are used to create effects and animation: • Shape track • Mask track • Transformations track • Face track 35 Chapter 1 Desktop You can also apply filters using the filter tracks and nest tracks using container tracks. For more information, see “Working with Effects and Filters” on page 172. The Shape Track The shape track is the most basic type of track in Avid FX. When you create a new effect and start Avid FX, the tracks you see are all shape tracks. By default, these tracks use the 3D Plane shape, a still or moving image that looks exactly the same as the source image in an Avid editing application. Other shapes map the source image onto a 3D geometric solid, such as a sphere or cube, transforming the media assigned to the shape. For more information, see “Composite Window Controls” on page 71. Inside each shape track are other tracks that affect the appearance and movement of the shape. The Mask Track A mask is a media file with an alpha (transparency) channel used to make areas in another image transparent. Each shape and face track contains a mask track. When you apply a mask to an image, the image becomes transparent wherever the mask’s alpha channel has a value of 0 and remains opaque wherever the mask’s alpha channel’s value is 255. Intermediate alpha channel values in the mask produce semitransparent areas. Source Media Mask with alpha channel See “Upstream and Downstream Masks” on page 179. 36 Masked output The Timeline Window The Transformations Track The transformations track contains individual tracks for all the attributes of a shape. These attributes correspond to the tabs in the Controls window when the shape track is selected. n Use the Smart View to display only the Transformations tracks which you adjusted. See “Using the Smart View” on page 32 The Face Track The face track contains tracks that determine the appearance of a shape’s face(s). For example, the media track determines the media displayed on that face. A 3D Plane shape has only one face. The other shapes have only one face track when in Single Input mode. In this mode, the Sphere attribute uses one face track for inside and outside faces, and the media on this track is used for all the faces of the shape. Single Input mode In Multi Input mode, all shapes except 3D Plane use additional face tracks to represent each face of the shape (for example, the inside and outside surfaces of a sphere). Multi Input mode 37 Chapter 1 Desktop Each face track has media associated with it that is masked and filtered independently from the shape. Each of the six faces of a cube could have different media, different filters, and different masks. A mask or filter applied to a face track is known as an “upstream” operation, because it takes place before shape transformations are applied. See “The Plug-In Filter Manager” on page 188 and “Upstream and Downstream Masks” on page 179. Each face track contains a media track and a mask track. • Media track: Defines the media associated with the face track—see “Working with Media” on page 95. • Mask track: Applies a mask to the face—see “Working with Masks” on page 178. Any track nested inside a shape’s face track is associated with that face’s media. You can drag other shape tracks into a face track to associate that shape with the face track’s media. In the following example, the Sphere and 3D Plane are separate shape tracks. You can position, scale, and rotate the 3D Plane track independent of the sphere. In the following example, the Sphere track is nested inside the 3D Plane shape’s face track. Since the sphere is now part of the 3D Plane shape’s media, it moves and transforms as the 3D Plane moves and transforms. 38 The Timeline Window Nested tracks n To switch between the shape and face tracks, use the Track Selector button in the Controls window. See “Controls Window Buttons” on page 90. Compositing on the Timeline Compositing is the layering of images to produce one new integrated image. You can create and add an unlimited number of tracks on the timeline. The result of the layering or compositing of the tracks is displayed on the Composite window. Remember that the overlaying clip must have an alpha channel for the composite to be displayed. On the timeline, the media is composited from the bottom to the top. The bottom-most track is known as the background track. You can use video from an Avid editing system as a backdrop for your effect. Unlike the other shape tracks, you cannot animate or transform background tracks in any way, nor can you filter or rename them. For this reason, background tracks have no shape control tabs. 39 Chapter 1 Desktop Layering is from bottom to top Text track Background track + = Text track Background track Composited Result Multiple Compositions in a Single Timeline Window You can have multiple compositions accessible from the same timeline. This allows you to work with multiple versions of a single composition and to try out different effects and parameter changes on the same material, clicking back and forth to compare them. When an additional composition is created or loaded into the timeline, a tab appears in the timeline representing that composition. Click a composition’s tab to make it the active effect in the timeline. Creating Compositions You can create a new composition from any of the four main windows. The tracks in the timeline are replaced with the new composition. You can only open a composition from the timeline or the Project window. To create a new composition: t From the Composition menu, select New Composition. A new composition is added in the Project window. To open a composition: • 40 Use one of the following options to open a composition: t Double-click the appropriate composition in the Project window. t Select the composition in the Project window and select Composition > Open Composition. The Timeline Window Saving Compositions When you save a composition, Avid FX uses the frame at the location of position indicator as the representative frame. To change the representative frame, move the position indicator to the appropriate frame. The compositions are automatically saved in the Project window, so if you mistakenly clear a composition from the timeline, you can undo or recover it from the Project window. To add an entire composition to the Project window: • From the Composition menu, select Save Composition. To create multiple versions of a composition: 1. Select Composition > Save Composition Copy. 2. Rename the composition. Later, if you want to discard changes and use a different version, open the composition from the Project window. To revert to the last saved version of a composition: • Select Composition > Revert Composition or press Ctrl+R. Working with the Timeline Tracks On the timeline window, you can create and rename tracks. You can also place in-points, out-points and user marks on the timeline. Creating a New Track You can create an unlimited number of tracks on the timeline. The new track appears above the currently selected track in the timeline or at the top if no track is selected. To add a new track: • Do one of the following. t Click the appropriate timeline button to create a new 3D Container, Title Container, or a new track of a specified shape or media type. Add Media buttons t Add Container buttons Select Track > New Shape, then select a shape from the menu. 41 Chapter 1 Desktop Reordering Tracks on the Timeline You can change the order of tracks on the timeline, changing the way the tracks are composited. The result is displayed on the Composite window. In the example below, Track 1 and Track 2 occur higher than Burst in the timeline, so the Track 1 and Track 2 images overlap the Burst image in the composite. Burst was dragged to the position above Track 2 and it now overlaps the Track 2 image. To reorder tracks: • Select the track and drag it to the desired position. As you drag the track, a line appears to indicate the new position. Sorting Tracks and Compositions You can arrange tracks in numerical or alphabetical order, depending on which column of information you select. To sort tracks in List view: • Click a Column heading to sort the clips by the information in that column. To sort tracks in Frame view: • Select the column from the Sort By menu. The clips are arranged from left to right by the criteria that you select. 42 The Timeline Window Selecting Tracks on the Timeline Select a track to display its parameters in the Controls window. Click to select a track or use the up and down arrow keys on the keyboard to move from track to track. The selected track highlights in light blue. You can also select a track by clicking that track’s visible media in the Composite window. The corresponding track on the timeline is highlighted. See “Track Control Buttons” on page 82 for a description of the track controls. Saving Selected Tracks You can save a single track or a group of tracks as a separate settings file. This is useful when you want to use these tracks in a future project. For instance, if you want to separate a foreground animation from the background tracks, you can select and save only the foreground tracks in a separate file. To save selected tracks: 1. Select the track(s) you want to save as a settings file. 2. From the File menu, select Save Selected Tracks. 3. In the dialog box, enter a name and click Save. Adjusting Parameters on Multiple Tracks You can apply parameter changes to multiple tracks. Here are some general rules: • All tracks must be on the same level. For example, the shape tracks must be at the top level of the timeline or belong to the same container. • You cannot select multiple face or media tracks that are not nested within the same shape track. • If you are making adjustments to multiple spline objects, they must be nested in the same path. 43 Chapter 1 Desktop Resetting Tracks and Parameters Reset button There are several ways to reset individual tracks and parameters to their default settings. To reset a parameter track to default state at a specific keyframe: 1. Select the track nested inside the transformations track for the parameter you want to reset. 2. Do one of the following: • Select Edit > Reset Parameter or press Ctrl+R. • Press the Interpolation Field for the parameter in the Controls window and select None. • Click the Reset button on the bottom of the Controls window. To reset a specific parameter to its default state at all keyframes: 1. Select the track for the parameter you want to reset. 2. In the Controls window, press the Interpolation Field for the parameter and select Reset. To reset a track with multiple parameters to its default state: 1. Select the filter or shape track that you want to reset. 2. From the Edit menu, select Reset Filter or Reset Track, depending on the track. To reset an entire tab to its default parameter settings: 1. Select the tab you want to reset. 2. From the Edit menu, select Reset Parameter Tab. Renaming Tracks Tracks are named by the name and type of media. For example, if you import a still image file named Columns.pct, then the track is labelled Columns.pct. If you change the track media type to a movie file named Fire.mov, the track is automatically renamed to Fire.mov. Once you rename a track, it retains that name, even when you change its media. To rename a track: 1. With the track selected, do one of the following: t 44 From the Track menu, select Rename Track. The Timeline Window t Right-click the track and select Rename Track 2. Enter a new name and press Enter. n You can also set the Use Track Counter preference to name tracks “Track 1,” “Track 2,” and so forth. See “Behavior Tab” on page 159. Nesting Tracks You can break down complicated tasks into more manageable sections by nesting multiple tracks. Another advantage is that you can place tracks within a hierarchy. When you apply a filter, it creates a filter track nested inside a Shape track and one or more Shape tracks are nested inside a 3D Container track. Example 1 shows a Color Correction filter nested inside Track 1 which means that the filter only affects the media on Track 1. Example 2 shows the same Color Correction filter nested inside a 3D Container track which means that the filter affects all of the Container’s contents, and therefore affects both Track 1 and Track 2. 45 Chapter 1 Desktop To nest tracks: 1. Drag the track you want to nest over another track. 2. When a black box appears around the track you are dragging to, drop the track. n When you perform any action on a track, you perform that action on its nested tracks as well. For instance, if you delete a container, you also delete the tracks within it. To avoid this, drag the nested tracks out of the track that contains them. Marking In and Out-Points in the Timeline In and out-points are set on a timeline to specify frames to render, export, preview to RAM, or as reference points. n The Preview to RAM renders only the area specified between the in and out-points. Make sure to position the marks before previewing to RAM. When you open Avid FX, the in-point and out-point are automatically at the beginning and end of the timeline, respectively. You can mark an in and out-point at a specific timecode. To change the position of the in-point or out-point, you can drag the marker along the timeline. In-point Out-point \ To create a new in or out-point: 1. Move the position indicator to where you want to place the in or out-point. 2. To mark an in-point, select Mark In/Out > Mark In. 3. To mark an out-point, select Mark In/Out > Mark Out. To force the position indicator to an in or out-point: • Do the following: • To move to the in-point, select Preview > Mark In/Out > Move position indicator to Mark In. • To move to the out-point, select Preview > Mark In/Out > Move position indicator to Mark Out. 46 The Timeline Window To delete an in or out-point: 1. Move the position indicator over the mark in the timeline. 2. Do the following: • To remove the in-point, select Preview > Mark In/Out > Clear Mark In. • To remove the out-point, select Preview > Mark In/Out > Clear Mark Out. • To remove all marks from the timeline, select Preview > Mark In/Out > Clear Marks. Using User Marks on the Timeline Use user marks for marking a location or reference point on the timeline. They are also useful when you want to synchronize or align your media. User marks created in your Avid editor appear in Avid FX. As you create user marks using the User Mark window, you can add comments and color code them for easy reference. After you’ve placed all your user marks on the timeline, you can jump from one to the next, arrange them in numerical or alphabetical order, depending on the column of information you select. User marks are shown on the timeline by default. To turn them off, see “Setting Your Preferences” on page 137. To add a user mark on the timeline: 1. Move the position indicator to the point at which you want the user mark to be placed. 2. Select Window > Show User Marks Window. 3. Click the Add Mark button. A colored indicator appears on the timeline. 4. Click the Color button and select a color from the menu. This will change the color of the indicator on the timeline. 5. Optional: Enter a comment. Any comments appear in the Composite and Preview windows when the CTI is on that mark and as a cursor popup on the timeline. 47 Chapter 1 Desktop To move a user mark: • Do one of the following: t Drag the user mark on the timeline to the new position. t In the User Mark window, select the user mark and enter a new timecode in the Timecode field. To jump from one user mark to another: • Do one of the following: t In the User Mark window, double-click the user mark. t On the timeline, right-click the user mark and select Go to Next Mark or Go to Previous Mark. t From the Track menu, select User Marks > Go to Next Mark or Go to Previous Mark. t Press Alt+L to go to the next mark or Alt+J to go to the previous mark. To sort user marks: t In the User Marks window, click the appropriate Column heading to sort the marks by the information in that column. The choices are Color, Type, Timecode, and Comments. User Marks are arranged from top to bottom by the criteria that you select. Using Context Menus with User Marks You can use context menus to delete, move to the next or previous User Mark, or open the User Mark window. To use context menus with user marks: 1. Press the Control key and right-click a User Mark to open its context menu. 2. Select the appropriate menu item: • Delete User Mark • Go to Next User Mark • Go to Previous User Mark • Open User Mark Window 48 The Timeline Window Sliding Tracks in the Timeline You can slide tracks in the timeline by selecting the Shape track and dragging to the left or right in the timeline. This changes the duration of a track, moves the keyframes. When sliding the track, the keyframes can move out of the timeline, however the parameters set for this keyframe are still valid. Active area A1 A2 1 A3 2 3 4 5 B1 B2 B3 3 4 5 B3 Slide track right or left If rolled to the right... A1 A2 A3 A1 A4 A2 A5 A3 1 2 To slide a track: • Drag the Shape track. This example shows sliding where keyframes move. The Video 1 track has three keyframes. The Video 1 track is selected and dragged to the left, shortening the track. The first keyframe is no longer visible but if you drag the track back, the keyframe becomes visible. Sliding while Preserving the Keyframe Time You can use the slide feature to change a track’s duration while preserving the relative positioning of the keyframes. This is equivalent to changing the duration of an effect with the Keep Keyframe Time preference selected. To shorten the Video 1 track to one second and preserve the keyframe positions: 1. Add keyframes to the track. The Video 1 track has a three second duration. 49 Chapter 1 Desktop 2. Deselect all the keyframes. 3. Press Ctrl key and drag the left most keyframe to the right. The track’s duration changes and the keyframes are repositioned. Sliding without Affecting Nested Tracks You can slide selected tracks without affecting nested tracks. To slide without affecting nested tracks: • Press Ctrl+clicking a Shape track to slide the selected track(s) but not nested tracks. For information on nesting tracks, see Nesting Tracks on page 45. Slipping Movies in the Timeline Slipping a movie in the timeline will not change its duration, but the contents relative to earlier and later material will change. Imagine looking through a train window as the landscape slides by. The size of the window always remains the same, but the view keeps changing. Active area Before After 1 2 Slip movie right or left 3 4 5 6 1 2 3 4 5 6 When you slip a shot, the start time changes and the number of frames that you slipped appear in the timeline. Slipping has no affect on the keyframes in the track. 50 The Composite Window To slip a movie: 1. Drag the cursor over the Face track in the timeline. The cursor changes to a hand. 2. Drag the movie to the position you want. The timeline updates to display the number of frames that you moved the movie and the Start Time updates in the Movie Media tab. The Composite Window The Composite window displays the composited effect as it appears in the rendered output. Controls in this window allow you to preview the effect and adjust the quality, resolution, and size of the frame while you’re working to speed preview time. To facilitate working in full 3D space, the Composite window features on-screen interactors known as OpenGL interactors, which allow you to manipulate the position and size of the object and its motion path. For more information, see Composite Window Controls on page 71. The Info window contains information on the cursor position and the color information in the Composite window, the frame rate of the effect, and its estimated render time. For more information, see “Info Window” on page 92. To open the Composite window: • From the Window menu, select Composite window or press Ctrl + 3. 51 Chapter 1 Desktop Open GL interactor (Position Y) Open GL interactor (Position Z) Open GL interactor (Position X) A B C D E F G H I J KL M N O P Q R S T U V W A Show/Hide Timeline I Loop Preview Q Frame Forward B Add Keyframe J Move to Start R 10-Frame Forward C Quality K 10-Frame Back S Create User Mark D Resolution L Frame Back T Go to Previous User Mark E Zoom In M Play Reverse U Go to Next User Mark F Zoom Out N Stop V Color Depth G Channel O Play Forward W Add to Render Queue H Controls P Interactors The OpenGL Interactors OpenGL is a standard designed to dramatically improve the speed and interactivity of 2D and 3D previews. In OpenGL, there are three sets of on-screen interactor controls that let you position, scale, and rotate tracks. The red interactor represents the X axis, green represents the Y axis, and blue represents the Z axis. 52 The Composite Window The interactors appear in the Composite window when you select a track in the timeline. They appear semitransparent to indicate that you are working in software OpenGL mode and opaque in hardware OpenGL mode. To hide or display the interactors: • Select Preview > OpenGL Interactors > Show Interactor or press G. Turning Off the OpenGL mode When you want to manipulate light sources, targets, camera positions, and pivot point, you must turn the interactor off. You can still move the image by using the position point. Position point To turn off the OpenGL mode: • From the Composite window, select Preview > OpenGL mode > Off. Optimizing OpenGL Acceleration In OpenGL mode, you cannot see non-accelerated objects when you use the on-screen interactor controls. As you adjust the interactors, the Composite window displays the message “Accelerated Draft Preview” to indicate that you are not seeing all objects. When you release the mouse, the Composite window will display all objects. You can also press the Alt or Option key while you interact. Non-accelerated objects include: filters, masks, bump maps, reflection maps, cast shadows, apply modes, cropping, and opacity. Depending on the complexity of your effect, you may not see lights and texture tracks. Quality and Resolution Modes The quality mode you set in the Composite window will determine the speed and quality of the interaction in the window. There are two modes: 53 Chapter 1 Desktop • Draft quality mode: The Composite window switches to Draft mode when you use the interactors. You will find that the manipulations of 3D Plane tracks, Spline Objects, Spline Primitives, and 3D Extrusion tracks are dramatically speeded. When you use the on-screen interactors, the Composite window will switch to Draft quality mode. • High quality mode: The interactors appear semitransparent to indicate that you are working in software OpenGL mode. When you release the mouse, the Composite window operates in High quality mode. Change Preview Quality button Change Preview Resolution button The resolution mode determines the amount and degree of detail in an image. It will affect size of the media and the processing times. The higher the resolution, the larger the media and the longer the processing time. There are three modes: 54 • Full: The image is displayed at full resolution. It is a good idea to use this setting when rendering your final effect. • Half: The image is displayed with only half the pixels of the original image. It is rendered at half resolution. • Quarter: The image is displayed with only one fourth the pixels of the original image. It is rendered at quarter resolution. The Composite Window To set the quality mode: 1. Click the Change Preview Quality button. 2. Select the quality mode. To set the resolution mode: 1. Click the Change Preview Resolution button. 2. Select the resolution mode. Using Grids and Guides The grid consists of evenly spaced points that you can use to align objects to each other or to the sides of a scene. Guides are vertical or horizontal lines in the Composite window to help you position or align objects relative to each other and to the edges of the viewable area. Grids and guides are not visible in the final sequence. To create a grid: 1. Select Window > Show Grids and Guides Palette. The Options Palette open to the Grids and Guides tab. 2. Enter the number of grid cells and the sensitivity. Snap Sensitivity X and Snap Sensitivity Y set the sensitivity of the Snap to Grid and Guide features on the horizontal and vertical axes, respectively. Higher values increase sensitivity, causing the snap features to affect objects farther from the guides or grid. 3. Select the Snap to Grid checkbox or Snap to Guides checkbox to align objects automatically with grid or guide lines when positioning in the Composite window. To show or hide the grid: t Select Preview > Mark > Grid. 55 Chapter 1 Desktop To add guides: 1. Select Preview > Controls > Rulers to display the rulers in the Composite window. 2. To create a horizontal guide, click in the ruler at the top of the screen and drag down to the desired location. 3. To create a vertical guide, click in the ruler on the left side of the screen and drag right to the desired location. To show or hide guides: • Select Preview > Show Guides/Hide Guides To move an existing guide: • Press the Control key while clicking and dragging the guide in the Composite window. To delete a guide: 1. Press the Control key. 2. Move the cursor over the guide in the Composite window. 3. Press Delete. Snapping to Guides and Grids The snap feature helps to precisely position objects by aligning them with guide lines or grids when the object is placed. You can also select these features in the Preferences window. To snap to a guide or grid line: n 56 • To snap to a grid line, choose Preview > Snap to Grid. • To snap to guide lines, choose Preview > Snap to Guides. You can also set the snap properties in the Preview tab of the Preferences window. See “Preview Tab” on page 166. The Composite Window Aligning Objects in the Composite Window You can align two or more objects with respect to other objects or the action/title safe area. The following example shows the original composition with four separate objects. To align objects: 1. Shift-select two or more tracks in the timeline (or their corresponding images in the Composite window). 2. Select Track > Align Selected. 3. Select one of the following: • Top: Aligns the top edge of each object to the top edge of the object that is highest. • Bottom: Aligns the bottom edge of each object to the bottom edge of the object that is lowest. • Left: Aligns the left edge of each object to the left edge of the leftmost object. • Right: Aligns the right edge of each object to the right edge of the rightmost object. • Horizontal: Aligns the center of each object horizontally to the object that is closest to the center of the Composite window. • Vertical: aligns the center of each object vertically to the object that is closest to the center of the Composite window. Aligned bottom Aligned left Aligned horizontal Aligned vertical 57 Chapter 1 Desktop Distributing Objects The Distribute Selected menu is similar to the Align Selected menu except that it requires at least three objects. The two extreme objects are distributed so that if five objects are selected, the two extreme objects do not move and the other three are distributed evenly between them. To distribute objects: 1. Shift-select three or more tracks in the timeline (or their corresponding images in the Composite window). 2. Select Track > Distribute Selected. The example shows the original composition with four separate objects. c b a d 3. Select one of the following: • Top: Moves the objects up or down so that the top edge of each object is evenly distributed between the top edge of the two extreme objects. In the example, objects a and d are the extreme objects. • Bottom: Moves the objects up or down so that the bottom edge of each object is evenly distributed between the bottom edge of the two extreme objects. In the example, objects a and c are the extreme objects. • Left: Moves the objects left or right so that the left edge of each object is evenly distributed between the left edge of the two extreme objects. In the example, objects a and d are the extreme objects. • Right: Moves the objects left or right so that the right edge of each object is evenly distributed between the right edge of the two extreme objects. In the example, objects a and b are the extreme objects. • Horizontal: Moves the objects horizontally (only) so that their centers distribute evenly between the centers of the two extreme objects. The two extreme object’s centers are leftmost and rightmost on the screen. In the example, objects a and c are the extreme objects. 58 The Composite Window • Vertical: Moves the objects vertically (only) so that their centers distribute evenly between the centers of the two extreme objects. The two extreme object’s centers are highest and lowest on the screen. In the example, objects a and d are the extreme objects. Distributed bottom Distributed right Distributed horizontal Distributed vertical Transforming Objects using the OpenGL Interactors Using the OpenGL interactors, you can transform objects by translating, rotating, or scaling. Just be sure to select the object you want to transform on the timeline. The tip of the interactors will change depending on how you are transforming the object. n To scale or rotate an image you can enable the Shape control option in the On-screen menu, even with the interactors displayed. Translating an Object You can move an image in any of the X, Y, or Z axes using the interactors. Translating an object along the X axis moves it from left to right; along the Y axis, up and down; along the Z axis, it moves from front to back. If you’re already working in the Open GL inactive mode, you can also translate the object. To translate an object: 1. Select Preview > OpenGL Interactors > Transform Interactor. 2. In the Composite window, drag the interactor depending on the axis you want to move the object along. The corresponding Position X, Y, or Z values update in the Controls window as you drag the interactor around the window. To translate an object when not in OpenGL mode: • Use the Position Point to reposition objects along the X and Y axes. 59 Chapter 1 Desktop Position Point n You can also use the Left and Right arrows on your keyboard to nudge the position. Press Shift+Right or Shift+Left arrow key to nudge by 10 points. You can also press Shift and select multiple objects to nudge simultaneously. To reposition a track in multiple axes: 1. Select the image. 2. Drag the image in any direction. Rotating an Object You can spin, tumble, or rotate an object around any of the three axes. The X,Y, and Z (tumble, spin, and rotate) are calculated in a particular order that often affects the results. The rotation order is user selectable making it possible to change the rotation order to enable a particular desired effect more easily. This also makes it possible to easily match the results of a rotation effect created in another application that uses a different rotation order. When you are creating static rotations, the order is not important; the final image matches the appearance in the Composite window. The rotation order becomes important when you create animated rotations. You can set the order in the Position tab of the Controls window. 60 The Composite Window To rotate an object: 1. Select Preview > OpenGL Interactors > Rotate Interactor. Circles appear at the end of the interactors to indicate that you can rotate the image. 2. Select the track of the object you want to rotate and do the following: To Do This Spin the object around the X axis Drag the green interactor Tumble the object around the Y axis Drag the red interactor Rotate the object around the Z axis Drag the yellow interactor 61 Chapter 1 Desktop The corresponding Tumble X, Spin Y, or Rotate Z values update in the Controls window as you drag the interactors. The text “Clover” is rotated n To allow freeform rotation, click the object and rotate it around that axis. Scaling an Object Scaling an object adjusts its width and height. In addition to OpenGL interactors, you can also use the Shape Controls option from the Onscreen Controls menu. To scale an object: 1. Select Preview > OpenGL Interactors > Scale Interactor. Squares appear at the end of the interactors to indicate that you can scale the image. 2. Drag the interactor or side handle, depending on whether you want scale it on the X or Y axis. To preserve the aspect ratio of the object, drag the corners. n 62 You cannot scale on the Z axis unless you are working with a 3D Container. For more information, see “Working with 3D Containers” on page 240. The Controls Window Viewing the Channels of an Image You can display the RGB, red, green, blue, or alpha component of an image in the Composite window. The alpha channel specifies the transparency of each pixel allowing portions of the foreground image to reveal or block out the background image when two images are composited. You may find it useful to display the alpha channel of your image when compositing, so that you can monitor the matte of an image. It is also useful when working with masks or filters that create an alpha channel. To view the channel of an image: 1. Select the track in the timeline. 2. In the Composite window controls, click the Change Preview Channels button. 3. Select the channel you want to view. The Controls Window The Controls window displays all parameters for the selected track, organized by tabs. The display in the window is contextual, so the parameters vary depending on the selection on the timeline. The Controls window allows you to adjust the values for each parameter and choose how to interpolate those values between keyframes. If no track is selected, the window is empty. All shape tracks have parameters specific to that shape, and each filter you apply creates a filter track with its own set of parameters. The buttons at the bottom of the Controls window provides fast access to common commands. For descriptions of the buttons, see “Controls Window Buttons” on page 90. The Controls window also lets you to: • Adjust the values for each parameter using the text box and sliders, and • Select how to interpolate those values between keyframes. 63 Chapter 1 Desktop Tabs Recenter Position Point Slider Lock Interpolation field Dial control Revolutions Degrees Toggle between default animation and static Creates a Text Path Resets the tab. Import External Media Toggles between the Face and Shape in the Timeline. Toggles a Reflection Map Track on or off. Toggles a Texture Track on or off. The Analyze button generates motion tracking Toggles Drop data. Shadows on or off. Creates a Text Backdrop. Toggle Wireframe Adjusting Values in the Control Window Some parameters allow values higher than the range of the slider. If you enter a number that exceeds the possible value range, a dialog box will display the minimum and maximum values for the parameter. There are three ways to set and adjust values: • Slider: Drag the slider or scrub the numerical field. • Text box: Manually enter the values. • Dial Control: Use the control to adjust the values for parameters measured in degrees, such as angles or hue values around the color wheel. Drag the needle around the dial to adjust the value. Most dial controls have separate numerical fields for revolutions and degrees, allowing you to animate parameters over values greater than 360°. If you enter 2 in the Revolutions field, the object would rotate twice. Dial Controls also include the following shortcuts: 64 - Press the Shift key to round to the nearest 45 degrees. - Press Control to round to the nearest 10 degrees. The Controls Window - Press Shift-Control to round to the nearest 5 degrees. - Press Shift-Control and use the mouse wheel to round to the nearest 45 degrees. When tracking with a mouse wheel on dial controls, you can use the following modifiers: - Use the mouse wheel with no modifier keys to move in 1 degree increments. - Press the Shift key and use the mouse wheel to round to the nearest 10 degrees. - Press Control and use the mouse wheel to round to the nearest .1 degrees. Resetting Values All horizontal and vertical position controls have a Reset button to reset the position of the object or attribute to the center of the frame. Locking Values When you want to keep parameter values equal when their settings are adjusted, you can lock them. Scale X and Scale Y controls are locked by default to preserve the object’s aspect ratio, and Crop settings are locked to achieve a crop of equal size on all sides. A lock button appears next to the first of any set of parameters that are locked together. When the lock icon is closed, adjusting any locked parameter adjusts all of the parameters to which it is locked. When the lock icon is open, you can adjust each parameter independently. Static Spline Checkbox To prevent the spline from animating, in the Animation tab select the Static checkbox. Alternatively, you can select the Animate/Static toggle button. 65 Chapter 1 Desktop Customizing the Desktop You can easily customize the look of your desktop by setting color preferences, resizing windows. You can also assign keyboard shortcuts to facilitate a smoother workflow. Creating Custom Workspaces Create and save custom workspaces including the arrangement and size of windows. Set up your workspaces according to the tasks that you do. Use the Workspace menu to save custom window setups. To save a custom workspace: 1. Arrange the windows for the required task. 2. Select Windows > Workspace > Save. 3. In the dialog box that appears, type a name for your workspace and click OK or press Enter. The name appears in the Workspace submenu. To switch between workspaces: • Select Windows > Workspace > workspace name. To return to the default workspace: • Select Window > Workspace > Snap All Home or press Ctrl+. Creating Keyboard Shortcuts You can create savable keyboard shortcuts for any Avid FX menu command. Shortcuts that use a single key or that are modified with Shift do not apply when you are inputting text. Any time you use the Text tool in the Text window or rename tracks, you cannot activate shortcuts. When you finish typing, you can use shortcuts. To create custom shortcuts: 1. Select Edit > Shortcuts. The Shortcuts window appears. 66 The Controls Window 2. Select a command on the left side of the window. 3. Enter the new shortcut on the right side of the window. You can enter a Key or a combination of a Key and Modifier(s). 4. Click Save after you enter the appropriate shortcut. 5. When you finish entering shortcuts, click OK to save your changes. The changes do not take effect until you quit and relaunch Avid FX. Saving Shortcuts as a File You can save your keyboard shortcuts as a file so that you can transfer your settings to other Avid editing systems. To save custom shortcuts: 1. Select Edit > Shortcuts. The Shortcuts window appears. 2. Click the Save Shortcuts button at the top of the Shortcuts window. 3. In the dialog box that appears, type a name for the shortcut and navigate to the folder where you want to save the shortcuts file. 4. Click Save. 67 Chapter 1 Desktop Opening Shortcuts Files You can open saved shortcuts created on other Avid editing systems. To open saved shortcuts: 1. Select Edit > Shortcuts. The Shortcuts window appears. 2. Click the Open Shortcuts button at the top of the Shortcuts window. 3. Navigate to the appropriate Shortcuts file and click OK. The changes do not take effect until you quit and relaunch Avid FX. Restoring Default Shortcuts If at any point you are not content with the custom shortcuts, you can return to the default settings. To restore default shortcut settings: 1. Select Edit > Shortcuts. The Shortcuts window appears. 2. Click the Restore Defaults button at the top of the Shortcuts window. 3. In the confirmation dialog box that appears, click OK. The changes do not take effect until you quit and relaunch Avid FX. Rearranging Windows You can resize and move all the Avid FX windows in the interface using the following commands: n 68 • Zoom Window. Select Window > Zoom Window or Ctrl+/ (Windows) to toggle the active window between its current size and the smallest size in which it can display all its contents. • Snap All Home. Select Window > Snap All Home or Ctrl+ to move and resize all windows in the interface to their default positions and sizes. The Snap All Home command does not toggle your windows back to the previous position and size but to the default position and size. The Controls Window Renaming in the Project Window To rename in the Project window: 1. Select the track or composition in the Project window. 2. Select Composition > Rename Composition. 3. Type a new name and press Enter. n You can also rename items by selecting them, pressing Enter, typing the name and pressing Return or Enter again. Deleting from the Project Window To delete a track or composition from the Project window: • Click to select the item and click the Trash button. The track is deleted from the Project window, but not from the timeline. Mouse Wheel Support Support for mouse scroll wheels is included on Windows platforms. Select the Mouse Wheel Zoom option in the Preference Interface tab to allow you to use a mouse wheel. See Tools Tab on page 160. • In the Composite window, use the mouse wheel to adjust magnification. Hold the cursor over a position in the Composite window and use the wheel to zoom the position. The cursor position becomes the new center point. If you press the Shift key, the Composite window zooms to exactly fit the image. • On the left side of the timeline, use the mouse wheel to scroll tracks up and down. Press the Shift key to double the scrolling amount. • On the right side of the timeline, use the mouse wheel to move the position indicator by one frame. Press the Shift key to move 10 frames. Press Alt to scroll to the next or previous keyframe on the selected track. Press Ctrl to scroll the display without moving the position indicator. Undoing and Redoing Actions To correct errors while you're working, you can undo and redo any number of operations. For example, you can recover the properties of an object that you recently edited by undoing the commands that you just applied. You can set the maximum number of possible undos when setting preferences. See “Setting Your Preferences” on page 137. 69 Chapter 1 Desktop To undo an action, do one of the following: • From the Edit menu, select Undo • Press Ctrl+Z. If the last operation cannot be undone, the Can’t Undo option will be enabled. To redo an action: • From the Edit menu, select Redo • Press Ctrl+R. If the operation cannot be redone, the Can’t Redo option will be enabled. Using the History Palette The History Palette provides a history of all the actions that you have made in the timeline and Controls window. You can use it revert to a specific action. To undo an action: 1. From the Window menu, select Show History Palette. 2. Click the appropriate action in the window. All the actions up to and including the selected action are undone. 70 The Controls Window Composite Window Controls This section describes the buttons found in the Composite window: • Playback Controls on page 71 • Preview Controls on page 72 • Other Composite Window Controls on page 72 • On-Screen Controls on page 73 Playback Controls Moves the CTI to the start position. Moves the CTI back 10 frames Frame Back moves the CTI one frame backward in time. The keyboard shortcut for this button is Page Up. Play in reverse Stops the playback Play Frame Forward moves the CTI one frame forward in time. The keyboard shortcut for this button is Page Down. Moves the CTI forward 10 frames Moves the CTI to the end position. The Loop button provides three ways to play back the moving effect: Plays the sequence through, then repeats from the beginning. The loop continues until you stop the preview. Plays the sequence through, then plays it back in reverse. The loop continues until you stop the preview. 71 Chapter 1 Desktop Plays the sequence through once and then stops. Preview Controls The Toggle Timeline button toggles the timeline display on and off. This is useful if you want to close the timeline to make more room for other windows. The Add Keyframe button adds a keyframe at the current CTI location Quality chooses between yellow for Draft and green for High. Draft quality produces a jagged image but speeds preview time. Use High quality to antialias your image. Resolution chooses between Full, Half, and Quarter. Lower resolution settings speed previews. For example, if your project is 640x486, Half resolution displays a 320x243 image. Channel sets the image channels that are displayed. Select the RGB, Red, Green, Blue or Alpha channels. Alpha channel is useful when working with masks or filters that create an alpha channel. Scale sets the preview size. A setting of 50% creates a preview half the size of the full-size image. The smaller scale allows you to use lower resolution without losing quality to speed preview time. Press the Shift key and choose a Scale setting to zoom the Composite window to exactly fit the image. Other Composite Window Controls The Create User Mark button marks a location in the timeline. User Marks are associated with the timecode where you add them, not with a particular frame. A colored indicator appears in the timeline for each timecode that you mark. The Go to Next User Mark and Go to Previous User Mark buttons move to the next and previous user mark respectively. 72 The Controls Window The Color Depth button sets the color depth for your project. 16-bit-per-channel mode makes a larger range of colors available. When you work with gradients for film effects or HDTV output, 16-bit-per-channel mode means that transitions between colors display less banding, and more detail is preserved. Using an 8-bit effect in a 16-bit project will result in a loss of detail. To optimize performance, create your effect in 8-bit, save a preset and then render a 16-bit file for maximum quality. However, you should preview the final effect to make sure that it appears correct. Even if you work with 8-bit media, in some instances your images may look better in 16 bit, particularly when you use multiple filters or a complex filter with multiple inputs. The Add to Render Queue button adds the effect in the timeline to the Render Queue. On-Screen Controls T h e on-screen controls are accessed You can position attributes such as light sources and targets, object centers, and camera position. You can also view and manipulate an object’s motion path, spin, tumble, and scale shapes, and view rulers to accurately position objects and attributes. from the Controls button in Composite window. These controls do the following: • Shape – displays a border at the edges of the shape. You can drag the handles to scale the image. Drag the corners to adjust the Scale X and Y simultaneously to preserve the aspect ratio of the object. Drag any of the side handles to scale the image on that axis. • Position Point – displays the Position Points for attributes such as object position, light sources and targets, camera position, and pivot point. 73 Chapter 1 Desktop When you select Position Point, the blue Position Point appears. The corresponding parameter’s X and Y values update in the Controls window as you drag the Position Point around the screen. Shift+drag the Position Point to constrain the movement horizontally; Option+Shift+drag to constrain the movement vertically. Position Point moves the object. n When you work in OpenGL mode, instead of using the Position Point, you use the OpenGL interactors to position a track. See The OpenGL Interactors on page 52 for details. • Motion Path – displays the animated object path as it moves through 3D space. The path consists of a number of white dots that represent the object’s position at each frame in the effect. If you choose Ease In/Out, Jitter, Swing or Bounce as the interpolation type, you can drag bézier handles to adjust the curve of the path at each point at which a keyframe is set in the timeline. 74 The Controls Window Bézier handles adjust the curve of the motion path. • Rulers –displays rulers along the left and top edges of the Composite window. Rulers show the length and width of the screen in pixels allowing you to precisely position object attributes on screen.The rulers appear slightly different depending on whether or not you have OpenGL enabled. The rulers also allow you to create guides. • Checkerboard – sets the background of the Composite window. When you select Checkerboard, the background uses a checkerboard pattern to represent transparent areas. Deselect the Checkerboard and the background uses the color set in the Preferences window. See Preview Tab. 75 Chapter 1 Desktop 76 • Title Safe – displays guides that help ensure that your titles and images are not cut off or distorted when viewed on a television monitor. The inner bounding box represents the Title Safe area. The outer bounding box represents the Action Safe area. You can define the size of these areas. See Preview Tab on page 166. • Grid – displays an on-screen grid in the Composite window that you can use to help position and align objects. The Controls Window Timeline Window Buttons The timeline includes a series of buttons which provide fast access to common commands. These buttons do the following tasks: • Add Media buttons add media to the track—see Add Media Buttons on page 77 • Add Container buttons add containers or pre-compositions to the timeline—see Add Container Buttons on page 78 • Add Shape Track buttons create a new track with the selected shape—see Add Shape Track Buttons on page 79 • Timeline Display Buttons on page 80 Add Media Buttons The Add Media buttons create a new track with the specified media. The track shape depends on the media type, but you can change it once you create the track. The new track is created above the selected track or at the top of the timeline if no track is selected. The Add EPS Media button creates a 3D Line Art track with EPS media. A dialog box appears to let you choose the EPS file. Precompose or add Precomposition button adds a precomposition track. For information on working with precompositions, see “Working with PreCompositions” on page 181. The Add Spline Primitive Media button creates a 3D Line Art track in the timeline with Spline Primitive media. The Add Spline Object Media button creates a 3D Line Art track. The Brush tool is dimmed because you cannot create Brush strokes with the 3D Line Art shape. The Add Color Media button creates a 3D Plane track with Color media. The Add Gradient Media button creates a 3D Plane track with Gradient media. The Add Natural Media button creates a 3D Plane track with Natural media. The Add Still Image Media button creates a 3D Plane track with Still Image File media. When you click this button, a dialog box lets you choose the still image file. 77 Chapter 1 Desktop The Add Movie Media button creates a 3D Plane track with Movie media. When you click this button, a dialog box lets you choose the movie file. The Add Text Page button creates a 3D Plane track. When you click this button the Text window opens. The resulting text is a bitmap. See Understanding Vector Graphics and Bitmaps for more information. The Add Vector Text Media button creates a 3D Line Art track with Text media. When you click this button, the Text window opens. The Add 3D Extrusion Text Media button creates a 3D Extrusion track with Text media. When you click this button, the Text window opens. The Add Paint Layer button creates a 3D Plane track with Spline Object media. When you click the track, the Tool window opens with the Brush tool selected. The Add 3D Chart button creates a 3D Chart Container track. The default is a bar chart, but from the Controls window you can also specify a Pie, Line, or Filled Line chart. You control the appearance and behavior of a chart by editing the parameters in the Controls window. See “Working with 3D Chart Containers” on page 270. The Open Library Browser button opens the Library Browser to let you add a setting to the timeline from the Keyframe Library. For more information, see “The KeyFrame Library and the Library Browser” on page 184. The Add Audio Track button creates an audio track. When you click this button, a dialog box appears to let you choose the audio file. The Add 3D Extrusion button creates a 3D Extrusion track with Spline Primitive media. The Add Extruded Pencil button creates a 3D Extrusion track with Spline Object media. When you click the track, the Tool window opens with the Pencil tool selected. Add Container Buttons The Add Container buttons let you add a container to the timeline. Selected tracks are nested within the container or pre-composition. If no tracks are selected, the container is created at the top of the timeline. You can also drag tracks into the container. 78 The Controls Window 3D model container Container Title container Add Shape Track Buttons The Add Shape Track buttons create a new track with the specified shape. The new track is created above the selected track or at the top of the timeline if no track is selected. The media depends on the Shape type, but you can change it once you create the track. By default, the new track is created in Single Input mode, but you can change to Multi Input mode. See Working with Shapes on page 305. The Add 3D Plane button creates a 3D Plane track in the timeline with Video media. The Add 3D Sphere button creates a Sphere track in the timeline with Video media. The Add Cube button creates a Cube track in the timeline with Video media. The Add Cylinder button creates a Cylinder track in the timeline with Video media. 79 Chapter 1 Desktop Timeline Display Buttons Button Name Description Global Motion Blur Toggles the visibility of motion blur off and on for all tracks in the timeline. Also lets you apply motion blur without displaying it in the Composite window. When Global Motion Blur is off, all tracks appear without motion blur in the Composite window and in the rendered output. The track-based motion blur does not affect motion within the media, it only affects the motion of the track. Motion blur can slow previewing and rendering, turning off the visibility of motion blur speeds previews. The Global Motion Blur button affects all compositions in the Render Queue. Restore the motion blur visibility before rendering to maintain motion blur in the rendered effects. Also see Blurring an Image on page 310. Smart View buttons Toggles Smart View on and off—see “Using the Smart View” on page 32 Show Mask Tracks The Show Mask Tracks button lets you hide all Mask tracks in the timeline if you do not plan to use them. For information on mask tracks, see “The Mask Track” on page 36. Timecode Display The timeline contains a timecode display above the track area. The Timecode display shows the following: 80 • Duration of the timeline • Timecode of next keyframe • Current time position in the timeline The Controls Window Time Field The Time field displays the timecode at the current position in the effect. As you move the position indicator through the effect, the Time field updates to display the timecode at that point. You can type a value into the Time field and press Enter to move the position indicator to that point in the timeline. Duration Field The Duration field displays the duration of the current effect. To change the duration of effect, type a new value and press Enter. n You can only use the Duration field to set the effect duration when you work in the Avid FX Engine. When you use Avid FX as a plug-in, you set the duration in the Avid editing application. In this case, typing in this field has no effect. The Duration field sets the duration of the current timeline composition. If you want to change the duration of a composition in the Project window, drag the composition to the timeline, change the duration and then save the composition to the Project window. You can use the Keep Keyframe Time option in the Preferences window to choose whether to preserve the absolute or relative positioning of pre-existing keyframes when you change the effect duration. KeyFrame Field The KeyFrame field indicates the time position of the currently selected keyframe. 81 Chapter 1 Desktop Type a value into the KeyFrame field and press Enter to move a selected keyframe to that timecode. If no keyframe exists at that timecode, the selected keyframe moves there. If a keyframe already exists at that timecode, the selected keyframe replaces the existing keyframe. You can also drag a keyframe to another keyframe to overwrite or replace that keyframe. For more information, see “Overwriting Keyframes” on page 215. Timecode Preferences The View Time menu in the General tab in the Preferences window provides three ways to display the effect’s timecode. You can open the Preferences window by choosing Edit > Preferences. • Absolute Timecode – displays the timecode of the effect itself, treating the start of the effect as 00:00:00:00. • Absolute Frames – expresses the timecode as the number of frames starting from the beginning of the effect. • Program Timecode – uses the current timecode of the project in the Avid editing system treating the start of the effect as the current timecode in the sequence. Track Control Buttons The left side of the timeline window contains the track controls that let you select shapes, media, and filters for each track, and preview, hide, or lock the tracks. These controls appear as a series of buttons in the track. Each track can contain any number of the following controls: Preview Motion Blur Track Visibility Track Media Shape button Lock Filter Visibility 82 • Shape Button on page 83 • Track Visibility Button on page 83 • Filter Button on page 84 • Preview Button on page 84 • Motion Blur Button on page 85 The Controls Window • Lock Button on page 86 • Track Media Button on page 86 Shape Button Press the Shape button to choose a shape from the pop-up menu. The default shape is 3D Plane. Each shape type displays a different Shape button in the timeline window. The following illustration shows the default 3D Plane Shape icon. Shape button You can also click the appropriate Add Shape button to create a new track with the selected shape.For more information, see Types of Shapes on page 93. 3D 3D Sphere Cube Cylinder Track Visibility Button The Track Visibility control determines whether the track contents are visible in the Composite window. Track Visibility When the Track Visibility is On, you can view the contents of the track in the Composite window and the rendered output. 83 Chapter 1 Desktop Click the button to turn Track Visibility off. The track’s content is invisible in the Composite window and in the rendered output. Tracks below the inactive track in the timeline are visible. Filter Button When a filter is applied to a track, the filter track is nested within the main track. Each filter has a Filter button, which allows you to apply a different filter. Click the Filter button to choose another filter from the menu. Filter button Preview Button Click the Preview button to open a preview window for a track. You can also open this window by selecting a track and choosing Track > Preview Track or pressing Ctrl+P. Preview button The Preview window shows the track’s content, including the track’s shape and source media with any nested filters or masks. n 84 As you work on one shape or container track in a complex composition, you can rapidly preview the isolated element by closing the Composite window and opening a Preview window for the shape or container track. The Controls Window Composite Preview You can preview QuickTime movies by clicking the Preview button to open a QuickTime Source Preview monitor. See “Previewing Effects” on page 192 for information on using the preview to monitor feature. Motion Blur Button Click the Motion Blur button to toggle motion blur on or off for the track. Once you turn motion blur on, you can adjust the motion blur parameters in the Motion Blur tab. See Blurring an Image on page 310 for more information. Motion Blur button Motion blur is especially memory-intensive. Therefore, selecting a lower resolution and/or Draft mode when creating a motion blur effect uses less memory. The Global Motion Blur button toggles the visibility of motion blur on and off for all tracks in the timeline. If you turn Global Motion Blur off, all tracks appear without motion blur in the Composite window and in the rendered output. Turning off the visibility of motion blur speeds preview time. n The Global Motion Blur button affects all compositions in the Render Queue. Restore the visibility of motion blur before rendering or motion blur is not used in your rendered effects. Adding motion blur to tracks you animate can make the motion appear smoother and more natural. The track-based motion blur does not affect motion within the media, it only affects the motion of the track. Avid FX offers a different motion blur filter, the BCC Motion Blur. The track-based motion blur creates a blur based on the motion of the Shape track or container. The BCC Motion Blur filter creates a blur based on the motion of the pixels in the image. 85 Chapter 1 Desktop Lock Button The Lock button lets you lock and unlock a track. Locking a track is useful if you do not want to accidentally change a track. Lock button The track is unlocked by default, which allows you to make changes to the track and its contents. When the track is locked, its media and filter selection controls appear dimmed and you cannot alter the track’s content. Furthermore, all tracks nested within the locked track are locked. Track Media Button Click the Media button to choose the type of media to use for the track. Each media type displays a different button in the timeline window. Media button Movie File 86 Opens a dialog box that allows you to choose a movie file to use as the track media. Supported formats include QuickTime and AVI. The Controls Window Still Image File opens a dialog box that allows you to choose a still image file to use as the track media. Only supported still image file formats appear in the browser. Color Allows you to assign the track a solid color. In the Color Media tab, click the color chip to access the system color picker or use the eyedropper to choose a color from the screen. You can also enter RGB values into the numerical fields. Gradient Allows you to create a color gradient to assign to the track. A gradient is a graduated blending of two or more colors. You can create, animate, and save gradients, and load previously created gradients. Natural Allows you to create a variety of realistic media. You can create two types of wood textures, several types of stone, woven fabric, animal skin, or a color noise map. Each texture type provides a variety of controls to customize the effect. Spline Media Creates, animates, and edits shapes composed of splines or paths. Spline Object Creates spline objects in basic shapes including rectangles, circles, stars, arrows, hearts, and medallions. EPS Opens a dialog box that allows you to import an Encapsulated Post Script (EPS) file to use as the track media. On Windows systems, any file with the .ai or .eps extension is supported. Text Opens the Text window and allows you to type or import text to use as the track’s media. The text you create is composited over an alpha channel. Video Uses the corresponding video track in the host application. The number of Video tracks available depends on your host application and the type of effect. In the Avid FX Engine, Video 1 and Video 2 use sample still images included in the application. You can use these sample images to build effects when you are working outside the Avid editing application or when the media you want to use is unavailable. You can also click the appropriate Add Media button to create a new track of that type of media. See Add Media Buttons. For information on using other media types, see Importing Media. 87 Chapter 1 Desktop Position Indicator The timeline’s position indicator control represents the current time position of the effect. As you play the effect, the position indicator moves from frame to frame. Drag the position indicator through the timeline to move through the effect or click in the ruler area to move the position indicator to that position. You can also type a value in the Time field and the position indicator automatically jumps to that point in the timeline. To move to the first frame: • Select Track > Move CTI to Start or press the Left Arrow key to move the position indicator to the first frame in the effect. To move to the last frame: • Select Track > Move CTI to End or press the Right Arrow key to move to the last frame in the effect. Cancel and Apply Buttons Click Cancel to exit Avid FX without saving recent changes to your effect. If you have not saved the effect, a save dialog box appears. This button does not appear when you work in the Avid FX Engine. Click Apply to exit Avid FX and save changes to the Avid editing application. This button does not appear when you work in the Avid FX Engine. 88 The Controls Window Controls Window This section describes controls and buttons of the Controls window/ Color Controls Color controls select a color for an attribute of a filter or object, such as a light, border, or text face. Color chip Eyedropper To select a color: 1. Do one of the following: t Click the color chip to access the system color picker. t Use the eyedropper to choose a color from the screen. t Enter RGB values into the numerical fields associated with the color control and then press Enter. t Drag the eyedropper across the color ramp to quickly choose a color. t Click the color ramp to toggle it to a grayscale image. Color ramp To animate Color parameters: 1. Set the interpolation by clicking the Interpolation field. 2. Select an interpolation from the menu. n Unlike other parameters, Color controls use Constant interpolation by default. This is true no matter what you set as your default interpolation. Previewing Colors You can preview a color in the Composite window before committing to it. This feature works with all color picker controls. 89 Chapter 1 Desktop To preview a color and save: 1. Click the Eyedropper tool in the Controls window and drag over the color ramp. Eyedropper Color ramp 2. Press C to preview the color in the Composite window. You can preview as many colors as you want. 3. Press V to commit to the previewed color, or press Enter. To cancel and leave the color unchanged: • n Press Escape. Until you commit to the color by pressing V, or pressing Return or Enter, the color is not applied even though it appears in the Composite window. Controls Window Buttons The Controls window includes a series of buttons to provide fast access to common commands. These buttons are contextual, if they do not apply to the selected track, they do not appear in the Controls window. For example, the Reflection Map button appears when you work with the 3D Extrusion shape. The Reset Tab button resets all the parameters in the tab to the default settings. The Track Selector toggles between he Shape and Face tracks for the current track in the timeline, saving you having to click multiple disclosure triangles to select a track. The keyboard shortcut for this command is F. The Reflection Map button creates a Reflection Map track in the timeline. The Reflection Map track produces reflections on the faces of 3D Extrusion tracks. See Applying Materials in 3D Space on page 327for more information. 90 The Controls Window The Texture Track button creates a Texture track in the timeline. This track is a media track that allows you to map a still image, EPS, video, color, gradient or natural media to Text, Spline Object and Spline Primitive media. For information, see Mapping Media to Text on page 443. The Path Track button creates a Motion Path track in the timeline. The Motion Path is a media track which creates text on a path, that is, text which wraps around a spline object. The Text Backdrop button creates a backdrop behind text. The Backdrop Track appears below the text’s Face track in the timeline. For information, see Adding Color Backdrops to Text on page 445. Toggles drop shadows off and on. The Wireframe button toggles in and out of Wireframe view. Wireframe displays the shape as an outline to speed previews. Deselect this option to view the complete effect before rendering. The Animate button toggles between default and constant interpolation. Constant interpolation means no animation, where parameter adjustments remain static and do not create keyframes, more useful for compositing than animating. The top button selects the default interpolation (Ease in / Ease Out, unless you change it); the lower button shows constant interpolation. The Analyze button generates motion tracking data. When you create a motion key, you define the object (or part of the image) that you want to key out as it moves, then you click the Analyze Motion button, and the software analyzes the motion of the object so that it can key it out even as it moves. When a Media track is selected, opens a dialog box from where you can browse to and select a media file to replace the current file. 91 Chapter 1 Desktop Info Window The Info window contains information on the XY position of the cursor in the Composite window, the color information at the cursor location, and the frame rate and estimated render time for the effect. To open the Info window: Select Window > Show Info Window. 92 Parameter Description R, G, B, A Displays the values in the four color channels (Red, Green, Blue, and Alpha) of the pixel at the cursor location. X, Y Displays the X and Y coordinates of the cursor position, measured in pixels from the upper-left corner of the composite image. Frame Rate Displays the frame rate in frames per second (fps). Render Time Displays the time, in milliseconds, required to render the current frame. The Controls Window Types of Shapes The following table describes each of the Shape choices. Shape Icon Example Description 3D Plane 3D Plane, the default shape for new tracks, is a flat plane that you can scale, position, and rotate in 3D space. This is the basic DVE effects shape. The 3D Plane is used as a 3D Primitive. Sphere Sphere maps the source image onto the surface of a sphere. The sphere unwraps to reveal the inside surface. Each surface has a separate track and displays different media. Cube Cube maps the source onto a rectangular solid and displays separate media on each of its six faces. Each face has a separate track within the Cube track. The Cube is used as a 3D Primitive. Cylinder Cylinder maps the source image on the surface of a cylinder. The cylinder rotates to reveal the inside surface. Each surface has a separate track, and can display different media. The Cylinder is used as a 3D Primitive. Page Turn Page Turn creates the effect of a page turning in a book. You can map different source media to the front and back of the page. The Page Turn is used as a 3D Primitive. 3D Sphere 3D Sphere maps an image onto the surface of a sphere. 3D Sphere correctly displays non-square pixels and uses the Z Space Composite or 3D Model container that allows objects to cast shadows on one another. 3D Sphere is used as a 3D Primitive. 3D Extrusion 3D Extrusion creates a three-dimensional effect using text or shapes. You can type or import text or import EPS files to use as the shape or create a Spline Object or Spline Primitive, then map media to the front and back faces, extrusions, and bevels. 93 Chapter 1 Desktop Shape 3D Line Art 94 Icon Example Description 3D Line Art is similar to 3D Plane, but is designed for use with vector-based files and shapes rather than bitmap images. This shape lets you infinitely scale vector-based images without degradation of quality. Chapter 2 Working with Media One of the key components of your project are your media files. Avid FX not only allows you to import external files but meets the artist’s need to create new media from scratch within the system. With these different options, it is essential you learn how to manage media with little or no effort and how to quickly and transparently switch media on a timeline. • The Media Files Window on page 96 • Creating Media on page 99 • Resizing Media on page 127 Chapter 2 Working with Media The Media Files Window Avid FX uses media from your Avid editing application, files located on other systems or networks, external media using a variety of formats, or media you have created within the Avid FX application. So, when working on different projects, you can easily lose track of the location of your media. This is where the Media Files window becomes useful as it: • Lists all external media files in your project • Provides the path of each media file • Helps locate missing media • Replaces and relinks files instantly To access the Media Files window: t Select Window > Media Files Window. From this window, you learn the number of files that you are using as well as the path and location, whether there are any missing files, and the location or path of the files on your system. Opening the Location of Media Files There is a quick way to go directly to the location of the file in Windows Explorer. To open the location of a media file: 1. Open the Media Files window. 2. Select the file and click Reveal. This opens an Explorer window showing the exact location of the file. 96 The Media Files Window Replacing or Relinking Media Files You can replace a media file instead of importing it to Avid FX. You will find this useful when you find yourself working in the middle of a project, and need to replace a file that you are already using on the timeline. You can also re-create an effect using a different file. All instances of the media file are replaced. To replace a media file: 1. Select Window > Media Files to display the Media Files window. 2. To replace a file, select the file and click Replace. 3. In the Explorer window, select the file you want and click Open. The file is automatically replaced as you can see in the Media Files window. The timeline is updated with the new media file. If it’s a still image or movie file, you will see the change in the Composite window. You can also load single media files—see “Loading Media Files” on page 98. Locating Missing Files Avid FX uses path names to find the location of the external media files used in an effects setting. If you open a settings file and the system cannot locate external media files, you can search for missing media. The missing file names appear in italics in the window. To locate a missing file: 1. Open the Media Files window. 2. Select the missing file. Its path name is italicized. 3. Click Search. 4. In the window, locate the file and click Open. The path name should no longer be italicized. 97 Chapter 2 Working with Media Reloading Still Image Files You can refresh all occurrences of imported still graphics, including EPS files, without having to close and reopen the Avid FX effect setting. The application refreshes the effect to display the newly edited graphic. To re-create an effect using the updated image, you can reload it instead of importing it for each instance. Make sure that you use the same filename. When you reload layered EPS or PSD files, Avid FX attempts to recreate the layers. It is important that you keep the same number of layers in the updated file as the original to avoid duplication of the missing layers. To reload media files: 1. Copy the EPS or still image file in the same directory as the original file and overwrite it. The file must use the exact same name as the original file. If you are not sure where the file was originally located, open the Media Files window to locate your media. 2. From the File menu, select Reload Files. All external media files in your project are updated. Loading Media Files You can load media files from the Controls window. The new file replaces the selected media file on the timeline. To load a media file: 1. Select the face track of the media file to open its media tab. For audio files, select the audio track. 2. In the Controls window, click the Load File button. 98 Creating Media Load File button 3. Navigate to the location of the file you want to load. 4. If necessary, set the media import options. Creating Media You can easily create media, such as text, color, and gradients, which you can use as effects through out your projects. Each media you create has its own media track on the timeline. You can always change the media from the face track. This section discusses how to define color, work with gradients, and create natural media. Information on creating and working with spline media and text are contained in their respective chapters. Defining Color You can define one color per media track. By default, the most recently used color is selected. But if you are defining a color for the first time, then black is used. You can use the color picker to select a color from the palette. If you know the HSL (Hue, Saturation, Luminance) or RGB (Red, Green, Blue) values, you can enter them in the text boxes. You can also customize and save your own colors. n You can also use the Color Media tab in the Controls window to define color using the color picker or RGB values. To create a color media track: 1. Do one of the following: t From the Track menu, select New Media > Color. 99 Chapter 2 Working with Media t Click an empty area in the timeline and select New Media > Color. A color media track is added to the timeline. New color media track Color media icon 2. To select a color, do one of the following: t Click the Color media icon and select Color. t Select the face track on the timeline to switch to the face track. The Color Media tab opens. 3. If you are on the timeline, do the following: Select the Face Track Drag the cross-hair to the color you want Or select one of the basic colors If you are using the Color Media tab, do one of the following: 100 Creating Media Use the color chip to pick a color Use the eyedropper to choose a color from the screen Enter RGB values into the text fields. Color ramp n Info box You can also apply colors from the Style Palette. See “Applying Color, Natural, Gradient or Extrusion Styles” on page 461. If you want to switch to a grayscale image, click the color ramp before you select the eyedropper. Creating Gradients A gradient is a graduated blending of two or more colors. You can create, edit, and animate gradients. You can alter the color and transparency levels as well as the shape and direction of the gradient. Gradients can be used as background or mapped to text. Since gradients include an Alpha parameter, you can use gradients as input for a number of filters that use custom gradient tracks. For example, some displacement filters can use gradients to determine the amount of displacement each pixel undergoes. Gradients can also be used as PixelChooser tracks in many filters. There are six types of gradients: • Linear—see “Creating a Linear Gradient” on page 104 • Radial—see “Creating a Radial Gradient” on page 104 • Contour—see “Creating a Contour Gradient” on page 105 • Bevel—see “Creating a Bevel Gradient” on page 106 • Edge—see “Creating an Edge Gradient” on page 107 101 Chapter 2 Working with Media • Revolve—see “Creating a Revolve Gradient” on page 108. To create a gradient media track: 1. Do one of the following: t From the Track menu, select New Media > Gradient. t Click an empty area in the timeline and select New Media > Gradient. A gradient media track is added to the timeline. New gradient media track Gradient media button 2. To select a gradient type, select the face track on the timeline or click the Toggle Face/Shape Track Selection button in the Controls window to switch to the face track. This will open the Gradient Media tab. 3. Select a gradient shape from the type menu. Gradient editor Color stops Selected gradient shape 102 Creating Media Creating Gradient Blends Regardless of the type of gradient you select, you can modify its appearance by adjusting the color stops, adding color stops (which add intermediate colors in your gradient), and setting the transparency of each color. By default, there are two color stops and a midpoint, which automatically appears between the new color stop and each neighboring color stop. A gradient can have up to sixteen color stops. The new color stop is assigned the color of the point on the gradient editor above the stop. Color stops are numbered in the order that you create them. If you remove a color stop, the remaining color stops do not renumber. Midpoint Start color End color To create a gradient blend: 1. Define the starting color of the gradient. 2. Add a color stop by clicking in the gradient editor. To delete a color stop at anytime, drag it downward and away from the gradient editor. 3. Drag the color stop to where you want the next blend to begin. 4. Add more color stops as necessary and continue adjusting until you are satisfied. n You can also use the Position and Midpoint text boxes and sliders to adjust the color stops. The value is expressed as a percentage, a value of 1.0 represents the right edge of the gradient and a value of 0 represents the left edge of the gradient. To define the color of a color stop: 1. Select the color stop or midpoint. When a color stop is selected, its point turns black. If you select the midpoint, the color stop to the left is also selected. Selected midpoint Selected Associated color stop is selected. 103 Chapter 2 Working with Media 2. Do one of the following: • Click the color chip to access the system color picker. • Click the eyedropper and choose a color from the screen. • Enter RGB values into the numerical fields associated with the color control. • Click the color ramp before you select the eyedropper if you want to toggle the ramp to a grayscale image. 3. Adjust the transparency of the selected color stop by using the Alpha slider. Creating a Linear Gradient The linear gradient places the start color at the left and blends towards the end color at the right. To create a linear gradient: • Use the Angle dial or the text box to adjust the direction or the angle in which the colors blend. Angle=45o Creating a Radial Gradient The radial gradient places the start color at the center and blends outward toward the end color. 104 Creating Media To create a radial gradient: 1. Adjust Center X to determine the location of the gradient center on the X axis. 2. Adjust Center Y determines the location of the gradient center on the Y axis. Center X=25, Center Y=75 Center X=75, Center Y=25 The values are from 0 to 100, where 0 represents the left edge of the frame. Negative values move the centre out of the image frame on the left side, while values above 100 move it on the right. Creating a Contour Gradient The contour gradient places the start color along all four edges of the frame and blends inward toward the end color in the center of the frame 105 Chapter 2 Working with Media To create a contour gradient: 1. Adjust the Angle to control the width of the gradient between the edge colors. 2. Adjust the Fade to determine the width and the middle color at the center of the frame. This value is measured as a percentage of the size of the image. Fade = 10 Fade = 90 Creating a Bevel Gradient The bevel gradient creates a beveled pyramid effect in which the four colors of the sides of the pyramid move from the start to the end color. To create a Bevel gradient: • Adjust the Angle to control the color of each beveled side by setting the location of the start color on the beveled sides. Increase the angle to place the start color “between” the right and bottom bevels. The right bevel color is increasingly affected by the middle color as the start color moves towards the bottom bevel. At a value of 90, the start color is placed on the bottom bevel, and so on. 106 Creating Media Creating an Edge Gradient The edge gradient combines the contour and bevel shapes to create a beveled pyramid effect. The four colors of the pyramid sides move from the start to the end color blending inward toward the center. To create an edge gradient: 1. Add Fade by adjusting the width of the gradient between the edge colors (controlled by Angle) and the middle color at the center of the frame. This value is measured as a percentage of the size of the image. Fade = 25 Fade = 75 2. Adjust the Angle to control the color of each beveled edge by setting the location of the start color on the beveled edge. 107 Chapter 2 Working with Media Angle=10 Angle=80 Creating a Revolve Gradient The revolve gradient emanates from a center point.By animating the Angle parameter, you can create a clock wipe type of gradient effect. To create a Revolve gradient: 1. Adjust Center X to determine the location of the gradient center on the X axis. 2. Adjust Center Y to determine the location of the gradient center on the Y axis: Center X=50, Center Y=50 Center X=75, Center Y=25 The values are from 0 to 100, where 0 represents the top edge of the frame. Negative values move the center above the image frame, while values above 100 move it below. 3. Adjust the Angle to determine the direction in which the colors blend. 108 Creating Media Angle=90o Angle=120o Creating Gradient Patterns When creating gradients from scratch, whether as a background or mapping to an object, the creativity potential is endless. You can form gradient patterns that are both unique and fun. Once you become familiar with the parameters, you can then animate the pattern to use later, for example as a transition in your composition. Parameters that enable you to create gradient patterns Repeat Stops Use this parameter to repeat the gradient pattern. In the example shown here, the revolve gradient is used. 109 Chapter 2 Working with Media Repeat Stops=1 Repeat Stops=7 Repeat Stops=14 Repeat Stops=50 Scale Stops Use this parameter to scale all stops to the left or to the right. It works well with the Repeat Stops parameter. In a static gradient, position the point of interest in a texture map. On a radial gradient, try animating the scale stops to a hole which appears to dilate. It also creates an interesting effect when using the revolve gradient. In the example shown here, the radial gradient is used. Scale Stops=0 Scale Stops=-20 Scale Stops=0 Scale Stops=100 Random Seed Use this parameter for a quick way to create a colorful gradient. If the value is greater than 0, the colors for each color stop are replaced with random samples. You can flicker the colors in time by animating the Random Seed. Increase the Repeat Stops for an increased effect. Try using it with linear, radial and revolve gradients. In the example shown here, the linear gradient is used. Random Seed=0 Random Seed=30 Random Seed=66 Random Seed=100 Red, Green, Blue Cycles Adjust these parameters to randomize all color stops without any animation. In the example shown here, the bevel gradient is used with the Green Cycle. 110 Creating Media Green Cycle=0 Green Cycle=20 Green Cycle=50 Green Cycle=100 Loop Use this parameter to move all stops to the right in a looping motion. The Loop is very useful when animating gradients. Try using this parameter together with the Scale Stops for an interesting effect. You should, leave all other parameters at their default values. In the example shown here, the Scale Stop has been set to about 10 on a contour gradient. Loop=0 Loop=3.5 Loop=7 Loop=10 Animating Color Stops and Gradient Patterns You can bring to life a gradient pattern by changing and animating its properties over time. You can simulate movement or create dynamism simply by animating the color stops. For example, you can animate the radial gradient to give it a dilating pupil effect. To animate a color stop: 1. Check the Animate Gradient box in the Gradient tab. 2. Select a color stop. The controls for the selected Color Stop appear in the timeline. 111 Chapter 2 Working with Media Interpolation fields 3. Animate the appropriate parameters for the gradient pattern. 4. Click the Interpolation field and select an interpolation. 5. Playback the image or scrub through to see the animation. Also see “Animation” on page 209. Saving and Loading Gradients As you create or customize gradients and patterns, you can save them at anytime. You can then load the presets to your composition later on. The Style Palette can also be used to save and reuse gradients throughout your project. See “Working with the Style Palette” on page 452. To save a gradient setting: 1. Click the Save button in the Gradient tab. 2. Navigate to the location where you want to save the setting, enter a name and click Save. 112 Creating Media The gradient is saved as a static setting using the parameters at the CTI. You can save animated gradients—see “Loading and Saving Effects using the Library Browser” on page 186. To load a gradient: 1. Click the Load button in the Gradient tab. 2. Navigate to location of the gradient and click Open. Creating Natural Media You can create textures or natural media that you can use as background, map to text or apply to the face of a 2D or 3D object. You can add more detail to give the texture a more realistic look. 3D extrusion tracks, for example, create bump maps, which in turn create three dimensional detail based on luminance. All types of natural media can be saved, loaded, and are animatable. These include: • Wood textures • Stone textures • Woven fabric • Animal skin • Random color noise map To create a natural media track: 1. Do one of the following: • From the Track menu, select New Media > Natural. • Click an empty area in the timeline and select New Media > Natural. A color media track is added to the timeline. New natural media track Natural media button 2. To select a texture type, select the face track on the timeline to switch to the face track. This will open the Natural Media tab. 3. Select a natural media type from the texture type menu. 113 Chapter 2 Working with Media Creating a Wood Grain Effect The Wood Grain effect applies the texture of a solid piece of wood. To create a wood grain effect: 1. Adjust the Pattern X, Pattern Y, and Depth controls to change the pattern of the wood grain at a given point by moving through the procedural noise from which the effect is generated. n 114 Press the Alt key as you move the position point in the Composite window. You can also adjust the Depth value to navigate through the underlying noise pattern. Creating Media 2. Adjust the Pattern Scale X and Pattern Scale Y controls to affect the scale of the grain pattern along the X and Y axis. Pattern Scale X=10 Pattern Scale X=100 3. Adjust Light Color to change the color of the lightest parts of the wood grain. 4. Adjust Dark Color to change the color of the darkest parts of the wood grain. 5. Adjust the Ring Scale to affect the scale of the rings. Ring Scale=1 Ring Scale=25 6. Adjust the Grainy setting to set the resolution of the pattern. Lower values create distinct, well-defined grain lines on the wood. Grainy=0 Grainy=10 7. Set the Direction to determine the angle between the grain of the wood texture and the horizontal axis. 115 Chapter 2 Working with Media Direction=45 Direction=135 Creating Wooden Planks Wooden Plank simulates a surface covered in wooden boards, similar to a wood floor. To create a wooden plank effect: 1. Adjust the Pattern X, Pattern Y, and Depth controls to change the pattern of the wood grain at a given point by moving through the procedural noise from which the effect is generated. n Press the Alt key as you move the position point in the Composite window, You can also adjust the Depth value to navigate through the underlying noise pattern. 2. Change Pattern Scale X and Pattern Scale Y controls to affect the scale of the pattern along the X and Y axis. 3. Adjust Light Color to change the color of the lightest parts of the wood grain. 4. Adjust Dark Color to change the color of the darkest parts of the wood grain. 5. Set the Groove Color between the planks. 6. Use Ring Scale to adjust the scale of the rings in the grain pattern. Higher values create larger rings. 116 Creating Media Ring Scale=1 Ring Scale=30 7. Adjust the Grainy setting to set the resolution of the pattern. Lower values create distinct, well-defined grain lines on the wood. Grainy=0 Grainy=2 8. Adjust Grain Scale to change the size of the grain spots created by the Grainy control. 9. Change the Width and Length to affect size of the planks without altering the scale of the wood pattern. Width=0.05 Length=1.0 Width=0.05 Length=0.05 Width=1.0 Length=0.05 10. Adjust the Color Variation to change the variance between plank colors. To add a wider variety of colors, increase the value. 117 Chapter 2 Working with Media Color Variation=0 Color Variation=2.0 11. Adjust Groove Width. Increasing the value widens the grooves between the planks. 12. Update Wave to adjust the shape of the grain lines in the wood. As you increase the wave value, each line becomes more wavy or jagged Wave=0 Wave=2 13. Set the Direction to change the angle between the grain of the wood texture and the horizontal axis. Creating Fractal Noise Fractal noise creates a simulated marble texture. 118 Creating Media To create a fractal noise effect: 1. Adjust the Pattern X, Pattern Y, and Depth controls to change the pattern of the noise by moving through the procedural noise from which the effect is generated. n Press the Alt key as you move the position point in the Composite window, You can also adjust the Depth value to navigate through the underlying noise pattern. 2. Change Pattern Scale X and Pattern Scale Y controls to affect the scale of the marble pattern along the X and Y axis. 3. Set the Noise Color to change the predominant color in the pattern. Creating Veined Marble Veined Marble is similar to the Fractal Noise Type, but produces a texture with more pronounced “veins”. To create a veined marble effect: 1. Adjust the Pattern X, Pattern Y, and Depth controls to change the marble pattern by moving through the procedural noise from which the effect is generated. n Press the Alt key as you move the position point in the Composite window, You can also adjust the Depth value to navigate through the underlying noise pattern. 2. Change Pattern Scale X and Pattern Scale Y controls to affect the scale of the marble pattern along the X and Y axis. 3. Set the Vein Color. This changes the color of the veins in the pattern. 4. Adjust Background Color to set the color of the background in the pattern. 5. Use the Detail setting to change the resolution of the vein pattern. A lower value produces patterns resembling soft gradients. 119 Chapter 2 Working with Media Detail=10 Detail=90 6. Set Background Color Variation to vary the background color in the pattern. At a lower value, the background areas of the pattern resemble flat patches, while at a higher values the they become more mottled as a wider variety of colors are used in the pattern. Background Variation=0.0 Background Variation=1.0 7. Adjust Vein Thickness to change the thickness of the veins in the marble pattern. 8. Use the Vein Color Blending control to adjust the contrast between the vein and background colors in the pattern. Increasing the value blends the veins with the background, while decreasing the value creates a narrower blended region 9. Move the Direction control to spin the pattern around the Z axis. Creating Cloth Cloth creates a texture resembling tightly-woven fabric. 120 Creating Media To create a cloth effect: 1. Adjust the Pattern X, Pattern Y, and Depth controls to change the appearance of the cloth pattern by moving through the procedural noise from which the effect is generated. n Press the Alt key as you move the position point in the Composite window, You can also adjust the Depth value to navigate through the underlying noise pattern. 2. Change Pattern Scale X and Pattern Scale Y controls to affect the scale of the threads that form the cloth along the X and Y axis. 3. Adjust the Color of the cloth pattern. 4. Adjust the Thread Depth control to set the contrast between the colors of the individual threads in the cloth. At a higher value, the threads use a wider range of colors and the individual threads are more pronounced in the pattern. Thread Depth=0 Thread Depth=1.0 5. Move the Direction control to spin the pattern around the Z axis. Creating Weave Weave is similar to cloth, but produces a texture resembling a much more loosely-woven fabric, such as burlap or gauze. 121 Chapter 2 Working with Media To create a weave effect: 1. Adjust the Pattern X, Pattern Y, and Depth controls to change the appearance of the weave by moving through the procedural noise from which the effect is generated. n Press the Alt key as you move the position point in the Composite window, You can also adjust the Depth value to navigate through the underlying noise pattern. 2. Change Pattern Scale X and Pattern Scale Y controls to affect the scale of the threads that form the cloth along the X and Y axis. 3. Adjust Color to set the color of the weave pattern. 4. Use Color Variation to vary the color of the threads in the weave pattern. As the value increases, the threads appear more mottled, and the shading becomes more irregular. Color Variation=0 Color Variation=1.0 5. Adjust the Color Variation Scale to affect the scale of the color pattern on the threads. The variation is most pronounced at higher values. Color Variation Scale=1 Color Variation Scale=90 6. Adjust Thread Thickness to change the thickness of the individual threads that form the weave. 7. Move the Direction control to spin the pattern around the Z axis. 8. Check Use Alpha to create an alpha channel from the weave. Black areas are transparent. 122 Creating Media Creating Granite Granite simulates the appearance of granite or another type of mottled stone. To create a granite effect: 1. Adjust the Pattern X, Pattern Y, and Depth controls to change the appearance of the granite pattern by moving through the procedural noise from which the effect is generated. n Press the Alt key as you move the position point in the Composite window, You can also adjust the Depth value to navigate through the underlying noise pattern. 2. Adjust the Pattern Scale X and Pattern Scale Y controls to change the scale of the pattern along the X and Y axis. 3. Set Color 1, Color 2, and Color 3. These three colors will make up the marble pattern. 4. Set Boundary 1 and Boundary 2. This affects the relative sizes of the color patches. • Boundary 1 controls the area covered by Color 1 and 2. If Boundary 1 is 0, the Color 1 display covers its maximum area. If Boundary 1 increases, Color 2 intrudes into Color 1, reducing the size of the Color 1 patches and increasing the size of the Color 2 patches. • Boundary 2 controls the area covered by Color 2 and 3. As Boundary 2 increases, more of the Color 3 patches intrude into the Color 2 patches. Pattern Scale X=100 Pattern Scale X=200 123 Chapter 2 Working with Media 5. Adjust Coarseness to control the number of distinct color patches that appear in the granite pattern. Lower values create a fewer patches that are larger in size, while higher values create a greater number of smaller patches. Courseness=10 Courseness=100 6. Set the Detail to show the jagged boundaries between the three colors in the pattern. A low value will produce smooth curvilinear boundaries, while a higher value produces a rougher and more intricate boundaries Detail=10 Detail=50 7. Move the Direction control to spin the pattern around the Z axis. Creating a Reptilian Pattern Reptilian produces a texture resembling a scaly or spotted animal skin. 124 Creating Media To create a reptilian effect: 1. Adjust the Pattern X, Pattern Y, and Depth controls to change the appearance of the reptilian pattern by moving through the procedural noise from which the effect is generated. n Press the Alt key as you move the position point in the Composite window, You can also adjust the Depth value to navigate through the underlying noise pattern. 2. Adjust the Pattern Scale X and Pattern Scale Y controls to change the scale of the pattern along the X and Y axis. 3. Use Base Color to set the color for the lines between the spots in the pattern. 4. Use Spot Color to set the main color for the spots in the pattern. 5. Use Spot Boundary Color to set the color for the edges of the spots. 6. Use Spot Density to adjust the density of the spots in the pattern. Spot Density=50 Spot Density=100 7. Use Spot Blur to soften the distinctions between the spots and the background in the pattern. 8. Use Spot Boundary to change the color of the spots. As you increase the value, the color of the spots becomes a gradient between the spot color (the middle of each spot) and the spot boundary color (the edges of each spot). Spot Boundary=30 9. Use Color Variation to vary the colors in the skin pattern. At a higher value, a wider range of colors produce a more mottled appearance. 125 Chapter 2 Working with Media Color Variation=100 10. Use Spot Variation to change the shape of the edges of the spots. Spot Variation=100 11. Move the Direction control to spin the pattern around the Z axis. Creating Mixed Colors Mixed Colors produces a color noise map. To create a mixed color effect: 1. Adjust the Pattern X, Pattern Y, and Depth controls to change the appearance of the pattern by moving through the procedural noise from which the effect is generated. n Press the Alt key as you move the position point in the Composite window, You can also adjust the Depth value to navigate through the underlying noise pattern. 2. Adjust the Pattern Scale X and Pattern Scale Y controls to affect the scale of the pattern along the X and Y axis. 126 Resizing Media Pattern Scale X and Y=10 Pattern Scale X and Y=100 3. Change Detail to show the jagged boundaries between the colors in the pattern. Lower values produce smooth curvilinear boundaries Detail=10 Detail=100 4. Use the Coarseness control to adjust the number of distinct color patches that appear in the random color pattern. Coarseness=10 Coarseness=100 5. Move the Direction control to spin the pattern around the Z axis. Resizing Media The Info box in the media tab displays the size of the media that always matches the size of the current project. You can always resize it. 127 Chapter 2 Working with Media To resize Media 1. With the face track of the media selected in the timeline, click the Layer tab in the Controls window. 2. Adjust the Size X and Size Y values to set the media’s track size in pixels on the respective axes. 128 Resizing Media Reference: Media This section contains reference information about media tracks. When you select a media type, the properties for that media display in the Controls window. Movie Media Tab Options Description Fields menu Chooses the field dominance for the movie. The choices include: Aspect menu • None • Upper Field • Lower Field Sets the pixel aspect for the file. The menu options include: 4:3 Aspect Ratio. Applies to movies created in an Avid editing application by exporting 4:3 media or for 4:3 movies created in animation programs and saved as nonsquare pixels. 16:9 Aspect Ratio. Applies to movies created in an Avid editing application by exporting 16x9 media or for 16x9 movies created in animation programs and saved as nonsquare pixels. Square Pixels. Applies to movies created in a square pixel format or for movies that have a different aspect ratio than your project. Fit to Project. Resizes the imported movie as a full screen image using the project size specified in the Project Settings window. For more information, see Project Settings on page 155. 129 Chapter 2 Working with Media Options Description Key menu Determines how the movie’s alpha information is used. The options include: NoAlpha. Ignores the movie’s alpha channel and makes the image 100% opaque. Straight Alpha. Displays the portion of the image defined by the alpha channel. • The image portion where the alpha channel is black (0 pixels) is transparent. • The image portion where the alpha channel is white (255 pixels) is opaque. • The image portion where alpha channel levels are gray display intermediate levels of transparency. Premultiplied Black. Movies whose alpha channels are premultiplied with solid black. Premultiplied White. Movies whose alpha channels are premultiplied with solid white. n If your movie file’s alpha channel is premultiplied with a color other than white or black, set the Alpha Channel to Straight Alpha and use the Premultiplied Alpha Key filter to remove colored edges after the file is imported. For information, see Keys and Matte Filters on page 273. Flip Image menu Lets you flip the image. The choices include: Never. Leaves the image unchanged, Horizontal. Flips image horizontally. Vertical. Flips image vertically. H + V. Flips the image both horizontally and vertically. Start Time Determines the starting time of the movie file, in frames. Drag the Face track in the timeline to the appropriate frame. When you stop dragging, the Start Time display updates. Clip Head Sets a number of frames to clip the head of the movie. A Mark In appears in the Face track in the timeline at the frame where the movie begins. 130 Resizing Media Options Description Clip Tail Sets the number of frames to clip the tail of the movie file. A Mark Out appears in the Face track in the timeline at the frame where the movie ends. Info box Displays the movie Size in pixels and the Duration in frames (read only). To adjust the duration of the movie, use the Start Time, Clip Head and Clip Tail parameters. Share Movie option Select to import the same Movie file multiple times in an effect, any changes to the Start Time, Clip Head and Clip Tail parameters are applied globally to all instances of the movie. Cache Movie Frames menu Controls the size of the cached frames. The choices include: • Current Size. Caches frames using the current resolution setting. Speeds the caching process and uses less disk space. If you increase the resolution of your project, recache the frames. • Full Size. Caches frames at Full resolution. Also see Using Frame Cache Features on page 581. Invert Alpha option Loop Movie option Inverts the media’s original alpha channel. • Black (0 pixels) areas of the alpha channel is opaque. • White (255 pixels) areas of the alpha channel is transparent. Select to loop the playback of a movie to create a movie that extends over the entire length of the effect. The length is limited by adjusting the tracks’s in and out keyframes. Set the range of the movie with the Clip Head and Tail. The frame numbers (in absolute frames) played at each point appear in the timeline. An asterisk (*) appears for frames outside the range of the movie file; the looped movie treats these frames as transparent. 131 Chapter 2 Working with Media Options Description Loop Mode menu Sets the looping mode. The loop plays for the whole effect, regardless of the Start Time and the movie duration. The frame output at Start Time is the first frame of the first loop (the clip head frame). The Loop Mode menu options are: • Forward. Plays the sequence, then repeats from the beginning. The loop continues until you stop the preview. • Back and Forth. Plays the sequence through, then plays it in reverse. The first and last frames are not repeated. • BF Repeat Ends. Plays the sequence through, then plays it back in reverse, but repeats the first and last frames. The movie Start Time aligns the loop; the Start Time is the first frame of the loop. Loop Increment Allows you to change the start frame from loop to loop. Image Media Tab Options Description Aspect menu Sets the pixel aspect for the file. The menu options include: 4:3 Aspect Ratio. Images with the same aspect ratio as your project that you create in an Avid editing system by exporting 4:3 media as a still image. 16:9 Aspect Ratio. Images created in an Avid editing application by exporting 16x9 media as a still image. Square Pixels. Graphics created in a square pixel format in third-party applications or for still images that have a different aspect ratio than your project. Recommended for importing most still images. Fit to Project. Resize the image as a full screen image using the project size specified in the Project Settings window. For more information, see Project Settings on page 155. 132 Resizing Media Options Description Key menu Determines how the image’s alpha information is used. The Key menu options include: No Alpha. Ignores the image’s alpha channel and makes the image 100% opaque. Straight Alpha. Displays the portion of the image defined by the alpha channel. • The black (0 pixels) image portion of the alpha channel is transparent. • The white (255 pixels) image portion of the alpha channel is opaque. • Gray image portions of the alpha channel are displayed with intermediate levels of transparency. Premultiplied Black. Images whose alpha channels are premultiplied with solid black. Premultiplied White. Images whose alpha channels are premultiplied with solid white. If an image’s alpha channel is premultiplied with a color other than white or black, set the Alpha Channel to Straight Alpha and use the Premultiplied Alpha Key filter to remove colored edges after the file is imported. For information, see “Keys and Matte Filters” in the Avid FX Reference Guide. Flip Image menu Lets you flip the image. The choices include: Invert Alpha option • Never. Leaves the image unchanged, • Horizontal. Flips image horizontally. • Vertical. Flips image vertically. • H + V. Flips the image both horizontally and vertically. Inverts the media’s original alpha channel. Black (0) areas of the alpha channel are opaque. White (255) areas of the alpha channel are transparent. Info box Displays the image size in pixels and the duration in frames (read only). 133 Chapter 2 Working with Media EPS Media Tab Options Description Aspect menu Sets the pixel aspect for the file. The menu options include: 4:3 Aspect Ratio. For files created by exporting 4:3 Avid editing application or for 4:3 files created in an animation program and saved as non-square pixels. 16:9 Aspect Ratio. For 16x9 images created in animation programs and saved as non-square pixels. Square Pixels. For files created in a square pixel format or for still images that have a different aspect ratio than your project. Fit to Project. Resize the imported image as a full screen image using the project size specified in the Project Settings window. For more information, see Project Settings on page 155. Info box Displays the image size in pixels and the duration in frames (read only). Host Media Tab The numbered Video media types correspond to the numbered video tracks in the Avid editing application. They are assigned to tracks within Avid FX by default when a new effect is created. Depending on the editing application and the type of effect you apply, up to 99 Video media types may be available. 134 Resizing Media Options Description Key menu Determines how the video track’s alpha information is used. The menu options are: No Alpha. Ignores the video track’s alpha channel and makes the image 100% opaque. Straight Alpha. Displays the area of the image defined by the alpha channel. • Makes the area of the image where the alpha channel is black (0 pixels) transparent. • Makes the area of the image where the alpha channel is white (255 pixels) opaque. • Portions of the image with alpha channel levels between white and black (gray) are displayed with intermediate levels of transparency. Premultiplied Black. Video tracks whose alpha channels are premultiplied with a solid black or white color, respectively. Key menu (continued) Premultiplied White. Video tracks whose alpha channels are premultiplied with a solid black or white color, respectively. If a video track’s alpha channel is premultiplied with a color other than white or black, set the Alpha Channel to Straight Alpha and use the Premultiplied Alpha Key filter to remove colored edges after the file is imported. Invert Alpha option Inverts the media’s original alpha channel, making areas where the alpha channel is black (0 completely opaque), and areas where the alpha channel is white (255 completely transparent). Flip Image menu Lets you flip the image. The choices include: Info box • Never. Leaves the image unchanged, • Horizontal. Flips image horizontally. • Vertical. Flips image vertically. • H + V. Flips the image both horizontally and vertically. Displays the image size in pixels and the duration in frames (read only). 135 Chapter 2 Working with Media 136 Chapter 3 Starting Your Project After the tour of the desktop, you can now begin a project, set preferences, and bring in media to the project. To streamline your workflow, consider the type of media that you will be working with and how you would like to organize your material on the project window and the timeline. • Setting Your Preferences on page 137 • Importing Media on page 140 • Creating Projects on page 150 Setting Your Preferences If you entered Avid FX as a plugin from an Avid editor, Avid FX uses the project settings specified in the editor. If you are using the Avid FX Engine, make sure that your project settings and preferences for import and export match those of the source or destination project. If you are not sure, contact your project leader. Either way, it is a good idea to review the project settings and preferences at the start of a project. These include: • Project Settings, where you specify options such as Video format, size in pixels, aspect ratio, FPS, duration, Start timecode, Color depth, Alpha channel, safe levels, etc. • Preferences, which include tabs for Appearance, Behavior, Tools, Import, Export, and Preview. Depending on your host application and hardware, some of these options may not be available. To open the Project Settings window, select Edit > Project Settings. Deselect the Display Project Settings Window checkbox to prevent the Project Settings window from appearing every time that you launch Avid FX. Most preferences become the default until you reset them. The two exceptions are the Duration and the Project Name options. Preferences apply to entire projects and not to individual effects. If you change your preferences for one effect in the project, those Chapter 3 Starting Your Project settings are used for other effects as well. This is important to know when you’re rendering several effects at once. If you have effects that render using different settings, you must render these effects in separate groups. To set project settings: 1. Select Edit > Project Settings. The Project Settings window displays. 2. Adjust the parameters to suit your project. 3. Select OK to apply the parameters. For parameter descriptions, see Project Settings on page 155. n If you are using Avid FX Engine, make sure that your Project Settings match those in your Avid editor. To set preferences: 1. Select Edit > Preferences. The Preferences window displays. 138 Setting Your Preferences 2. In the Preferences window, go to the appropriate tab and adjust the settings. 3. Click OK to save your preferences settings to your system. For parameter descriptions, see “Preferences Window” on page 158. Resetting Values in the Preference Window Use one of these buttons, included on each tab, to reset values: Factory Settings Resets all settings in the Preference window to the default value Reset Resets all values in the current tab If you believe that your settings may be corrupted, you can delete the preferences file for your Avid editing system. The files are called AvidFXini and are located in your system32 folder. The next time you start Avid FX, the preferences are set to the default settings and a new Avid FX preferences file is created. Saving Preferences Preferences settings apply to entire projects and not to individual effects. When you click OK to save preferences, the settings are saved to your system. 139 Chapter 3 Starting Your Project If you change your preferences for one effect, those settings are used for other effects as well. This is important, especially when rendering several effects at once. If you have effects that render using different settings, you must render these effects in separate groups. After adjusting the settings, click OK to save your preferences. Importing Media You can import a variety of media files to add to your Avid FX project; these include movie files, still images, and EPS files. You can import single or multiple files from the Project window or directly on the timeline. Batch Importing Media Files When you batch import multiple files, the files are stored in the Project window. You can then drag them to tracks in the timeline. See “Adding Tracks and Compositions to the Timeline” on page 152. To batch import files: 1. In the Project window, select File > Import or Ctrl+I. The Import dialog box appears. 2. Navigate to the location of the files 3. Press Shift and select the files or folders. 4. Click Open to import the files. The files are imported into the Project window. Importing Sequential Files Before importing a series of files from a 3rd Party application such as Adobe Photoshop or Adobe Illustrator, you can create a sequential series of single-image files using a specific naming convention. You can then import them as animation by assigning them the Movie media type. Sequential importing is supported for Targa Image Files, TIFs, JPEGs and PCTs. To create a sequential series: 1. Name each file Name.n.type where .n indicates the order and type indicates the appropriate file type suffix. 2. Name the series sequentially and include a “1” for the first file numbering. You cannot skip any numbers. In addition, all the files must have exactly the same number of digits. 140 Importing Media Importing Media from the Project Window It is useful to import from the Project window when you want to add new media or multiple media files to your project. The file is named after the media file you imported. To import media from the Project window: 1. From the File menu, click Import. 2. Navigate to the location of the media to open it. The media appears in the Project window. Importing Media from the Timeline If you are already working on the timeline, you can import or change media quickly by using the Change Track Media icon located on either the Shape or Face track. You can also use this button to create media, such as spline object, spline primitive, gradient and others. See “Track Media Button” on page 86 and “Add Media Buttons” on page 77. n By default, the media track is assigned a video media type that corresponds to a video track in the Avid editing application. For example, the Video 1 media uses the media on the Video 1 track in the editing application. 141 Chapter 3 Starting Your Project Importing media from the timeline Video track Face track Change Track Media icon 1 Click the Media icon of the track 2 Select the media type you want to import. 3 Navigate to the location of the file to open it 4 The media icon on the track changes to represent the media type Change Track Media icon You can also add media to the timeline by using the timeline buttons. This method adds a new track with the media and the 3D Plane shape on the timeline. Adding media using the timeline buttons Add EPS Media button 142 Add Spline Media button Add Image Media button Add Movie button 1 Click the button for the type of media you want to add. 2 Navigate to the location of the file to open it. Importing Media Importing Movie Files Add Movie Media button Avid FX supports all QuickTime-supported movie file formats. It also supports Win32 DirectX supported formats. For a complete list, consult your Release Notes PDF. For a list of QuickTime-supported file types, consult Apple’s website at www.apple.com. When importing a movie file, set the cache size and default cache action to speed up the importing process by caching the frames on a disk file. See “Using Frame Cache Features” on page 581. n Use the Reveal File feature on rendered files in the Render Queue to easily locate rendered files on your hard drive. See “The Media Files Window” on page 96. To import movie files from the timeline: 1. Do one of the following: t From the Project window, select File > Import. t From the timeline, select Movie File as your media type. t Click the Add Movie button from the Timeline buttons area. 2. Navigate to the location of the external movie file to open it. The media icon changes to represent the media type. 3. Click the Face track to set the following options in the Movie Media tab in the Controls window to adjust the movie file import settings: 143 Chapter 3 Starting Your Project • Fields dominance of the format • Aspect ratio to determine the pixel ratio for the specified file • Key to determine how the alpha information in the image is used. If you select No Alpha, then the movie’s alpha channel is ignored making the image 100% opaque. If your movie file's alpha channel is premultiplied with a color other than white or black, set the alpha channel to Straight Alpha and use the Premultiplied Alpha Key filter to remove colored edges after the file is imported. See “About Keying” on page 273. • Flip image • Start time of the movie in frames. You can either enter the timecode or drag the face track to the appropriate frame—see “Slipping Movies in the Timeline” on page 50. • Clip Head and Clip Tail to set the number of frames to clip at the head and tail of the movie respectively. n Any changes to the Start Time, Clip Head, and Clip Tail settings are applied globally to all instances of the movie • Check the Share Movie box to import the same Movie file multiple times in an effect. • Cache Movie Frames to control the size of the cached frames. To speed up the caching process, set the current resolution size—see “Using Frame Cache Features” on page 581. • Check the Invert Alpha box to invert the clip’s original alpha • Check the Loop Movie box to loop the playback of the movie to create a movie that extends over the entire length of the effect. • Loop Mode. • Loop Increment to change the start frame from loop to loop. n When you create looping movies, render the effect with the Better Quality Field Rendering setting. See “Preview Tab” on page 166. For detailed parameter descriptions, see“Movie Media Tab” on page 129. Importing Audio Files As with movie files, you can import audio from the timeline or the Project window and then drag to the timeline. Once on the timeline, you can scrub through and synchronize your effect with the audio. You can also animate volume and balance information using unlimited keyframes. 144 Importing Media Avid FX supports the audio file formats supported by the latest QuickTime including MP3 files. For information on files supported by Quicktime, see Apple’s web site. To import audio media: 1. Do one of the following: • From the Project window, select File > Import. • From the Track menu, select New Audio Track. 2. Navigate to the location of the audio file to open it. The audio file appears in the Project window, if using the first method. A new audio track is created on the timeline 3. Making sure the audio track on the timeline is selected, set the following in the Sound File tab in the Controls window. This adjusts the audio import settings. • Start time of the file in frames. You can also drag the track to the appropriate frame on the timeline. • Clip Head and Clip Tail to set the number of frames to clip at the head and tail of the audio track respectively • Duration of the audio clip. For more information on audio effects, see “Working with Audio Effects” on page 197. 145 Chapter 3 Starting Your Project Importing Still Image Files Avid FX supports all QuickTime-supported still image file formats including Adobe Photoshop PSD files. You can import larger than project size images, which you can then pan and scan. You can also import images that are up to 16,000 pixels by 16,000 pixels. Preparing Still Image Files for Import If you are creating or editing a still image file in a third-party application, use the following guidelines: n • Acceptable still image file formats include all QuickTime supported file formats—PCTs, Windows Bitmap (BMP), Targa Image Files, TIFs, JPEGs, GIFs, Photoshop files, PNGs, and Silicon Graphics Image Files. Install QuickTime to use these files in Avid FX. • Save the file at the same size as your Avid FX project. For example, if your project is 640 x 486 in Avid FX, save your still image file at 640 x 486. You can import files that are larger or smaller than your project size. Larger files are useful for creating pan-andzoom, camera stand-style animations. • Adjust the resolution of the image comparable to the image size of the Avid FX project. Avid FX always renders at 72 dpi (dot-per-inch). For Avid FX, 72 dpi has a resolution of 216 x 360. For example, if you save an image of 300 dpi with a resolution of 900 x 1500, it will be much larger than the default Avid FX project size. • Add a one pixel vertical motion blur to eliminate any vertical artefacts in your image that are only a single pixel high. Otherwise, those single pixels flicker as they cross the horizontal scan lines of your interlaced video. You can create a sequential series of single-image files and then import them as animation by assigning them the Movie media type. See “Importing Sequential Files” on page 140. To import a still image file: 1. Do one of the following: • From the Project window, select File > Import. • From the timeline, select Still Image File as your media type. • Click the Add Image Media button from the Timeline buttons area. 2. Navigate to the location of the external file to open it. The media icon changes to represent the media type—see “Track Media Button” on page 86. 3. Click the Face track to set the following options in the Image Media tab in the Controls window to adjust the file import settings: 146 Importing Media • Aspect ratio to determine the pixel ratio for the specified file • Key to determine how the alpha information in the image is used. If you select No Alpha, then the movie’s alpha channel is ignored making the image 100% opaque. If your image’s alpha channel is premultiplied with a color other than white or black, set the alpha channel to Straight Alpha and use the Premultiplied Alpha Key filter to remove colored edges after the file is imported. See “About Keying” on page 273. • Flip image • Check the Invert Alpha box to invert the images’s original alpha For detailed descriptions for each of these parameters and the options, see “Image Media Tab” on page 132. Importing Layered Photoshop Files Add Image Media button You can import Photoshop PSD files using the Still Image File media type. Always convert your PSD file to RGB format before importing it to Avid FX. To access the original layer information, you must convert the still image file’s Shape track to a container. To import Photoshop PSD files: 1. Do one of the following: t From the Project window, select File > Import. t From the timeline, right-click and select New Media > Still Image file. 147 Chapter 3 Starting Your Project t Click the Add Image Media button from the Timeline buttons area. 2. Navigate to the location of the PSD file to open it. The icon changes to represent the media type—see “Track Media Button” on page 86. Select the Shape track containing the PSD file. 3. From the Track menu, select Track > Convert to Container. The Shape track is converted to a 3D Container track. Each Photoshop layer is recreated as a 3D Plane track nested inside the 3D container. You can now adjust any of the tracks or adjust the container track to affect all the nested tracks. You can also use a different shape type for each layer track. See “Working with Containers” on page 239. Importing EPS Files You can import Adobe® Illustrator® files using the EPS file media type. On Avid Xpress Pro systems, any file with the .ai or .eps extension is supported. Add EPS Media button When you import Illustrator files using the EPS media type, the file is flattened. To access the file’s original layer information, you must convert the EPS file’s Shape track to a container. You can use any of the following shapes when importing EPS files: • 3D Plane shape: Converts the EPS to a bitmap that shows aliased edges if the scale is increased. • 3D Line Art shape: Maintains the EPS file as a resolution-independent vector graphic. • 3D Extrusion shape: Extrudes a logo and then maps textures or materials to each face. For more information on Shape types, see “Working with Shapes” on page 305. Preparing EPS Files for Import The following are specific considerations that you must take into account: 148 Importing Media n • Adobe Photoshop EPS files are not supported. • Only files created in Adobe Illustrator version 10 and earlier are supported. • If you save a file in Illustrator version 10 and a gradient information is replaced by a solid color, resave the file in Illustrator version 8 or 9 and reimport. • If you do not want to resize the file, save it at a size that matches your Avid FX project size • You can import larger than project size images, which you can then pan and scan in Avid FX. However, you can only import images that are up to 16,000 pixels by 16,000 pixels. • To increase the scale of text without losing quality, convert the outlines to vectors in Illustrator before importing the file • Ensure that your EPS file is Illustrator-compatible before importing it • To make sure that the exact colors of the image in Illustrator appear in Avid FX, save the EPS file in RGB format. Although you can import the image in CMYK format, it may exhibit a slight color shift in Avid FX. • You can convert EPS files to spline objects. The Spline Object media type allows you to animate and edit shapes composed of splines or paths—see “Converting EPS Files to Spline Objects” on page 150. You can reload files to update all occurrences of EPS files. To import EPS files: Add EPS Media button 1. In the timeline, click the Shape icon on the appropriate track and select 3D Line Art to create a vector-based EPS file. Using any other shape converts the EPS to a bitmap that can show aliased edges if you increase the scale. 2. Do one of the following: • From the timeline, select EPS File as your media type. • Click the Add EPS Media button from the Timeline buttons area. 3. Navigate to the location of the EPS file to open it. The icon changes to represent the media type. 4. Select the Shape track containing the EPS file in the timeline. 5. From the Track menu, select Track > Convert to Container. 149 Chapter 3 Starting Your Project The Shape track is converted to a 3D Container track. Each Photoshop layer is recreated as a 3D Plane track nested inside the 3D container. You can now adjust any of the tracks or adjust the container track to affect all the nested tracks. You can also use a different shape type for each layer track and intersect the tracks in 3D space, apply lights and shadows. Converting EPS Files to Spline Objects Add EPS Media button Import EPS files created with Adobe Illustrator into the Avid FX using the EPS file media type. You can then convert the EPS files to spline objects and edit them in Avid FX. The Spline Object media type allows you to animate and edit shapes composed of splines or paths. To convert EPS files to Spline Objects: 1. Click the Add EPS Media button in the timeline to create a new shape track with EPS media and the 3D Line Art shape. A dialog box lets you choose the file. 2. Navigate to the file and click Open. 3. Click the Media icon on the shape track. 4. Select Spline Object from the menu to convert the EPS file to a spline object composed of the original paths used in Adobe Illustrator. 5. Edit these paths as you would any other spline object. The Illustrator file is flattened when imported. If you want to access the original layer information in the imported media, use the technique described in “Preserving the Original Layers in EPS Files” on page 538. Creating Projects A project stores all your imported media, created effects, and compositions. 150 Creating Projects Every time you start Avid FX, a new project is automatically created for you. You will need to save this project as you progress. Creating any new project or opening an existing project replaces the tracks and effects on the timeline and the compositions in the Project window. To open an existing project: 1. Select File > Open Project or Ctrl+O. 2. Navigate to the location of your project to open it. To create a new project: • Select File > New Project or press Shift+Ctrl+N. Saving Projects It is good practice to save your projects as frequently as possible, so that if Avid FX unexpectedly quits you can restore your project by opening the last saved version. You can use the Save Project Copy As to save multiple versions of your project. Remember, when setting preferences at the beginning of your project, you can set the Auto Save to automatically save your work at the specified interval. Projects can include multiple compositions. You can also save projects to the Library Browser, a view that lets you quickly preview and apply setting files from the KeyFrame Library. The KeyFrame Library is a collection of preset effects that is automatically installed on your system at installation time. You can add, remove, or change these settings files at any time. When you save a project that includes multiple compositions to the Library Browser, the thumbnail displays the most recently created composition. When you open a project that includes multiple compositions, the most recently created composition is added to the timeline. The other compositions appear in the Project window, which can then be added to the timeline. To save a project: 1. Select File > Save Project or Ctrl+S to save your project. 2. In the dialog box, enter a name for the project. You only need to do this for the first time you save the project. The newly saved version automatically replaces the existing version. To save a copy of the project: • Select File > Save Project Copy As. A copy appears with a number appended to the title. 151 Chapter 3 Starting Your Project To save a copy of the project to the Library Browser: 1. Select File > Save Project Copy To Library. 2. Navigate to the folder where you want to save the settings. 3. Enter a name and click Save. 4. Optional: Check the With Thumbnail Previews box if you want to save the settings as an animated thumbnail. Reverting to a Saved Project You can go back to the last saved version of a project. Changes made since you last saved the project are discarded. To revert to the saved project: • Select File > Revert Project or Ctrl+Shift+R. Adding Tracks and Compositions to the Timeline After you have imported all your media, you can drag them from the Project window to the timeline so you can animate, create effects, or include them in a composite. By default, the newly created track uses the 3D Plane shape. All new tracks are added at the beginning of the timeline. You can add them at the current location of the position indicator by selecting the Insert New Tracks at CTI option when setting your preferences. This option is available in the Preferences window. See “Behavior Tab” on page 159. To replace existing tracks in the timeline, drag the track from the Project window to the Media track nested inside a track in the timeline. The new media replaces the existing media. 152 Creating Projects Selected media Background track The media track is renamed after the new clip and the Track Media icon changes to appropriate track. In this example, the Movie Track icon appears. New media track 3D Plane icon Movie Track icon You can also add tracks and containers from the timeline to the Project window by dragging them. They are automatically named Comp 1, Comp 2, where the number increases as tracks are added or moved. To select multiple tracks, press Shift+select. Adding EPS Files to the Timeline When working with EPS files, the 3D Plane shape converts it to a bitmap and shows aliased edges if you increase its size. To add EPS files to the track: 1. In the Project window, select the media. 2. Drag to the timeline. 153 Chapter 3 Starting Your Project 3. Click the Shape icon on the track in the timeline and select 3D Line Art. Adding Compositions to the Timeline When you insert a composition to the timeline, it is added above tracks in the timeline. The tracks in the Project window remain unchanged. You can switch the composition in the timeline by double-clicking the composition in the Project window. To insert a new composition: Do one of the following: t Select Composition > Insert Composition. t Navigate to the location of the composition to open it. Alternatively, t If the Composition is in the Project window, drag it to the timeline. Consolidate Project When you use Consolidate Project, all files associated with that project, including the original media files and Avid FX project file, are copied into a single folder, making it easier to move Avid FX projects and media to another system. You can then move the folder onto another system in order to continue working on your project. When you open the consolidated project, you do not have to relink any of your source media in the Media Files window. To consolidate a project: t 154 Choose File > Save Consolidated Project to access this feature. Consolidate Project Reference: Projects This section contains all reference information about projects Project Settings Project settings include video resolution, aspect ratio, image size, etc. If you are using Avid FX Engine, make sure that your Project Settings match those in your Avid editor. Option Description Project Video formats include NTSC, PAL, DV, HDTV, Cineon, Film, D16 and Custom Sizes Some video boards support additional aspect ratios. If you are using a different aspect ratio, choose Custom from the Project menu and enter the appropriate Width and Height (in pixels) for the project. If you choose Custom, you also have to manually enter the FPS. Video Aspect Sets the aspect ratio of the rendered movie. Because many video cards can generate square as well as non-square pixels, and computer screens generate square pixels, you should know how the final output will be viewed to generate the correct output from Avid FX. • For NTSC and PAL projects, choose 4:3 Aspect Ratio. • For widescreen projects, choose 16:9 Aspect Ratio. • For web videos, CD-ROM or for projects whose final output will be seen on a computer monitor, choose Square Pixels. Width In Pixels Height In Pixels FPS The frame rate of the project in frames per second. • For NTSC projects, set FPS to 29.97. • For PAL projects, set FPS to 25. • For multimedia projects, use your specific project’s frame rate. For example, a CD-ROM movie might play at 15 frames per second. Duration Length of the project in hours:minutes:seconds:frames Start Timecode Start timecode in hours:minutes:seconds:frames Project Name Enter a name for the project. 155 Chapter 3 Starting Your Project Option Description Alpha Channel Controls how Avid FX interprets alpha information for movie files exported or rendered from your Avid editor. You can override this setting for a specific composition when exporting or adding to the Render Queue. Color Depth • Straight Alpha for movies with alpha channels that are not premultiplied. Straight Alpha displays the area of the image defined by the alpha channel. The area where the alpha is black (a value of 0) is transparent. The area where the alpha is white (a value of 255) is opaque. Areas with alpha levels between white and black (gray) display intermediate levels of transparency. This is the fastest and best choice for a movie that may be used in additional compositing. • Premultiplied Black or Premultiplied White for movies whose alpha channels are premultiplied with solid black or white, respectively. Some hardware devices may not composite the color channels correctly if you choose Straight Alpha, resulting in problems such as aliased text. This corrects that problem. The level of black or white used depends on whether the Generate Safe Levels checkbox is selected. • Choose Composite over Black or Composite over White to remove the alpha channels and composite the image over solid black or white. The level of black or white used depends on whether the Generate Safe Levels checkbox is selected. Options are 8 or 16 bit. The Color Depth button sets the color depth for your project. 16-bit-per-channel mode makes a larger range of colors available. When you work with gradients for film effects or HDTV output, 16-bit-per-channel mode means that transitions between colors display less banding, and more detail is preserved. Using an 8-bit effect in a 16-bit project will result in a loss of detail. To optimize performance, create your effect in 8-bit, save a preset and then render a 16-bit file for maximum quality. However, you should preview the final effect to make sure that it appears correct. Even if you work with 8-bit media, in some instances your images may look better in 16 bit, particularlywhen you use multiple filters or a complex filter with multiple inputs. Checkboxes Display Project Settings Window 156 When selected, this window is displayed each time that you launch FX. Consolidate Project Option Description Checkboxes Applies a vertical blur before rendering to help eliminate flickering in text rolls and reduces jagged edges on moving graphics with hard edges. 1:2:1 Deflickerring • Select if you are rendering an effect containing text moving vertically, (for example, a credit roll) or a moving graphic with hard edges (for example, a PICT image). Leave deselected for any other type of effect. • If your effect contains some static elements in addition to vertically moving text or graphics, deselect 1:2:1 Deflickering to preserve the sharpness of the static elements. n n Generate Safe Levels If necessary, you can manually blur the text or graphics by applying a Gaussian Blur filter to the affected tracks. Set Horizontal Blur Level to 0 and adjust Vertical Blur Level as necessary. Only apply 1:2:1 Deflickering once—leave this option deselected if you select 1:2:1 Deflicker in the Render tab of a title container, and vice-versa. Otherwise, the effect may blur. Enables an NTSC/PAL level-safe filter that allows only levels that are safe for broadcast. For example, Avid FX filters allow RGB values across the full 0-255 range. When Generate Safe Levels is selected, the RGB values are limited to the NTSC/PAL safe range of 16-235. Better Quality Field Use when rendering text rolls, crawls, or any animation that uses computerRendering generated text or graphics, including compositing images using hard alpha edges (for example, keying text or video over video). Hold Parameter Values • When selected (the default), Avid FX optimizes the rendering for quality, ensuring that graphics or text animate smoothly. Takes more time to render, but will generally correct any problems with jitter or rough edges on effects. • When not selected, Avid FX optimizes the rendering for speed, appropriate if you are creating effects such as color treatments or blurs that do not include hard alpha edges. Turning off this option renders almost twice as fast with no apparent image quality difference, and is also suitable for processing images for web or graphics applications. Changes the behavior of the first and last keyframes in your effect. You can also choose this option by clicking the Hold Parameter Values button in the timeline. When deselected, if you do not explicitly set a value at the first or last keyframe, the keyframe uses the default parameter value. When selected, the first keyframe holds at the value set in the next keyframe. The parameter value for the last keyframe holds at the value set in the next to last keyframe. Hold Parameter Value is most useful when you composite rather than animate effects. 157 Chapter 3 Starting Your Project Preferences Window The Preferences window contains a number of tabs for setting up your project, working with the timeline and preview controls, and rendering your effect. Depending on your host application and hardware, some of these options may not be available. To open the Preferences window, select Edit > Preferences. Appearance Tab The Appearance tab lets you control the look and feel of the interface. Option Description Common Colors Sets the default color assigned to Windows, Text, and Button Highlight. Timeline Colors Sets the default color assigned to the Background, Selection, Shape Track, Media Track, Container Track, and Filter Track. Render Progress Bar color Sets the color of the render progress bar at the top of the Composition window. Audio Waveform Color Sets the default color assigned to the Audio Waveform. Audio Waveform Type Sets the default waveform to either Sample or Energy Plot. Composite Background Color Sets the default color assigned to a Composite Background. Composite Background Style Sets the Background Style to either Checkerboard or Solid Color. Checkboxes Show User Marks in Timeline. Show User Marks in Preview Window. Show Brush Outline Show Tool Tips Show Velocity Curves Hide Timeline Buttons Hide Color Ramp in Controls Window Hide Color Ramp in Text Window 158 Consolidate Project Option Description Use Fonts in Font Menu Show Cached Frames Cache Marker Color Sets the default color for Cache Markers. Behavior Tab The Behavior tab contains general settings for the look-and-feel of the interface. Option Description New Track / Comp / Style Creation Checkboxes Start With Empty Time If selected, launches Avid FX with an empty timeline. Insert New Tracks at CTI Insert new tracks starting at the Current Time Indicator (CTI). Use Track Name Counter Automatically names Track1, Track 2 etc. When not selected, tracks are named by their media type. For example, when you create a new effect, the tracks are named Video 1 and Video 2. If you change a track’s media to Color, the track is automatically renamed Solid Color. Once you explicitly name a track, the track retains that name, even if you switch the track’s media type. Ask for new Color Automatically opens the system color picker when you choose Color as a track’s media. When Ask for New Color is not selected, the track is assigned the last color used. If no color has been used, the color defaults to black. Change the color by selecting the Face track and using the controls in the ColorMedia tab. Ask for New Style Name Automatically opens the Style Palette where you can name a newly created style and click OK. When not selected, the style is assigned the name .New Style. Show Dialog on Add To Render Queue Opens the Movie Export Settings window each time you add an item to the Render Queue. Sticky windows When the timeline or Project window is moved up or down in the interface, the Controls and Composite window resize correspondingly. Magnetic Windows When a window is moved, it tends to want to snap to its neighbor. 159 Chapter 3 Starting Your Project Option Description Text Tool Creates menu Determines which shape is used by default when you create a text track using the Text tool. The choices are: 3D Plane 3D Line Art 3D Extrusion See Editing Text from the Text Window on page 398. Tools Tab The Tools tab provides basic application and audio scrub options for the Avid FX user interface. Options Description Basic Application Options Mouse Wheel Zoom Select to allow you to use a mouse wheel to zoom in the composite window—see Mouse Wheel Support on page 69 Auto Save Every N Minutes Select to save your work to a file at the specified interval. Maximum Undoable Actions Lets you specify the levels of undo. Recent Menu Items Determines how many recently chosen files or other menu selections appear in menus as options. Info Window Pixel Depth Sets the color depth of the Info Window. Show Only Browser 160 • With 8 bit chosen, colors are indicated on a scale from 0-255. • When 10 bit is chosen, colors are indicated on a scale from 0-1023. • With 16 bit chosen, colors are indicated on a scale from 0-32768. • Current Bit Depth displays either 8-bit or 16-bit, depending on how the Color Depth button is set. Available only when using Avid FX as a plugin. Only the Library Browser displays when you enter the Avid FX interface. Consolidate Project Options Description Snap Across 2 monitors Selecting the Snap Across Two Monitors checkbox and choosing Windows > Snap All Home returns the windows to their default locations and sizes the windows so that they stretch across both monitors. If not selected, choosing Snap all Home returns the windows to their default locations and sizes on only one monitor. Use MDI Window Mode If selected, the next time Avid FX starts, it creates one large window with a menu bar and the Controls, Composite, Project, and Timeline windows nested within. Audio Scrub Audio Scrub incoming frames Sets the number of frames that play when you scrub audio in the timeline. Audio Scrub outgoing frames Import Media Tab The options in this tab determine the default settings used to interpret imported media files. You can override the defaults in imported files by changing the settings in the Media tab. Options Description Movie Import Defaults Interpret Field Order menu Specifies the type of field settings to use in interpreting imported movie files. Options include: • None • Upper Field • Lower Field 161 Chapter 3 Starting Your Project Options Interpret Alpha menu Description Controls how Avid FX interprets alpha information in imported movie files. The choices include: No Alpha. Movies without alpha information. Straight Alpha. Movies with alpha channel are not premultiplied. Displays the portion of the image defined by the alpha channel. • Areas where the alpha channel is black (0) is transparent. • Areas where the alpha channel is white (255) is opaque. • Areas with alpha levels between black and white (gray) display intermediate levels of transparency. Premultiplied Black. Movies whose alpha channel is premultiplied with a solid black. Premultiplied White. Movies whose alpha channel is premultiplied with a solid white. Aspect menu Sets the pixel aspect for imported movie files. The options include: 4:3 Aspect Ratio. Creates movies by exporting 4:3 editing application media or for 4:3 movies created in animation programs and saved as non-square pixels. 16:9 Aspect Ratio. Creates movies by exporting 16x9 host media or for 16x9 movies created in animation programs and saved as non-square pixels. Square Pixels. Creates movies in a square pixel format or for movies that have a different aspect ratio than your project. n Import movies as non-square pixels (4:3 or 16:9) if the movie’s aspect ratio is the same as your editing application. Otherwise, convert your movie to square pixels and choose Square Pixels when importing into Avid FX. Fit to Project. Scales the movie to a full screen image using the project size specified in the General tab. See Project Settings on page 155. 162 Consolidate Project Options Description Still Import Defaults Alpha Channel menu Controls how Avid FX interprets alpha information in imported still image files. The choices are: No Alpha. See Invert Alpha Channel. Straight Alpha. See Invert Alpha Channel. Premultiplied Black. See Invert Alpha Channel. Premultiplied White. See Invert Alpha Channel. Aspect Sets the pixel aspect for importing still images. n Select Square pixels for graphics created as square pixels in most graphics programs such as Adobe® Photoshop® or for still images that have a different aspect ratio than your project. This choice is recommended for importing most still images. Export Media Tab The Export Media tab options configure render modes used for exporting QuickTime, AVI, and Flash files. When exporting a movie file, you can choose Best, Fast, or Web mode in the Render Queue’s Export Settings, in the Export Settings dialog’s Render Settings menu, or create custom render settings. When exporting a Flash file, the Flash Export settings are used. Options Description Movie Best Export Fields menu Scale menu Sets the field type used in rendering the movie. The choices are: • None • Upper Field • Lower Field Adjusts the size of the exported movie. The choices are: • Full • Half • Quarter 163 Chapter 3 Starting Your Project Options Description Quality menu Sets the render quality of the exported movie file. The choices are: High. Use High quality to antialias your image. Draft. With Draft quality, no antialiasing takes place. This produces a jagged-edged image but speeds render time. Use Project Pixel Aspect Selects the movie file to render using the project’s pixel aspect ratio. If deselected, the movie file is rendered at a 4:3 pixel aspect ratio. Use Project Frame Rate Selects the project frame rate to use in rendering the movie file and the Custom Frame Rate setting is ignored. If deselected, the Custom Frame Rate setting is used to render the movie file. Custom Frame Rate Uses the rate you set in the field. Type a value and press Enter. Movie Web Export Fields menu Scale menu Quality menu Sets the field type used in rendering the movie. The choices are: • None • Upper Field • Lower Field Adjusts the size of the exported movie. The choices are: • Full • Half • Quarter Sets the render quality of the exported movie file. The choices are: High. Use High quality to antialias your image. Draft. With Draft quality, no antialiasing takes place. This produces a jagged-edged image but speeds render time. 164 Consolidate Project Options Description Use Project Pixel Aspect Selects the movie file to render using the project’s pixel aspect ratio. If deselected, the movie file is rendered at a 4:3 pixel aspect ratio. Use Project Frame Rate Selects the project frame rate to use in rendering the movie file, and the Custom Frame Rate setting is ignored. If deselected, the Custom Frame Rate setting is used to render the movie file. Custom Frame Rate Uses the rate you set in the field. Type a value and press Enter. Movie Fast Export Fields menu Scale menu Quality menu Sets the field type used in rendering the movie. The choices are: • None • Upper Field • Lower Field Adjusts the size of the exported movie. The choices are: • Full • Half • Quarter Sets the render quality of the exported movie file. The choices are: High. Use High quality to antialias your image. Draft. With Draft quality, no antialiasing takes place. This produces a jagged-edged image but speeds render time. Use Project Pixel Aspect Selects the movie file to render using the project’s pixel aspect ratio. If deselected, the movie file is rendered at a 4:3 pixel aspect ratio. Use Project Frame Rate Selects the project frame rate to use in rendering the movie file, and the Custom Frame Rate setting is ignored. If deselected, the Custom Frame Rate setting is used to render the movie file. 165 Chapter 3 Starting Your Project Options Description Custom Frame Rate Uses the rate you set in the field. Type a value and press Enter. Flash Export Options Images menu Scale menu Sets the render quality of the exported Flash file. The choices, in order of decreasing quality, are: • Lossless Quality • Max Quality • High Quality • Normal Quality • Low Quality • Minimum Quality Adjusts the size of the exported Flash file. The choices are: • Full • Half • Quarter Use Simplified Strokes Saves memory but can cause corners to become rounded. Try leaving this option selected and check the output to see if the image is unacceptably distorted. Loop Playback Plays the exported Flash movie in a continuous loop. Prevent Import into Design Tools Prevents the exported Flash movie from loading into a webbased animation program such as Macromedia® Flash®. Preview Tab The Preview tab provides display options for the Avid FX interface. 166 Options Description Test OpenGL Hardware Performs a diagnostic on your hardware to test for compatibility with the Avid software. You should try to have the latest driver for your hardware. If your system is not compatible with Avid FX’s OpenGL requirements, Avid FX will still work, but hardware video acceleration will be reduced. Consolidate Project Options Description OpenGL Acceleration Hardware-dependent options for OpenGL Acceleration. IOn, max. texture cahcing is preferred if you have no problems. Multi-Processor Enabled Selected by default if your system has multi-processors. Mouse Drag Behavior Checkboxes for: External Monitor Output • Render in Draft Mode by default • Accelerated Draft Preview • Let Mouse Clicks interrupt Rendering Allows you to specify the device and mode for an external monitor on systems running Mojo or Adrenaline hardware or Media Composer Adrenaline version 1.5. Autoconnect at Launch, when selected reconnects the external monitor when Avid FX starts. Preview to RAM Allows you to customize the amount of RAM used for preview. The options are Full, Half, and a Quarter. Around Frames Specifies the number of frames on each side of the CTI to preview when Preview > Preview to RAM > Around CTI is selected. Cache Disk Drive Lets you specify the disk drive to use for caching. RAM to Disk Ratio Lets you specify the RAM to Disk ratio of memory used for caching Cache Size (MB) Lets you specify the amount of memory to use for Frame caching. File Type The options are: • Asynchronous, space permitting • Asynchronous • Normal. Cache Movie Frames Lets you specify either Current or Full Size for cached frames. Cache Stiill Images Lets you specify that still images be cached in RAM. 167 Chapter 3 Starting Your Project 168 Chapter 4 Working with Effects and Filters Avid FX provides you with over 160 different filters and a library of effects presets, known as the KeyFrame Library.They allow you to alter your images in an endless number of ways. In addition, you can plug in third-party effects. • Working with Effects and Filters on page 172 • Working with Masks on page 178 • Working with Pre-Compositions on page 181 • The KeyFrame Library and the Library Browser on page 184 • The Filter Palette on page 187 • The Plug-In Filter Manager on page 188 • Using the PixelChooser on page 189 • Previewing Effects on page 192 • Working with Audio Effects on page 197 Types of Filters Many of the filters in Avid FX are BCC (Boris Continuum Complete) filters, distinguished by the BCC prefix. Within the Avid FX installation, the BCC Presets folder(s) contains presets for all of the BCC filters. A preset is a predefined set of parameter values for a filter. Numerous additional filters can be found in the Keyframe Library. As you work, you can save your own settings as presets. You can still use saved settings that include older filters. When you open an effect that includes an older filter, the effect opens with the suffix .obs after the filter name. Although the filter is considered “obsolete,” you can still open it and make changes, providing compatibility with earlier versions. However, if you plan to continue using this setting in the future, you should replace the obsolete filter with the corresponding BCC filter. For example, replace the Red Blur filter with a BCC Blur filter. Chapter 4 Working with Effects and Filters Within the Avid FX application, filters are divided into the following categories: • Color and Blurs Filters on page 23 • Distortion and Perspective Filters on page 87 • Effects Filters on page 133 • Generators Filters on page 191 • Keys and Matte Filters on page 273 • Lights • Motion Filters on page 502 • Time Filters on page 391 • Wipe Transitions Loading and Saving BCC Presets All filters can be saved independent of the project or composition as presets and loaded later. The Load and Save controls are available in each filter Controls window. 170 Presets are only compatible with the filter in which they were created. For example, if you attempt to load a BCC Cartooner preset into a BCC Blur filter, the preset is ignored. You can, however, for example load BCC PixelChooser presets that were saved from another filter's PixelChooser. See “BCC PixelChooser” on page 190. Each BCC filter includes an on-screen help. Click the Help button to access it. To load a BCC filter: t From the Timeline, select Filters and browse to the filter that you want. The filter is loaded and applied. The parameters are displayed in the Controls window. To load a preset: t In the Controls window, click the L button and browse to the location where your presets are stored. To save a BCC filter: 1. In the Controls window, click the S button. 2. Navigate to the location where you want to save the BCC filter. Tip: Save the BCC filter in the default location so the system can locate the file easily when loading it later. 3. To differentiate it from the default BCC filter, rename it. 4. Click Save. n Saving a BCC filter setting using this method will not store any animation or keyframes. To save an animated preset, use the Library Browser. See “Loading and Saving Effects using the Library Browser” on page 186. Copying Presets to Your System You can copy your presets to the BCC Presets folder on your system. Make sure that: • You use the .bcp extension • Each preset has more than three characters • You copy the preset inside the sub-folder of the filter it was made. 171 Chapter 4 Working with Effects and Filters Assigning Media to BCC Filter Tracks Some BCC filters will require you to assign a media file to the BCC filter track on the timeline. When you apply a BCC filter of this type, you will notice that your image in the Composite window is replaced by another image. In addition, filters that require you to explicitly assign the media file will include a Use Source Layer Track option in the first tab in the Controls window. Media file before the BCC filter is applied Media file after the BCC filter is applied Change Track Media button To assign a media file to a BCC filter track: 1. Click the Change Track Media button on the BCC filter track. 2. Select the media type, for example, Movie File. 3. Navigate to the location of the media file. 4. Select the file and click Open. Working with Effects and Filters You can apply effects and filters to a shape, face, or container track on the timeline. Filters can also be nested inside the applied track. 172 Working with Effects and Filters When you apply an effect, a filter track is created on the timeline. You must select the shape, face, or container track on which you want to apply the effect. If you do not select a track, the filter is applied directly at the top of the timeline. You can adjust the parameters of the filter to achieve the effect that you want. Some filter tracks contain other sub-tracks such as the PixelChooser or Map track. If you do not want to animate a parameter, you must set the default interpolation to Constant or be sure to select the Toggle Animate/Static Mode button in the Controls window. The parameter will retain its value throughout the course of the effect without creating new keyframes on the timeline. You will find this useful when compositing effects. Toggle Animate/Static Mode button Applying Effects and Filters You can apply a filter to a shape as a upstream or downstream filter. This will determine the order in which it will processed. See “Upstream and Downstream Filters” on page 174. To create animated effects, see “Animation” on page 209. To apply a filter: 1. Select the track to which you want to apply the filter. 2. From the Filters menu, browse to and select a filter. n Tip: To apply the last used filter, press Ctrl+F. 173 Chapter 4 Working with Effects and Filters t n Alternatively, you can drag a filter from the Filter Palette to the timeline—see “The Filter Palette” on page 187. You can also use custom keyboard shortcuts to apply filters. See “Creating Keyboard Shortcuts” on page 66. 3. Expand the filter track to view the associated parameters. Filter track Filter parameters 4. Adjust the desired parameters on the timeline or using the tabs in the Control window until you are satisfied with the result. Remember to set the default interpolation to Constant or switch to Static Mode, if you do not want to animate a parameter. No new keyframes will be added. Upstream and Downstream Filters There are two ways to apply a filter to a shape effect, referred to as upstream and downstream. These terms refer to the order in which the filter is processed in relation to the shape itself. 174 Working with Effects and Filters About Upstream Filters An upstream filter is applied to the shape and processed before the shape transformations occur. It has the following characteristics: • Upstream filter characteristics • Applies to all shapes • Applies to only one shape face • Processes before shape transformations occur • Uses OpenGL acceleration • Provides better performance with both static and animation playback • Filters remain visible even if animated In the following example, the Ripple filter is nested within the Front Face track and is applied upstream to the front face of the cube. The front face of the cube is spun to the left. Nested filters About Downstream Filters A downstream filter is applied to the shape and processed after the shape transformations occur. It has the following characteristics: • Downstream filter characteristics • Applies to all shapes • Applies to the entire shape and all faces • Processes after shape transformations occur • Slows playback with both animation or static filters • Filters are not visible to accelerate interaction 175 Chapter 4 Working with Effects and Filters In this example, the Ripple filter is a downstream filter. The Ripple track is nested within the cube track and affects the entire shape. Ripple filter nested in Cube track Filters and OpenGL Mode In OpenGL mode, you cannot see non-accelerated objects when you use the on-screen interactors in the Composite window. When you release the mouse button, the Composite window displays all objects as follows: • Filters are applied upstream to take advantage of Avid FX OpenGL acceleration. OpenGL is a cross-platform standard that dramatically improves the speed and interactivity of previews. • Downstream filters (animated or static) slow playback performance. However, any interaction is accelerated since the filters are not displayed. • Upstream filters are optimized to provide better performance. If upstream filters do not animate, playback, and interaction are accelerated. The filters remain visible, even if the Shape track animates. • Animated upstream filters slow playback performance. However, they provide accelerated interaction, even if the Shape track animates. Saving Effects and Filters to an Avid Editor After creating and editing the properties of an effect, you can save it to the Avid editor where they can be rendered. You can also save the effect as a preset. See “Loading and Saving Effects using the Library Browser” on page 186. To save the effects settings to an Avid editing application: • 176 Click the Apply button in the timeline. Working with Effects and Filters Saves the effect n If you open an Avid FX effect from an editing application after your effect is rendered and do not make any changes to your effect, click Cancel to exit Avid FX and keep your effect rendered. Otherwise, you will need to render the effect again. Inserting Settings Into an Effect You can insert a settings file into any effect. To insert a settings file: 1. Open a settings file in the Library Browser or Avid editing application. 2. Select the track above which you want to insert the new tracks. For example, if you want the inserted tracks to appear at the top of the timeline, select the top track. 3. From the File menu, select Insert Settings. 4. In the dialog box that appears, select the file and click Open. Instead of replacing the effect in the timeline, add the settings file is added. Changing Filters on the Timeline You can switch to a different filter at any time. To change a filter: 1. Click the Filter button. Filter button Filter Visibility: Switches between viewing the image with and without the filter 177 Chapter 4 Working with Effects and Filters 2. From the menu, select a different filter. Viewing Filters You can turn the filters on a track on or off by using the Filter Visibility button. When the Filter Visibility is on, the filtered output can be viewed in the Composite window and in the rendered output. Filter Visibility button Turning off a track’s filter visibility speeds preview time when you are not working with that track. When off, the track appears unfiltered in the Composite window and in the rendered output. In the following example, a Directional Blur filter is applied to the background track and filter visibility is turned off to speed previews. Working with Masks A powerful feature when compositing is the ability to apply an effect to certain channels (channel masking) or to certain pixels using a mask. A mask is a section of media that contains an alpha (transparent) channel, which is used to hide part of another image. Each Shape and Face track contains a Mask track. When you apply a mask to an object, the object becomes transparent wherever the mask's alpha channel has a value of 0 and remains opaque wherever the mask's alpha channel's value is 255. Intermediate alpha channel values produce semi-transparent areas in the object. 178 Working with Masks Upstream and Downstream Masks You can apply a mask as an upstream or downstream mask. These terms refer to when the mask is processed in relation to the shape’s transformations. About Upstream Masks When you apply an upstream mask to a shape’s Face track, it becomes part of that face’s media and is processed before shape transformations occur. In the following example, the mask is applied first, then the masked face is curved into a cylinder. When the mask is in the upstream position, it is treated as part of the track’s media. Therefore, when you move the 3D Plane track, the mask moves with it. n You cannot create upstream masks for any composition that uses the 3D Line Art shape as it does not have a Mask track nested in the Face track. About Downstream Masks When you apply a downstream mask to the shape track itself and process after the shape transformations occurs. In the following example, the face is curved into a cylinder first, then the output is masked by the mask track. 179 Chapter 4 Working with Effects and Filters When the mask is in the downstream position, the mask does not move when you reposition the 3D Plane track because the mask is applied after shape positioning takes place. In this example, the track media was moved so that its edges are seen through the mask. You can also create rectangular downstream masks using the controls in the Mask tab. Also see “Masking the Shape” on page 317. Applying a Mask to a Track Add 3D Plane button You can use any still or moving image with an alpha channel to mask another image. The Spline Primitive media type allows you to quickly create spline objects in basic shapes, including rectangles, circles, stars, arrows, hearts, and medallions. You can drag these shapes into Mask tracks to quickly create masks or transitions. See “Using Spline Media” on page 521. To apply a mask to a still image: 1. Create a new 3D Plane track using one of the following: • Select Track > New Shape > 3D Plane. 180 Working with Pre-Compositions • Click the Add 3D Plane button in the timeline. 2. Assign the media you are using for the mask to this new track. Use the alpha channel of the image file for the mask. 3. Expand the track you want to mask to reveal its Mask tracks. Shape Mask track Face Mask track n If you do not see the Mask tracks in the timeline, go to Edit > Preferences to open the Preferences window, and select Show Mask Tracks in the General tab. 4. Drag the mask you created into the Mask track as follows: • For a downstream mask effect, use the shape’s Mask track. • For an upstream mask effect, use the Mask track nested in the Face track. Working with Pre-Compositions When you want to apply a common effect on different media tracks on the timeline, it is best to use the method of pre-composition. It allows you to composite two or more tracks into one bitmap 3D plane shape track before any further compositing can be done. Precomposition tracks are equivalent to a 3D plane shape with color media, but with the color media track hidden. You can apply masks and filters as you would with a 3D plane shape. You can even adjust its size. See “Resizing Media” on page 127. 181 Chapter 4 Working with Effects and Filters Pre-compositions are very useful when you work with 3D chart containers as they include so many elements. If you want to add a drop shadow to all the elements in your chart, you will find it easier to pre-compose the 3D chart container and then add the drop shadow, instead of applying it to each element in the chart. As a bonus, the pre-composite will render more quickly. In this example, there are 3 separate media tracks that create one word: HOT. To add a drop shadow effect on the word, you can treat each element separately, which is not only time consuming but you may not achieve the exact result for each letter. It is much easier to create a pre-composite with the three elements and then add the effect to the result. Each letter has its own media track as seen on the timeline Background track To create a pre-composition 1. Select the tracks on the timeline that you want to use in the pre-composition. 182 Working with Pre-Compositions 2. Do one of the following: t Click the Add Pre-Composition button in the timeline window. t From the Track menu, select New Pre-Composition A pre-composition track is created. It contains the selected tracks. 3. To add a drop shadow effect, make sure the Pre-Composition track is selected. 4. In the Controls window, select the Shadow tab. This is where you will set the properties of the drop shadow. 5. Click the Toggle Drop Shadow button at the bottom of the Controls window. Toggle Drop Shadow button 6. Set the distance, opacity, and softness values. 7. Set the color of the drop shadow. 183 Chapter 4 Working with Effects and Filters Notice that the drop shadow is applied equally to all the letters. The KeyFrame Library and the Library Browser The KeyFrame Library is a collection of preset effects that are automatically installed on your system. The Library Browser window allows you to preview and apply the presets. The Library Browser not only lists presets but also shows any presets that you may have saved while working in your project. The KeyFrame Library is installed in the following directory in an Avid editing application such as Xpress Pro: Avid\Avid FX\Keyframe Libraries\Avid FX KeyFrame Library 184 The KeyFrame Library and the Library Browser Animated preview Quality, Preview, and Effect buttons Source Folder menu Available Effects window Available Categories window Comments box The Library Browser is a great way to teach yourself how to use Avid FX. You can insert an a setting file and adjust the parameters. Use the Smart View to display only the parameters that you changed. n The first time you browse the KeyFrame Library you must click the Generate Thumbnails button to generate thumbnail images for the effects. To reduce processing time, it is best to do this from the Avid FX Engine itself, rather than from within your Avid editor. To access the Library Browser: t Select Window > Library Browser. Previewing Animated Thumbnails Before you decide whether you should use a setting file, you can preview how it’s animated first, and then decide what changes you would like to make once the file is on the timeline. When Animate Thumbnails is off and you select a thumbnail and press the left or right arrow key, the thumbnail image changes allowing you to scroll through the effect. This is especially useful in previewing effects in the KeyFrame Library. If Animate Thumbnails is on, the arrow keys allow you to move from thumbnail to thumbnail in the Available Effects window. 185 Chapter 4 Working with Effects and Filters To preview animated thumbnails: 1. Select the file in the Available Categories window. 2. Click the Animate Thumbnails button. 3. Click again to stop the thumbnail previews. 4. Click in a blank area of the available effects window to play animated RAM previews of all the effects in the current category. Loading and Saving Effects using the Library Browser Having previewed the effects in the Library Browser, you can go ahead and apply or load them on the timeline. If you are creating a lot of customized effects for later use, it’s a good idea to create a folder and subfolders to store them in. You can also save effects to the Library and reuse them later. If you save the file without a preview, then no preview image is associated with the thumbnail in the Available Effects Window. However, you can still preview the effect by generating the thumbnail. See “Library Browser Buttons” on page 207. To load an effect from the Library: 1. From the Window menu, select Library Browser. 2. Navigate to find the setting file that you want. 3. Select the file and press Play to view in an animated RAM preview. 4. Do one of the following: • Insert Effect: This inserts the selected effect in the timeline. • Open Effect in New Composition: This opens a new composition with the effect on the timeline. You will be asked to save the effect settings of your current project. A new composition from the Library Browser replaces an existing composition in the timeline. 5. Optional: Enter a comment for the selected file. 6. Adjust the parameters of the effect on the timeline. n 186 To add an effect from the Library Browser without deleting the tracks in the timeline, go to the Composition menu and select Insert Composition. Navigate to the KeyFrame Library and select the effect. The Filter Palette To save a effect to the Library: 1. Select File > Save Project Copy To Library. 2. Navigate to the directory where you want to save the effect. 3. Enter a name and press Enter. The Filter Palette The Filter Palette is a window that lets you view all the filters in the current filters set, switch between filter sets, and search for a specific filters. You can also use it to apply filters. To apply a filter from the Filter Palette: 1. From the Window menu, select Show Filter Palette. Set drop-down list Find/search box 2. Do one of the following: t Drag the filter from the Filter Palette to the appropriate track in the timeline. t Select the appropriate track in the timeline and double-click the filter in the Filter Palette. If no track is selected, the filter is applied directly to the timeline. To find a specific filter: • Type the filter name in the Find window and press Enter. To view a filter set: • Select the filter set name from the Set menu. Filter sets are created in the Plug-in Filter Manager window. 187 Chapter 4 Working with Effects and Filters The Plug-In Filter Manager In addition to the supplied filters, many third-party filters, such as for Adobe After Effects, can plug into Avid FX. You can manage and turn on/off all of these by using the Plug-In Filter Manager. To streamline your workflow and reduce clutter, you can create custom filter sets. For example, you can create a filter set for a specific project or group filters according to how you use them. To create filter sets: 1. From the Window menu, select Plug-in Filter Manager. 2. Select All Filters from the Current Filter Set menu. 3. Click the Duplicate Set button. 4. In the dialog window, enter a name for the new filter set and click OK. 5. Select the filter set that you created from the Current Filter Set menu. 6. Turn the appropriate filters on or off and click Done. To turn filters on and off: 1. Click a filter’s checkbox to turn it on or off. 2. Click Done when you are finished. 188 Using the PixelChooser Using the PixelChooser The PixelChooser offers different way to selectively filter images. Filters can be applied to a section of an image by specifying a geometric region or by using the image’s luma or color information, without necessarily applying the effect to the entire image. You can also use the PixelChooser feature across tracks. Note that all PixelChooser parameters are animatable. Here are some examples with illustration showing various PixelChooser options: • In this example, the PixelChooser selects pixels based on the image’s Red channel, causing the Spray Paint Noise filter to be applied only to pixels whose Red value is highest. • In this example, the PixelChooser’s region controls are used to specify a rectangular area in which to apply the filter. • In this example, both the channel controls and region controls are used to select pixels. When the PixelChooser is selecting pixels based on both their channel values and their location on the screen, pixels are chosen only if they are fully meet both of the selection criteria. 189 Chapter 4 Working with Effects and Filters The PixelChooser performs the same basic operations in most filters. After examining each pixel in the image, it decides how to process each pixel based on its location and/or the channel values in that pixel or the corresponding pixel in the PixelChooser Track. • If it decides that a pixel not does meet the selection criteria, the source pixel is copied to the output and left unfiltered. Unfiltered pixels are black in the mask. • If it decides that a pixel fully meets the selection criteria, the filtered pixel replaces the source pixel in the output. Filtered pixels are white in the mask. • If it decides that a pixel partially meets the selection criteria, a mix of the source pixel and filtered pixel appears in the output. Partially filtered pixels are gray in the mask. BCC PixelChooser All BCC filters have their own PixelChooser, with parameters which may not be available for other filters, including the ability to save and load presets. All BCC filters include: • BCC PixelChooser Tab on page 463 • Region Tab on page 466 • Matte Tab on page 477 Load/Save buttons 190 Using the PixelChooser Contextual Controls Avid FX supports contextual controls, so parameters that do not apply are dimmed in the BCC PixelChooser tabs and labelled Unused. For example, the Center X and Center Y parameters in the PixelChooser Region tab do not have any affect if the Region Type menu is set to Distance to Edge, so they are labelled Unused. When the Region Type menu is set to Distance to Point, the two parameters become active and are labelled Center X and Center Y. Working with PixelChooser Presets After you apply a filter and adjust the BCC PixelChooser parameters, you can save and load settings using the Preset menu in the BCC PixelChooser parameter group. Unlike the other BCC presets which are only compatible with the filter in which they were created, PixelChooser presets allow you to move parameters between filters. For example, you can load a BCC PixelChooser preset created in the BCC Twirl filter into a BCC Glow Matte filter. See “Loading and Saving BCC Presets” on page 170. 191 Chapter 4 Working with Effects and Filters Creating Wipes with the PixelChooser This is an example of what you can achieve with the PixelChooser feature. You can easily create wipes from one image to another using the PixelChooser’s region controls and the Make Alpha Key filter. See “BCC Make Alpha Key” on page 311. Time 00:00:00:15 Time 00:00:01:00 Time 00:00:01:15 To create wipes: 1. Create two tracks in the timeline and place the starting image on the top track and the transition media (the ending image) on the bottom track. 2. Apply the Make Alpha Key filter to the top track. In the Controls window, set Alpha From to Full On. 3. You can now animate the PixelChooser’s region controls to create a wipe between the source image and the transition image. To create a soft-edged wipe: • Adjust the Blend controls. The wipe in the example below was created using the Distance to Point region type, setting the center point in the top left corner, and animating the To value until the flower image fills the screen. Previewing Effects You can preview effects as you apply them to individual tracks and entire compositions, or as you apply animation, to see how the rendered output appears. When working on one track in a complex composition, you can preview the isolated element more rapidly by closing the Composite window and opening a Preview window for the track. 192 Previewing Effects Using J,K,L Keys You can use the J-K-L key to control playback. • L plays forward at normal speed, • J plays backwards at normal speed and • K stops playback. • Press L or J again plays at quarter speed forward or backwards. Previewing Effects on a Track You must make sure that only the track you want to preview is visible. Toggle Track Visibility To preview an effect an individual track: 1. Make sure that the only the track you want to preview is visible. 2. Do one of the following: t Click the track’s preview button. t Select Track > Preview Track. Preview 3. In the Preview window that opens, press play or hit the space bar. 4. Do the following depending on how you want to view your material: t QuickTime Source Preview window: Press Alt+click + the Preview icon in a movie track. This is useful for Quicktime movies. The Preview window shows the track’s content, including the track’s shape and source media with any nested filters or masks. You can play QuickTime movies in real time without previewing to RAM. t Half-size Preview window: Press Shift+Alt+click. 5. Use the J, K and L keys to control playback—see “Using J,K,L Keys” on page 193. 193 Chapter 4 Working with Effects and Filters Previewing to RAM Previewing to RAM (PTR) defaults are set in the Preview tab of the Preferences window. PTR plays in the Composite window only if the Timeline or the Controls is active. PTR plays back the effect or animation in real time without rendering to disk. Your system plays as much of the effect as possible depending on your system’s available memory. The effect or animation plays slowly as Avid FX caches every frame. After the first time the effect plays in real time. Preview to RAM plays from the current position of the position indicator forward. It plays once, loops play, or plays forward and back, depending on the Loop setting in the Composite window. See “Playback Controls” on page 71 for information on the Loop setting. To preview effects and animation Do this In the current Preview window Select Preview > Preview to RAM to play back in real time without rendering to disk. At half rate Select Preview > Preview to RAM at Half Rate to preview every other frame. At quarter rate Select Preview > Preview to RAM at Quarter Rate to preview every fourth frame to RAM. on an external video monitor Select Preview > Preview to RAM on Monitor. This option is not available in all host applications. The PTR Range submenu includes the following options. • In To Out previews the frames between the current In and Out Marks. • From CTI previews from the position of the CTI to the end of the composition. • To CTI previews from the beginning of the composition to the position of the CTI, in reverse order. • Around CTI previews from a set number of frames before the CTI to the same number of frames. You set the number of frames in the Preview tab of the Preferences window. • Between User Marks previews the area between two user marks. The CTI must be between the two user marks. If the composition includes only a single user mark, the first frame and the last frame count as user marks. • Entire Composition previews the entire composition. When PTR is interrupted, the program immediately plays or loops the rendered region. 194 Previewing Effects Previewing with Square Pixels Preview with Square Pixels shows your project at 4:3 aspect ratio, the standard used by the television industry. It provides an accurate portrayal of your project on a television monitor. This option is selected by default. Previewing with the Caps Lock Key Holding down the Caps Lock key disables or suspends rendering in the Composite window, letting you quickly adjust parameters. The Composite window displays a message over the effect. You can change any parameter or move the position indicator while pressing the Caps Lock key and the image remains unchanged. When you release it, the image will update. n Undoing actions while pressing the Caps Lock key does not refresh the Composite window image. Holding it down will not affect final rendering. Refreshing Video and Images You can updates the Preview window to the correct frame for the current time in the effect. If you have the Update Source option selected by default you do not need to keep refreshing the image as it will always be updated to the correct frame. See “Controlling the Source Imagery” on page 195. To update the Preview window: • Select Preview > Refresh Image. Previewing Effects with Audio You can preview your effect with audio at anytime. To preview with audio: 1. Select Preview to RAM to play your effect with the audio. Controlling the Source Imagery You can control the source imagery used in the Preview window. For example, you can view a single frame of video that is linked to your effect: 195 Chapter 4 Working with Effects and Filters To control the source imagery: 1. Select Preview > Image 2. Select one of the following: • Proxy: Lets you view your effect even if you do not have media associated with it. Instead, the numbers 1 and 2 are substituted for the outgoing and incoming clips as determined by the host editing application. • Use Source: Lets you view a single frame of video associated with your effect. The program shows the first frame of video throughout the effect. The still image does not update as your effect moves. • Update Source: Lets you view the actual video on a frame-by-frame basis while previewing the effect. This slows playback, but allows for a completely frame accurate preview. Using an External Monitor to Preview Effects An external monitor can also be used to preview effects. Updating the External Monitor You can auto-update monitor previews every frame of your effect to an external video monitor connected to your hardware. This is not available in some Avid editing applications or system configurations. To auto-update an external monitor: • Select Preview > Auto-update Monitor Displaying Current Frames or High Quality Video Display Frame on Monitor button You can do the following: 196 • Preview the current frame in the Composite window to the external video monitor. • Previews high quality on the external monitor even when you are working in Draft mode. Working with Audio Effects To view the current frame in the external monitor: 1. Do one of the following: • Click the Display Frame on Monitor button in the upper-right corner of the Composite window. • Select Preview > Display Frame to Monitor. The image displays on the external monitor using the Resolution and Quality settings specified in the Composite window. To preview in high quality video to an external monitor: • Select Preview > Display HQ Frame to Monitor. Working with Audio Effects After importing audio files to Avid FX, you can synchronize your effects with the audio, fine-tune the audio properties by adjusting its values, and animate the volume and balance to create interesting audio effects. Always scrub through the audio to enable easier reference and synchronization during effect animation design. You can adjust from the Preferences window the number of incoming and outgoing frames you hear when you scrub. See “Tools Tab” on page 160. Avid FX supports the audio file formats supported by the latest QuickTime, including MP3 files. Creating an Audio Track on the Timeline Creating an audio track is similar to importing an audio file. To create an audio track: 1. Right-click an empty are in the timeline and select New Audio Track. 2. In the window that appears, navigate to the location of the file. A new audio track is created on the timeline. It is pushed to the top of the timeline. To reorder the tracks, see “Reordering Tracks on the Timeline” on page 42. 3. Set the sound file properties: • Start time of the file in frames. You can also drag the track within the timeline to the appropriate frame. • Clip Head and Clip Tail to set the number of frames to clip at the head and tail of the audio track respectively • Duration of the audio clip. 197 Chapter 4 Working with Effects and Filters 4. Set the sound parameter properties—see “Sound Parameters” on page 207. To replace an audio file in an audio track: • Select the audio track and click the Load File button in the Controls window. Displaying Audio Waveforms When you select the audio waveform track, the waveform is displayed in the timeline. There are two types of waveforms, Energy and Sample. You can determine the type of waveform you want to display in the audio track when setting your preferences. See “Appearance Tab” on page 158. Energy Plot displays only the peaks of the audio amplitude in the waveform from the baseline Sample Plot displays the entire amplitude of the audio waveform As displaying waveforms can sometimes slow down previews, close the waveform track when you are not using it. Displaying Audio Meters You can display an audio meter to monitor the levels of your audio track. To display the meters: • 198 From the Window menu, select Show Audio Meters. Working with Audio Effects To close the meters: • From the Window menu, select Hide Audio Meters. Playing Back Audio You can playback or preview audio tracks individually or mixed with other tracks. To play back a single audio track: • Click the Audio Preview icon on the audio track. The track’s audio plays from the current position of the position indicator, ignoring any marks in the timeline. Audio Monitor icon Audio Preview icon To playback all audio tracks mixed together: • Set the position indicator where you want the audio to begin and select Preview > Preview Audio. All audio tracks play mixed together starting at the position indicator, ignoring any marks in the timeline. Tracks whose Audio Monitor icon is disabled will not play. n When you create or import multiple tracks in the timeline, their volume levels are automatically mixed. Playing Back Audio with Effects You can playback audio while previewing your compositions. To playback audio with effects: t Do one of the following: • From the Preview menu, select Preview with Audio. • From the Preview menu, select Preview to RAM, if you want to play the audio track(s) in the timeline with the effect. n Previewing to RAM with audio takes longer to render than Previewing to RAM without audio. Turn Preview with Audio off when you do not need to hear audio. 199 Chapter 4 Working with Effects and Filters Animating Volume and Balance When you want to adjust the volume or balance at different stages on the timeline, you can use the animation capabilities to automate the volume and balance of your audio signals. Here is a simple example for animating the volume. You can use the same procedure to animate the audio balance. Also see “Animation” on page 209. To create a volume animation: 1. Select the Volume track and place the position indicator at the beginning of the timeline. 2. On the timeline, set the volume interpolation to Ease In/Out and enter a value of 0. A keyframe appears in the Volume track. Volume interpolation setting Bézier handles 3. Move the position indicator in the middle of the timeline. 4. Set the volume interpolation to Ease In/Out and enter a value of 180. A keyframe with red bézier handles appears at this position. 200 Working with Audio Effects 5. Move the position indicator at the end of the timeline. 6. Set the volume interpolation to Ease In/Out and enter a value of 0. A new keyframe appears with red bézier handles. You can drag the bézier handles to ramp the volume gradually or adjust each bézier handle independently by pressing the Alt key while dragging the handle. For information on how to use value and velocity curves in Volume and Balance tracks, see “Manipulating the Value Curve” on page 229. 7. From the Preview menu, select Preview Audio or click the Audio Preview icon to hear the changes you made. n Previewing to RAM with audio takes longer to render than Previewing to RAM without audio. Turn Preview with Audio off when you do not need to hear audio. 201 Chapter 4 Working with Effects and Filters Reference: Effects and Filters This section contains reference information about effects and filters. • Preview Menu on page 202 • Sound File on page 206 • Sound Parameters on page 207 Preview Menu The Preview menu controls how to display an effect. Options Description Connect to External Monitor Connects to the external monitor. Auto Update Monitor Previews every frame of your effect to an external video monitor connected to your hardware. This option may not be available in some host applications or system configurations. Display Frame on Monitor Previews the current frame in the Composite window to the external video monitor. Press Ctrl+Alt+P or click the Display Frame on Monitor button in the upper-right corner of the Composite window. The image displays on the external monitor, using the Resolution and Quality settings specified in the Composite window. Display HQ on Monitor Refresh Image n This option may not be available in some hosts. n This option may not be available in some hosts. Always previews high quality on the external monitor, even when you are working in Draft mode to save rendering time. Press Shift+Ctrl+P to choose this option. Updates the Preview window to the correct frame for the current time in the effect. Press Ctrl+G. n 202 Using Update Source makes Refresh Image unnecessary since Update Source always updates your preview to the correct frame. See Using the Image Sub-menu. Toggle Quality Toggles between the Fast and Best preview modes. Toggle Mark Toggles between different Mark modes. The modes are None, Title-Safe Area, and Grid. Working with Audio Effects Options Description Hide Guides Hides any visible guides that you have created. Snap to Guides and Snap to Grid Snap to Guides and Snap to Grids commands help you to precisely position objects by forcing the object to automatically align with the nearest guide line or grid line. See Using Grids and Guides on page 55. Quality Controls the quality of the source imagery used in the preview area. You can also set these options in the Composite window as well. High Displays an image with anti-aliasing. Because this setting affects how the image is rendered you should use High quality when rendering your final effect. Draft Displays an image with no antialiasing that produces a jaggededged image but speeds preview time. Scale Sets the preview size. A setting of 50% creates a preview half the size of the full-size image. The smaller scale allows you to use lower resolution without losing quality to speed preview time. Press the Shift key and choose a Scale setting to zoom the Composite window to exactly fit the image. Resolution Control the quality of the source imagery used in the preview area. You can also set these options in the Composite window. Full Displays an image at full resolution. Because this setting affects how the image is rendered, you should use Full resolution when rendering your final effect. Half Displays an image with only half the pixels of the original image. Using lower resolution settings speeds preview time. Quarter Displays an image with only one fourth the pixels of the original. Using lower resolution settings speeds preview time. Image Proxy These settings control the source imagery used in the preview area. Lets you to view your effect even if you do not have media associated with it. Instead, the numbers 1 and 2 are substituted for the outgoing and incoming clips as determined by the host editing application. 203 Chapter 4 Working with Effects and Filters Options Description Use Source Lets you view a single frame of video associated with your effect. The program shows the first frame of video throughout the effect. The still image does not update as your effect moves. Update Source Lets you to view the actual video on a frame-by-frame basis while previewing the effect. This slows playback, but allows for a completely frame accurate preview. OpenGL Mode Off Hardware acceleration speeds previews. You can also adjust this option in the Preferences window. See Setting Your Preferences on page 137. Disables the OpenGL hardware acceleration, providing the slowest performance. If you choose Off, the system offers only software OpenGL acceleration. Select this option if your system does not include a supported OpenGL card. You can use the Test OpenGL Hardware button to determine if your system includes a supported card. See Preview Tab on page 166. On, no texture caching Enables the OpenGL acceleration but not texture caching. On, some texture caching Enables the OpenGL acceleration and a limited amount of texture caching. Try this setting if the recommended setting generates garbage images. On, Max. texture caching Provides the best performance and is the recommended setting. OpenGL is only used for previews and interaction. OpenGL does not accelerate the final rendering of images. Open GL Interactor Show Interactor Lets you hide or display the interactors. Translation Interactor Allows you to position the selected object. This default mode is indicated by arrows at the ends of the interactors. Rotate Interactor Allows you to spin, tumble and rotate the selected object.This mode is indicated by circles at the ends of the interactors. Scale Interactor Allows you to scale the selected object. This mode is indicated by cubes at the ends of the interactors. Mark 204 Allows you to position, scale and rotate tracks. The interactors appear in the Composite window when you select a track in the timeline. With the Composite window active, choose the appropriate option. Displays visual cues to help you align items and ensure images are broadcast-safe. (Face and Media track preview windows do not display marks.) Working with Audio Effects Options Description None Does not include any marks in the Composite window. Title Safe Area Adds boundaries to the Composite window which helps to ensure that your titles and images are not cut off or distorted when viewed on a television monitor. The inner bounding box represents the Title Safe area. The outer bounding box represents the Action Safe area. Grid Adds a white grid to the Preview. This is helpful when aligning titles along a common baseline or placing multiple picture-inpicture images symmetrically across the frame. You can set the number of grid cells in the Preferences window. For more information, see Preview Tab on page 166. Channel Selects the image channels that are displayed. Select one of the following: RGB, Red, Green, Blue or Alpha. n Alpha channel is useful when working with masks or filters that create an alpha channel. Controls See On-Screen Controls on page 73 Mark In/Out Sets the mark in and out points. Mark In Creates a mark in point Mark Out Creates a mark out point Move position indicator to Mark In Moves the position indicator to the Mark In point. Move position Moves the position indicator to the Mark Out point. indicator to Mark Out Preview with Square Pixels Shows your project at 4:3 aspect ratio, the standard used by the television industry. Previewing at the 4:3 aspect ratio provides an accurate portrayal of your project on a television monitor. A check mark appears in the menu when Preview with Square Pixels is selected. This option is selected by default. See Previewing with Square Pixels on page 195 Preview with Audio plays the Audio track(s) in the timeline with the effect 205 Chapter 4 Working with Effects and Filters Options Description Preview to RAM Previews animations and effects in the current Preview window played back in real time without rendering to disk. Your system plays as much of the effect as possible depending on your system's available memory. See Previewing to RAM on page 194. Preview to RAM at Half Rate Previews every other frame to RAM. Preview to RAM at Quarter Rate Preview every fourth frame to RAM. Preview to RAM on Monitor Preview Audio Previews to RAM on an external video monitor. n This option may not be available in all host applications. Previews audio to RAM. See Previewing Effects with Audio on page 195. Sound File When you select an audio track in the timeline, the Sound File tab appears in the Controls window. Options Description Start Time Determines the starting time of the file, in frames. For example, if you have a four second effect and a two second audio file and you want the file to start playing 15 frames into the effect, set Start Time to 15. You can also set the Start Time by dragging the track in the timeline to the appropriate frame. When you stop dragging, the Start Time display updates. For more information, see Slipping Movies in the Timeline on page 50. 206 Clip Head Sets the number of frames to clip at the head of the audio file. For example, if you set Clip Head to 20, the first 20 frames of the file are trimmed, and the file begins at frame 21. Clip Tail Sets the number of frames to clip at the tail of the audio file. For example, if you set Clip Tail to 20, the movie ends at frame 20. Duration Displays the duration of the audio clip in timecode. Working with Audio Effects Options Description The Audio File Info box Displays the name, Sample Rate, Bit Rate, and number of Tracks (Stereo or Mono) in the chosen audio file. The Load File button Allows you to import a different external audio file into the audio track. Sound Parameters The sound parameters let you adjust the volume and balance of the audio file. Options Description Volume Expresses as a percentage of the audio file’s original volume. Balance • A setting of 0 is completely mute. • A setting of 100 plays at full volume. Sets the mix of the left and right channels in the output. • At the default value of 0, the left and right channels are mixed equally. • Decrease negative values to add more of the left channel to the mix. • Increase positive values to add more of the right channel to the mix. Library Browser Buttons The Library Browser buttons allow you to adjust the quality of the animated preview, start and stop the preview, generate and animate thumbnail previews for each effect, and insert or load effects. n Animated thumbnails and best quality previews both require additional RAM and can slow previews. Button Description Click the Quality button to toggle between Best and Draft quality in the animated preview. 207 Chapter 4 Working with Effects and Filters Button Description Click the Animate Preview button to play an animated RAM preview of the selected effect. Click again to stop the preview. Generate Thumbnails generates animated previews of effects. The first time you use the Library Browser you have to generate the thumbnails. To use this feature, see The KeyFrame Library and the Library Browser on page 184. To preview animated thumbnails: 1. Click the Animate Thumbnails button. 2. Click again to stop the thumbnail previews. 3. Click in a blank area of the available effects window to play animated RAM previews of all the effects in the current category. n When Animate Thumbnails is off and you select a thumbnail and press the left or right arrow key, the thumbnail image changes allowing you to scroll through the effect. This is especially useful in previewing effects in the KeyFrame Library. If Animate Thumbnails is on, the arrow keys allow you to move from thumbnail to thumbnail in the Available Effects window. Click Insert Effect to add the currently selected effect to your timeline. Click Load Effect to create a new composition with the currently selected effect. Click Delete Effect to remove the currently selected effect from the KeyFrame Library. Source Folder Menu The Source Folder menu determines which folder appears in the Browser as follows: 208 Option Description Use Default Folder Uses the default KeyFrame Library folder. Folder Selects a different folder. This allows you to organize favorite effects however you like and still access them in the Library Browser. Chapter 5 Animation Breathe life into just about any static object and its properties, such as gradient, color, text, and lighting. By using keyframes, you can set specific parameter values for a track at a certain point on the timeline. Using action, shape, and audio clips, you can quickly and easily combine animation types, mix their weights, copy animation from one model to another, create animation sequences, or synchronize animation with audio. • Creating Animation on page 210 • Animating Shapes, Filters, and Containers on page 221 • Working with Value and Velocity Curves on page 227 Chapter 5 Animation Creating Animation Animation is the change of an object/image over time. To create animation, you record changes to an object’s properties. Using a process called keyframing, you specify the object’s properties at the first and last frame of each change. Properties are automatically calculated and set for the frames in between, producing a change in the object. You can add as many keyframes to an object as you need to create your animation. A keyframe is the value of an animated parameter that you set at a given point in time. The parameter values between keyframes are obtained by interpolating (averaging) between keyframe values. There are several ways to create animation: • The Generate Keyframes command • The Animate button lets you set keyframes as you adjust the object’s properties • Record audio animation. • Create a motion path to animate a DVE. Working with Keyframes There are two types of keyframes in Avid FX: master keyframes and parameter keyframes. Master keyframes appear on the Shape track. Parameter keyframes appear on the Transformations tracks nested inside the Shape track. You can associate multiple parameter keyframes with each master keyframe. When you create a parameter keyframe, the corresponding master keyframe is automatically created. By default, each track in Avid FX includes two master keyframes, one at the beginning of the track and one at the end. When you place multiple keyframes on the timeline, Avid FX interpolates the intermediate values between keyframes. For example, let’s say you set the first keyframe to 0 for Opacity and then set the last keyframe to 100. When you play the effect, the track fades in and becomes opaque at the keyframe where the Opacity is set to 100. You can animate the slider, dial, or color controls in the Controls window using keyframes. Each animation parameter in the Controls window corresponds to a Transformations track in the timeline. The parameters are organized into tabs and nested inside the Transformations track (for shapes and containers) or inside a Filter track. If you prefer, you can adjust parameters in the timeline instead of the Controls window. Either way, when you adjust parameters, they are also updated in the corresponding window. 210 Creating Animation Parameter keyframes Creating Keyframes When you change a parameter in the Controls window, a keyframe is automatically created for that parameter at the current position indicator location, unless Constant is used as the interpolation. If a keyframe already exists at the position indicator location, or another keyframe is selected, the keyframe parameters are adjusted. Keyframes containing the default parameter values are automatically placed at the beginning and end of a track when you create an effect. If you change the values at the first keyframe, the effect interpolates to the default values in the last keyframe. Setting Keyframe Generator Options You can easily create keyframes with the Generate Keyframes command. To use the Generate Keyframes command, you must select two or more keyframes in the timeline then choose Track > Generate Keyframes.When you select master keyframes, this command generates empty keyframes equally spaced between the two extreme keyframes in the selection. To customize keyframe generator options: 1. Select Window > Show Keyframe Generator Palette. The Options Palette opens to the Keyframe generator tab. 211 Chapter 5 Animation 2. Set the Count to specify the number of keyframes generated between selected keyframes when you use the Generate Keyframes command. 3. Set the Wiggle value to set the wiggle value displacement, expressed as a percentage. Wiggle only applies when you generate keyframes on a parameter track, not on a shape track. 4. Select from the Interpolation menu to set the interpolation type that the command uses. The choices are Linear, Decelerate, Accelerate or Ease In/Out. n Tip: If you want a parameter to retain its value for the duration of the effect, set its interpolation type to Constant in the Controls window. To create keyframes: 1. Create a 3D Plane track by doing one of the following: • Press Ctrl+K. • Click the Add 3D Plane button in the timeline. 2. Expand the track to reveal the Transformations track. 3. Expand the Transformations track to reveal the Position track, which corresponds to the Position tab in the Controls window. 4. To set a value for the Position parameters, do one of the following: • Expand the Position Track to reveal the Position X and Position Y tracks. Position X and Y values • Enter a value for the Position X and Position Y parameters. • Move the position indicator and adjust the Position X and Position Y sliders in the Controls window. 212 Creating Animation New keyframes are created in the track each time you adjust a parameter value—see “The Controls Window” on page 63. You can also manually create new keyframes in the timeline, then change their parameter values later. To add parameter values to keyframes at a later time: 1. Move the position indicator to the frame on which you want the keyframe to appear. 2. Do one of the following: • Select Track > New Keyframe. • Press Ctrl+N to create a new keyframe at that position. Selecting Keyframes When you select a keyframe, any adjustments you make in the Controls window affects that keyframe even if the position indicator is at another location in the timeline. To select a keyframe: • Click the keyframe icon in the timeline. Selected keyframes are red; unselected keyframes are silver. To select multiple keyframes: 1. Click a keyframe. 2. Shift+click the other keyframes. To select all keyframes in multiple tracks: • Shift+select the tracks. Deleting Keyframes You can delete any keyframes that are unnecessary or to adjust the animation. To delete a keyframe: 1. Select the keyframe(s). 2. Delete the keyframe(s) by doing one of the following: • Select Edit > Delete Keyframe. • Press Backspace. 213 Chapter 5 Animation Snapping to a Keyframe You can quickly move the position indicator to any keyframe you select on a track. To snap the position indicator to a keyframe: 1. Select Track > Snap CTI to Keyframe. 2. Select a keyframe from a track. The position indicator moves to the position of the keyframe. Copying and Pasting Keyframes You can copy and paste a keyframe to transfer its parameter values to a new or existing keyframe at another location on the track. You can only paste a keyframe to the same kind of track from which it was copied. Moving a Keyframe You can drag a keyframe to move it to another location on a track or drag keyframes on different tracks to a third track. You can select multiple keyframes on two tracks and move them. You cannot select keyframes on a Shape track and a Filter track nested within a Shape track. You can also move a keyframe by selecting it and typing a timecode in the Keyframe field. Moving to the Next or Previous Keyframe The Next and Previous Keyframe buttons allow you to move from one keyframe to another within a parameter track in the timeline. Previous Keyframe Next Keyframe When you click the Next or Previous Keyframe button, the position indicator moves to the next or previous keyframe in the track, and selects the keyframe. If there are fewer than two keyframes in a track, these buttons do not appear. 214 Creating Animation Overwriting Keyframes You can overwrite keyframes by dragging one master keyframe to another master keyframe. This essentially overwrites the destination keyframe’s values with the values of the source keyframe. When you overwrite a master keyframe, the values merge. For parameters where both keyframes had a value, the keyframe uses the value from the destination keyframe; these values overwrite the values for the keyframe. For parameters where the keyframe you dragged to did not have a value set, the master keyframe uses the value from the existing keyframe. To change a master keyframe value: 1. Set Opacity and Spin values at the first master keyframe. The second master keyframe has values for Opacity, Position Y, Scale X, Scale Y and Pivot Y. 2. Drag the second master keyframe to merge it with the first master keyframe. For parameters where both master keyframes had a value (Opacity), the value from the second master keyframe overwrites the value for the first master keyframe. For parameters like Position where the first master keyframe did not have a value set, the master keyframe uses the value from the second keyframe. 215 Chapter 5 Animation Reversing Keyframes You can reverse the position of two or more adjacent keyframes in the timeline. When you reverse keyframes, the parameter values at each keyframe switch. You can also select entire tracks, including any nested tracks to reverse. When you select a track(s), the command works as if you had selected all keyframes within the tracks. Since most interpolation types are not symmetric (with the exception of Linear), this command does not exactly reverse an effect. However, you can use this command and then fine tune the keyframes to reverse an effect. To reverse keyframes: 1. Set the Position X keyframes to animate from 0 to 160 to 320. 2. Select the first and second keyframes to reverse. The third keyframe is not selected, so it is not reversed. 3. Select the Reverse Keyframes command. The position X value now animates from 160 to 0 in the first half of the effect. Because the final keyframe was not reversed, the last Position value remains at 320. To reverse all keyframes: 1. Select all keyframes. 2. Select the Reverse Keyframes command. All three keyframes are reversed. The Position X value now animates from 320 to 0 to 160. 216 Creating Animation n This command does not work when you work with the Constant or Hold interpolation types, since these interpolation types apply the same value on the start and end keyframes. Automatically Generating Random Keyframes You can easily create random keyframes. When you select master keyframes (keyframes on a Shape track), this command generates empty parameter keyframes equally spaced between the two extreme keyframes in the selection. You set the number of keyframes and the interpolation type in the Preferences window. When you select parameter keyframes, this command applies a Wiggle value displacement. Setting the Wiggle value in the Preferences window helps simulate more realistic motion by adding random changes to any parameter over time. To create random keyframes: 1. Set the first keyframe at the Position Y value to 243. 2. Set the last keyframe at the Position Y value to 290. 3. Shift+select the two parameter keyframes for Position Y. 4. Select Track > Generate Keyframes. Setting the Interpolation Each animation parameter has an interpolation field that determines how intermediate values between keyframes are calculated. Whenever you adjust a parameter, a new keyframe is created in that parameter’s track in the timeline and an interpolation type is set. To animate a parameter, adjust a single keyframe. The parameter interpolates between the value that you set and the default value, using the interpolation you chose.The Default Interpolation menu sets the default interpolation type assigned when you adjust any parameter at a keyframe. The interpolation type determines how the program creates intermediate values between two keyframe’s values. For example, when you create a transition between two shapes, you might set the Default Interpolation menu to Ease In/Out to create natural movement between keyframes. On the other hand, when working with a filter where you want most parameter adjustments to affect 217 Chapter 5 Animation the image globally, you might set the Default Interpolation menu to Constant. However, you can always use another interpolation type by pressing the interpolation field and choosing the appropriate interpolation type from the menu that appears. The Toggle Interpolation menu lets you set an alternative interpolation type. You can toggle from the default interpolation to the toggle interpolation by Alt-clicking a parameter’s interpolation field. This allows you to quickly access another frequently used interpolation type in addition to the default setting. The Keep Keyframe Time checkbox preserves the absolute positioning of keyframes when the duration of the effect is changed. Deselecting this option preserves the relative positioning of keyframes when the duration is changed. For example, if you create an animated effect that is three seconds long, then change the effect duration to five seconds with Keep Keyframe Time selected, the keyframes retain their original positions with respect to the effect timecode. If you change the duration of the same effect with Keep Keyframe Time deselected, the keyframes shift to reflect the effect’s new duration. For example, in an effect lasting two seconds, with a keyframe positioned one second from the start (at Time 00:00:01:00), the keyframe will shift to two seconds (Time 00:00:02:00) when the effect duration is increased to four seconds. To set a default interpolation type: 1. Select Window > Show Keyframe Palette. 2. Select the Default Interpolation from the menu. When you adjust a parameter, the default interpolation appears in the interpolation field. 1. Select the Toggle Interpolation type from the menu. 2. Alt+click the interpolation field, to switch between the default and toggle interpolation types. You can also use the Animate button to switch between the Constant and default interpolation. For more information on the various interpolation types, see “Working with Interpolation Types” on page 224. 3. Expand the Position Y track to view or adjust the Bézier handles. 218 Creating Animation For information on adjusting Bézier handles, see “Working with Value and Velocity Curves” on page 227. Holding Values When you hold values, the parameters whose values you do not change hold the value you set in the next or previous keyframe. Hold Parameter Values buttons n Holding parameter values could change effects in the Keyframe Library, as well as saved effects. Deselect this button to open effects from the Keyframe Library, or to open effects saved without this preference selected. To hold values: 1. Create a new composition in the timeline. 2. Add a keyframe to the Video 1 track at frame 10 (00:00:00:10) by choosing Track > New Keyframe. 3. Click to select the new keyframe. 4. In the Controls window, set Scale X to 400 for this keyframe. 5. Open the Scale X track nested inside the Transformations track. The Bézier curve for Scale X displays the values for the first and last keyframes at their default values of 100. 219 Chapter 5 Animation 6. Play your effect. The image on Video 1 starts full size (the default parameter value of 100), scales to 400%, and then scales down to 100. 7. Click the Hold Parameter Values button in the timeline. The Bézier curve changes for the Scale X track. The Scale values at the first and last keyframes change to 400, which is the Scale in the keyframe you added. 8. Play your effect. Scale X on the Video 1 track remains at 400 for the entire effect. 9. Add a new keyframe on the Video 1 track at frame 20 (00:00:00:20) and click to select it. 10. In the Controls window, set Scale X to 10 for this keyframe. The Bézier curve changes for the Scale X track. The Scale X value for the first keyframe remains at 400; the Scale X value for the last keyframe changes to 10, which is the value you set in the previous keyframe. 11. Play the effect. Scale X on the Video 1 track starts at 400, then scales and holds at 10. 12. Deselect the Hold Parameter Values button in the timeline. 220 Animating Shapes, Filters, and Containers 13. The Bézier curve changes for the Scale X track. The Scale values for the first and last keyframes return to the default Scale of 100. Animating Shapes, Filters, and Containers You can animate any parameter with a track in the Timeline window. A keyframe sets specific parameter values for a track at a certain point on the timeline. When you place multiple keyframes on the timeline, Avid FX interpolates or computes intermediate values between keyframe values. Using keyframe interpolation to animate provides precise control over effects. Setting the Start and End of Tracks Each track has the same duration as the effect duration. Keyframes occur by default at the start and end of every clip in the timeline. To set the point at which the track begins and ends: 1. If you want the track to start later in the effect, drag the start keyframe to a later point in the timeline. Start keyframe Changing the position of the start keyframe only affects the start of the track, not the start of the clip media. For instance, if you move the starting keyframe 10 frames into the effect, the first 10 frames of the clip are not played. 221 Chapter 5 Animation 2. If you want the track to end before the effect ends, drag the end keyframe to an earlier point in the timeline. End keyframe 3. If you use an external movie file as media, delay the start time of the clip to coincide with the start time of the track—see “Importing Movie Files” on page 143. Creating Animated Effects An animated effect refers to any effect whose parameter values change over the course of the effect. An image that fades in is an animated effect because the track’s opacity value changes over the course of the effect. To animate a parameter value: 1. Use at least two keyframes to represent the starting and ending parameter values. 2. Decide how to calculate the intermediate values between the two keyframes. This is done by choosing an interpolation type. To set keyframes: 1. Expand the Transformations track to access the parameter track that you want to animate. 2. Select a parameter track. 3. Create a new keyframe at the beginning of the track by pressing Ctrl+N. A keyframe appears at the beginning of the parameter track. n The following examples show the Smart View. For more information, see “Using the Smart View” on page 32. New keyframe at position indicator 4. Select the keyframe at the end of the effect. 222 Animating Shapes, Filters, and Containers 5. Change the value in the numerical field in the track. 6. Press Enter. Numerical field To set interpolation types: 1. Select the first keyframe of the effect. 2. In the Controls window, click the interpolation field that accompanies the parameter and select Linear. The parameter value interpolates between the first keyframe and the next keyframe using the selected interpolation type. For example, if you chose Opacity as the parameter, the image’s opacity changes from 100 (completely opaque) to 0 (completely transparent) over the course of the effect. 223 Chapter 5 Animation Working with Interpolation Types Interpolation types determine how parameter values animate between keyframes. For example, using Linear interpolation changes the parameter values in even increments over time. Using the Accelerate interpolation type changes the parameter values in small increments at the start of the effect and in gradually larger increments as the effect progresses. Therefore, the Accelerate interpolation creates the impression that the effect is accelerating over time. For detailed information on interpolation types, see “Interpolation Menu” on page 236. Changing Interpolation Types By default, the interpolation type is the last type selected, but you can change this at any keyframe. You can change a parameter’s interpolation type in either the Controls or Timeline windows. When you change the interpolation in one window, the corresponding window updates. To change a parameter’s interpolation type in the Controls window: t Click the Interpolation Field next to a parameter and select an interpolation type. The change is applied to the selected keyframe in the timeline. If a keyframe is not selected, a new one is created on the parameter’s track. To switch between the default and Constant interpolations, do one of the following: • Use the Animate button to switch between the default interpolation and Constant interpolation. • Press Alt+click the interpolation field in the Controls window to switch between the Default and Toggle interpolation settings. Working with the Animate button The Animate button in the lower part of the Controls window lets you quickly switch between Constant and default interpolation. This is useful for compositing rather than animating an effect. You can change the default interpolation to Constant by clicking this button. To switch back to the default interpolation, reclick this button. Animate button in default interpolation 224 Animate button in Constant Interpolation Animating Shapes, Filters, and Containers Keyframing Volume and Balance You can animate an Audio track’s volume and balance in the timeline by placing keyframes in the audio track’s Volume and Balance tracks. The following example describes a simple Volume animation. You can keyframe the balance on an Audio track the same way. To create a volume animation: 1. Expand the Audio track to view the Sound Parameters and Audio Waveforms tracks. 2. Expand the Sound Parameters track to view the Volume and Balance Tracks. 3. Expand the Volume track. 4. Move the position indicator to the beginning of the timeline. 5. In the Controls window (Sound Parameters tab), set the volume interpolation to Ease In/Out. A keyframe appears in the Volume track. 6. Enter a value of 0 for the volume for this keyframe. 7. Move the position indicator in the middle of the timeline. 8. Deselect the first keyframe. 9. In the Controls window, set the volume interpolation to Ease In/Out. 10. Type a value of 180. A keyframe appears with red Bézier handles. 11. Move the position indicator to the end of the timeline. 12. In the Controls window, change the volume interpolation to Ease In/Out. A new keyframe appears with red Bézier handles. 13. Drag the Bézier handles to ramp the volume gradually. For information on how to use value and velocity curves in Volume and Balance tracks, see “Manipulating the Value Curve” on page 229 and “Using Velocity Curves” on page 230. 225 Chapter 5 Animation 14. Select Preview > Preview Audio or click the Audio Preview icon to hear the changes you made. n Previewing to RAM with audio takes longer to render than previewing without audio. Remember to turn Preview with Audio off when you do not need to hear audio. To create a balance animation: 1. Reset the Volume track by selecting it and choosing Edit > Reset Parameter. Collapse the Volume track. 2. Expand the Balance track. 3. In the Controls window, click the Sound Parameters tab. 4. Move the position indicator to the beginning of the timeline. 5. In the Controls window, set the interpolation type for Balance to Accelerate. 6. Place the position indicator in the middle of the timeline. 7. In the Controls window, set the interpolation type for the Balance parameter to Decelerate. 8. Enter a value of 0 for this keyframe. A new keyframe appears in the timeline. 9. Place the position indicator at the end of the timeline. 10. Set the Balance to 100 for this keyframe. 11. Preview your effect to RAM with Preview with Audio selected in the Preview menu. The audio pans from the left channel to the right, increasing in speed as the audio reaches both channels in the middle of the effect, then decelerating as the audio reaches the right channel. 226 Working with Value and Velocity Curves Working with Value and Velocity Curves Every animatable parameter track in the timeline has corresponding value and velocity curves. The value curve plots the parameter’s value over time on a graph and displays the location of keyframes in the timeline. Velocity curves plot the rate of change in a parameter’s value over time on a graph. Using Value Curves to Adjust Animation You can directly manipulate a parameter’s value curve to adjust the movement of an effect over time. To view a parameter’s value curve: 1. Expand the parameter’s track. 2. Adjust the Value curve controls. Value curve controls for Position X Value curve for Position X Using the Value Curve Controls The value curve controls on the left side of the timeline let you adjust the visible range of the graph’s coordinates to more easily view and manipulate your curve. The value curve controls do not change the graph itself, they only change the view of the graph. By default, the graph shows the entire value range for that parameter as shown in the following example. 227 Chapter 5 Animation To view the curve in detail: 1. Drag the wheel control to increase or decrease the value range. If you scale the range down too much, parts of the curve may fall outside the visible region as shown in the following example. Wheel control 2. Click the Size to Fit button to view the entire curve with maximum detail. The lowest value in the curve becomes the lowest value in the range of the graph and the highest value in the curve becomes the highest value in the range of the graph. Size to Fit button 3. Drag the ruler up or down to move to a different range of values while preserving the shape and proportions of the curve. The Ruler on the right side of the value curve control area displays the parameter values that the graph plots over time. Value range ruler To return to the default view: • 228 Click the Reset button to change the value range of the graph to the default view. Working with Value and Velocity Curves Reset button Manipulating the Value Curve You can adjust the value curve by dragging the keyframe points or manipulating Bézier control handles. Keyframe point If you use Ease In/Out, Jitter, Bounce or Swing as the interpolation type, you can manipulate the value curve using Bézier handles. Red handles appear at the keyframe point. To achieve a more natural curve: 1. Manipulate the handles to control the direction and tension of the curve. 2. Drag the left handle toward the top of the graph. This causes the right Bézier handle to move in the opposite direction. 229 Chapter 5 Animation 3. Adjust each Bézier handle independently by holding the Option key while dragging the handle. This allows you to adjust the curve before or after a keyframe without affecting the corresponding curve on the other side of the keyframe. Using Velocity Curves You can manipulate a parameter’s velocity curve to adjust the movement of an effect over time. To display a parameter’s velocity curves in the timeline: • In the Controls window, Shift-click the parameter’s interpolation field. A parameter’s velocity curve appears directly below its value curve in the timeline. Alternately, you can simply expand the parameter track in the timeline. Velocity curve for Position X n 230 If the velocity curve does not appear when the parameter track is expanded, choose Edit > Preferences. In the General tab’s Timeline Options section, select Show Velocity Curves. Click OK to exit the Preferences window. Motion Path Filter You can manipulate velocity curves in the same way as value curves, except that velocity curves do not include keyframe points. For more information, see “Manipulating the Value Curve” on page 229. Motion Path Filter The Motion Path filter allows you to map one or more objects to a two-dimensional path. You create the path by drawing a spline object. You can map single tracks, multiple tracks, or 3D containers to the path. Although the path is two-dimensional, you can rotate, tumble or spin the container to move the path in three-dimensional space. To create a Motion Path Effect 1. In the timeline, select the track, or container that you want to map to the path. 2. Choose Filters > Motion > Motion Path. A Motion Path track is added to the timeline. 3. Click the disclosure triangle to expand the Motion Path track, and select the Path track nested inside. The Motion Path turns pink, and the Path track below it turns dark gray. The Tool window automatically opens so that you can create a path. n You can also open the Tool window by choosing Window > Show Tool Window, or pressing Control–6. 4. Select a tool and draw a path by dragging in the Composite window. The Composite window updates, showing the object mapped to the Motion On Path tab. The example at right was created with the Pen tool. 231 Chapter 5 Animation 5. You can add jitter animation to the path by selecting the Path track and adjusting the parameters in the Animation Tab. For details, see “Working with the Animation Tab” on page 234. 6. You can animate the position of the object on the motion path by selecting the Motion Path track and adjusting the parameters in the Motion On Path tab of the Controls window. For details, see “Working with the Motion On Path Tab” on page 232 for details. 7. To fine tune which objects the Motion Path affects, for example lights or cameras, select the Motion Path track and adjust the Apply tab settings. For details, see “Working with the Apply Tab” on page 234. n When you work with text, you may want to use the Text on a Path feature instead of the Motion Path filter. Text on a Path maps each individual text character to the path; the Motion Path filter maps the center point of the entire line of text to the path as shown in the following examples. Text on a Path Text with the Motion Path filter Working with the Motion On Path Tab The Motion Path track, Motion On Path tab allows to you to map an object or objects on a path. You create the path by drawing a spline object. 232 Motion Path Filter Motion On Path adjusts the position of the object on the path. This allows you to animate the object(s) on a path, including the acceleration, orbital rotations, and back and forth animations. This parameter facilitates orbital or periodic animations. On Path Motion= 0, 0o On Path Motion=0, 180o On Path Motion=1, 0o Angle to Path allows you to control how the object is positioned on the path. When Angle to Path is at the default value of 0, the object position follows the curve of the path. Angle to Path=0 Angle to Path=50 Angle to Path=100 When the Multiple Objects checkbox is selected, and you map more than one object to the path, the objects are distributed on the length of the path based on their order in the timeline. When the Multiple Objects checkbox is deselected, and you map more than one object to the path, the objects move as one. To position more than one object on the same path, the objects and the motion path must be nested within the same container. All objects and shape tracks in a container will follow a path that is nested within the container. Multiple Objects selected Multiple Objects deselected 233 Chapter 5 Animation Working with the Apply Tab The Apply tab allows you to set what is mapped to the Motion Path. The Apply Tracker Data To menu choices depend on what object or track the Motion Path filter is applied to in the timeline. The Motion Path can be applied to a shape or container track. Depending on what the Motion Path is applied to, the choices may include: • Position applies to the Position X and Position Y of the track(s). Position adjusts the location of the track. • Pivot applies to the pivot point of the track(s). The pivot point is the center around which the track pivots or rotates. • Camera applies to the Camera X and Camera Y point of the track(s). Camera X and Camera Y set the position of the focal point of the camera. • Light applies to the Light X and Light Y Source of the track(s). The source point sets the location of the light. • None disables the Motion Path filter. Working with the Animation Tab The Animation tab lets you animate the motion path itself. When you create a Motion Path effect and select the Path track in the Timeline, the Animation tab appears in the Controls window. • 234 Acceleration allows you to gradually accelerate the effect. Motion Path Filter • Overshoot allows you to create bouncing animation. Each parameter moves past its destination value by the value specified in Overshoot before returning to its destination value. If all other parameters are set to the default, Overshoot has no affect. • Decay works in conjunction with the Overshoot parameter. Decay is expressed as a percentage that allows you to exponentially decrease the Overshoot. For example, you set the Jitter Y to 100 with an Overshoot of 300. Setting Decay to 50 means that each of the three bounces between the destination value (100) and the default value (0) will decay by half. • Seed varies the amount of animation from frame to frame. • Velocity determines the speed of the Jitter X and Jitter Y parameters. • Jitter X and Jitter Y jitter the object’s position on the X and Y axes. 235 Chapter 5 Animation Reference: Animation Interpolation Menu Icon Interpolation Type Description Hold Maintains constant value from the current keyframe to the next keyframe in that parameter’s track. Linear Change occurs in equal increments from the current keyframe to the next keyframe with that parameter activated. Accelerate Change occurs slowly at first and then increases as the next keyframe approaches. Decelerate Change occurs quickly at first and then slows as the next keyframe approaches. Ease In/Out Creates smooth, natural motion paths by applying Bézier interpolation near each keyframe. Adjust in the timeline using Bézier handles. For information on working with handles, see “Working with Value and Velocity Curves” on page 227. 236 Constant Applies the parameter change globally without creating keyframes. Choosing Constant removes all keyframes in that parameter’s track. Color parameters use Constant as their default interpolation. Jitter Randomly varies a parameter. Adjust this interpolation in the timeline using Bézier handles. The first handle sets the outgoing and the second handle sets the incoming phase and amplitude to produce a repeatable jittering or stuttering effect. For information on handles, see “Working with Value and Velocity Curves” on page 227. Motion Path Filter Icon Interpolation Type Description Swing Similar to Jitter except that a sine function produces a smooth periodic value curve with variable phase and amplitude. The first handle sets the outgoing and the second handle sets the incoming characteristics of the curve. Until you adjust a Bézier handle, this interpolation behaves exactly as if it were Ease In/Out. Adjust the handles to create a swing effect. For information on handles, see “Working with Value and Velocity Curves” on page 227. Bounce This interpolation type includes three aspects, acceleration, overshoot and decay. Acceleration is controlled by the first Bézier handle; overshoot and decay by the second Bézier handle. For information on handles, see “Working with Value and Velocity Curves” on page 227. Reset Affects the parameter globally across the entire track. None Parameter is not animated at this keyframe. Choosing None resets the parameter to the default. 237 Chapter 5 Animation 238 Chapter 6 Working with Containers When creating complex effects and animations, you will find that working with containers comes in handy. They give you the ability to create effects, titling, and animation independently at the track level and globally at the container level. • Types of Containers on page 239 • Working with 3D Containers on page 240 • Manipulating 3D Container Objects on page 244 • Working with the Camera on page 246 • Working with Lights on page 250 • Working with Shadows on page 262 • Applying a Motion Blur to a 3D Container on page 269 • Compositing 3D Container Images on page 270 • Working with 3D Chart Containers on page 270 Types of Containers There are two main types of containers: • 3D containers—see “Working with 3D Containers” on page 240. There are three sub-types: • 2D composite containers • Z space composite containers • 3D model containers • 3D chart containers—see “Working with 3D Chart Containers” on page 270. Chapter 6 Working with Containers All containers preserve the spatial relationship between the objects within it as you reposition the container. You can choose whether the tracks in the container overlap based on their position in the timeline or whether they overlap based on their depths in 3D space. Working with 3D Containers 3D container tracks are used to group shape tracks together and apply transformations to all of the shapes at the same time. They let you combine objects with multiple pivot points and create effects quickly because you do not have to manually group objects. The 3D container has its own transformation track, therefore, tracks nested within the container are affected by the container’s transformation as well as the shape or object’s own transformation. 3D container transformation track Shapes transformation track Any parameter adjustment that you make on the 3D container level will affect all objects nested within the container equally. For example, when you scale or rotate the 3D Container track, all images are scaled and rotated as well, yet the spatial relationship between the tracks remain constant. Container rotated 240 Container rotated and stretched Working with 3D Containers You can still adjust individual tracks at any time by changing the parameter for the specific track. Creating a 3D Container You can create a 3D container, which layers tracks and lets you adjust parameters for all tracks at the same time. When you place a shape track into a 3D container, you will notice that the container controls override some of the shape controls to eliminate redundant parameters shared by both the container and the shape. Some of the shape’s tabs disappear and any settings are reset to the container’s settings. To avoid losing any parameter settings, place tracks in a container before adjusting their parameters. You can create a 3D container using one of three types of renderers. The option will determine how the objects within the container relate and how they are rendered. • 2D composite renderer: This mode lets you place any type of shape track in the container. A container that uses this mode is known as a 2D composite container. • Z space composite renderer: This mode lets you place 3D plane and 3D sphere shapes in the container. A container that uses this mode is known as a Z space composite container. • 3D model renderer: This mode lets you place 3D plane, 3D sphere, and 3D extrusion shapes in the container. A container that uses this mode is also known as a 3D model container. 2D composite Z Space Composite 3D Model To create containers, you can use the menu or the buttons in the timeline. Add 3D Model Container Add Container Add Title container 241 Chapter 6 Working with Containers Creating a 2D Composite Container When you create a 3D container that uses the 2D composite renderer, the object whose track is positioned highest in the timeline overlaps all other objects in the container. You can place any type of shape track in the container. To create a 2D composite container: 1. On the timeline, select the tracks that you want to place in the container. 2. Do one of the following: t From the Track menu, select New 3D Container t Click the Add Container button. The tracks are nested inside the 3D container. 3. Adjust the desired parameters on the timeline or using the tabs in the Control window until you are satisfied with the result. For parameter descriptions, see “3D Container Controls” on page 287. n You can also begin by creating a 3D container on the timeline and then dragging the tracks or clips from the Project window. Creating a Z Space Composite Container When you create a 3D container that uses a Z space composite renderer, the object positioned closest in Z space overlaps objects that are farther away, regardless of their order in the timeline. When you select Z space composite as the renderer of choice, 3D Plane and 3D Sphere shapes are placed in the container and can intersect and interact with each other. You cannot use the 3D Line Art, 3D Extrusion, Cube, Cylinder, Sphere or Page Turn Shape tracks in a Z space composite container. Although these Shape tracks appear in the timeline, they disappear from the Composite window when you place them in a Z space composite container. n Some of the Z Space Composite container control tabs are identical to those in 2D Composite containers. To create a Z space composite container: 1. On the timeline, select the tracks that you want to place in the container. 2. Select Track > New 3D Container The tracks are nested inside a 3D container. 3. In the Controls window, select the Position tab. 4. From the Renderer menu, select Z Space Composite 242 Working with 3D Containers The parameters will update accordingly. 5. Adjust the desired parameters on the timeline or using the tabs in the Control window until you are satisfied with the result. For parameter descriptions, see “3D Container Controls” on page 287. Creating a 3D Model Container The 3D model renderer is similar to Z space composite, but it lets you to use 3D extrusion shapes in the container and apply 3D parameters such as materials, textures, and bump maps to two dimensional shapes. A 3D container using the 3D model renderer is also known as a 3D model container. You can include tracks that use the 3D Sphere, 3D Plane, Cylinder, Cube, and Page Turn shapes. When you include one of these shape tracks in the container, the track is called a 3D primitive. You can then apply any of the 3D parameters, such as materials and textures, to any of the 3D primitive tracks in the 3D model container. See “Using 3D Primitives in a 3D Model Container” on page 244. n You cannot include a 3D Line Art track in a 3D model container. When you add it or switch the shape track, you will notice that the Toggle Track Visibility button is automatically disabled. To create a 3D model container: 1. On the timeline, select the tracks that you want to place in the container. 2. Click the Add 3D Model Container button. The tracks are nested inside a 3D Container that uses the 3D model renderer as seen in the Controls window. 243 Chapter 6 Working with Containers 3. Adjust the desired parameters on the timeline or using the tabs in the Control window until you are satisfied with the result. Notice that in addition to positioning and pivoting an object in the container, you can adjust the material, bump map, and texture settings. You must select the track in the timeline to see these tabs in the Control window. For parameter descriptions, see “3D Container Controls” on page 287. Using 3D Primitives in a 3D Model Container When you use a 3D primitive shape, notice that the Texture track is turned on by default. If you want to use material instead, deselect the Texture track option in the Texture tab. 3D primitives only include a single material which is set in the Materials tab.You cannot map different materials to each Face. When you use the cylinder shape, you can set the number of segments in the height direction using the Height Segment parameter in the Cylinder tab. For better accuracy, increase the value, but this will increase the render time proportionately. For more information, see “Describing 3D Extrusion Shapes” on page 321. Manipulating 3D Container Objects You can select, position, and pivot an object or the 3D container itself. An object is the building block in your 3D container. 244 Manipulating 3D Container Objects 3D container Shapes or objects You must always make sure that the 3D container track is selected. If you want to move or pivot an object or shape within the container, then select its track only and then make the change in the Controls window. Positioning a 3D Container You can position, scale, and rotate the 3D container. When you rotate the container, by default it’s transformed around its center. However you can set an external pivot point around which to tumble, spin, or rotate it. See “Pivoting a 3D Container” on page 246. When manipulating a 3D model container, you can create more arbitrary shapes by scaling 3D Sphere, Cylinder, or Page Turn tracks in a 3D container using separate Scale X, Scale Y, and Scale Z parameters. When these tracks are not in a 3D model container, you will notice that the 3D Sphere shape only includes a Scale X parameter, while the Cylinder and Page Turn tracks only include Scale X and Scale Y parameters. While positioning the 3D Sphere, Cylinder, or Page Turn tracks of a 3D model container you can set the number of polygons used to create the faces of the shape by adjusting the Smoothness value. If you increase this value, it increases the number of polygons to smooth jagged edges and decrease banding at a rendering time cost. To position the 3D container: 1. Select the 3D container track on the timeline. 2. In the Controls window, select the Position tab. 3. Adjust the parameters until you are satisfied with the result. For parameter descriptions, see “Position Tab (Containers)” on page 287. 245 Chapter 6 Working with Containers Pivoting a 3D Container You can set an external pivot point around which you can tumble, spin, or rotate the 3D container. You can also make a container spin around its own center and revolve around an external point by placing a container inside another container. To pivot a 3D container: 1. Select the 3D container track on the timeline. 2. In the Controls window, select the Pivot tab. 3. Adjust the parameters until you are satisfied with the result. For parameter descriptions, see “Pivot Tab (Containers)” on page 289. To spin and rotate a container: 1. Animate the first container to spin with the Pivot values locked to the Position values. 2. Place the first container inside another container with Pivot values different from the Position values. Working with the Camera The camera works like a real camera, letting you zoom in and out, move objects, and view objects in the scene from different angles and perspectives. You can create interesting effects by animating the camera's parameters. Depending on the rendering option that you have selected, different camera options are available. The variables for 2D composite and Z space composite renderers are similar. However, with the 3D model renderer, you can manipulate the camera using more options. See “Adjusting the 3D Model Camera Perspective” on page 247. To adjust the camera’s perspective: 1. Select the 3D container track. 2. In the Controls window, select the Pivot tab. 3. Adjust the Camera X and Camera Y values to set the horizontal and vertical position of the focal point of the camera. 4. Adjust the Distance value. For example, to place the camera closer to the container, decrease the value. For parameter descriptions, see “Camera Tab (Containers)” on page 289. 246 Working with the Camera Adjusting the 3D Model Camera Perspective You can create up to five camera views, however, only the current camera view is included in the rendered effect. In addition to controlling the position of the camera, you can set the depth of field which lets you apply a motion blur effect to objects that are outside the camera’s focal range. Camera 1 -5 tabs Setting the Camera’s Model You must select a camera model from the three options: • Position—see “Positioning the Camera” on page 247 • Orbit—see “Orbiting the Camera” on page 248 • Pan—see “Panning the Camera” on page 248 Your selection will determine how the camera perspective of an object is adjusted. Positioning the Camera You can adjust the camera’s perspective along the X, Y, and Z axes. To position the camera: 1. Select the 3D model container track. 2. In the Controls window, select the Camera tab. 3. From the Camera Model menu, select Position. 247 Chapter 6 Working with Containers 4. Set the following parameters: Parameter Description Camera X, Camera Y, Camera Z Set the position of the focal point (the point on the image plane at which the camera is pointed) of the camera along the X, Y, and Z axis. Distance n Camera Z value is only available for the 3D model container. Sets the model camera’s distance from the object. Increase this setting to place the camera closer to the object, exaggerating the perspective on portions of the object that are closest to the camera. Tumble, Spin, Rotate Rotate the focal point around the X, Y, and Z axes. Animate Tumble, Spin, and Rotate values for greater than 360° to make the focal point complete more than one full revolution. n These options are only available for the 3D model container. Orbiting the Camera When working with the 3D model container, you can rotate or orbit the camera around an object. The camera will point towards the object. To orbit the camera: 1. Select the 3D model container track. 2. In the Controls window, select the Camera tab. 3. From the Camera Model menu, select Orbit. 4. Set the following parameters: Parameter Description Distance Sets the model camera’s distance from the object. Decrease this setting to place the camera closer to the object exaggerating the perspective on portions of the object that are closest to the camera. Tumble, Spin, and Rotate Rotates the model camera around the object along the X, Y, and Z axis. Panning the Camera When working with the 3D model container, you can pan the camera along the X axis. 248 Working with the Camera To pan the camera: 1. Select the 3D model container track. 2. In the Controls window, select the Camera tab. 3. From the Camera Model menu, select Orbit. 4. Set the following parameters: Parameter Description Distance Sets the model camera’s position along the Z axis. Advance • Decrease negative values to move the camera away from the viewer. • Increase positive values to move the camera towards the viewer. Controls the position of the camera’s focal point on the X axis of the object. Setting the Depth of Field You can set the camera’s depth of field. You can also control the depth of field to apply a motion blur to elements that are outside of the camera’s focal range. To set the depth of field: 1. Select the 3D model container track. 2. In the Controls window, select the Camera tab. 3. From the Depth of Field menu, select On to set the depth of field parameters. 4. Set the following parameters: Parameter Description Quality menu Controls the quality of the Depth of Field blur. This is basically an antialiasing level control. Select Low, Medium or High. Note that there is a significant rendering cost to using High. Focal Length Sets the distance between the camera and the focal point. If the object is at the focal point, it appears in focus. As it moves away from the focal point, it loses focus. Depth of Field Sets the cameras depth of field. If you adjust this parameter, the focal range from the focal point is increased or decreased. 249 Chapter 6 Working with Containers Parameter Description Sample # menu Sets the number of samples that are taken. Higher values take longer to preview and render but provide smoother blurring. Working with Lights Light sources are points in three-dimensional space that emit light, causing objects (with materials that can be affected by light) to appear illuminated. Light sources are modeled as non-directional point sources that you can position in 3D space relative to the objects in the scene. You can adjust and animate the direction, size, shape, color and intensity of a light, and control the ambient light on the entire container. To use lights effectively, place as few lights in a scene as necessary to avoid a bleached or washed-out appearance. Also, use appropriate light settings for the material you use. For example, if you use a concrete-looking material, do not make the material shiny or have a bright specular color. Concrete is not usually shiny in real life. Although you can add light to 3D model and Z space composite containers, you can only add shadows to 2D composite containers. Different options are available depending on the type of renderer the 3D container is using. Adding Light to a 3D Model Container You can add up to three light sources to the entire 3D model container. To add light to a 3D model container: 1. Select the 3D model container on the timeline. 2. Select the Lights tab in the Controls window. 250 Working with Lights Light sources 1-3 Toggle lights on/off 3. Select one of the three light tabs. 4. Check the box next to the light tab to turn on the light. Tip: Try and work with one light at a time and then turn them all on towards the end to see the result. 5. Select the type of light source. 6. Set the overall ambience—see “Setting the Ambience of a Scene” on page 258. 7. Set the position of the light source—see “Changing the Position of the Light Source” on page 256. 8. Set the color of the light—see “Using Colored Lights” on page 258. 9. Set the intensity. This will affect the brightness of the scene you are illuminating. Adding Light to a Z Space Composite Container As with the 3D model container, you can add up to three light sources to your scene, which you can move and set to different colors. You can also choose between three types of light sources. See “Setting the Type of Light Source” on page 253. To add light to a Z space composite container: 1. Select the Z space composite container on the timeline. 2. Select the Lights tab in the Controls window. 251 Chapter 6 Working with Containers Toggle lights on/off 3. Select one of the three light tabs. 4. Make sure that you turn on the light that you want to use. Tip: Try and work with one light at a time and then turn them all on towards the end to see the result. 5. Check the Lights Receive Shadows box. When selected the application of lights will cause objects to cast shadows on other objects. If this is not the effect that you want, deselect this option. 6. Select the coordinate or method that you want to use to position the light. Depending on the selection, different options will be made available—see “Positioning the Light Source for a Z Space Composite Container” on page 257. 7. Select the type of light source—see “Setting the Type of Light Source” on page 253. For parameter descriptions, see “Light Tab” on page 365. 252 Working with Lights Setting the Type of Light Source When working with 3D model and Z space composite container, the type of light source you select will determine the kind of lighting effect that will be produced. Depending on the type of light source you select, different options are available. You can set the intensity, apply a mix or set the softness of the edge of the light. Setting the Light Source for a 3D Model Container There are three types of light sources: • Point: Combines both focused (specular) and diffuse light. You can use this Light Type to create the appearance of a shiny surface lit by a point light source. • Spot: Simulates the look of a traditional theatrical spotlight. Spot creates a small spot of intense light whose falloff can vary. • Distant: Creates a non-directional infinitely distant diffuse light similar to sunlight. To set the Point or Distant type: 1. From the Type menu, select Point or Distant. 2. Set the following: Parameter Description Light X and Light Y Positions the light source in space by moving the light parallel to the image plane along the X and Y axes. Distance Positions the light source relative to the image plane. Negative Distance values place the light behind the container and move the light away from the viewer. Positive Distance values bring the light source closer to the viewer. Color Determines the color of the light. Intensity Controls the brightness of the light. To set the Spot type: 1. From the Type menu, select Spot. 2. Set the following: 253 Chapter 6 Working with Containers Parameter Description Light X and Light Y Positions the light source in space by moving the light parallel to the image plane along the X and Y axes. Adjusting these values can change the shape of the light. For example, as the light source moves off to the right, the light becomes more oval and less round in shape. Changing the Light X and Light Y is analogous to pivoting a theatrical spotlight to follow a performer on stage Distance Positions the light source relative to the image plane. Increasing positive Distance values bring the light source closer to the viewer.Negative Distance values place the light behind the object and move the light away from the viewer. If Distance is negative, the light can be seen only if the object is rotated or displaced so that all or part of it is behind the light source (that is, the light source always points in toward the object, never out at the viewer). Spot X, Spot Y and Sets the coordinates for the point at which the spotlight is aimed. Spot Z Adjusting the Spot parameters does not change the shape of the light. Angle Sets the angle of the light. This is analogous to focusing the light. Edge Falloff Controls the relative softness of the edges of the lit region. Increase this value to harden the edges of the lit region. Edge Falloff removes light from the edges of the lit region. To maintain the size of the region while softening its edges, you need to increase Angle accordingly. Color Determines the color of the light. Intensity Controls the brightness of the light. Setting the Type of Light Source for a Z Space Composite Container There are three types of light sources: 254 • Diffuse Specular: Combines both focused (specular) and diffuse light. Use this light type to create the appearance of a shiny surface lit by a point light source. • Spotlight: Simulates the look of a traditional theatrical spotlight. • Sweep: Creates a linear beam of light that sweeps across your image. The light source is physically modeled after a light that is infinitely far away. It is also infinitely wide in one direction and falls off in the other. Working with Lights To set the Diffuse Specular type: 1. From the Type menu, select Diffuse Specular. 2. Set the following: Parameter Description Intensity Determines the amount of diffuse light on the image. Increase this value to enlarge the size of the lit region and make the center of the lit area increasingly bright. Specular Determines the amount of specular light applied to the image. Increase this value to raise the amount of light at the center of the lit region (determined by the Light X, Y, and Position settings). Specular Falloff Controls the relative softness of the edges of the region lit by specular light. Increase this value to soften the edges of this region and decrease its size. To set the Spotlight type: 1. From the Type menu, select Spotlight. 2. Set the following: Parameter Description Target X Sets the X and Y coordinates for the point at which the spotlight is aimed. Changing the Target point is analogous to pivoting a theatrical spotlight to follow a performer on stage. Target Y Cone Width Adjusts the size of the light cone. • Increase this value to enlarge the size of the cone base. • Decrease this value to reduce the size of the lit region. Unlike a physical spotlight changing the cone width of the light does not affect its intensity. Intensity Controls the brightness of the spotlight. Unlike the Diffuse Specular Intensity parameter, changing Spotlight Intensity does not affect the size of the lit area. 255 Chapter 6 Working with Containers Parameter Description Edge Falloff Controls the relative softness of the edges of the lit region. Point At Source • Default setting of 0 provides a hard edge on the spotlight effect. Increase this value to soften the edges of the lit region. • Edge Falloff removes light from the edges of the lit region. • To maintain the size of the region while softening its edges, increase Cone Width. Select to set Target coordinates relative to the undistorted source so that the light follows the source as it animates. To set the Sweep type: 1. From the Type menu, select Sweep. 2. Set the following: Parameter Description Target X Sets the X and Y light center. The light comes from infinitely far away to the light center where it starts to fall off. Target Y Sweep Width Adjusts the size of the width, in pixels, of the light beam. Intensity Sets the intensity of the light. Edge Falloff Controls how the light falls off from the center of the beam to the outside regions of the beam. • At higher values, the light falls off rapidly outside the center of the beam creating a hard-edged light beam. • At lower values, the light falls off gradually toward the outside of the light beam creating a softer beam. Point At Source Select the Target coordinates set relative to the undistorted source so that the light follows the source as it animates. Sweep Angle Sets the angle between the beam of light and the horizontal axis. Changing the Position of the Light Source Light sources can exist at different locations of a scene. Depending on the type of container that you are working with, different options are available to move or position the light source. Frequently, you may find it easier to click-and-drag the light or its vectors in the Composite window, rather than altering the values in the Controls window. 256 Working with Lights Positioning the Light Source for a Z Space Composite Container You can choose between two coordinates or methods to position the light source” • Cartesian: This is the default method. It lets you to position the light source by specifying X and Y coordinates and the distance between the light source and the image. • Spherical: Lets you to move the light around the shape along an arc. To position the light source when using the Cartesian method: 1. Make sure that the Z space composite container track is selected. 2. Select the Lights tab. 3. Select Cartesian from the Coordinates menu. 4. Set the Light 1 X value. This will move the light along the horizontal axis. 5. Set the Light 1 Y value. This will move the light along the vertical axis. 6. Set the Distance. This will focus the light or spread it over a larger area by adjusting the distance between the light source and the image. To move the light closer to the image, decrease the value. 7. If you are using more than one light source, select the tab and continue to position it. To position the light source when using the Spherical method: 1. Select Spherical from the Coordinates menu. 2. Set the Distance value. This controls the distance between the light source and the shape. 3. Set the Elevation. This will set the latitude of the light 4. If you are using more than one light source, select the next light tab and continue to position it. Positioning the Light Source for 3D Model Container You can position the light source for your scene regardless of the type of lighting effect that is produced. To position the light source for a 3D model container: 1. Make sure that the Z space composite container track is selected. 2. Select the Lights tab. 3. Set the Light X value. This will move the light along the horizontal axis. 4. Set the Light Y value. This will move the light along the vertical axis. 257 Chapter 6 Working with Containers 5. Set the Distance. This will focus the light or spread it over a larger area by adjusting the distance between the light source and the image. To move the light closer to the image, decrease the value. 6. If you are using more than one light source, select the next light tab and continue to position it. Using Colored Lights By default, light sources emit a white light. However, with 3D model and Z space composite containers you can change the color of the light to give lit objects a colored tint. To change the color of the light: 1. Select the Lights tab of the 3D container. 2. Do one of the following: t Click the color chip and select a color from the Color dialog box. t Enter RGB values into the numerical field. t Use the eyedropper to pick a color from the screen. Setting the Ambience of a Scene When using a 3D model container, you can set the ambience for each light source. It affects the whole image evenly. Ambience refers to the diffuse, non-directional light applied to the image before additional light sources are added. It affects the whole image evenly and is unaffected by other lighting parameters. 258 Working with Lights To set the ambience in a 3D model container: 1. Select the Lights tab of the 3D container. 2. Set the Ambient value. Increase the value to evenly illuminate the image adding other light effects. Applying a Mode when Adding Light When adding light to a Z space composite container, you can control how the filtered image is composited with the source image. The mode blends the two images, giving the effects many additional creative possibilities. Experiment with different modes to achieve realistic lighting effects with lights of various colors. It is important to note that in OpenGL mode, you will not see non-accelerated objects when you use the on-screen interactors. Non-accelerated objects include apply modes. As you adjust the interactors, the Composite window displays the message “Accelerated Draft Preview” to let you know that you are not seeing all objects. When you release the mouse button, the Composite window displays all objects. If you need to see all objects, press the Alt or Option key while you interact. To apply a mode: 1. Select the Z space composite container on the timeline. 2. Select the Lights tab in the Controls window. 3. Select the Apply Mode—see the “Apply Mode Menu” on page 260. 259 Chapter 6 Working with Containers Apply Mode Menu Many effects use Apply Modes to apply the filtered output (or light or some other aspect of the effect) to the source image. Apply Modes control the blending of the two images, giving the effects many additional creative possibilities. In OpenGL mode, you cannot see non-accelerated objects when you use the on-screen interactors. Non-accelerated objects include apply modes. As you adjust the interactors, the Composite window displays the message “Accelerated Draft Preview” to let you know that you are not seeing all objects. When you release the mouse button, the Composite window displays all objects. If you need to see all objects, press the Alt or Option key while you interact. 260 Apply Mode Effect Normal Applies the light or filter directly to the source image and the filtered pixels replace the source pixels. Lighten Compares the color channel values in the original pixels and in filtered pixels and chooses the lighter (higher) value for each channel in each pixel. If you apply a pure red pixel to a pure blue pixel, the result is pure magenta. Darken Compares the color channel values in the original pixels and in filtered pixels, and chooses the darker (lower) value for each channel in each pixel. If you apply a pure red pixel to a pure blue pixel, the result is black. Multiply Applies the light or effect to the source as if it were a transparency placed over the source. The resulting image is darker than either. If a pure red pixel is applied to a pure blue pixel, the result is black. If a 50% gray pixel is applied to another 50% gray pixel, the result is 25% gray. Screen Applies the light or effect to the source as if a photographic double image was taken of the light or effect and the source. The resulting image is lighter than either the light or effect or the source. If you apply a pure red pixel to a pure blue pixel with Screen, the result is magenta. If a 50% gray pixel is applied to another 50% gray pixel with Screen, the result is 75% gray. Difference Outputs the difference between the light or filtered color and the source color for each channel. Difference modes can produce some very striking colors and create glow effects when used with Blurs. Difference modes can also exacerbate noise in video sources. Difference can generate non-Color Safe output. Lighter Uses the lighter of the source and filtered colors for each pixel for all channels. If a dark green pixel is composited with light red, the result is light red. Darker Uses the darker of the source and light or filtered colors for each pixel for all channels. If a dark green pixel is applied to a light red pixel, the result is dark green. Working with Lights Apply Mode Effect Scale Multiply A useful variation of Multiply that produces a brighter image than the standard Multiply. This is often the most realistic Apply Mode for light effects. Scale Screen A useful variation of Screen that produces a darker and less washed-out image than the standard Screen. Difference X 2 A variation of Difference that produces a more intense effect than the standard Difference. The enhanced difference modes are particularly effective in creating glows with the Blur effects. Difference X 4 A variation of Difference that produces an even more intense effect than Difference X 2. The enhanced difference modes are particularly effective in creating glows with the Blur effects. Add Includes the light or filtered output with the source. The resulting color values are clipped at white. Subtract Removes the light or effect from the source. This can produce intense and unpredictable colors and make the image appear noisy. Overlay Puts the light or effect over the source. The result is brighter than the result of Multiply and darker than the result of Screen. Soft Light Simulates shining a diffuse light (whose color is the light color or filtered output) on the source image. Most of the detail in the final output comes from the source image. Hard Light Simulates shining a harsh light (whose color is the light color or filtered output) on the source image. The source image and the light or filtered output contribute roughly equal amounts of detail to the final output. Hue Creates a result color for each pixel that takes its Hue value from the light color or filtered output and takes the Lightness and Saturation values from the source image. Saturation Takes the Saturation of each pixel from the light color or filtered output and takes the Lightness and Hue from the source image. Color Takes the Color for each pixel from the light color or filtered output and takes the Lightness from the source image. Luminosity Takes the Luminosity for each pixel from the light color or filtered output and its Color from the source image. Transparency Used in Light filters and other lighting effects. Increases transparency in lit regions. Opacity Used in Light filters and other lighting effects. Increases opacity in lit regions. If the image is fully opaque, Opacity has no effect. 261 Chapter 6 Working with Containers Apply Mode Effect Boost Expo 1 Blends the color channels in the source and filtered pixels by subtracting an offset value from each pixel, exponentiating the value, adding the results, and then adding back the offset. Boost Expo 2 Similar to Boost Expo 1, except that this mode uses offset and exponent values different from those used by Boost Expo 1. Boost Eq Power + Uses an algorithm modeled on the audio concept of an equal power crossfade. This algorithm emphasizes the light pixels in the blend of the source and filtered pixels that is useful when working with darker images. Boost Eq Power – Similar to Boost Eq Power +, but uses the difference between the channel value and 255 in computing the contrast. This algorithm emphasizes the dark pixels in the blend of the source and filtered pixels, which is useful when working with lighter images. Boost Bias Bias increases the contrast of the pixels whose channel values are the highest. 50–50 Mix 50–50 Mix reduces the opacity of the source and filtered pixels by 50% and then blends them equally. If the source or filtered pixels are partially transparent, their opacities are reduced proportionately. Applying a Mix After you have applied a mode to the Z space composite container, you can then control the mix with the Normal mode setting. To apply a mix: • In the Lights tab in the Controls window, set the Apply Mix value. If the Apply Mode setting is Normal, the Apply Mix has no effect. If the Apply Mix is 0, then the Apply Mode setting has no effect. Increase the Apply Mix to blend the Apply Mode with the Normal setting. Working with Shadows Each object in a scene can include a shadow. You can control the shadow's location relative to the object and the shadow's appearance. A shadow is the projection of an object's outline onto a flat surface. It can be a solid color or a texture. 262 Working with Shadows You can add a shadow to the entire container or objects in the containers. Objects inside the container cast only drop shadows, except those in Z space composite containers. Objects in a Z space composite container can cast and receive shadows rather than creating simple drop shadows. See “Adding Shadows to Z Space Composite Containers” on page 265 Drop shadows fall on a specified distance from the object, while cast shadows appear to fall on another object. Therefore, a cast shadow’s appearance and shape depends on the distance between the two objects and the shape of the object on which the shadow falls. You can only include shadows in a 3D container using the default 2D composite renderer. Adding Shadows to 2D Composite Containers Each shape or object inside a 2D composite container includes a Shadow On option in the Shadow tab. For the shadow to be visible when adjusting the shadow parameters of the 2D composite container, you must select it. You can also turn on the drop shadow by clicking the Toggle Drop Shadow button. Toggle Drop Shadow button Here is an example of a shadow added to a 2D composite container. To add shadows to a 2D composite container: 1. Make sure that the Drop Shadow On checkbox is selected for each shape in the 2D composite container. 2. Select the 2D composite container on the timeline. 3. Select the Shadows tab and make the Shadow On checkbox is selected. 263 Chapter 6 Working with Containers 4. Set the following parameters: Parameter Description Distance Sets the distance (in pixels) of the shadow from the image. Opacity Sets the opacity of the drop shadow, scaled as a percentage. Softness Controls the softness of the shadow. Use a low value for an effect that emulates the look of a shadow in hard light, or increase the value for a more diffuse shadow effect. Color Determines the color of the shadow. Click the color chip to access the system color picker, or use the eyedropper to choose a color from the screen. You can also enter RGB values into the numerical fields associated with the color control. Angle Determines the direction of the drop shadow. A setting of 0° places the shadow to the right of the image; a setting of 90° places it directly below the image. You can animate the drop shadow using Angle settings greater than 360° to make the shadow undergo more than one full revolution. 264 Working with Shadows Shadow set to color white Adding Shadows to Z Space Composite Containers You can add shadows to the entire container or work with the shapes or objects inside the container. You can cast shadows on objects rather than producing simple drop shadows. Adding Shadows to Shapes Inside a Z Space Composite Container When you select a shape or object inside the container, the shape track’s Lights and Shadows tabs are replaced by a single Lights/Shadows tab. It controls whether the shape casts and/or receives shadows and whether the shape is affected by each of the three lights in the 3D container. To add shadows to a shape inside a Z space composite container: 1. Select a shape inside the Z space composite container. 2. In the Controls window, select the Lights/Shadows tab. 3. Set the following parameters: 265 Chapter 6 Working with Containers Parameter Description Cast Z Space Shadows option Select if you want the track to cast shadows on other shapes in the container. Receive Z Space Shadows From Other Objects option Select if you want the shape to receive shadows cast by other shapes in the container. Receive Light 1, Receive Light 2, Receive Light 3 options Select if you want the shape to receives light from each of the three corresponding light sources in the container. Receives Shadows 1, Receives Shadows 2, Receives Shadows 3 menus Select On if you want the shape to receive shadows created by the application of the corresponding light source to the objects in the container. If deselected, the Cast Z Space Shadows and Receive Z Space Shadows From Other Objects options have no effect, since no cast shadows are created by the application of the lights. The three light sources are controlled by the 3D Container’s Lights tab—see “Adding Light to a Z Space Composite Container” on page 251. Works in conjunction with the Receive Z Space Shadows From Other Objects option to determine whether the shape receives shadows created by the application of the respective light source as follows: Select the Layer and Receive Z Space Shadows From Other Objects options to determine whether the shape receives shadows created by the application of the corresponding light source. Ambient Light Adjusts the brightness of the shape. Also see “Setting the Ambience of a Scene” on page 258 Adding Shadows to the Z Composite Container When you add shadows to the entire Z composite container, the shapes or objects within the container to cast shadows on one another. To add shadows to a Z composite container: 1. Select the Z space container on the timeline. 2. In the Controls window, select the Shadows tab. 266 Working with Shadows 3. Select Shadows On. 4. Set the following parameters: • Opacity of the shadow. • Color of the shadow. • Elevation of the light source. A high elevation value produces a shadow that falls directly behind the object casting the shadow. A negative elevation value cause the object to cast a shadow in front of itself in Z space that partially covers the object. Elevation=60 Elevation=25 • Direction of the light source. This is the angle that it makes with the horizontal axis. The object casts a shadow in the direction opposite that of the of the light source. For example, if the light hits the plane from the right, it casts a shadow to the left. Direction=–135 Direction=–45 267 Chapter 6 Working with Containers • Light Width. Increase the value to produce shadows with softer edges. Light Width=15 • Light Width=50 Select the Algorithm you want to use for rendering. Experiment with the settings to find the algorithm that looks best. Faster #1 and Faster #2 renders shadows more quickly but at a lower quality. Better increases the rendering time but produces a better shadow. Adding Shadows to 3D Model Containers In 3D model container, each light added creates a cast shadow. You can adjust the appearance of the shadow. The following shows a 3D sphere receiving cast shadows from a 3D primitive text track. To add shadows to a 3D model container: 1. Select the 3D model container on the timeline. 2. In the Controls window, select the Shadows tab. 268 Applying a Motion Blur to a 3D Container Each tab corresponds to the respective numbered light source applied in the Lights tab 3. Check one of the three numbered Shadow options to enable a shadow. 4. Select the tab next to the option to adjust the following parameters for that shadow: • Shadow Bias: Lets you to correct render errors which may be created by extreme positioning of the light sources. If you notice shadows in areas that should not be shadowed or other render errors, try increasing Shadow Bias. • Softness: Lets you softens the edges of the shadows, emulating the appearance of shadows cast by a diffuse light source. Increasing the value to soften edges. • Map Resolution: Lets you adjust the quality of the shadows. Higher values produce higher quality, but increase render and preview times proportionately. Applying a Motion Blur to a 3D Container In real life, an object that moves quickly appears blurred. Imagine a camera taking a picture of the moving object. The object in the picture appears blurred because the object moved during the short time that the camera's shutter was open. If the shutter was open for a shorter time, the object would appear sharper. The blur is most pronounced when the container moves quickly or rotates through space and is less pronounced when the container moves slowly. As the Motion Blur effect is a very processor-intensive feature, you might want to turn it off while you work and then enable it just before rendering. n If you nest a 3D container inside another 3D container that uses the Z space or 3D model renderer, motion blur does not apply. In this instance, the 3D container does not render any of its objects independently and thus does not have the motion blur effect. To apply a motion blur to a 3D container: 1. Select the 3D container on the timeline. 2. In the Controls window, select the Motion Blur tab. 3. Set the appropriate parameters until you are satisfied with the result. For parameter descriptions, see “Motion Blur Tab (Containers)” on page 291. 269 Chapter 6 Working with Containers Compositing 3D Container Images When working with 3D container images, you can apply a blending mode, adjust mix controls, and composite the entire container over other tracks on the timeline. To composite individual shapes within the container, use the shape’s Composite tab. To composite 3D container images: 1. Select the 3D container on the timeline. 2. In the Controls window, select the Composite tab. 3. Set the Apply Mode—see the “Apply Mode Menu” on page 260. 4. Set the Apply Mix to soften the effect of the mode that you have set. 5. Adjust the Brightness and Contrast of the image. 6. Set the Mix Back value. This will mix the Normal mode with the selected mode or mix the selected mode with a transparent application of the shape. 7. Set the Opacity to adjust the level of transparency. n The Opacity and the Mix Back settings determine the final opacity of the container. One parameter does not override the other; instead, the two parameters have a cumulative effect. For parameter descriptions, see “Composite Tab” on page 293. Working with 3D Chart Containers The 3D chart container lets you to import tab or comma delimited data to create a chart using Spline Primitive shapes. You can export this format from any database or spreadsheet program. You can also create a chart from scratch by entering data information manually. All charts are animatable and can be in 2D or 3D. There are four different types of charts: Bar Graph 270 Pie Chart Area Chart Line Graph Working with 3D Chart Containers To create a 3D Chart Container: 1. Click the Add Chart button in the timeline or select Track > New Chart Container. The chart is created over an alpha channel. If there are any tracks lower in the timeline, they are visible in the background unless they are turned off. 2. Double-click the Chart track in the timeline to open the Chart Editor. 3. Import a file or enter your data in the Chart Editor—See “Using the Chart Editor” on page 271. 4. Select the Chart track in the timeline. 5. In the Chart tab in the Controls window, click the appropriate tab on the left to set the chart type. 6. Use the Chart, Values, Legend, 3D Style, Position, Motion Blur, Shadow and Composite tabs to format your chart—see “Formatting Charts” on page 273 For parameter descriptions, see “3D Chart Container Controls” on page 294. Using the Chart Editor The Chart Editor is used to import chart data from a text file and tab or comma delimited file formats from any database or spreadsheet program. The file extension does not matter. If you create a chart in Microsoft Excel, save the chart in either Text (Tab Delimited) or CSV (Comma Delimited) format. Do not save the chart using the Microsoft Excel workbook format as it will be automatically rejected. You can also use the chart editor to enter chart data information manually. To import chart data: 1. Double-click the chart track in the timeline to open the chart editor. 271 Chapter 6 Working with Containers 2. In the Chart Editor, click the Import Data button. 3. Navigate to the location of the file you want to import. 4. Select the file and click Open. 5. Click the Save Changes button to apply the data to your 3D chart. Selecting the Chart Type There are four types of charts to select from. You can customize each chart as you like. To select the chart type: 1. Select the Chart track on the timeline. 2. In the Controls window, select the Chart tab. 3. On the left, select the type of chart. Bar graph Pie Line graph Area chart 272 Working with 3D Chart Containers 4. Adjust the values for the chart type until you are satisfied. For parameter descriptions, see “Chart Tab” on page 295. Formatting Charts Once you have selected the chart type, you can format it as you like. You can set color, orient the chart, set the font, position the legend and so on. Depending on the type of 3D chart you select different options are available. While the bar graph, line graph and area charts can represent two dimensional table data, the pie chart uses only one row of numbers. Orienting your Chart You can easily orient the 3D chart from the Chart tab in the Controls window. To Do This Stack bars on top of each other. Select Stacked Bars. Stacked Bars are almost a distinct chart type. n Set Start Range, Use Logarithmic Scale, all Values parameters and the Spacing in Series parameter don’t have any affect when this option is selected. Create a horizontal bar graph instead of a vertical bar graph. n Only the Bar Graph type includes this option. Reverse the direction of the bars. n Select Horizontal Bars. Select Invert Direction The Pie Chart does not include this option. Invert Bars unselected Invert Bars selected Orient the chart to include rows or columns as a series. The Pie Chart does not have this option as it only includes one row of data. There are two options: 273 Chapter 6 Working with Containers To Do This Rows as Series: Places the rows vertically in the chart. The information in the first row appears in the Legend. Select Rows as Series from the Series menu. Columns as Series: Places the columns vertically in the chart. The information in the first column appears in the Legend Select Columns as Series from the Series menu. Set the spacing globally between the bars or the pie chart sections. The Line Chart and Area Chart do not include this option. Adjust the Spacing value. This parameter works in conjunction with the Spacing in Series parameter. Set the spacing in pixels between each bar within each Adjust the Spacing in Series value. series scaled as a percentage of the global Spacing parameter. n Only the Bar Graph includes this option. Spacing=20 Spacing=20 Set the scale of the chart, as a percentage. You can use Adjust the Scale value. this parameter to resize the entire chart. n Only the Pie Chart includes this option. To scale the other chart types, use the Scale X and Scale Y parameters in the Position tab. Set the opacity of the chart. Adjust the Opacity value Limit the range of the chart by setting a starting value in the accompanying numerical field. Select Range Start Setting Chart Colors You can assign any range of colors to your chart. Select between two options: 274 Working with 3D Chart Containers • User: Lets you assign up to 16 colors to your chart. If your chart does not include 16 elements, some colors do not appear in your chart. If your chart includes more than 16 elements, the colors repeat. Use the eyedropper to pick a color from the color ramp or the screen or click the color swatch to open the system color picker. • Random: The random color seed lets you set the value that is input to the random generator used to generate the color of the bars. Adjust this value when you like the overall effect but want to adjust the random configuration of the colors. Setting the Font in the Chart You can select the type of font you want to use in the chart. To set the font: 1. Making sure the Chart track is selected on the timeline, select the Chart tab in the Controls window. 2. Select a font from the Chart Font menu. Formatting the Grid When working with the bar graph, line graph, and area chart types, you can enable a colored grid and format it later. To format a grid: 1. In the Chart tab, select the Enable Grid and Enable Gridlines options. A colored grid is included in the chart. 2. Use the color swatch or the eyedropper to set the color of the grid lines and font. 275 Chapter 6 Working with Containers Green is selected for the font and blue for the grid lines 3. For the Line Graph only, set the type of value point for each line in the graph. Square Point Round Point 4. Adjust the Grid Font Opacity value to set the transparency of the font. The grid uses the default font and size. To change the font, see “Setting the Font in the Chart” on page 275. 5. Set the Grid Opacity. 6. Adjust the Grid Thickness value to set the width of the gridlines in pixels. 7. Adjust the Grid Density value to set the number of lines in the grid. 8. Select the Grid Fill option to add a colored backdrop behind your grid. 9. Adjust the Grid Fill Opacity value to set the transparency of the grid backdrop. Adding Numeric Values to a Chart You can set and display numeric values, including percentages and currencies, in a chart. The font type of the values is the one set in the Chart tab. To add numeric values: 1. Select the Chart track on the timeline. 2. In the Controls window, select the Values tab. 276 Working with 3D Chart Containers 3. Select the Enable Values option to start adding and displaying the values. The values are displayed at the top of each bar, outside each pie chart section, at each line graph point, or above each area chart point. 4. Set the color of the values by using the eyedropper or color swatch. 5. Select the Apply Current Text Style option to apply the current text style set for your project in the Style Palette Window. 6. Select the Apply Current Text Style option to apply the current text style set for your project in the Style Palette Window. The font and font color previously set will be replaced by the current text style in the Style Palette Window. 7. Adjust the Font Size value to increase or decrease the font size of all the values in the chart. To adjust the size of an individual value, see “Positioning and Scaling a Numeric Value on a Chart” on page 278 8. Adjust the Value Scale to set the scale of the values as a percentage. 9. Adjust the Value Opacity. This value is adjusted as a percentage. 10. Position all the values by setting the following: • Position X: Adjusts the horizontal • Position Y: Adjusts the vertical location • Position Z: Adjusts the apparent depth To adjust the position of an individual value, see “Positioning and Scaling a Numeric Value on a Chart” on page 278 11. Set the Value Type—see “Setting the Value Type” on page 277. Setting the Value Type You can assign the type of value that you want the chart to use. There are four types: • Number: Displays simple numeric values. • Currency: Displays monetary values. • Percentage: Displays numeric values in percentages. • Scientific: Displays scientific notation as floating point values. 277 Chapter 6 Working with Containers To set the value type: 1. Making sure the Chart track is selected on the timeline, select the Values tab in the Controls window. 2. From the Value Type menu, select the type that you want displayed. 3. Set the following parameters: Parameter Description Format Lets you format the numbers. n None This option is not available for the Scientific type Displays numbers without any commas. A value of nine thousand appears as 9000. (,) for Thousands Uses a comma to indicate thousands. A value of nine thousand appears as 9,000. K for Thousands Uses the letter K to indicate thousands. A value of nine thousand appears as 9K. M for Millions Negative Values Uses the letter M to indicate millions. A value of nine million appears as 9M. Lets you decide how to display negative numbers. n This option is not available for the Scientific type Use Minus Sign Displays negative values with a negative sign. Use Brackets () Displays negative values inside parentheses. Precision Sets the precision for values that contain decimal points. Currency Symbol Display a currency symbol before each value. This option is only available for the Currency type. Positioning and Scaling a Numeric Value on a Chart Once you enable the display of numeric values on a chart on the Value tab in the Controls window, a Values track is added on the timeline. From this track you can make positioning and scaling adjustments to each numeric value on a chart. 278 Working with 3D Chart Containers Depending how you prefer to work, make adjustments in the tabs of the Controls window, directly in the timeline, or use a combination of both methods. To position and scale a numeric value: 1. Make sure that the Enable Values option for your chart is selected. 2. Select the Values track on the timeline. Tip: It is the Values track that is on the same level as the Transformations track of the chart as well as the chart type track, for example BarGraph or PieChart. 3. Expand the Values track to view all the values on the chart. 4. Select the value you want to position or scale. 5. In the Controls window, select the Position tab and set the following: • Position X and Position Y: Adjusts the horizontal and vertical location, respectively • Position Z: Adjusts the depth • Scale X, Scale Y, and Scale Z: Adjusts the size of the value along the X, Y, and Z axes, respectively. 279 Chapter 6 Working with Containers Adding a Legend to a Chart When creating a chart, it is essential to have a legend that explains symbols or colors on the chart. You can quickly create one by using the values in the Legend tab. To add a legend to your chart: 1. Select the Chart track on the timeline. 2. In the Controls window, select the Legend tab. 3. Select the Enable Legend option. A legend track is added inside the 3D Chart container. 4. Making sure the Chart track on the timeline is selected, select the Legend tab in the Controls window. 5. Select the Enable Legend option to display the legend. 6. Select a Location for the legend. 7. Select the Apply Current Text Style option to apply the current text style set for your project in the Style Palette Window. The font and font color set in the Chart tab is replaced by the current text style in the Style Palette Window. 8. Adjust the Font Size value. 9. Adjust the Legend Scale value. This value is a percentage and resizes the legend. 10. Adjust the Legend Opacity. 11. Position all the values by setting the following: • Position X: Adjusts the horizontal • Position Y: Adjusts the vertical location • Position Z: Adjusts the apparent depth 12. Select a Key Shape. This determines the shape of the key: • Square: Creates a square of the corresponding color. 280 Working with 3D Chart Containers • Round: Creates a circle of the corresponding color. 13. Select the Enable Legend Backdrop option to include a colored backdrop behind the legend. 14. Set the color of the backdrop, by using the color swatch or the eyedropper on the right. 15. Select the Corner Type to determine the shape of the corners of the legend box. Convex Corner Concave Corner Straight Corner 16. Adjust the Corner Size value to set the size of the legend’s corners. Corner Size=0 Corner Size=25 Corner Size=50 17. Set the opacity of the background by adjusting the Fill Opacity value. 18. Select the Enable Legend Border option to apply a border around the legend. 19. Set the Border Width. Adding Dimension to a Chart When designing charts, you have the option to add 2D or 3D properties to the chart. These options are available on the 3D Style tab of the Chart You can format the chart as two dimensional or three dimensional by assigning one of these styles: 281 Chapter 6 Working with Containers • Flat: Uses the 3D Plane shape so it is two dimensional (2D). • Extruded: Uses the 3D Extrusion shape so it is three dimensional (3D). Adding a 2D Style to a Chart You can add a two dimensional style to your chart. To add a 2D style to a chart: 1. Select the Chart track on the timeline. 2. In the Controls window, select the 3D Style tab 3. Select the Flat 3D style. 4. Select the Apply Current Spline Style option to apply the current spline style set for your project in the Style Palette Window. If you have not set a spline style, see “Working with the Style Palette” on page 452. 5. Select the Enable Border option to apply a border to each bar, outside each pie chart section, or around each area chart section. n You cannot apply a border to the Line Graph. 6. Set the color of the border by using the color swatch or the eyedropper on the right. 7. Set the Border Width. 8. Select the Apply Current Natural style, if you want to apply the current natural style set for your project to the front face of the chart. To set a natural style, see “Working with the Style Palette” on page 452. Adding a 3D Style to a Chart You can add a three dimensional style to your chart. 282 Working with 3D Chart Containers To add a 3D style to a chart: 1. Select the Chart track on the timeline. 2. In the Controls window, select the 3D Style tab 3. Select the Extrusion 3D style. 4. Adjust the Shape Depth value to set the thickness of the extruded sides. 5. Adjust the Bevel Amount value to set the width of the bevels. 6. Select the Apply Current Material Style, if you want to apply the current material style set for your project to the front face of the chart. To set a material style, see “Working with the Style Palette” on page 452. 7. Select the Enable Back Bevels options to create bevels on the back face of the chart. Bevels are created only on the front face, if you leave this option deselected. Also note that leaving this option deselected to speed rendering time. Applying Animation to a Chart Avid FX gives you the ability to animate 2D or 3D charts. You can animate charts on screen to reveal the elements, offscreen to remove the elements, or both. You can also animate opacity and scale, for example to give bars a “growing” effect. Animation is applied progressively using the setting in the interpolation menu. The animation tab contains sub-tabs for: • Reveal: Controls the animation on screen Select this option and tab to reveal bars or pie chart sections on screen. • Remove: Controls the animation off screen Select this option and tab to remove elements off screen. To create a chart that animates the elements both on and off screen, select both options. 283 Chapter 6 Working with Containers Reveal Remove To create an animated chart offscreen and onscreen 1. Select the Chart track on the timeline. 2. In the Controls window, select the Animation tab 3. Select the Reveal and Remove options. n To create a static chart, deselect both options. 4. Adjust the Animation Time value to controls how long each bar or pie chart section animates during the effect, expressed as a percentage. This affects animations created with the Reveal Shape, Fade, Scale, Position, Tumble, Spin, and/or Rotate parameters. n When you set Animation Time in both tabs, the total value should not exceed 100. If the total exceeds 100, the setting in the Reveal tab takes precedence. 5. Adjust the Animation Time value to set the number of frames that each element is on screen before the next element animates on or off. 284 Working with 3D Chart Containers This value is set as a percentage. At a value of 100, each bar or pie chart section finishes animating before the next element begins animating on or offscreen. At higher values, multiple elements animate at the same time 6. Set the Interpolation type: • Accelerate: Lets you to gradually accelerate the effect. • Decelerate: Lets you to gradually decelerate the effect. • Linear: Uses a constant speed, similar to the Linear interpolation type. 7. To control how the animation is applied, select one of the following options: • Cells: Applies the animation to each cell. So the animation applies to each individual bar or pie chart section. • Rows: Applies the animation to each row in the chart. • Columns: Applies the animation to each column in the chart. 8. Set the Spacing in order to animate the spacing between the elements. This parameter works together with the Spacing parameter available on the Chart tab. • Constant: Does not animate the spacing. • 0 to Value: Starts with the elements adjacent and animates to the Spacing value. If the Spacing value is 0, this choice has no affect. This option is only available when you are animating on screen. • Infinity to Value. Starts with the elements wide apart and animates them to the Spacing value. This option is only available when you are animating on screen. • Value to 0. Starts with the elements at the Spacing value and animates them until they are adjacent. If the Spacing value is 0, this choice has no effect. This option is only available when you are animating offscreen. • Value to Infinity. Starts with the elements at the Spacing value and animates them apart. This option is only available when you are animating offscreen. 9. Select the Reveal Shape option to animate each element on the screen. 10. Select the Continuously Rasterize option to force the vector form of the chart to recalculate based on parameter changes. Do not select this option if using static charts. Selecting this option improves image quality if: • You set the Scale parameters to scale the chart larger than 100% size. • You use large negative Position Z values. 285 Chapter 6 Working with Containers • You set the Tumble or Spin parameters so that parts of the chart appear very close to the viewer. • You rotate with a bevel or emboss style and you want the highlight to recalculate accordingly. n Tip: Set up the effect with the option disabled to improve preview performance. Then select the option as a final step to improve the render. 11. Adjust the Fade value to gradually fade in successive bars, sections, or lines. Decrease the value to create a more gradual effect, in which each object fades on as its opacity increases. 12. Set the Scale X and Y values to adjust the starting size of the objects. Decrease the value, the object appears to grow on the screen. 13. Use the Position X, Y, and Z values to position the objects along the X, Y, and Z axes, respectively. 14. Adjust the Tumble, Spin, and Rotate values. Each object animates from its starting Tumble, Spin, and Rotate values to its ending values as it appears on screen. Creating Chart Backdrops 3D Chart Containers are created over an alpha channel. If you are compositing the container over other tracks, then they will be visible in the background. You can easily create a backdrop using the Color, Gradient, or Natural media. See “Defining Color” on page 99, “Creating Gradients” on page 101 and “Creating Natural Media” on page 113. 286 Working with 3D Chart Containers Reference: Containers This section contains reference information about containers: 3D Container Controls3D Container Controls 3D Container Controls The 3D container has several tabs, which are made available depending on the type of renderer you are using. Position Tab (Containers) on page 287 Pivot Tab (Containers) on page 289 Camera Tab (Containers) on page 289 Camera Tab (3D Model Container) on page 290 Motion Blur Tab (Containers) on page 291 Composite Tab on page 293 Position Tab (Containers) The Position tab lets you transform, scale, and rotate containers. Parameter Description Position X, Position Y, Position Z Adjust the horizontal and vertical location of the container. Position Z adjusts the apparent depth of the container. Adjust the object using one of the following methods: Renderer • Move sliders to reposition an object. • Click and drag Position X and Position Y anywhere in the Composite window when you select the container in the timeline. Determines how objects within the container relate. It is located in the 3D Container’s Position tab. 287 Chapter 6 Working with Containers Parameter Description 2D Composite The object whose track is positioned highest in the timeline overlaps all other objects in the container. In 2D Composite mode, you can place any type of shape track in the container. Z Space Composite The object positioned closest to the viewer in Z space overlaps objects that are farther away. Z Space Composite allows objects in the container to cast shadows on one another rather than producing simple drop shadows. If you select Z Space Composite, 3D Plane and 3D Sphere shapes are placed in the container. 3D Model Similar to Z Space Composite but allows you to use 3D Extrusion shapes in the container. However, there are instances when you want to include tracks that use the 3D Sphere, 3D Plane, Cylinder, Cube, and Page Turn shapes in a 3D Container that uses the 3D Model Renderer. This allows you to apply 3D parameters such as Materials, Textures, and Bump Maps to two dimensional shapes. When you use one of these two dimensional shapes in a 3D Model container, the track is called a 3D primitive. Trails Create a series of residual images that follow the container as it moves. • Increasing Trails increases the number of images that trail the container. • A stationary container does not create trails. • Whole number values determine the number of distinct trails that are visible. • Fractional numbers scale the opacity of the trails. n Scale X, Scale Y 288 This is only available for a 3D container using the 2D composite renderer. Set the size of the container along the X and Y axes. These parameters are scaled as percentages of the container’s original width or height. Working with 3D Chart Containers Parameter Description Tumble, Spin, Rotate Adjust the container’s position around the X, Y, and Z axes. Animate Tumble, Spin, and Rotate values greater than 360° to make the container undergo more than one full revolution. Container tumbled Container spun Container rotated Pivot Tab (Containers) The Pivot tab lets you set an external pivot point around which the object or container tumbles, spins, or rotates. Parameter Description Position X, Position Y, Position Z Reflect the coordinates of the 3D object. These controls are identical to the Position X, Position Y, and Position Z parameters in the Position tab. When you adjust the Position settings in the Position or the Pivot tabs, the other tab updates to reflect the changes. See Positioning a 3D Container for more information on the Position parameters. Pivot X, Pivot Y, Pivot Z Determine the coordinates of a point around which the object revolves when you tumble, spin, or rotate it. Normally, these controls rotate an object around its center. Also set a pivot point by unlocking the Position and Pivot parameters and adjust the corresponding Pivot parameter. Camera Tab (Containers) The Camera tab lets you control the camera perspective of the container. 289 Chapter 6 Working with Containers Parameter Description Camera X, Camera Y Set the horizontal and vertical position of the focal point of the camera (the point on the image plane at which the camera is pointed). Distance Sets the model camera’s distance from the container. Decrease this setting to place the camera closer to the container to exaggerate the perspective on portions of the container that are closest to the camera. Camera Tab (3D Model Container) The Camera tab lets you control the camera perspective of the container. Parameter Description Camera Model Determines what type of model is used in adjusting the camera perspective of the object. Each of the three choices has its own controls. Position 290 Lets you adjust the camera perspective by setting the X,Y, and Z position of the camera's focal point, the distance between the camera and the object, and by rotating the camera around the X, Y, and Z axis. • Camera X, Camera Y, and Camera Z set the position of the focal point of the camera (the point on the image plane at which the camera is pointed) along the X, Y, and Z axis respectively. • Distance sets the model camera's distance from the object. Increasing this setting places the camera closer to the object, exaggerating the perspective on portions of the object that are closest to the camera. • Tumble, Spin, and Rotate rotate the focal point around the X, Y, and Z axes respectively. Tumble, Spin, and Rotate can be animated over values greater than 360° in order to make the focal point complete more than one full revolution. Working with 3D Chart Containers Parameter Orbit Pan Description Lets you rotate the camera around the object. In this camera model, the camera is always pointed towards the object. Orbit includes the following parameters: • Distance sets the model camera's distance from the object. Decreasing this setting places the camera closer to the object, exaggerating the perspective on portions of the object that are closest to the camera. • Tumble, Spin, and Rotate rotate the model camera around the object along the X, Y, and Z axis, respectively. Lets you pan the model camera along the X axis. Pan includes the following parameters: • Distance sets the model camera's position along the Z axis. Decreasing negative values move the camera away from the viewer. Increasing positive values move the camera towards the viewer. • Advance controls the position of the camera's focal point on the X axis of the object. Depth of Field Select On to turn on the Depth of Field parameters. Quality Controls the quality of the Depth of Field blur. This is basically an anti-aliasing level control. Select Low, Medium or High. There is a significant rendering cost to using High. Focal Length Sets the distance between the camera and the focal point. If the object is at the focal point, it appears in focus. As it moves away from the focal point, it loses focus. Depth of Field Sets the camera's depth of field. If you increase or decrease this parameter, the focal range from the focal point is increased or decreased. Sample # Sets the number of samples that are taken. Higher values take longer to preview and render but provide smoother blurring. Motion Blur Tab (Containers) Lets you create a realistic blur effect on animated containers simulating the effect of shooting a moving object on film. The blur is most pronounced when the container moves quickly or rotates through space and is less pronounced when the container moves slowly. Motion blur has no effect if the container is static. 291 Chapter 6 Working with Containers n For each of the first two Apply Motion Blur to options, the motion blur is computed separately for each shape. For the last option, the snapshots are rendered for the entire container. This provides more accurate results even if the faces do not include animated objects; the motion blur mixing is done after the shapes are composited. Parameter Description Shutter Angle Refers to the workings of a conventional film camera. The default shutter angle is 180°. • Increase the angle to open the shutter longer creating a wider blur. • Decrease the angle to produce a thinner blur. For the smoothest motion, set Shutter Angle to 360. You can also overdrive it for special effects. Smoothness Determines how many samples are taken between the time the shutter opens and the time it closes. Increase the number of samples to create a smoother blur. However, preview and render times are increased proportionally. Low Uses the fewest samples, Medium Limits smoothness while working in Draft mode; four snapshots are the most rendered. High Takes eight snapshots Highest Uses the most samples Apply Motion Blur to Controls what the motion blur affects. n 3D Planes Motion Only Applies motion blur to the motion of any 3D Plane track in the container but not to lights or shadows or to any synthetic media or filters on the Face of the 3D Plane track. All Shapes Applies motion blur to the motion of the Shape track as well as to lights and shadows for any 3D Sphere, Cube, Sphere, Cylinder, or Page Turn tracks in the container. n 292 Not available for 3D model containers. You cannot apply motion blur to Faces or filters or to any synthetic media such as animated Natural media or gradients. Working with 3D Chart Containers Parameter Description Container, Faces, and Filters Applies motion blur to the entire container. Container Only Applies motion blur only to the container. Use Adaptive Motion Blur for 3D Planes option Enabled if the Apply Motion Blur to menu is set to 3D Planes Motion Only. Reduces the number of snapshots taken when 3D Planes move slowly, greatly reducing rendering time for effects that start slowly then move quickly offscreen. n Only available for 2D composite containers. For additional information on the Motion Blur tab, see Blurring an Image. Composite Tab The Composite tab lets you set an apply mode, adjust various mix controls, and composite the shape or container over other objects. It is common to all shapes and 3D containers. Parameter Description Apply Mode menu Determines how an image is composited over images underneath it in the timeline—see Apply Mode Menu. Apply Mix Blends the Apply Mode setting with the Apply Mix From menu setting. Apply Mix softens the affect of a given apply mode or animates Apply Mix to blend from one apply mode to another over time. The resulting mixed mode is used to composite the shape. Brightness Adjusts the brightness of an object after it is composited over the background. Contrast Adjusts the contrast of the object after it is composited over the background. 293 Chapter 6 Working with Containers Parameter Description Mix Back Mixes the Normal apply mode with the chosen apply mode or mixes the chosen apply mode with a transparent application of the shape. If Mix Back is 100, Normal is used to composite the shape. As the Mix Back approaches 0, Normal increasingly mixes with the chosen apply mode. If Mix Back is 0, the chosen apply mode is used to composite the shape. If you decrease the setting below 0, the object becomes increasingly transparent, and at a value of –100 the object is completely transparent. Opacity Use to adjust the level of transparency. 0 sets the object to completely transparent. 100 sets the object to completely opaque. Intermediate values produce varying degrees of transparency. Determines the final opacity by mixing the Opacity and the Mix Back settings. Neither parameter overrides the other; the two parameters have a cumulative effect. 3D Chart Container Controls The 3D Chart has several tabs, which are made available depending on the type of chart you are using. 294 • Chart Tab on page 295 • Values Tab on page 298 • Legend Tab on page 299 • 3D Style Tab on page 300 • Animation Tab (3D Chart Container) on page 302 • Position Tab (Containers) on page 287 • Pivot Tab (Containers) on page 289 • Camera Tab (Containers) on page 289 • Motion Blur Tab (Containers) on page 291 • Composite Tab on page 293 Working with 3D Chart Containers Chart Tab The Chart tab lets you format the 3D Chart. Click the tab for the appropriate chart shape, — a bar graph, a pie chart, a line graph or an area chart. While the bar graph, line graph and area charts can represent two dimensional table data, the pie chart uses only one row of numbers. Parameter Description Chart tabs Sets the type of chart. The choices include: • Bar Graph • Pie Chart • Line Graph • Area Chart Stacked Bars option Stacks the bars on top of each other. Available only with the Bar Graph tab. Horizontal Bars option Creates a horizontal bar graph instead of a vertical bar graph. Only the Bar Graph tab includes this option. Invert Direction option Reverses the direction of the bars. The Pie Chart tab does not include this option. Series menu Lets you orient the chart to include rows or columns as a series. This option is not available in the Pie Chart since the Pie Chart only includes one row of data. The following includes: Rows as Series. Places the rows vertically in the chart. The information in the first row appears in the Legend. Columns as Series. Places the columns vertically in the chart. The information in the first column appears in the Legend. Spacing Sets the spacing globally between the bars or the pie chart sections. The Line Chart and Area Chart do not include this option. This parameter works in conjunction with the Spacing in Series parameter. Spacing in Series Sets the spacing in pixels between each bar within each series scaled as a percentage of the global Spacing parameter. Only the Bar Graph tab includes this option. 295 Chapter 6 Working with Containers Parameter Description Scale Sets the scale of the chart, as a percentage. You can use this parameter to resize the entire chart. This parameter is only available for the Pie Chart. To scale the other chart types, use the Scale X and Scale Y parameters in the Position tab. Opacity Color menu Adjusts the opacity of the chart. • At a value of 0, the chart is transparent. • At a value of 100, the chart is opaque. • Intermediate values produce varying degrees of transparency. Lets you assign colors to your chart. The color menu options include: User. Uses the eyedropper to pick a color from the color ramp or the screen or click the color swatch to open the system color picker. You can assign up to 16 colors. If your chart does not include 16 elements, some colors do not appear in your chart. If your chart includes more than 16 elements, the colors repeat. Random. Random Color Seed sets the value that is input to the random generator used to generate the color of the bars. Adjust this value when you like the overall effect but want to adjust the random configuration of the colors. Set Range Start option Limits the range of the chart by setting a starting value in the accompanying numerical field. Use Logarithmic Scale option Formats the grid using a logarithmic scale with the Enable Grid option selected. Use if your chart includes a wide range of values. Negative values are not included in your chart when you select this option. Grid values start at 1. If you select this option, the Set Range Start option has no affect. The Pie Chart does not include this option. Use Logarithmic Scale Off Enable Grid option 296 Use Logarithmic Scale On Displays a colored grid and the headers from your chart. The Pie Chart does not include this option. Working with 3D Chart Containers Parameter Description Chart Font menu Select the font to use in the Grid. Grid Font Size Selects the font size for the Grid. Grid Font Opacity Sets the transparency of the grid. Enable Gridlines option Include lines in your grid. Use the color swatch or the eyedropper to set the color of the gridlines. Deselect this option to display headers only. Grid Opacity Sets the transparency of the grid. Grid Thickness Sets the width of the gridlines in pixels with Enable Gridlines option selected. Grid Fill option Includes a colored backdrop behind the grid. Use the color swatch or eyedropper to set the color of the backdrop. Deselect this option to create the grid over an alpha channel. Tracks lower in the timeline are visible in the background. Grid Fill Opacity Sets the transparency of the grid backdrop with Grid Fill option selected. Point menu Allows you to set the value point of each line for the Line Graph. • None • Square • Round Square Point Line Width Round Point Allows you to set the width of each line in pixels for the Line Graph. This parameter is available when you select Line Graph. 297 Chapter 6 Working with Containers Parameter Description Use menu Lets you format the values that are displayed in the Pie Chart. This option is not available for other chart types. The options include: Numeric Value. Displays the numeric value of each pie chart section. Percentage. Displays the percentage value of each pie chart section. Value and Percentage. Displays the numerical value and the percentage. Values Tab The Value tab lets you add numeric values to your chart. The values use the font that you set in the Chart Font menu. Parameter Description Enable Values option Displays numerical values at the top of each bar, outside each pie chart section, at each line graph point, or above each area chart point. If you do not select this option, the other parameters in this tab are inactive. Use the color swatch or eyedropper to set the color of the numeric values. Apply Current Text Style option Applies the current text style to the values. Open the Style Palette and double-click a style. Since the Legend and Values tabs include this option, when you apply a style from the Style Palette, it is applied to the current tab. For more information, see Working with the Style Palette. Current Style Font Size 298 Sets the size of the values font. Working with 3D Chart Containers Parameter Description Value Scale Sets the scale of the values, as a percentage. You can use this parameter to resize all the values. Value Opacity Adjusts opacity scaled as a percentage. • At 0, the values are completely transparent. • At 100, the values are completely opaque. • Intermediate values produce varying degrees of transparency. Value Position X and Value Position Y Adjust the horizontal and vertical location of the values. Value Position Z adjusts the apparent depth of the values. The Value Type menu Lets you assign the type of values that your chart uses. Numbers: Displays numeric values Currency: Displays monetary values. Percentage. Displays numeric values as percentages. Scientific. Displays scientific notation as floating point values. Format Lets you format the numbers Negative Values Select between using a minus sign or bracket Precision Sets the precision for values that contain decimal points. Currency Symbol Select the currency symbol. n Only available for the Currency option. Legend Tab The Legend tab lets you add a legend to your chart. Parameter Description Location menu Lets you set the position of the legend. The choices include: Right, Top, Left, Bottom, Upper Right, Lower Right, Upper Left and Lower Left. Apply Current Text Style option Select to apply a text style from the Style Palette to the values. Font Size Sets the font size. 299 Chapter 6 Working with Containers Parameter Description Legend Scale Sets the scale of the legend, as a percentage. You can use this parameter to resize the legend. Legend Opacity Adjusts the opacity of the legend, scaled as a percentage. • At a value of 0, the legend is completely transparent. • At a value of 100, the legend is completely opaque. Position X, Position Y, Position Z Adjust the horizontal, vertical, and depth of the legend. Key Shape menu Determines the shape of the legend’s key. The options include: Square. Creates a square of the corresponding color. Round. Creates a circle of the corresponding color. Enable Legend Backdrop option Includes a colored backdrop behind the legend. Corner Type menu Determines the shape of the corners of the legend box. The options include: Straight. Creates straight corners. Convex. Creates corners that curve outward. Concave. Creates corners that curve inward. Corner Size Sets the size of the legend’s corners. As you increase the setting, the effect becomes more apparent. Fill Opacity Enable Legend Border option Border Width Adjusts the opacity of the background of the legend. • At a value of 0, the background is transparent. • At a value of 10, the background is opaque. n You must select Enable Legend Backdrop. Applies a border to the legend. Sets the size of the border in pixels. 3D Style Tab The 3D Style tab lets you format your chart in 2D or 3D. 300 Working with 3D Chart Containers Parameter Description 3D Style Select your choice of the 3D Style Flat Uses the 3D Plane shape so it is two dimensional Apply Current Spline Style option Lets you apply a Spline style from the Style Palette. Enable Border Select to apply a border to each bar, outside each pie chart section, or around each area chart section. See Working with the Style Palette Use the color swatch or eyedropper to set the color of the border. Borders do not apply to the Line Graph chart. Border Width Sets the width, in pixels, of the border applied to the pie chart sections, chart points, or area chart. At a value of 0, the border is not visible. Apply Current Natural Style option Lets you apply a Natural style from the Style Palette to the front face of the chart. Extruded Uses the 3D Extrusion shape so it is three dimensional. Shape Depth Sets the thickness of the extruded sides. Bevel Amount Sets the width of the bevels. Apply Current Material Style option Select to apply a Material style from the Style Palette to the front face of the chart. Open the Style Palette and double-click a style in the Material tab. See Working with the Style Palette on page 452. Enable Back Bevels option Select to create bevels on the back face of the chart. If this option is deselected, bevels are created only on the front face. Leave this option deselected to speed rendering time. If you cannot see the back of your chart, you should leave this option deselected. 301 Chapter 6 Working with Containers Animation Tab (3D Chart Container) The Animation tab parameters lets you to animate your chart. You can animate charts on screen to reveal the elements, offscreen to remove the elements, or both. The parameters in this tab do not include interpolation fields. Instead, the animation is applied progressively using the setting in the Interpolation menu. Parameter Description Animation Time Controls how long each bar or pie chart section animates during the effect, expressed as a percentage. This parameter effects animations created with the Reveal Shape, Fade, Scale, Position, Tumble, Spin, and/or Rotate parameters. When you set Animation Time in both tabs, the total value should not exceed 100. If the total exceeds 100, the setting in the Reveal tab takes precedence. Overlap Time Sets the number of frames that each element is on screen before the next element animates on or off. This value is set as a percentage. At a value of 100, each bar or pie chart section finishes animating before the next element begins animating on or offscreen. At higher values, multiple elements animate at the same time. Interpolation menu Lets you set the interpolation for the animation as follows: Accelerate. Allows you to gradually accelerate the effect. Decelerate. Allows you to gradually decelerate the effect. Linear. Uses a constant speed, similar to the Linear interpolation type. Apply To menu Controls how the animation is applied. Select from the following options: Cells. Applies the animation to each cell. So the animation applies to each individual bar or pie chart section. Rows. Applies the animation to each row in the chart. Columns. Applies the animation to each column in the chart. 302 Working with 3D Chart Containers Parameter Description Spacing menu Allows you to animate the spacing between elements. The animation works in conjunction with the Spacing parameter in the Chart tab. Select from the following options: Constant. Does not animate the spacing. 0 to Value. Starts with the elements adjacent and animates to the Spacing value. If the Spacing value is 0, this choice has no affect. This option is only available when you are animating on screen. Infinity to Value. Starts with the elements wide apart and animates them to the Spacing value. This option is only available when you are animating on screen. Value to 0. Starts with the elements at the Spacing value and animates them until they are adjacent. If the Spacing value is 0, this choice has no effect. This option is only available when you are animating offscreen. Value to Infinity. Starts with the elements at the Spacing value and animates them apart. This option is only available when you are animating offscreen. See Formatting Charts on page 273. Reveal Shape option Select to animate each element on screen. 303 Chapter 6 Working with Containers Parameter Description Continuously Rasterize option Select to force the vector form of the chart to recalculate based on parameter changes. Do not select this option if using static charts. Select the option to improve image quality in the following situations: • If you set the Scale parameters to scale the chart larger than 100% size. • If you use large negative Position Z values. • If you set the Tumble or Spin parameters so that parts of the chart appear very close to the viewer. • If you rotate with a bevel or emboss style and you want the highlight to recalculate accordingly. Set up the effect with the option disabled to improve preview performance. Then select the option as a final step to improve the render. Fade Scale X Scale Y 304 Allows you to gradually fade in successive bars, sections or lines. • Set to 100, each object appears suddenly and is fully opaque. • Decrease this value to create a more gradual effect, in which each object fades on as its opacity increases. Adjust the starting size of the objects. • The default value is 100, in which the object appears on the screen full size. • Decrease the value, the object appears to grow on the screen. Position X, Position Y, Position Z Adjust the position of the objects on the X, Y, and Z axes. Tumble, Spin, Rotate Set the starting Tumble, Spin, and Rotate values for the objects. Each object animates from its starting Tumble, Spin, and Rotate values to its ending values as it appears on screen. Chapter 7 Working with Shapes Working with the different shapes available, you can map a source image onto a 3D modeled object. All of the shapes allow you to map independent sources onto different surfaces within the shape, to crop source images before they are applied to the shape, move and rotate the object in 3D space, and apply lighting and shadow effects to the object. You can also map any of the media types to the face of a shape. • Adding Media to Shapes on page 306 • Working with 3D Shapes on page 318 • Working with 3D Line Art on page 334 • Applying Additional Shapes on page 336 Chapter 7 Working with Shapes Adding Media to Shapes You can apply media to shape surfaces to create all kinds of different looks. Mapping Media to the Faces of a Shape Each shape has one or more Face tracks in the timeline that allow you to map color, video, movies, gradient, Natural media, text, or still image files to any of the faces of the shape. Cube n Cylinder Page Turn Mapping images to the 3D Extrusion shape is a bit different. For more information, see “Mapping Media to a 3D Extrusion” on page 323. To map media to the faces of a shape: 1. Expand the shape track in the timeline. If you do not see separate tracks for each face, click the shape track’s Multi/Single Input icon to switch to Multi Input mode. Use Multi Input mode with all shapes except 3D Plane and 3D Line Art because they only use one face. Multi/Single Input icon Media icon 2. Click the Media icon for the face whose media you want to change and choose a media type. For example, if you want to map a still image to the front of a cube, click the Media icon in the Front Face track and then choose Still Image File from the menu. 306 Adding Media to Shapes 3. Navigate to the file you want to use and click OK. The image is updated in the Composite window. n To quickly use the same media on every face, switch the Multi/Single Input icon to Single Input mode. The default Multi Input mode uses your assigned texture on the front, and the default color on the other faces. Using Single Input mode results in slightly faster rendering. Mapping Media to 3D Primitives Add 3D Model Container button You can include tracks that use the 3D Sphere, 3D Plane, Cylinder, Cube, and Page Turn shapes in a 3D Container that uses the 3D Model Renderer. When you include these shape tracks in a 3D Model Renderer Container, the track is called a 3D Primitive. This means that you can apply Materials, Textures, Reflection Maps, and Bump Map parameters to twodimensional shapes. For example, you can apply a Bump Map to a Text track that uses the 3D Plane shape. To create a 3D primitive: • Select a track(s) and click the Add 3D Model Container button in the timeline. 307 Chapter 7 Working with Shapes When you use a 3D Primitive shape, the Texture track is selected by default. To use a material instead, deselect the Texture track option in the Texture tab. 3D Primitives only include a single material which is set in the Materials tab. You cannot map different materials to each Face. Using Common Shape Parameters With a few exceptions, the following parameters are shared by all shapes. The common tabs include the following: • Controlling the Location of the Shape on page 308 • Setting an External Pivot Point on page 309 • Adjusting the Camera Perspective on page 309 • Blurring an Image on page 310 • Applying Motion Blur to Masks on page 312 • Compositing using Apply Modes on page 312 Controlling the Location of the Shape The Position tab contains parameters that control the location of the shape in 3D space, the opacity of the image, and the size of the shape. Additional parameters allow you to change the image’s perspective along the X, Y, and Z-axes. 308 Adding Media to Shapes Setting an External Pivot Point The parameters in the Pivot tab set an external pivot point around which the object tumbles, spins, or rotates. n The Pivot tab is not available for the Sphere, Cylinder, or Page Turn shapes. For detailed information on the Pivot tab parameters, see “Pivot Tab” on page 383. Adjusting the Camera Perspective The parameters in the Camera tab provide control over the camera’s perspective of the object. The Camera tab is not available in the Cylinder, Page Turn and Sphere shapes. The 3D Extrusion shape has its own specialized Camera controls that are described in “Controlling Camera Perspective for 3D Extrusion Shapes” on page 331. 309 Chapter 7 Working with Shapes For detailed information on the Camera tab parameters, see “Camera Tab” on page 356. Blurring an Image In real life, an object that moves quickly appears blurred. Imagine a camera taking a picture of the moving object. The object in the picture appears blurred because it moved during the short time that the camera’s shutter was open. If the shutter was open for a shorter time, the object would appear sharper. Adding motion blur on an image when you animate its movement, lets simulate the effect of shooting a moving object on film. The blur is most pronounced when the object moves quickly as it rotates or spins and more subtle when it moves slowly. Motion blur is invisible when the image is static. n Except for minor differences, the Motion Blur tab is common to all shapes. Animation with motion blur Time 00:00:01:00 310 Time 00:00:02:00 Adding Media to Shapes You can apply motion blur to filters and Natural media by pre-composing the filter or Natural media track and applying motion blur to the pre-composition. For more information on pre-composing, see “Working with Pre-Compositions” on page 181. n Tip: Motion blur is a processor-intensive feature. Turn motion blur off while you work, and then enable it just before rendering. The global Motion Blur button on the timeline lets you switch turn the motion blur on or off for all tracks. To apply motion blur: Do one of the following: 1. From the Motion Blur tab (Controls window), select the Enable Motion Blur option to apply motion blur to the track. 2. Click the Motion Blur button on a track to turn motion blur on or off. n The controls in the Motion Blur tab do not affect motion within the media; a blur is created based on the motion of the Shape track or container. 3. Use the Shutter Angle controls to adjust the shutter (like the shutter on a conventional film camera). Increase the angle to create a wider blur and decrease the angle to get a thinner blur. Shutter Angle=180 Shutter Angle=300 4. From the Smoothness menu, select one of the following to determine how many samples are taken between the shutter opens and closes: • Low: Uses the fewest samples. Low High • Medium: Limits smoothness while working in Draft mode. 311 Chapter 7 Working with Shapes • High: Takes eight snapshots. • Highest: Uses the most samples. 5. From the Apply Motion Blur To menu, select an option to apply the motion blur: • Motion Only • Shape Only • Shape, Faces, and Upstream Filters 6. Select the Use Adaptive Motion Blur if Processing Motion Only option to reduce the number of snapshots used and reduce rendering time. For detailed information on the Motion Blur tab parameters, see “Motion Blur Tab (for 3D Primitives)” on page 380. Applying Motion Blur to Masks It is not possible to add motion blur directly to masks with any of the Apply Motion Blur To menu settings. To apply motion blur to a mask: 1. Precompose the mask image. 2. Add motion blur to the pre-composition using one of the parameters that applies to embedded faces. If the motion of the mask comes from an embedded shape, you can also apply motion blur to that shape. Compositing using Apply Modes The Composite tab is common to all shapes and provides parameters that set an apply mode, adjust various mix controls, and composite the shape over other objects. 312 Adding Media to Shapes For detailed information on the Composite tab parameters, see “Composite Tab (for 3D Primitives)” on page 359. Examples of Mix Back and Other Apply Modes The following examples show various applications of Mix Back with Apply Modes. Mix Back is set to 100. The Normal apply mode is used to composite the sphere over the background. Mix Back is set to 0 and only Scale Screen apply mode is used. n Mix Back is set to 50 to create an equal blend of the Normal and Scale Screen apply modes. Mix Back is set to -50. In OpenGL mode, you cannot see non-accelerated objects when you use the on-screen interactors. For more information, see “The OpenGL Interactors” on page 52. 313 Chapter 7 Working with Shapes Working with Lights and Shadows Light sources are points in three-dimensional space that emit light, causing objects (with materials that can be affected by light) to appear illuminated. You can specify the location of light sources relative to objects in the scene. You can also control the intensity, type, color, and falloff of the applied light, and the position of the light source in 3D space. Several shapes have their own specialized lighting controls: n • 3D Plane and 3D Sphere—see “Adding Lighting to 3D Plane Shapes” on page 319. • 3D Extrusion: see “Lighting in 3D Space” on page 325. 3D Line Art does not provide lighting controls. Lighting Tips You can use the lighting controls together to accentuate the three-dimensional appearance of an object and simulate the texture of the lit surface. The following examples show some of the different ways to use Ambient, Diffuse, and Specular light to create dramatic lighting effects. Example 1: Glossy Surface To create the appearance of a glossy surface, increase both the Specular light and Falloff to create a small, intensely lit spot. Specular is set to 100 and Falloff is set to 25. Example 2: Matte Surface To create a surface that affects more matte, use only Diffuse light, and decrease Ambient light to accentuate the three-dimensional appearance of the object. 314 Working with Lights and Shadows Diffuse is set to 350 and Ambient is set to 50. Example 3: Light Source Close to Surface For a dramatic effect which simulates a light source very close to the surface, use both Specular and Diffuse light to create an intensely lit central spot and a large falloff area. Then reduce Ambient light to leave the unlit area in complete darkness. Diffuse is set to 300, Ambient is set to 0, and Specular is set to 75. Adding Shadows The controls in the Shadow tab let you create a shadow behind the object as it moves in 3D space. n The Shadow tab is not available in the 3D Sphere shape. The 3D Extrusion shape includes both a Shadow and a 3D Shadow tab. For more information, see “Adding Shadow in 3D Space” on page 326. To add shadows: 1. Do one of the following: • In the Shadow tab, select the Shadow On option. • Click the Drop Shadow button at the bottom of the Controls window. 2. Use the Distance controls to set the distance between the shadow and the image. 3. Use the Opacity controls to set the transparency of the shadow. 4. Use the Softness controls to set the softness of the edges of the shadow. 315 Chapter 7 Working with Shapes 5. Select a color for the shadow by clicking the Color color chip to access the system color picker or use the eyedropper to choose a color from the screen. 6. Use the Angle controls to set the direction of the drop shadow. For detailed information on the Shadow tab parameters, see “Shadow Tab (for 3D Primitives)” on page 386. Cropping the Shape The Crop tab contains parameters that crop the original image applied to the shape. n The Crop tab is not available in the 3D Extrusion or 3D Line Art shapes. These controls are locked by default, so when you adjust one, all four settings update. To crop the image applied to a shape: 1. (Optional) In the Crop tab (Controls window), click the Lock icon to adjust the controls individually. 2. Use the Distance controls to set the width of the cropped area on each edge of the image. 3. (Optional) Click the Lock icon for the Softness controls. 4. Use the Softness controls to blur the edges of the image by reducing their opacity. Softness Top= 0 316 Softness Top= 100 Working with Lights and Shadows 5. Select the Square Style option if you want the corner of the cropped image to be square. Otherwise, the corners are rounded. n In OpenGL mode, you cannot see non-accelerated objects when you use the on-screen interactors. For details, see “The OpenGL Interactors” on page 52. For detailed information on the Crop tab parameters, see “Crop Parameters (for 3D Primitives)” on page 361. Masking the Shape The Mask tab functions similarly to the Crop tab except that it masks the Shape track after shape transformations are applied. Cropping takes place before transformations are applied. The size and location of the mask remain the same regardless of the position of the object. The mask does not tumble, spin, or rotate along with the shape. Cropped n Cropped & masked In OpenGL mode, you cannot see non-accelerated objects when you use the on-screen interactors. For details, see “The OpenGL Interactors” on page 52. The Mask tab controls create a downstream mask, which is applied to the Shape track and is processed after the shape transformations. You can also use the Mask tracks in the timeline to create upstream or downstream masks of different shapes. You can also animate the mask shape which is useful for rotoscoping. For more information on masks, see “Applying a Mask to a Track” on page 180. The Spline Primitive media type allows you to create spline objects in basic shapes, including rectangles, circles, stars, arrows, hearts, and medallions. You can drag these shapes into Mask tracks to create masks or transitions. For more information, see “Working with the Spline Primitive Media Type” on page 546. n When you work with filters, you can use the PixelChooser to quickly create masks based on a region or a channel. For more information on PixelChooser, see “Using the PixelChooser” on page 189. 317 Chapter 7 Working with Shapes Working with 3D Shapes Avid FX provides various 3D shapes to create effects, including: • 3D Plane • 3D Sphere • 3D Extrusion Using 3D Plane Shapes The 3D Plane shape models the source image on a two-dimensional plane; however, the plane itself exists in three dimensions. That means it can rotate around the X, Y, and Z axes and be positioned in 3D space. n You use the 3D Plane shape with the Text media type to create two-dimensional titles that animate in 3D space. For more information on titles, see “Working with the Text Tool” on page 417. Some of the 3D Plane shape control tabs change or become unavailable when you use the shape in a 3D Container. For more information, see “Working with 3D Containers” on page 240. n Some of the 3D Plane tabs are identical to the corresponding tabs in other shapes. For more information, see “Using Common Shape Parameters” on page 308. Creating 3D Primitives You can include 3D Plane tracks in a 3D Container that uses the 3D Model Renderer. 3D Plane tracks nested in a 3D Model Renderer Container are called 3D Primitives. This type of container lets you apply Materials, Textures, Reflection Maps, and Bump Map parameters to the 3D Plane. For more information on 3D Model Renderer Containers, see “Creating a 3D Model Container” on page 243. 318 Working with 3D Shapes Add 3D Model Container button To create 3D primitives: • Select a track(s) and click the Add 3D Model Container button in the timeline. The selected track(s) are nested in a 3D Container to use the 3D Model Renderer. Adding Lighting to 3D Plane Shapes With 3D Plane Shapes, you can work with up to three different lights to illuminate the image. To light 3D Plane shape: 1. Select the Lights tab (Controls window). 2. Use the Ambient controls to adjust the diffuse non-directional light applied to the image before additional light sources are added. 3. From the Coordinates menu, choose one of the following: • Cartesian to position the light source by specifying X and Y coordinates and the distance between the light source and the image. • Spherical to move the light around the shape along an arc. The parameters update in the tab. 4. Depending on what you selected, use the controls to set the lighting. 5. From the Type menu, select the kind of lighting effect that is produced by the light source. 6. Depending on what you selected, use the controls to set the parameters of the lighting effect. For detailed information on the Lights tab parameters, see “Lights Tab (for 3D Plane Shape)” on page 367. Creating Borders You can create borders around a 3D shape. To create borders around a 3D plane shape: 1. Use the width controls to set the width of the border. 2. Use the Opacity controls to set the transparency of the border. 319 Chapter 7 Working with Shapes 3. Use the Softness controls to determine the edge of the border. 4. From the Soften menu, select one of the following: • Border and Source to soften the inner and outer edges of the border. • Border to soften only the outer edges of the border. • Source to soften only the inner edges of the border. Border and Source Border Source 5. Select the Square Style option if you want the corners to be square. Otherwise, the corners are rounded. 6. For the color of the border, do one of the following: • Click the color chip to access the system color picker. • Use the eyedropper to choose a color from the screen. For detailed information on the Border tab parameters, see “Border Tab (for 3D Plane Shapes)” on page 349. Describing the 3D Sphere Shape The 3D Sphere shape type is different from the Sphere shape in it allows sphere-shaped objects to work in 3D Containers using Z Space Composite or 3D Model Renderer. With the 3D Sphere shape, you can adjust the position, scale, size, and pivot point of the shape. You can crop and mask the sphere, adjust the camera perspective, apply motion blur and lights, and control the compositing of the sphere with other objects. Also, you can use the 3D Sphere shape as a 3D Primitive. 3D Sphere correctly displays nonsquare pixels, as well as uses the same lighting controls as the 3D Plane shape. For more information, see “Adding Lighting to 3D Plane Shapes” on page 319. n Some of the 3D Sphere tabs are identical to the corresponding tabs in other shapes. These tabs are described in “Using Common Shape Parameters” on page 308. For information on using the Sphere Tab, see “Applying the Sphere Parameters” on page 338. 320 Working with 3D Shapes Using the 3D Sphere Shape as a 3D Primitive 3D Sphere tracks nested in a 3D Model Renderer Container are called 3D Primitives. This allows you to apply shadows, materials, textures, reflection maps, and bump map parameters to the 3D Sphere. You can include 3D Sphere tracks in a 3D Container that uses the 3D Model Renderer. Also, you can also scale 3D Sphere tracks using separate Scale X, Scale Y, and Scale Z parameters to create more arbitrary shapes. n If the 3D Sphere Shape track is not in a 3D Model Container, the Position tab only includes Scale X. In addition, a Smoothness parameter appears in the 3D Sphere tab. Smoothness adjusts the number of polygons used to create the faces of the shape. Increasing this value increases the number of polygons that smooths jagged edges and decreases banding, and also increases render time. Add 3D Model Container button To create 3D Primitives: 1. Select the track(s) in the timeline. 2. Click the Add 3D Model Container button in the timeline to nest the selected tracks in a 3D Container that uses the 3D Model Renderer. 3. Click the Media icon and choose 3D Sphere. For more information on 3D Model Renderer Containers, see “Creating a 3D Model Container” on page 243. Describing 3D Extrusion Shapes The 3D Extrusion shape lets you create three-dimensional objects using text, EPS files, Spline Objects, or Spline Primitives as media with adjustable bevels and extrusions (depths). Texture tracks in the timeline let you map media to the different faces. n Some of the 3D Extrusion tabs are identical to the corresponding tabs in other shapes. For more information on these tabs, see “Using Common Shape Parameters” on page 308. 321 Chapter 7 Working with Shapes Front Face Extrusion You can manipulate 3D Extrusions on several levels: • When you extrude text, the controls in the Text window affect text on a per character basis, allowing you to assign fonts, sizes, and styles to individual characters. These controls are only available in the Text window and are not animated. • Once you set the characteristics of individual characters, you can animate the text. This lets you move and rotate the text in 3D space and apply motion blur, lights, and drop shadows. You can also create text effects on a motion path, type on, jitter, and randomization. These features are animated by setting keyframes in the timeline. To create 3D text, use Text media with a 3D Extrusion shape track. However, sometimes it is faster to create the effect using the 3D Plane shape and convert the shape to 3D Extrusion when you finish animating. • 3D Extrusion has shape control tabs similar to the other shapes. Use these controls to position, rotate, and scale the object in 3D space, adjust the camera perspective, apply lights, and adjust bevels and extrusions. Shape controls affect the entire track and are animated by setting keyframes in the timeline. To use the shape controls to adjust or animate individual text characters, put each character on a separate track. Select the track and choose Track > Convert to Container or manually create the necessary tracks. • Avid FX assigns the default Plastic material to all four faces of a 3D Extrusion track. You can use the Materials tab to assign different materials to the front, back, extrusions, and bevels, and to customize the materials. These controls affect the entire effect and are animatable. For more information, see “Applying Materials in 3D Space” on page 327. • When you choose 3D Extrusion as a shape type, Avid FX maintains the Front Face color that you set. You can create a Text track using the 3D Plane shape and set the Fill to a color, and then, change the Shape type to 3D Extrusion. The four faces are assigned the default Plastic material. 322 Working with 3D Shapes n Tip: However, the color is assigned to the Front Face using Constant interpolation. The other three faces use the default gray Plastic material. To use the color that you chose on all faces, set the Face Count menu to 1. • Texture tracks in the timeline allow you to map media to the front, back, extrusions, and bevels. When you select texture tracks in the Textures tab, the texture tracks overwrite the material specified in the Materials tab. You can also apply a bump map to 3D Extrusions to create three-dimensional detail based on the luminance information in an image. For more information, see “Adding Textures to 3D Primitives” on page 331 and “Adding 3D Detail” on page 329. Mapping Media to a 3D Extrusion You can map media to 3D extruded text. To map media: 1. Select the 3D Extrusion track. 2. In the Textures tab, set the appropriate Face. 3. In the Textures tab, select the options for the appropriate faces. If you do not select a option, the material specified in the Materials tab is used for that track. 4. Expand the Shape track in the timeline. 5. Click the Media icon for the Texture track whose media you want to change and choose the media type from the menu. For example, to map a still image to the front of the 3D Extrusion, click the Media icon in the Front Texture track, then choose Still Image File from the menu. Media icons For more information, see “Applying Materials in 3D Space” on page 327 and “Adding Textures to 3D Primitives” on page 331. 323 Chapter 7 Working with Shapes Optimizing Extruded Effects The 3D Extrusion shape is an especially memory-intensive feature. Try using the following techniques to speed up your workflow and optimize the effect: 324 • Use a lower Resolution and/or Draft Quality mode when creating the effect. • Work in hardware OpenGL mode—see “The OpenGL Interactors” on page 52. • Set up a 3D Extrusion shape to create 3D text using Text media applied to a 3D Plane shape. When you complete the effect, click the Shape icon to change the track from a 3D Plane to a 3D Extrusion shape. Animate additional parameters using the 3D Extrusion tabs in the Controls window. Also, turn off any shadow or border parameters in the Text window. If you do not, these parameters are extruded which can distort the text. • To use a 3D Extrusion shape to animate a spline object, spline primitive, or EPS file, set up the effect using the 3D Plane shape. When you finish your animation, click the Shape menu to change the track from a 3D Plane to a 3D Extrusion shape. Animate additional parameters using the 3D Extrusion tabs in the Controls window. • When you extrude a track, the four faces are assigned the default Plastic material. The color you select is assigned to the Front Face using Constant interpolation. The other three faces (Extrusion, Bevel and Back) use the default gray color for the Plastic material. To use the color that you selected on all faces, simply set the Face Count menu to 1. If you applied a texture to the face of the text or spline, such as a video clip, that texture is placed on the front face of the newly extruded object. You can then apply that texture to the other surfaces. • Work in Wireframe mode by clicking the Wireframe button at the bottom of the Controls window. Provides a quick preview of where the extrusions fall in relation to each other. For example, when animating the camera and the object's position, you do not need to see color, textures or filters—see “The Controls Window” on page 63 for more information on Wireframe mode. • Select fonts wisely, keeping in mind that curves take longer to calculate than straight lines. If you need a cursive or Asian font, you may want to build the effect with a faster font like Arial or Helvetica, and then change the font for the final output. • Use the Force Update with Option Key preference to speed your ability to navigate in the timeline. Avid FX will only calculate the frames under the position indicator when it stops moving. If you want to see how the effect progresses as you drag the position indicator, press the Option key. • Open the 3D Extrusion track in a Preview window to speed previews. • Turn off track visibility for tracks you do not need to see, including filters, to speed previews. Working with 3D Shapes • Turn on Back Face Culling and turn off Back Bevels to speed your renders—see “Adding Bevels and Extrusions” on page 332. Lighting in 3D Space You can apply up to three separate lights to the effect. These lights are modeled as nondirectional point sources that you can position in 3D space. You can also adjust and animate the lights’ color and intensity, and control the amount of ambient light on the entire object. For detailed information on the Lights tab parameters, see “Lights Tab (in 3D Space)” on page 373. Tips for Using Lighting Controls You can move the lights in 3D space to accent the front or back faces, bevels or extrusions, and use multiple lights to create more complex, multi-colored lighting effects. To highlight the face of an object: • In the Lights tab, use a positive Distance value to place the light in front of the object. The object is spun slightly, so the source is positioned to the left to accentuate the face. To backlight the object: • In the Lights tab, use a negative Distance value to place the light behind the object. 325 Chapter 7 Working with Shapes To highlight the extrusions of the object: • In the Lights tab, use a Distance value close to the Position Z value of the object (set in the Position tab). The object’s Position Z value and the light’s Distance value are set to 0. Adding Shadow in 3D Space Unlike the shadows created by the Shadow tab, the 3D Shadow tab creates true cast shadows that are created by using the three light sources in the Lights tab. Use the 3D Shadow tab to turn the shadow for each light source on and off, and to adjust the softness of the shadow. For more information on the Lights tab, see “Lighting in 3D Space” on page 325. For more information on the Shadow tab, see “Adding Shadows” on page 315. Shadow tabs For detailed information on the 3D Shadow tab parameters, see “3D Shadow Tab” on page 348. 326 Working with 3D Shapes Applying Materials in 3D Space The Materials tab simulates different types of surfaces on each face of the object. You can use one of seven preset styles to customize or create a different material. When you choose 3D Extrusion as a shape type, Avid FX assigns the default plastic material to all four sides. These controls affect the entire effect (rather than individual characters) and are animated by setting keyframes in the timeline. You can also use Texture tracks in the timeline to map media to one or more faces of the shape. If you use a Texture track, the textures overwrite the Materials settings. With the exception of Color, the Material settings such as Shininess and Opacity, affect the Texture tracks. For more information, see “Adding Textures to 3D Primitives” on page 331. You can also use the Bump Map tab to create three dimensional detail on an image based on luminance information. For more information, see “Adding 3D Detail” on page 329. For detailed information on the Material tab parameters, see “Materials Tab” on page 376. The following examples show the differing results of the Face Count menu. The Materials have been applied to an extruded Spline Primitive that is spun, so that you can see three of the Faces. 327 Chapter 7 Working with Shapes Face Count = 1 A gold material is mapped to all four faces. Face Count = 2 A gold material is mapped to the Front and Back, and Aluminum material mapped to the Extrusion and Bevel. Face Count = 3 A gold material is mapped to the Front and Back, Aluminum material mapped to the Extrusion, and Copper material mapped to the Bevel. n You may want to consult the Avid FX User’s Guide PDF located on the Online Library DVD to view these examples in color. For detailed information on the Material tab parameters, see “Material Parameters (Materials Tab)” on page 379. Using the Materials Tab with 3D Primitives You can apply materials to 3D Primitives. When you include 3D Sphere, 3D Plane, Cylinder, Cube, and Page Turn shapes in a 3D Container that uses the 3D Model Renderer, the track is called a 3D Primitive. This means that you can apply Materials, Textures, Reflection Maps, and Bump Map parameters to two dimensional shapes. When you use a 3D Primitive shape, you select the Texture track by default. To use a material, deselect the Texture track option in the Texture tab. 3D Primitives only include a single material set in the Materials tab. n 328 You cannot map different materials to each Face of a 3D Primitive. Working with 3D Shapes Adding 3D Detail You can use the Bump Map tab to create three-dimensional detail on an image based on luminance information in an image. The luminance value of each pixel of the image creates height, with brighter pixels creating more height. You can create the bump map from a procedural texture or you can use a media file. You also can apply bump maps to 3D Sphere, 3D Plane, Cylinder, Cube, and Page Turn shapes tracks. To do this, you must place these tracks in a 3D Container that uses the 3D Model Renderer (called a 3D Primitive). For example, you can apply a Bump Map to a Text track that uses the 3D Plane shape. For more information, see “Creating a 3D Model Container” on page 243. To add media to all faces of a shape: 1. After you select the options to turn on the appropriate faces, click the Media icon for the Bump Map track in the timeline. 2. Select the media to map to the face. For example, you want to map a movie file to all the faces of your 3D text, set the Face Count to 1. 3. Expand the shape track in the timeline. Only the Front Bump Map track is displayed. 4. Map the movie file to the Front Bump Map track for it to appear on all the faces. n If you work in OpenGL mode, you will not see non-accelerated objects when you use the onscreen interactors. To see all objects, press the Alt or Option key while you interact. For more information on OpenGL, see “The OpenGL Interactors” on page 52. 329 Chapter 7 Working with Shapes For detailed information on the Bump Map tab parameters, see “Bump Map Tab” on page 352. For more information, see “Applying Materials in 3D Space” on page 327. n When you use an image that includes an alpha channel as a bump map, you should deselect the Back Face Culling option. Otherwise, faces that are visible where the texture is transparent may not render correctly. For more information, see “Adding Bevels and Extrusions” on page 332. Mapping Images to Faces Using the Textures tab, you can map images to the faces of a 3D Extrusion shape. If you choose 3D Extrusion as a shape type, Avid FX assigns the default plastic material to all four sides. You can assign media files to the front, back, extrusions, and bevels. When you select texture tracks in the Textures tab, the texture tracks overwrite the material specified in the Materials tab. However, material settings other than Color affect the Texture tracks. You can use texture tracks, bump maps and materials on different faces of a 3D Extrusion. For more information, see “Applying Materials in 3D Space” on page 327 and “Adding 3D Detail” on page 329. For detailed information on the Textures tab parameters, see “Textures Tab” on page 391. n 330 When you use an image that includes an alpha channel as a texture, deselect the Back Face Culling option. Otherwise, faces that should be visible where the texture is transparent may not render correctly. For more information, see “Adding Bevels and Extrusions” on page 332. Working with 3D Shapes Adding Textures to 3D Primitives You can apply a Texture track to 3D Primitives. When you include 3D Sphere, 3D Plane, Cylinder, Cube, and Page Turn shapes in a 3D Container that uses the 3D Model Renderer, the track is called a 3D Primitive. This means that you can apply Materials, Textures, Reflection Maps, and Bump Map parameters to two-dimensional shapes. When you use a 3D Primitive shape, the Texture track is selected by default. To use a material, deselect the Texture track option in the Texture tab. 3D Primitives only include a single Texture track. You cannot map different textures to each Face of a 3D Primitive. Controlling Camera Perspective for 3D Extrusion Shapes You can control the camera perspective of an object. There are five camera views to choose from in the Camera tab for the 3D Extrusion shape type. This is useful for setting up complex effects. Only the current view is rendered with the effect. To position the camera: 1. From the Camera Model menu, select Position. 1. Use the Camera X, Y, and Z controls to set the position of the camera in 3D space. 2. Use the Distance controls to set the distance between the camera and the object. 3. Use the Tumble, Spin, and Rotate controls to set the focal point around the X, Y, and Z axes. To orbit the camera: 1. From the Camera Model menu, select Orbit. 2. Use the Distance controls to set the distance between the camera and the object. 3. Use the Tumble, Spin, and Rotate controls to rotate the object around the X, Y, and Z axes. Tumble=45 Tumble=135 331 Chapter 7 Working with Shapes To pan the camera: 1. From the Camera Model menu, select Pan. 2. Use the Distance controls to set the camera’s position on the Z axis. 3. Use the Advance controls to set the position of the camera’s focal point on the X axis of the object. Advance=–100 Advance=100 To set the depth of field: 1. In the Depth of Field menu, select On to display the parameters. 2. From the Quality menu, select Low, Medium, or High. 3. Use the Focal Length controls to set the distance between the camera and the focal length. 4. Use the Depth of Field controls to increase or decrease the focal range of the focal point. 5. From the Sample menu, set the number of samples. Higher values take longer to render. For detailed information on the Camera tab parameters, see “Camera Tab (for 3D Extrusion Shape)” on page 357. Adding Bevels and Extrusions When working with 3D Extrusion shapes, you can add bevels and extrusions, as well as optimize the effect. Example 1 shows a bullseye bump map mapped to the front and back faces of an extruded spline primitive. The Alpha to Opacity option is selected in the Bump Map tab. When the Back Face Culling option is selected, you cannot see the inside of the extrusion or the bullseye on the back face. When the Back Face Culling option is deselected, you can see these images. 332 Working with 3D Shapes Back Face Culling on Back Face Culling off Example 2 shows the Back Bevel turned on. Back Bevels on To add bevels and extrusions: 1. Select the Extrusion tab. 2. From the Extrusion menu, select a type of X and use the controls to set the thickness of the extruded sides. 3. From the Bevel Type menu, select one of the following: • Straight to create straight bevels. • Convex to create bevels that curve outward. • Concave to create bevels that curve inward. Straight Bevel Type Concave Bevel Type 4. From the Bevel Amount menu, select a type of X and use the Bevel Amount controls to set the width of the bevels. 5. Use the Smoothness controls to adjust the number of polygons used to make up the faces of the object. 333 Chapter 7 Working with Shapes 6. Select the Back Face Culling option to render only the parts of the object that are currently visible. 7. Select the Back Bevels option to create bevels on the back face of text. For detailed information on the Extrusion tab parameters, see “Extrusion Tab” on page 364. Working with 3D Line Art 3D Line Art is similar to the 3D Plane shape in terms of its capabilities, but it is designed for use with vector graphics rather than bitmap images. 3D Line Art is used with the Text, Spline Object, Spline Primitive, and EPS File media types. Since it is vector based, the 3D Line Art shape can be scaled infinitely with no degradation of quality to its media. Like the other shapes, 3D Line Art can be positioned and rotated in 3D space, pivoted around a point, composited on other objects, and undergo other transformations. n The 3D Line Art tabs are identical to the corresponding tabs in other shapes. These tabs are described in “Using Common Shape Parameters” on page 308. Understanding Vector Graphics and Bitmaps A bitmap image is an image represented by a grid of pixels, each of which is assigned a specific color. This produces a coherent image when viewed at the intended size, but if scaled dramatically, the pixels become apparent and the image loses quality. The following example shows the letter P represented as a bitmap. A video image is an example of a bitmap, as is an image produced in an application, such as Adobe® Photoshop®. For long credit rolls, you’d want to use the 3D Plane shape. A bitmap image renders faster than a vector graphic when you work with large bodies of text. Unless the text is scaled very large, the quality appears fine. 334 Working with 3D Line Art A vector graphic is a resolution-independent image mathematically represented as a series of lines and curves called vectors. The relationship between the vectors remains constant as the object is scaled, so there is never a loss of quality. The following example shows the letter P composed of vectors. An EPS file is an example of a vector graphic. Advantages of 3D Line Art You should use 3D Line Art when you need to preserve the vectors in a file to scale the object. For example, if you have a very small logo and need to make it larger, you should use the 3D Line Art shape. n Tip: Effects created as 3D Line Art can be exported as Flash files. For more information, see “Exporting Files as Flash” on page 581. When you use Text, Spline, Spline Primitive, and EPS files with the 3D Plane shape, the object is converted to a bitmap and the vector information is lost. If you do not need to scale the object, but need the full range of 3D Plane controls to manipulate the object, then use the 3D Plane shape. The following image shows the original EPS file imported into Avid FX and used as a mask. If you select the 3D Plane shape, it converts the EPS file to a bitmap. When the mask is scaled, the edges become pixelated and lose quality. Built-in antialiasing compensates for this degradation somewhat by smoothing the jagged edges, but can cause the image to blur. 335 Chapter 7 Working with Shapes If you select the 3D Line Art shape, it scales the mask and no quality is lost, because the shape uses the vector information in the media file. Applying Additional Shapes Avid FX provides many additional shapes to which you can apply media. These include: • Cubes • Spheres • Cylinders • Page Turns Using Cube Shapes The Cube shape maps the source image onto one or more faces of a cube. You can use a separate media source for each of the six faces. 336 Applying Additional Shapes n Some of the Cube tabs are identical to the corresponding tabs in other shapes. These tabs are described in “Using Common Shape Parameters” on page 308. Using the Cube Shape as a 3D Primitive You can include Cube tracks in a 3D Container that uses the 3D Model Renderer. Cube tracks that are nested in a 3D Model Renderer Container are called 3D Primitives.This means that you can apply Materials, Textures, Reflection Maps, and Bump Maps to the cube. For example, you can apply a Bump Map to a Cube track. For more information, see “Applying Materials in 3D Space” on page 327 and “Adding Textures to 3D Primitives” on page 331. Add 3D Model Container button To create a cube shape: 1. Select a track(s) and click the Add 3D Model Container button in the timeline. The selected track(s) are nested in a 3D Container to use the 3D Model Renderer—see “Creating a 3D Model Container” on page 243. 2. Click the Media icon and choose Cube. The parameters in the Cube tab allow you to separate the faces of the cube from each other. You can also control the opacity of the faces of the cube that are facing the front at any given time, allowing you to view the rear faces simultaneously. n When you use a 3D Primitive shape, the Texture track is selected by default. To use a material instead, deselect the Texture Track option in the Texture tab. 3D Primitives only include a single material which is set in the Materials tab. You cannot map different materials to each Face. For detailed information on the Cube tab parameters, see “Cube Tab” on page 362. 337 Chapter 7 Working with Shapes Using Sphere Shapes The Sphere shape models the source image onto a sphere. In addition, Sphere lets you animate Perspective, which is useful in creating transitions and includes a Shadow tab. Unlike the 3D Sphere shape, the Sphere is not used as a 3D Primitive. The 3D Sphere shape type allows sphere shapes to work in 3D Containers in Z Space Composite or 3D Model mode, and provides some additional controls. In addition, the 3D Sphere correctly displays non-square pixels. The 3D Sphere does not include a Shadow tab, but you can add shadows by nesting the 3D Sphere in a 3D Container. For more information on the 3D Sphere shape, see “Describing the 3D Sphere Shape” on page 320. n Some of the Sphere tabs are identical to the corresponding tabs in other shapes. These tabs are described in “Using Common Shape Parameters” on page 308. Applying the Sphere Parameters The Sphere tab contains parameters that control the perspective of the viewer in relation to the sphere, the percentage of the sphere covered by the image, the opacity of the front of the sphere, and how the source image is wrapped around the sphere. For detailed information on the Sphere tab parameters, see “Sphere Tab” on page 388. n If you spin, tumble, or rotate a sphere and then unwrap it, the object moves back to its original position in 3D space as it unwraps. To animate the sphere so that it spins through one full revolution and unwraps as it spins, animate Spin Y from –360 to 0 (or 360 to 0 to go the other direction). Otherwise, the image’s motion counteracts the Spin Y as it moves to the original, unrotated position. The following illustrations show the Wrap menu choices. 338 Applying Additional Shapes Example 1: Around. This is the most likely choice to use to place media on the shape and spin or tumble it. If the image is fully wrapped, wrapping Around only shows roughly half the source at any given time. This is not always the best choice if you do not spin or tumble your sphere. As you unwrap the sphere using the Around setting, the source covers a smaller part of the modeled shape, and the uncovered area becomes transparent. Example 2: One Way. You can see the seam between the two images if you spin the sphere 90° or 270°. Unwrapping the sphere using One Way causes multiple copies of the source (as many as required to fill the shape) to wrap horizontally around the shape. Example 3: Back/Forth. This causes the corresponding sides to line up and mirror each other at the seams. This setting unwraps in the same manner as the One Way setting. Example 4: Front. This creates a semi-sphere, visible if you spin or tumble the object. In this example, the sphere has been rotated 90° to show the transparent back half. 339 Chapter 7 Working with Shapes Example 5: Tile. You can create a tiled sphere by reducing Scale and Wrap Percent. n When you use the 3D Sphere as a 3D primitive, a Smoothness parameter appears in this tab. Smoothness adjusts the number of polygons used to create the faces of the shape. Increasing this value increases the number of polygons, which smooths jagged edges and decreases banding. However, increasing this value increases render time proportionately. For more information, see “Using the 3D Sphere Shape as a 3D Primitive” on page 321. Example 6: Perspective. A Perspective setting of 100 makes the image appear almost flat; only the foreshortening near the edges of the circular outline of the sphere show the curvature of the shape. A Perspective of 1 emphasizes the curvature, but shows only a small portion of the source media. The default setting of 80 shows both the entire surface and creates a more curved appearance. Perspective=100 340 Perspective=10 Applying Additional Shapes Using the Cylinder Shape The Cylinder shape maps the source media onto a cylinder. n Some of the Cylinder tabs are identical to the corresponding tabs in other shapes. These tabs are described in “Using Common Shape Parameters” on page 308. Using the Cylinder Shape as a 3D Primitive You can include Cylinder tracks in a 3D Container that uses the 3D Model Renderer. Cylinder tracks nested in a 3D Model Renderer Container are called 3D Primitives. This means that you can apply Materials, Textures, Reflection Maps, and Bump Maps. This also means that you can scale Cylinder tracks using separate Scale X, Scale Y, and Scale Z parameters. This allows you to create more arbitrary shapes. n When a Cylinder Shape track is not in a 3D Model Container, the Position tab only includes Scale X and Scale Y. In addition, Smoothness and Height Segment parameters appear in the Cylinder tab. Smoothness sets the number of polygons used to create the faces of the shape. Increasing this value increases the number of polygons that smooths jagged edges and decreases banding. However, this increases render time proportionately. Height Segment sets the number of segments in height direction. In some cases for better accuracy (for example, when using texture maps, increasing the scale or intersecting with other shapes), you may want to increase this value. This also increases render time proportionately. Add 3D Model Container button 341 Chapter 7 Working with Shapes To create a cylinder shape: 1. Select a track(s) and click the Add 3D Model Container button in the timeline. The selected track(s) are nested in a 3D Container to use the 3D Model Renderer—see “Creating a 3D Model Container” on page 243. 2. Click the Media icon and choose Cylinder. Applying the Cylinder Parameters The Cylinder tab contains parameters that control the perspective of the viewer in relation to the cylinder, the percentage of the cylinder covered by the image, the opacity of the front of the cylinder, the displacement of the cylinder on its axis, and the way the source media wraps around the cylinder. For detailed information on the Cylinder tab parameters, see “Cylinder Tab” on page 363. The following are examples of the Cylinder tab parameters. Example 1: Perspective. A Perspective setting of 100 makes the image appear almost flat; only the foreshortening near the curved edges of the cylinder show the curvature of the shape. A Perspective of 1 emphasizes the curvature, but shows only a small part of the source. The default setting of 80 shows both the entire surface and creates a more curved appearance. Perspective=100 342 Perspective=10 Applying Additional Shapes Example 2: Wrap Percent. A Wrap Percent of 100 wraps the source image completely around the cylinder. As Wrap Percent approaches 0, the shape becomes less cylindrical and closer to the original flat image.The overall effect is a gradual flattening of the image as the cylinder unwraps. Wrap Percent 100 n Wrap Percent 75 If you spin, tumble, or rotate a cylinder and then unwrap it, the object returns to its original position in 3D space as it unwraps. To spin the cylinder through one full revolution and unwrap it as it spins, animate Spin Y from –360 to 0 (or 360 to 0 to go the other direction). Otherwise, the image’s motion counteracts the Spin Y as it moves to the original, unrotated position. Example 3: Axial Displacement. Use this parameter to make the front of the cylinder partially or fully transparent to reveal an image on the inside. A setting of 100 makes the cylinder completely opaque; a setting of 0 makes the front of the cylinder completely transparent. Axial Displacement 0 Axial Displacement 125 Axial Displacement –125 The following explain the Wrap menu options. The Wrap menu does not appear when you use the Cylinder as a 3D primitive. For more information, see “Using the Cylinder Shape as a 3D Primitive” on page 341. 343 Chapter 7 Working with Shapes Example 4: Around. Shows half the source at any given time. Therefore, this is not always the best choice if you do not spin or tumble your cylinder. As you unwrap the cylinder, the source covers a smaller part of the modeled shape and the uncovered area becomes transparent. Example 5: One Way. You can see the seam between the two images if you spin the cylinder 90° or 270°. Unwrapping the cylinder using One Way causes multiple copies of the source (as many as required to fill the shape) to wrap horizontally around the shape. Example 6: Back & Forth. Causes the corresponding sides to line up and mirror each other at the seams. This setting unwraps in the same manner as One Way. Example 7: Front. Creates a semi-cylinder which is visible if you spin or tumble the object, as shown in this example. 344 Applying Additional Shapes Using the Page Turn Shape Page Turn creates a 3D model of a page turning in a book or magazine, and allows you to place media on both sides of the page. n Some Page Turn tabs are identical to the corresponding tabs in other shapes. These tabs are described in “Using Common Shape Parameters” on page 308. Using the Page Turn Shape as a 3D Primitive Add 3D Model Container button You can include Page Turn tracks in a 3D Container that uses the 3D Model Renderer. Page Turn tracks that are nested in a 3D Model Renderer Container are called 3D Primitives. This means that you can apply Materials, Textures, Reflection Maps, and Bump Map parameters to the Page Turn. This also means that you can scale Page Turn tracks using separate Scale X, Scale Y, and Scale Z parameters. This allows you to create more arbitrary shapes. When a Page Turn Shape track is not in a 3D Model Container, the Position tab only includes Scale X and Scale Y. In addition, a Smoothness parameter appears in the Page Turn tab. Smoothness sets the number of polygons used to create the shape. Increasing this value, increases the number of 345 Chapter 7 Working with Shapes polygons that smooths jagged edges and decreases banding. However, it increases render time proportionately. For more information, see See “Using the 3D Sphere Shape as a 3D Primitive” on page 321. Add 3D Model Container button To create a Page Turn shape: 1. Select a track(s) and click the Add 3D Model Container button in the timeline. The selected track(s) are nested in a 3D Container to use the 3D Model Renderer—see “Creating a 3D Model Container” on page 243. 2. Click the Media icon and choose Page Turn. 3. In the Page Turn tab, use the Radius controls to set the radius of the 3D modelled flap as the page turns. Radius=10 Radius=40 4. Use the Offset controls to set the amount of the page that peels off over the duration of the effect. Offset=40 Offset=60 5. Use the Front Opacity controls to adjust the transparency of the flap. 6. Use the Direction controls to set the angle between the fold in the page and the horizontal axis. 346 Applying Additional Shapes Direction=70 Direction=300 For detailed information on the Page Turn tab parameters, see “Page Turn Tab” on page 384. 347 Chapter 7 Working with Shapes Reference: Shapes 3D Shadow Tab Parameter Description Shadow 1, 2, and 3 options Control the shadows created by the three corresponding light sources. Shadow Bias • Select the option next to the tab to turn on the shadows created by the light source. • Leave the option deselected to turn off shadows created by the light source. Corrects render errors that may occur in creating the shadow as follows: • Default maintains the Shadow Bias in its current state. • Increase Shadow Bias to adjust noise on unshadowed areas. Decrease Shadow Bias if the shadow partially or completely disappears. Softness Softens the edges of the shadow. • Higher values produce soft shadows similar to those created by a diffuse or distant light source. • Lower values produce harder shadows similar to those created by an intense light source. For best results, keep the Softness value greater than zero. Softness values of zero can produce jagged edges. If you notice jagged edges, increase Map Resolution. Map Resolution 348 Adjusts the general accuracy of the shadow. • Higher values produce more accurate shadows, but increase render and preview times significantly. • Lower values reduce the quality. Applying Additional Shapes Border Tab (for 3D Plane Shapes) Parameter Description Width Controls the width of the border. The Width is measured in pixels and based on an image scale of 100%. If you scale the image, the border sizes with it. Opacity Sets the opacity of the border and is scaled as a percentage. • When Opacity is 100, the border is completely opaque. • Lower Opacity values allow the background to appear through the border. • When Opacity is 0, the border is completely transparent. Softness Adjusts the softness at the edges of the border. The amount of softness depends on the width of the border—wider borders can accommodate more softness. Soften menu Sets the part of the effect to soften. If Softness is 0, this menu has no affect. Soften has the following effects: Border and Source. Softens both the inner and outer edges of the border. Border. Softens only the outer edges of the border. Source. Softens only the inner edges of the border. Square Style option Adjusts the corners of the border to form right angles. When this parameter is deselected, the corners are rounded. 349 Chapter 7 Working with Shapes Parameter Description Color Controls the color of the borders. To access the system color picker: t Use one of the following to pick a color: Click the color chip. Use the eyedropper to pick a color from the screen. Enter RGB values into numerical fields and press Enter. Brick Parameters (Type Menu) Parameter Description Position X Position Y Determines the position of the bricks. Scale X, Scale Y Determine the horizontal and vertical size of the brick image. These values scale both the bricks and the mortar. To scale only the bricks, use the Brick Width and Brick Height parameters. Resolution Determines the size of bump map. Increase Resolution to add finer detail. Increase Resolution to increase rendering times. Brick Color Sets the color of the bricks. If you deselect the Color On option, the color values are taken from the underlying material or texture. Mortar Color 350 Sets the color of the mortar between the bricks. If you deselect the Color On option, the color values are taken from the underlying material or texture. Applying Additional Shapes Parameter Description Hue Variation, Saturation Variation, Lightness Variation Adjusts the variance between brick colors in the Hue, Saturation, and Lightness color spaces. Pattern Variation • As these values increase, the bricks assume a wider variety of colors. • As the values decrease, these values produces bricks that are more uniform in color. Varies the brick colors by moving through the color map used to create the Hue Variation, Saturation Variation and Lightness Variation. If Hue Variation, Saturation Variation, and Lightness Variation are all 0, this parameter has no affect. Brick Width, Brick Height Determine the width and height of the bricks. Higher values create wider or taller bricks. These parameters differ from Scale X and Scale Y; these values scale the width or height of the bricks but do not affect the mortar. Mortar Thickness Determines the thickness of the mortar between the bricks. Higher values create wider bricks. Coarseness Determines the amount of bumpy texture applied to the bricks. Coarseness Scale is a multiplication factor that works in conjunction with Coarseness. If Coarseness is set to 0, this parameter has no affect. Brick Wear Creates a worn appearance on the mortar between the bricks. Higher values create more worn mortar. 351 Chapter 7 Working with Shapes Bump Map Tab Parameter Description Face Count menu Sets the number of different bump maps used in the object. The Face Count menu links to the Face Count menu in the Bump Map and Textures tabs. When you set this menu in any of these tabs, it updates in the other tabs. However, the options that select the faces are not linked. The Face Count menu parameters include: 4. Applies material individually to each face. 3. Applies the same material to the Front and Back faces and separate materials to the Bevel and Extrusion. 2. Applies the same material to the Front, Back and Bevel faces, and a different material to the Extrusion. 1. Applies the same material to all four faces. Front (FR), Back (BK), Bevel (BV), or Extrusion (EX) tabs Click a tab to adjust the corresponding face. Bump Height Determines the height of the bump map used to create the texture. Color On option Select to ignore the color values of the underlying material and use the color values of the applied bump map. When this option is deselected, the color values of the underlying material also set the color values of the applied bump map. The bump map sets the luminance values. 352 Applying Additional Shapes Parameter Description Alpha to Opacity option Select the alpha channel value to apply to the bump map and set the opacity of the underlying material. Areas where the alpha channel value equals 0 are transparent and the underlying material is not visible. When this option is deselected, the Opacity setting in the Materials tab sets the opacity of the underlying material and the Opacity parameter in the Bump Map tab sets the opacity of the applied bump map. Values less than 100 allow you to blend the bump map with the underlying material. Materials are set in the Materials tab. Source menu Determines which type of media is used to create the bump map surface as follows: Procedural. Allows you to use the Type menu to choose a procedural texture. Image. Uses the media in the Bump Map track in the timeline to create the bump map. 353 Chapter 7 Working with Shapes Parameter Description Type menu Determines which set of parameters create the bump map. Rock. A realistic stone generator. This is the default choice. Brick. A versatile generator of tiled surfaces with realistic texture controls. Steel Plate. A textured plate of steel. Wood Grain. Creates the appearance of a solid piece of wood. Wooden Planks. Simulates a surface covered in wooden boards, similar to a wood floor. Fractal Noise. Creates a simulated marble texture. Veined Marble. Creates a texture that is similar to fractal noise, but produces a texture with more pronounced “veins” and offers more controls for customizing the effect. Cloth. Creates a texture resembling tightly-woven fabric. Weave. Similar to cloth, but produces a texture resembling a much more loosely-woven fabric, such as burlap or gauze. Granite. Simulates the appearance of granite or another type of mottled stone. Reptilian. Creates a texture resembling a scaly or spotted animal skin. 354 Applying Additional Shapes Parameter Description Map Method menu Determines how the image is mapped to the face. The menu parameters are: Clip. Maps the image directly to the center of the face. If the image is smaller than the face, the underlying material is visible. If you choose Clip, Position X and Position Y reposition the image. Scale X and Scale Y resize the image. This parameter does not distort the bump map image but it can change its scale. Stretch. Resizes the texture to the width of the 3D Extrusion track before mapping the image to the face of the object. This parameter can stretch or distort the bump map image. Tile. Repeats the texture to fit the face. Position X and Position Y reposition the image. Tile Size X and Tile Size Y set the size of the tiles. 355 Chapter 7 Working with Shapes Camera Tab Parameter Description Camera X Camera Y Set the horizontal and vertical position of the focal point of the camera (the location on the image plane where the camera is pointed). Camera X=10, Camera Y=10 Distance Camera X=630, Camera Y=470 Sets the model camera’s distance from the object. Decrease this value to move the camera closer to the object exaggerating the perspective on portions of the object that are closest to the camera. Distance=400 356 Distance=4000 Applying Additional Shapes Camera Tab (for 3D Extrusion Shape) Parameter Description Camera Model menu Determines the type of model is used to adjust the camera perspective of the object. The menu choices include the following: • Position. Allows you to adjust camera perspective—see Position parameters (Camera Tab) on page 357. • Orbit. Allows you to rotate the camera around the object. In this camera model, the camera points towards the object—see Orbit Parameters (Camera Tab) on page 358. • Pan. Allows you to pan the model camera along the X axis—see Pan Parameters (Camera Tab) on page 358. All the choices include depth of field. Depth of Field menu The menu choices include the following: Off. Additional parameters do not appear. On. Turns on additional parameters. Position parameters (Camera Tab) Parameter Description Camera X, Camera Y, Camera Z Set the position of the focal point (the point on the image plane at which the camera is pointed) of the camera along the X, Y, and Z axis. Distance Sets the model camera’s distance from the object. Increase this setting to place the camera closer to the object, exaggerating the perspective on portions of the object that are closest to the camera. Tumble, Spin, Rotate Rotate the focal point around the X, Y, and Z axes. Tumble, Spin, and Rotate are animated over values greater than 360° to make the focal point complete more than one full revolution. 357 Chapter 7 Working with Shapes Orbit Parameters (Camera Tab) Parameter Description Distance Sets the model camera’s distance from the object. Decrease this setting to place the camera closer to the object exaggerating the perspective on portions of the object that are closest to the camera. Tumble, Spin, and Rotate Rotate the model camera around the object along the X, Y, and Z axis. Pan Parameters (Camera Tab) Parameter Description Distance Sets the model camera’s position along the Z axis. Advance 358 • Decrease negative values to move the camera away from the viewer. • Increase positive values to move the camera towards the viewer. Controls the position of the camera’s focal point on the X axis of the object. Applying Additional Shapes Depth of Field On Parameters (Camera Tab) Parameter Description Quality menu Controls the quality of the Depth of Field blur. This is basically an anti-aliasing level control. • Low • Medium • High There is a significant rendering cost to using High. Focal Length Sets the distance between the camera and the focal point. If the object is at the focal point, it appears in focus. As it moves away from the focal point, it loses focus. Depth of Field Sets the cameras depth of field. If you adjust this parameter, the focal range from the focal point is increased or decreased. Sample # menu Sets the number of samples that are taken. Higher values take longer to preview and render but provide smoother blurring. Composite Tab (for 3D Primitives) Parameter Description Apply Mode menu Determines how an image is composited over images underneath it in the timeline. The modes are described in Appendix A in the Avid FX Reference Guide Apply Modes. The following illustrations show three Apply Modes. Normal Scale Screen Lightness 359 Chapter 7 Working with Shapes Parameter Description Apply Mix Blends the Apply Mode setting with the Apply Mix From menu setting. Apply Mix softens the affect of a given apply mode or animates Apply Mix to blend from one apply mode to another over time. The resulting mixed mode is used to composite the shape. Brightness Adjusts the brightness of an object after it is composited over the background. Brightness=–30 Contrast Adjusts the contrast of the object after it is composited over the background. Contrast=–60 Mix Back Brightness=30 Contrast=60 Mixes the Normal apply mode with the chosen apply mode or mixes the chosen apply mode with a transparent application of the shape. If Mix Back is 100, Normal is used to composite the shape. As the Mix Back approaches 0, Normal increasingly mixes with the chosen apply mode. If Mix Back is 0, the chosen apply mode is used to composite the shape. If you decrease the setting below 0, the object becomes increasingly transparent, and at a value of –100 the object is completely transparent. 360 Applying Additional Shapes Parameter Description Opacity Use to adjust the level of transparency. • 0 sets the object to completely transparent. • 100 sets the object to completely opaque. • Intermediate values produce varying degrees of transparency. Determines the final opacity by mixing the Opacity and the Mix Back settings. Neither parameter overrides the other; the two parameters have a cumulative effect. Crop Parameters (for 3D Primitives) Parameter Description Distance Crops the edges of the image. The Left, Top, Right, and Bottom settings determine the width, in pixels, of the cropped area on each edge of the image. Softness Blurs the edges of the image by reducing their opacity. The Left, Top, Right, and Bottom parameters determine the width, in pixels, of the transparent band on each edge of the image. These controls are locked by default, so when you adjust one, all four settings update. To adjust these controls individually: 1. Click the Lock icon. 2. Adjust the appropriate parameter. The Softness values are unaffected by the Distance values, allowing you to soften the edges of an uncropped image as in these examples. n For both the Distance and Softness controls, Top, Left, Bottom, and Right refer to the sides of the original image before it is transformed in 3D space. 361 Chapter 7 Working with Shapes Parameter Description Square Style option Select to have the corners of the cropped image form right angles. When Square Style is deselected, the corners are rounded. If all of the Softness controls are at 0, Square Style has no affect. Cube Tab Parameter Description Displacement Detaches the faces of the cube from each other. You can animate this setting to create an effect in which all six faces move toward each other to form the cube or start with a fully formed cube and move the faces apart from one another. • A setting of 0 keeps the faces in contact. • A setting of 10 moves each face apart by ten pixels. Displacement=75 Front Opacity 362 Displacement=100 Adjusts the opacity of the one, two, or three frontmost faces of the cube, making the back faces partially or completely visible. The default setting of 100 causes the front faces to retain their opacity, and a setting of 0 makes them completely transparent. Applying Additional Shapes Cylinder Tab Parameter Description Perspective Determines the distance between the viewer’s eye and the surface of the object. The maximum value places the viewer far away from the shape and the minimum value puts the viewer just above the surface. Increase Perspective to adjust the size of the object and emphasize the part of the object directly in front of the viewer. For an example of Perspective, see page 342. Wrap Percent Controls the extent to which the image wraps around the shape. See Example 2 on page 343. A Wrap Percent of 100 wraps the image completely around the sphere. As you reduce the value, four things happen to the physical model as follows: • Radius gets larger • Image is mapped on a smaller section of the 3D shape • Viewer’s eye moves further away • Aspect ratio is adjusted toward the original aspect ratio of the source Front Opacity Sets the opacity of the portion of the cylinder closest to the viewer. Axial Displacement Displaces the modeled cylinder along its own axis. For an example of Axial Displacement, see page 343. 363 Chapter 7 Working with Shapes Parameter Description Wrap menu Determines how the image wraps around the cylinder. Around. Wraps the image completely around the shape. For an example, see page 344. One Way. Renders two copies of the source image, one on the front and one on the back. For an example, see page 344. Back & Forth. Renders two copies of the source, but the back copy is a mirror image. For an example, see page 344. Front. Maps the image onto the front of the cylinder and leaves the back transparent. For an example, see page 344. Extrusion Tab Parameter Description Extrusion Controls the thickness of the extruded sides. Bevel Type menu Determines the shape of the bevels. The choices include: Straight. Creates straight bevels. Convex. Creates bevels that curve outward. Concave. Creates bevels that curve inward. Bevel Amount Sets the width of the bevels. Smoothness Adjusts the number of polygons used to make up the faces of the object. Increase to raise the number of polygons; smooth jagged edges and decrease banding but increase render time. High Smoothness values increase rendering times. Keep this value as low as possible. 364 Applying Additional Shapes Parameter Description Back Face Culling option Renders only the parts of the object that are currently visible. If an extruded title is facing forward, the back side is invisible and is not rendered if you turn on Back Face Culling. Turn Back Face Culling on to significantly speed rendering time but can produce noise or artifacts at the edges. n Back Bevels option Try turning Back Face Culling on and off to see which is better. Select to create bevels on the back face of the text. When this parameter is deselected, bevels are created only on the front face. Leaving this parameter deselected speeds rendering time, so if you cannot see the back of your image, you should deselect this option. Light Tab Parameter Description Highlight Adds a basic white light that illuminates the curve of the flap as it peels back. Increase this value increases the intensity of the highlight. Shadow Causes the flap to cast a shadow on the turning page. Increase this value increases the intensity of the shadow. The shadow only affects the flap of the turning page. To add a shadow to the track, use the parameters in the Shadow tab. See “Adding Shadows” on page 315 for more information. 365 Chapter 7 Working with Shapes Light Tab (for 3D Primitives) Parameter Description Ambient Adjusts the total amount of diffuse light on the image. Illuminates or darkens the image evenly and is unaffected by any other lighting parameters. Color • The default setting of 100 does not add or subtract ambient light from the source image. • Decrease this setting to make the image darker before applying other lights. Controls the color of the applied light (Specular and Diffuse lights). To access the system color picker, click the color chip. Light X Light Y Position the light source in space by moving the light parallel to the image plane along the X and Y axes. Distance Positions the depth of the light source relative to the image plane. • A Distance value of 100 places the light one source width above the image plane. • A negative Distance value places the light behind the image plane. The light is seen only if the object is rotated or displaced so that all or part of it is behind the light source (the light source always points in toward the object not out at the viewer). Specular Simulates lighting a glossy surface from a point source creating a small spot of intense light whose falloff can vary. Increase Specular to add light to the surface. Diffuse Determines the amount of non-directional diffuse light applied to the object. Increase Diffuse to brighten the object uniformly. 366 Applying Additional Shapes Parameter Description Falloff Controls the rate at which the Specular light falls off from the center of the lit region. • A higher Falloff value creates a more concentrated highlight, simulating a shiny, highly reflective surface. • A lower Falloff value spreads light more evenly throughout the lit region, simulating a rougher, less reflective surface. Both Specular and Diffuse light are affected by Color but only Specular light is affected by Falloff. Lights Tab (for 3D Plane Shape) Parameter Description Light tabs Click to select one of three light shapes. Select the option to activate the chosen light. Ambient Refers to the diffuse, non-directional light applied to the image before additional light sources are added. Decrease this value to darken the image before adding other light effects. Coordinates menu Chooses the method used to position the light source in space. Cartesian: Lets you position the light source by specifying X and Y coordinates and the distance between the light source and the image. Spherical: Moves the light around the shape along an arc. 367 Chapter 7 Working with Shapes Parameter Description Type menu Determines what kind of lighting effect is produced by the light source. The menu parameters are: Diffuse Specular. Combines focused (specular) and diffuse light. Use this light type to create the appearance of a shiny surface lit by a point light source. Spotlight. Simulates the look of a traditional theatrical spotlight. Sweep. Creates a linear beam of light that sweeps across your image. The light source is physically modeled after a light that is infinitely far away. The light is infinitely wide in one direction and falls off in the other. Color Controls the light color. To access the system color picker, use one of the following to pick a color: • Click the color chip. • Use the eyedropper to pick a color from the screen. • Enter RGB values into numerical fields and press Enter. Apply Mode menu Controls how the filtered image is composited with the source image. Experiment with different Apply Modes to achieve realistic lighting effects with lights of various colors—Apply Mode Menu. Apply Mix Controls the mix of a specific Apply Mode with Normal. • If the Apply Mode is Normal, Apply Mix has no affect and the parameter does not appear. • If Apply Mix is 0, Apply Mode has no affect. Increase Apply Mix to blend the Apply Mode setting with the Normal apply mode. 368 Applying Additional Shapes Cartesian Parameters (Lights Tab) Parameter Description Light X Light Y Move the light along the horizontal and vertical axes. Distance Focuses the light or spreads it over a larger area by adjusting the distance between the light source and the image. • Decrease the distance to move the light closer to the image, • Increase the distance to move the light further away. Spherical Parameters (Lights Tab) Parameter Description Distance Controls the distance between the light source and shape. Elevation Sets the latitude of the light source point. Direction Sets the longitude of the light source point. Diffuse Specular Parameters (Lights Tab) Parameter Description Intensity Determines the amount of diffuse light on the image. Increase this value to enlarge the size of the lit region and make the center of the lit area increasingly bright. 369 Chapter 7 Working with Shapes Parameter Description Specular Determines the amount of specular light applied to the image. Increase this value to expand the amount of light at the center of the lit region (determined by the Light X and Y and Position settings). Intensity=50, Specular=0 Specular Falloff Intensity=50, Specular=400 Controls the relative softness of the edges of the region lit by specular light. Increase this value to soften the edges of this region and decrease its size. Specular=400, Specular Falloff=1 Specular=400, Specular Falloff=20 Spotlight Parameters (Lights Tab) 370 Parameter Description Target X Target Y Sets the X and Y coordinates for the point at which the spotlight is aimed. Changing the Target point is analogous to pivoting a theatrical spotlight to follow a performer on stage. Applying Additional Shapes Parameter Description Cone Width Adjusts the size of the light cone. • Increase this value to enlarge the size of the cone base thereby making the lit area larger. • Decrease to make the light cone narrower and reduce the size of the lit region. Unlike a physical spotlight, changing the cone width of the light does not affect its intensity. Intensity Controls the brightness of the spotlight. Unlike the Diffuse Specular Intensity parameter, changing Spotlight Intensity does not affect the size of the lit area. Adjust using the Cone Width parameter. Edge Falloff Controls the relative softness of the edges of the lit region. Point At Source option • Leave Edge Falloff at its default setting of 0 if you prefer a hard edge on the spotlight effect or increase this value to soften the edges of the lit region. • Edge Falloff removes light from the edges of the lit region. • To maintain the size of the region while softening its edges, you need to increase Cone Width accordingly. Select to set Target coordinates relative to the undistorted source so that the light follows the source as it animates. Sweep Parameters (Lights Tab) Parameter Description Target X Target Y Sets the X and Y light center. The light comes from infinitely far away to the light center where it starts to fall off. 371 Chapter 7 Working with Shapes Parameter Description Sweep Width Adjusts the size of the width, in pixels, of the light beam. Sweep width=200 Sweep width=400 Intensity Sets the intensity of the light. Edge Falloff Controls how the light falls off from the center of the beam to the outside regions of the beam. • At higher values, the light falls off rapidly outside the center of the beam creating a hardedged light beam. • At the lower Edge Falloff values, the light falls off more gradually toward the outside of the light beam creating a softer beam. Edge Falloff=10 Edge Falloff=100 372 Point At Source option Select to set the Target coordinates relative to the undistorted source so that the light follows the source as it animates. Sweep Angle Sets the angle between the beam of light and the horizontal axis. Applying Additional Shapes Lights Tab (in 3D Space) Parameter Description Ambient Adjusts the total amount of diffuse light on the image. Light tabs • The default setting of 100 does not add or subtract ambient light from the source image. • Decrease the setting makes the image darker before the other lights are applied. • Ambient light illuminates or darkens the image evenly and is unaffected by any other lighting parameters. Click one of the three numbered to adjust the controls for that light. • Select the option next to the tab to turn on a light. • Leave the option deselected to turn off the light source. • Deselect these parameters to turn off the lights. Viewing each light individually is useful if you want to work with one light at a time. Type menu Determines the type light source. The options include: Point. Combines both focused (specular) and diffuse light. You can use this Light Type to create the appearance of a shiny surface lit by a point light source. Spot. Simulates the look of a traditional theatrical spotlight. Spot creates a small spot of intense light whose falloff can vary. Distant. Creates a non-directional infinitely distant diffuse light similar to sunlight. 373 Chapter 7 Working with Shapes Parameter Description Light X Light Y Position the light source in space by moving the light parallel to the image plane along the X and Y axes. Adjust the Light X and Light Y values to change the shape of the light. Change the Light X and Light Y is analogous to pivoting a theatrical spotlight to follow a performer on stage. Distance Positions the light source relative to the image plane. • Increase positive Distance values to bring the light source closer to the viewer. • Adjust negative Distance values to place the light behind the object and move the light away from the viewer. If Distance is negative, the light is seen only if the object is rotated or displaced so that all or part of it is behind the light source. (The light source always points in toward the object not out at the viewer.) Color Determines the color of the light. Click the color chip to access the system color picker, use the eyedropper to pick a color from the screen or enter RGB values into numerical fields and press Enter. Intensity Controls the brightness of the light. Spot Parameters (Lights Tab) Parameter Description Angle Sets the angle of the light. This is analogous to focusing the light. Decreasing values create a smaller, more focused light. Angle=50 374 Angle=150 Applying Additional Shapes Parameter Description Edge Falloff Controls the relative softness of the edges of the lit region. • Leave Edge Falloff at its default setting of 50 if you prefer a soft edge on the spotlight effect. • Increase this value to harden the edges of the lit region. Edge Falloff removes light from the edges of the lit region. To maintain the size of the region while softening its edges, increase Angle accordingly. Light X Light Y Position the light source in space by moving the light parallel to the image plane along the X and Y axes. The light sources in 3D Extrusion are modeled as non-directional point sources. As they move closer to a specific region or face of a 3D object, the light illuminates the region fairly evenly. Distance Positions the light source relative to the image plane. • Negative Distance values place the light behind the object and move the light away from the viewer. • Positive Distance values bring the light source closer to the viewer. 375 Chapter 7 Working with Shapes Mask Tab (for 3D Primitives) Parameter Description Distance Defines the mask edges using the Left, Top, Right, and Bottom settings. These values determine the distance, in pixels, between each edge of the mask and the corresponding edge of the source image. The Distance controls are locked by default; to adjust the controls individually, click the Lock icon, then adjust the appropriate parameter. Invert Mask option Inverts the mask. Softness Blurs the mask edges. The Left, Top, Right, and Bottom determine the width, in pixels, of the transparent band on each edge. Square Style option Select to ensure that the corners of the mask form right angles. With Square Style deselected, the corners are rounded. If all the Softness controls are at 0, Square Style has no affect. Materials Tab Parameter Description Face Count menu Determines how materials are applied to faces of the object and sets the number of different materials. The Face Count menu links to the Face Count menu in the Bump Map and Textures tabs. When you set this menu in any of these tabs, it updates in the other tabs. However, the options that select the faces are not linked. The Face Count menu parameters include: 4. Applies material individually to each face. 3. Applies the same material to the Front and Back faces and separate materials to the Bevel and Extrusion. 2. Applies the same material to the Front, Back, and Bevel faces and a different material to the Extrusion. 1. Applies the same material to all four faces. 376 Applying Additional Shapes Parameter Description Front (FR), Back (BK), Bevel (BV), or Extrusion (EX) tabs Click a tab to adjust the corresponding face. Mode menu Determines which set of parameters is used to create the material surface as follows: Easy. Uses one of the preset modes that offer a selection of parameter controls for adjusting the effect. Advanced. Designs your own material surface. When Advanced is chosen, you have access to all parameter for creating custom material surfaces. The controls are described in the following section, Material Parameters. 377 Chapter 7 Working with Shapes Parameter Description Type menu Controls the type of material created. The menu options include the following material: Matte. Simulates the appearance of hard, matte surfaces. Matte includes the Color, Ambient, Intensity, and Diffuse Intensity parameters. Plastic. Simulates the appearance of hard, shiny surfaces. This is the default material. Plastic includes the Color, Ambient Intensity, Diffuse Intensity, Specular Intensity, Shininess, and Reflectivity parameters. Gold. Simulates the appearance of a gold metallic surface.Gold includes the Ambient Color, Ambient Intensity, Diffuse Color, Diffuse Intensity, Specular Color, Specular Intensity, Shininess, and Reflectivity parameters. Aluminum. simulates the appearance of a silver metallic surface, such as aluminum, tin, or silver. Aluminum includes the Color, Ambient Intensity, Diffuse Intensity, Specular Intensity, Shininess, and Reflectivity parameters. Copper. simulates the appearance of a copper metallic surface. Copper includes the Ambient Color, Ambient Intensity, Diffuse Color, Diffuse Intensity, Specular Color, Specular Intensity, Shininess, and Reflectivity parameters. Iron. simulates the appearance of an iron metallic surface. Iron includes the Ambient Color, Ambient Intensity, Diffuse Color, Diffuse Intensity, Specular Color, Specular Intensity, Shininess, and Reflectivity parameters. Glass. simulates the appearance of a clear glass surface. Glass includes the Color, Ambient Intensity, Diffuse Color, Diffuse Intensity, Shininess, Reflectivity, and Opacity parameters. 378 Applying Additional Shapes Material Parameters (Materials Tab) Parameter Description Color Sets the color of the material. Select one of the following to pick a color: • Click the color chip to access the system color picker. • Use the eyedropper to pick a color from the screen. • Enter RGB values into numerical fields and press Enter. Ambient Color Sets the color of the ambient light on the surface. This parameter essentially controls the underlying color of the surface. Ambient Intensity Adjusts the amount of ambient light on the material. • Increase this value to evenly lighten the surface. • Decrease this value to evenly darken the surface. Diffuse Color Sets the color of the diffuse light applied to the material. Diffuse Intensity Diffuse light applied to the surface. Diffuse light simulates the affect of lighting a matte surface from a point source creating a lit region in which no point is more intensely lit than any other. Adjusts the diffuse light on the material. Decrease this value to reduce the diffuse light applied to the surface. Specular Color Sets the color of the specular light applied to the material. Specular Intensity Sets the specular light applied to the material. • Increase the value increases the intensity. • Decrease the value reduces the specular light applied to the surface. Specular light simulates the effect of lighting a glossy surface from a point source, creating a small spot of intense light whose size can vary. 379 Chapter 7 Working with Shapes Parameter Description Shininess Controls the size of the region lit by the specular light. Reflectivity • Decrease the value to broaden the area and soften its edges. • Increase the value to focus the specular light. Sets the intensity of the reflected image on the face. Click the Reflection Map button at the bottom of the Controls window to create a Reflection Map track in the timeline. Place the media you want to reflect in the Reflection Map track and adjust reflectivity as necessary. n Reflections are not created for materials that do not include the Reflectivity parameter such as the Matte material. Reflections are not visible if you work in Draft mode with the OpenGL preference enabled. To see the reflection, switch to High in the Composite window. Opacity Controls the opacity of the face. • A setting of 100 makes the face totally opaque. • A setting of 0 makes the face totally transparent. Motion Blur Tab (for 3D Primitives) 380 Parameter Description Enable Motion Blur option Select to apply motion blur to the track. Deselect to turn off motion blur. Applying Additional Shapes Parameter Description Shutter Angle Refers to the workings of a conventional film camera. Normally the shutter is open 180° meaning that the shutter is open for half of each frame. • Increase the angle to open the shutter longer creating a wider blur. • Decrease the angle to produce a thinner blur. The default value of 180 models a typical movie camera. For the smoothest motion, set Shutter Angle to 360. You can also overdrive it to create special effects. Smoothness menu Determines how many samples are taken between the time the shutter opens and closes. Increasing the number of samples creates a smoother blur but increases preview and render time proportionally. The choices are: Low. Uses the fewest samples. At the Low setting, two snapshots are taken and each increase in smoothness doubles the number of snapshots. Medium. Limits Smoothness while working in Draft mode, so four are the most snapshots rendered. High. Takes eight snapshots. Highest. Uses the most samples. 381 Chapter 7 Working with Shapes Parameter Description Apply Motion Blur To menu Controls what the motion blur affects. Select from the following selections: Motion Only. Applies motion blur to the motion of the 3D Plane track. Does not apply motion blur to lights or shadows, synthetic media (gradients or Natural media), or filters on the Face of the 3D Plane track. Shape Only. Applies motion blur to all attributes of the shape including borders, lights, and shadows. Shape, Faces, and Upstream Filters. Applies motion blur to the motion of the 3D Plane track, lights or shadows, and any rendered media or filters applied to the Face of the 3D Plane track. Motion blur is not applied to downstream filters. Shape, Faces, and All Filters applies the motion blur to downstream filters in addition to applying to any lights or shadows and rendered media or filters applied to the Face of the 3D Plane track. n Use Adaptive Motion Blur if Processing Motion Only option The previous controls apply to 3D Plane shape. 3D Line Art and 3D Extrusion uses Shape, Faces, and Upstream Filters only. 3D Sphere, Cube, Cylinder, Sphere, and Page Turn use Shape Only and Shape, Faces, and Upstream Filters. Select to reduce the number of snapshots used and to reduce rendering time if the object starts slowly and then moves quickly off the screen. Selecting this option does not affect the render visually, but does improve rendering speed. Functions if the Apply Motion Blur To menu is set to Motion Only. Natural Media Parameters 382 Parameter Description Wood Grain See Creating a Wood Grain Effect on page 114. Wooden Planks See Creating Wooden Planks on page 116. Applying Additional Shapes Parameter Description Fractal Noise See Creating Fractal Noise on page 118. Veined Marble See Creating Veined Marble on page 119. Cloth See Creating Veined Marble on page 119. Weave See Creating Weave on page 121. Granite See Creating Granite on page 123. Reptilian See Creating a Reptilian Pattern on page 124. Pivot Tab Parameter Description Position X, Position Y, Position Z Reflects the coordinates of the 3D object. These controls are identical to the Position X, Position Y, and Position Z parameters in the Position tab. Adjust the Position settings in the Position tab or the Pivot tab and the other tab updates to reflect the changes. See “Controlling the Location of the Shape” on page 308 for more information. Pivot X, Pivot Y, Pivot Z Determines the coordinates of a point around which an object revolves when you tumble, spin, or rotate it. Set the parameters in the Position tab. See the previous section for details. These controls rotate the object around its center. Rotate=25, Pivot is locked Rotate=25, Pivot X=190, Pivot Y=125 To set an external pivot point: t Click the Lock icon to unlock the appropriate Position and Pivot parameters. Then adjust the Pivot parameter. 383 Chapter 7 Working with Shapes Page Turn Tab Parameter Description Radius Sets the radius of the 3D-modeled flap as the page turns. Reducing Radius makes the flap sharper and more like a crease, and increasing it makes the flap more cylindrical. Offset Front Opacity Direction Controls the amount of the page that peels off over the duration of the effect. • An Offset of 0 leaves the source image undistorted • An Offset of 100 peels the page off completely, revealing the track Adjusts the transparency of the flap. • A setting of 100 makes the flap completely invisible • A setting of 0 leaves the flap completely opaque. Sets the angle between the fold in the page and the horizontal axis. Position Tab Parameter Description Position X, Position Y, Position Z Adjusts the horizontal and vertical location and depth of the shape. n Reposition an object by adjusting the Position X, Position Y, and Position Z of a shape track using the OpenGL interactors in the Composite window instead of dragging the sliders. For more information, see The OpenGL Interactors on page 52. 384 Applying Additional Shapes Parameter Description Trails Create a series of residual images that follow the object as it moves. • Whole number values determine the number of distinct visible trails. • Fractional numbers scale the opacity of the trails. • No trails are visible if the object is stationary. n Opacity Do not use the Trails parameter in each shape's Position tab if the shape is inside a 3D Container. Use the 3D Container's Trails control instead. Sets the opacity of the image and is scaled as a percentage. • A setting of 0% makes the image completely transparent. • A setting of 100% makes the image completely opaque. Fade objects in or out by animating this parameter. Scale X, Scale Y, Scale Z Changes the size of the object along the X, Y, and Z axes. These parameters are scaled as percentages of the object’s original width, height, or depth. Rotation Order menu Sets the order that Tumble X, Spin Y, and Rotate Z are applied. The first axis is unaffected by the other two. Tumble X, Spin Y, Rotate Z Changes the image’s perspective along the X, Y, and Z axes. Tumble, Spin, and Rotate are animated over values greater than 360° in order to make the shape complete more than one full revolution. These controls rotate the object around its center but you can also set an external pivot point around which to tumble, spin, or rotate the object. Rock Parameters (Type Menu) Parameter Description Scale X, Scale Y Sets the rock’s horizontal and vertical size. 385 Chapter 7 Working with Shapes Parameter Description Resolution Sets the size of bump map. Increasing Resolution adds finer detail but also increases rendering times. Detail Adds detail to the bump map, similar to adding a gravelly component to the surface. • Decrease Detail to create a smoother surface. • Increase this value to create a coarser surface. Shadow Tab (for 3D Primitives) Parameter Description Shadow On option Select to make the shadow visible. If this parameter is not selected, the shadow is not visible and the other shadow parameters have no affect. • Add a shadow by clicking the Drop Shadow On button in the lower part of the Controls window. Distance Sets the distance (in pixels) between the shadow and the image. At a value of 0, the shadow is not visible. Opacity Sets the opacity of the drop shadow, scaled as a percentage. Softness 386 • • At a value of 100, the shadow is completely opaque. • Lower values make the background image visible through the shadow. • At a value of 0, the shadow is completely transparent. Controls the softness of the edges of the shadow. • Use a low value to emulate the look of a shadow in hard light. • Increase the value for a more diffuse shadow effect. Applying Additional Shapes Parameter Description Color Sets the color of the shadow. To access the system color picker: • Use one of the following to pick a color: Click the color chip. Use the eyedropper to pick a color from the screen. Enter RGB values into numerical fields and press Enter. Angle Sets the direction of the drop shadow. Animate the shadow using Angle values greater than 360° to make it undergo one or more full revolutions. • A setting of 0° places the shadow to the right of the image. • A setting of 90° places it directly below the image. 387 Chapter 7 Working with Shapes Sphere Tab Parameter Description Wrap Percent Controls the extent to which the image wraps around the shape. A Wrap Percent of 100 wraps the image completely around the sphere. As you reduce the value, four things happen to the physical model as follows: • Radius gets larger • Image is mapped on a smaller section of the 3D shape • Viewer’s eye moves further away • Aspect ratio is adjusted toward the original aspect ratio of the source The overall affect is a gradual flattening of the image as the sphere unwraps. Wrap Percent=80 Front Opacity 388 Wrap Percent=35 Controls the opacity of the image on the outside of the sphere. You can use this setting to make the outside of the sphere partially or fully transparent to reveal an image on the inside. • A setting of 100 makes the outside of the sphere completely opaque. • A setting of 0 makes the outside completely transparent. Applying Additional Shapes Parameter Description Wrap menu Determines how the source image wraps around the sphere. The Wrap menu does not appear when you use the 3D Sphere as a 3D primitive. See “Using the 3D Sphere Shape as a 3D Primitive” on page 321. Around. Wraps the image completely around the shape. See Example 1 on page 339. One Way Repeat. Renders two copies of the source image, one on the front and one on the back of the sphere. See Example 2 on page 339. Back/Forth Repeat. Renders two copies of the source, but the back copy is a mirror image. See Example 3 on page 339. Front. Maps the image onto the front of the sphere and leaves the back transparent. See Example 4 on page 339. Tile. Similar to One Way but it also repeats the image vertically as it unwraps. See Example 5 on page 340 Perspective Determines the distance between the viewer’s eye and the surface of the object. See Example 6 on page 340. • The maximum value places the viewer far away from the shape. • The minimum value puts the viewer just above the surface. Increasing Perspective enlarges the apparent size of the object and emphasizes the part of the object that is directly in front of the viewer. Steel Plate Parameters (Type Menu) Parameter Description Position X, Position Y Determine the position of the Steel Plate. Scale X, Scale Y Determine the horizontal and vertical size of the steel plates. 389 Chapter 7 Working with Shapes Parameter Description Resolution Determines the size of bump map. Increase Resolution to add finer detail. Increasing Resolution also increases rendering times. Pattern Type menu Determines the texture of the Steel Plate. The options include: Shape and Rivet. Uses the choices that you set in the Rivet Shape and Shape menus. Shape. Uses the chosen Shape. Rivet. Uses the chosen Rivet Shape. The exact appearance depends on the settings in the Shape and Rivet Shape menus. Shape and Rivet 390 Shape Rivet Rivet Shape menu Determines the shape of the rivets, choose Round Bolt, Hexnut, Lugnut, Capped Lugnut, and Star. Shape menu Determines the shape, choose Round Bolt, Hexnut, Lugnut, Capped Lugnut, Star, Diamond, and Crosshatch. Plate Gap Sets the width of the gap between each steel plate. Higher values create wider gaps. Plate XY Radius Adjusts the aspect ratio of the steel plates. • Higher values create wider plates. • Lower values create taller plates. Rivet Size Sets the size of the chosen Rivet. If the Pattern Type menu is set to Shape, this parameter has no affect. Shape Size Sets the size of the chosen Shape. If the Pattern Type menu is set to Rivet, this parameter has no affect. Rivet Count X, Rivet Count Y Set the number of Rivets on the X and Y axes. If the Pattern Type menu is set to Shape, this parameter has no affect. Applying Additional Shapes Parameter Description Shape Count X, Shape Count Y Set the number of Shapes on the X and Y axes respectively. If the Pattern Type menu is set to Rivet, this parameter has no affect. Rivet Offset Sets the distance of the rivets from the edge of the plate. Higher values add more space between the rivets and the edge of the plate. Shape Scale X, Scale the shape on the X and Y axes. This parameter differs from Scale X and Scale Y in that scaling the value scales the width and height of the plates but does not affect the plate gap. Shape Scale Y Textures Tab Parameter Description Face Count menu Determines how the textures are applied to faces of the object and sets the number of different textures used. The Face Count menu links to the Face Count menu in the Bump Map and Textures tabs. When you set this menu in any of these tabs, it updates in the other tabs. However, the options that select the faces are not linked. The Face Count menu parameters include: 4. Applies material individually to each face. 3. Applies the same material to the Front and Back faces and separate materials to the Bevel and Extrusion. 2. Applies the same material to the Front, Back and Bevel faces, and a different material to the Extrusion. 1. Applies the same material to all four faces. 391 Chapter 7 Working with Shapes Parameter Description Front (FR), Back (BK), Bevel (BV), or Extrusion (EX) tabs Select the option to turn on the texture of that face. Deselect to turn off the texture and use the specified material in the Materials tab. After you select the option, you need to click the Media icon for the texture track in the timeline to choose the media that you map to the face. Texture Opacity field and slider 392 Sets the opacity of the applied texture track. Applying Additional Shapes Parameter Description Alpha to Opacity option Select to apply the alpha channel values to texture tracks and set the opacity value of the underlying material. Areas where the alpha channel value is 0 are transparent and the underlying material is not visible. When this option is deselected, the Opacity setting in the Materials tab sets the opacity of the underlying material. Values less than 100 allow you to blend the applied texture track with the underlying material. Materials are set in the Materials tab. See “Applying Materials in 3D Space” on page 327 for more information. The following examples show the results of the Alpha to Opacity option. A gold material is applied to an extruded Spline Primitive. Example 1. Without Texture track only the underlying material is visible. Example 2. Maps a Texture track to the Front Face, and deselects Alpha to Opacity. Material is visible in areas where the alpha channel value is 0. Example 3. Maps the Texture track to the Front Face and selects Alpha to Opacity. The background gradient is visible in areas where the alpha channel value is 0. Underlying material Alpha to Opacity deselected Alpha to Opacity selected You can consult the Avid FX online help to view these examples in color. 393 Chapter 7 Working with Shapes 394 Parameter Description Map Method menu Determines how the image maps to the face. The choices include the following: • Clip maps the image directly to the center of the face. If the image is smaller than the face, the underlying material is visible. Select Clip and Position X and Y reposition the image. Scale X and Y resize the image. This parameter does not distort the texture image, but can change its scale. • Stretch resizes the texture to the width of the 3D Extrusion track before mapping the image to the face of the object. This parameter can stretch or distort the texture image. • Tile repeats the texture to fit the face. You can use the Position X and Y parameters to reposition the image. Tile Size X and Y set the size of the tiles. Chapter 8 Working with Text With Avid FX, you can create and animate titles or create text with alpha channels to use as layers or masks in other effects. You can use Avid FX to create complex text animations, including text on a path, type-on or write-on effects, animated text reveals, as well as jitter or randomly generated text. These animations work with both 2D and 3D text. You can also create 2D or 3D text effects using the Text media type and then change the media type to Spline Object to edit the splines that form the text characters. Avid FX provides the following to use for creating text: • The Text window lets you control the font, size, color, and spacing of each individual character and allows you to add shadows. • The Style Palette lets you create and save style settings for future use. • The Text tool (Tool window) lets you type text directly over the image in the Composite window. • Title Containers let you set keyframes to animate the text tracks within the container. • The Convert to Container feature transforms a text track into a container with a separate track for each character in the original text. You can easily position and animate characters individually without having to manually create a separate track for each character and position it in relation to the others. Working with Text Media The Text media type allows you to create, edit, import and format text. The Text media type does not include a Media tab. Instead you create text in the Text window or use the Text tool to create text directly in the Composite window. Chapter 8 Working with Text The Text window allows you to type text or import or paste text from another source. You can format the text using the font, size, style, and kerning controls in this window. Once you create a Text media track, you can edit the text at any time by double-clicking the track. This opens your text in the Text window where you can make changes. The Text media type includes Transform, FIll, Border, Shadow, Path, Type On, Texture, Backdrop, Jitter, Generator, Texture, Backdrop and Layer tabs. These tabs appear in the Controls window when a Text media track is selected in the Timeline. When text is in a Title Container, a Page tab is also available. Unlike the parameters in the Text window, the Text Media Control parameters apply to the text globally. In addition, these parameters have tracks in the timeline and can be animated. With Avid FX you create 2D or 3D text. To create 2D text, you choose Text as the media type and 3D Plane or 3D Line Art as the shape type. To create 3D text, choose Text as the media type and 3D Extrusion as the shape type. For more information on the Text window, see “Using the Text Window” on page 397. 396 Using the Text Window Using the Text Window You can create, import, and edit text media for your text effect using the Text window. The Text window is character-based, which means you can apply different formats to individual characters. In the upper portion of the Text window, the text preview area, you can type in text and then select one or more characters to make style changes using the Style, Page, Color, Border, and Shadow tabs. The parameters in the Text window do not have tracks in the timeline and cannot be animated. However, you can animate these attributes using the corresponding parameters in the Controls window. For more information, see “Working with Title Containers” on page 422. To open the Text window: • Choose Window > Text Window or type Ctrl+4. Text preview area Style Preview menu Scale menu Creating a Text Effect Text is available as a media type option for any shape track in the timeline. There are several methods of creating a new text track. Most options open the Text window, which allows you to create, import, and format text. 397 Chapter 8 Working with Text To create a new track with text as its media type: • Select Track > New Text Page. Button Description Add Text Track (timeline) Creates a 3D Plane track with Text as the media type. This is the best choice to create effects with lots of text, such as credit rolls or crawls, since this choice renders quickly. Add Vector Text Track (timeline) Creates a 3D Line Art track with Text as the media type. This is the best choice to create effects that scale, since vector text remains razor sharp at any size. Add 3D Text Track (timeline) Creates a 3D Extrusion track with Text as the media type. When animating 3D text, you may want to create the text as 2D, using the Add Text Track button. Then change the shape to 3D Extrusion once you finish animating. This method speeds previews. Text (Composite window) Lets you type directly in the Composite window without opening the Text window—see “Creating a Text Template” on page 412. Editing Text from the Text Window Once you create a Text track, you can edit the text at any time. To edit text from the Text window, do one of the following: • Double-click the Text track in the timeline. • Click the Media icon and choose Text. The Text window opens, displaying your text. You can now make changes. n 398 As long as the Text window remains open, you can undo and redo as you can anywhere in Avid FX. However, if you close and then reopen the Text window, you cannot undo or redo any actions performed before the Text window closed. Using the Text Window To access the Text window for a track: • n You can also access the Text window for a track by selecting the track and choosing Window > Text Window or by pressing Ctrl+4. Tip: You can use the Text tool to select the Text in the Composite window. For more information, see “Working with the Text Tool” on page 417. Selecting Text While you are creating text effects, you can select and edit the text it contains. You can select text in the Text window just as you can in most word processing programs. To select text in the Text window, do any of the following: • Drag to select specific text. • Press Ctrl+A to select all text in the preview area. • Double-click to select a word or triple-click to select an entire paragraph. Applying and Resetting Text Styles The Style Palette includes preset text styles and allows you to save and categorize styles for future use. If you make a mistake or change your mind on the text style, you can easily return to the default. Resetting a style does not reset the Tracking, Kerning, Leading, Justification, and Page Size parameters nor does it remove any tabs that you created. Resetting a style only affects saved style settings in the Style Palette. You can also reset all the Text window’s parameters to their default settings. For more information on with the Style Palette, see “Working with the Style Palette” on page 452. To reset the text: 1. Select the text that you want to reset. 2. Click the Reset Style button. Any parameter changes that you made in any Text window tabs are reset to the default. To reset all text: • Press Ctrl+A before clicking the Reset Style button. To return to default settings: • Select Edit > Reset Parameter Tab. 399 Chapter 8 Working with Text Previewing Text The Style Preview menu lets you set the style that is display in the text preview area. The Scale menu sets the size of the text in the preview window to a percentage of its actual size. Use smaller scales to work with large bodies of text or to speed previews. To set the style in the text preview area: From the Style Preview menu, select one of the following: • All Styles • Basic Styles • Draft Typing For more information, see “Style Preview Menu” on page 480. To set the scale in the text preview area: • From the Scale menu, select an option. Updating Text You can update text in the Composite window to get an idea of how it looks. To update the text in the Composite window: • In the Text window, click the Update button. The Composite window displays any changes that you made in the Text window. n The Update button does not close the Text window. Using Context Menus in the Text Window You can use context menus in the Text window to cut, copy, and paste text.You can also change the color of the text preview area. To use context menus to edit text: Right-click the Text window and select any of the following: 400 • Cut to delete the selected text and save it to your Clipboard. • Copy to copy the selected text. • Paste to paste the contents of your Clipboard to the Text window. • Delete to remove the selected text. • Change Background Color to assign a new background color to the text entry area. Using the Text Window Working with Tabs The text preview area is bordered by rulers to help you precisely position your text. The white region of the rulers indicates the boundaries determined by the Page Width control. For more information, see “Setting Up a Text Page” on page 406. Tabs are markers that let you control the spacing between text. n Tabs apply globally to the Text window. You cannot create different tabs to use with different lines of text. You can also create custom guides and grids to help you precisely position your text. For more information, see “Using Grids and Guides” on page 55 and “Using Grids and Guides” on page 55. To create a tab: 1. Click anywhere on the horizontal ruler and drag to position the new tab. 2. Double-click the tab marker to change from left justified to right or center justified. To remove a tab: • Drag the tab down away from the ruler. Left justified Right justified Center justified To create lists: 1. Type the title for the first column. 2. Press the Tab key. 3. For the second column, repeat steps 1 and 2. 4. To use the default Center justification, type without pressing the Tab key. 401 Chapter 8 Working with Text Tab justified right Tab justified left Importing Text Files You can import Rich Text Format files for use in Avid FX. When you import a text file into the Text window, all the style settings in the original file are retained. n Tip: Instead of importing files, you paste text that is copied from another program. To import a Rich Text Format file: 1. Click the Import File button. 2. In the Open dialog box, select a text file to import. Working with the Text Window Tabs The Text window tabs allow you to add effects to the text. The tabs include: • Style Tab on page 482 • Page Tab on page 484 • Fill Tab on page 485 • Border Tab on page 485 • Shadow Tab on page 486 Setting Styles The Style tab allows you to set the font, size, and style of the text, in addition to the tracking, leading and kerning of the characters. 402 Using the Text Window Font size menu Style buttons Font menu Style tab Fixed Width option Size buttons Font buttons The Font menu lists all fonts available on your system. You can also choose fonts from the Style Palette. For more information, see “Font Styles” on page 454. n On Windows systems, the Font menu is a scrolling list. To apply styles: 1. Select a font from the Font menu. Use the Font buttons to browse through the list of available fonts. You can also view thumbnails of all fonts on your system in the Style Palette—see “Font Styles” on page 454. 2. Select a size from the Font Size menu or type a custom font size. The Font Size menu retains the three most recently used custom font sizes. 3. Select the Fixed Width option to force the selected text spacing to be the same even if the letters change. 4. Click the Size button to increase or decrease the scale by 10 points. This is useful if your text contains multiple font sizes and you want to scale all sizes up or down equally. The Size buttons let you scale without changing the size of each individual character. n Alt-click the Size button to scale the size of the text characters by an integer of one. Shiftclick the Size button to scale the size of the text characters by an integer of 100. 5. To change the text style, select the characters you want to change. 6. Click one style button—see “Style Tab” on page 482. n Certain styles (such as Italic) do not work if the selected font does not include these styles. This is particularly true of symbol, dingbat, and Kanji fonts. 7. Click again to remove the style. 8. To align text horizontally, click a Justification button. 403 Chapter 8 Working with Text Center Justification Right Justification Left Justification Force Left Justification Force Right justification Force Center An example of the various justification styles follows. 9. To change the spacing between the characters, enter a value in the Tracking field or adjust the slider. This parameter affects the text globally, regardless of which characters are currently selected. n Tracking is not animatable. If you want to create an animated tracking effect, use the Tracking parameter in the Transform tab. For more information, see “Text Tracking and Scaling” on page 433. 10. To adjust the kerning, select the characters and drag the slider. You can also press the Alt key and the Left or Right Arrow keys to adjust this setting in increments of one. 11. To adjust the leading, select the lines of text and drag the slider. 12. Set the Style Skew X to 50. 404 Using the Text Window 13. Set the Style Skew Y to 50. T 14. Adjust the Style Baseline to change the vertical position of the selected character(s) in relation to the baseline of the text. 15. Adjust Style Scale X and Style Scale Y to set the scale of the selected character(s) along the horizontal and vertical axis. 16. To adjust a complex text style, select Style Hue to shift the hue of all color values in the text style an equal amount. Style Hue is a downstream process in relation to the other color parameters in the Text window. It does not change the individual values of the parameters it affects, but acts as a filter affecting the final appearance of the overall text style. 405 Chapter 8 Working with Text n When you create a new text style, if Style Hue is not set to zero, color parameter manipulations do not match the text appearance. You should leave Style Hue set to zero when designing text styles. Then adjust Style Hue as a final step to avoid confusion. For more information on animating style parameters, see “Text Tracking and Scaling” on page 433. Setting Up a Text Page The Page tab lets you set the size of the text page and adjust the margins, which is useful when creating text crawls or text scrolls. Page tab To create a text crawl: 1. Add text and style from the Style tab—see “Setting Styles” on page 402. 2. From the Page tab, select No Wrap from the Text Wrap menu. 3. Select the Right to Left Reading option. To create a text scroll: 1. Add text and style from the Style tab—see “Setting Styles” on page 402. 2. From the Page tab, select Wrap from the Text Wrap menu. 406 Using the Text Window 3. Adjust the Text Width, so that the line breaks at the end of each word. 4. Select the Top Down Text option. Adding Fill The Fill tab lets you set the fill and opacity of text and add gradients. n Fill tab parameters do not apply to Text media used with the 3D Extrusion shape. Instead, use the 3D Extrusion’s Materials tab to apply media or colors to the faces of the text. For information, see “Applying Materials in 3D Space” on page 327. Fill tab To add fill to text: 1. Add text and style from the Style tab—see “Setting Styles” on page 402. 2. Select the Fill On option to activate fill. 3. Adjust the opacity of the fill using the Style Opacity field and slider. 4. From the Text Fill menu, select Color. 5. Select a color by clicking the color chip next to the Style Color parameter. To add gradient fill to text: 1. Add text and style from the Style tab—see “Setting Styles” on page 402. 2. Select the Fill On option to activate fill. 3. Adjust the opacity of the fill using the Style Opacity field and slider. 4. Select Gradient tab in the Text Window. 5. Click the Gradient button. The Gradient Editor displays. 407 Chapter 8 Working with Text 6. Adjust the gradient parameters and select the Live Update option, so that the Composite window updates as you make changes to the Gradient Editor. Click OK. See “Creating Gradients” on page 101. For more information, see “Working with Title Containers” on page 422. For information on animating gradients, see “To animate a color stop:” on page 111. Apply Style button To apply a color gradient from the Style Palette: 1. Click the Style Palette button. 2. Select a gradient from the Style Palette. 3. Click the Apply Style button. Applying Borders The Border tab lets you apply up to five different border styles to the edges of the text. The parameters in this tab are used to create beveled or glowing text effects. 408 Using the Text Window n n The Border tab parameters do not apply to Text media used with the 3D Extrusion shape. To animate text borders, create text without borders in the Text window. Apply and animate borders using the parameters in the Border tab (Control window). For more information, see “Adding Borders to Text” on page 434. Border tab To add borders to text: 1. Click one of the numbered Border Style tabs to create a new border style. 2. Select the checkbox next to the tab to apply the appropriate style. 3. Select one of the following options from the Position menu: • Center places the border over the edges of the selected character(s), so half of the border is on the inside of the text edges and half on the outside. • Inside positions the border on the inside of the edges of the selected character(s). • Outside positions the border on the outside of the edges of the selected character(s). 4. Click the Edge Color color chip to access the system color picker or use the eyedropper to choose a color from the screen. 5. Adjust the Edge Width to set the width of the border. 6. Set Edge Opacity to a value between 0 (transparent) to 100 (opaque). 7. Choose one of the options from the Edge Style menu to control the style of the border. Each style has its own controls. • Plain: If you choose this option, continue with the next step. • Bevel: If you choose this option, continue with step 9. • Radial: If you choose this option, continue with step 12. 8. Adjust the Edge Softness to soften the edge of the border. A value of 0 creates a border with a hard edge. Raise this value to increasingly soften the border. 409 Chapter 8 Working with Text 9. Set the Highlight Color to adjust the color of the lightest parts of the bevel. 10. Set the Shade Color to adjust the color of the darkest parts of the bevel. 11. Set the Highlight Angle to change the angle between the highlights and the horizontal axis. 12. Adjust the Outside Color to set the color of the soft edges of the border. 13. Adjust the Radial Fade to control the opacity of the outer edge of the border. A value of 0 makes the outer edge opaque, and 100 makes the outer edge transparent. 14. Adjust the Edge Softness to soften the edges of the glowing border. A value of 0 creates a border with a hard edge. Raise this value to increasingly soften the border. Applying Shadow to Text The Shadow tab lets you apply up to five different shadows to the selected text. 410 Using the Text Window Shadow tab The Shadow tab parameters do not have tracks in the timeline and are not animated. If you want to animate text shadows, create text without shadows in the Text window. You can then apply and animate shadows using the Controls window, Shadow tab. n The Shadow tab parameters do not apply to Text media used with the 3D Extrusion shape. Instead, use the 3D Extrusion’s Shadow tab to apply shadows to the text. For more information, see “Adding Shadows” on page 315. To add shadow to text: 1. Click one of the numbered Shadow Style tabs to create a new shadow style. 2. Select the checkbox next to the tab to apply the style to the selected text. 3. Choose a Shadow Type from the menu. n Tip: A static title that uses 2D text with solid shadows is faster to render than 3D text created with the 3D Extrusion shape. 4. Click the color chip to access the system color picker or use the eyedropper to choose a color from the screen. 5. Adjust the Shadow Distance to set the distance between the shadow and the text. 6. Move the Shadow Opacity slider to adjust the opacity. 7. Adjust the Shadow Softness to slightly blur the edges of the shadows. 411 Chapter 8 Working with Text 8. Rotate the Shadow Angle to adjust the angle between the shadow and the horizontal axis of the text. 9. If you set the Shadow type to Solid shadows, set the Highlight Color to vary the color of the highlighted areas of the shadow. 10. Set the Shade Color to adjust the color of the shaded areas of the shadow. For more information on the Shadow parameters, see “Shadow Tab Parameters” on page 479. Creating a Text Template Add Text Track button The Insert Text command replaces text in a template you create within Avid FX. Insert Text allows you to easily update Avid FX text pages with text created in standard word processing programs, preserving the Avid FX text styles, leading, and kerning. To use the Insert Text command, first create a text template in Avid FX. The template in this example is a Credit roll. To create a credit roll template: 1. Create a new composition by selecting Composition > New Composition. 2. Select the Video 2 track and rename it Background. 3. Set the source media for the Background track to Color. 4. Select the Video 1 track and set its source media to Text. The Text window opens. 5. Type the letter “x” fifteen times. 6. Select the text and set the font size to 24 points with Left justification. 7. With the text selected, select the Color tab in the Text window and select a Style Color. 8. Select the Page tab in the Text window. Choose Wrap from the Text Wrap menu. 9. Close the Text window. 10. Select the Video 1 track and choose Edit > Duplicate Track. Duplicate the Track three times. 11. Rename the four duplicated tracks. For this example we are naming the tracks: Edited by, Editor, Produced by, and Starring. 412 Using the Text Window 12. Open a track in the Text window and do the following: • Select the text. • Select the Color tab and set the Style Color. • Click the Update button to apply the changes and close the Text window. 13. Select the Starring track and choose Track > New Shape > 3D Plane or click the Add 3D Plane button in the timeline. A new track appears beneath the Produced by track. 14. Rename this track Producers. 15. Change the media for the Producers track to Text. 16. In the Text window, do the following: • Type the letter “x” fifteen times. • Press Return and create two more lines with fifteen “x”s. • Select the Page tab, and choose Wrap from the Text Wrap menu. • Click the Update button and close the Text window n The text retains the size and color attributes as the previous text track. 17. Select the Background track and click the Add Text Track button in the timeline A new track appears beneath the Starring track. 413 Chapter 8 Working with Text 18. Rename this track Stars. 19. In the Text window, do the following: • Type the letter “x” twenty times. • Press Return. • On the second line, type the letter “x” twenty more times. • Click the Update button. • Close the Text window. n Because text lines have not been positioned, they initially appear on top of each other in the Composite window. 20. Select the Edited by track and set the following in the Position tab (Controls window): • Position X: 300 • Position Y: 60 • Interpolation type: Hold (for both parameters) 21. Select the Editor track and set the following: • Position X: 350 • Position Y: 100 • Interpolation type: Hold (for both parameters) 22. Select the Produced by track and set the following: • Position X: 300 • Position Y: 170 • Interpolation type: Hold (for both parameters) 23. Select the Producers track and set the following: • Position X: 350 • Position Y: 243 • Interpolation type: Hold (for both parameters) 24. Select the Starring track and set the following: • Position X: 300 • Position Y: 325 • Interpolation type: Hold (for both parameters) 25. Select the Stars track and set the following: • Position X: 350 414 Using the Text Window • Position Y: 380 • Interpolation type: Hold (for both parameters) Your Composite window should now look like this: 26. Shift-click to select all of the tracks in the timeline except the Background track and select Track > New 3D Container. A new Container track appears as the top track in your timeline with the selected tracks nested within it. 27. Select File > Save Project As. 28. Name the project Credits Template. Creating Text in a Word Processing Program After making the Avid FX text template, you can use a standard word processing program to create text for inserting into the template. When using word processing programs, such as Microsoft Word, to create a text document, do not save it in Word format. Save your document as a text document. n Use a word processing program that supports tab characters. When typing text to insert into an Avid FX template, press the Return key between lines of text that will appear on the same Avid FX track. Press the Tab key before a line of text that appears on the following Avid FX track. 415 Chapter 8 Working with Text To create text in a word processing program: 1. In a word processing program, type the following: Edited by <TAB> Alison Smith<TAB> Produced by <TAB> Will Jones<RETURN> Catherine Adams<RETURN> Susan Vose<TAB> Starring <TAB> Jeanine Brennan<RETURN> Sam Hegg<TAB> n The text after <TAB> characters is inserted onto the next Avid FX track in your template. The text after <RETURN> characters appears on the same Avid FX track, on a new line. 2. Using the Save As command, save the page you created as a Text document. Inserting Text into an Avid FX Text Template Use the following procedure to add text using templates. To insert text into an Avid FX text template: 1. Open the saved Credits template by choosing File > Open Project. Navigate to the folder where you saved the Credit Template project. 2. Select the 3D Container track and Right-click the track. From the context menu that appears, choose Insert Text. 3. Navigate to the text page you created in your word processing program. 4. Click Open. 5. The text you typed replaces the “x”s in your Credit Template. The text colors, positioning, size and other attributes are retained. 416 Working with the Text Tool Working with the Text Tool Avid FX lets you create text using two different methods. Instead of creating text in the Text window, you can use the Text tool to type text directly over the image in the Composite window. Or you can create text in the Text window. The Text tool lets you accurately position text over a background image. You can use the Style Palette or the parameters in the Controls window to format the text—see “Formatting Text Created with the Text Tool” on page 419. You can also use the Text tool to paste text copied from another program. The Text tool is available from the Tool window. When you create text with the Text tool, a new Text track appears at the top of the timeline. The new Text track offers the same controls as any other Text track. n If you have the Face track selected for a non-Text track, the Text tool is dimmed. The Text tool supports English characters, as well as Japanese, Chinese, and Korean. Solid Arrow tool Text tool To access the Text tool: • Select Window > Show Tool Window or press Ctrl+6. 417 Chapter 8 Working with Text Using the Text Tool When using the Text tool to create text, the text appears in the Composite window with the last used text style, and a new Text track appears at the top of the timeline. A small square, called the Baseline Indicator, shows the text baseline and justification. The Baseline Indicator only appears if you selected the Snap to Grid or Snap to Guide option. For more information, see “Using Grids and Guides” on page 55 and “Using Grids and Guides” on page 55. Also, the default shape that you set in the Preferences window is used when creating text. You can change the shape at any time by clicking the Shape icon on the track and choosing a new shape. Text tool button To add text to an effect: 1. Select Window > Show Tool Window to open the Tool window, or press Ctrl+6. 2. Select the Text tool or press T. 3. Click in the Composite window where you want to add text and begin typing. Baseline Indicator shows the text baseline and indicates the text is left justified. The text appears in the Composite window with the last used text style. A new Text track appears at the top of the timeline. Repositioning Text Once you have created some text, you may want to reposition it in the Composite window. Solid Arrow button 418 Working with the Text Tool To reposition the text: 1. In the Tool window, select the Solid Arrow tool. 2. In the timeline, select the text’s Face track. 3. In the Composite window, select the text and drag it to a new location. Editing Text Using the Text Tool You can edit text that was created with the Text tool by using the Text tool to select the appropriate characters. You can also edit the text in the Text window. For more information, see “Formatting Text in the Text Window” on page 420. Kerning Text Kerning adjusts the spacing, in pixels, between the selected characters without affecting the text globally. Text tool button To adjust the kerning: 1. Select the characters using the Text tool. 2. Press the Alt key and the Left or Right Arrow keys to adjust this setting in increments of one. Formatting Text Created with the Text Tool There are three methods for formatting text created with the Text tool. You can use the parameters in the Controls window, the Style Palette, or the Text window. Formatting Text with the Controls Window Unlike the parameters in the Text window, the Text Media Control parameters apply to the text globally. In addition, these parameters have tracks in the timeline that you can animate. 419 Chapter 8 Working with Text To format text: 1. In the timeline, select the Text Face track to view the Text Media Control tabs in the Controls window. 2. Use the parameters in the Transform, Fill, Border and Shadow tabs to apply styles to all the characters in the text—see “Working with Title Containers” on page 422. Formatting Text with the Style Palette You can apply styles from the Style Palette to individual characters or to the entire text track. These parameters do not have tracks in the timeline, so they cannot be animated. For information on the Style Palette, see “Applying Text Styles” on page 460. To format text using the Style Palette: 1. Select Window > Show Style Palette or by pressing Ctrl+7. 2. To apply styles to all the characters in the text, select the Text track in the timeline. Select a style from the Style Palette. 3. To apply styles to individual characters, use the Text tool to select characters in the Composite window. Select a style from the Style Palette. Formatting Text in the Text Window You can open the text in the Text window to format individual characters or the entire text track. These parameters do not have tracks in the timeline, so they cannot be animated. For more information, see “Adding Effects to Text” on page 432. To format text: 1. Double-click the Text track to edit the text in the Text window. This allows you to apply different styles to individual characters. Text track 2. Use the Text window parameters to adjust the characters. 3. Click the Update button when you’re finished and close the Text window. 420 Working with the Text Tool Justifying Text Created with the Text Tool When you use the Text tool to create text, the text uses the justification of the last used text style. You can change this using the Justification buttons in the Text window or the Transform tab. To access the Justification buttons in the Text window: • Double-click the text’s Shape track. To access the Justification buttons in the Transform tab: • Select the text’s Face track and click the Transform tab in the Controls window. The text is justified from where you first start typing. In the following example, the text was left justified when it was typed. Although it appears centered in the Composite window, the Baseline Indicator shows that the text is actually left justified. When the justification is changed to center justified, the text is centered around that point, so it moves to the left. Indicates Left justification Indicates Center justification Justification affects the text differently depending on whether Word Wrap is on. If Word Wrap is on, the text justifies within the Composite window. If Word Wrap is off, then the text justifies within the text box, but the text page is still centered within the Composite window. You can enable Word Wrap in the Transform tab or in the Text window. For more information, see “Setting Up a Text Page” on page 406 and “Text Tracking and Scaling” on page 433. Justification also affects the Tracking parameter. For more information, see “Text Tracking and Scaling” on page 433. 421 Chapter 8 Working with Text Working with Title Containers Add Title Container button Title containers enable you to easily animate one or more text tracks. The title container keyframes the text tracks within to roll or crawl across the screen, zoom in, fade up and down, or shuffle on and off the screen. This container aligns and animates the title pages so that you do not have to set keyframes in the timeline. You can also manually adjust the keyframes set by the title container for precise control over the effect. To create a title container: • Select Track > New Title Container or click the Add Title Container button in the timeline. The Title Container track appears in the timeline. Drag one or more text tracks into the title container to animate them. n Avid FX also offers 3D Containers for animating tracks independently (at the track level), then applying parameters and animations globally to all the tracks within the container (at the container level). For more information, see “Types of Containers” on page 239. Optimizing Text Animations To optimize the performance of your text animations: • Use the Text window to position the text and avoid using the Text track’s Position tab. Text animations render more slowly if the text page is not aligned with the output, and that can easily happen if you make adjustments in the Position tab. • If you are rendering over a solid color, use the Color Background setting in the Title Container’s Render tab instead of creating a separate Background track. • To reduce flicker when rendering fields as frames, it is faster to use the 1:2:1 Deflicker option in the Title Container’s Render tab than the 1:2:1 Deflicker option in the Preferences tab. Select only one of these options to avoid excessive blurring. • Use the 3D Plane shape rather than the 3D Line Art shape when working with large amounts of text or with text that does not scale. Creating Text Animation The basic workflow for creating a title animation, such as a credit roll: 422 Working with Title Containers 1. Create title pages by setting the track media type to Text. The Text window opens. You can type, import, and edit text, and control font, size, justification, color, opacity, spacing, shadows, and borders. The parameters in the Text window are applied on a per character basis—see “Creating a Text Effect” on page 397. 2. Create a title container. Drag one or more title pages into the title container to animate them. Use the controls in the Animation tab to apply an animation type to the text tracks in the title container. Optimizing Workflow for Credit Rolls When you work with large amounts of text, consider the following workflow options: • Create a single text document in a word processing application. Avid FX imports RTF or Simple Text document, or you can cut and paste text. Then format the text in the Text window. • Use a single page document if your credit rolls require little editing. If your credit rolls have sections that change each week, use multiple text pages; one page for unchanged information and additional pages for frequently changed information. • Use individual pages for credit rolls that change significantly each time. Then update each page as needed. Save the styles that you use for your credit roll in the Style Palette. Then you can quickly format long credit rolls. Animating Text When animating text, you can create rolls, crawls, fades, zooms, and shuffles. You will be using the Animation tab (Controls window), which contains parameters for controlling the movement of the text tracks in the title container. For more information on the Animation tab parameters, see “Animation Tab Parameters” on page 465. c The Title Container’s Position controls override the nested Shape tracks’ position controls. The Title Container centers any track inside it, so any positioning you applied to a track before placing it in the container is lost. Adjust a track’s position by using the Position settings in the Title Container. 423 Chapter 8 Working with Text Creating a Roll A roll typically contains the titles or credits of a program. You can create a traditional roll in which a title moves from the bottom of the screen to the top. A roll moves all of the tracks in the title container up the screen in the order they appear in the container. To create a roll: 1. Create the text to roll in a Title Container—see “Creating Text Animation” on page 422. 2. Select the Maintain Speed option to manually adjust the speed of the tracks. n Otherwise, Avid FX adjusts the Speed to fit the number of tracks in the title container and the duration of the effect when Animation Style is set to Roll. 3. Adjust the Position X to offset the rolled titles to the left or right. The roll sets keyframes for Position Y in the timeline to move each track across the screen. 4. Adjust the Mask Top to set the distance of the mask at the top edge of the frame that hides the text as it rolls. 5. Adjust the Mask Bottom to set the distance of the mask at the bottom edge of the frame that hides the text as it rolls. 6. Adjust the Blend Top to soften the edges of the mask allowing the titles to fade out, in the masked region. 7. Adjust the Blend Bottom to soften the edges of the mask allowing the titles to fade in, in the masked region. 8. To reverse direction of the roll, select the Reverse Direction option. Rolling text with a blended mask. Time 00:00:01:00 n 424 Time 00:00:02:00 You cannot animate the Speed, Mask, and Blend settings and they do not have corresponding tracks in the timeline. Working with Title Containers Creating a Crawl A crawl moves all the tracks in the Title Container horizontally across the screen in the order that they appear in the Title Container. To create a crawl: 1. Create the text to crawl in a Title Container—see “Creating Text Animation” on page 422. 2. Select the Maintain Speed option to manually adjust the Speed of the tracks. Speed has no affect if Maintain Speed is deselected. Speed pix/sec adjusts the speed at which each track crawls across the screen. 3. Adjust Position Y to offset the crawled titles upward or downward. The crawl sets keyframes for Position X in the timeline to move each track across the screen. 4. Adjust Mask Left to set the distance of the mask at the left edge of the frame that hides the text as it crawls. 5. Adjust Mask Right to set the distance of the mask at the right edge of the frame that hides the text as it crawls. 6. Adjust Blend Left to soften the edges of the mask allowing the titles to fade out, in the masked region. 7. Adjust Blend Right to soften the edges of the mask allowing the titles to fade in, in the masked region. 8. To reverse the direction of the crawl, select the Reverse Direction option. The following illustration shows rolling text with blended mask applied. Rolling text with blended mask. The Page 1 track appears above the Page 2 track in the container (in the timeline), so Page 1 appears first in the crawl. Time 00:00:01:00 Time 00:00:02:00 425 Chapter 8 Working with Text n You cannot animate Speed, Mask, and Blend settings; so these parameters do not have corresponding tracks in the timeline. Creating a Fade A fade gradually brings in or out all the tracks in the order they appear in the Title Container. If you adjust settings in the Control window, you set Opacity keyframes in the text tracks allowing you to easily control the duration of the fades. To create a fade in or out: 1. Create the text to fade in a Title Container—see “Creating Text Animation” on page 422. 2. Select the Maintain Hold Frames option to manually adjust the number of Hold Frames. When Animation Style is set to Fade, Avid FX adjusts the number of Hold Frames to fit the number of tracks in the Title Container and the duration of the effect. 3. Animate opacity by changing the In Rate setting. The Opacity value ranges from 100 to 0. 4. Animate opacity by changing the Out Rate setting The Opacity value ranges from 100 to 0. 5. Set Cross Rate to determine the number of frames each track overlaps the following track. A value of 0 causes each track to fade out completely before the following track fades in. 6. Increase Cross Rate to increase the number of frames in which the tracks overlap. 7. Animate Position X and Y to offset the tracks or move them as they fade. This sets the coordinates of the container’s center point. By default, the fade centers all tracks in the Title Container. Creating a Zoom A zoom magnifies each track in the order it appears in the Title Container. As you adjust settings in the Controls window, you scale keyframes in the text tracks to control the duration of the zoom. To create a zoom: 1. Create the text to zoom in a Title Container—see “Creating Text Animation” on page 422. 2. Select the Maintain Hold Frames option to manually adjust the number of Hold Frames. 426 Working with Title Containers Hold Frames controls the number of frames each track remains at full Scale after it zooms in. When Animation Style is set to Zoom, Avid FX adjusts the number of Hold Frames to fit the number of tracks in the title container and the duration of the effect. 3. Set the number of frames each track takes to zoom in by changing the In Rate setting. The Scale value ranges from 100 to 0. 4. Set the number of frames each track takes to zoom out by changing the Out Rate setting The Scale value ranges from 100 to 0. 5. Set Cross Rate to determine the number of frames each track overlaps the following track. A value of 0 causes each track to zoom out completely before the following track zooms in. 6. Increase Cross Rate to increase the number of frames in which the tracks overlap. n You cannot animate the In Rate, Out Rate, and Cross Rate settings, therefore, these parameters do not have corresponding tracks in the timeline. 7. Animate Position X and Y to offset the tracks or move them as they zoom. This sets the coordinates of the container’s center point. By default, the zoom centers all tracks in the Title Container. Creating a Shuffle A shuffle creates an effect similar to a roll or crawl. Each track quickly moves on screen (movement can be horizontal or vertical), then remains stationary for an interval, and then quickly moves offscreen. To create a shuffle: 1. Create the text to shuffle in a Title Container—see “Creating Text Animation” on page 422. 2. From the Direction menu, select one of the following: • Horizontal moves tracks from left to right along the X axis. • Vertical moves tracks from top to bottom along the Y axis. 3. To reverse the direction of the shuffle, select Reverse Direction. 4. Select Maintain Hold Frames to manually adjust the number of Hold Frames (number of frames each track remains stationary after the title move in). When Animation Style is set to Shuffle, Avid FX adjusts the number of Hold Frames to fit the number of tracks in the Title Container and the duration of the effect. 5. Set the number of frames each track takes to move to the center of the Container by changing the In Rate setting. 427 Chapter 8 Working with Text 6. Set the number of frames each track takes to move offscreen from the center of the Container by changing the Out Rate setting. 7. Set Cross Rate to determine the number of frames each track overlaps the following track. A value of 0 causes each track to move offscreen completely before the following track moves on. 8. Increase Cross Rate to increase the number of frames in which the tracks overlap. 9. Animate Position X and Y to offset the tracks or move them as they move in or out. This sets the coordinates of the container’s center point. By default, the shuffle centers all tracks in the Title Container. Adding a Motion Blur Motion blur creates a realistic blur effect on your text when you animate its movement, simulating the effect of shooting a moving object on film. The blur is most pronounced when the text moves quickly and when it rotates or spins through space, and more subtle when the text moves slowly. Motion blur has no affect if the text is static. Adding motion blur can make the motion of animated tracks appear smoother and more natural. The controls in this tab do not affect motion within the media; the motion blur tab creates a blur based on the motion of the Shape track or container. Motion Blur is a very processor-intensive feature. You might want to turn motion blur off while you work, then enable it just before rendering. n You can use the Global Motion Blur button to toggle the visibility of motion blur on and off for all tracks in the timeline. For more information, see “The Timeline Buttons and Timecode Area” on page 30. To create a motion blur: 1. Create the text for the motion blur in a Title Container—see “Creating Text Animation” on page 422. 2. From the Motion Blur tab (Controls window), select the Enable Motion Blur option. 3. Increase or decrease the Shutter Angle. Increasing the angle gives you a wider blur and vice versa. 4. Set the Smoothness depending on how smooth you want the motion blur. 5. From the Apply Motion Blur to menu, select one of the following: • 3D Planes - Motion only: Applies motion blur to the motion of any 3D Plane track in the container, but not to the lights or shadows or to any synthetic media or filters on the Face of the 3D Plane track. • All Shapes: Applies motion blur to all Shape tracks in the container. 428 Working with Title Containers • Container, Faces, and Filters: Applies motion blur to the entire container. 6. Select the Use Adaptive Motion Blur for 3D Planes option to reduce rendering time for effects that move slowly and then quickly offscreen. n The 3D Planes – Motion Only option must be selected in the Apply Motion Blur to menu. For details on the Motion Blur parameters, see “Motion Blur Tab Parameters” on page 475. Adding Shadows You can create drop shadows behind the text as it moves in 3D space. Drop Shadow button To add shadows to text: 1. Create text in a Title Container—see “Creating Text Animation” on page 422. 2. From the Motion Blur tab (Controls window), do one of the following: • Select the Shadow On option. • Click the Drop Shadow button. 3. Set the Distance that the shadow is offset from the image. 4. Set the Opacity of the shadow. A value of 100 give an opaque shadow; 0 gives a transparent shadow. 5. Set the Softness of the shadow. A lower value give a shadow in a hard light; a higher value gives a diffuse shadow. 6. Set the Color the shadow. 7. Set the Angle of the shadow. A value of 0 degrees places the shadow to the right of the text; a value of 90 places it beneath the text. For details on the Shadow tab parameters, see “Shadow Tab Parameters” on page 478. Adding a Color Background You can add a solid color background to the effect and control flickering. To add a color background: 1. Create text in a Title Container—see “Creating Text Animation” on page 422. 2. From the Render tab (Controls window), select the Color Background option. 429 Chapter 8 Working with Text 3. To set the background color, click the color chip to access the system color picker or use the eyedropper to choose a color from the screen. 4. Select the 1:2:1 Deflicker option to apply a vertical blur to the effect, eliminating flickering in rolls and reducing jagged edges. n Do not also set the 1:2:1 Deflicker option in the Preferences window. For details on the Render tab parameters, see “Render Tab Parameters” on page 478. n If you are rendering over a solid color, use the Color Background setting in the Title Container’s Render tab instead of creating a separate background track. This will speed your rendering. Compositing Text The Composite tab provides parameters that select an apply mode, adjust various mix controls, and composite the text tracks over other objects. For details on the Composite tab parameters, see “Composite Tab Parameters” on page 468. Adding Headers and Footers When a Text track is placed inside a Title Container, the Shape track has an additional shape control tab, the Page tab. This tab lets you add headers and footers to text pages. The Page Header and Page Footer add space above and below the selected text page. This value is expressed in pixels. This tab is available whether the text uses the 3D Plane, 3D Line Art or 3D Extrusion shape. 430 Converting a Text Track into a Container Converting a Text Track into a Container Converting a single text track into a container puts each individual character into its own track, which lets you easily position each element separately. Then you can simultaneously animate individual characters at the track level and animate the entire text at the container level. The X was rotated and lowered. The container was spun. You can convert imported Illustrator EPS files or Photoshop PSD files into their original layers, as well as converting spline objects. For more information, see “Importing Layered Photoshop Files” on page 147 and “Converting Spline Objects to a Container” on page 545. To convert a text track into a container: • Select the text track and select Track > Convert to Container. Each character in the effect appears on its own text track. These tracks are placed within a 3D container. 431 Chapter 8 Working with Text You can now animate each character individually by animating that character’s Media and/or Shape track. You can also animate the entire text effect by animating the container. Adding Effects to Text When you select the Text track or Text Face track in the Timeline, the Text Media control tabs appear in the Controls window. These tabs allow you to animate the text, put the text on a path, create type-on or jitter animation, randomize the text, and create text backdrops. When you work with the 3D Plane shape, the Text track is nested inside the Face track, which includes a Mask track for creating upstream masks. For more information, see “Upstream and Downstream Filters” on page 174. When you work with the 3D Line Art shape, there is no Face track. The 3D Line Art shape does not have a Mask track nested in the Face track. Therefore, you cannot create upstream masks for any composition that uses the 3D Line Art shape. 432 Adding Effects to Text When you work with the 3D Line Art shape, the Transformations tracks do not include a track that corresponds to the Layer tab. The parameters in this tab are not available when you work with the 3D Line Art shape. n To export text as Flash, you must use the 3D Line Art shape. You can drag Text tracks into Mask tracks to quickly create masks or transitions. For more information, see “Applying a Mask to a Track” on page 180. Text Tracking and Scaling You can adjust the tracking and scaling of the text as a whole. Tracking works differently depending on whether the text was created using the Text tool or in the Text window. If created with the Text tool, set the justification in the Transform tab. If created in the Text window, center justification is applied. If animation is applied to text created with the Text tool, the text tracks to the left. If animation is applied to text created in the Text window, the text tracks in both directions. To adjust the tracking and scaling of text: 1. Select the Text track in the timeline and display the Face track. 2. From the Transform tab (Controls window), set the Tracking for the horizontal spacing between characters. 3. Use the Leading controls to set the spacing between multiple lines of text. 4. Use the Scale controls to set the scale of the text along the horizontal and vertical axes. To make the text track like text created with the Text tool: 1. Select the text with the Text tool and move it slightly. 2. Set the justification in the Transform tab. For more detailed information on the Transform tab parameters, see Adding a Rectangular Backdrop on page 447. 433 Chapter 8 Working with Text Setting Text Fill and Opacity You can set the text fill and opacity to determine the fill type and its transparency. When you use the parameters in the Fill tab (Controls window), they apply to all characters and are animatable. If you want to apply a different fill type to individual character, use the Fill parameters in the Text window. For information, see “Adding Fill” on page 407. n If you are using the 3D Extrusion shape with text media, then only the Fill Color parameter available. Instead, use the 3D Extrusion’s Materials tab to apply media or colors to the faces of the text. For information, see “Applying Materials in 3D Space” on page 327. You can also map media to the face(s) of text. For information, see “Working with Title Containers” on page 422. To set the fill: 1. Select the Text track in the timeline and display the Face track. 2. From the Fill tab (Controls window), select the Fill On option. 3. From the Blend menu, select an Apply mode to determine how the fill is blended if there is any overlap other characters—see Apply Modes in the Avid FX Reference Guide. 4. Use the Fill Opacity controls to set the transparency of the fill. 5. Use the Fill Color controls to select a color from the system color picker or use the eyedropper to select a color from the screen. For more detailed information on the Fill tab parameters, see “Fill Tab” on page 485. Adding Borders to Text The Border tab options let you add border effects to the text. You can apply up to five different border styles to the edges of the text, and create beveled or glowing text effects. The parameters in the Border tab apply to all characters in the Text track. To apply different borders to each character, use the Text window Border parameters. For information, see “Applying Borders” on page 408. 434 Adding Effects to Text Border Style tabs For detailed information on the Border tab parameters, see “Border Tab Parameters” on page 465. Adding a Motion Path After you’ve created text, you can wrap it around a spline object and then animate it. Track Selector button To create text on a path: 1. Create a text track—see “Creating a Text Effect” on page 397. n Make sure Text Wrap is set to No Wrap. For more information, see “Setting Up a Text Page” on page 406. 2. Select the Text track in the timeline. 435 Chapter 8 Working with Text 3. Click the Track Selector button in the Controls window or press F. The text media control tabs appear in the Controls window. 4. In the Path tab, select the Make Path Track. A Path track appears in the timeline. 5. Select the Path track in the timeline. The Tool window opens. 6. Select a tool and draw a spline in the Composite window. These examples show an oval drawn with the Oval tool. 7. The Composite window updates, showing the text wrapped around the spline object in the Path track. 8. Use the parameters in the Path tab to animate the text on the path—see “Path Tab Parameters” on page 476. You can now adjust any of the text parameters as you would any other text media. Creating Type-On Animation You can create an animated typewritten effect, giving text the appearance of a typewriter typing each letter, word, or line. You can specify the direction of the animation and how much of the text is visible. To create a type-on animation: 1. Select the Text track in the timeline and display the Face track. 2. In the Type-On tab (Controls window), select an option from the Apply To menu: • Letter to apply the effect to individual characters. • Word to apply the effect to individual words. 436 Adding Effects to Text • Line to apply the effect to individual lines. 3. From the Order menu, select one of the following: • Forward to type the text from left to right. • Reverse to type the text from right to left. • Random to type the text randomly. 4. Select the Text Type On option and adjust the percentage that the text is visible in each frame. For detailed information on the Type-On parameters, see Type-On Tab Parameters on page 489. Randomizing Text The Jitter tab allows you to randomize text parameters including Position, Angle, Scale, Hue and Opacity. The Jitter parameters are expressed as a percentage and are applied to individual text characters. If you want to jitter the border and fill of text separately, you need to create two tracks, one with border and one with fill. You can also add these parameters in the Type On tab. For more information, see “Creating Type-On Animation” on page 436. The Jitter tab is available for text using the 3D Plane, 3D Line Art Shape, or 3D Extrusion shapes. Track Selector button To randomize text: 1. Select the Face track by clicking the Track Selector button or pressing F. 2. Use the Jitter Seed controls to control the amount of jitter from frame to frame. 3. Use the Jitter Speed controls to set the speed of the jitter. 4. Use the Jitter Position parameters to randomize the text characters on the X and Y axes. 5. Set the Jitter Angle to randomize the angle of the text characters. 6. Set the Jitter Scale to randomize the scale of the text characters. 7. Set the Restrictions for the jitter by selecting one of the following options: • None: Does not restrict jitter. • Positive Only: Restricts the parameters to only allow values that are higher than the original. 437 Chapter 8 Working with Text • Negative Only: Restricts the parameters to only allow values that are lower than the original. 8. Use the Polarize controls to alternate the jitter parameters for characters. At higher values, every other character alternates. 9. Set the Master Jitter amount to scale all jitter parameters globally. For detailed information on the Jitter tab parameters, see “Jitter Tab Parameters” on page 473. Generating Random Text When generating random text or numbers, you can lock each letter or number in position regardless of changes made to neighboring characters. To generate random text: 1. From the Generator Type menu, select User Text. 2. To add offset to each character, set Letter Variation to values higher than 0. 3. From the Variation menu, select one of the following to vary the appearance of the text: • Alphabetical Text uses only alphabetical characters offset by the Letter Variation amount. Original Alphabetical Text • Random Text uses only alphabetical characters but the characters are randomized. • Random User Text uses only the alphabetical characters that are included in the original user text. Uses only a, b, c, d, e, g, h, i, l, n, p, r, s, and t. • Style Shift uses the original user text but randomizes the styles that are applied to each character from left to right. Use multiple styles. 438 Adding Effects to Text • Random Style is similar to Style Shift except that it randomizes the styles instead of moving from left to right. Use multiple styles. • Style Shuffle randomly shuffles the styles assigned to each character to that of another style used in the Text window. Use multiple styles. • Style by Word looks at the style of the first letter of each word and assigns that style to entire words at random. • Style by Line looks at the style of the first letter of each line and assigns that style to entire lines at random. • Style Shuffle by Word looks at the style of the first letter of each word and shuffles that style with other words. • Style Shuffle by Line looks at the style of the first letter of each line and shuffles that style with other lines. n When you experiment with the choices in the Variation Mode menu, it is helpful to scrub Letter Variation to see how the animated text varies. 4. Set a percentage by moving the Progress slider. The amount is animatable so you can achieve the popular effect of letters flipping until your word forms. 5. From the Progress menu, select one of the following to set the direction of progress: • Left to Right • Right to Left • Random 6. Type a value or move the Repeat slider to create longer text strings. The range is from 1 to 1000. At a value of 1, the text appears once. Don’t forget line feeds to avoid hitting the horizontal text size limit. This parameter is also animatable. 7. Type a value or move the Loop slider to determine which character starts the line. Animate this parameter to make the characters appear to crawl in place. 8. Vary the characters from frame to frame by moving the Scramble Characters slider. 439 Chapter 8 Working with Text For detailed information on the Generator tab parameters, see “Generator Tab Parameters” on page 469. Setting Generated Text Generated text ignores user input except for style properties. The idea is to mimic large bodies of text (sometimes called Greek text in page layout programs) or to create design elements and background with text shapes. To create text design elements: 1. From the Generator Type menu, select Generated Text. 2. Animate Random Seed to randomize the change of the text characters from frame to frame. 3. To set a character line length, enter a value in the Line Length parameter. 4. Type a value or move the Line Count slider to set the number of lines. 5. To add word breaks, enter a value in the Word Break field. A value of 10 does not create word breaks. Lesser values create word breaks. 6. From the Character Type menu, select one of the following: • Upper Case displays all upper case letters. • Lower Case displays all lower case letters. • Mixed Case displays a random mix of upper and lower case letters. • Capital Words displays words with the initial letter capitalized. • Numbers randomly displays numbers. 440 Adding Effects to Text • Non Alpha randomly displays only non-alpha-numeric characters such as punctuation marks and symbols. • All Printable randomly displays all the characters on the keyboard, with randomly mixed cases. • User Text Characters randomly displays only the characters that appeared in the Text window. 7. To vary characters from frame to frame, enter a value in Scramble Letters. For detailed information on the Generator tab parameters, see “Generator Tab Parameters” on page 469. Setting Random Numbers You can generate random numbers on the screen. However, when you do this, user input is ignored except for style properties. To apply random numbers: 1. From the Generator Type menu, select Random Numbers. 2. Animate Random Seed to randomly vary the numbers from frame to frame. 3. Adjust Precision to set the number of digits after decimal point. A setting of 0 generates whole numbers. A setting higher than 0 sets the numbers appearing after the decimal point. 4. Set the Field size to the quantity of positions for numbers including plus or minus signs. Spaces are used in the left of the number if not all positions are used. 5. Select the Show Plus option to display a plus (+) sign before the number. 441 Chapter 8 Working with Text 6. Select the Leading Zeros option to display zeros before the number. Allow Negative checkbox allows negative numbers. 7. Select the Scramble Letters option to randomly vary the numbers from frame to frame. For detailed information on the Generator tab parameters, see “Generator Tab Parameters” on page 469. Generating Numbers Choose Numbers from the Generator Type menu. Numbers acts similar to Random Numbers except that Numeric Value replaces Random Seed so that the numbers are animated sequentially. The Negative check box is not included because the Numeric Value parameter has a negative range as well as positive. The range of this parameter is –64,000 to 64,000. Follow the procedure “Setting Random Numbers” on page 441 and replace Numeric Value in step 2. Adding the Date and Time Choosing Date/Time displays the current date and time from your system. All time-based parameters are combined in this tab, so that you have more flexibility in building your time format. To generate date/time: 1. From the Generator Type menu, select Date/Time. 2. Set the desired date and format parameters. 3. From the Date Format menu, select a format for the date. 4. From the Date Separator menu, select Slash, Dash, and Dot to separate the elements. n If the Short Date option is not selected, this parameter has no affect. 5. Adjust Numeric Time to animate the date and time on the screen. 6. Set Start Year to start with any year and animate this value. n If you select the Use Current Time check box, this parameter has no affect. 7. Type a number or move the Scramble Letters slider to randomly vary the numbers from frame to frame. For detailed information on the Generator tab parameters, see “Generator Tab Parameters” on page 469. 442 Adding Effects to Text Setting Timecode To generate timecode: 1. From the Timecode Type menu, select PAL, NTSC, or Drop Frame (NTSC) to display the Timecode format. NTSC Drop Frame 2. Adjust the Start Hours, Start Minutes, Start Seconds, and Start Frames parameters to set the appropriate timecode. 3. Set Scramble Letters to randomly vary the numbers from frame to frame. For detailed information on the Generator tab parameters, see “Generator Tab Parameters” on page 469. Mapping Media to Text Texture Track button You can map media to the face(s) of text or to the text backdrop. If you are using text media with the 3D Plane or 3D Line Art shapes, you’ll need to create a Texture track in the timeline before mapping media to the text. The texture track maps a still image, video file, color, gradient or natural media to Text, Spline Object and Spline Primitive media. To create a Texture track: • Click the Texture Track icon at the bottom of the Controls window. 443 Chapter 8 Working with Text To map media to text: 1. From the Texture track, select a media type from the Media icon. 2. Select the Text track’s Face track to display the Text controls in the Controls window. 3. Click the Texture tab. The Map Method menu controls how the media is mapped onto the text. 4. From the Map Method menu, choose one of the following: • Tile repeats the texture image on the face of the text. When you select Tile, decrease the Scale X and Scale Y parameters to better see the tiled image within the text. • Stretch sizes the texture image to fit the text. • Clip allows you to size and position the texture image on the text. The following example shows Reptilian texture. 5. Adjust Offset X and Offset Y to move the center of the Texture image along the X and Y axis respectively. This repositions the texture within the text. 6. Adjust Scale X and Scale Y to change the size of the texture image along the X and Y axis respectively. 7. From the Apply To menu, select Backdrop or Text to map the texture media. For detailed information on the Texture tab, see “Texture Tab” on page 481. For more information, see “Adding Color Backdrops to Text” on page 445 or “Extruding Text Backdrops” on page 446. 444 Adding Effects to Text Adding Color Backdrops to Text Adding a color backdrop to text dramatically changes the look. To add a backdrop, you’ll be using the Backdrop track, a Spline Primitive media track that appears below the text’s Face track in the timeline. You can add a border and set the fill using Border and Fill tabs. The backdrop resizes if you change the size or amount of the text. n n Tip: You can map media to the text backdrop by using the Apply To menu in the Texture tab. For more information, see “Mapping Media to Text” on page 443. You can apply a backdrop from the Library Browser to text in your timeline. For example, you can use this feature to apply complex backdrops from the Library Browser to the text in your timeline. For more information, see “Loading and Saving Effects using the Library Browser” on page 186. To add backdrops to text: 1. Select the Backdrop tab (Controls window). 2. Do one of the following to create a Backdrop track: • At the bottom of the Controls window, click the Backdrop button. This button only appears if you select the Face track. • From the Backdrop tab, select the Make Backdrop Track option. 3. Select the Backdrop track to adjust the parameters including its shape—see “Working with the Spline Primitive Media Type” on page 546. 4. Adjust Scale X and Scale Y to resize the backdrop along the horizontal and vertical axes. These values represent a percentage of the size of the text. Scale X and Scale Y values of 100 produce a backdrop that is exactly the size of the text. Since they are a percentage, once you set these values, they are maintained even if you change the size or content of the text. In the following example, Scale X and Scale Y were set to 120. 5. Adjust Shift X and Shift Y to displace the center of the backdrop along the horizontal and vertical axis, respectively. • Increase positive Shift X values to move the backdrop to the right. • Decrease negative values to move the backdrop to the left. 445 Chapter 8 Working with Text • Increase positive Shift Y values to move the backdrop up. • Decrease negative Shift Y values to move the backdrop toward the bottom of the screen. n You can also create a backdrop using the Layer tab. When you use the Layer tab, a track is not created in the timeline, so you cannot animate any of the parameters. For information, see “Creating a Text Backdrop with the Layer Tab” on page 446. Extruding Text Backdrops When creating text backdrops, the backdrop uses the shape as the Text track on which it was added. For example, if you select the Make Backdrop Track option for a track that uses text media mapped to the 3D Extrusion shape, the Backdrop track in the timeline uses the 3D Extrusion shape. The Backdrop track in the timeline does not contain a Shape icon, so you cannot change the Backdrop track’s shape. n If you want to create 3D text with a 2D backdrop, do not select the Make Backdrop Track option. Instead, create a separate Spline Primitive track and nest the Spline Primitive track and the Text track in a 3D Container. For more information on 3D Containers, see “Using Spline Media” on page 521. Editing the Shape of Text Backdrops You can also convert a Text backdrop to a Spline Object, so you can edit its shape to create custom or animating backdrops. You can combine multiple shapes into a single backdrop. For more information, see “Converting Text and Text Backdrops to Spline Objects” on page 448 and “Creating Multi-Shape Text Backdrops” on page 450. Animating the Shape of Text Backdrops You can also convert a Text backdrop to a Spline Object, so you can animate its shape. To animate a shape, you need to deselect Multi-Frame mode in the Tool window. For more information, see “Working in Multi-Frame Mode” on page 534 for more information. n You can also create a backdrop using the Layer tab. When you use the Layer tab, a track is not created in the timeline, so you cannot animate any of the parameters. For information, see “Adding a Rectangular Backdrop” on page 447. Creating a Text Backdrop with the Layer Tab Avid FX includes a tab for Shape and Container tracks which defines layer or bitmap parameters for that track. Once you create certain types of media, you can use the parameters in the Layer tab to create a rectangular backdrop behind the media. The backdrop does not create a track in the timeline so you cannot animate these parameters. 446 Adding Effects to Text To add a color background to text: 1. Click the color chip to access the system color picker. 2. Use the eyedropper to choose a color from the screen. n The parameters in this tab depend on the Media type. The Layer tab shows the options for Text, Spline, and Spline Primitive media. Color, Gradient, and Natural media include only the Size X and Size Y parameters.This tab does not appear with EPS files, video, still image files and movies as media or with certain shapes, such as 3D Line Art or 3D Extrusion. 3. Enter RGB values into the numerical fields. 4. Press Enter. For detailed information on the Layer tab, see Layer Tab Parameters on page 474. Adding a Rectangular Backdrop Once you create a text track, you can use the parameters in the Layer tab to create a rectangular backdrop behind the text. Avid FX includes a tab for Shape and Container tracks which defines “layer” or bitmap parameters for that track. n You cannot animate the parameters because the backdrop does not create a track in the timeline. If you want to animate a backdrop or create a backdrop in a different shape, for example a star, use the Backdrop tab instead of the Layer tab. To add a rectangular backdrop: 1. From the timeline, select the Face track. 2. Select the Layer tab (Controls window). 447 Chapter 8 Working with Text 3. Click the color chip to access the system color picker or use the eyedropper to choose a color from the screen. 4. Use the Bkgrd Opacity controls to adjust the transparency of the background. 5. Select the Invert Alpha option if you want to invert the background’s alpha channel. 6. Use the Size X and Size Y controls to adjust the size of the background track. 7. Select the Force Size option to set the background size to the size of the project media. For detailed information on the Layer tab parameters, see “Layer Tab Parameters” on page 474. n You can also create a backdrop using the Backdrop tab. The Backdrop Track is a Spline Primitive media track that appears below the text’s Face track in the timeline. For more information, see “Adding Color Backdrops to Text” on page 445. Converting Text and Text Backdrops to Spline Objects Pen Tool Preview icon When creating 2D or 3D text effects, use the Text media type and then change the media type to Spline Object to edit the splines which form the text characters. You can add or delete control points, add or remove Bézier handles on each control point, adjust Bézier handles to create curving or straight lines between control points, and position control points in the Composite window. For more information on Spline Objects, see “Working with Spline Object Media” on page 521. Convert Text Backdrops to Spline Objects to use the Pen tool. You can create static or animated text backdrops. To create animated backdrops, you need to deselect Multi-Frame mode in the Tool window. To create 2D or 3D text: 1. Set a Shape track’s media type to Text. 2. Use the Text window to input text characters and edit the effect. 3. When you finish creating the text, change the Text track’s media type to Spline Object. 4. Expand the text’s Shape track and the nested Face track. Select the Path track. 448 Converting Text and Text Backdrops to Spline Objects The paths which comprise the text characters are visible in the Composite window. In the following example, each character is selected with the Pen tool, so the control points are visible. 5. Edit and animate the splines as you would any other spline media. In the following example, a control point in the letter E is converted from a linear to a curve point. Pen tool button Preview button To create an animating backdrop: 1. Create text with a backdrop—“Adding Color Backdrops to Text” on page 445. 2. To convert a text backdrop into a Spline Object, click the Media icon on the Backdrop track and change the default Spline Primitive media to Spline Object. The Tool window opens to display tools used for manipulating Spline Objects. 449 Chapter 8 Working with Text Media icon 3. Select the Pen tool in the Tool window—see “Using The Tool Window” on page 524. 4. Select the Spline object in the Composite window. The Spline objects default control points display. 5. You can now use the Pen tool to manipulate the Spline Object. n The wireframe spline object you manipulate is the same object as the shape outlining your text. However, it displays at the shape’s original scale. The Backdrop surrounding your text updates as you manipulate the control points. 6. To view the wireframe at the same size as the backdrop, click the Preview icon for the Backdrop track to open a preview window. Creating Multi-Shape Text Backdrops You can combine multiple spline objects into one object to create custom text backdrops. When you combine multiple objects, place the objects on the same track. You cannot use the Path commands for splines that are on separate tracks in the timeline. You can only combine two objects at one time. If you want to combine more than two objects, combine two of the objects into a single object. Then use the command to combine each additional object. Hollow Arrow button To create multi-shape text backdrops: 1. Complete the steps in the previous section, “Converting Text and Text Backdrops to Spline Objects” on page 448 to create a text track with a backdrop that has been converted to a Spline Object. 2. Select the Backdrop track in the timeline. The Tool window opens to display tools used for manipulating Spline Objects. 450 Converting Text and Text Backdrops to Spline Objects 3. Select one of the tools in the Tool window and draw a shape. 4. Use the Hollow Arrow tool to select objects and select one of the following: • To connect two objects, select Tools > Path > Combine Contours or press Alt+Shift+C. • To disconnect two objects, select Tools > Path > Split Contours or press Alt+Shift+S. For more information on the Pen tool, see “Using The Tool Window” on page 524. 451 Chapter 8 Working with Text Working with the Style Palette The Style Palette allows you to save and categorize styles for text, color, gradient, natural, spline, brush, material, and extrusion for future use. Styles let you work more efficiently. To open the Style Palette, do one of the following: • Select Window > Show Style Palette. • Press Ctrl+7. • In the Text window, click the Style Palette button. Rename category Rebuild category Delete category Tab menu Category menu Add category Current style Displays styles in current category Style controls Apply controls For more information, see “Style Palette Controls” on page 479. Creating Styles The way in which you create and save styles depends on the type of style you are creating. Text and Color Styles From the Text window you can create text and color styles. You can create color styles in the Text window or in a color track. Color styles are applied to Color or Text tracks. To apply a color style to another parameter, for example to a border, use the eyedropper for the border parameter to choose the color style. 452 Working with the Style Palette Add Style button To add styles to text: 1. From the timeline, select a text track and open the Text window. 2. Use the parameters in the Text window to adjust the style as desired. Select the appropriate characters. 3. Click the Style Palette button to open the Style Palette. The Apply controls lets you select the attributes of the current style to save as a new style. 4. In the Text tab of the Style Palette, click the Add Style button. The currently selected Text window style is added to the selected category in the Style Palette. If no category is selected in the category menu, the Add Style button is not available. This can happen when you first open the Style Palette. 5. Name the style. To create a color style in the Text window: 1. From the timeline, select a text track and open the Text window. 2. Click the Style Palette button. 3. Select the Color tab and click the Add Style button. The Style Color parameter in the Text window’s Fill tab is used to create the new style. 4. Name the style. To create a color style in a color track: 1. Click to select the Face track of a color track in the timeline. 2. In the Color Media tab, click the color chip to access the system color picker or use the eyedropper to choose a color from the screen. Or, type RGB values into the numerical fields and press Enter. 3. Open the Style Palette and click the Add Style button in the Color tab. 4. Name the style. 453 Chapter 8 Working with Text Font Styles The Style Palette lets you save thumbnails of all the available fonts on your system in the Fonts tab. You can also use the Use Fonts in Font Menu option to display each available font using the corresponding font instead of the system font in the Text window’s font menu. However, selecting this option increases the display time for the font menu. When you access this tab for the first time, you must add a category. After that, you only need to rebuild the category if you add more fonts to your system. Unlike the other tabs in the Style Palette, you cannot save styles to the Fonts tab, so the Apply controls, as well as the Add Style and Rename Style buttons, do not appear when you are in the Font tab. Add Category button Rebuild Category button To create font styles: 1. Open the Style Palette—see “Working with the Style Palette” on page 452. 2. In the Style Palette, select the Fonts tab and click the Add Category button. 3. Name the category. The new category name appears in the category menu. 4. If this is the first time you have used the Font tab or if you have added new fonts to your system, click the Rebuild Category button. The Font tab displays all the available fonts on your system. Natural and Gradient Styles A natural style mimics materials found in nature, such as stone or lava. A gradient is a gradation of color. Add Style button To create natural and gradient styles: 1. Select the Face track for a Natural media or Gradient track in the timeline. The appropriate media tab appears in the Controls window. 2. Use the parameters in the Controls window to adjust the media style as desired. 454 Working with the Style Palette 3. Open the Style Palette. 4. In the Natural or Gradient tab, click the Add Style button. The current style in the Controls window is added to the selected category in the Style Palette. 5. Name the style. Brush Styles Once you are satisfied with a particular brush style, you can save it. Brush tool button Pencil tool button Add Style button To create brush styles: 1. Select the Brush or Pencil tool in the Tool window. To open the Tool window, choose Window > Show Tool Window or type Ctrl+6. 2. In the Brush tab (Controls window), select the Brush On option. 3. Adjust the appropriate parameters for the brush. 4. Open the Style Palette. 5. From the Brush tab in the Style Palette, click the Add Style button. The current style in the Brush tab is added to the selected category in the Style Palette. 6. Name the style. Spline Styles When you create a spline style, the style includes the fill, border, shadow, and texture, but not the shape of the spline. If you want to save the shape of a spline object or spline primitive, save the setting to the Library Browser. For more information, see “Loading and Saving Effects using the Library Browser” on page 186. Hollow Arrow tool button 455 Chapter 8 Working with Text Add Style button To create spline styles: 1. Create a spline object—see “Creating Spline Objects” on page 522. 2. Select the Hollow Arrow tool in the Tool window. To open the Tool window, choose Window > Show Tool Window or type Ctrl+6. 3. Select the spline in the Composite window. 4. Open the Style Palette. 5. From the Spline tab in the Style Palette, click the Add Style button. The style is added to the selected category in the Style Palette. 6. Name the style. Material, Bump Map and 3D Extrusion Styles You can create Shape track styles. Add Style button To create Materials, Bump Map, or Extrusion styles: 1. Create a 3D Extrusion track and select the Shape track—see “Describing 3D Extrusion Shapes” on page 321. 2. In the Controls window, use the parameters in the Materials, Bump Map or Extrusion tab to adjust the material, bump map or extrusion. 3. Open the Style Palette. 4. In the Materials or Extrusion tab in the Style Palette, click the Add Style button. The current style in the Controls window is added to the selected category in the Style Palette. Bump map styles are saved in the Materials tab in the Style Palette. 5. Name the style. 456 Working with the Style Palette Organizing Styles Once you have created some styles, you’ll want to organize them efficiently. Using the Add Category, you can create categories to organize your styles. For example, to use a group of styles in one project, create a category for that project. The Style Palette must include at least one category for you to create new styles. To create a new category: 1. Click the Add Category button. 2. Enter a new category name which then appears in the category menu. 3. Choose a category from the menu. All the styles associated with that category appear in the right side of the Style Palette. Any new styles you add are saved to the currently selected category. n Categories are not shared between tabs; each tab contains only the categories created in that tab. For example, if you create a category in the Text tab, and then select the Color tab, the text category does not appear in the Color tab’s category menu. Viewing Styles You can view styles in Frame or List View. In List View, you can arrange styles by name or date using the Thumbnail View button and the Sort By menu. In Frame View, you can resize the thumbnail images. Thumbnail View button Thumbnail Background button To select the Thumbnail View: 1. Click the Thumbnail View button and select one of the following: • Small Frame View • Medium Frame View • Large Frame View • List View 2. If you chose List View, select the sort criteria: Date or Name. 457 Chapter 8 Working with Text 3. Click the Thumbnail Background button to switch between a black background and a checkerboard. The checkerboard is useful if your style is very dark. For example, black text is easier to see over the checkerboard. Editing Styles You can edit styles directly in the Style Palette using the Edit Selected Style button. This applies to Gradient, Color, Natural, Spline, Material, Bump Map, Extrusion and Brush styles. Edit Selected Style button Selected style The Edit dialog box that appears depends on the style that you are editing. Thumbnail View button To edit a style: 1. Select a Color style. 2. Click the Edit Selected Style button. The system color picker opens. This button dims if no style is selected. 458 Working with the Style Palette If you select a Gradient style and click the Edit Selected Style button, the Gradient Editor opens. 3. Make the appropriate changes and click OK. Renaming Styles At times, you may want to rename some of the styles you created. Rename Style button To rename a style: 1. Select the style’s thumbnail. 2. Click the Rename Style button. 3. Enter a new name for the style and click OK. n Tip: You can also select the style, press Enter, type a name and press Enter. Deleting Styles If there are some unwanted styles in a category, you can delete them in the Style Palette or by using the context menus. For more information, see “Using Context Menus in the Text Window” on page 400. 459 Chapter 8 Working with Text Delete Style button To delete a style: 1. Select the style’s thumbnail. 2. Click the Delete Style button. The style’s thumbnail is deleted from the Style Palette. Applying Styles There are many styles you can add, depending on the type. There are text, color, natural, extrusion, gradient, spline, brush, material, and bump map styles. Applying Text Styles You can apply text styles from the following windows: • Style Palette: Applies text styles directly to text tracks in the timeline. You can update styles for multiple tracks at once. • Text window: Applies styles to individual characters. You can apply the styles in the Text window. • Composite window: Uses the Text tool for typing text directly over the image in the Composite window. When you apply styles to tracks in the timeline, style modifier check boxes in the Style Palette window are respected. If you choose to apply a font to multiple tracks in the timeline, any animation parameters created in the Controls window are unchanged. Apply Style button To apply styles to text tracks: 1. In the Timeline window, select the appropriate Text track or Shift+select multiple tracks. 2. Choose Window > Show Style Palette or press Ctrl+7. 3. In the Text tab in the Style Palette, select the parameters to apply. The choices include: Fonts, Size, Face, Fill, Edge, Shadow, and Transform. 4. To apply a style, do one of the following: 460 Working with the Style Palette • Click to select the thumbnail and click the Apply Style button. • Double-click the thumbnail for the style you want to apply. To apply text styles from the Text window: 1. In the Text window, select the appropriate text. 2. Select individual characters or press Ctrl+A to select all text. 3. Click the Style Palette button at the bottom of the Text window. 4. In the Text tab in the Style Palette, select the parameters to apply. The choices include: Fonts, Size, Face, Fill, Edge, Shadow and Transform. 5. To apply a style, do one of the following: • Click to select the thumbnail and click the Apply Style button. • Double-click the thumbnail for the style you want to apply. You can apply styles from the Style Palette directly to text in the Composite window. This method works whether the text was created with the Text tool or in the Text window. Style modifier check boxes in the Style Palette window are respected. Any animation parameters created in the Controls window are unchanged. To add text styles in the Composite window: 1. In the timeline, select the appropriate Text track. 2. To open the Tool window, choose Window > Show Tool Window or press Ctrl+6. 3. In the Tool window, click to select the Text tool—see “Editing Text from the Text Window” on page 398. 4. In the Composite window, use the Text tool to select the appropriate characters. 5. Choose Window > Show Style Palette or press Ctrl+7. 6. In the Text tab in the Style Palette, select the parameters to apply. The choices include: Fonts, Size, Face, Fill, Edge, Shadow and Transform. 7. Use one of the following to apply the text style: • Click to select the thumbnail and click the Apply Style button. • Double-click the thumbnail for the style you want to apply. The style is applied to the first style in the text object. Applying Color, Natural, Gradient or Extrusion Styles The Color, Natural, Gradient and Extrusion styles can apply to the corresponding media tracks. You can also apply Color and Gradient styles to a Text track. 461 Chapter 8 Working with Text To apply a Natural style to text, you must create a texture track of the Natural media type and apply the style to the texture track. To apply a Natural style to the face of a shape track (for example a Cube or Cylinder), map Natural media to a face and apply the style to it. Apply Style button To add styles to media tracks: 1. In the timeline or the Composite window, select a Shape track. 2. Open the Style Palette. 3. From the Color, Gradient, Natural or Extrusion tab in the Style Palette, do one of the following to apply text: • Select the thumbnail and click the Apply Style button. • Double-click the thumbnail for the style you want to apply. Applying Spline Styles Hollow Arrow button Apply Style button To apply Spline styles: 1. Open the Tool window by doing one of the following: • Choose Window > Show Tool Window. • Press Ctrl+6. 2. From the Tool window, select the Hollow Arrow tool and select the spline in the Composite window. n If the Tool window is not open, choose Window > Show Tool Window. 3. Open the Style Palette. 4. In the Spline tab in the Style Palette, do one of the following: • Double-click the appropriate style. • Select the thumbnail and click the Apply Style button. 462 Working with the Style Palette Applying Brush Styles You can apply brush styles in the Composite window. Apply Style button To add Brush styles: 1. Select the object to which you want to apply the material in the Composite window or the timeline. 2. Open the Style Palette. 3. In the Brush tab in the Style Palette, do one of the following: • Double-click the thumbnail for the style you want to apply. • Select the thumbnail and click the Apply Style button. Applying Material and Bump Map Styles Apply Style button To add material and Bump Map styles: 1. Select the object to which you want to apply the material in the Composite window or the timeline. 2. Open the Style Palette. 3. In the Materials or Bump Map tab in the Style Palette, do one of the following: • Double-click the thumbnail for the style you want to apply. • Select the thumbnail and click the Apply Style button. Using Context Menus in the Style Palette You can use context menus in the Style Palette to apply, rename, and delete styles.You can also view information about a particular style. 463 Chapter 8 Working with Text To use context menus: 1. Right-click a file to open its context menu. 2. Choose one of the following: • Apply applies the style to the selected object • Rename lets you rename the style in the Style Palette. • Delete removes the style from the Style Palette. • Properties opens a dialog box with information about the style. When you finish. 464 Working with the Style Palette Reference: and Titling Animation Tab Parameters Parameter Description Acceleration Lets you gradually accelerate the effect. Overshoot Creates bouncing animation. Decay Works in conjunction with the Overshoot parameter. Seed Varies the amount of animation from frame to frame. Velocity Determines the speed of the Jitter X and Jitter Y parameters. Jitter X Jitters the text position on the X axis. Jitter Y Jitters the text position on the Y axis. Animation Style Determines what type of animation to apply to the text track. The options include: None. Text tracks are not animated. Roll. Moves all of the tracks in the Title Container up the screen in the order in which they appear in the container. Crawl. Moves all the tracks in the Title Container horizontally across the screen in the order in which they appear in the Title Container. Fade. Fades all the tracks in and out in the order in which they appear in the Title Container. Zoom. Zooms each track in and out in the order in which it appears in the Title Container. Shuffle. Creates an effect similar to a roll or crawl. Border Tab Parameters Parameter Description Border Style tabs and check box Create a new border style. Click the check box next to the tab to activate. 465 Chapter 8 Working with Text Parameter Description Edge Style Controls the style of the border. The options include: Plain: Applies a flat border to the text. Bevel: Creates a beveled border effect. Radial: Creates a glowing border effect. Position Sets the location of the border. The options include: Inside: Positions the border on the inside of the edges of the selected character(s). Outside: Positions the border on the outside of the edges of the selected character(s). Center: Centers the border over the edges of the selected character(s). 466 Edge Color Sets the color of the border for the selected character(s). Edge Width Sets the width of the border applied to each selected character. Edge Opacity Adjusts the opacity of the border for selected character(s). • A value of 100 makes the border opaque. • A value of 0 makes the border transparent. Working with the Style Palette Parameter Description Edge Softness Softens the border edge. A value of 0 creates a border with a hard edge. Raise to increase softness. Cap Controls the shape of the ends of the border. The options include: Flat: Creates flat ends. Round: Adds a circular cap to the end of the stroke that slightly lengthens the stroke and creates a rounded end. Square: Adds a square cap to the end of the stroke that slightly lengthens the stroke and creates a flat end with square corners. Join Determines the shape of the corners of the border. The options include: Round: Creates rounded corners. Miter: Creates corners with sharp points. Bevel: Creates clipped corners. Border Begin, Border End Adjust the percentage of the border that is stroked at each frame in the timeline allowing you to create animated border effects. Border Offset Works in conjunction with Border Begin and Border End to select a portion of the border and animate it around the text or spline. 467 Chapter 8 Working with Text Composite Tab Parameters Parameter Description Apply Mode Determines how the tracks in the title container are composited over objects below the container in the timeline. Apply Mix Blends the Apply Mode setting with the Apply Mix From menu setting. Use Apply Mix to soften the effect of an Apply Mode. Brightness Adjusts the brightness of the container after it is composited over the background objects. Contrast Adjusts the contrast of the container after it is composited over the background objects. Mix Back Mixes the Normal apply mode with the chosen apply mode or mixes the chosen apply with a transparent application of the shape. Opacity • If Mix Back is set to 100, Normal apply mode is used to composite the container. • If Mix Back is set to 0, the chosen apply mode is used to composite the container. • Between 0 and 100, Normal and the chosen apply mode are mixed in varying percentages. • If Mix Back is set below 0 up to –100, the container goes from increasing transparency to totally transparent. Adjusts the opacity of the container. • A value of 0 is completely transparent. • A value of 100 is completely opaque. The final opacity of the container is determined by both the Opacity and the Mix Back settings. The two parameters have a cumulative effect. 468 Working with the Style Palette Fill Tab Parameters Parameter Description Fill On Select to create filled text. Deselect to create transparent text. Style Opacity Adjusts the opacity of the selected character(s). Text Fill • A setting of 100 makes the text opaque. • A setting of 0 makes the text transparent. Determines the type of media applied to the face of the text. The options include: Color: Use the selected style color. Use with the color chip or eyedropper to select a custom color. Gradient: Creates a grayscale gradient within the text. For a color gradient click the Gradient Editor icon. Style Color Activated by Color selection. Use one of the methods to select the color. Color chip: Click to access the color picker. RGB values: Enter values in the numerical fields. Eyedropper: Click on the screen to select a color. Generator Tab Parameters Parameter Description Generator type Lets you select the type of text/characters generated. User Text Creates or imports text into the Text window. Letter Variation Adds an offset to each character. 469 Chapter 8 Working with Text Parameter Description Variation Mode Varies the appearance of the text. Alphabetical Text: Uses only alphabetical characters offset by the Letter Variation amount. Random Text: Uses only alphabetical characters but the characters are randomized. Random User Text: Uses only the alphabetical characters that are included in the original user text. Uses only a, b, c, d, e, g, h, i, l, n, p, r, s, and t. Style Shift: Uses the original user text but randomizes the styles that are applied to each character from left to right. Use multiple styles. Random Style: Similar to Style Shift except that it randomizes the styles instead of moving from left to right. Use multiple styles. Style Shuffle: Randomly shuffles the styles assigned to each character to that of another style used in the Text window. Use multiple styles. Style by Word: Looks at the style of the first letter of each word and assigns that style to entire words at random. Style by Line: Looks at the style of the first letter of each line and assigns that style to entire lines at random. Style Shuffle by Word: Looks at the style of the first letter of each word and shuffles that style with other words. Style Shuffle by Line: Looks at the style of the first letter of each line and shuffles that style with other lines. Progress Sets a percentage that the text progresses. The amount is animatable so you can achieve the popular effect of letters flipping until the word forms. Progress Order Sets the direction the letters progress. Repeat Lets you repeat the text. Values range from 1 to 1000. At a value of 1, the text appears only once. Loop Generated Text Random Seed 470 Lets you determine which character starts the line and continuously repeats the text. Ignores user input except for style properties. Randomizes the change of text characters from frame to frame. Working with the Style Palette Parameter Description Line Length Lets you set the character line length. Line Count Lets you set the number of lines. Word Break Lets you set the number of characters before a word break occurs. To add word breaks, enter a value. Tip: A value of 10 does not create word breaks. Lesser values create word breaks. Random Numbers Generates random numbers Random Seed Randomly varies numbers from frame to frame. Precision Sets the number of digits after the decimal point. A setting 0 generates whole numbers. A setting higher than 0 sets the numbers appearing after the decimal point. Field Size Sets the quantity of positions for numbers including plus or minus signs. Show Plus Displays a plus (+) sign before the number. Leading Zeros Displays zeros before the number. Allow Negative Lets you use negative numbers. Numbers Generates numbers. Numeric Value Lets you use the controls in the tab to add a numeric value. Precision Sets the number of digits after the decimal point. A setting 0 generates whole numbers. A setting higher than 0 sets the numbers appearing after the decimal point. Field Size Sets the quantity of positions for numbers including plus or minus signs. Show Plus Displays a plus (+) sign before the number. Leading Zeros Displays zeros before the number. Date/Time Displays the date and time. Display Year Displays a 4-digit year. Display AM/PM Includes AM or PM after the time. Display Month Displays the current month. 471 Chapter 8 Working with Text Parameter Description Short Weekday Displays the accepted abbreviation for the weekday. For example Tues. instead of Tuesday. Does not display if Display Weekday is not selected. Display Day Displays the day. Short Month Displays the accepted abbreviation for the month. Display Weekday Displays the weekday. Short Date Displays the accepted abbreviation for the date. For example 12/13/2004 instead of December 13, 2004. Display Hour Displays the hour. Short Year Displays the two-digit abbreviation for the year. Does not display if Display Year is not selected. Display Minute Displays the time using minutes. Date Format Choose between Month-Day-Year, Day-Month-Year, or YearMonth-Day. Display Second Displays seconds for the time. Date Separator Choose between Slash, Dash, or Dot to separate the elements. Requires the Short Date to be selected. Use Current Time Displays the time using the system clock. If Display AM/PM is not selected, this option uses military time. For example, with Display AM/PM selected, the time displays as 2:26:28 PM. With Display AM/PM deselected, the time displays as 14:36:28. Does not display if format options are not selected. Date Leading Zero Timecode Adds a zero before days and months less than 10. For example, January 1, 2003 becomes January 01, 2003 when this option is selected. Generates timecode. Timecode Type Lets you select a type of timecode: PAL, NTSC, or Drop Frame (NTSC). 472 Start Hours Sets the hour at which the timecode starts. Start Minutes Sets the minute at which the timecode starts. Working with the Style Palette Parameter Description Start Seconds Sets the second at which the timecode starts. Start Frames Sets the frame at which the timecode starts. Scramble Varies the characters from frame to frame. Jitter Tab Parameters Parameter Description Jitter Seed Varies the amount of jitter from frame to frame. You cannot animate this parameter. Jitter Speed Varies the speed of the jitter. Jitter Position X, Jitter Position Y Randomizes the position of individual text characters on the X and Y axes. Jitter Angle Randomizes the angle of the individual text characters. Angle distorts text on the X and Y axis. Jitter Scale X, Jitter Scale Y Randomizes the scale of the individual text characters on the X and Y axes. Jitter Hue Randomizes the color of the individual text characters. Jitter Opacity Randomizes the opacity of the individual text characters. Restrictions Restricts the jitter parameters. The options include: None: Does not restrict jitter. Positive Only: Restricts the parameters to only allow values that are higher than the original. Negative Only: Restricts the parameters to only allow values that are lower than the original. 473 Chapter 8 Working with Text Parameter Description Polarize Alternates the jitter parameters for characters. At higher values every other character alternates. Master Jitter Amount Scales all jitter parameters globally. Layer Tab Parameters Parameter Description Background Color Sets the color of the background layer. Background Opacity field and slider Sets the opacity of the background layer. The value expressed as a percentage. Invert Alpha 474 • A value of 0 makes the background transparent. • A value of 100 makes the background opaque. Select to invert the background’s alpha channel. • A value of 0 is opaque. • A value of 255 is transparent. Size X, Size Y Adjust the size (pixels) of the background track along the horizontal and vertical axes. Force Size Select to set the background size to the size of the project media. Working with the Style Palette Motion Blur Tab Parameters Parameter Description Enable Motion Blur Select to apply motion blur to the container. Shutter Angle Sets the amount of time the shutter is open in a normal camera. Default is 180o. Smoothness • Increase the angle to get a wider blur. • Decrease the angle to get a thinner blur. • Set to 360o to get the smoothest motion. Determines how many samples are taken between the time the shutter is open and the time it closes. The options include: Low: Uses the lowest number of samples. Medium: Takes four snapshots. High: Takes eight snapshots. Highest: Uses the most number of samples. Apply Motion Blur to Controls what the motion blur affects. 3D Planes – Motion only: Applies motion blur to the motion of any 3D Plane track in the container, but not to the lights or shadows or to any synthetic media or filters on the Face of the 3D Plane track. All Shapes: Applies motion blur to all Shape tracks in the container. The effect of this choice is similar to 3D Planes – Motion only for any 3D Plane tracks in the container. • Applies to 3D Sphere, Cube, Sphere, Cylinder, or Page Turn tracks in the container, the motion blur applies to the motion of the Shape track as well as to lights or shadows. • Does not apply to Faces or filters or to any synthetic media such as animated Natural media or gradients. Container, Faces, and Filters: Applies motion blur to the entire container. 475 Chapter 8 Working with Text Parameter Description Use Adaptive Motion Blur for 3D Planes Reduces the number of snapshots taken when 3D Planes move slowly, reducing rendering time for effects that move slowly and then quickly offscreen. Requires Apply Motion Blur to menu set to 3D Planes – Motion only. Path Tab Parameters 476 Parameter Description Make Path Track Select to create a Path track. On Path Motion Adjusts the position of the text on the path. Angle to Path Controls how the text is positioned on the path. • At 100 (default), the text follows the curve of the path. • At 0, the text becomes vertical on the path. Working with the Style Palette Parameter Description Alignment Sets justification of text on the path. Left: Aligns the text so that each line starts at the beginning of the path. Default. Center: Centers the text on the length of the path. Right: Aligns the text so the end of the line matches the end of the path. Distribute: Justifies the text along the length of the path by adjusting the space between characters. Reverse Path Select to map the text to the underside or inside of the path. 477 Chapter 8 Working with Text Render Tab Parameters Parameter Description Color Background Select to create a solid background in the chosen color. Background Color Click to select the color picker. 1:2:1 Deflicker Applies a vertical blur to the effect that helps eliminate flickering in text rolls and reduces jagged edges on moving graphics with hard edges. n Do not also set the 1:2:1 Deflicker option in the Preferences window. Shadow Tab Parameters Parameter Description Shadow On Turns on a shadow for the track. Distance Sets the distance of the shadow from the image. Opacity Softness Color 478 • A shorter distance slightly offsets the text from the background image. • A longer distance creates the illusion that the text is floating about the background and casting a shadow. Sets the opacity of the drop shadow scaled as a percentage. • At a value of 100, the shadow is opaque. • Lower values cause the background image to appear through the shadow. • At a value of 0, the shadow is transparent. Controls the shadow softness. • A lower value emulates a shadow in hard light. • A higher value creates a diffuse shadow. Sets the color of the shadow. Working with the Style Palette Parameter Description Angle Determines the direction of the drop shadow. • A setting of 0o places the shadow to the right of the text. • A setting of 90o places it directly beneath the text. Style Palette Controls Button Description Thumbnail Background Lets you choose to display the style over a checkerboard or a solid black color. Thumbnail View Sets the size of the thumbnails to Small Frame View, Medium Frame View or Large Frame View or displays them in List View. Load Style Allows you to load saved Gradient styles. Delete Style Deletes a style from the Style Palette. Add Style Adds the selected style to the Style Palette. Rename Style Opens a dialog box where you can name your style. Edit Selected Style Allows you to edit styles directly in the Style Palette. Apply Style Applies the selected style. Shadow Tab Parameters Parameter Description Shadow tabs Click to create a new shadow. Click the check box next to the tab to activate. 479 Chapter 8 Working with Text Parameter Description Shadow Type Determines the type of shadows that are created. The options include: Drop Shadows: Fall a specified distance from the object. Cast Shadows: Appear to fall on another object. Requires Distance. Solid Shadows: Simulate the appearance of a 3D object by applying a gradient to a shadow. • Highlight Color sets the color of the highlighted areas of the shadow. • Shade Color sets the color of the shaded areas of the shadow. Color Sets the shadow color. Distance Sets the distance between the shadow and text. Opacity Sets the degree of opacity. • A value of 100 makes the shadow opaque. • A value of 0 makes the shadow transparent. Softness Softens the edges of the shadows by emulating the appearance of shadows cast by a diffuse light source. Angle Sets the angle between the shadow and the horizontal axis of the text. Style Preview Menu 480 Parameter Description All Styles Previews the text as it appears in the Composite window. Basic Styles Does not display shadows, borders, and some Style tab transformations (Style Skew, Style Scale, Style Baseline). This speeds previews without affecting the text in the Composite window. Working with the Style Palette Parameter Description Draft Typing Does not display shadows, borders, and some text transformations while you type. Once you finish typing, the text updates with all styles. Draft Typing speeds previews, but still allows you to preview text as it will appear in the Composite window. Text Window Menu Parameter Description Cut Deletes the selected text and saves it to your Clipboard. Copy Copies the selected text. Paste Pastes the contents of your Clipboard to the Text window. Delete Removes the selected text. Change Background Color Opens the system color picker, so you can assign a new color to the background of the text entry area. This is useful if your text is grayscale, making it difficult to see over the default background. Texture Tab Parameter Description Map Method Lets you choose the method in which the texture is mapped. Clip Sizes and positions the texture image on the text. Position X and Y Lets you move the center of the texture image along the X and Y axis. This repositions the texture within the text. Scale X and Y Lets you change the size of the texture image along the X and Y axis. Stretch Sizes the texture image to fit the text. 481 Chapter 8 Working with Text Parameter Description Tile Repeats the texture image on the face of the text. When you select Tile, decrease the Scale X and Scale Y parameters to better see the tiled image within the text. Position X and Y Lets you move the center of the texture image along the X and Y axis. This repositions the texture within the text. Scale X and Y Lets you change the size of the texture image along the X and Y axis. Apply To Lets you apply the texture media to the text or backdrop. Text Window Tabs The Text Window tabs allow you to add effects to text. The tabs in this window include: • Style Tab • Page Tab on page 484 • Fill Tab on page 485 • Border Tab on page 485 • Shadow Tab on page 486 Style Tab 482 Parameter Description Font Lists all fonts available on the system. Font buttons Browse through list of fonts. • Left button moves to the previous font in the list. • Right button moves to the next font in the list. Working with the Style Palette Parameter Description Style buttons Apply styles to selected characters. The styles include: Style Skew X, Style Skew Y • Normal • Bold • Italic • Underline • Superscript • Subscript Distort the selected characters along the horizontal and vertical axis. Style Skew Y Style Skew X Style Hue Affects the color value of all the style elements with a single parameter. Acts as a filter changing the appearance of the overall text. Original color value Adjusted color value using Style Hue Font Size Selects a font size from the menu options. Size buttons Scale the size of fonts by integers of 10. • The left button increases the scale. • The right button decreases the scale. Justification buttons Align text horizontally. Fixed Width Forces the selected text spacing to be the same even when the letters change. 483 Chapter 8 Working with Text Parameter Description Tracking Adjusts the spacing in pixels between the characters in the Text window. Style baseline Adjusts the vertical position of the selected characters in relation to the baseline. • Increase the value to raise the character above the baseline. • Decrease the value to lower the character below the baseline. Kerning Adjusts the spacing, in pixels, between the selected group of characters. Style Scale X, Style Scale Y Set the scale of the selected characters along the horizontal and vertical axis. Leading Adjusts the spacing, in pixels, between multiple lines of text. Page Tab Parameter Description Text Wrap Controls the position of the text when the text is wider than the screen. The options include: No Wrap: Creates a text crawl. Wrap: Creates additional lines of text if the text exceeds the chosen Page Width value. 484 Page Width Sets a line limit after which the text wraps to the next line. Enter a value in the field or move the slider to adjust the limit. Top Down Text Text read vertically. Right to Left Reading Creates text that reads from right to left. Working with the Style Palette Fill Tab Parameter Description Fill On Select to turn off the fill. Deselect to use the Text window fill option. Blend Type Determines how the Fill Type is blended if any characters overlap each other. The options include: Normal: Uses the Normal Apply Mode. Add: Uses the Add Apply Mode. Subtract: Uses the Subtract Apply Mode. Fill Opacity Adjusts the opacity of the fill. A value of 100 makes the text opaque. A value of 0 makes the text transparent. Fill Color Sets the color of the fill. Border Tab Parameter Description Border Style tabs Creates a new border style. Click the check box to select the style. Edge Style Controls the style of the border. Each style displays its own controls. The Edge Style menu includes the following options: Plain: Applies a flat border. Bevel: Creates a beveled border effect. Radial: Creates a glowing border effect. 485 Chapter 8 Working with Text Parameter Description Position Sets the location of the border. The menu options include: Inside: Positions the border on the inside edges of the selected character(s). Outside: Positions the border on the outside edges of the selected character(s). Center: Centers the border over the edges of the selected character(s). Half of the border is on the inside edge and half is on the outside edge. Edge Softness Softens the edge of the border. Edge Color Sets the color of the border for the selected character(s). Use one of the methods to select the color. Color chip: Click to access the color picker. RGB values: Enter values in the numerical fields. Eyedropper: Click on the screen to select a color. Edge Width Sets the width in pixels for the border. Edge Opacity Adjusts the opacity of the border. • A setting of 100 makes the border opaque. • A setting of 0 makes the border transparent. Shadow Tab Parameter Description Shadow Style tabs Creates a new shadow style. Click the check box to select the style. Shadow Type Lets you choose a shadow type. Drop Shadows: Fall a specified distance from the object. Cast Shadows: Appear to fall on another object. Sets the appearance and shape of this type of shadow depends on Shadow Distance. Solid Shadows: Simulate the appearance of a 3D object by applying a gradient to a shadow. 486 Working with the Style Palette Parameter Description Shadow Color Sets the color of the shadow. Use one of the methods to select the color. Color chip: Click to access the color picker. RGB values: Enter values in the numerical fields. Eyedropper: Click on the screen to select a color. Shadow Distance Shadow Opacity Shadow Softness Shadow Angle Sets the distance between the shadow and the text. • A lower value offsets the text slightly. • Increase the value to create distinct shadows that appear to fall on another surface. Sets the degree of opacity. • A value of 100 makes the shadow opaque. • A value of 0 makes the shadow transparent. Softens the edges of the shadows emulating shadows cast by a diffuse light source. • A value of 0 creates shadows with a hard edge. • Increase this value to soften the shadow edges. Sets the angle between the shadow and the horizontal axis of the text. 487 Chapter 8 Working with Text Transform Tab Parameters Parameter Description Tracking Controls the global horizontal spacing of the characters in the effect. Leading Adjusts the spacing between multiple lines of text. Applies to all lines and is animatable. Baseline Adjusts the vertical position of the selected character(s) in relation to the baseline of the text. • Decrease this value to move the bottom of the character beneath the baseline. • Increase this value to move the character above the baseline. Applies to all characters and is animatable. 488 Letter Scale X, Letter Scale Y Sets the scale along the horizontal and vertical axis. Letter Tumble. Letter Spin, Letter Rotate Rotates the text characters around their baseline’s X, Y, and Z axes. Text Wrap Controls the position of the text when text is wider than the screen. Options include Wrap and No Wrap. Top down Reads the text vertically from top to bottom. Right to Left Reads the text from right to left. Fixed Letter Width Forces the selected text spacing to be consistent. Justification buttons Sets the justification for the text. Letter Skew X, Letter Skew Y Distorts text along the horizontal and vertical axes. Font Lists all fonts available on the system. Applies to all characters and is animatable. Working with the Style Palette Type-On Tab Parameters Parameter Description Apply To menu Determines how to apply the type on animation. The options include: Letter: Applies the effect to individual characters. Word: Applies the effect to individual words. Words are characters separated by a space. Line: Applies the effect to individual lines. Lines are characters separated by a space. Order Allows you to control the order in which the text types on. The options include: Forward: Moves the text on from left to right. Reverse: Reverses the type on effect, so the text starts typing on from the left. Random. Types the text on randomly. Text Type On Adjusts the percentage of the text visible in each frame in the timeline to create animated typing effects. Always Visible Forces all text characters to remain visible. Reveal Time Controls the length of time each character is animated during the effect. Skew X, Skew Y Sets the starting Skew values for the characters in relation to their final skew values. Acceleration Lets you gradually accelerate the effect. Overshoot Lets you create bouncing text effects when combined with any parameters except Fade. Decay Works in conjunction with the Overshoot parameter. Decay is expressed as a percentage that allows you to exponentially decrease the Overshoot. Fade Lets you gradually fade in successive characters. Shift X, Shift Y Adjusts the starting position of the characters in relation to their destinations on the screen. 489 Chapter 8 Working with Text 490 Parameter Description Tumble, Spin, Rotate Set the starting values for the characters in relation to the final values. Controlled by the Letter Tumble, Letter Spin, and Letter Rotate values in the Text Transformations tab and by the Tumble, Spin, and Rotate controls the Shape track’s Position tab. Jitter Position Randomizes the position of the individual text characters on the X and Y axes. Jitter Angle Randomizes the angle of the individual text characters. Jitter Scale Randomizes the scale of the individual text characters. Chapter 9 Motion Tracking Avid FX provides sophisticated tools to track or follow motion in an video or image sequence. There are three effects or filters to assist you: Corner Pin Tracker, Motion Stabilizer, and Motion Tracker. • Generating the Motion Path • Working with the Corner Pin Tracker on page 497 • Working with the Motion Stabilizer on page 500 Generating the Motion Path You can generate motion path data by estimating the motion of an object in a media file. You can then use this data to control the motion of another aspect of the effect. For example, use the Motion Tracker to create an effect in which text or a spline object follows a moving object in a media file. You can also use Tracker data with filters, allowing you to cause applied lights, blur, or other filters to follow an object. n The field order of the media you are using must match the field order setting in the in the Import tab in the Preferences window. If the media that you want to track is a different size than your Project size, you must load the media into a Shape track and then drag the Shape track into the Motion Filter’s Source track. Overview of Using the Motion Tracker Preview Monitor icon These steps provide an overview of the Motion Tracker process. See the following sections for the details. Click the link to see detailed descriptions. Chapter 9 Motion Tracking To use the Motion Tracker: 1. Load the media to track into the Source track and set up the timeline to produce the desired effect. The hierarchy of shape and filter tracks in the timeline, and the location of the Motion Tracker filter track in this hierarchy, determines how the tracker data is applied—see “Creating Motion Tracker Effects and Applying Tracker Data” on page 493 2. Click the Preview Monitor icon in the Motion Tracker filter track to open a Preview window for the track. You can then use the onscreen controls or controls in the Motion Tracker’s Search/Target tab in the Controls window, to define the region to track—see “Analyzing Motion” on page 496. Also see “Search/Target Tab (Motion Tracker)” on page 502 n You can only adjust the regions in the Motion Tracker filter track’s Preview window. The Source track does not display the region controls. 3. Setup the regions, using the parameters in the Motion Tracker’s Search/Target and Advanced tabs in the Controls window. You can apply up to four independent trackers, control how data from the various trackers is averaged to produce the final data, and otherwise fine-tune the process to produce a good track—see “Analyzing Motion” on page 496. Also see “Working with the Corner Pin Tracker” on page 497 and “Advanced Tab (Motion Tracker)” on page 505. 4. If necessary, you can manually correct any errors in the generated data—see “Manually Correcting Errors” on page 497 for more information. 5. Apply the Tracker data using the Motion Tracker’s Apply tab—see “Creating Motion Tracker Effects and Applying Tracker Data” on page 493. Also see Apply Tab (Motion Tracker) on page 507. Using Multiple Trackers You can use multiple trackers to average the results for more precise tracking or to track irregularly shaped objects. For example, if you are tracking an animated 3D object, like a bird or a car, you may want to use an average of several trackers. You can also use multiple trackers or add keyframes if your primary tracker is obscured in one or more frames. For information on using Multiple Trackers, see “Search/Target Tab (Motion Tracker)” on page 502. 492 Generating the Motion Path Creating Motion Tracker Effects and Applying Tracker Data This section provides information on how to apply the Motion Tracker to the timeline to produce different effects. Other timeline configurations are possible; these are simply the most common applications. Using Motion Tracker Data in a Shape Track You can have one shape track (for example, a text track or a spline object) and follow a moving point in another file. To use Motion Tracker data in a shape track: 1. Create a shape track containing the file you want to track. This can be a movie file, a host video track, or an animated still image file. Name this track Background. This track will serve as the background of the effect. 2. Create another shape track containing the text, spline, or other object that you want to follow the motion path. Name this track Track 1. This track’s position is adjusted by the tracker data. 3. Position Track 1 above the Background track in the timeline. Apply the Motion Tracker filter to Track 1. Unlike most filters, the Motion Tracker is applied downstream by default—see “Upstream and Downstream Filters” on page 174. 4. Expand the Motion Tracker filter track to reveal the Source track. Assign the Background track media to the Source track. You may want to create a duplicate of the Background track and drag it into the Source track. 5. The Motion filters support Start Time, Clip Head and Clip Tail parameters which are set in the Source track’s Media tab. The analysis starts at the Clip Head and ends at the Clip Tail or the last frame of the effect, whichever is shorter. If you don’t want the filter to apply to the entire track, set a new Clip Head and Tail—see “Importing Movie Files” on page 143. 6. Generate tracker data—see “Analyzing Motion” on page 496. 7. If necessary, you can manually correct any errors in the generated data—see “Manually Correcting Errors” on page 497. 8. Select the Motion Tracker track in the timeline. In the Controls window, select the Apply tab. 9. Set Apply Tracker Data To: to Position. Track 1 now follows the motion of the media in the Background track. You can continue to animate or adjust Track 1 and/or the Source track without affecting the Motion Tracker. 493 Chapter 9 Motion Tracking Using Motion Tracker Data in a Filter Track You can follow a moving point in a file. This technique is useful when using a filter that has position controls, (for example, Spotlight, Bulge, or Ripple). For example, you could track a logo on a t-shirt and then use the Mosaic filter to make the logo unrecognizable. You can also use this technique in filters that have a PixelChooser tab, since the PixelChooser contains position controls. This allows you to selectively filter a specific area in a moving image, like a face or logo to blur. For a list of filters that can be used with the Motion Tracker and parameters in each filter to which tracker data can be applied, see “Apply Tab (Motion Tracker)” on page 507. To use Motion Tracker in a filter track: 1. Create a shape track containing the file you want to track. This can be a movie file, a host video track, or an animated still image file. Name this track Track 1. 2. Apply the filter that you want to follow Track 1 directly to the timeline. Make sure that the filter track is above Track 1 in the timeline. 3. Apply the Motion Tracker filter to timeline. Drag the Motion Tracker into the filter track created in Step 2. Ordinarily, you cannot apply one filter to another filter in Avid FX, but you can apply the Motion filters to other filter tracks. 4. Expand the Motion Tracker track to reveal the Source track. Assign the Track 1 media to the Source track. You may want to create a duplicate of Track 1 and drag it into the Source track. 5. The Motion filters support Start Time, Clip Head and Clip Tail parameters which are set in the Source track’s Media tab. The analysis starts at the Clip Head and ends at the Clip Tail or the last frame of the effect, whichever is shorter. If you don’t want the filter to apply to the entire track, set a new Clip Head and Tail—see “Importing Movie Files” on page 143. 6. Generate tracker data. For information on this process—see “Analyzing Motion” on page 496. 7. If necessary, you can manually correct any errors in the generated data—see “Manually Correcting Errors” on page 497. 8. Select the Motion Tracker track in the timeline. In the Controls window, select the Apply tab. The Apply Tracker Data To menu updates automatically to display parameters that can be affected by tracker data. The choices vary depending on the filter you are using. Select the appropriate choice. The filter now follows the motion in Track 1. You can still animate or otherwise adjust the filter track and/or the Source track without affecting the Motion Tracker. 494 Generating the Motion Path Setting Target and Search Regions Once you set up the timeline to produce the desired effect, you need to specify which point or points you want to track. For each tracker you are using, a Target and Search region can be defined in the source track. The Target region indicates the area in the media to track. The Search region indicates the area in the media that the filter should search for the target. To set Target and Search regions: 1. Click the Preview Monitor icon in the Motion Tracker filter track to open a Preview window. The Preview window displays the media in the Source track and the onscreen controls for the Target and Search regions. Target region Center Point Search region The Search and Target regions do not appear in the Composite window. They are only visible in the Motion Tracker’s Preview window. 2. Select the first keyframe in the Source track. Define the Search and Target regions, either by dragging the onscreen controls, or by using the parameters in the Search/Target tab in the Controls window. In the Preview window, you can drag the handles of either region to adjust the size and shape of the region. 3. Drag inside the Target region to move both regions at once. Drag between the regions to move the Search region. n If the default interpolation is set to Constant in the Preferences window, no keyframes are generated for the Motion Tracker when you move the tracker target/search region. Save your effect, exit and re-enter Avid FX, then set the default interpolation to something other than Constant. After you do that you can open your saved effect and continue to work on it. Tips for Selecting Target and Search Regions • A good Target region contains a high-contrast object with good vertical and horizontal edge definition. Ideally, you should find a pattern that is visible in every frame. • The Search region should be large enough to accommodate the movement of the Target region in the subsequent frame. However, processing time increases as the size of the Search region increases, so do not make the Search region unnecessarily large. 495 Chapter 9 Motion Tracking • If your image does not contain a high-contrast object to track, apply an Unsharp Mask or Bright/Contrast filter to the Source track to increase the contrast for better results. • Work at High Quality and Full Resolution for the best results.You can work at Half or Quarter Resolution to preview the motion path. If the tracker fails repeatedly, you may have to work at Full Resolution. Analyzing Motion Analyze button Once the Search and Target regions are defined, you are ready to generate tracker data. You can work at Half or Quarter Resolution to achieve a preview of the motion path. If the tracker fails repeatedly, you may have to work at Full Resolution. To generate tracker data: 1. Select the Motion Tracker filter track in the timeline. In the Search/Target tab in the Controls window, make sure that the tracker or trackers you are using are turned on. To turn on a tracker, select the checkbox next to the tracker’s tab—see “Working with the Corner Pin Tracker” on page 497. 2. The Motion filters support Start Time, Clip Head and Clip Tail parameters which are set in the Source track’s Media tab. The analysis starts at the Clip Head and ends at the Clip Tail or the last frame of the effect, whichever is shorter. If you don’t want to apply the filter to the entire track, set a new Clip Head and Tail—see “Importing Movie Files” on page 143. 3. Make sure the first keyframe in the Source track is selected, then click the Analyze button in the lower-right corner of the Controls window to begin analyzing the motion. 4. A progress bar displays the progress of the analysis. Click Stop to stop the analysis or Pause if you want to interrupt the analysis to work in another application, but resume analyzing at a later time. 496 Working with the Corner Pin Tracker Manually Correcting Errors If the Tracker cannot locate the Target region in the Search region during analysis, errors can occur. You can use one of four methods to fine-tune your results: • Use multiple trackers to turn on a second tracker, select the checkbox next to the tracker’s tab—see “Search/Target Tab (Motion Tracker)” on page 502 • Adjust the parameters in the Advanced tab—see “Advanced Tab (Motion Tracker)” on page 505 • If this still doesn’t correct the error, you can manually correct the tracker position by creating a new keyframe in the Motion Tracker track and creating a new Target and Search area—see “Search/Target Tab (Motion Tracker)” on page 502. • Alternatively, you can select one or more points and manually move them. Once you move the points, you can lock them.The Motion Tracker only updates the unlocked points. Correcting Individual Points Use this procedure when you want to change or fix motion tracking points. To adjust individual points: 1. Select the points that are generating errors. Click to select a single point or Shift-click to select multiple contiguous points. You can also drag a marquee around multiple contiguous points. To select multiple points that are not contiguous, Ctrl+select the appropriate points. Unlocked and unselected points display as a hollow square. Selected points display as a solid square. Locked points display as a rounded solid square in a complementary color. 2. Drag a selected point to adjust it. Shift-drag to move a group of selected points. 3. After you select and adjust the points, press L to lock the points. 4. Click the Analyze button. The Motion Tracker tracks the points that are not locked. The tracker picks up the Target and Search Regions from the locked points. Working with the Corner Pin Tracker Map media to a specific area on a moving object in a media file with the Corner Pin Tracker. The Corner Pin Tracker filter includes cross-references to the Motion Tracker filter documentation. 497 Chapter 9 Motion Tracking The Corner Pin Tracker and Motion Tracker filters share many common parameters, since both filters employ motion trackers to produce effects. The main difference is that the Motion Tracker uses motion data to affect a variety of shape and filter parameters in other tracks in the timeline, while the Corner Pin Tracker has a more narrow focus. You can only apply data created with the Corner Pin Tracker filter to the media in the Corner Pin Source track. Overview of Using the Corner Pin Tracker The steps below provide an overview of the Corner Pin Tracker process. The sections that follow provide detailed information on each step. To use the Corner Pin Tracker filter: 1. Apply the Corner Pin Tracker filter directly to the timeline. You can apply the filter to a shape track if you want, but the result is the same if the filter is a stand-alone track in the timeline. Expand the Corner Pin Tracker filter track to reveal the nested tracks. 2. Import the media containing the moving area that you want to replace into the Motion Tracker Source track. 3. Import the file containing the media you want to use to replace the moving area into the Corner Pin Source track. 4. Click the Preview Monitor icon in the Corner Pin Tracker filter track to open a preview window for the track. You can then use the onscreen controls, or controls in the Corner Pin Tracker’s Search/Target tab in the Controls window, to place a motion tracker on each of the four corners of the region to replace—see “Setting Target and Search Regions” on page 499. 5. Generate the tracker data using the parameters in the Corner Pin Tracker’s Search/Target and Advanced tabs in the Controls window. You can control how data from the various trackers is averaged to produce the final data and otherwise fine-tune the process to produce the desired track—see “Analyzing Motion” on page 496. Also see “Search/Target Tab (Corner Pin Tracker)” on page 515 and “Advanced Tab (Corner Pin Tracker)” on page 517. 6. The media in the Corner Pin Source track is automatically positioned in the region defined by the four corner trackers. The media is distorted as necessary to fit the region as it moves and changes shape. If necessary, you can manually correct any errors in the generated data—see “Manually Correcting Errors” on page 497. 498 Working with the Corner Pin Tracker Setting Target and Search Regions Once you set up the timeline to produce the desired effect, you need to specify the points that you want to track. For each of the four trackers, a Target and Search region must be defined in the Motion Tracker Source track. The Target region indicates the area to track. The Search region indicates the area that the filter should search for the target. For best results, one of the four trackers should be targeted on each corner of the region to replace. To set Target and Search regions: 1. Click the Preview Monitor icon in the Motion Tracker filter track to open a Preview window. The Preview window shows the media in the Motion Tracker Source track and the onscreen controls for Target and Search regions of the motion tracker currently selected in the Search/Target tab in the Controls window—see “Search/Target Tab (Corner Pin Tracker)” on page 515. Target region Center Point Search region 2. Select the first keyframe in the Source track. Position the Search and Target region of tracker one on one of the corners of the area to replace. You can adjust the position of the Search and Target regions either by dragging the onscreen controls, or by using the parameters in the Search/Target tab in the Controls window. In the Preview window, you can drag the handles of either region to adjust its size and shape. Drag inside the Target region to move both regions at once. Drag between the regions to move the Search region. 3. In the Controls window, select the second tracker tab. Position tracker two’s Search and Target regions over another corner of the area to be replaced. 4. Repeat Step 3 with the third and fourth trackers, so that one tracker is positioned over each corner of the area to replace. Tips for Selecting Target and Search Regions • A good Target region contains a high-contrast object with good vertical and horizontal edge definition. Ideally, you should find a pattern that is visible in every frame. 499 Chapter 9 Motion Tracking • The Search region should be large enough to accommodate the movement of the Target region in the subsequent frame. However, processing time increases as the size of the Search region increases, so do not make the Search region unnecessarily large. • If your image does not contain a high-contrast object to track, apply an Unsharp Mask or Bright/Contrast filter to the Source track to increase the contrast for better results. • Work at High Quality and Full Resolution for the best results. • Unlike the Motion Tracker and Motion Stabilizer filters, Corner Pin Tracker must always use all four trackers and are always on. Analyze All is selected by default. If Analyze All is deselected, only the active tracker is analyzed. In addition, there is no reason to average tracker data, since each tracker is used as a corner. Working with the Motion Stabilizer The Motion Stabilizer filter allows you to stabilize shaky video footage. The Stabilizer uses motion trackers to analyze one or more specified regions of motion and then adjusts the track’s position point to compensate. During playback, the motion appears smooth because the track moves incrementally to offset the unwanted motion. You can also stabilize just a portion of a track to correct isolated camera bumps. The Motion Stabilizer filter includes a number of cross-references to the Motion Tracker filter documentation. The Motion Stabilizer and Motion Tracker are very similar in structure and usage. The main difference between the two is that the Motion Tracker allows you to use motion data to affect a variety of shape and filter parameters in other tracks in the timeline, while the Motion Stabilizer has a more narrow focus. Data created with the Motion Stabilizer filter is only applied to the position of the source media. You may want to stabilize media that is smaller than your Project size. There are two ways to do this. First, you can place media in a 3D Plane track that is nested inside the Motion Stabilizer Source track. Alternatively, you can analyze the media in the Stabilizer with the Project size set to the same size as the media. Once you are satisfied with the tracking data, reset the size of the Project in the Preferences window. The Stabilizer data is preserved. Overview of Using the Motion Stabilizer The steps below provide an overview of the Motion Stabilizer process. The sections that follow provide detailed information on each step. 500 Working with the Motion Stabilizer To use the Motion Stabilizer filter: 1. Apply the Motion Stabilizer filter to a shape track in the timeline. Expand the Motion Stabilizer filter track to reveal the nested Source track. Import the media you want to stabilize into the Source track. 2. Click the Preview Monitor icon in the Motion Stabilizer filter track to open a Preview window. You can then use the onscreen controls, or controls in the Motion Stabilizer’s Search/Target tab in the Controls window, to define the region(s) to analyze. See “Search/Target Tab (Motion Stabilizer)” on page 509. 3. Generate the tracker using the parameters in the Motion Stabilizer’s Search/Target and Advanced tabs in the Controls window. You can use up to four motion trackers, control how data from the various trackers is averaged to produce the final data, and otherwise fine-tune the process to produce the desired stabilization—see “Analyzing Motion” on page 496 for information on this process. For parameter descriptions, see “Search/Target Tab (Motion Stabilizer)” on page 509 and “Advanced Tab (Motion Stabilizer)” on page 512. 4. If necessary, you can manually correct any errors in the generated data—see “Manually Correcting Errors” on page 497. Using Multiple Trackers You can use multiple trackers to average the results for more precise tracking or for stabilizing irregularly shaped objects. You can also use multiple trackers or add keyframes if your primary tracker is obscured in one or more frames. 501 Chapter 9 Motion Tracking Motion Filters This section contains reference information about Motion filters. • Motion Tracker on page 502 • Motion Stabilizer on page 509 • Corner Pin Tracker on page 515 Motion Tracker The Motion Tracker filter allows you to generate motion path data by estimating the motion of an object in a media file. You can then use this data to control the motion of another aspect of the effect. n All parameters in the Motion Tracker filter use Hold interpolation by default, regardless of the default interpolation that you have set in your preferences. You should leave the interpolation at Hold. • Search/Target Tab (Motion Tracker) on page 502 • Advanced Tab (Motion Tracker) on page 505 • Apply Tab (Motion Tracker) on page 507 Search/Target Tab (Motion Tracker) The Search/Target tab lets you define up to four independent trackers. Parameter Description Analyze All option Select to create data for all active trackers when you click the Analyze button. Deselect to create data only for the currently selected Tracker tab. Draw Average option 502 Select to display in the Composite window the average position of all of the analyzed trackers. Working with the Motion Stabilizer Parameter Description Tracker tab option Select to enable the corresponding motion tracker. Deselect the option to disable the tracker. Color controls set the color for the Motion Tracker’s onscreen Search and Target regions. This color is used to draw the motion path created when the tracker data is generated. If you are using multiple trackers, choose a different color for each to help identify each tracker in the Preview window. Tracker tab Click to adjust the parameters for that tracker. Draw Regions Select to view the location of the Search and Target regions at each frame in the timeline, after you generate tracker data. The Search and Target regions for the analyzed tracker are displayed in the Motion Tracker Preview window. Deselect this option to hide these regions. Tracker Regions and the current center point are drawn in complementary colors for that tracker. Draw Centers Select to view a motion path showing the location of the center of the Target region at each frame in the effect. The motion path for the analyzed tracker is displayed in the Motion Tracker Preview window. Deselect this option to hide the motion path. The following examples show Draw Regions set to On, the Draw Centers set to On, and the Draw Regions and Draw Centers set to On. 503 Chapter 9 Motion Tracking Parameter Description Region Zoom menu Select an option to zoom in on the Target region in the Preview window, enabling you to precisely position the Target. The options include: Off. Uses the normal magnification. 2x, 3x, 4x, 5x, 6x, 7x, 8x. Use the corresponding amount of magnification. The first illustration shows Region Zoom set to Off and the second shows Region Zoom set to 6x. Target Left, Target Top, Target Right, Target Bottom Adjust the size and position of each side of the Target region. Search Left, Search Top, Search Right, Search Bottom Adjust the size and position of each side of the Search region. You can also use onscreen controls to adjust the Target and/or Search regions directly in the Motion Tracker Preview window. Weight Factor menu Sets the weighting factor for each tracker’s contribution to the average result. This allows you to average the results of multiple trackers for more precise tracking. Select a number from the menu to indicate the number of samples that are taken of that tracker. Typically, you add weight to the tracker in which you have the highest confidence. If you are only using one tracker, the parameter has no affect. 504 Working with the Motion Stabilizer Advanced Tab (Motion Tracker) The Advanced tab allows you to fine tune the motion tracking for more accurate results. You can often adjust a failed tracker by increasing the Failure Threshold value. Typically the Failure Threshold accuracy should be at least 90 percent for an accurate result. It is also recommended that the Failure Threshold is close to or slightly below the Auto Update Threshold value. Parameter Description Pre-Blur option Select to apply a blur to the image. The blur temporarily reduces noise in the footage that can help produce better tracks. Track in Reverse option Select to track backwards. This is useful if the area you want to track grows larger as the effect proceeds or if the area is off screen at the beginning of the effect. Input Channel menu Select an option to determine which channel in the Source track is used to calculate data. The option includes: Luminance, Saturation, Red, Green, Blue. Experiment to see which channel produces the best result in your effect. Saturation in particular may be useful if the lighting in the effect changes over time. Sub-Pixel Accuracy menu Select an option to estimate motion to an accuracy of a fraction of a pixel. Select the accuracy you need up to 1/256 of a pixel. Smaller fractions provide higher accuracy but may take longer to estimate. 505 Chapter 9 Motion Tracking Parameter Description Target Update Criteria menu Determines how often the motion of the target is estimated. The choices include: Always Update. Creates the motion estimation between two adjacent frames in time. No Update. Creates the estimation between the frame at the keyframe and the current frame. If your target object does not change through the course of the video, use the No Update or Auto Update option. Auto Update. Creates the estimation once with the target from the previous keyframe. If the estimation fails—that is, the error is greater than the Threshold setting, then the estimation is re-calculated with an updated target. If the tracker fails again, the tracker will either project the previous estimate or assume no motion, depending on the Failure Mode and Failure Threshold. Threshold Determines the quality at which the tracker should revert to another update method by measuring the similarity between the target image and the best match in the search region. Requires Target Update Criteria menu option set to Auto Update. Failure Mode menu Select an option if the quality is below the Threshold value. The choices include: Continue. Causes the tracker to project the data from the previous frame. This preserves the object's inertia. Use the Failure Threshold to adjust the accuracy. Wait. Assumes no motion, forcing you to set a new keyframe to continue the analysis. Useful when an object moves off screen and returns. The tracker will wait until the object returns and detect the object. Use the Failure Threshold to adjust the accuracy. Ignore. Does not use the Failure Threshold setting, so the tracking data is returned regardless of quality. Stop Tracking. Does not use the Failure Threshold setting. It simply stops the tracking so that you can reset your Search and Target parameters. Color 506 Specifies the color used to draw the average position of the trackers. Working with the Motion Stabilizer Apply Tab (Motion Tracker) The Apply tab allows you to apply the motion data created by the Motion Tracker filter. Parameter Description Apply Tracker Data To menu Select an option to apply the filter to the timeline. The options include: Position. Applies the result to the Position X and Position Y of the Shape track. Position adjusts the location of the shape. Pivot. Applies the result to the pivot point of the Shape track. The pivot point is the center around which the shape pivots or rotates. Camera. Applies the result to the Camera X and Camera Y point of the Shape track. Camera X and Camera Y set the position of the focal point of the camera. Light 1. Applies the result to the Light X and Light Y Source of the Shape track. The source point sets the location of the light. 2D Particles: Center. Sets the center point from, toward, or around which the particles move when Velocity type is set to Centripetal, Centrifugal, Spiral CW, or Spiral CCW. 2D Particles Advanced: Center. Sets the center point from, toward, or around which the particles move when Velocity type is Centripetal, Centrifugal, Spiral CW, or Spiral CCW. Gravity applies a secondary force to the particles’ movement. Apply Tracker Data To menu (continued) 3D Image Shatter: Center. Sets the center point from, toward, or around which the particles move when Velocity type is set to Centripetal, Centrifugal, Spiral CW, or Spiral CCW. Gravity applies a secondary force to the particles’ movement in addition to their normal velocities. 507 Chapter 9 Motion Tracking Parameter Description Alpha Spotlight: Near Corner. Sets the point in the lit region that is closest to the light source. Far Corner sets the point in the lit region that is farthest from the light source. Displace Light displaces the Near and Far Corners by the same amount. Bulge: Center. Positions the center of the bulge or depression. Pin 1 Point and Pin 2 Point set the position of the Pin 1 and Pin 2 points. Burnt Film: Position. Controls the pattern of the burn holes at a given point by moving through the procedural noise from where the effect is generated. Comet: Source. Sets the location of the comet’s source point. Destination sets the comet’s destination point. Displacement Map: Pin 1 Point and Pin 2 Point. Set the position of the Pin 1 and Pin 2 points, respectively. Fire: Position. Sets the location of the center of the fire effect. Light Sweep: Center. Positions the center of the light sweep. Particle System: Producer. Sets the coordinates of the particle source point. Position sets the location of the attractor point. Polar Displacement: Center. Sets the center point for the radial and angular displacements. Pin 1 Point and Pin 2 Point set the position of the Pin 1 and Pin 2 points. Apply Tracker Data To menu (continued) Reverse Spotlight: Near Corner. Sets the point in the lit region that is closest to the light source. Far Corner sets the point in the lit region that is farthest from the light source. Displace Light displaces the Near and Far Corners by the same amount. Rain: Pan. Adjusts the perspective view of the effect. 508 Working with the Motion Stabilizer Parameter Description Ripple: Center. Sets the position of the center of the ripple. Pin 1 Point and Pin 2 Point set the position of the Pin 1 and Pin 2 points. Scatterize: Center. Positions the center of the effect when Scatter style is set to Radial. Snow: Pan. Adjusts the perspective view of the effect. Sparks: Producer. Sets the coordinates of the sparks’ source point. Spotlight: Light Source. Sets the position of light source. Target sets the point on the image plane at which the spotlight is aimed. Displace Light displace the light Source and Target point by the same amount. Stars: Pattern. Sets the position of the star map and changes the random configuration. Vector Displacement: Pin 1 Point and Pin 2 Point. Set the position of the Pin 1 and Pin 2 points. Wave: Peak. Sets the position of the Peak point. Decay. Sets the position of the Decay point. Pin 1 Point and Pin 2 Point. Set the position of the Pin 1 and Pin 2 points. Motion Stabilizer The Motion Stabilizer filter allows you to stabilize shaky video footage. The Stabilizer uses motion trackers to analyze one or more specified regions of motion and then adjusts the track’s position point to compensate. • Search/Target Tab (Motion Stabilizer) on page 509 • Advanced Tab (Motion Stabilizer) on page 512 • Motion Tracker on page 502 Search/Target Tab (Motion Stabilizer) The Search/Target tab lets you define up to four independent trackers. 509 Chapter 9 Motion Tracking Parameter Description Analyze All option Select to create data for all active trackers when you click the Analyze button. Deselect to create data only for the currently selected Tracker tab. Draw Average option Select to display in the Composite window the average position of all of the analyzed trackers. Tracker tab option Select to enable the corresponding motion tracker. Deselect the option to disable the tracker. Color controls set the color for the Motion Tracker’s onscreen Search and Target regions. This color is used to draw the motion path created when the tracker data is generated. If you are using multiple trackers, choose a different color for each to help identify each tracker in the Preview window. Tracker tab Click to adjust the parameters for that tracker. Draw Regions Select to view the location of the Search and Target regions at each frame in the timeline, after you generate tracker data. The Search and Target regions for the analyzed tracker are displayed in the Motion Tracker Preview window. Deselect this option to hide these regions. Tracker Regions and the current center point are drawn in complementary colors for that tracker. 510 Working with the Motion Stabilizer Parameter Description Draw Centers Select to view a motion path showing the location of the center of the Target region at each frame in the effect. The motion path for the analyzed tracker is displayed in the Motion Tracker Preview window. Deselect this option to hide the motion path. The following examples show Draw Regions set to On, the Draw Centers set to On, and the Draw Regions and Draw Centers set to On. Region Zoom menu Select an option to zoom in on the Target region in the Preview window, enabling you to precisely position the Target. The options include: Off. Uses the normal magnification. 2x, 3x, 4x, 5x, 6x, 7x, 8x. Use the corresponding amount of magnification. The first illustration shows Region Zoom set to Off and the second shows Region Zoom set to 6x. Target Left, Target Top, Target Right, Target Bottom Adjust the size and position of each side of the Target region. Search Left, Search Top, Search Right, Search Bottom Adjust the size and position of each side of the Search region. You can also use onscreen controls to adjust the Target and/or Search regions directly in the Motion Tracker Preview window. 511 Chapter 9 Motion Tracking Parameter Description Weight Factor menu Sets the weighting factor for each tracker’s contribution to the average result. This allows you to average the results of multiple trackers for more precise tracking. Select a number from the menu to indicate the number of samples that are taken of that tracker. Typically, you add weight to the tracker in which you have the highest confidence. If you are only using one tracker, the parameter has no affect. Advanced Tab (Motion Stabilizer) The Advanced tab of the Motion Stabilizer effect lets you fine tune the motion tracking for more accurate results. Parameter Description Pre-Blur option Select to apply a blur to the image. The blur temporarily reduces noise in the footage, which can help produce better tracks. n Selecting Pre-Blur is recommended when you are stabilizing footage in which the motion is about one pixel or less. Track in Reverse option Select to track backwards. Use if the area you want to track grows larger as the effect proceeds or if the area is off screen at the beginning of the effect. Input Channel menu Select an option to determine which channel in the Source track is used to calculate data. The options include: Luminance, Saturation, Red, Green, Blue. Experiment to see which channel produces the best result. Saturation is useful if the lighting in the effect changes over time. Sub-Pixel Accuracy menu 512 Allows you to select the accuracy you need from up to 1/256 of a pixel. Smaller fractions provide higher accuracy but may take longer to estimate. Working with the Motion Stabilizer Parameter Description Target Update Criteria menu Determines how often the motion of the target is estimated. The choices include: Always Update. Estimates the motion between two adjacent frames in time. No Update. Estimates between the frame at the keyframe and the current frame. If your target object does not change through the course of the video, use the No Update or Auto Update option. Auto Update. Estimates once with the target from the previous keyframe. If the estimation fails, the estimation is re-calculated with an updated target. If the tracker fails again, the tracker projects the previous estimate or assumes no motion, depending on the Failure Mode and Failure Threshold. Threshold Failure Mode menu Is only visible in Auto Update Mode and determines the quality at which the tracker reverts to another update method. The quality is determined by measuring the similarity between the target image and the best match in the search region. • If the quality using No Update falls below 50 percent, the tracker tries again using the Update mode. • If Threshold is set to 100, the filter always uses the No Update mode. After trying both No Update and Update modes, the quality is still below the Threshold value, the tracker uses the parameter settings. The options include: Continue. Projects the data from the previous frame. This preserves the object's inertia. Wait. Assumes no motion, forcing you to set a new keyframe to continue the analysis. Use for an object that moves off screen and returns. The tracker waits until the object returns and detects the object. Ignore. Does not use the Failure Threshold setting, so the tracking data is returned regardless of quality. 513 Chapter 9 Motion Tracking Parameter Description Stabilize Direction menu Use for an image that is unstable on one axis but moving on the other axis. The options include: Any Direction. Stabilizes all motion. X Only. Stabilizes the X axis of motion. Y Only. Stabilizes the Y axis of motion. Color Specifies the color used to draw the average position of the trackers. Requires the Search/Target tab set to Draw/Average. See “Working with the Corner Pin Tracker” on page 497 for more information on the Draw Average parameter. Scale X Scale Y Scale the rendered image after tracker data is applied. If you want to adjust the scale of the image, you should use these parameters instead of the Scale parameters in the Shape tracks’s Position Tab, since this filter performs its own rendering. n You can often adjust a failed tracker by increasing the Failure Threshold value. Typically the Failure Threshold accuracy should be at least 90 percent for an accurate result. It is also recommended that the Failure Threshold is close to or slightly below the Auto Update Threshold value. Transform Tab (Motion Stabilizer) The Transform tab allows you to choose how to calculate the tracker data when you work with more than one tracker. Parameter Description Transformations menu Select an option to calculate the tracker data. XY Motion Only. Tracks the motion on the X and Y axis only. Rotation and Scale. Takes rotation and scale into account when stabilizing. 514 Working with the Motion Stabilizer Parameter Description Pivot Point menu (requires Rotation and Scale option) Determines which Motion Tracker is used as a Pivot Point. This point should be the point that you stabilize to, so it should not scale or rotate and should be near the rotation axis. Angle/Scale Point menu (requires Rotation and Scale option) Sets the point that scales or rotates. Corner Pin Tracker With these exceptions, the parameters in the Corner Pin Tracker’s Search/Target tab are identical to the corresponding controls in the Motion Tracker filter • Search/Target Tab (Corner Pin Tracker) on page 515 • Advanced Tab (Corner Pin Tracker) on page 517 • Crop Source Tab (Corner Pin Tracker) on page 519 Search/Target Tab (Corner Pin Tracker) The Search/Target tab lets you define the four corner pin trackers. Unlike the Motion Tracker and Motion Stabilizer filters, Corner Pin Tracker must always use all four trackers and are always on. Analyze All is selected by default. If Analyze All is deselected, only the active tracker is analyzed. In addition, there is no reason to average tracker data, since each tracker is used as a corner. Parameter Description Analyze All option Select to create data for all active trackers when you click the Analyze button. Deselect to create data only for the currently selected Tracker tab. Draw Average option Select to display in the Composite window the average position of all of the analyzed trackers. 515 Chapter 9 Motion Tracking Parameter Description Tracker tab option Select to enable the corresponding motion tracker. Deselect the option to disable the tracker. Color controls set the color for the Motion Tracker’s onscreen Search and Target regions. This color is used to draw the motion path created when the tracker data is generated. If you are using multiple trackers, choose a different color for each to help identify each tracker in the Preview window. Tracker tab Click to adjust the parameters for that tracker. Draw Regions Select to view the location of the Search and Target regions at each frame in the timeline, after you generate tracker data. The Search and Target regions for the analyzed tracker are displayed in the Motion Tracker Preview window. Deselect this option to hide these regions. Tracker Regions and the current center point are drawn in complementary colors for that tracker. Draw Centers Select to view a motion path showing the location of the center of the Target region at each frame in the effect. The motion path for the analyzed tracker is displayed in the Motion Tracker Preview window. Deselect this option to hide the motion path. Region Zoom menu Select an option to zoom in on the Target region in the Preview window, enabling you to precisely position the Target. The options include: Off. Uses the normal magnification. 2x, 3x, 4x, 5x, 6x, 7x, 8x. Use the corresponding amount of magnification. Target Left, Target Top, Adjust the size and position of each side of the Target region. Target Right, Target Bottom Search Left, Search Top, Search Right, Search Bottom 516 Adjust the size and position of each side of the Search region. You can also use onscreen controls to adjust the Target and/or Search regions directly in the Motion Tracker Preview window. Working with the Motion Stabilizer Parameter Description Weight Factor menu Sets the weighting factor for each tracker’s contribution to the average result. This allows you to average the results of multiple trackers for more precise tracking. Select a number from the menu to indicate the number of samples that are taken of that tracker. Typically, you add weight to the tracker in which you have the highest confidence. If you are only using one tracker, the parameter has no affect. Advanced Tab (Corner Pin Tracker) The parameters in the Advanced tab lets you fine-tune the motion tracking for more accurate results. Parameter Description Pre-Blur option Select to apply a blur to the image. The blur temporarily reduces noise in the footage, which can help produce better tracks. n Selecting Pre-Blur is recommended when you are stabilizing footage in which the motion is about one pixel or less. Track in Reverse option Select to track backwards. Use if the area you want to track grows larger as the effect proceeds or if the area is off screen at the beginning of the effect. Input Channel menu Select an option to determine which channel in the Source track is used to calculate data. The options include: Luminance, Saturation, Red, Green, Blue. Experiment to see which channel produces the best result. Saturation is useful if the lighting in the effect changes over time. Sub-Pixel Accuracy menu Allows you to select the accuracy you need from up to 1/256 of a pixel. Smaller fractions provide higher accuracy but may take longer to estimate. 517 Chapter 9 Motion Tracking Parameter Description Target Update Criteria menu Determines how often the motion of the target is estimated. The choices include: Always Update. Estimates the motion between two adjacent frames in time. No Update. Estimates between the frame at the keyframe and the current frame. If your target object does not change through the course of the video, use the No Update or Auto Update option. Auto Update. Estimates once with the target from the previous keyframe. If the estimation fails, the estimation is re-calculated with an updated target. If the tracker fails again, the tracker projects the previous estimate or assumes no motion, depending on the Failure Mode and Failure Threshold. Threshold Failure Mode menu Is only visible in Auto Update Mode and determines the quality at which the tracker reverts to another update method. The quality is determined by measuring the similarity between the target image and the best match in the search region. • If the quality using No Update falls below 50 percent, the tracker tries again using the Update mode. • If Threshold is set to 100, the filter always uses the No Update mode. After trying both No Update and Update modes, the quality is still below the Threshold value, the tracker uses the parameter settings. The options include: Continue. Projects the data from the previous frame. This preserves the object's inertia. Wait. Assumes no motion, forcing you to set a new keyframe to continue the analysis. Use for an object that moves off screen and returns. The tracker waits until the object returns and detects the object. Ignore. Does not use the Failure Threshold setting, so the tracking data is returned regardless of quality. 518 Working with the Motion Stabilizer Parameter Description Stabilize Direction menu Use for an image that is unstable on one axis but moving on the other axis. The options include: Any Direction. Stabilizes all motion. X Only. Stabilizes the X axis of motion. Y Only. Stabilizes the Y axis of motion. Color Specifies the color used to draw the average position of the trackers. Requires the Search/Target tab set to Draw/Average. See “Working with the Corner Pin Tracker” on page 497 for more information on the Draw Average parameter. Scale X Scale Y Scale the rendered image after tracker data is applied. If you want to adjust the scale of the image, you should use these parameters instead of the Scale parameters in the Shape tracks’s Position Tab, since this filter performs its own rendering. Crop Source Tab (Corner Pin Tracker) The Crop Source tab lets you adjust the size of media in the Corner Pin Source track. Parameter Description Crop Left, Crop Top, Crop Right, Crop Bottom Determine the width, in pixels, of the cropped area on each edge of the image. Edge Softness Softens the edge of the image. Scale X, Scale Y n • A value of 0 creates a hard edge. • Increase this value increasingly to soften the edge of the image. Scale the rendered image after tracker data is applied on the X and Y axis If you want to adjust the scale of the image, you should use these Scale parameters instead of the Scale parameters in the Shape track’s Position Tab, since this filter performs its own rendering. 519 Chapter 9 Motion Tracking 520 Chapter 10 Using Spline Media A powerful feature of Avid FX is the ability to create, import, and edit vector-based media. Spline object and primitive media allow you to accomplish these tasks including converting text characters to spline objects in order to edit and animate. • Working with Spline Object Media on page 521 • Working with the Spline Primitive Media Type on page 546 • Editing Spline Object and Spline Primitive Media on page 549 • Converting Still Image Files into Vectors on page 556 Working with Spline Object Media Spline object media lets you to create, animate and edit shapes composed of splines or paths. It offers many options for drawing custom splines. You should use the 3D Plane or 3D Line Art shape to create two dimensional forms or use the 3D Extrusion shape to extrude the spline, creating a three-dimensional object. Setting Spline Options To set spline options: 1. Select Window > Show Spline Palette. 2. The Options Palette opens to the Spline tab. Chapter 10 Using Spline Media 3. Use the Freehand Tolerance menu to set the mouse sensitivity and determine the number of points that are created when you draw a spline object. A higher number means fewer anchor points along the path. A lower value means more points along a path because the mouse is more sensitive to movement. 4. Use the Onion-Skin Frames to set the number of onion-skins around the current frame. For example, if Onion-Skin Frames is 3, the Composite window displays the current shape and onion-skins for the previous and next three frames. 5. Use Onion-Skin Step to specify the spacing of the onion-skinned frames. For example, if Onion-Skin Step is 2, Onion-Skin Frames is 3, and the current frame is 10, the Composite window displays the current shape of the spline and onion-skins of the spline as it appears in frames 4, 6, 8, 12, 14, and 16. 6. When the Show Onion-Skin checkbox is selected, the Composite window displays onion-skins as residual images to facilitate spline animation. The outline of the spline as it appeared in the previous frames and as it will appear in the next few frames display in the Composite window when the Path track is selected in the timeline. 7. When the Sticky Tools checkbox is selected, Avid FX remembers your Tool window selection as you switch between tracks. For example, if you use the Brush tool to create a brush stroke, then create a Spline Object track with the Oval tool. When you select the brush track, the Tool window automatically selects the Brush tool. If you then select the Oval track, the Oval tool is automatically selected. Creating Spline Objects There are three types of spline object that you can create as tracks on the timeline. 522 Working with Spline Object Media You can create a spline track by using buttons available in the timeline area or on the track itself. To create a spline track using timeline buttons: Spline Object Type Method Button 3D Line Art Click the Add Spline Media button in the timeline. You cannot use the Brush tool with 3D Line Art so the tool is dimmed in the Tool window 3D Plane Click the Add Paint Layer button in the timeline. When you select the track, the Tool window opens with the Brush tool selected. 3D Extrusion Click the Add Extruded Pencil button on the timeline. This creates freeform three-dimensional shapes. When you click this track, the Tool window opens with the Pencil tool selected. To create a spline track directly on the timeline track: 1. Click the Change Track Media button and select Spline Object. Change Track Media button 2. Click the Change Track Shape button and select the type of spline object. 523 Chapter 10 Using Spline Media Change Track Shape button By default, spline object tracks are named Spline Track. When you rename the track, it retains the name even if you change the track’s media type. Drawing Spline Objects Always select spline media track in the timeline to create a spline object. Once you select the correct track, use the tools such as the Pen, Oval and Brush, in the Tool window to draw a shape and create new splines. After creating or drawing splines, you can edit them by using the tools available in the Tools window. Depending on which tool you are using, you can edit the shape by dragging the tool in the Composite window. Use the bounding box and handles. Bounding box Handle Using The Tool Window The Tool window contains a number of tools that you can use to create and edit spline objects by clicking and dragging in the Composite window. Several tools work regardless of the selected track’s media type, but most work exclusively with the spline object media type. Click on a tool to begin using it. Also see “Avid FX Keyboard Shortcuts” on page 9. 524 Working with Spline Object Media Solid Arrow tool Hollow Arrow tool Rotate tool Text tool Oval tool Rectangle tool Scissors tool Pen tool Pencil tool Multi-Frame mode Mirror mode Brush tool Spray Brush tool Clone Brush tool Roller Brush tool Eraser tool Bitmap to Vector tool Magnifying Glass tool Hand tool Skew tool OpenGL Translation interactors OpenGL Scale interactors OpenGL Rotate interactors Many tools perform several different functions that are accessed by pressing modifier keys on the keyboard while clicking and/or dragging the tool in the Composite window. When you set a track’s media type to Spline Object, the Tool window opens automatically. n When Caps Lock is on, all tools use a cross-hair cursor instead of the regular tool icons. The crosshair is useful for precisely positioning the tool in the Composite window. Using the Solid Arrow Tool Solid Arrow tool 525 Chapter 10 Using Spline Media The Solid Arrow tool is the default tool. Use the Solid Arrow tool to adjust on-screen controls such as position points, motion paths, and shape outlines or to select shape tracks in the timeline by clicking in the Composite window. It works with all shapes and media types, not just splines. Using the Hollow Arrow Tool Hollow Arrow tool The Hollow Arrow tool is used only with splines. Use it to select a spline object by clicking the object in the Composite window. When a spline is selected, a bounding box automatically appears around the spline. Click and drag the bounding box to transform the spline. To use the Hollow Arrow tool: 1. Drag a horizontal midpoint of the bounding box to adjust the scale of the object on the X axis. 2. Drag a vertical midpoint of the bounding box to adjust the scale of the object along the Y axis. 3. Drag a corner point of the bounding box to adjust the X and Y scale of the spline simultaneously. 4. Shift-drag to maintain the spline’s aspect ratio. 5. Press the Ctrl key while dragging a corner point to rotate the object. 6. Press the Ctrl key while dragging a midpoint to skew the object. 526 Working with Spline Object Media 7. Drag the spline outline itself to reposition the object. 8. When the Hollow Arrow tool is selected, you can press Ctrl+A to select all the splines in the Composite window. Press Shift+A to deselect the splines. You can also “nudge” splines by one pixel at a time when the Hollow Arrow tool is selected. To nudge a complete spline: 1. Select the spline using the Hollow Arrow tool. 2. Press The Left, Right, Up or Down Arrow key. The spline moves in the appropriate direction by one pixel per keystroke. 3. Shift-clicking an Arrow key nudges the spline by ten pixels in the appropriate direction. Using the Rotate Tool Rotate tool The Rotate tool rotates spline objects around the Z axis. 527 Chapter 10 Using Spline Media To use the Rotate tool: 1. Select the spline so the bounding box appears. 2. Click-drag a corner point and to the desired location. Using the Text Tool Text tool The Text tool allows you to type text directly over the image in the Composite window. Also see “Working with the Text Tool” on page 417. Using the Oval Tool Oval tool The Oval tool creates ovals and circles. To create an oval: 1. Click and drag diagonally in the Composite window. 528 Working with Spline Object Media 2. For an oval centered around the cursor, press the Ctrl key while clicking and dragging. To create a circle: • Do one of the following: • To create a circle, press the Shift key as you click and drag in the Composite window. • To create a circle centered around the cursor, press the Shift key and the Ctrl key while clicking and dragging. Using the Rectangle Tool Rectangle tool The Rectangle tool creates rectangular or square spline objects. To create a rectangle: 1. Click and drag the Rectangle tool diagonally in the Composite window. 2. To create an rectangle centered around the cursor, press the Ctrl key while clicking and dragging the Rectangle tool. To create a square: • Do one of the following: • Press the Shift key as you click and drag the Rectangle tool in the Composite window. • To create an square centered around the cursor, press both the Shift and the Ctrl key while clicking and dragging the Rectangle tool. Using the Scissors Tool Scissors tool The Scissors tool cuts splines in two. To use the Scissors tool: • Click one of the spline’s control points in the Composite window. The spline is cut at the control point, and two new control points are created, one on each cut end of the spline. 529 Chapter 10 Using Spline Media n The Scissors tool only cuts splines at control points. If you want to cut a spline between control points, use the Pen tool to create a new control point at the desired location and then cut the spline. Using the Pen Tool Pen tool The Pen tool creates spline objects by setting control points. A spline automatically joins the control points in the order in which they are created. You can also use the Pen tool to add or delete control points on splines, add or remove bézier handles on each control point, adjust bézier handles to create curving or straight lines between control points, change and position control points. For example, you can convert cusp points to smooth points and vice versa. Drawing a spline: 1. Click a point in the Composite window. 2. Do the following for the type of point you want to use: Type of Point Cusp point 530 Illustration Method Click the control point Working with Spline Object Media Type of Point Illustration Method Smooth point with two bézier handles Click a point and drag the Pen away from the point before releasing the mouse Tangent point with one bézier handle Press the Alt key as you click-drag in the Composite window 3. To continue the spline, click another point in the Composite window to create a second control point. The first and second control points are joined automatically by a spline. 4. Continue creating control points until the shape is outlined. To close the spline: • Click the initial control point. To end the spline without closing it: • Select another tool from the Tool window, or press the Esc key. To add a control point to an existing spline: • Press the Alt key and click the spline. To adjust the control point bézier handles: 1. Click to select the control point. 2. Click and drag the Bézier handles to adjust the shape and tension of the line. 531 Chapter 10 Using Spline Media If the point is a smooth point, adjust each handle separately by pressing the Alt key while dragging the handle as shown in the following examples. To convert a cusp or tangent point to a smooth point: 1. Select the point. 2. Do one of the following: • Press the Ctrl key while clicking and dragging out from the control point. • Select Tools > Smooth Points. To convert a cusp point to a tangent point: 1. Select the point. 2. Press the Alt key while clicking and dragging out from the control point. To remove a bézier handle from a tangent or smooth control point: 1. Select the point. 2. Do one of the following: • Click the handle and drag it back into the control point. • Select Tools > Cusp Points. To reposition a control point: 1. Click to select the point. 2. Drag it to the desired location. 532 Working with Spline Object Media 3. Press the Shift key to constrain movement to the horizontal or vertical axis. To extend an open spline path: 1. Select a control point at one end of the spline. 2. Press the Alt key and click in the Composite window outside of the spline path. A new control point is created at the cursor location and is added to the end of the spline. 3. Release the Option or Alt key and continue clicking in the Composite window to add control points. 4. When you finish, close the spline. To nudge a single control point: 1. Select the point using the Pen tool. 2. Press the Ctrl key while pressing an arrow key. The control point moves in the appropriate direction by one pixel per keystroke. To delete a control point from a spline: 1. Select the point. 2. Press the Delete key. Using the Pencil and Brush Tools Pencil tool Brush tool The Pencil and Brush tools are used to create free form splines. You cannot use the Brush tool when working with 3D Line Art and 3D Extrusion shapes. 533 Chapter 10 Using Spline Media The Pencil tool creates unstroked splines with solid fill, while the Brush tool creates stroked splines with soft edges and no fill. As you draw in the Composite window, Avid FX automatically places control points along the spline. After you finish drawing the spline, you can do the following: • Edit and adjust its control points using the Pen tool. • Adjust the properties of the brush as you wish—see “Paint Controls” on page 559 for a description of the Brush properties. • If you want to add a custom gradient to the brush, use the Style Palette. • As with any other spline, you can modify the fill and stroke settings at any time using the Path controls—see “Understanding Path Controls” on page 542. Working in Multi-Frame Mode Multi-Frame Mode button Multi-Frame mode allows you to create static spline effects. In Multi-Frame mode, any changes you make to a spline object in the Composite window are applied globally to each frame in the effect. Adjusting splines is analogous to using the Constant interpolation type except that Multi-Frame only affects the Spline’s Face. When Multi-Frame is deselected, the spline animates between frames to reflect any changes you make. To enter Multi-Frame mode: • Do one of the following: • Click the Multi-Frame Mode button in the Tool window. • Select Tools > Multi-Frame Mode. A check mark appears in the menu when this command is selected. 534 Working with Spline Object Media Working in Mirror Mode Mirror Mode tool Mirror mode determines how splines are transformed when rotated or otherwise adjusted as a group. When Mirror mode is deselected, the group of splines rotates around the center point of the spline object whose corner point is being dragged. To enter Mirror mode: • Do one of the following: • Click the Mirror Mode button in the Tool window. • Select Tools > Mirror Mode. Here are some examples that show spline objects rotated with Mirror Mode off. When Mirror mode is selected, each spline in a group of selected splines rotates on its on center point. 535 Chapter 10 Using Spline Media Using the Magnifying Glass Tool Magnifying Glass tool The Magnifying Glass tool adjusts the scale of the image in the Composite window. • To zoom in on a point, click in the Composite window. • To zoom out, press the Alt key while clicking. The Magnifying glass adjusts the Composite window’s Scale setting by one step for each click. • To exactly fit the image, shift-click the Composite window. Using the Hand Tool Hand tool The Hand tool changes the view of the effect in the Composite window, allowing you to pan around the image. To use the Hand tool: • Click the Composite window and drag the hand in the direction you want to pan. If the entire image is visible in the Composite window, the Hand tool has no affect. Using the Fill and Stroke Color Chips When you finish creating the spline, you can control the object’s stroke and fill using the Fill and Stroke color chips in the Tool window. Select either chip by clicking it. Swap arrow Stroke color chip Fill color chip You can also use the Path track control tabs. See “Understanding Path Controls” on page 542. 536 Working with Spline Object Media To use the fill color as the stroke color: • Click the swap arrow in the corner of the color chips or press X to switch the colors. The fill color is used as the stroke color and vice versa. To change either color: 1. Double-click the appropriate chip. 2. In the system color picker, select a new color. You can also set the fill properties by using the Fill tab in the Controls window. Using Spline Objects as Masks You can use spline objects as masks by dragging the spline track into the Mask track of another track. See “Applying a Mask to a Track” on page 180. Importing Spline Objects You can use several methods to import existing vector information from Adobe® Illustrator® into Avid FX and to convert EPS or text files to splines. After importing the splines, you can animate and edit like any other spline object. Copying and Pasting Paths from Adobe Illustrator You can copy and paste paths directly from Adobe Illustrator into Avid FX. To copy and paste files from Illustrator: 1. Set a shape track’s media type to Spline Object and shape type to 3D Line Art. 2. Open Illustrator. 3. Select the path you want to copy. 4. Select Edit > Copy or press Ctrl+C. 5. Making sure the Composite window is selected, paste the path. A new spline media track containing the path from Illustrator is created. You can edit the path as you would any other spline object. Converting EPS Files to Spline Objects Add EPS button 537 Chapter 10 Using Spline Media EPS files created with Adobe Illustrator are imported into the Avid FX using the EPS File media type. You can then convert the EPS files to spline objects and edit them. Also see “Importing EPS Files” on page 148. To convert EPS files to Spline Objects: 1. Click the Add EPS button to create a track that uses the 3D Line Art shape. 2. In the dialog box, navigate to the file and click Open. 3. Click the Media icon on the shape track and select Spline Object. This converts the EPS file to a spline object composed of the original paths that were used in Adobe Illustrator. 4. Edit these paths as you would any other spline object. When Spline Primitives, EPS files or Text are converted to Spline Objects, they are selected in the Composite window. For information on editing splines, see “Using the Pen Tool” on page 530. To import an EPS file into an existing track: 1. Click the Shape icon in the track and select 3D Line Art. 2. Click the Media icon and select EPS File from the menu. Preserving the Original Layers in EPS Files Add EPS button The Illustrator file is flattened when imported. You can access the original layer information in the imported media. To preserve original layers: 1. Click the Add EPS button to create a track that uses the 3D Line Art shape. 2. In the dialog box, navigate to the EPS file and click Open. 3. Select the track and select Track > Convert to Container. The EPS file is converted to a container in which the individual source layers are nested. 4. To convert the nested layer tracks to spline objects, click the Media icon on the shape track. 5. Change each track’s media type from EPS File to Spline Object. You can now adjust any of the tracks in the container, or adjust the container track to affect all of the nested tracks. 538 Working with Spline Object Media Media icon The 3D Container controls also let you intersect the tracks in 3D space and apply lights and shadows. You can use a different shape type for each track. Converting Text to Spline Objects You can create 2D or 3D text effects using the Text media type, and then change the media type to Spline Object to edit the splines which form the text characters. This allows you to animate the shape of the text. See “Converting Text and Text Backdrops to Spline Objects” on page 448 for more information. Animating Spline Objects Unlike some of the other media types, you can animate all spline object in addition to the shape track to which it is assigned. Avid FX automatically creates a keyframe in the Path track at the CTI location each time you move or adjust a spline in the Composite window. In this way you can animate the spline’s position, scale, and shape. Alternately, static spline effects are created using Multi-Frame mode. 539 Chapter 10 Using Spline Media The Transformation tracks contain tracks for each of the Path controls. You can animate the Path controls by setting the parameters in the Controls window. You can also use the Pen, Fill Color, Stroke Color and Eyedropper tools, letting you animate each spline’s stroke, fill, border, and shadows. See “Understanding Path Controls” on page 542. If you create multiple spline objects within a shape track, each spline has its own set of Transformation tracks nested in the Path track, allowing you to independently animate each spline. The timeline at right shows an effect with three splines in one shape track. When you work with the 3D Plane shape, the Path track is nested inside the Face track. Animating Spline Objects with the Write-On Command Avid FX allows you to have multiple objects in a single track. You can create animated write-on effects by creating multiple strokes and using the Write-On command. You can also create animated brush strokes using the Border Start and Border End parameters in the Border tab or the Stroke Start and Stroke End parameters in the Brush tab. To animate spline objects with the write-on command: 1. Create a track in the timeline and assign it the Spline media type. 2. Select the Face track. The Tool window opens. n If the Tool window does not open, select Window > Show Tool Window. 3. Select the Brush tool and create the splines. 4. Select all the strokes using the Hollow Arrow tool or press Ctrl+A. 540 Working with Spline Object Media 5. Select Tools > Write On. The strokes animate automatically. You can now select individual strokes and use the Pen tool to reshape the stroke. Also see “Animation” on page 209 Adding Jitter to Spline Objects You can vary the positions of spline objects over time by creating jitter or bouncing effects. To add jitter to spline objects: 1. Select the Spline Object track on the timeline. 2. In the Controls window, select the Animation tab. 3. Set the following: Parameter Description Acceleration Lets you to gradually accelerate the effect. Overshoot Creates bouncing effects when combined with other parameters. Decay Works in conjunction with Overshoot and allows you to exponentially decrease Overshoot. 541 Chapter 10 Using Spline Media Parameter Description Seed Randomly varies the jitter from frame to frame. Velocity Controls the speed of the Jitter X and Jitter Y parameters. Jitter X, Jitter Y Vary the positions of each control point along the X and Y axes. Understanding Path Controls A path is an object that uses a curved path as the baseline for text, which can crawl along the path. You create and edit paths using the shape drawing tools. Like other objects, you can move, scale, and rotate the path in three-dimensional space. On the timeline, you will notice that the spline object media type has a path track instead of a media track. You can nest Path tracks inside Face tracks in shapes. Unlike most media tracks, you can animate path tracks. When the Path track is selected, its you can use the controls in the Controls window to set the stroke and/or fill, to add borders or shadows, to create animated stroke effects, and to jitter the spline. n The Path controls affect the spline or splines selected in the Composite window. The Path Track and 3D Plane Shape The Path track for a 3D plane shape is nested inside the Face track, which includes a mask track allowing you to create upstream masks. See “Upstream and Downstream Masks” on page 179. The transformations tracks nest tracks that let you adjust Brush and Layer properties. 542 Working with Spline Object Media The Path Track and 3D Line Art Shape When you work with the 3D Line Art shape, there is no Face track. As the 3D Line Art shape does not have a Mask track nested in the Face track, you cannot create upstream masks for any composition using the 3D Line Art shape. You cannot use the Brush tool with the 3D Line Art shape or adjust Layer properties, therefore these tracks are not available in the Controls window. Manipulating Spline Objects You can arrange or move spline objects around in a scene. You can also combine multiple spline objects and even remove those that you no longer need. Changing Object Layering When you create a new object using one of the spline tools, Avid FX places it in front of all other objects in the effect. You can control how these objects overlap. To layer objects: 1. In the Tool window, select the Hollow Arrow tool. 2. Select an object and do the following: To Select Put an object in front of all other objects Tools > Object > Bring to Top Put an object behind all other objects Tools > Object > Send to Back Move an object forward one layer Tools > Object > Bring Forward Move an object backward one layer Tools > Object > Send Back 543 Chapter 10 Using Spline Media Combining Multiple Splines If you create multiple spline objects on a single track, each spline has its own set of Transformation tracks nested in the Path track. This allows you to independently animate each spline. The timeline shows an effect with three splines in one shape track. Transformation tracks nested inside Spline Object track You can combine multiple spline objects into one object. In the following example, two hollow circles were combined and then the fill was turned on to create a donut shape. When you combine multiple objects, place the objects on the same track. You cannot use the Path commands for splines that are on separate tracks in the timeline. To combine multiple objects: 1. In the Tool window, select the Hollow Arrow tool. 2. In the Composite window, Shift and select the appropriate objects. 3. Do one of the following: 544 To Select Connect multiple objects Tools > Path > Combine Contours Disconnect multiple objects Tools > Path > Split Contours Working with Spline Object Media Converting Spline Objects to a Container When you create multiple spline objects on a single track, you can transform each spline shape into its own track. This allows you to easily animate splines individually at the track level. However, you can still animate the splines globally at the container level. To convert spline object to a Container: 1. Select the track in the timeline. 2. Select Track > Convert to Container. Each spline shape now appears on its own track Individual tracks for each spline. Deleting Spline Objects When you no longer need the spline object that you have created, you can delete them. To delete spline objects: 1. Select the spline object on the timeline. If you have more than one spline object to delete, Shift and select them. 2. Hit the Delete key. You can also use the Hollow Arrow tool to select the appropriate splines in the Composite window. 545 Chapter 10 Using Spline Media Working with the Spline Primitive Media Type The spline primitive media type lets you create spline objects in basic shapes, including rectangles, circles, stars, arrows, hearts, and medallions. You can control the stroke and fill, as well as the shape and size of the path itself. You can also create masks and transitions. See “Applying a Mask to a Track” on page 180. Creating Spline Primitives Add Spline Primitive button Add 3D Extrusion button There are three types of spline primitive objects: • 3D Line Art used to create a vector shape • 3D Plane used to create a bitmap shape • 3D Extrusion used to create an extruded shape You can use timeline buttons to create spline primitive media tracks or create them directly on the timeline. By default, Spline Primitive tracks are named by their shape. For example, f you create a rectangular Spline Primitive, the track is renamed Rectangle. If you change a track’s media to Spline Object, the track is renamed Spline Object. Once you explicitly name a track, the track retains that name, even if you change the track’s media type. Once you have created a spline primitive track you can set and edit the shape, fill, border and texture of the shape. You can also convert it to a spline object. To create a spline primitive track using timeline buttons: 1. In the timeline buttons area, do one of the following: • Click the Add Spine Primitive button to add a spline primitive track with a 3D Line Art as the shape. • Click the Add 3D Extrusion button to add a spline primitive track with a 3D Extrusion as the shape. 2. Click the Change Track Shape button and select another type of spline primitive media. 546 Working with the Spline Primitive Media Type To create a spline track directly on the timeline track: 1. Click the Change Track Media button and select Spline Primitive. Change Track Media button 2. Click the Change Track Shape button and select the type of spline primitive media. Change Track Shape button Drawing Shapes You can create shapes and adjust the size at any time by using the Shape tab in the Controls window. You can create rectangles, wedges, circles, arrows, stars, medallions, hearts, grids, lines, and area charts. 547 Chapter 10 Using Spline Media To create a shape: 1. Select the Spline Primitive track in the timeline. 2. Do one of the following: • Click the Track Selector button in the Controls window or pressing F. • Expand the Spline Primitive track and click the Face track. 3. In the Controls window, select the Shape tab. 4. Select the sub-tab for the shape you want to create. For example to create a rectangle, click the Rectangle tab. 5. Adjust the settings for that shape. For parameter descriptions for each tab, see “Shape Tab” on page 568. n The Oval shape does not have any controls in its tab. Setting Color and Opacity of Spline Primitive Shapes You can control how the shape is composited with other objects in the timeline. The settings in the Fill tab will determine which areas of a shape are filled or become holes, letting you adjust the appearance of a compound path or a self-intersecting path. To fill a shape: 1. Select the Spline Primitive track in the timeline. 2. Do one of the following: • Click the Track Selector button in the Controls window or pressing F. 548 Editing Spline Object and Spline Primitive Media • Expand the Spline Primitive track and click the Face track. 3. In the Controls window, select the Fill tab. Editing Spline Object and Spline Primitive Media For spline objects or spline primitives, you can add and edit properties of borders and shadows. You can also map textures to the media or create backdrops. Adding Borders to Spline Edges You can add up to five different border styles to the edges of the splines. They can range from beveled to glowing spline effects. 1. In the timeline, click to select the Face track for the spline. 2. In the Controls window, select the Border tab. 3. Select a tab on the right and check the box to activate the style 4. Set the following: Parameters Description Edge Style Controls the style of the border. Each style has its own controls. Plain Applies a flat border to the spline. Bevel Creates a beveled border. Radial Creates a glowing border. Position menu Sets the location of the border. Inside Positions the border on the inside of the spline’s edges Outside Positions the border on the outside of the spline’s edges Center Centers the border over the spline’s edges Edge Color Sets the color of the border. Edge Width Set the width (in pixels) of the border applied to the spline. Edge Opacity Adjusts the opacity of the border for selected character(s). 549 Chapter 10 Using Spline Media Parameters Description Edge Softness Softens the edge of the border. (Contextual parameter with Plain and Radial settings.) Cap (Contextual parameter with Plain setting.) Controls the shape of the ends of the border. Flat Creates flat ends Round Adds a circular cap to the end of the stroke. Square Adds a square cap to the end of the stroke. Join menu (Contextual Determines the shape of the corners of the border. parameter with Plain setting.) Round Creates rounded corners. Miter Creates corners with sharp points. Bevel Creates clipped corners. Highlight Color Sets the color of the lightest parts of the bevel. (Contextual parameter with Bevel setting) Shade Color Sets the color of the darkest parts of the bevel. (Contextual parameter with Bevel setting.) Highlight Angle Sets the angle between the highlights and the horizontal axis. (Contextual parameter with Bevel setting.) Outside Color Sets the color of the soft edges of the border. (Contextual parameter with Radial setting.) 550 Editing Spline Object and Spline Primitive Media Parameters Description Border Begin, Border End Adjust the percentage of the border that is visible at each frame in the timeline to create animated border effects. The range is from 0 to 100. Border Offset Use the dial to select a portion of the border and animate it in conjunction with Border Begin and Border End. Adding Shadow to Splines You can add up to five different shadows to the spline media. 1. In the timeline, click to select the Face track for the spline. 2. In the Controls window, select the Shadow tab. 3. Select a tab on the right and check the box to activate the style 4. Set the following Parameter Description Shadow Type Determines the type of shadow. Drop Shadows Fall a specified distance from the object. Cast Shadows Appear to fall on another object. Solid Shadows Simulate a 3D appearance by applying a gradient to a shadow. Color Sets the color of the shadow. Distance Sets the distance between the shadow and the spline object. Opacity Sets the degree of opacity. Softness Softens the edges of the shadows to simulate diffuse light. Angle Sets the angle between the shadow and the horizontal axis of the spline object. Highlight Color (Contextual Sets the color of the highlighted areas of the shadow. parameter with Shadow Type setting) Shade Color (Contextual parameter with Shadow Type setting) Sets the color of the shaded areas. 551 Chapter 10 Using Spline Media Mapping Media to Spline Media You can map media to the face of a spline object or spline primitive. When using a shape other than 3D Extrusions, you must add a texture track which you can then use to map the desired media. You can map a still image, a video file, color, gradient or natural media. Also see “Mapping Media to a 3D Extrusion” on page 323. Texture Track button To add a texture track: 1. On the timeline, select the Spline track using a 3D Line Art or 3D Plane shape. 2. At the bottom of the Controls window, click the Texture Track button. A Texture track is added on the timeline. Media icon To map media to a spline media: 1. With the Texture track selected, click the media button and select the media you want to map. If you select Movie File or Still Image, you must browse to the location of the file. 2. Adjust any settings for the media in the Controls window. 3. Select the Path or Face track on the timeline and then select the Texture tab in the Controls window. 4. Set the following: 552 Parameter Description Map Method Controls how the media is mapped onto the spline object. Editing Spline Object and Spline Primitive Media Parameter Description Stretch Sizes the texture image to fit the spline object Clip Size and position the texture image on the spline. Tile Repeats the texture to fit the face Position X, Position Y (Contextual with Clip and Tile.) Move the center of the texture image along the X and Y axes. Scale X, Scale Y (Contextual with Clip.) Change the size of the texture image along the X and Y axes. Tile Size X, Tile Size Y (Contextual Sets the tile size. with Tile.) Adjusting Splines in Layers Once you create a spline object or a spline primitive shape, you can create a backdrop behind the spline. The backdrop cannot be animated and it does not create a new track on the timeline. n The Layer tab is not available when you use the 3D Line Art shape. To adjust spline objects in layers: 1. In the timeline, click to select the Face track for the spline. 2. In the Controls window, select the Layer tab. 3. Set the following: 553 Chapter 10 Using Spline Media Parameters Description Background Color Controls the color of the background layer. Background Opacity Sets the opacity of the background layer and is scaled as a percentage. Invert Alpha option Select to invert the background’s original alpha channel. A value of 255 (white) is transparent. Size X, Size Y Adjust the size of the background track along the horizontal and vertical axes. Force Size option Sets the background size to the size of the project. Extruding Spline Media By default, objects are two dimensional. You can change the depth or thickness of an object by extruding it. The extruded surface can use its own material. When you use the 3D Extrusion shape to extrude a spline object or spline primitive, the Silhouette track replaces the Face or Path track. It contains Transformations tracks that determine the appearance of the spline’s faces such as Fill, Border and Animation. Adding Color to the Faces When you use the 3D Extrusion shape to extrude a spline object, Avid FX maintains the Front Face color that you set, which you can change at anytime. To add color to the faces: 1. Create a spline object using the 3D Plane shape. 2. Set the color to green. 3. Change the Shape type to 3D Extrusion. A Silhouette track is created on the timeline. When you extrude the track, the four faces are assigned the default Plastic material. The green that you set remains assigned to the Front Face using Constant interpolation. The other three faces (Extrusion, Bevel and Back) use the default gray color for the Plastic material. 4. To use the color that you selected on all faces, set the Face Count menu to one. 554 Editing Spline Object and Spline Primitive Media Adding Materials and Texture to 3D Extrusion shapes You can assign different materials to the front, back, extrusions, and bevels as well as customize the materials. You an also animate the entire effects. “Applying Materials in 3D Space” on page 327. You can also map media. This gives the 3D extrusion shape some texture. See “Mapping Media to a 3D Extrusion” on page 323. Silhouette track replaces the Path track. Texture tracks in the timeline n When you select texture tracks in the Textures tab, the texture tracks overwrite the material specified in the Materials tab. With the exception of Color, the Material settings such as Shininess and Opacity affect the Texture tracks. Creating 3D Faces You can also apply bump maps to each face, which creates three-dimensional detail based on luminance information. The luminance value of each pixel creates height, with brighter pixels creating more height. You can create the bump map from a procedural texture or you can use a media file. Combine bump maps with Materials and Texture tracks as shown in the examples. Material with Bump Map Texture track with Bump Map Also see “Applying Materials in 3D Space” on page 327, “Mapping Media to a 3D Extrusion” on page 323, and “Adding 3D Detail” on page 329. 555 Chapter 10 Using Spline Media Converting a Spline Primitive to a Spline Object Once you create a Spline Primitive, you can convert it to a Spline Object to edit the shape. To convert a Spline Primitive to a Spline Object: 1. Click the Media icon on a spline primitive track and choose Spline Object from the menu. The Tool window opens automatically. 2. Use the Pen tool to edit the object. Converting Still Image Files into Vectors The Bitmap to Vector Trace function allows you to create a Spline Object by tracing over an imported Still Image file using the Pencil tool. This is useful if you want to convert an imported logo so that you could then animate and extrude it. To convert a still image file into vectors: 1. Import a still image file. In this example, a bitmap of a title is imported . 2. Highlight the still image file’s Shape track. 3. In the timeline, press the Extruded Pencil button. Spline tracks are created above the imported media tracks and the Pencil tool is enabled. 4. In the Tool window, press the Vector Trace Tool. 556 Converting Still Image Files into Vectors Spline track Imported media Shape track 5. Choose Window > Show Vector Trace Palette. The options in this palette affect the spline creation. Adjust the parameters if you are unable to create the spline that you want. Since this is a floating window, you can leave it open while you work. • The Trace Channel menu sets which channel the bitmap trace uses. Choose Luminance, Alpha, Red, Green, or Blue. • Trace Tolerance determines how closely the generated spline matches the actual contour of the bitmap graphic. A smaller tolerance creates a spline with more points. You may want to use a smaller tolerance if your graphic has complicated edges. Alternatively, use a larger tolerance if your graphics edges are uneven. In this case a larger tolerance can be used to give your graphic smoother edges. • Trace Threshold sets the range of values that are used to create a particular spline point. • When the Invert checkbox is selected, the spline is created from the inverse of the selection. • When the Use Pre-Blur checkbox is selected, a blur is applied when finding the spline edges. • Pre-Blur Amount increases the amount of blur applied when creating the spline. 6. Use one of the following methods to create a spline of your imported still image. t Trace the outline of the graphic with the Pencil tool. 557 Chapter 10 Using Spline Media t Alt-drag the Pencil tool on each letter of the imported graphic to create a separate Spline track for each letter. This allows you to animate and extrude letters separately. t Shift-Alt-click the Pencil tool on the imported graphic to create a single Spline track for the graphic. Any animation and extrusion will affect the entire graphic. In the example at right, the spline was created using this method. 7. (Optional) Delete the tracks associated with the imported media . 8. You may now alter the spline as you want. In the example, the spline has been extruded and tumbled. Materials and lighting effects were applied and the image composited over a background. 558 Converting Still Image Files into Vectors Reference: Spline Media This section contains reference information about spline media. • Spline Object Properties on page 559 • Spline Primitive Properties on page 568 Spline Object Properties • Paint Controls on page 559 • Border Tab on page 485 • Shadow Tab on page 486 • Animation Tab Parameters on page 465 • Layer Tab Parameters on page 474 Paint Controls The Paint tools allow you to draw freehand images directly in the Composite window. Paint can be used in multiple ways—both as a stylistic element and as a masking tool to cover-up errors created during shooting. Some possible uses of paint include: • As a freehand background to a title • To create a custom background for an entire effect • To add complexity to the surface of a shape, such as a sphere • To remove a boom from a green screen shot. If the boom or camera is moving, the painted area can be motion tracked. • To remove a scratch on a film frame, correct a processing error or erase a video glitch • Use a brush image to apply a series of images. In addition, the Window > Style Palette lets you choose from a number of predefined styles. For example, you can simulate a calligraphic stylus by specifying a rectangular brush shape with a slight angle. Or you can simulate an airbrush using the opacity controls to create a round brush with a solid center and a transparent edge. You can also animate the spline object’s stroke over time. 559 Chapter 10 Using Spline Media To set the brush to appear as an outline based on the brush size, choose Edit > Preferences. In the Appearance tab, select the Show Brush Outline checkbox. n The Brush tab is not available when using the 3D Line Art shape. To create a Paint effect t Choose Filters > Effects > Paint or press the Add Paint Layer button in the timeline. You can also click the Paint tool in the Tools window and simply begin painting. A new Paint track is created in the timeline and the Paint tab appears in the Controls window. • If a layer track is selected when you choose this command, the Paint track is nested inside the Face track of the selected track. • If a Mask or Face track is selected when you choose this command, the Paint track is nested inside the Mask or Face track. To use a brush image 1. Create a paint track. 2. Press the media icon on the Brush Image track in the timeline. 3. Choose the type of brush image you want, navigate to the brush image and click Open. 4. Select the Paint Path track in the timeline and adjust the paint parameters in the Controls window. 5. Set the Brush Type menu to Color. 6. Set the Color Source menu: • Color Swatch + Profile is the standard drawing mode. A standard brush is used, not an image brush. • Color Swatch + Image Alpha uses the brush image (based on alpha) with the color from Color A and Color B. • Color Swatch + Image Luma uses the brush image (based on luminance) with the color from Color A and Color B. • Image + Image Alpha uses the brush image and its color. 560 Converting Still Image Files into Vectors Color Swatch + Profile Color Swatch + Image Luma Color Swatch + Image Alpha Image + Image Alpha 7. Set the Layer Choice menu. This menu has no affect if the brush image is not a layered .psd file. • When Cyclic is chosen, layered images display each layer in turn as they are painted on. • When Random is chosen, layered images display each layer in a random order. Layer Choice=Cyclic Layer Choice=Random 8. Create a paint stroke. Highlight the stroke in the timeline and adjust if necessary. n Keep the following in mind when working with brush images: 561 Chapter 10 Using Spline Media Brush images can be created in any standard graphics format. Photoshop (.psd) files allow you to create layered brush image files, where each layer, beginning with the bottom layer, is applied in turn. 256 x 256 pixels is the suggested size for brush images. Larger sizes can slow painting down. When the Paint track is selected, the Paint tab and Transform tab appear in the Controls window. The parameters in these tabs are global and affect all of the strokes in a paint effect. Parameter Description Paint track Select to turn on the Brush stroke. Stroke Begin, Stroke End Adjust the percentage of the spline that is visible at each frame in the timeline to create animated writing effects. For example, animate Strokes End from 0 to 100 to create a “write on” effect. Opacity Determines the opacity of the brush stroke. A value of 100 makes the stroke opaque. Canvas Mode Modify or Apply. Apply Mode • Modify is the default. Brush strokes are not altered based on the other material in the timeline. • Apply lets you specify how the brush stroke depends on the material below it in the timeline. Available only when the Canvas Mode menu is set to Modify. Lets you select from a menu how the brush stroke is composited over objects below it in the timeline. Transform Position X, Position Y, Scale X Scale Y, Rotate Z Paint Path track 562 Use Position X, Position Y, Scale X, Scale Y and Rotate Z to animate the 2D transformation of the paint strokes. Converting Still Image Files into Vectors Parameter Brush Type Color Source Layer Choice Description Sets the type of brush. Each of the these brush types can also be selected by clicking the appropriate icon in the Tool window. • Color is a standard paint brush and uses the selected Color. • Clone allows you to use the brush as a cloning tool. • Spray applies color as if from a paint sprayer. • Roller applies color as if from a paint roller. • Eraser reveals media on the track below the Paint effect. Determines how the color is applied. Color Swatch and Profile are selected in the Style Palette. The choices are: • Color Swatch + Profile is the standard drawing mode. • Color Swatch + Image Alpha uses the brush image (based on alpha) with the color from Color A and Color B. • Color Swatch + Image Luma uses the brush image (based on luminance) with the color from Color A and Color B. • Image + Image Alpha uses the brush image and its color. • Cyclic displays each layer in turn as they are painted on. • Random displays each layer in a random order 563 Chapter 10 Using Spline Media Parameter Color Modulation Description Sets the color variation between Color A and Color B. The choices in this menu are most functional when working with a Wacom® tablet. • When None is chosen, only Color B is used. • Pressure varies the color between Color A and Color B depending on the amount of pressure applied to the pen as it moves across the tablet. This choice is functional only with a tablet. • Velocity varies the color between Color A and Color B depending on the rate that the brush moves across the Composite window. When the brush moves slowly, Color A is used; when the brush moves more quickly, Color B is used. • Direction varies the color between Color A and Color B depending on the direction that the brush moves across the Composite window. -When the brush moves from left to right, Color B is used. -When the brush moves from right to left, Color A is used. -When the brush moves from top to bottom or from bottom to top, a blend of the two colors is used. 564 • Tilt varies the color between Color A and Color B depending on the angle of the pen as it moves across the tablet. This choice is functional only with a tablet. • Bearing varies the color between Color A and Color B depending on the direction of the pens tilt as it moves across the tablet. This choice is functional only with a tablet. • When Jitter is chosen, the color varies randomly between Color A and Color B. • When White Noise is chosen, each individual paint dab receives a completely random value located between a parameter’s A and B values. White Noise modulation is similar to Jitter, where the values vary between the A and B values, but are partially based on the adjacent dabs. • When Length is chosen, the color varies dependent on the value set in the Length Scale parameter. • 1-Length produces the opposite results of Length. Converting Still Image Files into Vectors Parameter Description Color A Color B Set the colors of the brush. Click the color chip to access the system color picker or use the eyedropper to choose a color. You can also enter RGB values into the numerical fields and press Enter. Opacity Modulation menu Sets the opacity variation between Opacity A and Opacity B. Choices are most functional when working with a Wacom® tablet. Refer to the information on the Color Modulation menu for details on specific menu choices. Opacity A Opacity B Set the opacity of the brush. A value of 100 makes the brush completely opaque; a value of 0 makes the brush completely transparent. Size Modulation Sets the brush size variation between Size A and Size B. Choices are most functional when working with a Wacom® tablet. Refer to the information on the Color Modulation menu for details on specific menu choices. Size A Size B Lets you specify a variation in brush stroke sizes. Dab Scatter Distance from the spline that dabs are scattered. Hardness Controls the softness of the brush stroke. Increase this value to create a brush stroke with harder edges. Flatness Determines the shape of the brush. A value of 99 creates a flatter brush stroke. Dab Spacing Distance between dabs. At 0, each stroke is a solid line. Dab Shift Specifies the animation of dabs on the path. Combine with parameters Stroke Begin and Stroke End to create animated brush strokes. Stroke Begin Stroke End Controls the percentage added to either the start of end of a spline. Angle Sets the angle between the brush and the horizontal axis. This parameter is most affective with high Flatness values. Jitter Frequency Varies the positions of the brush stroke along the X and Y axis. Higher values produce more jitter, and increase the amount that the position varies from frame to frame. 565 Chapter 10 Using Spline Media Parameter Length Scale Description Is used in conjunction with the Size Modulation length and l-Length options. The color varies dependent on the value set in the Length Scale parameter. Dab Shift and Image Shift. When Dab Spacing is used, Dab Shift allows you to animate the dabs. Dab Spacing moves each dab toward the preceding or following dab, depending on the direction that the dial control is moved. Dab Shift is used with the Color, Eraser and Clone brushes. Dab Shift animation 0 frames 50 frames 100 frames Image Shift is used with the Roller Brush and is very similar in function to Dab Shift. Each turn of the control dial causes the underlying image tile to appear to flow up or down within the brush stroke. Image Shift animation 0 frames 50 frames 100 frames Spray Parameters When Spray is chosen from the Brush Type menu, several additional options appear in the Paint tab in the Controls window. Speck Type Sets the appearance of the paint spray: • Pixel creates a more diffuse paint spray. • Dot creates a medium-diffuse paint spray. • Blot creates a thicker paint spray. 566 Converting Still Image Files into Vectors Flow Modulation Sets the flow variation between Flow A and Flow B. Choices are most functional when working with a Wacom® tablet. Refer to the information on the Color Modulation menu for details on specific menu choices. Flow A Flow B Set the amount of paint emitted by the sprayer. Roller Parameters When Roller is chosen from the Brush Type menu, the Roller Angle menu sets the appearance of the paint applied by the roller. • Follow Path applies the paint to the surface in a standard 2D fashion. • Angle Control works with the Angle parameter to alter the angle of the applied paint. Roller Angle=Follow Path Roller Angle=Angle Control, 0º Roller Angle=Angle Control, 105º Fill Tab The Fill tab lets you control the appearance of the interior of closed spline objects. Parameter Description Fill On option Select to turn on the fill. Blend Controls how the fill is composited with other objects in the effect. Normal Applies the light or filter directly to the source image and the filtered pixels replace the source pixels. Add Includes the light or filtered output with the source. The resulting color values are clipped at white. Subtract Removes the light or effect from the source. This can produce intense and unpredictable colors and make the image appear noisy. Fill Opacity Determines the opacity of the fill. 567 Chapter 10 Using Spline Media Parameter Description Fill Type Determines the type of fill applied to the spline. Color Applies a solid color fill. Gradient Applies a grayscale gradient fill. Wacom Pen Tip Sensing Pen tip sensing is a new feature that simplifies working with brushes when using a Wacom tablet. When the pen tip is brought close to the tablet, Avid FX switches the brush type to the last one used. Pen tip sensing becomes active when working in a Paint effect. By default, the pen tip enables the Color brush and the back end of the pen enables the Eraser. When working with an airbrush tip, the tip enables the Spray brush and the back end of the pen enables the Eraser. This lets you paint and then turn over the pen to erase. If you select a different brush type with the pen, that brush type becomes the new default brush for that end of the pen. When Avid FX is restarted, the defaults are restored to the Color brush and Eraser. Spline Primitive Properties • Shape Tab on page 568 • Rectangle Tab on page 569 • Wedge Tab on page 569 • Arrow Tab on page 570 • Star or Medallion Tab on page 570 • Heart Tab on page 571 • Grid Tab on page 572 • Line Tab on page 573 • Area Chart Tab on page 573 Shape Tab The Shape tab lets you create shapes and adjust their properties. 568 Converting Still Image Files into Vectors Rectangle Tab Rectangle creates a rectangular or square–shaped spline. You can use this shape to create the basis for a textured backdrop or gradient fill onto which you add text objects. Parameter Description Left, Top, Right, Bottom Control the positions of the corners of the rectangle. Scaled as a percentage of the width and height of the Composite window. Corner Size Adjusts the size of the rectangle’s corners. Corner Type Determines the shape of the rectangle’s corners. Convex Produces corners that curve inward. Concave Produces corners that curve outward. Straight Produces corners that are straight lines. Wedge Tab Wedge creates circular or wedge–shaped splines. You can use the wedge to create pie chart effects. 569 Chapter 10 Using Spline Media Parameter Description Start Angle Sets the location of the starting edge of the wedge. Increase this value to move the starting edge around the Z axis. Start Angle = 180 Arc Angle Specifies the distance between the starting and ending edges of the wedge or the length of the arc that forms the outer edge of the wedge. Arc Angle = 180 Arrow Tab Arrow creates arrow–shaped splines. Parameter Description Arrow Type menu Determines the way the arrow points: Star or Medallion Tab Star creates star–shaped splines. 570 Converting Still Image Files into Vectors 10 pointed star Medallion creates a medallion–shaped spline. The medallion shape is similar to a star, but with a greater number of shorter points. In addition, the medallion is stretched horizontally. Parameter Description Points Set the number of points in the star. Higher values produce more points. Length Sets the length of each point. Higher values produce longer points. Heart Tab Heart produces a heart–shaped spline. 571 Chapter 10 Using Spline Media Parameter Description Roundness Adjusts the shape of the bottom point of the heart. Lower values produce a rounded point. Grid Tab Grid produces a grid–shaped spline. When you work with the grid spline primitive, the controls in the Fill tab have no affect as grids cannot be filled. Parameter Description Columns, Rows Set the number of grid lines along the X and Y axes. Eight columns and six rows (default) Spacing X, Spacing Y Scale the distance between lines along the X and Y axes. Scales as a percentage of the grid’s original width or height. To scale size of the entire grid, use the Scale parameter in the Position tab. Shift X, Shift Y Position the grid lines on the X and Y axes. Offsets the line from its starting position. 572 Hide Top, Hide Bottom, Hide Left, Hide Right options Select to hide the corresponding extreme lines. Skew X, Skew Y Distort the lines along the horizontal and vertical axes. Start X, Start Y Set the starting position of the lines along the horizontal and vertical axes. End X, End Y Set the ending position of the lines along the horizontal and vertical axes. Converting Still Image Files into Vectors Line Tab Line produces a line-shaped spline. When you work with the Line spline primitive, the controls in the Fill tab have no affect. Lines cannot be filled. Use the Edge Width parameter in the Border tab to set the width of the line. For information, see “Adding Borders to Spline Edges” on page 549. Parameter Description Start X, Start Y Set the starting position of the line along the horizontal and vertical axes. End X, End Y Set the ending position of the line along the horizontal and vertical axes. Area Chart Tab The Area Chart shape is most useful when it is used with 3D Chart Containers. You can use it to create freeform polygons. The easiest method to adjust this shape is to work with the on-screen controls. 573 Chapter 10 Using Spline Media Parameter Description Points Sets the number of points that create the polygon. Requires a minimum of three points and a maximum of sixteen. Numbered X, Numbered Y Set the position of each point on the X and Y axes. To adjust the position of points, use the onscreen Position Point controls. 574 Chapter 11 Finishing: Rendering and Exporting Once you have created your objects, textured them, animated them, and so on, you can render out your scene as a sequence of 2D images. You can then export these images in a format of your choice. • Understanding the Render Queue on page 575 • Rendering Tracks and Compositions on page 576 • Rendering Effects on page 582 Understanding the Render Queue The main tool for rendering in Avid FX is the Render Queue which is located in the Project window. It is also used to export tracks and compositions. When you render Avid editing application video in the Render Queue, the application correctly passes both video fields to Avid FX. You must correctly set the Avid FX preferences so that both fields are rendered to create a whole frame. It is good working practice to render your finished tracks to save memory or to avoid spending a great deal of time rendering all your effects at the end of your project. For example, if you create an animated background in Avid FX that uses several or complex effects, render it when you are finished! You can always import it to continue adding more effects. You can also render a section of a track between user marks to preview your effect. n Click Apply and Avid FX ignores the selections in the Render Queue to render all tracks that have the visibility setting active in the timeline. Chapter 11 Finishing: Rendering and Exporting Rendering Tracks and Compositions To begin rendering tracks and compositions, you must first add them to the Render Queue and export them. You must then adjust the movie export settings as you wish. Finally, start the rendering process in the Render Queue. Adding Tracks and Compositions to the Render Queue You can add them from the Frame View or List View of the Project window or as compositions from the timeline: To add tracks and compositions to the Render Queue: From the Project window: From the Timeline: 1. Select the Frame View or List View. • Select Composition > Add to Render Queue The Movie Export Settings window opens. 2. Select the tracks or composition. 3. Click the Add to Render Queue button. Setting the Movie Export Options Now you must set the export properties for your track or composition. The Movie Export Settings window lets you adjust the length of the rendered movie, compression settings, and offers options for creating previews and cross-platform movies. To set the movie export properties: 1. In the Movie Export Settings window, select the Movie Type. This will determine the type of movie that will be created. 2. Select the Render Settings to controls the scale, quality, frame rate, and field render settings used in creating a movie. • Best, Fast, and Web configure render modes used for exporting QuickTime, AVI, and Flash files. At the default settings, choices are intended for best quality video rendering, draft video rendering, and web export. • Preview uses the current preview settings to render the movie. It exports the underlying checkerboard if the effect includes transparent areas. • Custom manually customizes the render settings. 3. Set the field dominance type that will be used when rendering the movie. 576 Rendering Tracks and Compositions 4. Set the scale to adjust the size of the exported movie. The choices are measured relative to the project size. 5. Set the render quality of the exported movie file. • High quality to antialiase your image. • Draft quality cannot reduce antialiasing. It produces a jagged-edged image but speeds rendering. 6. Select the Use Project Frame Rate option to use the project frame rate in rendering the movie file and ignore the Frame Rate setting. 7. Select the Use Project Pixel Aspect option to render the movie using the project’s pixel aspect ratio. To render the movie at the default 4:3 aspect ratio, deselect the option. 8. Select the 1:2:1 Deflickering option to apply a vertical blur to the effect before rendering. This helps eliminate flickering in text rolls and reduces jagged edges on moving graphics with hard edges. It is a good idea to select it if you are rendering an effect containing text moving vertically or a moving graphic with hard edges. However, you should deselect it to preserve the sharpness of the static elements, if your effect contains some static elements in addition to the vertically moving text or moving graphics. Tip: If necessary, you can manually blur the text roll or graphic tracks by applying a Gaussian Blur filter to the affected tracks. Set Horizontal Blur Level to 0 and adjust Vertical Blur Level as necessary. 9. Select the Generate Color-Safe Output option to enables an NTSC/PAL color-safe filter that will allow only colors that are safe for broadcast. For example, Avid FX filters allow RGB values across the full 0-255 range. When Generate Color-Safe Output is selected, the RGB values are limited to the NTSC/PAL safe range of 16-235. 10. Select the Better Quality Field Rendering option to set the rendering optimization. It ensures that computer-generated graphics or text animate smoothly. This option only affects the output when you are field rendering and if the effect involves compositing images using hard alpha edges such as keying text or video over video. See “Setting the Better Quality Field Rendering Option” on page 578. 11. Select an option for the Alpha to control Avid FX interprets alpha information for movie files that are exported or rendered from an editing application. • Straight: Displays the portion of the image defined by the alpha channel. Use for movies with alpha channels that are not premultiplied. It is also the best choice for a movie used in additional compositing. It is the fastest. 577 Chapter 11 Finishing: Rendering and Exporting • Premultiplied Black: Alpha channels are premultiplied with solid black. Some hardware devices may not composite the color channels correctly. This choice corrects that problem. The level of black used depends on whether the Generate Color Safe Output option is selected. • Premultiplied White: Alpha channels are premultiplied with solid white. Some hardware devices may not composite the color channels correctly. This choice corrects that problem. The level of white used depends on whether the Generate Color Safe Output option is selected • Composite over Black: Removes the alpha channel and composites the image over solid black. The level of black used depends on whether the Generate Color Safe Output option is selected. • Composite over White: Removes the alpha channel and composites the image over solid white. The level of white used depends on whether the Generate Color Safe Output option is selected. 12. Select the Use In/Out Range option to render only the frames located between the In and Out points in the timeline. 13. Set the Compression options—see “Setting the Video Compression” on page 579 Setting the Better Quality Field Rendering Option Selecting this option ensures that computer-generated graphics or animated text are smooth in the rendered. It only affects the output when you are field rendering and if the effect involves compositing images using hard alpha edges such as keying text or video over video. This option takes more time to render, but generally corrects any problems with jitter or rough edges on effects Select this option when: • Rendering text rolls, crawls, or any animation that uses computer-generated text or graphics. • You have effects that include edging, an alpha channel, or DVEs, turn on this option to ensure the highest quality edges. • Processing images for web or graphics applications. Do not select this option when: 578 • Using effects such as color or blur filters that do not include hard alpha edges. • You want to optimize rendering for speed. When using effects such as color, it will render the effect almost twice as fast, sometimes with little or no apparent image quality difference. Rendering Tracks and Compositions Setting the Video Compression Compression is a process by which the amount of information in a file is reduced. Many different methods exist for compressing video. Each type uses a different mathematical technique, generally referred to as a CODEC. Each CODEC has its advantages and disadvantages, and most are designed to meet the needs of a specific function (for example, production, editing, compositing, or distribution). The Compression Settings window, a standard QuickTime dialog box, lets you adjust the compression settings such as the Codec and Color Depth. Avid FX lists all CODECs loaded on your system. The options available depend on which CODEC you are using. To change the compression settings: 1. Click the Compression Settings button in the Movie Export Settings window. The Compression Settings window opens. 2. In the Video Compression window that opens, set the properties according to the CODEC. Consult your QuickTime documentation for more information on the parameters in this window or for information on a specific CODEC. Rendering Now that you have added the tracks and compositions to the Render Queue, you can go ahead and begin the rendering process. To render tracks and compositions: 1. Select the Render Queue tab in the Project window. All the tracks and compositions that you have added are shown here. 579 Chapter 11 Finishing: Rendering and Exporting n To render only some tracks or compositions, check those to render. Render Render Selected 2. From the Settings drop-down list, select the export settings. 3. If you do not want to use the default folder, choose a destination folder for each rendered item, by selecting Select Folder from the Export Folder drop down list. 4. Click the Render or Render Selected button. A progress bar displays the progress of the rendering. 5. Click Current Render Details to display additional information. 6. Click Stop to stop rendering or Pause if you want to interrupt rendering but resume at a later time. To rerender an item in the Render Queue, deselect it and start from the beginning. To change the render order: t 580 Drag and drop items within the Render Queue to change the render order. Rendering Tracks and Compositions To edit a render item t Right-click a render item to open it in the timeline for further editing. Exporting Files as Flash Avid FX allows you to export files in the Macromedia Flash (SWF) format. This feature allows you to export compositions as compact, vector-based files optimized for web viewing. For example, you could export a Type On effect to include on a web page. The SWF format was designed primarily for animated 3D Line Art objects, so it works well when exporting settings that contain spline and text animations. Settings that contain video or animated bitmaps, however, generate rather large files. You might want to consider exporting such animations as a QuickTime or AVI file. See “Setting the Movie Export Options” on page 576 for more information. There are some limitations with the Flash export feature. You cannot export 3D Extrusion tracks as Flash. Settings containing 3D Extrusion tracks export as a blank track. The Flash export feature does not support shadows or gradients used as Texture tracks. However, you can export a static gradient as a bitmap background. n To prepare to export to Flash, you should change any shape track containing EPS files, text, or Spline media to 3D Line Art shape. Because you cannot use the 3D Line Art shape with the Brush tool, you cannot export brush strokes as Flash. To export a track as a Flash file: 1. Select the appropriate track in the timeline. 2. Select File > Export > Flash. A dialog box appears that allows you to name and save the file. 3. Name the track and click Save. The composition is exported using the Flash Export settings, which are controlled by the Preferences window’s Export tab. Using Frame Cache Features Frame Cache speeds editing and previewing when you work with certain types of imported movie files and/or editing system video tracks. When frame caching is enabled, a copy of each frame is saved or “cached” the first time you preview the frame. The cached file for the frame is accessed every time you return to the frame within Avid FX. 581 Chapter 11 Finishing: Rendering and Exporting Frame caching is controlled by Edit menu commands. The appearance of cached frames is set in the Preferences Appearance tab. The location, size and type of cache are set Preferences Preview tab. For more information, see “Preferences Window” on page 158. The following Frame Cache commands appear in the Edit menu: n Commands Description Purge Frame Cache Rerenders the current frame if you cache the wrong image for a frame. Cache Video Frames Enables or disables the caching of video frames in imported movie files and host video tracks. Cache Rendered Frames Enables or disables the caching of rendered frames. Select Cache Video Frames and Cache Rendered Frames in most situations, as they almost always reduce preview times. You can try disabling one or both options if you think the caching process is slowing down your workflow. Rendering Effects Render an Avid FX effect as you would render any effect within the Avid editing application. However, you should note the following when rendering effects: 582 • Turn on the visibility of all the tracks and filters you want to appear in the effect before rendering, otherwise the effect will not appear in the rendered output. • Restore motion blur visibility before rendering or motion blur is not applied in the rendered effects. The Global Motion Blur button affects all compositions in the Render Queue. See “Timeline Display Buttons” on page 80. • Check the Local Projects tab in the Preferences window to ensure that you selected the correct render settings for the effect—see “Preferences Window” on page 158. • If you are rendering effects that include edging, an alpha channel or DVE moves, make sure to select Better Quality Field Rendering. • Changes to the Preview and Composite windows do not affect the rendered output. Therefore, changing resolution, quality, or scale, displaying on-screen controls, grids, and other marks, or viewing only selected channels does not affect the rendered output. • The Avid FX timeline renders from bottom to up. Rendering Effects For example, if several filters are applied to one track, then the filter that appears closest to the bottom of the timeline is rendered first, followed by the other filters. See “The Rendering Pipeline” on page 583 for information about the order in which the elements of an effect are rendered. The Rendering Pipeline Avid FX renders the elements of a shape in a particular order, which is referred to as the “rendering pipeline.” This order is represented in the timeline by the individual tracks in the timeline, each of which rendered separately. The tracks are rendered starting from the track at the bottom of the timeline and moving up. The rendering pipeline makes it possible to have both upstream and downstream filters and masks. The rendering order is displayed in the following diagram, which uses the cube shape as an example. The same information applies to any of the shapes: Downstream filters and masks are applied after Transformations and are applied to the entire shape. Upstream filters and mask are applied before transformations and are only applied to the face of the shape not the entire shape. Legend Source image Rendered output Face track Shape Transformation Filter Mask See “The OpenGL Interactors” on page 52. 583 Chapter 11 Finishing: Rendering and Exporting Render Queue Controls These controls allow you to create error logs, specify destination folders for rendered files, control export settings, monitor the progress of each file as it renders, and to remove files from the Render Queue. Controls Description Trash Can Removes the selected items from the Render Queue. Render Now Renders the items in the Render Queue. Log menu Lists errors encountered during rendering. Outputs into a text file. The options include: Off. Does not create a log file even if there are errors. Errors. Creates a log file unless no errors are found. +Settings. Creates a log file listing errors and render item settings. +Frames. Creates a log file listing errors, render settings, and per-frame timing information. Each log file is titled “Avid FX-RQ” followed by the date and time of rendering. These files are saved in a Log Files folder which is created in the Avid FX folder on your hard drive. 584 Default Folder Selects the default location on where to store rendered files. Rendered column Displays a option for each item in the Render Queue. The Rendered option is selected once you render an item. See Rendering Tracks and Compositions on page 576. Frame column Displays a preview of each frame in the item as it renders. File Name Lists the name of each item in the queue. Length Displays the length of each item in the queue. Rendering Effects Controls Description Settings column Contains a menu for each item. This menu controls the scale, quality, frame rate, and field render settings used in creating a movie. The options include: Best (best quality video rendering) Fast (draft video rendering) Web (web export) Corresponds to the Best, Fast, and Web export settings templates in the Preferences window’s Movie Export tab. For information on adjusting the export settings in the Preferences window, see Export Media Tab on page 163. Preview. Uses the current preview settings to render the movie. n Preview exports the underlying checkerboard if the effect includes transparent areas. Custom. Lets you manually customize the render settings for your effect in the Movie Export Settings window. Select Open Settings Dialog. Opens the Movie Export Settings window. See Setting the Movie Export Options on page 576. Export Folder menu Overrides the global Default Folder setting to select a separate destination folder for each item in the Render Queue. The options include: Use Default Folder. Uses the folder specified by the Default Folder menu. Folder. Picks a different location. 585 Chapter 11 Finishing: Rendering and Exporting 586 Index Numerics 16 bit color 72 2D Composite Container 242 2D composite renderer 241 3D Chart Container Animation Tab 302 Bar Graph 271 Controls 294 3D Chart Containers overview 270 3D Container adding to Project window 153 Controls 287 creating 241 motion trails 288 nest tracks 62 positioning 245 3D Containers 240 3D Detail 329 3D Environment 21 3D Extrusion 523, 546 3D Shadow Tab 326 Aluminum material 378 camera controls 331 Copper material 378 creating a texture track 323 creating styles 456 description 93 Glass material 378 Gold material 378 Iron material 378 mapping media to 323 Matte material 378 optimizing effects 324 pivot controls 309 Plastic material 378 positioning controls 308 Reflection Map button 90 3D Extrusion shape 324 3D Faces 555 3D Line Art 523, 546 advantages 335 camera controls 309 compositing controls 312 description 94 exporting as Flash files 581 overview 334 pivot controls 309 positioning controls 308 3D Line Art shape, 432 3D Model Camera Perspective 247 3D Model Container 243 3D model renderer 241 3D Plane 523, 546 Add 3D Plane button 79 border controls 319 camera controls 309 compositing controls 312 crop controls 316 description 93 mask controls 317 motion blur controls 310 overview 318 pivot controls 309 positioning controls 308 shadow controls 315 3D Plane Shape Lights Tab 367 3D Plane Shapes Border Tab 349 3D Primitives 318 3D Sphere 321 Index applying textures 331 Composite Tab 359 Crop Parameters 361 Cube 337 Cylinder 341 Light Tab 366 Mapping Media to 307 Mask tab 376 Motion Blur Tab 380 Page Turn 345 Shadow Tab 386 3D Primitives and Materials tab 328 3D Shadow Tab 326, 348 3D Space applying materials 327 lighting 325 Lights tab 373 3D space Cartesian coordinates 21 origin 22 planes 23 XZY coordinates 22 3D Sphere Add 3D Sphere button 79 description 93 motion blur controls 310 overview 320 using as a 3D Primitive 321 wrapping options 389 3D Text Add 3D Extrusion Text Media button 78 camera controls 309 compositing controls 312 50–50 Mix apply mode 262 8 bit color 72 A Absolute Timecode 82 Accelerate interpolation 236 accelerated draft mode overview 52 Acceleration 234 Add Container 31 Add Container buttons Add 3D Container button 78 Add 3D Model Container button 78 588 Add Title Container button 78 Add Keyframe button 72 Add Mark button 47 Add Media buttons Add 3D Extrusion Text Media button 78 Add Audio Track button 78 Add Color Media button 77 Add EPS Media button 77 Add Gradient Media button 77 Add Movie Media button 78 Add Natural Media button 77 Add Paint Media button 78 Add Spline Object Media button 77 Add Spline Primitive Media button 77 Add Still Image Media button 77 Add Vector Text Media button 78 Add Shape Track buttons Add 3D Extrusion button 78, 78 Add 3D Plane button 79 Add 3D Sphere button 79 Add Cube button 79 Add Cylinder button 79 Open Library Browser button 78 Add Text button Add Text Page button 78 Add to Render Queue button 73 Adding Media to Shapes 306 Adding to the Render Queue 576 Adobe After Effects filters 188 Adobe Illustrator Files 98 Adobe Photoshop PSD files 147 Aligning objects in the Composite window 57 Alpha Channel 156 in still images 130, 133 setting for video 135, 135 alpha Channel viewing 72 Aluminum material 378 Ambience setting 258 Analyze button 91 Animal skin 113 Animate Button 217 Animate/Static toggle button 65 Animating setting interpolation type 218 Index animating creating keyframes 211 Spline Objects 539 text backdrops 446 text pages 422 Animating Color Stops 111 Animating Shapes, Filters, and Containers 221 Animating Text 423 Animation 209 Animation Tab 3D Chart Container 302 Animation tab 234 Appearance Tab 158 Apply button 88 Apply Mode Menu 260 Apply Modes Add 261 Boost Bias 262 Boost Equal Power – 262 Boost Equal Power + 262 Boost Expo 1 262 Boost Expo 2 262 Darken 260 Darker 260 Difference 260 Difference X 2 261 Difference X 4 261 Lighten 260 Lighter 260 Multiply 260 Normal 260 Overlay 261 Scale Multiply 261 Scale Screen 261 Screen 260 Subtract 261 Applying 460 Area Chart Tab Spline 573 Arrow Solid or Hollow 526 Arrows 570 creating with Spline Primitives 570 Aspect ratio 155 previewing at 4 to 3 195 Audio Add Audio Track button 78 files, importing 144 keyframing balance 200, 225 keyframing volume 200, 225 playback with effects 199 Preview with 205 previewing with 195 Audio Effects 197 Audio Meters 198 Audio tracks adjusting Bézier handles 201, 225 playing audio only 199 previewing a single track 199 previewing mixed with other tracks 199 Audio Waveforms 198 automation See animation Autosave preferences 160 Avid Training Services 19 Avid Xpress Pro displaying timecode 82 Axes 22 B Backdrops animating 446 animating text backdrops 446 creating for text 446 editing text backdrops 446 editing the shape 446 extruding 446 extruding for text 446 in Text effects 445, 552 mapping media to 444, 444 Balance keyframing in an audio track 200, 225 Bar Graph 3D Chart Container 271 Baseline 405 Baseline Indicator 418 Batch Importing still image files 140 BCC filter loading 171 BCC Filter Tracks assigning media 172 BCC PixelChooser 190 589 Index BCC Presets 169 Better Quality Field Rendering 578 Bevel Gradient 106 Bevels in 3D Extrusion 364 Bevels and Extrusions 332 Bézier handles 74 in an audio track 201, 225 Bitmap to Vector Trace 556 Bitmaps 334 Blur, Motion in shapes 310 in Title Container 428 Border Tab 3D Plane Shapes 349 Border tab 319 Borders creating in Text window 408 in 3D Plane shape 319 Boris Continuum Complete 169 Bounce 74, 237 Bounce interpolation 237 Brick Parameters Type Menu 350 Brush tool 533 using to draw a Spline 533 Brush Type 563 Bump Map 329, 456 Bump Map Tab 352 Bump Maps 555 C Cache Rendered Frames preference 582 Caching Cache video frames 582 movie frames 131 Camera 234, 246 Depth of Field 249 Panning 248 Camera Perspective 3D Model 247 Camera Tab 356 3D Extrusion Shape 357 Caps Lock key suspending rendering 195 Cartesian coordinates 21 590 Cartesian Parameters Lights Tab 369 Channel 205 Channels 63 setting in Composite window 72 viewing RGB and alpha 72 Channels button 72 Chart Adding a 2D Style 282 Adding a 3D Style 282 Adding a Legend 280 Adding Animation 283 Adding Dimension 281 Adding numeric values 276 Colors 274 Creating backdrops 286 Editor 271 Font 275 formatting 273 Grid 275 Positioning and Scaling a Numeric Value 278 Type 272 Value Type 277 Chart Container creating Bar Graphs 271 Circles drawing 528 Clearing In and Out marks 47 Clip Head setting for a movie 130 Clip Tail setting for a movie 131 Clone tool 563 Cloth Natural media 120 Color Brush type 563 defining 99 Fill Color chip 536 parameter controls 89 Stroke Color chip 536 Color background Text 429 Color controls using the Color ramp 89 Index using the Eyedropper tool 89 Color Correction filter 45 Color Depth 72, 156 Color Media Add Color Media button 77 Color Media tab 100 Color Modulation 564 Color on a track 87 Color ramp 89 Combine Contours Command 451, 544 Composite Tab 3D Primitives 359 Composite Window Ad to Render button 72 Aligning objects 57 Color Depth 72 Controls button 73 Create User Mark 72 displaying channels 72, 72 displaying rulers 75 distributing objects 58 Loop modes 71 playback controls 71 Position Point 73 preview controls 72 setting Quality 72 setting Resolution 72 setting Scale 72 Composite window 51 creating text with the Text tool 417 quality modes 53 Composite window controls 71 Compositing 3D Container Images 270 Compositing Text 430 Composition tabs in the Timeline 29 Compositions Creating 40 creating text effects 398 inserting 154 moving from Project window to timeline 152 Multiple 40 renaming in the Project window 69 reverting to a saved copy 152 setting the representative frame 41 sorting in the Project window 42 Compression 579 Constant interpolation 211, 236 Container 2D composite 242 3D Model 243 3D positioning 245 Add 31 manipulating 3D objects 244 Z Space Composite 242 Containers 239 Animating 221 creating Bar Graphs 271 Context menus in Style Palette 48, 463 in Text window 400 Contour Gradient 105 Controls 3D Chart Container 294 3D Container 287 contextual 191 Controls button on-screen 73 Controls Window 89 Animate button 90, 217 Drop Shadow button 90 Load File button 91 Make Reflection Map button 91 Path Track button 91 Reflection Map button 91 Reset Tab button 90 Text Backdrop button 91 Texture Track button 91, 91 Track Selector button 91 Wireframe button 90, 91 working with buttons 90 Controls window 63 color controls 89 Controls Window buttons 90 Convert to Container using with Illustrator Files 537 using with Photoshop files 431 using with text 431 Converting Spline Primitives to Splines 556 Converting Text and Backdrops to Spline Objects 448 Copper material 378 Copying keyframes 214 591 Index Corner Pin Tracker 497, 515 overview 498 setting target and search regions 499 Corner Pin Tracker filter Advanced tab 517 Crop Source tab 519 Crawls, text 425 Creating 3D container 241 keyframes 211 Spline Primitives 546 text 398 tracks 41 Credit Roll adjusting the speed 424 creating 422 optimizing performance 422 optimizing workflow 423 Crop Parameters 3D Primitives 361 Crop tab 316 Cropping 316 CTI 33, 71, 88 Cube Add Cube button 79 camera controls 309 compositing controls 312 crop controls 316 description 93 mask controls 317 overview 336 pivot controls 309 positioning controls 308 shadow controls 315 using as a 3D Primitive 337 Cube Tab 362 Curves value and velocity 227 Customizing creating keyboard shortcuts 66 rearranging windows 68 saving a custom workspace 66 Cycles 110 Cylinder Add Cylinder button 79 compositing controls 312 crop controls 316 592 description 93 mask controls 317 overview 341 positioning controls 308 shadow controls 315 using as a 3D Primitive 341 wrap percentage 363 wrapping options 364 Cylinder Tab 363 D Dab Scatter 565 Dab Shift and Image Shift 566 Date/Time 442 Decay 235 Decelerate interpolation 236 Deflickerring 157 Delete Keyframe 213 Deleting from Render Queue 584 Depth of Field 249, 332 Desktop 21 customizing 66 Dial Controls 64 Diffuse Specular Parameters Lights Tab 369 Displaying rulers in the Composite window 75 timecode 80 Distributing objects in the Composite window 58 Documentation Ordering 19 Downstream filters 174 Downstream mask 179 Downstream Masks 178 Draft Quality setting 164, 164, 165 Draft quality 72 Drawing a Spline Object 533, 533 Drop Shadow button 315 Drop shadow toggle 91 Duration effect 81 of tracks 221 Index setting 81 E Ease In/Out 74 Ease In/Out interpolation 236 Edge Gradient 107 Editing Spline Objects 530 Spline Primitives 546 Effects 169, 172 animated 222 creating text 398 glossy surface 314 light source close to surface 315 loading and saving with Library Briowser 186 matte surface 314 Previewing 192 previewing 193 renaming in the Project window 69 Rendering 582 setting duration 81 Encapsulated Post Script (EPS) Files Add EPS Media button 77 converting to Spline Objects 150 importing 98, 148 preparing 148 Encapsulated Post Script (EPS) files converting to Spline Objects 537 EPS file 87 Eraser tool 563 Exporting 575 3D Line Art as Flash files 581 from Render Queue 584 settings 585 External Monitor 196 External Monitor Output 167 Extruded Pencil 31, 556 Extruded Text Add 3D Extrusion Text Media button 78 Extruding text backdrops 446 Extruding Spline Media 554, 554 Extrusion Tab 364 Extrusions 332 Eyedropper Tool adjusting colors 89 F Face tracks 37 multi input mode 37 single input mode 37 Fades, creating 426 Failure Threshold 514 Field Rendering 578 Fill animating 539 Color chip 536 Path controls 542 Filter motion path 231 Filter Palette 187 Filter visibility 35 Filters 169, 172 and OpenGL Mode 176 Animating 221 selecting 84 toggling visibility 178 upstream and downstream 174 Final Cut Pro importing movie files 143 Flash movies Exporting 581 Flip Image 130 Fonts creating font styles 454 displaying in the Style Palette 454 Formatting Text 419 FPS 155 Fractal Noise Natural media 118 Frame Caching 582 Cache Video Frames command 582 movie frames 131 overview 581 Frame rate 155 Frame View 27 Freehand Tolerance menu 522 Full Resolution setting 72 G Generate Keyframes command 211 593 Index Generated Text 440 Generating timecode onscreen 443 Glass material 378 Global and Local Timeline 33 Global Motion Blur button 80 Gold material 378 Gradient Blends 103 Gradient fill 87 Gradient Patterns 109 Animating 111 Gradients 101 Add Gradient Media button 77 loading 112 saving 112 Saving and Loading 112 saving styles 454 Granite Natural media 123 Grid 76 Grids creating with Spline Primitive 572 Grids and Guides 55 Guides 55, 56 H Half Resolution setting 72 Hand tool 536 Headers and Footers Text 430 Hearts creating with Spline Primitives 571 High Quality setting 164, 164, 165 High quality 72 History Palette working with 70 Hold interpolation 236 Hold Parameter Values Hold Parameter Values button 80, 157 overview 219 Hollow Arrow tool 526 using to transform a Spline 526 594 I Illustrator Files converting EPS files to Splines 150, 537 importing 148 importing EPS files 98 importing paths 537 Illustrator files converting EPS files to Splines 537 Image Channels 63 flip 130 Image shift 566 Imagery source 195 Importing Adobe Illustrator files 98, 148, 537 Adobe Photoshop PSD files 147 EPS files 148 movie files 143 multiple still image files 140 Rich Text Format (RTF) 402 sequential still image files 140 simple text files 402 still image files 146 text files 402 In and Out-Points 46 In marks 221 Info window 92 Inserting Compositions 154 settings 177 Interactors overview 52 rotating objects 60 scaling objects 62 translating objects 59 Interpolation Animate button 217 changing type 218, 224 controls 91, 217, 398 Hold Parameter Values overview 219 Hold Parameter Values preference 157 overview 224, 237 resetting 217 setting 217 setting default 217, 218 Index setting toggle 218 setting type 218 Smart View button 80 toggle interpolation 217 types 224 Interpolation menu 212 Interpolation type 74 Inverting masks 376 Iron material 378 preserving absolute time 218 random 217 reversing 216 selecting 213 setting interpolation type 218 Smart View button 80 snap CTI to 214 snapping to 214 Keyframing Animation 210 J L J,K,L Keys 193 Jitter 74, 235 Jitter interpolation 236 Justification Baseline Indicator 418 setting for the Text tool 421 setting in Text window 404 Layer Tab text 446 Leading in Text window 404 Library Browser 184 Open Library Browser button 78 Library Browser buttons 207 Library Browser window 27 Light 234 colored 258 Shadows 262 with 3D Model Container 250 with Z Space Composite Container 251 Light Source Positioning 256 Light Tab 365 3D Primitives 366 Lighting in 3D Plane and 3D Sphere 319 tips for using 314 Lighting Controls tips 325 Lights Overview 250 Lights and Shadows 314 Lights tab 3D Plane Shape 367 3D Space 373 Cartesian Parameters 369 Diffuse Specular Parameters 369 in 3D Plane and 3D Sphere 319 Spherical Parameters 369 Spot Parameters 374 Spotlight Parameters 370 K Kerning 404 in Text window 404 Keyboard shortcuts creating 66 creating custom 66 opening 68 restoring defaults 68 saving as a file 67 Keyframe 72 KeyFrame field 32, 81 KeyFrame Library 27, 184 Open LIbrary Browser button 78 Keyframes copying and pasting 214 creating 211 deleting 213 Generate command 211 Hold Parameter Values overview 219 Hold Parameter Values preference 157 merging 215 moving 214 moving to the next or previous 214 overview 210 overwriting 215 595 Index Sweep Parameters 371 Linear Gradien 104 Linear interpolation 236 List View 27 Load File Button 90 Locks on tracks 86 Loop Button 71 Loop Gradient 111 Loop Playback in the Composite window 71 movie import option 131 M Magnifying a Spline Object 536 Magnifying Glass tool 536 Make Alpha Key creating wipes with 192 Mapping Images to Faces 330 Mapping Media to 3D Primitives 307 Mapping Media to Spline 552 Mapping media to text 443 Margins setting in Text window 406 Mark In/Out 205 Marks clearing 47 Mask Tab 3D Primitives 376 Mask tab 317 Mask Track 36 Mask track 38 Mask Tracks Show/Hide 31 Masks applying to track 180 from Spline objects 537 in shape controls 317 inverting 376 Show Mask Tracks button 80 Upstream and downstream 178 Material Parameters Materials Tab 379 Materials Tab 376 Materials tab 596 Aluminum 378 Copper 378 Glass 378 Gold 378 Iron 378 Material Parameters 379 Matte 378 Plastic 378 Materials Tab with 3D Primitives 328 Matte material 378 Media Adobe Illustrator files 98 Adobe Photoshop PSD Files 147 creating 99 EPS files 148 Face tracks 38 Importing 140 mapping to face of shape 306 resizing 127 selecting type 86 sequential still image files 140 setting the Clip Tail 131 still image files 140, 146 working with 95 Media Files locating 96 Relinking 97 Media Files Window 96 Media icon setting the media type 86 Media selection in Timeline 35 Media Tab EPS 134 Host 134 Image 132 Movie 129 Mirror mode 535 Mix Light 262 Mix Back Apply Mode 313 Mixed Colors Natural media 126 Monitor external 196 Monitor, External Preview to 167 Index Motion Blur 35 Global Motion Blur button 80 in 3D Plane 310 in 3D Sphere 310 in Title Container 428 track control 85 with 3D Container 269 Motion Blur Tab 3D Primitives 380 Motion filters Advanced controls 505 Corner Pin Tracker 497 correcting errors 497 Motion Stabilizer 500 Motion Tracker 491 setting target and search regions 495, 499 Motion on Path tab 232 Motion Path adjusting with on-screen controls 74 Motion Path Filter 231 Motion Stabilizer 509 using multiple trackers 501 Motion Stabilizer filter 500 Advanced tab 512 overview 500 Search/Target tab 509 Transform tab 514 Motion Tracker analyzing motion 496 applying tracker data 493 manually correcting errors 497 overview Motion Tracker 491 setting target and search regions 495 using in a filter track 494 using in a shape track 493 using multiple trackers 492 Motion Tracker filter Advanced tab 505 Apply tab 507 Motion Tracking 491 Motion Trails 385, 385 in 3D Container 288 Mouse Wheel moving the position indicator 69 moving the position indicator with 69 scrolling tracks 69 zooming the Composite window 69 Movie as track media 86 Movie Export Options 576 Movie Files Add Movie Media button 78 caching movie frames 131 clipping the head 130, 131 importing 143 looping 131, 131 Movie Media tab 129 setting the Clip Head 130 setting the Clip Tail 131 setting the Start Time 130 Movie files Exporting from Render Queue 584 interpreting field order when importing 161 Moving a Spline Object 536 keyframes 214 to the next keyframe 214 to the previous keyframe 214 Multi Input mode on Face tracks 37 Multi-Frame Mode 534 Multiple Compositions 40 Multiple motion trackers 492 Multi-Shape Text Backdrops 450 N Natural Media Add Natural Media button 77 cloth 120 Creating 113 fractal noise 118 granite 123 mixed colors 126 reptilian 124 veined marble 119 weave 121 wood grain 114 wooden planks 116 Natural media 87 creating styles 454 Natural Media Parameters 382 Nesting 597 Index tracks 45 Noise map 113 Nudging spline objects 527 Numbers Generating 442 O Object Track Add 31 One Second Display Button 33 Onion-Skin Frames 522 On-screen controls Controls button 73 motion path 74 position point 73 rulers 75 shape control 73 Open GL Interactors 204 OpenGL overview 52 rotating objects 60 scaling objects 62 using interactors 52 OpenGL acceleration 204 OpenGL Interactors Transforming objects with 59 OpenGL interactors 51 positioning objects 59 translating objects 59 OpenGL Mode and Filters 176 Opening gradient files 112 Optimizing extruded effects 324 Origin 22 Origin, 3D space 22 Out marks 221 Out Point 46 Oval tool 528 Ovals drawing 528 Overshoot 235 598 P Page Turn 345 compositing controls 312 crop controls 316 description 93 mask controls 317 positioning controls 308 shadow controls 315 using as a 3D Primitive 345 Page Turn Tab 384 Paint Controls 559 Paint Layer Add 31 Panning the Camera 248 Parameters resetting values 44 parameters adjusting color controls 89 Pasting keyframes 214 Path motion on 232 Path Commands Combine Contours 451, 544 using with Spline Objects 544 Path Controls Spline Objects 542 Path Track creating motion on a path 232 creating text on a path 435 Path Track button 90 Pen tool 530 using to edit a Spline 530 Pencil 31 Pencil tool 533, 556 using to draw a Spline 533 Photoshop importing PSD files 147, 147 Pivot 234 Pivot Tab 383 PixelChooser 189 creating wipes 192 PixelChooser Presets 191 planes (XZ, XY, YZ) 23 Plastic Material 378 Playback Controls Index looping movies 131 playback controls 71 Frame Advance 71 Frame Back 71 Loop button 71 Play/Stop 71 Plug-In Filter Manager 188 Position 234 Position Indicator CTI 88 Position indicator 214 moving one frame back 71 moving one frame forward 71 moving to effect start 88 moving to the effect end 88 moving with a mouse wheel 69 moving with the Time field 81 One Second Display button 33 Size to Fit button 34 Position Point 73 constrain 73 Position Tab 384 Positioning aligning objects in the Composite window 57 distributing objects in the Composite window 58 objects 59 tracks 42 Pre-Compositions 181 Preferences autosave 160 Behavior tab 159 Export Media tab 163 Hold Parameter Values 157 Import Media tab 161 keyframe time 218 resetting factory 139 saving 139 setting default interpolation 217 Preferences window 158 Preset effects 27 Presets copying 171 copying to system 171 copying to your system 171 Preview 35 at 4 to 3 aspect ratio 195 Channel setting 72 disabling with Caps Lock key 195 frame accurate 196 menu 202 Quality 72 Quality setting 72 resolution 72 Resolution setting 72 Scale setting 72 setting Composite window scale 72 tracks 84 with proxy images 196, 203 Preview tab 166 Preview to Monitor 167 Preview to RAM 194 Preview window 84 Preview with Audio 205 Project consolidate 154 Settings 137 starting 137 Project Settings 155 Project Window 25 adding containers 153 adding tracks 153 batch importing files 140 moving compositions to timeline 152 renaming compositions 69 renaming tracks 69 saving containers 41 sorting tracks and compositions 42 View mode 26 Projects creating 150 Proxy images 196, 203 Q Quality Draft 72 High 72 setting 72, 72 setting High or Draft 164, 164, 165 Quality modes Composite window 53 Quarter Resolution setting 72 599 Index R Radial Gradient 104 RAM preview to 194 Random color noise map 113 Random Numbers generating 441 Random Seed 110 Rectangle tool 529 Rectangles drawing 529 Red, Green, Blue Cycles 110, 110 Reflection Map Button 90 Renaming tracks 44 Render Queue deleting compositions 584 deleting tracks 584 export settings 585 overview 575 setting the default export folder 584 Render Queue Controls 584 Rendering 575 disabling with Caps Lock key 195 Effects 582 order 583 setting quality 164, 164, 165 Reordering tracks 42 Reptilian Natural media 124 Reset interpolation 237 Resetting tracks and parameters 44 Resizing windows 68 Resolution Resolution controls 72 setting 72 Revert Composition description of 152 Revolve Gradient 108 RGB channels, viewing 72 Rock Parameters 385 Roller Parameters 567 Roller tool 563 600 Rolls, text 424 adjusting the speed 424 creating 424 masking 424 Rotate tool 527 using to rotate a Spline 527 Rotating a Spline Object 527 objects 60 Rulers displaying 75 using to create guides 56 S Safe Levels 157 Saving autosave preferences 160 containers to the Project window 41 Scale Stops 110 Scaling using OpenGL interactors 62 scaling Composite window image 72 Scissors tool 529 using to split a Spline 529 Search/Target Tab Corner Pin Tracker 515 Seed 235 Selecting filters 84 keyframes 213 media type 86 shapes 83 Sensitivity Snap 55 Setting Composite window Quality 72 Composite window Resolution 72 duration 81 interpolation type 218 Settings creating text effects 398 inserting 177 inserting into an Effect 177 Shadow Tab 3D Primitives 386 Index Shadow tab 315 Shadows 3D Shadow Tab 326 creating in Text window 410 in Title Container 429 Lights 262 Shadow tab 315 with 2D Composite Containers 263 with 3D Model Containers 268 with Z Space Composite Containers 265 Shadows and Lights 314 Shape choices 93 Shape Icon 83 Shape parameters camera controls 309 camera controls, in 3D Extrusion 331 common parameters 308 compositing controls 312 crop controls 316 lighting controls in 3D Plane 319 in 3D Sphere 319 mask controls 317 motion trails 385, 385 pivot controls 309 positioning controls 308 shadow controls 315 Shape Track 36 Shape Tracks Add 31 Shapes 305 3D Line Art 334 3D Plane 318 3D Sphere 320 Adding Media 306 Animating 221 Cube 336 Cylinder 341, 341 drawing 547 editing text backdrops 446 Mapping media to faces 306 Page Turn overview 345 selecting 83 Sphere 338 Shortcuts creating 66 creating custom 66 customize 66 opening saved 68 restoring defaults 68 saving as a file 67 Show Mask Tracks button 80 Shuffle in Title Container 427 Silhouette track in Spline Objects 554 Single Input mode on Face tracks 37 Size to Fit Button 34 Skew 405 Slider 64 Sliding tracks in the timeline 49 Slipping movie files 131 Slipping Movies 50 Smart View 32 Smart View button 80 Smart View button 32 Snap All Home description 68 Snap CTI to Keyframe 214, 214 Snap Sensitivity 55 Snap To Grid Baseline Indicator 418 Snap To Guides 56 Baseline Indicator 418 Solid Arrow tool 525 Sorting tracks and compositions 42 Sound File tab 206 Source Folder Menu 208 Source Imagery 195 Sphere 3D 320 compositing controls 312 crop controls 316 description 93 Mask controls 317 overview 338 positioning controls 308 shadow controls 315 Sphere Tab 388 601 Index Spherical Parameters Lights Tab 369 Spline Mapping Media to 552 shadows 551 Spline Media 87, 521 Extruding 554 Spline Object 87 Spline Object and Primitive Media editing 549 Spline Objects Add Paint Media button 78 Add Spline Object Media button 77 animating 539 animating with the Write-On command 540 as Masks 537 Bring Forward 543 Bring to Top 543 Brush tool 533 combining 544 converting EPS files to 150, 537 converting text to 448, 539 creating 522 creating animated splines 534 creating from Spline Primitives 556 creating static splines 534 Fill Color chip 536 Hand tool 536 Hollow Arrow tool 526 importing Illustrator files 537 Magnifying Glass tool 536 Mirror mode 535 Multi-Frame Mode 534 Oval tool 528 Path controls 542 Pen tool 530 Pencil tool 533 Rectangle tool 529 Rotate tool 527 Scissors tool 529 Send Back 543 Send to Back 543 Split Contours 451, 544 Stroke Color chip 536 Texture tab 443 Tool window 524 with Containers 545 602 Spline objects nudging 527 saving styles 455 Spline Options 521 Spline Primitives 570 Add 3D Extrusion button 78 Add Spline Primitive Media button 77 converting to Spline Objects 556 editing and manipulating 546 Heart 571 Star 570 Wedge 569 Spline Styles 455 Spline track 31, 523 Splines in Layers 553 Splitting a Spline Object 529 Split Contours Command 451, 544 Spot Blur 125 Spot Density 125 Spot Parameters Lights Tab 374 Spotlight Parameters Lights Tab 370 Spray Parameters 566 Spray tool 563 Square Pixels 129, 205 Squares drawing 529 Stabilizing choosing the direction 514, 519 Stars creating with Spline Primitives 570 Start Time setting for a movie 130 Static button 65 Static Spline Checkbox 65 Steel Plate Parameters Type Menu 389 Sticky Tools 522 Still Image File 87 Still Image Files Add Still Image Media button 77 alpha channel 130, 133 batch importing 140 importing 146 importing Adobe Photoshop PSD files 147 Index importing sequential files 140 Load File button 90 preparing for import 146 Stone textures 113 Stroke animating 539 animating with the Write-On command 540 Brush tool 533 Color chip 536 Path controls 542 Style Palette context menus 463 creating brush styles 455 creating material styles 456 Font tab 454 overview 452 saving styles 452 using 452 using context menus 48 Styles 460 Sweep Parameters Lights Tab 371 Swing 74, 237 Swing interpolation 236 T Template Mode 28 Text Add 3D Extrusion Text Media button 78 Add Text Page button 78 Add Vector Text Media button 78 Adding borders 434 and Color Styles 452 animating 423 animating backdrops 446 Animation Tab Parameters 465 Backdrop tab 445, 552 Baseline 405 border controls 408 Border Tab Parameters 465 breaking into separate tracks 431 color background 429 Composite Tab Parameters 468 Compositing 430 converting to Spline Objects 539 crawls 425 creating 448 creating 3D extrusion styles 456 creating a backdrop 446 creating a credit roll 422 creating brush styles 455 creating gradient media styles 454 creating in a Word Processor 415 creating material styles 456 creating Natural media styles 454 creating spline styles 455 creating text effects 398 creating with the Text tool 417 Date and Time 442 editing backdrops 446 Effect 397 extruding backdrops 446 fades 426 Fill Tab Parameters 469 formatting 419 generated 440 Generator Tab Parameters 469 Headers and Footers 430 import 87 importing 402 Jitter Tab Parameters 473 Justification setting for the Text tool 421 justification 404 kerning 404, 404 Layer tab 446, 447 Layer Tab Parameters 474 leading 404 Mapping media 443 mapping media to backdrops 444 margin controls 406 media control tabs 432 Motion Blur Tab Parameters 475 on a path 435 overview 395 Path tab 435 Path Tab Parameters 476 Path Track button 90 randomizing 437 Render Tab Parameters 478 rolls 424 saving gradient media styles 454 saving styles 452 603 Index shadow controls 410 Shadow Tab Parameters 478, 479 shuffle effects 427 Style Palette 399 Style Palette Controls 479 Style Preview Menu 480 styles categorizing in Style Palette 457 saving to Style Palette 459 Template 412 Text Backdrop button 90 Texture Tab 481 Texture Track button 90 Transform tab 433 Type-On Animation 436 Window Menu 481 zoom effects 426 Text Backdrop Button 90 Text Backdrops Multi-Shape 450 Text Fill and Opacity 434 Text Media 395 Text tool 528 Baseline Indicator 418 creating text in the Composite window 417 formatting text 418 justifying 421 repositioning text 418 Text Window 398 Border Tab 485 context menus 400 Fill Tab 485 overview 397 Page Tab 484 Shadow Tab 486 Style Tab 482 tracking 404 Transform Tab Parameters 488 Texture tab mapping media to splines 443 mapping media to text 444 Texture Track Button 90, 90, 91 Texture tracks creating 323 Textures Tab 391 Textures tab using with 3D Primitives 331 604 Thumbnail Animating 28 Thumbnails animated 185 TImecode from Avid Xpress Pro 82 Timecode 155 Absolute 82 display in timeline 80 preferences 80, 82 Timecode Area 30 Timecode Display 32 Timecode Dsplay 80 Timeline Add 3D Extrusion button 78, 78 Add 3D Extrusion Text Media button 78 Add 3D Plane button 79 Add 3D Sphere button 79 Add Audio Track button 78 Add Color Media button 77 Add Cube button 79 Add Cylinder button 79 Add EPS Media button 77 Add Gradient Media button 77 Add Movie Media button 78 Add Natural Media button 77 Add Paint Media button 78 Add Shape buttons 82 Add Spline Object Media button 77 Add Spline Primitive Media button 77 Add Still Image Media button 77 Add Text Page button 78 Add Vector Text Media button 78 adding user marks 47 Compositing 39 creating keyframes 211 Global and Local 33 Global Motion Blur button 80 Hold Parameter Values overview 219 inserting compositions 154 Motion Blur 85 moving the position indicator with mouse wheel 69 moving user marks 48 One Second Display button 33 opening a Preview window 84 Show Mask Tracks button 80 Index Size to Fit button 34 sliding tracks 49 Smart View button 80 timecode display 80 track controls 82 Timeline Buttons 30 Timeline Tracks 34 working with 41 Timeline window 29 Title Container creating crawls 425 creating fades 426 creating rolls 424 motion blur 428 overview 422 shadows 429 shuffle effects 427 zoom effects 426 Title Safe 76 Title Safe Area 205 Titles converting to Spline Objects 539 Toggle Interpolation 217 Tool window Brush tool 533 Fill Color chip 536 Hand tool 536 Hollow Arrow tool 526 Magnifying Glass tool 536 Mirror mode 535 Multi-Frame Mode 534 Oval tool 528 Pen tool 530 Pencil tool 533 Rectangle tool 529 Rotate tool 527 Scissors tool 529 Solid Arrow tool 525 Sticky Tools preference 522 Stroke Color chip 536 Text tool 528 using to animate Spline Objects 524 Tools tab 160 Track Lock 35 Mask 36 selecting 43 Track controls 82 Track Selector Button 90 Track Selector button 90, 437 Track types 35 Track Visibility control 83 Tracker Data 234 Tracking in Text window 404 Tracking motion 491 Tracks adding to Project window 153 creating 41 deleting from Render Queue 584 face 37 locking 86 moving from Project window to timeline 152 multiple Adjusting parameters on 43 nesting 45 opening a Preview window 84 positioning 42 renaming 44 reordering 42 resetting values 44 Saving selected 43 sliding in the timeline 49 sorting in the Project window 42 transformations 37 Types 35 Working with 41 Trails in 3D Container 288 in shapes 385, 385 Training Avid Services 19 Transformations tracks 37 Transitions wipes 192 Translating objects 59, 59 Trimming movie files 131 Type Menu 385 Brick Parameters 350 Rock Parameters 385 Steel Plate Parameters 389 Type On Tab 605 Index Overshoot 235 Type-On Animation 436 Type-On Tab Parameters 489 U Undo using the History Palette 70 Undo and redo 69 Update Source 196 Upstream and downstream filters 174 Upstream Masks 178 User Mark 72 User Mark button 72 User Marks 47 User marks adding to timeline 47 moving 48 V Value and Velocity Curves overview 227 Value Curves controls 227 Value curves manipulating 229 Values Locking 65 Vector Graphics 334 Vector Trace Tool 556 Veined Marble Natural media 119 Velocity 235 Velocity curves overview 230 Video refreshing 195 Video Compression 579 Video formats 155 Video on a track 87 View Mode Project window 26 Volume keyframing in an audio track 200, 225 Volume animation creating 200, 225 606 W Wacom Pen Tip 568 Wacom® tablet 564 Weave Natural media 121 Wedges creating with Spline Primitives 569 Wiggle value 212 Windows rearranging 68 resizing 68 snapping home 68 Wireframe Wireframe button 91 Wood Grain Natural media 114 Wood textures 113 Wooden Planks Natural media 116 Workspaces creating custom 66 saving custom 66 switching 66 switching between 66 Woven fabric 113 Wrapping in 3D Sphere 389 in Cylinder 364 Write-On command animating Spline Objects 540 X XYZ Axes 22 XYZ coordinates 22 Z Z Space Composite Container 242 Z space composite renderer 241 Zoom in Title Container 426 Zoom window description 68