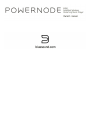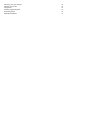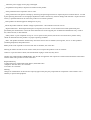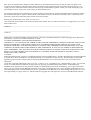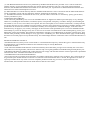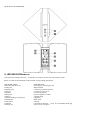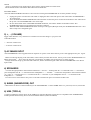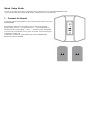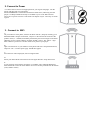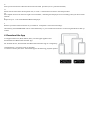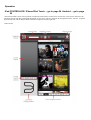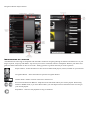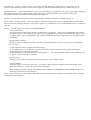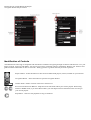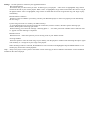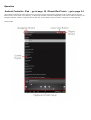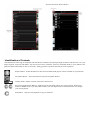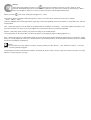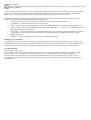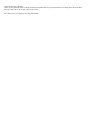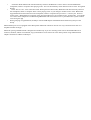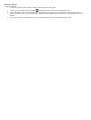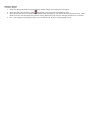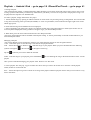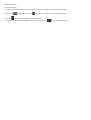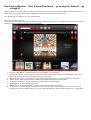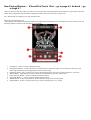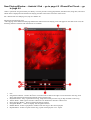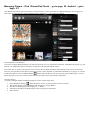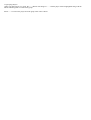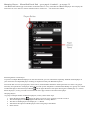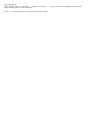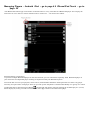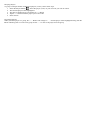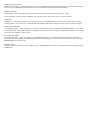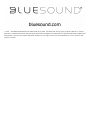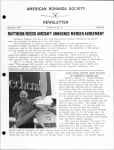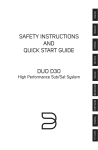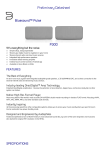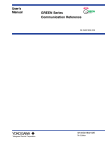Download Bluesound Powernode Setup guide
Transcript
TABLE OF CONTENTS WELCOME SECTION Welcome Important Safety Instructions Licence Copyright Disclaimer of Warranties Limitation of Liability Bluesound Privacy Policy Controlling Law and Severability PAGE 4 4 9 10 11 11 11 12 INTRODUCTION/GETTING STARTED What's in the Box Top & Back of POWERNODE Quick Setup Guide Connect for Sound Connect to Power Connect to WiFi Download the App Connect to Music 12 12 13 16 16 17 17 18 19 OPERATION – iPAD CONTROLLER OPERATION – iPhone/iPod Touch CONTROLLER OPERATION – Android CONTROLLER 20 24 28 Library 32 Internet Radio Adding and Deleting Favourite Stations Streaming Services Bluetooth Playlists – iPad Playlists – iPhone/iPod Touch Playlists – Android Now Playing Window–iPad Now Playing Window – iPhone/iPad Touch Now Playing Window – Android Managing Players – iPad Managing Players – iPad Managing Players – iPad Online Upgrades CONTROL PANEL Renaming Players Configuring WiFi Configuring Network Shares Configuring Music Services Playing Internet URL's 33 34 36 37 39 41 43 45 46 47 48 50 52 54 55 55 55 55 55 55 Showing your other Players Deleting your Index Diagnostics Sending Support Request Rebooting Player SPECIFICATIONS 56 56 56 56 56 57 POWERNODE Wireless Streaming Music Player WELCOME Welcome to Bluesound, Hi-Fi for the Wi-Fi generation. Bluesound transforms your local digital music library by putting the music of your life right at your fingertips. The clutter of CDs is relegated to a previous era! Your smartphone or tablet running the Bluesound App now controls your music. Your Bluesound music sy stem is also a sophisticated Internet streaming device that allows you to listen to a wide range of Internet music service providers. Bluesound also provides access to music subscription services featuring extensive catalogs of millions of songs streamed t o you over the internet in real time. TuneIn Radio makes every radio station in the world a local station via the magic of the internet. To take full advantage of all these Bluesound capabilities requires a robust wired or wireless home network and a relia ble high speed Internet connection, provided by a DSL or Cable modem. Internet access must be contracted and installed by your local Internet Service Provider. For remote areas there are satellite options for high speed internet access. Before signing on t o a music subscription or cloud service we suggest that you review your Internet service plan and be sure you have enough internet speed and bandwidth to provide uninterrupted streaming. Most internet service providers offer multiple plans and can help you make the best choice. Important Safety Instructions Save these instructions for later use. Follow all warnings and instructions marked on the audio equipment. _ Read instructions - All the safety and operating instructions should be read before the product is operated. _ Retain instructions - The safety and operating instructions should be retained for future reference. _ Heed Warnings - All warnings on the product and in the operating instructions should be adhered to. _ Follow Instructions - All operating and use instructions should be followed. _ Cleaning - Unplug this product from the wall outlet before cleaning. Do not use liquid cleaners or aerosol cleaners. Clean only with a dry cloth. _ Attachments - Do not use attachments not recommended by the product manufacturer as they may cause hazards. _ Water and Moisture - Do not use this product near water - for example, near a bath tub, wash bowl, kitchen sink, or laundry tub; in a wet basement; or near a swimming pool; and the like. _ Accessori es - Do not place this product on an unstable cart, stand, tripod, bracket, or table. The product may fall, causing serious injury to a child or adult, and serious damage to the product. Use only with a cart, stand, tripod, bracket, or table recommended by the manufacturer, or sold with the product. Any mounting of the product should follow the manufacturer’s instructions, and should use a mounting accessory recommended by the manufacturer. A product and cart combination should be moved with care. Quick stops, excessive force, and uneven surfaces may cause the product and cart combination to overturn. _ Ventilation - Slots and openings in the cabinet are provided for ventilation and to ensure reliable operation of the product and to protect it from overheating, and these openings must not be blocked or covered. The openings should never be blocked by placing the product on a bed, sofa, rug, or other similar surface. This product should not be placed in a built - in installation such as a bookcase or rack unless proper ventilation is provided or the manufacturer’s instructions have been adhered to. _ Power Sources - This product should be operated only from the type of power source indicat ed on the marking label. If you are not sure of the type of power supply to your home, consult your product dealer or local power company. _ The primary method of isolating the amplifier from the mains supply is to disconnect the mains plug. Ensure that the mains plug remains accessible at all times. Unplug the AC power cord from the AC outlet if the unit will not be used for several months or more. The socket - outlet shall be installed near the equipment and shall be easily accessible. _ Grounding or Pol arization - This product may be equipped with a polarized alternating current line plug (a plug having one blade wider than the other). This plug will fit into the power outlet only one way. This is a safety feature. If you are unable to insert the plug fu lly into the outlet, try reversing the plug. If the plug should still fail to fit, contact your electrician to replace your obsolete outlet. Do not defeat the safety purpose of the polarized plug. _ Power Cord Protection - Power - supply cords should be rou ted so that they are not likely to be walked on or pinched by items placed upon or against them, paying particular attention to cords at plugs, convenience receptacles, and the point where they exit from the product. _ Outdoor Antenna Grounding - If an ou tside antenna or cable system is connected to the product, be sure the antenna or cable system is grounded so as to provide some protection against voltage surges and built - up static charges. Article 810 of the National Electrical Code, ANSI/NFPA 70, provi des information with regard to proper grounding of the mast and supporting structure, grounding of the lead - in wire to an antenna discharge unit, size of grounding conductors, location of antenna discharge unit, connection to grounding electrodes, and requ irements for the grounding electrode. _ Lightning - For added protection for this product during a lightning storm, or when it is left unattended and unused for long periods of time, unplug it from the wall outlet and disconnect the antenna or cable system. This will prevent damage to the product due to lightning and power line surges. _ Power Lines - An outside antenna system should not be located in the vicinity of overhead power lines or other electric light or power circuits, or where it can fall into such power lines or circuits. When installing an outside antenna system, extreme care should be taken to keep from touching such power lines or circuits as contact with them might be fatal. _ Overloading - Do not overload wall outlets, extension cor ds, or integral convenience receptacles as this can result in a risk of fire or electric shock. _ Object and Liquid Entry - Never push objects of any kind into this product through openings as they may touch dangerous voltage points or short out parts tha t could result in a fire or electric shock. Never spill liquid of any kind on the product. Warning Th e apparatus should not be exposed to dripping or splashing, and objects filled with liquids, such as vases, should not be placed on the apparatus. As with any electronic products, use care not to spill liquids into any part of the system. Liquids can cause a failure and/or a fire hazard. _ Damage Requiring Service - Unplug this product from the wall outlet and refer servicing to qualified service personnel under the following conditions: _ When the power supply cord or plug is damaged. _ If liquid has been spilled, or objects have fallen into the product. _ If the product has been exposed to rain or water. _ If the product does not operate normally by fo llowing the operating instructions. Adjust only those controls that are covered by the operating instructions as an improper adjustment of other controls may result in damage and will often require extensive work by a qualified technician to restore the pr oduct to its normal operation. _ If the product has been dropped or damaged in any way. _ When the product exhibits a distinct change in performance - this indicates a need for service. _ Replacement Parts - When replacement parts are required, be sure the service technician has used replacement parts specified by the manufacturer or have the same characteristics as the original part. Unauthorized substitutions may result in fire, electric shock, or other hazards. _ Safety Check - Upon completion of any ser vice or repairs to this product, ask the service technician to perform safety checks to determine that the product is in proper operating condition. _ Heat - The product should be situated away from heat sources such as radiators, heat registers, stoves or other products (including amplifiers) that produce heat. Battery shall not be exposed to excessive heat such as sunshine, fire or the like. Warning To reduce the risk of fire or electric shock, do not expose this product to rain or moisture. Caution T o prevent electric shock, match wide blade of plug to wide slot, fully insert. Applies only to Bluesound P OWERNODE and PULSE An appliance with a protective earth terminal should be connected to a mains outlet with a protective earth connection. Responsible Party Lenbrook America 6 Merchant Street Sharon, MA 02067 USA Telephone: 800 263 4641; 781 784 8586 Facsimile: 781 784 8386 Warning Changes or modifications to this unit not expressly approved by the party responsible for compliance could void the user’s authority to operate the equipment. Note This equipment has been tested and found to comply with the limits for a Class B digital device, pursuant to Part 15 of the FCC Rules. These limits are designed to provide reasonable protection against harmful inter ference in a residential installation. This equipment generates, uses and can radiate radio frequency energy and, if not installed and used in accordance with the instructions, may cause harmful interference to radio communications. However, there is no gu arantee that interference will not occur in a particular installation. If this equipment does cause harmful interference to radio or television reception, which can be determined by turning the equipment off and on, the user is encouraged to try to correct the interference by one or more of the following measures: _ Reorient or relocate the receiving antenna. _ Increase the separation between the equipment and receiver. _ Connect the equipment into an outlet on a circuit different from that to which the receiver is connected. _ Consult the dealer or an experienced radio/ TV technician for help. CAN ICS - 3 (B)/NMB - 3(B) This device complies with Industry Canada license - exempt RSS - 210. Operation is subject to the following two conditions: (1) this device ma y not cause Interference, and (2) this device must accept any interference, including interference that may cause undesired operation of the device. _ no naked flame sources such as lighted candles should be placed on the apparatus; _ the use of apparatus in tropical climate This device complies with Part 15 of the FCC rules. Operation is subject to the following two conditions: _ This device may not cause harmful interference, and _ This device must accept any interference received, including interference that may cause undesired operation. THE LIGHTNING FLASH WITH ARROWHEAD SYMBOL, WITHIN AN EQUILATERAL TRIANGLE, IS INTENDED TO ALERT THE USER TO THE PRESENCE OF UNINSULATED “DANGEROUS VOLTAGE” WITHIN THE PRODUCT’S ENCLOSURE THAT MAY BE OF SUFFICIENT MAGNITUDE TO CONSTITUTE A RISK OF ELECTRIC SHOCK TO PERSONS. THE EXCLAMATION POINT WITHIN AN EQUILATERAL TRIANGLE IS INTENDED TO ALERT THE USER TO THE PRESENCE OF IMPORTANT OPERATING AND MAINTENANCE (SERVICING) INSTRUCTIONS IN THE LITERATURE ACCOMPANYING THE APPLIANCE. Caution regarding placement To maintain proper ventilation, be sure to leave a space around the unit (from the largest outer dimensions including projections) that is equal to or greater than shown below. _ Left and Righ t Panels: 10 cm _ Rear Panel: 10 cm Caution Marking and rating plate are located at the bottom enclosure of the apparatus . European union notice for wireless product 0979 Hereby, Lenbrook Industries Limited, declares that this Wireless Streaming Music Player/ System is in compliance with the R&TTE Directive (1999/5/EC), Low Voltage Directive (2006/95/EC) and other essential requirements. The declaration of conformity may be consulted at www. lenbrook.com/DoC. Notes on environmental protection At the end of its useful life, this product must not be disposed of with regular household waste but must be returned to a collection point for the recycling of electrical and electronic equipment. The symbol on the product, owner’s manual and packaging, point this out. The materials can be reused in accordance with their markings. Through re - use, recycling of raw materials or other forms of recycling of old products, you are making an important contribution to the protection of our environment. Your local administrative office can advise you of the responsible waste disposal point. Information about collection and disposal of waste batteries (directive 2006/66/EC of the E uropean parliament and the council of European Union) (for European customers only) Batteries bearing any of these symbols indicate that they should be treated as “separate collection” and not as municipal waste. It is encouraged that necessary measures are implemented to maximize the separate collectio n of waste batteries and to minimize the disposal of batteries as mixed municipal waste. End - users are exhorted not to dispose of waste batteries as unsorted municipal waste. In order to achieve a high level of recycling waste of batteries, discard waste b atteries separately and properly through an accessible collection point in your vicinity. For more information about collection and recycling of waste batteries, please contact your local municipality, your waste disposal service or the point of sale where you purchased the items. By ensuring compliance and conformance to proper disposal of waste batteries, potential hazardous effects on human health is prevented and the negative impact of batteries and waste batteries on the environment is minimized, thus contributing to the protection, preservation and quality improvement of the environment. Record your model number (now, while you can see it) The model and serial number are located on the back of the cabinet. For your future convenience, we suggest that y ou record these numbers here: ___________________________________________________________________________________ Model no. ___________________________________________________________________________________ Serial no. ___________________________________________________________________________________ Bluesound is a trademark of Bluesound International, a division of Lenbrook Industries Limited Copyright 2012, Bluesound International, a division of Lenbrook Industries Li mited LICENSE AGREEMENT AND LIMITED WARRANTY IMPORTANT – PLEASE READ THE TERMS OF THIS LICENSE AGREEMENT CAREFULLY BEFORE USING YOUR BLUESOUND PRODUCT OR DOWNLOADING ANY SOFTWARE OR SOFTWARE UPDATE. BY USING YOUR BLUESOUND PRODUCT, OR DOWNLOADING ANY SOFTW ARE, FIRMWARE OR DOCUMENTATION YOU ARE AGREEING TO BE BOUND BY THE TERMS OF THIS AGREEMENT. IF YOU DO NOT AGREE TO THE TERMS OF THIS AGREEMENT, YOU MAY RETURN THE BLUESOUND PRODUCT WITHIN 30 DAYS OF PURCHASE TO THE RETAIL LOCATION WHERE YOU PURCHASED IT, T OGETHER WITH THE ORIGINAL RECEIPT AND ALL PACKAGING, FOR A REFUND. LICENSE Bluesound International, a division of Lenbrook Industries Limited (“Bluesound”), furnishes this Bluesound Software [defined to include the software embedded in your Bluesound prod uct (as updated from time to time) and any desktop or handheld application portions of the software] and accompanying documentation, and licenses their use to you as provided in this Agreement. Under this Agreement, Bluesound grants you a non - exclusive, n on - transferable, non - sublicenseable, royalty - free limited license to use the Bluesound Software for the purpose of operating your Bluesound product and the related desktop or handheld device applications on any personal computer or handheld device owned or controlled by you. Except as described above, you may not transfer the Bluesound Software to any other computing device or remove the Bluesound Software from your Bluesound product. Notwithstanding any license granted herein by Bluesound, you acknowledge and agree that it is your sole responsibility to comply with U.S. and International copyright laws with respect to your use of the Bluesound Software. You agree not to modify, adapt, translate, reverse engineer, decompile, or disassemble the Bluesound So ftware or the Bluesound product, in whole or in part, except as expressly provided for in this agreement or upon Bluesound’s written request. In addition, you agree not to transfer or disclose the Bluesound Software, the accompanying online documentation o r any program you develop from them in whole or in part, to any third party except upon Bluesound’s prior written approval. Finally, you agree not to use your Bluesound product in whole or in part for any purpose other than as outlined in the online documentation. Except for the limited license granted herein, Bluesound and its suppliers hereby retain all right, title and interest in and to all worldwide intellectual property rights embodied in the Bluesound Software. All other rights are reserved by Blues ound. TERMINATION The license is effective until terminated. Your rights under this License will terminate automatically or otherwise cease to be effective, without notice from Bluesound, if you fail to comply with any terms of this License. Upon terminat ion of this License you will cease all use of the Bluesound Software, and you will destroy the Bluesound Software and accompanying documentation and all copies you have made of them. In addition, upon termination you will have no recourse against Bluesound for your inability to use the program or accompanying documentation. COMPLIANCE WITH COPYRIGHT LAWS You acknowledge that Bluesound owns all right, title and interest, in all copyrights, trade secrets, and intellectual property related to your Bluesound product, the Bluesound Software and accompanying documentation. Bluesound complies with U.S. and international copyright laws and in consideration of the license granted herein, you agree to do the same. You acknowledge that unauthorized copying or dist ribution of music or other content accessed using your Bluesound product is prohibited by such copyright laws, and you agree that you will not, directly or indirectly, copy or distribute any content without the express written authorization of the copyrigh t holder. You agree to indemnify and hold harmless Bluesound and its licensors from and against any and all claims, suits, losses, damages, liabilities, costs and expenses incurred by Bluesound or its licensors arising out of or related to your failure to comply with the terms of this section. THIRD PARTY CONTENT AND TECHNOLOGIES From time to time, Bluesound may provide access to third party content providers via the Bluesound Product. In addition, Bluesound may support certain third party technologies, su ch as specific file formats. Bluesound reserves the right to discontinue access to and/or support for such third party content or technologies at any time, and for any reason. Bluesound makes no representations or warranties whatsoever regarding the select ion of, or continuing support for, any such third party content or technologies. Access to services provided by third parties requires Internet access and may require you to accept additional terms. You agree that Bluesound is not responsible for evaluati ng or examining any such third party services, technologies or related materials and that Bluesound will not have any liability to you, related to such services, technologies or related materials. DISCLAIMER OF WARRANTIES YOU ACKNOWLEDGE AND AGREE THAT TO THE MAXIMUM EXTENT PERMITTED BY LAW: (a) The Bluesound Software and services performed by the Bluesound Software are provided “As Is” with all faults and without warranty of any kind. Bluesound does not warrant against interference with your enjoyment of the B luesound Software, that the Bluesound Software and related services will meet your requirements or that the Bluesound Software and related services will be uninterrupted or error free. (b) Bluesound does not warrant that any defects in the Bluesound Software w ill be corrected or that the Bluesound Software will be compatible or work with any third party software, applications or third party services. (c) The Bluesound Software and related services are at your risk and the entire risk as to satisfactory quality, per formance, accuracy and effort is yours. LIMITATION OF LIABILITY To the extent not prohibited by law, in no event will Bluesound or its suppliers be liable for personal injury or any damages whatsoever, including but not limited to, incidental, special, consequential, exemplary, or indirect damages, and including but not limited to, cost of cover, loss of data, loss of profits, bus iness interruption, loss of business information, or other pecuniary loss arising from the use of (or inability to use) the product, no matter how caused and on any theory of liability. Because some jurisdictions do not allow the exclusion or limitation of liability for consequential or incidental damages, some of the above limitations may not apply to you, but they shall apply to the maximum extent permitted by law. In no event shall Bluesound’s total liability to you for all damages in any one or more cau ses of action exceed the lesser of the amount paid by you for your Bluesound product and US$500. The limitations outlined here will apply even if Bluesound, its suppliers or dealers have been advised of the possibility of such damage or of any type of use intended by you. These limitations shall apply notwithstanding the failure of essential purpose of any limited remedy. You acknowledge that these limitations reflect a reasonable allocation of risk. BLUESOUND PRIVACY POLICY The Bluesound Privacy Policy whi ch can be found at www.bluesound.com/privacy outlines the type of information that may be collected from you by Bluesound and how such information may be used by Bluesound. GD3 DATA NOTICE To the extent that the Bluesound Software contains functionality from GD3 Data, you agree to be bound by the terms of the GD3 Software License Agreement, which can be found at http://www.getd igitaldata.com/GD3EULAAgreement.pdf Any use of the Bluesound Software or Bluesound product that does not comply with the GD3 Software License Agreement is prohibited and will result in the immediate termination of this license. CONTROLLING LAW AND SEVE RABILITY This License will be governed by and construed in accordance with the laws of the Province of Ontario. This license shall not be governed by the United Nations Conventions on Contracts for the International Sale of Goods, the application of which is expressly excluded. If for any reason a court of competent jurisdiction finds any provision, or portion thereof, to be unenforceable, the remainder of the license shall remain in full force and effect. INTRODUCTION/ GETTING STARTED What's in the Box Packed with your Bluesound POWERNODE you will find: • Accessory pack containing 2 pairs of Banana Plugs Assembly guide for installing Banana Plugs • 230 V AC Power cord • 120V AC Power cord • Ethernet cable (2m) Top & Back of P OWERNODE 1) LED INDICATOR/MUTE This button has multiple functions - an indicator of network connectivity and a MUTE button. Below is a table of the LED blink codes and their corresponding descriptions. LED BLINK CODE Short blue flash, then red Solid green Flashing green Solid red Red pulse White pulse Solid red Alternate flashing red and green Flashing blue Solid white I Solid blue Flashing red DESCRIPTION Powering up, rebooting the unit Hotspot Mode Connecting to Network shares Cannot boot; drive error No internet gateway Software update ava ilable Upgrade mode Upgrading… Mute mode ndexing Connected to Network – ready to use with Bluesound App Factory reset in progress MUTE . Press to temporarily mute audio output. Press again to restore audio from mute mode. . When MUTE mode is selected the LED indicator will flash blue. FACTORY RESET The LED INDICATOR/MUTE button is also used for restoring the POWERNODE to its factory default settings. 1. Unplug the power cord from the wall outlet or unplug the other end of the power cord connected to POWERNODE’s AC mains input. 2. Press and hold LED INDICATOR/MUTE button and then connect the power cord to the wall outlet or the other end of the po wer cord to POWERNODE’s AC mains input. 3. Do not release hold on the LED INDICATOR/MUTE button; wait until it flashes red and then release. The POWERNODE will reset and reboot itself to Factory Settings. 4. When the LED INDICATOR/MUTE button ends up at soli d green (Hotspot mode), the POWERNODE has been reset and is ready to be configured again. 2) +, - (VOLUME) Toggle either button to vary volume level. Volume level will not change if you press and hold either button. + : Increase volume level. - : D ecrease volume level . 3) AC MAINS INPUT The POWERNODE comes supplied with two separate AC power cords. Select the AC power cord appropriate for your region. . Before connecting the plug to the wall outlet, connect firmly first the other end of the AC power cord to POWERNODE’s AC Mains input socket. . Never force the plug into a wall outlet. An adaptor may be necessary in certain regions. . Always disconnect the pl ug from the wall outlet first, before disconnecting the cable from the POWERNODE’s AC Mains input socket. 4) SPEAKERS . Connect the right speaker to the terminals marked “R +” and “R - ” ensuring that “R+” is connected to the “+” terminal on your loudspeaker and “R - ” is connected to the loudspeaker’s “ - ” terminal. . Connect the left speaker to the terminals marked “L +” and “L - ” ensuring that “L+” is connected to the “+” terminal on your loudspeaker and “L - ” is connected to the loudspeaker’s “ - ” terminal. . Use extra care to ensure that no stray wires or strands cross between posts or terminals at either end. 5) SUBW (SUBWOOFER) OUT A Subwoofer can also be connected directly to the POWERNODE . Connect SUBW OUT to a powered (“active”) subwoofer. 6) USB (TYPE A) Connect a USB mass storage device to the USB input. Typical USB mass storage devices compatible with POWERNODE include portable flash memory devices and external hard drives (FAT32 formatted). 7) USB (TYPE B MINI)/SERVICE Use SERVICE in conjunction with USB (Type B Mini) for servicing purposes only. Not for consumer use. Only authorized Bluesound service personnel can access this USB port and SERVICE control button. 8) LAN PORT The LAN PORT connection can be used with the Ethernet cable provided. This is an optional connection since the POWERNODE can be connected to the network through a Wi - Fi connection to your router. To setup the POWERNODE using the LAN Port a Wired Ethernet broadband router with broadband internet connection is required. Your router or home network should have a built - in DHCP server to comple te the connection. Using the Ethernet cable provided, connect one end of the Ethernet cable to the LAN port of your wired Ethernet broadband router and the other end to POWERNODE’s LAN port. Quick Setup Guide In case you simply cannot wait to experience the performance of your new POWERNODE N150, we provide the following “Quick Setup Guide” instructions to get you underway. 1 . Connect for Sound A Connect one end of the speaker wires to the terminals on the back of th e POWERNODE . B Connect the other end of the speaker wires to each corresponding speaker. Make sure the “+” (red) terminal and “ - “ (black) terminal are connected to the corresponding “+” and “ - “ terminals of the loudspeaker. Use extra care to ensure that no stray wires or strands cross between posts or terminals at either end. A Subwoofer can also be connected directly to the P OWERNODE . Subwoofer cable not included. 2 .Connect to Power A A Select the AC Power Cord appropriate for your region and plug it into the player, and then into your wall outlet. The P OWERNODE ’s LED button should turn Solid Green, indicating that the player is in Hotspot Mode and ready to be added to your home WiFi network. Never force a power cord into a wall outlet. An adaptor may be necessary in certain regions 3 . Connect to WiFi A. On your tablet or smart phone, look for the WiFi network (hotspot) matching your POWER NODE’s unique network ID, and join it. The network ID is listed as the product name (i.e. NODE) immediately followed by the last four digits in the MAC (Machine Access Control) address (example: NODE - 001A). The full 12 - digit MAC address is printed on a sticker on the back panel of your player. B. Open a web browser on your tablet or smart phone and enter setup.bluesound.com, and press “Go”. A control pane l page should then appear. C. From the main menu displayed, select Configure WiFi. D. Select your Home WiFi network from the Configure Wireless drop down menu. E. If your wireless network does not appear or is hidden, select Manual SSID Entry. Enter the SS ID or network name. Selcet the correct security method from Protection (none, WEP or WPA) F. Enter your home network’s Wireless Password in the field provided (if it is a protected network). G. Select a Room Name from the drop down list, or create a customized room name in the field provided. H. Press Update and wait for the unit’s light to turn solid blue, indicating that the player has successfully joined your home WiFi network. I. Repeat ste ps A - G for each additional Bluesound player. J. Reselect your home WiFi network from your tablet or smartphone’s main network settings. Alternatively, the POWERNODE can be connected directly to your wired home network or router using the Ethernet cable pr ovided. 4 .Download the App For Apple iOS devices (iPod, iPhone, iPad), visit the Apple AppStore and download the free Bluesound controller App. For Android devices, download the free Bluesound Controller App on Google Play. Congratulations, your player setup is complete! It’s time to connect your music. Launch the app for the following playback options. 5 .Connect to Music Internet Radio: On the Navigation Drawer of the App, simply select Internet Radio from the Streaming Services menu, and find your favorite radio station. Or, explore and discover the thousands of radio stations streaming live 24/7 from anywhere on the planet via TuneIn. Your Music: To play music stored on a computer or NAS device, open the N avigation D rawer b y tapping the in the App, choose Configure Player from the menu, and select Configure Network Shares . Follow the screen prompts, and open every room in your home to your entire digital music library. For detailed information, please visit: www.bl uesound.com/support/setup Operation iPad CONTROLLER iPhone/iPod Touch – go to page 24 Android – go to page 28 The iPad controller can be used in portrait or landscape mode. There are three main screens, the centre screen which has the playback controls and other information depending on the source which is selected, the Navigation Drawer, which is swiped in from the left side, and the Players Drawer which is swiped in from the right side. Centre Screen Navigation Drawer Players Drawer Identification of Controls The Bluesound Control App is compatible with the iPad’s method of navigating through its features and functions. Use your fingers to pinch, swipe, tap and double - tap an item you want to command, control or manipulate. Refer to your iPad’s user guide for further information on how to use multi - tasking gestures to go about the task you want to perform. Players Button – Select this button to show all active Bluesound players (rooms) available on your network. Navigation Button – Select this button to open the Navigation Drawer Volume Slider - Slide to increase or decrease volume level. Previous track/Next track Buttons - Skip forward or backwards within your current playlist. When using TuneIn or WiMP mode, if you select these buttons you will skip forward or backwards to the next song in your current playlist. Play Button – Select to start playback of song or broadcast. Pause Button – Select to pause playback of song or broadcast. Previous (back) Button – Select to return to previous display or menu window. Shuffle Button – Select to playback in random order the songs in the current playlist. Repeat Button – Select to repeat current song, repeat current playlist or no - repeat. Navigation Drawer The following explains the function of each item in the Bluesound Navigation Drawer. Local Sources – Library – Refers to music on your home network. Music files may be stored on a PC, MAC or NAS (Network Attached Storage) device or music that is ripped to a VAULT. Detailed information is available on page 32 . Streaming Services – TuneIn Internet Radio as well as any streaming services which are free in your region will be displayed here. Other services such as WiMP and Rdio require subscription and will be added to the list when you setup your subscription. Detailed information is available beginning on page 36 . Playlist – A variety of tools for creating and managing playists. Detailed information is available on page 39 . Player Control – Configure Player – Select this option to launch the Control Panel of your POWER NODE. Use the Control Panel to initi ate/set/configure the player, send support requests or view diagnostics screen. Detailed information is available on page 55 . Settings – Several options to customize your app detailed below: Play Last/Next/Now This feature lets you choose how you want to add songs to your playlist – when “Last” is highlighted, songs will be inserted at the end of your current playlist. When “Next” is highlighted, songs will be inserted after the current song in the playlist. When “Now” is highlighted, songs will be in serted after the current song and the song will begin to play immediately. Reindex Music Collection Whenever songs are added to your library, reindex your Bluesound player so that it can properly locate and identify the new songs. Q: How long will it take to reindex your Music Library? A: It will depend upon its size and your network connection (wired or wireless). Wireless speed: 500 songs per minute; Wired speed: 1000 songs per minute. While indexing, you will see the message: “Indexing phase 1 – xxx tracks processed”. Reindex music collection will re - appear once the indexing is completed. Reload Artwork Reload artwork – Select this option if you are missing some of your Album artwork. All songs random Select this option to insert all of the songs in your Library into the playlist in random order. Selecting this option again will randomly re - arrange all of your songs in the playlist. When All Songs random is selected, the Shuffle function is turned on and highlighted. Tap t he Shuffle button to exit random play and resume normal playback. Help – Setup a new player on the system or check the version of the app you have installed as well the the version of BluOS installed on the selected player. Operation iPhone/iPod Tou ch CONTROLLER iPad – go to page 20 Android – go to page 28 The iPhone/iPod Touch controller has three main screens, the Centre Screen which has the playback controls (which pull up from the bottom of the screen when “Now Playing” is displayed) and other information depending on the source which is selected, the Navigation Drawer, which is swiped in from the left side, and the Players Drawer which is swiped in from the right side. Centre Screen BS-All devices present-Button-46x46@2x Navigation Drawer Players Drawer Identification of Controls The Bluesound Control App is compatible with the iPhone’s method of navigating through its features and functions. Use your fingers to pinch, swipe, tap and double - tap an item you want to command, control or manipulate. Refer to your iPhone’s user guide for further information on how to use multi - tasking gestures to go about the task you want to perform. Players Button – Select this button to show all active Bluesound players (rooms) available on your network. Navigation Button – Select this button to open the Navigation Drawer Volume Slider - Slide to increase or decrease volume level. Previous track/Next track Buttons - Skip forward or backwards within your current playlist. When using TuneIn or WiMP mode, if you select these buttons you will skip forward or backwards to the next song in your current playlist. Play Button – Select to start playback of song or broadcast. Pause Button – Select to pause playback of song or broadcast. Previous (back) Button – Select to return to previous display or menu window. Shuffle Button – Select to playback in random order the songs in the current playlist. Repeat Button – Select to repeat current song, repeat current playlist or no - repeat. Navigation Drawer The following explains the function of each item in the Bluesound Navigation Drawer. Local Sources – Library – Refers to music on your home network. Music files may be stored on a PC, MAC or NAS (Network Attached Storage) device or music that is ripped to a VAULT . Detailed information is available on page 32 . Streaming Services – TuneIn Internet Radio as well as any streaming services which are free in your region will be displayed here. Other services such as WiMP and Rdio require subscription and will be added to the list when you setup your subscription. Detailed information is available beginning on page 36 . Playlist – A variety of tools for creating and managing playists. Detailed information is available on page 41 . Player Control – Configure Player – Select this option to launch the Control Panel of your POWERNODE. Use the Control Panel to initia te/set/configure the player, send support requests or view diagnostics screen. Detailed information is available on page 55 . Settings – Several options to customize your app detailed below: Play Last/Next/Now This feature lets you choose how you want to add songs to your playlist – when “Last” is highlighted, songs will be inserted at the end of your current playlist. When “Next” is highlighted, songs will be inserted after the current song in the playlist. When “Now” is highlighted, songs will be in serted after the current song and the song will begin to play immediately. Reindex Music Collection Whenever songs are added to your library, reindex your Bluesound player so that it can properly locate and identify the new songs. Q: How long will it tak e to reindex your Music Library? A: It will depend upon its size and your network connection (wired or wireless). Wireless speed: 500 songs per minute; Wired speed: 1000 songs per minute. While indexing, you will see the message: “Indexing phase 1 – xxx tracks processed”. Reindex music collection will re - appear once the indexing is completed. Reload Artwork Reload artwork – Select this option if you are missing some of your Album artwork. All songs random Select this option to insert all of the songs in your Library into the playlist in random order. Selecting this option again will randomly re - arrange all of your songs in the playlist. When All Songs random is selected, the Shuffle func tion is turned on and highlighted. Tap the Shuffle button to exit random play and resume normal playback. Help – Setup a new player on the system or check the version of the app you have installed as well the the version of BluOS installed on the selec ted player. Operation Android Controller iPad – go to page 20 iPhone/iPod Touch – go to page 2 4 The Android controller has three main screens, the Centre Screen which has the playback controls (which pull up from the bottom of the screen when “Now Playing” is displayed) and other information depending on the source which is selected, the Navigation Drawer, which is swiped in from the left side, and the Players Drawer which is swiped in from the right side. Centre Screen Navigati on Drawer Players Drawer Identification of Controls The Bluesound Control App is compatible with the iPhone’s method of navigating through its features and functions. Use your fingers to pinch, swipe, tap and double - tap an item you want to command , control or manipulate. Refer to your iPhone’s user guide for further information on how to use multi - tasking gestures to go about the task you want to perform. Players Button – Select this button to show all active Bluesound players (rooms) available on your network. Navigation Button – Select this button to open the Navigation Drawer Volume Slider - Slide to increase or decrease volume level. Previous track/Next track Buttons - Skip forward or backwards within your current playlist. When using TuneIn or WiMP mode, if you select these buttons you will skip forward or backwards to the next song in your current playlist. Play Button – Select to start playback of song or broadcast. Pause Button – Select to pause playback of song or broadcast. Previous (back) Button – Select to return to previous display or menu window. Shuffle Button – Select to playback in random order the songs in the current playlist. Repeat Button – Select to repeat current song, repeat current playlist or no - repeat. Navigation Drawer The following explains the function of each item in the Bluesound Navigation Drawer. Local Sources – Library – Refers to music on your home network. Music files may be stored on a PC, MAC or NAS (Network Attached Storage) device or music that is ripped to a VAULT. Detailed information is available on page 32 . Streaming Services – TuneIn Internet Radio as well as any streaming services which are free in your region will be displayed here. Other services such as WiMP and Rdio require subscription and will be added to the list when you setup your subscription. Detailed information is available beginning on page 36 . Playlist – A variety of tools for creating and managing playists. Detailed information is available on page 43 . Player Control – Configure Player – Select this option to launch the Control Panel of your POWERNODE. Use the Control Panel to initi ate/set/configure the player, send support requests or view diagnostics screen. Detailed information is available on page 55 . Settings – Several options to customize your app detailed below: Play Last/Next/Now This feature lets you choose how you want to add songs to your playlist – when “Last” is highlighted, songs will be inserted at the end of your current playlist. When “Next” is highlighted, songs will be inserted after the current song in the playlist. When “Now” is highlighted, songs will be in serted after the current song and the song will begin to play immediately. Reindex Music Collection Whenever songs are added to your library, reindex your Bluesound player so that it can properly locate and identify the new songs. Q: How long will it take to reindex your Music Library? A: It will depend upon its size and your network connection (wired or wireless). Wireless speed: 500 songs per minute; Wired speed: 1000 songs per minute. While indexing, you will see the message: “Indexing phase 1 – xxx tracks processed”. Reindex music collection will re - appear once the indexing is completed. Reload Artwork Reload artwork – Select this option if you are missing some of your Album artwork. All songs random Select this option to insert all of the songs in your Library into the playlist in random order. Selecting this option again will randomly re - arrange all of your songs in the playlist. When All Songs random is selected, the Shuffle function is turned on and highlighted. Tap t he Shuffle button to exit random play and resume normal playback. Help – Setup a new player on the system or check the version of the app you have installed as well the the version of BluOS installed on the selected player. Library Select the Library Button to listen to your personal music collection stored on your PC, MAC or NAS (Network Attached Storage) device or music that is ripped to your VAULT. See section on Connecting to Music Shares for complete instruction s on how to share your music with the Bluesound System. When you select , your music catalogue will appear on - screen. The category buttons (located at the bottom portion) allows your music to be sorted in several ways as follows . Artist . Album . Song Select an alphabet letter on the right side for quick skip to the corresponding list of artists, albums or songs that starts with the selected letter. New – Select this option t o see the latest list of albums that were added to your Library – the newest albums will show at the top of the list. This is an easy way to locate ripped CD’s or purchases that were recently downloaded. Playlist – Select this option to show your person al catalog of all created playlist. Several playlists can be created like your Favorite playlist, Contemporary playlist, Oldies playlists, etc. Info – Select this option to see information about the current artist being played. Read about the latest new s, biography, album history or current popularity of the artist. All information is provided by Last.fm. If no information about the arti st is available, the browser will display “[unknown]” Search … You can search for a song, album or artist by directly entering it in the “Search…” box. Select the “Search…” box and the on - screen keyboard will appear. If searching for an Artist, Select the Artist button, then enter the artist’s name (even just a part of it) and several relev ant songs, albums or artists pop up as you type Internet Radio Select Internet Radio to explore and discover the thousands of radio stations streaming live 24/7 from anywhere on the planet via TuneIn. TuneIn is a free service that lets you listen to anything in the world from wherever you are. Whether you want to hear music, sports, news or current events, TuneIn offers over 70,000 stations, all yours, for you to choose from. From finding local stations to di scovering new stations from around the world, TuneIn brings you to where you want to be. TuneIn allows listeners to quickly and easily find their favorite radio stations and personalities plus discover new ones. Radio stations are classified according to the following preferences • . My Favourites - Allows you to create, save and easily access your favorite radio stations. • . Local Radio – Tune in to radio stations in your local area. • . Music – Select radio stations by categories or genres like Adult Contemporary, Classical, Country, Reggae, etc. • . Talk - Offer a variety of topics like Business, Comedy, News, Religious, etc. . Sports – List popular sports news or content providers that you can listen in. • . By location - Listen to radio stations by countries. Radio stat ions are grouped by continents and then by countries. • . By language - Radio stations are grouped according to the language they are broadcast like Arabic, Chinese, Spanish, Tagalog, etc. • . Podcasts – Listen to Talk, Music, Sports or other available audio podcasts. Setting up your credentials If you have an account with TuneIn you can enter your credentials to access your favorites and preferences. To set up your credentials, open Navigation Drawer and select Configure player . When the Configure player menu window appears, select Configure music services , then select TuneIn Join/Drop presets and enter your User Name & password for TuneIn Search for Stations Search stations, shows, song… You can dir ectly search a radio station, show, song or any type of broadcast by directly entering its name at the “Search stations, shows, son…” box. Tap the “Search stations, shows, song…” box and the on - screen keyboard appears. Enter the name (even just a part of it) and several suggested stations, shows, songs or broadcasts pop up as you type If available, select and tap from the suggested list the station, show, song or broadcast you were looking for. Otherwise, t ry searching again. Adding and Deleting Favourite Stations – iPad (see iPhone/iPod Touch & Android instructions below) Add a Favourite Station Go to desired station page and then tap the TuneIn icon in the lower right hand corner of the Small Now Playing Screen and a Pop Up window will appear. Select Add preset button. The selected radio station will be added in your My Favorites list. Delete a Favourite Station From the Navigation Drawer, select TuneIn as the source and then select Favourites . Tap and hold the station you wish to delete. A win dow will appear. Tap Delete Favourite . Adding and Deleting Favourite Stations – iPhone/iPod Touch (see Android below) Add a Favourite Station – From the Navigation Drawer select TuneIn as the source, select the station you wish to add, pull up the play back controls tab from the bottom of the screen. Tap the Add Favourite button. The selected radio station will be added in your Favourites list. Delete a Favourite Station From the Navigation Drawer, select TuneIn as the source and then select Favourites . Tap and hold the station you wish to delete. A window will appear. Tap Delete Favourite . Adding and Deleting Favourite Stations – Android Add a Favourite Station From the Navigation Drawer select TuneIn as the source, select the station you wish to add , tap and hold the station. A pop up window will open. Tap Add Preset . An Add Preset button is also available on the pull up playback controls tab. Delete a Favourite Station From the Navigation Drawer, select TuneIn as the source and then select Favourites . Tap and hold the station you wish to delete. A window will appear. Tap Delete Favourite . A Delete Favourite button is also available on the pull up playback controls tab. TuneIn Now Playing Window When a particular radio station is being broadcast, the Radio Station Logo and call letters are displayed in the Small Now Playing window in the lower left corner of the screen. For a Full Screen Now Playing View, Tap the Window. Streaming Services Setting up your credentials If you have an account with a Streaming service supported by Bluesound you can enter your credentials to access the music service directly from your Bluesound App. To set up your credentials, open the Navigation Drawer and select Configure player . When the Configure player menu window appears, select Configure music services and select the appropriate service and enter your credentials when prompted. Once you have set up your credentials, the Music Service icon will be displayed i n the Streaming Services section of the Navigation Drawer. Bluetooth The use of a Bluetooth 4.0 adapter requires “pairing” it to your Bluetooth enabled control device (smartphone, tablet or computer). Please refer to your device’s Bluetooth pairing instructions for more details. When the Bluetooth 4.0 adapter is inserted into the rear USB port of the Bluesound Player you will see the name of your Bluesound Player plus the letters “BT” (i.e.; Kitchen BT, Living Room BT or Vault BT) in your list of available Bluetooth devices. Here is the process for connecting the Bluetoot h 4.0 adapter: • . Insert the Bluetooth 4.0 adapter into the rear USB port on the Bluesound Player . “Pair” the smartphone, tablet or computer to the Bluesound Player by selecting the name under the Bluetooth settings of the device (e.g. KitchenBT) . In the Bluesound App, open the Players Drawer and select the player that has the Bluetooth adapter inserted into the rear USB port . Open the Navigation Drawer and select Bluetooth from Local Sources . Adjust volume to a moderate level . Open the music source on the sm artphone, tablet or computer and start playing music . If you are moving the Bluetooth adapter from one Bluesound Player to another you must “unpair” it from the first player before you remove it, then connect it to the new Bluesound Player and follow the co nnection instruction above. • . To return to other sources, simply select them from the Navigation Drawer. • . If you would like to group the Bluetooth streamed song to other Bluesound Players, simply open up the Players Drawer and press the group button. Select y our other rooms using the + button and press Done. Adjust volume, and enjoy! Notes Using the same Bluetooth adapter in multiple devices can confuse your smartphone, tablet or computer. • . When using Apple iOS , if the Bluetooth adapter status says “Not Connected”, navigate to the Bluetooth adapter information page and select Forget this Device. Then reselect the Bluetooth adapter and pair it with the Bluesound player. When the Bluetooth adapter is paired with a Bluesound Player, its status will be “Connected”. • . When using Android, if the Bluetooth adapter name is incorrect, refresh by searching for devices and the name will be corrected. If the Bluetooth adapter status is blank, or does not show as “Connected”, navigate to the Bluetooth adapter information page and select Unpair. . Then reselect the Bluetooth adapter and pair it with the Bluesound Player. When the Bluetooth adapter is paired with a Bluesound Player, its status will be “Connected”. If you are ex periencing connection problems with the Bluetooth 4.0 adapter, remove power from Bluesound Player, wait 30 seconds, power it up again and follow the connection instructions above. You can customize the way Bluesound handles your Bluetooth connection by ch anging the Bluetooth mode in the Bluesound Control App. Open the Navigation Drawer and select Configure Player, Bluetooth Settings to change between the following Bluetooth modes: • . Manual Mode (default): When paired, you must manually switch to the Bluetooth source in the Navigation Drawer. Select Bluetooth under Local Sources to hear your Bluetooth streamed song. • • • . Automatic Mode: Bluesound will automatically switch to the Bluetoot h source when a connected Bluetooth smartphone, tablet or computer starts playing music. You can still manually switch between sources in the Navigation Drawer. . Guest: This is a one - time connection mode. When paired in Guest mode, Bluesound will automat ically switch to the smartphone, tablet or computer when it starts playing music. If you change to another source in the Bluesound App, Bluetooth will disconnect from the smartphone, tablet or computer and you must re - connect your device to stream music. Bluetooth does not appear in the Navigation Drawer as an available source. In this mode, your friends can connect their smartphone or tablet through Bluetooth and stream their music to your Bluesound system without even having the App. When grouping us ing Bluetooth, the Player with the USB adapter installed MUST be the Primary Player of the Group. Bluesound Players are not equipped with a Microphone. Bluetooth cannot be used for two way communications such as a telephone headset or Skype. Bluetooth pairing with Bluesound is designed for aAudio only. If you are watching video such as downloaded Movies in iTunes®, Netflix®, Vdio® or YouTube®, lip synchronization issues will occur to the audio portion using a Bluetooth 4.0 adapter connected to a Blues ound Player. Playlists – iPad iPhone/iPod Touch – go to page 41 Android – go to page 4 3 Creating a Playlist The current playlist window is displayed directly under the Player (room) name on the left portion of the screen. This is a list of songs you have individually or collectively selected from your library or music service provider. The playlist of songs c an be played back in sequential or shuffled order. To create a playlist, simply follow these easy steps: 1. Sele ct desired songs by opening an Album in Album or Artist mode or by choosing a Song in Song Mode. You can also add a song from a streaming music provider (like WiMP). To close an open Album, select located in the upper right corner of t he Album pop up box. 2. Each selected song will be added to the current playlist. 3. After completing your playlist list, press the Save button located directly below the playlist and the on - screen keyboard and playlist naming window will appear. Type your desired Pla ylist name . 4. When done, press the Save button located directly above playlist name to complete the naming process. This newly named Playlist will be included in the Playlist catalog. It will be permanently saved and recalled whenever you select the Playlist button. Managing a Playlist Your current Playlist can be managed by selecting any of the following options: Edit Button – Select this option to Delete or Re - order the songs in your playlist. When you press the Edit button the following symbols will appear: :to the left and to the right of each song. Tap the symbol if you want to delete the selected song - a Delete box will appears t o the right of the selected song. Select Delete to remove the song from the playlist. Repeat the same steps for the other desired songs to be deleted. To Re - order the songs in your playlist, press and hold the list icon current playlist. - drag and drop the song t o the desired location in the Once you have finished managing your playlist select Done to exit edit mode. Shuffle Button – Select this option to playback in random order the songs in the current playlist. Clear Button – Select this optio n to clear all songs from the current playlist window A “Clear playlist” box will pop - up just to make sure this is what you want to do. Select Yes to clear the current playlist widow; Select No to retain the list. Save Button – Select this option to giv e the current list of songs in the playlist window a playlist name so that you can recall it at any time in the future. Deleting a Playlist To delete a Playlist 1. Select the Playlist button and the catalog of saved Playlists will appear. 2. 3. Select the Ed it button and this symbol will appear to the left of each saved Playlist name. Select the Playlist name to be deleted and a Delete button will appear to the right of the selected playlist name. Select Delete to remove the selected playlist from the catalog. Repeat the same steps for other playlist names to be deleted. 4. Once you complete all the playlist names you want deleted, tap Done to exit Playlist Edit mode. Playlists – iPhone/iPod Touch iPad – go to page 3 9 Android – go to page 4 3 Creating a Playlist The current playlist window is displayed directly under the Player (room) name on the left portion of the screen. This is a list of songs you have individually or co llectively selected from your library or music service provider. The playlist of songs can be played back in sequential or shuffled order. To create a playlist, simply follow these easy steps: 1. Select desired songs by opening an Album in Album or Arti st mode or by choosing a Song in Song Mode. You can also add a song from a streaming music provider (like WiMP). To close an open Album, select located in the upper right corner of t he Album pop up box. 2. Each selected song will be added to the curr ent playlist. 3. After completing your playlist list, press the Save button located in the Playlist section of the Navigation Drawer and the on - screen keyboard and playlist naming window will appear. Type your desired Playlist name. 4. When done, press the Save button located directly above playlist name to complete the naming process. This newly named Playlist will be included in the Playlist catalog. It will be permanently saved and recalled whenever you select the Playlist button. Managing a Play list Your current Playlist can be managed by selecting any of the following options in the Navigation Drawer: Clear – Select this option to clear all songs from the current playlist window A “Clear playlist” box will pop - up just to make sure this is what y ou want to do. Select Yes to clear the current playlist widow; Select No to retain the list. Edit – Select this option to Delete or Re - order the songs in your playlist. When you press the Edit button the following symbols will appear: to the left and to the right of each song. Tap the symbol if you want to delete the selected song - a Delete box will appears t o the right of the selected song. Select Delete to remove the song from the playlist. Repeat the same steps for the other desired songs to be deleted. To Re - order the songs in your playlist, press and hold the list icon current playlist. - drag and drop the song to the desired location in the Once you have finished managing your playlist select Done to exit edit mode. Save – Select this option to give the current list of songs in the playlist window a playlist name so that you can recall it at a ny time in the future. Deleting a Playlist To delete a Playlist 1. Select My Playlist from the Navigation Drawer and the catalog of saved Playlists will appear. 2. Select the Edit button and this symbol will appear to the left of each saved Playli st name. 3. Select the Playlist name to be deleted and a Delete button will appear to the right of the selected playlist name. Select Delete to remove the selected playlist from the catalog. Repeat the same steps for other playlist names to be deleted. 4. Onc e you complete all the playlist names you want deleted, tap Done to exit Playlist Edit mode. Playlists – Android iPad – go to page 3 9 iPhone/iPod Touch – go to page 41 Creating a Playlist The current playlist window is displayed directly under the Player (room) name on the left portion of the screen. This is a list of songs you have individually or collectively selected from your library or music service provider. The playlist of songs c an be played back in sequenti al or shuffled order. To create a playlist, simply follow these easy steps: 1. Select desired songs by opening an Album in Album or Artist mode or by choosing a Song in Song Mode. You can also add a song from a streaming music provider (like WiMP). To close an open Album, select located in the upper right corner of the Album pop up box. 2. Each selected song will be added to the current playlist. 3. After completing your playlist list, tap the Save button located on the Navigation Drawer in the Pl aylist section. An on screen keyboard and playlist naming window will appear. Type your desired Playlist name . 4. When done, press the Save button located in the Save Playlist window This newly named Playlist will be included in the Playlist catalog. It will be permanently saved and recalled whenever you select the Playlist button. Managing a Playlist Your current Playlist can be managed by selecting any of the following options on the Navigation Drawer: Clear – Select this option to clear all songs from the current playlist window Edit – Select this option to Delete or Re - order the songs in your playlist. When you press the Edit button the following symbols will appear: Tap the to the left and to the right of each song. symbol if you want to delete the selected. To Re - order the songs in your playlist, press and hold the playlist. list icon and drag the song to the desired location in the current Once you have finished managing your playlist select Done to exit edit mode. A “Clear playlist” box will pop - up just to make sure this is what you want to do. Select Yes to clear the current playlist widow; Select No to retain the list. Save – Select this option to give the current list of songs in the playlist window a playlist name so that you can recall it at any time in the future. Deleting a Playlist To delete a Playlist 1. Select My Playlists from the Navigation Drawer and the catalog of saved Playlists will appear. 2. Select the 3. Tap the button and this symbol will appear to the left of each saved Playlist name. button beside the Playlist you wish to delete 4. Once you complete all the playlist names you want deleted, tap to exit Playlist Edit mode. Now Playing Window – iPad iPhone/iPod Touch – go to page 46 Android – go to page 47 When a particular song from either your library or music provider is being played back, the Album Art, Song Title, Artist and Album Title is displayed in the Small Now Playing window in the lower left corner of the screen. For a Full Screen Now Playing View, Tap the Album Art. Full Screen Now Playing View After tapping on the Small Now Playing Window the Full Screen Now Playing view will appear. In this full screen view, the following features, functions and information are available: 1. Previous (back) Button – Select to return to previous display or menu window. 2. Song Status Indicator - Slide to the left to scan backwa rds or Slide to the right to scan forwards in the song. Also shows elapsed time and remaining playback time of current song 3. PlaybackControls - Play or pause current song, Skip backward to previous song or Skip forward to next song. 4. Volume Slider - Slide ri ght to increase volume level or Slide left to decrease volume level. 5. Player (Rooms) Button – Select to display all available players on the network 6. Repeat Button – Select to repeat current song. 7. Shuffle Button - Select to playback in random order the songs in the current playlist. 8. Up Next List – See what song is coming up next in the current playlist. Slide your finger back and forth to scroll through the list. Select and start playing a song by tapping the album art. The currently playing song is highli ghted. Now Playing Window – iPhone/iPod Touch iPad – go to page 4 5 Android – go to page 4 7 When a particular song from either your library or music provider is being played back, the Album Art, Song Title, Artist and Album Title is displayed in the Small Now Playing window in the lower left corner of the screen. For a Full Screen Now Playing View, Tap the Album Art. Full Screen Now Playing View After tapping on the Small Now Playing Window the Full Screen Now Playing view will appear. In this ful l screen view, the following features, functions and information are available: 1. List Button – Select to return to Playlist window. 2. Song Status Indicator - Slide to the left to scan backwards or Slide to the right to scan forwards in the song. Also shows elapsed time and remaining playback time of current song 3. PlaybackControls - Play or pause current song, Skip backward to previous song or Skip forward to next song. 4. Volume Slider - Slide right to increase volume level or Slide left to decrease volume level. 5. Player (Rooms) Button – Select to display the Players Drawer 6. Navigation Button – Select to display the Navigation Drawer 7. Shuffle Button - Select to pla yback in random order the songs in the current playlist. 8. Repeat Button – Select to repeat current song, repeat current playlist or no - repeat. Now Playing Window – Android iPad – go to page 4 5 iPhone/iPod Touch – go to page 4 6 When a particular song from either your library or music provider is being played back, the Album Art, Song Title, Artist and Album Title is displayed in the Small Now Playing window in the lower left corner of the screen. For a Full Screen Now Playing View, Tap the Album Art. Full Screen Now Playing View After tapping on the Small Now Playing Window the Full Screen Now Playing view will appear. In this full screen view, the following features, functions and information are available: 1. List Button – Select t o return to Playlist window. 2. Song Status Indicator - Slide to the left to scan backwards or Slide to the right to scan forwards in the song. Also shows elapsed time and remaining playback time of current song 3. PlaybackControls - Play or pause current song, Skip backward to previous song or Skip forward to next song. 4. Volume Slider - Slide right to increase volume level or Slide left to decrease volume level. 5. Player (Rooms) Button – Select to display the Players Drawer 6. Navigation Button – Select to display the Navigation Drawer 7. Shuffle Button - Select to playback in random order the songs in the current playlist. 8. Repeat Button – Select to repeat current song, repeat current playlist or no - repeat. Managing Players – iPad iPhone/iPod Touch – go to page 50 Android – go to page 5 2 Your Bluesound Control App can be used to control the music in every room that has a Bluesound player. You can play the same music on every player or stream separate music to each room – your choices are endless. Streaming Music to each Player If you have multiple Bluesound players on the same network, you can control them separately. Each Bluesound player on your network is an independent player working in conjunction with your Bluesound system. You will be able to access your playlists, music sources, Internet Radio and Music Subscription Services from every player since they are replicated to each player when set up on the system. Playback is controlled individually or in groups. To control an individual player s elect the Players Button and the right side drawer will open showing the available players (rooms). Select the player (room) you wish to control and all of the App controls will switch to that player. Grouping Players To group a multiple number of Bluesound players (rooms), follow these steps: 1. 2. 3. 4. 5. Select the Players Button . Select the player (room) on your network you wish to control. The selected player will be highlighted and will show a “Group” Button. The other available players will di splay an “+” Button Add: Select this option to add the player to the same group as the Master. Select “Done” Ungrouping Players When you add a player to a group, the “ + ” Button will change to “ – ” and the player will be highlighted along with the Master indicating that it is in the same group. Select “ - “ to remove the player from the group. Then select “Done”. Managing Players – iPhone/iPod Touch iPad – go to page 4 8 Android – go to page 5 2 Your Bluesound Control App can be used to control the music in every room that has a Bluesound player. You can play the same music on every player or stream separate music to each room – your choices are endless. Streaming Music to each Player If you have multiple Bluesound players on the same network, you can control them separately. Each Bl uesound player on your network is an independent player working in conjunction with your Bluesound system. You will be able to access your playlists, music sources, Internet Radio and Music Subscription Services from every player since they are replicate d to each player when set up on the system. Playback is controlled individually or in groups. To control an individual player select the Players Button and the right side drawer will open showing the available play ers (rooms). Select the player (room) you wish to control and all of the App controls will switch to that player. Grouping Players To group a multiple number of Bluesound players (rooms), follow these steps: 1. 2. 3. 4. 5. Select the Players Button . Select the player (room) on your network you wish to control. The selected player will be highlighted and will show a “Group” Button. The other available players will display an “+” Button Add: Select this option to add the player to the same group as the Master. Select “Done” Ungrouping Players When you add a player to a group, the “ + ” Button will change to “ – ” and the player will be highlighted along with the Master indicating that it is in the same group. Select “ - “ to remove the player from the group. Then select “Done” . Managing Players – Android iPad – go to page 4 8 iPhone/iPod Touch – go to page 50 Your Bluesound Control App can be used to control the music in every room that has a Bluesound player. You can play the same music on every player or stream separate music to each room – your choices are endless. Streaming Music to each Player If you have multiple Bluesound players on the same network, you can control them separately. Each Bluesound player on your network is an independent player working in conjunction with your Bluesound system. You will be able to access your playlists, music sources, Internet Radio and Music Subscription Services from every player since they are replica ted to each player when set up on the system. Playback is controlled individually or in groups. To control an individual player select the Players Button and the right side drawer will open showing the available pla yers (rooms). Select the play er (room) you wish to control and all of the App controls will switch to that player. Grouping Players To group a multiple number of Bluesound players (rooms), follow these steps: 1. 2. 3. 4. 5. Select the Players Button . Select the player (room) on your netw ork you wish to control. The selected player will be highlighted. The other available players will display an “+” Button Tap the “+” button beside the player your wish to add Select “Done” Ungrouping Players When you add a player to a group, the “ + ” Button will change to “ – ” and the player will be highlighted along with the Master indicating that it is in the same group. Select “ - “ to remove the player from the group. Online Upgrades If a new software update is released, your POWER NODE will be automatically notified and a “Player notification” window will appear in your Bluesound Control App. You will be prompted to either select “ I Want It Now ” or “ Delay 24 Hours ”. • I Want It Now – Select this option to initiate installation of the latest software. Follow the screen prompts to complete the upgrade process. • Delay 24 Hours – Select this option to postpone the software upgrade. The Bluesound system will notify you in 24 hours to up grade to the new software version. When you select this option, a notification will be available in the Settings menu to manually upgrade to the new software You will need to repeat the upgrade process for every Bluesound player on your network as you are prompted. CONTROL PANEL To access the Control panel for your Bluesound player, open the Navigation Drawer and select Configure player . Renaming Rooms Set Player (room) name – This option allows you to change the current Player name using the on - screen keyboard. Configuring WiFi Configure WiFi – Refer to “CONNECT TO WiFi” section of QUICK SETUP GUIDE above Audio Settings Configure audio output level – This option allows you to configure the Audio output level to either Variable or Fixed. Variable: Audio output level is directly setting. adjustable using the in the Bluesound app. This is the factory default Fixed: Audio output level can only be changed using the Volume control of the external device that is connected to your POWER NODE. In Fixed mode, the in the Bluesound app is not operational. Bluetooth Settings Refer to Bluetooth section on pages 37/38 Configuring Network Shares Configure network shares – Select this option to connect your shared music folders from your PC, MAC or NAS (Network Attached Storage) device to your Bluesound system. Find, add or enter share name manually. Current music shares can also be removed by clearing (unchecking) the ch eck box of the desired network share name. When entering a share name manually, you must specify the location of your shared music using the UNC (Universal Naming Convention) path where your shared folder is located. You will be required to know the compu ter name and password (if applicable). Configuring Music Services Configure music services – Select this option to Log - in to your music service provider account (like WiMP) by entering your credentials (ie: User name, Password and Country). Select Update to register and store your corresponding account details. Playing Internet URL's Play Internet URL - Select this option if you want to play specific Internet URL’s. Simply type or copy the URL into the section provided and select Play. The URL will autom atically start playing on the current player. Showing your other Players Show your other Players – Select this option to see what other Bluesound players are connected to your network. When you select one of your other Bluesound players you will be redirected to its corresponding Control Panel. Deleting your Index Delete Index – Select this option to clear the current index. Your system will automatically re - index. This is sometimes necessary when instability occurs while trying to access the songs in your current index. Diagnostics Diagnostics – Select this option to see a Log report of your POWERNODE and a record of its current connectivity and indexing status. A copy of this log is automatically sent to Bluesound Technical S upport when you send a support request. Sending Support Request Send support request – Select this option to send a service request directly to the Bluesound Technical Support. You will be asked to send your name, phone number, email address and the subj ect of your request. A Bluesound customer service agent will contact you either by email or phone. Forcing Hotspot Mode Force Hotspot mode – Tap to disconnect your POWERNODE from your wireless network connection and reset it to the factory Hotspot settings. This is normally initiated if you are changing your network connection settings or connecting your POWERNODE to a new network. Rebooting Player Reboot – Select this option to initiate a reboot of your POWERNODE to restore normal operations when experiencing any malfunctions. SPECIFICATIONS AUDIO Supported File Formats Native Sampling Rates Bit Depths Album Art Supported Operating Systems Amplification CONNECTIVITY Network Ethernet USB Host USB Device Speakers Power USER - INTERFACE Android Apple Push buttons GENERAL Free Internet Radio Supported Cloud Services Unit Weight Gross Dimensions (W x D x H) Power Consumption Storage Environmental Operating Environmental MP3, AAC, WMA, OGG, WMA - L, FLAC, ALAC, WAV, AIFF 32, 44.1, 48, 88.2, 96, 176.4, 192 kHz 16, 24 JPG Plays music from network shares on the following desktop operating systems: Microsoft Windows XP, 2000, Vista, 7, Apple Macintosh Direct Digital Amplifier by NAD Electronics 8 0 watts total power 0.005%THD RJ45, 802.11n WiFi Type - A port for connection to USB memory sticks and supported peripherals Type - B mini port for product ser vicing 2 x 2.75”, 1 x 5.25” Universal tri - pin AC cord input (100 - 240VAC) Free App Available Online at Google Play website Free App Available Online at Apple App Store Top - panel mute button with integrated tri - color status LED Volume control buttons LED Previous Track/Next Track TuneIn Radio WiMP 1.9 kg 248 x 203 x 176 mm 12 W -10 C to 50 C, 20% to 80% relative humidity 0 C to 40 C © 2011 - 2012 Bluesound International. Bluesound, the stylized wordmark and “B” logotype, the phase “HiFi for a wireless generation”, PULSE and all other Bluesound product names and taglines are trademarks or registered trademarks of Bluesound International, a division of Lenbrook Industries Limited. All oter logos and services are trademarks or service marks of their respective owners.