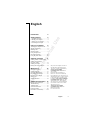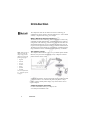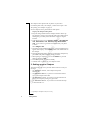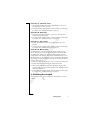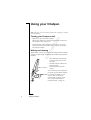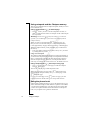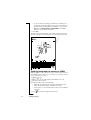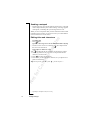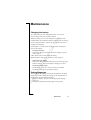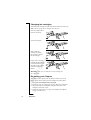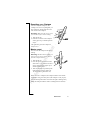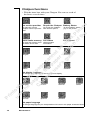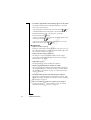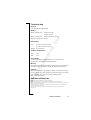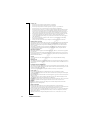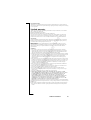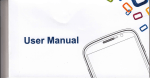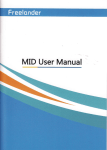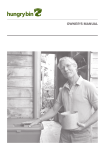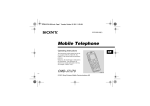Download Chatpen CHA-30 Technical data
Transcript
Introduction 4 Getting started 4 Using your Chatpen al U 1. Charging the battery .................. 5 2. Pairing your Chatpen ................. 5 3. Setting up your Chatpen ............ 6 4. Activating the notepad............... 7 se English 8 om me rci Turning your Chatpen on/off......... 8 Writing and drawing ...................... 8 Marking a box................................ 9 Character fields.............................. 9 Using notepads and the Chatpen memory.................... 10 Using the phone book .................. 10 Sending messages 11 No t fo rC Sending e-mail or fax messages .. 11 Sending text/graphical messages (SMS) .......................... 12 Sending a notepad........................ 14 Editing ticks and characters......... 14 Maintenance 15 Charging the battery .................... 15 Setting languages......................... 15 Changing ink cartridges............... 16 Re-pairing your Chatpen ............. 16 Resetting your Chatpen ............... 17 Master reset ................................. 17 Chatpen functions ........................ 18 Additional information 19 Chatpen status indication............. 19 Troubleshooting........................... 19 Technical data.............................. 23 Safe and efficient use................... 23 Limited warranty ......................... 25 Declaration of conformity ......... 164 Sony Ericsson Chatpen™ CHA-30 Second edition (December 2001) This User’s Guide is published by Sony Ericsson Mobile Communications AB, without any warranty. Improvements and changes to this User’s Guide necessitated by typographical errors, inaccuracies of current information, or improvements to programs and/or equipment, may be made by Sony Ericsson Mobile Communications AB at any time and without notice. Such changes will, however, be incorporated into new editions of this User’s Guide. All rights reserved. ©Sony Ericsson Mobile Communications AB, 2001 Publication number: LZT 108 5067 R1A English 3 Introduction The Chatpen™ CHA-30 uses Bluetooth wireless technology to communicate. Please read the “Safe and efficient use” and “Limited warranty” chapters before using your Chatpen. Note: When writing in character fields, the Chatpen supports the characters used in the following languages: om me rci al U se What is Bluetooth wireless technology? The Bluetooth wireless technology makes it possible to connect any compatible portable and stationary communications device without using cables. The technology is based on a radio link that offers fast and reliable transmission of voice and data information. It does not require a line-of-sight connection in order to establish communication. The Bluetooth wireless technology uses a globally available frequency range intended to ensure communication compatibility worldwide. The Chatpen concept The Chatpen CHA-30 allows you to, via your mobile phone and the Internet, send your notes and drawings to any computer or mobile phone anywhere in the world. No t fo rC • English • Finnish • French • German • Italian • Spanish • Swedish For more information, see “Character fields” on page 9. Whatever you write or draw is saved in the Chatpen memory, which can hold approximately 40 pages filled with writing. Nothing of what you write or draw is ever saved in the phone (the phone is only a carrier of data), and the phone display only reflects what is saved in the Chatpen. Additional Chatpen information For more information about your Chatpen, visit www.SonyEricssonMobile.com/. 4 Introduction Getting started al U se Before you can start to use your Chatpen, you must: 1. Charge the Chatpen battery. 2. Pair a phone with the Chatpen. 3. Set up your Chatpen. 4. Tick to activate a notepad. cap clip om me rci light charging connector reset hole lens 1. Charging the battery No t fo rC • Connect the charger to the mains and to the charging connector on the Chatpen. Note: When the charger is connected, you do not have to wait for the battery to be fully charged before you start pairing the Chatpen with a phone. 2. Pairing your Chatpen In order for your Chatpen to work, it must be able to communicate with a phone. When you pair your Chatpen with your phone, you make this communication possible. You pair your Chatpen once. The Chatpen remains paired when you turn it off. Getting started 5 The Chatpen can be paired with one phone. If you want to use another phone with your Chatpen, you must first re-pair it. See “Re-pairing your Chatpen” on page 16. Several Chatpens can be paired with the same phone. om me rci al U se To pair your Chatpen with a phone 1. Keep the charger attached to the Chatpen, and take off the cap. The Chatpen is ready to pair when the light on the Chatpen starts flashing red, green and yellow and when it vibrates at regular intervals. 2. In the phone menu, scroll to Connect or Extras*, Y E S , Bluetooth, Y E S , Paired devices, Y E S , Add device, Y E S , Phone initiates, Y E S . A list of device types that can be paired with your phone is shown. Select All types, Y E S . 3. The phone searches for Bluetooth devices. A list of available devices appears in the display. Select CHA-30, which is the default name of the Chatpen. 4. Enter the Bluetooth passkey (which you find in the Chatpen box), press Y E S . The phone starts the pairing procedure. 5. When pairing is completed, you can edit CHA-30 to a personal name tag and press Y E S . 6. Press N O repeatedly to return to standby. 7. Continue with “3. Setting up your Chatpen” below. 3. Setting up your Chatpen No t fo rC You must enter some service provider data to be able to send your messages. • See Alternative A below, if the Chatpen setup starts automatically. • See Alternative B below, if you have received instructions to set up your Chatpen on the Web. • See Alternative C below, if you have received instructions to set up your Chatpen by filling in a paper form. • See Alternative D below, if you do not succeed with the setup in Alternative B or C. * 6 Depending on what phone model you are using. Getting started Alternative A: Automatic setup 1. The Chatpen automatically starts configuration to your service provider when you have paired it. 2. To check that the Chatpen works, send an e-mail or text message to yourself. See “Sending messages” on page 11. se Alternative B: Web setup 1. Go to the web address defined by your service provider, and follow the setup instructions. 2. To check that the Chatpen works, send an e-mail or text message to yourself. See “Sending messages” on page 11. al U Alternative C: Paper setup 1. Follow the instructions on the setup paper from your service provider. 2. To check that the Chatpen works, send an e-mail or text message to yourself. See “Sending messages” on page 11. No t fo rC om me rci Alternative D: Manual setup For manual setup, you need to know the phone number of your service provider, your own username and password, primary and secondary DNS, APN, proxy, service provider ID and your own e-mail address. The settings you enter for Standardized services are the settings that will be used for all services described in this manual. The settings you enter for Open services are the settings that will be used for other services. 1. With your Chatpen, tick the Set service provider box on page 18. 2. Follow the instructions that appear, and enter the data. 3. When your e-mail address appears in the phone display, make sure it is correct. If not, edit it on the phone. See “Editing ticks and characters” on page 14. 4. To check that the Chatpen works, send an e-mail or text message to yourself. See “Sending messages” on page 11. 4. Activating the notepad In your notepad, tick to write. to activate the notepad before you start Getting started 7 Using your Chatpen Note: The paper you write on must be marked with “Digital paper enabling Anoto functionality”. se Turning your Chatpen on/off al U • Remove the cap to turn on the Chatpen. Wait for the Chatpen to vibrate once and the light to turn green. The Chatpen is now ready to use. • Put the cap back on the Chatpen to turn it off. To save power and to protect the lens from dirt, always keep the cap on when not using the Chatpen. om me rci Writing and drawing No t fo rC When writing, a steady green light on the Chatpen indicates that the Chatpen is registering the strokes. Vibration when writing indicates problems. 8 Using your Chatpen • Write and draw on the drawing area of the paper, not too near the edges. • Hold the Chatpen with the lens facing the paper. • Do not block the lens when writing. You can interrupt your writing and put on the cap (turn off the Chatpen) to continue later. Whatever you write or draw is saved in the Chatpen until its memory is full. See “Using notepads and the Chatpen memory” on page 10. Marking a box To mark a box on the paper, you can tick it, put a stroke in it or just tap it with your Chatpen. The Chatpen will vibrate briefly to confirm the selection. Character fields al U se It is important that you write well-formed characters in the character fields (in contrast to when you write in the drawing area). • Write on the baseline. • Write one character per space. Do not change an already written character, as this may cause problems in interpreting the character. When writing in character fields, the Chatpen supports the characters used in the following languages: English, Finnish, French, German, Italian, Spanish, Swedish. Allowed character e-mail address “A-Z”, “a-z”, “0-9”, “- @ . _ ” “0-9”, “ - + ” om me rci Type of entry phone number Phone book search / text message / subject The upper and lower case letters used for the chosen language in character fields and “@ ! ? # + . : ; % &”. See “Setting languages” on page 15. Note: The Chatpen interprets what you write in the character fields. To No t fo rC ensure that the interpretation is correct, always check the text that appears in the phone display before sending it. Using your Chatpen 9 Using notepads and the Chatpen memory There are two different kinds of Chatpen notepads, and they are used in two different ways. Using a notepad with a on the first page • Tick before you start to use the notepad the first time, to make the Chatpen aware of the new notepad. To fill in the notepad title is optional. Warning! Do not touch se with your Chatpen a second time. If you do, you risk deleting all your notes in the notepad from the Chatpen memory. om me rci al U When you write in a notepad with a on the first page, all that you write is saved in the Chatpen until the Chatpen memory is full (approximately 40 pages filled with writing, or 80 half-pages). When the Chatpen memory is full, the oldest page is deleted from the memory. • To be sure nothing is deleted by accident, always save your notes by sending them to yourself. Using several notepads The Chatpen cannot differentiate between two identical notepads. If you have used a notepad, and then change to a notepad that is identical, there is a risk that the notes from the first notepad will be deleted from the Chatpen memory. Therefore, use notepads that differ in some way, for example, the colour of the cover, the brand or the size. No t fo rC Using a notepad with a at the top of every page • Tick before you write on the page, to make the Chatpen aware of the new page. You can only use one page in that notepad at a time. What you have written on a page with a printed at the top is deleted from the Chatpen memory once you send the page or tick on another page. If you do not send a page or tick on the new page you start to write on, the new strokes will appear on top of the old ones. Using the phone book It will simplify sending messages if you use the phone book in your phone. Instead of writing an e-mail address or a phone or fax number, you can use the information in your phone book. This requires that you have saved phone numbers and e-mail addresses in the phone book, see your phone user’s guide for instructions. 10 Using your Chatpen Sending messages The paper that you use with your Chatpen contains character fields and check boxes. The most common functions are described below. Please also refer to the instructions for the aper product that you are using. se Note: When sending, keep your Chatpen within a range of a few metres al U from the phone it is paired with, with no solid objects in between. You can use your Chatpen for new notes, or put on the cap, while the phone is sending. Sending e-mail or fax messages No t fo rC om me rci 1. If there is a at the top of the page, tick it. If there is a on the first page only, tick it the first time you use your notepad. If you tick it a second time, you will lose your old notes. 2. Write or draw your message. 3. In the To field on the paper, do one of the following: • Write the first characters of a contact from the phone book. • Write the full e-mail address or fax number (including area code). Both capitals and lower case letters can be used. • Leave empty (if using E-mail to myself or if you want the phone to show a list of addresses/ numbers last used). 4. Tick one of the boxes E-mail, Fax or E-mail to myself (the Chatpen vibrates once). 5. Tick to send (the Chatpen vibrates twice). 6. Do one of the following depending on your choice in step 3: • If you used your phone book, a list of suggested names appears in the phone display (the first time, this may take several minutes). Select the correct name. If none of the names is correct, select Find contact, press Y E S . Edit the characters (see “Editing ticks and characters” on page 14), press YES. Repeat this instruction until you find the correct name. • If you wrote the full address or number, make sure it appears correctly in the phone display. If not, edit the characters (see “Editing ticks and characters” on page 14). Sending messages 11 No t fo rC om me rci al U se • If you left the To field empty, the addresses or numbers last used appear in the phone display. Select the correct address or number. If none of the addresses or numbers is correct, press N O and select Enter address or Enter number, press Y E S . Enter the correct address or number. 7. Press Y E S . The light on the Chatpen flashes yellow while sending. A message appears on the phone, confirming that your message has been sent. Sending text/graphical messages (SMS) Note: To be able to receive graphical messages, the receiving mobile phone has to support graphical messaging. Text messages are sent from the Chatpen and are not saved in your phone. 1. Tick the box. 2. Draw your message in the graphics field and/or write your message in the text field. 3. In the To field, do one of the following: • Write the first characters of a contact from the phone book. • Write the full phone number (including area code). • Leave empty ( if you want the phone to show a list of numbers last used). 4. Tick to send (the Chatpen vibrates twice). 12 Sending messages No t fo rC om me rci al U se 5. On the phone, check the text in the text message and edit if necessary (see “Editing ticks and characters” on page 14). Press Y E S to confirm the text message. 6. Do one of the following depending on your choice in step 3. • If you used your phone book, a list of suggested names appears in the phone display (the first time, this may take several minutes). Select the correct name. If none of the names is correct, select Find contact, press Y E S . Edit the characters (see “Editing ticks and characters” on page 14), press YES. Repeat this instruction until you find the correct name. • If you wrote the whole phone number, make sure it appears correctly in the phone display. If not, edit the characters (see “Editing ticks and characters” on page 14). • If you left the To field empty, the numbers last used appear in the phone display. Select the correct number. If none of the numbers is correct, press N O and select Enter number, press Y E S . Enter the correct number. 7. Press Y E S . The light on the Chatpen flashes yellow while sending. A message appears on the phone, confirming that your message has been sent. Sending messages 13 Sending a notepad • Tick the box Save notepad (the Chatpen vibrates twice). The light on the Chatpen flashes yellow while sending. A message appears on the phone, confirming that your message has been sent. When you save a notepad, all that you have drawn and written in that notepad since the last time you saved it is sent to your e-mail address. (You can tick the box several times). al U If sending fails • Tick again. se Editing ticks and characters If you tick the wrong service box (E-mail/Fax/E-mail to myself) • Tick the correct service box. Then tick . The Chatpen reads the service box last ticked. om me rci If the subject or address is wrong Tick and then edit the title or address on the phone as follows. 1. Use the joystick/arrow keys* to move to the position after the character you want to edit. 2. Press (to delete the character). 3. Press the key for the appropriate character, see your phone user’s guide for instructions. No t fo rC Tip: On the phone, press 0 to find “@”, press 1 to find “.”. * 14 Depending on what phone model you are using. Sending messages Maintenance Charging the battery se The Chatpen has a built-in rechargeable battery. Use only the Ericsson charger that comes with the Chatpen. When the battery power in your Chatpen is low, the light on the Chatpen flashes green when the Chatpen is idle (cap off, not writing). al U You can charge the battery with the cap on or off. You can use the Chatpen while charging. om me rci Anything that you wrote or drew before the battery discharged is saved in the Chatpen. To charge the battery • Connect the charger to the mains and to the charging connector on the Chatpen. It takes about 2 hours to fully charge the battery. When the light is steady green, the battery is fully charged. To disconnect the charger • Remove the charger from the mains and pull out the charger plug from the Chatpen. You can interrupt the charging at any time. No t fo rC To check the battery status • Tick the Battery status box on page 18 with your Chatpen. The battery status appears in the phone display. Setting languages You can change the language for Chatpen information in the phone display. You can also change the language for the interpretation of the text in the character fields on the paper. • With your Chatpen, tick the box for the appropriate language on page 18. A message confirming the change appears on the phone. Maintenance 15 Changing ink cartridges You change ink cartridges with the built-in tool in the clip on the cap. Note: The ink cartridge may be damaged when pulled out. se Place the Chatpen tip in the hole on the clip. om me rci al U Tilt the cap slightly. Take out the ink cartridge by pulling the cap away. Dispose the ink cartridge. No t fo rC Gently slide a new ink cartridge into the Chatpen (with your hand or with the built-in tool), until it cannot be pressed any further. Warning! Make sure you slide the new ink cartridge into the correct hole. Re-pairing your Chatpen The Chatpen can be paired with one phone at a time, but you can change paired devices and re-pair the Chatpen with a new phone. To re-pair your Chatpen with a new phone 1. Tick the Re-pair the Chatpen box on page 18 with your Chatpen. 2. Wait for the light to start flashing red, green and yellow. The Chatpen is now ready to pair. 3. Follow the instructions in “To pair your Chatpen with a phone” on page 6 (from step 2). 16 Maintenance Resetting your Chatpen You can reset your Chatpen if, for example, it freezes. Everything that you have written or drawn before the reset will remain in the Chatpen. Warning! Make sure the pen tip is not al U 1. Take off the cap. 2. Push the reset hole on the Chatpen with a paper clip or another pointed object. se pressed on a surface when resetting. The light turns green (the Chatpen is ready to use). om me rci Master reset You can reset the Chatpen to the factory settings. Warning! All data and everything you have written or drawn will be deleted from the Chatpen memory. No t fo rC 1. Take off the cap. 2. Press the pen tip on a surface at the same time as you push the reset hole on the Chatpen with a paper clip or another pointed object. 3. Take out the paper clip and keep the Chatpen pressed to the surface for 15 seconds (the light flashes red). When the reset is completed, the Chatpen vibrates once and the light flashes red, green and yellow (the Chatpen is ready to pair). You can interrupt the master reset while the light is flashing red by lifting the Chatpen from the surface (nothing has been deleted). Maintenance 17 Chatpen functions in t us ou e ts th of e pa this g Ch e i pag at n t e pe he ca nn n p us ap o er er t b 's v e u gu ers s id io ed e n .P of le th as e e inner boxyour withChatpen your Chatpen. You can use each of phone • Tick Tickthe a box with (information appears in the the boxes several You cantimes. use each of the boxes several times. display). Set service provider Re-pair the Chatpen Battery Status To manually set the Chatpen service provider data. To re-pair the Chatpen with another phone. Clear stroke memory Pen status To show battery status (%) on the phone. For support To clear the memory from Various status all written since start. information. English French German Italian Spanish Swedish Set display language Pr To change language for the text in the phone display. English French German Finnish Spanish Swedish Italian Set paper language To change language for pen interpretation of the text in the paper character fields. 18 Maintenance 17 Additional information Chatpen status indication se The lights and vibration on the Chatpen indicate the Chatpen status (the two lights show the same status indication). Chatpen status Off The Chatpen is turned off or the battery is discharged. Green – steady The Chatpen is ready to use or is registering strokes. al U Light The battery is low and needs charging. Yellow Wait. The Chatpen is powering up, connecting to a Bluetooth device or sending. Red om me rci Green – flashing Something is wrong (strokes not registered, unable to connect to the Bluetooth device, hardware error). Red/green/yellow The Chatpen is ready to pair. Vibration Chatpen status No t fo rC Short vibrations Constant vibration Action is performed or a service is selected. In combination with red/green/yellow flashing, Chatpen is ready to pair. Something is wrong. Troubleshooting The list below presents some problems that might arise when you are using the Chatpen, and what to do in the different situations. Pairing • The light is green when connecting the charger, cap off (pairing the first time) The Chatpen is already paired with a device. Master reset your Chatpen. See “Master reset” on page 17. Additional information 19 • Phone finds no Chatpen (step 2) The cause can be one of the following: - Something is in the way of the Chatpen and the phone. Make sure there is no solid object between the Chatpen and the phone. Start pairing again. - The Bluetooth function in your phone is set to off. See your phone user’s guide for instructions how to activate Bluetooth. se - If nothing is in-between, and the Bluetooth function in your phone is activated, restart the phone and the Chatpen (put on the cap and take it off again), and start pairing again. al U • Old software version in phone appears on the phone. Contact your phone retailer for new software. Start pairing from the beginning. om me rci Pen setup • An error message appears during setup. Despite the error message, the setup might have been correctly performed. Check this by sending an e-mail or text message to yourself. • Receives no text message after ticking on service provider’s configuration paper (Setting up your Chatpen alt. C) The cause can be one of the following: - You have not waited long enough. It may take up to 10 minutes. No t fo rC - Network signal for mobile telephony may be weak. Move to another place and try to tick again. - Service provider does not answer. Try configuration by “Alternative D: Manual setup” on page 7. Writing • Chatpen vibrates and light is red when writing The Chatpen is not registering your strokes. The cause can be one of the following: - Your paper does not have Anoto functionality. Make sure the paper is marked “Digital paper enabling Anoto functionality”. - You are writing outside the drawing area or too close to the edges. Make sure you write on the drawing area, not too near the edges. - You are holding the Chatpen so that the lens does not face the paper. See “Using your Chatpen” on page 8. 20 Additional information - The lens is blocked (for example by a finger). Make sure nothing is blocking the lens. - There is too much light (the camera in the Chatpen may have problems interpreting the pattern in, for example, bright sunlight). Try a shadier place. - You are using an ink cartridge with unacceptable ink. See “Technical data” on page 23. se - The printing quality is poor. Try another paper. al U - There is dirt on the lens. Hold the pen with the lens facing upwards under a strong lamp to clearly see the lens surface. Remove dust and loose particles by blowing carefully at the lens, preferably using a can of pressurised air duster. If the surface of the lens is smeared with grease or other liquids, use a small cotton bud moistened with alcohol to remove it. Note: Do not use acetone. om me rci Sending • An error message appears on the phone when trying to send The cause can be one of the following: - The service provider settings are wrong (only if an error message appears the first time you try to send). Enter the settings again. Tick again. - Network problems. Turn off the phone, and turn it on again. Tick again. If using GPRS (General Packet Radio Services), check that the GPRS symbol shows in the display. No t fo rC - The Internet connection is not working for the moment. Try to tick at a later time. - GPRS is not supported, if abroad for example. Contact your service provider for instructions. • This paper is not supported appears on the phone when trying to send The paper you used may be old, and the pen cannot interpret the pattern. Use another notepad. • No vibration or phone feedback when ticking The pen did not interpret the tick. Tick again. If the problem persists, reset the pen and tick again. Additional information 21 • Pen vibrates, light flashes red and nothing appears on the phone The Chatpen cannot connect to the Bluetooth device. The cause can be one of the following: - The paired phone is not turned on. Turn it on and tick again. - The Bluetooth function on the phone is not activated. Activate the Bluetooth function (see your phone user’s guide for instructions) and tick again. se - There is a problem with the connection. Switch the phone off/on, reset the pen and tick again. al U - You are too far from the Bluetooth device. Make sure you are within a few metres, and tick again. om me rci Miscellaneous • Light not lit when cap is off The battery is discharged. Charge the battery (see page 15). If you have charged the battery for at least 15 minutes and the light is still not lit, reset the Chatpen (see page 17). • Light not lit when charger is attached The charger is not properly attached. Make sure the charger plug is fully inserted in the charging connector on the Chatpen, and connected to the mains. • Light flashes green The Chatpen battery is low. Recharge the Chatpen. No t fo rC • Chatpen vibrates and light is red when not writing There is an error in the Chatpen. Restart the Chatpen (put on the cap and take it off again). If this does not help, reset the Chatpen. See “Resetting your Chatpen” on page 17. If none of this helps, contact your retailer. • The received message has words linked together with lines The pressure sensor behind the ink cartridge has got stuck. Take out the ink cartridge and replace it with a new one. See “Changing ink cartridges” on page 16. • The received message seems to be a fusion of several pages You have not ticked before starting to write. See “Using notepads and the Chatpen memory” on page 10. 22 Additional information Technical data General Left and right hand independent. Battery Battery standby time: 10 hours (cap off) 4 weeks (cap on) 2 hours (continuous writing) se Battery writing time: Dimensions Size: al U Battery charging time: 2 hours 20 x 25 x 157 mm (cap off) 21 x 25 x 165 mm (cap on) om me rci Weight: 50 g (with cap) Ambient temperatures Max: +55°C Min: -10°C Ink cartridge Use the ink cartridges included in the box. To order more, see information at www.SonyEricssonMobile.com/. No t fo rC Memory The Chatpen can store approximately 40 pages filled with writing (80 half-pages). When the memory is full, the oldest page is deleted. Software This product includes cryptographic software written by Eric Young ([email protected]). This product also includes software developed by the OpenSSL Project for use in the OpenSSL Toolkit (http://www.openssl.org/). Safe and efficient use Note: Read this information before using your Chatpen. Please note only Sony Ericsson service partners should remove or replace the battery. Changes or modifications to this Chatpen not expressly approved by Sony Ericsson may void the user’s authority to operate the equipment. Please check for any exceptions, due to national requirements or limitations, in usage of Bluetooth equipment before using this product. Never direct the infrared ray at anyone’s eye and make sure that it does not disturb any other infrared units. Additional information 23 se Product care • Do not expose your product to liquid or moisture or to humidity. • Do not expose your product to extreme high or low temperatures. • Do not expose your product to lit candles, cigarettes, or cigars, or to open flames etc. • Do not drop, throw or try to bend the product as rough treatment could damage it. • Do not use any other accessories, e.g. chargers or batteries, than those delivered with the product. Use of other accessories may result in loss of performance, damage to the product, fire, electric shock or injury. The warranty does not cover product failures which have been caused by use of other accessories than the Sony Ericsson original accessories intended for use with the product. • Do not attempt to disassemble your product. The product does not contain consumer serviceable or replaceable components. Only Sony Ericsson service partners should perform service. • To prevent demagnetising do not keep your product next to credit cards or other items equipped with a magnetic strip. • If you will not be using the product for a while, store it in a place that is dry, free from damp, dust and extreme temperatures. • Always put on the cap when not using the Chatpen, to efficiently protect the lens from dirt. al U Radio frequency exposure Your Chatpen is a radio transmitter and receiver. When in operation, it communicates with a Bluetooth equipped mobile device by receiving and transmitting radio frequency (RF) electromagnetic fields (microwaves) in the frequency range 2400 to 2500 MHz. The output power of the radio transmitter is low, 0.001 Watt. Your Chatpen is designed to operate in compliance with the RF exposure guidelines and limits set by national authorities and international health agencies when used with any compatible Ericsson or Sony Ericsson mobile phone. om me rci Electronic equipment Most modern electronic equipment is shielded from RF energy. However, certain electronic equipment is not, therefore: Do not use your Chatpen near medical equipment without requesting permission. If you are using any personal medical devices, e.g. a pacemaker or a hearing aid, please read in your mobile phone’s User’s Guide for further information. Aircraft To prevent interference with communication systems, turn your Chatpen OFF before boarding any aircraft. Blasting areas Turn off all your electronic devices when in a blasting area or in areas posted “turn off two-way radio” to avoid interfering with blasting operations. Construction crews often use remote control RF devices to set off explosives. No t fo rC Potentially explosive atmospheres Turn off all your electronic devices when in any area with a potentially explosive atmosphere. It is rare, but your electronic devices could generate sparks. Sparks in such areas could cause an explosion or fire resulting in bodily injury or even death. Areas with a potentially explosive atmosphere are often, but not always, clearly marked. Power supply Connect the AC power adapter only to designated power sources as marked on the product. To reduce risk of damage to the electric cord, remove it from the outlet by holding onto the AC adapter rather than the cord. Make sure the cord is positioned so that it will not be stepped on, tripped over or otherwise subjected to damage or stress. To reduce risk of electric shock, unplug the unit from any power source before attempting to clean it. The AC power adapter must not be used outdoors or in damp areas. DANGER – Never alter the AC cord or plug. If the plug will not fit into the outlet, have a proper outlet installed by a qualified electrician. Improper connection can result in risk of electric shock. Children Do not allow children to play with your Chatpen since it contains small parts that could become detached and create a choking hazard. Battery information Please note that only Sony Ericsson service partners should remove or replace the battery. A rechargeable battery has a long service life if treated properly. A new battery or one that has not been used for a long period of time could have reduced capacity the first few times it is used. Do not expose the battery to extreme temperatures, never above +55°C (+131°F). For maximum battery capacity, use the battery in room temperature. If the battery is used in low temperatures, the battery capacity will be reduced. The battery should only be charged in temperatures between +10°C (+50°F) and +45°C (+113°F). 24 Additional information Recycling the battery The battery in your Chatpen must be disposed of properly and should never be placed in municipal waste. The Sony Ericsson service partner removing or replacing the battery will dispose of it according to local regulations. Limited warranty se Thank you for purchasing this product. To get maximum use of your new Product, we recommend that you follow a few simple steps: Read the Safe and Efficient Use chapter. Read all the terms and conditions of your Sony Ericsson Warranty. Save your original receipt. You will need it for warranty repair claims. Should your product need warranty service, please return it to the dealer from whom it was purchased, or contact your local Sony Ericsson Contact Center or visit www.SonyEricssonMobile.com/ to get further information. al U Our warranty Sony Ericsson Mobile Communications AB, Nya Vattentornet, 221 88 Lund, Sweden, warrants this Product to be free from defects in material and workmanship at the time of its original purchase by a consumer, and for a subsequent period of one (1) year. What we will do If, during the warranty period, this Product fails to operate under normal use and service, due to improper materials or workmanship, Sony Ericsson service partners or authorised distributors will, at their option, either repair or replace the Product in accordance with the terms and conditions stipulated herein. No t fo rC om me rci Conditions 1. The warranty is valid only if the original receipt issued to the original purchaser by the dealer, specifying the date of purchase and serial number, is presented with the Product to be repaired or replaced. Sony Ericsson reserves the right to refuse warranty service if this information has been removed or changed after the original purchase of the Product from the dealer. 2. If Sony Ericsson repairs or replaces the Product, the repaired or replaced Product shall be warranted for the remaining time of the original warranty period or for ninety (90) days from the date of repair/ replacement, whichever is longer. Repair or replacement may involve the use of functionally equivalent reconditioned units. Replaced faulty parts or components will become the property of Sony Ericsson. 3. This warranty does not cover any failure of the Product due to normal wear and tear, or due to misuse, including but not limited to use in other than the normal and customary manner, in accordance with Sony Ericsson’s instructions for use and maintenance of the Product. Nor does this warranty cover any failure of the Product due to accident, modification or adjustment, acts of God, improper ventilation or damages resulting from liquid. 4. This warranty does not cover Product failures due to improper repair installations, modifications or service performed by a non-authorized service partner. 5. The warranty does not cover Product failures which have been caused by use of non-Ericsson or Sony Ericsson original accessories intended for use with this product. 6. Since an independent carrier provides the network system on which this product operates, Sony Ericsson will not be responsible for the operation, availability, coverage, services or range of that system. 7. Tampering with any of the seals on the Product will void the warranty. 8. THERE ARE NO EXPRESS WARRANTIES, WHETHER WRITTEN OR ORAL, OTHER THAN THIS PRINTED LIMITED WARRANTY. ALL IMPLIED WARRANTIES, INCLUDING WITHOUT LIMITATION THE IMPLIED WARRANTIES OF MERCHANTABILITY OR FITNESS FOR A PARTICULAR PURPOSE, ARE LIMITED TO THE DURATION OF THIS LIMITED WARRANTY. IN NO EVENT SHALL SONY ERICSSON BE LIABLE FOR INCIDENTAL OR CONSEQUENTIAL DAMAGES OF ANY NATURE WHATSOEVER, INCLUDING BUT NOT LIMITED TO LOST PROFITS OR COMMERCIAL LOSS, TO THE FULL EXTENT THOSE DAMAGES CAN BE DISCLAIMED BY LAW. Some countries/states do not allow the exclusion or limitation of incidental or consequential damages, or limitation of the duration of implied warranties, so the preceding limitations or exclusions may not apply to you. The warranty provided does not affect the consumer’s statutory rights under national legislation in force, nor does it affect the consumer’s rights against the dealer arising from their sales/purchase contract. Additional information 25 se al U om me rci No t fo rC 26 Additional information