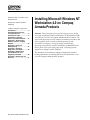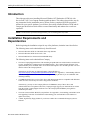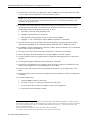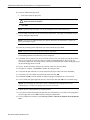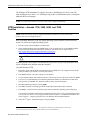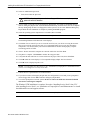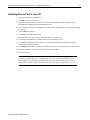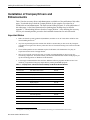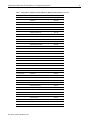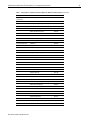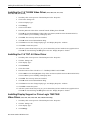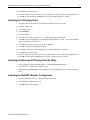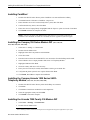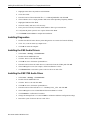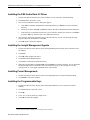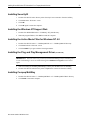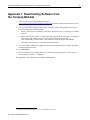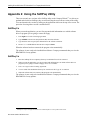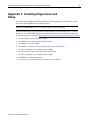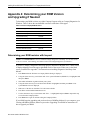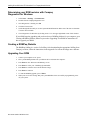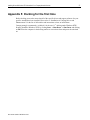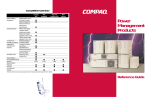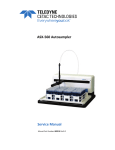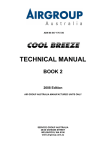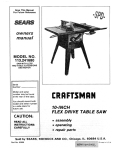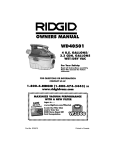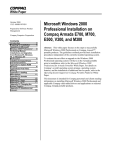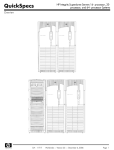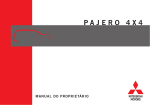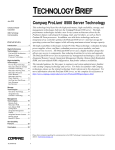Download Compaq Armada 4200 System information
Transcript
White Paper Publication date: November 1998 PRT009A1098 Prepared by Software Product Marketing Compaq Computer Corporation Introduction .................................3 Installation Requirements and Dependencies.......................3 Installation Scripts ......................5 Installation of Compaq Drivers and Enhancements ......12 Appendix 1: Downloading Software from the Compaq Website.......................................22 Appendix 2: Using the SoftPaq Utility............................23 Appendix 3: Installing Diagnostics and Setup..............24 Appendix 4: Determining your ROM Version and Upgrading if Needed .................25 Appendix 5: Docking for the first time .....................................27 Document number PRT009A1098 Installing Microsoft Windows NT Workstation 4.0 on Compaq Armada Products Abstract: This white paper focuses on the steps necessary for the successful installation of Microsoft Windows NT Workstation (NTW) 4.0 with Service Pack 3 on Compaq Armada Portable Products. The steps outlined provide you with complete installation procedures and work regardless of the currently installed operating system. For details on Compaq’s overall operating system strategy, operating system features, and the installation of additional Service Packs, please refer to the white paper titled “Operating System Support for Compaq Portable Platforms.” This document is intended for Compaq personnel and customers needing information on installing Microsoft NT Workstation 4.0 on selected Compaq Armada portable products. Installing Microsoft Windows NT Workstation 4.0 on Compaq Armada Products 2 Notice The information in this publication is subject to change without notice and is provided “AS IS” WITHOUT WARRANTY OF ANY KIND. THE ENTIRE RISK ARISING OUT OF THE USE OF THIS INFORMATION REMAINS WITH RECIPIENT. IN NO EVENT SHALL COMPAQ BE LIABLE FOR ANY DIRECT, CONSEQUENTIAL, INCIDENTAL, SPECIAL, PUNITIVE OR OTHER DAMAGES WHATSOEVER (INCLUDING WITHOUT LIMITATION, DAMAGES FOR LOSS OF BUSINESS PROFITS, BUSINESS INTERRUPTION OR LOSS OF BUSINESS INFORMATION), EVEN IF COMPAQ HAS BEEN ADVISED OF THE POSSIBILITY OF SUCH DAMAGES. The limited warranties for Compaq products are exclusively set forth in the documentation accompanying such products. Nothing herein should be construed as constituting a further or additional warranty. This publication does not constitute an endorsement of the product or products that were tested. The configuration or configurations tested or described may or may not be the only available solution. This test is not a determination or product quality or correctness, nor does it ensure compliance with any federal state or local requirements. Product names mentioned herein may be trademarks and/or registered trademarks of their respective companies. Compaq, Fastart, Compaq Insight Manager, LTE, ROMPaq, LicensePaq, SmartStart, NetFlex, RemotePaq, BackPaq, TechPaq, SpeedPaq, QuickBack, PaqFax, SmartStation, MiniStation, and PaqRap, registered United States Patent and Trademark Office. Netelligent, Armada, Cruiser, Concerto, Net1, LTE Elite, SoftPaq, FirstPaq, SolutionPaq, EasyPoint, are trademarks and/or service marks of Compaq Computer Corporation. Microsoft, Windows, Windows NT, Windows NT Server and Workstation, Microsoft SQL Server for Windows NT are trademarks and/or registered trademarks of Microsoft Corporation. NetWare and Novell are registered trademarks and intraNetWare, NDS, and Novell Directory Services are trademarks of Novell, Inc. Pentium is a registered trademark of Intel Corporation. Copyright ©1998 Compaq Computer Corporation. All rights reserved. Printed in the U.S.A. Installing Microsoft Windows NT Workstation 4.0 on Compaq Armada Products White Paper prepared by Software Product Marketing First Edition (November 1998) Document Number PRT009A1098 Document number PRT009A1098 Installing Microsoft Windows NT Workstation 4.0 on Compaq Armada Products 3 Introduction This white paper discusses installing Microsoft Windows NT Workstation (NTW) 4.0 with Service Pack 3 (SP 3) on Compaq Armada portable products. This white paper provides step by step instructions for the installation process. When you have completed all of the procedures outlined for your specific platform, you will have successfully installed Windows NTW and all Compaq provided software deliverables to extend functionality and enhance the overall user experience. NOTE: You must back up all data and applications prior to installing Microsoft NTW. Installation Requirements and Dependencies Before beginning the installation scripts for any of the platforms, obtain the items listed below. The following items can be obtained directly from Microsoft: • Microsoft Windows NTW 4.0 CD and the three setup diskettes • Microsoft Windows NTW Service Pack 3 CD • Microsoft MS-DOS v6.22 Boot Disk with FDISK utility The following items can be obtained from Compaq: • The latest Compaq Support Software CD containing all updated drivers and deliverables needed in the section, “Installation of Compaq Drivers and Enhancements.” The Compaq Support Software CD is updated monthly and is available either via an annual subscription or as a one-time purchase. The user interface mirrors the Compaq Website. Alternatively, all files may be obtained from the Compaq Website at http://www.compaq.com/support/files/portables/us/index.html. See Appendix 1, “Downloading Software from the Compaq Website” for instructions on using the Compaq Website if you are unfamiliar with obtaining SoftPaqs. • You must obtain the latest version of the drivers and enhancements that are compatible with Windows NTW. Previous versions may not work or may produce anomalies. Alternatively, you may use the Compaq Software CD. However, many of these drivers and enhancements have been updated. Therefore, Compaq strongly suggests you obtain the latest versions from the current Compaq Support Software CD or the Compaq Website before you begin these installation procedures. • The most current available ROM for your platform. See Appendix 4, “Determining your ROM Version and Upgrading if Needed” for information on determining your current ROM version and how to update if necessary. • A blank, high-density floppy diskette if you choose to make the recommended Emergency Rescue Diskette. Document number PRT009A1098 Installing Microsoft Windows NT Workstation 4.0 on Compaq Armada Products Terms and Assumptions NOTE: Attempt the installation of Windows NTW only while on AC Power. This prevents the unit from abruptly shutting down if it runs out of battery power, which could corrupt the installation. • Secondary-click - The term secondary-click is used throughout the scripts. For right-handed mouse users, this is the right mouse button. For left-handed mouse users, this is the left mouse button. • Drive Letters – All drive letters used for hard drives and CD-ROM drives are examples only. Your individual configuration may make the examples incorrect. For example, you are told to click CDROM drive D: when actually your CD-ROM drive letter is E:. • Drivers and Enhancement File Locations – Most drivers and enhancements are assumed to be in the directory C:\~COMPAQ\XXXXXXXX where XXXXXXXX is the subdirectory name created by the SoftPaq utility for these scripts. See Appendix 2, “Using the SoftPaq Utility” if you are not familiar with the SoftPaq utility and how to extract files from them. One possible exception is the Real Mode CD-ROM drivers that may be on diskette, normally the A: drive. • Restarting the Computer – During the Windows NTW installation, and the installation of several drivers and enhancements, you are prompted to restart the computer. Please ensure that you have removed any floppy diskettes from the diskette drive and the Windows NTW disc from the CD-ROM drive as applicable before restarting the computer. • Real Mode CD-ROM Drivers – Depending upon your platform, these can be found on the Web, either under Windows 3.1, Windows 95 or Windows 98. They will be listed as either “IDE CD-ROM Drivers” under the Storage section or as “Real Mode Support” under the Utilities section. • When the term Web is used, it is synonymous with the www.compaq.com/support/files/portables/us/index.html, the Support Software CD, the Compaq BBS, or the Compaq FTP site. It is important that you obtain the latest Windows NTW compatible drivers and enhancements from one of these sites. • Instructions for using the Compaq Website and Compaq SoftPaqs are located in the appendices at the end of this document. Document number PRT009A1098 4 Installing Microsoft Windows NT Workstation 4.0 on Compaq Armada Products 5 Installation Scripts NTW Installation – Armada 1500, 4100, & 4200 Families NOTE: Make sure that the system is undocked (Standalone) and there are no PC Cards in the PCMCIA slots when installing the operating system. 1 1. Prior to installing Windows NTW, the original operating system should be removed from the system. To remove the original operating system, boot the system with an MS-DOS v6.22 Boot Disk. Next, delete the all DOS partitions using the FDISK utility. If you are unsure how to use the FDISK program, refer to the Microsoft KB article Q76802 for instructions. This article may be found online at http://support.microsoft.com/support/kb/articles/q76/8/02.asp. CAUTION: Do not delete the Non-DOS partition that contains Compaq Diagnostics and Setup/P. 2. Restart the system with the first NTW Setup Disk inserted into the diskette drive and the NTW CD inserted into the CD-ROM drive. Windows NTW reads the entire contents of the first disk into memory and prompts you for the second NTW setup disk. 3. Insert Setup Disk Two per the instructions and press Enter. The ‘Welcome to Setup’ screen is displayed. 4. Press Enter. The next screen describes how Setup automatically detects the computer’s standard controllers. 5. Press Enter. You are prompted for NTW Setup Disk Three. 6. Insert disk three into the drive and press Enter to continue. You are informed that an IDE CD-ROM (ATAPI 1.2)/PCI IDE Controller has been found. 7. Press Enter. The Windows NTW Licensing Agreement displays. 8. Read through the agreement by pressing PgDn, then press F8 to agree to accept the terms of the Licensing Agreement. Setup displays any hardware that is detected. 9. Press Enter to display a list of hard drive partitions upon which to install the operating system. If you are not familiar with hard drive partitioning schemes, see the File Systems and their use on Compaq Armada Portable Products white paper. For additional information, see Chapter 5 of your Windows NT Workstation manual, “Beginning Installation.” 10. Select the 2nd option, Unpartitioned space, and press Enter. 1 See Appendix 5, “Docking for the First Time” for information on docking your Armada Portable for the first time. Document number PRT009A1098 Installing Microsoft Windows NT Workstation 4.0 on Compaq Armada Products 6 11. Select the best file system for your applications, then press Enter. If you are unsure which file system to select, contact your IT department or choose the FAT file system2. NOTE: The FAT file system can be converted to NTFS3 at a later time. If you select NTFS as your file system, it can only be changed to a FAT file system on the drive by reformating the hard drive and reinstalling the operating system 12. If you choose FAT and the partition is larger than 2-GB, you are prompted that the size exceeds the amount supported by MS-DOS. You can return to the previous menu and create a 2-GB or smaller partition upon which to install the operating system. To do so: a. Press Esc to return to the disk partitioning menu. b. Highlight ‘Unpartitioned space’ and press C. c. Enter the number of the partition you wish to create, then press Enter. d. Highlight ‘C: New (Unformatted)’ and press Enter. The hard drive is formatted4. 13. Select the directory where the operating system will be installed by typing the appropriate directory name, then pressing Enter. It is recommended that the default directory of \WINNT be selected. 14. Press Enter to examine the hard disk for corruption, or Esc to skip the examination. It is recommended that you allow Setup to perform this step. 15. The system copies files from the NTW CD to the hard drive. This takes several minutes. 16. Remove the floppy disk from the diskette drive and press Enter to restart the computer. 15. After the computer restarts, the graphical portion of Setup loads and additional files are copied to the hard drive. 16. The Setup Wizard gathers information about the hardware. Click Next. 17. Select the type of installation is to be performed. If you are unsure which type of installation to select, contact your IT department or choose PORTABLE, then click Next. 18. Enter your name and, if desired, tab to the organization field and enter your company name. Click Next. 18. Enter the Product Key that came with your Windows NTW documentation, Certificate of Authenticity. Click Next. 19. Enter the computer name: a. This name must be unique on the network. b. The name can be up to 15 characters but should not include spaces. c. If you are unsure what to name your computer, contact your IT department. d. Enter the name and click Next to continue. 2 FAT partitions are limited to 4-GB under Windows NT Workstation and 2-GB for MS-DOS compatibility. You may need to redo step 11 and create a smaller partition. For more information on file systems, you may refer to the White Paper “File Systems and Their Use on Compaq Armada Portable Products.” For additional information also refer to Chapter 5 – Beginning Installation in your Windows NT Workstation manual. 3 If you choose to use NTFS, ensure that you use version 2.0F or later of F10 Setup/P. 4 If you choose NTFS, the hard drive is formatted with FAT and converted on the next restart. Document number PRT009A1098 Installing Microsoft Windows NT Workstation 4.0 on Compaq Armada Products 7 20. Select an Administrator password: a. Enter, then reenter the password. CAUTION: If you forget this password before setting up additional user accounts, the operating system will have to be reinstalled. b. Click Next. NOTE: If passwords do not match, you will be prompted to reenter them until they do. 21. You are asked if you want to create an Emergency Repair Disk. It is highly recommended that you make an Emergency Repair Disk. NOTE: You can create additional Emergency Repair Disks after the installation is complete by running the RDISK program. 22. Select the operating system components you want to install, then press Next. NOTE: If you are unsure, install the most common components. The Installing Windows NTW Network screen is displayed. 23. Click Next. You are asked if you are on a network and if so, how you will be accessing the network. Since no two network setups are the same, it is highly recommended that you do not set up any networking components. You should contact your Network Administrators and have them properly set up the networking portions of NTW. 24. Choose ‘Do not connect this computer to a network at this time’ and click Next. 25. This phase is complete. Click Finish to continue the setup procedure. 26. Verify that the Date and Time are correct and choose the proper Time Zone, then click Close. 27. Verify that your video adapter was properly detected, then click OK. 28. Click Test and OK to test the defaults. A multicolor graphic is displayed for several seconds. 29. You are asked if the graph appeared correctly. Answer Yes, then click OK twice to continue setup. NOTE: You will update the video drivers in the “Installation of Compaq Drivers and Enhancements” section so no changes are necessary at this time. 30. Various files are copied from the CD to the hard drive. 31. If you chose to make an Emergency Repair Disk, the configuration is saved and you are prompted to insert a floppy disk. Choose OK to make the Emergency Repair Disk. 32. You are prompted to restart the system. Be sure you have removed any diskettes from the diskette drive. Document number PRT009A1098 Installing Microsoft Windows NT Workstation 4.0 on Compaq Armada Products 8 The Windows NTW installation is complete. Proceed to “Installing Service Pack 3 from CD.” After installing Service Pack 3, see “Installing Compaq Drivers and Enhancements” to install the additional drivers and support. NOTE: You must install all drivers for your system to have complete functionality. NTW Installation – Armada 1700, 3500, 6500, and 7000 Families NOTE: Make sure that the system is undocked (Standalone) and there are no PC Cards in the PCMCIA slots when installing the drivers.5 Prior to installing Windows NTW, the original operating system should be removed from the system. To remove the original operating system: 1. Boot the system with an MS-DOS v6.22 Boot Disk. 2. Delete all DOS partitions using the FDISK utility. If you are unsure how to use the FDISK program, refer to Microsoft’s KB article Q76802 for instructions. This article may be found online at http://support.microsoft.com/support/kb/articles/q76/8/02.asp. CAUTION: Do not delete the Non-DOS partition that contains Compaq Diagnostics and Setup/P. Armada 6500 and 7000 Family users should now power off the system, swap the diskette drive for the CD-ROM drive and then restart the computer.6 To install Windows NTW: 1. Restart the system with the NTW CD inserted into the CD-ROM drive. The computer boots from the NTW CD and the system reads several files into memory. 2. Press Enter when the ‘Welcome to Setup’ screen displays. 3. You are informed that an IDE CD-ROM (ATAPI 1.2)/PCI IDE Controller has been found. Press Enter. 4. If you receive an informational screen that Setup has determined that your hard drive has more than 1024 cylinders, press Enter. The Windows NTW Licensing Agreement displays. 5. Read through the agreement by pressing PgDn. 6. Press F8 to accept the Licensing Agreement. Setup displays the hardware that is detected. 7. Press Enter. A list of hard drive partitions upon which to install the operating system is displayed. For customers not familiar with hard drive partitioning schemes, please refer to the White Paper titled “File Systems and Their Use on Compaq Armada Portable Products.” For additional information also refer to Chapter 5 - Beginning Installation in your Windows NT Workstation manual. 8. 5 6 Select the 2nd option, ‘Unpartitioned space’ then press Enter. See Appendix 5, “Docking for the First Time” for information on docking your Armada Portable for the first time. See your documentation if unsure how to swap the diskette drive for the CD-ROM drive. Document number PRT009A1098 Installing Microsoft Windows NT Workstation 4.0 on Compaq Armada Products 9. 9 Select the best file system for your applications, then press Enter. If you are unsure which file system to select, contact your IT department or choose the FAT file system7. NOTE: The FAT file system can be converted to NTFS8 at a later time if you choose to do so. If you select NTFS as your file system, the only way to again have a FAT file system on the drive would be to reformat the hard drive and reinstall the operating system. 10. If you choose FAT and the partition is larger than 2-GB, you are prompted that the size exceeds the amount supported by MS-DOS. You can return to the previous menu and create a 2-GB or smaller partition upon which to install the operating system. To do so: a. Press Esc to return to disk partitioning menu. b. Highlight ‘Unpartitioned space’ and press C. c. You will then be asked to enter the size of the partition you wish to create. Enter that number and then press Enter. d. Highlight ‘C: New (Unformatted)’ and press Enter. The hard drive is formatted9. 11. Select the directory where the operating system will be installed, then press Enter. It is recommended that the default directory of \WINNT be selected. 12. Press Enter to examine the hard disk for corruption (recommended) or Esc to skip the examination. 13. Allow the system to copy files from the NTW CD to the hard drive. This takes several minutes. 14. Remove any floppies and CDs from the drives when prompted. 15. Press Enter to restart the computer. 16. Re-insert the NTW CD at the boot menu. The graphical portion of Setup loads, and additional files are copied to the hard drive. 17. Allow the Setup Wizard to gather information about the hardware, then click Next. 18. Select the type of installation to perform, then click Next. If you are unsure which type of installation to select, contact your IT department or choose PORTABLE. 19. Enter your name and, if desired, tab to the organization field and enter your company name, then click Next. 20. Enter the Product Key that came with your Windows NTW documentation, Certificate of Authenticity, then click Next. 21. Enter the computer name, then click Next. a. This name must be unique on the network. b. The name can be up to 15 characters but should not include spaces. c. If you are unsure what to name your computer, contact your IT department. 7 FAT partitions are limited to 4-GB under Windows NT Workstation and 2-GB for MS-DOS compatibility. You may need to redo step 11 and create a smaller partition. For more information on file systems, you may refer to the White Paper “File Systems and Their Use on Compaq Armada Portable Products.” For additional information also refer to Chapter 5 – Beginning Installation in your Windows NT Workstation manual. 8 If you choose to use NTFS, ensure that you use version 2.0F or later of F10 Setup/P. 9 If you choose NTFS, the hard drive is formatted with FAT and converted on the next restart. Document number PRT009A1098 Installing Microsoft Windows NT Workstation 4.0 on Compaq Armada Products 10 22. Select an Administrator password: a. Enter, then reenter the password. CAUTION: If you forget this password before setting up additional user accounts, the operating system will have to be reinstalled. 23. You are asked if you want to create an Emergency Repair Disk. It is highly recommended that you make an Emergency Repair Disk. Armada 6500 and 7000 Family users will not be able to accomplish this step during Setup as there is no floppy drive in the system. You can create additional Emergency Repair Disks after the installation is complete by running the RDISK program. 24. Select the operating system components to be installed, then click Next. NOTE: If you are unsure, install the most common components. The Installing Windows NTW Network screen displays. 25. Click Next. You are asked if you are on a network and if so, how you will be accessing the network. Since no two network setups are the same, it is recommended that you not set up any networking components. You should contact your Network Administrators and have them properly setup the networking portions of NTW. 26. Choose ‘Do not connect this computer to a network at this time’ and click Next. 27. This phase is complete. Click Finish to continue the setup procedure. 28. Verify that the Date and Time are correct and choose the proper Time Zone, then click Close. 29. Click OK when the screen displays ‘VGA compatible display adapter’ has been detected. 30. Click OK on the ‘Display Properties’ tab. NOTE: You will update the video drivers in the “Installation of Compaq Drivers and Enhancements” section, so no changes are necessary at this time. 31. Various files are copied from the CD to the hard drive. 32. If you chose to make an Emergency Repair Disk, the configuration is saved and you are prompted to insert a floppy disk. Choose OK to make the Emergency Repair Disk. 33. You will be prompted to restart the system. Be sure to remove the NTW disc from the CD-ROM drive before restarting the computer. The Windows NTW installation is complete. Proceed to “Installing Service Pack 3 from CD.” After installing Service Pack 3, see “Installation of Compaq Drivers and Enhancements” to install the additional drivers and support software. NOTE: You must install all drivers for your system to have complete functionality. Document number PRT009A1098 Installing Microsoft Windows NT Workstation 4.0 on Compaq Armada Products 11 Installing Service Pack 3 from CD 1. Log on to the system as Administrator. 2. Click OK to close the Tip window. 3. Insert the Windows NTW Service Pack 3 CD into the CD-ROM drive. Internet Explorer starts automatically and displays the initial installation screen. 4. Click ‘Install Service Pack 3 for Windows NT 4.0’ to start the installation. A Confirm File Open dialog box appears. 5. Choose OPEN to continue. 6. Click Next from the Welcome screen. 7. Read the Software License Agreement and click Yes to accept the terms. 8. Click Next to install the Service Pack from the Service Pack Setup screen. 9. It is highly recommended that you choose to create an Uninstall Directory. Make the appropriate choice and click Next to continue. 10. Click Finish to install Service Pack 3 and wait while the files are copied from the CD to the hard drive. 11. Read the ‘Windows NT Service Pack Setup’ screen then click OK. 12. The system reboots. NOTE: If at anytime, you change the configuration of your system including adding or removing any NTW components, you must reapply the Service Pack and the Windows NTW 4.0 Support Diskette (installed in the Installation of Compaq Drivers and Enhancements section). You should also update the Emergency Repair disk after ensuring the configuration is correct. Document number PRT009A1098 Installing Microsoft Windows NT Workstation 4.0 on Compaq Armada Products 12 Installation of Compaq Drivers and Enhancements Table 1 lists the necessary drivers and enhancements, available as of the publication of this white paper. You should always check the Compaq Website for the complete, up-to date list of available drivers and enhancements. The most current SoftPaq file name, as of the publication of this white paper, is also listed. Instructions for obtaining these SoftPaqs may be found in Appendix 1, “Downloading Software from the Compaq Website.” After obtaining the necessary files for your Armada portable, proceed to the installation instructions for each deliverable. Important Notes • Make sure that the system is undocked (Standalone) and there are no PC Cards in the PCMCIA slots when installing the drivers.10 • Any first step which begins with ‘Double-click SETUP’ assumes that you have used ‘My Computer’ or Explorer to navigate to the directory where the files are located after having been extracted from the SoftPaq. • These SoftPaq numbers are the minimum required for Windows NT Workstation. They may be superceded as noted on the Compaq Website. • Since no two network setups are the same, it is highly recommended that you do not set up any networking components. You should contact your Network Administrators and have them properly set up the networking portions of Windows NT Workstation. • It is strongly recommended that after all of the additional software programs and drivers have been installed, you update the Emergency Repair Disk by running the RDISK program. Table 1. Compaq Driver and Enhancement SoftPaqs for Windows NT Workstation Family Driver/Enhancement SoftPaq # Armada 1500 C&T 68554 Video Drivers SP5487 CardWare SP5443 Compaq 336 Series Modem INF File SP3655 Compaq 560CL Telephony Modem Driver SP6469 Diagnostics SP5644 Display Support SP3168 ESS Audio Drivers SP5655 Insight Management Agents SP5167 Intel Ethernet Drivers SP7129 Netflex-3 Ethernet Drivers SP2978 Power Management SP5490 Programmable Keys SP5414 Security32 SP5628 Support Software SP4768 continued 10 See Appendix 5, “Docking for the First Time” for information on docking your Armada Portable for the first time. Document number PRT009A1098 Installing Microsoft Windows NT Workstation 4.0 on Compaq Armada Products 13 Table 1. Compaq Driver and Enhancement SoftPaqs for Windows NT Workstation (continued) Family Driver/Enhancement SoftPaq # Armada 1700 C&T 65555 Video Drivers SP7222 CardWare SP7223 Compaq 560VL Telephony Modem Driver SP7447 Diagnostics SP7237 ESS 1869 Audio Drivers SP7248 Insight Management Agents SP6573 Intel Ethernet Drivers SP7129 Netflex-3 Ethernet Drivers SP6599 Power Management SP7266 Programmable Keys SP7176 Security32 SP7191 System Enhancements SP7281 C&T Video Drivers SP8327 CardWare SP8328 Diagnostics SP8342 ESS1869 Audio Drivers SP7248 Insight Management Agents SP7393 Intel Ethernet Drivers SP7129 Netflex-3 Ethernet Drivers SP6599 Power Management SP8355 Programmable Keys SP7176 Security32 SP8086 System Enhancements SP7281 CardWare SP5443 Cirrus Logic 7543/7548 Video Driver SP2057 ESS 688/1688/1788 Audio Drivers SP2354 Ethernet Drivers SP2761 Insight Management Agents SP3695 Programmable Keys SP2787 Supplemental Programs SP2759 C&T 68554 Video Driver SP5487 CardWare SP5443 ESS 187x Audio Drivers SP6423 Ethernet Drivers SP5387 Diagnostics SP4911 Insight Management Agents SP5399 MultiBay Support SP5504 Armada 3500 Armada 4100 Armada 4200 continued Document number PRT009A1098 Installing Microsoft Windows NT Workstation 4.0 on Compaq Armada Products 14 Table 1. Compaq Driver and Enhancement SoftPaqs for Windows NT Workstation (continued) Family Driver/Enhancement SoftPaq # Armada 4200 (continued) Power Management SP5490 Programmable Keys SP5414 Security 32 Support SP5429 ATI Video Driver SP8208 ESS Audio Driver SP8201 ESS Audio Rack 32 Driver SP8203 IDE CD-ROM Driver SP8200 CardWare SP8204 Plug and Play Management Driver SP8206 Power Management SP8205 CardWare SP5443 Diagnostics SP4911 External Display Configuration Utility SP4840 ESS 1878 Audio Drivers SP4767 Insight Management Agents SP5167 Modem Information File SP3716 MultiBay Support SP5834 Netflex-3 Ethernet Drivers SP2978 Power Management SP5490 Programmable Keys SP5414 S3 Display Drivers SP6301 Security 32 Support SP6284 Support Software SP4768 CardWare SP6656 Compaq Series II Modem Driver SP6471 Diagnostics SP6700 External Display Configuration Utility SP6586 ESS 1879 Audio Drivers SP6671 Insight Management Agents SP6573 MultiBay Support SP6685 Netflex-3 Ethernet Drivers SP6599 Power Management SP6686 Programmable Keys SP5414 S3 M5 Video Drivers SP6672 Security 32 Support SP6284 System Enhancements SP6670 Armada 6500 Armada 7300/7700 Armada 7400/7800 Document number PRT009A1098 Installing Microsoft Windows NT Workstation 4.0 on Compaq Armada Products 15 Installing the C & T 68554 Video Driver (1540, 1560, 1570, 1571, 1573, 1590, 1592, 1598, 4210, & 4220) 1. Secondary-click on an open area of the desktop and select ‘Properties’. 2. Click on the ‘Settings’ tab. 3. Click on ‘Display Type’. 4. Click Change. 5. Click on ‘Have Disk’. 6. Enter the path to the video driver extracted from the SoftPaq, then click OK. 7. Click OK to select the highlighted ‘Chips Video Accelerator (64300/10 65535/40/45/48/50/54/55)’. You are told that you are installing a third-party driver. 8. Click YES. The necessary drivers are installed. 9. Click OK on the successful installation dialog. 10. Click Close to close the ‘Change Display type’ and ‘Display Properties’ windows. 11. Click YES to restart the system. 12. After the system reboots and you log on, you are shown that you have installed a new graphics driver. Click OK to close this dialog and OK again to close the ‘Display Properties’ window. Installing the C & T NT 4.0 Video Driver 1. Secondary-click on an open area of the desktop and select ‘Properties’. 2. Click the ‘Settings’ tab. 3. Click ‘Display Type’. 4. Click CHANGE. 5. Click ‘Have Disk’. 6. Enter the location of the video driver ‘C:\~COMPAQ\VIDEO’ and click OK. 7. Click on OK to select the highlighted ‘Chips Video Accelerator (64300/10 65535/40/45/48/50/54/55)’. You are told that you are installing a third-party driver. 8. Click YES. The necessary drivers are installed. 9. Click OK on the successful installation dialog. 10. Click Close to close the ‘Change Display type’ and ‘Display Properties’ windows. 11. Click YES to restart the system. 12. After the system reboots and you log on, you are shown that you have installed a new graphics driver. Click OK to close this dialog and OK again to close the ‘Display Properties’ window. Installing Display Support or Cirrus Logic 7543/7548 Video Driver (1510, 1520, 1530, 1535, 1550, 1580, 1585, & 4100 Family) 1. Secondary-click on an open area of the desktop and select ‘Properties’. 2. Click the ‘Settings’ tab. 3. Click ‘Display Type’. 4. Click Change. Document number PRT009A1098 Installing Microsoft Windows NT Workstation 4.0 on Compaq Armada Products 16 5. Click ‘Have Disk’. 6. Enter the location where the video driver was extracted to from the SoftPaq and then click OK. 7. Click OK to select the highlighted ‘Cirrus Logic CL-GD 754x 1.40E Graphics Adapter’. You are told that you are installing a third-party driver. 8. Click YES. The necessary drivers are installed. 9. Click OK on the successful installation dialog. 10. Click Close to close the ‘Change Display type’ and ‘Display Properties’ windows. 11. Click YES to restart the system. 12. After the system reboots and you log on, you are shown that you have installed a new graphics driver. Click OK to close this dialog and OK again to close the ‘Display Properties’ window. Installing the ATI Video Driver 1. Secondary-click on an open area of the desktop and select ‘Properties’. 2. Click the ‘Settings’ tab. 3. Click ‘Display Type’. 4. Click CHANGE. 5. Click ‘Have Disk’. 6. Enter the location of the video driver ‘C:\~COMPAQ\VIDEO’ and click OK. 7. A list of ATI graphics accelerators is displays. Select the one you are using, then click OK. 8. Click YES. The necessary drivers are installed. 9. Click OK on the successful installation dialog. 10. Click Close to close the ‘Change Display type’ and ‘Display Properties’ windows. 11. Click YES to restart the system. 12. After the system reboots and you log on, you are shown that you have installed a new graphics driver. Click OK to close this dialog and OK again to close the ‘Display Properties’ window. Installing the Display Driver Support 1. Secondary-click on an open area of the Windows desktop and select ‘Properties’. 2. Click the ‘Settings’ tab. 3. Click ‘Display Type’. 4. Click CHANGE. 5. Click ‘Have Disk’. 6. Enter the location of the video driver ‘C:\~COMPAQ\VIDEO_NT4’ and click OK. 7. Highlight ‘7548’ then click OK. 8. Highlight ‘Cirrus Logic CL-GD 754x 1.40 Graphics Adapter’ and click OK. You are told that you are installing a third-party driver. 9. Click YES. The necessary drivers are installed. 10. Click OK on the successful installation dialog. 11. Click Close to close the ‘Change Display type’ and ‘Display Properties’ windows. Document number PRT009A1098 Installing Microsoft Windows NT Workstation 4.0 on Compaq Armada Products 17 12. Click YES to restart the system. 13. After the system reboots and you log on, you are shown that you have installed a new graphics driver. Click OK to close this dialog and OK again to close the ‘Display Properties’ window. Installing the S3 Display Driver 1. Secondary-click on an open area of the Windows desktop and select ‘Properties’. 2. Click the ‘Settings’ tab. 3. Click ‘Display Type.’ 4. Click CHANGE. 5. Click ‘Have Disk’. 6. Enter the location of the video driver ‘C:\~ COMPAQ\VIDEO’ and click OK. 7. Click OK to select the highlighted ‘S3 Incorporated Display Driver v1.02.21.’ You are then told that you are installing a third-party driver. 8. Click YES to proceed. The necessary drivers are installed. 9. Click OK on the successful installation dialog. 10. Click Close to close the ‘Change Display type’ and ‘Display Properties’ windows. 11. Click YES to restart the system. 12. After the system reboots and you log on, you are shown that you have installed a new graphics driver. Click OK close this dialog and OK again to close the ‘Display Properties’ window. Installing the Windows NT Display Refresh Utility 1. Open an Explorer window and highlight the C:\~COMPAQ\REFRESH directory. 2. Locate the file S3_M1.INF and secondary-click it. 3. Highlight and click INSTALL to add a Compaq tab in the ‘Display Properties’ to control the refresh rates. Installing the NonDDC Monitor Configuration 1. Double-click SETUP in the C:\~COMPAQ\CRTCFG directory. 2. Click Next from the Welcome screen. 3. Click OK to restart the computer. Document number PRT009A1098 Installing Microsoft Windows NT Workstation 4.0 on Compaq Armada Products Installing CardWare 11 1. Double-click SETUP in the directory where CardWare was extracted from the SoftPaq. 2. Click Next from the ‘Welcome to CardWare’ setup screen. 3. Ensure that there are no PC Cards currently in the system, then click Next. 4. Confirm the directory choice, then click Next. 5. Ensure the correct Compaq family is highlighted and the ‘Express’ option is selected. Click Next. 6. Click Finish and allow the computer to restart. NOTE: Only user accounts with Administrator rights have access to PCTray functions of CardWare. Once installed, PC Cards are useable by all users regardless of the user rights. Installing the Compaq 336 Series Modem INF (1510, 1520,1530, 1535, 1540, 1550,1580, 1585, 1590) 1. Select Start → Settings → Control Panel. 2. Double-click the Modem icon. 3. Highlight ‘Don’t detect my modem’ and click Next. 4. Click ‘Have Disk’. 5. Enter the location where the modem INF file was extracted to from the SoftPaq and click OK. 6. Choose Next to select ‘Compaq Armada 1500 Series 336 Telephony Modem’. 7. Highlight COM2 and click Next. 8. Check the country and correct it if necessary. 9. Enter your area code and, if needed, what number to dial to get an outside line. 10. Verify that the phone system is tone or pulse dial and click Next. 11. Click Finish, then Close to complete the installation. Installing the Compaq Armada 1500 Series 560CL Telephony Modem (1560, 1570, 1571,1573, 1592, 1598) 1. Double-click SETUP in the directory where the SoftPaq was extracted. 2. Click Next. 3. Click Next to ‘Install new modem driver and components.’ 4. Select the appropriate county and click YES. 5. Click Finish to restart the computer. Installing the Armada 7000 Family 336 Modem INF 1. Select Start → Settings → Control Panel. 2. Double-click the Modem icon. 11 Prior to installing CardWare, install Power Management or the Supplemental Programs as applicable for your system. Document number PRT009A1098 18 Installing Microsoft Windows NT Workstation 4.0 on Compaq Armada Products 3. Highlight ‘Don’t detect my modem’ and click Next. 4. Click ‘Have Disk’. 5. Enter the location of the modem INF file ‘C:\~COMPAQ\MODEM’ and click OK. 6. Choose Next to select ‘Compaq Armada 7000 Series Global SpeedPaq Telephony Modem’. 7. Highlight COM2 and click Next. 8. Check the country and correct it if necessary. 9. Enter your area code and, if needed, which number to dial to get an outside line. 10. Verify that the phone system is tone or pulse dial and click Next. 11. Click Finish and then Close to complete the installation. Installing Diagnostics 1. Double-click SETUP in the directory where Diagnostics was extracted to from the SoftPaq. 2. Click ‘Yes, I want to restart my computer now.’ 3. Click OK to restart the computer. Installing the ESS Audio Drivers 1. Select Start → Settings → Control Panel. 2. Double-click the Multimedia icon. 3. Click the ‘Devices’ tab and click Add. 4. Click OK to select ‘Unlisted or Updated Driver’. 5. Enter the location where the audio driver was extracted to from the SoftPaq and click OK. 6. Choose OK again to select (for example) ‘ES1878 AudioDrive 2.00.85’. 7. Click Restart Now to restart the system so the new driver can take effect. Installing the ESS1788 Audio Driver 1. Select Start → Settings → Control Panel. 2. Double-click the Multimedia icon. 3. Click the ‘Devices’ tab and click Add. 4. Click OK to select ‘Unlisted or Updated Driver’. 5. Enter the location of the audio driver ‘C:\~COMPAQ\1788__NT4’ and click OK. 6. Choose OK again to select ‘ES688/ES1688/ES1788 AudioDrive 2.00.04’. 7. Click Continue to confirm the I/O Address. 8. Change the Interrupt from 7 to 5 and click OK to confirm the additional configuration settings. 9. Restart the system for the new drivers to take effect. Document number PRT009A1098 19 Installing Microsoft Windows NT Workstation 4.0 on Compaq Armada Products 20 Installing the ESS Audio Rack 32 Driver 1. Double-click SETUP in the directory where Audiorac.32 was extracted to from the SoftPaq. 2. Click Next on the ‘Welcome’ screen. 3. The ‘Choose Destination Location’ dialog box appears. a. Click Next to install the AudioRack32 in the default directory or Browse to choose a different directory. b. When you are done click OK, or Cancel to return to the Choose Destination Location dialog box. c. If the directory you designate doesn't exist, you are asked to confirm your selection. Click YES to proceed or NO to go back and enter a new destination directory. 4. Once you have chosen the default directory or entered a directory of your own choosing, the Setup program installs the AudioRack32. Click OK. 5. Click OK again to restart the computer. Installing the Insight Management Agents 1. Double-click SETUP in the directory where the Insight Management Agents where extracted to from the SoftPaq. 2. Click Next. 3. Click OK when prompted for Disk 2. 4. Click Next from the DMI dialog box. 5. Click Next to confirm the destination directory. 6. When the program finishes, highlight YES and click Finish to restart the computer. You are shown the IM Agents Help File the next time the unit is rebooted and you log on. The file may be closed by clicking on the ‘X’ in the upper right-hand corner of the window. Installing Power Management 12 1. Double-click SETUP in the directory where Power Management was extracted from the SoftPaq. 2. Click Finish to restart the computer. Installing the Programmable Keys 1. Double-click SETUP in the directory where the Programmable Keys were extracted to from the SoftPaq. 2. Click Next from the ‘Welcome’ screen. 3. Click OK. 4. Click ‘Yes, I want to restart my computer now.’ 5. Click OK to restart the computer. 12 WinNT Powercon must be installed prior to installing PCMCIA CardWare. Document number PRT009A1098 Installing Microsoft Windows NT Workstation 4.0 on Compaq Armada Products Installing Security32 1. Double-click SETUP in the directory where Security32 was extracted to from the SoftPaq. 2. Click Next on the ‘Welcome’ screen. 3. Click OK. 4. Click OK again to restart the computer. Installing the Windows NT Support Disk 1. Double-click WINNTSPD in the C:\COMPAQ\~NT_SPD directory. 2. When the program finishes, click YES to restart the computer. Installing the Active Movie Filter for Windows NT 4.0 1. Double-click SETUP in the C:\~COMPAQ\MVFIL or C:\~COMPAQ\MOVIE directory. 2. Click Next from the ‘Welcome’ screen. 3. Click I AGREE if you agree with the licensing statement. Installing the Plug and Play Management Driver (Armada 6500) IMPORTANT: You must remove any previously installed PNP Manager before installing a new version. PNP Manager can be un-installed through the Add/Remove Programs Control Panel applet. 1. After successfully Un-Installing PNP Manager, reboot your machine before re-installing. 2. Double-click SETUP in the directory where CPQPNP was extracted to from the SoftPaq. Installing Compaq MultiBay 1. Double-click SETUP in the C:\~COMPAQ\MTBAY or C:\COMPAQ\MULTBAY directory. 2. Click Finish to restart the computer. Document number PRT009A1098 21 Installing Microsoft Windows NT Workstation 4.0 on Compaq Armada Products 22 Appendix 1: Downloading Software from the Compaq Website 1. The base URL for all Compaq Portables software is www.compaq.com/support/files/portables/us/index.html. Enter this location into the browser of your choice. 2. You are presented three drop-down dialog boxes for Family, Model, and Operating System. Fill in each box as appropriate and click Locate. a. Family – which series of Armada are you trying to find software for; e.g. Armada 7700, Armada 4200, etc. b. Model – the specific portable; e.g. 42XX where XX represents the last two digits – as in 42100 or 4220. For the 7800 Armada series, it is in the form of XXXX/Z/XXXX/Z/Z/Z – e.g. 6266/T/5000/D/M/1. See the bottom of your portable to obtain the proper model number. c. Operating system – in this case “Windows NT Workstation 4.0” 3. A list of currently available files is displayed. Click on each sub-bulleted item to display information on that particular deliverable. 4. Click Download.13 5. Place all of the files into a common directory so that they may be extracted for use in the scripts. A common directory used is C:\~COMPAQ. See Appendix 2 for instructions on using the SoftPaq utility. 13 Consult your browser’s help for instructions on how to download files if necessary. Document number PRT009A1098 Installing Microsoft Windows NT Workstation 4.0 on Compaq Armada Products 23 Appendix 2: Using the SoftPaq Utility There are currently two versions of the SoftPaq utility on the Compaq Website14. As drivers are updated and released as SoftPaqs, they are released using the most current version of the utility. You can determine the version by looking at the application title-bar at the top of the screen. The procedure for using either version is outlined below. SoftPaq 2.x When you run the application, you are first presented with information as to which software driver or program you are going to extract to floppy. 1. Press PgDn to view the Licensing Agreement. 2. Type AGREE to show how many diskettes this extraction will take. 3. Type the drive letter to specify the destination for the software extraction. 4. Insert a 3.5” 1.44 MB diskette into the drive and press Enter. When the software has been extracted, the program exits automatically. The software is now ready to be installed from diskette. Compaq recommends that you view the README file for any updates. SoftPaq 3.x 1. Place the SoftPaq file in a temporary directory in which the files will be extracted. 2. When you run the application, you are presented with information as to which software driver or program you are going to extract to floppy. Press ‘C’ to continue. 3. Press ‘A’ to agree to the Licensing Agreement. 4. You are asked if the destination directory for extraction is OK. Type ‘Y’ to continue. 5. When the software has been extracted, the program exits automatically. The software is now ready to be installed from diskette. Compaq recommends that you view the README file for any updates. 14 SoftPaqs are a way for Compaq to distribute driver and ROM updates as well as product enhancements. Document number PRT009A1098 Installing Microsoft Windows NT Workstation 4.0 on Compaq Armada Products 24 Appendix 3: Installing Diagnostics and Setup You need both the Diagnostics and Setup diskettes before beginning. If you do not have them, they can be downloaded from the Compaq Website. NOTE: The Armada 6500 does not use standard Compaq Diagnostics and Setup. Ensure that there are no existing partitions on the hard drive with the FDISK utility. If you are unsure how to use the FDISK program, refer to Microsoft’s KB article Q76802 for instructions. This article may be found online at http://support.microsoft.com/support/kb/articles/q76/8/02.asp. 1. Boot the computer from the Diagnostic diskette. 2. Press Enter on the ‘Create Diagnostics Partition’ dialog. 3. Press Enter to reboot the computer. 4. Press Enter to confirm that you have both the Diagnostic and Setup diskettes. 5. Insert the Setup diskette when prompted and press Enter. 6. Insert the Diagnostics diskette when prompted and press Enter. 7. Insert the Setup diskette when prompted and press Enter. 8. Press Enter to complete the installation. 9. Power cycle your system and resume the operating system installation. Document number PRT009A1098 Installing Microsoft Windows NT Workstation 4.0 on Compaq Armada Products 25 Appendix 4: Determining your ROM Version and Upgrading if Needed To determine your ROM revision, use either Compaq’s Inspect utility or Compaq Diagnostics for Windows. Table 2 shows the current ROM versions as of the date of this paper. Table 2. Current Compaq ROM Versions Portable Family Current ROM Version Armada 1500 Family 8/31/98 Armada 1700 Family 09/09/98 Armada 3500 Family 09/09/98 Armada 4100 Family 05/04/98 Armada 4200 Family 05/21/98 Armada 6500 Family v 1.29 Armada 7300/7700 Families 05/13/98 Armada 7400/7800 Families 08/07/98 Determining your ROM revision with Inspect NOTE: The Armada 6500 does not use standard Compaq Diagnostics and Setup. Use the instructions in the next section, “Determining your ROM revision with Compaq Diagnostics for Windows.” If you have Compaq’s Diagnostics and Setup properly installed on the hard drive, a block cursor is displayed during boot in the upper right-hand corner of the screen. When you see the block cursor, press F10. See Appendix 3 for instructions on installing Diagnostics and Setup from diskette. 1. Press Enter when the Welcome to Compaq Utilities dialog is displayed. 2. Using the down arrow key, scroll down until ‘View system information (INSPECT)’ is highlighted and then press Enter. 3. Wait while information is gathered about your system. 4. Using the down arrow key to scroll down until ‘ROM’ is highlighted and then press Enter. Your system ROM revision is displayed. 5. Make note of the date to determine if it is the latest available. 6. Press F3 to exit the ROM information screen. 7. Use the down arrow key to scroll down until ‘Exit…’ is highlighted and press Enter. Repeat this step to exit from the Compaq Utilities. 8. Press Enter once again to confirm exiting the Compaq Utilities. If your ROM requires upgrading and you do not have a ROMPaq diskette for you computer, go to Creating a ROMPaq Diskette; otherwise proceed to Upgrading Your ROM for instructions on how to upgrade your ROM. Document number PRT009A1098 Installing Microsoft Windows NT Workstation 4.0 on Compaq Armada Products 26 Determining your ROM revision with Compaq Diagnostics for Windows 1. Select Start → Settings → Control Panel. 2. Double-click the Compaq Diagnostics icon. 3. Once Diagnostics is loaded, press F8. 4. Click the left most icon. 5. Scroll through this list until you see the System ROM information. Make note of the date to determine if it is the latest available. 6. Close Diagnostics for Windows by clicking on the ‘X’ in the upper right-hand corner of this window. If your ROM requires upgrading and you do not have a ROMPaq diskette for you computer, go to Creating a ROMPaq Diskette; otherwise proceed to Upgrading Your ROM for instructions on how to upgrade your ROM. Creating a ROMPaq Diskette The ROMPaq SoftPaq is a version 2.x SoftPaq. After downloading the appropriate SoftPaq from Compaq’s website, follow the instructions in the Appendix 2 to extract the image onto a diskette. Upgrading Your ROM 1. Connect your computer to AC power. 2. Place your ROMPaq diskette into your diskette drive and restart the computer. 3. Press Enter on the ‘Welcome to ROMPAQ’ screen. 4. Press Enter to select your ‘COMPAQ System ROM.’ 5. Press Enter to select the most current firmware image. 6. Press Enter to continue. 7. To start the ROMPaq upgrade, press E Enter. 8. When your receive the message that your system ROM has been successfully reprogrammed, power off your system. Document number PRT009A1098 Installing Microsoft Windows NT Workstation 4.0 on Compaq Armada Products 27 Appendix 5: Docking for the first time Before docking you need to ensure that all of the specific drivers and support software for your specific Armada have been installed. Please refer to “Installation of Compaq Drivers and Enhancements” for the list of deliverables and instructions on how to install them. Compaq strongly recommends a ‘cold dock’ for the user’s 1st docking under Windows NTW. Properly shutdown Windows NTW by clicking Start → Shut Down → Shut Down and clicking on OK. Place the computer in the docking station or convenience base and power the unit back on. Document number PRT009A1098