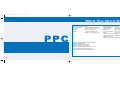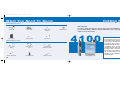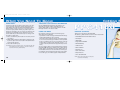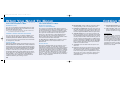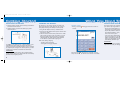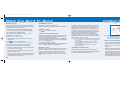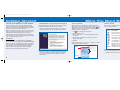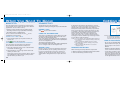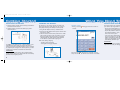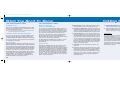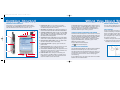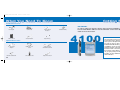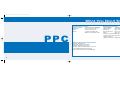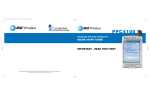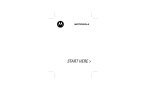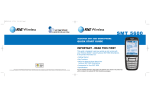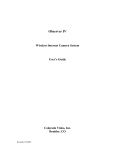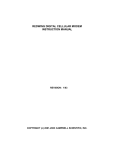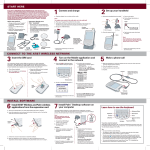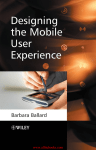Download AT&T Audiovox PPC4100 User`s guide
Transcript
PPC4100 Quick Start Guide 4/27/04 3:35 PM Page 1 PPC4100 AUDIOVOX PPC4100 POCKET PC QUICK START GUIDE IMPORTANT - READ THIS FIRST This Guide is designed to get you quickly up and running with your Audiovox PPC4100 Pocket PC. It will provide information on: • Getting Started • Key Functions • What You Need to Know About Your Audiovox PPC4100 Pocket PC Phone © 2004 Audiovox Communications Corp. • 555 Wireless Boulevard • Hauppauge, New York 11788 • USA • www.audiovox.com All rights reserved. Audiovox is a registered trademark of Audiovox Corp. For more detailed information, please refer to the Audiovox User’s Guide booklet and the User’s Guide on the product CD, both of which are located in the Audiovox PPC4100 packaging. PPC4100 Quick Start Guide 4/27/04 3:35 PM Page 3 W hat You Need To Know PPC 1 Technical Specifications: Battery Specifications: Network Frequency: Dimensions: Weight: Display: Standard Battery: Standby time:*† Talk time:*† Data usage time:*† PDA:† Tri-band GSM 850/1800/1900 4.29" h x 2.69" w x .85" d Less than 5.6 ounces 3.5" TFT LCD, 240 x 320 QVGA Screen with 65K color 1480mAh Li Ion Removable Battery Up to 100 hours stand by time Up to 3 hours talk time Up to 5 hours data usage time Up to 12 hours PDA usage only *Depends on network configuration, signal strength, and usage patterns. Network- and subscription-dependent feature. Not available in all areas. †Battery performance is approximate. Minimum PC System Requirements: Microsoft® Windows NT® Workstation 4.0 with SP 6 or later Microsoft® Windows® 98 or higher Microsoft® Internet Explorer 4.01 SP 1 or later 12 to 65 MB available hard disk space USB or infrared interface and CD ROM drive 18 PPC4100 Quick Start Guide 4/27/04 3:36 PM Page 5 Getting Star t e d W hat You Need To Know Included Accessories: IMPORTANT AC Adapter USB Cradle Single Earbud Headset Leather Pouch Stereo Headset Stylus Pen (1) Vehicle Power Adapter USB Data Sync Cable Stereo Headset and Remote Control Remote Control Unit SD Camera Card Stylus Pen 3-Pack Optional Accessories: 17 Standard Battery In order to utilize your device’s wireless data and voice capabilities, you must have an AT&T Wireless SIM card. See the “SIM Card” section of this Quick Start Guide for more information. 4100 The first thing you’ll need to do is follow the instructions in the “Getting Started” section. Once you’ve completed the basics, you’ll be ready to access all of the features and functions that will enhance your communication capabilities on the go. And, once you’re familiar with how your favorite features and functions work—accessing the information that matters most will be fast and simple. So get going today and discover all of the benefits of your Audiovox PPC4100 with AT&T Wireless. 2 PPC4100 Quick Start Guide 4/27/04 3:36 PM Page 7 W hat You Need To Know Key Functions MICROSOFT OUTLOOK Application 1. Today How To Start Benefit and Use Tap , Today Today’s information that users want to see at a glance. 2. ActiveSync Tap , ActiveSync Monitor the status of information transfer between the device and the PC. 3. Calendar Tap , Calendar View, edit, and create calendar entries. View, edit, and create contact information, or make a call directly from contacts. 4. Contacts Tap , Contacts 5. Inbox Tap , Inbox View, edit, create, and send e-mails with or without attachments. 6. Pocket Internet Explorer Tap , Pocket Internet Explorer Browse the Internet wirelessly. 7. Notes Tap , Notes Enter digitally-transcribed handwritten notes. 8. Phone Tap , Phone View phone dialer. 9. Tasks Manage active and completed tasks. With this method, your Inbox is updated each time you sync with your PC or corporate e-mail server. Upon each sync, any messages you have composed are sent and your Inbox will be updated with any new messages you have received. See the Inbox section of the User’s Guide for more information. POP3/IMAP4 This method includes e-mail from providers such as Quest, Earthlink and attbi/Comcast. These e-mail services can be managed remotely using a wireless connection. Visit www.attwireless.com/pocketpcsolutions for configuration instructions. Tap , Tasks 10. Windows Media Player Tap , Windows Media Player Play audio or video files locally on the device or storage card, or streamed from the web. 11. Games Tap , Programs, Games Users can play their favorite games. 12. Calculator Tap , Programs, Calculator Access an easy-to-use calculator. 13. File Explorer Tap , Programs, File Explorer Manage the files on the device. 14. Pictures Tap , Programs, Pictures View pictures on the device. • Tap , then Inbox. Inbox will open to the Inbox folder navigator. TO OPEN INBOX 15. MSN Messenger Tap , Programs, MSN Messenger Send MSN instant messages. Synchronizing e-mail messages: 16. Pocket Excel Tap , Programs, Pocket Excel View, create, and edit spreadsheets. 17. Pocket Word Tap , Programs, Pocket Word View, create, and edit documents. 18. WiBackup Tap , Programs, WiBackup Create backup files of datafiles and applications stored in your device. E-mail messages can be synchronized as part of the general synchronization process. You will need to enable Inbox synchronization in ActiveSync. 19. SIM Manager Tap , Programs, SIM Manager Manage the data on the SIM card. 3 Tap to select which folder to display. Tap to create a new email or SMS message. Tap to select which account to use. FOR MORE INFORMATION: Go to www.attwireless.com/pocketpcsolutions for more information on your Audiovox PPC4100. 16 PPC4100 Quick Start Guide 4/27/04 3:36 PM Page 9 Getting Star t e d W hat You Need To Know HARD RESET TRANSFER YOUR CONTACT INFORMATION A hard reset will cut off power to your device. This will erase all records and entries, delete all programs you have added, and restore the device default factory settings. Never perform a hard reset unless a soft reset does not correct your problem. When you perform your next ActiveSync operation, you can restore any data that you previously synchronized to your computer or you can restore data that you have backed up to a storage card. Use the SIM Manager program on your device if you would like to transfer contact information from an existing GSM SIM. See the Sharing Contacts In SIM Manager section of the User’s Guide. To perform a hard reset: 1. Press and hold the power button on the front panel of your device. 2. While holding down the power button, gently press the tip of the stylus to the reset button. The Confirmation message box appears. 3. Press the volume key up. NOTE: When you perform a hard reset, the current date and time will not be retained. Formats, preferences, and other settings are restored to their factory default settings. USING THE INBOX Use Inbox to send and receive e-mail messages by doing either of the following: • Synchronize e-mail messages with Microsoft Exchange or Microsoft Outlook on your computer. • Send and receive e-mail messages by connecting directly to an e-mail server through an Internet service provider (ISP) or a network. You also can use Inbox to send and receive SMS; it supports 8 bits data with class 0, 1, 2, 3, as well as USSD (Unstructured Supplementary Service Data). You can compose both e-mail and SMS from the Inbox of your PPC4100. Messages addressed to a mobile phone number will be sent via SMS; messages addressed to an e-mail address will be sent via e-mail. There are two types of e-mail that can be managed on your device. If you prefer to use both types, the Inbox supports multiple folders. PPC4100 PACKAGE CONTENTS Thank you for purchasing the PPC4100. The device’s giftbox contains all of the items listed below: • PPC4100 Pocket PC with Built-in Phone • AC Adapter • USB Cradle • Single Earbud Headset • Standard Battery • Leather Pouch • Stereo Headset • Stylus Pen (1) • Quick Start Guide • Companion CD • User’s Guide Booklet 15 NOTE: Report any product defects to the place of purchase immediately. 4 PPC4100 Quick Start Guide 4/27/04 3:36 PM Page 11 W hat You Need To Know Getting Star t e d RESET YOUR DEVICE HANDSET DESCRIPTION 1. EARPHONE JACK: 2.5 mm jack for use with a hands-free device or to listen to audio files. Has a non-detachable protective covering. This phone is a tri band Pocket PC with built-in phone functionality. The PPC4100 weighs less than 5.6 ounces and the dimensions are 4.29" h x 2.69" w x .85" d. 4. 2. INFRARED (IR) PORT: Uses infrared technology to transmit and receive data from other IR-enabled devices. 5. 6. 3. SD/MMC EXPANSION SLOT: Accepts an SD or MMC card, allowing you to add more memory. The slot also supports SDIO (Secure Digital Input Output) cards for added connectivity options. 3. 2. 1. 14. 13. 7. 4. ANTENNA/STYLUS HOLDER: The non-extendable antenna has a neatly hidden slot for holding the stylus. 8. 15. 5. NOTIFICATION INDICATOR: Lights up solid amber for alarm reminders and e-mail receipt. 6. PHONE INDICATOR: Lights up green to indicate phone status. 7. POWER BUTTON: Press to turn the device on or off. Press and hold to turn the backlight on or off. 8. LCD TOUCHSCREEN: Displays the applications and data stored in your device. It is touch-sensitive and responds to the stylus or your finger. 16. 12. 9. 11. 5 10. 9. END BUTTON: Press to reject an incoming call. Press to end a call. When dialing a number, press to delete the number input. Press and hold to turn on/off the mobile service connection. To add Office Online Pro or Office Online Premier service to your data plan, call AT&T Wireless Customer Care at 866-293-4634. If you are already an AT&T Wireless customer, simply go to attwireless.com/officeonline to add Office Online to your existing account. USING POCKET INTERNET EXPLORER Use Pocket Internet Explorer to view internet or intranet sites from your device. During synchronization with your computer, download your favorite links and mobile favorites that are stored in the Mobile Favorites subfolder of Internet Explorer on your computer. Pocket IE includes support for XHTML Basic, Cascading Style Sheets, WML2.0, JScript 5.5 IPv6. You may have to perform a reset if the device freezes (i.e., device no longer responds to the buttons on the screen). SOFT RESET A soft reset allows your device to get a fresh start, similar to rebooting a computer. This will restart your device and adjust memory allocation. All records and entries are retained after a soft reset. Unsaved data in open programs may in some cases be lost. To perform a soft reset: 1. Remove the stylus from its holder. 2. Lightly press the tip of the stylus to the reset button located on the rear panel of the device. To open Pocket Internet Explorer • Tap , then Internet Explorer. BROWSE THE INTERNET Your Audiovox PPC4100 has the Pocket Internet Explorer browser that will allow you to access Internet sites. You will be directed to the default home page. Type in a specific URL, select a URL that is currently in Favorites or choose one of the banners on the home page to start browsing. If your address bar is not visible, click view in the bottom toolbar and select Address Bar. 14 PPC4100 Quick Start Guide 4/27/04 3:36 PM Page 13 Getting Star t e d W hat You Need To Know USE YOUR PERSONAL E-MAIL USE YOUR BUSINESS E-MAIL WEB-BASED (HTTP) MICROSOFT OUTLOOK CRADLE SYNCHRONIZATION 10. MICROPHONE: Inputs audio into your device when receiving/making a call or recording voice notes. 15. VOLUME ROCKER KEY: Press the key up to increase volume, press down to decrease volume. You can keep your Pocket Outlook data up-to-date by synchronizing the device with your Outlook data on your PC. Once the ActiveSync software is installed on your PC, connect the cradle to your PC through the USB port. Once your PC has detected the cradle, insert your device into it. The ActiveSync Setup Wizard will walk you through setting up a partnership between your device and your PC. See the System Procedures section in the User’s Guide for more information. 11. UNIVERSAL CONNECTOR: Connects your device to the cradle. This allows you to recharge your device and perform an ActiveSync operation. You can also use it to connect peripheral hardware devices to your device. 16. HOLD SWITCH: Slide up to lock all buttons from being accidentally pressed when the device is placed in pocket or in a bag. 12. SEND BUTTON: Press to accept an incoming call. During an outgoing call, press and hold to turn on/off the speakerphone. From Speed Dial, press to call the currently selected number. From Call History. press to call the currently selected log item. In mailbox, press to send a composed e-mail/SMS message or display options for a received e-mail/SMS. From an application, press to display the Dialer screen or press twice to redial the last called number. IMPORTANT: You can use the Pocket Internet Explorer from the Start Menu to get on the Internet and access Web-based e-mail accounts like Hotmail or Yahoo. Note: To access the Internet, just follow the directions in the Browse the Internet section in the User’s Guide. INTERNET SERVICE PROVIDER (POP3/IMAP4) You can send and receive your POP3 or IMAP4 e-mail messages with the inbox on your device. This would include ISP providers like Earthlink, attbi/Comcast and Qwest. You may need your account and mail server information to configure the connection. OFFICE ONLINE Office Online software allows you to wirelessly access your Microsoft® Outlook® or Lotus Notes office e-mail, calendar and contacts when you're on the go. This convenient service comes in two versions: Pro and Premier. Everything you do with Office Online while you are mobile is reflected back on your desktop, so there's no need to sync up when you return home. To add Office Online Pro or Office Online Premier service to your data plan, call AT&T Wireless Customer Care at 866-293-4634. If you are already an AT&T Wireless customer, simply go to attwireless.com/officeonline to add Office Online to your existing account. 13 For AT&T Wireless E-Mail Business Solutions, contact your AT&T Wireless Sales Representative or call 866-429-7222. OFFICE ONLINE Office Online software allows you to wirelessly access your Microsoft® Outlook® or Lotus Notes office e-mail, calendar and contacts when you're on the go. This convenient service comes in two versions: Pro and Premier. Everything you do with Office Online while you are mobile is reflected back on your desktop, so there's no need to sync up when you return to the office. Office Online is easy to install and use – set-up takes just minutes. Once the software is on your office PC, accessing information on your wireless device is easy and intuitive. 13. SPEAKER: Listen to audio media or a phone call from here. This device’s phone component can be used with the Earphone Microphone or as a speakerphone. Unlike conventional cell phones, the PPC4100 is not designed to be held against the head during a conversation. Holding the unit against your head during phone use is contrary to the design of this product and is not recommended. For instructions on how to use the phone with the Earphone Microphone or as a speakerphone, please refer to the device’s User’s Guide. 14. JOG DIAL: Pressing the jog dial results to an action similar to pressing the Enter key in a regular keyboard. For example, to open any of the application in the Start menu simply select that application then press the jog dial; or in using a Help menu, simply select a hyperlink then press the jog dial to display the linked information. 6 PPC4100 Quick Start Guide 4/27/04 3:36 PM Page 15 W hat You Need To Know Getting Star t e d INSTALLING THE BATTERY CHARGING THE BATTERY 1. Align the battery marker on the battery pack with the one located on the device. For initial use, you need to charge your device for about eight (8) hours. After that, you can charge it everyday to recharge the battery to full capacity. 2. Slide the battery pack into the battery bay until it clicks into place. ACCESS YOUR VOICE MAIL TO MUTE A CALL • During a call, tap and off. to toggle the mute function on 1. Plug the AC Adapter into any standard outlet. Your voice mail access number will be programmed into your device upon registration. To access voice mail: • Tap the Speed Dial button on the phone dialer screen. Your voice mail number will be in position #1. • Tap the #1 position to dial out of your voice mail account (your initial password is 1111). Then follow the directions in the voice mail system. 2. Connect the AC Adapter to the power socket at the back of the cradle. 3. Slide the device into the front pocket of the cradle until it clicks into place. The connection is secure when the bottom edge of the device is aligned smoothly with the cradle and the LED indicator on the device’s power button lights green. • If you have voice mail waiting for you, you may also access it by tapping on the Voice Mail Icon in the top toolbar. You will get a New Voice Message bubble. By clicking on Voice Mail, your voice mail number will be automatically dialed for you. LED status during charging: IMPORTANT: • Flashing green: Charging In addition to the battery pack, a backup battery cell is embedded into your device to prevent data loss in instances when the removable battery pack is removed or completely discharged. This backup battery cell will support the system for a maximum of 30 minutes. If your voice mail access number is not programmed in your Speed Dial List, dial your 10-digit wireless phone number. • Solid green: Charging complete IMPORTANT: To enable the internal battery cell to provide backup power supply, charge your device with the main battery pack for at least eight (8) hours. 7 The mute icon is displayed on the Dialer screen’s entry area to indicate that the mute function is enabled. 12 PPC4100 Quick Start Guide 4/27/04 3:36 PM Page 17 Getting Star t e d W hat You Need To Know MAKING A CALL ANSWERING A CALL The integrated nature of your device’s phone function lets you make calls in a variety of ways across different applications. You can make a call by: Tap Answer or press the Send button. To ignore an incoming call, tap Ignore or press the End button. • Entering a phone number using the Dialer keypad. ENDING A CALL • Accessing numbers using Speed Dial, Call History, Microsoft Contacts or SIM Manager. Tap Once a call has been initiated, this icon navigation bar changes to . , on the MAKING A CALL FROM DIALER 1. On the Dialer keypad, tap the phone number you want to call. 2. Tap or press the Send button. MAKING A CALL USING MICROSOFT CONTACTS You can make a call in two ways using Contacts. On the Contacts window, find the contact, then: 1. Press the Send button twice—once to launch Phone and another to make the call. - or2. Tap and hold the “w” in the right column next to the contact you want to call. On the pop-up menu, phone numbers for this contact are displayed with a dot next to the priority number. Tap the number you wish to call. 11 or press the End button. USING THE SPEAKERPHONE Your device’s speakerphone function allows you to talk hands-free and/or let other people listen to the caller. To enable the speakerphone mode: Press and hold the Send button until the speakerphone comes on indicated by the appearance of the Speakerphone icon on the navigation bar. To disable speakerphone mode: Press and hold the Send button again until the Speakerphone icon is no longer visible on the navigation bar. MUTING A CALL During a call you can mute the microphone so that the person with whom you are speaking cannot hear you, but you can still hear him or her. This is useful if, for example, you do not want the other person to hear a conversation or background noise on your side of the call. If the battery level becomes low during the course of normal use, a status icon appears on the device screen indicating low or very low battery status. When the battery level is low, perform an ActiveSync operation to back up your data, then recharge your device as soon as possible. If the battery level reaches low status, the device will enter sleep mode; if the battery level reaches very low status, the device will enter deep sleep mode. In this case, you have about 72 hours to recharge your device afterwhich you risk losing all data on your device’s internal memory. NOTE: 1. It is more efficient to charge the battery with the handset off. 2. If the LED flickers while charging, the battery contacts may need cleaning. 3. Battery operating time gradually decreases over time. 4. If the battery fails to perform normally, you may need to replace the battery. 5. Make sure that the SIM card holder is closed before charging the device. REMOVING THE BATTERY When removing the battery follow the steps below. 1. With one hand, press and hold the battery release switch. 2. Slide out the battery pack from its bay. NOTE: Do not remove the battery pack for more than 30 minutes. The embedded backup battery cell can only provide power for this period of time after which you risk losing all data stored on the internal memory of your device. TURN ON YOUR DEVICE • To turn on your Audiovox PPC4100, hold down the power button on the top of your device. • Tap the stylus on the screen to activate the Welcome Wizard. • Follow the Welcome Wizard instructions to align the screen and to learn about the tap-and-hold capability. • Set the time and date on your device from the Today screen by tapping on the clock icon. Tap onto the time zone, clock and date settings and adjust each setting by tapping the increase and decrease arrows on the right-hand side of the screen. 8 PPC4100 Quick Start Guide 4/27/04 3:36 PM Page 19 W hat You Need To Know Getting Star t e d RECORD YOUR WIRELESS PHONE NUMBER SYNCHRONIZE YOUR DEVICE WITH YOUR PC TODAY SCREEN STATUS ICONS Your account was set up when you purchased your device, but your device must register with the network before it can operate. It will automatically register when you turn on your device for the first time. Using the ActiveSync application, you can synchronize information between your PC and your device. When you turn on your device for the first time each day (or after a preset period of inactivity), you'll see the Today screen. You can also display it by tapping , then Today. To define a preset period of inactivity after which the Today screen is displayed: The list below describes some of the status icons you may see on your device. • First you will need to install the ActiveSync software that was included in the CD package of your device. While your battery is charging, turn on your device and leave it on. This registers your phone number on the AT&T Wireless network allowing you to receive a welcome message, which displays your new wireless phone number. You are now ready to make and receive calls and conduct a data session. 1. Tap 2. Tap the Today icon You must be within the AT&T Wireless GSM/GPRS service area when registering your Audiovox PPC4100. Main battery is low Main battery is very low 5. Tap OK. Synchronization is beginning or ending Tap to view Start Menu. Indicates the mobile connection status. Connection is active Synchronization is occurring Notification that one or more instant messages were received Notification that one or more email/SMS messages were received Tap to adjust volume or mute all sounds. Your day at a glance. • Once the ActiveSync software is installed on your PC, connect the cradle to your PC through the USB port. Once your PC has detected the cradle, insert the device into it. 9 Backup battery is low 4. Tap the pick list below the check box to set the period of inactivity. On the Today screen, you can see, at a glance, a list of important reminders for the day. When your device is attempting to register, you should see a welcome message which displays your wireless phone number. If you do not receive this message, within the first day of operation, please call AT&T Wireless Customer Care at 866-293-4634. Description Turns all sounds on and off . 3. On the Items tab, select the Display Today screen check box. IMPORTANT: Icon , then Settings, then Personal. If more notification icons need to be displayed than there is room to display them, the Notification icon appears. Tap the icon to view all notification icons. Tap to create a new item. 10 PPC4100 Quick Start Guide 4/27/04 3:36 PM Page 19 W hat You Need To Know Getting Star t e d RECORD YOUR WIRELESS PHONE NUMBER SYNCHRONIZE YOUR DEVICE WITH YOUR PC TODAY SCREEN STATUS ICONS Your account was set up when you purchased your device, but your device must register with the network before it can operate. It will automatically register when you turn on your device for the first time. Using the ActiveSync application, you can synchronize information between your PC and your device. When you turn on your device for the first time each day (or after a preset period of inactivity), you'll see the Today screen. You can also display it by tapping , then Today. To define a preset period of inactivity after which the Today screen is displayed: The list below describes some of the status icons you may see on your device. • First you will need to install the ActiveSync software that was included in the CD package of your device. While your battery is charging, turn on your device and leave it on. This registers your phone number on the AT&T Wireless network allowing you to receive a welcome message, which displays your new wireless phone number. You are now ready to make and receive calls and conduct a data session. 1. Tap 2. Tap the Today icon You must be within the AT&T Wireless GSM/GPRS service area when registering your Audiovox PPC4100. Main battery is low Main battery is very low 5. Tap OK. Synchronization is beginning or ending Tap to view Start Menu. Indicates the mobile connection status. Connection is active Synchronization is occurring Notification that one or more instant messages were received Notification that one or more email/SMS messages were received Tap to adjust volume or mute all sounds. Your day at a glance. • Once the ActiveSync software is installed on your PC, connect the cradle to your PC through the USB port. Once your PC has detected the cradle, insert the device into it. 9 Backup battery is low 4. Tap the pick list below the check box to set the period of inactivity. On the Today screen, you can see, at a glance, a list of important reminders for the day. When your device is attempting to register, you should see a welcome message which displays your wireless phone number. If you do not receive this message, within the first day of operation, please call AT&T Wireless Customer Care at 866-293-4634. Description Turns all sounds on and off . 3. On the Items tab, select the Display Today screen check box. IMPORTANT: Icon , then Settings, then Personal. If more notification icons need to be displayed than there is room to display them, the Notification icon appears. Tap the icon to view all notification icons. Tap to create a new item. 10 PPC4100 Quick Start Guide 4/27/04 3:36 PM Page 17 Getting Star t e d W hat You Need To Know MAKING A CALL ANSWERING A CALL The integrated nature of your device’s phone function lets you make calls in a variety of ways across different applications. You can make a call by: Tap Answer or press the Send button. To ignore an incoming call, tap Ignore or press the End button. • Entering a phone number using the Dialer keypad. ENDING A CALL • Accessing numbers using Speed Dial, Call History, Microsoft Contacts or SIM Manager. Tap Once a call has been initiated, this icon navigation bar changes to . , on the MAKING A CALL FROM DIALER 1. On the Dialer keypad, tap the phone number you want to call. 2. Tap or press the Send button. MAKING A CALL USING MICROSOFT CONTACTS You can make a call in two ways using Contacts. On the Contacts window, find the contact, then: 1. Press the Send button twice—once to launch Phone and another to make the call. - or2. Tap and hold the “w” in the right column next to the contact you want to call. On the pop-up menu, phone numbers for this contact are displayed with a dot next to the priority number. Tap the number you wish to call. 11 or press the End button. USING THE SPEAKERPHONE Your device’s speakerphone function allows you to talk hands-free and/or let other people listen to the caller. To enable the speakerphone mode: Press and hold the Send button until the speakerphone comes on indicated by the appearance of the Speakerphone icon on the navigation bar. To disable speakerphone mode: Press and hold the Send button again until the Speakerphone icon is no longer visible on the navigation bar. MUTING A CALL During a call you can mute the microphone so that the person with whom you are speaking cannot hear you, but you can still hear him or her. This is useful if, for example, you do not want the other person to hear a conversation or background noise on your side of the call. If the battery level becomes low during the course of normal use, a status icon appears on the device screen indicating low or very low battery status. When the battery level is low, perform an ActiveSync operation to back up your data, then recharge your device as soon as possible. If the battery level reaches low status, the device will enter sleep mode; if the battery level reaches very low status, the device will enter deep sleep mode. In this case, you have about 72 hours to recharge your device afterwhich you risk losing all data on your device’s internal memory. NOTE: 1. It is more efficient to charge the battery with the handset off. 2. If the LED flickers while charging, the battery contacts may need cleaning. 3. Battery operating time gradually decreases over time. 4. If the battery fails to perform normally, you may need to replace the battery. 5. Make sure that the SIM card holder is closed before charging the device. REMOVING THE BATTERY When removing the battery follow the steps below. 1. With one hand, press and hold the battery release switch. 2. Slide out the battery pack from its bay. NOTE: Do not remove the battery pack for more than 30 minutes. The embedded backup battery cell can only provide power for this period of time after which you risk losing all data stored on the internal memory of your device. TURN ON YOUR DEVICE • To turn on your Audiovox PPC4100, hold down the power button on the top of your device. • Tap the stylus on the screen to activate the Welcome Wizard. • Follow the Welcome Wizard instructions to align the screen and to learn about the tap-and-hold capability. • Set the time and date on your device from the Today screen by tapping on the clock icon. Tap onto the time zone, clock and date settings and adjust each setting by tapping the increase and decrease arrows on the right-hand side of the screen. 8 PPC4100 Quick Start Guide 4/27/04 3:36 PM Page 15 W hat You Need To Know Getting Star t e d INSTALLING THE BATTERY CHARGING THE BATTERY 1. Align the battery marker on the battery pack with the one located on the device. For initial use, you need to charge your device for about eight (8) hours. After that, you can charge it everyday to recharge the battery to full capacity. 2. Slide the battery pack into the battery bay until it clicks into place. ACCESS YOUR VOICE MAIL TO MUTE A CALL • During a call, tap and off. to toggle the mute function on 1. Plug the AC Adapter into any standard outlet. Your voice mail access number will be programmed into your device upon registration. To access voice mail: • Tap the Speed Dial button on the phone dialer screen. Your voice mail number will be in position #1. • Tap the #1 position to dial out of your voice mail account (your initial password is 1111). Then follow the directions in the voice mail system. 2. Connect the AC Adapter to the power socket at the back of the cradle. 3. Slide the device into the front pocket of the cradle until it clicks into place. The connection is secure when the bottom edge of the device is aligned smoothly with the cradle and the LED indicator on the device’s power button lights green. • If you have voice mail waiting for you, you may also access it by tapping on the Voice Mail Icon in the top toolbar. You will get a New Voice Message bubble. By clicking on Voice Mail, your voice mail number will be automatically dialed for you. LED status during charging: IMPORTANT: • Flashing green: Charging In addition to the battery pack, a backup battery cell is embedded into your device to prevent data loss in instances when the removable battery pack is removed or completely discharged. This backup battery cell will support the system for a maximum of 30 minutes. If your voice mail access number is not programmed in your Speed Dial List, dial your 10-digit wireless phone number. • Solid green: Charging complete IMPORTANT: To enable the internal battery cell to provide backup power supply, charge your device with the main battery pack for at least eight (8) hours. 7 The mute icon is displayed on the Dialer screen’s entry area to indicate that the mute function is enabled. 12 PPC4100 Quick Start Guide 4/27/04 3:36 PM Page 13 Getting Star t e d W hat You Need To Know USE YOUR PERSONAL E-MAIL USE YOUR BUSINESS E-MAIL WEB-BASED (HTTP) MICROSOFT OUTLOOK CRADLE SYNCHRONIZATION 10. MICROPHONE: Inputs audio into your device when receiving/making a call or recording voice notes. 15. VOLUME ROCKER KEY: Press the key up to increase volume, press down to decrease volume. You can keep your Pocket Outlook data up-to-date by synchronizing the device with your Outlook data on your PC. Once the ActiveSync software is installed on your PC, connect the cradle to your PC through the USB port. Once your PC has detected the cradle, insert your device into it. The ActiveSync Setup Wizard will walk you through setting up a partnership between your device and your PC. See the System Procedures section in the User’s Guide for more information. 11. UNIVERSAL CONNECTOR: Connects your device to the cradle. This allows you to recharge your device and perform an ActiveSync operation. You can also use it to connect peripheral hardware devices to your device. 16. HOLD SWITCH: Slide up to lock all buttons from being accidentally pressed when the device is placed in pocket or in a bag. 12. SEND BUTTON: Press to accept an incoming call. During an outgoing call, press and hold to turn on/off the speakerphone. From Speed Dial, press to call the currently selected number. From Call History. press to call the currently selected log item. In mailbox, press to send a composed e-mail/SMS message or display options for a received e-mail/SMS. From an application, press to display the Dialer screen or press twice to redial the last called number. IMPORTANT: You can use the Pocket Internet Explorer from the Start Menu to get on the Internet and access Web-based e-mail accounts like Hotmail or Yahoo. Note: To access the Internet, just follow the directions in the Browse the Internet section in the User’s Guide. INTERNET SERVICE PROVIDER (POP3/IMAP4) You can send and receive your POP3 or IMAP4 e-mail messages with the inbox on your device. This would include ISP providers like Earthlink, attbi/Comcast and Qwest. You may need your account and mail server information to configure the connection. OFFICE ONLINE Office Online software allows you to wirelessly access your Microsoft® Outlook® or Lotus Notes office e-mail, calendar and contacts when you're on the go. This convenient service comes in two versions: Pro and Premier. Everything you do with Office Online while you are mobile is reflected back on your desktop, so there's no need to sync up when you return home. To add Office Online Pro or Office Online Premier service to your data plan, call AT&T Wireless Customer Care at 866-293-4634. If you are already an AT&T Wireless customer, simply go to attwireless.com/officeonline to add Office Online to your existing account. 13 For AT&T Wireless E-Mail Business Solutions, contact your AT&T Wireless Sales Representative or call 866-429-7222. OFFICE ONLINE Office Online software allows you to wirelessly access your Microsoft® Outlook® or Lotus Notes office e-mail, calendar and contacts when you're on the go. This convenient service comes in two versions: Pro and Premier. Everything you do with Office Online while you are mobile is reflected back on your desktop, so there's no need to sync up when you return to the office. Office Online is easy to install and use – set-up takes just minutes. Once the software is on your office PC, accessing information on your wireless device is easy and intuitive. 13. SPEAKER: Listen to audio media or a phone call from here. This device’s phone component can be used with the Earphone Microphone or as a speakerphone. Unlike conventional cell phones, the PPC4100 is not designed to be held against the head during a conversation. Holding the unit against your head during phone use is contrary to the design of this product and is not recommended. For instructions on how to use the phone with the Earphone Microphone or as a speakerphone, please refer to the device’s User’s Guide. 14. JOG DIAL: Pressing the jog dial results to an action similar to pressing the Enter key in a regular keyboard. For example, to open any of the application in the Start menu simply select that application then press the jog dial; or in using a Help menu, simply select a hyperlink then press the jog dial to display the linked information. 6 PPC4100 Quick Start Guide 4/27/04 3:36 PM Page 11 W hat You Need To Know Getting Star t e d RESET YOUR DEVICE HANDSET DESCRIPTION 1. EARPHONE JACK: 2.5 mm jack for use with a hands-free device or to listen to audio files. Has a non-detachable protective covering. This phone is a tri band Pocket PC with built-in phone functionality. The PPC4100 weighs less than 5.6 ounces and the dimensions are 4.29" h x 2.69" w x .85" d. 4. 2. INFRARED (IR) PORT: Uses infrared technology to transmit and receive data from other IR-enabled devices. 5. 6. 3. SD/MMC EXPANSION SLOT: Accepts an SD or MMC card, allowing you to add more memory. The slot also supports SDIO (Secure Digital Input Output) cards for added connectivity options. 3. 2. 1. 14. 13. 7. 4. ANTENNA/STYLUS HOLDER: The non-extendable antenna has a neatly hidden slot for holding the stylus. 8. 15. 5. NOTIFICATION INDICATOR: Lights up solid amber for alarm reminders and e-mail receipt. 6. PHONE INDICATOR: Lights up green to indicate phone status. 7. POWER BUTTON: Press to turn the device on or off. Press and hold to turn the backlight on or off. 8. LCD TOUCHSCREEN: Displays the applications and data stored in your device. It is touch-sensitive and responds to the stylus or your finger. 16. 12. 9. 11. 5 10. 9. END BUTTON: Press to reject an incoming call. Press to end a call. When dialing a number, press to delete the number input. Press and hold to turn on/off the mobile service connection. To add Office Online Pro or Office Online Premier service to your data plan, call AT&T Wireless Customer Care at 866-293-4634. If you are already an AT&T Wireless customer, simply go to attwireless.com/officeonline to add Office Online to your existing account. USING POCKET INTERNET EXPLORER Use Pocket Internet Explorer to view internet or intranet sites from your device. During synchronization with your computer, download your favorite links and mobile favorites that are stored in the Mobile Favorites subfolder of Internet Explorer on your computer. Pocket IE includes support for XHTML Basic, Cascading Style Sheets, WML2.0, JScript 5.5 IPv6. You may have to perform a reset if the device freezes (i.e., device no longer responds to the buttons on the screen). SOFT RESET A soft reset allows your device to get a fresh start, similar to rebooting a computer. This will restart your device and adjust memory allocation. All records and entries are retained after a soft reset. Unsaved data in open programs may in some cases be lost. To perform a soft reset: 1. Remove the stylus from its holder. 2. Lightly press the tip of the stylus to the reset button located on the rear panel of the device. To open Pocket Internet Explorer • Tap , then Internet Explorer. BROWSE THE INTERNET Your Audiovox PPC4100 has the Pocket Internet Explorer browser that will allow you to access Internet sites. You will be directed to the default home page. Type in a specific URL, select a URL that is currently in Favorites or choose one of the banners on the home page to start browsing. If your address bar is not visible, click view in the bottom toolbar and select Address Bar. 14 PPC4100 Quick Start Guide 4/27/04 3:36 PM Page 9 Getting Star t e d W hat You Need To Know HARD RESET TRANSFER YOUR CONTACT INFORMATION A hard reset will cut off power to your device. This will erase all records and entries, delete all programs you have added, and restore the device default factory settings. Never perform a hard reset unless a soft reset does not correct your problem. When you perform your next ActiveSync operation, you can restore any data that you previously synchronized to your computer or you can restore data that you have backed up to a storage card. Use the SIM Manager program on your device if you would like to transfer contact information from an existing GSM SIM. See the Sharing Contacts In SIM Manager section of the User’s Guide. To perform a hard reset: 1. Press and hold the power button on the front panel of your device. 2. While holding down the power button, gently press the tip of the stylus to the reset button. The Confirmation message box appears. 3. Press the volume key up. NOTE: When you perform a hard reset, the current date and time will not be retained. Formats, preferences, and other settings are restored to their factory default settings. USING THE INBOX Use Inbox to send and receive e-mail messages by doing either of the following: • Synchronize e-mail messages with Microsoft Exchange or Microsoft Outlook on your computer. • Send and receive e-mail messages by connecting directly to an e-mail server through an Internet service provider (ISP) or a network. You also can use Inbox to send and receive SMS; it supports 8 bits data with class 0, 1, 2, 3, as well as USSD (Unstructured Supplementary Service Data). You can compose both e-mail and SMS from the Inbox of your PPC4100. Messages addressed to a mobile phone number will be sent via SMS; messages addressed to an e-mail address will be sent via e-mail. There are two types of e-mail that can be managed on your device. If you prefer to use both types, the Inbox supports multiple folders. PPC4100 PACKAGE CONTENTS Thank you for purchasing the PPC4100. The device’s giftbox contains all of the items listed below: • PPC4100 Pocket PC with Built-in Phone • AC Adapter • USB Cradle • Single Earbud Headset • Standard Battery • Leather Pouch • Stereo Headset • Stylus Pen (1) • Quick Start Guide • Companion CD • User’s Guide Booklet 15 NOTE: Report any product defects to the place of purchase immediately. 4 PPC4100 Quick Start Guide 4/27/04 3:36 PM Page 7 W hat You Need To Know Key Functions MICROSOFT OUTLOOK Application 1. Today How To Start Benefit and Use Tap , Today Today’s information that users want to see at a glance. 2. ActiveSync Tap , ActiveSync Monitor the status of information transfer between the device and the PC. 3. Calendar Tap , Calendar View, edit, and create calendar entries. View, edit, and create contact information, or make a call directly from contacts. 4. Contacts Tap , Contacts 5. Inbox Tap , Inbox View, edit, create, and send e-mails with or without attachments. 6. Pocket Internet Explorer Tap , Pocket Internet Explorer Browse the Internet wirelessly. 7. Notes Tap , Notes Enter digitally-transcribed handwritten notes. 8. Phone Tap , Phone View phone dialer. 9. Tasks Manage active and completed tasks. With this method, your Inbox is updated each time you sync with your PC or corporate e-mail server. Upon each sync, any messages you have composed are sent and your Inbox will be updated with any new messages you have received. See the Inbox section of the User’s Guide for more information. POP3/IMAP4 This method includes e-mail from providers such as Quest, Earthlink and attbi/Comcast. These e-mail services can be managed remotely using a wireless connection. Visit www.attwireless.com/pocketpcsolutions for configuration instructions. Tap , Tasks 10. Windows Media Player Tap , Windows Media Player Play audio or video files locally on the device or storage card, or streamed from the web. 11. Games Tap , Programs, Games Users can play their favorite games. 12. Calculator Tap , Programs, Calculator Access an easy-to-use calculator. 13. File Explorer Tap , Programs, File Explorer Manage the files on the device. 14. Pictures Tap , Programs, Pictures View pictures on the device. • Tap , then Inbox. Inbox will open to the Inbox folder navigator. TO OPEN INBOX 15. MSN Messenger Tap , Programs, MSN Messenger Send MSN instant messages. Synchronizing e-mail messages: 16. Pocket Excel Tap , Programs, Pocket Excel View, create, and edit spreadsheets. 17. Pocket Word Tap , Programs, Pocket Word View, create, and edit documents. 18. WiBackup Tap , Programs, WiBackup Create backup files of datafiles and applications stored in your device. E-mail messages can be synchronized as part of the general synchronization process. You will need to enable Inbox synchronization in ActiveSync. 19. SIM Manager Tap , Programs, SIM Manager Manage the data on the SIM card. 3 Tap to select which folder to display. Tap to create a new email or SMS message. Tap to select which account to use. FOR MORE INFORMATION: Go to www.attwireless.com/pocketpcsolutions for more information on your Audiovox PPC4100. 16 PPC4100 Quick Start Guide 4/27/04 3:36 PM Page 5 Getting Star t e d W hat You Need To Know Included Accessories: IMPORTANT AC Adapter USB Cradle Single Earbud Headset Leather Pouch Stereo Headset Stylus Pen (1) Vehicle Power Adapter USB Data Sync Cable Stereo Headset and Remote Control Remote Control Unit SD Camera Card Stylus Pen 3-Pack Optional Accessories: 17 Standard Battery In order to utilize your device’s wireless data and voice capabilities, you must have an AT&T Wireless SIM card. See the “SIM Card” section of this Quick Start Guide for more information. 4100 The first thing you’ll need to do is follow the instructions in the “Getting Started” section. Once you’ve completed the basics, you’ll be ready to access all of the features and functions that will enhance your communication capabilities on the go. And, once you’re familiar with how your favorite features and functions work—accessing the information that matters most will be fast and simple. So get going today and discover all of the benefits of your Audiovox PPC4100 with AT&T Wireless. 2 PPC4100 Quick Start Guide 4/27/04 3:35 PM Page 3 W hat You Need To Know PPC 1 Technical Specifications: Battery Specifications: Network Frequency: Dimensions: Weight: Display: Standard Battery: Standby time:*† Talk time:*† Data usage time:*† PDA:† Tri-band GSM 850/1800/1900 4.29" h x 2.69" w x .85" d Less than 5.6 ounces 3.5" TFT LCD, 240 x 320 QVGA Screen with 65K color 1480mAh Li Ion Removable Battery Up to 100 hours stand by time Up to 3 hours talk time Up to 5 hours data usage time Up to 12 hours PDA usage only *Depends on network configuration, signal strength, and usage patterns. Network- and subscription-dependent feature. Not available in all areas. †Battery performance is approximate. Minimum PC System Requirements: Microsoft® Windows NT® Workstation 4.0 with SP 6 or later Microsoft® Windows® 98 or higher Microsoft® Internet Explorer 4.01 SP 1 or later 12 to 65 MB available hard disk space USB or infrared interface and CD ROM drive 18 PPC4100 Quick Start Guide 4/27/04 3:35 PM Page 1 PPC4100 AUDIOVOX PPC4100 POCKET PC QUICK START GUIDE IMPORTANT - READ THIS FIRST This Guide is designed to get you quickly up and running with your Audiovox PPC4100 Pocket PC. It will provide information on: • Getting Started • Key Functions • What You Need to Know About Your Audiovox PPC4100 Pocket PC Phone © 2004 Audiovox Communications Corp. • 555 Wireless Boulevard • Hauppauge, New York 11788 • USA • www.audiovox.com All rights reserved. Audiovox is a registered trademark of Audiovox Corp. For more detailed information, please refer to the Audiovox User’s Guide booklet and the User’s Guide on the product CD, both of which are located in the Audiovox PPC4100 packaging.