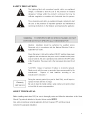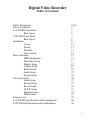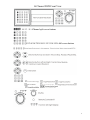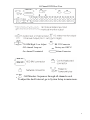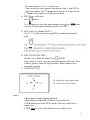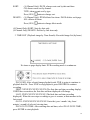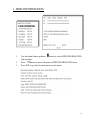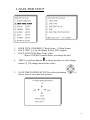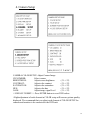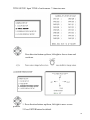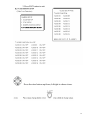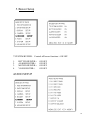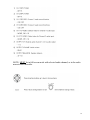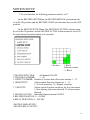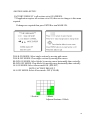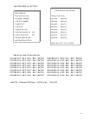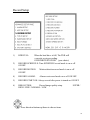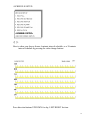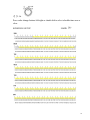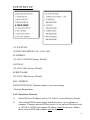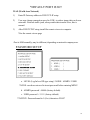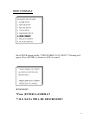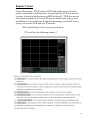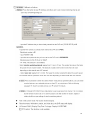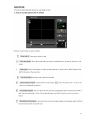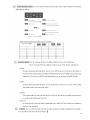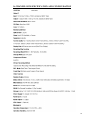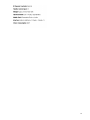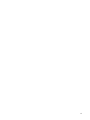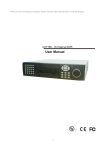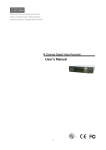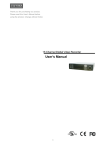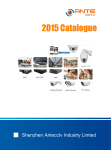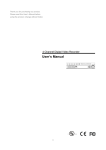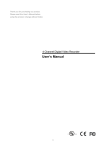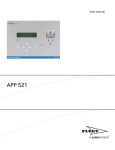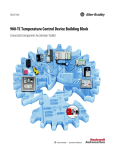Download Clinton Electronics Ce-DVR8 Specifications
Transcript
Clinton DVR Manual CE-DVR163 CE-DVR042 SAFETY PRECAUTIONS ABOUT THIS MANUAL 2 BEFORE READING THIS MANUAL 3 Digital Video Recorder Table of Contents Safety Precautions Table of Contents 16 CH DVR Front Panel Back Panel 4 CH DVR Front Panel Back Panel Installation Log-In Picture Playback Time-Search Basic Operation HDD Information Date-Time Setup Display Setup Camera Setup Buzzer Setup Audio Setup System Setup Advanced Setup Alarm Setup Motion Setup Record Setup TCP-IP Setup Password setup HDD Format Remote View 16 CH DVR Specifications and Configuration 4 CH DVR Specifications and Configuration 2&3 4 5 6 7 8 9 11 11 13 13 15 16 17 18 19 22 22 24 25 25 27 30 35 36 37 39 44 46 4 16 Channel DVR Front View 16 / 13 / 9 / 4Channel split screen buttons 1/2/3/4/5/6/7/8/9/10/11/12/13/14/15/16 full screen buttons 5 16 Channel DVR Rear View 75 OHM High / Low Adjust Off: channel Loop-out On: channel Terminated RS 232 Connector Factory use ONLY! Alarm Connector Call Monitor: Sequences through all channels used. To adjust the dwell interval, go to System Setup in main menu. 6 4 Channel DVR Front View 1. 2. 3. 4. 5. 6. 7. 8. 9. 10. 11. 12. 13. 14. 15. 16. 17. 18. 19. 20. : 4 quad split screen mode button CHANNEL 1: Channel 1 full screen button CHANNEL 2: Channel 2 full screen button CHANNEL 3: Channel 3 full screen button CHANNEL 4: Channel 4 full screen button FREEZE: Picture freeze mode button ZOOM: Picture zoom in mode button AUTO: Auto sequence mode PIP: Picture in picture mode button REW: Reverse playback choose button STEP/DOWN: Playback pause/Direction button down FF: Forward playback choose button STOP/UP: Press this button to stop playback/Direction button up MENU BUTTON: Press this button to display the menu setup LOCK/ESC: Press this button to Lock function T-SRH: Press this button to playback time search DIRECTION/VALUE CHANGE BUTTON: Playback speed choose (increase) PLAY BUTTON: Press this button to playback DIRECTION/VALUE CHANGE BUTTON: Playback speed choose (reduce) REC BUTTON: Press this button to start recording image 7 4 Channel DVR Rear View 1. RS-232 IN: FACTORY USE ONLY! 2. EXTERNAL HDD: External IDE HDD bay connector 3. 4. 5. 6. 7. 8. 9. 10. 11. 12. 13. 14. 15. 16. 17. 18. 19. 20. RS-485: RS485 Connector +/COM: RELAY: Sensor, relay output GND ALARM: Alarm I/O input LAN: Network Connector CAMERA OUTPUT: CAMERA 1 Video image output CAMERA INPUT: CAMERA 1 Video image input CAMERA OUTPUT: CAMERA 2 Video image output CAMERA INPUT: CAMERA 2 Video image input CAMERA OUTPUT: CAMERA 3 Video image output CAMERA INPUT: CAMERA 3 Video image input CAMERA OUTPUT: CAMERA 4 Video image output CAMERA INPUT: CAMERA 4 Video image input MONITOR BNC: Monitor video BNC Connector MONITOR S-VIDEO: Monitor S-Video Connector DC 12V/5A: Power Input POWER: Power Switch ON/OFF 8 The Clinton DVR The User Manual is created to help you quickly and efficiently install the Clinton DVR and its most commonly used features. It is important to follow each step in order and read the instructions carefully to ensure proper programming of the DVR unit. It is also important to know the end-user’s requirements in setting up the proper recording schedules. More detailed information on the other features of the DVR are located in the DVR Manual, Located on the remote software CD which was shipped with the DVR. Installation 9 16 Channel DVR Sensor/Alarm Connections: ,, 13,12,11,10,9,8,7,6,5,4,3 2 1 25,24,23,22,21,20,19,18,17,16,15,14 Pin# 1. ALARM SENSOR 1 2. ALARM SENSOR 2 3. ALARM SENSOR 3 4. ALARM SENSOR 4 5. ALARM SENSOR 5 6. ALARM SENSOR 6 7. ALARM SENSOR 7 8. ALARM SENSOR 8 9. ALARM SENSOR 9 10. ALARMSENSOR 10 11. ALARM SENSOR 11 12. ALARM SENSOR 12 13. ALARM SENSOR 13 Pin# 14. ALARM SENSOR 14 15. ALARM SENSOR 15 16. ALARM SENSOR 16 17. ALARM/MOTION RELAY #2 COM 18. ALARM SENSOR GND 19. ALARM SENSOR GND 20. ALARM SENSOR GND 21. ALARM/MOTION RELAY #1 N.C. 22. ALARM/MOTION RELAY #1 COM 23. ALARM/MOTION RELAY #1 N.O. 24. ALARM/MOTION RELAY #2 N.C. 25. ALARM/MOTION RELAY #2 N.O. 4Channel DVR Sensor/Alarm Connections: Pin# Pin# 1. RS 485 2. RS 485 + 3. ALARM/MOTION RELAY COM 4. ALARM/MOTION RELAY N.C. 5. ALARM/MOTION RELAY N.O. 6. ALARM SENSOR GND 7. ALARM SENSOR 1 8. ALARM SENSOR 2 9. ALARM SENSOR 3 10. ALARM SENSOR 4 ♦Alarm Input: Short-circuit between any alarm sensor and ALARM SENSOR GND is recognized as alarm. 10 Logging In 1. 2. Press the MENU button to enter into the system. Password enter window pops up: 3. Password (Account-Admin): 44444 Password (Account-User): 11111 Press Numeric button to choose password and unlock the system. Notice: 1. ADMIN level can setup all menu functions. 2. USER level cannot setup ADVANCED page. Picture Full screen or channel split screen display Press button to display 16 / 13 / 9 / 4 channel split screen on the 16channel DVR. Press quad button to display 4channel split screen on the 4 channel DVR. Press numeric buttons to display the desired camera image in full screen. 1.) FREEZE Mode In live, quad, and full screen mode press freeze image. (FREEZE) button to Press again to cancel freeze mode. 2.) ZOOM Mode (Display Enlargement) Go to full screen mode with numeric buttons in live or playback mode, than press to display screen enlargement. Use buttons to move position of zoomed picture. 3.) AUTO Mode Press (AUTO) button to begin screen auto sequence. 11 >No auto sequence in 16 / 13 split screen. >You can activate auto sequence function in 9-spit, 4-split, PIP or full-screen mode. The 3rd channel will sequence in 9-split screen. 2nd channel will sequence in 4-split screen mode. 4.) PIP (Picture in Picture) Press Button Use button, to select the main channel screen, press to select desired camera channel in small view (PIP). button 5.) SEL (select) 16 Channel ONLY! >On 13 / 9 / 4 split screen, pressing SEL can change the channel order. 6.) KEY LOCK FUNCTION (LOCK) On the Live or Playback mode, Press Only, numeric, freeze, auto, pip, and zoom buttons will work. Press lock key again to enter the log-in window. Enter admin or user password to unlock. 7.) AUDIO BUTTON Notice: 1>Recording is stopped during playback. 2>Recording is not possible if camera is not connected. 3>DVR must not be in the PLAY mode, if the user wants to use remote view. 4>DVR must be in Live/Record mode to use remote view. 12 Playback 1. Press button to begin playback. (System will begin playback of the images, backwards from the most recent time.) Time-Search(T-SRH) 1. Press T-SRH button to activate playback function 2. Event List (Alarm List): Event source- Video loss/Alarm Trigger NOTE: Does NOT record motion events. PLAY: Press ENTER to start Playback. 13 SORT: (16 Channel Only) DATE, alarm events sort by date and time. CH, alarm events sort by channel. TYPE, alarm events sort by type. DELETE: Press (SEL) button to change sort. (16 Channel Only) ITEM-deletes line items. PAGE-deletes each page. ALL-deletes all items. Press (SEL) button to change delete mode. (4 Channel Only) SORT: Sorts by date only. (4 Channel Only) DELETE: Deletes by line item only. 3. TIME LIST (Playback image by Time-Search): Recorded image list (by hours) No items or page display limit. DVR recording mode is continuous. PLAY END: After selected image playback ends, DVR is going to continue to playback this file. Press STOP to stop playback, press RECORD to continue recording. FIRST: XXXX/XX/XX XX:XX:XX (The first date and time recording display) If HDD has overwritten, the first date and time displayed will change. LAST: XXXX/XX/XX XX:XX:XX (The final date and time recording displayed). When the user stops recording or goes to a menu, at that moment is the last record. GO TO: XXXX/XX/XX XX:XX:XX Enter the (year / month / day, hour / minute / second) of selected viewing time. PLAY GO TO TIME: After entering date and time, select PLAY GOTO TIME, press ENTER to start playback. 14 Basic Operation Press MENU button to enter MAIN SETUP PAGE 1. Use direction button up/down 2. Press 3. Press sub-menu item with direction button up/down button to enter into sub-menu function. button. Or left/right And change the value with the 4. to select setup item. values change buttons. Press ESC/LOCK button to go back to Main Menu or Exit. 15 1. HDD INFORMATION 1. Use direction button up/down item position. 2. 3. Press button to enter sub-menu of HDD INFORMATION item. Press ESC to go back to main menu or exit menu. button to select HDD INFORMATION 16 2. DATE-TIME SETUP 1. 2. 3. HOUR TYPE: 12H:MMSS, 12 Hour Format / 24 Hour Format. DATE TYPE: Y=Year, M=Month, D=Day, ENG=English DATE: XXX/XX/XX Enter Today’s date. *Please STOP REC function before you change the time! 4. TIME: Use up/down buttons to choose position, use value change to change date and time values. buttons 5. DATE-TIME POSITION SETUP: Press direction buttons choose items or move date-time position. to 17 3. Display Setup 1. 2. 3. 4. 5. 6. DATE-TIME: Date and Time caption display mode. CAMERA TITLE: Camera Title caption display mode. PB DATE-TIME: Playback date and time caption display mode. PB CAMERA TITLE: Playback camera title caption display mode. DVR STATUS: DVR System Field, record, playback, audio caption display mode. BORDER SET: Border color WHITE, YELLOW, CYAN, GREEN, MEGENTA, RED, BLUE, BLACK, GRAY. Press direction buttons to choose the desired item. 18 4. Camera Setup CAMERA-COLOR SETUP: Adjust Camera Image CH NUMBER: Select camera BRIGHTNESS: Adjust screen brightness (-31~+32) CONTRAST: Adjust color contrast (-31~+32) SATURATION: Adjust color saturation (-31~+32) HUE: Adjust color hue (-31~+32) GAIN: Adjust image signal level (-31~+32) >>DEFAULT RESET<<: Press ENTER button to reset DVR values. >Right adjustment of each element in COLOR setup will increase picture quality displayed. We recommend that you adjust each element of COLOR SETUP for cameras and monitor to be connected to the DVR unit. 19 TITLE SETUP: Input TITLE of each camera. 7 characters max. Press direction button up/down, left/right to choose items and positions. 1. Press direction buttons up/down, left/right to move screen position. 2. Press ENTER button for default. 20 3. Press ESC button to quit Press direction buttons up/down, left/right to choose items. 21 5. Buzzer Setup **SYSTEM BUZZER: Controls all buzzer functions:> ON/OFF 1. 2. 3. 4. BUTTON BUZZER:> ALARM BUZZER:> MOTION BUZZER:> VLOSS BUZZER:> ON/OFF ON/OFF ON/OFF ON/OFF AUDIO SETUP 22 NOTE: MUST be in full screen mode with selected audio channel, or in the audio menu to hear the audio. 23 6. System Setup Press direction buttons up/down to choose items. Press values change buttons to change values. 24 7. Advanced Setup ALARM SETUP ALARM POPUP: ON/OFF Display’s ALARM Number on screen when activated. BUZZER DURATION: 0 ~ 999 Seconds RECORD DURATION: 0 ~ 999 Second 25 >ALARM SENSOR RELAY SETUP< 1. ALARM01: OFF. / RL1 / RL2 / BOTH 2. ALARM02: OFF. / RL1 / RL2 / BOTH 3. ALARM03: OFF. / RL1 / RL2 / BOTH 4. ALARM04: OFF. / RL1 / RL2 / BOTH 5. ALARM05: OFF. / RL1 / RL2 / BOTH 6. ALARM06: OFF. / RL1 / RL2 / BOTH 7. ALARM07: OFF. / RL1 / RL2 / BOTH 8. ALARM08: OFF. / RL1 / RL2 / BOTH 09. ALARM09: OFF. / RL1 / RL2 / BOTH 10. ALARM10: OFF. / RL1 / RL2 / BOTH 11. ALARM11: OFF. / RL1 / RL2 / BOTH 12. ALARM12: OFF. / RL1 / RL2 / BOTH 13. ALARM13: OFF. / RL1 / RL2 / BOTH 14. ALARM14: OFF. / RL1 / RL2 / BOTH 15. ALARM15: OFF. / RL1 / RL2 / BOTH 16. ALARM16: OFF. / RL1/ RL2 / BOTH >ALARM POLARITY SETUP< 1. ALARM01: N.C. / N.O. / OFF 2. ALARM02: N.C. / N.O. / OFF 3. ALARM03: N.C. / N.O. / OFF 4. ALARM04: N.C. / N.O. / OFF 5. ALARM05: N.C. / N.O. / OFF 6. ALARM06: N.C. / N.O. / OFF 7. ALARM07: N.C. / N.O. / OFF 8. ALARM08: N.C. / N.O. / OFF 09. ALARM09: N.C. / N.O. / OFF 10. ALARM10: N.C. / N.O. / OFF 11. ALARM11: N.C. / N.O. / OFF 12. ALARM12: N.C. / N.O. / OFF 13. ALARM13: N.C. / N.O. / OFF 14. ALARM14: N.C. / N.O. / OFF 15. ALARM15: N.C. / N.O. / OFF 16. ALARM16: N.C. / N.O. / OFF ♦NOTE: 4 Channel DVR has 1 (One) relay: ON/OFF 26 MOTION SETUP **To record motion, the following parameters must be set** In the RECORD SETUP Menu, the RECORD MOTION selection must be set to the ON position, and the RECORD START selection must be set to the OFF position. In the MOTION SETUP Menu, The MOTION FUNCTION selection must be set to the ON position, and the MOTION ACTIVE selection must be set to ON for each channel requiring motion to be recorded. 1 Section 1 Block Adjacent sections = 1 Block **MOTION FUNCTION: all channels ON/OFF **CHANNEL NUMBER: 1 ~ 16 1. DETECT NUMBER: Number of sections that will activate motion. 1 ~ 32 2. SENSITIVITY: Adjust motion Detection Sensitivity. 1 ~ 32 1= Lowest sensitivity, 32= Highest sensitivity 3. VELOCITY: Adjusts speed of motion sensitivity for slow movement. 1=slow moving objects not detected, 32=all movement detected. 4. MOTION ACTIVE: Individual channel motion ON/OFF 5.RECORD DURATION: 0 ~ 999 SEC 6.RELAY DURATION: 0 ~ 999 SEC >MOTION AREA SETUP< >MOTION RELAY SETUP< 27 >MOTION AREA SETUP< FACTORY DEFAULT is all sections set to ON (GREEN) **If application requires all sections set to ON, there are no changes to this menu required. If changes are required then press ENTER to turn MASK ON. WALK ON MODE: Select single sections by moving pink cursor. WALK OFF MODE: Clear single sections by moving blue cursor. BLOCK ON MODE: Select blocks by moving cursor horizontally than vertically. BLOCK OFF MODE: Clear blocks by moving cursor horizontally than vertically. ALL ON MODE: Select all area mode ON. (SELECT) NOTE: FACTORY DEFAULT ALL OFF MODE: Select all area mode. OFF (CLEAR) 1 Section 1 Block Adjacent Sections=1 Block 28 >MOTION RELAY SETUP< *RELAY FUNCTION OFF/ON CH1 RELAY: OFF / RL1 / RL2 / BOTH CH2 RELAY: OFF / RL1 / RL2 / BOTH CH3 RELAY: OFF / RL1 / RL2 / BOTH CH4 RELAY: OFF / RL1 / RL2 / BOTH CH5 RELAY: OFF / RL1 / RL2 / BOTH CH6 RELAY: OFF / RL1 / RL2 / BOTH CH7 RELAY: OFF / RL1 / RL2 / BOTH CH8 RELAY: OFF / RL1 / RL2 / BOTH CH09 RELAY: OFF / RL1 / RL2 / BOTH CH10 RELAY: OFF / RL1 / RL2 / BOTH CH11 RELAY: OFF / RL1 / RL2 / BOTH CH12 RELAY: OFF / RL1 / RL2 / BOTH CH13 RELAY: OFF / RL1 / RL2 / BOTH CH14 RELAY: OFF / RL1 / RL2 / BOTH CH15 RELAY: OFF / RL1 / RL2 / BOTH CH16 RELAY: OFF / RL1 / RL2 / BOTH ♦NOTE: 4 Channel DVR has 1 (ONE) relay: ON/OFF 29 Record Setup 1) 2) HDD FULL: When the hard drive is full, The DVR will overwrite or stop recording. OVERWRITE/STOP REC (your choice) RECORD SCHEDULE: Time SCHEDULE record mode is on or off. ON/OFF 3) RECORD MOTION: ON/OFF Motion detection record mode is on or off. 4) RECORD ALARM: Alarm event record mode on or off. ON/OFF 5) RECORD START ON: Always record after power is turned on. ON/OFF 6) RESOLUTION: Record image quality setup. HIGH / FINE / NORMAL / LOW SUPER / Press direction buttons up/down to choose items. 30 >SCHEDULE SETUP< Here is where you choose from a 6-minute interval schedule, or a 30-minute interval schedule by pressing the value change buttons. Press direction buttons UP/DOWN for day, LEFT/RIGHT for time. 31 Or Press value change buttons left/right or shuttle dial to select schedule time area or clear. SCHEDULE SETUP 30MIN 32 For example: TUES ~ SAT, all day schedule time recording, but on SUN 7:00 ~ 22:00 and MON 1:30 ~ 11:30 are schedule recording. User can press ENTER to see the schedule time area difference. >RECORD SPEED SETUP< RECORD SPEED SETUP PAGE TOTAL SPEED: FULL (30fps) / HALF(15fps) / 10 fps / 5 fps / 2 fps **Note: per channel speed= Total speed divided by number of channels being recorded. Example: FULL (30fps) ÷ 4 channels recording = 7.5fps per channel REC EVT CH 01: A/X/P A/X/P CH 02: A/X/P A/X/P CH 03: A/X/P A/X/P CH 04: A/X/P A/X/P 33 A: Always record X: No record P: Priority record “A” Records frame sequence as follows: Channel 1 – 1st frame Channel 2 – 2nd frame Channel 3 – 3rd frame Channel 4 – 4th frame “P” Records frame sequence as follows: Example #1: Channel 1 Set to “P” Channel 1 – 1st frame Channel 2 – 2nd frame Channel 1 – 3rd frame Channel 3 – 4th frame Channel 1 – 5th frame Channel 4 – 6th frame Example #2: Channel 1 and 2 Set to “P” Channel 1 – 1st frame Channel 2 – 2nd frame Channel 3 – 3rd frame Channel 1 – 4th frame Channel 2 – 5th frame Channel 4 – 6th frame 34 TCP-IP SET UP >TCP-IP SETUP CONNECTION SPEED: LAN / 512K / 64K IP ADDRESS 192.168.192.250 0080 (Factory Default) GATEWAY 192.168.192.001 (Factory Default) SUBNET MASK 255.255.255.000 (Factory Default) MAC ADDRESS XXXXXXXXXXXXX. Machine number, user cannot change. >Network Requirement: LAN (Local Area Network) 1) Enter DVR local IP address such as 192.168.0.5, or use the factory default. 2) After setting DVR network setting, install the remote viewer software to computer. Computer network IP also needs to be set on local IP address such as 192.168.0.6. DVR and computer IP address cannot be the same. Subnet mask, between DVR and computer must be the same. 35 *DEFAULT PORT IS 80!! WAN (World Area Network) 1) Enter IP Gateway address to DVR TCP-IP setup. 2) User may change connection speed to 512K, to reduce image data on slower networks. Network traffic jams, always make data transfer slow, this is normal. 3) After DVR TCP-IP setup, install the remote viewer to computer. *See the remote viewer page -Port is 0080 normally, may be different, depending on network company area. PASSWORD SETUP a. LEVEL (Log In level ID type setup) >NONE / ADMIN / USER *NONE: user does not need to insert password before entering MENU b. ADMIN password > 44444 (factory default) c. USER password > 11111 (factory default) **NOTICE: Password must be 5 (five) characters ONLY! 36 HDD FORMAT Press ENTER button and the **HDD FORMAT CAUTION!!** Warning will appear. Press (ENTER) to format, or (ESC) to cancel. REMEMBER!! *Press (ENTER) to FORMAT **ALL DATA WILL BE DESTROYED!! 37 HDD AUTO DETECT **Must STOP recording to enter this MENU** This menu checks your system and gives you a read-out of all your HDD information. FACTORY DEFAULT **CAUTION!!** ALL SETUP WILL BE CLEARED, AND RESTORE UNIT TO FACTORY DEFAULT!! Press (ENTER) to restore, Press (ESC) to cancel. 38 Remote Viewer General Description: TCP/IP option of DVR and enables user to view live pictures, and search recorded pictures, far apart from the DVR unit, and user can store selected recorded pictures on HDD of client PC. DVR does not use web browser method for access to DVR unit via Internet line, and you must install Remote Viewer Software included in the package on client PC before you try to access the DVR unit over IP network. Click on the Remote Viewer icon on your desktop. **You will see the following window.** 39 40 41 42 43 16 CHANNEL DVR SPECIFICATION AND CONFIGURATION 44 45 4 CHANNEL DVR SPECIFICATION AND CONFIGURATION 46 47