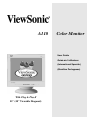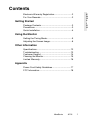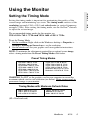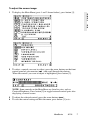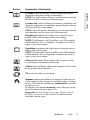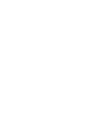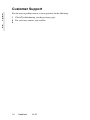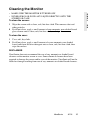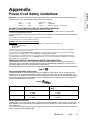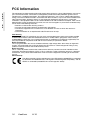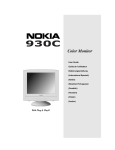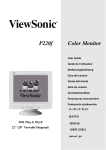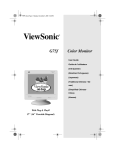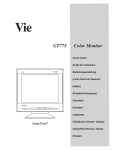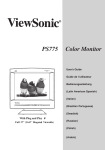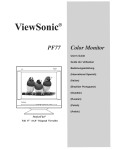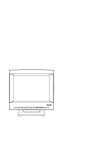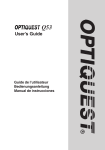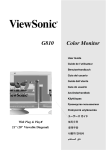Download ViewSonic A110 User guide
Transcript
A110 Color Monitor User Guide Guide de l’utilisateur (International Spanish) (Brazilian Portuguese) With Plug & Play 21" (20" Viewable Diagonal) Contents E N G L I S H Electronic Warranty Registration..............................2 For Your Records.....................................................2 Getting Started Package Contents....................................................3 Precautions ..............................................................3 Quick Installation......................................................4 Using the Monitor Setting the Timing Mode ..........................................5 Adjusting the Screen Image .....................................6 Other Information Specifications .........................................................12 Troubleshooting .....................................................13 Customer Support ..................................................14 Cleaning the Monitor ..............................................15 Limited Warranty ....................................................16 Appendix Power Cord Safety Guidelines ...............................17 FCC Information.....................................................18 ViewSonic A110 1 Getting Started Congratulations on your purchase of a ViewSonic A110 color monitor. Important! Save the original box and all packing material for future shipping needs. E N G L NOTE: This product was designed for operation in the magnetic fields of the hemisphere where it was purchased. S H Package Contents Your A110 ViewSonic A110 3 Quick Installation E N G L 1 Connect video cable 4 Install INF and ICM files Make sure both the monitor and computer are powered OFF. Connect the video cable to the computer, then to the monitor. Macintosh users: Models older than G3 require a Macintosh adapter. Attach the adapter to the computer and plug the video cable into the adapter. S H To order a ViewSonic® Macintosh adapter, contact ViewSonic. See Customer Support in this user guide. 2 Connect power cord Connect the power cord from the monitor to a properly grounded AC outlet. 3 Power-ON monitor and computer Power-ON the monitor, then power-ON the computer. This sequence (monitor before computer) is very important. NOTE: At this point Windows 98 users may receive a message asking them to install the A110 INF file. For CD-ROM: Insert your auto-start CDROM, select “Monitor Drivers,” and follow the on-screen instructions. For diskette: Insert your diskette and run install.exe. Follow the on-screen instructions. 5 Windows users: Set the Timing Mode (resolution and refresh rate) Example: 1024 X 768 @ 75Hz. For instructions on changing the resolution and refresh rate, see the user guide for your computer's graphics card. Installation is complete. Enjoy your new A110 monitor! To be best prepared for any future customer service needs: Write the serial number (see back of the monitor) in “For your Records” on page 1 of this guide. Register the warranty of your monitor on the Internet at: www.viewsonic.com/registration/ Video Cable AC Outlet Power Cord 4 ViewSonic A110 Using the Monitor Setting the Timing Mode Setting the timing mode is important for maximizing the quality of the screen image and minimizing eye strain. The timing mode consists of the resolution (example 1280 x 1024) and refresh rate (or vertical frequency; example 75 Hz). After setting the timing mode, use the OnView ® controls to adjust the screen image. The recommended timing modes for this monitor are: VESA 1024 x 768 @ 75 Hz and VESA 1600 x 1200 @ 75 Hz. To set the Timing Mode: Set the resolution: Right-click on the Windows® desktop > Properties > Settings > Desktop or Screen Area > set the resolution. 2 Set the refresh rate: See your graphic card's user guide for instructions. 1 NOTE: To minimize the adjustments required for an optimal screen image, select a timing mode from the Preset Timing Modes table below. Preset Timing Modes VGA 640 x 400 @ 70 Hz VGA 640 x 480 @ 60 Hz VESA® 640 x 480 @ 75 Hz VESA 800 x 600 @ 75 Hz VESA 800 x 600 @ 85 Hz VESA 1024 x 768 @ 60 Hz VESA 1024 x 768 @ 75 Hz VESA 1024 x 768 @ 85 Hz VESA 1280 x 1024 @ 75 Hz VESA 1280 x 1024 @ 85 Hz VESA 1600 x 1200 @ 75 Hz Macintosh 832 x 624 @ 75 Hz Macintosh 1152 870 @ 75 Hz WARNING: Do NOT set the graphics card in your computer to exceed the maximum refresh rate for each resolution (see below). Doing so may result in permanent damage to your monitor. Timing Modes with Maximum Refresh Rates 1600 x 1200 NI @ 77 Hz 1280 x 1024 NI @ 90 Hz 1152 x 870 NI @ 105 Hz 1024 x 768 NI @ 118 Hz 800 600 NI @ 149 Hz 640 x 480 NI @ 180 Hz (NI = Non Interlaced) ViewSonic A110 5 E N G L S H Adjusting the Screen Image E N G L Beginning with the Main Menu shown below, use the buttons on the front control panel to adjust the OnView® controls which display on the screen. The OnView controls are explained in the four steps at the top of the next page and are further explained on pages 8-11. S H Main Menu with OnView controls Status line at the bottom of the menu shows what to do next: Button [1] EXITs this menu, or Button [2] SELECTs the highlighted control (or pair of controls). Displays Main Menu; also saves changes/exits Main Menu. Power Light Power On/Off Front Control Panel Scroll Up/Down menu options Displays control screen for highlighted control (or pair of controls). Also, toggles between pair of controls on some control screens. * The monitor automatically degausses each time you turn it on, removing the buildup of magnetic fields that can affect color purity and convergence. To prevent possible damage, if you turn the monitor off, then immediately on again, wait 20 minutes before doing this again. Do not turn the monitor on and off repeatedly. To manually degauss the monitor, see the instructions on page 9. 6 ViewSonic A110 To adjust the screen image: 1 To display the Main Menu (parts 1 and 2 shown below), press button [1]. E N G L S H 2 To select a control you want to adjust, press the arrow buttons on the front control panel of your monitor ( ) and scroll through the choices. When the control you want to adjust is highlighted, press button [2]. WV NOTE: Some controls on the Main Menu are listed in pairs, such as Contrast/Brightness. Press button [2] to toggle between control pairs after displaying a control screen. 3 4 WV To adjust the selected control, press the arrow buttons ( ). To save the control setting and Exit the menu, press button [1] twice. ViewSonic A110 7 Main Menu Controls The menu items shown below can be adjusted by using the arrow buttons (VW) on the front of your monitor. E N G L Control Explanation Contrast adjusts the difference between the image S H background (black level) and the foreground (white level). Shortcut: Before displaying the Main Menu, press or to display the Contrast/Brightness control screen. W V Brightness adjusts the background black level of the screen image. Shortcut: Before displaying the Main Menu, press to display the Contrast/Brightness control screen. W or V Horizontal Size adjusts the width of the screen image. Horizontal Position moves the screen image left or right. Vertical Size adjusts the height of the screen image. Vertical Position moves the screen image up or down. Pincushion straightens curves along the vertical edges of the screen image that bow inward or outward. Pin Balance straightens curves along the vertical edges of the screen image that bow in the same direction. Trapezoid makes the vertical edges of the screen image parallel. Parallel slants the vertical edges of the screen image. Top Hooking straightens the top corners of the screen image. Bottom Hooking straightens the bottom corners of the screen image. 8 ViewSonic A110 Control Explanation (Continued) V. Linear (Vertical Linearity Center) adjusts the vertical E N G L distortion at the center of the screen image. NOTE: Vertical Linearity Center is an advanced control and should be used for setup and calibration only. V. Linear Sym (Vertical Linearity Symmetry) minimizes the distortion (squeezing or stretching) images between the top and bottom of the screen image. NOTE: Vertical Linearity Symmetry is an advanced control and should be used for setup and calibration only. S H Hourglass straightens the slight curves along the top or bottom of the vertical edges of the screen image. NOTE: Use Hourglass and Cupid Bow only if Pincushion and Pin-Balance do not completely straighten the vertical edges of the screen image. Cupid Bow straightens the slight curves along the vertical edges of the screen image. NOTE: Use Hourglass and Cupid Bow only if Pincushion and Pin-Balance do not completely straighten the vertical edges of the screen image. H Focus (Horizontal Focus) adjusts the sharpness of the screen image in the horizontal direction. V Focus (Vertical Focus) adjusts the sharpness of the screen image in the vertical direction. Tilt rotates the entire screen image. Degauss removes the build-up of magnetic fields that can cause irregular colors to appear around the edges of screen images. Your monitor will degauss automatically each time you power it on. To degauss your monitor manually, select Degauss on the on-screen menu and press button [2]. Important: Do not degauss repeatedly. Doing so can be harmful to the monitor. Wait at least 20 minutes before using this control again. ViewSonic A110 9 Control Explanation (Continued) OSD Position allows you to move the OnView menus and E N G L control screens horizontally and vertically. ViewMeter® displays information about the video signal coming from your computer’s graphics card. This includes: the refresh rate (or Vertical Frequency, displayed as “FV”) and the scan rate (or Horizontal Frequency, displayed as “FH”). Memory Recall returns adjustments to the original factory settings if the product is operating in a Preset Timing Modes (see the table at the bottom of page 12). Exception: This control does not affect changes made with the User Color control. ViewSonic A110 11 S H Other Information E N G L Specifications Type CRT Phosphor Glass surface S H 21” (20.0” viewable diagonal area). 0.21mm Horizontal, 0.14 mm Vertical, and 0.25mm diagonal dot pitch,90o deflection RGB, medium-short persistence Anti-reflection, anti-glare, anti-static coating Standard light transmission rate = 48.6% Input Signal Video Sync RGB Analog (0.7/1.0Vp-p, 75 Ohms fH: 30-97kHz, fv: 50-180 Hz HV Separate (TTL), Composite Compatibility PC Macintosh1 VGA up to 1600 x 1200 Power Macintosh (may require Macintosh adapter) 1600 x 1200 @ 77 Hz 1280 x 1024 @ 90 Hz 1152 x 870 @ 105 Hz Timing Modes with Maximum Refresh Rates2 1024 x 768 @ 118 Hz 800 x 600 @ 149 Hz 640 x 480 @ 180 Hz Power Voltage AC 90-132V / 198-264V (auto switch) 50/60 Hz Display Area Default Full scan 390 mm (H) x 290 mm (V) (Typical) 406 mm (H) x 305 mm (V) (Depends on signal timing) Operating Conditions Temperature Humidity Altitude 32° F to 104° F (0° C to +40° C) 5% to 95% (no condensation) To 9,000 feet Storage Conditions Temperature Humidity Altitude -40° F to +140° F (-40° C to +60° C) 5% to 95% (no condensation) To 39,000 feet Dimensions Physical (monitor) 500 mm (W) x 442 mm (H) x 401 mm (D) 19.7” (W) x 17.4” (H) x 15.8” (D) Weight Net 23.5 kg (51.8 lb) (monitor only) Regulations UL, cUL, DHHS, FCC-B, CE, DOC-B, Energy Star® (VS), E2000, NOM, CB, MPRII Power Saving Modes On DPMSTM Suspend < NORMAL (Green LED) < 15W (Orange LED) < 15W (Orange LED) Preset Timing Modes (Recommended Timing Modes for this monitor are: VESA 1024 x 768 @ 75 Hz and VESA 1600 x 1200 @ 75 Hz.) VGA 640 x 400 @ 70 Hz VGA 640 x 480 @ 60 Hz VESA® 640 x 480 @ 75 Hz VESA 800 x 600 @ 75 Hz VESA 800 x 600 @ 85 Hz VESA 1024 x 768 @ 60 Hz VESA 1024 x 768 @ 75 Hz 1 VESA 1024 x 768 @ 85 Hz VESA 1280 x 1024 @ 75 Hz VESA 1280 x 1024 @ 85 Hz VESA 1600 x 1200 @ 75 Hz Macintosh 832 x 624 @ 75 Hz Macintosh 1152 870 @ 75 Hz 1 Macintosh models prior to G3 require a Macintosh adapter. To order a Macintosh adapter, contact ViewSonic Customer Support. You will need to provide serial number of the product. 2 Warning: Do NOT set the graphics card in your computer to exceed these Maximum Refresh Rates; doing so could result in permanent damage to the monitor. 12 ViewSonic A110 Troubleshooting No power • Make sure power button (or switch) is ON. • Make sure A/C power cord is securely connected to the back of the monitor and to a power outlet. • Plug another electrical device (like a radio) into the power outlet to verify that the outlet is supplying proper voltage. Power on but no screen image • Make sure the video cable supplied with the monitor is tightly secured to the video output port on the back of the computer. If the other end of the video cable is not attached permanently to the monitor, tightly secure it to the monitor. • Adjust brightness and contrast. • Verify whether an adapter is required for proper signal continuity between graphics card and monitor. Flickering • Not enough power supplied. Connect the monitor to a different outlet. If using a surge protector, reduce the number of devices plugged in. • Check the ViewMeter® from the main menu to verify the refresh rate (vertical frequency) is 75 Hz or higher. See “Specifications” on page 12. • Remove any devices from the area around the monitor that emit magnetic fields such as radios, surge protectors, unshielded speakers, fluorescent lights, AC power converters, desk fans, etc. • Make sure the graphics card in your computer can use non-interlaced mode at the desired frequencies. To enable your graphics card to support higher refresh rates, try selecting fewer colors or running lower resolutions. Wrong or abnormal colors • If any colors (red, green, or blue) are missing, check the video cable to make sure it is securely connected. Loose or broken pins in the cable connector could cause an improper connection. • Connect the monitor to another computer. • Select Degauss from the Main Menu. Do this only once. • If you have an older graphics card, contact ViewSonic® Customer Support. Entire screen image (rolls) vertically • Make sure video input signals are within the monitor's specified frequency range. • Try the monitor with another power source, graphics card, or computer system. • Connect the video cable securely. Control buttons do not work • Press only one button at a time. ViewSonic A110 13 E N G L S H Customer Support E N G L For the most expedient answer to your question, do the following: 1 2 3 Check Troubleshooting (on the previous page). For assistance contact your reseller. S H 14 ViewSonic A110 Cleaning the Monitor • MAKE SURE THE MONITOR IS TURNED OFF. • NEVER SPRAY OR POUR ANY LIQUID DIRECTLY ONTO THE SCREEN OR CASE. To clean the screen: 1 2 E N G L Wipe the screen with a clean, soft, lint-free cloth. This removes dust and other particles. If still not clean, apply a small amount of non-ammonia, non-alcohol based glass cleaner onto a clean, soft, lint-free cloth, and wipe the screen. To clean the case: 1 2 Use a soft, dry cloth. If still not clean, apply a small amount of a non-ammonia, non-alcohol based, mild non-abrasive detergent onto a clean, soft, lint-free cloth, then wipe the surface. DISCLAIMER ViewSonic® does not recommend the use of any ammonia or alcohol-based cleaners on the monitor screen or case. Some chemical cleaners have been reported to damage the screen and/or case of the monitor. ViewSonic will not be liable for damage resulting from use of any ammonia or alcohol-based cleaners. ViewSonic A110 15 S H Limited Warranty E N G L S H VIEWSONIC MONITORS What the warranty covers: ViewSonic® warrants its products to be free from defects in material and workmanship during the warranty period. If a product proves to be defective in material or workmanship during the warranty period, ViewSonic will, at its sole option, repair or replace the product with a like product. Replacement product or parts may include remanufactured or refurbished parts or components. How long the warranty is effective: ViewSonic color monitors, including the display tubes, are warranted for three (3) years for all parts and three (3) years for all labor from the date of the first consumer purchase. Who the warranty protects: This warranty is valid only for the first consumer purchaser. What the warranty does not cover: 1. Any product on which the serial number has been defaced, modified or removed. 2. Damage, deterioration or malfunction resulting from: a. Accident, misuse, neglect, fire, water, lightning, or other acts of nature, unauthorized product modification, or failure to follow instructions supplied with the product. b. Repair or attempted repair by anyone not authorized by ViewSonic. c. Any damage of the product due to shipment. d. Removal or installation of the product. e. Causes external to the product, such as electrical power fluctuations or failure. f. Use of supplies or parts not meeting ViewSonic’s specifications. g. Normal wear and tear. h. Any other cause which does not relate to a product defect. 3. Removal, installation, and set-up service charges. How to get service: 1. For information about receiving service under warranty, contact ViewSonic Customer Support. You will need to provide your product's serial number. 2. To obtain service under warranty, you will be required to provide (a) the original dated sales slip, (b) your name, (c) your address, (d) a description of the problem, and (e) the serial number of the product. 3. Take or ship the product freight prepaid in the original container to an authorized ViewSonic service center or ViewSonic. 4. For additional information or the name of the nearest ViewSonic service center, contact ViewSonic. Limitation of implied warranties: THERE ARE NO WARRANTIES, EXPRESS OR IMPLIED, WHICH EXTEND BEYOND THE DESCRIPTION CONTAINED HEREIN INCLUDING THE IMPLIED WARRANTY OF MERCHANTABILITY AND FITNESS FOR A PARTICULAR PURPOSE. Exclusion of damages: VIEWSONIC'S LIABILITY IS LIMITED TO THE COST OF REPAIR OR REPLACEMENT OF THE PRODUCT. VIEWSONIC SHALL NOT BE LIABLE FOR: 1. DAMAGE TO OTHER PROPERTY CAUSED BY ANY DEFECTS IN THE PRODUCT, DAMAGES BASED UPON INCONVENIENCE, LOSS OF USE OF THE PRODUCT, LOSS OF TIME, LOSS OF PROFITS, LOSS OF BUSINESS OPPORTUNITY, LOSS OF GOODWILL, INTERFERENCE WITH BUSINESS RELATIONSHIPS, OR OTHER COMMERCIAL LOSS, EVEN IF ADVISED OF THE POSSIBILITY OF SUCH DAMAGES. 2. ANY OTHER DAMAGES, WHETHER INCIDENTAL, CONSEQUENTIAL OR OTHERWISE. 3. ANY CLAIM AGAINST THE CUSTOMER BY ANY OTHER PARTY. Effect of state law: This warranty gives you specific legal rights, and you may also have other rights which vary from state to state. Some states do not allow limitations on implied warranties and/or do not allow the exclusion of incidental or consequential damages, so the above limitations and exclusions may not apply to you. Sales outside the U.S.A. and Canada: For warranty information and service on ViewSonic products sold outside of the U.S.A. and Canada, contact ViewSonic or your local ViewSonic dealer. ViewSonic Monitor Warranty (V2.0) 16 ViewSonic A110 Release Date: 10-15-1999 Appendix Power Cord Safety Guidelines CAUTION: Use a power cable that is properly grounded. Always use the AC cords listed for each country. In other areas, use an AC cord which meets local safety standards. USA................. UL Canada............. CSA Germany .......... VDE Switzerland ..... SEV Britain ............. BASE/BS Japan ............... Electric Appliance Control Act S H AC PLUG CORD PRECAUTIONS FOR THE UNITED KINGDOM FOR YOUR SAFETY PLEASE READ THE FOLLOWING TEXT CAREFULLY. IF THE FITTED MOULDED PLUG IS UNSUITABLE FOR THE SOCKET OUTLET THEN THE PLUG SHOULD BE CUT OFF AND DISPOSED OF SAFELY. THERE IS A DANGER OF SEVERE ELECTRICAL SHOCK IF THE CUT OFF PLUG IS INSERTED INTO AN APPROPRIATE SOCKET. If a new plug is to be fitted, please observe the wiring code as shown below. If in any doubt, please consult a qualified electrician. WARNING: THIS APPLIANCE MUST BE EARTHED. IMPORTANT: The wires in this mains lead are coloured in accordance with the following code: Green-and-Yellow: Earth Blue: Neutral Brown: Live If the coloured wires of the mains lead of this appliance do not correspond with the coloured markings identifying the terminals in your plug, proceed as follows: The wire which is coloured GREEN-AND-YELLOW must be connected to the terminal in the plug which is marked by the letter E or by the Earth symbol or coloured GREEN or GREEN-AND-YELLOW. The wire which is coloured BLUE must be connected to the terminal in the plug which is marked with the letter N or coloured BLACK. The wire which is coloured BROWN must be connected to the terminal in the plug which is marked with the letter L or coloured RED. IMPORTANT NOTICE CONCERNING POWER CORD SELECTION The power cord set for this unit has been enclosed and has been selected according to the country of destination and must be used to prevent electric shock. Use the following guidelines if it is necessary to replace the original cord set, or if the cord set is not enclosed. The female receptacle of the cord set must meet CEE-22 requirements and will look like (Figure A1 below): For the United States and Canada In the United States and Canada the male plug is a NEMA5-15 style (Figure A2), UL Listed, and CSA Labeled. For units which are mounted on a desk or table, type SVT or SJT cord sets may be used. For units which sit on the floor, only SJT type cord sets may be used. The cord set must be selected according to the current rating for your unit. Please consult the table below for the selection criteria for power cords used in the United States and Canada. Cord Type Size of Conductors in Cord Maximum Current Rating of Unit SJT 18 AWG 16 AWG 14 AWG 10 Amps 12 Amps 12 Amps SVT 18 AWG 17 AWG 10 Amps 12 Amps For European Countries In Europe you must use a cord set which is appropriate for the receptacles in your country. The cord set is HAR-Certified, and a special mark that will appear on the outer sheath, or on the insulation of one of the inner conductors. If you have any questions concerning which proper power cord to use, please consult with the dealer from whom you have purchased the product ViewSonic E N G L A110 17 FCC Information E N G L S H This equipment has been tested and found to comply with the limits for a Class B digital device, pursuant to part 15 of the FCC Rules. These limits are designed to provide reasonable protection against harmful interference in a residential installation. This equipment generates, uses, and can radiate radio frequency energy, and if not installed and used in accordance with the instructions, may cause harmful interference to radio communications. However, there is no guarantee that interference will not occur in a particular installation. If this equipment does cause harmful interference to radio or television reception, which can be determined by turning the equipment off and on, the user is encouraged to try to correct the interference by one or more of the following measures: • Reorient or relocate the receiving antenna. • Increase the separation between the equipment and receiver. • Connect the equipment into an outlet on a circuit different from that to which the receiver is connected. • Consult the dealer or an experienced radio/TV technician for help. FCC Warning To assure continued FCC compliance, the user must use grounded power supply cord and the provided shielded video interface cable with bonded ferrite cores. If a BNC cable is going to be used, use only a shielded BNC(5) cable. Also, any unauthorized changes or modifications not expressly approved by the party responsible for compliance could void the user's authority to operate this device. Notice for Germany The x-rays generated in this unit are shielded sufficiently. High voltage: Max. 30 kV. Also, for ergonomic reasons, we recommend that you do not display blue characters on a dark background. Doing so may produce insufficient contrast that could lead to eye strain. Notice for Japan This is a Class B product based on the standard of the Voluntary Control Council for Interference from Information Technology Equipment (VCCI). If this is used near a radio or television receiver in a domestic environment, it may cause radio interference. Install and use the equipment according to the instruction manual. CE Conformity The device complies with the requirements of the EEC directive 89/336/EEC as amended by 92/31/EEC and 93/68/EEC Art.5 with regard to “Electromagnetic compatibility,” and 73/ 23/EEC as amended by 93/68/EEC Art.13 with regard to “Safety.” 18 ViewSonic A110 6/2000 ViewSonic Corporation 381 Brea Canyon Road Walnut, CA 91789 Tel (909) 869-7976 Tel (800) 688-6688 Fax (909) 468-1202