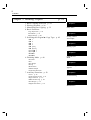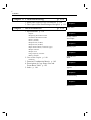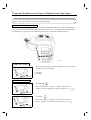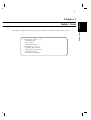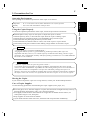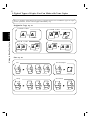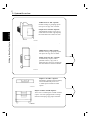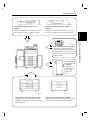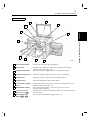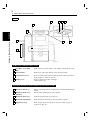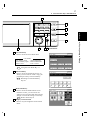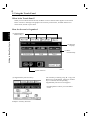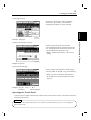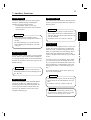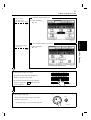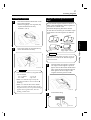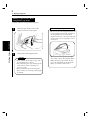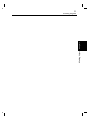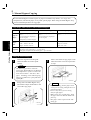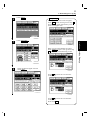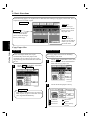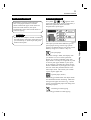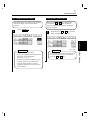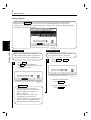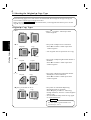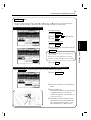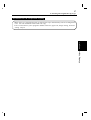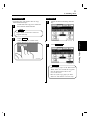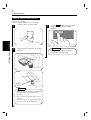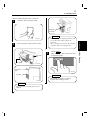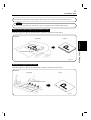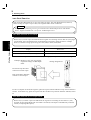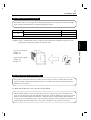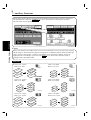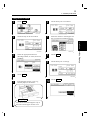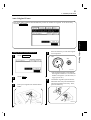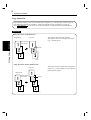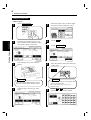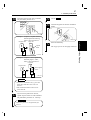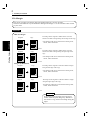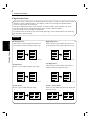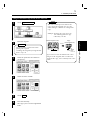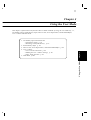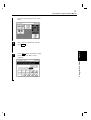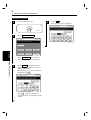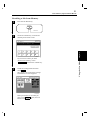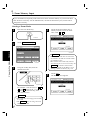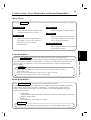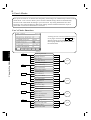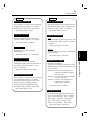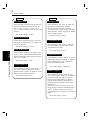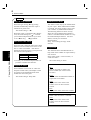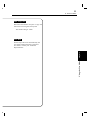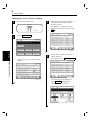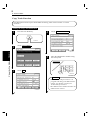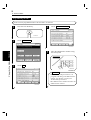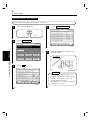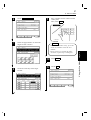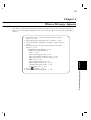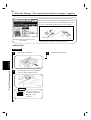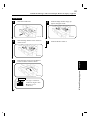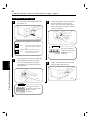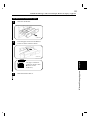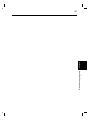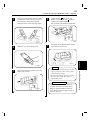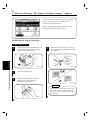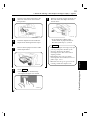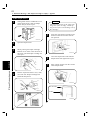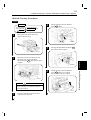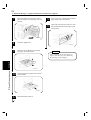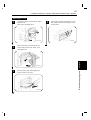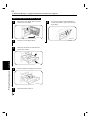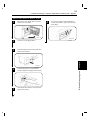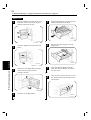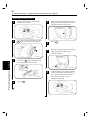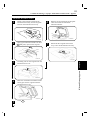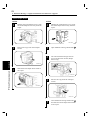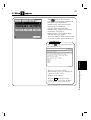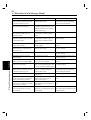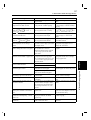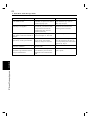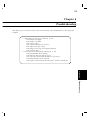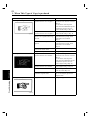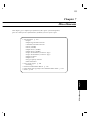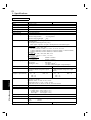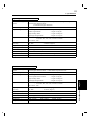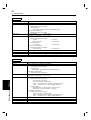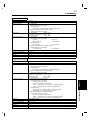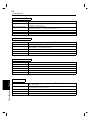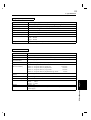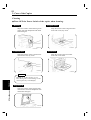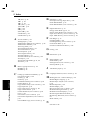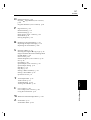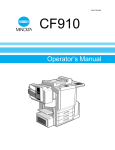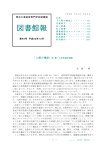Download Minolta EPI 054 Operator`s manual
Transcript
i
EP4000/EP5000
Thank you for choosing Minolta.
This operator’s manual explains how to operate the copier and replenish its supplies. It also gives
some troubleshooting tips as well as general precautions to be observed when operating the copier.
To ensure the best performance and effective use of your copier, read this manual carefully until yo u
familiarize yourself thoroughly with its operation and features. After you have read through the
manual, keep it for ready reference.
Please use this manual as a quick and handy reference tool for immediately clarifying any questions
which may arise.
CE Marking (Declaration of Conformity)
We declare under our sole responsibility that the copier and options to which this declaration
relates is in conformity with the specifications below.
This declaration is valid for the area of the European Union (EU) only.
Product Type
Product Name
Options
Standards
Copying Machine
EP4000/EP5000
AF-5, AFR-13, S-106, ST-104, S-208, ST-211, C-301, PF-5D, PF-205,
PF-105, AD-9, D-102, DT-103, E2000Kit
Safety*2 : EN 60 950 / 1992 (A1 : 1993, A2 : 1993, A3 : 1995)
(Safety of information technology equipment, including electrical
business equipment)
EMC*1 : EN 55 022 (Class B) / 1995
(Limits and method for measurement of radio disturbance
characteristics of information technology equipment (ITE))
EN 50 082-1 / 1992
(Electromagnetic compatibility - Generic immunity standard
Part1: Residential, commercial and light industry)
Notes
EC Directives
Safety
EMC
IEC 801-2 / 1991 (Electrostatic discharge requirement)
IEC 801-3 / 1984 (Radiated electromagnetic field requirement)
IEC 801-4 / 1988 (Electrical fast transient / burst requirement)
: *1) EMC performance : This product was designed for operation
in a typical office environment.
*2) First year of labeling according to EC-directive 73/23/EEC
and 93/68/EEC :97
: 73 / 23 / EEC and 93 / 68 / EEC
: 89 / 336 / EEC and 93 / 68 / EEC
ii
Contents
Terms and Symbols for the Type of Originals and Copy Paper vi
Chapter 1 Safety Notes
p. 1
1. Installing the Copier p. 2
Installation Site
Power Source
Space Requirements
2. Precautions for Use p. 3
Operating Environment
Using the Copier Properly
Moving the Copier
Care of Copier Supplies
Chapter 2 Getting to Know Your Copier
p. 5
1. Typical Types of Copies You Can Make with Your Copier p. 6
2. System Overview p. 8
3. Copier Parts and Accessories p. 10
4. Control Panel Keys and Indicators p. 16
5. Using the Touch Panel p. 18
What is the Touch Panel?
How the Screen is Organized
Operating the Touch Panel
6. Turning ON and OFF and Initial Mode p. 20
Turning ON and OFF
Initial Mode
7. Auxiliary Functions p. 21
• Panel Resetting
• Auto Panel Reset
• Auto Copy Start
• Auto Power-OFF
• Energy Saver
• Interrupt
• Mode Check
• Access Number
iii
Contents
Chapter 3 Making Copies
p. 23
1. Basic Copying Overview p. 24
2. Placing Originals p. 26
3. Manual Bypass Copying p. 32
4. Basic Functions
Copy Paper Size p. 34
Zoom Ratio p. 36
Image Density p. 40
Safety Notes
Chapter 2
▲
5. Selecting the Original
Chapter 1
Copy Type p. 42
▲▲▲▲▲▲
•1
1
•1
2
•2
1
•2
2
•1
[2in1]
•1
2[2in1]
• 1[2in1]
1
• 2[2in1]
1
• Book 1
• Book 2
▲▲
▲▲
6. Finishing Mode p. 48
• Non-Sort
• Sort
• Sort Staple
• Group
• Hole Punch
• Manual Staple
• Auto Dual Function
7. Auxiliary Functions p. 58
• Cover p. 58
• Auto Original Count p. 61
• Page Insertion p. 62
• OHP Interleaving p. 68
• File Margin p. 72
• Edge/Frame Erase p. 74
Getting to Know
Your Copier
Chapter 3
Making Copies
Chapter 4
Using the User
Mode
Chapter 5
When a Message
Appears
Chapter 6
Troubleshooting
Chapter 7
Miscellaneous
iv
Contents
Chapter 4 Using the User Mode
p. 77
1. Job Memory Input and Job Recall
Job Memory Input p. 78
Recalling a Job from Memory p. 81
2. Zoom Memory Input p. 82
3. Meter Count, Toner Replenisher, and Drum Dehumidifier p. 83
4. User’s Choice p. 84
• User’s Choice Functions p. 84
• Making the User’s Choice Settings p. 90
• Copy Track Function p. 92
5. Data Send p. 100
Chapter 5 When a Message Appears
p. 101
1. When the Message "The current Paper Drawer is empty."
Appears p. 102
2. When the Message "Replenish Toner." Appears p. 108
3. When the Message "The Staple Cartridge is empty." Appears
p. 110
4. When the Message "A paper misfeed has been detected."
Appears p. 114
• Misfeed Location Displays p. 114
• Misfeed Clearing Procedures
Copier p. 115
Copier (Multi Bypass Tray) p. 117
Paper Feed Cabinet (2-Drawer Type) p. 118
Paper Feed Cabinet (1-Drawer Type) p. 119
Duplex Unit p. 120
Large Capacity Cassette p. 121
Duplexing Document Feeder p. 122
Automatic Document Feeder p. 123
Sorter/Staple Sorter p. 124
5. When “
” Appears p. 125
6. What Does Each Message Mean? p. 126
v
Contents
Chapter 6 Troubleshooting
p. 129
1. When This Type of Copy is Produced p. 130
2. The Copier is not Functioning as Designed p. 132
Chapter 7 Miscellaneous
p. 133
Chapter 1
Safety Notes
1. Specifications p. 134
• Copier
• Duplexing Document Feeder
• Automatic Document Feeder
• Sorter (10-Bin)
• Sorter (20-Bin)
• Staple Sorter (10-Bin)
• Staple Sorter (20-Bin)
• Paper Feed Cabinet (2-Drawer Type)
• Paper Feed Cabinet (1-Drawer Type)
• Duplex Cabinet
• Duplex Unit
• Large Capacity Cassette
• Data Controller
2. Care of the Copier p. 140
• Cleaning
3. Function Combination Matrix p. 142
4. Description of Copy Paper Size and
Zoom Ratio Table p. 145
5. Index p. 146
Chapter 2
Getting to Know
Your Copier
Chapter 3
Making Copies
Chapter 4
Using the User
Mode
Chapter 5
When a Message
Appears
Chapter 6
Troubleshooting
Chapter 7
Miscellaneous
vi
Terms and Symbols for the Type of Originals and Copy Paper
A few special terms and symbols are used in this manual to designate types of originals and copy
paper. This page explains about these terms and symbols.
Feeding Direction (copy paper path)
In this copier system, copy paper is taken up from the right-hand side of the copier and fed through
the copier toward the left-hand side, face up onto the Copy Tray. In the figure below, the direction
in which the copy paper is fed, as indicated by the arrow, is called the "feeding direction."
1151O107AA
"Width" and "Length"
When we talk about the size of the original or copy, we call side
A "width" and side B "length."
A: Width
B: Length
139O1610A
Terms and Symbols Used
<Lengthwise
>
When the original or copy has a "length" longer than its
"width," we call it "lengthwise" and use symbol "L" or " ."
1139O1610A
<Crosswise
>
When the original or copy has a "length" shorter than its
"width," we call it "crosswise" and use symbol "C" or " ."
1139O1620A
1
Safety Notes
Chapter 1
Chapter 1
1. Installing the Copier p. 2
Installation Site
Power Source
Space Requirements
2. Precautions for Use p. 3
Operating Environment
Using the Copier Properly
Moving the Copier
Care of Copier Supplies
Safety Notes
This chapter explains about the operating environment, conditions, and precautions for use.
2
1. Installing the Copier
Installation Site
Safety Notes
Chapter 1
To ensure utmost safety and prevent possible malfunctions of the copier, install it in a location which
meets the following requirements.
u
u
u
u
u
u
A place away from a curtain or the like that
may catch fire and burn easily.
An area where there is no possibility of
being splashed with water or other types of
liquid.
An area free from direct sunlight.
A place out of the direct air stream of an air
conditioner, heater, or ventilator.
A well-ventilated place.
A dry place.
u
u
u
u
u
u
A dust-free location.
An area not subject to undue vibration.
A stable and level location.
A place where ammonia or other organic
gas is not generated.
A place which does not put the operator in
the direct stream of exhaust from the copier.
A place which is not near any kind of
heating device.
Power Source
The power source voltage requirements are as follows.
u
Use a power source with little voltage fluctuation.
Voltage Fluctuation
Frequency Fluctuation
:
:
Within ±10%
Within ±0.3%
Space Requirements
To ensure easy copier operation, supply replacement, and service maintenance, adhere to the
recommended space requirements detailed below. Allow a clearance of 150mm or more at the back
of the copier as there is a ventilation duct.
1,310
2,370
300
150
200
1,870
1156O008AA
1156O009AA
Unit: mm
3
2. Precautions for Use
Operating Environment
Temperature
Humidity
: 10 °C to 30°C(50°F to 86°F) with a fluctuation of 10 °C(50°F) per hour
: 15% to 85% with a fluctuation of 20% per hour.
Using the Copier Properly
Chapter 1
The operating environmental requirements of the copier are as follows.
u
u
u
u
u
u
NEVER place a heavy object on the copier or subject the copier to shocks.
NEVER open any doors, or turn OFF the copier while the copier is making copies.
NEVER bring any magnetized object or use flammable sprays near the copier.
ALWAYS insert the power plug all the way into the outlet.
ALWAYS make sure that the outlet is visible, clear of the copier or copier cabinet.
ALWAYS provide good ventilation when making a large number of continuous copies.
NOTE
= Locate the Copier in a Well Ventilated Room =
A negligible amount of ozone is generated during normal operation of this copier. An
unpleasant odor may, however, be created in poorly ventilated rooms during extensive copier
operations. For a comfortable, healthy, and safe operating environment, it is recommended that
the room be well ventilated.
REMARQUE
= Placer le copieur dans une pièce largement ventilée =
Une quantité d’ozone négligable est dégagée pendant le fonctionnement du copieur quand
celui-ci est utilisé normalement. Cependant, une odeur désagréable peut être ressentie dans les
pièces dont l’aération est insuffisante et lorsque une utilisation prolongée du copieur est
effectuée. Pour avoir la certitude de travailler dans un environnement réunissant des conditions
de confort, santé et de sécurité, il est préférable de bien aérer la pièce ou se trouve le copieur.
Moving the Copier
If you need to transport the copier over a long distance, consult your Technical Representative.
Care of Copier Supplies
Use the following precautions when handling the copier supplies (toner, paper, etc.).
u
u
u
u
Store the paper, toner, and other supplies in a place free from direct sunlight and away from any
heating apparatus. Keep them in a dry, cool, clean environment.
Store paper, which has been removed from its wrapper but not loaded into the drawer, in a
sealed plastic bag in a cool, dark place.
Keep supplies out of the reach of children.
If your hands become soiled with toner, wash them with soap and water immediately.
Safety Notes
To ensure the optimum performance of the copier, follow the precautions listed below.
4
Safety Notes
Chapter 1
2. Precautions for Use
5
Chapter 2
1. Typical Types of Copies You Can Make with Your Copier p. 6
2. System Overview p. 8
3. Copier Parts and Accessories
Outside the Copier p. 10
Inside the Copier p.11
Options p. 12
4. Control Panel Keys and Indicators p. 16
5. Using the Touch Panel p. 18
What is the Touch Panel?
How the Screen is Organized
Operating the Touch Panel
6. Turning ON and OFF and Initial Mode p. 20
Turning ON and OFF
Initial Mode
7. Auxiliary Functions p. 21
Panel Resetting
Auto Panel Reset
Auto Copy Start
Auto Power-OFF
Energy Saver
Interrupt
Mode Check
Access Number
Getting to Know Your Copier
This chapter gives you a brief description of the system and preliminary information about the
different parts of the system.
Chapter 2
Getting to Know Your Copier
6
1.Typical Types of Copies You Can Make with Your Copier
Here’s a rundown of the features the copier is equipped with to turn out different types of copies.
For the operations, see the relevant pages indicated by ➭ p.
A
1-sided
2-sided
A B
A
A
B
Chapter 2
1-sided
▲
▲
1-sided
1149O025AA
1149O025AA
1149O026AA
1149O026AA
▲
Book
Gettng to Know Your Copier
Copy ➭ p. 42
▲
Original
2-in-1
1-sided
A B
A B
A B
A B
1149O028AA
1149O028AA
1149O027AA
1149O027AA
Sort ➭ p. 48
Sort
1
2
3
Sort-and-Staple
1
2
3
1
2
3
1
2
3
1
2
3
1149O031AA
1149O029AA
1149O029AA
Group
1
2
3
1
1149O031AA
Hole Punch
1
1
1
2
2
2
3
3
3
1149O030AA
1149O030AA
1
2
3
1
2
3
1149O032AA
1149O032AA
7
1. Typical Types of Copies You Can Make with Your Copier
Zoom Ratio ➭ p. 36
Chapter 2
Reduced, Full Size, Enlarged
1149O004AA
Getting to Know Your Copier
1149O004AA
Auxiliary Functions ➭ p. 58
Page Insertion ➭ p. 62
Cover ➭ p. 58
1149O013AA
1149O013AA
1149O014AA
OHP Interleaving ➭ p. 68
File Margin ➭ p. 72
1149O015AB
1149O015AC
1149O017AA
Erase ➭ p. 74
1149O016AA
1149O016AA
8
2. System Overview
10-Bin Sorter S-106 <Option>
Permits sorting or grouping copies
into up to 10 copy sets or stacks.
Chapter 2
Staple Sorter ST-104 <Option>
Automatically staples copy sets or
stacks that are sorted or grouped by
the same function as that of S-106.
Getting to Know Your Copier
1136O020A
20-Bin Sorter S-208 <Option>
Permits sorting or grouping copies
into up to 20 copy sets or stacks.
Staple Sorter ST-211 <Option>
Automatically staples, and/or
punches holes in, copy sets or
stacks that are sorted or grouped by
the same function as that of S-208.
1136O059AA
1139O0030A
Duplex Unit AD-9 <Option>
Mounted in the Paper Feed Cabinet,
AD-9 automatically turns over
1-sided copies to make 2-sided
copies.
Duplex Cabinet PF-5D<Option>
Turns over 1-sided copies to make 2-sided
copies. It is also equipped with a storage
drawer for keeping copy paper and toner.
1139O1222A
9
2. System Overview
Duplexing Document Feeder AFR-13
<Option>
In addition to the function of the AF-5, it can
turn over 2-sided originals for making copies.
1138O525A
Data Controller D-102 <Option>
Capable of controlling various
types of data including the number
of copies made, copy cost, and user
departments by means of specific
magnetic cards.
1156O013AA
Large Capacity
Cassette C-301
<Option>
Holds up to
3,000 sheets of
copy paper
(80 g/m2).
1134O005AA
1139O0180A
Paper Feed Cabinet PF-205 <Option>
Equipped with two paper drawers, each
capable of holding up to 500 sheets of copy
paper (80 g/m2).
1139O0012A
Paper Feed Cabinet PF-105 <Option>
Equipped with a large-capacity drawer to hold
up to 2,500 sheets of copy paper (80 g/m2).
Chapter 2
1156O012AA
Getting to Know Your Copier
1151O007AA
Automatic Document Feeder AF-5
<Option>
Capable of feeding in sheet originals one at a
time for making a copy or copies of each.
10
3. Copier Parts and Accessories
Outside the Copier
4
Getting to Know Your Copier
7
2
Chapter 2
1
6
5
3
8
11
12
1134O103CA
10
9
1
Exit Tray Extender
: Slide this Extender out when making copies on large-size paper.
2
Exit Tray
: Holds copies fed out of the copier.
3
Front Door
4
Control Panel
5
6
Original Cover
<Option>
Power Switch
: Open to:
• Replace the Toner Bottle. ➭ p. 108
• Clear a paper misfeed. ➭ p. 115
• Clean the Corona Unit. ➭ p. 141
Closing the Front Door after a misfeed has been cleared will turn
the misfeed warning message on the control panel OFF.
: Use to start a copy cycle or to make copying job settings.
See Control Panel Keys and Touch Panel. ➭ p. 16
: Holds the original placed on the Original Glass in position. ➭ p. 29
7
Multi Bypass Tray
8
Multi Bypass Extender : Slide this Extender out to make copies on large-size copy paper.
9
Total Counter
: Use to turn the copier ON and OFF. ➭ p. 20
: Use for manual feeding of copy paper into the copier. ➭ p. 32
: Shows the total number of copies made so far.
10 1st Drawer
: Holds up to 500 sheets of copy paper. ➭ p. 102
11 2nd Drawer
: Holds up to 500 sheets of copy paper. ➭ p. 103
It can accommodate paper of different sizes.
: Press before sliding the Drawer out of the copier.
12 Paper Descent Key
11
3. Copier Parts and Accessories
Inside the Copier
5
4
6
3
2
Chapter 2
7
10
9
8
10
1134O009AA
1
Toner Bottle Holder
: Swing open to replace the Toner Bottle.
2
Toner Bottle
3
Original Width Scale
: Contains toner. Replace it with a new one when the warning
message tells you to. ➭ p. 108
: Place the original along this Scale for correct positioning.
4
Original Length Scale
: Place the original along this Scale for correct positioning.
5
Original Pad
: Holds the original in position on the Original Glass.
6
Original Glass
: Place the original face down on this Glass.
7
Corona Unit Cleaning
Lever
Dehumidifier Switch
: Operate the Lever to clean the Corona Unit if unwanted lines are
produced on the copy. ➭ p. 141
: Do not touch this switch, it’s for the exclusive use by the
Technical Representative.
: Swing down to release the Transport Section for clearing a misfed
sheet of paper.
: Use to clear a misfed sheet of paper. ➭ p. 115
8
Transport Section
Release Lever M2
10 Misfeed Removal
Knobs M1 , M3
9
Getting to Know Your Copier
1
12
3. Copier Parts and Accessories
Getting to Know Your Copier
Chapter 2
Options
6
1
3
2
4
1134O046AA
Paper Feed Cabinet (1-Drawer Type)
1
Paper Descent Key
: Press before sliding the Drawer out of the cabinet.
2
3rd Drawer
: Holds up to 2,500 sheets of copy paper. ➭ p. 104
Paper Feed Cabinet (2-Drawer Type)
3
3rd Drawer
: Holds up to 500 sheets of copy paper. ➭ p. 105
4
4th Drawer
: Holds up to 500 sheets of copy paper. ➭ p. 105
5
Paper Descent Key
: Press before sliding the Drawer out of the cabinet.
Duplex Unit
6
5
Duplex Unit
: Turns over 1-sided copies for making 2-sided copies.
1134O047AB
13
3. Copier Parts and Accessories
1
2
1134O090CA
Duplex Cabinet
1
Duplex Unit
: Turns over 1-sided copies for making 2-sided copies.
2
Storage Drawer
: Holds copy paper, toner and other supplies.
Getting to Know Your Copier
Chapter 2
Options
14
3. Copier Parts and Accessories
Options
9
5
6
7
4
Chapter 2
3
2
Getting to Know Your Copier
8
9
1
1156O010AA
20-Bin Sorter/20-Bin Staple Sorter
: Hold sorted or grouped copies, each capable of holding up to 50.
2
Sort Bins (1st to 20th
Bin)
Non-Sort Bin
3
Lock Release Lever
4
Staple Cover
: Press to unlock the Sorter from the copier for clearing a misfed
sheet of paper or other service job.
: Open to replace the Staple Cartridge.
*Staple Sorter only
1
: Holds up to 100 copies fed out in the Non-Sort mode.
Automatic Document Feeder/Duplexing Document Feeder
5
Document Exit Tray
6
7
Document Feed Tray
Extender
Document Feed Tray
8
Document Guide Plate
Slide the plate as necessary to the size of the originals.
9
Single Feed Tray
Place a single sheet of original on the tray to make a copy or
copies of it. ➭ p. 28
: Receives originals that are auomatically ejected from Document
Feeder.
: Pull out when loading large-size originals.
: Load the originals face up on this tray.
15
3. Copier Parts and Accessories
Options
4
1
2
6
Chapter 2
5
3
1156O011AA
10-Bin Sorter /10-Bin Staple Sorter
1
Lock Replase Lever
: Press to unlock the sorter. ➭ pp. 110, 124
2
Sort Bins
: Hold sorted or grouped copies.
3
Stapler Door
: Open to replace the Staple Cartridge. ➭ p. 110
*Staple Sorter only
Data Controller
4
Data Controller
: See the operator’s manual for the Data Controller for details.
Large Capacity Cassette
Lock Release Lever
6
: Use to unlock the Cassette from the copier for clearing a misfed
sheet of paper or other service job.
Paper Plate Descent Key : Press to lower the Paper Plate.
7
Cassette Door
5
: Open to add paper or clear a misfed sheet of paper.
Getting to Know Your Copier
7
16
4. Control Panel Keys and Indicators
User Mode
p
d ª
R s [ ¯ «
Z x I [ g
Chapter 2
Job Recall
Z x
· e
Getting to Know Your Copier
1
Touch Panel
various screens and messages.
See Touch Panel ➭ p. 18
Start Key
• Press to start a copy cycle. ➭ p. 25
• If pressed while the copier is warming
up, it enables the Auto Copy Start
Function. ➭ p. 21
Clear Key
Press to:
• Reset the multi-copy entry to 1. ➭ p. 25
• Clear a zoom ratio entered when setting
one from the 10-Key Pad. ➭ p. 38
Stop Key
• Press to stop a multi-copy cycle. ➭ p. 25
Panel Reset Key
• Press to set the copier into the initial
mode, clearing all settings made
previously on the control panel. ➭ p. 21
12
6
• Shows
2
3
4
5
Note: It does not, however, clear the
contents of the zoom and job
program memory and the settings
made immediately before the
Interrupt mode.
11
1
x1.000
{ ƒ
10
Interrupt Key ➭ p. 22
to interrupt a current job with a
different one.
• Press it again to return to the previous job.
Energy Saver Key
• Press to set the copier into the Energy
Saver mode. ➭ p. 21
Access Mode Key
• Press to enter the access number. ➭ p. 22
• Press
7
8
Note: This key becomes valid only when
Copy Track of the Administrator
mode available from User’s Choice
is set.
9
{
•
Mode Check
13
R s [
10-Key Pad
Use to enter:
• The number of copies to be made. ➭ p. 25
• The zoom ratio to be used. ➭ p. 38
• The number of originals.
p
I [ g
p
17
4. Control Panel Keys and Indicators
9
Access
p
d ª
R s [ ¯ «
Z x I [ g
· e
R s [
2
3
4
5
6
7
8
9
0
C
8
{
1
•
x1.000
1
p
Energy Saver
7
I [ g
{ ƒ
6
Start
p
Stop
Panel Reset
5
1
2
3
Getting to Know Your Copier
Z x
Chapter 2
Interrupt
4 1149O002EA
10 User Mode Key
• Press to show the User Mode menu.
User Mode
• Job Memory Input
• Zoom Memory Input
• Meter Count
• Toner Replenisher
• Drum Dehumidifier
• User’s Choice
See Using the User Mode ➭ p. 77
1156O088DA
11 Job Recall Key
• Press to show the Job Recall screen, on
which you can recall or check a copy-job
program previously stored in memory.
See Recalling a Job from Memory
See ➭ p. 81
1149O260CA
12 Mode Check Key
• Press to show the Mode Check screen.
From this screen, you can access the
setting screen of a particular function and
change or cancel the setting as necessary.
See Mode Check ➭ p. 22
13 Display Contrast Knob
• Turn to vary the brightness of the Touch
Panel.
1149O259CA
18
5. Using the Touch Panel
What is the Touch Panel?
When you turn ON the Power Switch, the Basic screen as shown below appears on the Touch
Panel. It shows in messages and graphics the currently set functions, available functions to
choose from, and the copier status.
(1) Supplementary
Function Keys
Getting to Know Your Copier
Chapter 2
How the Screen is Organized
(2) Message
Display
(3) Basic
Function/Key
1149O263CA
(4) Set Function
▲
(1) Supplementary Function Keys
The Auxiliary, Finishing, Orig.
Copy, and
Basics keys are displayed. When any of these
keys is touched, the corresponding
supplementary function screen appears.
* Touching Basics returns you to the Basic
screen.
1149O265CA
Example: Auxiliary Function
19
5. Using the Touch Panel
(2) Message Display
1156O062DA
Example: Add paper
(3) Basic Function/Key Display
Shows the basic function keys and the
corresponding functions currently selected for
use. Touching a basic function key shows the
corresponding basic function screen.
*What is shown inside the key is the current
setting.
1149O268BA
Example: Exposure
(4) Set Function Display
▲
Shows graphic representations of the settings
currently made for Orig. Copy and Finishing.
*When you want to check for more details of
the set functions, press the Mode Check key.
➭ p. 22
1149O263CA
▲
▲
Example: Orig.
Copy : 1
2
Finishing
: Sort-and-Staple
Operating the Touch Panel
You need only to lightly touch the key shown on the Touch Panel to select or activate the function
represented by the key.
NOTE
NEVER press the Touch Panel hard or use a hard or pointed object to press it, as a damaged
panel could result.
Getting to Know Your Copier
Chapter 2
Shows the current copier status, operating
instructions, precautions, and other data
including the number of copies selected.
20
6. Turning ON and OFF and Initial Mode
Turning ON and OFF
●
Chapter 2
●
NOTE
1134O016AA
The Auto Power-OFF function will
automatically shut down the copier a given
period of time after the last activity.
➭ p. 88
Initial Mode
When the Power Switch is turned ON, the Basic screen appears on the Touch Panel. The settings on
this screen are called the initial mode, serving as the reference for all panel settings to be later made.
No. of copies selected
Exposure
Zoom
Paper
Finishing
Orig.
Copy
:
:
:
:
:
:
1
Auto
×1.000
Auto Paper
Non-Sort
1 1
▼
:
▼
No. of copies selected
Exposure
Zoom
Paper
Finishing
Orig.
Copy
1149O413CA
The settings of the initial mode vary depending
on which option or options are mounted on
your copier.
:
:
:
When the copier is equipped with the
Document Feeder and Duplex Unit, 1
copy mode is automatically selected,
Touch this Key if you want to make 1
copies.
Useful Tip
User’s Choice can be used to change the settings of initial mode. ➭ p. 84
▼
Example: When the Automatic Document
Feeder and Duplex Unit are mounted
:
1
Auto
X1.000
Auto Paper
Non-Sort
1 2
2
▼
1149O270CA
:
▼
▼
Getting to Know Your Copier
Turning the Copier ON
Press the Power Switch to the I (ON)
position.
Turning the Copier OFF
Press the Power Switch to the
(OFF)
position.
1
21
7. Auxiliary Functions
Panel Resetting
Auto Power-OFF
The Panel Reset key resets all control panel
settings to default settings including the
number of copies and zoom ratio.
* If a document feeder is used, any
original left on the Glass will be ejected
out of the unit.
The Auto Power-OFF function shuts down the
copier a given period time after the copier has
been used last.
cancel all previous settings at the touch of
the key.
• To avoid miscopy, try to press this key
before making any setting for your own
copy job.
Auto Panel Reset
If no key on the control panel is pressed within
60 sec. after a copy cycle has been completed
or copying settings made, the Auto Panel Reset
function is activated to return the copier to the
default settings.
Useful Tip
The time for the copier to enter the Auto
Panel Reset Function can be changed to 30
sec. ➭ p. 86
Energy Saver
If the copier is shut down when it is not in use,
it takes the copier some time to complete the
warm-up cycle. Instead of turning the copier
OFF, it’s a good idea to use the Energy Saver
mode which will minimize the time for the
copier to complete the warm-up cycle to about
30 sec.
To set the copier into the Energy Saver mode,
you need only to press the Energy Saver key.
Or, a given period of time after the copier has
been touched last, it automatically enters the
Energy Saver mode. The initial setting is 15
min.
To cancel the Energy Saver mode, press any
key on the control panel.
Useful Tip
Auto Copy Start
If you load originals in the document feeder
and press the Start key while the copier is
warming up after it has been turned ON, the
Auto Copy Start function allows that copy
process to be started as soon as the copier
completes warming up.
The time for the copier to enter the Energy
Saver mode can be selected from 1 to 120
min.
For details, see User’s Choice. ➭ p. 86
NOTE
The copier is automatically shut down if
the Auto Power-OFF function is activated
while it is in the Energy Saver mode.
Chapter 2
• The Panel Reset key enables you to
The time for the copier to enter the Auto
Power-OFF mode can be selected from 1 to
120 min. The Auto Power-OFF function can
even be disabled.
For details, see User’s Choice. ➭ p. 88
Getting to Know Your Copier
Useful Tips
Useful Tip
22
7. Auxiliary Functions
Interrupt
Access Number
The Interrupt function allows you to interrupt a
current job and run a different one. Pressing
the Interrupt key once sets the copier into the
Interrupt mode. Pressing the key again lets the
copier leave the Interrupt mode, returning to
the previous settings.
If an access number has been programmed, it
allows only particular persons to use the copier
or a supervisor to keep track of the number of
copies made by a particular department.
NOTES
• If an access number has been
Getting to Know Your Copier
Chapter 2
Useful Tips
programmed, a copy cycle can be
initiated only after the access number
has been input to the copier.
<"Access #" Prompt Screen>
• If the current job involves 2-sided
copying, Cover function, Page Insertion
or OHP Interleaving, the copier rejects
an Interrupt cycle.
• If the current job involves a finishing
function other than Non-Sort, Non-Sort is
automatically selected at the same time
when an Interrupt function is invoked.
Mode Check
By pressing the Mode Check key on the
control panel, you can either check for or
change the current settings.
1149O271CA
• Before you can use this function, you
must first turn "ON" the "Copy Track"
function of the Administrator Mode
available from User’s Choice. ➭ p. 88
Entering the Access Number
1
From the 10-Key Pad, enter the 4-digit
access number and press the Access
Mode key.
1149O259CA
• When
you touch Exit after having checked
the currently set functions, the Basic screen
reappears.
• To change a certain function, touch the
corresponding key and then make the
necessary change.
1
2
3
4
5
6
7
8
9
0
C
1134P438DA
1134P438DA
NOTE
To correct the 4-digit access number
entered, first press the Clear key, then
enter the new number.
2
When the initial screen reappears, you
can now start a copy cycle.
3
When the copy cycle is completed,
press the Access Mode key again.
23
Chapter 3
Making Copies
▲ ▲
▲ ▲ ▲ ▲ ▲ ▲
▲ ▲
Making Copies
▲
1. Basic Copying Overview p. 24
2. Placing Originals
• Using the Automatic/Duplexing Document Feeder p. 26
• Placing Originals on the Original Glass p. 29
3. Manual Bypass Copying p. 32
4. Basic Functions
• Copy Paper Size p. 34
• Zoom Ratio p. 36
• Image Density p. 40
5. Selecting the Original Copy Type p. 42
• 1 1
• 1[2in1]
1
• 1 2
• 2[2in1]
1
• 2 1
• Book
1
• 2 2
• Book
2
• 1 [2in1]
• 1 2[2in1]
• Selecting Original Copy Type p. 44
• Some Precautions for Making Copies p. 46
6. Finishing Mode p. 48
• Non-Sort
• Hole Punch
• Sort
• Manual Staple
• Sort Staple
• Group
• Select the Finishing Function p. 50
• Instructions for Loading Originals for the Finishing
Functions p. 54
• Auto Dual Function p. 56
7. Auxiliary Functions
• Cover p. 58
• Auto Original Count p. 61
• Page Insertion p. 62
• OHP Interleaving p. 68
• File Margin p. 72
• Edge/Frame Erase p. 74
Chapter 3
This chapter shows you how to make copies.
The "Basic Copying Overview" offers quick, at-a-glance instructions for making copies. Each step
is keyed to a page number with a more detailed description.
▲
24
1. Basic Copying Overview
One of the most basic copying jobs is to make full-size (×1.000) copies of the original.
• Place the original in position (step 1), set the number of copies to be made (step 8), and press the
Start key (step 9). This will allow you to make full-size copies on paper of the same size as the
original.
(*Automatically selected in the initial mode are Auto Paper, full size, and Auto Exposure.)
The selections
you make on the Touch Panel will change the exposure level, zoom ratio, the
type of copy and so on.
1. Placing the Original
• Load the originals face up on the
document feeder. ➭ p. 27
• Raise
Making Copies
Chapter 3
the Original Cover and place the
original face down on the Original Glass.
➭ p. 29
1151O16AA
To change the copy paper
size
1151O013AA
Selecting the basic functions
2. Touch Paper.
➭ p. 34
To change the zoom ratio
To change the exposure
level
3. Touch Zoom.
➭ p. 36
4. Touch Exposure.
➭ p. 40
1149O413CA
Selecting the original
▲
5. Touch Orig.
➭ p. 42
▲
• To make copies from a
book
• To save copy paper
copy type
Copy.
1149O272CA
25
1. Basic Copying Overview
• To sort copies
• To staple copies
• To punch holes in copies
Selecting the finishing type
6. Touch Finishing
➭ p. 48
Chapter 3
1149O274CA
Selecting the auxiliary functions
7. Touch Auxiliary.
➭ p. 58
Making Copies
• To make a file margin
on the copy
1149O265CA
8. Setting the number of copies.
• From
the 10-Key Pad, set the desired
number of copies to be made.
1
2
3
4
5
6
7
8
9
0
C
* If you have entered an incorrect number,
press the Clear key C
correct number.
, then enter the
9. Pressing the Start key
When you press the Start key, the copier
starts the copy cycle.
1139P2640A
1139O2640A
Start
Stop
* To stop the copy cycle, press the Stop key.
1134P337CA
26
2. Placing Originals
Using the Automatic/Duplexing Document Feeder
The Automatic/Duplexing Document Feeder automatically feeds in sheet originals placed on the
Document Feed Tray one by one. After the copy cycle has been completed, it automatically
ejects the original onto the Document Exit Tray.
Some originals may not be suitable for reliable operation of the Document Feeder. Here is a
guideline.
Making Copies
Chapter 3
Originals Suitable for the Automatic/Duplexing Document Feeder
Type of Originals: Sheets (Plain paper)
Normal mode
2
2
• 1-Sided Original (50 g/m to 110 g/m )
2
2
• 2-Sided Original (60 g/m to 90 g/m )
2
2
• Mixed Original Detection Mode (60 g/m to 90 g/m )
2
Lightweight Original Detection Mode (40 g/m to 110 g/m2 )
Original Size: 1-Sided Original, 2-Sided Original, Mixed Original Detection Mode
A3L, B4L, A4L, A4C, 210mm × 330mm
A5L (Except for Mixed Original Detection Mode)
2-in-1 (Dual Original Scanning) mode : A4C
∗ Lightweight Original
Be sure to use the User’s Choice to turn ON the Lightweight Original Mode when making copies
from the lightweight originals. ➭ p. 86
For a lightweight original (40g/m2 to 50g/m2 ), it is recommended to place it directly onto the
Original Glass or to make copies using the SADF Mode. (Single Automatic Document Feeding
Mode). ➭ p. 28
Originals Not Suitable
• Typing
paper, paraffin paper, and other thin paper
paper
• Originals greater than A3L or smaller than A5L
• Transparencies, translucent paper
• Wrinkled, dog-eared, curled, or torn originals
• Clipped or stapled originals
• Carbon-backed originals
• Thick
Typing paper,
paraffin paper,
and other thin
paper
Thick paper
Continuous
forms
Stapled
originals
Wrinkled or
dog-eared
original
1134O073AA
∗ For any of these types of originals, place the original manually on the Original Glass to make a
copy. ➭ p. 29
27
2. Placing Originals
Slide the Document Guide Plate to the
size of the originals.
∗When using large size originals, flip
up the Document Feed Tray
Extender. (AF-5)
Use the Mixed Original Detection mode to
make copies automatically from originals of
assorted sizes loaded in the
Automatic/Duplexing Document Feeder.
If Auto Size is selected, you can make copies
of the same size from originals of different
sizes.
Originals
Copies
Mixed Original Mode
1151O015AA
2
Load a neat stack of originals face up
on the Document Feed Tray.
Auto Size Mode
Copy Paper: Letter
Chapter 3
1
Using the Mixed Original Detection
Mode
1138O537AA
1138O537AA
NOTE
The copier cannot staple together copies of
different sizes made in the Mixed Original
Detection mode.
1
1151O016AA
NOTES
• The maximum number of originals that
Load the stack of originals so that the
rear edge of each original is pressed
against the rear Document Guide Plate.
Then, slide the front Document Guide
Plate against the front edges of the
originals with the greatest width.
can be loaded
A4 or smaller
: Up to 50
A3 or B4
: Up to 30
• Make sure that the top level of the
original stack does not exceed the ▼
marking.
• Make sure that the Document Guide
Plate is in touch with the edges of the
original stack. If it’s not pressed snugly
against the original stack, skewed
feeding could result.
1151O017AA
2
Touch Mixed Orig.
1149O275CB
Making Copies
Loading the Originals
28
2. Placing Originals
Using the Single Automatic Document Feeding Mode (SADF Mode)
This is the mode in which you load your originals one by one onto the Automatic/Duplexing
Document Feeder to make a copy or copies from it. When you load the original, the copier
automatically starts the copy cycle.
NOTES
• Originals available for the SADF Mode.
Chapter 3
▼▼
Type
: Plain paper
Thickness : 35 g/m 2 to 200 m/g2
Size
: A3L to A5L
• The following features cannot be selected in the SADF Mode.
2-sided original 1-sided copy
2-sided original 2-sided copy
Dual Original Scanning Mode (2 in 1 Mode)
Cover Mode, Separation Mode, Manual Staple
Making Copies
1
Open the Single Feed Tray and slide
the Guide Plate to the size of the
original.
1151O018AA
2
Make sure that the Start Key is lit
green and place the original face down
on the Document Feed Table.
1151O019AA
NOTES
• Be
sure to place one original at a time.
sure to correct any fold or curl in
the original.
• Be
3
The original is automatically taken up
and the copy cycle is started.
4
Making sure that the Start Key lights
up green again, load the next original.
29
2. Placing Originals
Placing Originals on the Original Glass
Different methods are used to place the original depending on its type. Use the appropriate
procedure.
1
Highly Transparent Originals
Raise the Original Cover and place the
original face down on the Original
Glass.
(Using transparencies and translucent paper for
the original)
1
Place the original in the same way as
the sheet originals.
2
Place a blank sheet of paper of the
same size as the original over the
original.
Chapter 3
Sheet Originals
Making Copies
Blank Sheet
of Paper
1134O112AA
2
Align the rear left corner of the
original with the marker on the
Original Width Scale. Then, press the
rear edge of the original up against the
Original Positioning Plate at the rear
side of the Original Glass.
1134O114AA
3
Original Positioning
Plate
Gently lower the Original Cover.
NOTES
1134O113AA
3
Gently lower the Original Cover.
The original size that can be detected
in the Auto Paper Select Mode are
A3L, B4L, A4L, A4C, A5L.
When making copies from originals
other that the above, select the copy
paper size.
When using wrinkled or curled
originals, the original size might not be
detected correctly. So, select the copy
paper size and do not use the Auto
Paper Select Mode.
Copy Paper Size ➭ p. 34
1134O060AA
30
2. Placing Originals
Making Copies from A Book
Using Book Copy Mode
("Book" refers to an open bound original.)
1
Place the open book so that its top
edge is at the rear of the copier.
Instructions for Original Placement
• Be sure to raise the Original Cover 15°
Making Copies
Chapter 3
or more before placing the original. If
the Original Cover is raised to an
angle less than 15°, the copier may fail
to select the correct copy paper size or
zoom ratio.
15°
1134O037AA
2
Gently lower the Original Cover.
NOTES
• If the book is thick, make a copy with
the Original Cover raised.
• Not positioning the open book properly
will result in copies with pages in
incorrect order.
• Do not look directly at the Original
Glass surface as a strong beam of light
is emitted.
1139O080AA
• Do not place an original weighing
more than 3 kg on the Original Glass.
• When placing an open book, do not
press the book hard on the Original
Glass, as trouble could result.
31
Making Copies
Chapter 3
2. Placing Originals
32
3. Manual Bypass Copying
Use the Manual Bypass to make copies on paper not loaded in any drawer, or to copy onto
transparencies, translucent paper, or any other special paper. When using the Multi Bypass Tray,
you can load multiple sheets of copy paper.
Copy Paper That Can be Used for Manual Bypass
Chapter 3
Non-Sort and 1-Sided Copy
2-Sided Copy
Sort/Group/Staple/Punch
Type of
Paper
Plain paper (weighing 60g/m2 to 90
g/m2)
Heavyweight paper (weighing 91
g/m2 to 157g/m 2)
Transparencies, translucent paper
Plain paper (weighing 60g/m2 to 90
g/m2)
Heavyweight paper (weighing 91
g/m2 to 157g/m2)
Plain paper (weighing 60g/m 2 to 90
g/m2)
Paper
Size
A3L to A6L
Width : 100 mm × 297 mm
Length : 140 mm × 432 mm
A3L to A5L
Sort/Group : A3L to A6L
Staple : A3L to A5L
Punch : A3L, A4C
Plain Paper … Up to 50 sheets
Capacity Plain Paper (once-copied paper) … Up to 20 sheets
Making Copies
Thick paper, transparencies, translucent paper … Up to 20 sheets
Using the Manual Bypass
1
Place the original on the Original
Glass and make the control panel
settings.
3
Place a neat stack of copy paper on the
Table and insert it into the copier until
it stops.
NOTE
▲
The following functions cannot be
selected for Manual Bypass if "Manual
Feed Expansion" of User’s Choice has
been turned "OFF" : Auto Size, Auto
paper, Finishing, and 2-sided copying,
Margin-by-Reduction, 1[2in1] 1 and
2[2in1] 1.
▲
1136O080AA
2
Swing down the Multi Bypass Tray
and slide the Paper Guide Plate to the
size of the copy paper.
1136O079AA
NOTES
• Before inserting, fan the paper stack
well if you are using transparencies or
translucent paper.
• Correct any curl if you are using
heavyweight paper.
• When using once-copied paper, load
the paper stack so that the blank side
faces up.
• The paper will be copied on the side
facing up.
33
3. Manual Bypass Copying
4
Touch Paper .
Useful Tip
When you want to use inch size paper,
touch Inch on the screen given in step 6 ,
and you have screen that allows you to
select a inch paper size
1149O269CC
1156O008CA
When you use nonstandard size paper,
touch Input # on the screen given in step
6 , and you have the following screen.
1156O083DA
6
Select the desired paper size and
touch Enter .
1156O084DA
Touch X and enter the size from the
10-Key Pad
1156O009CA
1156O085DA
Touch Y and enter the size from the
10-Key Pad.
Then touch OK .
Chapter 3
Touch Input Size .
Making Copies
5
34
4. Basic Functions
In the following pages, we explain how to make the basic settings (copy paper, zoom ratio, and
exposure level) to make copies.
Basic Screen
Paper Key:
Touch this key to
show a screen which
allows you to select
the paper size.
Exposure key:
Making Copies
Chapter 3
Touch this key to show
a screen which allows
you to select the image
density of the copy.
1149O263CA
Zoom key:
Touch this key to
show a screen which
allows you to select
the zoom ratio.
Copy Paper Size
AutoPaper
Manual Selection
In the Auto Paper mode, the copier
automatically selects the paper of the
optimum size according to the size of the
original being used and zoom ratio selected
for use.
1
The copy paper size can be set manually
according to your need.
1
Touch Paper on the Basic screen, and
the Touch Panel shows which drawer
holds which copy paper size.
Touch Paper on the Basic screen and
then touch Auto Paper .
1156O064DA
1156O063DA
2
Touch the desired paper size key.
Useful Tip
This mode is efficient when you want to
make copies on paper of the same size as
your originals automatically.
1156O065DA
1 1st Drawer
2 2nd Drawer
3 3rd Drawer
4 4th Drawer
Manual
L Large Capacity
Cassette
35
4. Basic Functions
Auto Drawer Switching
If the drawer currently selected for use
runs out of paper and there is another
drawer loaded with paper of the same size
and in the same direction, the copier
automatically selects that second drawer to
continue copying.
Special Paper Setting
If a symbol S ,
, or 2 appears on the
paper select key shown on the Touch Panel, it
means that particular drawer has been
designated for special paper.
1156O066DA
The copier provides three different types of
special paper setting, each having specific
purposes as detailed below. The setting can be
made by using User’s Choice. ➭ p. 87
S
: Recycled paper
When this setting is made, the Display asks
you whether or not to use that particular
drawer as a possible candidate in the Auto
Paper mode. You may be using both recycled
as well as plain paper loaded in your copier.
If, for example, you make this setting for the
drawer loaded with recycled paper, the copier
does not select that particular drawer in the
Auto Paper mode. This allows you to make
copies on plain paper first.
: Special paper (inserts)
This setting precludes both Auto Paper mode
and Automatic Drawer Switching. Make this
setting for the paper for inserts (e.g., colored
paper), preventing that paper from being used
for other purposes.
2
: Disabling 2-sided copying
This setting precludes 2-sided copying.
Making Copies
When you, for example, load the 1st Drawer
and 2nd Drawer with paper of the same size,
you can make up to 1,000 copies (80 g/m2)
without interruption.
Chapter 3
Useful Tip
36
4. Basic Functions
Zoom Ratio
Chapter 3
When you touch Zoom on the Touch Panel, a screen appears that allows you to set the zoom
ratio. You have six different ways to choose from to set the zoom ratio. Select one according to
your need.
Zoom Ratio Range: ×0.500 to ×2.00
Making Copies
1156O067DB
Selecting a Ratio from among Fixed
Ones
Auto Size
In the Auto Size mode, the copier
automatically selects the zoom ratio
according to the size of the original being
used and the copy paper size selected for use.
1
Touch Auto Size to set the copier into
the Auto Size mode.
The copier provides most frequently used
zoom ratios ready for immediate use.
1
Touch the appropriate original-tocopy-size representation key. You
have four reduction and four
enlargement ratios.
1156O068DB
2
Select the paper size.
(Copy Paper Size ➭ p. 34)
1156O070DB
When you touch Full Size , full size
(×1.000) is selected.
1156O069DA
Useful Tip
This mode is very helpful for neat filing
when you need to make copies from
originals of assorted sizes.
1156O071DB
37
4. Basic Functions
For a Slightly Smaller Image
Using Zoom Up/Down Keys
Touch Minimal .
1
Hold down the ▼ or ▲ key until the
desired zoom ratio is reached.
1156O072DB
1156O073DB
Useful Tips
• A ratio of ×0.930 has been
factory-programmed in Minimal, but
that ratio can be changed as
necessary. ➭ p. 82
• It comes in handy for making a copy,
without losing any portion of the
original image, from an original
which has an image area covering its
entire surface.
Chapter 3
1
Pressing the ▼ or ▲ key changes the
zoom ratio shown in 0.001 increments.
You can keep touching the key to change
the ratio quickly.
Useful Tip
To save time, first select the fixed zoom
ratio nearest to the target ratio before
using the ▼ or ▲ key.
Making Copies
This function lets you make a copy slightly
reduced in image size from that of the
original.
38
4. Basic Functions
Using the 10-Key Pad
Calling up a Ratio from Memory
You may use the 10-Key Pad to directly
enter the zoom ratio.
Touch User Set .
1
Making Copies
Chapter 3
1
You can store some of the most frequently
used zoom ratios in memory and recall
them later as necessary.
Touch User Set .
1156O074DB
1156O074DB
2
Enter the desired zoom ratio from the
10-Key Pad.
1
2
3
4
5
6
7
8
0
2
From among the two ratios previously
stored in memory, select the desired
one.
9
1139O4870A
1139O4870A
C
Example: ×1.300
Press 1, 3, 0, and 0, in that order.
1149O301CA
Useful Tip
1149O160BA
To correct a ratio, press the Clear key
and then enter the correct one again.
It’s a good idea for you to store
frequently used zoom ratios in memory.
➭ p. 39
39
4. Basic Functions
Storing a Ratio in Memory
1
Touch User Set .
4
Touch memory location key 1 or 2
in which to store the set zoom ratio.
1156O074DA
Touch Store .
shown on the key, indicating that it
has been stored in memory.
NOTES
• When a new ratio is stored, the old one
is erased.
• The custom zoom ratios may be stored
in memory by using the User Mode.
➭ p. 82
1149O302CA
3
Enter the desired zoom ratio from the
10-Key Pad.
1
2
3
4
5
6
7
8
0
9
1139O4870A
1139O4870A
C
Example: ×1.300
Press 1, 3, 0, and 0, in that order.
1149O160BA
To correct a ratio, press the Clear key and
then enter the correct one again.
Making Copies
2
Chapter 3
1149O303CA
* When the key is touched, the ratio is
40
4. Basic Functions
Image Density
Chapter 3
When you touch Exposure on the Touch Panel, a screen appears that allows you to set the
exposure level or image density. You have a choice of three different ways to adjust the
exposure level: Auto Exposure, Manual Exposure, or Photo mode. Select the appropriate mode
according to your particular needs.
1149O268BA
Making Copies
Auto Exposure
Manual Exposure
When in the Auto Exposure mode, the
copier automatically adjusts the exposure
level for the optimum copy image density.
1
Touch Auto .
The Auto key is highlighted,
indicating that the copier is set into the
Auto Exposure mode.
In the Manual Exposure mode, you can
vary the exposure level in nine steps.
1
Touch Lighter or Darker as
necessary.
1156O057CA
1149O304CA
Useful Tips
• The exposure level in the Auto
Exposure mode can be made either
darker or lighter by using User’s
Choice. ➭ p. 85
• The copier has been factory-set to
automatically select the Auto
Exposure mode. User’s Choice can be
used to change this default setting to
the Manual Exposure mode. ➭ p. 85
<To make the image darker>
Touch Darker .
<To make the image lighter>
Touch Lighter .
41
4. Basic Functions
Photo
The copier can make a faithful reproduction
of an original having a halftone image such
as photos. The image density of the photo
may be varied in nine steps.
Touch Photo .
The Photo key is highlighted,
indicating that the copier is set into the
Photo mode.
2
Making Copies
1149O306CA
Touch Lighter or Darker as
necessary.
1156O058CA
NOTE
When making copies in the Photo
Mode, Auto Exposure does not operate.
Select the desired exposure level in the
Manual Exposure Mode.
<To make the image darker>
Touch Darker .
<To make the image lighter>
Touch Lighter .
Chapter 3
1
▲
42
5. Selecting the Original
Copy Type
▲
In the following pages, let’s look at how we should make the settings for the type of copy we
want to make from the type of original we have.
When you touch Orig. Copy on the Touch Panel, a screen appears that allows you to set the
orig. copy type.
▲
Copy Types
1
▲
▲
1
▲
Original
1
2
Copy
<Only when a Duplex Unit is mounted>
Select 1 2 to make 2-sided copies from
1-sided originals.
▲
Originals
* Two originals can be copied onto one copy.
1149O408AA
2
▲
1
Original
Copies
<Only when a Duplexing Document Feeder is
mounted>
Select 2 1 to make 1-sided copies from
2-sided originals.
▲
Making Copies
Select 1 1 to make 1-sided copies from
1-sided originals.
Copy
1149O405AA
▲
Chapter 3
Original
1149O407AA
▲
2
2
Original
<Only when a Duplexing Document Feeder
and Duplex Unit are mounted>
Select 2 2 to make 2-sided copies from
2-sided originals.
Copy
▲
1149O410AA
▲
1
[2in1] <accessed via 2in1>
Originals
Copy
▲
<Only when an Automatic/Duplexing
Document Feeder is mounted>
Select 1 [2in1] to make a 1-sided copy,
through reduction, from two 1-sided originals
side-by-side.
* You need half as many sheets of copy paper
as required otherwise.
1149O406AA
NOTE
The size of the original should be A4
crosswise for 2-in-1.
43
▲
1
2[2in1] <accessed via 2in1>
Originals
Copy
▲
5. Selecting the Original
Copy Type
▲
<Only when an Automatic Document Feeder
and Duplex Unit are mounted>
Select 1 2-[2in1] to make a 2-sided copy,
through reduction, from four 1-sided originals.
Each pair of originals will be placed
side-by-side on either side of the copy.
* You need 1/4 as many sheets of copy paper
as required otherwise.
1149O412AA
NOTE
1 <accessed via Separation>
Copies
▲
Original
<Only when an Automatic/Duplexing
Document Feeder is mounted>
Select 1-[2in1] 1 to make 1-sided
page-by-page copies of a 1-sided original
which is the result of 2-in-1 copying.
* You need twice as many sheets of copy paper
as the original.
1149O409AA
▲
2[2in1]
1 <accessed via Separation>
Copies
▲
Original
<Only when a Duplexing Document Feeder is
mounted>
Select 2-[2in1] 1 to make 1-sided
page-by-page copies of a 2-sided original
which is the result of 2-in-1 copying.
* You need four times as many sheets of copy
paper as the original.
1149O411AA
1 <accessed via Book Copy via
Separation>
Originals
▲
▲
Book
Select Book 1 to make 1-sided page-by-page
copies of an open book.
Copies
1149O403AA
▲
Originals
Copy
1149O404AA
<Only when a Duplex Unit is mounted>
Select Book 2 to make a 2-sided copy of an
open book. Each page of the open book will be
copied onto one side of the copy.
▲
Book 2 <accessed via Book Copy via
Separation>
Making Copies
▲
1[2in1]
Chapter 3
The size of the original should be A4
crosswise for 2-in-1.
44
Touch Orig.
▲
1
▲
Selecting Original
▲
5. Selecting the Original
Copy Type
Copy Type
Copy .
Margin key for the original:
• When you’re going to make copies using
▲
▲
1 2 or 2 1, first check to see if your
original has a file margin in it. The copier
makes a necessary correction of margin
position to make good copies out of it as
long as you instruct it properly.
Original with a
File Margin
Original with no
File Margin
2
Touch the key corresponding to the
desired original-to-copy type.
Making Copies
Chapter 3
1149O269CA
1152O044AA
If your original has a file margin
➀ Check your original for a margin.
➁ Touch Margin .
➂ Select the margin width from among
1149O272CA
NOTE
When you make copies from a book,
select the correct key according to
whether the book is bound on the left or
on the right (R-Book).
5mm, 10mm, 15mm and 20mm.
displayed under Original’s Margin.
➃ Touch Enter .
1149O314DA
If your original has no file margin
1149O312CA
There is no need of your making any setting.
45
▲
5. Selecting the Original
Copy Type
# of Origs key
▲
▲
▲
• If you’re going to make copies using 1
2, 1 [2in1], or 1 2-[2in1], you need to enter the
number of your originals. Then the copier can arrange the pages in correct order.
When you know the number of originals
# of Origs .
➁ Touch
Even or Odd as appropriate.
➂ Touch
Enter .
Using the 10-Key Pad
➀ Touch
1149O308CA
Input # .
➁ Enter the number of originals from the
10-Key Pad.
NOTES
• The maximum number of originals you
can set is 61.
• To correct a wrong number, press the
Clear key, then enter the correct number.
➂ Touch
Enter .
1149O309CA
If you want the document feeder to count the number of originals for you
Select Auto Count to let the document feeder count the number of originals.
➀ Touch
Auto Count .
➁ Load your originals into the document
feeder.
1149O310CA
➂ Press the Start key.
*The document feeder starts feeding the
originals loaded in it to count the
number of originals. (At this time, no
copy cycle is run.)
➃ Unload the originals ejected onto the
Document Exit Tray and reload them
onto the Document Feed Tray. Then,
press the Start key to make copies.
1151O016AA
Making Copies
➀ Touch
Chapter 3
Setting Even/Odd
46
▲
5. Selecting the Original
Copy Type
Some Precautions for Making Copies
Loading the Originals
▲
Use the following procedure when loading originals to make 1-sided copies from 2-sided originals
(2 1).
Load the originals crosswise.
If the originals are loaded lengthwise, the directions of the copy images will be mixed up.
Making Copies
Chapter 3
Correct:
2-Sided Originals
Loaded Crosswise
Incorrect:
1-Sided Copies
2-Sided Originals
Loaded Lengthwise
1-Sided Copies
1151O022AA
1151O023AA
Precautions for Book Copying
Placing the Book on the Glass Correctly
• Ensure
that the top edge of the book is at the rear
side.
• Make copies in descending order of page.
• When Book Copy is selected, the zoom ratio is
automatically set to ×1.000. Select the desired
zoom ratio and copy paper size.
• User’s Choice allows you to program a default
zoom ratio, paper size, margin setting, and erase
setting. ➭ p. 87
Precautions for 2-in-1 Copying
• When the 2-in-1 function is selected, the copier automatically selects a reduction ratio. You
can nonetheless make a full-size copy.
• If the Frame + Center Erase function is selected, you can eliminate shadows which would
otherwise be produced along the edges and down the center of the copy.
• User’s Choice allows you to program a default zoom ratio, paper size, margin setting, and erase
setting. ➭ p. 87
47
▲
5. Selecting the Original
Copy Type
Precautions for 2-in-1 Separation Copying
• When the 2-in-1 separation function is selected, the copier automatically selects an enlargement
ratio. You can nonetheless make a full-size copy.
• User’s Choice allows you to program a default zoom ratio, paper size, margin setting, and erase
Making Copies
Chapter 3
setting. ➭ p. 87
48
6. Finishing Mode
In the following, we explain about different finishing functions and setting procedures.
When Finishing is touched on the Touch Panel, a screen appears that allows you to set a
particular finishing function.
Finishing Functions
Non-Sort
• All copies are fed out without being sorted,
Originals
Making Copies
Chapter 3
Copies
grouped, stapled, or punched.
1076O145
Sort
<Only when a Sorter or Staple Sorter is
mounted>
Copies
Originals
1st Bin
2nd Bin
• This function is effective when making
multiple copies from multiple originals.
Copies are sorted into complete sets of the
originals.
3rd Bin
1076O146
Sort Staple
<Only when a Staple Sorter is mounted>
Copies
Originals
1st Bin
2nd Bin
3rd Bin
1151O108AA
• This function is effective when making
multiple copies from multiple originals.
Copies are sorted into complete sets of the
originals and then stapled.
49
6. Finishing Mode
Group
Copies
<Only when a Sorter or Staple Sorter is
mounted>
1st Bin
Originals
• The copies made from each single original
2nd Bin
are separated into groups. Each group
contains the same number of copies.
3rd Bin
1076O147
1
Originals
1st Bin
<Only when a 20-Bin Staple Sorter is
mounted>
• Holes are punched in the copy sets or
1
2nd Bin
1
3rd Bin
2 3
1
stacks for filing. It can be combined with
Non-Sort, Sort, Sort Staple, or Group.
1149O399DA
Manual Staple
<Only when a Staple Sorter is mounted>
Manual Staple
Copies
Sorting or Grouping
• This function allows you to staple copy
Originals
sets already made in the Sort mode or copy
stacks made in the Group mode.
* The feature is efficient for stapling
originals after making copies.
➭ pp. 52, 53
1151O109AA
Useful Tip
The copier has been factory-set to automatically select Non-Sort in the initial mode. Also, the
copier automatically switches between Sort and Non-Sort depending on the number of
originals loaded in the document feeder and the number of copies to be made. User’s Choice
can, however, be used to change these default settings. ➭ pp. 85, 86
Making Copies
Copies
Chapter 3
Hole Punch
50
6. Finishing Mode
Selecting the Finishing Function
Sort / Group / Sort-and-Staple
1
Touch the desired finishing function
key.
◆Removing Copies from the Sorter
Making Copies
Chapter 3
After the Sort, Group, or Sort Staple
mode is finished, the bins will shift
upward in position. When all movemet
has ceased, then remove your copy sets
or stacks from the bins. Once your
copies are removed, the bins will shift
downward in preparation for the next
storing job.
1149O274DA
NOTES
• The capacity of each Sorter Bin is as
follows
Non-Sort
Type of Paper
Plain and recycled
paper
Special paper (thick
paper, translucent
paper, OHP
transparencies)
Capacity
20 Bin
Up to 100 sheets
10 Bin
Up to 50 sheets
Up to 10 sheets
Sort, Group, Sort Staple
Bin
10-Bin Sorter, Staple
Sorter (1st to 10th Bin)
20-Bin Sorter, Staple
Sorter (1st to 20th Bin)
Capacity
Up to 25 sheets
Up to 50 sheets
(Letter or
smaller)
• When making copies in the Sort Staple
Mode, make sure to load the originals
into the Document Feeder in the
correct direction.
• Thick paper, translucent paper, and
OHP transparencies cannot be used for
making copies in Sort, Group, or Sort
Staple.
51
6. Finishing Mode
Manual Staple
Hole Punch
<To staple copy sets made in Sort or copy
stacks made in Group>
1
1
Touch the desired finishing function
key.
Check that each copy set or stack has
been fed into the Sorter Bin.
NOTE
Copies made in Non-Sort cannot be
stapled manually
Touch Staple .
Then, the copy set or stack in the
Sorter Bin will be stapled together.
2
Chapter 3
1149O316DA
Touch Hole Punch .
Making Copies
2
1149O320CB
1149O319DA
NOTES
• When making copies in the Hole Punch
Mode, make sure to load the originals
into the Document Feeder in the
correct direction.
• The size of the copy paper for Hole
Punch is A3L and A4 crosswise only.
52
6. Finishing Mode
Using the Manual Staple Function
<To use as a stapler>
*When a 10-Bin Staple Sorter is mounted.
Align the sheets of paper neatly.
3
Touch Staple . Then, the paper stack
in the Sorter Bin will be stapled
together.
1134O039AA
1149O320CB
2
Insert the paper stack onto the 1st Bin
facing up.
Making Copies
Chapter 3
1
1139O1320A
Stapling
Position
1149O086AA
NOTES
• Make sure of the stapling position and
press the paper stack against the
bracket.
• Up to 25 sheets of plain paper can be
stapled.
• Never attempt to reach for the stapling
position. This can be dangerous.
Useful Tip
This feature is useful for stapling
originals after making copies.
53
6. Finishing Mode
*When a 20-Bin Staple Sorter is mounted
1
Align the sheets of paper neatly.
Stapling
Position
1149O085AA
NOTES
Insert the paper stack into the 1st Bin.
3
Non-Sort
Bin
Sort Bins
Touch Staple .
Then, the paper stack in the Sorter will
be stapled together.
1149O400AA
Non-Sort
Bin
1149O320CB
1st Bin
Useful Tip
1149O401AA
NOTE
Up to 50 sheets of plain paper can be
stapled.
This feature is useful for stapling
originals after making copies.
Making Copies
2
press the paper stack against the
bracket.
• Never attempt to reach for the stapling
position. This can be dangerous.
Chapter 3
• Make sure of the stapling position and
1134O039AA
54
6. Finishing Mode
Instructions for Loading Originals for the Finishing Functions
Note the correct direction of the originals if the copies are to be stapled either in Sort Staple or
Manual Staple Mode.
Using the Automatic/Duplexing Document Feeder
Load the originals crosswise in the document feeder. Ensure also that the stapling position is located
as shown below.
Correct:
Chapter 3
Originals loaded crosswise
Copies
Making Copies
Stapling Position
1151O024AB
Placing the Original on the Glass
Place the original with its stapling position at the upper right corner as shown below.
Correct:
Stapling Position
1039O2230A
* Use Manual Staple to staple copies after they have been made.
55
6. Finishing Mode
Note the correct direction of the originals if the copies are to be punched using Hole Punch.
NOTE
Hole Punch is possible only when your copier is equipped with a 20-Bin Staple Sorter.
Using the Automatic/Duplexing Document Feeder
Load the originals so that the punched holes in them are located as shown below.
Correct:
Originals
Punched Hole Position
1149O089DA
Placing the Original on the Glass
Load the originals so that the punched holes in them are located as shown below.
Correct:
Original
Copy
Punched Hole Position
1149O092EA
Making Copies
Chapter 3
Copies
56
6. Finishing Mode
Auto Dual Function
Each of the Sort Bins holds up to 50 (*25) sheets of paper. The Auto Dual function, however,
allows sorting of copies of up to 100 (*50) originals under certain conditions.
NOTE
All figures in the following text are given based on the 20-Bin Staple Sorter and 20-Bin
Sorter. Figures marked with * are for the 10-Bin Staple Sorter.
Making Copies
Chapter 3
Auto Dual Function in Sort Mode
When 10 (*5) or less copies are made from an original set consisting of more than 50 (*25) pages
in Sort Mode, the Auto Dual function is automatically activated to allow the Sorter or Staple
Sorter to continue sorting copies using the 11th (*6th) to 20th (*10th) Bins.
Copies
1st to 50th (25th) sorted copies
Bins Used
1st to 10th (*5th) Bins
51st to 100th (*26th to 50th) sorted copies
11th to 20th (*6th to 10th) Bins
• If
the number of copies selected exceeds 10 (*5), the copy cycle stops at the 50th (*25th) original.
Example: Making 3 copy sets of a 30-page
original set using a 10-Bin Staple
Sorter
30-Page Original Set
Each of the top three bins
contains 25 sorted copies.
Each of the 6th to 8th Bins
contains 5 sorted copies.
To have a complete set from the originals, place the copies from the 6th Bin on top of those from th e
1st Bin. In the same way, place the copies from the 7th Bin on top of those from the 2nd Bin, and so
on.
Auto Dual Function in Sort Staple Mode
When 10 (*5) or fewer copies are made from an original set consisting of more than 51 (*26)
originals in Sort Staple Mode and Auto Dual is activated, Sort Staple is automatically switched
to Sort (no stapling takes place).
57
6. Finishing Mode
Auto Dual Function in Group Mode
When more than 51 (*26) copies are to be grouped together into one group, the Sorter or Staple
Sorter uses the subsequent bin to continue grouping the copies.
1st to 50th (*25th) copies
51st (*26th) to subsequent copies
3rd to Nth: Same way up to the 20th (*10th)
1st
Bins Used
1st Bin
2nd Bin
Example: Using a 10-Bin Staple Sorter to separate copies made from 2 different originals into two
groups when each group contains 35 copies or more.
Copies of 1st original
1st Bin: 25
2nd Bin: 10
Copies of 2nd original
3rd Bin: 25
4th Bin: 10
Auto Dual Function in Non-Sort Mode
The capacity of the Non-Sort Bin (*1st Bin) is 100 (*50) in Non-Sort. If more than 100 (*50)
copies are made in Non-Sort, the Sorter uses the 1st (*2nd), 2nd (*3rd), and subsequent bins to
hold those excess copies.
To Make More Than 20 (*10) Copy Sets in Sort Mode
The maximum number of copy sets that can be sorted in a single copy run in Sort Mode is 20
(*10). If you need more copy sets than that, do this: first, enter the number of copy sets you need
from the 10-Key Pad and press the Start key. When the copier finishes making and sorting 20
(*10) copy sets, it temporarily stops. You now remove the copy sets from the bins, then load your
originals again and press the Start key. The copier resumes the copy job where it left off.
Chapter 3
Copies
Making Copies
Original
58
7. Auxiliary Functions
Making Copies
Chapter 3
These pages explain about convenient functions offered as the Auxiliary functions and how to
set these features. When the Auxiliary key on the Touch Panel is touched, the Auxiliary
function menu screen appears.
Cover
The Cover mode lets you make a front cover or a front and back cover for a copy set by copying
the first page or the first and last page of an original set on different paper from the normal copy
paper, such as colored paper. There are six different Cover functions available. Select the
appropriate one according to your need. The Cover key is shown only when the copier is
equipped with a document feeder.
Functions
Front Cover: Copied
Back Cover: None
Front Cover: Blank
Back Cover: None
1149O390AA
1149O389AA
1 2 3
1 2 3
1 2 3
1 2 3
1149O039AA
1149O039AA
1149O042AA
1149O042AA
Front Cover: Blank
Back Cover: Blank
Front Cover: Copied
Back Cover: Blank
1149O394AA
1149O392AA
1 2 3
1 2 3
1 2 3
1 2 3
1149O040AA
1149O040AA
Front Cover: Copied
Back Cover: Copied
1149O043AA 1149O043AA
Front Cover: Blank
Back Cover: Copied
1149O393AA
1149O391AA
1 2 3
1 2 3
1 2 3
1 2 3
1149O041AA
1149O041AA
1149O044AA
1149O044AA
59
7. Auxiliary Functions
Using the Cover Mode
1
Touch Cover .
6
Touch the key for Cover Sheet.
1149O321CA
Touch the key for Front or Back.
7
Select the drawer in which paper for
the cover has been loaded in step 5.
1156O075AA
3
Select the appropriate function
(W/Image, Blank, or None) for Front
and Back.
1156O077DA
8
Touch Enter .
9
Touch the key for # of Origs.
1149O323CA
4
Touch Enter .
5
Load the paper for the cover (e.g.,
colored paper) in the drawer.
1156O078DA
10
Touch Input # .
1149O331CA
1149O093AA
Useful Tip
You can use the Multi Bypass Tray as
the source of the paper for the cover.
Making Copies
Chapter 3
2
1156O076DA
60
7. Auxiliary Functions
11
Count the number of your originals
and enter that number from the 10-Key
Pad.
12
1
2
3
4
5
6
7
8
9
1149O045AA
NOTES
• The maximum number of originals that
Chapter 3
can be entered is 61.
• Press the Clear key to correct a
number entry.
Making Copies
Useful Tip
The copier offers a function that
automatically counts the number of
originals (Auto Count).
To use this feature, see p. 61.
12
Touch Enter .
13
Load your originals into the document
feeder and press the Start key.
1149O094AA
61
7. Auxiliary Functions
Auto Original Count
1149O332CA
Using the Auto Count Function
1
4
Touch Auto Count .
Press the Start key to start the original
count sequence.
Start
Stop
1134P337CA
• The document feeder starts feeding
1149O333CA
2
the originals loaded on it to count the
number of originals. (At this time, no
copy cycle is run.)
Touch Enter .
5
3
Load your originals into the document
feeder.
Unload the originals ejected onto the
Document Exit Tray and reload them
onto the Document Feed Tray. Then,
press the Start key.
1149O095AA
1151O016AA
Making Copies
Chapter 3
The copier offers a feature that automatically counts the number of originals. It can be used by
touching Auto Count .
62
7. Auxiliary Functions
Page Insertion
Page Insertion allows you to insert a blank sheet of paper (e.g., colored paper) into the copy set.
Two different functions are available. Select the appropriate one according to your need.
*The Page Insertion key is shown only when the copier is equipped with a document feeder.
Functions
Page Insertion <Copied Inserts>
The copier copies the page, which is
specified for an insert, on paper for inserts
(e.g., colored paper).
Copy Set
Specify Page
2 for Insert.
\
Making Copies
Chapter 3
Original Set
Insert
1149O046AA
1149O046AA
Page Insertion <Non-Copied Inserts>
The copier inserts a blank sheet of paper for
inserts (e.g., colored paper) at any specified
place between pages.
Copy Set
Original Set
Specify Page
2 for Insert.
Insert
\
1149O047AA
63
7. Auxiliary Functions
Specifying the Place for an Insert
In the Page Insertion mode, you must specify where to place an insert. Two ways are available to
specify the insert places, either ADF Detection or 10-Key Input.
ADF Detection (automatic detection)
Put a sheet of paper of a different size from the originals at your desired places in the
original set (for convenience, let us call this paper the insert marker), load the original set
onto the document feeder, and let the copier start the original count sequence. ➭ p. 64
<The copier automatically detects and sets the places for inserts.>
ADF Detection cannot be operated when the Mixed Original Detection mode is set.
Copy Set
Original Set
Chapter 3
NOTE
Copied
Insert
Making Copies
Copy Set
Non-Copied
Insert
Insert Marker
Example:
2nd from top
1149O048AA
1149O048AA
10-Key Input
Using the 10-Key Pad, define the places for inserts. ➭ p. 66
<Up to 20 places can be defined.>
Copy Set
Original Set
1
6
2
2
Copy Set
Copied
Insert
3
7
1
2
3
4
5
6
7
8
9
Non-Copied
Insert
11
1149O049AA
1149O049AA
64
7. Auxiliary Functions
Using Page Insertion
<ADF Detection>
1
Touch Page Insertion .
5
Select the paper source in which paper
for inserts has been loaded in step 3.
2
Making Copies
Chapter 3
1149O334CA
Touch the appropriate key for Copy
Onto Inserts to select whether to copy
onto inserts (YES) or not (NO).
1156O079DA
6
Touch Enter .
7
Touch ADF Detection .
1149O336DA
3
Load the paper for inserts into the
drawer.
1149O338DA
1149O093AA
Useful Tip
You can use the Multi Bypass Tray as
the source of the paper for the inserts.
4
Touch the paper size key for Insert
Paper.
1149O338DA
65
7. Auxiliary Functions
Put an insert marker into the desired
place in the original set. (Insert
markers can be used in up to 20 places.)
9
Load the original set containing insert
markers into the document feeder.
Insert Marker
Original Set
Insert Marker
1149O096AA
Example 1: To place a copied insert at
the 2nd position from top.
Original Set
10
Press the Start Key to let the copier
start the original count sequence.
* The document feeder starts feeding
Copy Set
the originals loaded in it to detect the
place for inserts. (At this time, no
copy cycle is run.)
Copied
Insert
\
11
1149O050AA
1149O050AA
Remove the insert markers from the
originals ejected onto the Document
Exit Tray.
Example 2: To place a non-copied insert
between pages 1 and 2.
Insert Marker
Copy Set
Original Set
Non-Copied
Insert
1134O071AA
\
1149O051AA
12
Unload the original set and reload it
onto the Document Feed Tray.
NOTE
For the insert marker, use paper that is
a size, or loaded in a direction,
different from the originals.
1149O097AA
13
Press the Start Key.
The copy cycle is run for page
insertion.
Chapter 3
1134O070AA
Making Copies
8
66
7. Auxiliary Functions
Using Page Insertion
<10-Key Input>
1
Touch Page Insertion .
5
Select the paper source in which paper
for inserts has been loaded in step 3.
6
Touch Enter .
7
Touch 10-Key Input .
1156O079DB
2
Making Copies
Chapter 3
1149O344CB
Touch the appropriate key for Copy
Onto Inserts to select whether to copy
onto inserts (YES) or not (NO).
1149O342DA
1149O336DA
3
Load the paper for inserts into the
drawer.
8
Enter the number of originals from the
10-Key Pad.
12
1
2
3
4
5
6
7
8
9
1149O093AA
1149O045AA
NOTES
• The maximum number of originals that
can be entered is 60.
• Press the Clear key to correct a
number entry.
Useful Tip
You can use the Multi Bypass Tray as
the source of the paper for the inserts.
1149O338DA
9
▲
Touch the paper size key for Insert
Paper.
Touch
or
to move the cursor to
position no. 1 of the Insert Sheets.
▼
4
1149O343CB
67
7. Auxiliary Functions
10
From the 10-Key Pad, enter a number
for placement position no. 1.
12
Touch Enter .
13
Load the original set into the document
feeder.
1149O344CB
Example 1: To place a copied insert at
the 2nd position from top,
enter 2 for position no.1.
14
Copied
Insert
\
1149O046AA
Example 2: To place a non-copied insert
between pages 1 and 2,
enter 2 for position no.1.
Copy Set
Original Set
\
Non-Copied
Insert
1149O047AA
NOTES
• To correct a number entry, press the
Clear Key and then enter the new
number.
• The maximum number that can be
entered is 60.
11
If you want to place more inserts,
repeat steps 9 and 10 to enter numbers
for placement positions no. 2 and up.
NOTE
There are from 1 to 20 positions for
inserts.
Press the Start Key.
The copy cycle is run for page insertion.
Chapter 3
Copy Set
Making Copies
Original Set
1145O339DA
68
7. Auxiliary Functions
OHP Interleaving
When you make copies on transparencies, the OHP Interleaving function inserts copied or
non-copied interleaves after each transparency. Four different functions are available. Select
the appropriate one according to your need.
Functions
Single Copy
Copies
1 1 2 2
Making Copies
Originals
1 2
Chapter 3
<Copied Interleaves>
The copier copies onto OHP transparencies
and, after each transparency, inserts a copied
sheet of paper.
Copied
Interleaves
1149O063AA
<Non-Copied Interleaves>
Originals
The copier copies onto OHP transparencies and,
after each transparency, inserts a non-copied
sheet of paper.
Copies
1
2
1 2
Non-Copied
Interleaves
1149O064AA
NOTES
• OHP Interleaving can be available only when A4 lengthwise or A4 crosswise paper is loaded in
any paper source.
• For Multiple Copy, the copier should be equipped with a 20-Bin Sorter or 20-Bin Staple Sorter.
• OHP Interleaving precludes 2-sided copying.
69
7. Auxiliary Functions
Multiple Copy
1 1 2 2
Copied
Interleaves
1 2
Extra Copies
(2 sets)
1 2
1149O065AA
1149O065AA
<Non-Copied Interleaves>
Originals
Copies
1
The copier copies onto OHP transparencies
and, for the 1st set, inserts a non-copied sheet
of paper after each transparency. Also, the
copier sorts extra copies into a specified
number of sets.
2
1 2
Non-Copied
Interleaves
1 2
Extra Copies
(2 sets)
1 2
1149O066AA
1149O066AA
Chapter 3
1 2
The copier copies onto OHP transparencies
and, for the 1st set, inserts a copied sheet of
paper after each transparency. Also, the
copier sorts extra copies into a specified
number of sets.
Copies
Making Copies
<Copied Interleaves>
Originals
70
7. Auxiliary Functions
Using OHP Interleaving
1
Load OHP transparencies onto the
Multi Bypass Tray. (Up to 20 sheets of
OHP transparencies can be placed on
the tray.)
5
Select the size of Insert Paper.
1145O367CB
2
Making Copies
Chapter 3
1156O080DA
Touch OHP Interleaving .
6
Touch Enter .
7
Enter the number of copy sets to make
from the 10-Key Pad.
1149O345CA
3
7
Select whether to copy onto the
interleaves (YES) or not (NO).
4
Touch the key for the size of Insert
Paper.
1149O420DA
5
7
8
1149O052AA
8
1149O349DA
4
Touch Enter .
71
7. Auxiliary Functions
9
Load the originals into the document
feeder.
1149O097AA
10
Press the Start key and the copier starts
the copy cycle for OHP Interleaving.
Making Copies
If you make each copy through the
Original Glass, start with the last page
of the set.
"Placing Originals" ➭ p. 29
Chapter 3
NOTE
72
7. Auxiliary Functions
File Margin
The copier provides a file margin along the leading edge for your ease in filing.
There are four different ways available for making a file margin. Use the one that is most suited
to your need.
Functions
Shift-for-Margin
Original
The image of the original is shifted in the crosswise
direction to make a margin along the left edge of the copy.
Copy
Chapter 3
• The margin width can be selected from among 5mm,
10mm, 15mm and 20mm.
Making Copies
1149O059AA
Original
The image of the original is shifted in the crosswise
direction to make a margin along the right edge of the
copy.
Copy
• The margin width can be selected from among 5mm,
10mm, 15mm and 20mm.
1149O060AA
Margin-by-Reduction
Original
The image of the original is reduced to make a margin
along the left edge of the copy.
Copy
• The margin width can be selected from among 5mm,
10mm, 15mm and 20mm.
1149O061AA
Original
Copy
The image of the original is reduced to make a margin
along the right edge of the copy.
• The margin width can be selected from among 5mm,
10mm, 15mm and 20mm.
1149O062AA
Useful Tip
If the image of the original covers the entire
surface of the original, Margin-by-Reduction
will ensure a copy with no lost image along the
edges.
73
7. Auxiliary Functions
Using File Margin
5
Select the "Width" of the margin.
1149O353DA
1149O352CA
2
3
Place the original.
• If you use a document feeder, loading
your originals in the document feeder
will change the contents of the display.
Having a margin width larger than
necessary could result in part of the
image missing on the copy. Try to keep
a logical margin width.
Referring to the table given below,
select the "Position" of the margin.
1149O353DA
4
NOTE
Select the "Mode" of margin making.
6
Touch Enter .
7
Press the Start Key.
The copy cycle is run for File Margin.
1149O353DA
Loading the Originals in Margin Mode
<Using the Document Feeder>
Margin Position
Left
1149O203AA
Right
1149O204AA
<Using the Glass>
Original Placement
Margin side on the left.
1149O099AA
Margin side on the right.
1149O100AA
Margin Position
Original Placement
Margin side on the right.
Left
1149O201AA
Right
1149O202AA
Chapter 3
Touch File Margin .
Making Copies
1
1149O107AA
Margin side on the left.
1149O108AA
74
7. Auxiliary Functions
Edge/Frame Erase
The copier erases a margin of a set width along the four edges, one edge, or at the center to erase
shadows or other unwanted images. This feature is effective in erasing the communications
record on a document received by fax.
One of six different functions can be selected. Use the one that is most suited to your need.
The erase width can be selected from among 5mm, 10mm, 15mm and 20mm.
The erase width for the Top Edge is 10mm only.
For Frame Erase, the width of only the left and right edges can be varied and the erase width for
the top edge is fixed to 10mm.
Left Edge Erase
Right Edge Erase
Erases an area of the original equivalent to a
given margin from the left edge of the copy.
Erases an area of the original equivalent to a
given margin from the right edge of the copy.
Making Copies
Chapter 3
Functions
1149O053AA
1149O054AA
Frame Erase
Top Edge Erase
Erases a given width along the four edges.
Erases an area of the original equivalent to
5mm from the top edge of the copy.
1149O056AA
1149O055AA
Center Erase
Frame + Center Erase
Erases a given width down the center.
Erases a given width along the four edges and
down the center.
1149O057AA
1148O058AA
75
7. Auxiliary Functions
Using a Particular Edge/Frame Erase Function
NOTE
Touch Edge/Frame Erase .
The erase width represents that on the
copy, not on the original. So, use care
when making a reduction or enlargement
copy.
Book Original (A3)
2
Place the original.
✕ 0.707
~0.707
NOTE
You must follow certain rules when
placing the original.
"Loading the Originals for Edge/Frame
Erase" ➭ p. 76
3
Select the particular erase function
("Position").
1149O357DA
4
Select the erase "Width."
1149O357DA
5
Touch Enter .
6
Press the Start Key.
The copy cycle is run for Edge/Frame
Erase.
Copy
(A4 lengthwise)
Chapter 3
1149O355CA
Example: Erasing the center of an A3
size book original on a copy
reduced by ×0.707.
15mm
15mm
20mm
20mm
1145O414AA
1145O414AA
If you want to erase the 20mm-wide center
margin on the original, that is reduced to
14mm on the copy, select 15mm for the erase
width.
Making Copies
1
76
7. Auxiliary Functions
Loading the Originals for Edge/Frame Erase
<Using the Document Feeder>
Erase Function
<Using the Glass>
Original Placement
Left Edge Erase
1149O207AB
1149O101AA
Chapter 3
1149O102AA
Making Copies
1149O103AA
1149O104AA
1149O110AA
1149O216AA
1149O111AA
1149O215AB
1149O112AA
Center Erase
1149O105AA
Frame +
Center Erase
1149O212AA
1149O214AA
Top Edge Erase
Center Erase
1149O211AA
1149O109AA
Frame Erase
Top Edge Erase
1149O210AA
1149O213AA
Right Edge Erase
Frame Erase
1149O209AA
Original Placement
Left Edge Erase
Right Edge Erase
1149O208AA
Erase Function
1149O217AA
1149O113AB
Frame +
Center Erase
1149O106AA
1149O218AB
1149O114AB
77
Chapter 4
Using the User Mode
Using the User Mode
1. Job Memory Input and Job Recall
• Job Memory Input p. 78
• Recalling a Job from Memory p. 81
2. Zoom Memory Input p. 82
3. Meter Count, Toner Replenisher, and Drum Dehumidifier p. 83
4. User’s Choice
• User’s Choice Functions p. 84
• Making the User’s Choice Settings p. 90
• Copy Track Function p. 92
5. Data Send p.100
Chapter 4
This chapter explains about the functions that are made available by using the User Mode key, i.e.,
Job Memory Input, Zoom Memory Input, Meter Count, Toner Replenisher, Drum Dehumidifier,
User’s Choice and Data Send.
78
1. Job Memory Input and Job Recall
Job Memory Input
Up to 10 different, frequently used copying job programs can be stored in memory and recalled
later as necessary.
If "100 Accounts" or "1000 Accounts" is selected for "Copy Track" of Administrator Mode
under User’s Choice, five more jobs can be stored in memory for each account (only for account
#1 to #10), in addition to the ordinary jobs.
Storing a Job
4
1
Set up the job you want to store in
memory.
2
Press the User Mode key.
Select any one of the 10 job number
keys from 1 to 10 . (For Account
Job, select any number from 1 to 5 .)
Touch a job number key marked with
.
1134P356CA
3
Touch Job Memory Input .
1149O358CA
NOTE
Using the User Mode
Chapter 4
User Mode
A job number key not marked with
indicates that a job has already been
stored under that number, rejecting the
input of a new job. If you want to use
that number to store a new job, first
delete the job which is now stored in
that number.
Deleting a Program ➭ p. 80
1156O088DA
Touch Account Job if you want to
store a job in Account Job memory.
5
To check for the details of the job
stored, touch Check and then touch
the job number key.
1149O359CA
79
1. Job Memory Input and Job Recall
The job settings appear on the Touch
Panel.
After you have checked the settings,
touch Exit .
7
Touch Exit on the Job Memory Input
screen. Then, the Basic screen
reappears.
Using the User Mode
6
Chapter 4
1149O360CA
1149O359CA
80
1. Job Memory Input and Job Recall
Deleting a Program
1
4
Press the User Mode key.
Touch Exit .
Then, the Basic screen reappears.
User Mode
1134P356CA
2
Touch Job Memory Input .
Using the User Mode
Chapter 4
1149O362CA
1156O088DA
Touch Account Job if you want to
delete a job in Account Job memory.
3
Touch Delete , then touch the job
number key from which you want to
delete a job program.
The number key you touch should not
be marked with
.
1149O361CA
When
appears in that key, it
indicates that the job program has been
deleted.
81
1. Job Memory Input and Job Recall
Recalling a Job from Memory
1
Press the Job Recall key.
Job Recall
1134P365CA
1149O363CA
If you want to recall a job from
Account Job memory, touch
Account Job and then the number key.
3
Check the settings made and then
touch Exit .
The copier is set up for these settings
and the Basic screen reappears.
1149O364CA
If the job recalled is not what you
want, touch Cancel . Then, the Job
Recall screen reappears.
Chapter 4
Touch the number key in which the
desired job has been stored.
Using the User Mode
2
82
2. Zoom Memory Input
Up to two different, frequently used zoom ratios can be stored in memory so you can use them
later whenever necessary. For the Minimal ratio, X0.930 has been factory-set, but that can be
changed as necessary.
Storing a Zoom Ratio
1
Press the User Mode Key.
4
User Mode
Touch the desired number key in
which you want to store the zoom
ratio, either 1 or 2 .
1134P356CA
Touch Zoom Memory Input .
Using the User Mode
Chapter 4
2
1149O365CA
NOTES
• When a new zoom ratio is stored in a
key number, the old one stored in that
key number is lost.
• The custom zoom ratios may also be
stored using the screen accessed by the
User Set key which is shown when
Zoom is touched on the Basic screen.
Storing a Ratio in Memory ➭ p. 39
1156O088DA
3
Using the 10-Key Pad, enter the
desired zoom ratio.
5
Touch Exit .
The Basic screen reappears.
1149O227AB
For example, enter X1.234, as 1 , 2 ,
3 , and 4 , in that order. To correct
an entry, press the Clear key, then
enter the new ratio.
NOTES
• The zoom ratio can range from ×0.500
to ×2.000.
• The Minimal ratio can range between
×0.900 and ×0.999.
1149O365CA
83
3. Meter Count, Toner Replenisher, and Drum Dehumidifier
Meter Count
Touching Meter Count allows you to check the total count of each of the following five counters.
Total Counter
Shows the total number of copies made
since the installation of the copier.
Size Counter
Shows the number of copies made on
copy paper of a preset size. (The size
will be set by your Technical
Representative.)
2-Sided Total
Shows the number of 2-sided copies.
2-Sided Size
Shows the number of copies made on
copy paper of a preset size (the same
size as set for Size Counter).
# of Active Accounts
Touching Toner Replenisher sets the copier into the auxiliary toner replenishing mode.
The copier tends to exhaust the supply of toner rapidly when making a number of copies from an
original with dark solid areas such as a photo. As a result, the image density of the copy will
become lighter. In such a case, you can use Toner Replenisher to regain the normal image
density quickly.
NOTES
• Do not turn OFF the Power Switch or open the Front Door while the copier is
replenishing toner.
• Toner is not replenished if the image density is sufficiently high.
• The toner replenishing sequence ends automatically.
Drum Dehumidifier
Touch Drum Dehumidifier to activate the Drum Dehumidifier function.
During times of high humidity or when there are sudden rapid changes in humidity (especially
when you are using a heater in winter), condensation*1 can form on the surface of the PC
Drum*2, resulting in blotchy copies. In such instances, use Drum Dehumidifier to dry the
surface of the PC Drum.
*1
Condensation:
A phenomenon in which small drops of water are formed on cold surfaces, such as the
surface of the PC Drum.
*2
PC Drum:
Functions in the copier as film in a camera.
Useful Tip
A copy cycle can be initiated even while the copier is in the Drum Dehumidifier cycle.
Using the User Mode
Toner Replenisher
Chapter 4
Shows the total number of copies made
by the active accounts.
84
4. User’s Choice
The copier has been set so that the most frequently used settings are automatically selected in the
initial mode. User’s Choice allows you to select the default settings which are automatically
selected in the initial mode according to your own needs. By setting defaults that are most
frequently used, time and effort to make extra settings will be eliminated when the copier is
turned ON or when Auto Panel Reset is activated.
User’s Choice Functions
A listing of User’s Choice functions is given
in six pages of menu, from 1/6 to 6/6 . To
show the listing of each page, touch the
desired page number key at the bottom of
the Touch Panel.
Chapter 4
1156O081DA
1/6
Mixed Orig. Detection
Language Selection
Paper Priority
p. 85
Manual Feed Expansion
2/6
Expo. Mode Priority
Expo. Level Priority
Manual Expo. Adjust
Finishing Priority
3/6
Auto Panel Reset
Energy Saver Mode
Drum Dehumidifier
Counter Removal
4/6
p. 86
Intelligent Sort
Confirmation Beep
Original Thickness
Smaller Originals
5/6
Custom 2in1
Custom 2in1 Separation
p. 87
Custom Book Copy
Special Paper
6/6
Orig.
▼
Using the User Mode
Copy Mode Priority
Copy Default
Auto Power-OFF Mode
Original on Glass
Administrator Mode
p. 88
85
4. User’s Choice
1/6
2/6
Mixed Orig. Detection
Expo. Mode Priority
Select whether to enable ("ON") the Mixed
Original Detection mode or not ("OFF")
when power is turned ON or panel reset.
Specify the default exposure mode selected
automatically when power is turned ON or
panel reset, either "Auto" or "Manual."
The initial setting is "OFF."
The initial setting is "Auto."
Language Selection
Expo. Level Priority
Select the language of the Touch Panel
messages, either "Japanese" or "English."
Auto
Select the default exposure level in the Auto
Exposure mode, either "Lighter," "Normal,"
or "Darker."
The initial setting is "English"
Specify the paper source selected
automatically.
The initial setting is "1" (1st Drawer).
Copy Mode Priority
Manual
Set the default exposure level in the Manual
Exposure mode.
The initial setting is "Normal."
Chapter 4
The initial setting is "Normal."
Paper Priority
The initial setting is "Auto Paper."
Manual Feed Expansion
▲
▲
Select whether to enable (ON) the size input
for manual bypass paper or not (OFF).
When the function is turned "ON," Auto
Paper, Auto size, Finishing, 2-sided
Copying, Margin-by-Reduction, Erase,
1[2in1] 1, and 2[2in1] 1 can be used.
Determine the default
exposure-level-adjusting-increments in the
Manual Exposure mode, as optimized by the
type of original.
"Mode 1": For users who frequently use
originals with halftone images,
such as photos.
"Mode 2": For users who use a wide range
of types of originals.
"Mode 3": For users who frequently use
originals with a colored
background or faint texts.
The initial setting is "Mode 1."
The initial setting is "ON."
Finishing Priority
Select the default finishing type when the
copier is equipped with a Sorter or Staple
Sorter, either "NonSort," "Sort," "Group,"
"Sort Staple," "NonSort + Hole Punch,"
"Sort + Hole Punch," "Group + Hole
Punch," or "Sort Staple + Hole Punch."
The initial setting is "NonSort."
Using the User Mode
Manual Expo. Adjust
Specify the default mode selected
automatically when power is turned ON or
panel reset, either "Auto Paper," "Auto
Size," or "Manual."
86
4. User’s Choice
3/6
4/6
Auto Panel Reset
Intelligent Sort
Select the time it takes the auto panel reset
function to be activated from among "30
sec.," "1 min.," "2 min.," "3 min.," or "5
min.," or not activate the function at all ("No
Reset").
Select whether to turn "ON" or "OFF" the
function that automatically switches
between Sort and Non-Sort, selecting
Non-Sort if only a single original is loaded
and Sort if two or more originals are loaded
in the document feeder.
The initial setting is "1 min."
The initial setting is "ON."
Energy Saver Mode
Set the time it takes the copier to enter the
Energy Saver mode, from 1 to 120 min. (in
1-min. increments).
The initial setting is "15 min."
Chapter 4
Drum Dehumidifier
Select whether to allow ["ON (Auto)"] the
copier to enter into the Drum Dehumidifier
mode automatically after it has been turned
ON, or not ("OFF").
Using the User Mode
The initial setting is "OFF."
Confirmation Beep
Select whether to turn "ON" or "OFF" the
beep that sounds each time a key on the
Touch Panel is touched.
The initial setting is "ON."
Original Thickness
Select whether to allow ("Thin") the user to
make copies from thin originals in addition
to the standard ones or not ("Standard")
using the document feeder.
Counter Removal
The initial setting is "Standard."
Select whether to reset the panel ("ON") or
not ("OFF") when the Plug-In Counter is
pulled out of the copier or a magnetic card is
pulled out of the Data Controller.
The initial setting is "ON."
Smaller Originals
Select whether to enable ("ON") a copy
cycle or not ("OFF") when it is initiated by
pressing the Start key with no originals
placed on the Original Glass or with an
original smaller than the detectable size
placed on the Original Glass in the Auto
Paper mode.
If "ON" is selected, the copy cycle is run
using the paper loaded in the default paper
source. If "OFF" is selected, a warning
message appears to instruct the user to select
paper.
The initial setting is "OFF."
87
4. User’s Choice
5/6
Custom 2in1
automatically selected when the 2-in-1
copy is set. "Auto Paper" is among the
choices of paper size.
The initial setting is "AutoPaper."
• When a "Zoom" ratio is selected, that ratio
is automatically selected when the 2-in-1
copy is set. "Auto Size" is among the
choices of zoom ratio.
The initial setting is " ×0.707."
• When a "Margin" setting is made, that
setting is automatically selected when the
2-in-1 copy is set.
The initial setting is no margin.
• When an "Erase" setting is made, that
setting is automatically selected when the
2-in-1 copy is set.
The initial setting is no erase.
Custom 2in1 Separation
It is possible to store in memory various
settings that are automatically recalled when
the 2-in-1 separation copy is selected.
Functions that can be set are "Paper,"
"Zoom," "Margin," and "Erase."
• When a "Paper" size is selected, that size is
automatically selected when the 2-in-1
separation copy is set. "Auto Paper" is
among the choices of paper size.
The initial setting is "AutoPaper."
setting is automatically selected when the
2-in-1 separation copy is set.
The initial setting is no margin.
• When an "Erase" setting is made, that
setting is automatically selected when the
2-in-1 separation copy is set.
The initial setting is no erase.
Custom Book Copy
It is possible to store in memory various
settings that are automatically recalled when
Book copy is selected. Functions that can
be set are "Paper," "Zoom," "Margin," and
"Erase."
• When a "Paper" size is selected, that size is
automatically selected when Book copy is
set. "Auto Paper" is among the choices of
paper size.
The initial setting is the paper in the 1st
Drawer.
• When a "Zoom" ratio is selected, that ratio
is automatically selected when Book copy
is set.
The initial setting is " ×1.000."
• When a "Margin" setting is made, that
setting is automatically selected when
Book copy is set.
The initial setting is no margin.
• When an "Erase" setting is made, that
setting is automatically selected when
Book copy is set.
The initial setting is no erase.
Special Paper
• When a "Zoom" ratio is selected, that ratio
is automatically selected when the 2-in-1
separation copy is set. "Auto Size" is
among the choices of zoom ratio.
The initial setting is " ×1.414."
Set up a drawer for special paper loading.
The initial setting is "Normal" for all
drawers.
See p. 35 for Special Paper Setting.
Chapter 4
• When a "Paper" size is selected, that size is
• When a "Margin" setting is made, that
Using the User Mode
It is possible to store in memory various
settings that are automatically recalled when
the 2-in-1 copy is selected. Functions that
can be set are "Paper," "Zoom," "Margin,"
and "Erase."
88
4. User’s Choice
Administrator Mode
Copy Default
▼
Orig.
▼
6/6
The initial setting is 1
▼
Select the type of Orig. Copy setting
selected automatically when the copier is
turned ON or panel reset.
1.
▼
▼
▼
When the copier is equipped with a Duplex
Unit, the initial setting is 1
2. Consult
your Technical Representative if you want
to set 1 1 for Orig.
Copy Default.
Using the User Mode
Chapter 4
Auto Power-OFF Mode
Select the time it takes the Auto Power-OFF
function to be activated, from 1 min. to 120
min. in 1-min. increments. Auto PowerOFF shuts down the copier a given period of
time after the last operation.
Initial Setting
EP4000
60min
EP5000
90min
∗ Consult your Technical Representative if
This mode is used only by the administrator
of your copier. When Administrator Mode
is selected, the copier prompts you to enter
your "Admin. #" (administrator number).
The following functions can be set only
when the correct administrator number is
entered. The administrator number is set by
the Technical Representative. For more
details, consult your Technical
Representative.
See p. 92 for setting the Copy Track
function.
CopyTrack
This function allows the administrator to
keep track of the number of copies made by
each account.
Select either "OFF," "100 Accounts," or
"1000 Accounts."
The initial setting is "OFF."
you want to disable this function.
Original on Glass
Select whether to turn "ON" or "OFF" the
beep that sounds when you attempt to load
an original in the document feeder with
another one left on the glass.
The initial setting is "Beep ON."
When "100 Accounts" is selected:
ID #:
You can program or change your
access number (for a max. of 100
accounts).
Limit:
You can limit the maximum number of
copies that can be made.
Total:
Displays the count of the Total
Counter. You can also clear the
counter.
Size:
Displays the count of the Size Counter.
When "1000 Accounts" is selected:
Total:
Displays the count of the Total
Counter. You can also clear the
counter.
89
4. User’s Choice
Max. Copy Sets
Determine the number of copies or copy sets
that can be set using the 10-Key Pad.
The initial setting is "OFF."
User Help
Using the User Mode
Chapter 4
Set the help code to be transmitted by the
user when a Data Terminal is mounted.
For details, consult your Techninal
Representative.
90
4. User’s Choice
Making the User’s Choice Settings
1
Press the User Mode Key.
3
User Mode
1134P356CA
2
Select the key of the page number on
which the desired User’s Choice
function is listed.
For example, to change Finishing
Priority from Non-Sort to Sort, touch
2/6 .
Touch User’s Choice .
Using the User Mode
Chapter 4
1149O368CA
1156O088DA
Page 1/6 of the User’s Choice menu
appears.
4
Touch the key of the desired User’s
Choice function.
For example, touch Finishing Priority .
1149O368CA
1156O081DA
The following screen appears, on
which NonSort is highlighted,
indicating that it is selected.
1149O369CA
91
4. User’s Choice
5
Touch Sort .
1149O370CA
Touch Enter .
* Repeat steps 3 to 6 to make new
settings for other User’s Choice
functions.
7
Touch Exit .
1149O371CA
Using the User Mode
Chapter 4
6
92
4. User’s Choice
Copy Track Function
The administrator of the copier should make the setting, either "100 Accounts" or "1000
Accounts."
Setting the Copy Track Function
1
Press the User Mode key.
4
Touch Administrator Mode .
User Mode
1134P356CA
2
Touch User’s Choice .
Using the User Mode
Chapter 4
1149O372CA
5
Enter the administrator number using
the 10-Key Pad.
1156O088DA
3
Touch 6/6 .
1149O235AB
NOTES
• Your Technical Representative is to
program and change the administrator
number. For details, consult your
Technical Representative.
• The administrator should remember the
administrator number.
1156O081DA
93
4. User’s Choice
6
Touch Copy Track .
9
Touch Enter .
10
Touch Exit .
1149O373CA
Select the appropriate function.
For example, to keep track of 100
accounts, touch 100 Accounts and then
Enter .
1149O376CA
1149O374CA
8
Initialize the Copy Track function data.
For example, you may touch Yes and
Enter .
1149O375CA
NOTE
If you change the function, be sure to
initialize the Copy Track data.
Using the User Mode
Chapter 4
7
94
4. User’s Choice
Programming the ID #
An ID # can be programmed when "100 Accounts" is selected.
1
Press the User Mode key.
4
Touch Administrator Mode .
User Mode
1134P356CA
2
Touch User’s Choice .
1149O372CA
Using the User Mode
Chapter 4
5
Enter the administrator number using
the 10-Key Pad.
1156O088DA
3
Touch 6/6 .
1149O235AB
NOTES
• Your Technical Representative is to
program and change the administrator
number. For details, consult your
Technical Representative.
• The administrator should remember the
administrator number.
1156O081DA
95
4. User’s Choice
6
Touch Copy Track Data .
9
1149O376CA
Enter the ID # from the 10-Key Pad.
Then, touch Enter .
1149O243AA
NOTES
7
Select the page number on which the
target account is shown.
• The ID number should be a 4-digit
number.
1149O377CA
8
Touch the ID # key of the target
account.
10
Touch Enter .
11
Touch Exit .
1149O378CA
1149O376CA
Using the User Mode
Clear key and then enter the new
number.
• If you want to program an ID number
for other accounts, repeat steps 7
through 9.
• If a new ID number is programmed, the
old one is erased.
• If a new ID number entered already
exists for another account, the entry is
rejected. Enter a different ID number.
Chapter 4
• To correct a number entry, press the
96
4. User’s Choice
Setting a Limit for Each Account
A Limit can be set when "100 Accounts" is selected.
1
Press the User Mode key.
4
Touch Administrator Mode .
User Mode
1134P356CA
2
Touch User’s Choice .
1149O372CA
Chapter 4
5
Enter the administrator number using
the 10-Key Pad.
Using the User Mode
1156O088DA
3
Touch 6/6 .
1149O235AB
NOTES
• Your Technical Representative is to
1156O081DA
program and change the administrator
number. For details, consult your
Technical Representative.
• The administrator should remember the
administrator number.
97
4. User’s Choice
6
Touch Copy Track Data .
9
Enter a number for the Limit from the
10-Key Pad.
Then, touch Enter .
1149O376CA
1149O244BA
7
Select the page number on which the
target account is shown.
NOTES
10
Touch Enter .
11
Touch Exit .
Using the User Mode
Clear key and then enter the new
number.
• If you want to set a Limit for other
accounts, repeat steps 7 through 9.
1149O377CA
8
Touch the Limit key of the target
account.
1149O376CA
1149O379CA
Chapter 4
• To correct a number entry, press the
98
4. User’s Choice
Clearing Counters for Each Account
A counter can be cleared for each account when "100 Accounts" or "1000 Accounts" is selected.
1
Press the User Mode key.
4
Touch Administrator Mode .
User Mode
1134P356CA
2
Touch User’s Choice .
1149O372CA
Chapter 4
5
Enter the administrator number using
the 10-Key Pad.
Using the User Mode
1156O088DA
3
Touch 6/6 .
1149O235AB
NOTES
• Your Technical Representative is to
1156O081DA
program and change the administrator
number. For details, consult your
Technical Representative.
• The administrator should remember the
administrator number.
99
4. User’s Choice
6
Touch Copy Track Data .
9
Press the Clear key and then touch
Enter .
1149O376CA
1149O381CA
NOTE
Select the page number on which the
target account is shown.
10
Touch Enter .
11
Touch Exit .
Chapter 4
If you want to clear the counters for
other accounts, repeat steps 7 through
9.
Using the User Mode
7
1149O377CA
Useful Tip
You can touch Count Reset to clear
the counters of all accounts at once.
8
Touch the counter key of the target
account.
1149O376CA
1149O380CA
100
5. Data Send
The copier provides a function that allows the user to tell his/her service shop the operating
status of the copier by means of preset codes when a Data Terminal is mounted. For more
details, consult your Technical Representative.
Using the User Mode
Chapter 4
1156O088DA
101
Chapter 5
When a Message Appears
When a Message Appears
1. When the Message "The current Paper Drawer is empty."
Appears p. 102
2. When the Message "Replenish Toner." Appears p. 108
3. When the Message "The Staple Cartridge is empty." Appears
p. 110
4. When the Message "A paper misfeed has been detected."
Appears p. 114
• Misfeed Location Displays p. 114
• Misfeed Clearing Procedures
Copier p. 115
Copier (Multi Bypass Tray) p. 117
Paper Feed Cabinet (2-Drawer Type) p. 118
Paper Feed Cabinet (1-Drawer Type) p.119
Duplex Unit p. 120
Large Capacity Cassette p. 121
Duplexing Document Feeder p. 122
Automatic Document Feeder p. 123
Sorter/Staple Sorter p. 124
5. When "
" Appears p. 125
6. What Does Each Message Mean? p. 126
Chapter 5
This chapter explains about the various warning messages given on the Touch Panel and steps to
take to correct these faulty conditions. It also covers the procedures to be used for replenishing
supplies.
102
1. When the Message "The current Paper Drawer is empty." Appears
When the drawer currently selected for use runs out of
paper, the message shown on the left appears. The current
copy cycle is interrupted and you cannot then start a new
copy cycle. The blinking drawer has run out of paper.
Fan the paper stack thoroughly.
1156O082DA
Example: The 1st Drawer has run
out of paper.
Front Side
Add paper by using the following procedure.
Adding Paper
1st Drawer
Slide out the 1st Drawer.
When a Message Appears
Chapter 5
1
3
1149O115AA
2
Load the paper stack into the Drawer
so that its front side faces down.
1149O116AA
NOTE
Max.
1145O555KA
The paper should be
loaded no higher than
▼ (Max. Level
Indicator).
Slide the Drawer back in.
103
1. When the Message "The current Paper Drawer is empty." Appears
2nd Drawer
1
Slide the 2nd Drawer.
4
Slide the Edge Guides snugly up
against the paper stack.
1149O117AA
2
Slide the Edge Guides in the direction
of the arrows.
1149O120AA
5
Slide the Drawer back in.
Load the paper stack into the Drawer
so that its front side faces down.
1149O118AA
NOTE
Max.
1145O555KA
The paper should be
loaded no higher than
▼ (Max. Level
Indicator).
When a Message Appears
3
Chapter 5
1149O118AA
104
1. When the Message "The current Paper Drawer is empty." Appears
3rd Drawer (1-Drawer Type)
1
Press the Paper Descent Key and slide
the drawer out.
3
Load another paper stack into the left
half of the Drawer front side face
down. Press the leading edge of the
paper stack tightly up against the left
side of the Drawer.
1139O1552A
Indication of the Paper Descent Key
1151O112AA
Steady :
Light
1136O146AA
1136O145AA
When a Message Appears
Chapter 5
2
The 3rd Drawer has run out of
paper when a drawer other than
the 3rd is currently selected for
use.
Blinking: The 3rd Drawer has run out of
paper when the 3rd Drawer is
Light
currently selected for use.
Load the paper stack into the right half
of the Drawer front side face down.
Press the leading edge of the paper
stack tightly up against the right side
of the Drawer.
NOTE
The paper should be
loaded no higher than
the ▼ (Max. Level
Indicator).
4
Gently slide the Drawer back in and
press the Paper Descent Key.
1139O1542A
1139O1532A
NOTE
The paper should be
loaded no higher than
▼ (Max. Level
Indicator).
105
1. When the Message "The current Paper Drawer is empty." Appears
3rd/4th Drawer (2-Drawer Type)
1
Slide out the Drawer.
1149O125AA
2
Load the paper stack into the Drawer
so that its front side faces down.
1149O116AA
1145O555KA
3
The paper should be
loaded no higher than
▼ (Max. Level
Indicator).
Slide the Drawer back in.
When a Message Appears
Max.
Chapter 5
NOTE
106
1. When the Message "The current Paper Drawer is empty." Appears
Large Capacity Cassette
1
3
Place the paper stack onto the Paper
Plate so that its front side faces up.
Holding the Door Lock Release Lever,
open the Cassette Door.
1134O054AA
NOTES
1134O055AA
◆ When adding paper to a partially
• Make sure that the leading edge of the
loaded Large Capacity Cassette,
press the Paper Plate Descent Key to
lower the Paper Plate before opening
the Cassette Door.
1139O0470A
Chapter 5
When a Message Appears
paper stack is pressed tightly up
against the Guide Plate on the left of
the Large Capacity Cassette.
• The paper should be loaded no higher
than the ▼ (Max. Level Indicator).
1134O031AA
2
4
Close the Cassette Door.
Unwrap the package of copy paper and
fan the paper stack thoroughly.
Front Side
1134O033AA
◆ This causes the Paper Plate to rise
1139O1370A
automatically.
NOTE
The Paper Plate may not ascend if the
Cassette Door is not closed completely.
Be sure to close the Door completely.
When a Message Appears
Chapter 5
107
108
2. When the Message "Replenish Toner." Appears
The message shown on the left appears when
toner is soon running out. You can still make
copies, but the image density will become
lighter and lighter. It is recommended therefore
that you replace the Toner Bottle with a new one
as soon as possible.
1149O385CA
When toner has run out, the message shown on
the left appears and you can no longer start a
new copy cycle. Replace the Toner Bottle by
following the procedure given below.
1149O384CA
When a Message Appears
Chapter 5
Replacing the Toner Bottle
1
Swing down the Front Door.
1136O001AA
2
Swing open the Toner Bottle Holder
and pull out the used Toner Bottle.
1136O002AA
109
2. When the Message "Replenish Toner." Appears
3
Tap a new Toner Bottle against a desk
or other hard surface four to five times.
Then, turn the Toner Bottle upside
down and tap it in the same way again.
6
Check that the marking on the
Bottle is aligned with the marking
on the Toner Bottle Holder.
Then pull the seal off the Toner Bottle.
1136O006AA
1134O075AA
Swing the Toner Bottle Holder closed
and close the Front Door.
1136O007AA
1138O048AA
NOTES
5
With the Seal facing upward, insert the
Bottle into position.
• Use ONLY the specified toner for this
copier. Using any other toner could
result in image trouble.
• Do not turn OFF the Power Switch or
open the Door while the copier is
replenishing toner.
Toner Replenisher
1136O005AA
Chapter 5
7
Use the Toner Replenisher function
available from the User Mode if the
image is light immediately after the
Toner Bottle has been replaced with a
new one. ➭ p. 83
When a Message Appears
4
Shake the new Toner Bottle well.
110
3. When the Message "The Staple Cartridge is empty." Appears
The message shown on the left appears when the
staples are running out in a copier system
equipped with a Staple Sorter.
Replace the Staple Cartridge with a new one by
following the procedure given below.
1149O386CA
Replacing the Staple Cartridge
10-Bin Staple Sorter
1
Taking hold of the Lock Release Lever
of the Staple Sorter, slide the Staple
Sorter away from the copier.
4
Pull the staple belt about 3 cm out of
the new Staple Cartridge and break off
that portion.
When a Message Appears
Chapter 5
Lock Release Lever
Stapler Door
1139O0970A
1139O0490A
2
Open the Stapler Door.
3
While lifting the Staple Cartridge
Release Lever, pull the Staple
Cartridge out of its port.
1139O1350A
NOTE
Check that no portion of the staple belt
hangs out of the cartridge. Break off
any portion of the belt that hangs out of
the cartridge.
1139O2190A
111
3. When the Message "The Staple Cartridge is empty." Appears
5
Insert the new Staple Cartridge in the
direction of the arrow until it clicks
into position.
9
Remove the sheet of paper from the 1st
Bin and check that staples have been
driven into it.
1149O1440A
1151O111AA
* If no staples are evident, place
6
Close the Stapler Door and slide the
Staple Sorter back against the copier.
another sheet of paper into the 1st
Bin and repeat steps 7, 8, and 9.
NOTES
1139O1320A
8
Touch Staple .
* The Staple Sorter automatically
test-staples the paper 2 to 3 times.
1149O320CB
• Replace the Staple Cartridge only after
you are prompted to do that by the
message. Removing the Staple
Cartridge before then will result in
stapling trouble.
• Immediately after the new Staple
Cartridge has been loaded, be sure to
follow steps 7 to 9.
• DO NOT turn the green gear near the
cartridge inside the Stapler Unit.
Chapter 5
Place a sheet of paper into the 1st Bin
of the Staple Sorter.
When a Message Appears
7
112
3. When the Message "The Staple Cartridge is empty." Appears
20-Bin Staple Sorter
1
NOTE
Taking hold of the Lock Release Lever
of the Staple Sorter, slide the Staple
Sorter away from the copier.
Check that no portion of the staple belt
hangs out of the cartridge. Break off
any portion of the belt that hangs out of
the cartridge.
5
1136O166AA
Insert the new Staple Cartridge in the
direction of the arrow until it clicks
into position.
1136O166AA
Open the Stapler Door.
3
While pressing the Staple Cartridge
Release Lever down in the direction of
the arrow, pull the Staple Cartridge out
of its port.
Chapter 5
2
1136O013AA
6
Close the Stapler Door and slide the
Staple Sorter back against the copier.
7
Place a sheet of paper into the 1st Bin
of the Staple Sorter.
When a Message Appears
1136O011AA
4
Pull the staple belt about 3 cm (1 inch)
out of the new Staple Cartridge and
break off that portion.
1149O400AA
Non-Sort Bin
1139O0970A
1st Bin
1149O401AA
1134O076AA
113
3. When the Message "The Staple Cartridge is empty." Appears
8
Touch Staple .
* The Staple Sorter automatically
test-staples the paper 2 to 3 times.
1149O320CB
Remove the sheet of paper and check
that staples have been driven into it.
1136O017AA
another sheet of paper into the 1st
Bin and repeat steps 7, 8, and 9.
NOTES
Chapter 5
* If no staples are evident, place
• Replace the Staple Cartridge only after
you are prompted to do that by the
message. Removing the Staple
Cartridge before then will result in
stapling trouble.
• Immediately after the new Staple
Cartridge has been loaded, be sure to
follow steps 7 to 9.
• DO NOT turn the green gear near the
cartridge inside the Stapler Unit.
When a Message Appears
9
114
4. When the Message "A paper misfeed has been detected." Appears
If a paper misfeed occurs during a
copy cycle, the message shown on the
left appears and that particular copy
cycle is stopped in the middle of
operation.
Clear the misfed sheet of paper
according to the procedure given
below.
1149O387CA
Misfeed Location Displays
Different procedures are used to clear a misfed sheet of paper depending on the location. First,
isolate the location, then clear the misfeed according to the procedure applicable to the misfeed
occurring at that particular location.
A blinking dot "O" indicates that there is a misfeed at that location. A lit dot "O" indicates that
there might be a sheet of paper stopped at that location.
Multi Bypass Tray ➭ p. 117
Paper Feed Cabinet ➭ p. 118
Chapter 5
Copier ➭ p. 115
1149O251AA
When a Message Appears
1149O252AA
Duplex Unit ➭ p. 120
1149O254AA
Automatic/Duplexing Document
Feeder ➭ p. 122
1149O255AA
1156O061AA
Large Capacity Cassette ➭ p.121
1156O006AA
Sorter/Staple Sorter ➭ p. 124
1149O256AA
115
4. When the Message "A paper misfeed has been detected." Appears
Misfeed Clearing Procedures
Copier
NOTE
Be careful not to touch the areas
High Voltageand
marked with
Cautionwith bare hands.
1
4
Swing Transport Section Release
Lever M2 down.
Swing down the Front Door and
remove the Exit Tray.
1136O037AA
5
Turning Misfeed Removal Knob M3 ,
pull out the sheet of paper.
Open the Left Door. Pushing and, at
the same time, turning Misfeed
Removal Knob M1 , pull out the sheet
of paper.
1136O038AA
6
Swing Transport Section Release
Lever M2 back to its original
position. Close the Front Door.
1136O036AA
CAUTION
The Fusing Unit and its surrounding areas
may be extremely hot. DO NOT touch any
part except the paper.
1136O039AA
3
Close the Left Door and fit the Exit
Tray back into position.
When a Message Appears
2
Chapter 5
1136O035AA
116
4. When the Message "A paper misfeed has been detected." Appears
7
Open the Right Door and pull out the
sheet of paper from the Paper Take-Up
Section.
12
In the same way, unload and reload the
paper stack in the 2nd Drawer.
13
Open and close the Front Door to reset
the misfeed indication/message on the
Touch Panel.
1136O040AA
8
Close the Right Door.
9
Slide out the 1st Drawer and unload
the paper from the Drawer.
1134O023AA
NOTE
Chapter 5
After removing the misfed sheets of
paper, start the copy cycle following
the message on the Display.
When a Message Appears
1134O052AA
10
Fan the paper thoroughly and reload it
in the Drawer.
1134O019AA
11
Slide the Drawer back in.
117
4. When the Message "A paper misfeed has been detected." Appears
Multi Bypass Tray
Unload the paper stack from the Multi
Bypass Tray.
Then open the Right Door.
1134O110AA
1134O023AA
Pull out the sheet of paper from the
Paper Take-Up Section. Then, close
the Right Door.
1136O042AA
3
Open and close the Front Door to reset
the misfeed indication/message on the
Touch Panel.
Fan the paper stack thoroughly and
place it back on the Tray.
1136O043AA
Chapter 5
2
4
When a Message Appears
1
118
4. When the Message "A paper misfeed has been detected." Appears
Paper Feed Cabinet (2-Drawer Type)
1
Open the Lower Right Door and pull
out the sheet of paper.
6
To reset the paper misfeed indication
on the Touch Panel, open and close the
Front Door.
1139O0710A
When a Message Appears
Chapter 5
1134O023AA
2
Close the Lower Right Door.
3
Slide out the drawer and unload the
paper stack from it.
1139O1560A
4
Fan the paper thoroughly and reload it.
1139O1480A
5
Slide the Drawer back in.
119
4. When the Message "A paper misfeed has been detected." Appears
Paper Feed Cabinet (1-Drawer Type)
1
Open the Lower Right Door and pull
out the sheet of paper.
6
To reset the paper misfeed indication
on the Touch Panel, open and close the
Front Door.
1139O0710A
3
Press the Paper Descent Key and then
slide out the drawer.
1139O1552A
4
Unload the paper from the drawer.
Fan the paper thoroughly and reload it.
1139O1532A
5
Slide the drawer back in and press the
Paper Desent Key.
When a Message Appears
2
Chapter 5
1134O023AA
Close the Lower Right Door.
120
4. When the Message "A paper misfeed has been detected." Appears
Duplex Unit
1
Open the Middle Left Door and Lower
Left Door. Pull out the sheet of paper
from the Transport Section.
5
Slide out the Duplex Unit and open the
Misfeed Removal Guide Plate.
1139O0780A
1136O046AA
When a Message Appears
Chapter 5
2
Close the Middle Left and Lower Left
Doors.
6
Pull out the sheet of paper from the
Duplex Unit.
1139O0800A
1136O047AA
3
Open the Lower Right Door and pull
out the sheet of paper from the
Transport Section.
7
Close the Misfeed Removal Guide
Plate and slide the Duplex Unit back
into the copier.
8
Open and close the Front Door to reset
the misfeed indication/message on the
Touch Panel.
1136O048AA
4
Close the Lower Right Door.
1134O023AA
121
4. When the Message "A paper misfeed has been detected." Appears
Large Capacity Cassette
4
Press the Lock Release Lever and slide
the cassette away from the copier.
1134O031AA
2
Holding the Door Lock Release Lever,
open the Cassette Door and then
remove the sheet of paper.
1134O028AA
5
Remove the sheet of paper.
1134O029AA
1134O027AA
3
6
Close the Cassette Door.
Slide the cassette back against the
copier.
1134O030AA
1134O033AA
Chapter 5
Press the Paper Descent Key.
When a Message Appears
1
122
4. When the Message "A paper misfeed has been detected." Appears
Duplexing Document Feeder
1
Remove the original stack from the
Document Feed Tray.
5
Raise the Duplexing Document Feeder.
Gently pull out the original from the
Document Turnover/Feed Unit.
1156O014AA
1156O017AA
2
Swing open Document Feed Unit Door
F1 and gently pull out the original.
6
Close F1 .
7
Remove the original from the Original
Glass and lower the Duplexing
Document Feeder.
1156O015AA
When a Message Appears
Chapter 5
3
Swing open Document Turnover/Exit
Unit Door F2 and carefully pull out
the original from the Exit Unit.
1156O018AA
8
1156O016AA
4
Close
Add the number of originals indicated
on the Touch Panel to the bottom of
the original stack removed in step 1,
and reload the stack onto the
Document Feed Tray.
F2 .
1156O019AA
123
4. When the Message "A paper misfeed has been detected." Appears
Automatic Document Feeder
1
Remove the original stack from the
Document Feed Tray and the originals
fed onto the Document Exit Tray.
6
Remove the original from the Original
Glass and lower the Automatic
Document Feeder.
1139O0840A
1151O097AA
2
Swing open Document Feed Unit Door
F1 and gently pull out the original.
7
Reload all the originals removed in
step 1 onto the Document Feed Tray.
1151O031AA
Carefully pull out the original from the
Document Exit Unit.
1151O034AA
4
Raise the Automatic Document Feeder.
Gently pull out the original from the
Document Feed Unit.
1149O402AA
5
Close F1 .
When a Message Appears
3
Chapter 5
1151O098AA
124
4. When the Message "A paper misfeed has been detected." Appears
Sorter/Staple Sorter
10-Bin
1
20-Bin
Holding the Lock Release Lever, slide
the Sorter/Staple Sorter away from the
copier.
1
1139O0880A
When a Message Appears
Chapter 5
2
Pull out the copy from the transport
section.
Holding the Lock Release Lever, slide
the Sorter/Staple Sorter away from the
copier.
1136O166AA
1136O166AA
2
Open Misfeed Clearing Guide Plate S .
3
Turn the misfeed clearing knob one
turn in the direction shown (Staple
Sorter only).
1139O0870A
3
Slide the Sorter/Staple Sorter back to
the copier.
1136O174CA
4
Pull out the copy from the transport
section.
1139O0650A
1136O175CA
5
Close Misfeed Clearing Guide Plate S
and slide the Sorter/Staple Sorter back
to the copier.
125
Appears
IMPORTANT
Touching
on the Touch Panel shows
the following screen.
1149O388CA
When you call your Technical
Representative, please give him/her the
code given on this screen.
Example: Code: C0920
Touching Exit in the upper right
corner of the screen returns the Basic
copying screen to the Touch Panel.
Chapter 5
1149O264CA
When
appears in the lower left
corner of the Touch Panel, it means that
part of the copier mechanism is
malfunctioning. Call your Technical
Representative immediately.
If a copy function involving the
malfunctioning component is selected,
the message "The XXX is
malfunctioning. Use another mode &
call your tech. rep!" appears.
You can nonetheless make copies as long
as you don’t use that particular function.
When a Message Appears
5. When
126
6. What Does Each Message Mean?
Message
Cause
Action
Chapter 5
Call and inform your Technical
Representative of the code being
shown on the Touch Panel.
An access number has been set and Enter your access number. ➭ p. 22
the number assigned for your own
department must be entered before
you can make a copy.
To begin copying, please insert the The Key Counter is not plugged in Plug in the Key Counter.
and the copier is unable to make
Key Counter into the copier as
copies.
illustrated below:
Insert a magnetic card into the
To begin copying, please insert the A magnetic card is not inserted
Data Controller.
Magnetic Card into Data Controller into the Data Controller (option)
as illustrated below:
and the copier is unable to make
copies.
When a Message Appears
A malfunction has been detected.
Please call your technical rep. and
provide the following code:
Please input your Access Code #,
then press the ACCESS Key.
The copier malfunctioned and is
unable to make copies.
The current Paper Drawer is
empty. Please reload.
The currently selected drawer has
run out of paper.
Load the drawer with paper.
➭ p.102
Please add toner (Instructions for
adding toner are on the inside of
the front cover).
Toner has run out and the copier is
unable to make copies.
Replace the Toner Bottle with a
new one. ➭ p.108
Please replenish toner soon:
Toner is soon running out.
Replace the Toner Bottle with a
new one. ➭ p.108
The Staple Cartridge is empty.
Please replace.
The staples have run out.
Replace the Staple Cartridge with a
new one. ➭ p.110
A paper misfeed has been detected.
Please remove the misfeed at ●.
The section indicated by ➡ is open.
Please close it properly.
A misfeed has occurred and no
copy cycle can be initiated.
A copier door is left open or an
option is not attached properly and
the copier is unable to make copies.
Clear the misfed sheet of paper.
➭ p.114
Close the door or cover and attach
the option properly.
Preventative Maintenance Time!
Please call your technical rep. and
provide the following code:
The time has come when the copier Call and inform your Technical
needs service and the copier is
Representative of the code being
unable to make copies.
shown on the Touch Panel.
Call for Maintenance soon:
The time has come when the copier Call your Technical Representative.
needs service.
Copies have been left in the
Duplex Unit. Please remove them
before proceeding any further.
A copy or copies are left in the
Duplex Unit and the copier is
unable to make copies.
Remove all copies from the Duplex
Unit.
Sorter has reached its capacity.
Please remove all the copies before
proceeding any further.
Original(s) have been left on the
Glass. Please lift the cover and
remove them.
The Sorter Bin capacity has been
reached and the copier is unable to
make copies.
You try to use the document feeder
when there is an original left on the
Original Glass.
Remove all copies from the Sorter
Bins.
First remove the original from the
Glass, then load the originals in the
document feeder.
127
6. What Does Each Message Mean?
2-sided copying is not possible on
paper sizes less than A5 size.
Sorting or Grouping is not possible
with A5 , B6
or 5-1/2 ×
8-1/2
paper sizes.
Stapling is not possible on paper
sizes less than B5 size.
Hole-Punching is only possible
with A3
and A4
sizes.
Matching paper size isn’t available.
Reselect paper size or change
zoom.
Matching paper size isn’t available.
Please change direction of original.
Auto Sizing is not possible. Select
another zoom method or paper size.
Please load Cover paper into the
source indicated below.
Please load Insert sheets into the
indicated paper source.
To staple, please remove all the
remaining copies from the Sorter.
Remove copies from the Sorter.
Please load the originals into the
Document Feeder.
Copies remain in the Duplex Unit,
please press START to feed them
out.
Manual Feeding cannot be
combined with duplexing. Cancel
either one.
XXX and OOO cannot be
combined.
Action
You have left an original on the
Original Glass.
You have selected a paper size that
is not good for 2-sided copying.
Remove the original from the
Glass.
Select a standard copy paper size
of A5 or larger, or cancel 2-sided
copying.
You have selected a copy paper
Select a standard copy paper size
size not good for Sort or Group.
of A5
(5-1/2" × 8-1/2"
) or
larger, or cancel Sort or Group.
You have selected a copy paper
Select a standard copy paper size
size not good for Sort Staple.
of B5 or larger, or cancel Sort
Staple.
You have selected a copy paper
Select the specified paper size or
size not good for Hole Punch.
cancel Hole Punch.
Cancel Auto Paper and select the
No drawers contain paper of the
right size to run a copy cycle in the appropriate copy paper size or
change the zoom ratio.
Auto Paper mode.
Change the direction of the
The copy paper of the calculated
original.
size is loaded in a direction
different from that of the original
to run a copy cycle in the Auto
Paper mode.
The zoom ratio calculated based on Cancel Auto Size and select the
appropriate zoom ratio or change
the original size and copy paper
size is outside the range from × 0.5 the copy paper size.
to × 2.0 to run a copy cycle in the
Auto Size mode.
Paper for covers has run out.
Load paper for covers.
Paper for covers is not loaded.
The paper source specified for
Load the specified paper source
inserts has run out of paper.
with the paper for inserts. ➭ p.102
The paper source specified for
inserts is not loaded with paper.
A stapled copy set/stack is left in
Remove all copies from the Sorter
the Sorter Bin.
Bins or cancel Sort Staple.
A copy or copies are left in the
Remove all copies from the Sorter
Sorter Bins.
Bins.
The originals are not loaded in the Load the originals in the document
feeder.
document feeder, though a mode
that requires the document feeder
(Cover, Page Insertion, etc.) has
been set.
A copy or copies are left in the
Press the Start key to feed the
Duplex Unit.
copies out of the Duplex Unit and
out onto the Exit Tray.
Two-sided copying is not possible Select another paper source or
with paper loaded in the Multi
1-sided copying.
Bypass Tray.
You have set two functions that
Cancel either one of the two
conflict with each other.
functions.
Chapter 5
Original(s) left on the Glass.
Cause
When a Message Appears
Message
128
6. What Does Each Message Mean?
Message
Cause
The maximum # for 2-sided copies You have entered 51 or more for
is 50. Please reenter.
the number of copies to be made in
a 2-sided copying cycle.
To recover job, reinsert the
After a misfed sheet of paper has
following # of originals:
been cleared, you need to reload
the originals fed out onto the
Document Exit Tray onto the
Document Feed Tray.
For Margin-by-Reduction, select
Margin-by-Reduction is possible
Auto Paper or Auto Size instead of only in Auto Paper or Auto Size.
Manual.
Matching paper size is only in
Special tray. If OK, press START.
Auto-Sizing and Manual Feeding
cannot be combined.
When a Message Appears
Chapter 5
Your account has reached its
maximum copy allowance. Please
call your administrator.
Action
If you press the Start key, the
copier starts the copy cycle to
make only 50 copies.
Add the number of originals
indicated to the bottom of the
remaining stack and reload.
Select Auto Paper or Auto Size.
The drawer selected for use has
been set up for special paper
loading by using User’s Choice.
If you don’t want the special paper,
place the desired type of paper of
the corresponding size on the Multi
Bypass Tray. ➭ p.35
The two functions are incompatible Select a zoom ratio.
with each other.
The max. number of copies that
can be made for your account is
determined in the Administrator
Mode.
Consult the administrator of your
copier. ➭ p.88
129
Chapter 6
Troubleshooting
This chapter gives you instructions on how to troubleshoot copier malfunctions by showing actual
examples.
Troubleshooting
Chapter 6
1. When This Type of Copy is produced p. 130
• The image is too light.
• The image is too dark.
• The copy is blurry.
• The copy has dark specks or spots.
• The edge of the copy is dirty.
• The image on the copy is not aligned properly.
• The copy has lines.
2. The Copier is not functioning as designed p. 132
• The Touch Panel shows nothing.
• The Start key does not light up green.
• No copies are fed out when the Start key is pressed.
• Control panel keys do not respond.
• The copier is not activated when the Power Switch is turned ON.
130
1. When This Type of Copy is produced
Symptom
Possible Cause
The image is too light.
1074O108
Action
The exposure level for the Auto
Exposure mode is set at "Lighter."
Change the setting of "Auto
Exposure Level" of User’s Choice.
➭ p. 85
Or, cancel the Auto Exposure
mode and select Manual Exposure
to adjust the exposure level to
obtain a darker image. ➭ p . 40
The exposure level for the Manual
Exposure mode is set at "Lighter."
Touch [Darker] as necessary to
obtain a darker image. ➭ p. 40
You have been making copies from The copier needs more toner.
a photo or an original with a large Replenish toner by using Toner
dark area.
Replenisher of User Mode.
➭ p. 83
The Toner Bottle has just been
The copier needs more toner.
replaced.
Replenish toner by using Toner
Replenisher of User Mode.
➭ p. 83
The message "Replenish Toner." is Replace the Toner Bottle. ➭ p. 108
shown on the Touch Panel.
The paper is damp.
Change the paper.
The exposure level for the Auto
Change the setting of "Auto
Exposure mode is set at "Darker." Exposure Level" of User’s Choice.
➭ p. 85
Or, cancel the Auto Exposure
mode and select Manual Exposure
to adjust the exposure level to
obtain a lighter image.➭ p. 40
The image is too dark.
The exposure level for the Manual
Exposure mode is set at "Darker."
Touch [Lighter] as necessary to
obtain a lighter image. ➭ p. 40
1074O109
Troubleshooting
Chapter 6
The Original Glass surface is dirty. Wipe the Original Glass clean with
a soft dry cloth. ➭ p. 140
The original is not held tightly
against the Original Glass.
The copy is blurry.
The paper is damp.
1074O110
Place the original in position so
that it is held tightly against the
Original Glass.
Change the paper.
131
1. When This Type of Copy is produced
The copy has dark specks or spots.
The Original Glass is dirty.
Wipe the Original Glass clean with
a soft dry cloth. ➭ p. 140
The Original Pad or Document
Feed Belt is dirty.
Wipe the Original Pad or
Document Feed Belt clean with a
soft cloth dampened with mild
detergent. ➭ pp. 140, 141
Place a blank sheet of paper over
the original. ➭ p. 29
The information on the back side
of a 2-sided, thin original may be
slightly reproduced on the copy.
Set the copier into the Manual
Exposure mode and, using the
[Lighter] key, make the exposure
level lighter. ➭ p. 40
The original is very thin or highly
transparent.
1074O111
The edge of the copy is dirty.
The original is 2-sided.
The Original Pad or Document
Feed Belt is dirty.
You have selected a paper size
larger than the original.
(When Zoom Ratio is set at full
size ×1.000)
1074O112
The original is not placed in the
correct position (when the zoom
ratio is set at full size ×1.000).
The reduction ratio selected is not
in accord with the copy paper size.
(When doing manual reduction
copying.)
The image on the copy is not
aligned properly.
The original is not placed in the
correct position.
Wipe the Original Pad or
Document Feed Belt clean with a
soft cloth dampened with mild
detergent. ➭ pp. 140, 141
Select the same copy paper size as
the original.
Or, use the Auto Size Mode to
enlarge the copy to the appropriate
size. ➭ p. 36
Select the same copy paper size as
the original. ➭ p. 34
Or, reload the paper in the same
direction as the original.
Select the zoom ratio according to
the copy paper size. ➭ p. 36
Or, use the Auto Size Mode to
reduce the copy to the appropriate
size. ➭ p. 36
Place the original correctly on the
Original Glass against the Original
Width Scale. ➭ p. 29
Or, load it onto the document
feeder correctly along the
Document Guide Plates. ➭ p. 27
The originals may not be suitable
for use in the document feeder.
Raise the document feeder and
place the originals on the Original
Glass one at a time, instead of
using the document feeder. ➭ p. 29
The Corona Units are dirty.
Using the Corona Unit Cleaning
Levers, clean the Corona Units.
➭ p. 141
1074O113
The copy has lines.
Action
Chapter 6
Possible Cause
Troubleshooting
Symptom
132
2. The Copier is not functioning as designed
Symptom
The Touch Panel shows nothing.
The Start key does not light up
green.
Check for:
Action
Is only the Start key lit up green?
Auto Power Off is activated.
➭ p. 21
The Display Contrast Knob is
placed in the excessively light or
dark position. ➭ p. 16
Is your Access Number entered?
The copier is in the Energy Saver
mode.
Press any key on the control panel
to cancel Energy Saver.
Turn the Power Switch ON.
➭ p. 20
Viewing the Touch Panel, turn the
Display Contrast Knob as
necessary. ➭ p. 17
Enter your Access Number by
following the procedure given in
"Entering the Access Number."
➭ p. 22
1149O271CA
No copies are fed out when the
Start key is pressed.
The copier has developed a
malfunction.
The copier was just turned ON and
is warming up.
Control panel keys do not respond. The Interrupt key LED is lit up.
Troubleshooting
Chapter 6
The copier is not activated when
the Power Switch is turned ON.
The power cord is left unplugged
from the power outlet.
The room circuit breaker is open.
Check the Touch Panel and take
action according to the message on
the panel.
It takes the copier 60 sec. to be
ready for making copies after it has
been turned ON.
Please wait.
The copier is in the interrupt mode.
Press the Interrupt key to cancel
the interrupt mode.
Plug the power cord into the power
outlet.
Close the room circuit breaker.
* If these procedures do not correct the problem, turn OFF the Power Switch, unplug the power cord
from the power outlet and contact your Technical Representative.
133
Chapter 7
Miscellaneous
This chapter gives complete specifications of the copier system and options,
plus care and reference information to facilitate your use of the copier.
Miscellaneous
Chapter 7
1. Specifications p. 134
• Copier
• Duplexing Document Feeder
• Automatic Document Feeder
• Sorter (10-Bin)
• Sorter (20-Bin)
• Staple Sorter (10-Bin)
• Staple Sorter (20-Bin)
• Paper Feed Cabinet (2-Drawer Type)
• Paper Feed Cabinet (1-Drawer Type)
• Duplex Cabinet
• Duplex Unit
• Large Capacity Cassette
• Data Controller
2. Care of the Copier p. 140
• Cleaning
3. Function Combination Matrix p. 142
4. Description of Copy Paper Size and Zoom Ratio Table p. 145
5. Index p. 146
134
1. Specifications
Copier EP4000/EP5000
EP4000
EP5000
Console Copier
Stationary
OPC
Electrostatic Dry Powdered Image Transfer to Plain Paper
Micro-Toning System
Lamp-Heated Roller
Sheets, Books, and other three-dimensional objects
Maximum Original Size
: A3 Lengthwise
Maximum Original Weight : 3kg
Kinds of Paper
Plain paper (60g/m2 to 157g/m2 )
Recycled paper
Special paper (Multi Bypass Tray only)
Thick paper (91g/m2 to 157g/m 2), Transparencies, Translucent paper
Copy Paper Size
First Drawer
A3L, B4L, A4L, A4C, A5L,
10" ×8"C, LetterC, LetterL, 11"×14"L, 11"×17"L, 8"×13"L
210mm ×280mmL, 216mm×297mmL, 297mm×216mmC, 216mm×320mmL,
220mm ×280mmL, 297mm×430mmL, 210mm×330mmL
2nd Drawer
A3L, B4L, A4L, A4C, B5L, B5C, A5L,
LetterL, LetterC, 11" ×14"L, 11"×17"L
Multi Bypass Tray
Crosswise
: 100mm to 297mm
Lengthwise
: 140mm to 432mm
Paper Feeding System
First Drawer
: 500 sheets
2nd Drawer
: 500 sheets
Multi Bypass Tray
:
50 sheets (80g/m 2)
:
20 sheets (Recycled paper or Special Paper)
Warm-up Time
130 seconds or less
240 seconds or less
First Copy
A4C = 4.1 seconds or less
A4C = 3.7 seconds or less
(in Full Size Mode using First Copier
(in Full Size Mode using First Copier
Drawer)
Drawer)
Copy Speed
Full size (×1.000)
Full size (×1.000)
(Approx. copies/minute)
A3 : 26
B4L : 29
A3 : 28
B4L : 31
A4L : 34
A4L : 37
A4C : 40
A4C : 50
Magnification Ratios
Fixed ratios
Full size: 1:1 ±0.005
Reduction ratios: ×0.500, ×0.707, ×0.816
Enlargement ratios: ×1.154, ×1.414, ×2.000
Zoom ratios: From ×0.500 to ×2.000 in ×0.001 increments
Multiple Copies
Up to 999 copies (count-down system)
Exposure Control
Auto Exposure Mode, Manual Exposure Mode and Photo Mode
Lost Image
1-sided copy in the full size mode
Leading edge : 3mm (approx. 1/8")
Trailing edge : 3mm (approx. 1/8")
Front edge : 1mm (approx. 1/25")
Power Requirements
AC 110V, 115V, 120V, 127V, 220-240V; 50/60Hz
Power Consumption
1.5 kW (Max.)
Dimensions
Width
: 620mm (Excluding Copy Tray)
Depth
: 740mm
Height
: 960mm
Weight
122kg
123.5kg
Miscellaneous
Chapter 7
Type
Platen Type
Photoconductor
Copying System
Developing System
Fusing System
Types of Original
135
1. Specifications
Duplexing Document Feeder AFR-13
Document Feeding
System
Standard Mode : 1-sided original, 2-sided original, 2-in-1, Single Feeding
Mixed Original Detection Mode:
1-sided Mixed Original Detection
2-sided Mixed Original Detection
Kinds of Original
Original Weight
Plain paper
1-sided original Mode, 2-in-1 Mode
2-sided original Mode
: 50g/m2 to 110g/m 2
: 60g/m2 to 90g/m2
Single Feeding Mode
Lightweight Original Mode
: 35g/m2 to 200g/m 2
: 40g/m2 to 110g/m 2
Original Size
1-sided/2-sided original Mode:
A3L, B4L, A4L, A4C, A5L, 210mm
2-in-1 Mode: A4C
Capacity of Document
Feed Tray
Copy Productivity
First Copy with ADF
Power Source
Power Consumption
A4 or Smaller
: 60 sheets (80g/m 2 )
A3L, B4L
: 30 sheets (80g/m 2 )
100%
A4C = 11 seconds or less
DC24V supplied from copier
60W or less
Dimensions
Weight
Width: 644mm
17kg
Depth: 505mm
✕ 330mm
Height: 166mm
Standard Mode : 1-sided original, 2-in-1, Single Feeding
Mixed Original Detection Mode: 1-sided Mixed Original Detection
Kinds of Original
Plain paper
Original Weight
1-sided original Mode, 2-in-1 Mode
Mixed original Detection Mode
Single Feeding Mode
: 50g/m2 to 110g/m 2
: 60g/m2 to 90g/m2
: 35g/m2 to 200g/m 2
Lightweight Original Mode
: 40g/m2 to 110g/m 2
Original Size
Capacity of Document
Feed Tray
Copy Productivity
1-sided original Mode:
A3L, B4L, A4L, A4C, A5L, 210mm
2-in-1 Mode: A4C
A4 or Smaller
A3L, B4L
100%
✕ 330mm
: 30 sheets (80g/m 2 )
: 15 sheets (80g/m 2 )
First Copy with ADF
A4C = 11 seconds or less
Power Source
Power Consumption
DC24V supplied from copier
48W or less
Dimensions
Weight
Width: 587mm
13kg
Depth: 505mm
Height: 125mm
Miscellaneous
Document Feeding
System
Chapter 7
Automatic Document Feeder AF-5
136
1. Specifications
Sorter S-106
No. of Bins
Modes
Kinds of Paper
Paper Size
Capacity of Bins
Power Source
Power Consumption
Dimensions
Weight
Sort Bins : 10
Non-Sort Mode, Sort Mode, Group Mode
Non-Sort Mode
• Plain paper, Recycled paper
• Special Paper
T
Thick paper, Transparencies, Translucent paper
Sort Mode, Group Mode
• Plain paper, Recycled paper
Non-Sort Mode
: A3L to A6L
Sort Mode, Group Mode : A3L to A5L
Non-Sort Mode
• Plain paper, Recycled paper
1st bin
: 50 sheets
2nd to 10th bin
: 25 sheets/bin
• Special Paper
1st bin only
: 10 sheets/bin
Sort Mode, Group Mode
• Plain paper, Recycled paper
1st to 10th bin
: 25 sheets/bin
DC24V supplied from copier
72W or less
Width : 400mm
Depth : 562mm
Height :
15.8kg
404mm
Sorter S-208
No. of Bins
Modes
Kinds of Paper
Paper Size
Miscellaneous
Chapter 7
Capacity of Bins
Power Source
Power Consumption
Dimensions
Weight
Sort Bins : 20
Non-Sort Mode, Sort Mode, Group Mode
Non-Sort Mode
• Plain paper, Recycled paper
• Special Paper
T Thick paper, Transparencies, Translucent paper
Sort Mode, Group Mode
• Plain paper, Recycled paper
Non-Sort Mode
: A3L to A6L
Sort Mode, Group Mode : A3L to A5L
Non-Sort Mode
• Plain paper, Recycled paper:
Non-Sort bin: 100 sheets
1st bin to 20th bin: 50 sheets/bin
Total: 1,100 sheets (A4 or smaller, weighing 80g/m2)
Total: 600 sheets (A3 or B4, weighing 80g/m 2)
• Special Paper
Transparencies: 10 sheets (Max. paper size A4)
Thick paper, Translucent paper: 10 sheets
Sort Mode, Group Mode:
• Plain paper, Recycled paper:
1st bin to 20th bin: 50 sheets/bin
Total: 1,000 sheets (A4 or smaller, weighing 80g/m2)
Total: 600 sheets (A3 or B4, weighing 80g/m 2)
DC24V supplied from copier
72W or less
Width : 425mm
Depth : 605mm
Height :
39.5kg
960mm
137
1. Specifications
Staple Sorter ST-104
No. of Bins
Modes
Kinds of Paper
Paper Size
Capacity of Bins
Power Source
Power Consumption
Dimensions
Weight
Accessories
Sort Bins : 10
Non-Sort Mode, Sort Mode, Group Mode, Sort-Staple Mode
Non-Sort Mode
• Plain paper, Recycled paper
• Special Paper
T
Thick paper, Transparencies, Translucent paper
Sort Mode, Group Mode, Sort-Staple Mode
• Plain paper, Recycled paper
Non-Sort Mode
: A3L to A6L
Sort Mode, Group Mode : A3L to A5L
Sort-Staple Mode
: A3L to B5L
Non-Sort Mode
• Plain paper, Recycled paper
1st bin
: 50 sheets
2nd to 10th bin
: 25 sheets/bin
• Special Paper
1st bin only
: 10 sheets/bin
Sort Mode, Group Mode, Sort-Staple Mode
• Plain paper, Recycled paper
1st to 10th bin
: 25 sheets/bin
DC24V supplied from copier
72W or less
Width : 400mm
Depth : 562mm
Height :
18.1kg
Staple Cartridge, 5,000 staples / cartridge ✕ 1 piece
404mm
Paper Size
Capacity of Bins
Punching
Power Source
Power Consumption
Dimensions
Weight
Accessories
Non-Sort Bin + 20 Sort Bins
Non-Sort Mode, Sort Mode, Group Mode, Sort-Staple Mode, Hole Punch Mode
Non-Sort Mode, Hole Punch Mode
• Plain paper, Recycled paper
• Special Paper
T Thick paper, Transparencies, Translucent paper
Sort Mode, Group Mode, Sort-Staple Mode
• Plain paper, Recycled paper
Non-Sort Mode
: A3L to A6L
Sort Mode, Group Mode : A3L to A5L
Sort-Staple Mode
: A3L to B5L
Hole Punch Mode
: A3L, A4C
Non-Sort Mode, Hole Punch Mode
• Plain paper, Recycled paper
Non-Sort bin: 100 sheets
1st bin to 20th bin: 50 sheets/bin
Total: 1,100 sheets (A4 or smaller, weighing 80g/m 2)
Total: 600 sheets (A3 or B4, weighing 80g/m2)
• Special Paper
Transparencies: 10 sheets (Max. paper size Letter)
Thick paper, Translucent paper: 10 sheets
Sort Mode, Group Mode, Sort-Staple Mode
• Plain paper, Recycled paper
1st bin to 20th bin: 50 sheets/bin
Total: 1,000 sheets (A4 or smaller, weighing 80g/m 2)
Total: 600 sheets (A3 or B4, weighing 80g/m2)
Punch Hole: 4 Hole
DC24V supplied from copier
72W or less
Width : 425mm
Depth : 605mm
Height : 960mm
44.5kg
Staple Cartridge, 5,000 staples / cartridge ✕ 1 piece
Miscellaneous
No. of Bins
Modes
Kinds of Paper
Chapter 7
Staple Sorter ST-211
138
1. Specifications
Paper Feed Cabinet PF-205
Kinds of Paper
Copy Paper Size
Paper Feeding System
Power Source
Dimensions
Weight
Plain paper, Recycled paper : Weighing 60g/m 2 to 90g/m 2
3rd Drawer : A5L to A3L
4th Drawer : A4L to A3L
Automatic feeding from drawer
Total Drawer Capacity : 1,000 sheets (500 sheets ✕ 2)
DC24V supplied from copier
Width : 620mm
Depth : 695mm
Height :
35kg
390mm
Paper Feed Cabinet PF-105
Kinds of Paper
Copy Paper Size
Paper Feeding System
Power Source
Dimensions
Weight
Plain paper, Recycled paper : Weighing 60g/m 2 to 90g/m 2
3rd Drawer : A4C
Automatic feeding from drawer
Drawer Capacity : 2,500 sheets (80g/m 2)
DC24V supplied from copier
Width : 620mm
Depth : 695mm
Height :
36.4kg
390mm
Paper Feed Cabinet PF-5D
Kinds of Paper
Copy Paper Size
Multiple Copies
Power Source
Dimensions
Weight
Plain paper, Recycled paper : Weighing 60g/m 2 to 90g/m 2
A5L to A3L
2-Sided Copies : 50 sheets
DC24V supplied from copier
Width :
620mm
Depth : 695mm
Height :
42kg
Miscellaneous
Chapter 7
Duplex Unit AD-9
Kinds of paper
Capacity
Power Source
Weight
Dimensions
Plain paper, Recycled paper : Weighing 60g/m 2 to 90g/m 2
Size : A3L to A5L
Up to 50 sheets (60g/m2 to 90g/m2 )
Up to 20 sheets (91g/m2 to 157g/m 2)
DC24V supplied from copier
14.2kg
Stored in the Paper Feed Cabinet
390mm
139
1. Specifications
Large Capacity Cassette C-301
Type
Installation
Types of Paper
Paper Size
Automatic paper supply and take-up from a 3,000-sheet capacity Cassette
Fixed to copier by means of dedicated Stand with Slide Rails
Plain paper, Recycled paper: Weighing 60g/m2 to 90g/m 2
A4C
Capacity
3,000 sheets (80g/m2)
Power Source
DC24 V, 1.2 A (supplied from copier)
Power Consumption
Dimensions
30 W or less
Width : 290mm
Depth : 446mm
Height : 480mm
Weight
10kg (Excluding Mounting Brackets)
Data Controller D-102
Weight
Others
7-segment, 16-digit liquid-crystal display
• Max. no. of copies made, total:
• Max. no. of copies made, by paper size:
• Max. no. of copies made, by department:
• Max. no. of copies made, by copy mode:
• Max. no. of copies made, by department/copy mode:
Up to 16 types
9,999,999
9,999,999
999,999
999,999
99,999
DC24V (supplied from copier)
5 W or less
Width : 180mm
Depth : 64mm
Height : 111mm
Approx. 55g
A printer (option) recommended by us can be hooked up, sourced from another
power supply.
Chapter 7
Distinguishable Copy
Modes
Power Source
Power Consumption
Dimensions
Data Controller D-102
Magnetically encoded card accessed Copy Counter
Departmental, Register, Administration, Erasing, Time/Date, and Cleaning Card
Up to 999 groups
Miscellaneous
Name
Type
Type of Cards
Departmental Cards
Accommodated
Display
Copy Count to be
Stored in Memory
140
2. Care of the Copier
Cleaning
◆Turn OFF the Power Switch of the copier when cleaning.
Original Glass
Housing
Wipe the surface of the Housing clean
with a soft cloth dampened with mild
home detergent.
Wipe the surface of the Original Glass
clean with a soft, dry cloth.
1134O024AA
Front Door
Control Panel
Wipe the surface of the Control Panel
clean with a soft, dry cloth.
1134O026AA
Chapter 7
NOTE
Miscellaneous
1134O025AA
NEVER use a glass cleaner or any
other detergent to avoid damage to the
control panel keys and Display.
Original Pad
Wipe the surface of the Original Pad
clean with a soft cloth dampened with
mild home detergent
1139O1830A
Wipe the inside of the Front Door
clean with a soft cloth.
1136O072AA
141
2. Care of the Copier
Corona Units
1
Document Transport Belt
Gently slide out the Upper Corona
Unit Cleaning Lever as far as it goes.
1
1139O1910A
1136O073AA
2
Gently slide the Cleaning Lever back
into the original position.
2
1136O074AA
3
Gently slide out the Lower Corona
Unit Cleaning Lever as far as it goes.
Wipe the surface of the Document
Transport Belt clean with a soft cloth
dampened with mild home detergent.
Hold the Document Transport Belt at
both edges and pull it to the left to
expose a fresh surface.
1151O1920A
3
Wipe the fresh surface clean with a
soft cloth dampened with mild home
detergent.
4
Gently slide the Cleaning Lever back
into the original position.
Repeat steps 1 to 4 two to three times.
1136O076AA
Miscellaneous
1136O075AA
Chapter 7
Repeat these steps until the entire
surface of the Belt is wiped clean.
Zoom Memory
O
O
O
▲
▲
O
O
O
O
O
O
O
O
▲
▲
O
O
O
O
O
O
O
O
▲
▲
O
O
O
O
O
O
O
O
O
O
O
O
O
▲
O
O
O
▲
2 2
2 1
1 2
1 1
O
▲
O
O
O
O
O
1 2
2 1
O
O
O
O
O
▲
O
O
O
O
O
▲
▲
2 2
1[2in1] 1
2[2in1] 1
1 [2in1]
O
O
O
O
O
▲
▲
▲
O
O
O
O
O
▲
▲
▲
▲
O
O
O
O
O
▲
▲
▲
▲
▲
O
O
O
O
O
▲
▲
▲
▲
▲
▲
1 2[2in1]
O
O
O
O
O
▲
▲
▲
▲
▲
▲
▲
O
O
O
▲
▲
▲
▲
▲
▲
▲
▲
O
O
O
▲
▲
▲
▲
▲
▲
▲
▲
▲
▼ ▼
▼ ▼ ▼ ▼
▼ ▼
O
▲
Mixed Orig.
O
O
▲
Book 2
O
O
▲
Book 1
O
O
▲
1 [2in1]
O
O
▲
2[2in1] 1
O
O
1[2in1] 1
O
O
Fixed Ratio
O
O
▲
O
▼ ▼
Copy
Orig.
Finishing
Auxiliary
Chapter 7
▲
▲
▲
O
Book 1
Book 2
Mixed Orig.
Non-Sort
Miscellaneous
▲
▲
1 1
Zoom Memory
▲
1 2[2in1]
Zoom Fixed Ratio
Copy
▲
▲
Manual Paper
Auto Size
Orig.
Auto Size
Basic
Auto Paper
Basic
Zoom
Manual Paper
Functions Set First
Paper
Paper
Auto Paper
Functions Set Last
▼
142
3. Function Combination Matrix
O
O
O
O
O
O
O
O
O
O
▲
▲
▲
▲
▲
▲
▲
▲
▲
O
▲
▲
▲
▲
▲
▲
▲
▲
O
▲
▲
▲
▲
▲
▲
▲
O
▲
▲
▲
▲
▲
▲
O
▲
▲
▲
▲
▲
O
▲
▲
▲
▲
O
▲
▲
▲
O
▲
▲
O
▲
O
O
O
O
O
O
O
O
O
O
O
O
O
▲
▲
O
O
O
O
O
O
O
O
O
O
O
O
O
O
O
O
Sort
O
O
O
O
O
O
O
O
O
O
O
O
O
O
O
O
Group
Sort-&-Staple
Manual Staple
O
O
O
O
O
O
O
O
O
O
O
O
O
O
O
O
O
O
O
O
O
O
O
O
O
O
O
O
O
▲
▲
●
Hole Punch
O
O
O
O
O
O
O
O
O
O
O
O
O
O
O
O
Cover
Page Insertion
O
O
O
O
O
O
O
O
O
O
O
O
O
O
O
O
O
O
O
O
O
O
O
O
O
O
OHP
Interleaving
O
Single Copy
Multi Copy
File Margin
O
O
O
O
O
O
Right
O
O
O
O
O
O
O
O
O
O
O
O
O
O
O
O
O
O
Left
O
O
O
O
O
O
O
O
O
O
O
O
O
O
O
O
Reduce
O
B
O
B
B
O
O
O
O
O
O
O
O
O
O
O
O
Edge/Frame Erase
Interrupt
O
O
O
O
O
O
O
O
O
O
O
O
Multi Bypass
▲
▲
A
O
O
O
A
O
A
Job Memory
O
O
O
O
O
O
O
O
O
O
O
O
O
O
O
O
O
O
A
A
A
O
O
O
O
O
O
ADF / SADF Mode
O : The functions can be combined.
● : The functions can be combined (though a miscopy could result).
: The functions cannot be combined. (The function set first takes precedence.)
▲ : The functions cannot be combined. (The function set last takes precedence.)
O
O
O
O
O
O
143
3. Function Combination Matrix
Auxiliary
Sort
Group
Sort-&-Staple
Manual Staple
Hole Punch
Cover
Page Insertion
Single Copy
Multi Copy
Right
Left
Reduce
Edge/Frame Erase
Interrupt
Multi Bypass
O
O
O
O
O
O
O
O
▲
▲
O
O
O
O
O
A O O
Manual Paper
O
O
O
O
O
O
O
O
C C O
O
B O
O
▲
Auto Size
O
O
O
O
O
O
O
O
O
O
O
O
O
O
O
A O O
O
O
O
O
O
O
O
O
O
O
O
O
B O
O
O
O
O
O
O
O
O
O
O
O
O
O
O
O
O
O
O
O
O
O
O
1 1
O
O
O
O
O
O
O
O
O
O
O
O
O
O
O
O
O
O
1 2
O
O
O
O
O
O
O
O
O
O
O
O
2 1
2 2
O
O
O
O
O
O
O
O
O
O
O
O
O
O
O
O
O
O
O
O
O
O
O
O
1[2in1] 1
O
O
O
O
O
O
O
O
O
O
▲
A O ▲
2[2in1] 1
O
O
O
O
O
O
O
O
O
O
▲
A O ▲
O
O
O
O
O
O
O
O
O
O
O
O
O
O
O
O
O
O
O
O
O
O
O
O
O
O
O
▼ ▼
Orig.
▲
O
O
O
▼ ▼
Finishing
1 [2in1]
1 2[2in1]
Book 1
O
O
O
Book 2
O
O
O
O
O
Mixed Orig.
Non-Sort
O
O
O
●
O
O
▲
▲
▲
▲
▲
D O
O
Sort
▲
▲
▲
O
O
O
Group
▲
▲
▲
O
O
Sort-&-Staple
▲
▲
▲
O
Hole Punch
O
O
O
O
O
Cover
O
O
O
O
O
O
Page Insertion
O
O
O
O
O
O
Single Copy
E O
Multi Copy
O
O
O
O
O
O
Auxiliary
File Margin
Right
O
O
●
O
Left
O
O
O
O
Reduce
O
O
O
O
O
O
O
O
Edge/Frame Erase
O
▲
A O ▲
▲
A O ▲
O
▲
O
O
O
O
A O ▲
O
O
F ▲ O
O
O
O
O
O
O
O
O
O
O
O
O
▲
A O O
O
O
▲
▲
O
O
O
O
▲
A O O
O
O
▲
▲
O
O
O
O
▲
A O ▲
O
A
O
O
▲
▲
O
O
O
O
▲
A O O
O
O
O
O
A O ▲
O
O
O
O
O
O
O
O
O
O
O
▲
O
O
O
O
O
O
O
O
▲
●
O
O
O
O
O
O
O
O
O
▲
O
O
O
O
O
O
O
O
O
O
O
O
O
A A A A A O
Job Memory
ADF / SADF Mode
O
O
O
▲
O
O
O
O
O
O
O
O
A O ▲
O
Interrupt
Multi Bypass
O
▲
O
O
▲
O
A O O
O
O
O
Manual Staple
OHP
Interleaving
O
O
O
O
▲
O
O
▲
O
O
▲
O
O
O
O
O
O
O
O
A O O
O
A O O
O
O
O
O
O
O
O
O
O
C C O
O
A A O
O
O
O
O
O
O
O
O
O
O
O
O
O
O
O
: The functions cannot be combined.
(The function set last takes precedence. The function set first is automatically canceled.
Cover, Page Insertion, or OHP Interleaving, if combined, is not canceled.)
: The functions cannot be combined.
(Either one of the functions must be canceled before a copy cycle can be initiated.)
O
O
Chapter 7
▼ ▼
Copy
▼ ▼ ▼ ▼
Zoom Memory
O
Miscellaneous
Basic
Zoom Fixed Ratio
File Margin
Job Memory
Non-Sort
Auto Paper
Functions Set First
Paper
OHP
Interleaving
ADF / SADF Mode
Finishing
Functions Set Last
144
3. Function Combination Matrix
Conditions for Combined Functions
Miscellaneous
Chapter 7
A : The functions can be combined when the manual bypass paper size is input.
B : The combination is possible if Auto Paper or Auto Size has been set, but not if Manual is set.
(One of the functions must be canceled before a copy cycle can be initiated.)
C : When OHP Interleaving is selected, the copier automatically selects A4 crosswise paper and
therefore you cannot select paper of any other size. If none of the paper sources of the copier
is loaded with A4 crosswise paper, A4 lengthwise is next selected. B5 size paper is next
selected, if neither A4 crosswise nor A4 lengthwise paper is loaded in the copier.
D : The combination is possible if the copier is equipped with a Staple Sorter, but not if the copier
is equipped with a Sorter.
(If a Sorter or Staple Sorter is attached, the function set first, Non-Sort, takes precedence.)
E : The combination is possible if the copier is not equipped with a Sorter.
(If a Sorter is attached, the function set first, OHP Interleaving, takes precedence.)
F : The combination is possible if the copier is not equipped with a Sorter.
(If a Sorter is attached, the function set first, Non-Sort, is automatically switched to Sort to
run a copy cycle for OHP Interleaving.)
145
4. Description of Copy Paper Size and Zoom Ratio Table
Paper Size
Name
Size (Metric)
Size (Inch)
A3
B4
A4
297 mm × 420 mm
257 mm × 364 mm
210 mm × 297 mm
11-3/4" × 16-1/2"
10" × 14-1/4"
8-1/4" × 11-3/4"
B5
A5
182 mm × 257 mm
148 mm × 210 mm
7-1/4" × 10"
5-3/4" × 8-1/4"
B6
A6
POST CARD
128 mm × 182 mm
105 mm × 148 mm
100 mm × 148 mm
5" × 7-1/4"
4-1/4" × 5-3/4"
4" × 5-3/4"
Name
Size (Inch)
11" × 17"
Size (Metric)
279 mm × 432 mm
11" × 14"
COMPUTER
10" × 14"
11" × 14"
10-1/8" × 14"
10" × 14"
279 mm × 356 mm
257 mm × 356 mm
254 mm × 356 mm
9-1/4" × 14"
LEGAL
FOOLSCAP
GOVERNMENT LEGAL
9-1/4" × 14"
8-1/2" × 14"
8-1/2" × 13"
236 mm × 356 mm
216 mm × 356 mm
216 mm × 330 mm
FOLIO
8" × 13"
8-2/3" × 13"
8-1/4" × 13"
203 mm × 330 mm
220 mm × 330 mm
210 mm × 330 mm
8-1/4" × 11-3/4"
LETTER
8-1/4" × 11-3/4"
8-1/2" × 11"
210 mm × 301 mm
216 mm × 279 mm
GOVERNMENT LETTER
QUARTO
STATEMENT
INVOICE
8" × 10-1/2"
8" × 10"
5-1/2" × 8-1/2"
203 mm × 267 mm
203 mm × 254 mm
140 mm × 216 mm
LEDGER
FOOLSCAP
FOOLSCAP
FOOLSCAP
Zoom Ratio Table (Original Size to Copy Paper Size)
297 × 420 mm
11-3/4" ×16-1/2"
A4
210 × 297 mm
8-1/4" × 11-3/4"
A5
148 × 210 mm
5-3/4" × 8-1/4"
A6
105 × 148 mm
4-1/4" × 5-3/4"
B4
257 × 364 mm
10" × 14-1/4"
B5
182 × 257 mm
7-1/4" × 10"
B6
128 × 182 mm
5" × 7-1/4"
Zoom Ratio
×0.707
×0.500
B4
B5
A5
×0.866
×0.610
×0.707
A6
B5
B6
×0.500
×0.866
×0.610
A3
B4
A6
×1.414
×1.224
×0.707
B6
A4
A3
×0.866
×1.414
×2.000
B4
B5
A4
×1.733
×1.224
×2.000
A5
B5
B6
×1.414
×1.733
×1.224
A4
A5
B5
×0.816
×0.577
×0.707
B6
A3
A5
×0.500
×1.154
×0.816
A6
B6
×0.577
×0.707
A3
A4
B4
×1.640
×1.154
×1.414
A6
A4
A5
×0.816
×1.640
×1.154
B4
B5
×2.000
×1.414
Original Size
Copy Paper Size
11" × 14"
Legal
Zoom Ratio
×0.823
×0.772
Foolscap
Letter
Invoice
×0.764
×0.647
×0.500
11" × 14"
Legal
Foolscap
×0.933
×0.772
×0.772
Letter
Invoice
Legal
×0.733
×0.500
×0.772
Foolscap
Letter
Invoice
×0.772
×0.772
×0.500
Foolscap
Letter
Invoice
×0.928
×0.785
×0.607
11" × 17"
Letter
Invoice
×1.214
×0.846
×0.647
11" × 17"
11" × 14"
Invoice
×1.294
×1.076
×0.647
8-1/2" × 11"
215.9 × 279.4 mm
11" × 17"
11" × 14"
×1.294
×1.272
Invoice
11" × 17"
11" × 14"
×2.000
×1.647
Legal
Foolscap
Letter
×1.545
×1.529
×1.294
11" × 17"
279.4 × 431.8 mm
11" × 15"
279.4 × 381 mm
11" × 14"
279.4 × 355.6 mm
Legal
8-1/2" × 14"
215.9 × 355.6 mm
Foolscap
8-1/2" × 13"
215.9 × 330.2 mm
Letter
5-1/2" × 8-1/2"
139.7 × 215.9 mm
Zoom Ratio = Copy Paper Size ÷ Original Size
1" (inch) = 25.4 mm
1 mm = 0.0394" (inch)
Chapter 7
A3
Inch Areas
Copy Paper Size
A4
A5
Miscellaneous
Metric Areas
Original Size
▼▼ ▼▼
146
5. Index
D
Data Send p. 100
Description of Copy Paper Size p. 145
Drum Dehumidifier p. 83
Drum Dehumidifier (User’s Choice) p. 86
E
▼
▼▼
▼
1 (2in1) p. 42
1 1 p. 42
1 2 p. 42
1 2(2in1) p. 43
1(2in1) 1 p .43
2 1 p. 42
2 2 p. 42
2(2in1) 1 p. 43
2-Sided Size p. 83
2-Sided Total p. 83
A
Basic Copying Overview p. 24
Book 1 p. 43
Book 2 p. 43
▼▼
B
Access Number p. 22
Adding Paper p. 102
Administrator Mode (User’s Choice) p. 88
Administrator Number p. 88
Auto Copy Start p. 21
Auto Drawer Switching p .35
Auto Dual Function p. 56
Auto Exposure p. 40
Auto Original Count p. 61
Auto Panel Reset p. 21
Auto Panel Reset (User’s Choice) p. 86
Auto Paper p. 34
Auto Power-OFF Mode pp. 21, 88
Auto Size p. 36
Miscellaneous
Chapter 7
C
Calling up a Ratio from Memory p. 38
Care of the Copier p. 140
Cleaning p. 140
Clear Key p. 16
Confirmation Beep (User’s Choice) p. 86
Control Panel p. 16
Copy Mode Priority (User’s Choice) p. 85
Copy Paper Size p. 34
Copy Track (User’s Choice) p. 88
Copy Track Function p. 92
Counter Removal (User’s Choice) p. 86
Cover p. 58
Custom 2in1 (User’s Choice) p. 87
Custom 2in1 Separation (User’s Choice)
p. 87
Custom Book Copy (User’s Choice) p. 87
F
Edge/Frame Erase p. 74
Energy Saver Mode pp. 16, 21
Energy Saver Mode (User’s Choice) p. 86
Expo. Level Priority (User’s Choice) p. 85
Expo. Mode Priority (User’s Choice) p. 85
File Margin p. 72
Finishing Mode p. 48
Finishing Priority (User’s Choice) p. 85
Fixed Zoom Ratio p. 36
Function Combination Matrix p. 142
G
Group p. 49
H
Hole Punch p. 49
I
Image Density p. 40
Initial Mode p. 20
Intelligent Sort (User’s Choice) p. 86
Interrupt Mode p. 22
J
Job Memory Input p. 78
L
Language Selection (User’s Choice) p. 85
M Making the User’s Choice Settings p. 90
Manual Bypass Copying p. 32
Manual Expo. Adjust (User’s Choice)
p. 85
Manual Exposure p. 40
Manual Staple p. 49
Max Copy Sets (User’s Choice) p. 89
Misfeed Clearing Procedure p. 115
Misfeed Location Displays p. 114
Mixed Original Detection Mode p. 27
Mixed Orig. Detection (User’s Choice) p.
85
Mode Check p. 22
N
Non-Sort P.48
147
5. Index
OHP Interleaving p. 68
Original Copy Default (User’s Choice)
p. 88
Original Thickness (User’s Choice) p. 86
▼
O
P
R
Recalling a Job from Memory p. 81
Replacing the Staple Cartridge p. 110
Replacing the Toner Bottle p. 108
Selecting a Ratio p. 36
Selecting the Original Copy Type p. 42
Single Automatic Document Feeding Mode
(SADF Mode) p. 28
Size Counter p. 83
Smaller Originals (User’s Choice) p. 86
Sort p. 48
Sort Staple p. 48
Special Paper (User’s Choice) p. 87
Special Paper Setting p. 35
Start Key p. 16
Stop Key p. 16
Storing a Ratio in Memory p. 39
Storing a Zoom Ratio p. 82
System Overview p. 8
U
Toner Replenisher p. 83
Total Counter p. 83
Troubleshooting p. 129
Turning ON and OFF p. 20
User’s Choice p. 84
User’s Help (User’s Choice) p. 89
Using the Touch Panel p. 18
W What Does Each Message Mean? p. 126
Z
Zoom Ratio p. 36
Zoom Ratio Table p. 145
Miscellaneous
T
Chapter 7
▼
S
Page Insertion p. 62
Panel Reset Key p. 16
Panel Resetting p. 21
Paper Priority (User’s Choice) p. 85
Photo Mode p. 41
Placing Originals p. 26