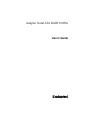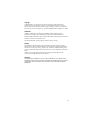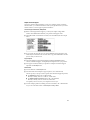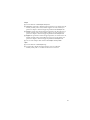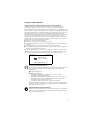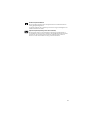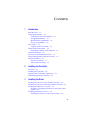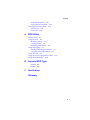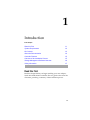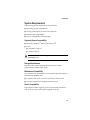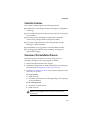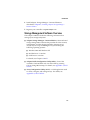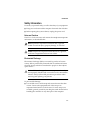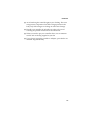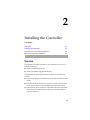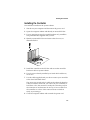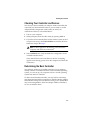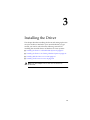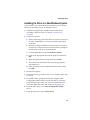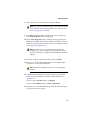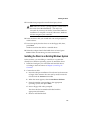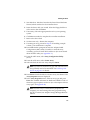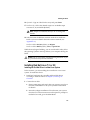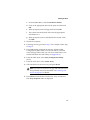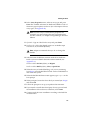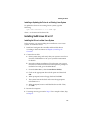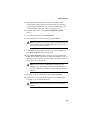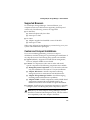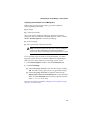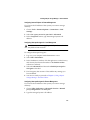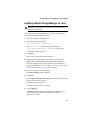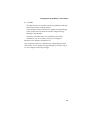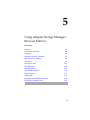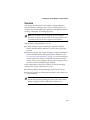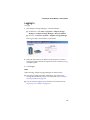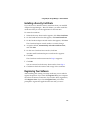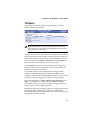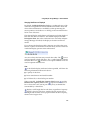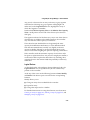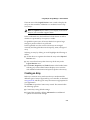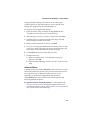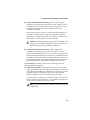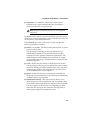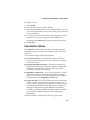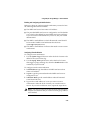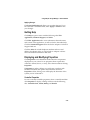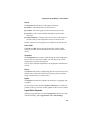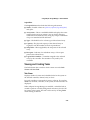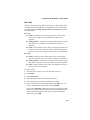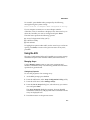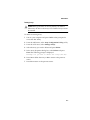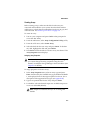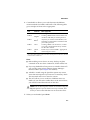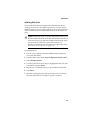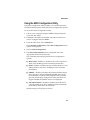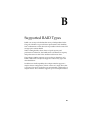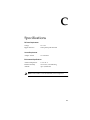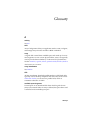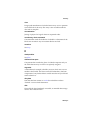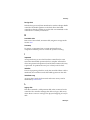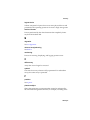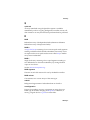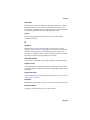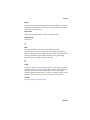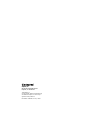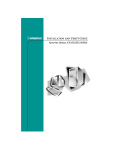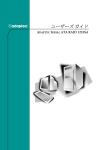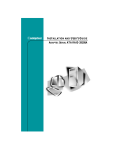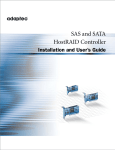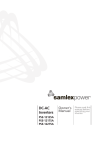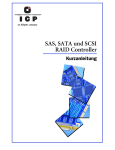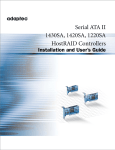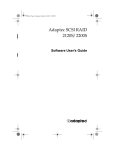Download Adaptec 1210SA - Serial ATA RAID Controller User`s guide
Transcript
USER’S GUIDE ADAPTEC SERIAL ATA RAID 1210SA Adaptec Serial ATA RAID 1210SA User’s Guide R Copyright © 2003 Adaptec, Inc. All rights reserved. No part of this publication may be reproduced, stored in a retrieval system, or transmitted in any form or by any means, electronic, mechanical, photocopying, recording or otherwise, without the prior written consent of Adaptec, Inc., 691 South Milpitas Blvd., Milpitas, CA 95035. Trademarks Adaptec, Adaptec Storage Manager, HostRAID, and the Adaptec logo are trademarks of Adaptec, Inc., which may be registered in some jurisdictions. Windows 2000 and Windows XP are trademarks of Microsoft Corporation in the US and other countries, used under license. All other trademarks are the property of their respective owners. Changes The material in this document is for information only and is subject to change without notice. While reasonable efforts have been made in the preparation of this document to assure its accuracy, Adaptec, Inc. assumes no liability resulting from errors or omissions in this document, or from the use of the information contained herein. Adaptec reserves the right to make changes in the product design without reservation and without notification to its users. Disclaimer IF THIS PRODUCT DIRECTS YOU TO COPY MATERIALS, YOU MUST HAVE PERMISSION FROM THE COPYRIGHT OWNER OF THE MATERIALS TO AVOID VIOLATING THE LAW WHICH COULD RESULT IN DAMAGES OR OTHER REMEDIES. ii Adaptec Customer Support If you have questions about installing or using your Adaptec product, check this document first—you will find answers to most of your questions here. If you need further assistance, use the support options listed below. Technical Support Identification (TSID) Number ■ Before contacting Technical Support, you need your unique 12-digit TSID number. The TSID number identifies your product and support status. ■ The TSID number is included on two white, bar-coded labels, like the example below. ■ If you register by mail, affix one copy of the TSID label to the registration card, which may be contained on the CD. Also affix a copy of the TSID label to the CD jacket so that you don’t lose it. Support Options ■ Search the Adaptec Support Knowledgebase (ASK) at ask.adaptec.com for articles, troubleshooting tips, and frequently asked questions for your product. ■ For support via Email, submit your question to Adaptec’s Technical Support Specialists at ask.adaptec.com. North America ■ Visit our Web site at www.adaptec.com. ■ For information about Adaptec’s support options, call +1 408-957-2550, 24 hours per day, 7 days per week. To speak with a Technical Support Specialist, ■ For Hardware products call +1 408-934-7274, Monday to Friday, 3:00 A.M. to 5:00 P.M., Pacific Time. ■ For RAID and Fibre Channel products call +1 321-207-2000 , Monday to Friday, 3:00 A.M. to 5:00 P.M., Pacific Time. To expedite your service, have your computer in front of you. ■ To order Adaptec products, including accessories and cables, call +1 408-957-7274. Or, you can order cables online at www.adaptec.com/buy-cables. iii Europe ■ Visit our Web site at www.adaptec-europe.com. ■ German: To speak with a Technical Support Specialist, call +49 89 43 66 55 22, Monday to Friday, 9:00 to 17:00, CET. For support via e-mail, submit your question to Adaptec’s Technical Support Specialists at ask-de.adaptec.com. ■ French: To speak with a Technical Support Specialist, call +49 89 43 66 55 33, Monday to Friday, 9:00 to 17:00, CET. For support via e-mail, submit your question to Adaptec’s Technical Support Specialists at ask-fr.adaptec.com. ■ English: To speak with a Technical Support Specialist, call +49 89 43 66 55 44, Monday to Friday, 9:00 to 17:00, GMT. For support via e-mail, submit your question to Adaptec’s Technical Support Specialists at ask.adaptec.com. ■ You can order Adaptec cables online at www.adaptec.com/buy-cables. Japan ■ Visit our Web site at www.adaptec.co.jp. ■ To speak with a Technical Support Specialist, call +81 3 5308 6120 Monday–Friday, 9:00 A.M. to 12:00 P.M and 1:00 P.M. to 6:00 P.M. iv Regulatory Compliance Statements Federal Communications Commission Radio Frequency Interference Statement WARNING: Changes or modifications to this unit not expressly approved by the party responsible for compliance could void the user’s authority to operate the equipment. This equipment has been tested and found to comply with the limits for a Class B digital device, pursuant to Part 15 of the FCC rules. These limits are designed to provide reasonable protection against harmful interference in a residential installation. This equipment generates, uses, and can radiate radio frequency energy, and if not installed and used in accordance with the instruction manual, may cause harmful interference to radio communications. However, there is no guarantee that interference will not occur in a particular installation. However, if this equipment does cause interference to radio or television equipment reception, which can be determined by turning the equipment off and on, the user is encouraged to try to correct the interference by one or more of the following measures: ■ Reorient or relocate the receiving antenna. ■ Increase the separation between equipment and receiver. ■ Connect the equipment to an outlet on a circuit different from that to which the receiver is connected. ■ Consult the dealer or an experienced radio/television technician for help. ■ Use a shielded and properly grounded I/O cable and power cable to ensure compliance of this unit to the specified limits of the rules. This device complies with part 15 of the FCC rules. Operation is subject to the following two conditions: (1) this device may not cause harmful interference and (2) this device must accept any interference received, including interference that may cause undesired operation. Adaptec, Inc. AAR-1210SA Tested to Comply With FCC Standards FOR HOME OR OFFICE USE European Union Compliance Statement This Information Technology Equipment has been tested and found to comply with EMC Directive 89/336/EEC, as amended by 92/31/EEC and 93/68/EEC, in accordance with: ■ EN55022 (1998) Emissions ■ EN55024 (1998) Immunity: – – – – – – EN61000-4-2 (1998) Electrostatic discharge: ±4 kV contact, ±8 kV air EN61000-4-3 (1998) Radiated immunity EN61000-4-4 (1995) Electrical fast transients/burst: ±1 kV AC, ±0.5 kV I/O EN61000-4-5 (1995) Surges ±1 kV differential mode, ±2 kV common mode EN61000-4-6 (1996) Conducted immunity: 3 V EN61000-4-11 (1994) Supply dips and variation: 30% and 100% In addition, all equipment requiring U.L. listing has been found to comply with EMC Directive 73/23/EEC as amended by 93/68/EEC in accordance with EN60950 with amendments A1, A2, A3, A4, A11. Australian/New Zealand Compliance Statement This device has been tested and found to comply with the limits for a Class B digital device, pursuant to the Australian/New Zealand standard AS/NZS 3548 set out by the Spectrum Management Agency. v Canadian Compliance Statement This Class B digital apparatus meets all requirements of the Canadian InterferenceCausing Equipment Regulations. Cet appareil numérique de la classe B respecte toutes les exigences du Règlement sur le matériel brouilleur du Canada. Japanese Compliance (Voluntary Control Council Initiative) This equipment complies to class B Information Technology equipment based on VCCI (Voluntary Control Council for Interface). This equipment is designed for home use but it may causes radio frequency interference problem if used too near to a television or radio. Please handle it correctly per this documentation. vi Contents 1 Introduction Read this First 1-1 System Requirements 1-2 Operating System Compatibility 1-2 Storage Requirements 1-2 Motherboard Compatibility 1-2 Device Compatibility 1-2 Kit Contents 1-3 Adaptec 1210SA Controller 1-3 About the Documentation 1-4 Installing the Adobe Acrobat Reader 1-4 Controller Features 1-5 Overview of the Installation Process 1-5 Storage Management Software Overview 1-6 Safety Information 1-7 Notes and Cautions 1-7 Electrostatic Discharge 1-7 2 Installing the Controller Overview 2-1 Installing the Controller 2-2 Checking Your Controller and Devices Determining the Boot Controller 2-3 3 2-3 Installing the Driver Installing the Driver in a New Windows System 3-2 Installing the Driver in an Existing Windows System 3-4 Installing Red Hat Linux 7.3 or 8.0 3-6 Installing or Updating the Driver in an Existing Linux System 3-9 Installing SuSE Linux 8.0 or 8.1 3-9 Installing the Driver in a New Linux System 3-9 vii Contents Installing or Updating the Driver in an Existing Linux System 3-11 4 Installing Adaptec Storage Manager – Browser Edition Overview 4-1 Supported Browsers 4-2 Custom and Compact Installations 4-2 Installing Adaptec Storage Manager on Windows 4-3 Configuring Internet Browsers on Windows 4-4 Installing Adaptec Storage Manager on Linux 4-7 5 Using Adaptec Storage Manager – Browser Edition Overview 5-2 Architecture Overview 5-3 Logging In 5-4 Installing a Security Certificate 5-6 Registering Your Software 5-6 The Basics 5-7 Pop-Up Tool Tips 5-8 Physical Devices 5-8 Logical Devices 5-10 Creating an Array 5-11 Advanced Options 5-12 Deleting Arrays 5-15 Modifying Arrays 5-15 User Interface Options 5-16 Viewing Events 5-17 Event Viewer 5-17 Event Notification 5-17 Getting Help 5-19 Displaying and Modifying Properties 5-19 Controller Properties 5-19 Channel or Port Properties 5-20 Physical Device Properties 5-21 viii Contents Enclosure Properties 5-22 Logical Device Properties 5-23 Viewing and Creating Tasks 5-24 Task Viewer 5-24 New Tasks 5-25 A BIOS Utilities What is ARC? A-1 Using the ACU A-2 Managing Arrays A-2 Creating Arrays A-4 Initializing Disk Drives A-6 Using SATASelect A-7 Starting and Exiting SATASelect A-7 Using the SATASelect Menus A-7 Using the CCU A-8 Using the SATA Configuration Utility A-9 Using the Disk Utilities A-10 B Supported RAID Types RAID 0 RAID 1 C B-2 B-2 Specifications Glossary ix 1 Introduction In this Chapter... Read this First 1-1 System Requirements 1-2 Kit Contents 1-3 About the Documentation 1-4 Controller Features 1-5 Overview of the Installation Process 1-5 Storage Management Software Overview 1-6 Safety Information 1-7 Read this First Read this chapter before you begin installing your new Adaptec Serial ATA RAID 1210SA controller. This is a guide to the rest of the document, providing a summary of the installation process. 1-1 Introduction System Requirements The following system requirements are presented: ■ Operating system compatibility ■ Storage requirements for drivers and software ■ Motherboard compatibility. ■ Device compatibility (for Serial ATA) Operating System Compatibility ■ Microsoft Windows® 2000 and Windows XP® ■ Linux ■ Red Hat 7.3 and 8.0 ■ SuSE 8.0 and 8.1 Note: For the latest Linux compatibility information, visit www.adaptec.com. Storage Requirements Device drivers and storage management software require approximately 20 MB of disk space. Motherboard Compatibility The controller can be installed in a universal PCI slot and requires a motherboard and BIOS that: ■ Complies with the PCI Local Bus Specification, Revision 2.2. ■ Provides large memory-mapped address ranges. Device Compatibility The Adaptec 1210SA supports up to two Serial ATA hard drives only, using two Serial ATA cables supplied in this kit. 1-2 Introduction Kit Contents Your Adaptec controller kit includes: ■ Adaptec 1210SA controller (see below) ■ Adaptec Serial ATA RAID 1210SA Quick Installation Guide ■ Installation CD ■ Low-profile bracket ■ Two Serial ATA interface cables ■ Warranty card ■ Technical Support ID (TSID) label (see page iii for details) Adaptec 1210SA Controller The Adaptec 1210SA controller is shown below. Note the position of the Serial ATA interface connectors necessary for attaching the Serial ATA hard drives. Connector for Serial ATA drive 1 Connector for Serial ATA drive 0 1-3 Introduction About the Documentation The documentation set for this kit includes: ■ Adaptec Serial ATA RAID 1210SA Quick Installation Guide—This printed guide contains the essential information for installing the controller in most situations. ■ Adaptec Serial ATA RAID 1210SA User’s Guide (this guide) ■ Release Notes—Before beginning your installation, review the release notes associated with the Adaptec 1210SA controller, software, and documentation. To read this information, select Release Notes from the View Documentation list or open the Readme file in the root directory of the CD using a text editor. For the latest updates, visit www.adaptec.com. These documents are also available at www.adaptec.com. The documents available from the Web site may be more recent versions than those on the CD. Check the revision letter on the back page of the guide. Installing the Adobe Acrobat Reader The Adaptec installation CD contains Windows and Linux versions of Adobe Acrobat Reader. (You can also download the Reader free at www.adobe.com.) You need the Reader to view Portable Document Format (PDF) documents such as the Adaptec Serial ATA RAID 1210SA User’s Guide, which is included in the Adaptec installation CD. To install the reader on: ■ Windows—Insert the Adaptec installation CD and wait for the Autorun. If the CD does not start automatically, browse to the root of the CD and click Autorun. Then, select the appropriate option. ■ Linux—Browse to <CD mount point>/packages/Acrobat_Reader/Linux. To view this location, you need to use the full path. If the path gets truncated, you may not see the correct location. 1-4 Introduction Controller Features The Adaptec 1210SA supports the following features: ■ RAID levels 0, 1 and simple volume using Adaptec’s HostRAID technology. ■ PCI Local Bus Specification, Revision 2.2 with PCI clock speeds up to 66 MHz. ■ Operating system independent configuration and RAID creation using Adaptec RAID Configuration (ARC). ■ Easy array configuration and status using Adaptec Storage Manager – Browser Edition. ■ Flash ROM for easy upgrades of controller BIOS and ARC. ■ Event logging and broadcasting, including messaging for alphanumeric pagers. Overview of the Installation Process The following steps provide an overview of the process of installing, setting-up, and configuring the controller: 1 Read and understand this entire chapter. 2 Install and configure the controller and hard drives according to the instructions in Chapter 2, Installing the Controller. 3 In Chapter 3, Installing the Driver, the procedure depends on the needs of your system: In a new system... a Build the array. b Install the controller driver at the beginning of the operating system installation. In an existing system... a Install the controller driver. b Build the array. Note: Visit www.adaptec.com for the most recent driver downloads. 1-5 Introduction 4 Install Adaptec Storage Manager – Browser Edition as described in Chapter 4, Installing Adaptec Storage Manager – Browser Edition. 5 Register your controller at register.adaptec.com. Storage Management Software Overview The Adaptec 1210SA includes the following software tools to manage your storage subsystem: ■ Adaptec Storage Manager – Browser Edition—Browser-based storage management software that provides all of the creation, management, and data logging needed to manage arrays. Arrays may be set up and managed on systems using the following operating systems: ■ Windows 2000 and Windows XP ■ Red Hat Linux 7.3 and 8.0 ■ SuSE Linux 8.1 and 8.0 For details, see Chapters 4 and 5. ■ Adaptec RAID Configuration Utility (ARC)—Part of the controller’s built-in BIOS code. You start ARC by pressing Ctrl+A during BIOS startup. For details, see Appendix A, BIOS Utilities. ■ Array Configuration Utility (ACU)—A DOS application used to create, configure, and manage arrays. For details, see Appendix A, BIOS Utilities. 1-6 Introduction Safety Information To ensure you personal safety, as well as the safety of you equipment: ■ Keep your work area and the computer clean and clear of debris. ■ Before opening the system cabinet, unplug the power cord. Notes and Cautions This User’s Guide uses notes and cautions that emphasize important information, as described below: Note: Emphasizes important information that, if ignored, would not result in injury, property damage, or data loss. ! Caution: Emphasizes important information that, if ignored, could cause equipment failure or loss of data. Electrostatic Discharge Electrostatic Discharge (ESD) is a natural by-product of human activity. ESD is produced by materials that accumulate and retain electrical charges which are transferred to people or other objects upon contact. ! Caution: ESD can damage electronic components when they are improperly handled and can result in total or intermittent failures. Always follow ESD-prevention procedures when removing and replacing components. To prevent ESD damage: ■ Use an ESD wrist or ankle strap and ensure that it makes skin contact. Connect the equipment end of the strap to an unpainted metal surface on the chassis. If a wrist strap is not available, ground yourself by touching the metal chassis before handling the controller or any other part of the computer. 1-7 Introduction ■ Avoid touching the controller against your clothing. The wrist strap protects components from ESD voltages present on the body only. ESD voltages on clothing can still cause damage. ■ Handle your controller by its bracket or edges only. Avoid touching the printed circuit board or the connectors. ■ When you need to put your controller down, use an antistatic surface such as the bag supplied in your kit. ■ If you plan to return the controller to Adaptec, put it back in its antistatic bag immediately. 1-8 2 Installing the Controller In this Chapter... Overview 2-1 Installing the Controller 2-2 Checking Your Controller and Devices 2-3 Determining the Boot Controller 2-3 Overview To install the controller and drives, all you need is one or two of each the following: ■ Serial ATA hard disk drives ■ Serial ATA cables (supplied in this kit) Configuration of Serial ATA devices is simple for the following reasons: ■ There are no jumpers or switches to set on the controller or hard drives. ■ The cable ends are identical, so you don’t need to worry about which end to attach to the controller and which to the drive. ■ The interface cable connectors, controller connectors, and hard drive connectors are all keyed so that you can insert them in only one direction. 2-1 Installing the Controller Installing the Controller To install the controller in the system cabinet: 1 Shut down your computer and disconnect the power cord. 2 Open the computer cabinet and identify an unused PCI slot. 3 If your computer accepts low-profile brackets only, install the low-profile bracket supplied with your kit. 4 Identify an unused PCI slot and remove the slot cover, as illustrated below. 5 Install the controller in the PCI slot and secure the controller bracket to the host system cabinet. 6 If you have not already installed your Serial ATA hard drives, do so now. 7 Use the cables supplied with your kit to connect your controller to the Serial ATA hard drives. The connectors at each end of a cable are the identical; therefore, it does not matter which end you connect to your controller or hard drive. Also, the connectors are keyed so that they only fit the connector in one direction. Do not try to force a cable on to the controller or a drive. If the connector does not slide on easily, try reversing it. 8 Close the computer cabinet and re-attach the power cord. 2-2 Installing the Controller Checking Your Controller and Devices Now that you have installed your Adaptec 1210SA controller and connected your Serial ATA hard drives, you are ready to use the Adaptec RAID Configuration (ARC) utility to check your controller and devices, as described below: 1 Turn on your computer. 2 When prompted, enter the ARC utility by pressing Ctrl+A. 3 If your drives have already been used in another system (even if not part of an array), select Disk Utilities and format the drive. Otherwise, skip to the Step 4. Note: If a drive appears to be missing, power down the computer and check the connections. 4 Select SATASelect to verify the hardware configuration of the controller and the drives. Verify that all drives and controllers are shown. If anything appears to be missing, power down the computer and check the connections. Determining the Boot Controller Your Adaptec 1210SA is a bootable controller. If your computer already contains a bootable hard drive with an installed operating system, you can set up your computer to boot a second operating system from the new controller. To add a second bootable controller, you may need to enter Setup and change the hard disk boot sequence so that the Adaptec 1210SA heads the list. If Setup does not allow this change, your system BIOS may not be configurable to allow the Adaptec 1210SA controller to act as a second boot device. 2-3 3 Installing the Driver This chapter describes installing the driver and setting up the new array for the drives attached to your controller. Before you get started, you need to select from the following scenarios for installing the controller driver on Windows or Linux systems: ■ Installing the Driver in a New Windows System on page 3-2 ■ Installing the Driver in an Existing Windows System on page 3-4 ■ Installing Red Hat Linux 7.3 or 8.0 on page 3-6 ■ Installing SuSE Linux 8.0 or 8.1 on page 3-9 Note: Visit www.adaptec.com for the most recent driver downloads. 3-1 Installing the Driver Installing the Driver in a New Windows System In this scenario, you are installing the controller in a new system that has no operating system. To install the driver: 1 Install and configure the controller and hard disk drives according to the instructions in Chapter 2, Installing the Controller. 2 Create a driver disk: a Enter system setup and verify that your system is set to boot from the CD-ROM drive. See your system documentation for details. b Insert the Adaptec installation CD and restart your system from the CD. Follow instructions and respond to prompts as needed to boot and get to the Main Menu. c From the Main Menu, select Create Driver Disk(s) d Click on the appropriate driver disk option and then click OK. e When prompted, insert a floppy disk and click OK. f The system formats the disk and writes the appropriate information to it. g When prompted, remove and label the driver disk. Then, click OK. 3 Restart the computer. 4 If creating an array, proceed to Step 5. For a simple volume, skip to Step 15. 5 Press Ctrl-A when prompted to enter the Adaptec RAID Configuration (ARC) utility. You will use ARC to create the array and logical drive that you will use to install Windows. (For more details about the ARC utility, see Appendix A.) 6 From the ARC menu, select Array Configuration Utility (ACU). 7 From the ACU menu, select Create Array. 3-2 Installing the Driver 8 Select the drives for the new array and press Insert. Note: If your drives are shown in gray and cannot be used, they probably need to be initialized. See Initializing Disk Drives on page A-6 for details. 9 Press Enter when both drives for the new array are selected. The Array Properties menu is displayed. 10 In the Array Properties menu, select an array type and press Enter. The available selections are RAID 0 and RAID 1. Each of these array types requires two drives. (For a description of these array types, see Appendix B.) Note: Once the array is created and its properties are assigned, you cannot change the array properties using the ACU. Instead, use Adaptec Storage Manager - Browser Edition. 11 Optional—Type in a label for the array and press Enter. 12 RAID 0 only—Select the desired stripe size. Available stripe sizes are 16, 32, and 64 KB (default). Note: Adaptec recommends that you do not change the default. 13 Select between the different creation methods for RAID 0 or RAID 1. (For more details about the creation methods, see Appendix A.) RAID 0—Select No Init (default), or Migrate RAID 1—Select Build (default), Clear, or Quick Init 14 When the array is finished building, insert the Windows setup CD. Then, restart the system. 3-3 Installing the Driver 15 Press F6 when prompted to install a third-party driver. Note: When F6 is active, a prompt appears at the bottom of the screen. Press F6 immediately—you only have 5 seconds. If you miss your chance, restart this Windows installation to complete it correctly. Otherwise, Windows will not recognize your controller. 16 Insert the driver disk you created and wait until prompted to install a driver. 17 Press S to specify that the driver is on the floppy disk; then, press Enter. Windows searches the disk for a suitable driver. 18 When the Adaptec Serial ATA RAID driver is found, press Enter. Follow the remaining on-screen instructions. Installing the Driver in an Existing Windows System In this scenario, you are adding a controller to a system that already has a Windows operating system. To install the driver: 1 Install and configure your controller and hard disk drives according to the instructions in Chapter 2, Installing the Controller. 2 Create a driver disk: a Insert the Adaptec installation CD and wait for the Autorun to begin. If the Autorun does not start by itself, browse the CD and click the Autorun executable. b When the menu appears, select Create Driver Diskette. c Enter the number corresponding to the appropriate operating system, then press Enter. d Insert a floppy disk when prompted. The driver disk is formatted and loaded with the appropriate information. e Remove and label the disk. 3-4 Installing the Driver 3 Start Windows. Windows launches the Found New Hardware Wizard, which searches for the controller driver. 4 Insert the driver disk you created. Select the floppy disk drive as the source, then click Next. 5 If necessary, select the appropriate driver for your operating system. 6 Click Next as needed to complete the controller installation. 7 Remove the driver disk. 8 Windows 2000 only—Restart the computer. 9 If creating an array, proceed to Step 10. If installing a simple volume, your installation is complete. 10 Press Ctrl-A when prompted to enter the Adaptec RAID Configuration (ARC) utility. Use ARC to create the array containing your new Serial ATA hard drives. (For more details about the ARC utility, see Appendix A.) 11 From the ARC menu, select Array Configuration Utility (ACU). 12 From the ACU menu, select Create Array. 13 Select the disks for the new array and press Insert. Note: If your drives are shown in gray and cannot be used, they probably need to be initialized. See Initializing Disk Drives on page A-6 for details. 14 Press Enter when both disks for the new array are selected. The Array Properties menu is displayed. 15 In the Array Properties menu, select an array type and press Enter. The available selections are RAID 0 and RAID 1. Each of these array types requires two drives. (For a description of these array types, see Appendix B.) Note: Once the array is created and its properties are assigned, you cannot change the array properties using the ACU. Instead, use Adaptec Storage Manager-Browser Edition. 3-5 Installing the Driver 16 Optional—Type in a label for the array and press Enter. 17 RAID 0 only—Select the desired stripe size. Available stripe sizes are 16, 32, and 64 KB (default). Note: Adaptec recommends that you do not change the default. 18 Select between the different creation methods for RAID 0 or RAID 1. (For more details about the creation methods, see Appendix A.) RAID 0—Select No Init (default), or Migrate RAID 1—Select Build (default), Clear, or Quick Init While the array begins building, you can exit the ARC utility, allow the operating system to start up, and use your computer during the build. ! Caution: Do not turn off the computer during the build. If you do, your drives may become unusable. Installing Red Hat Linux 7.3 or 8.0 Installing the Red Hat Driver in a New Linux System In this scenario, you are installing the controller in a new Linux system. To install the driver: 1 Install and configure the controller and hard disk drives according to the instructions in Chapter 2, Installing the Controller. 2 Create a driver disk: a Enter system setup and verify that your system is set to boot from the CD-ROM drive. See your system documentation for details. b Insert the Adaptec installation CD and restart your system from the CD. Follow instructions and respond to prompts as needed to boot and get to the Main Menu. 3-6 Installing the Driver c From the Main Menu, select Create Driver Disk(s) d Click on the appropriate driver disk option and then click OK. e When prompted, insert a floppy disk and click OK. f The system formats the disk and writes the appropriate information to it. g When prompted, remove and label the driver disk. Then, click OK. 3 Restart the computer. 4 If creating an array, proceed to Step 5. For a simple volume, skip to Step 14. 5 Press Ctrl-A when prompted to enter the Adaptec RAID Configuration (ARC) utility. You will use ARC to create the array and logical drive that you will use to install Linux. (For more details about the ARC utility, see Appendix A.) 6 From the ARC menu, select Array Configuration Utility (ACU). 7 From the ACU menu, select Create Array. 8 Select the drives for the new array and press Insert. Note: If your drives are shown in gray and cannot be used, they probably need to be initialized. See Initializing Disk Drives on page A-6 for details. 9 Press Enter when both drives for the new array are selected. The Array Properties menu is displayed. 3-7 Installing the Driver 10 In the Array Properties menu, select an array type and press Enter. The available selections are RAID 0 and RAID 1. Each of these array types requires two drives. (For a description of these array types, see Appendix B.) Note: Once the array is created and its properties are assigned, you cannot change the array properties using the ACU. Instead, use Adaptec Storage Manager - Browser Edition. 11 Optional—Type in a label for the array and press Enter. 12 RAID 0 only—Select the desired stripe size. Available stripe sizes are 16, 32, and 64 KB (default). Note: Adaptec recommends that you do not change the default. 13 Select between the different creation methods for RAID 0 or RAID 1. (For more details about the creation methods, see Appendix A.) RAID 0—Select No Init (default), or Migrate RAID 1—Select Build (default), Clear, or Quick Init 14 When the array is finished building, or if you are continuing from Step 4, insert the Red Hat CD Disk 1 in the CD-ROM drive and restart the system. 15 When the Red Hat Welcome screen appears, type expert at the boot prompt. 16 When prompted, insert the driver disk you created (see Step 2) and select OK. 17 Follow the prompts to set up your preferred environment. 18 If you intend to install other third-party devices, proceed with the installation of those devices. Otherwise, select Done. 19 Continue with the Linux installation according to the Red Hat documentation. 3-8 Installing the Driver Installing or Updating the Driver in an Existing Linux System To update the driver in an existing Linux system, type the following: rpm -Uvh aar1210-*.*.*-*.i386.rpm where * is the name of the driver file. Installing SuSE Linux 8.0 or 8.1 Installing the Driver in a New Linux System In this scenario, you are installing the controller in a new Linux system. To install the driver: 1 Install and configure the controller and hard disk drives according to the instructions in Chapter 2, Installing the Controller. 2 Create a driver disk: a Enter system setup and verify that your system is set to boot from the CD-ROM drive. See your system documentation for details. b Insert the Adaptec installation CD and restart your system from the CD. Follow instructions and respond to prompts as needed to boot and get to the Main Menu. c From the Main Menu, select Create Driver Disk(s) d Click on the appropriate driver disk option and then click OK. e When prompted, insert a floppy disk and click OK. f The system formats the disk and writes the appropriate information to it. g When prompted, remove and label the driver disk. Then, click OK. 3 Restart the computer. 4 If creating an array, proceed to Step 5. For a simple volume, skip to Step 14. 3-9 Installing the Driver 5 Press Ctrl-A when prompted to enter the Adaptec RAID Configuration (ARC) utility. You will use ARC to create the array and logical drive that you will use to install Linux. (For more details about the ARC utility, see Appendix A.) 6 From the ARC menu, select Array Configuration Utility (ACU). 7 From the ACU menu, select Create Array. 8 Select the drives for the new array and press Insert. Note: If your drives are shown in gray and cannot be used, they probably need to be initialized. See Initializing Disk Drives on page A-6 for details. 9 Press Enter when both drives for the new array are selected. The Array Properties menu is displayed. 10 In the Array Properties menu, select an array type and press Enter. The available selections are RAID 0 and RAID 1. Each of these array types requires two drives. (For a description of these array types, see Appendix B.) Note: Once the array is created and its properties are assigned, you cannot change the array properties using the ACU. Instead, use Adaptec Storage Manager - Browser Edition. 11 Optional—Type in a label for the array and press Enter. 12 RAID 0 only—Select the desired stripe size. Available stripe sizes are 16, 32, and 64 KB (default). Note: Adaptec recommends that you do not change the default. 3-10 Installing the Driver 13 Select between the different creation methods for RAID 0 or RAID 1. (For more details about the creation methods, see Appendix A.) RAID 0—Select No Init (default), or Migrate RAID 1—Select Build (default), Clear, or Quick Init 14 When the array is finished building, or if you are continuing from Step 4, insert the SuSE CD Disk 1 in the CD-ROM drive and restart the system. 15 When the SuSE Installation menu appears, press the Alt key, then select one option from the Menu and press Enter. 16 When prompted, insert the driver disk you created (see Step 2) and press any key to continue. 17 Follow the prompts to set up your preferred environment. 18 Continue with the Linux installation according to the SuSE documentation. Installing or Updating the Driver in an Existing Linux System To update the driver in an existing SuSE Linux system, type the following: rpm -Uvh aar1210-*.*.*-*.i386.rpm where * is the name of the driver file. 3-11 4 Installing Adaptec Storage Manager – Browser Edition In this Chapter... Overview 4-1 Supported Browsers 4-2 Custom and Compact Installations 4-2 Installing Adaptec Storage Manager on Windows 4-3 Installing Adaptec Storage Manager on Linux 4-7 Overview This chapter discusses the installation procedure for installing Adaptec Storage Manager – Browser Edition to enable remote and local management of arrays. For instructions on using this application, see Chapter 5. 4-1 Installing Adaptec Storage Manager – Browser Edition Supported Browsers To run Adaptec Storage Manager – Browser Edition, your computer must have a Web browser supporting JavaScript and cookies only. The following versions are supported: ■ On Windows ■ Internet Explorer (IE) 5.0 or later ■ Netscape 7 or later ■ On Linux ■ Adaptec-supplied and installed version of Mozilla ■ Netscape 7 or later When using Adaptec Storage Manager, you need to log on to your system with administrator privileges. Custom and Compact Installations If you are considering performing a custom or compact installation, read this section prior to performing the installation. If not, skip this section. The following setup options are available: ■ Typical (default)—Supports local and remote management; however, Adaptec SNMP is not included. ■ Custom—For expert users who want to select and install specific components.The following components are available: ■ Managed System Components—If you choose this selection only, the installation is the same as a Compact installation. ■ Adaptec Web Server—Installs components allowing managed systems to communicate with Web browsers. ■ Adaptec Storage Manager Notifier—Installs messaging, including email and broadcaster capabilities. ■ Adaptec SNMP—Installs components used by SNMP-based applications. Requires Microsoft SNMP agents to be installed to function. Not included in a Typical installation. ■ Compact—Installs only the components required on a remotely managed system. See Managed System Components, above. Note: When you install Adaptec Storage Manager, you also install the Command Line Interpreter (CLI), which is needed for compatibility with other Adaptec controllers. 4-2 Installing Adaptec Storage Manager – Browser Edition Installing Adaptec Storage Manager on Windows Note: When installing on a FAT 32 file system, the folder being installed is automatically hidden. To install Adaptec Storage Manager – Browser Edition: 1 Verify that a supported browser is installed. See Supported Browsers on page 4-2 for details. 2 Insert the Adaptec installation CD and wait for the Autorun executable to start the installation. If this does not occur, browse the CD and click Autorun. 3 Click Install Adaptec Storage Manager – Browser Edition. 4 Click Next in the Install Shield window. 5 Read the license agreement. If you agree to its terms, click Yes. If not, click No and terminate the installation. The Select a Setup Type window appears. It provides three types of installations: Typical, Compact, and Custom. See Custom and Compact Installations on page 4-2 for details. 6 Choose a setup type and click Next. 7 When you see the Destination Folder, click Next. 8 When you see the Setup Information, click Next. The Setup Status window shows progress using a scroll bar. Before the scroll bar shows the installation is completed, another window pops up indicating that a security certificate has been generated. 9 Click OK. The Root Certificate Store window appears. 10 Click Yes. The security certificate generated during installation is added to the Certificate Store. If you click No at this point, you will need to install the certificate the first time you run Adaptec Storage Manager. 4-3 Installing Adaptec Storage Manager – Browser Edition 11 When prompted to restart your computer, accept the default (Yes) and click Finish. 12 The system restarts to complete the installation. 13 Remove the Adaptec Installation CD before the system restarts; otherwise, the installation will start again. Configuring Internet Browsers on Windows If you are managing a local storage array and your computer uses a proxy server, you need to configure your browser to enable Adaptec Storage Manager to bypass the proxy server. Also, if you are managing remote systems, you need to configure Adaptec Storage Manager to bypass the proxy server when communicating with these systems. The following procedures are described in this section: ■ Configuring Internet Explorer for Local Management on page 4-5 ■ Configuring Internet Explorer for Remote Management on page 4-6 ■ Configuring Netscape Navigator for Local Management on page 4-6 ■ Configuring Netscape Navigator for Remote Management on page 4-6 4-4 Installing Adaptec Storage Manager – Browser Edition Configuring Internet Explorer for Local Management When using the High security setting, you must enable the following settings manually: ■ JavaScript ■ Cookies (not stored) You do not need to enable the following custom level security settings for the local Intranet in Internet Explorer 5 and 5.5. Select Tools > Internet Options to access these settings: ■ Active Scripting ■ Allow per session cookies (not stored) Note: In Internet Explorer 6.0 there is no security setting for cookies. Cookie configuration was removed from the Privacy tab. There is no setting for blocking Intranet cookies. If you are using a proxy server to access the Internet, you must bypass the proxy server to access the Adaptec Storage Manager Web server. To verify whether you are using a proxy server: 1 From Internet Option window, click the Connections tab. 2 Click LAN Settings. ■ If the Use a proxy server box isn’t checked, exit by clicking OK. You aren’t using a proxy server, so ignore this setting. ■ If the Use a proxy server box is checked, make sure the Bypass proxy server for local addresses box is also checked. Then, click the Advanced button. In the Exceptions window, enter localhost as an entry. You are now ready to proceed to Chapter 5, Using Adaptec Storage Manager – Browser Edition. 4-5 Installing Adaptec Storage Manager – Browser Edition Configuring Internet Explorer for Remote Management If you know the IP address of the system you want to manage remotely: 1 Choose Tools > Internet Options > Connections > LAN Settings. 2 Select Use a proxy server for your LAN > Advanced. 3 In the Exceptions section, type the managed system’s IP address. Configuring Netscape Navigator for Local Management Note: These instructions apply specifically to Version 7 and may differ in later versions. To configure Netscape Navigator: 1 Log in to your computer with administrator access. 2 Select Edit > Preferences. 3 In the Preferences window, click the right arrow on the Privacy and Security line. Ensure that either of the Enable cookies selections is selected. 4 Select the Advanced line. Ensure that Enable Javascript for Navigator is checked. 5 Exit Navigator, then restart it. This enables any settings you have modified. 6 You are now ready to proceed to Chapter 5, Using Adaptec Storage Manager – Browser Edition. Configuring Netscape Navigator for Remote Management If you know the IP address of the system you want to manage remotely: 1 Choose Edit> Preferences > Advanced> Proxies > Manual proxy configuration > No Proxy For 2 Type the managed system’s IP address. 4-6 Installing Adaptec Storage Manager – Browser Edition Installing Adaptec Storage Manager on Linux Note: When performing this installation, keep in mind that Linux is case sensitive. To install Adaptec Storage Manager on a Linux computer and configure the desired Internet browser: 1 Insert the Adaptec installation CD. 2 Install the software by typing: sh <mount-point>/install.sh. The <mount-point> differs among computers, but /mnt/cdrom, /media/cdrom, or cdrom usually works. A Welcome window appears. 3 Click Next. The License Agreement window appears. 4 Read the license agreement. If you agree to its terms, click Accept. If not, click Cancel and terminate the installation. The Choose Setup Type window appears. It provides three types of installations: Typical, Compact, and Custom. See Custom and Compact Installations on page 4-2 for details. 5 Choose a setup type and click Next. The Start Copying window appears. 6 Click Next. The Running Non-Interactive Setup window displays the files being loaded onto the system. 7 Click Next when prompted. A Setup Complete window appears. 8 Click Complete. A message window appears reminding you that any proxy servers must be bypassed for the RAID management application to work. 4-7 Installing Adaptec Storage Manager – Browser Edition 9 Click OK. The Shell window you used to launch the installation indicates that some daemons are being started. The installation creates a shortcut to Adaptec Storage Manager in the System tab. This shortcut launches Adaptec Storage Manager using Mozilla. Unless the controller driver was installed as part of this installation, you do not need to restart your computer. 10 Remove the Adaptec installation CD. Your computer must have a Web browser supporting JavaScript and cookies. To use Adaptec Storage Manager, you need to log on to your computer with root privileges. 4-8 5 Using Adaptec Storage Manager – Browser Edition In this Chapter... Overview 5-2 Architecture Overview 5-3 Logging In 5-4 Installing a Security Certificate 5-6 Registering Your Software 5-6 The Basics 5-7 Creating an Array 5-11 Deleting Arrays 5-15 Modifying Arrays 5-15 User Interface Options 5-16 Viewing Events 5-17 Getting Help 5-19 Displaying and Modifying Properties 5-19 Viewing and Creating Tasks 5-24 5-1 Using Adaptec Storage Manager – Browser Edition Overview This chapter describes how to use Adaptec Storage Manager – Browser Edition to manage arrays. Once you are logged in, you will find convenient online help to guide you through the details of creating, configuring, and managing arrays. Note: Your controller may not support all of the features described. In most cases if a feature is not supported by your controller the feature does not appear in the interface. With Adaptec Storage Manager, you can: ■ Locally manage a system containing a supported Adaptec RAID controller that has Windows or Linux and a supported browser. ■ Remotely manage any system containing a supported Adaptec RAID controller that has Managed System Components (see Custom and Compact Installations on page 4-2). You can manage a remote system even if there is no RAID controller on the host system. Also, you can manage a remote system running Unix or Netware if it has the ARCPD agent installed. These same Windows and Linux systems can also be managed remotely. This can be achieved in two ways: ■ Installing Adaptec Storage Manager on the remote system. ■ Directing the browser on the remote system to the system you want to manage. Note: To manage an array remotely from a Linux system, install Adaptec Storage Manager on the system and use the Adaptec-supplied version of Mozilla as the browser. 5-2 Using Adaptec Storage Manager – Browser Edition Architecture Overview Adaptec Storage Manager – Browser Edition consists of the three major components: ■ A supported Web browser, which should already be installed on the system. ■ The Adaptec Web service which supplies content displayed on the Web browser. ■ An Adaptec-supplied storage agent. For a locally managed system, all three components must be installed on the same system. To support the remote management configurations described below, all components must be installed on systems that have a TCP/IP connection through which other components can be accessed. Communication security is ensured because Secure-HTTP (S-HTTP) or SSL protocols are used to encrypt all transmitted data. Connection over an Ethernet network, a corporate WAN, or VPN are supported. Several remote management configurations are possible: ■ The remote system must contain a browser. ■ The storage agent must always be installed on the system with the RAID controller installed. ■ The Web service can be installed on the same remote system as the browser, the system with the RAID controller installed, or a third system. 5-3 Using Adaptec Storage Manager – Browser Edition Logging In To login: 1 Start Adaptec Storage Manager – Browser Edition. ■ In Windows, click Start > Programs > Adaptec Storage Manager > Adaptec Storage Manager – Browser Edition. ■ In Linux, click Start > System > Adaptec Storage Manager. The Login screen, shown below, is presented. 2 Enter the host name or IP address of the system you want to manage and the username and password you would use to log into that system. 3 Click Login. Notes When running Adaptec Storage Manager for the first time: ■ You need to install a security certificate if you chose not to during the installation process. For instructions see Installing a Security Certificate on page 5-6. ■ You are asked to register your software. For instructions see Registering Your Software on page 5-6. 5-4 Using Adaptec Storage Manager – Browser Edition To log in from any system with a Web browser: 1 Start the Web browser application and type the IP address for the system you want to access in the address bar and press Enter. For example, https://10.6.3.14:3513/adaptec. When connection to the remote system is established, the System Login screen appears. Note: If you are using a proxy server to access the Internet, you must bypass the proxy server to access the Adaptec Storage Manager Web server. See Configuring Internet Browsers on Windows on page 4-4 for details. 2 Enter the host name or IP address of the system you want to manage and the administrative username and password that you would normally use to log into that system. 3 Click Login. 5-5 Using Adaptec Storage Manager – Browser Edition Installing a Security Certificate If you chose not to install a security certificate when you installed Adaptec Storage Manager – Browser Edition, you must install the certificate when you run the application for the first time. To create the certificate: 1 When the Security Alert window appears, click View Certificate. 2 On the Certificate window that appears, click Install Certificate. 3 On the Certificate Import wizard window that appears, click Next. The Certificate Import wizard window’s contents change. 4 Accept the default, Automatically select the certificate store, and click Next. 5 On the root Certificate Store window, click Yes. Another small Certificate Import wizard window appears. 6 Click OK. The Certificate window mentioned in Step 2 reappears. 7 Click OK. You are returned to the Security Alert window from Step 1. 8 Click Yes to finish the creation and storage of the certificate. Registering Your Software After installing and creating a security certificate, you are asked to register the product. If you want click Register Now, your computer must have an Internet connection. If you need to delay registration, click Register Later. If you choose Register Later, you will be prompted to register the application the next time you run it. 5-6 Using Adaptec Storage Manager – Browser Edition The Basics An example of a typical Adaptec Storage Manager – Browser Edition screen is shown below. Note: Depending on your operating system, browser, and color scheme you may notice some differences between this illustration and your screen. At the top of the screen is the header frame. In this area is the name of the system that you are currently connected to and a number of buttons that perform various actions or open additional windows. The action buttons are Logout and Rescan. Selecting Logout will end your session and return you to the Login screen. Use the Rescan button to rescan the configuration of the system. Typically, when a rescan is required, it occurs automatically, for example, after an array is created. It is possible for the system configuration to change without Adaptec Storage Manager being notified. For example, drives inserted/removed from a non-intelligent enclosure or an enclosure powered on after you logged in to Adaptec Storage Manager. The remaining buttons—Events, Options, Help, Properties, and Tasks—open additional windows that provide more detailed information, allow you to perform actions or change settings on a specific aspect of your storage subsystem. Immediately following the header frame is a controller information line including the model number of the first Adaptec RAID controller found in the system and the amount of cache memory (if any) installed on that controller. 5-7 Using Adaptec Storage Manager – Browser Edition Beneath the controller information are Physical Devices and Logical Devices views that show connected devices and existing arrays on this controller. Controller information and device views are repeated for each additional Adaptec RAID controller in the system. Select the controller by clicking anywhere on the controller information. When the controller is selected, the Events, Properties and Tasks buttons change from blue to amber, indicating that clicking any of them will display an additional window with information and options specific to this controller. Pop-Up Tool Tips If you position the cursor over a device or button a pop-up tool tip appears. For buttons, the tips contain helpful information about the function of the button, while for devices they display additional information. Physical Devices The Physical Devices view displays information about the drives and enclosures attached to the Adaptec RAID controller. The devices are shown organized by the channel or port that they are connected to and shown in numerical order. The display for each channel includes information on maximum speed capability, the number of the channel on the controller, and the number of devices found (excluding the SCSI controller). Selecting a channel or device will turn the Events, Properties, and Tasks buttons amber. This indicates that clicking any of these buttons will display an additional window with information and options specific to that device or channel. At the top of the Physical Devices view, grouped to the right of View, are three view selection buttons. These buttons select the physical devices connected to this controller are displayed. 5-8 Using Adaptec Storage Manager – Browser Edition Changing How Drives are Displayed By default, the Physical Devices displays a condensed view of the controller configuration that hides detailed information about the drives. More information is available by either positioning the mouse pointer over the device or clicking on the arrowhead to the left of a row of devices. The selected display mode button will appear in a lighter shade of blue than the other two buttons. The default display is the Text Description View, but in the condensed view used when Adaptec Storage Manager is loaded, the display is the same in all three modes. If you change the display mode by selecting one of the other view buttons, a yellow arrow flashes to the left of any devices where the condensed display prevents omits information. An icon is always the first entry on each device line. The icon is used to represent a hard disk drive. If a + symbol appears with the hard disk drive icon , the drive is a hot spare. Different icons are used to represent other devices. View is the default display mode and when expanded, will show the following information about each device: ■ Capacity of the drive ■ Drive manufacturer and model number ■ SCSI drive ID, or Serial ATA port number When expanded, the Full Size Capacity View button and the Relative Size Capacity View button represent each drive as a bar. A drive that is not used as part of any array is shaded blue surrounded by a dotted line. displays a full-length bar for each drive, regardless of capacity. displays a bar for each drive, with the largest capacity drive full-length and the other drives proportional to the drive capacity, relative to the largest drive. 5-9 Using Adaptec Storage Manager – Browser Edition Any part of a drive used in an array is shown as a gray segment within the bar. Selecting any gray segment will highlight it in amber and, in the Logical Devices view, highlight the array of which this segment is a member. In either the Full Size Capacity View or the Relative Size Capacity View, a small portion at each end of the drive may be shown in dark gray. The segment at the end of the drive may vary in size from drive to drive because, in addition to the RAID signature, the controller may also limit the usable capacity of each drive. This is done because hard disk drives of apparently the same capacity from different manufacturers, or even different models from the same manufacturer, actually vary slightly in the true capacity available. Although, in normal operation this is not an issue, it can be when assigning hot spares or replacing a failed drive. If the controller used the maximum capacity of each drive and a hot spare or replacement drive was just a few megabytes smaller, it would not be able to replace the failed drive. By rounding drive capacities down to the nearest 2 MB, this possibility is effectively eliminated. Logical Devices As described earlier, when Adaptec Storage Manager loads, the Logical Devices view is expanded and you can see the arrays present on the controller. At the top of this view are the following buttons: Create, Modify, and Delete. Each button opens a wizard for the corresponding function. Modify allows you to: ■ Change an array from one RAID level to another ■ Expand an array ■ Change the stripe size for a RAID 0 For detailed instructions on using these buttons, see the sections Creating an Array on page 5-11, Deleting Arrays on page 5-15, and Modifying Arrays on page 5-15. 5-10 Using Adaptec Storage Manager – Browser Edition The main area of the Logical Devices view is used to display the arrays on this controller. It defaults to a condensed view of toplevel arrays. Note: The Options button allows you to display second-level arrays if your controller supports them. In this condensed view, the RAID level of each device as well as whether it is protected by a hot spare, is visible. If a global hot spare exists, all arrays that the hot spare is large enough to protect will show as protected. In the expanded view, the icons for the arrays are arranged vertically and alongside them are the capacity, name, and type of array. Selecting an array by clicking on it will highlight the following in amber: ■ All the drives or segments that form the array in the Physical Devices view. ■ Any second-level arrays that form a top-level array in the Logical Devices view. ■ The Events, Properties, and Tasks buttons in the header frame. Selecting any of these three buttons displays a new window with additional information and options specific to that array. Creating an Array Before you create an array, make sure that you understand the different types of arrays supported by your controller, as described in Appendix B, and the type of arrays that are most appropriate for your application. Click Create to open the Create Array wizard. This wizard offers the following options: ■ Create arrays using default settings. ■ Expand the wizard by clicking Advanced to see additional options and customize settings. 5-11 Using Adaptec Storage Manager – Browser Edition Using the default settings will create an array of the largest possible capacity on the selected drives, use the default cache setting and, if appropriate, the default stripe size. To create an array using default settings: 1 Open the Create Array wizard by clicking Create for the controller on which you want to create an array. 2 Select the type of array you want to create. Then, click Next. 3 Click the drives you want to include in the array. Selected drives display an amber check mark. 4 When you have selected two drives, click Next. 5 Now you can accept the default name for the new array or enter one of your choice. The name you choose must be unique, and can be up to 15 standard ASCII characters in length. 6 Click Finish. The system creates the new array. 7 Windows 2000 only— a When you add an array, an Unsafe Removal pop-up appears—click OK. b Open the Device Manager and do a rescan to view your new array. Advanced Options Creating an array by clicking Advanced in the Create Array wizard follows the same basic process as the previous instructions, but at each step there may be additional options for you to use, depending on the features supported by the controller. The Advanced area of the Create Array wizard may offer the following additional options: ■ Spanned Volumes and RAID Volumes—As described in the Glossary, a spanned volume concatenates segments from two or more drives to form a volume, while a RAID volume concatenates two or more arrays of the same type. 5-12 Using Adaptec Storage Manager – Browser Edition ■ Enable or Disable Write Caching—When write caching is enabled, the controller stores the data in cache memory on the controller and will accept another write to this array as soon as the data from the previous write is safely stored in the controller’s memory. Since writing data to memory is much faster than writing it to the drives, enabling write caching can significantly improve performance. All data stored in the cache will be written to the drives when it is most efficient for the controller. ! ■ Caution: The default setting for write cache is enabled. This setting provides the best performance, but in the event of power failure there is a possibility of data loss. Enable Or Disable Read Caching—When enabled, the controller will monitor read accesses to this array to try to predict where future reads may occur. If it detects a pattern, the data that seems most likely to be read next is preloaded into the controller’s cache memory. Since reading data from memory on the controller is much faster than reading it from the drives, this significantly improves performance. The default is Enabled. The Advanced area of the Create Array wizard may offer the following additional options: ■ Limit Array Capacity—This option allows you to choose the capacity of the array you are creating. The default is to make the array the largest possible size with the drives selected. To create multiple arrays on a single set of drives you must use this option to limit the size of, at a minimum, the first array. For example, if you have two 18-GB drives, and you wish to use them to create two 9-GB RAID 1s, you would use this option to restrict the size of the first array you create. Note: The capacity of RAID 1 is limited to the capacity of the smaller drive. 5-13 Using Adaptec Storage Manager – Browser Edition ■ Stripe Size—For a RAID 0, where data is striped across multiple drives, stripe size determines how much data is written on each drive for a given stripe. Note: Adaptec recommends that you do not change the stripe size. For RAID 1 arrays, which need to be initialized, advanced options allow you to select which method is used to initialize the array and set the priority of the initialization task. The Advanced area of the Create Array wizard may offer the following initialization options: ■ Build—For a RAID 1, the data from the primary drive is copied to the secondary drive. The advantages of building an array are that the array is immediately available for use, and that when the build is complete, the array operates at maximum performance. The disadvantages are that building takes some time, for a large array possibly many hours, and performance is impacted until the build completes. ■ Clear—In this case, the contents of all the drives are cleared. The advantages of clearing an array are that the process is much faster than building and when completed, the array operates at maximum performance. The disadvantage is that the array is not accessible until the clear completes. ■ Quick—In this case the array is immediately available. The advantage of quick initialization is that the array is immediately available with no on-going build. ■ Initialization Priority—This drop-down list allows you to adjust the priority of the initialization task. The default is High, which means that the initialization completes as fast as possible. The other options are Medium and Low. Depending on what other tasks are running on the controller, selecting either of these options lengthen the initialization time. 5-14 Using Adaptec Storage Manager – Browser Edition Deleting Arrays Note: Deleting an array destroys all the data on the array. Be sure to back up any data before you proceed. To delete an array: 1 Click the Delete button on the Logical Devices view. 2 In the Logical Devices view select the array(s) you wish to delete. 3 Click Finish. A warning appears, offering you the opportunity to verify that you are deleting the correct array. 4 Click Yes if the warning is correct. 5 Windows 2000 only— a When you delete an array, an Unsafe Removal pop-up appears—click OK. b Open the Device Manager and do a rescan to view your change. Modifying Arrays On controllers that support this feature, Modify allows you to make the following changes to existing arrays: ■ Migrate an array from one RAID level to another ■ Expand the capacity of an array ■ Change the stripe size Some operating systems, for example Windows 2000 and Windows XP, support Online Capacity Expansion (OCE). That is, on completion of an array expansion, the additional capacity can be used without rebooting the system. Refer to your operating system documentation for instructions on using the additional capacity. The following rules apply to migration: 1 The capacity of the new array must match or exceed the capacity of the current array. 2 If the capacity and/or RAID type of the new array requires greater total drive capacity than the current array, the additional capacity must be on drives that are not already used in the current array. 5-15 Using Adaptec Storage Manager – Browser Edition To modify an array: 1 Click Modify. 2 Select the array that you wish to modify. 3 Select the RAID level that you want to migrate the array to, or if you want to expand the capacity of the existing array, select the current RAID level. 4 If necessary, select the additional drive(s) required for capacity expansion, or necessary to support the new RAID level. Optionally, click Advanced to adjust the priority for the task. 5 Click Finish. User Interface Options Click Options to modify the user interface. Changes take place immediately when you make a new selection in one of the dropdown lists. You can make changes in the following areas: ■ Second-Level Arrays—The default is to hide second-level arrays in the Logical Devices view. You can choose to display second-level arrays. ■ Background Update Frequency—This option controls how frequently the Web server is polled for updated configuration information. The default is 30 seconds. Other choices are 15 seconds, 1 minute, and 5 minutes. ■ Highlight on Mouseover—As you move the cursor, you may notice that an amber box surrounds the controller, channel, device, or array. This effect can be disabled by selecting No in the drop-down list for Highlight on mouseover. ■ Popup Tool Tips—As you move the mouse cursor around the screen, you may notice that if you position the cursor over a device or button a popup tool tip appears. For buttons, the tips contain helpful information about the function of the button, although for devices they display additional information. Tool tips are enabled by default and appear after a brief delay. You can either disable the tool tips or have them pop up immediately. Close the window by clicking the X in the top right corner. 5-16 Using Adaptec Storage Manager – Browser Edition Viewing Events The Events button allows you to view events and configure event notification for all supported controllers in the system. Event Viewer The following information is available for each event: ■ Date and time of the event ■ Severity of the event ■ Brief description The Event Filter Threshold default is All which displays all levels of event available to your controller. A drop-down list is provided that lets you choose to view either critical and warning level events only (Warning), or critical events only (Critical). At the bottom of the screen is a Clear Log button to clear the event log. Event Notification A notifier service is included, enabling controller events to be added to the system event log. This service can display on-screen popup alert messages as well as notify users, through e-mail, of controller events. The default is Running. Notifier Service Event Levels Most Adaptec controllers support three event levels: ■ Critical ■ Warning ■ Informational (This level may not be supported by your controller.) The level(s) of events entered in the system log and received by each user is configured independently. 5-17 Using Adaptec Storage Manager – Browser Edition Enabling and Configuring the Notifier Service Before you begin to configure e-mail notification you need to have the following information available: ■ The SMTP mail server host name or IP address. ■ The port that SMTP mail server is configured to use. The default is 25, which is the default for most SMTP mail server packages. If you are unsure of the default for you server, ask your e-mail administrator. ■ The SMTP e-mail address to which all returned e-mail should be forwarded. SMTP e-mail addresses take the form [email protected]. ■ The SMTP e-mail address of all users that need to receive event notifications. Configuring Event Notification To configure event notification: 1 Use the System Log pull-down to select the level of events to be added to the system event log. 2 Use the Popup Alerts pull-down to select the level of events that trigger a popup message. Or, select the Sound On box to be notified by a system sound. To configure e-mail event notification: 3 In SMTP Server type the address of SMTP mail server host name or IP address. 4 In port # type the port number that the SMTP mail server is configured to use. 5 In Bounce Mail type the e-mail address where all returned e-mail should be sent. 6 Type in the e-mail address of a user you want to receive notifications. Select the level of events you want that user to receive. If you wish to add more users, repeat the steps above. Note: If you need to notify more than the three allocated users, Adaptec recommends that you create an e-mail group address to be notified. 5-18 Using Adaptec Storage Manager – Browser Edition Applying Changes The Event Notification tab allows you to make changes. If you have selected a modifiable field, select Apply or Cancel to save your changes. Getting Help Click Help to open a screen with the following tabs: This Application, Technical Support, and Sales. Click This Application tab to view information about the name and version of the application, as well as a link to the online help. Click the Technical Support tab for the link to Adaptec’s Technical Support Web site. Click the Sales tab to find telephone numbers and an e-mail address for Adaptec Sales, as well as links to Adaptec’s Online Store and Product Information Web sites. Displaying and Modifying Properties Click Properties to see additional details about the components displayed on your screen. To see properties about a particular controller, channel, device, or array, select that item before clicking Properties. If Properties is amber, clicking on it will open a window with further information and options about the item selected. If Properties is blue, clicking on it will display the hostname of the system you are connected to. Controller Properties To view or modify controller properties, select a controller and then click Properties to display a dialog window with the following tabs: Controller Info, Alarm, Battery, and Details. 5-19 Using Adaptec Storage Manager – Browser Edition Controller Info Lists the following information about the selected controller: ■ Model—Adaptec model number. This is also displayed on the main screen for each controller. ■ Serial number—A number that uniquely identifies your controller. ■ Host bus—The type and the number of the bus to which this controller is connected. ■ Memory size— Not available for Adaptec 1210SA. ■ Cache size—Not available for Adaptec 1210SA. ■ Number of channels/ports—The number of channels (SCSI or ATA) or ports (SATA) on this controller. Details This window lists details of some components for this controller: ■ Monitor, Kernel, BIOS versions—These are the version numbers of the different software components loaded on the controller. For some controllers, not all three components are present. ■ Hardware version—The revision level of the controller hardware. ■ Processor type and speed—Not available for Adaptec 1210SA. Channel or Port Properties To view channel or port properties, select a channel or port and then click Properties to display a dialog box with a single tab containing the following information: ■ Channel/Port Type—Indicates whether the selected channel, or port, is SCSI, ATA or Serial ATA. ■ Max data rate—The highest rate at which this channel can transfer data, for example, 320 MB/sec. 5-20 Using Adaptec Storage Manager – Browser Edition Physical Device Properties If you select a device on a channel (other than an enclosure) and then select Properties, a window with Drive Info, Capacity, LED, and S.M.A.R.T. tabs appear. Drive Info ■ Status—This field appears only for disk drives and it indicates the current status of the drive. Possible values are: Optimal, Failed, Phantom (not physically found), S.M.A.R.T. Warning, Unknown and Missing. ■ Type—The class of device; for example: disk drive, CD-ROM, scanner, or printer. ■ Product—The name given to this device by its vendor. ■ Vendor—The manufacturer of this device. ■ Revision—The version number information stored on the device. ■ Data Rate—The data transfer speed negotiated between the controller and this device. ■ SCSI ID, LUN—For devices on a SCSI channel the SCSI ID and LUN of the device are reported. These do not apply for ATA and Serial ATA devices and will always return 0. Capacity The Capacity tab appears only for disk drives and when selected, displays a summary view listing the reserved, used, available, and total capacities of the drive. The capacities are reported in both the number of 512-byte blocks (shown in both decimal and hexadecimal values) and capacity in Kilobytes, Megabytes, or Gigabytes. Selecting the detailed option shows information for all segments on the drive. In this view, the following information is displayed for each segment: ■ Number of the segment ■ Start and end blocks ■ Segment size and type 5-21 Using Adaptec Storage Manager – Browser Edition Type indicates how the segment is used. The first and last segments may be reserved. The controller may store the RAID signature at either the beginning or end of the drive. The end of the drive is where the capacity may be rounded down to the nearest 2 MB. If this segment is a component of an array, type indicates the array level the segment is used in. If the segment is not used in an array, and is not a reserved area, it will be shown as available. Detailed view defaults to displaying the numbers of the start and end blocks of each segment in decimal values. A drop-down list is provided to allow you to display these numbers in either hexadecimal or capacity. S.M.A.R.T. For hard disk drives that support S.M.A.R.T. predictive failure reporting, this additional tab will appear with the following entries: ■ Enabled—indicates if S.M.A.R.T. reporting is enabled on this device. ■ Predictive failure occurred—indicates if this device has reported a predictive failure. LED This tab appears on hard disk drives, and has two buttons, Blink LED and Unblink All. ■ Blink LED—Clicking this button will cause the activity LED of the selected drive to blink. Use this to identify the drive. The activity LED will continue to blink until you click Unblink All. ■ Unblink All—Clicking this button cancels the effect of the Blink LED button for all drives. Enclosure Properties Selecting an enclosure and clicking Properties will open a screen with the following tabs: General, Fans, PSU, Temperature, Devices and Speaker. 5-22 Using Adaptec Storage Manager – Browser Edition General The General tab includes the following information: ■ Vendor—The manufacturer of the enclosure. ■ Product—The name given to this enclosure by its vendor. ■ Revision—The version number information stored on the enclosure. ■ Status Summary—This provides an overview of the status of the fans, PSU(s), and temperature sensors in the enclosure. Further detail on each component is available on the relevant tab. Fans and PSU The Fans and PSU (Power Supply Units) tabs contain a table listing, by number, all the fans/PSUs in the enclosure and their status. Temperature The Temperature tab contains a table listing all of the temperature sensors in the enclosure by number. For each sensor the current temperature and status is displayed. You can select whether temperatures are displayed in Fahrenheit or Celsius. Devices The Devices tab contains a table listing the slots in the enclosure by number. For each slot the SCSI ID of any device present is listed, along with that device’s current status. Speaker The Speaker tab indicates whether the enclosure is equipped with a speaker. For enclosures with a speaker a Silence Alarm button will also be present to allow you to turn off the speaker in the event of a failure. Logical Device Properties Selecting a logical device and clicking Properties will open a screen with the following tabs: Logical Drive and Cache Settings. 5-23 Using Adaptec Storage Manager – Browser Edition Logical Drive The Logical Drive tab includes the following information: ■ Status—Possible values are quick init, impacted, degraded, failed, and offline. ■ Array name—This is a modifiable field that displays the name assigned to this array at creation. You can click in the array name field and rename the array using any unique combination of up to 15 standard ASCII characters. ■ Type—The RAID level or volume type of the selected array. ■ Capacity—The physical capacity of the selected array in Gigabytes with the number of blocks in parenthesis. ■ Stripe Size—Where applicable, the stripe size of the selected array. ■ Hot spare—Indicates, for redundant arrays, if a hot spare protects the selected array. ■ Logical drive number—A number assigned to the selected array by the controller. This number is only used by the controller. Viewing and Creating Tasks The Tasks button has a window which contain two tabs: Task Viewer and New Task. Task Viewer Displays details of current and scheduled tasks for the system or the selected controller, channel, array or drive. It is only possible to create tasks for arrays or drives. If you select Tasks for a channel, controller, or the system, all relevant tasks are displayed. When Adaptec Storage Manager is installed, a scheduled task is created to perform a weekly background consistency check of all hot spares in the system. This task can be seen by clicking Tasks when nothing is selected. 5-24 Using Adaptec Storage Manager – Browser Edition New Tasks Allows you to create new tasks for an array or a drive. New Tasks can either be run immediately, or scheduled to run at a later time. Available tasks are Verify, Verify with Fix, and Clear. Each task is described below. ■ ■ Drive ■ Verify—Performs a test of the entire drive to ensure that there are no problems. Any bad blocks found are not repaired. ■ Verify with Fix—Performs a test of the entire drive to ensure that there are no problems. Any bad blocks found are repaired. ■ Clear—Erases all data on the drive. Any data previously on the drive is not recoverable, and if all or part of the drive is used in an array, data integrity of the array is compromised. Array ■ Verify—Performs a test of the entire array to ensure that data is consistent. Any inconsistency found is not repaired. ■ Verify with Fix—Performs a test of the entire array to ensure that data is consistent. Any inconsistency found is repaired. ■ Clear—Erases all data on the array. Any data previously on the array is not recoverable. To create a task: 1 Select the array or drive you want the task to run on. 2 Click Tasks. 3 Select New Tasks. 4 Select the type of task from the drop-down list. 5 Select the priority for the task. The default is High. 6 If you want the task to start immediately, click OK. Or, if you want to schedule the task for later, select Schedule. If you select Schedule, additional options will appear that will allow you to see the day of week and time you want the task to start, as well as the time format. Once you have selected the time and day, click OK. 5-25 A BIOS Utilities In this Chapter... What is ARC? A-1 Using the ACU A-2 Using SATASelect A-7 Using the CCU A-8 Using the SATA Configuration Utility A-9 Using the Disk Utilities A-10 What is ARC? The Adaptec RAID Configuration (ARC) utility is an embedded BIOS utility that includes: ■ Array Configuration Utility (ACU)—Enables the creation, configuration, and management of arrays. ■ SATASelect Utility—Enables changing Serial ATA (SATA) device and controller settings. ■ Controller Configuration Utility (CCU)—Allows you to modify controller BIOS boot and display options. ■ SATA Configuration Utility—Enables you to modify the SATA channel interface definitions and SATA device configuration options. ■ Disk Utilities—For formatting and verifying disks A-1 BIOS Utilities To run ARC, press Ctrl+A when prompted by the following message during the system startup: Press <Ctrl><A> for Adaptec RAID Configuration Utility If your computer contains two or more Adaptec 1210SA controllers, a list of controllers is displayed. Use the arrow keys to select the controller you want to configure and press Enter. The ARC menu presents the following options: ■ Array Configuration Utility (ACU) ■ SATASelect utility ■ Disk utilities To highlight an option within ARC, use the arrow keys; to select an option, press Enter; to return to the previous menu at any time, press Esc. Using the ACU The Array Configuration Utility (ACU) enables you to create, manage, and delete arrays from the controller’s BIOS, and initialize drives. Managing Arrays Use the Manage Arrays option to view array properties and members, and delete arrays. The following sections describe these operations in greater detail. Viewing Array Properties To view the properties of an existing array: 1 At the BIOS prompt, press Ctrl+A. 2 From the ARC menu, select Array Configuration Utility (ACU). 3 From the ACU menu, select Manage Arrays. 4 From the List of Arrays dialog box, select the array you want to view and press Enter. The Array Properties dialog box appears, showing detailed information on the array. The physical disks associated with the array are displayed here. 5 Press Esc to return to the previous menu. A-2 BIOS Utilities Deleting Arrays ! Caution: Back up the data on an array before you delete it. Otherwise, all data on the array is lost. Deleted arrays cannot be restored. To delete an existing array: 1 Turn on your computer and press Ctrl+A when prompted to access the ARC utility. 2 From the ARC menu, select Array Configuration Utility (ACU). 3 From the ACU menu, select Manage Arrays. 4 Select the array you wish to delete and press Delete. 5 In the Array Properties dialog box, select Delete and press Enter. The following prompt is displayed: Warning!! Do you want to delete the array?(Yes/No): 6 Press Yes to delete the array or No to return to the previous menu. 7 Press Esc to return to the previous menu. A-3 BIOS Utilities Creating Arrays Before creating arrays, make sure the disks for the array are connected and installed in your system. Note that disks with no usable space, or disks that are uninitialized are shown in gray and cannot be used. See Initializing Disk Drives on page A-6. To create an array: 1 Turn on your computer and press Ctrl+A when prompted to access the ARC utility. 2 From the ARC menu, select Array Configuration Utility (ACU). 3 From the ACU menu, select Create Array. 4 Select the disks for the new array and press Insert. To deselect any disk, highlight the disk and press Delete. 5 Press Enter when both disks for the new array are selected. The Array Properties menu displays. Assigning Array Properties Note: Once the array is created and its properties are assigned, you cannot change the array properties using the ACU. Instead, use Adaptec Storage Manager - Browser Edition. (See Chapter 5 for details.) To assign properties to the new array: 1 In the Array Properties menu, select an array type and press Enter. Note that only the available array types, RAID 0 and RAID 1, are displayed. Each of these types requires two drives. (For a description of the supported array types, see Appendix B.) 2 Type in an optional label for the array and press Enter. 3 For RAID 0, select the desired stripe size. Available stripe sizes are 16, 32, and 64 KB (default). Note: Adaptec recommends that you do not change the default. A-4 BIOS Utilities 4 Create RAID via allows you to select between the different creation methods for RAID 0 and RAID 1. The following table gives examples of when each is appropriate. RAID level Create via RAID 0 No Init When appropriate Creating a RAID 0 on new drives. Creating a RAID 0 from one new drive and one drive with data you wish to preserve. RAID 0 Migrate RAID 1 Build1 Any time you wish to create a RAID 1, but especially if you have data on one drive that you wish to preserve. RAID 1 Clear Creating a RAID 1 on new drives, or when you want to ensure that the array contains no data after creation. RAID 1 Quick Init Fastest way to create a RAID 1. Appropriate when using new drives. 1 1 If you select Migrate for RAID 0, or Build for RAID 1, you will be asked to select the source drive. The contents of the source drive will be preserved. However, the data on the new drive will be lost. Notes: ■ Before adding a new drive to an array, back up any data contained on the new drive. Otherwise, all data will be lost. ■ If you stop the Build or Clear process on a RAID 1 from ACU you can only restart it from Adaptec Storage Manager Browser Edition. (See Chapter 5 for details.) ■ A RAID 1 created using the Quick Init option may return some data miscompares if you later run a consistency check. This is normal and is not a cause for concern. ■ The ACU allows you to use drives of different sizes in a RAID 1. If you choose the smaller drive as the second drive, you will be warned about the risk of data loss. ! Caution: Do not interrupt the creation of a RAID 0 using the Migrate option. If you do, there is no way to restart, and no way to recover the data that was on the source drive. 5 When you are finished, press Done. A-5 BIOS Utilities Initializing Disk Drives If an installed disk does not appear in the disk selection list for creating a new array or if it appears grayed out, you may have to initialize it before you can use it as part of an array. Drives attached to the controller must be initialized before they can be used in an array. ! Caution: Initializing a disk overwrites the partition table on the disk and makes any data on the disk inaccessible. If the drive is used in an array, you may not be able to use the array again. Do not initialize a disk that is part of a boot array. To determine which disks are associated with a particular array, see Viewing Array Properties on page A-2. To initialize drives: 1 Turn on your computer and press Ctrl+A when prompted to access the ARC utility. 2 From the ARC menu, select Array Configuration Utility (ACU). 3 Select Initialize Drives. 4 Use the up and down arrow keys to highlight the disk you wish to initialize and press Insert. 5 Repeat Step 4 so that both drives to be initialized are selected. 6 Press Enter. 7 Read the warning message and ensure that you have selected the correct disk drives to initialize. Type Y to continue. A-6 BIOS Utilities Using SATASelect The SATASelect utility enables you to change device and controller settings without opening the system chassis or handling the card. Starting and Exiting SATASelect To start SATASelect: 1 Turn on your computer and press Ctrl+A when prompted to access the ARC utility. 2 If multiple controllers are installed, select the controller you want to configure and press Enter. 3 From the ARC menu, select SATASelect. The Controller Configuration and SATA Configuration menu options are displayed. To exit SATASelect, press Esc until a message prompts you to exit. (If you changed any settings, you are prompted to save the changes before you exit.) Choose Yes to exit and reboot the system. Any changes you made take effect after the system boots. Using the SATASelect Menus To select a SATASelect menu option, use the arrow keys to move the cursor and press Enter. A-7 BIOS Utilities Using the CCU To access the Controller Configuration Utility (CCU): 1 Turn on your computer and press Ctrl+A when prompted to access the ARC utility. 2 If multiple controllers are installed, select the controller you want to configure and press Enter. 3 From the ARC menu, select SATASelect. The Controller Configuration and SATA Configuration menu options are displayed. 4 Select Controller Configuration. You can modify the following Controller Interface options: ■ Runtime BIOS—Enables or disables the controller’s runtime BIOS. The BIOS must be enabled if you want to boot from the controller. If Runtime BIOS is enabled and the Array-based BBS Support option is disabled, the controller BIOS is enabled and will post the first array (or drive) attached to the controller as a bootable hard disk drive. The default is Enabled. ■ Array-Based BBS Support—If Runtime BIOS, and this option are enabled, all devices (array or drives) on each controller in the system are posted as BBS devices. In a BBS-enabled system, if array-based BBS support is enabled, the Hard Drive Boot order menu includes entries for all arrays (or drives) connected to the installed RAID controllers. The default is Enabled. ■ Physical Drives Display during POST— The default is Disabled. A-8 BIOS Utilities Using the SATA Configuration Utility The SATA Configuration utility enables you to modify the SATA Channel Interface options and SATA Device Configuration options. To access the SATA Configuration utility: 1 Turn on your computer and press Ctrl+A when prompted to access the ARC utility. 2 If multiple controllers are installed, select the controller you want to configure and press Enter. 3 From the ARC menu, select SATASelect. The Controller Configuration and SATA Configuration menu options are displayed. 4 Choose SATA Configuration. 5 The Select SATA Channel menu is displayed. Select the appropriate channel from this menu. You can modify the following SATA Device Configuration options: ■ Write Cache—Enables or disables write cache on the drive. Write cache enabled provides maximum performance. ■ DMA—Enables or disables the use of Direct Memory Access (DMA) mode for the drive. Enabled provides maximum performance. ■ SMART—Enables or disables the predictive failure feature of the disk drive. When enabled the SMART status of the drive (Healthy or Failed) will be displayed along with the physical drive display during POST. If the drive does not support SMART the SMART status is not displayed. ■ Allow Read Ahead—Enables or disables the read ahead cache algorithm on the drive. Enabled provides maximum performance under most circumstances. Default setting for all options is Enabled. A-9 BIOS Utilities Using the Disk Utilities The Disk Utilities enable you to low-level format or verify the media of your Serial ATA hard disks. To access the disk utilities: 1 Turn on your computer and press Ctrl+A when prompted to access the ARC utility. 2 If multiple controllers are installed, select the controller you want to configure and press Enter. 3 From the ARC menu, select Disk Utilities. 4 Select the desired disk and press Enter. You are offered the following options: ■ Format Disk—Simulates a format of the hard drive by writing zeros to the entire disk. Serial ATA drives are formatted at the factory and do not need to be formatted again. ! ■ Caution: Formatting destroys all data on the drive. Be sure to back up your data before performing this operation. Verify Disk Media—Scans the media of a disk drive for defects. Any errors found are corrected. A-10 B Supported RAID Types RAID is an acronym for Redundant Array of Independent Disks. The goal of RAID is to provide better performance and reliability from combinations of disk drives than possible with the same total storage space without RAID. When creating RAIDs, select drives of equal capacity and performance. Otherwise, the RAID tends to be limited in capacity and performance to that of the smallest and slowest drive. The Adaptec 1210SA supports up to two drives; therefore, only RAID 0 and RAID 1 arrays are supported. These array types are described below. In addition to RAID capability, the Adaptec 1210SA supports a simple volume configuration, which consists of a single drive that is not part of an array. Such a drive is automatically configured as a simple volume. The controller supports up to two simple volumes. B-1 Supported RAID Types RAID 0 A RAID 0 is created by striping data across two or more disk drives. This striping scheme creates no redundancy to protect the data. However, because the drives share load equally, RAID 0 provides the best read and write performance of any RAID type. RAID-0 RAID 1 Data 0 Data 1 Data 0 Data 0 Data 2 Data 3 Data 1 Data 1 Data 4 Data 5 Data 2 Data 2 Data 6 Data 7 Data 3 Data 3 RAID 1 A RAID 1 array is created by copying, or mirroring, all data from one drive onto a second drive. This mirroring provides redundancy, ensuring that if one drive fails no data is lost. Redundancy also means that only half of the total capacity is available. RAID 1 offers no write performance advantage over a simple volume configuration. However, because the drives share read load equally, RAID 1 provides improved read performance. B-2 C Specifications DC Power Requirements Voltage 5 V ± 10% Ripple and noise 50 mV peak-to-peak maximum Current Requirements Adaptec 1210SA 1 A maximum Environmental Specifications Ambient temperature 0 °C to 50 ° C Relative humidity 10% to 90%, noncondensing Altitude up to 3,000 meters Note: Forced airflow is recommended, but not required. C-1 Glossary A activity See task. ACU Array Configuration Utility. An application used to create, configure, and manage arrays from the controller’s BIOS or MS-DOS. array A logical disk created from available space and made up of one or more segments on one or more physical disks. Arrays are typically used to provide data redundancy or enhanced I/O performance. See also container, segment, volume, spanned volume, RAID 0, RAID 1. Also known as a container. array initialization See initialize. ATA AT Bus Attachment. Standard parallel interface to IDE hard disks typically used in desktop computers and some entry-level servers. Serial ATA (SATA), is a successor to parallel ATA, which is sometimes referred to as PATA. available space/segment Unused space on an initialized disk from which logical devices (arrays) are created. When an array is deleted, the space that it used is returned to the available space pool. Glossary-1 Glossary B bad segment Segment that is in an unknown state. background consistency check Option that forces the controller to constantly check all portions of disks used by all arrays to see if the disks can return data from the blocks. See also consistency check command. bootable array Array configured as the boot device. build Background initialization of a redundant array. The array is accessible throughout. RAID 1 copies the contents of the primary drive to a secondary drive. See also clear. bus See channel. C cache Fast-access memory on the controller that serves as intermediate storage for data that is read from, or written to, drives. capacity Total usable space available in megabytes or gigabytes. channel Any path, or bus, used for the transfer of data and the control of information between storage devices and a RAID controller. For Serial ATA channels, each channel has a single drive capacity. chunk See stripe. Glossary-2 Glossary clear Foreground initialization of a fault-tolerant array. A clear operation zeros all blocks of the array. The array is not accessible until the clear task is complete. concatenation Joining of physical or logical drives in sequential order. consistency check command Command that reads all the blocks of a RAID 1 to determine if the blocks are consistent. Any inconsistent blocks are fixed. container See array. D dead partition See failed. dedicated hot spare Component that can take the place of a failed component only on the fault-tolerant array to which it is explicitly assigned. degraded A redundant (for example, a RAID 1) array in which one or more members have failed. The data is intact but redundancy has been compromised. Any further failure would cause the array to fail and result in data loss. dirty data Data that has been written to a cache but which has not been “flushed” out to its final destination. disk Physical disk drive. Randomly accessible, re-writable data storage device. Also called hard disk. Glossary-3 Glossary disk ID Unique disk identifier that consists of the channel number, SATA ID. For example, (channel:ID:LUN) 1:04:0. See also channel. drive LED Disk indicator LED that illuminates during read or write operations. E event Notification or alert from the system, indicating that a change has occurred. event log File used to maintain information about prior controller activities or errors. event notification Process for transmitting events. F failed State of a non-redundant array that has suffered a single drive failure, or a redundant array that has suffered multiple drive failures. A failed array is inaccessible and data is lost. failed segment A segment that is no longer usable by an array because it is either logically bad and therefore no longer needed, or physically damaged. fault-tolerant array Refers to an array that can continue to function after a disk drive failure without loss of data. Fault tolerant, or redundant arrays, include RAID 1 arrays. See also Redundant. Glossary-4 Glossary foreign disk Disk that has previously been initialized on another Adaptec RAID controller. The RAID signature on the disk allows the RAID controller to identify whether or not the disk was initialized on the controller it is currently connected to. H hard disk drive Basic unit of nonvolatile, nonremovable, magnetic storage media. See also disk. hot swap To remove a component from a system and install a new component while the power is on and the system is running. I impacted An impacted array is one which has been created but for some reason the initial build operation did not complete. All member drives are present and operational, and all data written to the array is protected. To optimize the array, run a Verify with Fix Task. initialize Process of preparing a disk for use by the controller. When a disk is initialized, the controller records the RAID signature on the disk. initialized array An array that is ready for data reads and writes. Arrays can be initialized by build or clear. L legacy disk Disk that contained a valid partition table when connected to the controller. The controller manages the disk as a legacy disk array where there is a one-to-one logical-to-physical mapping of array to disk. Glossary-5 Glossary logical device Volume comprised of space from one or more physical drives and presented to the operating system as if it were a single storage unit. low-level format Process performed by the drive firmware that completely cleans any data off the hard disk. M migration See reconfiguration. mirrored array/mirroring See RAID 1. monitoring Process of receiving, displaying, and logging system events. O offline array Array that can no longer be accessed. optimal The state of an array when it is fully operational. For redundant arrays, the entire array is protected. P partition See segment. phantom object Object that represents a component that cannot be configured by the controller management software; for example, a missing drive. Glossary-6 Glossary Q quick init An array initialized using the Quick Init option is available immediately, with no on-going background controller activity. All data written to an array that has been quick initialized is protected. R RAID Redundant Array of Independent Disks (alternative definition Redundant Array of Inexpensive Disks). RAID 0 A single-level array consisting of two or more equal-sized segments residing on different disks. RAID 0 distributes data evenly across its respective drives in equal-sized sections called stripes. RAID 0 arrays are not redundant. RAID 1 Single-level array consisting of two equal segments residing on two different drives. Provides redundancy by storing identical copies on two drives. See also mirrored array/mirroring. RAID signature The area on each disk reserved for use by the RAID controller. RAID volume Concatenates two or more arrays of the same type. rebuild Background regeneration of redundant data on a RAID 1. reconfiguration Process of expanding an array or migrating an array from one RAID type to another; changing the stripe size of a RAID 0, or moving a logical device’s segments to other disks. Glossary-7 Glossary redundant The ability of an array to maintain operability when one or more hardware failures occur. RAID 1 is redundant. In the event of a drive failure, redundant arrays can be restored to normal operation by replacing the failed drive and rebuilding the array. rescan Process of updating the current screen to show all currently available resources. S segment Reserved area on a physical disk that is a by-product of array creation or fault-tolerant array operation. In other words, when the software creates an array, it automatically converts space into segments. A segment is always part of a logical device and cannot be used by more than one logical device at a time. Serial ATA (SATA) A successor to ATA that uses a serial, instead of parallel, interface. simple volume A volume made up of disk space from a single disk. It can consist of a single region on a disk or concatenated, multiple regions of the same disk. single-level array Array created from one or more segments. See also volume, spanned volume, RAID 0, RAID 1. snapshot Instantaneous read-only copy of an array at a precise point in time. spanned volume A simple volume that spans two or more drives. Glossary-8 Glossary stripe Contiguous set of data distributed across all the disks in an array. A striped array distributes data evenly across all members in equalsized sections called stripes. stripe size The amount of data in each section of a striped array. striped array See RAID 0. T task An operation that occurs only on the RAID controller, asynchronous to all other operations; for example, initializing a disk or verifying an array. Some tasks can take an extended period of time, particularly if the RAID controller is also performing intensive data I/O while the task is running. V verify Low-level check that a drive, logical device, or hot spare is good. In a RAID 1, verify is a low-level check that contents of both members’ segments are consistent and, optionally, corrects errors while assuming that the master drive is correct. In a simple volume, verify performs a low-level check that the whole drive can be read. volume See simple volume, spanned volume. Glossary-9 R Adaptec, Inc. 691 South Milpitas Boulevard Milpitas, CA 95035 USA ©2003 Adaptec, Inc. All rights reserved. Adaptec and the Adaptec logo are trademarks of Adaptec, Inc. which may be registered in some jurisdictions. Part Number: 513587-06, Ver. AB JG 05/03