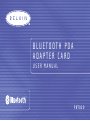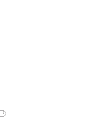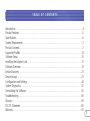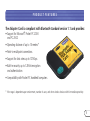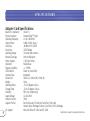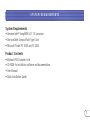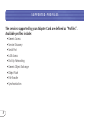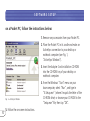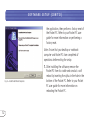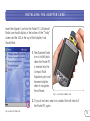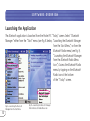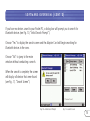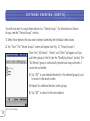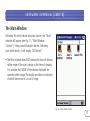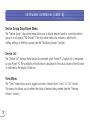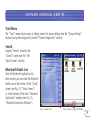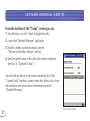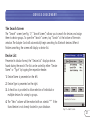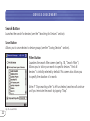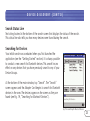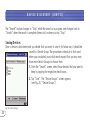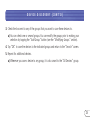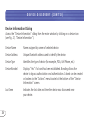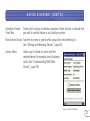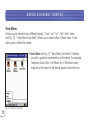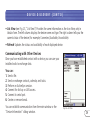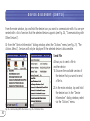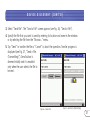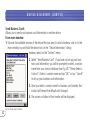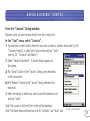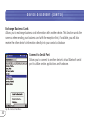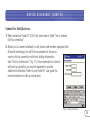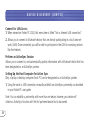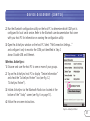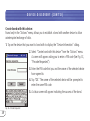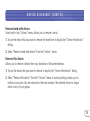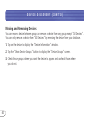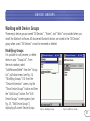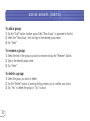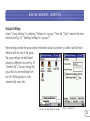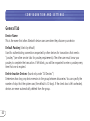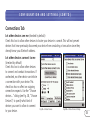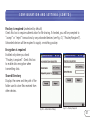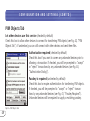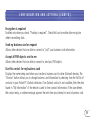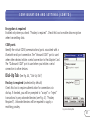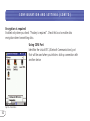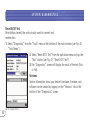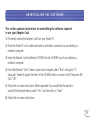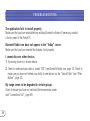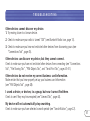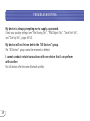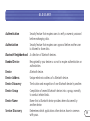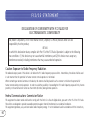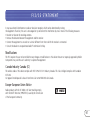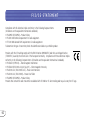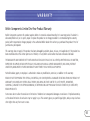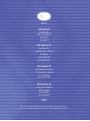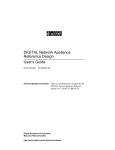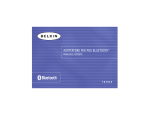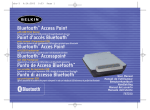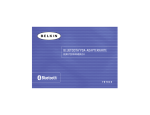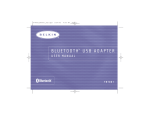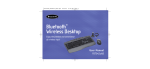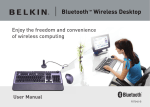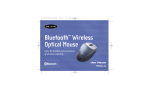Download Belkin F8T020 User manual
Transcript
BLUETOOTH PDA ADAPTER CARD USER MANUAL F8T020 2 TABLE OF CONTENTS Introduction . . . . . . . . . . . . . . . . . . . . . . . . . . . . . . . . . . . . . . . . . . . . . . . . . . . . . . . . . . . .4 Product Features . . . . . . . . . . . . . . . . . . . . . . . . . . . . . . . . . . . . . . . . . . . . . . . . . . . . . . . . .5 Specifications . . . . . . . . . . . . . . . . . . . . . . . . . . . . . . . . . . . . . . . . . . . . . . . . . . . . . . . . . . .6 System Requirements . . . . . . . . . . . . . . . . . . . . . . . . . . . . . . . . . . . . . . . . . . . . . . . . . . . . . .7 Product Contents . . . . . . . . . . . . . . . . . . . . . . . . . . . . . . . . . . . . . . . . . . . . . . . . . . . . . . . . .7 Supported Profiles . . . . . . . . . . . . . . . . . . . . . . . . . . . . . . . . . . . . . . . . . . . . . . . . . . . . . . . .8 Software Setup . . . . . . . . . . . . . . . . . . . . . . . . . . . . . . . . . . . . . . . . . . . . . . . . . . . . . . . . .10 Installing the Adapter Card . . . . . . . . . . . . . . . . . . . . . . . . . . . . . . . . . . . . . . . . . . . . . . . . .13 Software Overview . . . . . . . . . . . . . . . . . . . . . . . . . . . . . . . . . . . . . . . . . . . . . . . . . . . . . . .14 Device Discovery . . . . . . . . . . . . . . . . . . . . . . . . . . . . . . . . . . . . . . . . . . . . . . . . . . . . . . . .21 Device Groups . . . . . . . . . . . . . . . . . . . . . . . . . . . . . . . . . . . . . . . . . . . . . . . . . . . . . . . . . .41 Configuration and Settings . . . . . . . . . . . . . . . . . . . . . . . . . . . . . . . . . . . . . . . . . . . . . . . . .44 System Diagnostics . . . . . . . . . . . . . . . . . . . . . . . . . . . . . . . . . . . . . . . . . . . . . . . . . . . . . .53 Uninstalling the Software . . . . . . . . . . . . . . . . . . . . . . . . . . . . . . . . . . . . . . . . . . . . . . . . . .55 Troubleshooting . . . . . . . . . . . . . . . . . . . . . . . . . . . . . . . . . . . . . . . . . . . . . . . . . . . . . . . . .56 Glossary . . . . . . . . . . . . . . . . . . . . . . . . . . . . . . . . . . . . . . . . . . . . . . . . . . . . . . . . . . . . . .59 FCC/CE Statement . . . . . . . . . . . . . . . . . . . . . . . . . . . . . . . . . . . . . . . . . . . . . . . . . . . . . . .60 Warranty . . . . . . . . . . . . . . . . . . . . . . . . . . . . . . . . . . . . . . . . . . . . . . . . . . . . . . . . . . . . . .63 3 INTRODUCTION Bluetooth PDA Adapter Card Thank you for purchasing the Bluetooth PDA Adapter Card (the Adapter Card) featuring wireless technology from Belkin. Now you can connect your PDA to peripherals and other computing devices from up to 10 meters away without cables. Establish ad-hoc connections between devices in your home, office, or while on the road. Print cable-free to a printer enabled with Bluetooth technology without having to configure a network. Bluetooth wireless technology provides fast, reliable, and secure wireless communication in a small space, and enables you to synchronize your Pocket PC with your desktop. Bluetooth wireless technology eliminates the need for cables between electronic devices such as desktop computers, printers, and local area networks (LANs). Before you install and start using your new Adapter Card, please take a few minutes to review some of the terms that you will be seeing throughout the document. You will find a brief glossary on page 59 of this manual. 4 PRODUCT FEATURES The Adapter Card is compliant with Bluetooth standard version 1.1 and provides: • Support for Microsoft® Pocket PC 2000 and PC 2002 • Operating distance of up to 10 meters* • Point-to-multipoint connections • Support for data rates up to 721Kbps • Built-in security: up to 128-bit encryption and authentication • Compatibility with Pocket PC handheld computers * 10m range is dependent upon environment, number of users, and other wireless devices within immediate proximity. 5 SPECIFICATIONS Adapter Card Specifications Bluetooth Compliance: Physical Interface: Operating Frequency: Output Power: Sensitivity: Data Rate: Operating Range: Network Topology: Packet Support: Operation: Frequency Stability: LED Indicator: Antenna Type: Dimensions: Weight: Operating Temp: Storage Temp: Humidity: Supply Voltage: Nominal Current: Support Profiles: 6 OS Support: Version 1.1 CompactFlash™ Type II 2.4 to 2.4835GHz 0 dBm (1mW), Class 2 -80 dBm @ 1E-3 BER 723/57.6Kbps 10-meter radius indoors Point-to-Multipoint 1/3/5 Slots Packet Master/Slave +/- 10PPM Power On, Data Traffic Integrated 52mm (L) x 43mm (W) x 5mm (H) 0.9oz. -5 to 55 degrees Celsius -33 to 55 degrees Celsius 93% (non-condensing) 3.3 & 5.0VDC 70mA Service Discovery, File Transfer, Serial Port, DUN, LAN, Generic Object Exchange, Business Card, Push, Pull & Exchange Microsoft Pocket PC 2000 and PC 2002 Specifications subject to change without notice SYSTEM REQUIREMENTS System Requirements • Genuine Intel® StongARM SA-1110 processor • One available CompactFlash Type II slot • Microsoft Pocket PC 2000 and PC 2002 Product Contents • Bluetooth PDA Adapter Card • CD-ROM for installation software and documentation • User Manual • Quick Installation Guide 7 SUPPORTED PROFILES The services supported by your Adapter Card are defined as “Profiles”. Available profiles include: • Generic Access • Service Discovery • Serial Port • LAN Access • Dial-Up Networking • Generic Object Exchange • Object Push • File Transfer • Synchronization 8 SUPPORTED PROFILES (CONT’D) Your Adapter Card gives you the ability to do the following—without cables: • Transfer files • Access dial-up networks • Connect to local area networks • Perform an ActiveSync® session • Connect to serial ports • Exchange PIM data • Send or exchange business cards The basic functions of the Bluetooth Neighborhood include: • Device Discovery • Service Discovery • Establishing links with remote devices To install the Bluetooth software required to use your new Adapter Card 9 SOFTWARE SETUP on a Pocket PC, follow the instructions below: 1. Remove any accessories from your Pocket PC. 2. Place the Pocket PC in its cradle and make an ActiveSync connection to your desktop or notebook computer (see Fig. 1, “ActiveSync Window”). 3. Insert the Adapter Card installation CD-ROM into the CD-ROM tray of your desktop or notebook computer. Fig. 1—ActiveSync Window 10 5. Follow the on-screen instructions. 4. From the Windows “Start” menu on your base computer, select “Run”, and type in “X:Setup.exe” (where X equals the letter of the CD-ROM drive) or browse your CD-ROM to the “Setup.exe” file, then tap “OK”. SOFTWARE SETUP (CONT ’D) Fig. 2—InstallShield Wizard Fig. 3—Bluetooth Device Name Note: If you are prompted to uninstall files, follow the on-screen instructions. Once you have uninstalled, begin again with Step 1 of this procedure. 6. If you cannot successfully load Fig. 4—Application Downloading Complete 11 SOFTWARE SETUP (CONT ’D) the application, then perform a factory reset of the Pocket PC. Refer to your Pocket PC user guide for more information on performing a factory reset. Note: Ensure that your desktop or notebook computer and Pocket PC have completed all operations before exiting the setup. Fig. 5—InstallShield Wizard Complete 12 7. After installing the software, remove the Pocket PC from its cradle and conduct a soft reboot by inserting the stylus in the hole in the bottom of the Pocket PC. Refer to your Pocket PC user guide for more information on rebooting the Pocket PC. INSTALLING THE ADAPTER CARD Insert the Adapter Card into the Pocket PC. A Bluetooth Radio icon should display at the bottom of the “Today” screen and the LED at the top of the Adapter Card should blink. 1. The Bluetooth Radio icon is initially dark when the Pocket PC is inserted into the Compact Flash Expansion pack and becomes brighter when it recognizes the software. Fig. 7—Inserting the Adapter Card 2. If you do not see a new icon, conduct the soft reboot of the Pocket PC again. Fig. 6—Bluetooth Radio icon 13 SOFTWARE OVERVIEW Launching the Application The Bluetooth application is launched from the Pocket PC “Today” screen. Select “Bluetooth Manager” either from the “Start” menu (see Fig. 8 below, “Launching the Bluetooth Manager from the Start Menu”) or from the Bluetooth Radio menu (see Fig. 9, “Launching the Bluetooth Manager from the Bluetooth Radio Menu Icon”). Access the Bluetooth Radio menu by tapping on the Bluetooth Radio icon at the bottom of the “Today” screen. Fig. 8—Launching the Bluetooth Manager from the Start Menu 14 Fig. 9—Launching the Bluetooth Manager from the Bluetooth Radio Menu Icon SOFTWARE OVERVIEW (CONT ’D) If you have no devices saved to your Pocket PC, a dialog box will prompt you to search for Bluetooth devices (see Fig. 10, “Initial Search Prompt”). Choose “Yes” to display the search screen and the Adapter Card will begin searching for Bluetooth devices in the area. Choose “No” to jump to the main window without conducting a search. When the search is complete, the screen will display all devices that were found (see Fig. 11, “Search Screen”). Fig. 10—Initial Search Prompt Fig. 11—Search Screen 15 SOFTWARE OVERVIEW (CONT ’D) You will now want to assign these devices to a “Device Group”. For information on Device Groups, see the “Device Groups” section. 1. Select those devices that you want to keep by selecting the individual check boxes. 2. Tap “Save”. The “Device Groups” screen will appear (see Fig. 12, “Device Groups”). Note: Only “All Devices”, “Home”, and “Work” will appear until you add other groups to the list (see the “Modifying Groups” section). The “All Devices” group is automatically checked and always dimmed; it cannot be unchecked. 3. Tap “OK” to save selected device(s) to the selected group(s) and to return to the search screen. 4. Repeat for additional devices and/or groups. 5. Tap “OK” to return to the main window. Fig. 12—Device Groups 16 SOFTWARE OVERVIEW (CONT ’D) The Main Window Following this initial device discovery session, the “Main” window will appear (see Fig. 13, “Main Window Controls”), listing saved Bluetooth devices. Following your initial search, it will display “All Devices”. • The Main window does NOT necessarily show all devices within range of the user’s device at the time of viewing. It is possible that NONE of the devices displayed are currently within range. The display provides an indication of which devices are in or out of range. Fig. 13—Main Window Controls 17 SOFTWARE OVERVIEW (CONT ’D) Device Group Drop-Down Menu The “Device Group” drop-down menu allows you to display devices found in a particular device group or in all groups (“All Devices”). This drop-down menu also includes a selection for adding, editing, or deleting a group (see the “Modifying Groups” section). Device List The “Device List” displays those devices (for example, other Pocket PCs, laptops, etc.) recognized by your Pocket PC. The availability of each device is displayed in the status column of the list view or indicated by the display of the icon. View Menu The “View” menu allows you to toggle your view of devices from “Icons” to “List” format. This menu also allows you to refresh the status of devices being viewed (see the “Viewing Devices” section). 18 SOFTWARE OVERVIEW (CONT ’D) Tools Menu The “Tools” menu allows access to dialog screens for group settings (see the “Group Settings” section) and system diagnostics (see the “System Diagnostics” section). Search Tapping “Search” launches the “Search” screen (see the “The Search Screen” section). Bluetooth Radio Icon Once the Bluetooth application has been started, you can view the Bluetooth Radio icon at the bottom of the “Today” screen (see Fig. 14, “Today Screen”) or at the bottom of the main “Bluetooth Application” window (see Fig. 15, “Bluetooth Application Window”). Fig. 14—Today Screen Fig. 15—Bluetooth Application Window 19 SOFTWARE OVERVIEW (CONT ’D) From the bottom of the “Today” screen you can: 1. Turn the radio on or off—select to toggle the radio. 2. Launch the “Bluetooth Manager” application. 3. Initiate a wireless ActiveSync session (see the “Perform an ActiveSync Session” section). 4. View the current status of the radio and current connections (see Fig. 16, “Bluetooth Status”). Tap and hold any device in the current connections list of the “Current Status” window to open a menu that allows you to close the connection and obtain version information about the “Bluetooth Manager”. Fig. 16—Bluetooth Status 20 DEVICE DISCOVERY The Search Screen The “Search” screen (see Fig. 17, “Search Screen”) allows you to search for devices and assign them to device groups. To open the “Search” screen, tap “Search” at the bottom of the main window. The Adapter Card will automatically begin searching for Bluetooth devices. When it finishes searching, the screen will display a device list. Device List Presented in tabular format, the “Device List” displays devices found during the search. The list can be sorted by either “Device Name” or “Type” by tapping the respective header. 1. Device Name is presented on the left. 2. Device Type is presented on the right. 3. A check box is provided to allow selection of individual or multiple devices for saving to groups. 4. The “New” column will be marked with an asterisk “*” if the found device is not already located in your database. Fig. 17—Search Screen 21 DEVICE DISCOVERY Search Button Launches the search for devices (see the “Searching for Devices” section). Save Button Allows you to save devices to device groups (see the “Saving Devices” section). Filter Button Launches the search filter screen (see Fig. 18, “Search Filter”). Allows you to tailor your search to specific devices. “Find all devices” is initially selected by default. This screen also allows you to specify the duration of a search. Note: If “Stop searching after” is left unchecked, searches will continue until you terminate the search by tapping “Stop”. Fig. 18—Search Filter 22 DEVICE DISCOVERY (CONT’D) Search Status Line Text string located at the bottom of the search screen that displays the status of the search. This status line also tells you how many devices were found during the search. Searching for Devices Your initial search was conducted when you first launched the application (see the “Getting Started” section). It is always possible to conduct a new search for Bluetooth devices. This search has no effect on any devices that you have previously saved to any of your Device Groups. At the bottom of the main window, tap “Search”. The “Search” screen appears and the Adapter Card begins to search for Bluetooth devices in the area. The devices appear on the screen as they are found (see Fig. 19, “Searching for Bluetooth Devices”). Fig. 19—Searching for Bluetooth Devices 23 DEVICE DISCOVERY (CONT’D) The “Search” button changes to “Stop” while the search is in progress and changes back to “Search” when the search is complete (times out) or when you tap “Stop”. Saving Devices Once a device is discovered and you decide that you want to save it for future use, it should be saved to a Device Group. The procedure is identical to that used when you conducted your initial search except that you may now have more Device Groups to choose from. 1. From the “Search” screen, select those devices that you want to keep by tapping the respective check boxes. 2. Tap “Save”. The “Device Groups” screen appears (see Fig. 20, “Device Groups”). Fig. 20—Device Groups 24 DEVICE DISCOVERY (CONT’D) 3. Check the box next to any of the groups that you want to save these devices to. a) You can check one or several groups. You can modify the groups prior to making your selection by tapping the “Add Group” button (see the “Modifying Groups” section). 4. Tap “OK” to save the devices to the indicated groups and return to the “Search” screen. 5. Repeat for additional devices. a) Whenever you save a device to any group, it is also saved to the “All Devices” group. 25 DEVICE DISCOVERY (CONT’D) Device Information Dialog Access the “Device Information” dialog from the main window by clicking on a device icon (see Fig. 21, “Device Information”). 26 Device Name Name assigned by owner of selected device. Device Address Unique Bluetooth address used to identify the device. Device Type Identifies the type of device (for example, PDA, Cell Phone, etc.) Device Bonded Displays “Yes” if a bond has been established. Bonding allows the device to bypass authorization and authentication. A bond can be created or broken via the “Actions” menu located at the bottom of the “Device Information” screen. Last Seen Indicates the last date and time the device was discovered near your device. DEVICE DISCOVERY (CONT’D) ActiveSync Partner Check Box Active only for laptop or desktop computers. Check this box to indicate that you wish to use this device as an ActiveSync partner. Show Device Groups Tap here to review or specify which groups this device belongs to (see “Moving and Removing Devices”, page 40). Actions Menu Allows you to initiate an action with the selected device (for example, send a business card). (See “Communicating With Other Devices”, page 29). Fig. 21—Device Information 27 DEVICE DISCOVERY (CONT’D) View Menu Devices can be viewed in two different formats, “Icons” and “List”. The “View” menu (see Fig. 22, “View Menu (Icon View)”) allows you to select either of these views. It also allows you to refresh the screen. • Icon View (see Fig. 22, “View Menu (Icon View)”) Presents you with a graphical representation of the device (for example, Computer, Access Point, Cell Phone, etc.). The device name, assigned by the owner of the device, appears below the icon. Fig. 22—View Menu (Icon View) 28 DEVICE DISCOVERY (CONT’D) • List View (see Fig. 23, “List View”) Provides the same information as the Icon View, only in tabular form. The left column displays the device name and type. The right column tells you the current status of the device (for example, Connected, Available, Unavailable). • Refresh Updates the status and availability of each displayed device. Communicating with Other Devices Once you have established contact with a device, you can use your installed radio to exchange data. You can: 1. Send a file. 2. Send or exchange contacts, calendar, and tasks. 3. Perform an ActiveSync session. 4. Connect for dial-up or LAN access. 5. Connect to serial port. 6. Create or remove bonds. You can establish communication from the main window or the “Device Information” dialog window. Fig. 23—List View 29 DEVICE DISCOVERY (CONT’D) From the main window, tap and hold the device icon you want to communicate with. You are presented with a list of services that the selected device supports (see Fig. 24, “Communicating with Other Devices”). Or from the “Device Information” dialog window, select the “Actions” menu (see Fig. 25, “The Actions Menu”). Services will only be displayed if the selected device is discoverable. Send File Allows you to send a file to another device. 1. Discover the available services of the device that you want to send a file to. 2. In the main window, tap and hold the device icon. In the “Device Information” dialog window, select via the “Actions” menu. Fig. 24—Communicating With Other Devices Fig. 25—The Actions Menu 30 DEVICE DISCOVERY (CONT’D) 3. Select “Send File”. The “Send a File” screen appears (see Fig. 26, “Send a File”). 4. Specify the file that you want to send by entering its location and name in the window or by selecting the file from the “Browse...” menu. 5. Tap “Send” to transfer the file or “Cancel” to abort the operation. Transfer progress is displayed (see Fig. 27, “Send a File (Transmitting)”). Send button is dimmed initially and it is enabled only when the user selects the file to be sent. Fig. 26—Send a File Fig. 27—Send a File (Transmitting) 31 DEVICE DISCOVERY (CONT’D) Send Business Cards Allows you to send your business card information to another device. From main window: 1. Discover the available services of the device that you want to send a business card to. In the main window, tap and hold the device icon. In the “Device Information” dialog window, select via the “Actions” menu. 2. Select “Send Business Card”. If you have not set up your business card information, you will be prompted to select a contact name from your contact database (see Fig. 28, “Please Select a Contact”). Select a contact name and tap “OK” or tap “Cancel” to set up your business card information. 3. Once you select a contact name for business card transfer, that contact will remain the default until changed. 4. The success or failure of the transfer will be displayed. Fig. 28—Please Select a Contact 32 DEVICE DISCOVERY (CONT’D) From the “Contacts” Dialog window: Business cards can also be sent directly from the Contacts list. In the “Start” menu, select “Contacts”: 1. Tap and hold on the Contacts item that you want to send to another device (see Fig. 29, “Contacts Dialog”) or select the Contacts item and tap “Tools” (see Fig. 30, “Contacts Tools Menu”). 2. Select “Send Via Bluetooth”. A search dialog appears on the screen. a) The “Detail” button in the “Search” dialog gives the details of the transaction. b) The “Refresh” button in the “Search” dialog refreshes the device list. 3. Select the device to which you want to send the business card and tap “Send”. Note: The success or failure of the transfer will be displayed. Note: The above steps mentioned are true for “Calendar” and “tasks” also. Fig. 29—Contacts Dialog 33 DEVICE DISCOVERY (CONT’D) Exchange Business Cards Allows you to exchange business card information with another device. This function works the same as when sending your business card with the exception that, if available, you will also receive the other device’s information directly into your contacts database. Connect to Serial Port Allows you to connect to another device’s virtual Bluetooth serial port to utilize certain applications and hardware. Fig. 30—Contacts Tools Menu 34 DEVICE DISCOVERY (CONT’D) Connect for Dial-Up Access 1. When viewed on Pocket PC 2002, this menu item is titled “Set as Internet Dial-Up connection”. 2. Allows you to connect wirelessly to cell phones and modems equipped with Bluetooth technology. You will first be prompted to choose or create a dial-up connection with basic dialing information (see “Dial-Up Information”, Fig. 31). Once connected to a device with dial-up capability, you may be requested to provide additional information. Refer to your Pocket PC user guide for more information on dial-up connections. Fig. 31—Dial-Up Information 35 DEVICE DISCOVERY (CONT’D) Connect for LAN Access 1. When viewed on Pocket PC 2002, this menu item is titled “Set as Internet LAN connection”. 2. Allows you to connect to Bluetooth devices that are already participating in a local area network (LAN). Once connected, you will be able to participate in the LAN for accessing services like the Internet. Perform an ActiveSync Session Allows you to connect to, and automatically update, information with a Bluetooth device that has been designated as an ActiveSync partner. Setting Up the Host Computer for Active Sync Only a laptop or desktop computer (host PC) can be designated as an ActiveSync partner. 1. Using the serial or USB connection, manually establish an ActiveSync partnership as described in your Pocket PC user guide. Note: You can establish a partnership with more than one device, however, your device will initiate an ActiveSync function with the first partnered device that is discovered. 36 DEVICE DISCOVERY (CONT’D) 2. Run the Bluetooth configuration utility on the host PC to determine which COM port is configured for local serial service. Refer to the Bluetooth user documentation that came with your host PC for information on running the configuration utility. 3. Open the ActiveSync window on the host PC. Select “File/Connection Settings...” and configure it only to monitor the COM port identified in Step 2 above. Disable USB and Ethernet. Wireless ActiveSync: 1. Discover and save the host PC to one or more of your groups. 2. Tap on the ActiveSync host PC to display “Device Information” and check the “ActiveSync Partner” box (see Fig. 32, “ActiveSync Partner”). 3. Initiate ActiveSync via the Bluetooth Radio icon located at the bottom of the “Today” screen (see Fig. 6 on page 13). 4. Follow the on-screen instructions. Fig. 32—ActiveSync Partner 37 DEVICE DISCOVERY (CONT’D) Create bond with this device: Found only in the “Actions” menu; allows you to establish a bond with another device to allow uninterrupted exchange of data. 1. Tap on the device that you want to bond with to display the “Device Information” dialog. 2. Select “Create bond with this device” from the “Actions” menu. A screen will appear asking you to enter a PIN code (See Fig. 33, “Pincode Requested”). 3. Enter the PIN code that you and the owner of the selected device have agreed to. 4. Tap “OK.” The owner of the selected device will be prompted to enter the same PIN code. 5. A status screen will appear indicating the success of the bond. Fig. 33—Pincode Requested 38 DEVICE DISCOVERY (CONT’D) Remove bond with device: Found only in the “Actions” menu; allows you to remove a bond. 1. Tap on the device that you want to remove the bond from to display the “Device Information” dialog. 2. Select “Remove bond with device” from the “Actions” menu. Remove this device: Allows you to remove a device from your database of discovered devices. 1. Tap on the device that you want to remove to display the “Device Information” dialog. 2. Select “Remove this device” from the “Actions” menu. A warning dialog prompts you to confirm your action. You are returned to the main window. The selected device no longer exists in any of your groups. 39 DEVICE DISCOVERY (CONT’D) Moving and Removing Devices You can move a device between groups or remove a device from any group except “All Devices”. You can only remove a device from “All Devices” by removing the device from your database. 1. Tap on the device to display the “Device Information” window. 2. Tap the “Show Device Groups” button to display the “Device Groups” screen. 3. Check those groups where you want the device to appear and uncheck those where you do not. 40 DEVICE GROUPS Working with Device Groups Three empty device groups named “All Devices”, “Home”, and “Work” are provided when you install the Bluetooth software. All discovered Bluetooth devices are stored in the “All Devices” group when saved. “All Devices” cannot be renamed or deleted. Modifying Groups It is possible to add, rename, or delete items on your “Group List”. From the main window, select “Add/Rename/Delete” from the “Group List” pull-down menu (see Fig. 34, “Modifying Groups”). Or from the “Device Information” screen, tap the “Show Device Groups” button and then the “Add Group” button. The “Edit Device Groups” screen appears (see Fig. 35, “Edit Device Groups”), displaying all current Device Groups. Fig. 34—Modifying Groups Fig. 35—Edit Device Groups 41 DEVICE GROUPS (CONT’D) To add a group: 1. Tap the “Add” button. Another group titled “New Group” is appended to the list. 2. Select the “New Group” text and type in the desired group name. 3. Tap “Enter”. To rename a group: 1. Select the text of the group you want to rename and tap the “Rename” button. 2. Type in the desired group name. 3. Tap “Enter”. To delete a group: 1. Select the group you want to delete. 2. Tap the “Delete” button. A warning dialog prompts you to confirm your action. 3. Tap “Yes” to delete the group or “No” to abort. 42 DEVICE GROUPS (CONT’D) Group Settings Access “Group Settings” by selecting “Settings for <group>” from the “Tools” menu in the main window (see Fig. 36, “Selecting Settings for <group>”). These settings provide the group certain information about your device, as well as specify how it interacts with the rest of the group. The group settings are distributed among six different tabs (see Fig. 37, “General Tab”). You can change the group that you are modifying from any tab. Shifting groups or tabs automatically saves data. Fig. 36—Selecting Settings for <group> Fig. 37—General Tab 43 CONFIGURATION AND SETTINGS General Tab Device Name This is the name that other Bluetooth device users see when they discover your device. Default Passkey (blank by default) Used for authenticating connections requested by other devices for transactions that need a “passkey” (see other service tabs for passkey requirements). The other user must know your passkey to complete the transaction. If left blank, you will be requested to enter a passkey every time that one is required. Delete Inactive Devices (found only under “All Devices”) Determines how long any device remains in the group between discoveries. You can specify the number of days that the system uses (the default is 30 days). If the check box is left unchecked, devices are never automatically deleted from the group. 44 CONFIGURATION AND SETTINGS (CONT ’D) Connections Tab Let other devices see me (checked by default) Check this box to allow other devices to locate your device in a search. This will not prevent devices that have previously discovered your device from conducting a transaction since they already know your Bluetooth address. Let other devices connect to me (checked by default) Check this box to allow other devices to connect and conduct transactions. If unchecked, no other device can initiate a connection with your device. This check box has no affect on outgoing connection requests. Use the “Choose devices...” dialog (see Fig. 38, “Choose Devices”) to specify what kind of devices you want to allow to connect to your device. Fig.38—Choose Devices Fig.38b—Choose Devices Dialog 45 CONFIGURATION AND SETTINGS (CONT ’D) Transmission power for this group Allows you to choose the transmission power level that is used whenever the group is selected. Selection of this power level determines the transmission range (and therefore power consumption) of your device. File Sharing Tab Let other devices use this service (checked by default) Check this box to allow other devices to connect for file sharing. If unchecked, you can still connect with other devices and send them files (see Fig. 39, “File Sharing Tab”). Authorization required (checked by default) Check this box if you want to screen any unbonded devices prior to allowing a transaction. If checked, you will be prompted to “accept” or “reject” transactions by any unbonded devices (see Fig. 40, “Authorization Dialog”). Fig. 39—File Sharing Tab 46 CONFIGURATION AND SETTINGS (CONT ’D) Passkey is required (unchecked by default) Check this box to require authentication for file sharing. If checked, you will be prompted to “accept” or “reject” transactions by any unbonded devices (see Fig. 41, “Passkey Required”). Unbonded devices will be required to supply a matching passkey. Encryption is required Enabled only when you check “Passkey is required”. Check this box to enable data encryption when transmitting data. Shared Directory Displays the name and the path of the folder used to store files received from other devices. Fig. 40—Authorization Dialog Fig. 41—Passkey Required 47 CONFIGURATION AND SETTINGS (CONT ’D) PIM Objects Tab Let other devices use this service (checked by default) Check this box to allow other devices to connect for transferring PIM objects (see Fig. 42, “PIM Objects Tab”). If unchecked, you can still connect with other devices and send them files. Authorization required (checked by default) Check this box if you want to screen any unbonded devices prior to allowing a transaction. If checked, you will be prompted to “accept” or “reject” transactions by any unbonded devices (see Fig. 40, “Authorization Dialog”). Passkey is required (unchecked by default) Check this box to require authentication for transferring PIM objects. If checked, you will be prompted to “accept” or “reject” transactions by any unbonded devices (see Fig. 41, “Passkey Required”). Unbonded devices will be required to supply a matching passkey. Fig. 42—PIM Objects Tab 48 CONFIGURATION AND SETTINGS (CONT ’D) Encryption is required Enabled only when you check “Passkey is required”. Check this box to enable data encryption when transmitting data. Send my business card on request Allows other devices that are able to connect to “pull” your business card information. Accept all PIM objects sent to me Allows other devices that are able to connect to send you PIM objects. Use this contact for my business card Displays the name being used when you transfer a business card to other Bluetooth devices. The “Browse” button allows you to change business card information by selecting from the full list of contacts in your Pocket PC Outlook database. If an Outlook contact is not available, then the data found in “My Information” of the device is used to form contact information. If the user deletes the contact entry, a runtime message appears the next time you attempt to send a business card. 49 CONFIGURATION AND SETTINGS (CONT ’D) Serial Port Tab Let other devices use this service (checked by default) Check this box to allow other devices to connect via the serial port. If unchecked, you can still connect with other devices (see Fig. 43, “Serial Port Tab”). Authorization required (checked by default) Check this box if you want to screen any unbonded devices prior to allowing a connection via the serial port. If checked, you will be prompted to “accept” or “reject” transactions by any unbonded devices (see Fig. 40, “Authorization Dialog”). Passkey is required (unchecked by default) Check this box to require authentication for connections via the serial port. If checked, you will be prompted to “accept” or “reject” transactions by any unbonded devices (see Fig. 41, “Passkey Required”). Unbonded devices will be required to supply a matching passkey. Fig. 43—Serial Port Tab 50 CONFIGURATION AND SETTINGS (CONT ’D) Encryption is required Enabled only when you check “Passkey is required”. Check this box to enable data encryption when transmitting data. COM ports Identify the virtual COM (communications) ports associated with a Bluetooth serial port connection. The “Inbound COM” port is used when other devices initiate a serial connection to the Adapter Card. The “Outbound COM” port is used when you initiate a serial connection to other devices. Dial-Up Tab (See Fig. 44, “Dial-Up Tab”) Passkey is required (unchecked by default) Check this box to require authentication for connections via dial-up. If checked, you will be prompted to “accept” or “reject” transactions by any unbonded devices (see Fig. 41, “Passkey Required”). Unbonded devices will be required to supply a matching passkey. Fig. 44—Dial-Up Tab 51 CONFIGURATION AND SETTINGS (CONT ’D) Encryption is required Enabled only when you check “Passkey is required”. Check this box to enable data encryption when transmitting data. Using COM Port Identifies the virtual BTC (Bluetooth Communications) port that will be used when you initiate a dial-up connection with another device. Fig. 45—Tools Menu 52 SYSTEM DIAGNOSTICS You can conduct basic checks of the hardware utilizing either the “Loopback Test” or the “Reset BC01 Test”. Both can be accessed via the “Diagnostics” screen. Loopback Test Tests the way that your device internally processes data. If you select to run the “Loopback Test” or any other diagnostic test, the Pocket PC will soft reset. 1. Select “Diagnostics” from the “Tools” menu at the bottom of the main window (see Fig. 45, “Tools Menu”). 2. Select “Local Loopback Test” from the pull-down menu and tap the “Run” button (see Fig. 46, “Local Loopback Test”). 3. The Diagnostics screen will display the result of the test (Pass or Fail). Fig. 46—Local Loopback Test 53 SYSTEM DIAGNOSTICS Reset BC01 Test Re-initializes (resets) the radio circuitry used to transmit and receive data. 1. Select “Diagnostics” from the “Tools” menu at the bottom of the main window (see Fig. 45, “Tools Menu”). 2. Select “Reset BC01 Test” from the pull-down menu and tap the “Run” button (see Fig. 47, “Reset BC01 Test”). 3. The “Diagnostics” screen will display the result of the test (Pass or Fail). Versions Version information about your device’s hardware, firmware, and software can be viewed by tapping on the “Versions” tab at the bottom of the “Diagnostics” screen. Fig. 47—Reset BC01 Test 54 UNINSTALLING THE SOFTWARE This section contains instructions for uninstalling the software required to use your Adapter Card. 1. If inserted, remove the Adapter Card from your Pocket PC. 2. Place the Pocket PC in its cradle and make an ActiveSync connection to your desktop or notebook computer. 3. Insert the Adapter Card installation CD-ROM into the CD-ROM tray of your desktop or notebook computer. 4. From the Windows “Start” menu on your base computer, select “Run” and type in “X: Setup.exe” (where X equals the letter of the CD-ROM drive) or browse to the “Setup.exe file”. Click “OK”. 5. Follow the on-screen instructions. When requested if you would like the wizard to uninstall the Bluetooth device, select “Yes” and then click on “Next”. 6. Follow the on-screen instructions. 55 TROUBLESHOOTING The application fails to install properly. Make sure that you have uninstalled any existing Bluetooth software. If necessary, conduct a factory reset of the Pocket PC. Bluetooth Radio icon does not appear in the “Today” screen. Make sure that you have inserted the Adapter Card properly. I cannot discover other devices. 1. Try moving closer to a known device. 2. Check to make sure your radio is turned “ON” (see Bluetooth Radio icon, page 13). Check to make sure you have not limited your ability to see devices via the “Search Filter” (see “Filter Button”, page 22). My range seems to be degraded in certain groups. Check to ensure you have not restricted the transmission power (see “Connections Tab”, page 45). 56 TROUBLESHOOTING Other devices cannot discover my device. 1. Try moving closer to a known device. 2. Check to make sure your radio is turned “ON” (see Bluetooth Radio icon, page 13). 3. Check to make sure you have not restricted other devices from discovering yours (see “Connections Tab”, page 45). Other devices can discover my device, but they cannot connect. Check to make sure you have not restricted other devices from connecting (see “Connections Tab”, “File Sharing Tab”, “PIM Objects Tab”, and “Serial Port Tab”, pages 45-51). Other devices do not receive my correct business card information. Make certain that you have properly set up your business card information (see “PIM Objects Tab”, page 48). I saved a device, or devices, to a group, but now I cannot find them. Check to see if they may have expired (see “General Tab”, page 44). My device will not automatically stop searching. Check to make sure you have selected a search period (see “Search Button”, page 22). 57 TROUBLESHOOTING My device is always prompting me to supply a password. Check your passkey settings (see “File Sharing Tab”, “PIM Objects Tab”, “Serial Port Tab”, and “Dial-Up Tab”, pages 46-52). My device will not let me delete the “All Devices” group. The “All Devices” group cannot be renamed or deleted. I cannot conduct certain transactions with one device that I can perform with another. Not all devices offer the same Bluetooth profiles. 58 GLOSSARY Authentication Security feature that requires users to verify a numeric password before exchanging data. Authorization Security feature that requires user approval before another user is allowed to share data. Bluetooth Neighborhood A collection of Bluetooth devices. Bonded Device Recognized by your device so as not to require authentication or authorization. Device Bluetooth device. Device Address Unique electronic address of a Bluetooth device. Device Discovery The location and recognition of one Bluetooth device by another. Device Group Compilation of several Bluetooth devices into a group, normally to conduct related tasks. Device Name Name that a Bluetooth device provides when discovered by another device. Service Discovery Determines which applications other devices have in common with yours. 59 FCC/CE STATEMENT DECLARATION OF CONFORMITY WITH FCC RULES FOR ELECTROMAGNETIC COMPATIBILITY We, Belkin Components, of 501 West Walnut Street, Compton, CA 90220, declare under our sole responsibility that the product, F8T020 to which this declaration relates, complies with Part 15 of the FCC Rules. Operation is subject to the following two conditions: (1) this device may not cause harmful interference, and (2) this device must accept any interference received, including interference that may cause undesired operation. Caution: Exposure to Radio Frequency Radiation. The radiated output power of this device is far below the FCC radio frequency exposure limits. Nevertheless, the device shall be used in such manner that the potential for human contact normal operation is minimized. When connecting an external antenna to the device, the antenna shall be placed in such a manner to minimize the potential for human contact during normal operation. In order to avoid the possibility of exceeding the FCC radio frequency exposure limits, human proximity to the antenna shall not be less than 20cm (8 inches) during normal operation. Federal Communications Commission Notice This equipment has been tested and found to comply with the limits for a Class B digital device, pursuant to Part 15 of the FCC Rules. These limits are designed to provide reasonable protection against harmful interference in a residential installation. This equipment generates, uses, and can radiate radio frequency energy. If not installed and used in accordance with the instructions, 60 FCC/CE STATEMENT it may cause harmful interference to radio or television reception, which can be determined by turning the equipment off and on, the user is encouraged to try and correct the interference by one or more of the following measures: • Reorient or relocate the receiving antenna. • Increase the distance between the equipment and the receiver. • Connect the equipment to an outlet on a circuit different from that to which the receiver is connected. • Consult the dealer or an experienced radio/TV technician for help. Modifications The FCC requires the user to be notified that any changes or modifications to this device that are not expressly approved by Belkin Components may void the user’s authority to operate the equipment. Canada-Industry Canada (IC) The wireless radio of this device complies with RSS 139 & RSS 210 Industry Canada. This Class B digital complies with Canadian ICES-003. Cet appareil numérique de la classe B conforme á la norme NMB-003 du Canada. Europe-European Union Notice Radio products with the CE 0682 or CE alert marking comply with the R&TTE Directive (1995/5/EC) issued by the Commission of the European Community. 61 FCC/CE STATEMENT Compliance with this directive implies conformity to the following European Norms (in brackets are the equivalent international standards). • EN 60950 (IEC60950) – Product Safety • EN 300 328 Technical requirement for radio equipment. • ETS 300 826 General EMC requirements for radio equipment. To determine the type of transmitter, check the identification label on your Belkin product. Products with the CE marking comply with the EMC Directive (89/336/EEC) and the Low Voltage Directive (72/23/EEC) issued by the Commission of the European Community. Compliance with these directives implies conformity to the following European Norms (in brackets are the equivalent international standards). • EN 55022 (CISPR 22) – Electromagnetic Interference • EN 55024 (IEC61000-4-2,3,4,5,6,8,11) – Electromagnetic Immunity • EN 61000-3-2 (IEC610000-3-2) – Power Line Harmonics • EN 61000-3-3 (IEC610000) – Power Line Flicker • EN 60950 (IEC60950) – Product Safety Products that contain the radio transmitter are labeled with CE 0682 or CE alert marking and may also carry the CE logo. 62 WARRANTY Belkin Components Limited One Year Product Warranty Belkin Components warrants this product against defects in materials and workmanship for its warranty period. If a defect is discovered, Belkin will, at its option, repair or replace the product at no charge provided it is returned during the warranty period, with transportation charges prepaid, to the authorized Belkin dealer from whom you purchased the product. Proof of purchase may be required. This warranty does not apply if the product has been damaged by accident, abuse, misuse, or misapplication; if the product has been modified without the written permission of Belkin; or if any Belkin serial number has been removed or defaced. THE WARRANTY AND REMEDIES SET FORTH ABOVE ARE EXCLUSIVE IN LIEU OF ALL OTHERS, WHETHER ORAL OR WRITTEN, EXPRESSED OR IMPLIED. BELKIN SPECIFICALLY DISCLAIMS ANY AND ALL IMPLIED WARRANTIES, INCLUDING, WITHOUT LIMITATION, WARRANTIES OF MERCHANTABILITY AND FITNESS FOR A PARTICULAR PURPOSE. No Belkin dealer, agent, or employee is authorized to make any modification, extension, or addition to this warranty. BELKIN IS NOT RESPONSIBLE FOR SPECIAL, INCIDENTAL, OR CONSEQUENTIAL DAMAGES RESULTING FROM ANY BREACH OF WARRANTY, OR UNDER ANY OTHER LEGAL THEORY, INCLUDING BUT NOT LIMITED TO, LOST PROFITS, DOWNTIME, GOODWILL, DAMAGE TO OR REPROGRAMMING, OR REPRODUCING ANY PROGRAM OR DATA STORED IN, OR USED WITH, BELKIN PRODUCTS. Some states do not allow the exclusion or limitation of incidental or consequential damages or exclusions of implied warranties, so the above limitations of exclusions may not apply to you. This warranty gives you specific legal rights, and you may also have other rights that vary from state to state. 63 belkin.com Belkin Components 501 West Walnut Street Compton • CA • 90220 • USA Tel: 310.898.1100 Fax: 310.898.1111 Belkin Components, Ltd. Express Business Park Shipton Way • Rushden • NN10 6GL United Kingdom Tel: +44 (0) 1933 35 2000 Fax: +44 (0) 1933 31 2000 Belkin Components B.V. Starparc Building • Boeing Avenue 333 1119 PH Schiphol-Rijk • The Netherlands Tel: +31 (0) 20 654 7300 Fax: +31 (0) 20 654 7349 Belkin Components, Ltd. 7 Bowen Cresent • West Gosford NSW 2250 • Australia Tel: +61 (2) 4372 8600 Fax: +61 (2) 4325 4277 P74074 © 2002 Belkin Components. All rights reserved. All trade names are registered trademarks of respective manufacturers listed. The Bluetooth name and the Bluetooth trademarks are owned by Bluetooth SIG, Inc., and are used by Belkin Components under license.