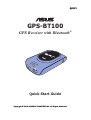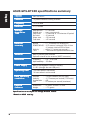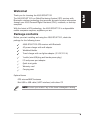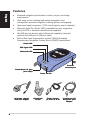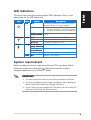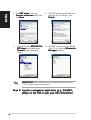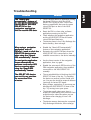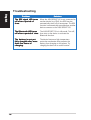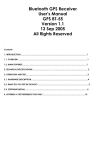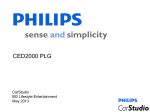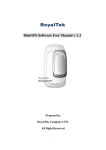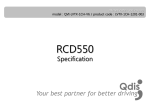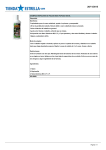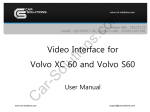Download Asus GPS-BT100 Specifications
Transcript
Q2021 ® GPS-BT100 GPS Receiver with Bluetooth® Quick Start Guide Copyright © 2005 ASUSTeK COMPUTER INC. All Rights Reserved. ASUS GPS-BT100 specifications summary English Chipset SiRF Star Ile/LP Channels 12 parallel satellite-tracking channels Frequency 1575.42 MHz Receiver L1, C/A code Average Acquisition Time Reacquisition Update rate Snap Start Hot start Warm start Cold start Receiver accuracy Normal : 5 ~ 25 meters CEP without SA EGNOS/WAAS : <2.2 meters, horizontal 95% of time <5 meters, vertical 95% of time Velocity : within 0.1 meters per second Time : 1 microsecond synchronized GPS time Antenna Built-in passive patch antenna Optional external active antenna (MMCX connector) Bluetooth Frequency : 2.4 ~ 2.48 GHz Input sensitivity : -80 dbm Power supply Built-in rechargeable Lithium-ion battery 5 V DC (through the mini-USB port) Operating time 150 hours when in idle mode* 14 hours when in active mode Ideal operating conditions Altitude Velocity Acceleration Jerk : : : : Physical features Dimensions Weight : 52 mm x 85 mm x 21 mm : < 75 grams : : : : : : 0.1 seconds every one second <3 seconds at <25 minutes off period <8 seconds <38 seconds <45 seconds <18,000 meters (60,000 feet) <515 meters per second (700 knots) 4 G. 20 meters per second (maximum) Specifications are subject to change without notice. *Based on ASUS testing. 2 Welcome! English Thank you for choosing the ASUS GPS-BT100! The ASUS GPS-BT100 is a Global Positioning System (GPS) receiver with Bluetooth® wireless technology that provides accurate location information through your ASUS Personal Digital Assistant (PDA), notebook, or desktop computer. With the latest in GPS technology, the ASUS GPS-BT100 is a dependable mobile companion anytime, anywhere you are. Package contents Before you start installing and using the ASUS GPS-BT100, check the package for the following items. ASUS GPS-BT100 GPS receiver with Bluetooth AC power charger with wall adapter Windshield holder Travel charger with car lighter adapter (5 V DC/2.0 A) Y-cable (mini-USB plug and female power plug) I/O and power port adapter Quick start guide Warranty card Carrying case Optional items: GPS external MMCX antenna Mini-USB to USB cable (UART interface) with driver CD N O T E . Contact your retailer if any of the items is damaged or missing. 3 Features English • Enhanced navigation performance in urban, canyon, and foliage environments • Wide range of use including land/marine navigation, fleet management, personal navigation, tracking system, and mapping • High-speed signal acquisition (1920 time/frequency search channels) • Bluetooth Serial Port Profile (SPP)-compatible for easy integration with your PDA or notebook with Bluetooth capability • Mini-USB port for devices with no Bluetooth capability (using the optional mini-USB port to USB port cable) • Built-in Wide Area Augmentation System (WAAS)/European Geostationary Navigation Overlay Service (EGNOS) demodulator Power LED GPS signal LED Bluetooth LED External antenna port Power/data I/O port (mini-USB) Power switch AC power charger with wall adapter 4 Windshield holder Travel charger (5 V DC/ > =2 . 0 A ) Y-cable and I/O and power port adapter LED indicators LED Color Bluetooth Blue GPS signal Green Power Status English The device has three light-emitting diode (LED) indicators. Refer to the table below for the LED indications. Description On The device is waiting for connection to another Bluetooth device ( e.g. PDA, notebook) Off • • • Blinking once every 3 seconds The device is connected to another Bluetooth device On The device is searching for satellite data Off The device GPS function is in power saving mode Blinking The GPS coordinates are fixed The device is off The device Bluetooth is in power saving mode The device is connected via the mini-USB port Orange Blinking once Battery power is low every 3 seconds Green Blinking every second Battery power is too low to perform a function On Battery is charging On Battery is fully charged System requirement Before installing the device, make sure that your PDA, notebook, and/or computer system has a Bluetooth or USB interface and an installed navigation application (e.g. PaPaGO!® , eMap). IMPORTANT! • You must charge the device at least three hours before initial use. • Use only the supplied power charger and adapter when charging the device. Using other models may damage the device. • Do not change the device Baud rate! The device can not receive GPS data when you change the Baud arbitrarily. 5 Installing the device English With the supplied accessories, you can install, charge, and use the device in your vehicle to get your GPS information while on the road. To use and charge the device inside your car: 1. 2. 3. 4. 5. 6. 7. 8. 9. Insert the windshield holder foot to the hole at the back of the device until it fits in place. Position the device on the car windshield or window with its top panel facing out. Refer to the illustration below. Press the windshield holder suction caps firmly against the windshield or window until the device is firmly in place. Connect the travel charger plug to the Y-cable. Connect the Y-cable mini-USB plug to the mini-USB port on the device. Connect the Y-cable power plug to the I/O and power port adapter. Connect the I/O and power port adapter to the PDA system connector. Insert the travel charger adapter to the vehicle cigarette lighter. Follow the instructions in the next section to get your GPS information. 2 1 4 2 5 7 3 6 8 9 0 # ASUS >> GPS 1 1 4 7 2 5 8 0 5 6 9 # 7 6 4 6 3 8 English Getting GPS information Step 1: Install the device inside your vehicle following the instructions in the previous section. I M P O R T A N T ! Do not leave the device under the sun or inside a warm compartment for a long period of time. High temperatures may damage the device battery or affect its performance. Step 2: Turn on the device. Step 3: Turn on the PDA Bluetooth function. To turn on the PDA Bluetooth function: 1. Tap the Bluetooth icon on the bottom right corner of the display, then select Bluetooth Manager from the menu. 2. Tap N e w w, then select C o n n e c t from the pop-up menu. The Bluetooth Connection Wizard window appears. 3. Tap the option E x p l o r e a Bluetooth device e. 4. The display shows the detected Bluetooth device(s). Tap the GPS-BT icon. 7 English 5. Tap S P P s l a v e from the S e r v i c e s e l e c t i o n field, then tap N e x tt. 6. The PDA automatically creates a shortcut for the device. Tap Finish h. Tap and hold the GPS-BT100: SPP slave icon, then select Connect from the pop-up menu. 8. The PDA connects to the device. Tap (X) to close the B l u e t o o t h M a n a g e r window. 7. I M P O R T A N T ! When prompted, enter the default Bluetooth passkey (1234) using the onscreen keyboard. Step 4: Launch a navigation application (e.g. PaPaGO!®, eMap) on the PDA to get your GPS information. 8 Problem T h e ““Search Search GPS automatically” feature of m y n a v i g a t i o n application cannot detect the ASUS GPS-BT100 or t h e navigation application fails to receive GPS data. English Troubleshooting Solution • Check if another device or application is using the virtual COM port which the ASUS GPS-BT100 is trying to use. Turn off the device or application that uses the same virtual COM port as that of the ASUS GPS-BT100. • Reset the PDA or close other software applications running on the PDA. • Check whether the navigation application and the ASUS GPS-BT100 has the same virtual COM port Baud rate. • The device power is low. Fully discharge the device battery, then recharge. When using a navigation • application such as PaPaGo!, I need to click the • GPS-BT100 device twice when using the “Search GPS automatically” feature. Disable the “Search GPS automatically” feature of the navigation application. The n a v i g a t i o n application closes automatically or performs c o n t i n u o u s G P S d e v i c e s c a n n i n g when using the “Search GPS automatically” feature. • Use the latest version of the navigation application, then try again. • Disable the auto-search GPS function of the PDA navigation application, then establish connection to the ASUS GPS-BT100 manually. The GPS-BT100 device can not fix my position for more than five minutes. • The car windshield tint is blocking the ASUS GPS-BT100 view of the sky. Try installing the device on another location inside your car. You can also install an external antenna (optional) for better GPS signal. • Heavy foliage, vegetation, or structures are blocking the ASUS GPS-BT100 view of the sky. Try moving to an open space. • The device usually takes more time to acquire GPS data during first time use. Data acquisition also takes time when you use the device after charging it from a full discharge. • The device memory data may be corrupted. Fully discharge the device, then recharge. Determine the virtual COM port where the ASUS GPS-BT100 is connected to, then establish connection to the device manually. 9 Troubleshooting English Problem Solution The GPS signal LED turns off after a period of time e.. When the ASUS GPS-BT100 is not connected to another device (e.g. PDA), the GPS function automatically turns off to save power. The GPS function is automatically restored when another device connects to the ASUS GPS-BT100. The Bluetooth LED turns The ASUS GPS-BT100 is in idle mode. Turn off, o f f a f t e r a p e r i o d o f t i m e . then turn on the device to activate the Bluetooth function. The battery is not yet fully charged after more than five hours of charging. 10 The device features a high temperature protection mechanism that prevents the battery from charging on hot places. Try charging the device at a cooler location.