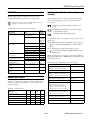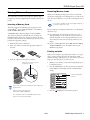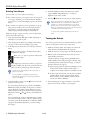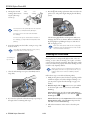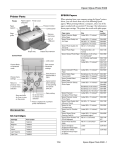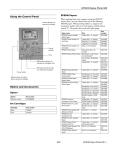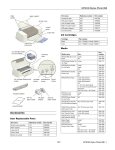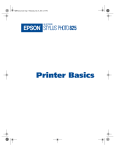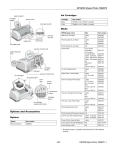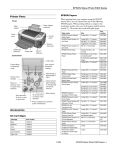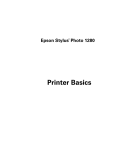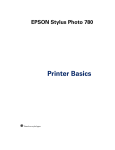Download Epson C11C498001 - Stylus Photo 825 Inkjet Printer Specifications
Transcript
EPSON Stylus Photo 825 Printer Parts Using the Control Panel Paper support Printer cover When printing in stand-alone mode (without a computer), you can use the control panel to select print settings: Card eject button Settings Menus Memory card slot Output tray (extended) Left edge guide (adjustable) Use arrow buttons to select menu settings Preview monitor slot Paper thickness lever Press to cancel settings or print job Press to start printing Option and Accessories Options Preview monitor port Option Roll paper holders USB port Ink cartridge holder Processing light Error light Part number Preview monitor (black) C12C860005 Preview monitor (gray) C11C860005 PCMCIA (CompactFlashTM) card adapter 2034142 Multimedia (4-in-1) card adapter SDMA The Dazzle® 4 in 1 adapter, which is commercially available, has also been tested and found to work with this printer. Ink Cartridges Cartridge Part number Black T007201 Color T008201 Ink cartridge replacement button For available EPSON® paper types, see page 3. Roll paper button Maintenance button Power button 11/02 EPSON Stylus Photo 825 - 1 EPSON Stylus Photo 825 Environmental Printer Specifications Temperature Printing Nozzle configuration 288 nozzles (48 each: black, cyan, magenta, yellow, light cyan, light magenta) Print direction Bidirectional with logic seeking Control code ESC/P Raster, EPSON Remote command Input buffer 32KB Operation 50 to 95 °F (10 to 35 °C) Storage* −4 to 104 °F (−20 to 40 °C) 1 month at 104 °F (40 °C) Transit* –4 to 140 °F (–20 to 60 °C) 120 hours at 140 °F (60 °C) Humidity (without condensation) Operation 20 to 80% RH Storage* 5 to 85% RH *Stored in shipping container Mechanical Paper capacity 100 sheets of 17 lb (64 g/m2) paper Dimensions Storage Width: 18.4 inches (467 mm) Depth: 10.1 inches (256 mm) Height: 8.4 inches (212 mm) Printing Width: 19.4 inches (492 mm) Depth: 21.5 inches (547 mm) Height: 11.9 inches (302 mm) Weight Safety Approvals Safety standards UL 1950, CSA 22.2 No. 950 EMI FCC part 15 subpart B class B CSA C108.8 Class B Ink Cartridges 11.6 lb (5.25 kg) without ink cartridges Specification Black ink cartridge Color ink cartridge Color(s) Black Cyan, Magenta, Yellow, Light Cyan, Light Magenta Ink yield* 540 pages; A4, 3.5% (ISO/IEC letter pattern), text at 360 dpi 220 pages (A4, 360 dpi, 5% coverage each color) Cartridge life 2 years from production date (if unopened) (within 6 months after opening package, at 77 °F [25 °C]) Storage temperature −4 to 104 °F (−20 to 40 °C) 1 month at 104 °F (40 °C) Transit temperature −22 to 140 °F (−30 to 60 °C) 1 month at 104 °F (40 °C) 120 hours at 140 °F (60 °C) Electrical Specification 120 V Model Input voltage * 99 to 132 V Rated frequency 198 to 264 V 50 to 60 Hz Input frequency Rated current 220−240 V Model 49.5 to 60.5 Hz 0.45 A 0.25 A Power consumption Approx. 15 W (ISO10561 Letter Pattern) Approx. 3.5 W in standby mode Freezing 3.2 °F (−16 °C) temperature** * Check the label on the back of the printer for your printer’s voltage. Dimensions 0.8 × 2.4 × 1.5 inches (W × D × H) 20.1 × 60 × 38.5 mm (W × D × H) −0.4 °F (−18 °C) 1.9 × 2.4 × 1.5 inches (W × D × H) 49.1 × 60 × 38.5 mm (W × D × H) * The figure given is based on continuous printing after ink replacement. The actual print capacity may vary, depending on how often you turn on the printer and how often you clean the print head. ** Ink thaws and is usable after approximately 3 hours at 77 °F (25 °C). To ensure good results, use genuine EPSON cartridges and do not refill them. Other products may cause damage to your printer not covered by EPSON’s warranties. Don’t use an ink cartridge that’s older than the expiration date on the package. 2 - EPSON Stylus Photo 825 11/02 EPSON Stylus Photo 825 EPSON Papers Selecting the Media or Paper Type Setting When printing without a computer, choose one of the following EPSON papers. You can also use plain paper. When printing without a computer (in stand-alone mode), select the following Paper Type settings from the printer’s control panel: When printing from a computer, additional paper types are available. See Printer Basics for details. For plain paper. Recommended for index or test prints. Available papers when printing without a computer Paper name Size EPSON Glossy Photo Paper Borderless 4 x 6 inches, non-perforated Letter (8.5 x 11 inches) EPSON Premium Glossy Photo Paper EPSON Matte Paper Heavyweight EPSON Premium Semigloss Photo Paper EPSON Photo Stickers® Kit (CD-ROM/paper) EPSON Photo Stickers (refill) EPSON Photo Quality Ink Jet Paper EPSON ColorLife Photo Paper For EPSON Premium Glossy, Premium Semigloss, or ColorLife Photo Paper. Part number Letter (8.5 x 11 inches) Borderless 4 x 6 inches Borderless 5 x 7 inches Borderless 8 x 10 inches Roll (4 inches x 26 feet) Borderless 8 x 10 inches Letter (8.5 x 11 inches) Letter (8.5 x 11 inches) Roll (4 inches x 26 feet) A6 (4.1 x 5.8 inches) A6 (4.1 x 5.8 inches) For EPSON Matte Paper Heavyweight. S041458 S041141 S041649 S041272 S041271 S041286 S041667 S041682 S041464 S041465 S041302 S041467 S041257 S041331 S041329 S041144KIT S041144 You can further adjust the setting if you’re printing on one of these papers: ❏ For EPSON Photo Paper or Glossy Photo Paper, press the button and hold it until PP flashes on the Select Photo menu. ❏ For EPSON Photo Quality Ink Jet Paper, press the button and hold it until SF (SuperFine) flashes on the Select Photo menu. When printing from your computer, select from the following Type settings (Windows) or Media Type settings (Macintosh) in the driver software: Media Type settings supported by printer driver software Paper Setting Plain paper 360 dpi Ink Jet Paper Letter (8.5 x 11 inches) S041062 Plain paper sheets or envelopes EPSON Premium Bright White Paper Letter (8.5 x 11 inches) S041500 EPSON Iron-On Transfer Paper EPSON Photo Quality Ink Jet Paper Photo Quality Ink Jet Paper EPSON Photo Quality Ink Jet Cards EPSON Photo Quality Self Adhesive Sheets Borderless Papers BorderFreeTM printing is available for a variety of paper types and sizes, whether you’re printing from your computer or in stand-alone mode. Borderfree-compatible papers Paper name 4×6 5×7 8 × 10 4-inch roll Glossy Photo Paper ✓ — — — Premium Glossy Photo Paper ✓ ✓ ✓ ✓ Premium Semigloss Photo Paper — — — ✓ Premium Luster Photo Paper — — — — Matte Paper Heavyweight — — ✓ — 11/02 EPSON Matte Paper Heavyweight EPSON Double-Sided Matte Paper Matte Paper Heavyweight EPSON Photo Paper Photo Paper EPSON Glossy Photo Paper EPSON All PUrpose Glossy Paper EPSON Photo Quality Glossy Paper EPSON Glossy Photo Greeting Cards EPSON Panoramic Glossy Photo Paper Glossy Photo Paper EPSON Premium Glossy Photo Paper EPSON Premium Luster Photo Paper EPSON Semigloss Photo Paper Premium Glossy Photo Paper EPSON Photo Stickers EPSON Photo Quality Glossy Film Photo Quality Glossy Film EPSON Ink Jet Transparencies Ink Jet Transparencies EPSON ColorLife Photo Paper ColorLife Photo Paper EPSON Stylus Photo 825 - 3 EPSON Stylus Photo 825 ❏ Do not load paper higher than the arrow mark on the left edge guide. (Some papers should be loaded just one sheet at a time.) Media Loading Guidelines ❏ See page 3 for EPSON papers that can be used with this printer. ❏ Except for envelopes, load paper short edge first, even when printing landscape-oriented pictures. Load envelopes flap edge first with the flap side down. ❏ Always handle sheets by the edges, and don’t touch the printable surface. ❏ Be sure to load the printable (whiter) side of the media face up in the sheet feeder. ❏ In addition to the Media Type (or Paper Type) setting, remember to select the correct Paper Size for your media. ❏ If the special media has protective sheets between each sheet of media, be sure to remove the protective sheets before printing. ❏ Some special media have a cut corner that you need to position in the upper right when loading. Since the quality of any particular brand or type of paper may be changed by the manufacturer at any time, EPSON cannot attest to the quality of any non-EPSON brand or type of paper. Always test samples of paper stock before purchasing large quantities or printing large jobs. Poor quality paper may reduce print quality and cause paper jams and other problems. If you encounter problems, switch to a higher grade of paper. Do not load curled or folded paper. Use papers under these conditions: Temperature: 59 to 77 °F (15 to 25 °C) Humidity: 40 to 60% RH Store printouts on Photo Quality Glossy Film and Self Adhesive Sheets under these conditions: Temperature: 59 to 86 °F (15 to 30 °C) Humidity: 20 to 60% RH Printable area A: A B-L A B-R B-L B-R C envelopes C single sheets/index cards The minimum top margin is 0.12 inch (3.0 mm). When loading multiple sheets of EPSON Photo Quality Glossy Film, the minimum top margin is 1.2 inches (30.0 mm). B-L: The minimum left margin is 0.12 inch (3.0 mm). B-R: The minimum right margin is 0.12 inch (3.0 mm) for all papers except DL envelopes (0.28 inch [7.0 mm]) and No. 10 envelopes (1.10 inches [28.0 mm]). C: The minimum bottom margin is 0.55 inch (14.0 mm). * You can extend the minimum bottom margin to 0.12 inch (3.0 mm) by selecting Maximum as the Printable Area setting. However, print quality may decline in the expanded area. ** When printing with the No Margins setting, print quality may decline in the top and bottom areas of the printout and some of the image will be cropped. ** no margins (4 × 6, 5 × 7, 8 × 10, and letter-size only) 4 - EPSON Stylus Photo 825 11/02 EPSON Stylus Photo 825 Printing Without a Computer The Stylus Photo 825 lets you print photos without using a computer by inserting a digital camera’s memory card into the printer. Removing Memory Cards When you’re finished printing from a memory card, make sure the Processing light is not flashing before you remove the card. Then press the button to eject the card and pull it out of the slot. Do not eject a card while the Processing light is flashing, or you may lose data on the card. Inserting a Memory Card The printer supports the following types of memory cards: CompactFlash™ Type I and II, SmartMedia,™ Sony Memory Stick,® and IBM® Microdrive.™ If your computer is connected and turned on, you should also take these steps: A PCMCIA adapter (PC card adapter) for CompactFlash Type I memory cards and a multimedia (4-in-1) adapter are included with the printer; these let you use the types of cards listed above. If your camera uses a different type of card, you can purchase the appropriate adapter. ❏ On a Macintosh, select the memory card icon on your desktop and drag it to the Trash. If you remove the card without doing this, an error message will remain on your screen until you reinsert the card, and you may lose your images. 1. Make sure the printer is turned on. ❏ If you’re running Windows XP or 2000, click the Unplug or Eject Hardware icon on the taskbar, then stop the EPSON storage device. 2. Insert your memory card into the appropriate adapter, if necessary. Printing an Index 3. Insert the adapter into the printer’s card slot. Make sure the arrow is up and pointing into the slot Unless you’re using the optional preview monitor, it’s a good idea to start by printing an index. An index shows small, numbered images of all the photos on your memory card and helps you select the photos you want to print. 1. Make sure your memory card is inserted and plain paper is loaded in the printer. 2. Press the Cancel button to clear any settings you may have made. Index is automatically selected as the Print Mode setting: Index is automatically selected Files on the card must be in JPEG format, as written by a digital camera. Image resolution may range from 160 × 160 to 3200 × 3200 pixels. 3. Press the Print button. Your index is printed. The card may contain more than 999 images, but the printer can read only the first 999. 11/02 EPSON Stylus Photo 825 - 5 EPSON Stylus Photo 825 Printing Your Photos You can select one or more photos for printing: ❏ If you select one photo, you can print one or more copies of it on a page, depending on your selected layout. With the copies option, you can print multiple pages of your selected layout. 5. In the PhotoEnhance menu, select On (if your camera supports PRINT Image Matching™ or to improve brightness and contrast) or Off. 6. Press the Print button. Your print job begins printing. When using the printer in stand-alone mode, you can make additional changes to your images before printing. For example, you can adjust the brightness or use various filters to make color corrections. These changes do not affect your original photo files, just the way they’re printed. For details, see the Printer Basics book. ❏ If you select a set of photos, you can print them as a group using a variety of layouts. If you’ve selected more photos than can fit on a page, the printer automatically prints additional pages as needed, using the selected layout. To cancel a print job while printing, press the Cancel button. Make sure the type of paper you want to use is loaded in the printer, then follow these steps: 1. Select your Print Mode (All, One, or Set), depending on which photos you want to print. Testing the Printer 2. Select the appropriate Paper Type and Paper Size settings. See page 3 to choose the correct Paper Type setting. You can run a printer self-test to determine whether a problem comes from the printer itself or some other source. 3. In the Page Layout menu, select one of the options shown below. 1. Make sure both the printer and computer are turned off. Then disconnect the USB cable from the printer. Prints one photo per sheet, borderless; fits the photo lengthwise on the paper. Prints 1, 2, 3, or 4 photos per sheet, with borders around the edges. 2. Make sure letter-size or larger paper is loaded in the printer. 3. Hold down the b maintenance button, then press and release the P power button. The printer prints a test page showing its ROM version number, black and color ink percentages remaining, and a nozzle check pattern. (If the pattern has gaps, you need to clean the print head; see page 8.) Prints 20 photos per sheet. If you select a set of photos, the photo number and date are also printed with each photo. (Good for printing larger-size index prints.) ❏ If the test page prints, the problem probably lies in your memory card, software settings, interface cable, or computer. Your software may not be installed correctly. Your photos are automatically sized to fit the type of paper you’ve loaded. ❏ If the test page doesn’t print, you may have a problem with the printer. Try the suggestions in the Printer Basics book. If you can’t solve the problem yourself, contact your dealer or EPSON. If you’re printing on roll paper, the page layout is automatically selected (you can print only borderless photos on roll paper). 4. At the Select Photo menu, press the picture you want to print. button to select the 4. After examining the test page, remember to turn off the printer and reconnect its cable to your computer. If you’re printing various photos, press the round Select Photo button when the number of the picture you want to print is displayed. Continue pressing this button to print additional copies of this photo (shown in the Copies menu). When done, use the and buttons to select additional photos. If you’re printing just one photo (Print Mode is set to One), you can use the Copies menu to select the number of pages you want to print. (If the Print Mode is on Set, the number of pages is automatically determined; you cannot change this setting.) 6 - EPSON Stylus Photo 825 11/02 EPSON Stylus Photo 825 Replacing an Ink Cartridge When the red b error light flashes, an ink cartridge is low on ink. This is a good time to make sure you have a new cartridge handy. When the red b error light stays on, you may need to replace one of the cartridges. The red b error light also comes on if your paper runs out or is jammed, so make sure to check your paper before replacing a cartridge. Removing and Installing Ink Cartridges Be sure you have a new ink cartridge before you begin. Once you start the ink cartridge replacement procedure, you must complete all the steps in one session. 1. Make sure the printer is turned on and not printing, then open the printer cover. 2. Press the e ink cartridge replacement button. The print head moves to the center and the Processing light flashes. Check the control panel to see which cartridge is low or empty: Ink status Control panel display Ink low—black Ink low—color Ink empty—black 3. The color cartridge is on the right and the black is on the left. Open the ink cartridge cover. The cartridge rises up from its holder. Ink empty—color You cannot print if either ink cartridge is empty. Leave the empty cartridge installed in the printer until you have obtained a replacement, or the ink remaining in the print head nozzles may dry out. When an installed cartridge is more than six months old, you may need to replace it if printouts don’t look their best. If the quality doesn’t improve after cleaning and aligning the print head, you can replace the cartridge even if the b error light is off. Use these EPSON ink cartridges within six months of installing them and before the expiration date on the package: 4. Lift the cartridge out of the printer and dispose of it carefully. ❏ Black ink cartridge: T007201 ❏ Color ink cartridge: T008201 To ensure good results, use genuine EPSON ink cartridges and do not refill them. Other products may cause damage to your printer not covered by EPSON’s warranty. When you need new ink cartridges, contact your dealer or call the EPSON Store at (800) 873-7766 or visit www.epsonstore.com (U.S. sales only). In Canada, please call (800) 463-7766 for dealer referral. 11/02 EPSON Stylus Photo 825 - 7 EPSON Stylus Photo 825 5. Unwrap the new ink cartridge. Then remove only the yellow tape seal on top. black cartridge color cartridge 9. Press the e ink cartridge replacement button and close the printer cover. The printer begins charging the ink delivery system. You must remove the yellow tape from the top of the cartridge or you will permanently damage it. Don’t try to remove the clear seal underneath the cartridge. The Processing light flashes, and the printer makes noise. Charging takes about one minute. When it’s finished, the Processing light stops flashing and stays on, and the red b error light goes out. Don’t touch the green circuit board on the back of the cartridge; you may inhibit normal operation and printing. 6. Lower the cartridge into the holder, resting it on top of the hooks as shown. Never turn off the printer while the Processing light is flashing, unless the printer hasn’t moved or made noise for more than 5 minutes. Don’t place the cartridge under the hooks, or they may break when you close the cover. Cleaning the Print Head Set cartridge on top of hooks If your printouts are unexpectedly light or faint, colors are missing, or dots or lines are missing, out of place, or broken, you may need to clean the print head. This unclogs the nozzles so they can deliver ink properly. Print head cleaning uses ink, so clean it only if quality declines. When you don’t turn on your printer for a long time, the print quality can decline. It’s a good idea to turn on your printer at least once a month to maintain good print quality. 7. Close the ink cartridge cover (press down firmly until it snaps shut). Follow these steps to run the head cleaning utility: 1. Make sure the printer is turned on but not printing, and the red b error light is off. (If the red light is flashing or on, you may need to replace the ink cartridge; see page 7 for details.) 2. Windows: Right-click the printer icon on your taskbar (in the lower right corner of your screen). Select Head Cleaning. Macintosh OS 8.6 to 9.x: Choose File > Page Setup or Print. Click the Utility button, then click the Head Cleaning button. Macintosh OS X: Open the Applications folder and select EPSON Printer Utility. Select SP 825 in the printer list, click OK, and select Head Cleaning. 8. If you need to replace the other ink cartridge, repeat steps 3 through 7 before continuing with step 9. 3. Follow the instructions on the screen to clean the print head. 8 - EPSON Stylus Photo 825 11/02 EPSON Stylus Photo 825 Cleaning takes about 30 seconds, during which the printer makes some noise and the green Processing light flashes. 4. When the green Processing light stops flashing, make sure paper is loaded in the printer and click Print nozzle check pattern. Then click Print. The nozzle check pattern is printed. 4. Examine each row and select the line (1–15) in which the dots are best-aligned vertically (printed on top of each other). You may need to use a magnifying glass or eye loupe. 5. Examine the printed pattern. Each staggered horizontal and straight vertical line should be complete, with no gaps in the dot pattern, as shown below: ❏ If the nozzle check pattern has no gaps or lines, click Finish. Then enter the number of the best line for each row in the corresponding box on the screen: ❏ If any dots are missing (as shown below), click Clean to clean the print head again. If you don’t see any improvement after cleaning three or four times, try turning off the printer and waiting overnight—this allows any dried ink to soften—and then try cleaning the print head again. Aligning the Print Head If your printouts contain misaligned vertical lines, or you see light or dark horizontal banding, you may need to align the print head. Make sure you’ve cleaned the print head first, as described in the previous section, to ensure that the problem isn’t caused by clogged nozzles. If your image looks texturized or blurry, make sure the platen gap lever is not in the ^ position for envelopes. 1. Turn on the printer and load a sheet of letter-size plain paper. 2. Windows: Right-click the printer icon on your taskbar (in the lower right corner of your screen) and select Print Head Alignment. Macintosh OS 8.6 to 9.x: Choose File > Page Setup or Print. Click the Utility button, then click the Print Head Alignment button. Macintosh OS X: Open the Applications folder and select EPSON Printer Utility. Select SP 825 in the printer list, click OK, and select Print Head Alignment. 3. Follow the instructions on the screen to print an alignment pattern. 5. Click Finish. 6. If you chose a line other than number 8, click Realignment to print another test page, then repeat step 4. Transporting the Printer If you move your printer some distance, you need to prepare it for transportation in its original box or one of a similar size. To avoid damage, always leave the ink cartridges installed when transporting the printer. Follow these steps: 1. Turn on the printer, wait until the print head locks in the far right position, then turn off the printer. 2. Unplug the power cord from the electrical outlet. Then disconnect the printer cable from the printer. 3. Take out any paper and remove the paper support. 11/02 EPSON Stylus Photo 825 - 9 EPSON Stylus Photo 825 4. Open the printer cover. Secure the ink cartridge holder to the printer with tape as shown, then close the printer cover. IMPORTANT: Tape the ink cartridge holder to the printer case 5. Push in the output tray extension and close the tray. 6. Repack the printer and its attachments in the original box (if possible) using the protective materials that came with them. See your Start Here sheet. Keep the printer level as you transport it. After moving the printer, remove the tape securing the print head before turning on the printer. If print quality is poor, clean the print head (see page 8); if output is misaligned, align the print head as described in the previous section. Related Documentation CPD-14526 EPSON Stylus Photo 825 Printer Basics CPD-14525 EPSON Stylus Photo 825 Start Here CPD-14524 EPSON Stylus Photo 825 Quick Reference guide CPD-14527 EPSON Stylus Photo 825 CD-ROM with electronic Reference Guide PL-SP825 Parts Price List 10 - EPSON Stylus Photo 825 11/02