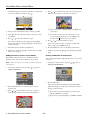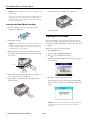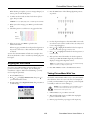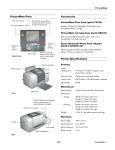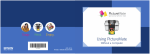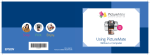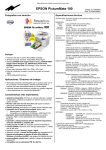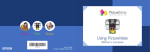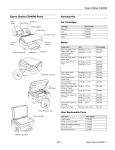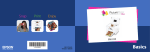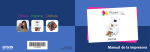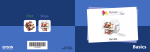Download Epson PictureMate Deluxe Viewer Edition - Compact Photo Printer Specifications
Transcript
PictureMate Deluxe Viewer Edition Printer Parts Accessories Power light PictureMate Print Pack (part# T5570) Includes 100 sheets of PicureMate Photo Paper and a PictureMate Photo Cartridge On button Zoom buttons Menu button PictureMate Deluxe Viewer Edition Rechargeable Battery (part# C12C831074) Cancel button Enables printing outdoors or in other places without convenient electrical outlets Memory card light Back button PictureMate Deluxe Viewer Edition Carrying Case Print button Menu navigation buttons Soft case that holds PictureMate, power cable, extra PictureMate Print Pack, and more Control Panel Epson Bluetooth Photo Print Adapter (part# C12C824142) Handle Allows printing wirelessly from Bluetooth-enabled cell phones, PDAs, or computers to PictureMate Photo viewer screen Paper support Printer Specifications Memory card door Printing Nozzle configuration Output tray Front EXT/IF (USB) port for cameras, external drive, or optional Bluetooth Adapter 90 nozzles × 6: yellow, magenta, cyan, photo black, red, blue Print direction Bidirectional with logic seeking Control code ESC/P Raster, EPSON Remote command Input buffer 64KB Mechanical Battery cover Paper capacity 20 sheets Dimensions AC inlet Storage Width: 10.0 inches (256 mm) Depth: 6.1 inches (154 mm) Height: 6.6 inches (167 mm) Printing Width: 10.0 inches (256 mm) Depth: 12.0 inches (305 mm) Height: 6.6 inches (167 mm) Cartridge door USB port for computer Weight 6.2 lb (2.8 kg) without photo cartridge or battery Photo cartridge Back 4/05 PictureMate Deluxe Viewer Edition - 1 PictureMate Deluxe Viewer Edition Electrical Normal operation Input voltage range 108 to 132 V Rated frequency range 50 to 60 Hz, Input frequency range 49.5 to 60.5 Hz Rated current 0.4 A Caution: To ensure good results, use a genuine PictureMate Photo Cartridge and do not refill it. PictureMate calculates the amount of ink remaining using an IC chip on the photo cartridge, so even if the cartridge is refilled, the IC chip will report that it is empty. When charging optional battery Do not use a photo cartridge if the date on the cartridge has expired. Do not expose PictureMate or a PictureMate Photo Cartridge to heat or direct sunlight. 0.7 A Power consumption (approximate) Printing 13.0 W 30 W Sleep mode 5.0 W 27 W Powered off 0.7 W 26 W Loading Paper Follow these steps to load PictureMate Photo Paper. Environmental Caution: Don’t load plain paper; this could damage PictureMate. Temperature 1. Move the handle to the back and down, then tilt up the photo viewer screen. Operation 50 to 95 °F (10 to 35 °C) Storage* −4 to 140 °F (−20 to 60 °C) 1 month at 104 °F (40 °C) Transit* –4 to 140 °F (–20 to 60 °C) 120 hours at 140 °F (60 °C) Humidity (without condensation) Operation 20 to 80% RH Storage* 5 to 85% RH 2. Open the paper support and gently slide up the top part until it clicks into place. Then open the output tray. * Stored in shipping container Safety Approvals Safety standards UL 60950-1, CSA No. 60950-1 EMC FCC part 15 subpart B class B CSA C108.8 Class B Photo Cartridge Colors Black, Cyan, Magenta, Yellow, Red, and Blue Cartridge life 6 months after opening package, at 77 °F (25 °C) Storage temperature −4 to 104 °F (−20 to 40 °C) 1 month at 104 °F (40 °C) Transit temperature −22 to 140 °F (−30 to 60 °C) 120 hours at 140 °F (60 °C) Freezing temperature* 12.2 °F (−11 °C) Dimensions 7.7 × 3.6 × 0.7 inches (W × D × H) 196 × 91.5 × 18.8 mm (W × D × H) 3. Place your paper against the right edge, glossy side up. Edge guide * Ink thaws and is usable after approximately 3 hours at 77 °F (25 °C). 4. Slide the edge guide against the paper. Make sure it is snug, but not so tight that the paper is bent. 2 - PictureMate Deluxe Viewer Edition 4/05 PictureMate Deluxe Viewer Edition 3. Insert the memory card into one of the three slots. Printing PictureMate Deluxe Viewer Edition can print photos from these devices: Top: ❏ Your digital camera’s memory card. ❏ A data storage device, such as a CD, Zip disk, or flash memory (thumb) drive. See Using PictureMate Without a Computer for details. SmartMediaTM ❏ A PictBridge- or USBDP-enabled digital camera. See Using PictureMate Without a Computer for details. xD Picture CardTM xD Picture Card Type M Middle: ❏ A Bluetooth®-enabled device (requires an optional Bluetooth Photo Print adapter). See Using PictureMate Without a Computer for details. SD (Secure Digital) Memory Stick® TM MMC TM (MultiMediaCardTM) Memory Stick Duo * TM miniSD TM card** Memory Stick PRO TM Memory Stick PRO Duo * MagicGateTM Memory Stick MagicGate Memory Stick DuoTM ❏ Your computer. See Using PictureMate With a Computer and the on-screen User’s Guide (included on your PictureMate CD) for details. Make sure your image files meet these requirements: ❏ JPEG files or uncompressed Tiff files only * Requires Memory Stick Duo adapter ** Requires miniSD adapter ❏ The file storage device should comply with DCF (Design rule for Camera File systems) Version 1.0 Bottom: ❏ Resolutions ranging from 80 × 80 to 4600 × 4600 pixels CompactFlash® or MicrodriveTM Note: PictureMate does not support progressive-scan JPEG or RAW images. 4. Push the card in carefully until it stops (it won’t go in all the way). When it is in, the card light comes on. PictureMate recognizes and prints the first 999 photos on your memory card or device. Card light Inserting a Memory Card Note: Insert just one card at a time. The card does not go in all the way. 1. Press the On button to turn on PictureMate. 5. Close the memory card door. 2. Open the memory card door. Removing a Memory Card Make sure the card light is not flashing, then pull the card straight out of the slot. Caution: Do not remove a card while the card light is flashing; you may lose photos on your card. Saving Power When PictureMate is not in use, the photo viewer screen goes dark after 13 minutes. Press any button to turn it back on. When it is powered by the battery, PictureMate turns off automatically after 15 minutes if it is not being used. Press the On button to turn it back on. 4/05 PictureMate Deluxe Viewer Edition - 3 PictureMate Deluxe Viewer Edition Choosing Photos to Print You can press press or to review your photos. If you change your mind, press the Back button. PictureMate’s photo viewer screen makes it easy to select the photos you want to print. 4. Make sure you have enough paper loaded, then press Print again to start printing. Note: If your card has more than 20 photos, you will need to reload paper while printing. Load a maximum of 20 sheets at a time. When you see a message that paper is out, load more paper and press OK to continue printing. If you need to cancel printing, press Cancel. Printing Individual Photos You can easily view the photos on your memory card and select just the ones you want to print. Note: When you press the Print button, PictureMate shows you a screen confirming the number of copies and layout. If you don’t want to see the confirmation screen each time you print, you can turn it off. See Using PictureMate Without a Computer for instructions. 1. At the photo selection menu, press the highlight Print Some. or button to Printing All Photos When you turn on PictureMate, you see the photo selection menu on the screen. The red or orange bar at the top of the screen indicates the currently selected option. 2. Press the OK button. You see the first photo on your memory card: 1. Make sure Print All is highlighted, then press the OK button. 3. Press or to view the photos you want to print. Note: To view 9 photos at a time, press the press or to select the photos you want. 4. When you see a photo that you want, press choose the number of copies to print. 2. If you want more than 1 copy of each picture, press the or button to select the number of copies. button. Then or to You can also press the Menu button to adjust settings if necessary. 3. Press the Print button. You see the Print Confirmation: You see a blue box around your photo, indicating the area that will print. If you want to adjust this area, press the button. Then press or to move the box. Press OK, then press OK again. 4 - PictureMate Deluxe Viewer Edition 4/05 PictureMate Deluxe Viewer Edition 5. Press OK. If you want to adjust the brightness, saturation, or sharpness of the photo, press the Menu button. 5. Repeat steps 3 and 4 for all the photos you want to print. You can press the Menu button to adjust settings for all selected photos. 6. Press the Print button. You see the Print Confirmation: 6. Press or to select the number of copies you want for each photo. Note: The number you select will apply to all photos in the range. If you want to adjust any settings, press the Menu button. You can press or to review the photo or photos you have selected. If you change your mind, press Back. 7. Press Print. You see the Print Confirmation. 7. Make sure you have enough paper loaded, then press Print again to start printing. 8. Make sure you have enough paper loaded, then press Print to start printing. Printing a Range of Photos Printing Photos by Date You can choose a range (or sequence) of consecutive photos from your camera’s memory card (for example, photos 7 through 12). Selecting a range is convenient because you don’t have to choose each individual photo. You can print photos taken on specific dates. If you have a lot of photos on your memory card, this makes it easier to find the ones you want. 1. At the photo selection menu, press the highlight Print Range. or 1. At the photo selection menu, press the highlight Print by Date. button to or button to 2. Press the OK button. You see a list of dates, and a small image of one photo taken on that date: 2. Press the OK button. You see thumbnail images of your photos: 3. Press or to highlight the date you want, then press to select the date. 3. Press or to choose the first photo you want to print, then press OK. The photo outline changes from orange to blue. 4. Press or to choose the last photo you want to print. All of your selected photos have blue outlines. 4/05 PictureMate Deluxe Viewer Edition - 5 PictureMate Deluxe Viewer Edition A checkmark appears in the box for the date you selected. If you want to cancel your selection, press . 4. Press or to select the frame you want to use. Then press OK. You see your photo in the frame you selected: ❏ If you want to select a different frame, press Back and repeat step 3. 4. After you have selected all the dates you want, press OK. 5. Press or to view the photos taken on the date or dates you selected. 6. Press or ❏ If your photo doesn’t quite fit in the frame, you can crop it and adjust the picture area. Press Back twice, then press the button and crop your photo. to select the number of copies. 5. Press If you want to adjust any other settings, press the Menu button. Any settings you change will apply to all the photos you have selected. or to select the number of copies. If you want to fix your photo or change it to black and white or sepia, press the Menu button. 7. Press Print. You see the Print Confirmation. 6. Press the Print button. You see the Print Confirmation. 8. Make sure you have enough paper loaded, then press Print again to start printing. 7. Make sure you have enough paper loaded, then press Print again. Adding Fun Disney Frames to Your Photos Viewing a Slideshow of Your Photos PictureMate includes a selection of 15 different Disney® character frames and two classic frames to choose from. You can have PictureMate display all the photos on your card one by one. Note: All frames are designed to work with horizontal or “landscape” oriented photos. 1. At the photo selection menu, press the highlight Play Slideshow. 1. At the photo selection menu, press the highlight Add Frame. or or button to button to 2. Press the OK button. 2. Press the OK button. You see the first photo on your memory card. After a few moments, the slideshow begins. PictureMate displays all the photos on the memory card, then returns to the photo selection menu. 3. Press or to select the photo you want to print in a frame. Then press OK. You see the first Disney frame: ❏ If you want to pause the slideshow at any time, press OK. Press OK again to continue. ❏ If you want to stop the slideshow, press Back or Cancel. 6 - PictureMate Deluxe Viewer Edition 4/05 PictureMate Deluxe Viewer Edition Doing More With Your Photos Removing the Used Photo Cartridge You can use the button to crop your photos or zoom in for a closer look. You can use the button to zoom out. Make sure you have a new PictureMate Photo Cartridge before you begin. Once you start replacing a cartridge, you must complete all the steps in one session. By pressing the Menu button, you can do the following: ❏ Choose from a variety of layouts Caution: Before you replace the cartridge, read the “Photo Cartridge Saftey Instructions” in the Using PictureMate Without a Computer book. ❏ Print the time or date on your photos ❏ Print in black and white or sepia 1. Make sure PictureMate is on, but not printing. ❏ Fix photos that are too light or dark 2. Close the paper support. See Using PictureMate Without a Computer for more information. 3. Lift up the handle. Storing and Displaying PictureMate Prints Photos printed on PictureMate Photo Paper will give you beautiful, long lasting images. Follow these guidelines to ensure they will look great for years. Store Your Prints ❏ To avoid scratches or smudging, do not rub the printed side of the photo. 4. Open the cartridge door on the back of PictureMate. ❏ If you stack photos, do not stack them with the printed sides touching. Display Your Prints ❏ To ensure prints will last as long as possible, store them under glass in frames or in photo albums. ❏ Keep prints out of direct sunlight to prevent fading. 5. Move the photo cartridge lever to the Release position by sliding it in the direction shown. This releases the cartridge. ❏ Let prints sit for 24 hours before framing. Store Unused Paper Return unused paper to the original package. Store paper away from extreme temperatures, high humidity, and bright light. Replacing Ink When PictureMate is low on ink or you are out of paper, it is time to buy a new PictureMate Print Pack (includes a PictureMate Photo Cartridge and PictureMate photo paper) and replace the Photo Cartridge. 6. Carefully pull out the cartridge. Tip: You can check the ink level at any time (see the Using PictureMate Without a Computer book). Caution: Refilling the photo cartridge could result in damage to PictureMate from ink spills. Note: Use your PictureMate Photo Cartridge within six months of installing it and before the expiration date on the cartridge. For PictureMate Photo Paper storage and handling tips, see the previous section. 4/05 PictureMate Deluxe Viewer Edition - 7 PictureMate Deluxe Viewer Edition 6. Close the cartridge door. Make sure it snaps shut. Warning: Keep ink cartridges out of the reach of children and do not drink the ink. If ink gets on your hands, wash them thoroughly with soap and water. If ink gets in your eyes, flush them thoroughly with water. If discomfort or vision problems continue after flushing, see a doctor immediately. Inserting the New Photo Cartridge 1. Shake the cartridge four or five times while it is still wrapped in its packaging. 7. Lower the handle. Cleaning the Print Head If your print quality is not as good as it used to be, if your photos are too light, or if they are missing colors or have lines running through them, PictureMate’s print head nozzles may be clogged. 2. Unwrap the cartridge. Caution: Don’t touch the green circuit board. Install the photo cartridge immediately after you remove it from its package. If you leave a cartridge unpacked for a long time before using it, normal printing may not be possible. Follow these steps to clean the print head: 1. Press the Menu button. 3. Make sure the lever is moved to the left before you insert the cartridge, then carefully slide the cartridge, label side up, into the slot. to highlight Maintenance. 2. Press or 3. Press to open the Maintenance menu. 4. Make sure Clean Print Head is selected, then press see this message: . You Lever 4. Push in both sides of the cartridge evenly to make sure it is not crooked. It won’t go in all the way. 5. Press OK to begin cleaning the print head. 5. Move the lever to the Lock position by sliding it in the direction shown. The cleaning process takes about 40 seconds. PictureMate makes some noise, and you see the following message on the screen: Caution: Never turn off PictureMate while it is cleaning its print head, unless it hasn’t moved or made noise for more than 5 minutes. 8 - PictureMate Deluxe Viewer Edition 4/05 PictureMate Deluxe Viewer Edition 4. Press the Print button. The following alignment patterns are printed: When cleaning is complete, you see a message asking if you want to print a nozzle check pattern. 6. To make sure the nozzles are clean, load a sheet of photo paper, then press OK. Caution: Don’t use plain paper; this could damage PictureMate. 7. When you see the message, press Print to print the nozzle check. 8. Check the pattern to see if there are any gaps in the lines. OK Needs cleaning 5. Look at the printed squares to determine which one in each set is the most even, with no streaks or lines. (You may need to use a magnifying glass.) 9. If thre are no gaps, press Back to go back to the Maintenance menu. If there are gaps, press OK to clean the print head again. You may need to clean it two or three times before the nozzles are cleared. 6. Press or to highlight the number for the best square (1 to 9) in set #1. Then press to move to #2. 7. Press or to highlight the number for the best pattern (1 to 9) in set #2. You can also turn PictureMate off and wait overnight—this allows any dried ink to soften—and then try cleaning the print head again. 8. After you have entered the number for the best square in each set, press OK. PictureMate aligns the print head and displays a message when alignment is done. Aligning the Print Head Note: The numbers that you enter become the default settings (#5) the next time you align the print head. If you have moved PictureMate and print quality is not as good as it was before—for example, you see misaligned vertical lines or light or dark horizontal banding—you may need to align the print head. 9. Press OK or Back to return to the Maintenance menu. Taking PictureMate With You 1. Press the Menu button. 2. Press or to highlight Maintenance, then press open the Maintenance menu. The handle on PictureMate makes it easy to carry PictureMate short distances (from one room to the next, for example). If you take your PictureMate a longer distance, you should pack it carefully to make sure it isn’t damaged. to 3. Press or to select Align Print Head, then press . You see this message: Caution: To avoid damaging your PictureMate, keep it out of the sun and don’t leave it in your car or other location where it can get too hot. 1. If PictureMate is on, press On to turn it off. 2. Wait until the LCD screen goes blank, then unplug the power cord from the outlet. 3. Remove paper from the paper support and output tray. 4/05 PictureMate Deluxe Viewer Edition - 9 PictureMate Deluxe Viewer Edition 3. Slide in the battery as shown until it clicks into place: 4. Push down the top of the paper support and close it against PictureMate. Then lower the photo viewer screen and close the output tray. 4. Make sure the battery is pushed in all the way so that it locks into place as shown: 5. Disconnect the power cord and any connected USB cable from the back of PictureMate. Lock 5. Close the battery cover. After you install the battery, you need to charge it by connecting the AC adapter and plugging in the printer. It takes about 2 hours to fully charge the battery when PictureMate is off, and longer when it is in use. 6. Pack PictureMate and its power cable (both parts) into the box that PictureMate came in, or in the optional PictureMate Carrying Case. Related Documentation Caution: Make sure the photo cartridge is installed before transporting. Don’t place PictureMate on its side or upside down, or ink may leak. Note: If your prints don’t look as good after PictureMate has been moved, try aligning the print head (see page 9). Using the Optional Battery With a fully charged battery, you can print from 50 to 80 photos. Follow these steps to install the optional battery. 1. Turn the printer off and unplug the AC adapter. 2. Open the battery cover on the back of the printer. 10 - PictureMate Deluxe Viewer Edition 4/05 CPD-19365 PictureMate Start Here CPD-19367 Using PictureMate Without a Computer book CPD-19430 Using PictureMate With a Computer book CPD-19366 PictureMate Deluxe Viewer Edition CD-ROM with electronic User’s Guide