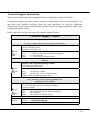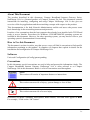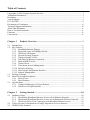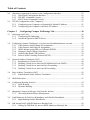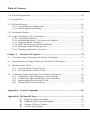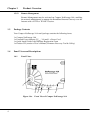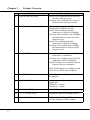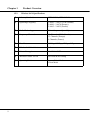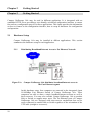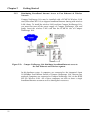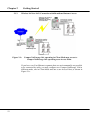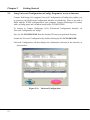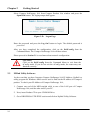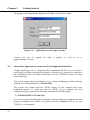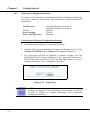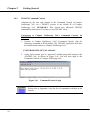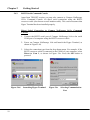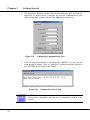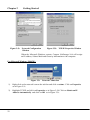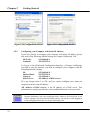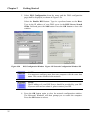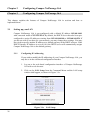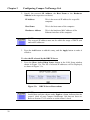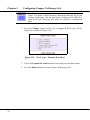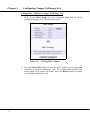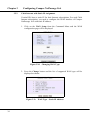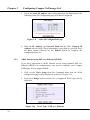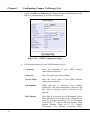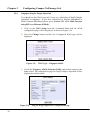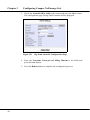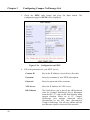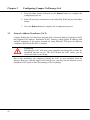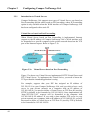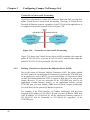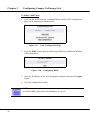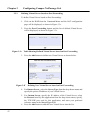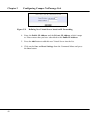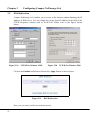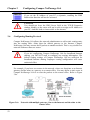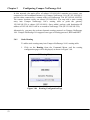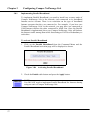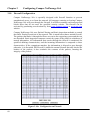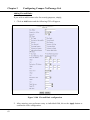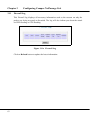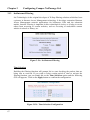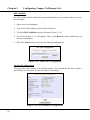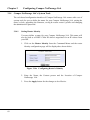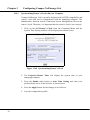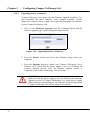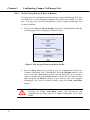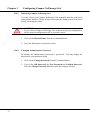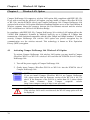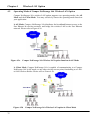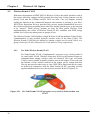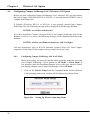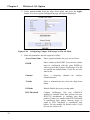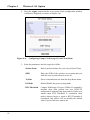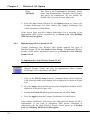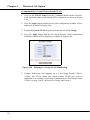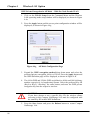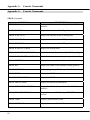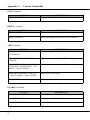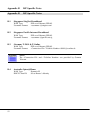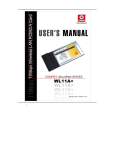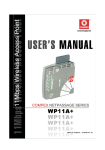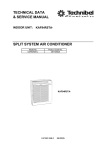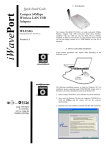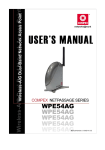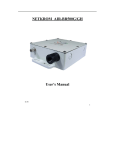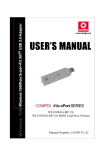Download Compex IWAVEPORT WL11A+ Specifications
Transcript
© 2003 Compex Systems Pte Ltd All Rights Reserved This document contains information, which is protected by copyright. Reproduction, adaptation or translation without prior permission is prohibited, except as allowed under the copyright laws. Trademark Information Compex®, ReadyLINK® and MicroHub® are registered trademarks of Compex, Inc. Microsoft Windows and the Windows logo are the trademarks of Microsoft Corp. NetWare is the registered trademark of Novell Inc. All other brand and product names are trademarks or registered trademarks of their respective owners. Notice: Copyrights © 2003 by Compex, Inc. All rights reserved. Reproduction, adaptation, or translation without prior permission of Compex, Inc. is prohibited, except as allowed under the copyright laws. Manual Revision by Jake Manual Number: U-0363-V1.1C Version 1.1, January 2003 Disclaimer Compex, Inc. provides this manual without warranty of any kind, either expressed or implied, including but not limited to the implied warranties of merchantability and fitness for a particular purpose. Compex, Inc. may make improvements and/or changes to the product and/or specifications of the product described in this manual, without prior notice. Compex, Inc will not be liable for any technical inaccuracies or typographical errors found in this guide. Changes are periodically made to the information contained herein and will be incorporated into later versions of the manual. The information contained is subject to change without prior notice. Your Feedback We value your feedback. If you find any errors in this user’s manual, or if you have suggestions on improving, we would like to hear from you. Please contact us at: Telephone: Fax: Email: (65) 63810139 (65) 62809947 [email protected] i FCC NOTICE This device has been tested and found to comply with the limits for a Class A digital device, pursuant to Part 15 of the FCC Rules. These limits are designed to provide reasonable protection against harmful interference in a residential installation. This device generates, uses and can radiate radio frequency energy and, if not installed and used in accordance with the instructions, may cause harmful interference to radio communications. However, there is no guarantee that interference will not occur in a particular installation. If this device does cause harmful interference to radio or television reception, the user is encouraged to try to correct the interference by one or more of the following measures: Reorient or relocate the receiving antenna. Connect the computer into an outlet on a circuit different from that to which the receiver is connected. Increase the separation between the computer and receiver. Consult the dealer or an experienced radio/TV technician for help. Caution: Any changes or modifications not expressly approved by the grantee of this device could void the user's authority to operate the equipment. FCC Compliance Statement: This device complies with Part 15 of the FCC Rules. Operation is subject to the following two conditions: This device may not cause harmful interference, and This device must accept any interference received, including interference that may cause undesired operation. Declaration of Conformity Compex, Inc. declares the following: Product Name: Broadband Internet Gateway Model No.: Compex NetPassage 16A conforms to the following Product Standards: Radiated Emission Standards: EN55022A, FCC Part 15 Class A; Conducted Emission Standards: EN60555Pt2 conducted emission; EN55022A conducted emission, FCC Part 15 Class A; Immunity Standards: IEC 801-2; IEC 801-3; IEC 801-4. Therefore, this product is in conformity with the following regional standards: FCC Class A - following the provisions of FCC Part 15 directive; CE Mark - following the provisions of the EC directive. This Class A digital apparatus complies with Canadian ICES-003. 15th January 2003 ii Technical Support Information The warranty information and registration form are found in the Quick Install Guide. For technical support, you may contact Compex or its subsidiaries. For your convenience, you may also seek technical assistance from the local distributor, or from the authorized dealer/reseller that you have purchased this product from. For technical support by email, write to [email protected]. Refer to the table below for the nearest Technical Support Centers: Technical Support Centers Contact the technical support center that services your location. Write Call Fax Write Call Fax Write Call Fax Internet access/ Website: U.S.A., Canada, Latin America and South America Compex, Inc. 4051 E. La Palma, Unit A Anaheim, CA 92807, USA Tel: +1 (714) 630-7302 (8 a.m.-5 p.m. Pacific time) Tel: +1 (800) 279-8891 (Ext.122 Technical Support) Fax: +1 (714) 630-6521 BBS: +1 (714) 630-2570 (24-hour access) Europe ReadyLINK Networktechnology Gmbh Albert Einstein StraEe 34/M21 63322 Rödermark, Germany +49 (0) 6074 - 98017 (8 a.m.-5 p.m. local time) Tel: Fax: +49 (0) 6074 - 90668 BBS: +49 (0) 6074 - 93974 (24-hour access) Support Email: [email protected] Asia, Australia, New Zealand, Middle East and the rest of the World Compex Systems Pte Ltd 135, Joo Seng Road #08-01, PM Industrial Building Singapore 368363 Tel: (65) 6286-1805 (8 a.m.-5 p.m. local time) Tel: (65) 6286-2086 (Ext.199 Technical Support) Fax: (65) 6283-8337 BBS: (65) 6282-8854 (24-hour access) E-mail: [email protected] FTPsite: ftp.compex.com.sg http://www.cpx.com or http://www.compex.com.sg iii About This Document The product described in this document, Compex Broadband Internet Gateway Series, NetPassage 16A is a licensed product of Compex Systems Pte Ltd. This document contains instructions for installing, configuring and using Compex NetPassage 16A. It also gives an overview of the key applications and the networking concepts with respect to the product. This documentation is for both Network Administrators and the end users who possess some basic knowledge in the networking structure and protocols. It makes a few assumptions that the host computer has already been installed with TCP/IP and ready to access Internet. Procedures for Windows 95/98/ME/2000/XP operating systems are included in this document. However, for other operating system, you may need to refer to your operating system’s documentation for networking. How to Use this Document The document is written in such a way that you as a user will find it convenient to find specific information pertaining to the product. It comprises of chapters that explain in details on the installation and configuration of Compex NetPassage 16A. Software Universal Configuration (uConfig) patent pending. Conventions In this document, special conventions are used to help and present the information clearly. The Compex Broadband Internet Gateway NetPassage 16A is often referred to as Compex NetPassage 16A in this document. Below is a list of conventions used throughout. NOTE This section will consist of important features or instructions CAUTION This section concerns risk of injury, system damage or loss of data WARNING This section concerns risk of severe injury References on Menu Command, Push Button, Radio Button, LED and Label appear in Bold. For example, “Click on the “Ok” button” iv Table of Contents Copyrights © 2003 Compex Systems Pte Ltd ..................................................................................i Trademark Information.....................................................................................................................i Disclaimer ........................................................................................................................................i Your Feedback..................................................................................................................................i FCC NOTICE..................................................................................................................................ii Declaration of Conformity...............................................................................................................ii Technical Support Information...................................................................................................... iii About This Document ....................................................................................................................iv How to Use this Document.............................................................................................................iv Firmware ........................................................................................................................................iv Conventions....................................................................................................................................iv Chapter 1 1.1 1.2 1.3 1.4 1.5 Introduction............................................................................................................................1 Key Features ..........................................................................................................................2 1.2.1 Broadband Internet Sharing .......................................................................................2 1.2.2 Integrated 4-port 10/100Mbps Switch .......................................................................2 1.2.3 Wireless LAN Option ................................................................................................2 1.2.4 Firewall Security Features .........................................................................................2 1.2.5 Wireless Pseudo VLAN.............................................................................................2 1.2.6 56K Dial-Up Backup Connection ..............................................................................3 1.2.7 Built-In DHCP Server................................................................................................3 1.2.8 Virtual Server.............................................................................................................3 1.2.9 Time-based Access Management...............................................................................3 1.2.10 IP Packet Filtering .....................................................................................................3 1.2.11 Web-based Configuration Interface ...........................................................................3 1.2.12 Remote Management .................................................................................................4 Package Contents ...................................................................................................................4 Panel Views and Descriptions................................................................................................4 1.4.1 Panel Views ...............................................................................................................4 1.4.2 Panel Features............................................................................................................5 Specifications .........................................................................................................................7 1.5.1 Compex NetPassage 16A Specifications ...................................................................7 1.5.2 Wireless LAN Specifications.....................................................................................9 Chapter 2 2.1 2.2 2.3 Product Overview.................................................................................... 1 Getting Started ...................................................................................... 10 Hardware Setup....................................................................................................................10 2.1.1 Distributing Broadband Internet Access to Fast Ethernet Network .........................10 2.1.2 Distributing Broadband Internet Access to Fast Ethernet & Wireless Network.......11 2.1.3 Wireless LAN-to-LAN Connection with Broadband Internet Access .....................12 Using Universal Configuration (uConfig) Program to access to Internet .............................13 NPfind Utility Software .......................................................................................................14 Table of Contents 2.4 2.5 Alternative Approach to connect to the Configuration Interface..........................................15 2.4.1 Web-based Configuration Interface .........................................................................16 2.4.2 TELNET Command Console...................................................................................18 2.4.3 RS232 Serial Command Console.............................................................................19 TCP/IP Configuration of the Computers ..............................................................................21 2.5.1 Configuring your Computer to Dynamically Obtain IP Address .............................21 2.5.2 Configuring your Computer with Static IP Address ................................................23 Chapter 3 Configuring Compex NetPassage 16A................................................. 26 3.1 Setting up your LAN ............................................................................................................26 3.1.1 Configuring IP Addressing ......................................................................................26 3.1.2 Advanced Option for DHCP Server.........................................................................28 3.2 Configuring Compex NetPassage 16A with your Broadband Internet Account...................30 3.2.1 Cable Internet with Dynamic IP Assignment...........................................................31 3.2.2 Cable Internet with Static IP Assignment ................................................................34 3.2.3 ADSL Internet using PPP over Ethernet (PPPoE) ...................................................35 3.2.4 Singapore SingTel Magix SuperSurf .......................................................................38 3.2.5 Australia Big Pond Cable Internet ...........................................................................39 3.2.6 Point to Point Tunneling Protocol (PPTP) ...............................................................41 3.3 Network Address Translator (NAT).....................................................................................43 3.3.1 Introduction to Virtual Servers ................................................................................44 3.3.2 Defining Virtual Server based on De-Militarized Zone (DMZ)...............................45 3.3.3 Defining Virtual Server based on Port Forwarding..................................................47 3.3.4 Defining Virtual Server based on IP Forwarding.....................................................48 3.4 Static Address Translation (SAT) ........................................................................................50 3.4.1 Enable/disable Static Address Translation...............................................................50 3.5 DNS Redirection ..................................................................................................................51 3.6 Configuring Routing Protocol ..............................................................................................52 3.6.1 Static Routing ..........................................................................................................53 3.6.2 Dynamic Routing.....................................................................................................54 3.7 Managing Compex NetPassage 16A from the Internet ........................................................55 3.7.1 Activating Remote Router Management..................................................................55 3.8 Load Balancing & Fail-Over Redundancy with Parallel Broadband....................................56 3.8.1 Implementing Parallel Broadband............................................................................57 3.9 56K analog Dial-Up/ISDN Modem as Backup Link............................................................58 3.9.1 Setting Up 56K Dial-Up Access/ISDN Modem as Backup Link.............................58 Table of Contents 3.10 Firewall Configuration .........................................................................................................60 3.11 Firewall Log .........................................................................................................................63 3.12 IP Packet Filtering................................................................................................................64 3.12.1 Time-based Access Management.............................................................................64 3.12.2 Internet Application Filtering...................................................................................66 3.13 8e6 Internet Filtering............................................................................................................67 3.14 Compex NetPassage 16A’s System Tools............................................................................69 3.14.1 Setting Router Identity.............................................................................................69 3.14.2 Synchronizing Router’s Clock with your Computer ................................................70 3.14.3 Upgrading Router’s Firmware .................................................................................71 3.14.4 Profile Saving, Restore & Reset to Defaults ............................................................72 3.14.5 Rebooting Compex NetPassage 16A .......................................................................73 3.14.6 Changing Administrative Password.........................................................................73 Chapter 4 Wireless LAN Option ............................................................................ 74 4.1 Activating Compex NetPassage 16A Wireless LAN Option................................................74 4.2 Operating Mode of Compex NetPassage 16A Wireless LAN Option ..................................75 4.3 Wireless Pseudo VLAN .......................................................................................................76 4.3.1 Per Node Wireless Pseudo VLAN ...........................................................................76 4.3.2 Per Group Wireless Pseudo VLAN..........................................................................77 4.4 Configuring Compex NetPassage 16A’s Wireless LAN Option ..........................................78 4.4.1 Configuring Compex NetPassage 16A in AP Mode ................................................78 4.4.2 Configuring Compex NetPassage 16A in Client Mode ...........................................80 4.4.3 Implementing Wireless Pseudo VLAN....................................................................82 4.4.4 Defining WEP Private Encryption ...........................................................................85 Appendix A Console Commands ............................................................................... 89 Appendix B ISP-Specific Notes.................................................................................. 93 B1 B2 B3 B4 Singapore SingNet Broadband ....................................................................93 Singapore Pacific Internet Broadband .........................................................93 Germany T-DSL & T-Online ......................................................................93 Australia Optus@Home ..............................................................................93 Table of Contents Appendix C Frequently Asked Question .................................................................. 94 Chapter 1 Product Overview Chapter 1 Product Overview 1.1 Introduction *Wireless LAN Card not included. Compex NetPassage 16A is a Broadband Internet Gateway supporting external Cable/ADSL modem for broadband Internet sharing. It is integrated with a 4-port 10/100Mbps Fast Ethernet Switch and a PCMCIA slot for Compex Wireless LAN card to provide Wireless LAN option that allows seamless distribution of Internet access to the wired and wireless networks. With the unique Parallel Broadband, Compex NetPassage 16A delivers scalable Internet bandwidth to your network, supporting Load Balancing and Fail-Over Redundancy with multiple broadband channels. In addition, Compex NetPassage 16A is also designed with Wireless Pseudo VLAN. While WEP provides security for wireless LAN access, Wireless Pseudo VLAN ensures privacy among the wireless clients. Other advanced features such as Virtual Server, Time-based Access Management, IP Packet Filtering and Remote Management have also been designed on Compex NetPassage 16A. It is the complete Internet solution for your home and office. 1 Chapter 1 1.2 Product Overview Key Features Compex NetPassage 16A, the Broadband Internet Gateway, is designed with the following features: 1.2.1 Broadband Internet Sharing Compex NetPassage 16A comes with a RJ45 Ethernet WAN port supporting external Cable or ADSL modem, sharing a single Cable/ADSL Internet subscription with multiple users. 1.2.2 Integrated 4-port 10/100Mbps Switch Integrated with a 4-port 10/100Mbps Fast Ethernet Switch, Compex NetPassage 16A provides an immediate solution for four users on private LAN switching. With the auto-crossover mechanism, hubs or switches can be easily cascaded to Compex NetPassage 16A easily to support more users. 1.2.3 Wireless LAN Option Compex NetPassage 16A is designed with a Type II PCMCIA slot, supporting Compex 11Mbps Wireless LAN card for Wireless LAN implementation. Compex NetPassage 16A activated with wireless LAN distributes Internet access to the 11Mbps Wireless LAN while bridging the wireless segment to the Fast Ethernet segment. Alternatively, you may also configure the Wireless LAN option to operate in Client Mode as a LAN-to-LAN Wireless Bridge 1.2.4 Firewall Security Features Firewall function is built into Compex NetPassage 16A. This SPI firewall improves the security of your network. It provides a first level of defense against hackers. 1.2.5 Wireless Pseudo VLAN While Wired Equivalent Privacy (WEP) provides security for wireless LAN access, the Wireless Pseudo VLAN, engineered by Compex, offers another level of privacy for the users. It segregates the Wireless LAN into multiple Pseudo VLANs, supporting a single user per Pseudo VLAN, or a group of users for each Pseudo VLAN. 2 Chapter 1 1.2.6 Product Overview 56K Dial-Up Backup Connection Designed with a RS232 serial interface, Compex NetPassage 16A may be installed with a V.90 56k analog modem, utilizing the 56K dial-up connection as the backup link to the Internet. In addition, it allows connectivity to Diva ISDN modem. 1.2.7 Built-In DHCP Server Compex NetPassage 16A is integrated with a DHCP server, dynamically assigns IP address, gateway information and DNS server addresses to your PCs in the wired and wireless networks. Simply configure your PCs to dynamically obtain IP addresses. 1.2.8 Virtual Server Compex NetPassage 16A supports Virtual Server that enables hosting of Internet servers in your private network. Virtual Server based on Port Forwarding and IP Forwarding may be defined on Compex NetPassage 16A. 1.2.9 Time-based Access Management With Time-based Access Management, the network administrators may define administrative function on Compex NetPassage 16A, restricting certain PCs to access to the Internet during a pre-defined time. 1.2.10 IP Packet Filtering The network administrators may also define functions on Compex NetPassage 16A to filter undesired Internet applications in the private network based on the TCP/UDP ports. 1.2.11 Web-based Configuration Interface Compex NetPassage 16A is integrated with an embedded HTTP server, facilitating the configuration process with a user-friendly web-based interface. Simply connect to Compex NetPassage 16A with a JAVA-enabled web browser and complete the configuration process in just a few minutes. 3 Chapter 1 1.2.12 Product Overview Remote Management Remote Management may be activated on Compex NetPassage 16A, enabling the network administrator to manage the Broadband Internet Gateway over the Internet with a HTTP or TELNET session. 1.3 Package Contents Your Compex NetPassage 16A retail package contains the following items: 1 x Compex NetPassage 16A 1 x External Power Adapter (5VDC, 3A) and 1 x Power Cord 1 x Quick Install Guide with Warranty Registration Form 1 x Product CD (consist of User’s Manual, Firmware Recovery Tool & Utility) 1.4 Panel Views and Descriptions 1.4.1 Panel Views 1 2 3 Figure 1.4a 4 4 5 6 Front View of Compex NetPassage 16A Chapter 1 1.4.2 Product Overview Figure 1.4b 7 Side View of Compex NetPassage 16A 8 9 10 Figure 1.4c Back View of Compex NetPassage 16A 12 13 Panel Features Indicator 5 11 Description 1 Power (LED) Steady Green indicates that the power has been turned on 2 WAN Link/Act (LED) Steady Amber indicates that the connectivity is linked at 100Mbps Flashing Amber indicates that 100Mbps data transmission is detected at the respective port Steady Green indicates that the connectivity is linked at 10Mbps Flashing Green indicates that 10Mbps data transmission is detected at the respective port 3 DIAG (LED) Steady Green indicates potential problem with router Chapter 1 Product Overview Indicator Description 4 WLAN Link/Act (LED) Steady Green indicates that at least one wireless client is present Flashing Green indicates that activity is detected in the wireless network 5 1, 2, 3, 4 Link/Act/Speed (LEDs) Four Link/Activity/Speed LEDs for the integrated Fast Ethernet Switch. Steady Amber indicates that the connectivity is linked at 100Mbps Flashing Amber indicates that 100Mbps data transmission is detected at the respective port Steady Green indicates that the connectivity is linked at 10Mbps Flashing Green indicates that 10Mbps data transmission is detected at the respective port 6 CONN (LED) Steady Green indicates that the WAN connection is established Flashing Green indicates that the WAN connection is NOT established Rapid Flashing Green indicates that the firmware has been corrupted If the WAN interface is configured with Static IP, this LED will not light up 6 7 PCMCIA Slot PCMCIA slot for a Wireless LAN card to be installed 8 UpLink (Push Button) Allows you to set Port 4 to become an uplink port. 1)Push-in – normal 2)Push-out - uplink 9 5V DC/3A (DC Input) 5V, 3A DC power input 10 1, 2, 3, 4 (RJ45 Ports) Integrated 4-port 10/100Mbps Switch 11 WAN (RJ45 Ports) 10Base-T and 100Base-TX Port connects to cable modem or xDSL modem. Chapter 1 Product Overview 12 RS232 (DB9 Serial Interface) 13 Reset (Push Button) 1) Push once and release 2) Push and hold 3-7 sec 3) Push and hold 7-12sec 4) Push and hold >12 sec 1.5 CONN LED Lights 1) Steady On indicates normal reboot 2) Blink fast (2 flash/sec) indicates password reset to default 3) Blink slowly (1 flash/sec) indicates configuration reset to factory default. 4) Steady On indicates normal reboot Specifications 1.5.1 7 RS232 Serial Interface for two functions: Connecting to Compex NetPassage 16A Command Console using RS232 crossover serial cable Connected to an external V.90 56K analog modem for 56K backup connection Compex NetPassage 16A Specifications x Industry Standards Complies with IEEE 802.3 10Base-T, IEEE 802.3u 100Base-TX, IEEE 802.3x Flow Control CE Mark, FCC Class A, Gost, C-Tick, UL x WAN Interface One RJ45 Ethernet port (for external Cable/ADSL modem) One RS232 serial port (for external V.90 56K analog modem) x WAN Type Static IP Dynamic IP PPP Over Ethernet (PPPoE) Remote Access Service 56K Analog Dial-Up x LAN Interface Integrated 4-port 10/100Mbps Switch One Type II PCMCIA (for an 11Mbps Wireless LAN Card) x IP Addressing All Classful/Classless Subnets Chapter 1 Product Overview x Built-In DHCP Server Yes x DHCP Reservation By MAC Address x NAT Firewall Yes x Load Balancing Parallel Broadband x Fail-Over Redundancy Parallel Broadband x Virtual Server Based on Port Forwarding & IP Forwarding x Time-based Access Management Yes x IP Packet Filtering By TCP Port By Source IP x IP Routing Static & Dynamic Entry x Routing Protocol RIP1 & RIP2 x VPN Client Pass-Through PPTP IPSec L2TP x Microsoft NetMeeting Yes x Configuration Interface Web-based Configuration Interface TELNET/RS232 Command Console x Remote Management HTTP & TELNET Session x Profile Backup & Restore Yes x Firmware Upgrade Yes x Environmental Requirement Temperature Humidity 8 Operating: Storage: Operating: Storage: 0ºC to 40ºC -20ºC to 70ºC 10% to 80% RH 5% to 90% RH x Physical Dimensions 180mm x 145mm x 33mm (L x W x H) x Weight | 0.8Kg (including power adapter) Chapter 1 1.5.2 9 Product Overview Wireless LAN Specifications x Industry Standards IEEE 802.11, IEEE 802.11b x Operating Frequency 2.4000 – 2.4835 (US & Canada) 2.4000 – 2.4970 (Europe) 2.4465 – 2.4835 (France) x Radio Technology Direct Sequence Spread Spectrum x Frequency Channels 11 Channels (US & Canada) 13 Channels (Europe) 4 Channels (France) x Data Rates 11Mbps, 5.5Mbps, 2Mbps, 1Mbps x Wireless LAN Architecture Infrastructure x Private Encryption 64/128-bit WEP x Wireless Pseudo VLAN Per Node & Per Group x Operating Mode Access Point Mode Client Mode Chapter 2 Getting Started Chapter 2 Getting Started Compex NetPassage 16A may be used in different applications. It is integrated with an embedded HTTP server providing a user-friendly web-based configuration interface to ensure fast and easy configuration process for these applications. This chapter provides the information on how to connect to the configuration interface, how to setup the hardware for configuration and operation. 2.1 Hardware Setup Compex NetPassage 16A may be installed in different applications. This section summarizes the hardware setup for each application. 2.1.1 Distributing Broadband Internet Access to Fast Ethernet Network Figure 2.1a Compex NetPassage 16A distributes broadband Internet access to the Fast Ethernet segment In this hardware setup, four computers are connected to the integrated 4-port 10/100Mbps Fast Ethernet Switch of Compex NetPassage 16A. These computers are able to share a single broadband Internet account as well as their resources. You may also cascade Compex NetPassage 16A to another Hub or Switch to support more users. The Fast Ethernet ports of Compex NetPassage 16A are designed with auto-crossover mechanism that can be easily connected to another Hub or Switch regardless of the orientation of the UTP cable (straight or crossover). 10 Chapter 2 2.1.2 Getting Started Distributing Broadband Internet Access to Fast Ethernet & Wireless Network Compex NetPassage 16A may be installed with a PCMCIA Wireless LAN card (iWavePort WL11A) to support broadband Internet sharing with wireless LAN clients. To install the wireless LAN card into Compex NetPassage 16A, you must first turn off the power supply of Compex NetPassage 16A, and gently insert the wireless LAN card into the PCMCIA slot of Compex NetPassage 16A. Figure 2.1b Compex NetPassage 16A distributes broadband Internet access to the Fast Ethernet and Wireless segment. In this hardware setup, 4 computers are connected to the integrated 4-port 10/100Mbps Fast Ethernet Switch of Compex NetPassage 16A, whereas two notebook computers are connected to Compex NetPassage 16A via the IEEE 802.11b Wireless LAN. All of these computers are able to share a single broadband Internet account as well as sharing their resources. 11 Chapter 2 2.1.3 Getting Started Wireless LAN-to-LAN Connection with Broadband Internet Access Figure 2.1c Compex NetPassage 16A operating in Client Mode may access to Compex NetPassage 16A operating as an Access Point. If you have two Fast Ethernet segments that are environmentally not possible to be connected by cable, you may configure two Compex NetPassage 16A in different mode, one in Client Mode and one as an Access Point, as shown in Figure 2.1c. 12 Chapter 2 2.2 Getting Started Using Universal Configuration (uConfig) Program to access to Internet Compex NetPassage 16A supports Universal Configuration (uConfig) that enables you to connect to the Web-based Configuration Interface in effortlessly. There is no need to fiddle with the TCP/IP configuration of your computer. Compex NetPassage 16A comes with a uConfig agent and a window-based utility UCONFIG.EXE. To connect to Compex NetPassage 16A’s Web-based Configuration Interface via Universal Configuration (uConfig): Save the file UCONFIG.EXE from the Product CD into your preferred directory. Launch the Universal Configuration by double-clicking the file UCONFIG.EXE. Universal Configuration will then display the information collected in the network, as shown below. Open Web Figure 2.2a 13 Universal Configuration Chapter 2 Getting Started Select Compex NetPassage 16A from Compex Product List window and press the OpenWeb button. The login prompt shall appear. Figure 2.2b Logon Page Enter the password and press the Log On! button to login. The default password is password. After you have completed the configuration, click on the ExitUconfig from the Command Menu. The Compex NetPassage 16A will then reboot. Please proceed to Section 3.1 to read more about network configuration. CAUTION Click on the ExitUconfig from the Command Menu to exit from the uConfig mode. If you do not exit the uConfig mode, the router may not function correctly. 2.3 NPfind Utility Software In the event that you have forgotten Compex NetPassage 16A IP Address, Npfind is a utility program for Windows which can be used to find out the IP address of Compex’s product. To check your IP Address of Compex NetPassage 16A, 1. Connect one end of the MDI straight cable to one of the LAN port of Compex NetPassage 16A, and the other end to your PC. 2. Next, insert Product CD to your CD-ROM Drive. 3. Go to DRIVERS & UTILITIES section and click on Npfind Utility Software. 14 Chapter 2 Getting Started The program will automatically display the IP address of the device found. Figure 2.3a Contact your area of [email protected]. 2.4 Npfind discovered Compex Product support for help if needed, or write to us at Alternative Approach to connect to the Configuration Interface Compex NetPassage 16A is integrated with an embedded HTTP Server to provide a user-friendly web-based configuration interface. Alternatively, you may also connect to the Command Console of Compex NetPassage 16A via a TELNET session or a direct serial connection. This section assumes that the IP address of your Compex NetPassage 16A has not been changed. It is still the default IP of 192.168.168.1. This section also assumes that the TCP/IP settings of your computer have been configured properly. To make sure that the TCP/IP of your computer has been configured properly, perform the following command at the DOS prompt: C:\WINDOWS\PING 192.168.168.1 If you receive replies from the above command, it indicates that your computer has been properly configured with TCP/IP, else please proceed to Section 2.5 to set up your TCP/IP for your computer. 15 Chapter 2 2.4.1 Getting Started Web-based Configuration Interface To connect to the Web-based Configuration Interface of Compex NetPassage 16A, all you need is a web browser. The requirement of the web browser is stated below: Web Browser: JAVA: Proxy Settings: Proxy Auto Discovery: Netscape Navigator 4.0 & above or Internet Explorer 4.0 & above Enabled Cleared Disabled Connecting to Web-based Configuration Interface 1. Launch the Internet Explorer or Netscape Navigator 2. Open the URL using the default IP of Compex NetPassage 16A. E.g. Type in http://192.168.168.1 in the Address field of Internet Explorer. 3. The logon page will then be displayed, as shown in Figure 2.4a. The default password of Compex NetPassage 16A is “password” which is prefilled in the password text box. Press the Log On! button to log in to Compex NetPassage 16A’s Configuration Interface. Figure 2.4a Logon Page NOTE If the proxy settings of your web browser is not cleared, you will not be able to connect to Compex NetPassage 16A’s web-based configuration interface. 16 Chapter 2 Getting Started Once log on, you will see a web page consist of three frames, the Command Menu, Configuration Window and Message Window, as shown below. Command Menu Enable the user to select feature to be configured Configuration Window Enable the user to configure the parameters associated with the selected feature Message Window Display the message (if any) associated with the configuration process Configuration Window Message Window Command Window Figure 2.4b 17 Compex NetPassage 16A Configuration Interface Chapter 2 2.4.2 Getting Started TELNET Command Console Alternatively, the user may connect to the Command Console of Compex NetPassage 16A via a TELNET session to the default IP of Compex NetPassage 16A, 192.168.168.1. This section uses Microsoft TELNET command for instruction. You may use any TELNET client. Connecting to Compex NetPassage 16A’s Command Console via TELNET 1. Connect to Compex NetPassage 16A’s Command Console with the following command at DOS prompt. The TELNET application will then be launched and connect to Compex NetPassage 16A. C:\WINDOWS\TELNET 192.168.168.1 2. At the login prompt, type in “password” (default password) and press the <ENTER> key, as shown in Figure 2.4c. You will then login to the Command Console of Compex NetPassage 16A. Figure 2.4c Command Console Login NOTE Please refer to Appendix A for the list of commands available at the console. 18 Chapter 2 2.4.3 Getting Started RS232 Serial Command Console Apart from TELNET session, you may also connect to Compex NetPassage 16A’s Command Console via direct serial connection using the RS232 crossover cable (also known as null modem cable). This section assumes that Hyper Terminal has been installed properly. Direct Serial Connection to Compex NetPassage 16A’s Command Console 1. Connect the RS232 serial port of Compex NetPassage 16A to the serial COM port of a computer using the RS232 crossover cable. 2. Power on Compex NetPassage 16A and launch the Hyper Terminal, as shown in Figure 2.4d. 3. Select the connection type from the drop down menu. For example, if the RS232 crossover cable is connected to the COM1 of your computer, select Direct to Com 1, as shown in Figure 2.4e. Press the OK button to proceed. Figure 2.4d 19 Launching Hyper Terminal Figure 2.4e Selecting Communication Port Chapter 2 Getting Started 4. The Properties Window for the selected communication port will then be displayed, as shown below. Configure the selected communication port with the following settings and press the OK button to proceed. Figure 2.4f Configuring Communication Port 5. Once the Properties Window is closed, hit the <ENTER> key once for the login prompt to appear. Type in “password” (default password) and press the <ENTER> key to login to the console. Figure 2.4g Command Console Login NOTE Please refer to Appendix A for the list of commands available at the console. 20 Chapter 2 2.5 Getting Started TCP/IP Configuration of the Computers Compex NetPassage 16A is designed with a built-in DHCP server. You may manually configure the TCP/IP settings of your computers, or simply configure them to dynamically obtain IP address from the DHCP server. If you are not an expert user, you are advised to configure your computers to dynamically obtain IP addresses from the built-in DHCP server of Compex NetPassage 16A. Before proceeding, please take note of the following default settings of Compex NetPassage 16A: IP (LAN): Subnet Mask: DHCP Server: 2.5.1 192.168.168.1 255.255.255.0 Enabled Configuring your Computer to Dynamically Obtain IP Address To configure your computers to dynamically obtain IP address, gateway and DNS information from Compex NetPassage 16A, perform the following actions: For Microsoft Windows 95/98/98SE/ME Open the Control Panel from the Start menu Double-click on the Network icon, the network configuration window shall be displayed, as shown in Figure 2.5a. Please ensure that the TCP/IP protocol is installed and bind to the network adapter. Double-click on the TCP/IP that is bound to your network adapter, the TCP/IP configuration window shall be displayed, as shown in Figure 2.5b. Press on the Obtain an IP address automatically radio button and press the OK button. Press the OK button again to close the network configuration window. The Microsoft Windows will then prompt you to restart the computer. Press the OK button to reboot. 21 Chapter 2 Figure 2.5a Getting Started Network Configuration Window Figure 2.5b TCP/IP Properties Window When the Microsoft Windows restarts, Compex NetPassage 16A will assign an IP address, Subnet Mask and Gateway information to the computer. For Microsoft Windows 2000/XP: Figure 2.5c Network Connection 1) Right click on the network icon on the task bar and click on status. Click on Properties as in Figure 2.5c. 2) Highlight TCP/IP and click on Properties as in Figure 2.5d. Click on Obtain an IP Address Automatically and click on OK as in Figure 2.5e. 22 Chapter 2 Getting Started Figure 2.5d Configuration Screen 1 2.5.2 Figure 2.5e Configuration Screen 2 Configuring your Computer with Static IP Address If you have chosen to configure your computer with Static IP address, please take note of the following default settings on Compex NetPassage 16A. IP (LAN): Netmask: 192.168.168.1 255.255.255.0 To log on to the Web-based Configuration Interface of Compex NetPassage 16A and to surf the Internet, you need to configure your computer with the following network settings: IP: Subnet Mask: Gateway: DNS Server: 192.168.168.X 255.255.255.0 192.168.168.1 <IP address of DNS server> X is any integer from 2 to 254, and you cannot configure more than one computer with the same IP address. <IP address of DNS server> is the IP address of a DNS server. This information is usually provided by your broadband Internet service provider. NOTE Compex NetPassage 16A is pre-configured with a subnet of 192.168.168.0. If you wish to configure your network with another subnet, you may do so after logging on to the configuration interface of Compex NetPassage 16A. 23 Chapter 2 Getting Started For Microsoft Windows 95/98/98SE/ME *For Windows 2000/XP, follow the instructions in section 2.5.1 to get to the Network Configuration page. 1. Open the Control Panel from the Start menu 2. Double-click on the Network icon, the network configuration window shall be displayed, as shown in Figure 2.5a. 3. Double-click on the TCP/IP that is bound to your network adapter, the TCP/IP configuration window shall be displayed, as shown in Figure 2.5f. Type in the IP Address and Subnet Mask of 192.168.168.X and 255.255.255.0 respectively. 4. Select Gateway from the menu and the gateway configuration page shall be displayed, as shown in Figure 2.5g. Type in the New gateway as 192.168.168.1 and press the Add button. Figure 2.5f 24 Specify an IP Address Figure 2.5g Gateway Configuration Window Chapter 2 Getting Started 5. Select DNS Configuration from the menu and the DNS configuration page shall be displayed, as shown in Figure 2.5h. Select the Enable DNS button. Type in a preferred name as the Host. Type in the IP address of your DNS server in the DNS Server Search Order field and press the Add button. Press the OK button to close this window. Figure 2.5h DNS Configuration Window Figure 2.5i Network Configuration Windows XP NOTE You must not configure more than one computer with the same host name. This creates conflict in the network. NOTE The IP address of your DNS Server should be provided by your ISP. If you are still not sure about it, please contact your ISP. 6. Press the OK button again to close the network configuration window. The Microsoft Windows will then prompt you to restart the computer. Press the OK button to reboot. 25 Chapter 3 Configuring Compex NetPassage 16A Chapter 3 Configuring Compex NetPassage 16A This chapter explains the features of Compex NetPassage 16A in sections and how to implement them. 3.1 Setting up your LAN Compex NetPassage 16A is pre-configured with a default IP address 192.168.168.1 with a network mask of 255.255.255.0. By default, the DHCP Server has also been preconfigured to assign IP addresses starting from 192.168.168.100 to 192.168.168.254. If you do not wish to use these for your network, you may change these settings. You may also wish to specify another IP address as a default gateway in the DHCP releases. If the DHCP Gateway IP Address is set to 0.0.0.0, the DHCP server will automatically assigns Compex NetPassage 16A as the default gateway. 3.1.1 Configuring IP Addressing If you wish to modify the IP addressing of your Compex NetPassage 16A, you may do so in the web-based configuration interface. 1. Log on to the web-based configuration interface of Compex NetPassage 16A with a web browser. 2. Click on the LAN Setup from the Command Menu and the LAN setup window shall appear, as shown in Figure 3.1a. Figure 3.1a 26 LAN Setup Chapter 3 Configuring Compex NetPassage 16A 3. Fill in the parameters in the respective text boxes as shown on the following page: 27 IP Address This is the IP address of your Compex NetPassage 16A Network Mask This is the Network Mask of your Compex NetPassage 16A’s IP address. It decides the subnet of your Compex NetPassage 16A. For example, if the IP address and network mask of your Compex NetPassage 16A are 192.168.168.1 and 255.255.255.0 respectively, the subnet of your Compex NetPassage 16A is 192.168.168.0. DHCP Start IP Address This is the first IP address where the built-in DHCP server of Compex NetPassage 16A assigns. It should be in the same subnet as your Compex NetPassage 16A. For example, if the IP address and network mask of your Compex NetPassage 16A is 192.168.168.1 and 255.255.255.0 respectively, the DHCP Start IP Address should be 192.168.168.X, where X is (1-254) DHCP End IP Address This is the last IP address where the built-in DHCP server of Compex NetPassage 16A assigns. It should be in the same subnet as your Compex NetPassage 16A. For example, if the IP address and network mask of your Compex NetPassage 16A is 192.168.168.1 and 255.255.255.0 respectively, the DHCP End IP Address should be 192.168.168.X, where X is (1-254) DHCP Gateway IP Address The DHCP Server will automatically assigned a Gateway IP Address the PC connected in the same network. Always use these DNS servers This checkbox is associated with the built-in DHCP Server of Compex NetPassage 16A. If this box is “checked”, the built-in DHCP Server will configure the DNS information of the computers. If this box is NOT “checked”, you need to manually configure the DNS information in every computer in the network. Chapter 3 Configuring Compex NetPassage 16A Primary DNS IP Address If the Always use these DNS servers checkbox is “checked”, fill in an IP address of a DNS server. This information is normally provided by your ISP. Secondary DNS IP Address This field contains the IP address of a secondary DNS server (optional) DHCP Server Enable or disable the DHCP server. If you disable the DHCP server, you need to manually configure the TCP/IP of every computer in the network. 4. Press the Save button followed by Reboot button to complete the process. 3.1.2 Advanced Option for DHCP Server You may configure the built-in DHCP Server of Compex NetPassage 16A to release a specific IP address to a specific computer via the web-based configuration interface. You may also view the IP releases online. To reserve IP addresses for specific computers 1. Press the DHCP Server Reservations button from the LAN Setup window shown in Figure 3.1a. The configuration window for DHCP server reservation will be displayed. Figure 3.1b 28 DHCP Server Reservations Chapter 3 Configuring Compex NetPassage 16A 2. Specify the reserved IP Address, the Host Name or the Hardware Address in the respective text boxes: IP Address This is the reserved IP address for a specific computer Host Name This is the host name of the computer Hardware Address This is the hardware MAC address of the Ethernet interface of the computer NOTE The reserved IP address must not be within the range of DHCP start and end IP addresses. 3. Press the Add button to add this entry, and the Apply button to make it effective. To view the IP released by the DHCP Server 1. Press the Show Active Dhcp Leases button in the LAN Setup window shown in Figure 3.1a. The list of released IP addresses will be displayed, as shown in Figure 3.1c. Figure 3.1c DHCP Server Reservations NOTE Invalid date and time shown under Expires column indicates that the router’s clock of your Compex NetPassage 16A has not been set. Refer to Section 3.14.2 on how to set the router’s clock. 29 Chapter 3 3.2 Configuring Compex NetPassage 16A Configuring Compex NetPassage 16A with your Broadband Internet Account Compex NetPassage 16A shares a single Cable or ADSL Internet account with multiple computers in the network. It supports these broadband Internet connections with different types of WAN protocol. This includes Dynamic IP, Static IP and PPP over Ethernet (PPPoE). Compex NetPassage 16A has also been customized to support Big Pond Cable Internet in Australia and Singtel Magix SuperSurf in Singapore. Successful configuration of Compex NetPassage 16A to work with your broadband Internet account requires you to identify the type of broadband Internet connection you have subscribed. Refer to the following to select the correct WAN type for your broadband Internet subscription. If you have subscribed to Cable Internet of which your ISP dynamically assigns IP address to you, please go to Section 3.2.1 titled Cable Internet with Dynamic IP Assignment. If you have subscribed to Cable Internet of which your ISP provides you with an IP or a range of IP addresses, please go to Section 3.2.2 titled Cable Internet with Static IP Assignment. If you have subscribed to ADSL Internet that requires standard PPP over Ethernet (PPPoE) for authentication, please go to Section 3.2.3 titled ADSL Internet using PPPoE. If you are a subscriber of Singtel Magix SuperSurf in Singapore, please go to Section 3.2.4 titled Singapore Singtel Magix SuperSurf. If you are a subscriber of Big Pond Cable Internet in Australia, please go to Section 3.2.5 titled Australia Big Pond Cable Internet. If you have subscribed to Point to Point Tunneling Protocol, please go to Section 3.2.6 titled Point to Point Tunneling Protocol. You may find some important information concerning the broadband ISP in your country in Appendix B of this User’s Manual. 30 Chapter 3 3.2.1 Configuring Compex NetPassage 16A Cable Internet with Dynamic IP Assignment By default, Compex NetPassage 16A is pre-configured to support a WAN type that dynamically obtain an IP address from the ISP. If you have subscribed to Cable Internet of which your ISP dynamically assign an IP address, you do not need to configure the WAN type. However, there are exceptional cases where additional configuration is required before an IP address is successfully obtained from the ISP: Certain ISPs log the MAC address of the first device connected to the broadband channel, and refuse to release an IP address unless the MAC address matches the one in the log. If this is not a new Cable Internet subscription and that the ISP refuses to release an IP address to you, you may clone the “approved” MAC address to Compex NetPassage 16A. Refer to the paragraph titled Cloning MAC Address to Compex NetPassage 16A in this section. Certain ISPs requires a DHCP Client ID to be authenticated before releasing an IP address. To successfully obtain an IP address from such ISPs, you need to configure Compex NetPassage 16A with a DHCP Client ID. Compex NetPassage 16A uses Router Identity as the DHCP Client ID to request for IP release. Refer to Section 3.14.1 titled Setting Router Identity. If your Compex NetPassage 16A has previously been configured with other WAN type, you may re-configure it to support Cable Internet with Dynamic IP Assignment. 1. Click on the WAN Setup from the Command Menu and the WAN configuration page will be displayed, as shown in Figure 3.2a. Figure 3.2a 31 Changing WAN Type Chapter 3 Configuring Compex NetPassage 16A NOTE Figure 3.2a shows a WAN interface configured with static IP. If your Compex NetPassage 16A has previously configured with PPPoE or other WAN type, this page will show the respective configuration page. 2. Press the Change button and the list of supported WAN type will be displayed, as shown in Figure 3.2b. Figure 3.2b WAN Type - Dynamic IP Address 3. Check the Dynamic IP Address radio button and press the Save button. 4. Press the Reboot button to restart Compex NetPassage 16A. 32 Chapter 3 Configuring Compex NetPassage 16A Cloning MAC Address to Compex NetPassage 16A 1. Click on the WAN Setup from the Command Menu and the WAN configuration page will be displayed as shown. Figure 3.2c Cloning MAC Address 2. Press the Clone Mac button to clone the MAC address of your managing computer to Compex NetPassage 16A. The configuration interface will then prompt you to reboot the router. Press the Reboot button to restart your Compex NetPassage 16A. 33 Chapter 3 3.2.2 Configuring Compex NetPassage 16A Cable Internet with Static IP Assignment Certain ISPs lease a static IP for their Internet subscriptions. For such Cable Internet subscription, you need to configure the WAN interface of Compex NetPassage 16A with static IP address. 1. Click on the WAN Setup from the Command Menu and the WAN configuration page will be displayed. Figure 3.2d Changing WAN Type 2. Press the Change button and the list of supported WAN type will be displayed as shown. Figure 3.2e 34 WAN Type – Static IP Address Chapter 3 Configuring Compex NetPassage 16A 3. Check the Static IP Address radio button and press the Save button. The following Static IP Configuration page will then be displayed. Figure 3.2f Static IP Configuration Page 4. Enter the IP Address, the Network Mask and the ISP’s Gateway IP Address into the fields. These information is provided by your ISP. Press the Save button followed by the Reboot button to complete the configuration process. 3.2.3 ADSL Internet using PPP over Ethernet (PPPoE) If you have subscribed to ADSL Internet service using standard PPP over Ethernet (PPPoE) for authentication, you need to configure your Compex NetPassage 16A to support PPPoE. 1. Click on the WAN Setup from the Command Menu and the WAN configuration page will be displayed, as shown in Figure 3.2a. 2. Press the Change button and the list of supported WAN type will be displayed. Figure 3.2g 35 WAN Type – PPP over Ethernet Chapter 3 Configuring Compex NetPassage 16A 3. Check the PPP over Ethernet radio button and press the Save button. The PPPoE Configuration page will then be displayed. Figure 3.2h PPPoE Configuration Page 4. Fill in the parameters for your ADSL Internet service: 36 Username Enter the username of your ADSL Internet subscription in this field Password Enter the password of the username Service Name Enter the service name of your ADSL Internet subscription (optional) On-Demand When this box is “checked”, your Compex NetPassage 16A will automatically connect to the ISP when an Internet request is present in the network. Idle Timeout This field is associated with On-Demand option. This field allows you to specify the idling timeout value for Compex NetPassage 16A to disconnect from the ISP. “0” value in this field disables idling timeout function. When set to “0”, Compex NetPassage 16A remains connected unless Chapter 3 Configuring Compex NetPassage 16A disconnected by the ISP. Once disconnected, Compex NetPassage 16A will stay offline until the next Internet request is detected in the network. Always-On When this box is “checked”, your Compex NetPassage 16A will always connect to the ISP, with and without Internet requests. Reconnect Time Factor This field is associated with Always-On option. This field allows you to specify a Reconnect Time Factor (RTF). The default value is 30 seconds. If Always-On option is selected with an RTF of 30 seconds, your Compex NetPassage 16A will stay connected to the ISP even when there is no Internet traffic present. If disconnected by the ISP, Compex NetPassage 16A will perform a delay for a random period between 1 to RTF seconds (for RTF value of 30, the random period is drawn between 1 to 30 seconds), and reconnect to the ISP. Use nonstandard PPPOE Ethernet type Certain Ethernet-based ADSL modem requires non-standard PPP over Ethernet for authentication. If you are uncertain about this, DO NOT “check” this box. 5. Press the Save button followed by the Reboot button to complete the configuration process. 37 Chapter 3 3.2.4 Configuring Compex NetPassage 16A Singapore SingTel Magix SuperSurf You should use this WAN type only if you are a subscriber of SingTel Magix SuperSurf in Singapore. If you have subscribed to SingNet Broadband or Pacific Internet Broadband, please go to Section 3.2.3 titled ADSL Internet using PPP over Ethernet (PPPoE). 1. Click on the WAN Setup from the Command Menu and the WAN configuration page will be displayed, as shown in Figure 3.2a. 2. Press the Change button and the list of supported WAN type will be displayed. Figure 3.2i WAN Type – Singapore ADSL 3. Check the Singapore ADSL (Ethernet 512K) radio button and press the Save button. The configuration page for SingTel Magix SuperSurf will be displayed as shown below. Figure 3.2j 38 SingTel Magix SuperSurf Configuration Page Chapter 3 Configuring Compex NetPassage 16A 4. Enter the Username, Password and Idling Timeout value to the fields and press the Save button. 5. Press the Reboot button to complete the configuration process. 3.2.5 Australia Big Pond Cable Internet You should select this WAN type only if you are a subscriber of Big Pond Cable Internet in Australia. If you have subscribed to OPTUS in Australia, please go to Section 3.2.1 titled Cable Internet with Dynamic IP Assignment. Please take note that OPTUS requires a DHCP Client ID before releasing an IP address to you. 1. Click on the WAN Setup from the Command Menu and the WAN configuration page will be displayed, as shown in Figure 3.2a. 2. Press the Change button and the list of supported WAN type will be displayed as shown below. Figure 3.2k 39 WAN Type – Australia BPA Cable Chapter 3 Configuring Compex NetPassage 16A 3. Check the Australia BPA Cable radio button and press the Save button. The configuration page for Big Pond Australia will be displayed. Figure 3.2l Big Pond Australia Configuration Page 4. Enter the Username, Password and Idling Timeout to the fields and press the Save button. 5. Press the Reboot button to complete the configuration process. 40 Chapter 3 3.2.6 Configuring Compex NetPassage 16A Point to Point Tunneling Protocol (PPTP) PPTP enables implementation of secure, multi-protocol Virtual Private Networks (VPNs) through public data networks, such as Internet or PPTP. 1. Click on the WAN Setup from the Command Menu and the WAN configuration page will be displayed, as shown in Figure 3.2a. 2. Press the Change button and the list of supported WAN type will be displayed as shown below. Figure 3.2m WAN Type – PPTP 41 Chapter 3 Configuring Compex NetPassage 16A 3. Check the PPTP radio button and press the Save button. The configuration page for PPTP will be displayed. Figure 3.2n Configuration on PPTP 4. Fill in the parameters for your PPTP service: 42 Connect IP Key in the IP Address of your Service Provider. Username Enter the username of your PPTP subscription. Password Enter the password of the username. VPN Server Enter the IP Address for VPN server. Idle Timeout This field allows you to specify the idling timeout value for Compex NetPassage 16A to disconnect from the ISP. “0” value in this field disables idling timeout function. When set to “0”, Compex NetPassage 16A remains connected unless disconnected by the ISP. Once disconnected, Compex NetPassage 16A will stay offline until the next Internet request is detected in the network. Chapter 3 Configuring Compex NetPassage 16A 5. Press the Save button followed by the Reboot button to complete the configuration process. 6. Enter all necessary information in the individual fields and press the Save button. 7. Press the Reboot button to complete the configuration process. 3.3 Network Address Translator (NAT) Compex NetPassage 16A has been designed with a Network Address Translator (NAT) that supports Port Address Translation (PAT), sharing a single public IP address with multiple computers in the private network by using different TCP ports for different computers. By default, the NAT is enabled. CAUTION Disabling the NAT will cause your computers not being able to share the broadband Internet service. DO NOT disable the NAT unless you are certain on what you are doing. Due to the translation, the computers behind the NAT are not reachable from the Internet. However, with the support of Virtual Server, you may host the Internet servers behind the NAT based on Port Forwarding or IP Forwarding. 43 Chapter 3 3.3.1 Configuring Compex NetPassage 16A Introduction to Virtual Servers Compex NetPassage 16A supports two types of Virtual Server, one based on Port Forwarding and the other based on IP Forwarding, where IP Forwarding option is only available when the WAN interface of Compex NetPassage 16A has been configured with a static IP. Virtual Server based on Port Forwarding When Virtual Server based on Port Forwarding is implemented, Internet requests to the IP address of Compex NetPassage 16A’s WAN interface will be forwarded to a specific computer in the private network based on the TCP port of the Internet request. Refer to Figure 3.3a. Figure 3.3a Virtual Server based on Port Forwarding Figure 3.3a shows two Virtual Servers implemented, HTTP Virtual Server and FTP Virtual Server. To implement the Virtual Server, you need to know the TCP port that the intended application is using. For example, suppose that your ISP has assigned an IP address of 203.120.12.10 to your Compex NetPassage 16A, and you wish to host a web server in your private network on a computer with an IP address of 192.168.168.10; you need to define a Virtual Server at TCP Port 80 (used by HTTP by default) to be forwarded to 192.168.168.10. Once implemented, all “http://203.120.12.10” requests will be forwarded to the computer with 192.168.168.10 IP address. If you wish to host another FTP server in your private network on a computer with an IP address of 192.168.168.20; you will then need to define a Virtual Server at TCP Port 21 (used by FTP by default) to be forwarded to 192.168.168.20. 44 Chapter 3 Configuring Compex NetPassage 16A Virtual Server based on IP Forwarding If you have subscribed to a range of IP addresses from your ISP, you may also define Virtual Servers based on IP Forwarding. This type of Virtual Server forwards all Internet requests, regardless of the TCP port of the application, to a computer in the private network. Refer to Figure 3.3b. Figure 3.3b Virtual Server based on IP Forwarding Figure 3.3b shows two Virtual Servers based on IP Forwarding. One maps the public IP 203.120.12.11 to private IP 192.168.168.10, and the other maps the public IP 203.120.12.12 to private IP 192.168.168.20. 3.3.2 Defining Virtual Server based on De-Militarized Zone (DMZ) Due to the nature of Network Address Translator (NAT), the subnet behind the NAT cannot be reached from the Internet. If you know the TCP/UDP port of an application, such as HTTP, you can easily define a Virtual Server based on Port Forwarding behind the NAT to support a Web Server in your private subnet. However, if you are uncertain on the TCP/UDP port used by an application (certain Internet games), or an application utilizes varying TCP/UDP port, you may define a DMZ host of which Compex NetPassage 16A will direct all the unresolved Internet requests to. For example, if the WAN interface of Compex NetPassage 16A has been assigned an IP address of 203.120.12.20 and you have defined a DMZ host with IP address of 192.168.168.10, all the unresolved Internet requests to 203.120.12.20 will be forwarded to 192.168.168.10, regardless of the TCP/UDP port. 45 Chapter 3 Configuring Compex NetPassage 16A To define a DMZ host 1. Click on the NAT from the Command Menu and the NAT configuration page will be displayed as shown below. Figure 3.3c NAT Configuration Page 2. Press the DMZ button and the following DMZ Host Definition Window will be displayed. Figure 3.3d Configuring DMZ 3. Enter the IP address of the your designated computer and press the Apply button. 4. Save the configuration profile. NOTE To disable DMZ, please enter the IP address as 0.0.0.0. 46 Chapter 3 3.3.3 Configuring Compex NetPassage 16A Defining Virtual Server based on Port Forwarding To define Virtual Server based on Port Forwarding: 1. Click on the NAT from the Command Menu and the NAT configuration page will be displayed, as shown in Figure 3.3c. 2. Press the Port Forwarding button and the list of defined Virtual Server will be displayed, as shown in Figure 3.3e. Figure 3.3e Table Showing Defined Virtual Server based on Port Forwarding 3. Press the Add button to define new Virtual Server as shown below. Figure 3.3f Defining New Virtual Server based on Port Forwarding 4. For Known Server, select the Server Type from the drop down menu and specify the private IP address of your Virtual Server. 5. For Custom Server, specify the IP address of the Virtual Server, select the Protocol used by this application from the drop down menu, specify the TCP/UDP port used by this application, and enter your preferred reference name in the Server Type field. 6. Press the Add button to add this new Virtual Server into the list. 47 Chapter 3 Configuring Compex NetPassage 16A 7. Press the Save or Reset Settings from the Command Menu and press the Save button. 3.3.4 Defining Virtual Server based on IP Forwarding If you have configured your Compex NetPassage 16A with Static IP WAN type, you have the option to define Virtual Server based on IP Forwarding. 1. Click on the NAT from the Command Menu and the NAT configuration page will be displayed as shown below. Figure 3.3g NAT Configuration Window for Static IP WAN Type 2. Press the Static Ip Address Entries button and the list of defined Virtual Server will be displayed, as shown in Figure 3.3h. Figure 3.3h Table Showing Defined Virtual Server based on IP Forwarding 3. Press the Add button to define new Virtual Server as shown. 48 Chapter 3 Configuring Compex NetPassage 16A Figure 3.3i Defining New Virtual Server based on IP Forwarding 4. Enter the Public IP Address and the Private IP Address which it maps to. Please ensure that you have subscribed to this Public IP Address. 5. Press the Add button to add this new Virtual Server into the list. 6. Click on the Save or Reset Settings from the Command Menu and press the Save button. 49 Chapter 3 3.4 Configuring Compex NetPassage 16A Static Address Translation (SAT) If you are a notebook user, it is probably very often that you connect to the Internet at your home to retrieve emails or surf the Internet. Static Address Translation function that allows your notebook computer to connect to the Internet even if it is NOT configured with the same subnet as Compex NetPassage 16A’s. For example, if Compex NetPassage 16A is configured with a Class C IP of 192.168.168.1 and your notebook is configured with Class C IP of 203.120.12.47, you may access to the broadband Internet via Compex NetPassage 16A without the need of reconfiguring the TCP/IP of your notebook. By default, this feature is disabled. NOTE If you are unsure whether to activate the SAT functionality, please disable this function. We at Compex always provide updated firmware on our website at www.compex.com.sg. Constantly check to see if you have the updated firmware. 3.4.1 Enable/disable Static Address Translation 1. Click on Static Address Translation option from the Command Menu and the following window shall be displayed. Figure 3.4a Static Address Translation 2. Press the Enable or Disable radio button to enable/disable this feature. 3. Press the Apply button for the changes to be affective. 4. Save the configuration. 50 Chapter 3 3.5 Configuring Compex NetPassage 16A DNS Redirection Compex NetPassage 16A enables you to access to the internet without knowing the IP Address of DNS server. You can simply key in any legal IP Address in the field of the TCP/IP Properties window such as 10.10.10.10. Please refer to the figures shown below: Figure 3.5a TCP/IP for Window 95/98 Figure 3.5b TCP/IP for Window 2000 Click on the Enabled radio button followed by Apply button as shown below. Figure 3.5c DNS Redirection Now, you can easily surf the net without worries. 51 Chapter 3 Configuring Compex NetPassage 16A NOTE If you set the IP Address of your PC to dynamic, enabling the DNS Redirection function will not be activated. CAUTION You should not leave the DNS Server field in the TCP/IP Properties window blankly or the router will not be able to assign an IP Address to your PC. And this leads to inaccessible to the internet. 3.6 Configuring Routing Protocol Compex NetPassage 16A allows the network administrator to add a static routing entry into the routing table. Other than the default gateway to the Internet, Compex NetPassage 16A may reroute the IP packets to another network. This is very useful for a network with more than one router. CAUTION If you are configuring Compex NetPassage 16A for broadband Internet sharing, you DO NOT need to configure any routing information. The default routing settings of Compex NetPassage 16A are sufficient for broadband Internet sharing. Improper routing configuration will cause undesired effect. For example, if you have two routers in the network, where one functions as an Internet gateway and the other as a gateway to a remote office. You may define a static route in Compex NetPassage 16A to re-route the packets to the remote office. Refer to Figure 3.6a. Figure 3.6a 52 Network with multiple gateways. One to the Internet and the other to the remote office. Chapter 3 Configuring Compex NetPassage 16A In this network, the main office of subnet 192.168.168.0 contains two routers, one connected to the broadband Internet via Compex NetPassage 16A (IP 192.168.168.1) and the other connected to a remote office via NetPassage 11A (IP 192.168.168.254). The remote location resides on subnet 192.168.100.0. You may add a static routing entry into Compex NetPassage 16A’s routing table to point the gateway 192.168.168.254 to subnet 192.168.100.0. Once added, packets with destination IP address of 192.168.100.X will be re-routed to NetPassage 11A (IP 192.168.168.254). Alternatively, you may also activate dynamic routing protocol on Compex NetPassage 16A. Compex NetPassage 16A supports two types of routing protocol, RIP1 and RIP2. 3.6.1 Static Routing To add a static routing entry into Compex NetPassage 16A’s routing table: 1. Click on the Routing from the Command Menu, and the routing configuration page will be displayed, as shown in Figure 3.6b. Figure 3.6b 53 Routing Configuration Page Chapter 3 Configuring Compex NetPassage 16A 2. To define a new static routing entry into the routing table, press the Add button. The following page will be displayed, as shown in Figure 3.6c. Figure 3.6c Adding New Static Routing Entry into the Routing Table 3. Enter the destination network address into the Destination IP Address field and the IP address of the gateway connected to this network into the Gateway IP Address field. For example if a gateway of IP 192.168.168.254 is connected to a remote network 192.168.100.0, enter the Destination IP Address and Gateway IP Address as 192.168.100.0 and 192.168.168.254 respectively. 4. Press the Apply button to add the new static routing entry into Compex NetPassage 16A’s routing table. 3.6.2 Dynamic Routing To enable dynamic routing protocol: 1. Click to expand the Dynamic Routing drop down menu and select the preferred dynamic routing protocol, RIP1 or RIP2. (Figure 3.6b) 2. Press the Apply button for the changes to be effective. 54 Chapter 3 3.7 Configuring Compex NetPassage 16A Managing Compex NetPassage 16A from the Internet Compex NetPassage 16A is integrated with an HTTP Server, enabling router management from the private network with just a JAVA-enabled web browser. It may also be managed via a Command Console. In addition, Compex NetPassage 16A supports Remote Router Management, allowing the network administrators to manage the router from the Internet, either by a web browser or via a TELNET session. 3.7.1 Activating Remote Router Management To activate Remote Router Management from the Internet: 1. Click on the Remote Management from the Command Menu and the remote management activation page will be displayed, as shown below. Figure 3.7a Activating Remote Router Management 2. Enter the desired TCP port that you wish to use for Remote Router Management. Default value of “0” disables this feature. HTTP Port Specify the desired port for remote router management via a web browser. If you have specified a nonstandard TCP port for this field, you need to specify the port number when you connect to the management interface from the Internet. For example, if your ISP has assigned 203.120.12.30 to Compex NetPassage 16A’s WAN interface and you have chosen to use port 2000 for HTTP remote management, you may connect to the router management interface by using http://203.120.12.30:2000. 55 Chapter 3 Configuring Compex NetPassage 16A TELNET Port Specify the desired port for remote router management via a TELNET session (Command Console). If you have specified a non-standard TCP port for this field, you need to specify the port number when you connect to the command console from the Internet. For example, if your ISP has assigned 203.120.12.30 to Compex NetPassage 16A’s WAN interface and you have chosen to use port 5000 for TELNET remote console management, you may connect to the router command console by TELNET to port 5000 of 203.120.12.30 3. Press the Save button followed by the Reboot button to complete the process. 3.8 Load Balancing & Fail-Over Redundancy with Parallel Broadband Designed with the unique Parallel Broadband technology, Compex NetPassage 16A provides scalable Internet bandwidth with Load Balancing and Fail-Over Redundancy. If multiple units of Compex NetPassage 16A are installed in the network, the Internet traffic will be balanced across multiple broadband channels, delivering virtually a combined aggregated bandwidth while functioning as Fail-Over Redundancy. NetPassage 16A Figure 3.8a 56 Parallel Broadband with Multiple Broadband Channels Chapter 3 3.8.1 Configuring Compex NetPassage 16A Implementing Parallel Broadband To implement Parallel Broadband, you need to install two or more units of Compex NetPassage 16A in the network, each connected to its broadband Internet service account. There is no restriction on the type of broadband Internet accounts that they are connected to. For example, if you have two Compex NetPassage 16As in the network, you may have one connected to Cable Internet whereas the other connected to ADSL line. Once the Parallel Broadband is implemented, these two Compex NetPassage 16As will balance the Internet traffic among them while functioning as Fail-Over Redundancy to each other. To activate Parallel Broadband 1. Click on the Parallel Broadband from the Command Menu and the Parallel Broadband activation page will be displayed as shown. Figure 3.8b Activating Parallel Broadband 2. Check the Enable radio button and press the Apply button. NOTE You DO NOT need to implement Parallel Broadband for Internet sharing using one unit of Compex NetPassage 16A. 57 Chapter 3 3.9 Configuring Compex NetPassage 16A 56K analog Dial-Up/ISDN Modem as Backup Link An external V.90 56K analog/ISDN modem (selective) may be connected to the RS232 serial port of Compex NetPassage 16A, utilizing a 56K or ISDN modem dial-up Internet account as the backup link to the Internet. In case of down time of your broadband ISP, Compex NetPassage 16A will automatically establish a backup Internet connection via the 56K or ISDN modem dial-up access. 3.9.1 Setting Up 56K Dial-Up Access/ISDN Modem as Backup Link To setup an external V.90 56K analog/ISDN modem as the backup link to the Internet, 1. Connect an external V.90 56K analog/ISDN modem to your Compex NetPassage 16A and connect the telephone wire into it. 2. Click on Modem Backup from the Command Menu and the V.90/ISDN modem Backup configuration page will be displayed. Figure 3.9a 58 Configuring 56K Analog/ISDN Modem Back-Up Connection Chapter 3 Configuring Compex NetPassage 16A 3. Click on the “Change” button to switch between the options of Direct and Backup modem. The following GUI will appear. Figure 3.9b Select the types of modem 4. Select the radio button of either Direct or Backup Modem and hit on Apply button. 5. Next, check the Enable radio button, choose the Modem Type, enter the dial-up Phone number, the Username & Password, and the Modem Init String in the text box. Specify the preferred Idle Timeout and press the Save button. 6. Reboot your device. 59 Chapter 3 3.10 Configuring Compex NetPassage 16A Firewall Configuration Compex NetPassage 16A is specially designed with firewall function to prevent unauthorized access to or from the network. All messages entering or leaving Compex NetPassage 16A will pass through the firewall. It will then examines each message and blocks those that do not meet the specified security criteria. The firewall can be activated by purchasing an activation key from www.compex.com.sg or www.cpx.com website. Compex NetPassage 16A uses Packet Filtering and Static inspection methods to control the traffic flowing in and out of the network. This is much better than a normal firewall. The packets that make it through the filters are sent to the requesting system and the rest are discarded. Static inspection compares certain key parts of the packet to a database of trusted information. All information that travels through the firewall is monitored for specified defining characteristics, and the incoming information is compared to these characteristics. If the comparison matches, the information is allowed to pass through, otherwise, it is discarded. SPI Firewall is unlike the normal firewall that only checks the headers of the packets, it also scrutinize the contents of the packets, ensuring the integrity of the packets. Figure 3.10a Configuration on Firewall 60 Chapter 3 Configuring Compex NetPassage 16A Security level The level of security that you have chosen (low, medium, high) will determine how many of these threats can be stopped by firewall. The highest level of security would be to simply block almost everything. You can restrict the traffic flows through the firewall so that only certain information, such as email, can get through. Log Information Different protocols served differently for filtering purposes: TCP (Transport Control Protocol) is used to rebuild information that travels over the Internet. UDP (User Datagram Protocol) is used for the information that requires no response, such as streaming audio and video. ICMP (Internet Control Message Protocol) is used by Compex NetPassage 16A to exchange the information with other routers. IGMP (Internet Group Management Protocol) is used to establish host memberships in particular multicast groups on a single network. If you select any of packets from the Accepted section, these received packets which has passed the filtering rules will be displayed in the firewall log section – figure 3.11a. This also applies to the Denied section. 61 Chapter 3 Configuring Compex NetPassage 16A Adding Firewall Rules If you wish to add in more rules for security purposes, simply, 1. Click on Add button and the following GUI will appear. Figure 3.10b Firewall Rule configuration 2. After entering your preference entry to individual field, hit on the Apply button to confirm the rules configuration. 62 Chapter 3 3.11 Configuring Compex NetPassage 16A Firewall Log This Firewall log displays all necessary information such as the reasons on why the packets are being accepted or discarded. The log will also inform you about the attack on UDP flooding or SYN flooding. Figure 3.11a Firewall Log Click on Refresh button to update the latest information. 63 Chapter 3 3.12 Configuring Compex NetPassage 16A IP Packet Filtering Compex NetPassage 16A enables the users to define administrative functions based on packet filtering rule. With IP packet filtering, you may perform Time-based Access Management and Internet Application Filtering. Time-based Access Management selectively allow or disallow certain computers in the network to access to the Internet in different time frame. For example, you may define a function to allow your children to access to the Internet only between 8:00PM to 10:00PM. Internet Application Filtering selectively allow/disallow certain application to connect to the Internet. For example, if you wish to allow only web browsing in the network, you may define a function to allow only HTTP protocol to pass through Compex NetPassage 16A. 3.12.1 Time-based Access Management To define a function for Time-based Access Management: 1. Before proceeding to define a function for Time-based Access Management, ensure that your Compex NetPassage 16A’s router clock has been synchronized with your computer. Refer to Section 3.14.2 titled Synchronizing Router’s Clock with your Computer on how to synchronize the router’s clock. 2. Click on the Filtering from the Command Menu and the table listing defined packet filter function will be displayed, as shown in Figure 3.12a. In this page, you may Add, Delete or Edit a filtering function. You may also select to send or discard the packet if it matches the filtering rules. Figure 3.12a Table Listing Defined Filter Functions 64 Chapter 3 Configuring Compex NetPassage 16A 3. Press the Add button to define a new function for Time-based Access Management. The following page will be displayed as shown. Figure 3.12b Defining Filtering Function 4. To define a rule for Time-based Access Management, you need to know the IP address of the computers where this rule applies. For example, if you wish to disallow two computers (IP address of 192.168.168.10 and 192.168.168.11) to access to the Internet between 10:00PM to 8:00AM, you may define a rule with the following parameters: Rule Name IP Address (From) (To) Destination Port (From) (To) Day of the Week (From) (To) Time of the day (From) (To) 65 Enter your preferred name for this rule Select Range from the drop down menu 192.168.168.10 192.168.168.11 Any <blank> <blank> Any Sun Sun Select Range from the drop down menu 22:00 08:00 Chapter 3 Configuring Compex NetPassage 16A 5. Press the Apply button to add this filtering function into the list. 6. Ensure that the Sent radio button is “checked”. 7. Press the Apply button for the changes to be effective. 3.12.2 Internet Application Filtering To define a function to perform Internet Application Filtering: 1. Press the Add button at the filtering configuration page as shown in Figure 3.12a. 2. To define a rule to perform Internet Application Filtering, you need to know the TCP port of the application of which this rule applies. For example, if you wish to stop the computers from connecting to the Internet via a TELNET (uses TCP Port 23) session, you may define a rule with the following parameters: Rule Name IP Address (From) (To) Destination Port (From) (To) Day of the Week (From) (To) Time of the day (From) (To) Enter your preferred name for this rule Select Any from the drop down menu <blank> <blank> Select Single from the drop down menu 23 <blank> Any Sun Sun Select Any from the drop down menu <blank> <blank> 3. Press the Apply button to add this filtering function into the list. 4. Ensure that the Sent radio button is “checked”. 5. Press the Apply button for the changes to be effective. 66 Chapter 3 3.13 Configuring Compex NetPassage 16A 8e6 Internet Filtering 8e6 Technologies is the original developer of X-Stop filtering solutions which has been a pioneer in Internet Access Management technology. It develops customized Internet Access Management network applications for businesses, ISPs and the education market. Internet Filtering is important in this technological society as it helps to secure others from accessing to certain websites, such as accessing to undesirable content website in school or library, etc. Figure 3.13a 8e6 Internet Filtering Time Selection Enabling the filtering function will prompt 8e6 to start checking the packets that are being sent or received. If you wish to select certain period of time to activate the filtering function, you can simply hit on the Time Selection option and the following GUI will appears. Click on the Apply button to confirm the configuration. Figure 3.13b Time Selection Configuration 67 Chapter 3 Configuring Compex NetPassage 16A URL Addition For some of the website which the system administrator do not wish to others to access, he can simply: 1. Open a new text document. 2. Type in the URL address and saved the document. 3. Click the URL Addition option as shown in Figure 3.13a. 4. The GUI in Figure 3.13c will appear. Click on the Browse.. button and locate your saved text document. 5. Hit on the Load button to activate the filtering configuration. Figure 3.13c URL Filter Configuration Advanced Configuration You may leave this section as its default setting. The information for this section is provided by 8e6, therefore you do not need to do anything. Figure 3.13d 8e6 Parameter Configuration 68 Chapter 3 3.14 Configuring Compex NetPassage 16A Compex NetPassage 16A’s System Tools The web-based configuration interface of Compex NetPassage 16A comes with a set of system tools for you to define the name for your Compex NetPassage 16A, setting the router’s clock, upgrading the firmware, saving & restore router’s profile and changing the administrative password. 3.14.1 Setting Router Identity You may define a name for your Compex NetPassage 16A. This name will also be used as a DHCP Client ID when it negotiates for an IP release from your ISP. 1. Click on the Router Identity from the Command Menu and the router identity configuration page will be displayed as shown below. Figure 3.14a Configuring Router’s Identity 2. Enter the Name, the Contact person and the Location of Compex NetPassage 16A. 3. Press the Apply button for the changes to be effective. 69 Chapter 3 3.14.2 Configuring Compex NetPassage 16A Synchronizing Router’s Clock with your Computer Compex NetPassage 16A is specially designed with a SNTP compatibility and router’s clock that can be synchronized with the managing computer. The administrative function such as Time-based Access Management relies on the router’s clock. Therefore, it is important that the router’s clock is set correctly. 1. Click on the Set Router’s Clock from the Command Menu and the System Time Setting window will be displayed as shown below. Figure 3.14b Synchronizing Router’s Clock 2. The Proposed Router Time will display the system time of your managing computer. 3. Press the Enable radio button at Auto Time Setting and enter your preferred time server in the text box, as shown above. 4. Press the Apply button for the changes to be effective. 5. Save the configuration profile. 70 Chapter 3 3.14.3 Configuring Compex NetPassage 16A Upgrading Router’s Firmware Compex NetPassage 16A comes with the firmware upgrade capability. You may download the latest firmware from Compex corporate website (http://www.compex.com.sg or http://www.cpx.com) and update the firmware of your Compex NetPassage 16A. 1. Click on the Firmware Upgrade from the Command Menu and the firmware upgrade page will be displayed as shown below. Figure 3.14c Upgrading Router’s Firmware 2. Press the Browse button and locate the firmware image from your computer. 3. Press the Upgrade button to update your Compex NetPassage 16A’s firmware. It is critical that the power supply is not cut off during the firmware upgrade process. Once the firmware upgrade process is completed, your Compex NetPassage 16A will restart. CAUTION Make sure that the power supply is not cut off during the firmware upgrade process. If Compex NetPassage 16A looses power supply during firmware upgrade process, the firmware will be corrupted and Compex NetPassage 16A will no longer be functional. 71 Chapter 3 3.14.4 Configuring Compex NetPassage 16A Profile Saving, Restore & Reset to Defaults You may save the configuration profile of your Compex NetPassage 16A onto the hard disk of your managing computer and restore this profile in a later time. You may also reset the configuration of your Compex NetPassage 16A to factory defaults. 1. Click on the Save or Reset Settings from the Command Menu and the following page will be displayed as shown below. Figure 3.14d Saving, Restore and Reset Profile 2. Press the Save button if you wish to save the configuration profile into Compex NetPassage 16A’s flash ROM. Press the Backup button if you want to save the configuration profile onto the hard disk. If you want to restore a profile, press the Browse button to select the file from the hard disk and press the Restore button. If you wish to reset your Compex NetPassage 16A back to factory defaults, press the Clear and Reset button. CAUTION Pressing the Clear and Reset button will discard all the configuration you have saved to Compex NetPassage 16A’s flash ROM. 72 Chapter 3 3.14.5 Configuring Compex NetPassage 16A Rebooting Compex NetPassage 16A You may reboot your Compex NetPassage 16A manually from the web-based management interface. Please always ensure that the changes have been saved before rebooting the router. CAUTION If you reboot Compex NetPassage 16A without saving the configuration, all the unsaved configuration will be lost after reboot. 1. Click on the Reboot Router from the Command Menu. 2. Press the Yes button to reboot the router. 3.14.6 Changing Administrative Password By default, the administrative password is “password”. You may change the password to your preferred string. 1. Click on the Change Password from the Command Menu. 2. Type in the Old Password, the New Password and Confirm Password. Press the Change Password button to make the changes effective. 73 Chapter 4 Wireless LAN Option Chapter 4 Wireless LAN Option Compex NetPassage 16A supports a wireless LAN option fully compliant with IEEE 802.11b. If you wish to activate the wireless LAN option, you may install a Compex iWavePort WL11A or WL11A+ into the PCMCIA slot of your Compex NetPassage 16A. Compex NetPassage 16A activated with wireless LAN option distributes broadband Internet access to the Fast Ethernet & Wireless segment, shares the resources between the Fast Ethernet network and the wireless LAN, or functions as a LAN-to-LAN Wireless Bridge. In compliance with IEEE 802.11b, Compex NetPassage 16A wireless LAN option utilizes the 2.4GHz ISM (Industrial, Scientific & Medical) band for up to 11Mbps & 5.5Mbps data transmission, while backward compatible with the older 2Mbps and 1Mbps standard. To ensure security, Compex NetPassage 16A wireless LAN option uses private encryption key for communication over the wireless network. This technology is known as Wire Equivalent Privacy (WEP) encryption. 4.1 Activating Compex NetPassage 16A Wireless LAN Option To activate Compex NetPassage 16A wireless LAN option, you may install a Compex iWavePort WL11A or WL11A+ wireless LAN card into the PCMCIA slot of Compex NetPassage 16A. 1. Turn off the power supply of Compex NetPassage 16A. 2. Gently insert Compex iWavePort WL11A or WL11A+ into the PCMCIA slot of Compex NetPassage 16A. NOTE If you are install Compex iWavePort WL11A on Compex NetPassage 16A, please ensure that the firmware version of the WL11A is 0.8.3 or above. If the firmware of the WL11A is earlier than 0.8.3, please obtain the latest firmware from Compex corporate website (http://www.compex.com.sg or http://www.cpx.com). CAUTION If the wireless LAN card is not detected, the WLAN setup option will not be displayed. 74 Chapter 4 4.2 Wireless LAN Option Operating Mode of Compex NetPassage 16A Wireless LAN Option Compex NetPassage 16A wireless LAN option supports two operating modes, the AP Mode and the Client Mode. You may selectively choose the operating mode based on your application. In AP Mode, Compex NetPassage 16A distributes the broadband Internet access to the Fast Ethernet & wireless network, and bridge the wireless LAN to the Fast Ethernet network. Please refer to Figure 4.2a. Figure 4.2a Compex NetPassage 16A Wireless LAN option functions in AP Mode In Client Mode, Compex NetPassage 16A is capable of communicating to a Compex NetPassage 16A in AP mode, or any other wireless access point, functioning as a LANto-LAN wireless Bridge. Please refer to Figure 4.2b. Figure 4.2b 75 Compex NetPassage 16A Wireless LAN option in Client Mode Chapter 4 4.3 Wireless LAN Option Wireless Pseudo VLAN With more deployments of IEEE 802.11b Wireless LAN in the public premises such as the airport, university campus and fair ground, there has been a rising concern over the privacy level that the 11Mbps wireless LAN can offer. Can you imagine yourself surfing the Internet in the commercial hotspots and someone is peeking at your files? WEP (Wire Equivalent Privacy) provides only privacy against unauthorized access to the wireless network but assuming those who have already gained access to the network to be “trusted”. While privacy remains an issue for most public Wireless LAN implementations, the release of Wireless Pseudo VLAN, combines with WEP, brings another level of privacy among users or groups of user. The Wireless Pseudo VLAN defines a single Wireless LAN into multiple Virtual LANs. Communication is only possible between wireless nodes of the same VLAN. The Wireless Pseudo VLAN may be defined to contain a single user for each VLAN, or a group of users per VLAN, referred as Per Node and Per Group respectively. 4.3.1 Per Node Wireless Pseudo VLAN Per Node Pseudo VLAN, if implemented, segregates every wireless node in its own Pseudo VLAN. Wireless clients may access to the Internet. However, communications among wireless nodes are blocked. This type of Pseudo VLAN is most suitable in public premises such as the airport. Users who surf the Internet via the wireless network in the airport can be certain that their files are not open for other users to view. WEP (Wire Equivalent Privacy) may be defined in conjunction with Per Node Pseudo VLAN, providing security against unauthorized access to the wireless network. Refer to Figure 4.3a. Figure 4.3a 76 Per Node Pseudo VLAN segregates every wireless clients in their own VLAN Chapter 4 4.3.2 Wireless LAN Option Per Group Wireless Pseudo VLAN In contrasting with Per Node Pseudo VLAN that supports a single user for each VLAN with a common WEP key, Per Group Pseudo VLAN supports multiple wireless nodes per VLAN, with different WEP key for each Pseudo VLAN. Users from the same Pseudo VLAN may access to one another provided that the WEP key is correct. Users from two different Pseudo VLANs, however, cannot communicate with one another. Please refer to Figure 4.3b. Figure 4.3b 77 Per Group Pseudo VLAN defines 4 Pseudo VLANs, each with its own WEP key and contains a group of users Chapter 4 4.4 Wireless LAN Option Configuring Compex NetPassage 16A’s Wireless LAN Option Before you start configuring Compex NetPassage 16A’s wireless LAN, you must ensure that your Compex iWavePort WL11A or WL11A+ is inserted into the PCMCIA slot of Compex NetPassage 16A. If Compex iWavePort WL11A or WL11A+ is not properly inserted into Compex NetPassage 16A, the following message will be displayed in the Message Window: NOTICE: no wireless card detected If you have installed a Compex iWaveport WL11A on Compex NetPassage 16A but the firmware is not 0.8.3 or newer, the following message will be displayed in the Message Window: NOTICE: wireless card firmware must have v0.8.3 or higher You may download a copy of WL11A Firmware Update Utility 0.8.3 from Compex corporate website (http://www.compex.com.sg or http://www.cpx.com). 4.4.1 Configuring Compex NetPassage 16A in AP Mode Before proceeding, you must first decide which operating mode that you want your Compex NetPassage 16A to operate in, AP Mode or Client Mode. If you intend to share the broadband Internet access with your wireless clients, you should configure your Compex NetPassage 16A to AP Mode. 1. Click on the WLAN Setup from the Command Menu and the Wireless LAN operating mode setup window will be displayed as shown below. Figure 4.4a 78 Setting Up Wireless Operating Mode Chapter 4 Wireless LAN Option 2. Select Access Point from the drop down menu and press the Apply button. The access point configuration page will then be displayed. Figure 4.4b Configuring Compex NetPassage 16A In AP Mode 3. Enter the parameters into the respective fields: 79 Access Point Name Enter a preferred name for your Access Point. ESSID Enter a name as the ESSID. Your wireless clients must be configured with the same ESSID in order to access this Compex NetPassage 16A. Do not modify the default name if you are not sure what to do. Channel Select a frequency communication. Tx Rate Select a transmission rate from the drop down menu. PS Mode Disable/Enable the power saving mode. RTS Threshold Compex NetPassage 16A uses CSMA/CA method to transmit short data packets but uses RTS/CTS mechanism to transmit long data packets. Packet size smaller than RTS Threshold is considered short packet whereas larger or equal to RTS Threshold is considered long packet. Do not modify the default value if you are not sure what to do. channel for wireless Chapter 4 Wireless LAN Option Frag Threshold This field is the Fragmentation Threshold. Packet larger than Fragmentation Threshold will be broken into pieces for transmission. Do not modify the default value if you are not sure what to do. 4. Press the Save button followed by the Reboot button. Once your Compex NetPassage 16A restarts, it is ready to distribute broadband Internet access to your wireless clients as well as sharing resources between the Fast Ethernet and Wireless network. If you wish to implement Wireless Pseudo VLAN, go to Section 4.4.3 titled Implementing Wireless Pseudo VLAN. If you wish to define private encryption for your wireless network, go to Section 4.4.4 titled Defining WEP Private Encryption. 4.4.2 Configuring Compex NetPassage 16A in Client Mode If you wish to connect two Fast Ethernet segments using two units of Compex NetPassage 16A activated with wireless LAN options, you need to configure one unit of them in AP Mode and other in Client Mode. Refer to Section 4.2 titled Operating Mode of Compex NetPassage 16A Wireless LAN Option for the application of Client Mode. 1. Click on the WLAN Setup from the Command Menu and the Wireless LAN operating mode setup window will be displayed, as shown in Figure 4.4a. 2. Select Access Point Client from the drop down menu and press the Apply button. The configuration interface will then prompt you to reboot the router, press the Reboot button to restart your Compex NetPassage 16A. 3. Re-log in to the configuration interface and click on the WLAN Setup from the Command Menu again. You will see that the operating mode is now set to Access Point Client. 80 Chapter 4 Wireless LAN Option 4. Press the Apply button and the access point client configuration window will then be displayed, as shown in Figure 4.4c. Figure 4.4c Configuring Compex NetPassage 16A In Client Mode 5. Enter the parameters into the respective fields: 81 Station Name Enter a preferred name for your Access Point Client. SSID Enter the SSID of the wireless access point that you wish this access point client to access to. Tx Rate Select a transmission rate from the drop down menu. PS Mode Disable/Enable the power saving mode. RTS Threshold Compex NetPassage 16A uses CSMA/CA method to transmit short data packets but uses RTS/CTS mechanism to transmit long data packets. Packet size smaller than RTS Threshold is considered short packet whereas larger or equal to RTS Threshold is considered long packet. Do not modify the default value if you are not sure what to do. Chapter 4 Wireless LAN Option Frag Threshold This field is the Fragmentation Threshold. Packet larger than Fragmentation Threshold will be broken into pieces for transmission. Do not modify the default value if you are not sure what to do. 6. Press the Save button followed by the Reboot button to restart your Compex NetPassage 16A. Once restarts, this Compex NetPassage 16A will be operating in Client Mode. If the Access Point that this Compex NetPassage 16A is accessing to has implemented WEP private encryption, go to Section 4.4.4 titled Defining WEP Private Encryption. 4.4.3 Implementing Wireless Pseudo VLAN Compex NetPassage 16A Wireless LAN Option supports two types of Wireless Pseudo VLAN, Per Node and Per Group. To understand Wireless Pseudo VLAN and its application, please go to Section 4.3 titled Wireless Pseudo VLAN. To implement Per Node Wireless Pseudo VLAN: NOTE Wireless Pseudo VLAN can only be implemented when Compex NetPassage 16A is operating in AP Mode. 1. Click on the WLAN Setup from the Command Menu and the Wireless LAN operating mode setup window will be displayed, as shown in Figure 4.4a. 2. Press the Apply button and the access point configuration window will be displayed, as shown in Figure 4.4b. 3. Expand the Pseudo VLAN drop down menu and select Per Node. 4. Press the Apply button and Compex NetPassage 16A shall reboot. Once Compex NetPassage 16A restarts, Per Node Wireless Pseudo VLAN is implemented. If you wish to implement WEP private encryption in conjunction with Per Node Wireless Pseudo VLAN, please go to Section 4.4.4 titled Defining WEP Private Encryption. 82 Chapter 4 Wireless LAN Option To implement Per Group Wireless Pseudo VLAN: 1. Click on the WLAN Setup from the Command Menu and the Wireless LAN operating mode setup window will be displayed, as shown in Figure 4.4a. 2. Press the Apply button and the access point configuration window will be displayed, as shown in Figure 4.4b. 3. Expand the Pseudo VLAN drop down menu and select Per Group. 4. Press the Apply button and the Per Group Pseudo VLAN membership definition window will be displayed, as shown in Figure 4.4d. Figure 4.4d Defining Per Group VLAN Membership 5. Compex NetPassage 16A supports up to 4 Per Group Pseudo VLANs. “Check” the VLAN Group box which Pseudo VLAN you wish to implement. For example, if you wish to implement two Per Group Pseudo VLAN, you may “check” the boxes on Group1 and Group 2. 83 Chapter 4 Wireless LAN Option 6. Press the Add button to begin adding members into the Per Group Pseudo VLAN, as shown in Figure 4.4e. The Per Group Pseudo VLAN membership is defined based on the MAC address. Figure 4.4e Configuring Compex NetPassage 16A In Client Mode 7. Select the Per Group Pseudo VLAN that you wish to add a member to by selecting from the GroupID drop down menu. Enter the MAC address of the wireless client that you wish to add to this Per Group Pseudo VLAN, with the format as xx-xx-xx-xx-xx-xx. Press the Apply button to add this MAC address into the Per Group Pseudo VLAN. 8. Repeat Step 7 & 8 until all the wireless clients have been added to their respective Per Group Pseudo VLAN. 9. Press the Apply button followed by the Reboot button to complete the process. After Compex NetPassage 16A restarts, the Per Group Wireless Pseudo VLANs have been implemented based on the membership you have defined. Per Group Wireless Pseudo VLAN supports different WEP private encryption key for different Pseudo VLAN. If you wish to define WEP private encryption, please go to Section 4.4.4 titled Defining WEP Private Encryption. 84 Chapter 4 4.4.4 Wireless LAN Option Defining WEP Private Encryption Compex NetPassage 16A Wireless LAN option supports two types of WEP private encryption, 64-bit WEP and 128-bit WEP. WEP Private Encryption in AP Mode – Without Pseudo VLAN 1. Click on the WLAN Setup from the Command Menu and the Wireless LAN operating mode setup window will be displayed, as shown in Figure 4.4a. 2. Press the Apply button and the access point configuration window will be displayed, as shown in Figure 4.4b. 3. Expand the WEP encryption method drop down menu and select the preferred private encryption, 64-bit or 128-bit. Press the Apply button and the WEP definition page will be displayed, as shown in Figure 4.4f. Figure 4.4f Defining WEP Private Encryption 4. The 64-bit WEP and 128-bit WEP are defined as 40-bit and 104-bit binary number respectively, in hexadecimal format. Select the preferred Key ID (Key0 to Key3) “checking” the radio button, and enter the WEP private encryption key into the respective text box. CAUTION If you have chosen to use a specific Key ID, the wireless clients accessing to this Compex NetPassage 16A must be configured with the same Key ID in their WEP definitions. 5. Press the Save button and press the Reboot button to restart Compex NetPassage 16A. 85 Chapter 4 Wireless LAN Option WEP Private Encryption in AP Mode – With Per Node Pseudo VLAN 1. Click on the WLAN Setup from the Command Menu and the Wireless LAN operating mode setup window will be displayed, as shown in Figure 4.4a. 2. Press the Apply button and the access point configuration window will be displayed, as shown in Figure 4.4g. Figure 4.4g AP Mode Configuration Page 3. Expand the WEP encryption method drop down menu and select the preferred private encryption, 64-bit or 128-bit. Press the Apply button and the WEP definition page will be displayed, as shown in Figure 4.4f. 4. The 64-bit WEP and 128-bit WEP are defined as 40-bit and 104-bit binary number respectively, in hexadecimal format. Select the preferred Key ID (Key0 to Key3) “checking” the radio button, and enter the WEP private encryption key into the respective text box. CAUTION If you have chosen to use a specific Key ID, the wireless clients accessing to this Compex NetPassage 16A must be configured with the same Key ID in their WEP definitions. 5. Press the Save button and press the Reboot button to restart Compex NetPassage 16A. 86 Chapter 4 Wireless LAN Option WEP Private Encryption in AP Mode – With Per Group Pseudo VLAN 1. Click on the WLAN Setup from the Command Menu and the Wireless LAN operating mode setup window will be displayed, as shown in Figure 4.4a. 2. Press the Apply button and the access point configuration window will be displayed, as shown in Figure 4.4h. Figure 4.4h AP Mode Configuration Page 3. Expand the WEP encryption method drop down menu and select the preferred private encryption, 64-bit or 128-bit. Press the Apply button and the WEP definition page will be displayed, as shown in Figure 4.4i. Figure 4.4i 87 Defining WEP Private Encryption for Per Group Pseudo VLAN Chapter 4 Wireless LAN Option 4. The 64-bit WEP and 128-bit WEP are defined as 40-bit and 104-bit binary number respectively, in hexadecimal format. Each Per Group Pseudo VLAN supports its own WEP key. Enter the WEP private encryption keys into the respective text boxes. 5. Press the Save button followed by the Reboot button to complete the process. WEP Private Encryption in Client Mode 1. Click on the WLAN Setup from the Command Menu and the Wireless LAN operating mode setup window will be displayed, as shown in Figure 4.4a. 2. Select Access Point from drop down menu. 3. Press the Apply button and the access point client configuration window will be displayed, as shown in Figure 4.4c. 4. Expand the WEP encryption method drop down menu and select the preferred private encryption, 64-bit or 128-bit. Press the Apply button and the WEP definition page will be displayed, as shown in Figure 4.4f. 5. The 64-bit WEP and 128-bit WEP are defined as 40-bit and 104-bit binary number respectively, in hexadecimal format. Select the preferred Key ID (Key0 to Key3) “checking” the radio button, and enter the WEP private encryption key into the respective text box. Press the Save button followed by the Reboot button to complete the process. 88 Appendix A Console Commands Appendix A Console Commands SHOW Command SHOW IP SYNTAX DESCRIPTION Display the IP information of the LAN and WAN interface SHOW IP STAT Display the statistics of the IP packets SHOW ICMP STAT Display the statistics of the ICMP packets SHOW UDP STAT Display the statistics of the UDP packets SHOW TCP STAT Display the statistics of the TCP packets SHOW IP ROUTE TABLE Display the routing table SHOW IP STATIC NAT TABLE List defined virtual servers based on IP forwarding SHOW PORT STATIC NAT TABLE List defined virtual servers based on port forwarding SHOW SYSTEM Display the system information SHOW RIP Display the status of the dynamic routing protocol SHOW GATEWAY Display the gateway IP address of the WAN interface SHOW DHCP Display the DHCP information SHOW DHCP RESERVE Display the DHCP reservations SHOW DHCP LEASE Display the leased IP information SHOW ETHERNET ADDRESS Display the MAC address of the LAN & WAN interface SHOW TELNET SESSION Display the source IP of the open TELNET console session SHOW TIME Display current router’s time SHOW NAT STAT Display the status of the NAT 89 Appendix A Console Commands SYNTAX SHOW ARP TABLE DESCRIPTION Display the ARP table in the router SHOW FILTER List defined IP packet filtering rules SET Command SYNTAX SET IP LAN <IP ADDR> <NETMASK> DESCRIPTION Set the IP address of the LAN interface SET IP WAN <IP ADDR> <NETMASK> Set the IP address of the WAN interface SET GATEWAY <IP ADDR> Set the gateway IP address of the WAN interface SET CONSOLE <BAUD RATE> Set the baud rate used by RS232 serial console management SET SYSTEM NAME <STRING> Set the router’s identity SET SYSTEM CONTACT <STRING> Specify the contact person for this router SET SYSTEM LOCATION <STRING> Specify the location of this router SET PASSWORD Changing the administrative password SET TIMEZONE <GMT DIFF> Set the timezone based on GMT time difference SET TIME <HH:MM:SS> Set the router’s time SET DATE <MM/DD/YYYY> Set the router’s date SET DHCP SERVER Configure the DHCP server SET PROMPT “<STRING>” Set the text appear at the command console SET WAN TYPE Select the WAN type SET FILTER MODE Set the option on IP packet filtering rules 90 Appendix A Console Commands PING Command SYNTAX PING <IP ADDR> DESCRIPTION Ping a host by its IP address RESET Command SYNTAX RESET SYSTEM Reboot the router DESCRIPTION RESET CONFIG Reset the configuration back to factory defaults ADD Command SYNTAX ADD IP ROUTE <DES> <GATEWAY> DESCRIPTION Add an entry to the routing table ADD IP STATIC NAT <PRI IP> <PUB IP> Add a virtual server based on IP forwarding ADD PORT STATIC NAT <PRI IP> <TCP/UDP> <FROM PORT> <TO PORT> “<RULE NAME>” Add a virtual server based on Port Forwarding ADD DHCP RESERVE <PRIV IP> “<HOST NAME>” <MAC ADDR> Add a DHCP reservation ADD FILTER Add a IP packet filtering rule ENABLE Command SYNTAX ENABLE RIP <VERSION> DESCRIPTION Enable RIP version 1 or 2 ENABLE NAT Enable Network Address Translator ENABLE DHCP SERVER Enable DHCP server 91 Appendix A Console Commands DISABLE Command SYNTAX DISABLE RIP Disable RIP DESCRIPTION DISABLE NAT Disable Network Address Translator DISABLE DHCP SERVER Disable DHCP server SAVE Command SYNTAX SAVE CONFIG DESCRIPTION Save the changes in configuration to the router’s flash ROM DISCONNECT Command SYNTAX DISCONNECT TELNET SESSION DESCRIPTION Disconnect from the TELNET console management EDIT Command SYNTAX EDIT FILTER <INDEX> 92 DESCRIPTION Edit a defined IP packet filtering rule Appendix B ISP Specific Notes Appendix B ISP-Specific Notes B.1 Singapore SingNet Broadband WAN Type: Username Format: B.2 Singapore Pacific Internet Broadband WAN Type: Username Format: B.3 PPP over Ethernet (PPPoE) <username>@singnet.com PPP over Ethernet (PPPoE) <username>@pacific.net.sg Germany T-DSL & T-Online WAN Type: Username Format: PPP over Ethernet (PPPoE) <Connection ID><T-Online Number>#[email protected] NOTE The <Connection ID> and <T-Online Number> are provided by German Telecom. B.4 Australia Optus@Home WAN Type: DHCP Client ID: 93 Dynamic IP Set as Router’s Identity Appendix C Frequently Asked Questions Appendix C Frequently Asked Questions C.0 In the process of firmware upgrade, an error message appears on the message window and stops the upgrading process or the upgrade process was not completed. To rectify this error, please RESET the NP16A by depressing the RESET button for 5 seconds. Next, log onto the configuration page using uConfig software and reinitiate the upgrade process again. C.1 I have forgotten the IP address that I have set on my NetPassage 16A, what should I do? You may run the utility NPFIND.EXE located in the Product CD, it will report the IP address of the NetPassage 16A found in the network. C.2 The “CONN” LED on my NetPassage 16A is flashing rapidly, and I cannot connect to the web-based configuration interface, why? The rapid flashing of the “CONN” LED indicates that the router firmware has been corrupted. The firmware recovery utility may be found on the Product CD. C.3 I have configured NetPassage 16A with my broadband Internet account. I am able to PING the ISP gateway IP address. However, I cannot surf the Internet. If you have not configured the DHCP server to configure the DNS information of the computers in the network, you need to manually configure the DNS entry on every computer. Without the DNS server, your will not be able to resolve domain name (eg www.compex.com.sg) into IP address. Refer to Section 2.5 on how to configure for DNS server on the computer. C.4 I am using Cable Internet and have tried to configure NetPassage 16A to work with it. I just couldn’t get the ISP to release an IP to me. When I connected my computer directly to the Cable modem, I am able to surf the Internet. Your ISP has probably logged the MAC address of your computer. You should clone the MAC address of your computer to NetPassage 16A. Refer to paragraph titled Cloning MAC Address to NetPassage 16A under Section 3.2.1 C.5 I have activated the Wireless LAN Option on NetPassage 16A. All my wireless clients are now able to surf the Internet. However, my wireless clients cannot share the resources with each other. You have probably activated Wireless Pseudo VLAN on NetPassage 16A. Wireless Pseudo VLAN strengthens the privacy by isolating the wireless clients in their respective Pseudo VLAN. If you wish to share resources among your wireless clients, deactivate the Wireless Pseudo VLAN. 94 A ppendix C Frequently A sked Q uestions C .6 I have installed a C om pex iW avePortW L11A into m y N etPassage 16A .H ow ever,I couldn’t seem to get m y w ireless LA N w orking. I saw a m essage “N O TIC E: w ireless card firm w are m usthave v0.8.3 or higher” in the m essage w indow . The iW avePortW L11A thatyou have installed into N etPassage 16A does nothave the required firm w are revision.Y ou should update the W L11A firm w are to 0.8.3 or higher. Y ou m ay obtain a copy of W L11A Firm w are U pdate 0.8.3 from Com pex corporate w ebsite (http://w w w .com pex.com .sg orhttp://w w w .cpx.com ). C .7 W hatshould I do ifthe firm w are is corrupted? Code can be corrupted due to pow er surging w hile uploading new er firm w are resulting in routerfailto startup. This procedure show s how to reload the firm w are to routershould som ething go w rong and routercould notstartup properly. Should this happened,the routerw ould autom atically sw itch to loaderm ode. w hen the firm w are is corrupted and need to be reloaded,the routerD IA G LED w illbe O FF w hile the CO N N LED s w illBLIN K Q U ICK LY . Pls referto Table 1,item (a) Table 1 RouterO peration state (a)Firm w are corrupted,need reload (b)Firm w are upload successfully (c)Firm w are upload failed,need reload (d)Loaderm ode,ready fortftp (e)W riting uploaded firm w are to flashrom (f)W riting to flashrom succcessful D IA G O FF O FF O FF ON O FF O FF CO N N Blinking quickly.(10/sec) Blinking slow ly Blinking quickly.(10/sec) (Steady notflashing) O N (Steady notflashing) Blink slow ly H ow to recoverrouterfrom failed firm w are ========================================== Pow erO N the router,check the D IA G and CO N N LED s status as described in table (1).Ifthe LED s do notblink as indicated in the table,you are experiencing otherproblem s.Please calltechnicalsupportforhelp. 1)Pow erO FF and disconnectrouterfrom the netw ork. 2)Connectone end ofa M D Icable to the LA N porton the routerthen connectthe other end to yourcom puter's LA N adapter. 95 A ppendix C Frequently A sked Q uestions 3)Configure yourcom puter's IP to:192.168.168.100 w ith netm ask 255.255.255.0. By defaultPC w illalso learn the IP 192.168.168.100 from router. 4)InsertN P16A CD containing the recovery file in CD -RO M and run the batch file, np16arcv.bat. 5) H old the reset button and at the sam e tim e, pow er on the router, and it w ill autom atically dow nload the firm w are to the router. 6)W hen com pleted,the D IA G LED w illbe O FF and the CO N N LED w illblink slow ly. 7)Resetthe routerand itw illstartup norm ally. 8)Ifyou stillhave problem s,please calltechnicalsupportforfurtherhelp. N O TE The firm w are im age file,w hich you upload from the CD -RO M m ay notbe the latest version.To get the m ost updated version,please go to w w w .cpx.com or w w w .com pex.com .sg to dow nload the firm w are.D o notpow erdow n the device as data is transferring. Please note that your firm w are im age file m ight be different. Please enter the nam e ofthatim age file. Please ensure that there is constant pow er supply to Com pex N P16A w hile perform ing the recovery process. 96