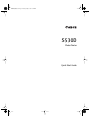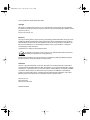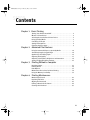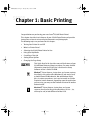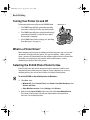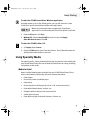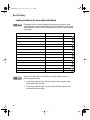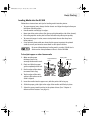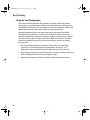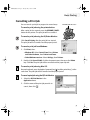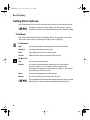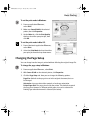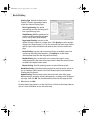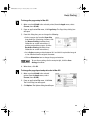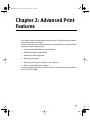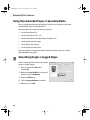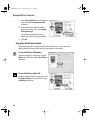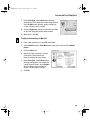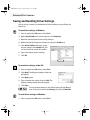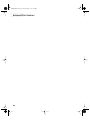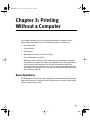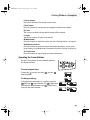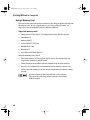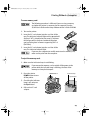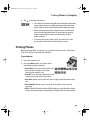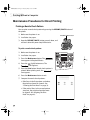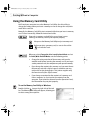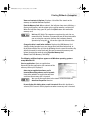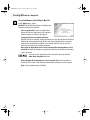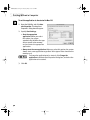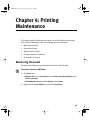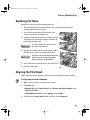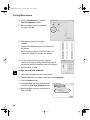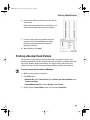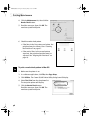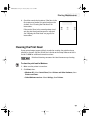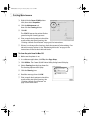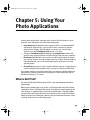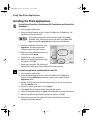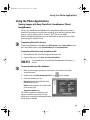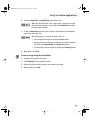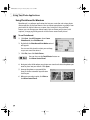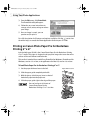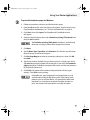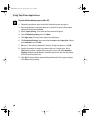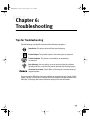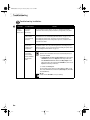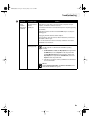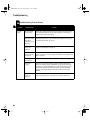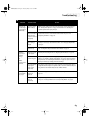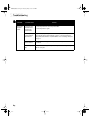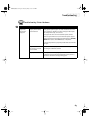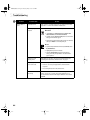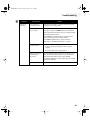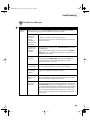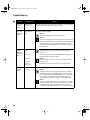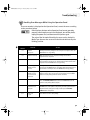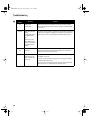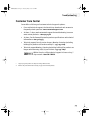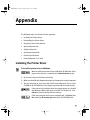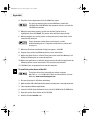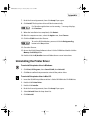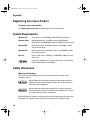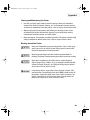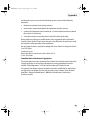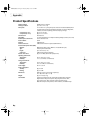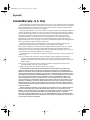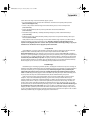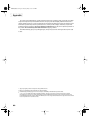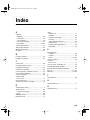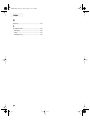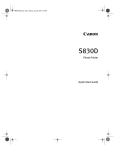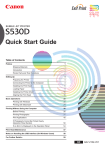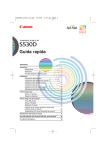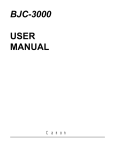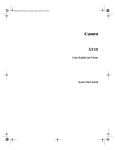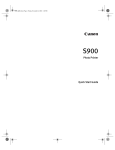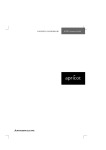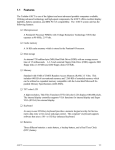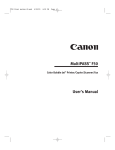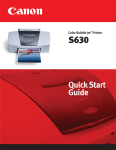Download Canon S 530D Technical information
Transcript
S530D QSG.book Page i Tuesday, May 7, 2002 4:14 PM S530D Photo Printer Quick Start Guide S530D QSG.book Page ii Tuesday, May 7, 2002 4:14 PM Canon S530D Photo Printer Quick Start Guide. Copyright This guide is copyrighted by Canon U.S.A., Inc. with all rights reserved. Under the copyright laws, this guide may not be reproduced in any form, in whole or in part, without the prior written consent of Canon U.S.A., Inc. © 2002 Canon U.S.A., Inc. Disclaimer The purpose of this guide is to aid end users by summarizing pertinent information about your Canon S530D Photo Printer. All statements, technical information and recommendations in this guide are believed reliable, but the accuracy and completeness thereof are not guaranteed or warranted, and they are not intended to be, nor should they be understood to be, representations or warranties concerning the products described. Specifications are subject to change without notice. As an ENERGY STAR partner, Canon U.S.A. Inc., has determined that this product meets the ENERGY STAR guidelines for energy efficiency. All information regarding non-Canon products was compiled from publicly available information. No representation is made regarding the accuracy thereof. Trademarks Canon is a registered trademark of Canon Inc. PhotoRecord is a trademark of Canon Information Systems Research Australia. Macintosh, Mac and the Mac logo are registered trademarks of Apple Computer, Inc., registered in the U.S. and other countries. CompactFlash is a trademark of SanDisk Corporation. Memory Stick is a trademark of Sony Corporation. SmartMedia is a trademark of Toshiba Corporation. Microdrive is a trademark of International Business Machines Corporation. All other product and brand names are trademarks of their respective owners. Canon U.S.A., Inc. One Canon Plaza Lake Success, NY 11042 Printed in Thailand S530D QSG.book Page iii Tuesday, May 7, 2002 4:14 PM Contents Chapter 1: Basic Printing Turning Your Printer On and Off . . . . . . . . . . . . . . . . . . . . . . . . . . . . What Is a Printer Driver? . . . . . . . . . . . . . . . . . . . . . . . . . . . . . . . . . . Selecting the S530D Photo Printer for Use . . . . . . . . . . . . . . . . . . . Using Specialty Media . . . . . . . . . . . . . . . . . . . . . . . . . . . . . . . . . . . Cancelling a Print Job . . . . . . . . . . . . . . . . . . . . . . . . . . . . . . . . . . . . Setting Driver Options . . . . . . . . . . . . . . . . . . . . . . . . . . . . . . . . . . . . Changing the Page Setup . . . . . . . . . . . . . . . . . . . . . . . . . . . . . . . . . 2 2 2 3 7 8 9 Chapter 2: Advanced Print Features Using Recommended Paper or Specialty Media . . . . . . . . . . . . . . Smoothing Rough or Jagged Edges . . . . . . . . . . . . . . . . . . . . . . . . Optimizing Color Photographs . . . . . . . . . . . . . . . . . . . . . . . . . . . . Adjusting Print Quality . . . . . . . . . . . . . . . . . . . . . . . . . . . . . . . . . . Adjusting Color Balance, Brightness and Saturation . . . . . . . . . . Saving and Recalling Driver Settings . . . . . . . . . . . . . . . . . . . . . . . 14 14 15 17 18 20 Chapter 3: Printing Without a Computer Basic Operations . . . . . . . . . . . . . . . . . . . . . . . . . . . . . . . . . . . . . . . Printing Photos . . . . . . . . . . . . . . . . . . . . . . . . . . . . . . . . . . . . . . . . Print Options . . . . . . . . . . . . . . . . . . . . . . . . . . . . . . . . . . . . . . . . . . Maintenance Procedures for Direct Printing . . . . . . . . . . . . . . . . . Using the Memory Card Utility . . . . . . . . . . . . . . . . . . . . . . . . . . . . 23 29 30 34 36 Chapter 4: Printing Maintenance Monitoring Ink Levels . . . . . . . . . . . . . . . . . . . . . . . . . . . . . . . . . . . Replacing Ink Tanks . . . . . . . . . . . . . . . . . . . . . . . . . . . . . . . . . . . . Aligning the Print Head . . . . . . . . . . . . . . . . . . . . . . . . . . . . . . . . . . Printing a Nozzle Check Pattern . . . . . . . . . . . . . . . . . . . . . . . . . . . Cleaning the Print Head . . . . . . . . . . . . . . . . . . . . . . . . . . . . . . . . . 41 43 43 45 47 iii S530D QSG.book Page iv Tuesday, May 7, 2002 4:14 PM Contents Chapter 5: Using Your Photo Applications What is Exif Print? . . . . . . . . . . . . . . . . . . . . . . . . . . . . . . . . . . . . . . . 49 Installing the Photo Applications . . . . . . . . . . . . . . . . . . . . . . . . . . 50 Using the Photo Applications . . . . . . . . . . . . . . . . . . . . . . . . . . . . . 51 Using Easy-PhotoPrint for Windows . . . . . . . . . . . . . . . . . . . . . . . . 52 Printing on Canon Photo Paper Pro for Borderless Printing 4" x 6" . . . . 56 Chapter 6: Troubleshooting Tips for Troubleshooting . . . . . . . . . . . . . . . . . . . . . . . . . . . . . . . . . 59 Customer Care Center . . . . . . . . . . . . . . . . . . . . . . . . . . . . . . . . . . . 73 Appendix Installing the Printer Driver . . . . . . . . . . . . . . . . . . . . . . . . . . . . . . . 75 Uninstalling the Printer Driver . . . . . . . . . . . . . . . . . . . . . . . . . . . . 77 Registering Your Canon Product . . . . . . . . . . . . . . . . . . . . . . . . . . . 78 System Requirements . . . . . . . . . . . . . . . . . . . . . . . . . . . . . . . . . . . 78 Safety Information . . . . . . . . . . . . . . . . . . . . . . . . . . . . . . . . . . . . . . 78 Regulatory Information . . . . . . . . . . . . . . . . . . . . . . . . . . . . . . . . . . 82 Product Specifications . . . . . . . . . . . . . . . . . . . . . . . . . . . . . . . . . . . 84 Limited Warranty—U.S. Only . . . . . . . . . . . . . . . . . . . . . . . . . . . . . . 86 Index iv . . . . . . . . . . . . . . . . . . . . . . . . . . . . . . . . . . . . . . . . . . . . . . . . . . . . . . . . . . . . . 89 S530D QSG.book Page 1 Tuesday, May 7, 2002 4:14 PM Chapter 1: Basic Printing Congratulations on purchasing your new Canon® S530D Photo Printer! This chapter describes basic features of your S530D Photo Printer and provides instructions on how to set up and print documents and photographs. The following topics are presented in this chapter: • • • • • • • Turning Your Printer On and Off What Is a Printer Driver? Selecting the S530D Photo Printer for Use Using Specialty Media Cancelling a Print Job Setting Driver Options Changing the Page Setup This Quick Start Guide describes some of the features of your S530D Photo Printer and how to use them. For more detailed information, view the S530D User’s Guide on the Setup Software & User’s Guide CD-ROM. Windows®: Driver features, instructions and screen captures described in this guide reflect Windows XP and may be and/ or look different for Windows 98, Me and Windows 2000. Also, in various procedures, users are instructed to click the Properties button. However, depending upon the application you are using, you may see the Preferences button or another button instead. Macintosh®: Driver features, instructions and screen captures described in this guide reflect Mac® OS 8.6 – 9.x, and may be and/or look different for Mac OS X. 1 S530D QSG.book Page 2 Tuesday, May 7, 2002 4:14 PM Basic Printing Turning Your Printer On and Off To turn your printer on or off, press the POWER button. POWER button • The POWER lamp will flash green when warming up or when a print job is being sent to the printer. • The POWER lamp will glow a steady (non-flashing) green when the printer is ready for use or when the print job is complete. • If the POWER lamp flashes orange, see “Handling Error Messages” on page 69. What Is a Printer Driver? Most computers require special software to link the programs you use to create documents or images with the printer. This special software, called a printer driver, converts the information from the software application into a format that the printer can understand, and provides other handy features, such as monitoring the levels of ink in the printer. Selecting the S530D Photo Printer for Use If the S530D is the only printer connected to your computer, it will be used automatically every time you print. However, if your computer has access to multiple printers, you can set the S530D as the default (main) printer. To set the S530D as the default printer in Windows®: 1. Click Start, then: • Windows XP: Select Control Panel, then Printers and Other Hardware, then Printers and Faxes. • Other Windows versions: Select Settings, then Printers. 2. Right-click the Canon S530D printer icon, then click Set as Default Printer. The Canon S530D printer icon will now display with a checkmark that indicates it is the default printer. 2 S530D QSG.book Page 3 Tuesday, May 7, 2002 4:14 PM Basic Printing To select the S530D from within a Windows application: If another printer is set as the default printer, you can still select the Canon S530D for a specific print job from within most applications. Menus vary from application to application. Consult your application’s user documentation if the Print option is not listed. 1. From the File menu, click Print. 2. Windows XP: Select Canon S530D from the list, then click Apply. Other Windows versions: Click OK. To select the S530D in Mac® OS: 1. Click Apple, then Chooser. 2. Click the S530D printer icon. Close the Chooser. The S530D will remain the default printer until another is selected. Using Specialty Media For optimal results, Canon recommends that you use genuine Canon media with your S530D Photo Printer. Be sure to follow all instructions on storing, handling and printing on the media. Media to Avoid Never load the following types of media into your S530D Photo Printer. These media could produce poor quality and jam or damage the printer: • Folded paper • Excessively curled or wrinkled paper • Damp paper • Excessively thin or thick paper (less than 17 lb. or more than 28 lb.) • • • • Paper with adhered photos, stickers, etc. Envelopes with an embossed or treated surface 3-hole punched paper Paper with any type of attached fasteners, ribbons, etc. 3 S530D QSG.book Page 4 Tuesday, May 7, 2002 4:14 PM Basic Printing Loading Guidelines for Canon Specialty Media For optimal results, Canon recommends that you use genuine Canon media with your S530D Photo Printer. See the S530D User’s Guide on the Setup Software & User’s Guide CD-ROM for more specific paper handling instructions. Media Type Sheet Feeder Load Limit Lever Position Canon Photo Paper Plus Glossy 1 sheet Left Canon Matte Photo Paper 10 sheets Left Plain paper 100 sheets (17 – 28 lb.) Left Canon High Resolution Paper 80 sheets Left Canon Photo Paper Pro 1 sheet Left Canon Photo Paper Pro 4" x 6" 20 sheets Left Canon Photo Paper Pro for Borderless Printing 4" x 6" 20 sheets Left Canon High Gloss Photo Film 1 sheet Left Canon Glossy Photo Paper 1 sheet Left Canon Glossy Photo Cards 20 sheets Left Canon Transparencies 30 sheets Left Canon Banner Paper 1 sheet (up to 6 connected sheets) Right Canon T-Shirt Transfers 1 sheet Right #10 Envelopes 10 envelope Right Some Canon Specialty media includes a loading support sheet to facilitate paper feeding. • Canon Glossy Photo Cards: Do not use the loading support sheet provided with the package. • Canon Glossy Photo Paper: Do not use the loading support sheet provided with the package. 4 S530D QSG.book Page 5 Tuesday, May 7, 2002 4:14 PM Basic Printing Loading Media into the S530D Follow these instructions and tips for loading media into the printer. • To prevent paper jams, always fan the sheets and align the edges before you • • • • • load them into the printer. Handle media carefully by its edges. Never touch the print surface (the glossy or brighter white side of the sheets). Dirt or fingerprints on the print surface will adversely affect print quality. To prevent changes in color, never stack printed sheets after they have been printed. Cover printed sheets with one sheet of plain paper to protect the printed surface, even if you intend to store them in clear plastic folders. For more information on loading media, see the S530D User’s Guide on the Setup Software & User’s Guide CD-ROM. To load plain paper or other Canon media 1. Make sure the paper thickness lever is set correctly for the media used. Paper thickness lever Paper guide Print side 2. Pinch and slide the paper guide completely to the left. 3. Fan the edges of the sheets Load limit mark to remove static cling. 4. Tap the edges of the stack against a flat surface so the stack is aligned. 5. Insert the media into the paper rest, with the print side facing up. 6. Slide the paper guide right to the edge of the media until firmly in place. 7. Select the correct media setting in the printer driver. (See “Chapter 2: Advanced Print Features” on page 13. 5 S530D QSG.book Page 6 Tuesday, May 7, 2002 4:14 PM Basic Printing Caring for Your Photographs The Canon S530D Photo Printer will generate spectacular results for printing photographs, especially when used with Canon specialty media. All images are susceptible to fading over time, but proper care of prints made from your S530D Photo Printer will ensure that print quality lasts long into the future. Many environmental factors can impact how long a printout will last before noticeable image fading occurs. Exposure to sunlight or other light sources, humidity, temperature, exposure to cigarette smoke and ozone are just some of the factors that can impact image permanence. While many of these variables cannot be controlled, there are basic measures that you can take to prolong image quality: • Use Canon Photo Paper Pro and genuine Canon inks. Try Canon Photo Paper Pro or Canon Photo Paper Pro for Borderless Printing (4" x 6"). Both papers are specifically designed to work with genuine Canon inks. • Mount images under glass to reduce exposure to ozone, cigarette smoke and other environmental factors that can degrade images. • Keep printed images out of direct sunlight or other intense light sources. 6 S530D QSG.book Page 7 Tuesday, May 7, 2002 4:14 PM Basic Printing Cancelling a Print Job You can cancel a print job in progress in several ways: RESUME/CANCEL button To cancel a print job using the printer button: After a print job has started, press the RESUME/CANCEL button on the printer. The print job will be cancelled. To cancel a print job using the BJ Status Monitor: Click Cancel Printing after the print job has started. The print job will be cancelled and the paper ejected. To cancel a print job from Windows: 1. Click Start, then: • Windows XP: Select Control Panel, then Printers and Other Hardware, then Printers and Faxes. • Other Windows versions: Select Settings, then Printers. 2. Double-click Canon S530D, click the document name, then press the Delete key. Click Yes. The print job will be cancelled and the paper ejected. To cancel a print job using Mac OS: On your keyboard, press the Apple® Command key ( ) and the period key (.) at the same time. The print job will be cancelled and the paper ejected. To cancel a print job using the BJ Print Monitor: 1. Select the BJ Print Monitor in the Application menu. 2. Click the name of the print job you wish to cancel, then click . 7 S530D QSG.book Page 8 Tuesday, May 7, 2002 4:14 PM Basic Printing Setting Driver Options The S530D printer driver can be customized to give you the best quality output. This topic describes the main options. For more options, see the S530D User’s Guide on the Setup Software & User’s Guide CD-ROM. Print Mode Your S530D Photo Printer offers the following modes of operation. Each mode adjusts the driver settings for the type of project you are printing. For Windows: High For high quality when printing photos or color documents. Standard For high quality when printing text. Draft For printing text drafts at a faster speed. Custom Allows for more precise control for finer details. For Mac OS: Text Use to print text documents. Graphic Use to print documents that contain text and color photos, business graphics, etc. The printer driver automatically distinguishes between text and photos or graphics, and adjusts the printing for the best results. Photo Use to print photographs or color images. Manual Use to save manually set options for later use. The Print Mode will automatically change when you select a certain Media Type, but you can select another print mode if desired. 8 S530D QSG.book Page 9 Tuesday, May 7, 2002 4:14 PM Basic Printing To set the print mode in Windows: 1. From an application File menu, select Print. 2. Make sure Canon S530D is the selected printer, then click Properties. 3. On the Main tab, click the Print Quality that best describes your print job, then click OK. To set the print mode in Mac OS: 1. From a Macintosh application File menu, select Print. 2. Select the Print Mode that best describes your print job from the drop-down menu. Changing the Page Setup You can change how the image is printed without affecting the original image file. To change the page setup in Windows: 1. From an application File menu, select Print. 2. With Canon S530D as the selected printer, click Properties. 3. Click the Page Setup tab. Here you can change the following options: Page Size Defaults to the page size set in the original document, but can be changed. Orientation Lets you select either portrait or landscape orientation. Printer Paper Size The page size used by the printer. This defaults to match the Page Size. However, a different printer paper size can be selected if a Printing Type other than normal is selected (see below). 9 S530D QSG.book Page 10 Tuesday, May 7, 2002 4:14 PM Basic Printing Printing Type Defaults to Normal-size Printing. Click the drop-down arrow to select one of these Printing Types: Fit-to-Page Printing This option automatically rescales the image to fit into a specified page size. Scaled Printing With this option you can set the scale of the printed image down to 20% or up to 400% of the original. Page Layout Printing Lets you set the number of pages to print on a single sheet. Click Specify to set the number of pages to a sheet of paper (1 to 16), the print order for those pages (left to right or right to left) and whether you want to print a border around each page. Poster Printing Lets you print an oversized image on multiple pages that can then be manually joined together. Click Specify to set the image divisions (how many tiles the image will break into). Booklet Printing Data is printed in such a manner that pages can be collated properly in the order of the page numbers when the printed sheets are folded and stapled at the center. Banner Printing Used for printing banners on special banner paper. Borderless Printing Used for printing images that cover the entire surface of the card without a white border. Use Canon Photo Paper Pro for Borderless Printing with this feature. Duplex Printing The document can be printed on both sides of the paper. When printing is complete, reload paper properly, according to the displayed message, then click OK. The document will be printed on the opposite side. 4. When done, click OK. For more feature descriptions, see the S530D User’s Guide on the Setup Software & User’s Guide CD-ROM or access the online help. 10 S530D QSG.book Page 11 Tuesday, May 7, 2002 4:14 PM Basic Printing To change the page setup in Mac OS: 1. Make sure that S530D is the selected printer (from the Apple menu, select Chooser, then S530D). 2. From an application File menu, click Page Setup. The Page Setup dialog box will open. 3. From this dialog box, you can change the following: • Select a paper size from the Paper Size drop-down list. (If printing a banner, click the Banner Printing checkbox, then follow the on-screen instructions. If printing on borderless paper, click the Borderless Printing checkbox, then follow the on-screen instructions.) • Set a Scale percentage value between 50% and 200% to print the image in a size different from the original document. • Click an Orientation icon to change the page orientation. To save these settings for the next print job, click the Save Settings checkbox. 4. When done, click OK. To change the page layout and print order in Mac OS: 1. Make sure that S530D is the selected printer (from the Apple menu, select Chooser, then S530D). 2. From an application File menu, click Print. The Print dialog box will appear. 3. Click Options. The Options dialog box will open. 11 S530D QSG.book Page 12 Tuesday, May 7, 2002 4:14 PM Basic Printing 4. From the Options dialog box, you can enter or change the following: • Under Layout, click the drop-down arrow to change the number of pages to print on a sheet (from 1 Page up to 16 Pages). • If the page layout is other than 1 Page, you can select a different Page Order specific to the selected page layout. • If the page layout is other than 1 Page/Sheet Printing, you can also select whether to print a Border around each page. • To print in reverse order, check the Print in reverse order box. • If you are printing more than one copy, check the Print collated pages box to collate each copy instead of printing all of page 1, then all of page 2, etc. 5. When done, click OK. For more information on printer driver features, see the S530D User’s Guide on the Setup Software & User’s Guide CD-ROM, or use the Mac Balloon Help. 12 S530D QSG.book Page 13 Tuesday, May 7, 2002 4:14 PM Chapter 2: Advanced Print Features This chapter provides information on how to use the S530D photo printer options to enhance printed color images. If your print results using pre-set print modes are unsatisfactory, you may be able to improve the printing quality by: • Using Recommended Paper or Specialty Media • Smoothing Rough or Jagged Edges • Optimizing Color Photographs • Adjusting Print Quality • Adjusting Color Balance, Brightness and Saturation • Saving and Recalling Driver Settings For more detailed information, see the S530D User’s Guide on the Setup Software & User’s Guide CD-ROM. 13 S530D QSG.book Page 14 Tuesday, May 7, 2002 4:14 PM Advanced Print Features Using Recommended Paper or Specialty Media You can significantly improve the quality of a picture or an image by using the recommended paper or specialty media. Specialty media best suited for printing color are: • Canon Photo Paper Pro • Canon Photo Paper Pro 4" x 6" • Canon Photo Paper Pro for Borderless Printing 4" x 6" • Canon High Resolution Paper • Canon Glossy Photo Paper • Canon High Gloss Photo Film. These specialty media reproduce colors better than plain paper. See “Using Specialty Media” on page 3. Smoothing Rough or Jagged Edges Use the Image Optimizer feature to smooth rough or jagged images. 1. From an application File menu, select Print. 2. Make sure Canon S530D is the selected printer, then click Properties. 3. Select the Effects tab. 4. Click the Image Optimizer checkbox. 5. When done, click OK. 14 S530D QSG.book Page 15 Tuesday, May 7, 2002 4:14 PM Advanced Print Features Optimizing Color Photographs Depending on the conditions under which you took a photograph, sometimes the natural colors in the photograph may not be accurately reproduced in the printed image. For realistic color reproduction, use the Photo Optimizer PRO feature. Photo Optimizer PRO adjusts color automatically if the original image color is unsatisfactory. To optimize color photographs in Windows: 1. From an application File menu, select Print. 2. Make sure Canon S530D is the selected printer, then click Properties. 3. On the Effects tab, click the Photo Optimizer PRO checkbox. When Photo Optimizer PRO is checked, the Apply Throughout Page option becomes active. Leave this box unchecked if you want the S530D to optimize each image individually. Select Apply Throughout Page to automatically correct all images with the same settings. 4. When done, click OK. To optimize color photographs in Mac OS: 1. From an application File menu, select Print. 2. Select Manual from the Print Mode drop-down list, then click Details. The Detailed Setting dialog box will open. 15 S530D QSG.book Page 16 Tuesday, May 7, 2002 4:14 PM Advanced Print Features 3. Select Special Effects in the left column, then click the Photo Optimizer PRO checkbox. 4. If you want Photo Optimizer PRO to process the entire page, check Apply Throughout Page. If you want only the photo image optimized, leave this box unchecked. 5. Click OK. Using the Vivid Photo Option Vivid Photo intensifies background colors for fields, trees, oceans and skies, while maintaining natural skin tones for any people in the images. To use Vivid Photo in Windows: Open the Properties dialog box, click the Effects tab, and then click the Vivid Photo checkbox. To use Vivid Photo in Mac OS: Open the Detailed Setting dialog box, click the Special effects icon, and then click the Vivid Photo checkbox. 16 S530D QSG.book Page 17 Tuesday, May 7, 2002 4:14 PM Advanced Print Features Adjusting Print Quality You can create a sharper image by specifying the printer to add more dots of ink for the image. Keep in mind that the finer the quality, the longer it takes to print a photograph. To adjust image quality in Windows: 1. From an application File menu, select Print. 2. Make sure that Canon S530D is the selected printer, then click Properties. To print in black only, check the Grayscale Printing box on the Main tab. This will convert color images to grayscale when printing, without changing the original colors in the document. Then click OK. 3. On the Main tab, under Print Quality, select Custom, then click Set. 4. Slide the Quality slide bar to Fine. 5. Click OK. The Set Print Quality dialog box closes. 6. Click OK. To adjust image quality in Mac OS: 1. From an application File menu, select Print. 2. Select Manual from the Print Mode drop-down menu, then click the Details button. The Detailed Setting dialog box will appear. 3. Slide the Print Quality slide bar to the Fine setting. 4. Click OK. 17 S530D QSG.book Page 18 Tuesday, May 7, 2002 4:14 PM Advanced Print Features Adjusting Color Balance, Brightness and Saturation You can enhance color printing by adjusting the color balance, output style (saturation) and brightness. For detailed information about these settings, see the S530D User’s Guide on the Setup Software & User’s Guide CD-ROM. To adjust color settings in Windows: 1. From an application File menu, select Print. 2. With Canon S530D as the selected printer, click Properties. 3. On the Main tab, under Color Adjustment, select Manual. The Set button will become active. 4. Click Set, and the Manual Color Adjustment dialog box will open. 5. Click and drag the Color Balance slide bar for each color to adjust the color settings. The results will preview. 6. Click and drag the Intensity slide bar to change the intensity (saturation) for the image. The results will preview. Image Color Management (ICM) is a feature that automatically adjusts the image colors. (This feature is only available in Windows 98, Me, 2000 and Windows XP.) To use ICM for automatic color adjustment, click the Enable ICM checkbox. Windows 98/Me users: All other features on this tab (except Intensity) will become inactive. If you enable ICM, skip to Step 9 below. 18 S530D QSG.book Page 19 Tuesday, May 7, 2002 4:14 PM Advanced Print Features 7. Under Print Type, select Photo when printing photographs. This allows for a wider range of tones. Set to Graphic when printing graphic images for crisper, cleaner graphic images. 8. Select a Brightness setting to determine how light or dark the image will appear when printed. 9. When done, click OK. To adjust color settings in Mac OS: 1. From a Mac application, select File, then Print. 2. Select Manual from the Print Mode drop-down menu, then click the Details button. 3. Click the Color icon. 4. Adjust the Color Correction, Gamma Correction, Color Balance and Intensity settings for your image. 5. Under Print Type, select Photo when printing photographs. This allows for a wider range of tones. Set to Graphic when printing graphic images for crisper, cleaner graphic images. 6. Click OK. 19 S530D QSG.book Page 20 Tuesday, May 7, 2002 4:14 PM Advanced Print Features Saving and Recalling Driver Settings You can assign a name to a combination of driver settings and recall them for future use. To save driver settings in Windows: 1. From an application File menu, select Print. 2. With Canon S530D as the selected printer, click Properties. 3. Make the desired printer driver setting changes. 4. Without exiting the Properties dialog box, select the Profiles tab. 5. Click Add to Profiles, then type a name for your settings in the Name field. You can also select an icon for this profile. 6. Type a description of your settings. 7. Click OK. To save driver settings in Mac OS: 1. From an application File menu, select Print. 2. Click Apply. The Register Settings dialog box will appear. 3. Click Apply again. 4. Type a name for the setting, then click OK. The Register Settings dialog box will reappear. 5. Click Close. To save the new settings as the default setting for the Manual icon, click on the name in the Settings list, then click Defaults. To recall driver settings in Windows: 1. From an application File menu, select Print. 20 S530D QSG.book Page 21 Tuesday, May 7, 2002 4:14 PM Advanced Print Features 2. With Canon S530D as the selected printer, click Properties. 3. Select the Profiles tab. 4. Highlight the saved setting profile you want to use. 5. Click Retrieve from Profiles, then click OK to confirm the profile change. The profile settings will become active. 6. Click OK again to close the Properties dialog box. To recall driver settings in Mac OS: 1. From an application File menu, select Print. 2. Click Apply, then select the name of your saved settings. 3. Click Defaults, then OK. 4. Click Import, then Close. 21 S530D QSG.book Page 22 Tuesday, May 7, 2002 4:14 PM Advanced Print Features 22 S530D QSG.book Page 23 Tuesday, May 7, 2002 4:14 PM Chapter 3: Printing Without a Computer This chapter describes how to use the printer without the computer to print photos taken with a digital camera. The following topics are addressed: • Basic Operations • Printing Photos • Print Options • Maintenance Procedures for Direct Printing • Using the Memory Card Utility While the printer’s Operation Panel allows you to print without a computer, you will need a computer if you plan to use the Memory Card Utility, which you would install on your computer. Use this utility to perform several tasks associated with using a memory card, such as selecting the application to be started when the memory card is inserted and changing the read/write mode of the memory card slot. Basic Operations The following section describes basic operations required for printing, including how to use the printer’s Operation Panel, and how to use a memory card or attach a digital camera to the printer. 23 S530D QSG.book Page 24 Tuesday, May 7, 2002 4:14 PM Printing Without a Computer Operation Panel Names and Functions Shown below is the operations panel found on the printer. Become familiar with various functions of the panel so you can prepare your photo for printing. A) Last When printing a range of continuous photo frames, specify the number of the last photo. For specified frame printing, specify the number of the photo to be printed. H K A B C D E F G L M N O B) Media Type Specify the type of media you plan to use. C) Layout Specify the number of photos to be printed on one sheet. I J D) Quality Specify the print quality. E) Print Date Specify whether you wish to print the date of when the photo was taken. F) Optimize Image Specify whether the photo is to be adjusted or corrected before printing. G) Required Sheets The number of sheets required for printing is displayed. During maintenance, the step number is displayed. If an error occurs, the error number is displayed. H) First/-OrderWhen printing a range of continuous photo frames, specify the number of the first photo. (When printing only one frame, specify the number of photo to be printed.) For specified frame printing, the specified number (printing order) is displayed. 24 S530D QSG.book Page 25 Tuesday, May 7, 2002 4:14 PM Printing Without a Computer I) Cursor buttons Press these buttons when setting various items. J) Print button Press this button to start printing or to apply the maintenance setting. K) Cursor The cursor’s position indicates which setting will be changed. L) Copies Specify the number of copies to be printed. M) Mode button Press this button to switch the print mode. See “Printing Photos” on page 29. N) Maintenance button Press this button to perform printer maintenance operations, such as print head cleaning. See “Maintenance Procedures for Direct Printing” on page 34. O) Cancel button Press this button to stop printing or to stop maintenance. Operating the Cursor Buttons Use the Cursor buttons to move between items on the Operation Panel. To move between items: To move the (cursor), press the (down) buttons. (up) and To change a setting: To change the photo number or a setting, press the (left) and (right) buttons. The (left) button decreases the photo number; the (right) button increases the photo number. 25 S530D QSG.book Page 26 Tuesday, May 7, 2002 4:14 PM Printing Without a Computer Using a Memory Card This section describes how to insert a memory card and print photos directly from the memory card. To use a digital camera, see “Using a Digital Camera” on page 28 or refer to the Bubble Jet Direct Reference Manual. Supported memory cards: • CompactFlash™ (Use the PC card adapter that comes with this printer) • SmartMedia™ • Memory Stick™ • Secure Digital™ (SD) Card • MultiMedia™ Card • Microdrive™ • Flash ATA card PCMCIA Type (II) Keep the following tips in mind: • Format the memory card using your digital camera. This printer does not support the computer’s unique format. • Photos that have been edited with the computer may not print properly. • Use a PC card adapter that is recommended by the memory card you use. • Photos stored in memory cards that are not supported by the printer cannot be read. A Canon adapter for the CompactFlash card is included. Other memory cards may require purchase of a different PCMCIA adapter. 26 S530D QSG.book Page 27 Tuesday, May 7, 2002 4:14 PM Printing Without a Computer To use a memory card: The following procedure is different if you are using a memory card when the printer is connected to the computer. See the S530D User’s Guide on the Setup Software & User’s Guide CD-ROM. 1. Turn on the printer. 2. Insert the PC card adapter into the card slot all the way. The indicator lamp will light and the mark will display. If ‘AT’ is displayed on the panel, it indicates that images will be corrected automatically when you’re printing data in formats supporting Exif 2.2 (Exif Print). 3. Insert the PC card adapter into the card slot all the way. The indicator lamp will light. If you use your computer to modify content on the memory card, make sure to print from the computer. To eject the memory card: 1. Make sure the indicator lamp is not blinking. If you remove the memory card or switch off the power to the printer while the indicator lamp is blinking, the data of the memory card may be destroyed. 2. Press the printer POWER button to turn off the printer. POWER button Indicator lamp Eject button 3. Check that the indicator lamp is off, and press the Eject button. 4. Pull out the PC card adapter. 27 S530D QSG.book Page 28 Tuesday, May 7, 2002 4:14 PM Printing Without a Computer Using a Digital Camera You can print photos directly by connecting a compatible Canon digital camera that has a direct printing function. If you connect the digital camera with a provided direct interface cable, perform the print operations from the digital camera. For more information, refer to the Bubble Jet Direct Reference Guide. Supported Media Types for Digital Cameras Paper Type Digital Camera Setting Photo Paper Pro (4" x 6") Card #1 Photo Paper Plus Glossy (4" x 6") Card #2 Photo Paper Pro Perforated (4" x 6") Card #3 Photo Paper Pro Letter LTR Photo Paper Pro A4 A4 To use a digital camera: 1. Turn on the printer. 2. Connect the digital camera to the printer using either of the cables that come with the printer. (To determine which cable to use with your camera, see the Bubble Jet Direct Reference Guide.) 3. Turn on the digital camera. 28 Direct Interface Cable DIF-B100 Direct Interface Cable DIF-B250 Camera mark S530D QSG.book Page 29 Tuesday, May 7, 2002 4:14 PM Printing Without a Computer 4. The (camera) mark appears. • The setting for communicating with this printer differs depending on the camera that you use. Refer to the instructions that come with the digital camera or the Bubble Jet Direct Reference Guide. • When printing photos from the digital camera, you will not be able to use the Operation Panel. For instructions on printing photos from the digital camera, see the Bubble Jet Direct Reference Guide. • To remove the digital camera cable, disconnect the cable on the printer side and turn off the digital camera. Printing Photos When printing without a computer, you can select from five modes: Print Index, Print All, Print One, Print Selected and DPOF. To print photos: 1. Insert the memory card. 2. Press the Mode button, and select one of the following printing methods: • Print Index: Prints a list of the photos and photo numbers (shown to the right) stored on the memory card. • Print All: Prints all photos found on the memory card. You can also specify a range to print only some of the photos. • Print One: Allows you to select and print a single photo from the memory card. • Print Selected: Allows you to specify up to 99 photos to be printed in one batch. • DPOF: If Digital Print Order Format (DPOF) settings are specified in the digital camera, the printing begins automatically according to the specified settings. 29 S530D QSG.book Page 30 Tuesday, May 7, 2002 4:14 PM Printing Without a Computer 3. Set the paper type and the layout. See “Print Options” on page 30. 4. Load paper into the printer, and press the Print button. To stop printing: Print button • Press the Cancel button on the Operation Panel. Cancel button Print Options After you’ve selected the printing mode, you can set the type of paper and layout to be used in printing, the number of print copies, photo correction, quality, and dated printing. Setting the Number of Copies Use this setting to choose the number of copies to print in Print One mode. • Copies cannot be set in Print Index, Print All, or Print One mode. • For DPOF mode, set Copies from the digital camera. • Copies allows you to specify the number of copies for one photo. The number of required sheets differs depending on the setting in Layout. For example, if eight copies in Copies and four patterns in one sheet in Layout are specified, two sheets are needed to print. 30 S530D QSG.book Page 31 Tuesday, May 7, 2002 4:14 PM Printing Without a Computer To set single frame mode: 1. Move the the (cursor) to Copies by pressing (up) or (down) button. 2. Set the number of copies (up to 99) by pressing the (left) or (right) button. Setting the Media Type You can select from the following media: Operation Panel Display Media Name and Size [A] Photo Paper Pro 4" x 6" [B] Photo Paper Plus Glossy 4" x 6" [C] Photo Paper Pro Perforated 4" x 6" [D] Photo Paper Pro Letter [E] Photo Paper Pro A4 [F] Plain Paper Letter [G] Plain Paper A4 To set the media type: 1. Press the Mode button to select the desired print mode. 2. Move the the (cursor) to Media Type by pressing (up) or (down) button. 3. Select the media type by pressing the or (left) (right) button. Setting the Print Layout You can set the number of photos (layout) to be printed on one sheet of paper. • In Index mode, Layout cannot be set. • In Print One mode, the same photo is lined up in the specified layout and printed. • In Print All, Print One and DPOF mode, the sections containing no photos are left blank. 31 S530D QSG.book Page 32 Tuesday, May 7, 2002 4:14 PM Printing Without a Computer To set the print layout: 1. Press the Mode button to select the desired print mode. 2. Move the (up) or (cursor) to Layout by pressing the (down) button. 3. Select the layout by pressing the or (left) (right) button. Select to print a borderless photo. Select to print a bordered photo. Setting the Print Quality You can set the print quality to be high or low. To set the print quality: 1. Press the Mode button to select the desired print mode. 2. Move the (cursor) to Quality by pressing the 3. Select the quality by pressing the When the number of stars ( optimal quality. (left) or (up) or (down) button. (right) button. ) is high, the photos will be printed with When the number of stars ( ) is low, the photos will be printed quickly. Printing the Date on Photos You can print the date of when the photo was taken. To print the date: 1. Press the Mode button to select the desired print mode. 2. Move the the (cursor) to Print Date by pressing (up) or (down) button. 3. Select OFF (disable)/ON (enable) for date printing by pressing the 32 (left) or (right) button. S530D QSG.book Page 33 Tuesday, May 7, 2002 4:14 PM Printing Without a Computer Adjusting Photos This function automatically corrects photos before printing them. • If you’re printing images that support the Exif 2.2 standard, the images will be corrected automatically. • When image correction is performed, printing may take longer. • The actual image and coloring may vary depending on the photo. To adjust photos: 1. Press the Mode button to select the desired print mode. 2. Move the pressing the (cursor) to Optimize Image by (up) or (down) button. 3. Select OFF (disable)/ON (enable) for image correction by pressing the or (right) button. (left) Advanced Photo Adjusting For more detailed photo correction, two functions are performed: • A correction for color fogginess and exposure (Photo Optimizer PRO). • A correction for reproducing vivid colors (Vivid Photo). To set only one correction function, follow the procedure below. To do more detailed photo adjusting: 1. Repeatedly press the (right) button until you see ON next to Optimize Image. 2. Do one of the following: • To use only the Photo Optimizer PRO function, repeatedly press the (right) button until you see POP[ON] next to Optimize Image. • To use only the Vivid Photo function, repeatedly press the (right) button until you see VP[ON] next to Optimize Image. 33 S530D QSG.book Page 34 Tuesday, May 7, 2002 4:14 PM Printing Without a Computer Maintenance Procedures for Direct Printing Printing a Nozzle Check Pattern You can print a nozzle check pattern by pressing the RESUME/CANCEL button of the printer. 1. Make sure the printer is on. 2. Load letter size paper. 3. Keep the RESUME/CANCEL button pressed down, and release it when the power lamp blinks twice. To print a nozzle check pattern: 1. Make sure the printer is on. 2. Load letter size paper. 3. Press the Maintenance button. The icon appears in Required Sheets. 4. Press the (right) button once. The icon appears. 5. Press the Print button. Nozzle check pattern is printed. When printing ends, the icon appears. 6. Press the Maintenance button to exit. 7. Compare the nozzle check patterns. • If the lines in the first pattern are broken, the print head must be cleaned. See “Cleaning the Print Head” on page 35. • If the vertical lines in the second pattern stand out, the print head position must be aligned. See “Aligning the Print Head” on page 43. 34 RESUME/CANCEL button S530D QSG.book Page 35 Tuesday, May 7, 2002 4:14 PM Printing Without a Computer Cleaning the Print Head You can perform print head cleaning by making sure the printer is on, then keeping the RESUME/CANCEL button pressed down. Release it when the power lamp blinks once. To clean the print head from the Operation Panel: 1. Press the Maintenance button. The icon appears in Required Sheets. 2. Press the The (right) button twice. icon is displayed. 3. Press the Print button. Print head cleaning starts. When cleaning ends, the icon appears. 4. Press the Maintenance button to exit. 5. Print a nozzle check pattern, and make sure the pattern prints correctly. See “Printing a Nozzle Check Pattern” on page 34. • If there is no improvement, repeat head cleaning up to three times. • If there is still no improvement, perform head refreshing. See “Refreshing the Print Head” on page 35. Refreshing the Print Head If print head cleaning is not effective, perform print head refreshing, which is a stronger cleaning process. Perform this operation only when necessary. To refresh the print head: 1. Press the Maintenance button. The icon appears in Required Sheets. 2. Press the (right) button three times. The icon appears. 3. Press the Print button. Print head refreshing starts. When refreshing is completed, the icon is displayed. 4. Press the Maintenance button to exit. 5. Print a nozzle check pattern, and make sure the pattern prints correctly. See “Printing a Nozzle Check Pattern” on page 34. 35 S530D QSG.book Page 36 Tuesday, May 7, 2002 4:14 PM Printing Without a Computer Using the Memory Card Utility You’ll need your computer to use the Memory Card Utility. Use this utility to change the settings when you insert a memory card or to change the read/write mode of the card slot. Normally, the Memory Card Utility starts automatically when you insert a memory card. To start it manually, follow the instructions below. If you eject a memory card while the access lamp is on or blinking, the memory card may not operate properly. Always use the Memory Card Utility to eject a memory card. Before you eject a memory card, be sure to discard the icon into the Trash. When you select Change the drive’s read/write attribute and set the Read/Write-Enabled Mode, note the following points: • Change the write protection of the memory card to writeenabled mode before inserting the memory card. If you insert a write-protected card, the computer may not operate normally. • If you change the contents of a memory card, you must format the memory card with a digital camera, otherwise you may not be able to take photographs. This printer supports only the format used by the digital camera. • If you change or manipulate the contents of a memory card from a computer, be sure to print the contents from the computer. If you print the contents from the Operation Panel, the information may not print properly. To use the Memory Card Utility in Windows: Double-click the icon on the right side of the task bar. The Memory Card Utility will appear, allowing you to select among these options: 36 S530D QSG.book Page 37 Tuesday, May 7, 2002 4:14 PM Printing Without a Computer View card contents in Explorer: Displays a list of the files stored on the memory card within Windows Explorer. Eject the Memory Card: When selected, the indicator lamp starts blinking, a message will appear, and the printer gets ready for memory card ejection. When the indicator lamp goes off, press the Eject button and remove the memory card. Windows XP/2000: The computer recognizes the card slot as a removable disk. Therefore, if you want to turn off the printer while you are using the computer, perform the hardware removal operation by using the icon on the right side of the task bar. Change the drive’s read/write attribute: Displays the USB Memory Card Settings dialog box where you can change the mode (Read-only mode, or Read/write mode) of the card slot by following the on-screen instructions. By default, the mode is set to Read-only. Be sure to remove the memory card before changing the mode by using Eject the Memory Card. Close: Closes the Memory Card Utility. The following additional options appear on all Windows operating systems except Windows XP: Start an application: Starts an application. Depending on the application, the contents of the memory card may be displayed. Auto-start an application when a card is inserted/Do nothing when a card is inserted: Determines whether an application will start each time the memory card is inserted. You can set the application to be started in advance with the Auto-Start Properties function. Do not display this dialog when a card is inserted: When this checkbox is selected, this screen is not displayed even when a memory card is inserted. 37 S530D QSG.book Page 38 Tuesday, May 7, 2002 4:14 PM Printing Without a Computer To use the Memory Card Utility in Mac OS: In the Apple menu, select BJ Utility. The BJ Utility will appear, allowing you to select among these options: Start an application: Starts an application. Depending on the application, the contents of the memory card may be displayed. Change the drive’s read/write attribute: Displays the Drive Settings dialog box where you can change the mode (Readonly mode or Read/write mode) of the card slot by following the on-screen instructions. By default, the mode is set to Read-only. Be sure to eject the memory card before you change the mode. Auto-start an application when a card is inserted/Do nothing when a card is inserted: Determines whether an application will start each time the memory card is inserted. You can set the application to be started in advance with the Auto-Start Properties function. Do not display this dialog when a card is inserted: When this checkbox is selected, this screen is not displayed even when a memory card is inserted. Quit: Closes the Memory Card Utility. 38 S530D QSG.book Page 39 Tuesday, May 7, 2002 4:14 PM Printing Without a Computer Setting the Application to be Started This section applies to all versions of the Windows operating system except Windows XP. Set the application to be started whenever a memory card is inserted or Start an application is clicked. To set the application to be started in Windows: 1. Open the Memory Card Startup Utility, and then click Auto-Start Properties. The Auto-Start Properties dialog box will appear. 2. Specify Start Settings: • Start the appropriate application [recommended]: When you select this option, the system automatically identifies the type of data stored in the memory card and starts the appropriate application. When this option is not selected, the specified application is not started even if the memory card contains that type of data. • Always start the same application: When you select this option, the system always starts same application regardless of the type of data stored on the memory card. To change the application to be started, click the Change the application button in the Auto-Start Properties dialog box, and select the application to be started. 3. Click OK. 39 S530D QSG.book Page 40 Tuesday, May 7, 2002 4:14 PM Printing Without a Computer To set the application to be started in Mac OS: 1. Open the BJ Utility, and click Autostart Properties. The Auto-Start Properties dialog box will appear. 2. Specify Start Settings: • Start the appropriate application: When you select this option, the system automatically identifies the type of data stored in the memory card and starts the appropriate application. • Always start the same application: When you select this option, the system always starts same application regardless of the type of data stored on the memory card. To change the application to be started, click Change the application in the Auto-Start Properties dialog box, and select the application to be started. 3. Click OK. 40 S530D QSG.book Page 41 Tuesday, May 7, 2002 4:14 PM Chapter 4: Printing Maintenance This chapter provides information on how to care for the ink delivery system for your Canon S530D photo printer. The following topics are addressed: • Monitoring Ink Levels • Replacing Ink Tanks • Aligning the Print Head • Printing a Nozzle Check Pattern • Cleaning the Print Head Monitoring Ink Levels The print driver allows you to monitor the level of ink in each ink tank. To monitor ink levels in Windows: 1. Click Start, then: • Windows XP: Select Control Panel, then Printers and Other Hardware, then Printers and Faxes. • Other Windows versions: Select Settings, then Printers. 2. Right-click the Canon S530D icon, then select Properties. 41 S530D QSG.book Page 42 Tuesday, May 7, 2002 4:14 PM Printing Maintenance 3. Select the Maintenance tab, then click Start Status Monitor. The BJ Status Monitor window will appear. The Ink panel displays the ink levels for each tank. The following icons appear when an ink tank is low or has run out of ink: Ink low. Replace ink tank as soon as possible. Ink out. Replace ink tank immediately. 4. Click the close box on the top right of the window to close the BJ Status Monitor, then click OK to close the Properties dialog box. To monitor ink levels in Mac OS: While you’re printing, the BJ Print Monitor can display ink levels, indicating when they are running low. You must enable background printing to use the BJ Print Monitor. 1. Select Chooser from the Apple menu. 2. Click the S530D printer icon and click the Backgrounding button to the On position. 3. Close the Chooser. 4. After starting a print job, select BJ Print Monitor in the Finder menu. The BJ Print Monitor opens. Here you can see printer status and ink status with images. 42 S530D QSG.book Page 43 Tuesday, May 7, 2002 4:14 PM Printing Maintenance Replacing Ink Tanks Follow these steps to replace an empty ink tank. 1. Turn on the printer, then open the front cover. The print head holder will automatically move to the center. 2. Press the tab on the front of the ink tank, then remove and discard the empty tank. 3. Remove the new ink tank from its package. Pull the orange tape up, remove the wrapper and twist off the orange protective cap. To avoid spilling ink, never press on the sides of an ink tank. 4. Holding the new ink tank at a slight angle, align it with the correct color slot, then gently insert it. Do not force an ink tank into the print head. If the ink tank does not go in smoothly, realign it and try again until it does. 5. Press down on the ink tank until it clicks into place. 6. Close the front cover. Aligning the Print Head Before using the printer, align the print head to ensure the best quality printing. To align the print head in Windows: 1. Make sure the printer is on and paper is loaded. 2. Click Start, then: • Windows XP: Select Control Panel, then Printers and Other Hardware, then Printers and Faxes. • Other Windows versions: Select Settings, then Printers. 3. Right-click the Canon S530D printer icon, then select Properties. 43 S530D QSG.book Page 44 Tuesday, May 7, 2002 4:14 PM Printing Maintenance 4. From the Maintenance tab, click the Print Head Alignment button. 5. When prompted to print an alignment test page, click OK. 6. If the pattern printed successfully, click Yes. 7. Compare the different patterns for each color on the printout. Notice that most patterns have vertical lines, but some in the middle look smooth and uniform. 8. For each color on the test printout, enter the number in the Print Head Alignment dialog box that corresponds with the smoothest looking test pattern. 9. When finished, click OK. To align the print head in Mac OS: 1. Add a sheet of blank paper in the sheet feeder. 2. From the File menu in a software application, click Page Setup. 3. Click the Utilities button. 4. Select Test Print from the pull-down menu, and click the Print Head Alignment button. 5. When prompted to print an alignment test page, click OK. 44 S530D QSG.book Page 45 Tuesday, May 7, 2002 4:14 PM Printing Maintenance 6. Compare the different patterns for each color on the printout. Notice that most patterns have vertical lines, but some in the middle look smooth and uniform. 7. For each color on the test printout, enter the number in the Print Head Alignment dialog box that corresponds with the smoothest looking test pattern. 8. When finished, click Send. Printing a Nozzle Check Pattern The contact area of the print head that discharges ink contains nozzles, tiny openings from which the ink is sprayed. You may see faded or streaked colors and text in your printed output if the nozzles are clogged or the print head is not aligned. You can check for these problems by printing a nozzle check pattern. To print a nozzle check pattern in Windows: 1. Make sure the printer is turned on. 2. Click Start, then: • Windows XP: Select Control Panel, then Printers and Other Hardware, then Printers and Faxes. • Other Windows versions: Select Settings, then Printers. 3. Right-click the Canon S530D printer icon and select Properties. 45 S530D QSG.book Page 46 Tuesday, May 7, 2002 4:14 PM Printing Maintenance 4. Click the Maintenance tab, then click the Nozzle Check button. 5. Read the messages, then click OK. The nozzle test pattern will print. 6. Check the nozzle check pattern. • If the lines in the first pattern are broken, the print head must be cleaned. See “Cleaning the Print Head” on page 47. • If the vertical lines in the second pattern stand out, the print head position must be adjusted. See “Aligning the Print Head” on page 43. To print a nozzle check pattern in Mac OS: 1. Make sure the printer is on. 2. In a software application, click File, then Page Setup. 3. Click Utilities. The Canon S530D Printer Utility dialog box will display. 4. Select Test Print from the drop-down list. The test print options will display. 5. Click the Nozzle Check button. Read the messages, then click OK. The nozzle test pattern will print. 46 S530D QSG.book Page 47 Tuesday, May 7, 2002 4:14 PM Printing Maintenance 6. Check the nozzle check pattern. If the lines in the first pattern are broken, the print head must be cleaned. See “Cleaning the Print Head” for instructions. If the vertical lines in the second pattern stand out, the print head position must be adjusted. See “Aligning the Print Head” on page 43 for instructions. Cleaning the Print Head If your printed output appears faded, streaked or scratchy, the print head may need to be cleaned. See the S530D User’s Guide on the Setup Software & User’s Guide CD-ROM for additional corrective actions. Print head cleaning consumes ink. Avoid unnecessary cleaning. To clean the print head in Windows: 1. Make sure the printer is turned on. 2. Click Start, then: • Windows XP: Select Control Panel, then Printers and Other Hardware, then Printers and Faxes. • Other Windows versions: Select Settings, then Printers. 47 S530D QSG.book Page 48 Tuesday, May 7, 2002 4:14 PM Printing Maintenance 3. Right-click the Canon S530D printer icon, then select Properties. 4. Click the Maintenance tab, then click the Cleaning button. 5. Click OK. The POWER lamp on the printer flashes green during the cleaning process. 6. Print a nozzle check pattern to check the results of the print head cleaning. See “Printing a Nozzle Check Pattern” on page 45 for instructions. 7. If there is no change after cleaning, check the amount of ink remaining. If an ink tank is empty, replace it. See “Monitoring Ink Levels” on page 41 for instructions on how to check ink tank levels. To clean the print head in Mac OS: 1. Make sure the printer is on. 2. In a software application, click File, then Page Setup. 3. Click Utilities. The Canon S530D Printer Utility dialog box will display. 4. Select Cleaning from the drop-down list. The cleaning options will display. 5. Click the Cleaning icon. 6. Read the message, then click OK. 7. Print a nozzle check pattern to check the results of the print head cleaning. See “Printing a Nozzle Check Pattern” on page 45 for instructions. 48 S530D QSG.book Page 49 Tuesday, May 7, 2002 4:14 PM Chapter 5: Using Your Photo Applications Several photo applications come with your Canon S530D that make it easy to organize, view, manipulate and print color photographs. • Easy-PhotoPrint for Windows, which supports Exif 2.2, the new worldwide • • • standard for digital images, can be used to select, trim and lay out your photos before printing. Easy-PhotoPrint can be used as a stand-alone application, or with ZoomBrowser EX version 3.3 or later. A browser (ZoomBrowser EX for Windows and ImageBrowser for Mac OS) provides easy viewing of photos and other images stored on your computer. PhotoRecord for Windows can be used to compile digital photos or images into “album” layouts, or place multiple images on a single sheet for printing. From PhotoRecord, you can also make high-quality color prints on Canon specialty paper. PhotoStitch helps you to “stitch” together different parts of a single photo or combine multiple related photos into a panoramic or fully assembled view. This chapter provides a brief overview of the basic features available with these applications, as well as procedures for printing on Canon Photo Paper Pro for Borderless Printing 4" x 6" paper. What is Exif Print? The Canon S530D Photo Printer supports Exif 2.2, the new worldwide standard for digital images. When taking a photograph using an Exif 2.2 (Exchangeable Image File Format)compatible camera, additional information, including the camera exposure and color settings, is automatically recorded in the photograph’s digital file. When you print these Exif Print-enhanced digital images on your Canon S530D Photo Printer using the Easy-PhotoPrint software, they are optimized with more colors, resulting in vibrant, true-to-life photographs. 49 S530D QSG.book Page 50 Tuesday, May 7, 2002 4:14 PM Using Your Photo Applications Installing the Photo Applications To install Easy-PhotoPrint, ZoomBrowser EX, PhotoRecord and PhotoStitch in Windows: 1. Close any open applications. 2. Insert the Setup Software & User’s Guide CD-ROM in the CD-ROM drive. The installation screen will appear. If the setup program does not run automatically, click Cancel, then Exit. Then, from your program start menu, click Start, then Run, then type D:\setup.exe, where D is your CD-ROM drive. 3. From the installation main menu, click Application. The photo application software options panel will appear. 4. Make sure all the installation options are selected, then click Install. 5. Follow the on-screen instructions. 6. When the Terminate Installation dialog box appears, click OK. 7. Restart your computer. The utilities will not be fully functional until your computer has been restarted. To install ImageBrowser and PhotoStitch in Mac OS: 1. Close any open applications. 2. Insert the Setup Software & User’s Guide CD-ROM in the CD-ROM drive. Double-click the CANON_BJ icon on your desktop, then double-click the Application folder. 3. Double-click the folder for the software you wish to install, then doubleclick the Installer icon. 4. 5. 6. 7. 8. 50 Read the License Agreement and click Agree. Click Install. The Destination Folder dialog box will appear. Select the destination folder, click Start, then follow the on-screen instructions. When the Installation Has Finished dialog box appears, click OK. Restart your computer. The utilities will not be fully functional until your computer has been restarted. S530D QSG.book Page 51 Tuesday, May 7, 2002 4:14 PM Using Your Photo Applications Using the Photo Applications Viewing Images with Easy-PhotoPrint, ZoomBrowser EX and ImageBrowser You can use ZoomBrowser EX (Windows) or ImageBrowser (Mac OS) to view or organize digital images stored on your computer, or to view and copy from other sources, such as digital cameras, scanners, Zip® disks or CD-ROMs. With Easy-PhotoPrint (Windows) you can make high-quality photo-size or index printouts of your digital pictures. To open Easy-PhotoPrint directly: To open Easy-PhotoPrint, click Start, then All Programs, then Canon Utilities. From the Canon Utilities menu, click Easy-PhotoPrint, then Easy-PhotoPrint. To open Easy-PhotoPrint from ZoomBrowser EX: 1. In ZoomBrowser EX, select the image you want to print. 2. From the File menu, click Print, then Easy-PhotoPrint. Easy-PhotoPrint is accessible with ZoomBrowser EX version 3.3 or later. To open ZoomBrowser EX in Windows: 1. Make sure the images you want to view are on your hard drive or other accessible media. 2. Double-click the Canon ZoomBrowser EX icon on the desktop. 3. From this window, you can: Navigate through available files from the panel on the left. View thumbnail images in a folder in the panel on the right. Organize or delete files. For a full description of all features and options available, press F1 to view the online help, or consult the Photo Application Guide on your CD-ROM. 51 S530D QSG.book Page 52 Tuesday, May 7, 2002 4:14 PM Using Your Photo Applications To open ImageBrowser in Mac OS: 1. Make sure the images you want to view are on your hard drive or other accessible media. 2. Double-click the Canon ImageBrowser icon on the desktop. 3. From this window you can: Navigate through available files from the panel on the left. View thumbnail images in a folder in the panel on the right. Organize or delete files. For a full description of all features and options available, use Mac Balloon help, or consult the Photo Application Guide on your CD-ROM. Using Easy-PhotoPrint for Windows Easy-PhotoPrint is a software application that lets you lay out and trim your photo-size or index pictures with the click of a mouse. With Easy-PhotoPrint, you can specify different paper type settings for different printouts. When your photo layout is complete, you can print and display your high-quality photos. To use Easy-PhotoPrint: 1. Select the image you want to print either by navigating to the folder where your photos are stored or by selecting it directly from ZoomBrowser EX. When Easy-PhotoPrint is started through ZoomBrowser EX, the folder navigation window will not display. 2. Click the thumbnail for the image you want to print. The and buttons below the thumbnail will become active. Using these buttons, you can increase or decrease the number of copies to be printed. 3. Click the Paper Selection tab, then select Canon S530D from the drop-down menu. 52 S530D QSG.book Page 53 Tuesday, May 7, 2002 4:14 PM Using Your Photo Applications 4. Select the Paper Size and Media Type you will be using. With your S530D printer, once a paper type is selected, the Vivid Photo function becomes active. Select the Vivid Photo checkbox for more vibrant photos. 5. Click the Layout/Print tab and select a layout. Layout options are limited by paper type and paper size. Above the image, you see four buttons. You can: • Date stamp your image by clicking the Date button. • Rotate your image 90 degrees clockwise or counterclockwise by clicking the Rotate Right and Rotate Left buttons • Trim the edges of your image by clicking the Trimming button. 6. When done, click Print. To trim an image using Easy-PhotoPrint: 1. Select the image you want to trim. 2. Click Trimming. The image will preview. 3. Adjust the position of the cropping area around the image. 4. When satisfied, click OK. 53 S530D QSG.book Page 54 Tuesday, May 7, 2002 4:14 PM Using Your Photo Applications Using PhotoRecord for Windows PhotoRecord is a software application that lets you create fun and unique photo albums with the click of your mouse. You can import your photos or graphics from your hard disk, digital camera or scanner, then, using the “drag and drop” feature, you can arrange your album layout. You can rotate your pictures, add captions, change page backgrounds or add a frame around each picture. To use PhotoRecord: 1. Click Start, then All Programs, then Canon PhotoRecord, then PhotoRecord. 2. By default, the PhotoRecord Print Modes wizard will appear. You can use this wizard to select your settings, or you can cancel the wizard. 3. Click File, then click Fetch Photos. You can also use the Fetch Photos feature on the Album Control Panel. 4. Navigate to the folder where your photos are stored and select the photos you want to place into your album. Click Open. 5. Arrange the photos as you would like them, or let the automatic layout feature do it for you. 6. When you are ready to print, click Print on the Album Control Panel. 54 S530D QSG.book Page 55 Tuesday, May 7, 2002 4:14 PM Using Your Photo Applications Merging Multiple Images with PhotoStitch With PhotoStitch, you can merge images in horizontal or vertical sequences, or “stitch” together digital photos or image documents that have been shot or scanned in sections. You can also use PhotoStitch to assemble a series of overlapping images into a seamless panoramic view. To merge images in Windows: 1. Make sure the images you want to view are on your hard drive or other accessible media. 2. Click Start, then All Programs, then Canon Utilities. Click PhotoStitch 3.1 from the Utilities menu, then click PhotoStitch from the final menu. The PhotoStitch Launcher will appear. 3. From this window, click the PhotoStitch 3.1 Merge Images icon. The main window will appear. 4. Follow the on-screen instructions to open files, and to arrange, stitch, rotate, enlarge or reduce your images. 5. Once an image is saved, you can preview and/or print it. For a full description of all features and options available, click the icon to view the online help, or consult the Photo Application Guide on your CD-ROM. To merge images in Mac OS: 1. Make sure the images you want to view are on your hard drive or other accessible media. 2. From within the ImageBrowser window (see “To open ImageBrowser in Mac OS” on page 52), select one or more images. The images will highlight. 55 S530D QSG.book Page 56 Tuesday, May 7, 2002 4:14 PM Using Your Photo Applications 3. From the Edit menu, click PhotoStitch. The PhotoStitch utility will appear. 4. Follow the on-screen instructions to arrange, stitch, rotate, enlarge or reduce your image. 5. Once an image is saved, you can preview and/or print it. For a full description of all features and options available, click the icon to view the online help, or consult the Photo Application Guide on your CD-ROM. Printing on Canon Photo Paper Pro for Borderless Printing 4" x 6" Included with your S530D is the Canon Photo Paper Pro for Borderless Printing 4" x 6" media. This paper is designed to let you print images that cover the entire surface of the card without a white border. This media is intended for use with Easy-PhotoPrint for Windows, PhotoRecord for Windows, version 1.2 or later, or ImageBrowser for Mac OS, version 1.4 or later. To load Photo Paper Pro for Borderless Printing 4" x 6": 1. Set the paper thickness lever to the left. 2. Slide the paper guide completely to the left. 3. With the glossy side facing up, insert a sheet of borderless paper into the paper rest. 4. Slide the paper guide right to the edge of the paper. You can load up to 20 sheets of Canon Photo Paper Pro for Borderless Printing 4" x 6" at a time. 56 Paper thickness lever S530D QSG.book Page 57 Tuesday, May 7, 2002 4:14 PM Using Your Photo Applications To print with borderless paper for Windows: 1. Follow the procedures above to load the borderless paper. 2. From ZoomBrowser EX, select the photo to be printed. To print images using Easy-PhotoPrint for Windows, see “To Use Easy-PhotoPrint” on page 52. 3. Click Print, then click Layout. The PhotoRecord Print Modes wizard will appear. 4. Select the desired printer, then select Borderless printing (Tiled photo) from the Print Mode options. The Borderless printing (Tiled photo) checkbox is available only when you are using a printer which supports this feature. 5. Click Next. 6. Specify Media Type, Paper Size and Orientation. The Preview area will show the print image in relation to the paper. 7. Click Set Page Margins to widen or narrow the printing area, then click OK, then Next. 8. Specify the number of photo tiles you want to place in a single page. Select 1 (1 row) when printing a photo with no margins. If you select the Automatic clipping checkbox, PhotoRecord automatically resizes and clips the photos to fit the specified photo size. 9. Click Finish. The photo will be automatically positioned to fit the paper settings. Click Print to start printing. In PhotoRecord, page backgrounds and photo frames are not available when using the Borderless print (Tiled photo) mode. However, you can add text blocks, clip your photos (with some limitations), or specify print quality and number of copies to print. You cannot resize your photos or modify the layout. 57 S530D QSG.book Page 58 Tuesday, May 7, 2002 4:14 PM Using Your Photo Applications To print with borderless paper in Mac OS: 1. Follow the procedures above to load the borderless paper on page 56. 2. From ImageBrowser, select the photo to be printed. Locate the Print button along the bottom and click Print. 3. Select Layout printing. The Layout Options wizard will appear. 4. Select Tiled photo printing, then click Next. 5. Click Page setup. The Page Setup dialog box will appear. 6. Click Borderless Printing, then select 4 x 6 or Letter under Paper Size. Choose your Orientation and click OK. 7. When the “You selected Borderless Printing” dialog box appears, click OK. 8. Specify the number of images you want to place in a single page. Select 1(1x1) when printing a photo with no margins. If you select the Automatic Clipping checkbox, ImageBrowser automatically resizes and clips the photos to fit the specified photo size. 9. Click OK. The photo will be automatically positioned to fit the paper settings. Click Print to start printing. 58 S530D QSG.book Page 59 Tuesday, May 7, 2002 4:14 PM Chapter 6: Troubleshooting Tips for Troubleshooting Troubleshooting usually falls into one of the following categories: Installation The printer driver will not install properly. Printed Output The printed output is not coming out as expected. Printer Hardware The printer is not working or not working as expected. Error Message You are getting an error message from the software (displayed on the screen) or the printer (indicated by flashing lamps). Customer Care Center Canon offers a full range of customer technical support options. If you encounter difficulties during installation or operation of your Canon S530D printer, quickly scan all topics until you find a description that approximates your difficulty. Go through the related solutions until you find one that works. 59 S530D QSG.book Page 60 Tuesday, May 7, 2002 4:14 PM Troubleshooting Troubleshooting Installation Problem Cannot install the printer driver Possible Cause Try This Procedure followed incorrectly See “Installing the Printer Driver” on page 75. Follow the installation instructions from the Easy Setup Instructions packaged with your printer. Previous or same printer driver version already installed Always uninstall the previous version of the printer driver before installing the new version. See “Uninstalling the Printer Driver” on page 77. Try reinstalling the printer driver. The printer must be turned off before reinstalling the printer driver. If the problem persists, contact the Canon Customer Care Center. Other applications running in the background Other open applications on your computer can interfere with the installation routine. Close any software applications, including any virus detection software, on your computer before reinstalling the printer driver. See “Installing the Printer Driver” on page 75. Installation not starting automatically when CD-ROM is inserted into drive WINDOWS If printer driver installation did not start automatically when you loaded the CD-ROM: 1. For Windows XP: Click Start, then My Computer, then right-click the CD-ROM drive, then choose Explore from the drop-down menu. For other Windows versions: Double-click My Computer on the Windows desktop, then right-click the CD-ROM drive, then choose Explore from the drop-down menu. 2. Double-click msetup.exe. If you install the printer driver by clicking Start, then Run, specify the correct CD-ROM drive and file name (D:\msetup.exe, where D is the CD-ROM drive). MAC OS Double-click the CD-ROM icon on your desktop. 60 S530D QSG.book Page 61 Tuesday, May 7, 2002 4:14 PM Troubleshooting Problem Possible Cause Cannot install the printer driver (continued) Computer cannot detect a printer port Try This Verify that the correct cable is connected to both your printer and your computer, and that the connection is secure. Ensure that the USB cable is connected directly to the computer, bypassing any USB hubs. Verify that the printer is turned on and the POWER lamp is a steady (nonblinking) green. Try plugging the USB cable into another USB port. If the suggestions above do not work, exit the installation procedure and reinstall the software again. Also see the S530D User’s Guide on the Setup Software & User’s Guide CD-ROM for more information. CD-ROM drive not working properly WINDOWS Use My Computer to confirm that the CD-ROM is operating normally: 1. For Windows XP: Click Start, then My Computer, then right-click the CD-ROM drive, then choose Explore from the drop-down menu. For other Windows versions: From the Desktop, double-click My Computer, then right-click the CD-ROM drive, then choose Explore from the drop-down menu. 2. If the files do not appear, refer to your Windows documentation for more information. MAC OS Open the Apple System Profiler, click Devices and Volumes, then verify that the CD-ROM icon appears. 61 S530D QSG.book Page 62 Tuesday, May 7, 2002 4:14 PM Troubleshooting Troubleshooting Printed Output Problem Poor print quality 62 Possible Cause Try This Incorrect printer driver settings Altering driver settings may improve the appearance of your printed image. See “Setting Driver Options” on page 8 for instructions on selecting the optimum print mode for your print job. One or more ink tanks are installed in the wrong position or seated improperly Verify that the ink tanks are in the correct color slot. Check that they have been firmly seated. Press down on the ink tanks until they click into place. See “Replacing Ink Tanks” on page 43. Color settings need to be adjusted You can enhance the color on your printout. See “Adjusting Color Balance, Brightness and Saturation” on page 18. Low ink or ink tank may need to be replaced Verify that you have sufficient ink in the ink tanks. See “Monitoring Ink Levels” on page 41. If necessary, replace the ink tanks. See “Replacing Ink Tanks” on page 43. Print head needs to be aligned Perform print head alignment. See “Aligning the Print Head” on page 43. Print head clogged Verify that your print head is working properly by printing a Nozzle Check Pattern. See “Printing a Nozzle Check Pattern” on page 45. Try cleaning the print head. See “Cleaning the Print Head” on page 47. If you do not see any improvements, try print head cleaning three times. See “Print Head Deep Cleaning” on the S530D Start Here or the Setup Software & User’s Guide CD-ROM. Print head may need to be replaced Perform multiple print head cleanings. See “Cleaning the Print Head” on page 47. If problem persist, contact the Canon Customer Care Center. S530D QSG.book Page 63 Tuesday, May 7, 2002 4:14 PM Troubleshooting Problem Printout and screen image colors appear differently Banding appears on printed image or White streaks are in printout Smudged or smeared ink on paper Possible Cause Try This Incorrect printer driver settings Altering driver settings may improve the appearance of your printed image. See “Setting Driver Options” on page 8 for instructions on selecting the optimum print mode for your print job. One or more ink tanks are installed in the incorrect position or seated improperly Verify that each ink tank is in the correct color slot and has been firmly seated. Press down on each ink tanks until it clicks into place. See “Replacing Ink Tanks” on page 43. Incorrect media type setting or weight Verify that your media is compatible and/or fit for your print job and that the media you are using is selected in the driver. See “Using Specialty Media” on page 3. Media not loaded print side up Check that your media is placed in the printer facing in the correct direction. See “Loading Plain Paper and Other Canon Media” on page 4. Print head needs to be aligned Perform print head alignment. See “Aligning the Print Head” on page 43. Print head nozzles clogged Verify that your print head is working properly by printing a Nozzle Check Pattern. See “Printing a Nozzle Check Pattern” on page 45. Then try cleaning the print head. See “Cleaning the Print Head” on page 47. If you do not see any improvements, try multiple print head cleanings. Use of low-quality paper (plain paper, copier paper, etc.) Use a higher grade of paper (e.g., Photo Paper Pro, Photo Paper Plus Glossy, or High Resolution Paper). For optimal results, Canon recommends that you use genuine Canon media with your S530D Photo Printer. Print head may need to be replaced Perform multiple print head cleanings. See “Cleaning the Print Head” on page 47. Paper thickness lever set incorrectly Verify that the paper thickness lever is set properly for the media you’re using. See “Loading Guidelines for Canon Specialty Media” on page 4. 63 S530D QSG.book Page 64 Tuesday, May 7, 2002 4:14 PM Troubleshooting Problem Meaningless characters printed 64 Possible Cause Try This Corrupted print instructions are stored in the printer buffer 1. Turn the printer off to clear the printer buffer. Previous print job paused before it was finished If a previous print job was paused before it was printed, turn the printer and the computer off, then turn both back on again, or cancel any print jobs using the BJ Status Monitor or BJ Print Monitor. See “Cancelling a Print Job” on page 7. Incorrect printer driver selected Check the Printer dialog box to verify that the correct printer driver is selected. Bad (corrupted) file Create the document again and print it. If it prints successfully, the original file was corrupted. 2. Turn the printer on again. S530D QSG.book Page 65 Tuesday, May 7, 2002 4:14 PM Troubleshooting Troubleshooting Printer Hardware Problem Paper feeds incorrectly or paper jam Possible Cause Paper jammed during automatic feed Try This Gently pull the jammed paper out of the sheet feeder slot or the paper output slot, whichever is easier. If the paper will not pull out of the printer easily, do not force it. If the paper tears and some of it is left in the printer, turn the printer off, open the front cover, and remove the pieces of paper. Reload paper into the automatic sheet feeder then press RESUME/ CANCEL button (next to the POWER button) on the printer. If you turn the printer off, your print job data will be lost. Print the job again. Paper loaded incorrectly or exceeds the load limit Verify that the stack of paper has been loaded correctly, not exceeding the maximum load limit. Paper path obstructed Turn the printer off and unplug the power cord. Then check and see if there are any obstructions blocking the paper path. If so, remove the obstructions and try printing again. 65 S530D QSG.book Page 66 Tuesday, May 7, 2002 4:14 PM Troubleshooting Problem Printer will not print Possible Cause Try This Application error If this occurs in a specific application, try printing from another application or contact the software manufacturer. Previous print job in queue Delete any existing print jobs in the printer queue. WINDOWS XP 1. Click Start, then Control Panel, then Printers and Other Hardware, then Printers and Faxes. 2. Double-click the Canon S530D printer icon. The Print Manager window will appear. 3. Select the document in the printer queue to be deleted, then press Delete to cancel the print job. MAC OS 1. Open the BJ Print Monitor window (click Finder, then BJ Print Monitor). 2. Highlight the job to be canceled. 3. Click the Stop Printing icon in the Print Queue dialog box. The print job will be canceled and the paper ejected. Printer not set as default printer Verify that your S530D is selected as the default printer. See “Selecting the S530D Photo Printer for Use” on page 2. Computer/printer needs to be reset Reboot the computer and/or reset the printer. • To reboot, close all open applications, then restart the computer. • To reset the printer, turn it off, then back on. Printer driver installed incorrectly 66 Uninstall and reinstall the driver. See “Uninstalling the Printer Driver” on page 77 or see the “Easy Setup Instructions” in the S530D User’s Guide on the Setup Software & User’s Guide CD-ROM. S530D QSG.book Page 67 Tuesday, May 7, 2002 4:14 PM Troubleshooting Problem Printer is not responding Possible Cause Try This Power cable is not securely connected Verify that the power cable is securely connected to the printer and plugged into a working outlet. Printer is not turned on or is not ready Verify that the POWER lamp is on and glowing a steady green. If the light is off, press the POWER button. The green light will blink as the printer is warming up, then go to a steady (no blink) state when the printer is ready. If the POWER lamp is blinking green, this indicates that the printer is warming up or is processing a print job. If the POWER lamp blinks orange, or green and orange alternately, see “Handling Error Messages” on page 69. Computer/printer needs to be reset Reboot the computer and/or reset the printer. • To reboot, close all open applications, then restart the computer. • To reset the printer, turn it off, then back on. Printer and computer cabled together incorrectly Reconnect the printer cable to the correct port, with the correct cable. See the “Easy Setup Instructions” in the S530D User’s Guide on the Setup Software & User’s Guide CD-ROM. Ensure that the USB cable is connected directly to the computer, bypassing any USB hubs. Bad cable Replace the printer cable. 67 S530D QSG.book Page 68 Tuesday, May 7, 2002 4:14 PM Troubleshooting Problem Printing is slow Possible Cause Try This Incorrect printer driver settings Altering driver settings may improve print speed. For example, draft mode is faster than normal mode, but the quality of the print is lower. See “Setting Driver Options” on page 8 on for selecting the optimum print mode for a print job. Computer resources are low or not enough memory You may not have enough memory (RAM) on your computer. Close any open applications that are not needed for printing. Computer resources are low or not enough disk space When a print job is sent to the printer, it first goes to a temporary print spool. If the file is large and you have limited disk space available, this can slow or stop printing. If the problem persists, consider adding more memory to your computer. WINDOWS Delete all temporary files (.tmp). If you have Windows 98 or later, you can also run the Disk Cleanup utility. WINDOWS XP 1. Click Start, then My Computer, then right click the C: drive icon. 2. Click Properties from the drop-down menu. 3. Click the Disk Clean-up button. 4. Ensure that Temporary files is selected. 5. Click OK. MAC OS If you run out of disk space on your computer, copy any unused files to a Zip disk or other removable media, then delete the files from your hard disk by dragging them into the trash. For OS 8.6 – 9.x users: Allocate more memory to the application. Printer tried to print but no ink appears on paper Ink tanks seated improperly Check the ink tanks and reseat them if necessary. See “Replacing Ink Tanks” on page 43. Print head clogged Verify that the print head is working properly. See “Printing a Nozzle Check Pattern” on page 45 or “Cleaning the Print Head” on page 47. If necessary, perform multiple print head cleanings. See the S530D User’s Guide on the Setup Software & User’s Guide CD-ROM for more information. 68 S530D QSG.book Page 69 Tuesday, May 7, 2002 4:14 PM Troubleshooting Handling Error Messages Problem Printer does not print Possible Cause Try This When a printer error occurs, the POWER/ERROR lamp flashes orange between green flashes. Count the number of orange flashes to determine and resolve the problem: Alternately flashes green and orange (requires contacting the Canon Customer Care Center) 1. Turn the printer off and unplug the printer from the power supply. 2 orange flashes (paper is out or not feeding correctly) Replace the paper correctly and press the RESUME/CANCEL button (next to the POWER button). 3 orange flashes (paper jam) If paper has jammed in the printer, clear the jam, replace the paper in the printer correctly and press the RESUME/CANCEL button (next to the POWER button). 2. Plug the printer back in and turn the printer back on. If the same error message persists after restarting the printer, contact the Customer Care Center. If paper has jammed in the printer, clear the jam and press the RESUME/ CANCEL button. See “Loading Media into the S530D” on page 5 for how to load different types of media. For more information, see the troubleshooting topic “Paper feeds incorrectly or paper jam” on page 65. 4 orange flashes (empty ink tank) One of the ink tanks is empty. Replace it. See “Monitoring Ink Levels” on page 41 and “Replacing Ink Tanks” on page 43 for more information. 6 orange flashes (no print head installed) Install the print head. After installing the print head, you may need to realign it. See “Aligning the Print Head” on page 43. 7 orange flashes (defective print head) Remove and reinstall the print head. Ensure that the protective cap has been removed. If re-installing the print head does not resolve the problem, contact the Customer Care Center to replace it with a new one. 8 orange flashes (waste tank almost full) The printer has a built-in waste ink tank for the ink used during print head cleaning. Eight flashes indicates that the waste ink tank is nearly full. Press the RESUME/CANCEL button (next to the POWER button) to cancel the error so you can continue printing. Before the waste ink tank becomes completely full, contact the Customer Care Center to have the waste ink tank replaced. Canon recommends to call the Customer Care Center as soon as this error occurs. Once the waste ink tank becomes completely full, printing will be no longer possible. 69 S530D QSG.book Page 70 Tuesday, May 7, 2002 4:14 PM Troubleshooting Problem Possible Cause Try This Printer does not print (continued) Printer flashes green only When the lamp flashes green, the printer is warming up or is receiving print data from the computer. This is not an error condition. Low ink alert displays in the BJ Status Monitor One or more of the ink tanks is low After the alert displays, you can continue printing for a short time, but have a replacement ready to install. WINDOWS The low ink alert displays in the BJ Status Monitor. MAC OS The low ink alert displays in a status dialog before a print job starts. When Backgrounding is turned on, you can confirm the low ink alert in the BJ Print Monitor. See the S530 User’s Guide on the Setup Software & User’s Guide CD-ROM for more information on using the BJ Print Monitor. Error message displays in the BJ Status Monitor Printer is out of paper WINDOWS The BJ Status Monitor opens and displays a message when an error occurs. Ink is low Read the error message, then click the Guide tab to display more information about solving the problem. Paper jam MAC OS If Backgrounding is turned on in the Chooser, the BJ Print Monitor displays an error. Print head installed incorrectly System error message displays System error occurred Follow the instructions in the message to resolve the problem. If a system error occurs, printing stops. WINDOWS A window displays the error message. System errors may include problems writing to LPT1 or USBPRN, application errors, or general protection faults. Make sure that the printer is turned on, the printer and computer are connected securely, and that the printer port is operating correctly. Restart your computer and try printing again. MAC OS The error message contains an error code *XXX, where * is a letter and XXX is a number, which represents the cause of the error. Make sure that the printer is turned on, the printer and computer are connected securely, and that the printer port is operating correctly. 70 S530D QSG.book Page 71 Tuesday, May 7, 2002 4:14 PM Troubleshooting Handling Error Messages While Using the Operation Panel If an error number is displayed on the Operation Panel, correct the error according to the procedure below. If the display or buttons on the Operation Panel are not operating properly, even though an error is not displayed, turn off the printer, unplug the power cord, and then turn on the printer again. The color of the ink tank affected by the error can be checked in Media Type. An error has occurred in the ink tank indicated by the blinking position. Error Number Problem Try This 001 Printer is being used Printing starts when printing from the computer is completed. Press the Cancel button to stop printing. 002 Printer is not ready Wait until preparations are completed. Printing will start when preparations are completed. 101 Ink level is low Prepare a replacement ink tank. Press the Print button to restart printing even though the print level is low. Printing will start when the ink tank is replaced. Press the Cancel button to stop printing. 102 Position of paper thickness lever is incorrect Printing will start when you set the paper thickness lever to the correct position. Press the Print button to start printing with paper thickness lever position that is currently set. Press the Cancel button to stop printing. 103 Position of paper thickness lever is incorrect and ink level is low Prepare a replacement ink tank. Replace the ink tank, and set the paper thickness lever to the correct position to start printing. Press the Print button to restart printing under the current conditions. 201 Ink has run out Press the Cancel button to stop printing, and then replace the ink tank. Press the RESUME/CANCEL button (next to the POWER button) on the printer to start printing without any ink. No paper, paper cannot be fed, or paper jam Load paper correctly, and press the RESUME/CANCEL button (next to the POWER button) on the printer to start printing. If a sheet is jammed, remove the jammed sheet, load paper correctly, and then press the RESUME/ CANCEL button on the printer. Front cover is open Close the front cover to start printing. 301/302 401 71 S530D QSG.book Page 72 Tuesday, May 7, 2002 4:14 PM Troubleshooting Error Number 402 611/612 Problem Try This Print head is not attached Attach the print head. If the print head is attached, remove the print head, make sure that the contact sections are clean, and then reattach the print head. Time Out is activated during communication with the digital camera Remove the connected cable to reset the error. Reconnect the cable to the digital camera, and then start printing. For instructions on printing from a digital camera, see the user’s guide that came with the digital camera. OR A message, to the effect that the main unit does not support the digital camera, is sent 802, 803, 809 E Error occurred in printer Press the Cancel button to stop printing, turn off the printer, wait awhile, and then turn on the power again. If the condition does not improve, contact the Canon Customer Care Center. Photo cannot be read from memory card (indicator lamp does not go on) Properly set a memory card that can be used. See “Using the Memory Card Utility” on page 36. If a memory card is already set, eject the card, set it again, and check that the indicator lamp goes on. If the error is not corrected by the above procedure, turn off the printer, unplug the power cord, and then turn on the power again. 72 S530D QSG.book Page 73 Tuesday, May 7, 2002 4:14 PM Troubleshooting Customer Care Center Canon offers a full range of customer technical support* options: • For e-mail technical support, the latest driver downloads and answers to frequently asked questions: www.canontechsupport.com • 24-hour, 7-day-a-week automated support for troubleshooting issues on most current products: 1-800-423-2366 • 24-hour, Fax-On-Demand System for product specifications and technical information: 1-800-526-4345 • Technical support, free of service charges, Monday–Saturday (excluding holidays) for products still under warranty**: 1-757-413-2848 • Technical support Monday–Saturday (excluding holidays) for products no longer under warranty, at $9.99 per incident: 1-757-413-2848 Within Canada, call for technical support 24 hours a day, 7 days a week: 1-800-OK-CANON. * Support program specifics are subject to change without notice. ** Refer to the product information starting on page 86 for warranty details. 73 S530D QSG.book Page 74 Tuesday, May 7, 2002 4:14 PM Troubleshooting 74 S530D QSG.book Page 75 Tuesday, May 7, 2002 4:14 PM Appendix The following topics are included in this appendix: • Installing the Printer Driver • Uninstalling the Printer Driver • Registering Your Canon Product • System Requirements • Safety Information • Regulatory Information • Product Specifications • Limited Warranty—U.S. Only Installing the Printer Driver To install the printer driver in Windows: When installing the printer driver in Windows XP/Windows 2000, log on to the system as a member of the Administrators group. 1. Be sure the printer is off before continuing. 2. Make sure the USB cable between the printer and computer is securely connected. 3. Turn the computer on, then insert the S530D Setup Software & User’s Guide CD-ROM in the CD-ROM drive. The setup program should run automatically. If the printer was turned on when the setup program ran, the Add New Hardware Wizard will appear. Do NOT use the wizard—click Cancel to close the dialog box and continue. If the setup program does not run automatically, click Start, then Run, then type D:\msetup.exe (where D is the CD-ROM drive). 75 S530D QSG.book Page 76 Tuesday, May 7, 2002 4:14 PM Appendix 4. Read the License Agreement, then click Yes if you agree. If a message prompts you to restart Windows, remove the CD-ROM, then click OK. After the computer restarts, re-insert the CD-ROM and continue. 5. When the main menu appears, make sure that the Printer Driver is highlighted, then click Install. The printer driver will load automatically. 6. When prompted, turn on the printer so the printer port (connection) can be automatically detected. If your computer cannot detect a printer port, see the troubleshooting tip for “Computer cannot detect a printer port” on page 61. 7. When the Terminate Installation dialog box appears, click OK. 8. Register your product by following the on-screen instructions. 9. Make sure Other Driver is selected, then proceed to install the Memory Card Utility by following the on-screen instructions. 10. Make sure Application is selected, then proceed to install the applications by following the on-screen instructions. This may take a few minutes. 11. Click Yes if you are prompted to restart the computer. To install the printer driver in Mac OS: The printer driver that came with your printer supports Mac OS 8.6 – 9.x. For Mac OS X driver and instructions, visit our Web site: www.canontechsupport.com. 1. Be sure the printer is off before continuing. 2. Make sure the USB cable between the printer and computer is securely connected. 3. Close any open software applications. 4. Insert the S530D Setup Software & User’s Guide CD-ROM in the CD-ROM drive. 5. Open the printer driver folder on the CD-ROM. 6. Double-click the Installer icon. 76 S530D QSG.book Page 77 Tuesday, May 7, 2002 4:14 PM Appendix 7. Read the License Agreement, then click Accept if you agree. 8. Click Install. The the printer driver will load automatically. If a “No other applications can be running...” message displays, click Continue. 9. When the installation has completed, click Restart. 10. After the computer restarts, select the Apple menu, then Chooser. 11. Click the S530D icon in the Chooser. To use the BJ Print Monitor, you must click the Backgrounding button to the On position. 12. Close the Chooser. 13. Access the S530D Setup Software & User’s Guide CD-ROM and double-click the Memory Card Utility folder. 14. Double-click the BJ Installer icon and follow the on-screen instructions. Uninstalling the Printer Driver To uninstall the printer driver in Windows: 1. Click Start, All Programs, then Canon S530D, then Uninstall. 2. Click Yes to confirm that you want to uninstall the printer driver. To uninstall the printer driver in Mac OS: 1. Insert the S530D Setup Software & User’s Guide CD-ROM in the CD-ROM drive. 2. Double-click Printer Driver. 3. Double-click Installer. 4. Read the License Agreement, then click Accept if you agree. 5. Select Uninstall from the drop-down list. 6. Click Uninstall. 77 S530D QSG.book Page 78 Tuesday, May 7, 2002 4:14 PM Appendix Registering Your Canon Product To register your Canon product: Visit www.registercanon.com and follow the on-screen instructions. System Requirements Windows 98: 486 processor; 16 MB RAM; 15 MB free hard disk space Windows 2000: Pentium® processor, 133 MHz or faster; 64 MB RAM for Professional, 256 MB RAM for Server; 25 MB free hard disk space Windows Me: Pentium processor, 150 MHz or faster; 32 MB RAM; 15 MB free hard disk space Windows XP: Pentium processor; 300 MHz or faster; 128 MB RAM; 25 MB free hard disk space Mac OS: OS 8.6 - Mac OS 9.x; USB port; 12 MB RAM; 30 MB free hard disk space If you have multiple users set up in OS 9, log in as the Owner before downloading and installing. Safety Information Warnings and Cautions This guide uses the following icons to indicate situations that could cause damage or injury: Always follow the instructions provided in Warnings to prevent potential serious personal injury or death as a result of careless operation of the equipment. Always follow the instructions provided in Cautions to prevent minor injuries to yourself or damage to the equipment as a result of careless operation of the equipment. Read and follow all of these cautions and warnings to help ensure the safe use of the printer. To reduce the hazards of fire, personal injury, or damage to the 78 S530D QSG.book Page 79 Tuesday, May 7, 2002 4:14 PM Appendix printer, never attempt to use the printer in any way other than the methods described in this guide. Choosing a Location Never place the printer near flammable solvents such as alcohol, thinner, etc. To help avoid the hazards of fire or electric shock, keep all flammable liquids away from the printer. • Never set the printer on a surface that is unstable or subject to excessive vibration. The printer could tip or fall and cause injury. • Never use the printer in a location that is subject to high humidity, dust, high temperatures, or direct sunlight. • Set up and use the printer in a location where ambient temperature is within 41˚F–95˚F (5˚C–35˚C) and 10%–90% humidity with no condensation. Never place the printer on a thick carpet or rug. Fibers or dust entering the printer could cause a fire. Keep the power outlet for the printer free of all obstacles so you can unplug the power cord at any time. Such obstacles could prevent you from unplugging the printer when a printer fault occurs and cause a fire or electric shock. The socket-outlet shall be installed near the equipment and shall be easily accessible. • Always carry the printer with both hands holding both ends of the printer. To avoid dropping the printer and causing injury, always carry it carefully when moving it to another location. 79 S530D QSG.book Page 80 Tuesday, May 7, 2002 4:14 PM Appendix Power Supply Never attempt to plug the power cord into a power outlet when your hands are wet. To avoid electric shock, make sure that your hands are dry. • Always push the plug completely into the power outlet. A loose or poorly connected plug could cause a fire or electric shock. Never cut, modify, stretch, bend, or twist the power cord, or never place heavy objects on the power cord. A power leak from a damaged power cord could cause a fire or electric shock. Never plug the printer power cord into a power outlet (power board, double adapter, etc.) that is shared by other devices or office equipment. To help prevent the hazards of fire or electric shock, avoid overloading power points. • Never use the printer if the power cord is bundled or knotted. To help prevent the hazards of fire or electric shock, make sure the power cord is straight. If you detect smoke, unusual odors, or strange noises around the printer, immediately press the POWER button to turn off the printer and disconnect the power plug. To reduce the risk of fire or electric shock, never use the printer under these conditions. Call the Canon Customer Care Center. • Always grasp the plug when you unplug the power cord. Pulling on the power cord could damage the cord and cause a fire or electric shock. Never use an extension cord. To help avoid a fire or electric shock, always plug the power cord directly into the power outlet. Never use a power supply voltage other than that supplied in the country where you purchased the printer. Using incorrect voltage could cause a fire or electric shock. The correct power supply voltage for this printer is AC 120V, 60 Hz. 80 S530D QSG.book Page 81 Tuesday, May 7, 2002 4:14 PM Appendix Cleaning and Maintaining the Printer • Use only a slightly damp cloth to clean the printer. Never use flammable solvents like alcohol, benzene, thinner, etc. If a flammable solvent contacts an electrical component inside the printer, a fire or electric shock could result. • Always unplug the printer power cord before you clean the printer. If you mistakenly turn on the printer while cleaning it, you could touch moving components inside the printer and suffer injury. • Never attempt to disassemble or modify the printer. The printer contains high voltage components which could cause a fire or serious electric shock. Working Around the Printer Never use flammable sprays near the printer. Gases in the spray could cause a fire or electric shock if they come in contact with electrical components inside the printer. Never insert your fingers or hands inside the printer while it is printing. The printer contains moving parts which could cause injury. Never place anything on top of the printer, especially metal objects (paper clips, staples, etc.), or containers with flammable solvents (alcohol, thinners, etc.) Objects falling into the printer could cause a fire or electric shock. If any foreign object, especially a piece of metal or liquid, falls into the printer, immediately press the POWER button to turn off the printer, unplug the power cord, then call the Customer Care Center. Continuing to use the printer after a foreign object has fallen into it could cause a fire or electric shock. 81 S530D QSG.book Page 82 Tuesday, May 7, 2002 4:14 PM Appendix Print Head and Ink Tanks For safety, always store print head and ink tanks out of the reach of small children. If a child accidentally licks or ingests any ink, consult a physician immediately. Never subject a print head or ink tank to shocks or excessive vibration. Shaking could cause ink to leak and stain clothing and nearby surfaces. Never touch the print head or electrical contacts on a print head immediately after removing it from the printer. These metal parts become very hot during printing and could cause minor burns. Turning Off the Printer To avoid printer malfunction always use the POWER button to turn the printer on and off. Never remove the power cord from the power outlet until you have turned off the printer by pressing the POWER button. After the POWER lamp goes out, you can unplug the power cord from the power outlet. Using the Printer Near Appliances and Fluorescent Lamps Allow at least 6 inches clearance between the printer and another appliance or a fluorescent lamp. Electrical noise generated by a fluorescent lamp placed too close to the printer could cause the printer to malfunction. Regulatory Information Color Photo Printer Model: K10216 (S530D) This equipment has been tested and found to comply with the limits for a Class B digital device, pursuant to Part 15 of the FCC Rules. These limits are designed to provide reasonable protection against harmful interference in a residential installation. This equipment generates, uses and can radiate radio frequency energy and, if not installed and used in accordance with the instructions, may cause harmful interference to radio communications. However, there is no guarantee that interference will not occur in a particular installation. If this equipment does cause harmful interference to radio or television reception, which can be determined by turning the equipment off and on, the user is 82 S530D QSG.book Page 83 Tuesday, May 7, 2002 4:14 PM Appendix encouraged to try to correct the interference by one or more of the following measures: • Reorient or relocate the receiving antenna. • Increase the separation between the equipment and the receiver. • Connect the equipment into an outlet on a circuit different from that to which the receiver is connected. • Consult the dealer or an experienced radio/TV technician for help. Do not make any changes or modifications to the equipment unless otherwise specified in the guide. Should such changes or modifications be made, you could be required to stop operation of the equipment. Use of shielded cable is required to comply with Class B limits in Subpart B of Part 15 of FCC Rules. Canon U.S.A., Inc. One Canon Plaza, Lake Success, NY 11042, U.S.A. 1-516-328-5600 Canadian Radio Interference Regulations This digital apparatus does not exceed Class B limits for radio noise emissions from a digital apparatus as set out in the interference-causing equipment standard entitled “Digital Apparatus”, ICES-003 of the Industry of Science Canada. Cet appareil numérique respecte les limites de bruits radioléctiques applicables aux appareils numériques de Classe B prescrites dans la norme sur le matériel brouilleur: “Appareils Numériques”, NMB-003 édicatée par l’Industrie et Sciences Canada. 83 S530D QSG.book Page 84 Tuesday, May 7, 2002 4:14 PM Appendix Product Specifications Printing method: Printing resolution: Print speed: Color photo (4" x 6"): Color photo (8" x 10"): Print direction: Print width: Resident print control mode: Receiver buffer: Interface: Interface connector: Recommended printer cable (USB): Material: Type: Length: Connectors: Acoustic noise level: Operating environment: Temperature: Humidity: Storage environment: Temperature: Humidity: Power supply: Power consumption: Standby: Printing: Dimensions: Weight: Feed method: 84 Bubble Jet ink on-demand Up to 2400 x 1200 dpi 4" x 6" and 8" x 10" photo print speeds are based on standard (default) mode on Photo Paper Pro. Print speed will vary depending on system configuration, software, document complexity, print mode and page coverage. Approx. 47 seconds Approx. 100 seconds Bi-directional 8.0 inches maximum (203.2 mm) (for borderless printing 8.5 inches/216.0 mm) Canon extended mode 56KB USB Full Speed USB standard Series B receptacle (USB Interface) AWG28 (data wiring pair) or AWG20 to 28 (distribution pair) Twisted-pair shielded cable Up to 16.4 feet (5.0 m) USB standard Series B pluggable Approx. 42 dB (A) (in the best quality mode) 41°F to 95°F (5°C to 35°C) 10% to 90% RH (no condensation) 32°F to 95°F (0°C to 35°C) 5% to 90% RH (no condensation) AC 120 V, 60 Hz Approx. 6W Approx. 36W (without a paper rest and paper output tray) 16.9" (W) x 11.6" (D) x 7.0" (H) Approx. 12 lb. (5.7 kg) Continuous feed through auto sheet feeder for Plain Paper, Envelopes, High Resolution Paper, Glossy Photo Paper, High Gloss Photo Film, Glossy Photo Cards, Photo Paper Pro, Photo Paper Plus Glossy, Matte Photo Paper, Transparencies, T-Shirt Transfers, and Banner Paper S530D QSG.book Page 85 Tuesday, May 7, 2002 4:14 PM Appendix Sheet feeder capacity (maximum): Plain paper (17 lb.) High Resolution Paper Envelopes Glossy Photo Paper High Gloss Photo Film Glossy Photo Cards Photo Paper Pro Photo Paper Pro for Borderless Printing 4" x 6" Photo Paper Pro 4" x 6" Photo Paper Plus Glossy Photo Paper Plus Glossy 4" x 6" Matte Photo Paper Transparencies T-Shirt Transfers Banner Paper Ordinary print media: Regular size: Custom size: Weight: Graphic image printing: Data format: Resolution: Print head: Ink tanks capacity (page): Black (BCI-3eBK): Cyan (BCI-3eC): Magenta (BCI-3eM): Yellow (BCI-3eY): 100 sheets 80 sheets 10 envelopes 1 sheet 1 sheet 20 sheets 1 sheet 20 sheets 20 sheets 1 sheet 20 sheets 10 sheets 30 sheets 1 sheet 1 sheet (can print up to 6 connected sheets) Letter, Legal, 4" x 6", A4, A5, B5, US Com. #10, European DL envelopes Width: 3.54 to 8.5 in (90.0 to 215.9 mm) Height: 4.72 to 23.0 in (120.0 to 584.2 mm) Automatic feed: 17–28 lb. for non-Canon brand media Canon extended mode: raster image format Canon extended mode: 300, 600, 1200, 2400 dpi Black: 320 nozzles CMY: 256x3 nozzles Approx. 6951, approx. 12502 Approx. 4602 Approx. 3952 Approx. 3002 1 1500 characters per page, normal text, at standard and plain paper mode with Windows Me/Windows 98 2 Based on printing the ISO JIS-SCID No.5 pattern at standard and plain paper mode with Windows Me/Windows 98 85 S530D QSG.book Page 86 Tuesday, May 7, 2002 4:14 PM Appendix Limited Warranty—U.S. Only The limited warranty set forth below is given by Canon U.S.A., Inc. (“Canon”) with respect to the Canon brand computer peripheral product (the “product”) that you have purchased, when purchased and used in the United States. The product that you have purchased is the only product to which this warranty card and the limited warranty provided by Canon and stated on the card apply. Your product, when delivered to you in new condition in its original container, is warranted against defects in materials or workmanship as follows: for a period of one (1) year from the date of original purchase, defective parts or a defective product returned to a Canon repair facility or a Canon Authorized Service Facility (“ASF”) for such product, as applicable, and proven to be defective upon inspection, will be exchanged for new or comparable rebuilt parts, or a refurbished product, as determined by the Canon repair facility or the ASF. Warranty repair or replacement shall not extend the original warranty period of the defective product. This limited warranty does not cover any supplies or accessories, including without limitation, ink cartridges and ink tanks, as to which there shall be no warranty or replacement. This limited warranty shall only apply if the product is used in conjunction with compatible computer equipment and compatible software, as to which items Canon shall have no responsibility. Non-Canon brand equipment and software that may be distributed with the product are sold “as is,” without warranty of any kind by Canon, including any implied warranty regarding merchantability or fitness for a particular purpose, and all such warranties are disclaimed. The sole warranty, if any, with respect to such nonCanon brand items is given by the manufacturer or producer thereof. This limited warranty covers all defects encountered in normal use of the product, and does not apply in the following cases: (a) Loss of or damage to the product due to abuse, mishandling, improper packaging by you, alteration, accident, electrical current fluctuations, failure to follow operating, maintenance or environmental instructions prescribed in Canon’s instruction manual, or service performed by other than a Canon repair facility or an ASF. (b) Use of parts or supplies (other than those sold by Canon) that cause damage to the product or cause abnormally frequent service calls or service problems. (c) If the product has had its serial number or dating altered or removed. NO IMPLIED WARRANTY, INCLUDING ANY IMPLIED WARRANTY OF MERCHANTABILITY OR FITNESS FOR A PARTICULAR PURPOSE, APPLIES TO THE PRODUCT AFTER THE APPLICABLE PERIOD OF THE EXPRESS LIMITED WARRANTY STATED ABOVE, AND NO OTHER EXPRESS WARRANTY OR GUARANTY, EXCEPT AS MENTIONED ABOVE, GIVEN BY ANY PERSON OR ENTITY WITH RESPECT TO THE PRODUCT SHALL BIND CANON. (SOME STATES DO NOT ALLOW LIMITATIONS ON HOW LONG AN IMPLIED WARRANTY LASTS, SO THE ABOVE LIMITATION MAY NOT APPLY TO YOU.) CANON SHALL NOT BE LIABLE FOR LOSS OF REVENUES OR PROFITS, INCONVENIENCE, EXPENSE FOR SUBSTITUTE EQUIPMENT OR SERVICE, STORAGE CHARGES, LOSS OR CORRUPTION OF DATA, OR ANY OTHER SPECIAL, INCIDENTAL OR CONSEQUENTIAL DAMAGES CAUSED BY THE USE OR MISUSE OF, OR INABILITY TO USE THE PRODUCT, REGARDLESS OF THE LEGAL THEORY ON WHICH THE CLAIM IS BASED, AND EVEN IF CANON HAS BEEN ADVISED OF THE POSSIBILITY OF SUCH DAMAGES. IN NO EVENT SHALL RECOVERY OF ANY KIND AGAINST CANON BE GREATER IN AMOUNT THAN THE PURCHASE PRICE OF THE PRODUCT SOLD BY CANON WHICH CAUSED THE ALLEGED DAMAGE. WITHOUT LIMITING THE FOREGOING, YOU ASSUME ALL RISK AND LIABILITY FOR LOSS, DAMAGE OR INJURY TO YOU AND YOUR PROPERTY AND TO OTHERS AND THEIR PROPERTY ARISING OUT OF USE OR MISUSE OF, OR INABILITY TO USE THE PRODUCT NOT CAUSED DIRECTLY BY THE NEGLIGENCE OF CANON. (SOME STATES DO NOT ALLOW THE EXCLUSION OR LIMITATION OF INCIDENTAL OR CONSEQUENTIAL DAMAGES, SO THE ABOVE EXCLUSION OR LIMITATION MAY NOT APPLY TO YOU.) THIS LIMITED WARRANTY SHALL NOT EXTEND TO ANYONE OTHER THAN THE ORIGINAL PURCHASER OF THE PRODUCT, OR THE PERSON FOR WHOM IT WAS PURCHASED AS A GIFT, AND STATES YOUR EXCLUSIVE REMEDY. 86 S530D QSG.book Page 87 Tuesday, May 7, 2002 4:14 PM Appendix Canon offers a full range of customer technical support* options: • For e-mail technical support, the latest driver downloads and answers to frequently asked questions (www.canontechsupport.com) • 24-hour, 7-day-a-week, automated support for troubleshooting issues on most current products (1-800-423-2366) • 24-hour, Fax-On-Demand System for product specifications and technical information (1-800-526-4345) • Free technical support Monday—Saturday (excluding holidays) for products still under warranty** (1-757-413-2848) • Technical support 7 days a week (excluding holidays) for products no longer under warranty, at $9.99 per incident (1-757-413-2848) If the problem can’t be corrected by using one of the above technical support options, you will be asked to follow the applicable procedures for warranty service. Note that a dated proof of purchase (bill of sale) is required to verify eligibility at the time of service. This requirement will be satisfied by providing a copy of your dated bill of sale. You will also need to supply the product serial number. Carry-In/Mail-In Carry-In/Mail-In is a service program by which your defective product is repaired by an ASF. The name and telephone number of the ASF(s) nearest to your location may be obtained from our Web site at: www.canontechsupport.com, or by calling the Canon Customer Care Center at 1-800-423-2366. If shipping is involved, it is your responsibility to properly package and send your defective product, together with your dated proof of purchase, a complete explanation of the problem and a return address, to the ASF at your expense. Do not include any other items with your product. The repair(s) covered by this limited warranty will be made and the product will be returned to you without charge by the ASF. Repairs not covered under this limited warranty will be charged to you at such costs as each ASF may generally establish from time to time. InstantExchange† InstantExchange is a warranty program that expedites, usually by the next business day,†† the exchange of a defective product with a refurbished product. The refurbished product you receive will be covered by the balance of the period remaining on your original limited warranty. Note that by using this service you will keep the replacement product that is sent to you, and your originally purchased product shall become the property of Canon. InstantExchange warranty program service is available only during the express limited-warranty period for your product and only in the continental United States, Alaska and Hawaii during such period. If the Canon Customer Care Center representative cannot correct the problem with your product over the telephone, and you elect InstantExchange warranty program service, the representative will issue you a reference number upon verification of warranty eligibility. You will be asked for information pertaining to your defective product and for a ship-to location for the replacement product (street address only). You must also provide a major credit card number that will be pre-authorized by Canon in an amount up to the cost of a new product at the time you elect InstantExchange warranty program service. Your credit card number will be charged in an amount up to the cost of a new product (i) if you do not return your defective product to a Canon repair facility by the date specified by Canon and in the manner described below; (ii) if the defect(s) in the product is/ are not covered by this limited warranty; or (iii) if the warranty period on the product has expired or has not been sufficiently established by your supplying the appropriate documentation. 87 S530D QSG.book Page 88 Tuesday, May 7, 2002 4:14 PM Appendix The Canon repair facility will ship out the replacement product via overnight courier, prepaid by Canon. After receipt of the replacement product (with instructions and a pre-paid return waybill), follow the instructions to ship the defective product to a Canon repair facility. You must return the defective product in the shipping carton in which the replacement product was packed (be sure to retain your ink cartridges and tanks), and you must include the reference number, a copy of your dated proof of purchase (bill of sale) and a complete explanation of the problem. Do not include any other items in the return shipping container. This limited warranty gives you specific legal rights, and you may also have other rights that vary from state to state. * Support program specifics are subject to change without notice. ** Refer to the individual product information for warranty details. 88 † InstantExchange warranty program service is subject to availability of refurbished replacement units. †† 9 a.m.–5 p.m. (local), Monday–Friday (excluding holidays). The Canon Customer Care Center must receive pertinent information by 3 p.m. (E.S.T.) to ensure next-business-day InstantExchange warranty program service (two-business-day InstantExchange warranty service for Alaska and Hawaii). Canon does not guarantee next-business-day service in the event of factors beyond Canon’s reasonable control. S530D QSG.book Page 89 Tuesday, May 7, 2002 4:14 PM Index A adjusting brightness................................................. 18 color balance ............................................. 18 color saturation.......................................... 18 colors in photographs ................................. 15 print quality..........................................15, 17 advanced print features ................................. 13 aligning the print head................................... 43 All Frames print mode .................................... 29 AT symbol .................................................... 27 B borderless printing........................................ 56 brightness, adjusting..................................... 18 C camera mark ................................................ 29 cancelling print jobs, how to ..............................7 cleaning the print head .................................. 47 color balance, adjusting ................................. 18 color photographs, optimizing colors in ............ 15 color saturation, adjusting.............................. 18 copies to be printed....................................... 30 creative media how to load ..................................................5 Custom print mode ...........................................8 customer care center, contacting ..................... 73 D default printer, setting ......................................2 digital cameras ............................................. 28 supported media types................................ 28 using ........................................................ 28 DPOF print mode ........................................... 29 Draft print mode ..............................................8 driver definition of ..................................................2 installing .................................................. 75 recalling saved settings ............................... 20 removing .................................................. 77 saving setting for future use ......................... 20 setting options..............................................8 troubleshooting installation of ..................... 60 uninstalling ............................................... 77 E Easy-PhotoPrint installing .................................................. 50 opening .................................................... 51 using ...................................................51, 52 edges, smoothing ......................................... 14 envelopes how to load ..................................................5 error messages, explanation of ....................... 62 Exchangeable Image File (Exif) ........................ 49 Exchangeable Image File Format (Exif) .............. 33 Exif 2.2 ...................................................27, 33 Exif Print .................................................27, 49 F fixing problems ............................................ 59 G Graphic print mode ..........................................8 H High print mode ...............................................8 89 S530D QSG.book Page 90 Tuesday, May 7, 2002 4:14 PM Index I O Image Color Management (ICM) ....................... 18 ImageBrowser installing ................................................... 50 using ........................................................ 52 ink levels, monitoring............................... 26, 41 ink tanks monitoring levels in............................... 26, 41 replacing ................................................... 43 installing Easy-PhotoPrint .......................................... 50 ImageBrowser ............................................ 50 photo applications ...................................... 50 PhotoRecord .............................................. 50 PhotoStitch ................................................ 50 ZoomBrowser EX ......................................... 50 loading envelopes .................................................... 5 paper .......................................................... 5 online product registration.............................. 78 Operation Panel camera mark .............................................. 29 Cancel button ............................................. 25 Copies ...................................................... 25 Cursor ....................................................... 25 Cursor button ............................................. 24 First/-Order- ............................................... 24 Last .......................................................... 24 Layout ....................................................... 24 Maintenance button .................................... 25 Media Type ................................................ 24 Mode button .............................................. 25 names and functions ................................... 24 operating the cursor .................................... 25 Optimize Image .......................................... 24 Print button ............................................... 24 Print Date .................................................. 24 Quality ...................................................... 24 Required Sheets ......................................... 24 M P maintaining your printer ................................. 41 Manual print mode .......................................... 8 manually adjusting color settings..................... 18 media to avoid ................................................ 3 media type for direct printing .......................... 31 Memory Card Setup Utility .............................. 36 memory cards ejecting ..................................................... 27 supported .................................................. 26 using ........................................................ 27 merging images ............................................ 55 Mode button ................................................. 29 monitoring ink levels................................ 26, 41 page setup ..................................................... 9 paper how to load .................................................. 5 lever position for thick paper .......................... 4 thick ........................................................... 4 photo applications installing ................................................... 50 using ........................................................ 51 viewing images........................................... 51 Photo print mode............................................. 8 photographs caring for ..................................................... 6 optimizing color in ...................................... 15 printing from a memory card ......................... 29 prolonging life of .......................................... 6 PhotoRecord installing ................................................... 50 using ........................................................ 54 PhotoStitch installing ............................................. 49, 50 using ........................................................ 55 L N nozzle check pattern, printing ................... 34, 45 90 S530D QSG.book Page 91 Tuesday, May 7, 2002 4:14 PM Index POWER button .................................................2 POWER lamp ...................................................2 powering up the printer.....................................2 print head aligning .................................................... 43 cleaning ...............................................35, 47 refreshing ................................................. 35 print job cancelling ....................................................7 print layout .................................................. 31 print mode definition of ..................................................8 setting .........................................................8 print quality ................................................. 32 print quality, adjusting................................... 17 printer choosing ......................................................2 maintaining your printer .............................. 41 setting as default ..........................................2 printer driver, definition of.................................2 printing adjusting brightness ................................... 18 adjusting color balance ............................... 18 adjusting color saturation ............................ 18 adjusting print quality ................................. 17 date on photos........................................... 32 nozzle check pattern ................................... 45 on Canon Photo Paper Pro for Borderless Printing 4" x 6" ...................................................... 56 on thick paper...............................................4 photographs .............................................. 15 photos ...................................................... 51 smoothing rough edges ............................... 14 stopping from a memory card ....................... 30 troubleshooting bad printouts ...................... 62 troubleshooting problems with ..................... 65 using Easy-PhotoPrint ................................. 51 without a computer ..................................... 23 problems, what to do to fix ............................. 59 R registering your product ................................. 78 replacing empty ink tanks .............................. 43 S safety information ......................................... 78 scaled printing ............................................. 10 setting print mode ...................................................8 Single Frame print mode ................................ 29 smoothing rough edges in images ................... 14 specialty media how to load ..................................................5 Standard print mode ........................................8 stopping print job, how to .................................7 system requirements ..................................... 78 T tech support, how to contact........................... 73 Text print mode ...............................................8 thick paper lever position................................................4 sizes of ........................................................4 thick paper, printing on.....................................4 troubleshooting ............................................ 59 error messages .......................................... 62 installation ................................................ 60 installing the print driver ............................. 60 printer hardware ........................................ 65 software installation problems ..................... 60 turning your printer on and off............................2 U uninstalling the print driver ............................ 77 V viewing images ............................................. 51 Vivid Photo .................................................. 16 91 S530D QSG.book Page 92 Tuesday, May 7, 2002 4:14 PM Index W warranty ...................................................... 86 Z ZoomBrowser EX ........................................... 50 installing ................................................... 49 using ........................................................ 51 viewing photos ........................................... 51 92