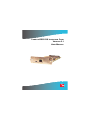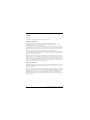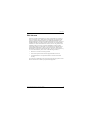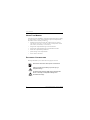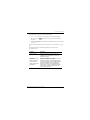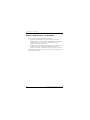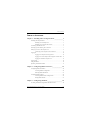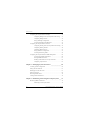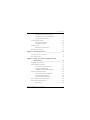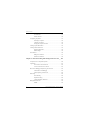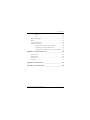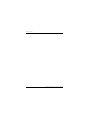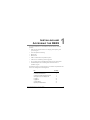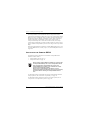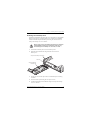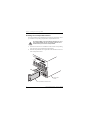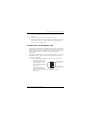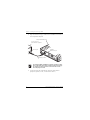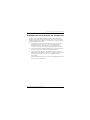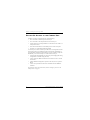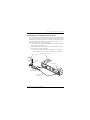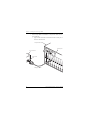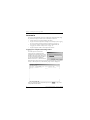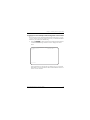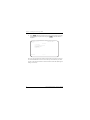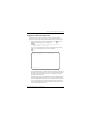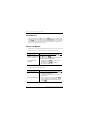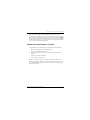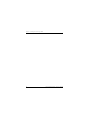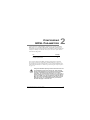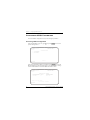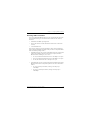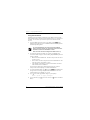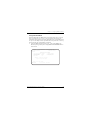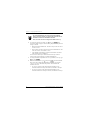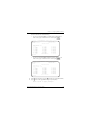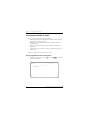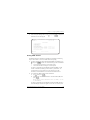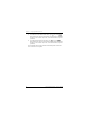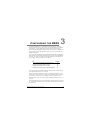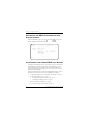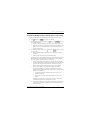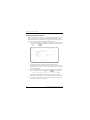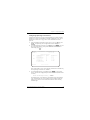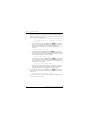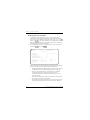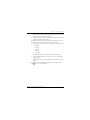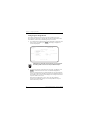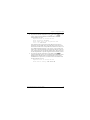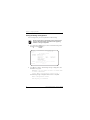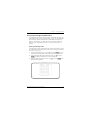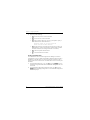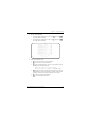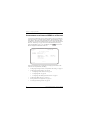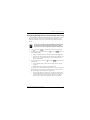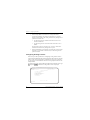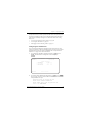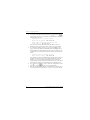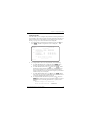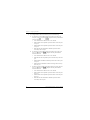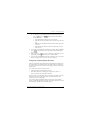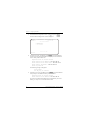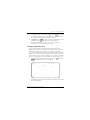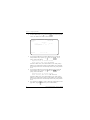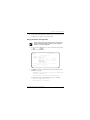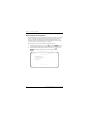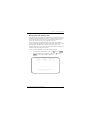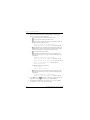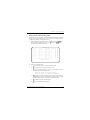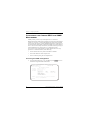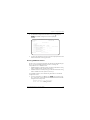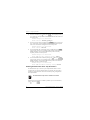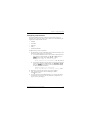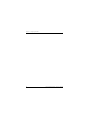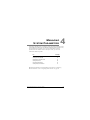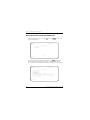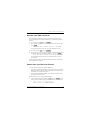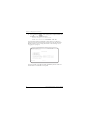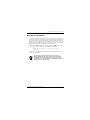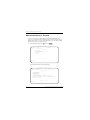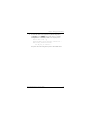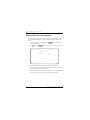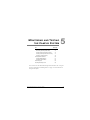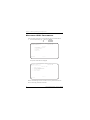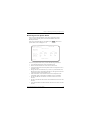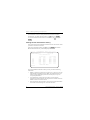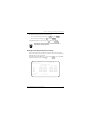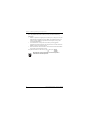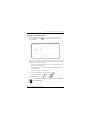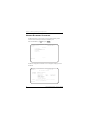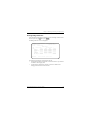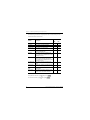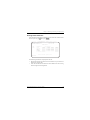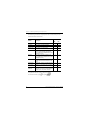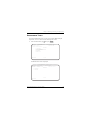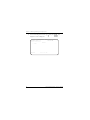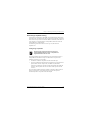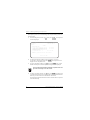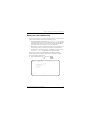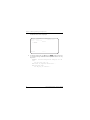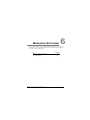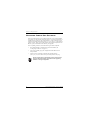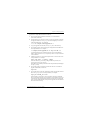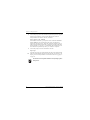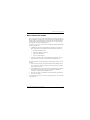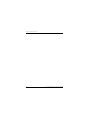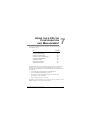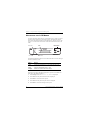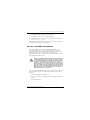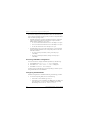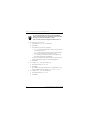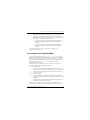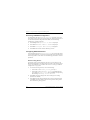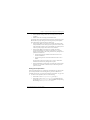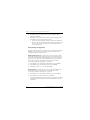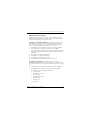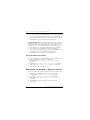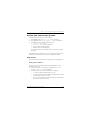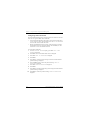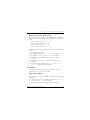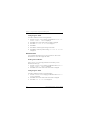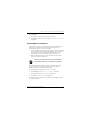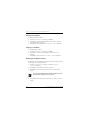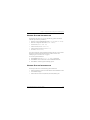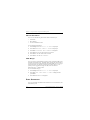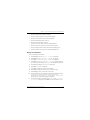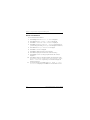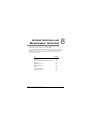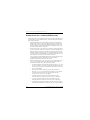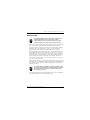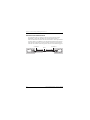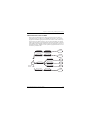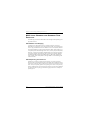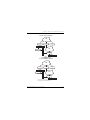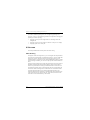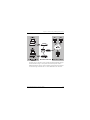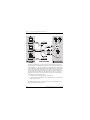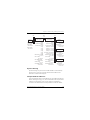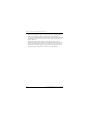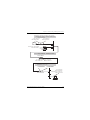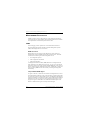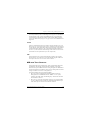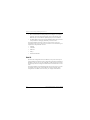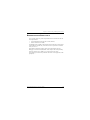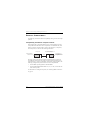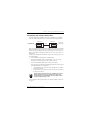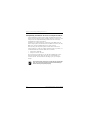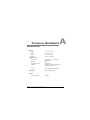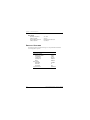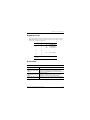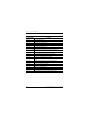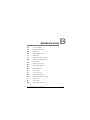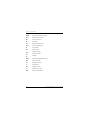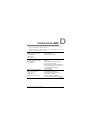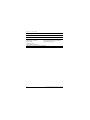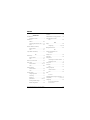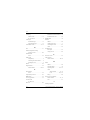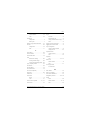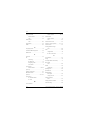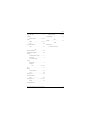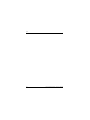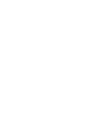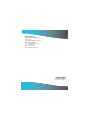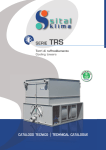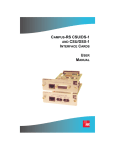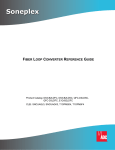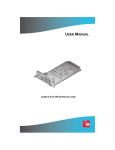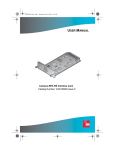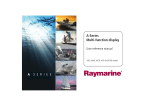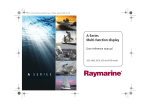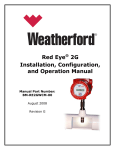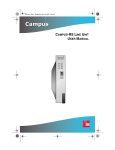Download ADC Campus RS Destop Unit User manual
Transcript
CAMPUS-REX2 RS INTERFACE CARD VERSION 5.1 USER MANUAL Copyright July 2003 © 2003 ADC Telecommunications, Inc. All rights reserved. Trademark Information ADC and ADC Telecommunications are registered trademarks of ADC Telecommunications, Inc. StarGazer, Campus-Star, and Campus-REX are registered trademarks of ADC Telecommunications, Inc No right, license, or interest to such trademarks is granted hereunder, and you agree that you shall assert no such right, license, or interest with respect to such trademarks. All other product names mentioned in this document are used for identification purposes only and may be trademarks or registered trademarks of their respective companies. Information contained in this document is company private to ADC Telecommunications, Inc., and shall not be modified, used, copied, reproduced or disclosed in whole or in part without the written consent of ADC. Information furnished by ADC Telecommunications, Inc. is believed to be accurate and reliable. However, no responsibility is assumed by ADC Telecommunications, Inc. for its use; nor for any infringement of patents or other rights of third parties which may result from its use. No license is granted by implication or otherwise under any patent or patent rights of ADC Telecommunications, Inc. ADC Telecommunications, Inc. reserves the right to change specifications at any time without notice. Disclaimer of Liability Information contained in this document is company private to ADC DSL Systems, Inc., and shall not be modified, used, copied, reproduced or disclosed in whole or in part without the written consent of ADC. Contents herein are current as of the date of publication. ADC reserves the right to change the contents without prior notice. In no event shall ADC be liable for any damages resulting from loss of data, loss of use, or loss of profits, and ADC further disclaims any and all liability for indirect, incidental, special, consequential or other similar damages. This disclaimer of liability applies to all products, publications and services during and after the warranty period. ii Campus-REX2 RS Interface Card User Manual FCC Notice FCC NOTICE This unit complies with the limits for a Class A digital device, pursuant to Part 15 of the FCC rules. These limits are designed to provide reasonable protection against harmful interference in a residential installation. This equipment generates, uses and can radiate radio frequency energy and, if not installed and used in accordance with the instructions, may cause harmful interference to radio communications. However, there is no guarantee that interference will not occur in a particular installation. Testing on older Campus-RS models was performed at 3.072 Mbps. If this equipment does cause harmful interference to radio or television reception, which can be determined by turning the equipment off and on, the user is encouraged to try to correct the situation by one or more of the following measures: • Reorient or relocate the receiving antenna. • Increase the separation between the equipment and the receiver. • Consult the dealer or an experienced radio or television technician for help. Any changes or modifications not expressly approved by the grantee of this device voids the user’s authority to operate the equipment. Campus-REX2 RS Interface Card User Manual iii Using This Manual USING THIS MANUAL This manual provides installation, configuration and management procedures for using the ADC Campus® Remote Ethernet eXpress2 (Campus-REX2®) RS interface card. It includes procedures to: • install the card in either a Campus-RS™ desktop unit (150-1158-01, 150-1158-02, 150-1158-51, or 150-1158-52) or Campus-Star® chassis (150-1220-01, 150-1220-02, or 150-1220-51) • configure the Campus-REX2 using the LCD and buttons • configure the Campus-REX2 using the command-line interface • monitor the Campus-REX2 performance • perform testing on the Campus-REX2 • contact ADC for assistance DOCUMENT CONVENTIONS Messages identified by icons shown below may appear in the text. Notes contain information about special circumstances. Cautions indicate the possibility of personal injury or equipment damage. The Electrostatic Discharge (ESD) symbol indicates that a device or assembly is susceptible to damage from electrostatic discharge. iv Campus-REX2 RS Interface Card User Manual Document Conventions The following conventions are used in this manual: • This font indicates text that appears on the LCD or terminal. • Keycaps, such as keyboard. • Names in bold font indicate buttons on the desktop unit or line unit that you press. ESC , indicate keys that you press on a terminal For a list of abbreviations used in this manual, see “Abbreviations” on page 143. This table describes the manuals and guides in the Campus-RS documentation set. Document Description Campus-Star User Manual Contains instructions for setting up and using a Campus-Star. The manual includes instructions for installing line units and interface cards into the Campus-Star chassis. Campus-RS Line Unit User Manual Describes the features of the Campus-RS line unit and provides installation instructions. Campus-RS Desktop Unit User Manual Describes the features of the Campus-RS desktop unit and provides instructions for installing interface cards, and connecting the unit to an HDSL line. Campus Interface Card User Manuals Describes the features of the individual Campus interface cards, one card per manual, and contains instructions for configuring and monitoring the system through the cards. Campus-REX2 RS Interface Card User Manual v Unpack and Inspect the Shipment UNPACK AND INSPECT THE SHIPMENT Upon receiving the Campus-REX2 RS Interface Card: 1 Unpack the card and inspect it for signs of damage. If it has been damaged in transit, report the extent of the damage to the transportation company and to your sales representative immediately. Order replacement equipment if necessary. 2 Compare the contents of the package against the packing list to ensure a complete and accurate shipment. If the shipment is incomplete or incorrect, contact ADC as described in “Contacting ADC” on page 145. If you need to store the unit for several days or more before installing it, return it to the original packaging. vi Campus-REX2 RS Interface Card User Manual Table of Contents TABLE OF CONTENTS Chapter 1: Installing and Accessing the REX2 ____________ 1 Installing the Campus-REX2.................................................................. 2 Installing into a Desktop Unit .................................................. 3 Installing into a Campus-Star Chassis ..................................... 4 Connecting the Ethernet Line................................................................. 5 Powering Up and Checking the Connection .......................................... 7 Setting Up Access to the Campus Unit .................................................. 8 Connecting to the Campus Unit Console Port ......................... 9 Logging In ............................................................................................ 12 Logging In a Campus Unit Using Telnet............................... 12 Logging In a Local Campus Unit through the Console Port . 13 Logging On a Remote Campus Unit...................................... 15 Logging Off.......................................................................................... 16 Using the Menus................................................................................... 16 Operating with Default Values............................................................. 17 Chapter 2: Configuring HDSL Parameters ______________ 19 Configuring HDSL Parameters ............................................................ 20 Accessing HDSL Configuration ............................................ 20 Selecting HDSL Parameters .................................................. 21 Configuring HDSL Alarms .................................................................. 26 Accessing HDSL Alarms Configuration ............................... 26 Setting HDSL Alarms ............................................................ 27 Chapter 3: Configuring the REX2 _____________________ 29 Accessing the REX2 Configuration and Status Screen........................ 30 Campus-REX2 RS Interface Card User Manual vii Table of Contents Configuring the Campus-REX2 as a Bridge.........................................30 Configuring Bridge Protocol, Encapsulation and Timing......31 Configuring Bridge Features ..................................................32 Saving the Bridge Configuration............................................40 Accessing the Bridge and ARP Tables...................................41 Configuring the Campus-REX2 as a Router.........................................44 Configuring Routing Protocol, Encapsulation and Timing....45 Configuring Routing Features ................................................46 Configuring DHCP Services ..................................................53 Saving the Router Configuration............................................55 Accessing the Routing Tables ................................................56 Configuring the Campus-REX2 for SNMP Management ....................60 Accessing the SNMP Configuration ......................................60 Entering SNMP Parameters....................................................61 Enabling Authentication Error Trap Generation ....................62 Configuring Trap Receivers ...................................................63 Chapter 4: Managing System Parameters _______________ 65 Accessing System Configuration..........................................................66 Setting the Time and Date ....................................................................67 Identifying the Unit and Circuit............................................................67 Setting a Password ................................................................................69 Restoring Default Values......................................................................70 Viewing Product Information ...............................................................72 Chapter 5: Monitoring and Testing the Campus System ___ 73 Monitoring HDSL Performance ...........................................................74 Monitoring Current System Status .........................................75 viii Campus-REX2 RS Interface Card User Manual Table of Contents Viewing 24-Hour Performance History................................. 76 Viewing Seven-Day Performance History............................. 77 Viewing Local Alarm History ............................................... 79 Viewing Ethernet Statistics .................................................................. 80 Viewing Bridge Statistics ...................................................... 81 Viewing Router Statistics ...................................................... 83 Performing Tests .................................................................................. 85 Performing Loopback Testing ............................................... 87 Resetting the Campus Unit................................................................... 89 Chapter 6: Managing Software________________________ 91 Upgrading Campus Unit Software ....................................................... 92 Recovering Software ............................................................................ 95 Chapter 7: Using the LCD for Configuration and Management _____________________________ 97 Navigating the LCD Menus ................................................................. 98 Setting the HDSL Parameters............................................................... 99 Accessing LCD HDSL Configuration ................................. 100 Configuring Standard Mode ................................................ 100 Configuring Extended Mode Parameters............................. 101 Configuring the Campus-REX2 ........................................................ 103 Accessing LCD REX2 Configuration.................................. 104 Configuring REX2 Parameters ............................................ 104 Saving the REX2 Configuration .......................................... 108 Restoring the System to Default Values............................................. 108 Viewing and Configuring Alarms ...................................................... 109 HDSL Alarms ...................................................................... 109 Campus-REX2 RS Interface Card User Manual ix Table of Contents Local Alarms ........................................................................111 Remote Alarms.....................................................................112 Configuring Loopbacks ......................................................................113 Initiating a Loopback............................................................114 Clearing a Loopback ............................................................114 Setting the Loopback Timeout .............................................114 Viewing System Information..............................................................115 Viewing Status Information................................................................115 Ethernet Information ............................................................116 HDSL Margin.......................................................................116 Port Statistics ......................................................................................116 Bridge Port Statistics ............................................................117 Router Port Statistics ............................................................118 Chapter 8: Internetworking and Management Overview__ 119 Composition of a Campus-RS System................................................120 Application..........................................................................................121 Point-to-Point LAN Extension .............................................122 LAN Connections Over a WAN ..........................................123 MAC-Level Bridging and Spanning Tree Protocol............................124 About MAC-Level Bridging ................................................124 About Spanning Tree Protocol .............................................124 IP Routing ...........................................................................................126 Static Routing .......................................................................126 Dynamic Routing .................................................................129 Campus-REX2 IP Addresses................................................129 Management Protocols .......................................................................132 SNMP ...................................................................................132 x Campus-REX2 RS Interface Card User Manual Table of Contents Telnet ................................................................................... 133 FTP....................................................................................... 133 MIB and Trap Support ....................................................................... 133 DHCP ................................................................................................. 134 Encapsulation Protocols ..................................................................... 135 Product Compatibility ........................................................................ 136 Compatibility with Earlier Campus Products ...................... 136 Compatibility with Campus-RS Products............................ 137 Compatibility with Earlier Versions of Campus Products... 138 Appendix A: Technical Reference _____________________ 139 Specifications ..................................................................................... 139 Default Settings .................................................................................. 140 Ethernet Port....................................................................................... 141 Standards ............................................................................................ 141 Appendix B: Abbreviations __________________________ 143 Appendix C: Contacting ADC ________________________ 145 Campus-REX2 RS Interface Card User Manual xi Table of Contents xii Campus-REX2 RS Interface Card User Manual INSTALLING AND ACCESSING THE REX2 1 The Campus-REX2 RS is a 10/100Base-T Ethernet interface card that provides: • IEEE 802.1d transparent MAC level bridging with Spanning Tree protocol support • static and dynamic IP Routing • DHCP relay • DHCP client • cHDLC or PPP frame encapsulation options • FTP server for transferring software upgrades • VLAN support that accommodates forwarding larger-sized packets • embedded Simple Network Management Protocol Version 1 (SNMP V1) agent The following sections provide instruction to install the Campus-REX2 and access it for configuration and management. For: See Page: Installing the Campus-REX2 2 Connecting the Ethernet Line 5 Powering Up and Checking the Connection 7 Setting Up Access to the Campus Unit 8 Logging In 12 Logging Off 16 Using the Menus 16 Operating with Default Values 17 Campus-REX2 RS Interface Card User Manual 1 Chapter 1 - Installing and Accessing the REX2 The Campus-REX2 can be installed into either a Campus-Star chassis (paired with a Campus-RS or -HRS Line Unit) or into a Campus-RS or -HRS desktop unit. The , installed into either, provides one end of a High-bit-rate Digital Subscriber Line (HDSL) transmission system. When connected to another Campus-RS, Campus-HRS, Campus-T1®, Campus-768®, or Campus-E1® desktop unit or a line unit in another chassis, the Campus system transports digitized voice, data, and video signals over existing copper wire at an HDSL rate specified by the user from a range of rates up to 4.608 Mbps. When the Campus-REX2 is installed in a Campus-HRS desktop unit or with a Campus-HRS line unit (or older), only T1, E1, and 768 Mbps data rates are supported. INSTALLING THE CAMPUS-REX2 The following sections describe how to install the Campus-REX2 RS Interface Card into either a: • Campus desktop unit on page 1-3 • Campus-Star chassis on page 1-4 Ensure that the Campus-REX2 is installed into a Campus-RS or Campus-HRS desktop unit or into a Campus-Star chassis with a Campus-RS or Campus-HRS line unit only. The Campus-REX2 will not operate if it is installed in an earlier version of these Campus products. Ensure that you read important information on surge protection for HDSL line installation in the line unit or desktop unit manual before installing the Campus-REX2 interface card. For information about compatibility between the Campus-REX2 and other Campus products, refer to “Product Compatibility” on page 136. For information about products that comprise a Campus system, refer to “Composition of a Campus-RS System” on page 120. 2 Campus-REX2 RS Interface Card User Manual Chapter 1 - Installing and Accessing the REX2 Installing into a Desktop Unit Install the Campus-REX2 interface card into a Campus-RS or Campus-HRS desktop unit before you install the desktop unit (install power and HDSL cables). Install the Campus-RS desktop unit using the instructions in the Campus-RS Desktop Unit User Manual. Ensure power is off to the desktop unit before you install the Campus-REX2. Installing the card with the power on may cause damage to the desktop unit, the card, or to both. 1 Ensure that the desktop unit is not connected to power. 2 Slide the Campus-REX2 into the guide rails in the rear of the desktop unit. Campus-RS Desktop Unit chassis Guide rail Campus-REX2 RS Interface card CA MP US -R S 1 or 20 V 22 AC 0V @ 6 .2AAC@0H z Ma 50 x Hz HU Lin k/A cti vit y B MD I MD I-X PC RE X2 Ro ute r CO NS LIN OL E E 10 10 Bas 0 Bae-T se -T x 3 Gently press the card into place until it is seated firmly in the mating connector. 4 Secure the card in place using the two captive screws. 5 Complete the desktop unit installation using the Campus-RS Desktop Unit User Manual. Campus-REX2 RS Interface Card User Manual 3 Chapter 1 - Installing and Accessing the REX2 Installing into a Campus-Star Chassis The Campus-REX2 must be installed into a Campus-Star chassis first, before you install the corresponding Campus-RS or Campus-HRS line unit. The Campus-REX2 is not hot-swappable. Damage may occur to the Campus-REX2, the line unit, or both if the line unit is installed before you install the Campus-REX2. Ensure that a line unit is not installed in the line-unit slot corresponding to the slot where you will install the Campus-REX2. 2 Slide the Campus-REX2 into the guide rails of the selected slot at the rear of the Campus-Star chassis. 620 DSX-1/T CFG 10 Base-T 100 Base-Tx PC HUB MDI Link/Activity Campus-Star chassis MDI-X REX2 Router 620 DSX-1/T CFG DSX-1 DSX-1 1 Campus-REX2 RS Interface card 4 Campus-REX2 RS Interface Card User Manual Chapter 1 - Installing and Accessing the REX2 3 Gently press the card into place until it is seated firmly in the mating connector. 4 Secure the card in place using the two captive screws. 5 Install a Campus-RS line unit and connect it to an HDSL line using the Campus-RS Line Unit User Manual. The line unit provides the DSL connection for the interface card. CONNECTING THE ETHERNET LINE The 10 Base-T and 100 Base-Tx (10/100Base-T) port on the rear panel of the Campus-REX2 connects to a LAN through a hub, repeater, or another router. The port autosenses both the 10/100Base-T port rate and half- or full-duplex mode of the network device to which it connects and matches the configuration. Use a straight-through Category 5 cable to connect the Ethernet port. Set the MDI/MDI-X switch to the appropriate position, dependent on the device to which you are connecting. 1 Set the Campus-REX2 MDI/MDI-X switch to one of the following: • MDI-X when connecting to network equipment such as an Ethernet NIC in a PC or any other equipment that has an MDI port Use when connecting to an MDI port such as a PC Ethernet NIC MDI-X Use when connecting • MDI to an MDI-X port such as MDI when connecting to a hub, switch, or router network equipment such as a hub, switch, or router or any other equipment that has an MDI-X port Campus-REX2 RS Interface Card User Manual 5 Chapter 1 - Installing and Accessing the REX2 2 Plug one end of the Category 5 cable into the 10/100Base-T connector on the Campus-REX2 faceplate. Campus-RS Desktop Unit PC, hub, router or other Ethernet equipment Ethernet port Lin HU B RE k/A cti vit y MD I MD I-X PC 10 Base-T 100 Base-Tx port X2 Ro ute r 10 10 Bas e 0 Ba -T se -T x 1 or 20 V 22 AC 0V @ 6 .2AAC@0H z Ma 50 x Hz Category 5 cable The Campus-REX2 10/100Base-T interface operates in either half- or full-duplex mode which is determined by autosensing its network connection. Both the LCD menu and console menu displays the mode. 3 6 Connect the other end of the Ethernet cable to the local Ethernet equipment (repeater, PC NIC, or other Ethernet device). Campus-REX2 RS Interface Card User Manual Chapter 1 - Installing and Accessing the REX2 POWERING UP AND CHECKING THE CONNECTION Verify operating status after completing a full installation that includes installing of the Campus-REX2 into a desktop unit or Campus-Star chassis and then completing the installation of the desktop unit or the Campus-Star chassis (including the Line Unit): 1 Verify that the power cord is connected to the desktop unit or to the Campus-Star chassis (if you have an AC power supply) and to an external power source. Then verify the powerup of and HDSL connection for that unit as specified in the appropriate user manual. 2 If the Campus-REX2 is installed in a desktop unit, press the power button to On. The button is located on the back of the desktop unit. 3 Verify that the Link LED on the Campus-REX2 card is green. This indicates that the 10/100Base-T connection is operating correctly. If the Link LED does not light green, check the 10/100Base-T cabling configuration. If the link LED does not light green, check that the MDI/MDI-X switch is set to the appropriate position. Campus-REX2 RS Interface Card User Manual 7 Chapter 1 - Installing and Accessing the REX2 SETTING UP ACCESS TO THE CAMPUS UNIT Configure a Campus system through any of the following: • a PC connected to the desktop unit Console port • a PC connected to the Campus-Star line unit Console port • a telnet session to the Campus-REX2 over the Internet or the CMU in a Campus-Star chassis • the LCD menu and buttons on the desktop unit or CMU front panel • StarGazer or a comparable EMS using SNMP A Console port or telnet connection provides access to configuration menus that provide options not available through the LCD menus. Depending on your immediate configuration requirements, you may not need to set up a PC immediately. Use the Console port or a telnet session when you: • configure the Campus-REX2 as a router (only some bridging and routing configuration is available using the LCD) • want to change the HDSL transmission rate and do not want to use the LCD menus • will set additional configuration options at this time, such as system or REX2 • want to view performance statistics for the HDSL and 10/100Base-T interfaces If you want to set up a PC at this time, refer to “Setting Up Access to the Campus Unit” on page 8. 8 Campus-REX2 RS Interface Card User Manual Chapter 1 - Installing and Accessing the REX2 Connecting to the Campus Unit Console Port Use a terminal or a PC with terminal emulation software (both will be referred to as PC) connected to the Console port to configure Campus system options, manage the unit, and generate system reports. The PC connects to the Console port on the desktop unit, the line unit (in a Campus-Star chassis), or the CMU-810 installed in the Campus-Star chassis. 1 Connect the Console adapter into the standard 9-pin COM port on the PC and tighten the attached screws. 2 Plug one end of the console cable into the PC’s COM port or console adapter, then do one of the following: • If the Campus-REX2 is installed into a desktop unit, connect the other end of the console cable into the desktop unit Console port. PC or terminal Campus-RS Desktop Unit 9-pin COM port Console port Lin k/A B RE cti vit y HU MD MD I-X PC Console adapter X2 Ro ute r I 10 10 Bas e 0 Ba -T se -T x 1 or 20 V 22 AC 0V @ 6 .2AAC@0H z Ma 50 x Hz Black cable (Category 3) Campus-REX2 RS Interface Card User Manual 9 Chapter 1 - Installing and Accessing the REX2 • If the Campus-REX2 is installed in a Campus-Star chassis, do one of the following: – plug the other end of the console cable into the Console port on the front of the line unit Campus-Star chassis CM U71 0 MA NA GE ME NT PO W ER Console port UN IT SL OT PC or terminal AL AR MS MA MINJOR AC OR O Ca mp LIN us H R E UN S IT Ca mp LIN us H R E UN S IT RE S ET Ca mp LIN us H R E UN S IT HD SL TE ST Ca mp LIN us H R E UN S IT HD PO SL RT TE ST Ca mp LIN us H R E UN S IT HD PO SL RT TE ST 9-pin COM port Ca mp LIN us H R E UN S IT HD PO SL RT TE RS CO -23 NS 2 OL E ST Ca mp LIN us H R E UN S IT HD PO SL RT TE RS CO -23 NS 2 OL E ST Ca mp LIN us H R E UN S IT HD PO SL RT TE RS CO -23 NS 2 OL E ST Ca mp LIN us H R E UN S IT HD PO SL RT TE RS CO -23 NS 2 OL E ST HD PO SL RT TE RS CO -23 NS 2 OL E ST HD PO SL RT TE RS CO -23 NS 2 OL E ST PO RT RS CO -23 NS 2 OL E RS CO -23 NS 2 OL E RS CO -23 NS 2 OL E Category 3 Cable 10 Campus-REX2 RS Interface Card User Manual Chapter 1 - Installing and Accessing the REX2 – plug the other end of the console cable into the Console port of the CMU-810 Management unit (when installed), as described in the Campus-Star with CMU-810 User Manual Campus-Star chassis PC or terminal CM UAL 81 AR 0 MA JO MIN R MA NA GE ME NT UN IT OR AC O NE Ca mp LIN us H R E UN S IT XT EN TE EP S SL Ga SL TE ST RS SL TE ST PO 2 Ca mp LIN us H R E UN S IT HD SL RT TE ST Adapter -23 Ca mp LIN us H R E UN S IT HD RT in OT Ca mp LIN us H R E UN S IT HD PO Pa ir R Ca mp LIN us H R E UN S IT 9-pin COM port CMU-810 Console port MS Ca mp LIN us H R E UN S IT HD PO SL RT TE RS CO -23 NS 2 OL E ST Ca mp LIN us H R E UN S IT HD PO SL RT TE RS CO -23 NS 2 OL E ST SL RT TE RS CO -23 NS 2 OL E ST TE ST HD PO P SL RT TE RS CO -23 NS 2 OL E r ST PO HD P SL RT TE RS CO -23 NS 2 OL E ai r ST PO RT RS CO -23 NS 2 OL E ai r Cable SL RT ai Ca mp LIN us E U HD PO RS CO -23 NS 2 OL E P Ca mp LIN us H R E UN S IT HD PO P RS CO -23 NS 2 OL E ai r RS CO -23 NS O P ai r P ai r P ai r P ai r P 3 ai r Configure the terminal or PC terminal emulation software with the following communications settings: • 9600 baud • no parity • 8 data bits • 1 stop bit • no hardware flow control Campus-REX2 RS Interface Card User Manual 11 Chapter 1 - Installing and Accessing the REX2 LOGGING IN Access the Campus-REX2 menus for configuration and management using any of these four logins, which can be concurrently connected: • a telnet session to the Campus-REX2 (see below) • a login to the local Campus unit through the Console port (see “Logging In a Local Campus Unit through the Console Port” on page 13) • a logon from a remote Campus unit through its Main Menu (see “Logging On a Remote Campus Unit” on page 15) • a login through the CMU in the Campus-Star chassis Logging In a Campus Unit Using Telnet Use telnet protocol to access the Campus unit for configuration and management over the Internet. From the Windows Start menu, select Run. Enter the telnet command and the IP address for the Campus-REX2 (default IP address is 192.168.1.1). The timeout for disconnecting a telnet session is five minutes (time frame with no keyboard activity to the Campus unit). The following login screen is displayed: TELNET LOGIN PASSWORD > Enter the configured password (default password is Campus-REX2 Main Menu. 12 ENTER ) to log on the Campus-REX2 RS Interface Card User Manual Chapter 1 - Installing and Accessing the REX2 Logging In a Local Campus Unit through the Console Port You previously set up the terminal communication settings (Step 3 on page 1-11) for your PC to access the Campus unit. From your terminal emulation software or your terminal, do the following: 1 Press the SPACEBAR on the PC keyboard several times until the baud rate is established and the Login Password screen is displayed as shown below. Jul 07, 2003 ADC TELECOMMUNICATIONS, CAMPUS RS, Version 5.1 08:19:34 Local Unit ID: Local I/F: REX2 Remote Unit ID: Inactive Remote I/F: Inactive Circuit ID: LOGIN PASSWORD > If the system does not respond when you attempt to log on, ensure that hardware flow control is turned off in the terminal emulation software on the PC or for the terminal. Campus-REX2 RS Interface Card User Manual 13 Chapter 1 - Installing and Accessing the REX2 2 Press ENTER (default password) to log on. If a password was previously configured, type that password then press ENTER . The Main Menu is displayed. Jul 07, 2003 ADC TELECOMMUNICATIONS, CAMPUS RS, Version 5.1 08:19:34 Local Unit ID: Local I/F: REX2 Remote Unit ID: Inactive Remote I/F: Inactive Circuit ID: MAIN MENU 1) 2) 3) 4) SYSTEM STATUS REX2 CONFIGURATION AND STATUS SYSTEM CONFIGURATION MAINTENANCE 5) REMOTE LOGON (L)ogout ENTER CHOICE> Once you are logged into the Campus unit through the console port, there is no timeout defined for the session. You will stay connected until you either log out or the Campus unit detects a disconnected console cable (DTR signal changes to inactive). 14 Campus-REX2 RS Interface Card User Manual Chapter 1 - Installing and Accessing the REX2 Logging On a Remote Campus Unit Log on the remote Campus unit which is at the far end of the HDSL connection from the local Campus unit you are logged into. The remote Campus unit is accessed through the Main Menu of the local Campus unit: 1 From the Main Menu of the local Campus-REX2, type ENTER . The following message is displayed: 5 then press Enter <ESC><ESC> to Exit Remote Login Mode. Remote Login, Please wait. . . . . . You can exit from this function or from the remote login by pressing ESC twice. The following logon screen is displayed. Jul 07, 2003 ADC TELECOMMUNICATIONS, CAMPUS RS, Version 5.1 08:19:34 Local Unit ID: Southall Quad 4 Local I/F: REX2 Remote Unit ID: Central Remote I/F: REX2 Circuit ID: Southeast line 421 REMOTE_LOGON PASSWORD > The menu header changes to indicate the remote unit ID as the local unit, and local unit ID as the remote. This shows that the terminal program is physically connected to the local unit, but is configuring as if it were connected to the remote unit. If the remote unit is also a Campus-REX2, the screens and procedures on the Remote Main Menu are identical to those on the Local Main Menu, except the REMOTE LOGON option is not available. If the remote unit is not a Campus-REX2, the screens support that remote interface card (see the appropriate interface card user manual for a description of the screens and configuration options). Campus-REX2 RS Interface Card User Manual 15 Chapter 1 - Installing and Accessing the REX2 LOGGING OFF From the Main Menu, type L then press ENTER to logout of the unit menus. If the Main Menu is not the current menu, type R or M (when available) then press ENTER to return to the Main Menu where you can logout as described above. The logout procedure is the same whether you are connected to the console port or through a telnet session. USING THE MENUS The bottom of each menu screen identifies all of the keys you can use on that screen. Several keys operate identically on all of the menu screens: To: Do this: Access menu items Type the number of the item then press ENTER . Return to the previous menu Type R then press ENTER . Return to the Main Menu Type M then press ENTER when the menu is more than one level below the Main Menu. Clear or update status information • Type C then press ENTER to clear or reset the information on a status screen. • Type U then press ENTER to update the information on a status screen. Configure options as described below: 16 For this option type: Do this: Select a value from a list of predefined values 1 Type the number of the option then press ENTER . The option setting changes to the next value in the list and the screen redraws. 2 Repeat the first step until the option is set to the preferred value. Type in required information 1 Type the number of the option then press ENTER . The screen prompts you for information. 2 Type the information in the format requested then press ENTER . Campus-REX2 RS Interface Card User Manual Chapter 1 - Installing and Accessing the REX2 When you have selected or entered configuration changes for some parameters such as bridging or routing, you must save those changes for them to be permanent (saved if power to the Campus-REX2 is cycled). Type R from a configuration screen until you return to the root for that configuration and then save the changes. For example, the REX2 Configuration and Status screen is the root for REX2 configuration. OPERATING WITH DEFAULT VALUES Campus-REX2 can be operated using its default settings which include: • HDSL Operating Mode set to Standard Mode • Standard Mode HDSL Rate set to T1 • network protocol set to bridge, with the encapsulation format set to cHDLC • Spanning Tree protocol disabled • Timing Source set to Internal Set other configurable options to customize the Campus system to your network requirement as described in the following chapters. The LAN port has a default IP address assigned (192.168.1.1) that you can change to fit your IP networking scheme. Campus-REX2 RS Interface Card User Manual 17 Chapter 1 - Installing and Accessing the REX2 18 Campus-REX2 RS Interface Card User Manual CONFIGURING HDSL PARAMETERS 2 Campus units have a default HDSL configuration to operate in Standard Mode with a T1 (1.544 Mbps) HDSL Rate. This default configuration is compatible with other Campus-RS and Campus-HRS products (including the Campus-T1 desktop units and line units) if you choose to operate them in their default configuration. For: See Page: Configuring HDSL Parameters 20 Configuring HDSL Alarms 26 You can also configure the HDSL parameters through the LCD menus. See “Using the LCD for Configuration and Management” on page 7-97 for instructions on using the LCD panel. To view system performance and other status information, see “Monitoring and Testing the Campus System” on page 5-73. Changes to the HDSL operating mode or transmission rate are not automatically made to the remote unit. These changes must be made at both the local and remote units for the HDSL link to be re-established. If the remote unit is not easily accessible, you can follow the instructions in “Logging On a Remote Campus Unit” on page 1-15 to use a PC for a remote logon (if an HDSL link is up) and make the preferred change. When you change the HDSL settings on the remote unit, the HDSL link is lost; it is re-established when you make the identical change(s) on the local unit. Campus-REX2 RS Interface Card User Manual 19 Chapter 2 - Configuring HDSL Parameters CONFIGURING HDSL PARAMETERS Access the HDSL configuration screen, then configure parameters. Accessing HDSL Configuration From the Main Menu (page 14), type System Settings Menu. 3 then press ENTER to access the Jul 07, 2003 ADC TELECOMMUNICATIONS, CAMPUS RS, Version 5.1 08:19:34 Local Unit ID: Local I/F: REX2 Remote Unit ID: Inactive Remote I/F: Inactive Circuit ID: SYSTEM SETTINGS MENU 1) 2) SYSTEM PARAMETERS HDSL PARAMETERS (R)eturn ENTER CHOICE> From the System Settings Menu, type 2 then press ENTER to access the HDSL Parameters screen. From this screen, you can configure or change values. Standard Mode is the default HDSL Parameters screen. Jul 07, 2003 ADC TELECOMMUNICATIONS, CAMPUS RS, Version 5.1 08:19:34 Local Unit ID: Local I/F: REX2 Remote Unit ID: Inactive Remote I/F: Inactive Circuit ID: STANDARD MODE HDSL PARAMETERS 1) HDSL Operating Mode: 2) Transceiver Mode: 3) HDSL Rate: Standard Auto T1 (Standard, Extended) (Auto, Master, Slave) (T1, E1, 768) Enter (S)ave to apply changes ! (S)ave (R)eturn (M)ain Menu ENTER CHOICE> 20 Campus-REX2 RS Interface Card User Manual Chapter 2 - Configuring HDSL Parameters Selecting HDSL Parameters You can use the default HDSL setting for your Campus-RS unit (when also using the default settings on the remote unit to which this unit connects) which are: • standard for the HDSL operating mode • auto for the transceiver mode (determines which device is the master or slave) • T1 for the HDSL rate If you want to change any of these parameters, select one of the following sections based on the HDSL operating mode you will use. Campus-RS offers these two HDSL operating modes: • • Standard mode (page 22) provides compatibility between a Campus-RS product and an earlier Campus product (legacy Campus) that has a HDSL interface including T1, E1, or 768: – for T1, the maximum transmission rate is 1.544 Mbps over 2 pairs – for E1, the maximum transmission rate is 2.048 Mbps over 2 pairs – for 768, the transmission rate is 768 kbps over 1 pair Extended mode (page 23) provides a fractional rate selection between the HDSL interfaces of two Campus-RS products. The rate is selectable as follows: – for 1 pair in 64 kbps increments, starting at 128 kbps up to 2.304 Mbps – for 2 pair in 128 kbps increments, starting at 256 kbps up to 4.608 Mbps Campus-REX2 RS Interface Card User Manual 21 Chapter 2 - Configuring HDSL Parameters Using Standard Mode Standard mode is the default configuration for the HDSL operating mode. When standard mode is selected, only three HDSL rates (T1, E1, and 768) are available. You can select any of the three options for transceiver mode, however. 1 From the HDSL Parameters menu, type 1 then press ENTER if the HDSL Operating Mode is set to Extended. Standard is now displayed as the HDSL Operating Mode. It is recommended that you leave the Transceiver Mode option set to Auto unless you require that a particular end of the HDSL connection be the Master or Slave. Also, this value cannot be changed if the HDSL link is up. 2 To change the Transceiver Mode, type 2 then press ENTER . The Transceiver Mode changes to the next setting. Repeat until the preferred setting is selected: • Master initiates the HDSL link. The other Campus unit must be set to Slave or Auto. • Slave waits for the other Campus unit to initiate the HDSL link. The other unit must be set to Master or Auto. • Auto (default) automatically switches between Master and Slave until an HDSL link is established. The Transceiver Mode option determines the hierarchy of the two Campus units when attempting to establish an HDSL link. 3 To change the HDSL Rate, type 3 then press ENTER . The HDSL Rate changes to the next setting. Repeat until the HDSL Rate is set to the preferred setting of T1 (default), E1, or 768. 4 Type S to save and apply HDSL changes as prompted by: Enter (S)ave to apply changes ! 5 22 To exit the menu, type Menu). R (go back one screen) or M (return to the Main Campus-REX2 RS Interface Card User Manual Chapter 2 - Configuring HDSL Parameters Using Extended Mode With Extended mode, the HDSL link can comprise either one or two loops with a rate selection in 64 (1 pair) or 128 (2 pair) kbps increments. The transmission rate between two Campus-RS products is up to 4.608 Mbps with two pair or 2.304 Mbps with one pair. Both the one loop network or two loop network operate only in full-duplex transmission. 1 From the HDSL Parameters menu, type 1 then press ENTER . The HDSL Operating Mode options changes from Standard to Extended as shown below. Jul 07, 2003 ADC TELECOMMUNICATIONS, CAMPUS RS, Version 5.1 08:19:34 Local Unit ID: Local I/F: REX2 Remote Unit ID: Inactive Remote I/F: Inactive Circuit ID: EXTENDED MODE HDSL PARAMETERS 1) 2) 3) 4) HDSL Operating Mode: Transceiver Mode: HDSL Loop Mode: HDSL Rate: Extended Auto 2 Loops 256 (Standard, Extended) (Auto, Master, Slave) (1 Loop, 2 Loops)* *Note: 1 Loop = single loop, full duplex 2 Loops = two loops, full duplex Enter (S)ave to apply changes ! (S)ave (R)eturn (M)ain Menu ENTER CHOICE> Campus-REX2 RS Interface Card User Manual 23 Chapter 2 - Configuring HDSL Parameters It is recommended that you leave the Transceiver Mode option set to Auto unless you require that particular ends of the HDSL connection be the Master and Slave. Also, this value cannot be changed if the HDSL link is up. 2 To change the Transceiver Mode, type 2 then press ENTER . The Transceiver Mode changes to the next setting. Repeat until the preferred setting is selected: • Master initiates the HDSL link. The other Campus unit must be set to Slave or Auto. • Slave waits for the other Campus unit to initiate the HDSL link. The other unit must be set to Master or Auto. • Auto (default) automatically switches between Master and Slave until an HDSL link is established. The Transceiver Mode option determines the hierarchy of the two Campus units when attempting to establish an HDSL link. 24 3 To change the HDSL Loop Mode from 1 Loop (default) to 2 Loop, type 3 then press ENTER . 4 To select an HDSL Rate, type 4 then press ENTER . The Select HDSL Rate screen that is displayed is dependent on whether you selected 1 Loop or 2 Loop for the HDSL Loop Mode. The minimum and maximum rates are: • for 1 Loop, 128 kbps is the minimum and 2304 Mbps is the maximum selected in 64 kbps increments; the default is 128 kbps • for 2 Loop, 256 kbps is the minimum and 4608 Mbps is the maximum selected in 128 kbps increments; the default is 256 kbps Campus-REX2 RS Interface Card User Manual Chapter 2 - Configuring HDSL Parameters Choose a rate from one of the following: • For 1 Loop, the Select HDSL Low Rate screen is displayed. To select a rate, type a number from 2 to 36 then press ENTER . Jul 07, 2003 ADC TELECOMMUNICATIONS, CAMPUS RS, Version 5.1 08:19:34 Local Unit ID: Local I/F: REX2 Remote Unit ID: Inactive Remote I/F: Inactive Circuit ID: SELECT HDSL LOW RATE Current HDSL Rate: Current Loop Mode: 1) 2) 3) 4) 5) 6) 7) 8) 9) 10) 11) 12) N/A 128 192 256 320 384 448 512 576 640 704 768 kbps kbps kbps kbps kbps kbps kbps kbps kbps kbps kbps 128 1 Loop 13) 832 kbps 14) 896 kbps 15) 960 kbps 16) 1024 kbps 17) 1088 kbps 18) 1152 kbps 19) 1216 kbps 20) 1280 kbps 21) 1344 kbps 22) 1408 kbps 23) 1472 kbps 24) 1536 kbps (R)eturn (M)ain Menu 25) 26) 27) 28) 29) 30) 31) 32) 33) 34) 35) 36) 1600 1664 1728 1792 1856 1920 1984 2048 2112 2176 2240 2304 kbps kbps kbps kbps kbps kbps kbps kbps kbps kbps kbps kbps ENTER CHOICE> • For 2 Loop, the Select HDSL High Rate screen is displayed. To select a rate, type a number from 2 to 36 then press ENTER . Jul 07, 2003 ADC TELECOMMUNICATIONS, CAMPUS RS, Version 5.1 08:19:34 Local Unit ID: Local I/F: REX2 Remote Unit ID: Inactive Remote I/F: Inactive Circuit ID: SELECT HDSL HIGH RATE Current HDSL Rate: Current Loop Mode: 1) 2) 3) 4) 5) 6) 7) 8) 9) 10) 11) 12) N/A 256 384 512 640 768 896 1024 1152 1280 1408 1536 kbps kbps kbps kbps kbps kbps kbps kbps kbps kbps kbps 256 2 Loops 13) 1664 kbps 14) 1792 kbps 15) 1920 kbps 16) 2048 kbps 17) 2176 kbps 18) 2304 kbps 19) 2432 kbps 20) 2560 kbps 21) 2688 kbps 22) 2816 kbps 23) 2944 kbps 24) 3072 kbps (R)eturn (M)ain Menu 25) 26) 27) 28) 29) 30) 31) 32) 33) 34) 35) 36) 3200 3328 3456 3584 3712 3840 3968 4096 4224 4352 4480 4608 kbps kbps kbps kbps kbps kbps kbps kbps kbps kbps kbps kbps ENTER CHOICE> 5 Type R to exit the menu. (Typing M 6 Type S to save and apply HDSL changes as prompted by: will return you to the Main Menu.) Enter (S)ave to apply changes ! Campus-REX2 RS Interface Card User Manual 25 Chapter 2 - Configuring HDSL Parameters CONFIGURING HDSL ALARMS You can configure options for four types of alarms: • HDSL ES Alarm Threshold determines the number of errored seconds that must occur to trigger an alarm. • HDSL Margin Alarm Threshold determines the margin, in dB, that triggers an alarm. • Alarm on Local I/F LOS lets you enable or disable the local Loss of Signal alarm. • Alarm on Remote I/F LOS lets you enable or disable the remote Loss of Signal alarm. Access the configuration screen, then set the options. Accessing HDSL Alarms Configuration 1 From the Main Menu (page 14), type System Settings Menu. Jul 07, 2003 Local Unit ID: Remote Unit ID: Circuit ID: 3 then press ENTER to access the ADC TELECOMMUNICATIONS, CAMPUS RS, Version 5.1 08:19:34 Local I/F: REX2 Remote I/F: REX2 SYSTEM SETTINGS MENU 1) 2) SYSTEM PARAMETERS HDSL PARAMETERS (R)eturn ENTER CHOICE> 26 Campus-REX2 RS Interface Card User Manual Chapter 2 - Configuring HDSL Parameters 2 From the System Settings Menu, type Parameters screen is displayed. Jul 07, 2003 Local Unit ID: Remote Unit ID: Circuit ID: 1 then press ENTER . The System ADC TELECOMMUNICATIONS, CAMPUS RS, Version 5.1 08:19:34 Local I/F: REX2 Remote I/F: REX2 SYSTEM PARAMETERS 1) 2) 3) 4) 5) 6) 7) 8) 9) CHANGE SYSTEM TIME CHANGE SYSTEM DATE CHANGE UNIT ID CHANGE CIRCUIT ID CHANGE UNIT PASSWORD HDSL ES Alarm Threshold: HDSL Margin Alarm Threshold: Local Data Port LOS Alarm: Remote Data Port LOS Alarm: Disabled Disabled Disabled Disabled (Disabled, 17, 170) (Disabled, Enabled) (Disabled, Enabled) 10) RESTORE FACTORY DEFAULTS (R)eturn (M)ain Menu ENTER CHOICE> Setting HDSL Alarms The default setting for all alarming is Disabled. Completing the following steps to either select a value or to enable the alarm reporting. 1 To select an HDSL ES Alarm Threshold (Disabled is the default), type 6 then press ENTER to select one of the following as the ES threshold: • 17 errored seconds occurring in a 24-hour period • 170 errored seconds occurring in a 24-hour period An alarm is generated when the defined threshold for HDSL errored seconds is exceeded, indicating a deterioration in performance. An errored second is one in which one or more block errors (CRC anomalies) or LOSW defects occur within the threshold interval. 2 To configure the HDSL Margin Alarm Threshold: 7 then press ENTER . a Type b At the prompt, enter a value between 1 and 25 decibels (dB) then press ENTER . Enter Margin alarm threshold value (1-25dB), or "D" to disable>6 An alarm is generated when the defined threshold for HDSL Margin is exceeded. Margin indicates the signal to noise ratio at a receiver point. Campus-REX2 RS Interface Card User Manual 27 Chapter 2 - Configuring HDSL Parameters 3 To enable the Local Data Port LOS Alarm, type 8 then press ENTER . When enabled, an alarm is generated when a loss of signal is detected at the data port on the local Campus unit. (To disable this alarm, repeat the procedure). 4 To enable the Remote Data LOS Alarm, type 9 then press ENTER . When enabled, an alarm is generated when a loss of signal is detected at the data port on the local Campus unit. (To disable this alarm, repeat the procedure). The new HDSL alarm settings take effect immediately after entered and a save command is not required. 28 Campus-REX2 RS Interface Card User Manual CONFIGURING THE REX2 3 The Campus-REX2 RS is a 10/100Base-T Ethernet interface card that provides connectivity for LAN services. The Campus-REX2, as its default configuration, provides IEEE 802.1d transparent MAC level bridging. You can change the default configuration to routing and set the appropriate IP parameters for the LINE and LAN. Also, you can set up parameters for SNMP management. You can use the Campus-REX2 with its default settings that include bridge mode, cHDLC encapsulation, and Spanning Tree protocol set to disabled. If, however, you require to change any of these parameters for implementing your network, use the procedures in this chapter. For: See Page: Accessing the REX2 Configuration and Status Screen 30 Configuring the Campus-REX2 as a Bridge 30 Configuring the Campus-REX2 as a Router 44 Configuring the Campus-REX2 for SNMP Management 60 You can also configure SNMP parameters which provide a way to manage the Campus-REX2 system over a network. Some of the bridging parameters can also be configured through the LCD menus. See “Using the LCD for Configuration and Management” on page 97 for instruction. For an overview of bridges, routers, and other network management concepts, see “Internetworking and Management Overview” on page 119. The Campus-REX2 supports forwarding larger-sized VLAN frames. There is no configuration required to pass VLAN traffic with frame sizes between 64 and 1536 bytes. Campus-REX2 RS Interface Card User Manual 29 Chapter 3 - Configuring the REX2 ACCESSING THE REX2 CONFIGURATION AND STATUS SCREEN From the Main Menu (page 1-14), type REX2 Configuration and Status screen. Jul 07, 2003 Local Unit ID: Remote Unit ID: Circuit ID: 2 then press ENTER to access the ADC TELECOMMUNICATIONS, CAMPUS RS, Version 5.1 08:19:34 Local I/F: REX2 Remote I/F: REX2 REX2 CONFIGURATION AND STATUS LAN STATUS: LINE STATUS: MAC ADDRESS: 100BaseT, Full Duplex, Up Standard, Auto, T1, Up 00:20:A7:01:02:08 1) 2) 3) 4) 5) 6) Network Protocol: Encapsulation: Timing Source: BRIDGE CONFIGURATION BRIDGE STATISTICS SNMP CONFIGURATION Bridge cHDLC Internal (Bridge, Router) (cHDLC, PPP) (Internal, HDSL) (R)eturn ENTER CHOICE> CONFIGURING THE CAMPUS-REX2 AS A BRIDGE A bridge moves information across a network from a source to a destination at the link layer (of an OSI reference model). The information is sent to a physical address known as a Media Access Control (MAC) address. See “MAC-Level Bridging and Spanning Tree Protocol” on page 124 for more information about bridging. This section describes how to configure the bridge (default setting) options found on the screen shown above for the Campus-REX2, including: 30 • “Configuring Bridge Protocol, Encapsulation and Timing” on page 31 • “Configuring Bridge Features” on page 32 – “Configuring Spanning Tree Protocol” on page 33 – “Configuring the Bridge Unit IP” on page 38 • “Saving the Bridge Configuration” on page 40 • “Accessing the Bridge and ARP Tables” on page 41 Campus-REX2 RS Interface Card User Manual Chapter 3 - Configuring the REX2 Configuring Bridge Protocol, Encapsulation and Timing The Campus-REX2, as a default configuration, bridges Ethernet frames. 1 Type 2 To change the packet encapsulation, type Encapsulation option: 3 then press ENTER 1 if bridge is not selected. 2 then press ENTER . Select an • cHDLC for Campus-REX2 to another Campus-REX2 application • PPP when the remote Campus unit has a synchronous interface card such as a V.35 or when connecting to Ethernet equipment from another manufacturer To change the timing source, type source setting: 3 then press ENTER . Select a timing • Internal (default setting) which takes its timing from an internal oscillator • HDSL which takes its timing from the HDSL link The Timing Source option determines the source of circuit timing on the HDSL link. The proper setting of the Timing Source option depends upon the interface card of the remote Campus unit: • If the Campus-REX2 is connected to a Campus unit with another Campus-REX2, leave the Timing Source option set to Internal. Set the other end (remote) of the connection to HDSL; the Campus system will not operate properly if both units are set to HDSL. • If the Campus-REX2 is connected to a Campus unit with a synchronous interface card, such as a Fractional V.35 card, the timing source depends on the setting of the Primary Timing Source option of the remote unit: – Set the Timing Source to HDSL if the remote unit is set to Internal or Data Port. – Set the Timing Source to Internal if the remote unit is set to HDSL. See the Campus-RS Fractional Interface Card User Manual for information on the Primary Timing Source option. • If the Campus-REX2 is connected to a Campus unit with a Campus CSU/DS-1 or CSU/DSX-1 interface card, set the Timing Source option to Internal. Campus-REX2 RS Interface Card User Manual 31 Chapter 3 - Configuring the REX2 Configuring Bridge Features This section provides procedures for configuring bridging features such as filter aging and Spanning Tree Protocol. And, although a bridge does not require an IP address, you will set up IP configuration for the unit so that you can access it for management using SNMP, telnet, or FTP. 1 To configure the bridge, from the REX2 Configuration and Status screen type 4 then press ENTER . The Bridge Configuration screen is displayed. Jul 07, 2003 Local Unit ID: Remote Unit ID: Circuit ID: ADC TELECOMMUNICATIONS, CAMPUS RS, Version 5.1 08:19:34 Local I/F: REX2 Remote I/F: REX2 BRIDGE CONFIGURATION 1) 2) 3) 4) UNIT IP Bridge Filter Age (sec): SPANNING TREE CONFIGURATION BRIDGE TABLE ARP TABLE 5) IP Configuration: 6) IP Address: Subnet Mask: 7) Default Gateway: (R)eturn 300 (10 - 100000) Static (Static, DHCP Client) 192.168. 1. 1 255.255.255. 0 0 .0 .0 .0 (M)ain Menu ENTER CHOICE> The bridge and Address Resolution Protocol (ARP) tables are dynamically built and can be accessed from this screen. See “Viewing the Bridge Table” on page 41 and “Viewing the ARP Table” on page 42 for more information. 2 To set the bridge filter age, type 1 then press ENTER . Enter the filter age time in seconds from 10 to 100000 (300 is the default) at the prompt: Enter New Bridge Filter Age in Seconds : 1000 The bridge filter age indicates the time in seconds in which a MAC address entry is eliminated from the bridging table if it is not relearned. 3 32 If you want to enable Spanning Tree Protocol, continue to “Configuring Spanning Tree Protocol” on page 33. Campus-REX2 RS Interface Card User Manual Chapter 3 - Configuring the REX2 Configuring Spanning Tree Protocol Complete this section if you want to enable Spanning Tree Protocol (STP). Spanning Tree Protocol is disabled as a default configuration. See “About Spanning Tree Protocol” on page 124 for more information about the protocol. 1 From the Bridge Configuration screen (page 3-32), type 2 then press ENTER . The Spanning Tree Configuration screen is displayed. 2 To enable Spanning Tree Protocol, type 1 then press ENTER . (You can also change the Spanning Tree option to Disabled when Enabled is selected by typing 1 .) Jul 07, 2003 Local Unit ID: Remote Unit ID: Circuit ID: ADC TELECOMMUNICATIONS, CAMPUS RS, Version 5.1 08:19:34 Local I/F: REX2 Remote I/F: REX2 SPANNING TREE CONFIGURATION UNIT 1) 2) 3) 4) 5) Spanning Tree Protocol: Bridge Priority: Max Age (sec): Hello Time (sec): Forward Delay (sec): Enabled 32768 20 2 15 (Disabled, Enabled) (0 - 65535) (6 - 40) (1 - 10) (2 - 30) PORTS 6) 7) 8) 9) LAN Port Priority: LAN Port Cost: Line Port Priority: Line Port Cost: 128 100 128 648 (0 (0 (0 (0 - 255) 65535) 255) 65535) 10) SPANNING TREE STATUS (R)eturn (M)ain Menu ENTER CHOICE> Item 10 which allows you to view Spanning Tree Status is available only when Spanning Tree Protocol is enabled. 3 To set the Bridge Priority, type 2 then press ENTER . At the prompt, enter a value for the bridge priority between 0 and 65535 (default value is 32768): Enter New Bridge Priority : 24000 The bridge priority is set relative to other bridges in the same bridged LAN. The spanning tree priority indicates how centrally located this bridge is in its network. A lower number indicates a more centrally located bridge. Campus-REX2 RS Interface Card User Manual 33 Chapter 3 - Configuring the REX2 4 Set the maximum age, the hello time, and the forward delay using the following procedures. These values are related. If you choose incorrect values, an error message displays Value entered is not within constraints: 2 * (Forward Delay - 1) >= Max Age > 2 * (Hello Time + 1) a To set the maximum age, type 3 then press ENTER . At the prompt, enter a value in seconds. This value indicates the maximum age for Spanning Tree information in the bridging table before it is discarded. The valid range is 6 to 40 seconds (default value is 20 seconds): Enter New Max Age : 30 b To set the hello time, type 4 then press ENTER . At the prompt, enter a time interval in seconds at which the Campus-REX2 should send Spanning Tree Protocol packets (BPDUs). The valid range is 1 to 10 seconds (the default value is 2 seconds): Enter New Hello Time : 4 c To set the forward delay, type 5 then press ENTER . At the prompt, enter a time interval in seconds that should be waited until the state of an interface can change. The valid range is 2 to 30 seconds (the default value is 15 seconds): Enter New Forward Delay : 30 This delay prevents interface states from changing so rapidly that Spanning Tree Protocol cannot keep up with the current network topology and therefore cannot efficiently manage bridging. 5 To set the LAN port priority, type 6 then press ENTER . At the prompt, enter a value for the LAN port priority between 0 and 255 (the default value is128): Enter New LAN Port Priority : 50 Port priorities are set relative to other ports on the same bridge. The Line is the other port on this bridge. 34 Campus-REX2 RS Interface Card User Manual Chapter 3 - Configuring the REX2 6 To set the LAN port cost, type 7 then press ENTER . At the prompt, enter a value for the LAN port cost between 0 and 65535 (the default value is 100): Enter New LAN Port Cost : 1000 This represents the cost for a packet to travel to the root in the current Spanning Tree configuration. This value is 0 if your bridge is the root device. The lower the transmission rate is for the LAN (10 or 100 Mbps), the higher you should configure its cost. When ports have the same path cost, port priority is considered. 7 To set the Line port priority, type 8 then press ENTER . At the prompt, enter a value for the Line port priority between 0 and 255 (the default value is 128): Enter New Line Port Priority : 65 Port priorities are set relative to other ports on the same bridge. When the ports simultaneously request access to the network, this priority level determines the order in which the ports get access. The LAN is the other port on this bridge. 8 To set the Line port cost, type 9 then press ENTER . At the prompt, enter a value for the Line port cost between 0 and 65535 and 648 is the default value. Enter New Line Port Cost : 1250 This represents the cost for a packet to travel to the root in the current Spanning Tree configuration. This value is 0 if your bridge is the root device. The lower the transmission rate is for the Line (HDSL rate from 64 kbps to 4.608 Mbps), the higher is its cost. When ports have the same path cost, port priority is considered. 9 10 Type R to return to the Bridge Configuration screen (page 3-32) from which you can configure other bridge parameters. (Typing M will return you to the Main Menu.) If you are changing only Spanning Tree Protocol parameters, go to “Saving the Bridge Configuration” on page 40 to save your changes. Campus-REX2 RS Interface Card User Manual 35 Chapter 3 - Configuring the REX2 Viewing Spanning Tree Status Access the Spanning Tree Status screen to view the configured parameters as well as information about both the bridge Line and the LAN ports. From the Bridge Configuration screen (page 3-32), type 2 then press ENTER to access the Spanning Tree Configuration screen. Item 10 which allows you to view Spanning Tree Status is available only when Spanning Tree Protocol is enabled. 1 To view Spanning Tree status, from the Spanning Tree Configuration screen type 1 + 0 then press ENTER . Jul 07, 2003 Local Unit ID: Remote Unit ID: Circuit ID: ADC TELECOMMUNICATIONS, CAMPUS RS, Version 5.1 08:19:34 Local I/F: REX2 Remote I/F: REX2 SPANNING TREE STATUS Root Bridge: Root Port: Root Bridge Priority: Root Path Cost: Root Max Age (sec): Root Hello Time (sec): Root Forward Delay (sec): Time since last Topology Change (sec): Number of Topology Changes: Port State: Designated Bridge: Designated Port ID: Designated Port Cost: 00:20:A7:01:02:08 (this unit) 0 32768 0 20 2 15 25883 4 LAN listening 00:20:A7:01:02:08 1 0 (R)eturn (M)ain Menu LINE listening 00:20:A7:01:02:08 2 0 ENTER CHOICE> This screen displays configured parameters and statistics for Spanning Tree Protocol. Spanning Tree Status indicates the following: 36 • Root Bridge indicates the MAC address of the root bridge. You are notified when the Campus-REX2 is designated the root bridge. • Root Port, Root Bridge Priority, and Root Path Cost indicates the calculated values for each of these functions for the Campus-REX2 after the resolution of Spanning Tree (resolves network topology). • Root Max Age indicates the reported maximum age for Spanning Tree information before it is discarded. • Root Hello Time is the reported time interval in seconds when the Campus-REX2 sends Spanning Tree Protocol packets (BPDUs). Campus-REX2 RS Interface Card User Manual Chapter 3 - Configuring the REX2 • Time since last topology change indicates the time in seconds since Spanning Tree last changed its topology. • Number of topology changes indicates the total number of times that Spanning Tree changed its topology. The following indicates information about each Spanning Tree port on this bridge (see ANSI/IEEE Standard 802.1D for definitions): • 2 Port state for the LAN and Line ports indicates one of the following: – disabled – blocking – listening – learning – forwarding • Designated Bridge lists the MAC address of these bridge ports. • Designated Port ID assigns a number for each port on this bridge (Line and LAN). • Designated Port Cost shows the calculated cost for each port on this bridge. Type R to return to the Bridge Configuration screen (page 3-32) or type M to return to the Main Menu. Campus-REX2 RS Interface Card User Manual 37 Chapter 3 - Configuring the REX2 Configuring the Bridge Unit IP The Unit IP configuration sets up the way that the bridge receives its IP configuration (statically or dynamically) and then provides fields where the IP address, subnet mask, and default gateway are entered. 1 To configure the Unit IP information, from the REX2 Configuration and Status screen type 4 then press ENTER . The Bridge Configuration screen is displayed. Jul 07, 2003 Local Unit ID: Remote Unit ID: Circuit ID: ADC TELECOMMUNICATIONS, CAMPUS RS, Version 5.1 08:19:34 Local I/F: REX2 Remote I/F: REX2 BRIDGE CONFIGURATION 1) 2) 3) 4) UNIT IP Bridge Filter Age (sec): SPANNING TREE CONFIGURATION BRIDGE TABLE ARP TABLE 5) IP Configuration: 6) IP Address: Subnet Mask: 7) Default Gateway: (R)eturn 300 (10 - 100000) Static (Static, DHCP Client) 192.168. 1. 1 255.255.255. 0 0. 0 .0 .0 (M)ain Menu ENTER CHOICE> A DHCP server should be set up and active on your LAN prior to enabling DHCP client for the Campus-REX2 LAN port. 1 To select a dynamic IP configuration for the bridge, type 5 then press ENTER to select DHCP Client. Static is the default configuration. When set to DHCP Client, the Campus-REX2 LAN port automatically receives IP configuration (IP address, subnet mask, and default gateway) from a DHCP server on the LAN and displays this configuration in those respective fields on the screen. When the IP Configuration is set to static, enter the IP address, subnet mask, and default gateway for the Campus-REX2 LAN port as described in steps 2 and 3. 38 Campus-REX2 RS Interface Card User Manual Chapter 3 - Configuring the REX2 2 If you choose static IP configuration, type 6 then press ENTER . At the prompt, enter the local IP address and subnet mask for the Campus-REX2 LAN port. Required format is nnn.nnn.nnn.nnn Enter IP Address: 10.0.0.1 Enter Subnet Mask (<CR> only=default Mask 255.0.0.0): 255.0.0.0 This parameter must be set for the Campus-REX2 to respond to an application (such as SNMP, telnet, and FTP) that uses the IP protocol. The subnet mask allows the Campus-REX2 to determine if a host, such as an SNMP management station or trap receiver, is on the same local subnet. If it is, the Campus-REX2 can send messages directly to the host; if not, messages must be sent through a default router. This must be set for the Campus-REX2 to respond to applications that use the IP protocol. 3 If you choose static IP configuration, type 7 then press ENTER to configure the default gateway. At the prompt, enter the IP address of the default gateway through which the Campus-REX2 can reach a host (SNMP station or trap receiver) on another network. The default value for this parameter is 0.0.0.0. Required format is nnn.nnn.nnn.nnn Enter Default Gateway: 192.150.10.50 Campus-REX2 RS Interface Card User Manual 39 Chapter 3 - Configuring the REX2 Saving the Bridge Configuration Save all configuration you have completed for the REX2 bridge. Do not remove power to the Campus unit or disconnect the Line and LAN side network connections when upgrading software or saving configuration. 1 Type R and press ENTER until you return to the REX2 Configuration and Status screen (page 3-30). Jul 07, 2003 Local Unit ID: Remote Unit ID: Circuit ID: ADC TELECOMMUNICATIONS, CAMPUS RS, Version 5.1 08:19:34 Local I/F: REX2 Remote I/F: REX2 REX2 CONFIGURATION AND STATUS LAN STATUS: LINE STATUS: MAC ADDRESS: 100BaseT, Full Duplex, Up Standard, Auto, T1, Up 00:20:A7:01:02:08 1) 2) 3) 4) 5) 6) 7) WARNING: Network Protocol: Bridge Encapsulation: cHDLC Timing Source: Internal BRIDGE CONFIGURATION BRIDGE STATISTICS SNMP CONFIGURATION SAVE REX2 CONFIGURATION (Bridge, Router) (cHDLC, PPP) (Internal, HDSL) Configuration change(s) will be lost if not saved before resetting or powering unit down. (R)eturn ENTER CHOICE> 2 Type 7 to save changes. The following message is displayed to show that the save in progress: WARNING: Do not power off unit or remove LAN or Line connection. Saving REX2 configuration; Please wait... The following message is displayed when the save is completed: REX2 configuration saved Hit Any Key to Continue 40 Campus-REX2 RS Interface Card User Manual Chapter 3 - Configuring the REX2 Accessing the Bridge and ARP Tables The bridge table shows MAC addresses that are dynamically learned by the Campus-REX2 (see “Viewing the Bridge Table” on page 41). The ARP table shows the MAC address associated with each IP address with which the bridge is communicating. The ARP table can be accessed from either the bridge or router configuration screen (see “Viewing the ARP Table” on page 42). Viewing the Bridge Table The bridge table contains a maximum of 2045 entries. These entries are aged out of the table in the time frame that you enter when “Configuring Spanning Tree Protocol” on page 33. 1 From the Main Menu (page 1-14), type 2 then press ENTER to access the REX2 Configuration and Status screen. Ensure Bridge is selected. 2 From the REX2 Configuration and Status screen, type 4 then press ENTER . The Bridge Configuration screen is displayed. 3 From the Bridge Configuration screen, type Bridge Table is displayed. 3 then press ENTER . The BRIDGE TABLE Total entries: 57 MAC ADDRESS 00:00:23:00:12:02 00:00:23:00:12:03 00:00:23:00:12:01 00:00:23:00:12:06 00:00:23:00:12:07 00:00:23:00:12:04 00:00:23:00:12:05 00:00:23:00:12:0A 00:00:23:00:12:0B 00:00:23:00:12:08 00:00:23:00:12:09 00:00:23:00:12:0E 00:00:23:00:12:0F 00:00:23:00:12:0C 00:00:23:00:12:0D 00:00:23:00:12:12 STATUS learned learned learned learned learned learned learned learned learned learned learned learned learned learned learned learned AGE(sec) 5 5 6 5 5 5 5 5 5 5 5 4 4 4 4 4 (P)revious (N)ext (F)ind (E)ntire table (U)pdate table (C)lear table (R)eturn (M)ain Menu TABLE> Campus-REX2 RS Interface Card User Manual 41 Chapter 3 - Configuring the REX2 4 Enter any of the following: • P to access the previous screen of the table • N to access the next screen of the table • F to find a specific table entry; the user is prompted to specify a MAC address for the destination device: Required format is nn:nn:nn:nn:nn:nn Enter Destination MAC Address: • E to display all entries in a table without pages; this provides you the capability to capture this information to a file using a terminal emulation software (such as HyperTerminal or ProComm) • U to refresh or update the table entries • C to clear all entries from the table Viewing the ARP Table The ARP table can be accessed through either the Bridge or the Router configuration screens. An ARP table lists MAC addresses that are bound to IP addresses. The ARP table can contain a maximum of 60 entries with a fixed expiration time of 300 seconds. The ARP table entries are sorted by the IP address. 42 1 From the Main Menu (page 1-14), type 2 then press ENTER to access the REX2 Configuration and Status screen. Either Bridge or Router can be selected. 2 From the REX2 Configuration and Status screen, type 4 then press ENTER . Either the Bridge Configuration screen or Router Configuration screen is displayed. Campus-REX2 RS Interface Card User Manual Chapter 3 - Configuring the REX2 3 Do one of the following: • From the Bridge Configuration screen, type The ARP Table is displayed. 4 then press ENTER . • From the Router Configuration screen, type The ARP Table is displayed. 6 then press ENTER . ARP TABLE MAC ADDRESS 00:00:00:00:00:01 00:00:00:00:00:03 00:00:00:00:00:04 00:00:00:00:00:06 00:00:00:00:00:07 00:00:00:00:00:09 00:00:00:00:00:0B 00:00:00:00:00:0C 00:00:00:00:00:0F 00:00:00:00:00:11 00:00:00:00:00:12 00:00:00:00:00:14 00:00:00:00:00:15 00:00:00:00:00:18 00:00:00:00:00:19 00:00:00:00:00:1B IP ADDRESS 156.10 .0 156.10 .0 156.10 .0 156.10 .0 156.10 .0 156.10 .0 156.10 .0 156.10 .0 156.10 .0 156.10 .0 156.10 .0 156.10 .0 156.10 .0 156.10 .0 156.10 .0 156.10 .0 .1 .3 .4 .6 .7 .9 .11 .12 .15 .17 .18 .20 .21 .24 .25 .27 PORT LAN LAN LAN LAN LAN LAN LAN LAN LAN LAN LAN LAN LAN LAN LAN LAN (P)revious (N)ext (F)ind (E)ntire table (U)pdate table (C)lear table (R)eturn (M)ain Menu TABLE> 4 Enter any of the following: • P to access the previous screen of the table • N to access the next screen of the table • F to find a specific table entry; the user is prompted to specify an IP address for the destination device: Required format is nnn.nnn.nnn.nnn Enter Destination IP Address: 156.10.0.28 • E to display all entries in a table without pages; this provides you the capability to capture this information to a file using a terminal emulation software (such as HyperTerminal or ProComm) • U to refresh or update the table entries • C to clear all entries from the table Campus-REX2 RS Interface Card User Manual 43 Chapter 3 - Configuring the REX2 CONFIGURING THE CAMPUS-REX2 AS A ROUTER A router moves information across a network from a source to a destination at the network layer (of an OSI reference model). The information is sent to an IP address. The router can dynamically learn routes for forwarding data, in addition to providing the configuration for up to 32 static paths for routed data. See “IP Routing” on page 126 for more information about routing. From the Main Menu (page 1-14), type REX2 Configuration and Status screen. Jul 07, 2003 Local Unit ID: Remote Unit ID: Circuit ID: 2 then press ENTER to access the ADC TELECOMMUNICATIONS, CAMPUS RS, Version 5.1 08:19:34 Local I/F: REX2 Remote I/F: REX2 REX2 CONFIGURATION AND STATUS LAN STATUS: LINE STATUS: MAC ADDRESS: 100BaseT, Full Duplex, Up Standard, Auto, T1, Up 00:20:A7:01:02:08 1) 2) 3) 4) 5) 6) Network Protocol: Encapsulation: Timing Source: BRIDGE CONFIGURATION BRIDGE STATISTICS SNMP CONFIGURATION Bridge cHDLC Internal (Bridge, Router) (cHDLC, PPP) (Internal, HDSL) (R)eturn ENTER CHOICE> This section describes how to configure the routing options found on this screen for the Campus-REX2, including: 44 • “Configuring Routing Protocol, Encapsulation and Timing” on page 45 • “Configuring Routing Features” on page 46 – “Configuring the IP Addresses” on page 47 – “Configuring RIP” on page 49 – “Configuring and Deleting Static IP Routes” on page 51 • “Configuring DHCP Services” on page 53 • “Saving the Router Configuration” on page 55 • “Accessing the Routing Tables” on page 56 Campus-REX2 RS Interface Card User Manual Chapter 3 - Configuring the REX2 Configuring Routing Protocol, Encapsulation and Timing The Campus-REX2, as a default configuration, is set to bridge data. You can, however, change this setting for the Campus-REX2 to be a router. In the following procedures, you can set up the router encapsulation and timing source. You can only configure the Campus-REX2 as a router through connection to the Console port or a Telnet session. Most router options are not configurable through the LCD menus. 1 Type 2 To change the packet encapsulation, type Encapsulation option: 3 then press ENTER 1 to select Router as the Network Protocol. 2 then press ENTER . Select an • cHDLC for Campus-REX2 to another Campus-REX2 application • PPP when the remote Campus unit has a synchronous interface card such as a V.35 or when connecting to Ethernet equipment from another manufacturer To change the timing source, type source setting: 3 then press ENTER . Select a timing • Internal (default setting) which takes its timing from an internal oscillator • HDSL which takes its timing from the HDSL link The Timing Source option determines the source of circuit timing on the HDSL link. The proper setting of the Timing Source option depends upon the interface card of the remote Campus unit: • If the Campus-REX2 is connected to a Campus unit with another Campus-REX2, leave the Timing Source option set to Internal. Set the other end (remote) of the connection to HDSL; the Campus system will not operate properly if both units are set to HDSL. Campus-REX2 RS Interface Card User Manual 45 Chapter 3 - Configuring the REX2 • If the Campus-REX2 is connected to a Campus unit with a synchronous interface card, such as a Fractional V.35 card, the timing source depends on the setting of the Primary Timing Source option of the remote unit: – Set the Timing Source to HDSL if the remote unit is set to Internal or Data Port. – Set the Timing Source to Internal if the remote unit is set to HDSL. See the Campus-RS Fractional Interface Card User Manual for information on the Primary Timing Source option. • If the Campus-REX2 is connected to a Campus unit with a Campus CSU/DS-1 or CSU/DSX-1 interface card, set the Timing Source option to Internal. Configuring Routing Features This section provides procedures for configuring routing features such as LAN and Line IP addresses and subnet masks, RIP configuration for dynamic routing, static routing configuration, and DHCP services. See “IP Routing” on page 126 for more information about the routing implementation for the Campus-REX2. To configure the router, from the REX2 Configuration and Status screen type 4 then press ENTER . The Router Configuration screen is displayed. May 05, 2003 ADC TELECOMMUNICATIONS, CAMPUS RS, Version 4.6D 15:07:12 Local Unit ID: Local I/F: REX2 Remote Unit ID: Inactive Remote I/F: Inactive Circuit ID: ROUTER CONFIGURATION 1) 2) 3) 4) 5) 6) 7) IP ADDRESS CONFIGURATION RIP CONFIGURATION STATIC ROUTE CONFIGURATION DYNAMIC ROUTE TABLE STATIC ROUTE TABLE ARP TABLE DHCP SERVICES (R)eturn (M)ain Menu ENTER CHOICE> 46 Campus-REX2 RS Interface Card User Manual Chapter 3 - Configuring the REX2 The Dynamic Route (created by RIP) and ARP tables are dynamically built and can be accessed from this screen. The Static Route table is built from routes that you manually configure. For information about these routing tables, see: • “Viewing the Dynamic Routing Table” on page 59 • “Viewing the ARP Table” on page 42 • “Managing the Static Routing Table” on page 57 Configuring the IP Addresses You can configure IP addresses and subnet masks for both the Line and LAN ports as well as configure a default gateway for packets to be routed to the Internet if the next hop cannot be identified. See “Campus-REX2 IP Addresses” on page 129 for more information. 1 To configure the IP address and subnet masks, type 1 then press ENTER . The IP Address Configuration screen is displayed. Jul 07, 2003 Local Unit ID: Remote Unit ID: Circuit ID: ADC TELECOMMUNICATIONS, CAMPUS RS, Version 5.1 08:19:34 Local I/F: REX2 Remote I/F: REX2 IP ADDRESS CONFIGURATION 1) LAN IP Address: LAN Subnet Mask: 2) Line IP Address: Line Subnet Mask: 3) Default Gateway: (R)eturn 192.168. 1. 255.255.255. 0. 0. 0. 255. 0. 0. 0. 0. 0. 1 0 0 0 0 (M)ain Menu ENTER CHOICE> 2 To set the LAN IP address and subnet mask, type 1 then press ENTER . At the prompt, enter the LAN IP address and subnet mask for the Campus-REX2 LAN port. Required format is nnn.nnn.nnn.nnn Enter LAN IP Address: 10.0.0.1 Enter Subnet Mask (<CR> only=default Mask 255.0.0.0): 255.0.0.0 Campus-REX2 RS Interface Card User Manual 47 Chapter 3 - Configuring the REX2 3 To set the Line IP address and subnet mask, type 2 then press ENTER . At the prompt, enter the Line IP address and subnet mask for the Campus-REX2 Line port. Required format is nnn.nnn.nnn.nnn Enter Line IP Address: 192.150.10.20 Enter Subnet Mask (<CR> only=default Mask 255.255.255.0): 255.255.255.0 This value is the Campus-REX2 WAN port IP address. The Line IP address cannot be on the same subnet as the LAN port IP address. 4 To configure the default gateway, type 3 then press ENTER . At the prompt, enter the IP address of the default gateway through which the Campus-REX2 forwards datagrams if it does not have a valid entry for the destination in its routing table. The default value for this parameter is 0.0.0.0. Required format is nnn.nnn.nnn.nnn Enter Default Gateway: 192.150.10.50 This parameter provides the default gateway through which packets are routed to the internet if the next hop IP address IP address cannot be identified. You can also configure the default gateway in the static routing table by entering a destination IP address of 0.0.0.0 with a subnet mask of 0.0.0.0 and then enter the IP address for the default gateway. 48 5 Type R then press ENTER to return to the Router Configuration screen (page 3-46). (Typing M will return you to the Main Menu.) 6 If you are only changing IP addresses or Default Gateway parameters, go to “Saving the Router Configuration” on page 55 to save your changes. Campus-REX2 RS Interface Card User Manual Chapter 3 - Configuring the REX2 Configuring RIP From this screen, you can configure the parameters for Routing Information Protocol (RIP) to allow the propagation of routing information. Both the Unit (REX2 card) and Ports (LAN and Line) can be configured. See “Dynamic Routing” on page 129 for more information about using RIP. 1 To configure RIP, from the Router Configuration screen type press ENTER . The RIP Configuration screen is displayed. Jul 07, 2003 Local Unit ID: Remote Unit ID: Circuit ID: 2 then ADC TELECOMMUNICATIONS, CAMPUS RS, Version 5.1 08:19:34 Local I/F: REX2 Remote I/F: REX2 RIP CONFIGURATION UNIT 1) 2) 3) 4) RIP Host Routes: RIP Poison Reverse: RIP2 Authentication: CHANGE RIP2 PASSWORD Enabled Enabled Disabled (Disabled, Enabled) (Disabled, Enabled) (Disabled, Enabled) PORTS 5) 6) 7) 8) 9) LAN RIP Receive: LAN RIP Send: Line RIP Receive: Line RIP Send: DYNAMIC ROUTE TABLE None None None None (None, (None, (None, (None, RIP1, RIP1, RIP1, RIP1, RIP2, Both) RIP2*, RIP1c*) RIP2, Both) RIP2*, RIP1c*) *Note: RIP2 Send = send RIP2 multicast messages RIP1c Send = send RIP2 broadcast messages (R)eturn (M)ain Menu ENTER CHOICE> 2 To configure RIP for the Unit (Campus-REX2), do the following: a To enable RIP Host Routes, type 1 then press ENTER . When enabled, Campus-REX2 accepts host routes in RIP updates. b To enable RIP Poison Reverse, type 2 then press ENTER . When enabled, this gateway (REX2) indicates to its neighbor gateways that one of the gateways is no longer connected. It does this by setting the number of hops to the disconnected gateway to an infinite number of hops (16, for example). c To enable RIP2 authentication, type 2 then press ENTER . RIPv2 uses a plain-text password for authentication that you will set when you change the RIP2 authentication password. d To change the RIP2 authentication password, type 2 then press ENTER (RIP2 authentication must be enabled). Enter a text string of up to 16 characters (including alphanumeric or symbols) at the prompt: Maximum length is 16 characters. Enter New RIP2 Password : rex2route Campus-REX2 RS Interface Card User Manual 49 Chapter 3 - Configuring the REX2 3 To configure RIP for the LAN and Line ports, do the following: a b c 50 To select the version of RIP packets that will be received by the LAN port, type 5 then press ENTER . Repeat until the preferred RIP version is selected: • None indicates that a RIP version is not selected. • RIP1 indicates that only RIPv1 packets will be received by the LAN port. • RIP2 indicates that only RIPv2 packets will be received by the LAN port. • Both indicates that both RIPv1 and RIPv2 packets will be received by the LAN port. To select the version of RIP packets that will be sent by the LAN port, type 6 then press ENTER . Repeat until the preferred RIP version is selected: • None indicates that a RIP version is not selected. • RIP1 indicates that only RIPv1 packets will be sent by the LAN port. • RIP2 indicates that RIPv2 multicast packets will be sent by the LAN port. • RIP1c indicates the RIPv2 broadcast messages will be sent by the LAN port. To select the version of RIP packets that will be received by the Line port, type 7 then press ENTER . Repeat until the preferred RIP version is selected: • None indicates that a RIP version is not selected. • RIP1 indicates that only RIPv1 packets will be received by the Line port. • RIP2 indicates that only RIPv2 packets will be received by the Line port. • Both indicates that both RIPv1 and RIPv2 packets will be received by the Line port. Campus-REX2 RS Interface Card User Manual Chapter 3 - Configuring the REX2 d To select the version of RIP packets that will be sent by the Line port, type 8 then press ENTER . Repeat until the preferred RIP version is selected: • None indicates that a RIP version is not selected. • RIP1 indicates that only RIPv1 packets will be sent by the LAN port. • RIP2 indicates that RIPv2 multicast packets will be sent by the LAN port. • RIPC indicates the RIPv2 broadcast messages will be sent by the LAN port. 4 To view the routing table that is dynamically created by RIP, type 9 then press ENTER . For information about the Dynamic Route Table, go to page 3-59). 5 Type R then press ENTER to return to the Router Configuration screen (page 3-46). (Typing M will return you to the Main Menu.) 6 If you are only changing RIP configuration parameters, go to “Saving the Router Configuration” on page 55 to save your changes. Configuring and Deleting Static IP Routes Static IP routes define a fixed and manually configured path for data sent by the Campus-REX2 to a destination host. This table contains a maximum of 32 explicit routes. Each route comprises a destination network, subnet mask, and hop count. You can add static routes by selecting either: • Add Static Route as described in this section • Static Route Table (see “Managing the Static Routing Table” on page 57) and using the (A)dd route command When you enter a static IP address that is a specific host interface, you must enter 255.255.255.255 as the subnet mask to include that specific host interface in the static routing table. You can also configure the default gateway in the static routing table by entering a destination IP address of 0.0.0.0 with a subnet mask of 0.0.0.0 and then entering the IP address for the default gateway. Campus-REX2 RS Interface Card User Manual 51 Chapter 3 - Configuring the REX2 1 From the Router Configuration screen, type 3 then press The Static Route Configuration screen is displayed. Jul 07, 2003 Local Unit ID: Remote Unit ID: Circuit ID: ENTER . ADC TELECOMMUNICATIONS, CAMPUS RS, Version 5.1 08:19:34 Local I/F: REX2 Remote I/F: REX2 STATIC ROUTE CONFIGURATION 1) ADD STATIC ROUTE 2) DELETE STATIC ROUTE 3) STATIC ROUTE TABLE (R)eturn (M)ain Menu ENTER CHOICE> 2 To add a static route, type 1 then press ENTER . Enter the IP address, subnet mask, and gateway IP address at the prompt for the destination host to which packets will be sent. Required format is nnn.nnn.nnn.nnn Enter Destination IP Address: 192.128.128.60 Enter Destination IP Subnet Mask: 255.255.255.0 Enter Gateway IP Address: 192.128.128.65 Enter Hop Count: 3 The following message is displayed: Route added Hit Any Key to Continue 3 To delete a static route, type 2 then press ENTER . Enter the IP address at the prompt for the destination host you want to delete. Required format is nnn.nnn.nnn.nnn Enter Destination IP Address: 192.128.128.60 If you do not remember the IP address for the destination you want to delete, go to Step 4 to view the Static Route Table. 52 Campus-REX2 RS Interface Card User Manual Chapter 3 - Configuring the REX2 4 To manage the Static Route Table, type 3 then press ENTER . The Static Route Table is displayed. You can also add static routes on this screen (see “Managing the Static Routing Table” on page 57). 5 Type R then press ENTER to return to the Router Configuration screen (page 3-46). (Typing M will return you to the Main Menu.) 6 If you are only adding a static route, go to “Saving the Router Configuration” on page 55 to save your changes. Configuring DHCP Services When the Campus-REX2 is configured for DHCP relay, it forwards DHCP requests from devices connected to the Campus-REX2 LAN port to a DHCP server which can be on the LAN or WAN side of the network. You can enter IP addresses for a primary (required) and secondary (optional) DHCP server. The Campus-REX2 will attempt to send a DHCP relay to the primary DHCP server first, and then will relay to the secondary server if the primary is not available. For more information, see “DHCP” on page 134. 1 From the Router Configuration screen (page 3-46), type ENTER . The DHCP Services screen is displayed. 7 then press Jul 07, 2003 ADC TELECOMMUNICATIONS, CAMPUS RS, Version 5.1 08:19:34 Local Unit ID: Local I/F: REX2 Remote Unit ID: Inactive Remote I/F: Inactive Circuit ID: DHCP SERVICES 1) Service: None (R)eturn (None, Relay) (M)ain Menu ENTER CHOICE> The default configuration is that no DHCP services (None) are provided by the Campus-REX2. Campus-REX2 RS Interface Card User Manual 53 Chapter 3 - Configuring the REX2 2 To select DHCP Relay, type 1 then press ENTER . The following fields, 2 and 3, are added to the screen as shown below. Jul 07, 2003 Local Unit ID: Remote Unit ID: Circuit ID: ADC TELECOMMUNICATIONS, CAMPUS RS, Version 5.1 08:19:34 Local I/F: REX2 Remote I/F: REX2 DHCP SERVICES 1) Service: 2) Primary DHCP Server: 3) Secondary DHCP Server: (R)eturn Relay 0 .0 0 .0 (None, Relay) .0 .0 .0 .0 (M)ain Menu ENTER CHOICE> 3 To enter the IP address for the primary DHCP server to which the Campus-REX2 relays requests, type 2 then press ENTER . At the prompt, enter the IP address. Required format is nnn.nnn.nnn.nnn Enter Primary DHCP Server:10.0.0.26 To delete a DHCP server, enter the IP address 0.0.0.0. If the primary DHCP server is deleted and a valid secondary DHCP server is defined, the secondary DHCP server automatically becomes the primary DHCP server. 4 To enter the IP address for the secondary DHCP server to which the Campus-REX2 relays requests, type 3 then press ENTER . At the prompt, enter the IP address. Required format is nnn.nnn.nnn.nnn Enter Secondary DHCP Server:192.150.0.54 To delete a DHCP server, enter the IP address 0.0.0.0. If the primary DHCP server is deleted and a valid secondary DHCP server is defined, the secondary DHCP server automatically becomes the primary DHCP server. 5 54 Type R then press ENTER to return to the Router Configuration screen (page 3-46). (Typing M will return you to the Main Menu.) Campus-REX2 RS Interface Card User Manual Chapter 3 - Configuring the REX2 6 If you are only changing DHCP configuration, go to “Saving the Router Configuration” on page 55 to save your changes. Saving the Router Configuration Do not remove power to the Campus unit or disconnect the Line and LAN side network connections when upgrading software or saving configuration. 1 Type R and press ENTER until you return to the REX2 Configuration and Status screen (page 3-30). Jul 07, 2003 Local Unit ID: Remote Unit ID: Circuit ID: ADC TELECOMMUNICATIONS, CAMPUS RS, Version 5.1 08:19:34 Local I/F: REX2 Remote I/F: REX2 REX2 CONFIGURATION AND STATUS LAN STATUS: LINE STATUS: MAC ADDRESS: 100BaseT, Full Duplex, Up Standard, Auto, T1, Down 00:20:A7:01:02:08 1) 2) 3) 4) 5) 6) 7) WARNING: Network Protocol: Router Encapsulation: cHDLC Timing Source: Internal ROUTER CONFIGURATION ROUTER STATISTICS SNMP CONFIGURATION SAVE REX2 CONFIGURATION (Bridge, Router) (cHDLC, PPP) (Internal, HDSL) Configuration change(s) will be lost if not saved before resetting or powering unit down. (R)eturn ENTER CHOICE> 2 Type 7 to save changes. The following message is displayed to show that the save in progress: WARNING: Do not power off unit or remove LAN or Line connection. Saving REX2 configuration; Please wait... The following message is displayed when the save is completed: REX2 configuration saved Hit Any Key to Continue Campus-REX2 RS Interface Card User Manual 55 Chapter 3 - Configuring the REX2 Accessing the Routing Tables The Campus-REX2 has two separate routing tables. One table shows routes that were statically configured (“Managing the Static Routing Table” on page 57) and offers the capability of configuring additional static routes. The other table shows IP addresses that were dynamically learned by RIP (“Viewing the Dynamic Routing Table” on page 59). Do the following to access the Router Configuration screen: 1 From the Main Menu (page 1-14), type 2 then press ENTER to access the REX2 Configuration and Status screen. Ensure Router is selected. 2 From the REX2 Configuration and Status screen, type 4 then press ENTER . The Router Configuration screen is displayed. Jul 07, 2003 Local Unit ID: Remote Unit ID: Circuit ID: ADC TELECOMMUNICATIONS, CAMPUS RS, Version 5.1 08:19:34 Local I/F: REX2 Remote I/F: REX2 ROUTER CONFIGURATION 1) 2) 3) 4) 5) 6) 7) IP ADDRESS CONFIGURATION RIP CONFIGURATION STATIC ROUTE CONFIGURATION DYNAMIC ROUTE TABLE STATIC ROUTE TABLE ARP TABLE DHCP SERVICES (R)eturn (M)ain Menu ENTER CHOICE> 56 Campus-REX2 RS Interface Card User Manual Chapter 3 - Configuring the REX2 Managing the Static Routing Table The entries in this routing table were configured by a user (entered statically). This table contains a maximum of 32 entries. You can manage entries or you can also add new entries from this screen. The destination shown on this screen is for a host route, but not for a specific host device. You can also configure the default gateway in the static routing table by entering a destination IP address of 0.0.0.0 with a subnet mask of 0.0.0.0 and then entering the IP address for the default gateway (see page 3-48). The Static Route Table can be accessed from both the Router Configuration and the Static Route Configuration screens. 1 Do one of the following to access the Static Route Table: • From the Router Configuration screen, type • From the Static Route Configuration screen, type ENTER . The Static Route Table is displayed. 5 then press 3 ENTER . then press STATIC ROUTE TABLE DESTINATION 192.128.128. 60 168.120.100. 12 172.100.200. 25 SUBNET MASK 255.255.255.252 255.255.255.252 255.255.255.255 GATEWAY ADDRESS 192.150. 10. 50 192.150. 10. 50 192.150. 10. 50 HOP 1 1 1 (P)revious (N)ext (F)ind (E)ntire table (C)lear table (A)dd route (D)elete route (R)eturn (M)ain Menu TABLE> Campus-REX2 RS Interface Card User Manual 57 Chapter 3 - Configuring the REX2 2 Manage the Static Route Table, including adding or deleting table entries, by entering any of the following: • P to access the previous screen of the table entries • N to access the next screen of the table entries • F to find a specific table entry; the user is prompted to specify an IP address for the destination device: Required format is nnn.nnn.nnn.nnn Enter Destination IP Address: 172.100.200.60 • E to display all entries in a table without pages; this provides you the capability to capture this information to a file using a terminal emulation software such as HyperTerminal or ProComm • C • A to add static route table entries (also see “Configuring and Deleting Static IP Routes” on page 51) and the following prompt is displayed: to clear all entries from the table Required format is nnn.nnn.nnn.nnn Enter Destination IP Address: 192.128.128.60 Enter Destination IP Subnet Mask: 255.255.255.0 Enter Gateway IP Address: 192.150.10.50 Enter Hop Count: 3 The following message is displayed: Route added Hit Any Key to Continue • D to delete a static route table entry (also see “Configuring and Deleting Static IP Routes” on page 51) and the following prompt is displayed: Required format is nnn.nnn.nnn.nnn Enter Destination IP Address: 192.128.128.60 58 3 Type R then press ENTER to return to the Router Configuration screen (page 3-46). (Typing M will return you to the Main Menu.) 4 If you added or deleted static route entries, go to “Saving the Router Configuration” on page 55 to save your changes. Campus-REX2 RS Interface Card User Manual Chapter 3 - Configuring the REX2 Viewing the Dynamic Routing Table The entries in this routing table were dynamically learned by RIP. This table contains a maximum of 2048 entries. It is accessible from both the Router Configuration and RIP Configuration screens. 1 From the Router Configuration screen, type 4 then press ENTER . Or, from the RIP Configuration screen, type 9 then press ENTER . The Dynamic Route Table is displayed. DYNAMIC ROUTE TABLE Total entries: 52 DESTINATION 60 .0 .0 .0 59 .0 .0 .0 58 .0 .0 .0 57 .0 .0 .0 56 .0 .0 .0 55 .0 .0 .0 54 .0 .0 .0 53 .0 .0 .0 52 .0 .0 .0 51 .0 .0 .0 50 .0 .0 .0 49 .0 .0 .0 48 .0 .0 .0 47 .0 .0 .0 46 .0 .0 .0 SUBNET 255.0 255.0 255.0 255.0 255.0 255.0 255.0 255.0 255.0 255.0 255.0 255.0 255.0 255.0 255.0 MASK .0 .0 .0 .0 .0 .0 .0 .0 .0 .0 .0 .0 .0 .0 .0 .0 .0 .0 .0 .0 .0 .0 .0 .0 .0 .0 .0 .0 .0 .0 GATEWAY ADDRESS 156.10 .18 .90 156.10 .18 .90 156.10 .18 .90 156.10 .18 .90 156.10 .18 .90 156.10 .18 .90 156.10 .18 .90 156.10 .18 .90 156.10 .18 .90 156.10 .18 .90 156.10 .18 .90 156.10 .18 .90 156.10 .18 .90 156.10 .18 .90 156.10 .18 .90 HOP 2 2 2 2 2 2 2 2 2 2 2 2 2 2 2 TIMEOUT(sec) 155 155 155 155 155 155 155 155 155 155 155 155 155 155 155 PORT LAN LAN LAN LAN LAN LAN LAN LAN LAN LAN LAN LAN LAN LAN LAN (P)revious (N)ext (F)ind (E)ntire table (U)pdate table (C)lear table (R)eturn (M)ain Menu TABLE> 2 Enter any of the following: • P to access the previous screen of the table entries • N to access the next screen of the table entries • F to find a specific table entry; the user is prompted to specify an IP address for the destination device: Required format is nnn.nnn.nnn.nnn Enter Destination IP Address: 51.0.0.0 • E to display all entries in a table without pages; this provides you the capability to capture this information to a file using a terminal emulation software such as HyperTerminal or ProComm • U to refresh or update the table entries • C to clear all entries from the table Campus-REX2 RS Interface Card User Manual 59 Chapter 3 - Configuring the REX2 CONFIGURING THE CAMPUS-REX2 FOR SNMP MANAGEMENT SNMP protocol provides a way for HP OpenView or an Element Management System (EMS) such as StarGazer to manage the Campus-REX2 system over a network. A Campus-RS Management Unit (CMU), installed into a Campus-Star chassis, provides SNMP management for components in the chassis and for management of elements attached to the chassis (desktop units or units in other Campus-Star chassis). The EMS can directly manage a Campus-REX2 that is in a desktop unit or a Campus-Star chassis. You can also set the Campus-REX2 to perform authentication error trap generation. To enable this feature, do the following: • Set the Authentication Trap Status to Enabled or Disabled. • Enter an IP Address for each Trap Receiver. • Enter a community string for each Trap Receiver. Accessing the SNMP Configuration 1 From the Main Menu (page 1-14), type 2 then press the REX2 Configuration and Status screen. ENTER to access Jul 07, 2003 ADC TELECOMMUNICATIONS, CAMPUS RS, Version 5.1 08:19:34 Local Unit ID: Southall Quad 4 Local I/F: REX2 Remote Unit ID: Central Remote I/F: REX2 Circuit ID: Southeast line 421 REX2 CONFIGURATION AND STATUS LAN STATUS: LINE STATUS: MAC ADDRESS: 100BaseT, Full Duplex, Up Standard, Auto, T1, Up 00:20:A7:01:02:08 1) 2) 3) 4) 5) 6) 7) WARNING: Network Protocol: Bridge Encapsulation: cHDLC Timing Source: Internal BRIDGE CONFIGURATION BRIDGE STATISTICS SNMP CONFIGURATION SAVE REX2 CONFIGURATION (Bridge, Router) (cHDLC, PPP) (Internal, HDSL) Configuration change(s) will be lost if not saved before resetting or powering unit down. (R)eturn ENTER CHOICE> 60 Campus-REX2 RS Interface Card User Manual Chapter 3 - Configuring the REX2 2 For the REX2 Configuration and Status screen, type 6 then press ENTER . The SNMP Configuration screen is displayed. Jan 01, 1970 Local Unit ID: Remote Unit ID: Circuit ID: ADC TELECOMMUNICATIONS, CAMPUS RS, Version 5.1 Local I/F: REX2 Remote I/F: REX 18:05:29 SNMP CONFIGURATION 1) 2) 3) 4) 5) 6) 7) 8) Unit Name: Location: Contact: SNMP Read Only Community String: SNMP Read/Write Community String: Authentication Trap Status: Trap Receiver 1 IP Address: Trap Receiver 1 Community String: trap receiver 1 9) Trap Receiver 2 IP Address: 10) Trap Receiver 2 Community String: trap receiver 2 11) Trap Receiver 3 IP Address: 12) Trap Receiver 3 Community String: trap receiver 3 (R)eturn (M)ain ENTER CHOICE> 3 public private Enabled 0. 0. 0. (Enabled, Disabled) 0 0. 0. 0. 0 0. 0. 0. 0 Menu Continue with the following sections to enter the required parameters and enable authentication error trap generation. Entering SNMP Parameters On this screen, you configure parameters that identify this SNMP-managed device. Also, these SNMP parameters must be set to manage the Campus-REX2 over an SNMP network: • SNMP Read Only Community String provides the authentication string used for SNMP read-only operations (see Step 4) • SNMP Read Write Community String provides the authentication string used for SNMP read-write operations (see Step 5) To set SNMP parameters, enter the following information on the SNMP Configuration screen. 1 To enter a Unit Name, type 1 then press ENTER . At the prompt, enter up to 32 characters (use any ASCII character) that identifies for SNMP management this Campus unit. Maximum length is 32 characters. Enter Unit Name: REX2_Southall Campus-REX2 RS Interface Card User Manual 61 Chapter 3 - Configuring the REX2 2 To enter a Location, type 2 then press ENTER . At the prompt, enter up to 32 characters (use any ASCII character) that indicates the location of this Campus unit. Maximum length is 32 characters. Enter Location: Southall_Room_421 3 To enter a contact name, type 3 then press ENTER . At the prompt, enter up to 32 characters (use any ASCII character) that indicates the person who can be contacted for management of this Campus unit. Maximum length is 32 characters. Enter Contact: John Doe 4 To enter the Read Only Community String, type 4 then press ENTER . At the prompt, enter up to 32 characters that provides a name for the SNMP community on the Campus-REX2 that provides read-only capability. Public is commonly used. Maximum length is 32 characters. Enter SNMP Read Only Community String: Public 5 To enter the Read/Write Community String, type 5 then press ENTER . At the prompt, enter up to 32 characters that provides a name for the SNMP community on the Campus-REX2 that provides read and write capability. Private is commonly used. Maximum length is 32 characters. Enter SNMP Read/Write Community String: Private Enabling Authentication Error Trap Generation An authentication trap is sent out by the Campus-REX2 when it reviews a request that isn’t properly authenticated. For example, the request has a community string that doesn’t match the community string configured for the Campus-REX2. The authentication trap status is enabled as a default. Authentication Trap Status is enabled by default. If you want to disable it, type 5 then press ENTER . 62 Campus-REX2 RS Interface Card User Manual Chapter 3 - Configuring the REX2 Configuring Trap Receivers The Campus-REX2 sends traps to devices on the network, which you configure as trap receivers, when events or alarms occur. The following are traps that the Campus-REX2 can issue: • coldStart • warmStart • linkDown • linkUp • authenticationFailure Configure the trap receivers as follows: 1 Do the following to enter an IP address and a community string for each of three trap receivers that you can configure: a To enter the IP address for a device on the network that will receives traps issued by Campus-REX2, type 7 , 9 , or 1 + 1 then press ENTER . At the prompt, enter the IP address: Required format is nnn.nnn.nnn.nnn Enter Trap Receiver x IP Address: 172.150.100.12 b To enter the community string for a device on the network that will receives traps issued by Campus-REX2, type 8 , 1 + 0 , or 1 + 2 then press ENTER . At the prompt, enter the community string that can be up to 64 ASCII characters: Maximum length is 64 characters. Enter Trap Receiver 1 Community String: rcvr1 2 Repeat Step 1 for each trap receiver you want to configure. 3 Type R to return until you return to the Bridge or Router Configuration screen. 4 If you are changing only SNMP parameters, go to “Saving the Bridge Configuration” on page 40 or “Saving the Router Configuration” on page 55 to save your changes. Campus-REX2 RS Interface Card User Manual 63 Chapter 3 - Configuring the REX2 64 Campus-REX2 RS Interface Card User Manual MANAGING SYSTEM PARAMETERS 4 This chapter describes how to configure system operating parameters for the Campus-REX2 including time and date, identification of the unit and circuit, and a configuration password. You can reset configurable operating parameters to their default values in the chapter. Also, you can view information about the product. For: See Page: Accessing System Configuration 66 Setting the Time and Date 67 Identifying the Unit and Circuit 67 Setting a Password 69 Restoring Default Values 70 Viewing Product Information 72 HDSL alarm parameters are configured in the section for “Configuring HDSL Parameters.” See “Configuring HDSL Alarms” on page 26. Campus-REX2 RS Interface Card User Manual 65 Chapter 4 - Managing System Parameters ACCESSING SYSTEM CONFIGURATION From the Main Menu (page 1-14), type System Settings Menu. 3 then press ENTER to access the Jul 07, 2003 ADC TELECOMMUNICATIONS, CAMPUS RS, Version 5.1 08:19:34 Local Unit ID: Local I/F: REX2 Remote Unit ID: Inactive Remote I/F: Inactive Circuit ID: SYSTEM SETTINGS MENU 1) 2) SYSTEM PARAMETERS HDSL PARAMETERS (R)eturn ENTER CHOICE> From the System Settings Menu, type 1 then press ENTER to access the System Parameters screen. From this screen, you can enter the number (1—10) for the systems parameter you want to configure or change its value. Jul 07, 2003 ADC TELECOMMUNICATIONS, CAMPUS RS, Version 5.1 08:19:34 Local Unit ID: Local I/F: REX2 Remote Unit ID: Inactive Remote I/F: Inactive Circuit ID: SYSTEM PARAMETERS 1) 2) 3) 4) 5) 6) 7) 8) 9) CHANGE SYSTEM TIME CHANGE SYSTEM DATE CHANGE UNIT ID CHANGE CIRCUIT ID CHANGE UNIT PASSWORD HDSL ES Alarm Threshold: HDSL Margin Alarm Threshold: Local Data Port LOS Alarm: Remote Data Port LOS Alarm: Disabled Disabled Disabled Disabled (Disabled, 17, 170) (Disabled, Enabled) (Disabled, Enabled) 10) RESTORE FACTORY DEFAULTS (R)eturn ENTER CHOICE> 66 Campus-REX2 RS Interface Card User Manual Chapter 4 - Managing System Parameters SETTING THE TIME AND DATE The time and date parameters provide a common time and date stamp for system functions such as alarm indications or performance monitoring histories. 1 then press ENTER . 1 To set the time, type 2 At the prompt, type the time in a 24-hour format as shown below then press ENTER . ENTER NEW TIME (FORMAT HH:MM:SS): 16:34:09 The system displays this new time on System Parameters screen. 2 then press ENTER . 3 To set the date, type 4 At the prompt, type two numbers for the day, two number for the month, and the four-digit year, separated by slashes (/), then press ENTER . ENTER NEW DATE (FORMAT MM/DD/YYYY):04/30/2003 The system displays this new date on System Parameters screen as Apr 30, 2003. System and date take effect immediately after the values are entered and a save command is not required. IDENTIFYING THE UNIT AND CIRCUIT A Campus system supports two different identifiers: • The Unit ID indicates an individual Campus unit which can be either a desktop unit with an interface card or each interface card and line card combination in a Campus-Star chassis. • The Circuit ID identifies the HDSL circuit between local and remote units and is the same for both. Do the following to set or change these identifiers. 1 From the System Parameters menu, type 3 then press ENTER . At the prompt, enter the Unit ID using a unique identifier up to 32 characters. Maximum length is 32 characters. ENTER NEW UNIT ID: Southall Quad 4 Campus-REX2 RS Interface Card User Manual 67 Chapter 4 - Managing System Parameters 2 Type 4 then press ENTER . At the prompt, enter a unique identifier for this HDSL circuit, up to 64 characters. Maximum length is 64 characters. ENTER NEW CIRCUIT ID: Southeast line 421 The unit and circuit IDs are displayed as shown below. To configure or change the unit and circuit IDs for the Campus unit at the other end of the HDSL connection, access it using either telnet or the remote log on (see “Logging In” on page 12). Jul 07, 2003 ADC TELECOMMUNICATIONS, CAMPUS RS, Version 5.1 08:19:34 Local Unit ID: Southall Quad 4 Local I/F: REX2 Remote Unit ID: Central Remote I/F: REX2 Circuit ID: Southeast line 421 SYSTEM PARAMETERS 1) 2) 3) 4) 5) 6) 7) 8) 9) CHANGE SYSTEM TIME CHANGE SYSTEM DATE CHANGE UNIT ID CHANGE CIRCUIT ID CHANGE UNIT PASSWORD HDSL ES Alarm Threshold: HDSL Margin Alarm Threshold: Local Data Port LOS Alarm: Remote Data Port LOS Alarm: Disabled Disabled Disabled Disabled (Disabled, 17, 170) (Disabled, Enabled) (Disabled, Enabled) 10) RESTORE FACTORY DEFAULTS (R)eturn ENTER CHOICE> The new Unit and Circuit IDs take effect immediately after the values are entered and a save command is not required. 68 Campus-REX2 RS Interface Card User Manual Chapter 4 - Managing System Parameters SETTING A PASSWORD A password prevents unauthorized access to Campus-REX2 configuration options via console port, TELNET, or remote Campus login. This password also controls access to the Campus-REX2 via FTP as required for software upgrade (see “Upgrading Campus Unit Software” on page 92). You can set a password with any combination of up to ten letters or numbers, but the first character must be a letter. Passwords are case-sensitive. From the System Parameters menu, type 5 then press ENTER . At the prompt, enter a password that contains up to 10 ASCII characters. ENTER NEW PASSWORD (10 characters maximum): ********* The new password takes effect immediately after it is entered and a save command is not required. If you forget your password and cannot log onto the Campus-REX2, use the LCD to restore the configuration settings to their factory default values. This removes the password. For more information, see “Restoring the System to Default Values” on page 108. Campus-REX2 RS Interface Card User Manual 69 Chapter 4 - Managing System Parameters RESTORING DEFAULT VALUES You can restore all (any configurable parameter including HDSL and network, for example) of the configuration options to their original factory default values. This is a way to reset configurations you may have changed and want returned to its original settings. 1 3 From the Main Menu, type then press ENTER . Jul 07, 2003 ADC TELECOMMUNICATIONS, CAMPUS RS, Version 5.1 08:19:34 Local Unit ID: Southall Quad 4 Local I/F: REX2 Remote Unit ID: Inactive Remote I/F: Inactive Circuit ID: Southeast line 421 MAIN MENU 1) 2) 3) 4) SYSTEM STATUS REX2 CONFIGURATION AND STATUS SYSTEM CONFIGURATION MAINTENANCE 5) REMOTE LOGON (L)ogout ENTER CHOICE> The System Parameters screen is displayed. Jul 07, 2003 ADC TELECOMMUNICATIONS, CAMPUS RS, Version 5.1 08:19:34 Local Unit ID: Southall Quad 4 Local I/F: REX2 Remote Unit ID: Inactive Remote I/F: Inactive Circuit ID: Southeast line 421 SYSTEM PARAMETERS 1) 2) 3) 4) 5) 6) 7) 8) 9) CHANGE SYSTEM TIME CHANGE SYSTEM DATE CHANGE UNIT ID CHANGE CIRCUIT ID CHANGE UNIT PASSWORD HDSL ES Alarm Threshold: HDSL Margin Alarm Threshold: Local Data Port LOS Alarm: Remote Data Port LOS Alarm: Disabled Disabled Disabled Disabled (Disabled, 17, 170) (Disabled, Enabled) (Disabled, Enabled) 10) RESTORE FACTORY DEFAULTS (R)eturn (M)ain Menu ENTER CHOICE> 70 Campus-REX2 RS Interface Card User Manual Chapter 4 - Managing System Parameters 2 To restore all values to the original factory default configuration, type 1 + 0 then press ENTER . At the prompt, enter y to continue restoring all values to the factory default or n to stop the process. Are You Sure (Y/N) ? y Restoring REX2 factory defaults; Please wait... REX2 factory defaults restored Hit Any Key to Continue... The system restores all configuration options to their default values. Campus-REX2 RS Interface Card User Manual 71 Chapter 4 - Managing System Parameters VIEWING PRODUCT INFORMATION The Product Information screen displays manufacturing information about the Campus-REX2 RS Interface Card. To open the Product Information screen: 1 From the Main Menu, type screen is displayed. 2 Type 5 then press 1 then press ENTER . The System Status ENTER . The Product Information screen is displayed. Jul 07, 2003 ADC TELECOMMUNICATIONS, CAMPUS RS, Version 5.1 08:19:34 Local Unit ID: Southall Quad 4 Local I/F: REX2 Remote Unit ID: Central Remote I/F: REX2 Circuit ID: Southeast line 421 PRODUCT INFORMATION Firmware Version: PROM Checksum: Hardware Configuration: (R)eturn 4.6G 5FA1 FF10 Desktop AC (M)ain Menu ENTER CHOICE> The Product Information screen displays the following information: 72 • the version number of the Campus-REX2 software (this also is displayed in the heading of all the terminal screens) • the PROM checksum, a hexidecimal number used to verify unit PROMs • the hardware version of the Campus-REX2 RS Interface Card Campus-REX2 RS Interface Card User Manual MONITORING AND TESTING THE CAMPUS SYSTEM For: Monitoring HDSL Performance See Page: 75 Monitoring Current System Status 75 Viewing 24-Hour Performance History 76 Viewing Seven-Day Performance History 77 Viewing Local Alarm History 79 Viewing Ethernet Statistics 5 80 Viewing Bridge Statistics 81 Viewing Router Statistics 83 Performing Tests 85 Resetting the Campus Unit 89 You can also view this information through the LCD menus. See “Using the LCD for Configuration and Management” on page 7-97 for instructions on using the LCD panel. Campus-REX2 RS Interface Card User Manual 73 Chapter 5 - Monitoring and Testing the Campus System MONITORING HDSL PERFORMANCE Status for HDSL performance is accessed from the System Status Menu. 1 From the Main Menu, type 1 then press ENTER . Jul 07, 2003 ADC TELECOMMUNICATIONS, CAMPUS RS, Version 5.1 08:19:34 Local Unit ID: Southall Quad 4 Local I/F: REX2 Remote Unit ID: Central Remote I/F: REX2 Circuit ID: Southeast line 421 MAIN MENU 1) 2) 3) 4) SYSTEM STATUS REX2 CONFIGURATION AND STATUS SYSTEM CONFIGURATION MAINTENANCE 5) REMOTE LOGON (L)ogout ENTER CHOICE> The System Status Menu is displayed. Jul 07, 2003 ADC TELECOMMUNICATIONS, CAMPUS RS, Version 5.1 08:19:34 Local Unit ID: Southall Quad 4 Local I/F: REX2 Remote Unit ID: Central Remote I/F: REX2 Circuit ID: Southeast line 421 SYSTEM STATUS MENU 1) 2) 3) 4) 5) CURRENT SYSTEM STATUS 24-HOUR HDSL PERFORMANCE HISTORY 7-DAY HDSL PERFORMANCE HISTORY LOCAL ALARM HISTORY PRODUCT INFORMATION (R)eturn ENTER CHOICE> Refer to the following sections to monitor current system status and view 24-hour and 7-day performance histories. 74 Campus-REX2 RS Interface Card User Manual Chapter 5 - Monitoring and Testing the Campus System Monitoring Current System Status This screen provides information on the current performance of the Campus system including both local and remote HDSL alarms and HDSL performance. From the System Status Menu, type System Status screen is displayed. 1 then press ENTER . The Current Jul 07, 2003 ADC TELECOMMUNICATIONS, CAMPUS RS, Version 5.1 08:19:34 Local Unit ID: Southall Quad 4 Local I/F: REX2 Remote Unit ID: Central Remote I/F: REX2 Circuit ID: Southeast line 421 CURRENT SYSTEM STATUS Local Alarms: Remote Alarms: Loopback: None Margin (dB): Pulse Attn (dB): 24 Hour ES: 24 Hour UAS: Last Cleared: HDSL-A LOCAL REMOTE --------------mn/cr/mx mn/cr/mx na/na/na na/na/na 00 00 00000 00000 05671 00000 None HDSL-B LOCAL REMOTE --------------mn/cr/mx mn/cr/mx na/na/na na/na/na 00 00 00000 00000 05671 00000 (U)pdate (C)lear (R)eturn (M)ain Menu ENTER CHOICE> The Current System Status screen provides the following information: • Local Alarms indicates the current local alarm status. • Remote Alarms indicates the current remote alarm status. • Loopback indicates the current loopback status. If no loopback is active, the status is none. • Margin indicates the minimum (mn), current (cr), and maximum (mx) HDSL margin value, measured in dB, relative to the signal-to-noise ratio required for a Bit Error Rate (BER) of 10-7. • Pulse Attenuation (Attn) indicates the decrease in amplitude of the transmitted signal as measured at the HDSL receiver (in decibels). • 24 Hour ES indicates the number of errored seconds over the last 24 hours. • 24 Hour UAS indicates the number of unavailable seconds over the last 24 hours. • Last Cleared indicates the date and time when the error counter was last cleared. Campus-REX2 RS Interface Card User Manual 75 Chapter 5 - Monitoring and Testing the Campus System The information on the Current System Status menu does not update automatically. To update this information, type U then press ENTER . To clear the 24 Hour ES and 24 Hour UAS counters, type ENTER . C then press Viewing 24-Hour Performance History This screen displays historical HDSL information for the last 24 hours and is presented in 15-minute increments. From the System Status Menu, type 2 then press HDSL Performance History screen is displayed. ENTER . The 24 Hour Jul 07, 2003 ADC TELECOMMUNICATIONS, CAMPUS RS, Version 5.1 08:19:34 Local Unit ID: Southall Quad 4 Local I/F: REX2 Remote Unit ID: Central Remote I/F: REX2 Circuit ID: Southeast line 421 24 HOUR HDSL PERFORMANCE HISTORY 11:00 11:15 11:30 11:45 12:00 12:15 12:30 12:45 Current HDSL-A LOCAL REMOTE ES/UAS ES/UAS --------------000/000 000/000 000/000 000/000 000/000 000/000 000/000 000/000 000/000 000/000 000/000 000/000 000/000 000/000 000/000 000/000 000/000 000/000 HDSL-B LOCAL REMOTE ES/UAS ES/UAS --------------000/000 000/000 000/000 000/000 000/000 000/000 000/000 000/000 000/000 000/000 000/000 000/000 000/000 000/000 000/000 000/000 000/000 000/000 (P)revious (N)ext (U)pdate (R)eturn (M)ain Menu ENTER CHOICE> The 24 Hour HDSL Performance History screen provides the following information: 76 • HDSL-A represents a single pair or the first pair (or loop) of a two-pair implementation (dependent on how HDSL was implemented for your Campus system. HDSL-B represents the second pair (or loop) of a two-pair implementation. • Local indicates the Campus unit into which you are logged for management. Remote indicates the Campus unit at the other end of the HDSL connection from the local unit. • ES/UAS indicates the total number of errored seconds and unavailable seconds that occurred during this 15-minute time frame. Campus-REX2 RS Interface Card User Manual Chapter 5 - Monitoring and Testing the Campus System Do the following if you want to view more history: • To view the next page of the report, type • To view the previous page, type P N then press then press To update information on this screen, type U ENTER . ENTER . then press ENTER . Performance history information is lost when power is removed from the Campus unit. Viewing Seven-Day Performance History This screen displays historical HDSL information for the last seven days. When a date ends with an asterisk (*), it indicates a time period beginning at midnight and up to the current time. From the System Status Menu, type 3 then press Performance History screen is displayed. ENTER . The 7 Day HDSL Jul 07, 2003 ADC TELECOMMUNICATIONS, CAMPUS RS, Version 5.1 08:19:34 Local Unit ID: Southall Quad 4 Local I/F: REX2 Remote Unit ID: Central Remote I/F: REX2 Circuit ID: Southeast line 421 7 DAY HDSL PERFORMANCE HISTORY May May May May May May May May 24 25 26 27 28 29 30 31* HDSL-A LOCAL REMOTE ES/UAS ES/UAS --------------00000/00000 00000/00000 00000/00000 00000/00000 00000/00000 00000/00000 00000/00000 00000/00000 00000/00000 00000/00000 00000/00000 00000/00000 00000/00000 00000/00000 00000/00000 00000/00000 HDSL-B LOCAL REMOTE ES/UAS ES/UAS --------------00000/00000 00000/00000 00000/00000 00000/00000 00000/00000 00000/00000 00000/00000 00000/00000 00000/00000 00000/00000 00000/00000 00000/00000 00000/00000 00000/00000 00000/00000 00000/00000 *Since Midnight (U)pdate (R)eturn (M)ain Menu ENTER CHOICE> Campus-REX2 RS Interface Card User Manual 77 Chapter 5 - Monitoring and Testing the Campus System The 7 Day HDSL Performance History screen provides the following information: • HDSL-A represents a single pair or the first pair (or loop) of a two-pair implementation (dependent on how HDSL was implemented for your Campus system). HDSL-B represents the second pair (or loop) of a two-pair implementation. • Local indicates the Campus unit into which you are logged for management. Remote indicates the Campus unit at the other end of the HDSL connection from the local unit. • ES/UAS indicates the total number of errored seconds and unavailable seconds that occurred during this day. To update information on this screen, type U then press ENTER . Performance history information is lost when power is removed from the Campus unit. 78 Campus-REX2 RS Interface Card User Manual Chapter 5 - Monitoring and Testing the Campus System Viewing Local Alarm History This screen displays alarm history information. From the System Status Menu, type 4 then press ENTER . The Local Alarm History screen is displayed. Jul 07, 2003 ADC TELECOMMUNICATIONS, CAMPUS RS, Version 5.1 08:19:34 Local Unit ID: Local I/F: REX2 Remote Unit ID: Inactive Remote I/F: Inactive Circuit ID: LOCAL ALARM HISTORY Type HDSL Link, ES, HDSL-A ES, HDSL-B Margin, HDSL-A Margin, HDSL-B LOS, Port Last Cleared: Current ACTIVE OFF OFF OFF OFF OFF First Last Dec 09, 1999-04:30:03 Nov 31, 1999-12:21:01 Count 1 0 0 0 0 0 None (S)witch to Remote Alarm History (U)pdate (C)lear (R)eturn (M)ain Menu ENTER CHOICE> This screen shows alarm history of the local unit. If the HDSL line uses two loops, the screen includes information for both loops. The screen includes information on the following alarms: • Errored seconds (ES) for HDSL loop A (first pair) and HDSL loop B (second pair, when applicable) • Margin for HDSL loop A (first pair) and HDSL loop B (second pair, when applicable) • Loss of Signal (LOS) for the HDSL port To view remote alarm history, type To update the information, type To clear the information, type C U S then press then press then press ENTER . ENTER . ENTER . Alarm history information is lost when power is removed from the Campus unit. Campus-REX2 RS Interface Card User Manual 79 Chapter 5 - Monitoring and Testing the Campus System VIEWING ETHERNET STATISTICS The REX2 Statistics screen provides a count of valid Ethernet packets received and forwarded by the Ethernet and HDSL ports. From the Main Menu, type 2 then press ENTER . Jul 07, 2003 ADC TELECOMMUNICATIONS, CAMPUS RS, Version 5.1 08:19:34 Local Unit ID: Local I/F: REX2 Remote Unit ID: Inactive Remote I/F: Inactive Circuit ID: MAIN MENU 1) 2) 3) 4) SYSTEM STATUS REX2 CONFIGURATION AND STATUS SYSTEM CONFIGURATION MAINTENANCE 5) REMOTE LOGON (L)ogout ENTER CHOICE> The REX2 Configuration and Status screen is displayed; bridge protocol is the default. Jul 07, 2003 Local Unit ID: Remote Unit ID: Circuit ID: ADC TELECOMMUNICATIONS, CAMPUS RS, Version 5.1 08:19:34 Local I/F: REX2 Remote I/F: REX2 REX2 CONFIGURATION AND STATUS LAN STATUS: LINE STATUS: MAC ADDRESS: 100BaseT, Full Duplex, Up Standard, Auto, T1, Down 00:20:A7:01:02:08 1) 2) 3) 4) 5) 6) 7) WARNING: Network Protocol: Bridge Encapsulation: cHDLC Timing Source: Internal BRIDGE CONFIGURATION BRIDGE STATISTICS SNMP CONFIGURATION SAVE REX2 CONFIGURATION (Bridge, Router) (cHDLC, PPP) (Internal, HDSL) Configuration change(s) will be lost if not saved before resetting or powering unit down. (R)eturn ENTER CHOICE> 80 Campus-REX2 RS Interface Card User Manual Chapter 5 - Monitoring and Testing the Campus System Viewing Bridge Statistics From the REX2 Configuration and Status screen with Bridge selected as the network protocol, type 5 then press ENTER . The Bridge Statistics screen is displayed. Jul 07, 2003 ADC TELECOMMUNICATIONS, CAMPUS RS, Version 5.1 08:19:34 Local Unit ID: Local I/F: REX2 Remote Unit ID: Inactive Remote I/F: Inactive Circuit ID: Southeast line 421 BRIDGE STATISTICS UNIT PORTS Entries Learned: 1 LAN TX Frames: 0000000000 Multicasts: 0000000000 Bridge Frames: 0000000000 Discards: ---------Errors: 0000000000 Undersized: ---------Oversized: ---------Ex. Delay: 0000000000 Ex. Collisions: 0000000000 (R)eturn Creation Failures: LINE RX 0000000000 0000000000 0000000000 0000000000 0000000000 0000000000 0000000000 ------------------- (M)ain Menu LAN RX 0000000893 0000000000 0000000525 0000000000 0000000000 0000000000 0000000000 ------------------- (U)pdate 0 LINE TX 0000000840 0000000000 0000000000 ---------0000000000 ------------------0000000000 0000000000 (C)lear ENTER CHOICE> The following information is displayed for the unit: • Entries learned indicates the number of entries learned on a port and that are added to the bridging table. • Creation failures indicates the number of entries not added to the bridging table because the table was full. Campus-REX2 RS Interface Card User Manual 81 Chapter 5 - Monitoring and Testing the Campus System The following information is displayed for the LAN and Line ports (for transmit and receive directions): Monitored Port Statistic Description Line Rx Frames The number of received frames. • • Tx Frames The number of transmitted frames. • • Rx Multicasts The number of multicast frames received. • • Tx Multicasts The number of multicast frames transmitted. • • Rx Discards The number of received frames that have been discarded (filtered). • • Rx Errors The number of frames received in error from both the input and output buffers (such as CRC errors, alignment errors, and dribbling bit errors). • • Tx Errors The number of frames transmitted in error from both the input and output buffers (such as CRC errors, alignment errors, and dribbling bit errors). • • Rx Undersized The number of frames received that are smaller than the Ethernet minimum of 64 bytes. • • Rx Oversized The number of frames received that exceed the MTU size of 1536 bytes. • • Tx Excessive Delay Frames discarded due to excessive queuing time. • • Tx Excessive Collisions The number of excessive collision events that have occurred, that is. frames dropped because of 16 consecutive collisions. • • To update the statistics, type To clear the counters, type 82 LAN C U then press then press ENTER . ENTER . Campus-REX2 RS Interface Card User Manual Chapter 5 - Monitoring and Testing the Campus System Viewing Router Statistics From the REX2 Configuration and Status screen with Router selected as the network protocol, type 5 then press ENTER . Jul 07, 2003 ADC TELECOMMUNICATIONS, CAMPUS RS, Version 5.1 08:19:34 Local Unit ID: Southall Quad 4 Local I/F: REX2 Remote Unit ID: Central Remote I/F: REX2 Circuit ID: Southeast line 421 ROUTER STATISTICS UNIT PORTS RIP Entries: 0 Static Entries: 0 LAN TX Frames: 0000000000 Multicasts: 0000000000 Errors: 0000000000 Undersized: ---------Oversized: ---------Ex. Delay: 0000000000 Ex. Collisions: 0000000000 (R)eturn (M)ain Menu LINE RX 0000000000 0000000000 0000000000 0000000000 0000000000 ------------------- (U)pdate LAN RX 0000000362 0000000000 0000000000 0000000000 0000000000 ------------------- LINE TX 0000000315 0000000000 0000000000 ------------------0000000000 0000000000 (C)lear ENTER CHOICE> The following information is displayed for the unit: • RIP Entries indicates the number of entries learned on a port and that are added to the routing table. • Static Entries indicates the number of entries added to the static routing table through manual configuration. Campus-REX2 RS Interface Card User Manual 83 Chapter 5 - Monitoring and Testing the Campus System The following information is displayed for the LAN and Line ports (for transmit and receive directions): Monitored Port Statistic Description Line Rx Frames The number of received frames. • • Tx Frames The number of transmitted frames. • • Rx Multicasts The number of multicast frames received. • • Tx Multicasts The number of multicast frames transmitted. • • Tx Errors The number of frames transmitted in error from both the input and output buffers (such as CRC errors, alignment errors, and dribbling hit errors). • • Rx Errors The number of frames received in error from both the input and output buffers (such as CRC errors, alignment errors, and dribbling hit errors). • • RX Undersized The number of frames received that are smaller than the Ethernet minimum of 64 bytes. • • Rx Oversized The number of frames received that exceed the MTU size. • • Tx Excessive Delay Indicates excessive delay that occurred for transmitted packets. • • Tx Excessive Collisions The number of excessive collision events that have occurred, that is. frames dropped because of 16 consecutive collisions. • • To update the statistics, type To clear the counters, type 84 LAN C U then press then press ENTER . ENTER . Campus-REX2 RS Interface Card User Manual Chapter 5 - Monitoring and Testing the Campus System PERFORMING TESTS The Campus-REX2 offers tests you can run to check the HDSL datapath (loopbacks). Access to the test is from the Diagnostics screen. 1 From the Main Menu, type 4 then press ENTER . Jul 07, 2003 ADC TELECOMMUNICATIONS, CAMPUS RS, Version 5.1 08:19:34 Local Unit ID: Southall Quad 4 Local I/F: REX2 Remote Unit ID: Central Remote I/F: REX2 Circuit ID: Southeast line 421 MAIN MENU 1) 2) 3) 4) SYSTEM STATUS REX2 CONFIGURATION AND STATUS SYSTEM CONFIGURATION MAINTENANCE 5) REMOTE LOGON (L)ogout ENTER CHOICE> The Maintenance screen is displayed. Jul 07, 2003 ADC TELECOMMUNICATIONS, CAMPUS RS, Version 5.1 08:19:34 Local Unit ID: Southall Quad 4 Local I/F: REX2 Remote Unit ID: Inactive Remote I/F: Inactive Circuit ID: Southeast line 421 MAINTENANCE 1) 2) DIAGNOSTICS RESET REX2 (R)eturn ENTER CHOICE> Campus-REX2 RS Interface Card User Manual 85 Chapter 5 - Monitoring and Testing the Campus System 2 To access the Diagnostics screen, type Diagnostics screen is displayed. 1 then press ENTER . The Jul 07, 2003 ADC TELECOMMUNICATIONS, CAMPUS RS, Version 5.1 08:19:34 Local Unit ID: Southall Quad 4 Local I/F: REX2 Remote Unit ID: Central Remote I/F: REX2 Circuit ID: Southeast line 421 DIAGNOSTICS 1) LOOPBACK (R)eturn (M)ain Menu ENTER CHOICE> 86 Campus-REX2 RS Interface Card User Manual Chapter 5 - Monitoring and Testing the Campus System Performing Loopback Testing Loopbacks provide testing for the HDSL data communication path between the Campus unit, the remote unit, and the remote host equipment. Loopback tests can be run only when one end of the HDSL connection (either the local or the remote) is a Campus-REX2 or Campus-REX (both ends cannot be Campus-REX2 or Campus-REX). The following section describes how to set up, run, and terminate loopback tests. Configuring Loopbacks If both the local and remote Campus units have a Campus-REX2 RS Interface Card, no loopbacks are supported between the two units. The Campus-REX2 supports the following types of loopbacks between a Campus-REX2 and another Campus unit that contains a synchronous interface card such as V.35 or DSX-1: • The Remote to Remote loopback tests the remote data port. • The Local to Remote loopback tests the remote data port, the entire data path inside the remote Campus unit, the HDSL line, the HDSL transceivers of both units, and most of the internal data path inside the local unit. This loopback does not test the local data port drivers and receivers. Once a loopback condition has been initiated, it remains in effect until it is cleared. You may also set a loopback timeout to clear the loopback automatically after a set period of time has elapsed. Campus-REX2 RS Interface Card User Manual 87 Chapter 5 - Monitoring and Testing the Campus System All loopback options are accessed through the Loopback Settings menu. To open this menu: 1 From the Diagnostics screen, type screen is displayed. Jan 01, 1970 Local Unit ID: Remote Unit ID: Circuit ID: 1 then press ENTER . The Loopback ADC TELECOMMUNICATIONS, CAMPUS RS, Version 5.1 18:19:29 Local I/F: REX2 Remote I/F: FRAC V.35 LOOPBACK ACTIVE LOOPBACK: None 1) 2) 3) 4) 5) 6) Local Data Port toward Remote Data Port toward Local Data Port toward Remote Data Port toward Terminate Loopbacks Loopback Timeout (min): Local Local Remote Remote 20 Data Data Data Data Port Port Port Port Not available Not available (20, 60, 120, None) WARNING: Any loopback will remove data link from service. (R)eturn (M)ain Menu 2 To initiate a loopback condition, type the number (1 or 2) that corresponds to the loopback then press ENTER . The Loopback screen displays the new loopback status. 3 To clear a loopback condition, type 3 then press ENTER . The system disables the loopback and the Loopback Settings menu is displayed. If you set the loopback timeout to NONE, a loopback runs until you clear it manually or turn the unit off. 4 To select a loopback timeout, type 4 then press ENTER . Continue until you select the timeout (20, 60, or 120 minutes or none which disables the timeout) you want for this test. The default is 20 minutes. The loopback timeout determines the amount of time before a loopback clears automatically. 88 Campus-REX2 RS Interface Card User Manual Chapter 5 - Monitoring and Testing the Campus System RESETTING THE CAMPUS UNIT You can issue a reset for the Campus unit which causes it to complete a soft reboot. Use this function when one of the following occurs: • The Port LED flashes green and the REX2 Module Not Ready message is displayed when trying to access the REX2 interface. This indicates that the Campus desktop or line unit is not communicating with the REX2 card for more than 1 minute after power-up was indicated. • HDSL, REX2, or system configuration changes have been made, but not saved, and you want to revert to the previously saved configuration. • The REX2 is not functioning properly as indicated by excessive LAN errors or Not available displayed for configuration values. During the reset, the Port and HDSL LEDs on the desktop unit flash. It is not required that you reset the REX2 after a configuration change or when you complete a save function. 1 From the Main Menu, type 4 then press ENTER . Jul 07, 2003 ADC TELECOMMUNICATIONS, CAMPUS RS, Version 5.1 08:19:34 Local Unit ID: Southall Quad 4 Local I/F: REX2 Remote Unit ID: Inactive Remote I/F: Inactive Circuit ID: Southeast line 421 MAIN MENU 1) 2) 3) 4) SYSTEM STATUS REX2 CONFIGURATION AND STATUS SYSTEM CONFIGURATION MAINTENANCE 5) REMOTE LOGON (L)ogout ENTER CHOICE> Campus-REX2 RS Interface Card User Manual 89 Chapter 5 - Monitoring and Testing the Campus System The Maintenance screen is displayed. Jul 07, 2003 ADC TELECOMMUNICATIONS, CAMPUS RS, Version 5.1 08:19:34 Local Unit ID: Southall Quad 4 Local I/F: REX2 Remote Unit ID: Inactive Remote I/F: Inactive Circuit ID: Southeast line 421 MAINTENANCE 1) 2) DIAGNOSTICS RESET REX2 (R)eturn ENTER CHOICE> 2 To reset the Campus unit, type 3 then press ENTER . At the prompt, enter y to continue restoring all values to the factory default values or n to stop the process. WARNING: lost. Unsaved configuration change(s) will be Are You Sure (Y/N) ? y REX2 reset in progress; Please wait... REX2 has been reset Hit Any Key to Continue... 90 Campus-REX2 RS Interface Card User Manual MANAGING SOFTWARE 6 This chapter describes how to perform general management of the Campus unit software, including both upgrading software and recovery of software in the event of a file system failure. For: See Page: Upgrading Campus Unit Software 92 Recovering Software 95 Campus-REX2 RS Interface Card User Manual 91 Chapter 6 - Managing Software UPGRADING CAMPUS UNIT SOFTWARE This section describes how to upgrade the software on your Campus-REX2. To upgrade, you will use FTP on your Windows- or Unix/Linux-based PC to transfer the new software to the Campus-REX2. A file containing the new software is supplied with the name carex2_Vx.y.tar, where x.y is the software release version. When you upgrade software, the configured parameters for HDSL, system, and REX2 are not affect by the upgrade. Prior to updating software, ensure the following has been completed: • The Campus-REX2 is configured with a LAN IP address (see “Configuring the REX2” on page 29.) • You can successfully 'ping' the configured LAN IP address of the Campus-REX2. • You have access to the file containing the upgrade software (carex2_Vx.y.tar) from the PC that you used to perform the 'ping'. Do not remove power to the Campus unit or disconnect the Line and LAN side network connections when upgrading software or saving configuration. 92 Campus-REX2 RS Interface Card User Manual Chapter 6 - Managing Software Upgrade the Campus-REX2 software as follows: 1 Open a DOS window (Windows-based PC) or command shell (Unix/Linux-based PC). 2 Change directory to a directory where you will copy the file containing the upgrade software (carex2_Vx.y.tar) and subsequently execute the FTP commands below. For example: c:\> cd \campus\rex2\upgrade\v5.1 3 Copy the upgrade software file (carex2_Vx.y.tar) to this directory. 4 At the DOS prompt, start FTP using the configured LAN IP address of the Campus-REX2. For example: c:\campus\rex2\upgrade\v5.1> ftp 192.168.1.1 A message indicating successful connection to the LAN IP address follows. If this does not occur, verify that you have correctly entered the LAN IP address 5 FTP then prompts for a user name and password to connect FTP to the Campus-REX2. For example: User (192.168.1.1:(none)): admin Password: admin (or previously configured REX2 password; see “Setting a Password” on page 69) When FTP is successfully connected to the Campus-REX2, FTP displays the "ftp>" prompt. 6 At the FTP prompt, set the file type that FTP will use to transfer the upgrade software file, as follows: ftp> bin 7 At the FTP prompt, enter the command to transfer the upgrade software file (carex2_Vx.y.tar) to the Campus-REX2, for example: ftp> put carex2_V5.1.tar If the transfer is successful, a "Store complete" message is displayed, along with transfer statistics. If the transfer is unsuccessful, one or more error messages may be displayed, and the FTP connection is terminated. In the case of a failed transfer, verify that the upgrade software filename has been entered correctly. Campus-REX2 RS Interface Card User Manual 93 Chapter 6 - Managing Software 8 At the FTP prompt, enter the command to permanently save the upgrade software to flash memory in the Campus-REX2, and restart the Campus-REX2 with the new software, as follows: ftp> quote site update On a Windows-based PC, you may also use the command literal site update. This command may take a few seconds before returning to the FTP prompt. When the command completes, FTP, as well as Campus-REX2 console and LCD, display messages indicating that the upgrade is in progress. As indicated by the FTP message, the save-and-restart operation may take up to 1 minute to complete. 9 At the FTP prompt, enter the command to exit FTP. ftp> bye As noted previously, the Campus-REX2 unit will restart automatically. 10 After the Campus-REX2 unit has restarted with the new software, you may log in to the Campus-REX2 console as described in “Logging In” on page 12. The actual screen may differ based on the operating system that you use. 94 Campus-REX2 RS Interface Card User Manual Chapter 6 - Managing Software RECOVERING SOFTWARE This recovery process returns the Campus-REX2 to a working state after a file system failure. If, upon bootup of the Campus-REX2, it is determined that the file system is corrupted, the unit performs the process described below. The potential for file system failure occurs if the unit loses power during a code upgrade or during a configuration save. For the recovery to occur, you must have the following installed and available to the Campus-REX2: • • A BOOTP server must be configured and available to respond to the MAC address of the Campus-REX2 with the following information: – IP address and subnet mask – Gateway IP address, if required – TFTP server IP address – recovery image filename A TFTP server must be active and available and contain the recovery image file (name provided to Campus-REX2 by BOOTP server). The Campus-REX2 automatically performs the following when recovering software: 1 After internal processing, the Campus-REX2 sends a BOOTP request out both the LINE and LAN interfaces. These requests are transmitted until a reply is received. 2 After the BOOTP response is received by the Campus-REX2, it attempts to download code from the TFTP server (TFTP server IP address provided to Campus-REX2 by BOOTP server). 3 After the new image is downloaded, the Campus-REX2 automatically boots the new image. Your Campus-REX2 is now in a normal operating state and you can manage it as appropriate. Campus-REX2 RS Interface Card User Manual 95 Chapter 6 - Managing Software 96 Campus-REX2 RS Interface Card User Manual USING THE LCD FOR CONFIGURATION AND MANAGEMENT 7 This chapter describes how to use the LCD to set the Campus-REX2 configuration options. For: See Page: Navigating the LCD Menus 98 Setting the HDSL Parameters 99 Configuring the Campus-REX2 103 Restoring the System to Default Values 108 Viewing and Configuring Alarms 109 Configuring Loopbacks 113 Viewing System Information 115 Viewing Status Information 115 The steps in this section use the menu buttons and LCD on the front of the desktop unit or the Campus-Star Campus Management Unit (CMU) to configure the Campus-REX2. With the default settings, the Campus-REX2 is set to operate: • with the HDSL Operating Mode set to Standard Mode • with the Standard Mode HDSL Rate set to T1 • as a bridge, with the encapsulation format set to cHDLC and Spanning Tree protocol disabled • with the Timing Source set to Internal Depending on the requirements of your network, you may be able to use the default settings for one or more of these options. Campus-REX2 RS Interface Card User Manual 97 Chapter 7 - Using the LCD for Configuration and Management NAVIGATING THE LCD MENUS Use the LCD and the menu buttons on the desktop unit or CMU to navigate the menus and configure the Campus-RS system. The illustration below shows the LCD and menu buttons on the desktop unit. See the Campus-Star Chassis User Manual for the location of the LCD and menu buttons on the CMU. HDSL LED LCD Menu buttons HDSL Next Test Escape Enter Port Port LED Test LED The following table describes how to use the menu buttons to move through the menus and select items. Button Function Next Scrolls to the next LCD menu or option at the same level of the menu structure Enter Selects the displayed LCD menu or option Escape Returns to the previous LCD menu selection Instructions for setting individual configuration options are included with each option. The basic procedure is: 98 1 Press Escape until CAMPUS RS I/F: REX2 is displayed. 2 Press Next until the preferred menu name is displayed. 3 Press Enter to access the menu options. 4 Press Next until the preferred option name is displayed. 5 Press Enter to access the settings for the option. Campus-REX2 RS Interface Card User Manual Chapter 7 - Using the LCD for Configuration and Management 6 Press Next until the preferred setting is displayed. 7 Press Enter to select and save the preferred option. 8 Press Escape several times to return to the top of the menu structure (CAMPUS RS I/F: REX2). When a parameter is preceded by an equal (=) sign, it indicates that it has selectable parameters that you can configure. SETTING THE HDSL PARAMETERS The Campus-REX2 is set to operate in Standard Mode with a T1 (1.544 Mbps) HDSL Rate. This is compatible with other Campus-RS products and with Campus-T1 desktop units and line units. If this is the preferred setting for your system, proceed to “Configuring the Campus-REX2” on page 103. Otherwise, follow the steps in this section to adjust the HDSL transmission rate. Changes to the HDSL operating mode or transmission rate are not automatically made to the remote unit. These changes must be made at both the local and remote units for the HDSL link to be re-established. If the remote unit is not easily accessible, you can follow the instructions in “Logging On a Remote Campus Unit” on page 15 to use an PC for a remote logon (if an HDSL link is up) and make the preferred change. When you change the HDSL settings for the remote unit, the HDSL link is lost; it is re-established when you make the identical change(s) to the local unit. You can use the default HDSL setting for your Campus-RS unit (when also using the default settings on the remote unit to which this unit connects) which are: • standard for the HDSL operating mode • auto for the transceiver mode (determines which device is the master or slave) • T1 for the HDSL rate Campus-REX2 RS Interface Card User Manual 99 Chapter 7 - Using the LCD for Configuration and Management If you want to change any of these parameters, select one of the following sections based on the HDSL operating mode you will use. Campus-RS offers these two HDSL operating modes: • • Standard mode (below) provides compatibility between a Campus-RS product and an earlier Campus product (legacy Campus) that has a HDSL interface including T1, E1, or 768: – for T1, the maximum transmission rate is 1.544 Mbps over 2 pairs – for E1, the maximum transmission rate is 2.048 Mbps over 2 pairs – for 768, the transmission rate is 768 kbps over 1 pair Extended mode (page 101) provides a fractional (n x 64) rate selection between the HDSL interfaces of two Campus-RS products. The rate is selectable as follows: – for 1 pair in 64 kbps increments, starting at 128 kbps up to 2.304 Mbps – for 2 pair in 128 kbps increments, starting at 256 kbps up to 4.608 Mbps Accessing LCD HDSL Configuration To access the menu to configure the HDSL parameters, do the following: 1 Press Escape until Campus RS I/F: REX2 is displayed. 2 Press Next. HDSL LINK CONFIG & STATUS is displayed. 3 Press Enter. OPERATING MODE is displayed. Continue with one of the following sections, depending on whether you are using Standard Mode or Extended Mode. Configuring Standard Mode Set HDSL configuration for Standard Mode using the following procedure. 1 100 To select the Operating Mode, do one of the following: • If the mode is set to Standard, go to Step 2. • If the mode is not set to Standard, press Enter, then press Next until the LCD displays STANDARD, then press Enter. The Operating Mode changes to OPERATING MODE=Standard. Campus-REX2 RS Interface Card User Manual Chapter 7 - Using the LCD for Configuration and Management 2 To select the transceiver mode: a Press Next until XCVR Mode is displayed. b Press Enter. c Press Next until your choice is displayed: • Master initiates the HDSL link. The other Campus unit must be set to Slave or Auto. • Slave waits for the other Campus unit to initiate the HDSL link. The other unit must be set to Master or Auto. • Auto (default) automatically switches between Master and Slave until an HDSL link is established. The Transceiver Mode option determines the hierarchy of the two Campus units when attempting to establish an HDSL link. d 3 Press Enter. To select the HDSL rate: a Press Next until HDSL RATE is displayed. b Press Enter. c Press Next until your setting choice of T1 (default), E1, or 768 is displayed. d Press Enter. To continue setting up the system, proceed to “Configuring the Campus-REX2” on page 103. Configuring Extended Mode Parameters Set the Extended Mode parameters using the following procedure. 1 To select the Operating Mode, do one of the following: • If the mode is set to EXTENDED, go to Step 2. • If the mode is not set to EXTENDED, press Enter, then press Next until the LCD displays EXTENDED, then press Enter. The Operating Mode changes to OPERATING MODE=Extended. Campus-REX2 RS Interface Card User Manual 101 Chapter 7 - Using the LCD for Configuration and Management It is recommended that you leave the Transceiver Mode option set to Auto unless you require that a particular end of the HDSL connection be the Master or Slave. Also, this value cannot be changed if the HDSL link is up. 2 To select the transceiver mode: a Press Next until XCVR Mode is displayed. b Press Enter. c Press Next until your choice is displayed: • Master initiates the HDSL link. The other Campus unit must be set to Slave or Auto. • Slave waits for the other Campus unit to initiate the HDSL link. The other unit must be set to Master or Auto. • Auto (default) automatically switches between Master and Slave until an HDSL link is established. The Transceiver Mode option determines the hierarchy of the two Campus units when attempting to establish an HDSL link. d 3 4 102 Press Enter. To configure LOOP MODE, do the following: a Press Next to display LOOP MODE. b Press Enter. c Press Next to change the setting from 1 Loop (default) to 2 Loop, then press Enter. The LCD displays LOOP MODE=2 Loops. To configure HDSL RATE, do the following: a Press Next to display HDSL RATE. b Press Enter. Campus-REX2 RS Interface Card User Manual Chapter 7 - Using the LCD for Configuration and Management c Press Next until the HDSL transmission rate you want to set is displayed, then press Enter. The HDSL Rate that is displayed is dependent on whether you selected 1 Loop or 2 Loop for the Loop Mode. The minimum and maximum rates are: • for 1 Loop, 128 kbps is the minimum and 2304 Mbps is the maximum selected in 64 kbps increments; the default is 128 kbps • for 2 Loop, 256 kbps is the minimum and 4608 Mbps is the maximum selected in 128 kbps increments; the default is 256 kbps To continue setting up the system, proceed to “Configuring the Campus-REX2” on page 103. CONFIGURING THE CAMPUS-REX2 Through the Campus-REX2 LCD, the Network Protocol (bridge or router) is selectable. The LCD indicates which network protocol is selected either by its default configuration or through a change made to the interface through the LCD or through the console port, telnet, or SNMP. For both bridge and router Network Protocol, the timing source and encapsulation can be selected. The LCD also provides information about the network protocol that is currently configured for the Campus-REX2 such as: • • when in router mode: – router configuration including IP addresses for both the Line and LAN ports, RIP configuration, and the DHCP service configuration – router statistics including frames transmitted and received by the Line and LAN ports when in bridge mode: – bridge configuration including the unit IP addresses and filter age (Spanning Tree Protocol, which is under this menu selection, can be enabled) – bridge statistics including frames transmitted and received by the Line and LAN ports and error frames For an overview of bridges, routers, and other network management concepts, see “Internetworking and Management Overview” on page 119. Campus-REX2 RS Interface Card User Manual 103 Chapter 7 - Using the LCD for Configuration and Management Accessing LCD REX2 Configuration For both bridge and router Network Protocol, the timing source and encapsulation can be selected. For bridge mode only, Spanning Tree Protocol can be enabled (default configuration is disabled). Use the following procedures to set these parameters. 1 Press Escape until Campus RS I/F: REX2 is displayed. 2 Press Next twice. REX2 CONFIG & STATUS is displayed. 3 Press Enter. Configure REX2 Settings is displayed. 4 Press Enter and continue with the following sections. Configuring REX2 Parameters For both bridge and router Network Protocol, you can select the timing source and encapsulation. You can then configure the specific parameters for either bridge mode or router mode. Use the following procedures to set these parameters. Set the Timing Source The Timing Source option determines the source of circuit timing on the HDSL link and applies to both bridge and router modes. The LCD navigation to get to this submenu was provided in the section “Accessing LCD REX2 Configuration” on page 104. 1 104 To select the Timing Source, do one of the following: • If the mode is set to Timing Source, go to Step 2. • If the mode is not set to Timing Source, press Next until the LCD displays Timing Source, then press Enter. The Operating Mode changes to Timing Source=Internal. 2 Press Enter. The LCD displays the current Timing Source setting (Internal is the default). 3 Press Next until the preferred Timing Source setting is displayed, then press Enter. The LCD displays the new Timing Source setting. Select from the following setting options: Campus-REX2 RS Interface Card User Manual Chapter 7 - Using the LCD for Configuration and Management • Internal (default setting) which takes its timing from an internal oscillator • HDSL which takes its timing from the HDSL link The Timing Source option determines the source of circuit timing on the HDSL link. The proper setting of the Timing Source option depends upon the interface card of the remote Campus unit: • If the Campus-REX2 is connected to a Campus unit with another Campus-REX2, leave the Timing Source option set to Internal. The other end of the connection can be set to HDSL; the Campus system will not operate properly if both units are set to HDSL. • If the Campus-REX2 is connected to a Campus unit with a synchronous interface card, such as a Fractional V.35 card, the timing source depends on the setting of the Primary Timing Source option of the remote unit: – Set the Timing Source to HDSL if the remote unit is set to Internal or Data Port. – Set the Timing Source to Internal if the remote unit is set to HDSL. See the Campus-RS Fractional Interface Card User Manual for information on the Primary Timing Source option. • If the Campus-REX2 is connected to a Campus unit with a Campus CSU/DS-1 or CSU/DSX-1 interface card, set the Timing Source option to Internal. Setting the Encapsulation This section describes how to configure the Encapsulation type for data sent by the Campus-REX2. The LCD navigation to get to this submenu was provided in the section “Accessing LCD REX2 Configuration” on page 104. 1 To select the Encapsulation, do one of the following: • If the mode is set to Encapsulation, go to Step 2. • If the mode is not set to Encapsulation, press Next until the LCD displays Encapsulation, then press Enter. The Operating Mode changes to Encapsulation=cHDLC. Campus-REX2 RS Interface Card User Manual 105 Chapter 7 - Using the LCD for Configuration and Management 2 Press Enter. The LCD displays the current Encapsulation setting (cHDLC is the default). 3 Press Next until the preferred Encapsulation setting is displayed, then press Enter. Choose from these setting options: • cHDLC for Campus-REX2 to another Campus-REX2 application • PPP when the remote Campus unit has a synchronous interface card such as a V.35 or when connecting to Ethernet equipment from another manufacturer Setting Bridge Configuration When the network protocol is set to bridge, you can configure the parameters indicated in the sections below. Parameters such as the Unit IP must be configured through the terminal screens. Enabling Spanning Tree. Complete this section if you want to enable Spanning Tree Protocol (STP) when bridge protocol is selected. Spanning Tree Protocol is disabled as a default configuration. See “About Spanning Tree Protocol” on page 124 for more information about the protocol. The LCD navigation to get to this submenu was provided in the section “Accessing LCD REX2 Configuration” on page 104. 1 Press Next until you select Bridge Configuration, then press Enter. 2 Press Next until you select Spanning Tree, then press Enter. 3 Press Next to select Enabled, then press Enter. Viewing Unit IP. Complete this section to view the Unit IP address. The LCD navigation to get to this submenu was provided in the section “Accessing LCD REX2 Configuration” on page 104. 1 Press Next until you select Bridge Configuration, then press Enter. 2 Press Next until you select Unit IP, then press Enter. The Unit IP address is displayed. If you have not changed the IP address through the terminal screens, then the default IP address of 192.168.1.1 is displayed. 106 Campus-REX2 RS Interface Card User Manual Chapter 7 - Using the LCD for Configuration and Management Setting Router Configuration When the network protocol is set to router, you can view the parameters indicated in the sections below. Parameters such as the LINE and LAN IP must be configured through the terminal screens. Viewing Line and LAN IP Addresses. Complete this section to view the IP addresses. The addresses must be configured through the terminal screens. The LCD navigation to get to this submenu was provided in the section “Accessing LCD REX2 Configuration” on page 104. 1 Press Next until you select Router Configuration, then press Enter. 2 Press Next until you select Port IP Settings, then press Enter. The LAN IP address is displayed. If you have not changed the IP address through the terminal screens, then the default IP address of 192.168.1.1 is displayed. 3 Press Next to view the LAN subnet mask. 4 Press Next to view the LINE IP address. 5 Press Next to view the LINE subnet mask. 6 Press Escape to return to the Router Configuration menu. Viewing RIP Configuration. Complete this section to view the configured parameters for RIP. The LCD navigation to get to this submenu was provided in the section “Accessing LCD REX2 Configuration” on page 104. 1 Press Next until you select Router Configuration, then press Enter. 2 Press Next until you select RIP Configuration, then press Enter. 3 Press Next to view the configured parameters for: • LAN RIP Send • LAN RIP Rcv (receive) • LINE RIP Send • LINE RIP Rcv (receive) • RIP Host Route • Poison reverse • RIP 2 auth Campus-REX2 RS Interface Card User Manual 107 Chapter 7 - Using the LCD for Configuration and Management 4 To change the parameter, press Enter when the parameter is displayed (the current setting of this parameter displays on a separate screen). 5 Press Next until the desired (new) setting is displayed, then press Enter. 6 Press Escape to return to the Router Configuration menu. Viewing DHCP Service. Complete this section to view the configured parameter for DHCP service. These parameters must be configured through the terminal screens. The LCD navigation to get to this submenu was provided in the section “Accessing LCD REX2 Configuration” on page 104. 1 2 Press Next until you select Router Configuration, then press Enter. Press Next until you select DHCP Service, then press Enter. None is the default configuration. You can select DHCP Relay through the terminal screen. The configured value is displayed. 3 Press Escape to return to the Router Configuration menu. Saving the REX2 Configuration If you have changed the Campus-REX2 Bridge or Router configuration, you can save this configuration. To save the configuration: 1 Press Next until Press ENTER to save REX2 config is displayed. 2 Press Enter. REX2 CONFIG SAVE IN PROGRESS is displayed. 3 After a pause, REX2 CONFIG SAVE COMPLETE is displayed. 4 Press Next to return to the previous screen. RESTORING THE SYSTEM TO DEFAULT VALUES You can restore all of the configuration options to their factory default values. To return the system configuration options to their default values: 108 1 Press Escape until CAMPUS RS I/F: REX2 is displayed. 2 Press Enter. S/W VERSN and S/WCKSUM is displayed. 3 Press Next six times. Press ENTER to factory reset is displayed. 4 Press Enter. The system configuration options return to the default values. Campus-REX2 RS Interface Card User Manual Chapter 7 - Using the LCD for Configuration and Management VIEWING AND CONFIGURING ALARMS To determine if there is an active alarm condition: 1 Press Escape until CAMPUS RS I/F: REX2 is displayed. 2 Press Next three times. ALARM CONFIG & STATUS is displayed. 3 Press Enter. The LCD displays these Alarm types: • Current Alarms HDSL • HDSL Link Alarms Config and Status • Local I/F Alarms Config and Status • RMT I/F Alarms Config and Status If a specific indicator does not display, there is no alarm in that area of the system. The following sections describe how to view specific alarm information for the HDSL, local, and remote ports, and how to configure thresholds. HDSL Alarms This section describes how to view and configure alarms on the HDSL line. Viewing Current Alarms If the CURRENT ALARMS display indicates an HDSL alarm, you can determine the alarm type: 1 From the CURRENT ALARMS display, press Next. HDSL LINK ALARMS CONFIG & STATUS is displayed. 2 Press Enter. The current status of three alarms is displayed: • LINK shows whether the HDSL link is on or off • ES shows whether the errored seconds threshold has been exceeded on the local unit, remote unit, or both • MARGIN shows whether the margin threshold has been exceeded on the local unit, remote unit, or both Campus-REX2 RS Interface Card User Manual 109 Chapter 7 - Using the LCD for Configuration and Management Configuring Alarm Thresholds Alarm thresholds determine the level at which an alarm condition is reached. There are two types of HDSL alarm thresholds: • Link ES threshold determines the number of errored seconds that must occur to trigger an alarm. This threshold can be set to 17 or 170 errored seconds. You can also disable this alarm. • Margin threshold determines the margin, in dB, that triggers an alarm. This threshold can be set anywhere between 1 dB and 25 dB, in 1 dB increments. You can also disable this alarm. To set the alarm thresholds: 1 From the CURRENT ALARMS display, press Next. HDSL LINK ALARMS is displayed. 2 Press Enter. The current HDSL alarm status is displayed. 3 Press Next. HDSL ES THRESHLD is displayed. 4 Press Enter. 5 Press Next to scroll through the settings for the ES threshold until the preferred setting is displayed. 6 Press the Enter button to select the preferred setting. HDSL ES THRESHLD is displayed. 7 Press Next. MARGIN THRESHLD is displayed. 8 Press Enter. 9 Press Next to scroll through the settings for the margin threshold until the preferred setting is displayed. 10 110 Press Enter to select the preferred setting. MARGIN THRESHLD is displayed. Campus-REX2 RS Interface Card User Manual Chapter 7 - Using the LCD for Configuration and Management Viewing 24-Hour HDSL Alarm History You can view the number of HDSL alarm conditions that have occurred over the past 24 hours. The LCD displays 24-hour information for the following alarms: • local errored seconds (LOCAL ES) • remote errored seconds (REMOTE ES) • local unavailable seconds (LOCAL UAS) • remote unavailable seconds (REMOTE UAS) You may also view the time when the counter was last cleared and clear the counter. To view the HDSL alarm history: 1 Press Escape until CAMPUS RS I/F: REX2 is displayed. 2 Press Next. HDSL LINK CONFIG & STATUS is displayed. 3 Press Enter, then press Next until PERFORMANCE STATUS is displayed. 4 Press Enter, then press Next to scroll through the alarm history is displayed. 5 To reset the counter, press Next until Press ENTER to clear error cnts is displayed, then press Enter. Local Alarms Loss of Signal (LOS) alarms can occur on the local unit. This section describes how to view and configure this alarm. Viewing Current Alarms If the CURRENT ALARMS display indicates a local alarm, you can determine the alarm type: 1 From the CURRENT ALARMS display, press Next twice. LOCAL I/F ALARMS CONFIG & STATUS is displayed. 2 Press Enter. The current status of the local alarm is displayed. Campus-REX2 RS Interface Card User Manual 111 Chapter 7 - Using the LCD for Configuration and Management Configuring the Alarm To enable or disable the local Loss of Signal alarm: 1 From the CURRENT ALARMS display, press Next twice. LOCAL I/F ALARMS CONFIG & STATUS is displayed. 2 Press Enter. The current status of the local alarm is displayed. 3 Press Next. LOC LOSS OF SIG ALM is displayed. 4 Press Enter. 5 Press Next to scroll through the settings for the alarm. 6 Press Enter to select the preferred setting. LOC LOSS OF SIG ALM is displayed. Remote Alarms Loss of Signal (LOS) alarms can occur on the remote unit. This section describes how to view and configure this alarm. Viewing Current Alarms If the CURRENT ALARMS display indicates a remote alarm, you can determine the alarm type: 1 From the CURRENT ALARMS display, press Next three times. RMT I/F ALARMS CONFIG & STATUS is displayed. 2 Press Enter. The current status of the remote alarm is displayed. Configuring the Alarm To enable or disable the remote Loss of Signal alarm: 112 1 From the CURRENT ALARMS display, press Next three times. RMT I/F ALARMS is displayed. 2 Press Enter. The current status of the remote alarm is displayed. 3 Press Next. LOSS OF SIG ALM is displayed. Campus-REX2 RS Interface Card User Manual Chapter 7 - Using the LCD for Configuration and Management 4 Press Enter. 5 Press Next to scroll through the settings for the alarm. 6 Press Enter to select the preferred setting. RMT LOSS OF SIG ALM is displayed. CONFIGURING LOOPBACKS Loopbacks provide a way to test the data communication path between the Campus unit, the remote unit, and the remote host equipment. The Campus-REX2 supports two types of loopbacks: • Local to Remote loopbacks test the remote data port, the data path inside the remote Campus unit, the HDSL line, the HDSL transceivers of both units, and most of the internal data path inside the local unit. This loopback does not test the local data port drivers and receivers. • Remote to Remote loopbacks test the remote data port and a small portion of the remote interface card. If both the local and remote units have a Campus-REX2 or Campus-REX interface card, no loopbacks are supported. Once a loopback condition has been initiated, it remains in effect until cleared. You may also set a loopback timeout to clear the loopback automatically after a set period of time has elapsed. You manage loopbacks through the DIAGNOSTICS menu: 1 Press Escape until CAMPUS RS I/F: REX2 is displayed. 2 Press Next four times. DIAGNOSTICS is displayed. 3 Press Enter. LOOPBACK MODE is displayed. The following sections describe how to initiate and clear loopbacks, and to set a loopback timeout. Campus-REX2 RS Interface Card User Manual 113 Chapter 7 - Using the LCD for Configuration and Management Initiating a Loopback To initiate a loopback condition: 1 From the LOOPBACK MODE display, press Enter. 2 Press Next to scroll through the loopback options until the preferred loopback condition is displayed. 3 Press Enter to initiate the loopback. LOOPBACK MODE is displayed. Clearing a Loopback To clear a loopback condition: 1 From the LOOPBACK MODE display, press Enter. 2 Press Next to scroll through the loopback options until NONE is displayed. 3 Press Enter to clear the loopback. LOOPBACK MODE is displayed. Setting the Loopback Timeout The loopback timeout determines the amount of time before a loopback clears automatically. To set a loopback timeout: 1 From the LOOPBACK MODE display, press Next. LOOPBACK TIMEOUT is displayed. 2 Press Enter to access the loopback timeout options. 3 Press Next to scroll through the options until the preferred setting appears. If you set the loopback timeout to NONE, loopbacks run until you clear them manually or turn the unit off. 4 114 Press Enter to select the option and return to the LOOPBACK TIMEOUT display. Campus-REX2 RS Interface Card User Manual Chapter 7 - Using the LCD for Configuration and Management VIEWING SYSTEM INFORMATION Through the LCD menu you can view the following product information (with the option name in parentheses): • firmware version and PROM checksum (S/W REV and S/W CKSUM) • hardware configuration information (H/W CONFIG) • local unit ID (LOCAL UNIT ID) • remote unit ID (REMOTE UNIT ID) • remote interface card type (REMOTE I/F) • circuit ID (CIRCUIT ID) You cannot change any of this information through the LCD. Use an ASCII terminal to set the local and remote unit IDs, and the circuit ID. See “Identifying the Unit and Circuit” on page 67. To view the system information: 1 Press Escape until CAMPUS RS I/F: REX2 is displayed. 2 Press Enter to view the firmware version and PROM checksum. 3 Press Next to scroll through the remaining options. VIEWING STATUS INFORMATION The LCD provides access to the following status information: • Ethernet information, such as the MAC address and 10/100Base-T status • Current HDSL margin • Frame statistics on the LAN (Ethernet) and Line (HDSL) ports Campus-REX2 RS Interface Card User Manual 115 Chapter 7 - Using the LCD for Configuration and Management Ethernet Information You can view the following information about the Ethernet port: • Link Status • MAC address • current 10/100Base-T status To view Ethernet information: 1 Press Escape until CAMPUS RS I/F: REX2 is displayed. 2 Press Next twice. REX2 CONFIG & STATUS is displayed. 3 Press Enter. CONFIGURE REX2 SETTINGS is displayed. 4 Press Next twice to view the status of the LAN link. 5 Press Next to view the status of the LAN link. 6 Press Next to view the MAC ADDRESS. HDSL Margin You can view the current HDSL loop margin values, measured in dB, for the local and remote HDSL loop. The listed values represent the margin relative to a signal-to-noise ratio required for a Bit Error Rate (BER) of 10-7. A margin value greater than zero indicates a performance of better than 10-7. The system provides a minimum margin of 6 dB, which translates to a performance of 10-10 BER or better. To view the HDSL margin: 1 Press Escape until CAMPUS RS I/F: REX2 is displayed. 2 Press Next. HDSL LINK CONFIG & STATUS is displayed then press Enter. 3 Press Next until MARGIN is displayed. PORT STATISTICS You can view Bridge and Router Port Statistics for the LAN (Ethernet) and Line (HDSL) ports: 116 Campus-REX2 RS Interface Card User Manual Chapter 7 - Using the LCD for Configuration and Management • number of frames received and transmitted • number of multicast frames received and transmitted • number of errored frames received and transmitted • number of undersized frames received • number of oversized frames received • number of excessive delay events for transmitted frames • number of excessive collision events for transmitted frames • number of bridge frames received and transmitted (Bridge only) • number of frames received that were discarded (Bridge only) Bridge Port Statistics To view the Bridge Port Statistics: 1 Press Escape until CAMPUS RS I/F: REX2 is displayed. 2 Press Next until REX2 CONFIG & STATUS is displayed. 3 Press Enter. CONFIGURE REX2 SETTINGS is displayed. 4 Press Enter. NETWORK PROTOCOL = Bridge is displayed (if not, you must change the setting to Bridge to view Bridge Port Statistics). 5 Press Next until Bridge STATISTICS is displayed. 6 Press Enter. FRAMES is displayed. 7 Press Enter to display the first screen of statistics. 8 Press Next to display the second screen of statistics (if any). 9 Press Escape to return to the statistics title screen. 10 Press Next to advance to the remaining statistic items, displayed in order: MULTICASTS, BRIDGE FRAMES, DISCARDS, ERRORS, UNDERSIZED, OVERSIZED, EX. DELAY, and EX. COLLISIONS. Repeat steps 7-9 as desired to display the statistics. 11 To clear the statistics, press Next until Press ENTER to Clear Statistics is displayed. Press Enter to reset all statistics to zero. Campus-REX2 RS Interface Card User Manual 117 Chapter 7 - Using the LCD for Configuration and Management Router Port Statistics To view the Router Port Statistics: 118 1 Press Escape until CAMPUS RS I/F: REX2 is displayed. 2 Press Next until REX2 CONFIG & STATUS is displayed. 3 Press Enter. CONFIGURE REX2 SETTINGS is displayed. 4 Press Enter. NETWORK PROTOCOL = Bridge is displayed (if not, you must change the setting to Bridge to view Bridge Port Statistics). 5 Press Next until Bridge STATISTICS is displayed. 6 Press Enter. FRAMES is displayed. 7 Press Enter to display the first screen of statistics. 8 Press Next to display the second screen of statistics (if any). 9 Press Escape. FRAMES (or the appropriate statistic title screen) is displayed. 10 Press Next to advance to the desired statistic item, displayed in order: MULTICASTS, ERRORS, UNDERSIZED, OVERSIZED, EX. DELAY, and EX. COLLISIONS. Repeat steps 7-9 as desired to display the statistics for the item. 11 To clear the statistics, press Next until Press ENTER to Clear Statistics is displayed. Press Enter to reset all statistics to zero. Campus-REX2 RS Interface Card User Manual INTERNETWORKING AND MANAGEMENT OVERVIEW 8 This chapter provides an overview of internetworking and network management concepts used by the Campus-REX2. You can configure the Campus-REX2 as a bridge to forward Ethernet data based on MAC addresses, or as a router to route Ethernet data based on IP addresses. You can also configure parameters for management and encapsulation protocols. For: See Page: Composition of a Campus-RS System 120 Application 121 MAC-Level Bridging and Spanning Tree Protocol 124 IP Routing 126 Management Protocols 132 MIB and Trap Support 133 DHCP 134 Encapsulation Protocols 135 Product Compatibility 136 Campus-REX2 RS Interface Card User Manual 119 Chapter 8 - Internetworking and Management Overview COMPOSITION OF A CAMPUS-RS SYSTEM Campus-RS products accommodate a wide range of network interfaces and access speeds in a single platform solution. A Campus-RS system comprises these primary elements: • Campus-RS desktop unit—The desktop unit provides a DSL (WAN) interface that connects to a line unit (DSL interface) in a Campus-Star chassis or back-to-back with another desktop unit DSL interface. You can then install any of the customer interface cards listed on page 120 for the customer-side network connection. • Campus-Star chassis—This chassis or concentrator provides aggregation for up to 14 DSL line connections. Each line connection is made using a DSL line unit that connects to a DSL line unit in another Star Chassis or to the DSL interface of a desktop unit. You can then install any one of the customer interface cards listed below to complement each DSL line unit in the chassis for the customer-side network connection. You can install a Campus-RS Management Unit (CMU) into the chassis for SNMP management of components in the chassis and for management of elements attached to the chassis. • 120 Customer interface cards—For connection to the customer network for voice, video, and data, the following interface cards are available to install into the desktop unit or the Campus-Star chassis: – serial data interfaces such as RS-449, RS-530, RS-530A, V.35, and X.21 for connections to a router or other data equipment (with this customer interface card, the maximum DSL line connection rate can be up to 4.608 Mbps) – flex interface with two serial data ports for RS-449, RS-530, RS-530A, V.35, or X.21 interfaces and one DSX-1 voice interface (with this customer interface card, the maximum DSL line connection rate can be up to 1.544 Mbps) – CSU/DSU interface (with this customer interface card, the maximum DSL line connection rate can be up to 1.544 Mbps) – G.703 (E1) interface (with this customer interface card, the maximum DSL line connection rate can be up to 2.048 Mbps) – 10/100Base-T bridge/router interface (with this customer interface card, the maximum DSL line connection rate can be up to 4.6 Mbps) Campus-REX2 RS Interface Card User Manual Chapter 8 - Internetworking and Management Overview APPLICATION The Campus-REX2 must be installed into a Campus-RS or Campus-HRS desktop unit or with a Campus-RS or Campus-HRS line unit. It cannot be installed in an older Campus desktop unit or with an older Campus line unit. The Campus system, implementing Campus-REX2 interface cards, provides a connection between geographically distributed Ethernet Local Area Networks (LANs) in a campus environment. The Campus-REX2 performs transparent 802.3 MAC bridging or IP routing. You can use existing telephone-grade copper wiring as the HDSL transmission medium. When installed in a Campus-RS desktop unit or Campus-Star chassis, the Campus-REX2 functions as a remote bridge or IP router. You can use the Campus-REX2 to extend subnetworks to remote sites within a campus. Or, for sites separated by greater distances, you can use the Campus-REX2 to connect them through a public T1/E1 Wide Area Network (WAN). See “Point-to-Point LAN Extension” and “LAN Connections Over a WAN” on page 123 for more information. Campus-REX2 software provides complete main bridging tasks of learning, forwarding, filtering, and hashing/buffer management, 802.1d Spanning Tree protocol, 802.3 drivers, packet sequencing, segmentation and reassembly, and other local tasks. The Campus-REX2 10/100Base-T interface operates in either half- or full-duplex mode which is determined by autosensing its network connection. Both the LCD menu and console menu displays the mode. The Campus-REX2 performs full-bandwidth filtering on the 10/100Base-T port and forwarding at the selected transmission rate. Campus-REX2 RS Interface Card User Manual 121 Chapter 8 - Internetworking and Management Overview Point-to-Point LAN Extension As organizations move or change, LANs also evolve and may become fragmented or physically separated. The Campus-REX2 provides a lower-cost alternative to other LAN-extension solutions. The Campus-REX2 provides a built-in 10/100Base-T LAN interface that eliminates the need for other internetworking devices while providing 30 times the performance of other sub-rate wireless connectivity options, as shown in the following figure. 10/100Base-T 10/100Base-T HDSL LAN S Network Center 122 Campus-REX2 Ethernet switch Campus-REX2 LAN HUB Remote LAN Site Campus-REX2 RS Interface Card User Manual Chapter 8 - Internetworking and Management Overview LAN Connections Over a WAN When LANs are distributed over a large physical area (such as within a metropolitan area) or cabling is not available between sites, you can lease appropriate unloaded copper pairs from a local carrier for LAN connectivity. For transport over public networks, you can connect the public T1 network (DSX-1 signal) to the LAN through desktop units with CSU/DSX-1 interface cards and the Campus-REX2 in a desktop unit. This application, as shown in the following figure, simplifies access to public high-speed WANs for LAN connectivity to remote sites. LAN Campus-RS Campus-REX2 Campus-RS Campus-REX2 10/100Base-T LAN 10/100Base-T DSX-1 LAN Campus-REX2 10/100Base-T WAN Public T1 Network Campus-Star Campus-REX2 LAN 10/100Base-T LAN Campus-REX2 10/100Base-T DSX-1 Campus-T1 LAN Campus-REX2 10/100Base-T Campus-REX2 RS Interface Card User Manual 123 Chapter 8 - Internetworking and Management Overview MAC-LEVEL BRIDGING AND SPANNING TREE PROTOCOL The following sections describe the MAC-level bridge and the Spanning Tree algorithm function. About MAC-Level Bridging A bridge moves information across an internetwork from a source to a destination at the link layer (of an OSI reference model). The information is sent to a physical address known as a Media Access Control (MAC) address. The Campus-REX2 provides transparent Ethernet MAC-level bridging. It is a completely self-contained bridge with a CPU, memory subsystems (RAM, Flash, etc.), an Ethernet controller and Ethernet drivers, and other glue logic. It provides complete main bridging tasks of learning, forwarding, filtering, and hashing/buffer management. Additionally, it offers 802.1d Spanning Tree protocol, packet encapsulation (through cHDLC or PPP framing), and other local tasks. About Spanning Tree Protocol Spanning Tree protocol creates a logical topology to overlay a physical network. This overlay disables all loops in the data path. Enabling Spanning Tree ensures a unique, primary path from any node on a network to any other node. Also, if the primary path is lost, Spanning Tree creates a new primary path by enabling links in the physical network that were previously disabled in creating the active topology. The following figure shows an example of Spanning Tree. 124 Campus-REX2 RS Interface Card User Manual Chapter 8 - Internetworking and Management Overview Example Physical Network* LAN Bridge 1 Bridge 2 Bridge 3 ENET 1 Bridge 4 LAN E N E T 2 Bridge 5 ENET 3 Loop-free Topology Using Spanning Tree Protocol LAN Bridge 1 Bridge 2 Bridge 3 ENET 1 Bridge 4 E N E T 2 LAN Bridge 5 ENET 3 *This physical configuration is valid only when used with Spanning Tree to eliminate loops. Campus-REX2 RS Interface Card User Manual 125 Chapter 8 - Internetworking and Management Overview To enable or disable Spanning Tree, see “Configuring Spanning Tree Protocol” on page 33. The following elements are required for managing the Spanning Tree active topology: • assigning a priority to each bridge relative to all bridges within the bridged LAN • assigning a priority to each bridge port relative to all ports on a bridge • assigning a path cost to each port IP ROUTING The Campus-REX2 offers both dynamic and static routing. Static Routing Through the static IP routing feature, you can configure the Campus-REX2 as an IP router with statically programmed route entries. You can enable this function as a security feature to prevent eavesdropping and to provide broadcast filtering, as well as to specify multiple destination gateways. When static IP routing is enabled, you can access only specific remote IP subnets or hosts. Since IP routers make forward or filter decisions based on the network-layer IP address instead of the MAC hardware address, MAC-level broadcast frames are prevented from reaching unwanted destinations in the network. The following example shows a simple Internet Service Provider (ISP) site that uses the static IP routing feature to filter MAC-level broadcast frames sourced by ISP Subscriber A from reaching ISP Subscriber B. In this example, all frames from Subscriber A and Subscriber B are directed to the router at the Network Access Provider site. From there, frames from both subscribers are forwarded directly to the Internet. 126 Campus-REX2 RS Interface Card User Manual Chapter 8 - Internetworking and Management Overview The figure on page 128 shows a more complex example of multiple gateways that use static IP routing to route packets sourced from specific users to different destination gateways. In this example, packets from each subscriber are routed through a common hub to a router dedicated to that subscriber. Campus-REX2 RS Interface Card User Manual 127 Chapter 8 - Internetworking and Management Overview Configure a Static Route entry in any of the external routers that may have been specified as a Default Router IP address or as a Gateway address in the Campus-REX2. You may also configure the Campus-REX2 to send periodic route updates using Routing Information Protocol (RIP) so that other external routers can automatically update their routing tables. This implementation prevents other parties from eavesdropping to discover routes to remote sites connected through the HDSL line. The format of this entry varies among different router vendors, but it will typically be in the form of Destination, Mask, and Next Hop Gateway, where: • destination is the remote IP subnet or host address • gateway is the LAN IP address of the Campus-REX2 on the same subnet as the external router The following figure shows an example of a point-to-point HDSL system with hypothetical parameter values. 128 Campus-REX2 RS Interface Card User Manual Chapter 8 - Internetworking and Management Overview HDSL Line LAN Remote Site HDSL Modem LAN Local Site HDSL Modem Remote User Bridge/Routing Mode IP Address Bridge/Routing Mode Router Router 192.168.200.5 Packet Encapsulation Packet Encapsulation Subnet Mask 255.255.255.0 cHDLC IP Static Routing Table cHDLC IP Static Routing Table Default Router 192.168.200.1 empty Destination 172.20.0.0 empty Gateway 172.16.100.1 empty Destination 172.30.0.0 empty Destination 192.168.200.5 empty Gateway 10.10.10.1 Default Router IP ADDR Default Router IP ADDR 10.10.10.2 172.16.100.3 LAN IP ADDR: 192.168.200.1 LAN SUBNET MASK LAN IP Address 172.16.100.1 Static Route to 192.168.200.5 via 172.16.100.4 Router to 172.30.0.0 Gateway 172.16.100.2 empty LAN IP ADDR: Router to 172.20.0.0 LAN IP Address 172.16.100.2 Static Route to 192.168.200.5 via 172.16.100.4 172.16.100.4 LAN SUBNET MASK 255.255.255.0 Default Router 255.255.255.0 LINE IP ADDR LINE IP ADDR LAN IP Address 10.10.10.1 LINE SUBNET MASK 10.10.10.2 LINE SUBNET MASK 172.16.100.3 255.255.255.0 255.255.255.0 Static Route to 192.168.200.5 via 172.16.100.4 Dynamic Routing Dynamic Routing uses protocols such as RIP and RIPv2 to automatically learn the route or next hop it must take based on the IP address of the destination contained in the datagram. Campus-REX2 IP Addresses Each Campus-REX2 unit has two IP addresses, the LAN address and the Line address. In the figure on page 131, the non-shaded side of the Campus-REX2 indicates the LAN address, which is for the Ethernet (10/100Base-T) connection. The shaded side of the Campus-REX2 is the IP Line address, Campus-REX2 RS Interface Card User Manual 129 Chapter 8 - Internetworking and Management Overview which is for the HDSL connection. Note that the IP Line address is different from the LAN addresses. When connecting two Campus-REX2 units point-to-point through HDSL, the IP Line addresses are completely isolated and hidden from the rest of the network. You can assign any subnet to the Line IP addresses. When routing, data travels one hop at a time. The figure below shows destination and next hop IP addresses. The destination address indicates the network and subnetwork of the next hop. The next hop is the next-stop IP address node. The default gateway is the upstream routing device. Use this example to help you determine/record static IP routing addresses. 130 Campus-REX2 RS Interface Card User Manual Chapter 8 - Internetworking and Management Overview Default Gateway: upstream router address: 192.168.13.209 Destination: 192.168.242.0 Next Hop 192.168.240.10 Mask: 255.255.255.0 IP: 192.168.13.210 Mask: 255.255.255.0 IP: 192.168.240.1 Mask: 255.255.255.0 The Internet Provider Router DNS Server IP: 192.168.240.20 Mask: 255.255.255.0 Provider Server Default Gateway: 192.168.240.1 Mask: 255.255.255.0 Destination: 192.168.242.0 Next Hop 172.16.100.2 Provider Modem IP: 192.168.240.10 Mask: 255.255.255.0 IP: 172.16.100.1 Mask: 255.255.255.0 Default Gateway: 172.16.100.1 IP: 172.16.100.2 Mask: 255.255.255.0 Subscriber Modem IP: 192.168.242.1 Mask: 255.255.255.0 IP: 192.168.242.5 Mask: 255.255.255.0 Default Gateway: 192.168.242.1 DNS: 192.168.240.20 Subscriber PC Campus-REX2 RS Interface Card User Manual 131 Chapter 8 - Internetworking and Management Overview MANAGEMENT PROTOCOLS SNMP is used for remote configuration of system and bridge parameters, monitoring statistics, and performing advanced management. FTP is used for the Campus-REX2 to download system software code. SNMP This messaging protocol specifies how to send information between a Network Management Station (NMS) or Element Management System (EMS) and managed devices on a network. SNMP Functions Managed devices (such as the Campus-REX2) have agent software or firmware that interprets SNMP requests and responds to them. The EMS communicates with the agents in the managed devices to: • set configuration options • read configuration information • read status parameters A Management Information Base (MIB) defines these configuration and status parameters (see “MIB and Trap Support” on page 133). The Internet Engineering Task Force (IETF) specifies standard MIBs for certain types of devices, ensuring that any NMS can manage them. Additionally, vendors can issue proprietary MIBs for their devices that provide higher management functionality. Campus-REX2 SNMP Agent An agent is software or firmware code resident in managed devices (such as the Campus-REX2, modems, nodes, routers and hubs). Agents translate data on remote networks into code the EMS can read. The EMS uses SNMP as the transport mechanism to communicate with an agent. SNMP uses the standard Internet Protocol (IP) to transport incoming and outgoing messages to the appropriate agent or NMS address. Each SNMP command requires an IP address or NMS from the agent to transport these messages. 132 Campus-REX2 RS Interface Card User Manual Chapter 8 - Internetworking and Management Overview The Campus-REX2 provides an SNMP agent that supports several MIBs for the management of the system. The SNMP agent can process datagrams received from both the Ethernet interface (LAN) and the HDSL interface (Line). See “MIB and Trap Support” on page 133 for a list of MIBS that are supported. Telnet Telnet is a standard TCP/IP protocol used for remote terminal service. Use telnet protocol to access the Campus unit for configuration and management over the Internet. From the Windows Start menu, select Run. Enter the telnet command and the IP address for the Campus-REX2 (default IP address is 192.168.1.1). The timeout for disconnecting a telnet session is five minutes (time frame with no keyboard activity to the Campus unit). FTP File Transfer Protocol is a TCP/IP standard that is used for moving files between devices. Use FTP when you are downloading upgrade software to the Campus unit from a server or other network device. MIB AND TRAP SUPPORT Each managed device has configuration, status, and statistical information that defines its functionality and operational capabilities. All of these elements make up the MIB for the device being managed. The MIB defines the kind of information an NMS can retrieve from a managed device and the settings an NMS can control in a managed device. The Campus-REX2 supports the following MIBs: • RFC 1213/STD 17, Management Information Base for Network Management of TCP/IP-Based Internets: MIB-II. Covers: system, interfaces, IP, ICMP, UDP, and SNMP groups. The Ethernet interface has the ifIndex value of 1. • RFC 1215, A Convention for Defining Traps for Use with the SNMP. Covers: ColdStart, linkUp, linkDown, and authenticationFailure traps. Link status traps are sent for events related to Ethernet. Campus-REX2 RS Interface Card User Manual 133 Chapter 8 - Internetworking and Management Overview • RFC 1493, Definition of Managed Objects for Bridges. Covers: Base, Spanning Tree, and transparent bridging groups. The Spanning Tree MIB can only be accessed if the Spanning Tree protocol is enabled. • PG-REX2-MIB, an enterprise specific MIB designed for the agent in the Campus-REX2 for managing the HDSL portion of the unit. The Campus-REX2 sends traps to devices on the network, which you configured as trap receivers, when events or alarms occur. The following are traps that the Campus-REX2 can issue: • coldStart • warmStart • linkDown • linkUp • authenticationFailure DHCP Dynamic Host Configuration Protocol (DHCP) is the protocol used by the Campus-REX2 to obtain all necessary configuration information including an IP address. The LAN port can be configured as a DHCP client where it will automatically obtain its configuration information from a DHCP server on the LAN. The Campus-REX2 can provide DHCP relay services to devices on its LAN. As a DHCP relay agent, the Campus-REX2 can forward requests for IP configuration to a DHCP server for which you configure the IP address. 134 Campus-REX2 RS Interface Card User Manual Chapter 8 - Internetworking and Management Overview ENCAPSULATION PROTOCOLS You can select from two packet encapsulation formats for Ethernet data for the Campus-REX2: • compressed High-level Data Link Control (cHDLC) • Point-to-Point Protocol (PPP) The default setting is cHDLC and should be used in applications with another Campus-REX2. Use PPP only if the remote unit is a synchronous interface card, such as V.35. When PPP is selected for bridging mode, the Campus-REX2 runs the Bridging Control Protocol (BCP) RFC 1638. PPP provides interoperability with other product types. cHDLC is a compressed version of the encapsulation protocol and is preferable when there is like equipment (ADC equipment). Campus-REX2 RS Interface Card User Manual 135 Chapter 8 - Internetworking and Management Overview PRODUCT COMPATIBILITY The following sections describe the compatibility among versions of Campus products. Compatibility with Earlier Campus Products When mated with a Campus-RS desktop unit or Campus-RS line unit, the Campus-REX2 RS Interface Card is compatible, over the HDSL link, with earlier versions of Campus products, such as the Campus-T1, Campus-E1, and Campus-768, as shown in the following illustration. Campus-T1, Campus-E1 or Campus-768 Campus-RS Campus-REX RS Interface card Campus-REX T1, Campus-REX E1, or Campus-REX 768 HDSL All earlier versions of Campus products are manufactured to operate at a single HDSL transmission rate, while the Campus-RS transmission rate is user-selectable. To support compatibility with earlier Campus Products, the following configuration options must be set on the Campus-REX2: • Set the HDSL Operating Mode to Standard Mode. • Set the Standard Mode HDSL Rate to T1, E1, or 768, to match the rate of the earlier product. For information on setting these options, see “Selecting HDSL Parameters” on page 21. 136 Campus-REX2 RS Interface Card User Manual Chapter 8 - Internetworking and Management Overview Compatibility with Campus-RS Products The Campus-REX2 RS Interface Card is also compatible, over the HDSL link, with another Campus-RS unit, as shown in the following illustration. Campus-RS Campus-REX RS Interface card Campus-RS HDSL Campus-RS Interface card When connecting to another Campus-RS desktop unit or line unit, Standard Mode is still supported, providing access to HDSL transmission rates of T1, E1 and 768 kbps. In addition, the Campus-RS system can be configured to support an extended set of HDSL transmission rates, over either one or two HDSL loops. To support these additional transmission rates, set the following options on the Campus-REX2: • Set the HDSL Operating Mode to Extended Mode. • Set the Extended Mode Loop Configuration to 1 Loop or 2 Loops, depending on the physical layout of your HDSL network. • Set the Extended Mode HDSL Rate to the required setting. The range of rates available for the HDSL Rate depends on the setting of the Extended Mode Loop Configuration: – 1 Loop HDSL rate settings are between 128 kbps and 1.152 Mbps, in 64 kbps increments. – 2 Loop HDSL rate settings are between 256 kbps and 2.304 Mbps, in 128 kbps increments. Not all of these modes and rates are available if the remote Campus-RS system does not support them. Refer to the remote interface card User Manual to see the HDSL modes and rates supported by the card. For information on setting these options, see “Selecting HDSL Parameters” on page 21. Campus-REX2 RS Interface Card User Manual 137 Chapter 8 - Internetworking and Management Overview Compatibility with Earlier Versions of Campus Products Campus-RS Desktop and line units are fully compatible with most of the earlier versions of Campus products, including Campus-E1, Campus-T1, and Campus-768. The Campus-RS Desktop and line units are not currently compatible with Campus-384 products. Furthermore, if a Campus-RS unit is connected over an HDSL link to an earlier Campus product, and if either unit has the HDSL Transceiver (XCVR) Mode set to AUTO, the HDSL link may not operate properly. When operating the Campus-RS product with an earlier version of the Campus products, to avoid any problems with link startup or operation, it is recommended that the Transceiver Mode be set as follows: • Campus-RS = MASTER • Campus E1/T1/768 = SLAVE If one or both units are already set to AUTO and the HDSL link is active, disconnect the HDSL link, change the settings as recommended, and reconnect the link. This will assure the link integrity on any subsequent startups. This situation does not apply to a circuit with two Campus-RS units. You may leave the units set to their default setting of AUTO, and they will operate properly. 138 Campus-REX2 RS Interface Card User Manual TECHNICAL REFERENCE A SPECIFICATIONS Physical Height 0.7 inches (1.8 cm) Width 2.8 inches (7.0 cm) Depth 5.6 inches (14.1 cm) Weight 4.0 ounces (113.4 gm) Equipment Interface Ethernet Port 10/100Base-T, half- or full-duplex (autosensing) Connector RJ45C Encapsulation Format cHDLC or PPP Bridging IEEE 802.1d Transparent Bridging with Spanning Tree Protocol Routing Static and Dynamic Routing via RIP Clock Options Internal (±50 ppm), HDSL Electrical Power Consumption Campus-REX2 RS Interface Card User Manual 3.5W max 139 Appendix A - Technical Reference Environmental Operating Temperature 0° to 50° C Relative Humidity 0 to 85% Electromagnetic Emissions Per FCC Part 15 Class A, CE Safety Compliance UL, CSA, CE DEFAULT SETTINGS The following table lists default settings for Campus-REX2 RS Interface Card configuration options: Parameter Bridge/Router Settings Bridge/Router Mode Encapsulation Timing Source Spanning Tree DHCP HDSL Settings HDSL Mode HDSL Rate XCVR Mode Loopback Timeout 140 Default Bridge cHDLC Internal Disabled Disabled Standard T1 Auto 20 Minutes Campus-REX2 RS Interface Card User Manual Appendix A - Technical Reference ETHERNET PORT The following table lists the 10/100Base-T interface data signals for both MDI and MDI-X port selection. By selecting the correct position, you can always use a straight-through cable. MDI Pin (*) MDI-X Pin Signal Description 1 3 TD+ Transmit Data (+) 2 6 TD- Transmit Data (-) 3 1 RD+ Receive Data (+) 4 4 5 5 6 2 RD- Receive Data (-) 7 7 8 8 (*) A 10/100Base-T port on a PC is always configured as an MDI port. STANDARDS ISO/IEC/IEEE Document Number Description ISO/IEC 8802-3: 1993 (E) ANSI/IEEE Std 802.3, 1993 Edition Information technology - Local and metropolitan area networks – Part3: Carrier sense multiple access with collision detection (CSMA/CD) access method and physical layer specifications ISO/IEC 10038: 1993 (E) ANSI/IEEE Std 802.1D, 1993 Edition Information technology – Telecommunications and information exchange between systems – Local area networks – Media access control (MAC) bridges Digital, Intel, and Xerox Blue Book, 1982 The Ethernet – A Local Area Network, data-link layer and physical layer specifications, Version 2.0 Campus-REX2 RS Interface Card User Manual 141 Appendix A - Technical Reference IETF Document Number Description RFC 768 User Datagram Protocol RFC 791 Internet Protocol RFC 792 Internet Control Message Protocol RFC 826 Ethernet Address Resolution Protocol RFC 951 Bootstrap Protocol (BOOTP) RFC 1058 Routing Information Protocol RFC 1157 Simple Network Management Protocol (SNMP) RFC 1213 / STD 17 Management Information Base for Network Management of TCP/IP-based internets: MIB-II RFC 1215 Convention for defining traps for use with SNMP RFC 1332 The PPP Internet Protocol Control Protocol (IPCP) RFC 1350 The TFTP Protocol (Revision 2) RFC 1493 Definitions of Managed Objects for Bridges RFC 1497 BOOTP Vendor Information Extensions [Obsoleted by RFC 1533, RFC 2132] RFC 1542 Clarifications and Extensions for the Bootstrap Protocol RFC 1638 PPP Bridging Control Protocol (BCP) [Obsoleted by RFC 2878] RFC 1661 The Point-to-Point Protocol (PPP) RFC 1723 RIP Version 2 – Carrying Additional Information RFC 1724 RIP Version 2 MIB Extensions RFC 2131 Dynamic Host Configuration Protocol RFC 2132 DHCP Options and BOOTP Vendor Extensions RFC 2878 PPP Bridging Control Protocol (BCP) [Obsoletes 1638] 142 Campus-REX2 RS Interface Card User Manual ABBREVIATIONS 2B1Q 2 Binary,1 Quaternary ARP Address Resolution Protocol BER Bit Error Rate CMU Campus Management Unit CTS Clear to Send DCE Data Circuit-Terminating Equipment DHCP Dynamic Host Configuration Protocol DSR Data Set Ready DSX-1 DS1 Cross-connect Frame DTE Data Terminal Equipment DTR Data Terminal Ready ES Errored Seconds FTP File Transfer Protocol HDLC High-level Data Link Control HDSL High-bit-rate Digital Subscriber Lines IP Internet Protocol LOS Loss of Signal MAC Media Access Control Protocol Campus-REX2 RS Interface Card User Manual B 143 Appendix B - Abbreviations NVRAM Non-volatile Random Access Memory POTS Plain Old Telephone Service PPP Point-to-Point Protocol RD Receive Data RIP Routing Information Protocol RLSD Receive Line Signal Detect RS Rate Selectable RTS Request to Send SCR Serial Clock Receive SCT Serial Clock Transmit SD Send Data SNMP Simple Network Management Protocol SNR Signal to Noise Ratio STP Spanning Tree Protocol TT Terminal Timing UAS Unavailable Seconds UL Underwriters Laboratory VLAN Virtual Local Area Network 144 Campus-REX2 RS Interface Card User Manual CONTACTING ADC D ADC Customer Service Group provides expert pre-sales and post-sales support and training for all its products. Technical support is available 24 hours a day, 7 days a week by contacting the ADC Technical Assistance Center. Sales Assistance 800.366.3891 extension 73000 (USA and Canada) 952.917.3000 Fax: 952.917.3237 • Quotation Proposals Systems Integration 800.366.3891, extension 73000 (USA and Canada) 952.917.3000 • Complete Solutions (from concept to installation) • Ordering and Delivery • General Product Information • Network Design and Integration Testing • System Turn-Up and Testing • Network Monitoring (upstream or downstream) • Power Monitoring and Remote Surveillance • Service/Maintenance Agreements ADC Technical Assistance Center 800.366.3891, ext.73223 952.917.3223 Fax: 952.917.3244 Email: [email protected] • Systems Operation • Technical Information • System/Network Configuration • Product Specification and Application • Training (product-specific) • Installation and Operation Assistance • Troubleshooting and Repair/Field Assistance Continued Campus-REX2 RS Interface Card User Manual 145 Appendix D - Contacting ADC Online Technical Support • www.adc.com/Knowledge_Base/index.jsp Online Technical Publications • www.adc.com/library1/ Product Return Department 800.366.3891 ext. 73748 or 952.917.3748 Fax: 952.917.3237 Email: repair&[email protected] • ADC Return Material Authorization (RMA) number and instructions must be obtained before returning products. All 800 lines are toll-free in the USA and Canada. 146 Campus-REX2 RS Interface Card User Manual INDEX Numerics assistance .............................................145 authentication error trap generation ......62 10/100Base-T checking line status ........................ 7 Auto Master/Slave mode LCD ............................................102 10BASE-T address ....................................... 129 connecting the Ethernet cable ....5–6 status .......................................... 116 24-hour HDSL alarm history B bridge ...................................................124 configuring .......................... 30, 104 Bridge/Router Mode ............................103 ASCII terminal ............................ 76 C LCD ........................................... 111 7-day HDSL alarm history ................... 77 Campus Management Unit See LCD A alarm history ......................................... 79 ASCII terminal ............................ 76 LCD ........................................... 111 Alarm on Local I/F LOS ....................... 26 alarm status ......................................... 113 ASCII terminal ......................75–78 LCD ........................................... 109 alarm thresholds ASCII terminal ............................ 26 LCD ........................................... 110 ASCII terminal ..................................... 87 configuring alarms ....................... 26 connecting .................................... 11 logging on .................................... 12 port statistics ..........................80–82 restoring default settings .............. 70 SNMP configuration .................... 60 Campus-REX2 RS Interface Card User Manual Campus-768 ........................................136 Campus-E1 ..........................................136 Campus-Star connecting to an ASCII terminal ....9 installing the card ...........................4 Campus-T1 ..........................................136 circuit ID ...............................................67 LCD ............................................115 clearing loopbacks console interface ...........................88 LCD ............................................114 CMU See LCD communications settings for terminal ...11 compatibility .......................... 2, 136–137 configuring ..........................................113 See also ASCII terminal See also LCD 147 Index connecting threshold on an ASCII terminal ...26 Ethernet cable ............................5–6 threshold on the LCD .................110 PC orI terminal .............................. 8 Escape button ........................................98 console port Ethernet local REX2 logon ........................ 13 address ........................................129 remote REX2 logon ..................... 15 checking line status ........................7 current HDSL status .......................75–78 connecting the cable .................. 5–6 D date ....................................................... 67 default configuration settings restoring on LCD ....................... 108 status ...........................................116 Extended Mode description ..................................137 setting on LCD ...........................103 Default Router F router ............................................ 44 desktop unit firmware version .................................115 frame statistics compatibility .................................. 2 ASCII terminal ...................... 80–82 connecting an ASCII terminal ....... 9 installing the card .......................... 3 DHCP ................................................. 134 dropped frames ..................................... 84 ASCII terminal ......................80–82 E Encapsulation H HDSL address ........................................129 alarm thresholds ...........................26 Operating Mode ................ 136–137 status ASCII terminal ............. 75–78 router ............................................ 44 LCD .......................... 109, 116 encapsulation protocols ...................... 135 timing .........................................104 Enter button ......................................... 98 history of alarm conditions error trap generation ............................. 62 ASCII terminal ...................... 76, 79 errored second LCD ............................................111 See ES alarm ES alarm ............................................. 109 148 I initiating loopbacks Campus-REX2 RS Interface Card User Manual Index console interface .......................... 88 LCD ........................................... 114 installing in log on local unit .......................................13 remote REX2 unit .........................15 Campus-Star .................................. 4 setting communications settings ...11 desktop unit .................................... 3 telnet .............................................12 interface card product information ..... 115 logging off of ASCII terminal ...............16 IP router .............................................. 126 logging onto ASCII terminal .................12 configuration ................................ 44 table ............................................. 51 L LAN address ....................................... 129 LAN IP Address ................................... 44 LAN Subnet Mask ................................ 44 Loop Configuration setting on ASCII terminal ............23 setting on LCD ...........................101 loopback timeout console interface ...........................88 LCD ............................................114 loopbacks LCD Master/Slave settings ................. 102 restoring default settings ............ 108 viewing and configuring alarms 109 legacy Campus products ..................... 136 Line address ........................................ 129 Line IP Address .................................... 44 LCD ................................... 113–115 LOS alarm ASCII terminal .............................79 LCD ............................................111 loss of signal alarm See LOS alarm Line Subnet Mask ................................. 44 M Line Unit compatibility .......................... 2 MAC address .......................................116 Link alarm ........................................... 109 MAC-level bridging ............................124 LINK LED .............................................. 7 main chassis information .....................115 local alarms management protocols ................ 132–134 history .......................................... 79 margin LCD ........................................... 111 alarm ...........................................109 local to remote loopback ...............87, 113 ASCII terminal ...................... 75–78 local unit ID ........................................ 115 LCD ............................................116 Campus-REX2 RS Interface Card User Manual 149 Index ASCII terminal ...................... 80–82 margin threshold ASCII terminal ............................ 26 LCD ........................................... 110 Master mode remote alarms ASCII terminal .............................79 LCD ............................................112 LCD ........................................... 102 remote interface card ...........................115 menu buttons ........................................ 98 remote to remote loopback ........... 87, 113 MIBs ................................................... 132 remote unit ID .....................................115 N navigating menus .................................. 16 network SNMP management ................ 60 Next button ........................................... 98 restoring default settings LCD ............................................108 router ...................................................126 configuration ................................44 IP static router table .....................51 P S password ............................................... 69 serial numbers .....................................115 PC connecting ...................................... 8 key functions ............................... 16 navigating menus ......................... 16 see terminal .................................... 8 setting ....................................................99 seven-day HDSL alarm history .............77 Slave mode LCD ............................................102 SNMP ..................................................132 port statistics ASCII terminal ......................80–82 power up ................................................. 7 product release dates ........................... 115 PROM checksum ................................ 115 protocols .....................................132–135 configuring ...................................60 Spanning Tree .....................................124 specifications .......................................139 Standard Mode description ..................................136 setting on LCD ...........................101 provisioning See ASCII terminal starting loopbacks LCD ............................................114 See LCD startup parameters, DHCP ...................134 R static IP routing ...................................126 received frames 150 Campus-REX2 RS Interface Card User Manual Index static router table .................................. 51 statistics ASCII terminal ...................... 80–82 trap generation .......................................62 ASCII terminal ......................80–82 status U unit ID ...................................................67 HDSL .....................................75–78 X LCD ........................................... 109 XCVR Mode system information LCD ........................................... 115 See Transceiver Mode T technical assistance ............................. 145 technical specifications ....................... 139 terminal communications settings .............. 11 connecting ...................................... 8 See ASCII terminal testing Ethernet line ................................... 7 loopbacks LCD ..........................113–115 time ....................................................... 67 timeout console interface .......................... 88 LCD ........................................... 114 timing source ...................................... 104 Transceiver Mode LCD ........................................... 102 transmission rate .........................136–137 setting ........................................... 99 transmitted frames Campus-REX2 RS Interface Card User Manual 151 Index 152 Campus-REX2 RS Interface Card User Manual World Headquarters ADC Telecommunications, Inc. PO Box 1101 Minneapolis, MN 55440-1101 USA Technical Assistance Tel: 800.366.3891 x73223 Tel: 952.917.3223 Fax: 952.917.3244 Email: [email protected] ´,e6¶4¶¨ PART NUMBER: 1269224