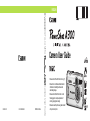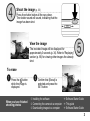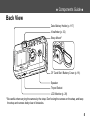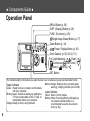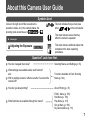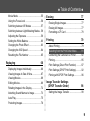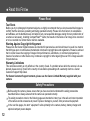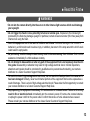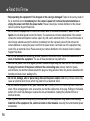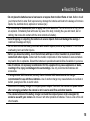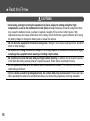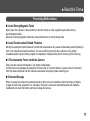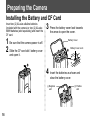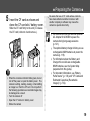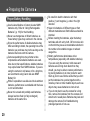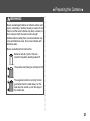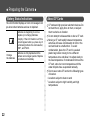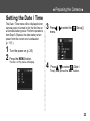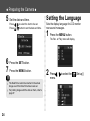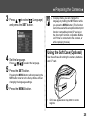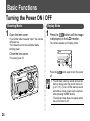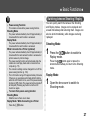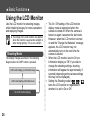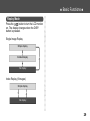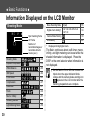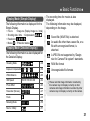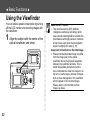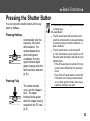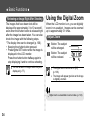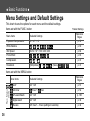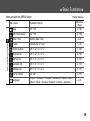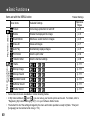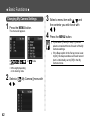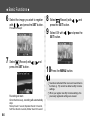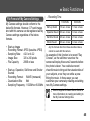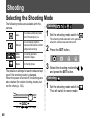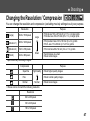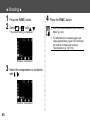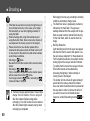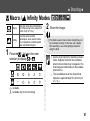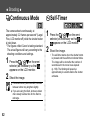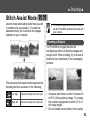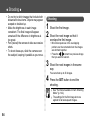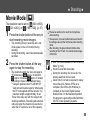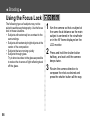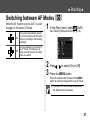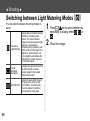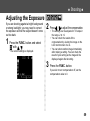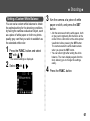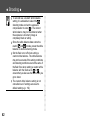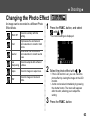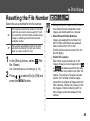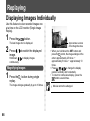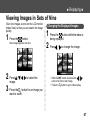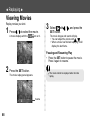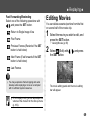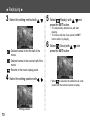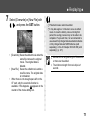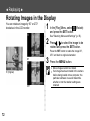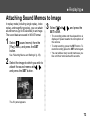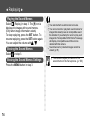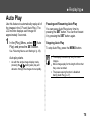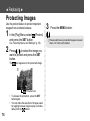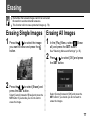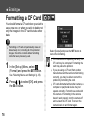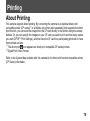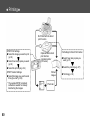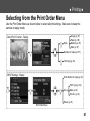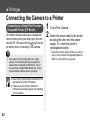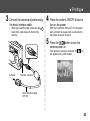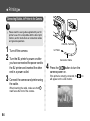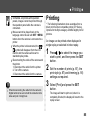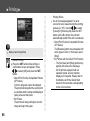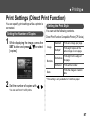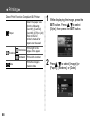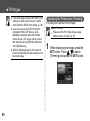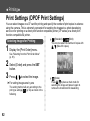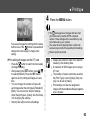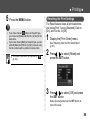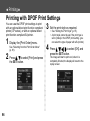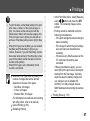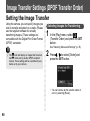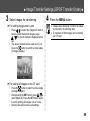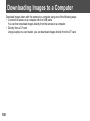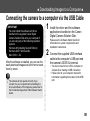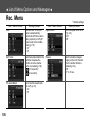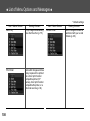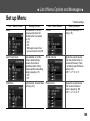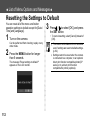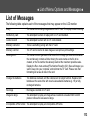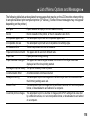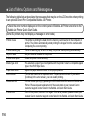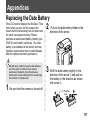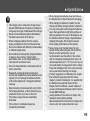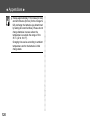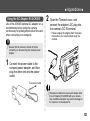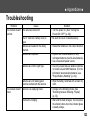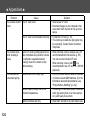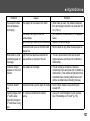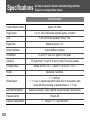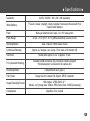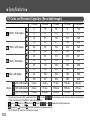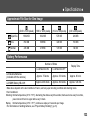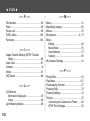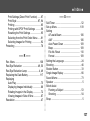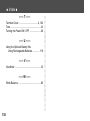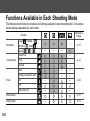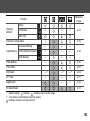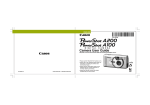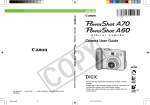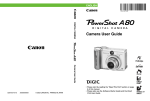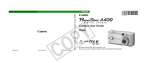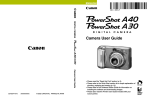Download Canon PowerShot A300 User guide
Transcript
ENGLISH DIGITAL CAMERA Camera User Guide • Please read the "Read this First" section (p. 11). © 2003 CANON INC. PRINTED IN CHINA Camera User Guide CDI-E078-010 • Please refer to the Software Starter Guide for information on installing the software and downloading images. • Please read the "Quick Start" section on the following page for a simple explanation of shooting, replaying and erasing. • Please also read the printer user guide included with your Canon printer. Quick Start Install the batteries and CF card (p. 18) Open the CF card slot / battery cover and insert a CF card and batteries. Open the lens cover and slide it in the direction of the arrow to turn the power on. (p. 26) The indicator next to the viewfinder starts blinking green. • When the date / time set up menu is displayed, refer to page 23. • For information about how to change the language, see "Setting the Language" (p. 24). Set the shooting mode switch to (Still image) and set the focus. (p. 33) Aim the camera at the subject, and lightly press the shutter button half way. The camera beeps twice when it is focused. 2 Shoot the image (p. 33) Press the shutter button all the way down. The shutter sound will sound, indicating that the image has been shot. View the image The recorded image will be displayed for approximately 3 seconds (p. 34). Refer to “Replaying” section (p. 66) for viewing other images the already shot. To erase Press the button while the image is displayed. When you have finished shooting photos Confirm that [Erase] is selected and press the SET button. ➀ Installing the software ➁ Connecting the camera to a computer ➂ Downloading images to a computer ➾ Software Starter Guide ➾ This guide ➾ Software Starter Guide 3 Components Guide Front View Shutter Button (p. 33) Shooting Mode Switch (p. 46) Optical Viewfinder Window (p. 32) Microphone (p. 73) AF-assist Beam (p. 33) Red-Eye Reduction Lamp (p. 49) Self-Timer Lamp (p. 52) Flash (p. 49) Terminal Cover (p. 83) DIGITAL Terminal* (p. 83) DC IN Terminal (p. 121) Lens Lens Cover (p. 26) * Computer: USB Interface Cable IFC-300PCU (supplied with camera) Direct Print Compatible Printer (CP series, optional): Direct Interface Cable DIF-100 (supplied with printer) Bubble Jet Printer with the direct print function (optional): Please refer to your Bubble Jet Printer user guide. (For a list of printers that work with this camera, please refer to the System Map.) 4 ● Components Guide ● Back View Date Battery Holder (p. 117) Viewfinder (p. 32) Strap Mount* CF Card Slot / Battery Cover (p. 18) Speaker Tripod Socket LCD Monitor (p. 28) * Be careful when carrying the camera by the strap. Don’t swing the camera on the strap, and keep the strap and camera body clear of obstacles. 5 ● Components Guide ● Operation Panel MENU Button (p. 36) DISP. (Display) Button (p. 28) FUNC. (Function) (p. 35)/ (Single Image Erase) Button (p. 77) Zoom Button (p. 34) Power / Replay Button (p. 26) Omni Selector (p. 58, 49, 52, 51) (Light Metering) / , (Flash) / (Continuous) (Self-Timer) / (Macro) / (Infinity) / SET Button The indicators light or blink when you open the lens cover or whenever you press the shutter button. Blinking Orange: Ready to shoot, (camera shake Upper Indicator warning) / charging the flash (at LCD ON). Green: Ready to shoot, or ready to communicate with your computer. Lower Indicator Blinking Green: Camera is starting up, reading the Yellow: Macro / Infinity modes CF card, erasing data on the CF card, or Blinking Yellow: Focusing difficulty (Although you transmitting data to your computer. can press the shutter button, it is Orange: Ready to shoot, using the flash. recommended to use the focus lock to shoot (p. 56)). 6 About this Camera User Guide Symbols Used Icons on the right end of title bars show the operations mode. As in the example below, the shooting mode should be set to , , or ● This mark indicates that you must press either , , or on the omni selector. . Shooting ● This mark denotes issues that may affect the camera’s operation. This mark denotes additional topics that complement the basic operating procedures. Adjusting the Exposure Question? Look here first. How do I navigate the menus? Selecting Menus and Settings (p. 35) What settings are available under each function? and Will my settings remain in effect even after I've turned the camera off? Functions Available in Each Shooting Mode (p. 142) How do I go about printing? About Printing (p. 79) What functions are available through the menus? FUNC. Menu (p. 105) Rec.Menu (p. 106) Play Menu (p. 107) Set up Menu (p. 109) My Camera Menu (p. 111) 7 Table of Contents :Functions and operations tables. Quick Start 2 Components Guide 4 Using the Viewfinder...................................32 Front View .................................................... 4 Pressing the Shutter Button........................33 Back View ..................................................... 5 Using the Digital Zoom ...............................34 Selecting Menus and Settings....................35 Using the LCD Monitor ...............................28 Information Displayed on the LCD Monitor .30 Operation Panel............................................ 6 About this Camera User Guide 7 Customizing the Camera (My Camera Settings)..................................................41 Read this First 11 Preparing the Camera 18 Selecting the Shooting Mode......................46 Installing the Battery and CF Card ............. 18 Changing the Resolution / Compression ...47 Setting the Date / Time ............................... 23 Using the Flash ......................................49 Setting the Language ................................. 24 Basic Functions 26 Turning the Power ON / OFF...................... 26 8 Menu Settings and Default Settings ...........38 Shooting Macro / 46 Infinity Modes ......................51 Continuous Mode .................................52 Self-Timer .............................................52 Stitch Assist Mode ..................................... 53 ● Movie Mode ............................................... 55 Using the Focus Lock ................................ 56 Switching between AF Modes ................... 57 Switching between Light Metering Modes . 58 Adjusting the Exposure .............................. 59 Setting the White Balance ......................... 60 Changing the Photo Effect ......................... 63 Table of Contents ● Erasing 77 Erasing Single Images ................................77 Erasing All Images......................................77 Formatting a CF Card ................................78 Printing 79 Changing the ISO Speed ........................... 64 About Printing .............................................79 Selecting from the Print Order Menu..........81 Resetting the File Number ......................... 65 Connecting the Camera to a Printer ...........82 Replaying 66 Displaying Images Individually ................... 66 Viewing Images in Sets of Nine .................. 67 Viewing Movies .......................................... 68 Editing Movies ............................................ 69 Rotating Images in the Display ................... 72 Attaching Sound Memos to Image ............. 73 Printing........................................................85 Print Settings (Direct Print Function) ..........87 Print Settings (DPOF Print Settings)...........92 Printing with DPOF Print Settings ...............96 Image Transfer Settings (DPOF Transfer Order) 98 Setting the Image Transfer .........................98 Auto Play .................................................... 75 Protecting Images....................................... 76 9 ● Table of Contents ● Downloading Images to a Computer 100 Connecting the camera to a computer via the USB Cable ............................................ 101 Downloading directly from a CF card ....... 104 List of Menu Options and Messages 105 FUNC. Menu ............................................ 105 Rec. Menu................................................ 106 Play Menu ................................................ 107 Set up Menu............................................. 109 My Camera Menu .................................... 111 Resetting the Settings to Default .............. 112 List of Messages....................................... 113 Appendices 117 Replacing the Date Battery....................... 117 Using the Optional Battery Kits................. 118 Camera Care and Maintenance ............... 122 Troubleshooting ........................................ 123 10 Specifications 128 Index 135 Functions Available in Each Shooting Mode142 Read this First Accessories This digital camera is designed to perform optimally when used with genuine Canon brand digital camera accessories (“Canon Brand Accessories”). You may use non Canon Brand Accessories with this Digital camera. However, Canon makes no warranties concerning, and is not responsible for damages resulting from, use of non Canon Brand Accessories. Camera Body Temperature If your camera is used for prolonged periods, the camera body may become warm. Please be aware of this and take care when operating the camera for an extended period. About the LCD Monitor The LCD monitor is produced with extremely high-precision manufacturing techniques. More than 99.99% of the pixels operate to specification. Less than 0.01% of the pixels may occasionally misfire or appear as red or black dots. This has no effect on the recorded image and does not constitute a malfunction. Language Setting Please see page 24 to change the language setting. 11 ● Read this First ● Please Read Test Shots Before you try to photograph important subjects, we highly recommend that you shoot several trial images to confirm that the camera is operating and being operated correctly. Please note that Canon, its subsidiaries and affiliates, and its distributors are not liable for any consequential damages arising from any malfunction of a camera or accessory, including CompactFlash™ cards, that results in the failure of an image to be recorded or to be recorded in a format that is machine readable. Warning Against Copyright Infringement Please note that Canon digital cameras are intended for personal use and should never be used in a manner that infringes upon or contravenes international or domestic copyright laws and regulations. Please be advised that in certain cases the copying of images from performances, exhibitions, or commercial properties by means of a camera or other device may contravene copyright or other legal rights even if the image was shot for personal use. Warranty Limitations This camera's warranty is only effective in the country of sale. If a problem arises while the camera is in use abroad, please convey it back to the country of sale before proceeding with a warranty claim to a Canon Customer Support Help Desk. For Canon Customer Support contacts, please see the Canon Limited Warranty supplied with your camera. Safety Precautions Before using the camera, please ensure that you have read and understood the safety precautions described below. Always ensure that the camera is operated correctly. The safety precautions noted on the following pages are intended to instruct you in the safe and correct operation of the camera and its accessories to prevent injuries or damage to yourself, other persons and equipment. In the next few pages, the term “equipment” refers primarily to the camera, battery, battery charger and optional compact power adapter. 12 ● Read this First ● WARNINGS • Do not aim the camera directly into the sun or at other intense light sources which could damage your eyesight. • Do not trigger the flash in close proximity to human or animal eyes. Exposure to the intense light produced by the flash may damage eyesight. In particular, remain at least one meter (39 inches) away from infants when using the flash. • Store this equipment out of the reach of children and infants. Accidental damage to the camera or batteries by a child could result in serious injury. In addition, placement of the strap around the child’s neck could result in asphyxiation. • Be particularly careful to keep the date battery used in the camera away from children. Seek medical assistance immediately if a child swallows a battery. • Do not attempt to disassemble or alter any part of the equipment that is not expressly described in this guide. Disassembly or alteration may result in high-voltage electrical shock. Internal inspections, alterations and repairs should be conducted by qualified service personnel authorized by your camera distributor or a Canon Customer Support Help Desk. • To avoid the risk of high-voltage electrical shock, do not touch the flash portion of the camera if it has been damaged. Similarly, never touch internal portions of the equipment that become exposed as a result of damage. There is a risk of high-voltage electrical shock. Please take the first opportunity to consult your camera distributor or a Canon Customer Support Help Desk. • Stop operating the equipment immediately if it emits smoke or noxious fumes. Failure to do so may result in fire or electrical shock. Immediately turn the camera’s power off, remove the camera batteries or unplug the power cord from the power outlet. Confirm that smoke or fume emissions have ceased. Please consult your camera distributor or the closest Canon Customer Support Help Desk. 13 ● Read this First ● • Stop operating the equipment if it is dropped or the casing is damaged. Failure to do so may result in fire or electrical shock. Immediately turn the camera’s power off, remove the camera batteries or unplug the power cord from the power outlet. Please consult your camera distributor or the closest Canon Customer Support Help Desk. • Do not allow the equipment to come into contact with, or become immersed in, water or other liquids. Do not allow liquids to enter the interior. The camera has not been waterproofed. If the exterior comes into contact with liquids or salt air, wipe it dry with a soft, absorbent cloth. In the event that water or other foreign substances enter the interior, immediately turn the camera’s power off and remove the camera batteries or unplug the power cord from the power outlet. Continued use of the equipment may result in fire or electrical shock. Please consult your camera distributor or the closest Canon Customer Support Help Desk. • Do not use substances containing alcohol, benzene, thinners or other flammable substances to clean or maintain the equipment. The use of these substances may lead to fire. • Remove the power cord on a regular periodic basis and wipe away the dust and dirt that collects on the plug, the exterior of the power outlet and the surrounding area. In dusty, humid or greasy environments, the dust that collects around the plug over long periods of time may become saturated with humidity and short-circuit, leading to fire. • Do not cut, damage, alter or place heavy items on the power adapter cord. Any of these actions may cause an electrical short circuit, which may lead to fire or electrical shock. • Do not handle the power cord if your hands are wet. Handling it with wet hands may lead to electrical shock. When unplugging the cord, ensure that you hold the solid portion of the plug. Pulling on the flexible portion of the cord may damage or expose the wire and insulation, creating the potential for fires or electrical shocks. • Use of power sources not expressly recommended for this equipment may lead to overheating, distortion of the equipment, fire, electrical shock or other hazards. Use only the recommended power accessories. 14 ● Read this First ● • Do not place the batteries near a heat source or expose them to direct flame or heat. Neither should you immerse them in water. Such exposure may damage the batteries and lead to the leakage of corrosive liquids, fire, electrical shock, explosion or serious injury. • Do not attempt to disassemble, alter or apply heat to the batteries. There is serious risk of injury due to an explosion. Immediately flush with water any area of the body, including the eyes and mouth, skin or clothing, that comes into contact with the inner contents of a battery. • Avoid dropping or subjecting the batteries to severe impacts that could damage the casings. It could lead to leakage and injury. • Do not short-circuit the battery terminals with metallic objects, such as key holders. It could lead to overheating, burns and other injuries. • Before you discard a battery, cover the terminals with tape or other insulators to prevent direct contact with other objects. Contact with the metallic components of other materials in waste containers may lead to fire or explosions. Discard the batteries in specialized waste facilities if available in your area. • Use of batteries not expressly recommended for this equipment may cause explosions or leaks, resulting in fire, injury and damage to the surroundings. Use only recommended batteries and accessories. • If using AA-size NiMH batteries, use only Canon AA-size NiMH batteries and the charger recommended for use with these batteries. Use of another charger may cause batteries to overheat or deform, posing risk of fire or electric shock. • Disconnect the battery charger or compact power adapter from both the camera and power outlet after recharging and when the camera is not in use to avoid fires and other hazards. • The camera terminal of the battery charger cord and the compact power cord is designed for exclusive use with your camera. Do not use it with other products or batteries. There is a risk of fire and other hazards. 15 ● Read this First ● CAUTIONS • Avoid using, placing or storing the equipment in places subject to strong sunlight or high temperatures, such as the dashboard or trunk (boot) of a car. Exposure to intense sunlight and heat may cause the batteries to leak, overheat or explode, resulting in fire, burns or other injuries. High temperatures may also cause deformation of the casing. Ensure that there is good ventilation when using the battery charger to charge the battery pack or power the camera. • Do not store the equipment in humid or dusty areas. Storage in such areas could lead to fire, electrical shock or other damage. • Be careful not to bang the camera or subject it to strong impacts or shocks that could lead to injury or damage the equipment when wearing or holding it by the strap. • Be careful not to cover the flash with your fingers when shooting. In addition, do not touch the surface of the flash after taking several pictures in rapid succession. Either action could result in burns. • Do not operate the flash with dirt, dust or other items stuck to its lens. The resulting heat build-up could damage the flash. • If your camera is used for prolonged periods, the camera body may become warm. Please take care when operating the camera for extended periods as your hands may experience a burning sensation. 16 ● Read this First ● Preventing Malfunctions ● Avoid Strong Magnetic Fields Never place the camera in close proximity to electric motors or other equipment generating strong electromagnetic fields. Exposure to strong magnetic fields may cause malfunctions or corrupt image data. ● Avoid Condensation Related Problems Moving the equipment rapidly between hot and cold temperatures may cause condensation (water droplets) to form on its external and internal surfaces. You can avoid this by placing the equipment in an airtight, resealable plastic bag and letting it adjust to temperature changes slowly before removing it from the bag. ● If Condensation Forms Inside the Camera Stop using the camera immediately if you detect condensation. Continued use may damage the equipment. Remove the CF card and battery or power cord (if connected) from the camera and wait until the moisture evaporates completely before resuming use. ● Extended Storage When not using the camera for extended periods of time, remove the batteries from the camera or battery charger and store the equipment in a safe place. Storing the camera for extended periods with batteries installed will run down the battery and may damage the camera. 17 Preparing the Camera Installing the Battery and CF Card Insert two (2) AA-size alkaline batteries (included with the camera) or two (2) AA-size NiMH batteries (sold separately) and insert the CF card. 3 Press the battery cover lock towards the arrow to open the cover. 1 Be sure that the camera power is off. 2 Slide the CF card slot / battery cover Battery Cover Battery Cover Lock and open it. 4 Insert the batteries as shown and close the battery cover. (-) Negative end 18 (+) Positive end ● 5 Insert the CF card as shown and close the CF card slot / battery cover. Slide the CF card firmly to the end (To release the CF card, hold onto it and remove.). When the camera’s indicator blinks green, do not turn off the power or open the battery cover. The camera is writing, reading, erasing, or transmitting an image to or from the CF card. Do not perform the following operations as recorded images may be damaged as a result. • Turn the camera off • Open the CF card slot / battery cover • Shake the camera Preparing the Camera ● Be aware that use of CF cards whose contents have been edited on another camera or with another company’s software may cause the camera to operate incorrectly. We recommend that you use the optional AC Adapter Kit ACK800 to power the camera during long usage sessions (p. 121). The optional battery charger kit lets you use rechargeable NiMH batteries to power the camera (p. 118). For information about the Battery and Charger Kit and AA-size rechargeable NiMH batteries, see the System Map (separate from this guide). For important information, see "Battery Performance" (p. 133) and "CF Cards and Estimated Capacities (Recordable Images)" (p. 132). 19 ● Preparing the Camera ● Proper Battery Handling Use AA-size Alkaline or Canon AA-size NiMH batteries only. Refer to “Using Rechargeable Batteries” (p. 118) for their handling. Never use manganese or lithium batteries, as these battery types may overheat in the camera. Since the performance of alkaline batteries may differ according to brand, the operating time of the batteries you purchase may not be as long as the batteries that came with the camera. Camera operating time may shorten at low temperatures when alkaline batteries are used. Also due to their specifications, alkaline batteries may expire faster than NiMH batteries. If you are using the camera in cold areas or for a long time, we recommend using Canon AA-size NiMH Battery Kit. While it is possible to use AA-size nickel-cadmium batteries, performance is unreliable and their use is not recommended. Never mix unused and partially used batteries. Always load two fresh (or fully recharged) batteries at the same time. 20 Be careful to load the batteries with their positive (+) and negative (-) ends in the right direction. Never mix batteries of different types or from different manufacturers. Both batteries should be identical. Before inserting the batteries, wipe the battery terminals well with a dry cloth. Oil from one’s skin or other dirt may cause a considerable reduction in the number of recordable images or reduced usage time. Battery performance deteriorates at low temperatures (especially with alkaline batteries). If you are using the camera in cold areas and batteries are running down faster than they should, you may be able to restore performance by placing batteries in an inner pocket to warm them up prior to use. But be careful that you don’t put the batteries into a pocket together with a metal key chain or other metallic objects, as these objects may cause batteries to short-circuit. If you do not plan to use the camera for a long time, remove the batteries from the camera and store them in a safe place. Batteries may leak and damage the camera if left installed during prolonged periods of non-use. ● Preparing the Camera ● WARNINGS Never use damaged batteries or batteries whose outer seal is completely or partially missing or peeled off, as there is risk that such batteries may leak, overheat, or burst. Always check the seals on store-bought batteries before loading them, as some batteries may come with defective seals. Do not use batteries with defective seals. Never use batteries that look like this. Batteries with all or part of the seal (electrical insulation sheath) peeled off. The positive electrode (plus terminal) is flat. The negative terminal is correctly formed (protruding from the metal base), but the seal does not extend up over the edge of the metal base. 21 ● Preparing the Camera ● Battery Status Indications The LCD monitor displays an icon or message to let you know when batteries are low or depleted. Batteries are beginning to run low. Replace (or recharge) batteries promptly. If the LCD monitor is off, this icon will appear when you press any of the following buttons: the omni selector, DISP., and FUNC. Change the batteries 22 Batteries are fully depleted and the camera can no longer operate. Replace the batteries immediately. About CF Cards CF cards are high-precision electronic devices. Do not bend them, apply force to them, or subject them to shocks or vibration. Do not attempt to disassemble or alter a CF card. Moving a CF card rapidly between temperature extremes will cause condensation to form in the card and lead to a malfunction. To avoid condensation, place the CF card in a sealed plastic bag before moving it into a different temperature zone and allow it to adjust slowly to the new temperature. If condensation forms on the CF card, store it at room temperature until the water droplets have evaporated naturally. Do not use or store CF cards in the following types of location. • Locations subject to dust or sand • Locations subject to high humidity and high temperatures ● Preparing the Camera ● Setting the Date / Time The Date / Time menu will be displayed when camera power is turned on for the first time or at low date battery power. Perform operations from Step 5 (Replace the date battery when power from the current one is exhausted (p. 117).). 1 Turn the power on (p. 26). 2 Press the MENU button. The Rec. or Play menu will display. 3 Press menu. 4 to select the [ (Set up)] Press to select (Date / Time) and press the SET button. 23 ● Preparing the Camera ● 5 Set the date and time. Press Press to select the item to be set. button to set the date and time. Setting the Language Sets the display language for LCD monitor menus and messages. 1 Press the MENU button. The Rec. or Play menu will display. 6 Press the SET button. 7 Press the MENU button. 2 Press menu. The Date/Time cannot be inserted in the actual image even if the Date/Time have been set. For printing images with the date on them, refer to page 87. 24 to select the [ (Set up)] ● 3 Press to select (Language) and press the SET button. 4 Set the language. 5 Press the SET button. Press to select the language. Preparing the Camera ● In replay mode, you can change the language by holding the SET button while you press the MENU button.(This function cannot be used while an optional direct print function compatible printer(CP series) or the direct print function compatible Bubble Jet Printer is connected to the camera, or while replaying movies.) Using the Soft Case (Optional) Use the soft case for storing the camera, batteries and CF card. Pressing the MENU button without pressing the SET button returns to the Set up Menu without changing the language settings. 6 Press the MENU button. • Soft case appearance may differ in some regions. 25 Basic Functions Turning the Power ON / OFF Shooting Mode Replay Mode 1 Open the lens cover. If you further slide it towards "open", the camera will power up. The indicator next to the viewfinder starts blinking green. 1 Press the button until the image is displayed on the LCD monitor. The camera powers up in Replay mode. Close the lens cover. The power goes off. Press the off. close open 26 button again to turn the power You will hear a start-up sound and see the start-up image when the power comes on (p. 41,111). (To turn off the start-up sound and start-up image, power up the camera while pressing the SET button) The start-up image does not appear when the LCD monitor is off. ● Basic Functions ● Switching between Shooting / Replay Power-saving Function This camera comes with a power-saving function. Shooting Mode The power will automatically shut off approximately 3 minutes after the last function is accessed. Replay Mode The power will automatically shut off approximately 5 minutes after the last function is accessed. While Connected to a Printer (optional) The power will automatically shut off approximately 5 minutes after the last camera function is accessed or printer ceases to print an image. • The power-saving function will not activate while the camera is in auto play mode and is connected to a computer (p. 75). • The camera’s settings can be changed to turn off the power-saving function (p. 109). • The LCD monitor will go off in approximately 3 minutes if there are no operations performed within that time when the LCD monitor is on, even if the power-saving function is [Off]. (Note: The power will not be turned off at that point) Pressing any button turns the LCD monitor on again. You can quickly switch the between the Shooting and Replay modes. Images can be replayed and erased immediately after shooting them. Images can also be shot immediately, while images are being replayed. Shooting Mode 1 Press the Replay mode. button to switch to Press the button again or press the shutter button halfway to return to the Shooting mode. Replay Mode 1 Open the lens cover to switch to Shooting mode. To return from power-saving function Shooting Mode Slide the lever of lens cover down. Replay Mode / While Connecting to a Printer Press the button. 27 ● Basic Functions ● Using the LCD Monitor Use the LCD monitor for shooting images, whilst checking images, for menu operations and replaying images. The image in the LCD monitor may darken when the monitor is used under sunlight or other strong lighting. This is not a defect. Shooting Mode The display changes as shown in the following diagram when the DISP. button is pressed. LCD monitor display (no information view) LCD monitor display (information view) No LCD monitor display 28 • The On / Off setting of the LCD monitor display mode is memorized when the camera is turned off. When the camera is turned on again it assumes the last mode. However, when the LCD monitor is turned on and the “Change the Batteries” message appears, the LCD monitor may not automatically turn on the next time the camera is started. • When the LCD monitor is set to On (no information display) or Off, if you wish to change the shooting settings, shooting information will appear for approximately 6 seconds (depending on the camera settings, this may not be displayed). • Setting the Shooting mode to , or turns the LCD monitor on regardless of whether it is set to On or Off. ● Basic Functions ● Replay Mode Press the button to turn the LCD monitor on. The display changes when the DISP. button is pressed. Single Image Replay Simple display Detailed display No display Index Replay (9 images) Simple display No display 29 ● Basic Functions ● Information Displayed on the LCD Monitor p. 34 Spot metering frame Movie Recording Mode ● (red) Digital Zoom Setting* 1.3x 1.6x 2.0x 2.5x 3.2x 4.0x 5.1x Camera Shake Warning AF Frame Low Battery p. 22 Shooting Mode Number of recordable images or recordable time for movies (sec.) p. 46 Shooting Mode Exposure Compensation 30 •••• p. 59 White Balance p. 60 ISO Speed p. 64 Photo Effect p. 63 Compression p. 47 Resolution p. 47 Flash p. 49 Macro / Infinity p. 51 Shooting Method p. 52 Light Metering Mode p. 58 * p. 55 p. 30 Displayed during digital zoom. The flash, continuous shoot, self-timer, macro, infinity, and light metering can be set while the shaded information is displayed. Press the DISP. or the omni selector when information is not displayed. Set the flash to On or affix the camera to a tripod when the upper indicator blinks orange and the camera shake warning icon ( ) appears in the LCD monitor after the metering preparations are complete. ● Replay Mode (Simple Display) The following information is displayed for the Simple Display. • • • • File no. •Image no. (Replay image no. / total) Shooting date / time •Compression ( ) Resolution ( ) Movie ( ) •Protection status ( ) Replay Mode (Detailed Display) The following information is also displayed for the Detailed Display. Basic Functions ● The recording time for movies is also displayed. The following information may be displayed, depending on the image. Sound file (WAVE file) is attached. An audio file other than a wave file, or a file with unrecognized format, is attached. A JPEG file not supported by “Design rule for Camera File system” standards. Shooting Mode p. 46 RAW file format Exposure Compensation p. 59 Unrecognizable file formats ••• ••• White Balance ISO Speed Photo Effect p. 60 ISO 50 100 200 400 p. 64 p. 63 Resolution (Movies) p. 47 Flash p. 49 Metering Mode p. 58 Macro / Infinity p. 51 Please note that image information recorded by this camera may not display correctly on other cameras and image information recorded by other cameras may not display correctly on this camera. 31 ● Basic Functions ● Using the Viewfinder You can reduce power consumption by turning off the LCD monitor and shooting images with the viewfinder. 1 Align the subject with the center of the optical viewfinder and shoot. 32 About the AF Function This camera employs AiAF (artificial intelligence autofocus) technology which uses a broad metering field to calculate the focal distance with high precision. It delivers a crisp focus even when the photographic subject is slightly off-center (p. 57). Image Seen in Viewfinder vs. Recorded Image Please note that the actual image may differ from the image seen in the optical viewfinder due to the physical separation between the viewfinder and lens. This is called the parallax phenomenon and is more noticeable the closer the subject is to the lens. In some cases, portions of images shot up close that appear in the viewfinder will not appear in the recorded image. Please use the LCD monitor to shoot images up close. ● Basic Functions ● Pressing the Shutter Button You can press the shutter button all the way down or halfway. Pressing Halfway Automatically sets the exposure, focus and white balance. The camera beeps twice when settings are completed, then the upper indicator lights green (orange when the flash has been selected (p. 6).). Pressing Fully The shutter sounds once, and the image is shot. The upper indicator blinks green while the image is being recorded to the CF card. (p. 6) You cannot shoot an image while the flash is charging up. AF-assist Beam The AF-assist beam will sometimes emit when the shutter button is pressed halfway to assist focusing in certain conditions, i.e. dark conditions. The AF-assist beam can be turned off (p. 106). If animals are your subject, turn off the beam when shooting in the dark to avoid startling them. • If the AF-assist beam is turned off, it may become more difficult for the camera to focus. • Even if the AF-assist beam is turned off, if the flash is on red eye reduction auto or is in slow synchro mode, the red eye reduction indicator may emit. 33 ● Basic Functions ● Reviewing an Image Right After Shooting The images that have been shot will be displayed for approximately 3 to 10 seconds*, even when the shutter button is released right after the image has been taken. You can also check the image with the following steps. * The display time can be changed (p. 106). • Keeping the shutter button pressed. • Pressing the SET button while the image is displayed in the LCD monitor. Press the shutter button halfway again to stop displaying it and to continue shooting. You can erase the images while they are displayed (p. 77). Using the Digital Zoom When the LCD monitor is on, you can digitally zoom in on a subject. Images can be zoomed up to approximately 5.1 times. Adjust Zoom Button: The subject will be enlarged. Button: The subject will be reduced. The digital zoom can be set to [Off] (p. 106). The image will appear grainier as the image is digitally zoomed. Digital zoom is unavailable in some modes (p. 143). 34 ● Basic Functions ● Selecting Menus and Settings Use the menus as shown below to operate the camera's basic settings used for shooting and replaying. You can carry out the settings by either using the FUNC. button or the MENU button. 3 Press wish to set. to select the settings you Settings with the FUNC. Button (shooting mode only) 1 Press the FUNC. button. 4 Press the FUNC. button. • Icons enabling you to change the settings will appear on the left of the LCD monitor. • The icons displayed indicate the current settings. 2 Press The menu will close. You can shoot with the selected settings if you press the shutter button immediately after step 3. to select a menu item. 35 ● Basic Functions ● Settings with the MENU button 1 Press the MENU button. The menu appears. In modes • Differs slightly depending on the shooting mode. In to select the Rec. / Play, Set up or My Camera menu. 36 to select the settings you wish to set. For items with [...] next to them, click the SET button and carry out the settings from the next displayed menu. Once the settings are complete, press the SET button again and confirm these settings. mode 2 Press 3 Press 4 Press to select a menu item. 5 Press the MENU button. In the shooting mode, you can also close the menu by pressing the shutter button halfway. ● Menu Display Basic Functions ● Set and Confirm Change the Menu End FUNC. Menu Shooting Mode FUNC. Menu Rec. / Play / Set up / My Camera Menu Shooting Mode Rec. Menu Differs slightly depending on the shooting mode Replay Mode Set up Menu Play Menu My Camera Menu Menus can be switched whenever the button is pressed. or 37 ● Basic Functions ● Menu Settings and Default Settings This chart shows the options for each menu and the default settings. Items set with the FUNC. button *Default Settings Menu Items Available Settings Exposure Compensation -2 – ±0* – +2 White Balance ISO Speed Photo Effect */ / / / / p. 60 AUTO / 50* / 100 / 200 / 400 */ / Compression Resolution / Reference Pages p. 59 / */ (Still picture) / / p. 64 / p. 63 p. 47 */ / / (Movie) / */ p. 47 Items set with the MENU button Menu Items Rec. Menu (red) AiAF 38 Self-timer Available Settings On* / Off 10sec* / Reference Pages p. 57 2sec p. 52 AF-assist Beam On* / Off p. 106 Digital Zoom On* / Off p. 34 Review Off / 3sec* – 10sec (settings in seconds) p. 34 ● Items set with the MENU button Set up Menu (Yellow) Menu Items Basic Functions ● *Default Settings Available Settings Reference Pages Beep On* / Off p. 109 Auto Power Down On* / Off p. 109 Date / Time Sets the date / time p. 23 Format Formats the CF card p. 78 Shutter Volume Off / 1 / 2* / 3 / 4 / 5 p. 109 Playback Vol. Off / 1 / 2* / 3 / 4 / 5 p. 109 Start-up Vol. Off / 1 / 2* / 3 / 4 / 5 p. 110 Operation Vol. Off / 1 / 2* / 3 / 4 / 5 p. 110 Selftimer Vol. Off / 1 / 2* / 3 / 4 / 5 p. 110 File No. Reset On / Off* p. 110 Language English* / Deutsch / Français / Nederlands / Dansk / Suomi / Italiano / Norsk / Svenska / Español / Chinese / Japanese p. 24 39 Basic Functions ● ● Items set with the MENU button Play Menu (Blue) Menu Items My Camera Menu (Purple) • 40 Available Settings Reference Pages Protect Turns image protection On and Off p. 76 Rotate Rotates the displayed the image p. 72 Sound Memo Attaches a sound memo to images p. 73 Erase All Erases all images p. 77 Auto Play Automatically replays images p. 75 Print Order Sets the print order p. 92 Transfer Order Sets the transfer settings p. 98 */ */ */ */ */ / / / / / p. 111 Selftimer Sound / / / / / Shutter Sound / */ / p. 111 Theme • • *Default Settings Start-up Image Start-up Sound Operation Sound p. 111 p. 111 p. 111 p. 111 Some menu items are unavailable in certain shooting modes. In My Camera Menu's ( ) and ( ), you can set up your favorite picture and sound. For details, refer to "Registering My Camera Settings (p. 43)", or to your Software Starter Guide. The default for all of the settings changed by the menu and button operations except for [Date / Time] and [Language] can be restored all at once (p. 112). ● Basic Functions ● Customizing the Camera (My Camera Settings) My Camera allows you to customize the start-up image and start-up, shutter, operation and selftimer sounds. Each menu item has three choices. Example: Start-up image The option features science fiction related images and sounds. The animals. option features 41 ● Basic Functions ● Changing My Camera Settings 1 Press the MENU button. The menu will appear. In mode mode • Differs slightly depending on the shooting mode. . 42 , and the contents you wish to set with . 4 Press the MENU button. In 2 Select a [ 3 Select a menu item with (My Camera)] menu with If you select [Theme] in step 3, you can select a consistent theme for each of the My Camera settings. If the Beep option in the Set up menu is set to [On], the beep sounds even if each sound item is individually set to [Off] in the My Camera menu. ● Registering My Camera Settings Images recorded onto the CF card and newly recorded sounds can be added as My Camera settings to the and menu items. You can also use the supplied software to upload your computer's images and sounds to the camera. 1 Press the button. 2 Press the MENU button. The menu will appear. 3 Select a [ . Basic Functions ● (My Camera)] menu with 4 Select a menu item with choose and with , and . will be displayed. 5 Press the DISP. button. Start-up Image Go to step 6 Start-up Sound, Shutter Sound, Operation Sound, and Self-Timer Sound Go to step 7 43 ● Basic Functions ● 6 Select the image you wish to register 8 Select with , and press the SET button. Proceed to step 9 (Record) with press the SET button. 9 Select OK with SET button. 7 Select (Record) with press the SET button. , and press the , and Recording will start. Once the time is up, recording will automatically stop. Start-up Sound: 1 second, Operation Sound: 0.3 second, Self-Timer Sound: 2 seconds, Shutter Sound: 0.3 second 44 , and 10Press the MENU button. Sounds recorded with the movie and sound memo functions (p. 73) cannot be added as My Camera settings. When you register new My Camera settings, the previously registered settings are erased. ● File Format of My Camera Settings My Camera settings should conform to the below file formats. However, CF card images shot with this camera can be registered as My Camera settings regardless of the below formats. • - Start-up Image Recording Format: JPEG (baseline JPEG) Sampling Rate: 4:2:0 or 4:2:2 Image Size: 320 x 240 pixels File Capacity: 20KB or less • Start-up, Operation, Self-timer and Shutter Sounds - Recording Format: WAVE (monaural) - Quantization Bits: 8bit - Sampling Frequency: 11.025kHz or 8.000kHz Basic Functions ● - Recording Time 11.025 kHz 8.000 kHz Start-up Sound 1.0 sec. or less 1.3 sec. or less Operation Sound 0.3 sec. or less 0.4 sec. or less Self-timer Sound 2.0 sec. or less 2.0 sec. or less Shutter Sound 0.3 sec. or less 0.4 sec. or less Any file formats other than those described above cannot be used with this camera. As example of this function is to record "Say Cheese", as the self-timer sound so the camera will replay this sound 2 seconds before the photo is taken. You could also record cheerful music to bring out the natural smiles of your subjects, or so they can strike a pose fitting the music. In these ways you can customize your camera by creating and adding new My Camera settings. See the supplied Software Starter Guide for more information on creating and adding to the My Camera Settings files. 45 Shooting Selecting the Shooting Mode The following modes are available with this camera. Auto The camera automatically makes most of the settings for you. Manual You can manually adjust the exposure, white balance, and other settings before shooting. Stitch Assist For shooting panorama composition images Movie For shooting movies The details on settings for each mode are kept even if the shooting mode is changed. When the power is turned off, the settings are also retained for certain shooting modes, but not for others (p. 142). Selecting , , or 1 Set the shooting mode switch to 2 Press the SET button. 3 Select the shooting mode with and press the SET button. 46 Still image , Selecting 1 Set the shooting mode switch to This will switch to movie mode. Movie . The shooting mode selected is the same as when the camera was last turned off. . ● Shooting ● Changing the Resolution / Compression You can change the resolution and compression (excluding movies) settings to suit your purpose. Resolution (Large) 2048 x 1536 pixels (Medium 1) 1600 x 1200 pixels (Medium 2) 1024 x 768 pixels (Small) Purpose Large • Print A4 size* 210 x 297 mm (8.3 x 11.7 in.) or larger prints • Print letter size 216 x 279 mm (8.5 x 11 in.) or larger prints • Print postcard size 148 x 100 mm (6 x 4 in.) prints • Print L size 119 x 89 mm (4.7 x 3.5 in.) prints • Print card size 86 x 54 mm (3.4 x 2.1 in.) prints Small 640 x 480 pixels • Send images via e-mail • Shoot more images * Paper sizes vary according to region. Compression Superfine Purpose High Quality Fine • Shoot higher quality images • Shoot normal quality images Normal Normal • Shoot more images • Movies can be shot with the following resolution. Resolution 640 x 480 pixels 320 x 240 pixels 160 x 120 pixels 47 ● Shooting ● 1 Press the FUNC. button. 2 Select * or * with 4 Press the FUNC. button. . *The current setting is displayed. See "Functions Available in Each Shooting Mode" (p. 142). For information on necessary space per image (approximate), types of CF cards and the number of images per card see, “Specifications” (p. 132, 133). Example: Compression 3 Select the compression or resolution with . Example: Compression 48 ● Shooting ● Using the Flash Auto The flash fires automatically as required by the light level. Red-Eye Reduction, Auto The flash may fire automatically as required by the light level. The red-eye reduction indicator fires with each shot. Flash On The flash will fire. Flash Off The flash will not fire. SlowSynchro The flash timing is adjusted to slow shutter speeds. This reduces the chance that the background will be dark when shots are taken at night or in rooms with artificial lighting. The red-eye reduction indicator fires with each shot. Use of a tripod is recommended. 1 Press ( on the omni selector) as necessary to select the desired flash mode. — — — — : Available : Available only for the first image 2 Shoot the image. The flash will fire when the indicator lights orange. (It won't fire if set to ) Shots cannot be taken while the flash is charging. 49 ● Shooting ● If the flash is used in macro mode, the light may not be controlled correctly. In this case, set a higher ISO sensitivity or use other lightings instead of using the flash. When shooting with a high ISO sensitivity and using the built-in flash, there is more of a chance of overexposure the closer you are to the subject. Please note that a slow shutter speed will be selected in dark places when the flash is set to off or slow synchro. Be careful to avoid camera shake under these conditions. • Shooting in Mode Be careful to hold the camera still to avoid camera shake. • Shooting in or / Mode Fix the camera to a tripod since the shutter speed will be slower than in the mode. If an image is dark in mode, reshooting in mode will make it brighter. The flash may take approximately 10 seconds to charge. The LCD monitor, if it is on, will go off after the indicator flashes orange while recharging. The LCD monitor will come back on after the indicator lights a steady orange when recharging is completed. 50 Recharging time may vary according to shooting conditions and battery charge levels. The flash fires twice. A preparatory pre-flash is followed by the main flash. The exposure readings obtained from the subject with the preflash are used to set the optimal flash intensity for the main flash, which is used to shoot the image. Red-Eye Reduction Light reflecting back from the eyes may appear red when the flash is used in dark places. Use the auto red-eye reduction* for these situations. For this mode to be effective, the subject must be looking right at the red-eye reduction indicator. Try asking them to look at the red-eye indicator. Even better results can be obtained by increasing the lighting in indoor settings or coming closer to the subject. The shutter will not activate for approximately 1 second after the red-eye reduction indicator fires, even when the shutter button is pressed all the way down in order to improve the effect. If you want to have more immediate shutter response, set the flash setting to either , or . ● Macro / Shooting ● Infinity Modes Macro Use this mode when the distance from the lens tip to the subject is 5 to 20 cm (2 to 7.9 in.). Infinity Use this mode to shoot landscapes. Also use this mode for compositions combining both near and distant objects. 1 Press the / ( on the omni selector) to display or . — 2 Shoot the image. If the flash is used in macro mode, the light may not be controlled correctly. In this case, set a higher ISO sensitivity or use other lightings instead of using the flash. Use the LCD monitor for shooting in macro mode. Subjects framed in the viewfinder when in macro mode may not appear in the final image as intended due to the parallax phenomenon. The recordable area at the closest focal distance is approximately 56 x 42 mm (2.2 x 1.7 in.). : Available : Available only for the first image 51 ● Shooting ● Continuous Mode The camera shoots continuously at approximately 2.2 frames per second* (Large/ Fine, LCD monitor off) while the shutter button is held down. * The figures reflect Canon’s testing standard. The actual figures will vary according to the shooting conditions and settings. 1 Press the / ( on the omni selector) as necessary so that appears on the LCD monitor. 2 Shoot the image. If internal memory becomes full, intervals between shots may lengthen slightly. If you are using the flash, shots are taken more slowly to allow time for the flash to recharge. 52 Self-Timer 1 Press the / ( on the omni selector) as necessary so that or appears on the LCD monitor. 2 Shoot the image. • The self-timer starts when the shutter button is pressed and the self-timer indicator blinks. The image will be shot after the number of seconds set in the menu have elapsed (p. 106). The blinking will speed up approximately 2 seconds before the shutter activates. ● Shooting ● Stitch Assist Mode Use this mode when taking shots that you want to combine into a panorama. To create the panorama itself, you must stitch the images together on your computer. To create the panorama at your computer, use the PhotoStitch software that came with your camera. Framing a Subject The PhotoStitch program detects the overlapping portions of adjoining images and merges them. When shooting, try to include a distinctive item (landmark) in the overlapping portions. There are two stitch assist modes based on the shooting direction as shown in the following. Left→right Shoots horizontally from left to right. Right→left Shoots horizontally from right to left. • Compose each frame so that it overlaps 30 to 50 % of the adjoining image. Try to keep the vertical misalignment to within 10 % of the image height. • Do not include moving items in the overlap. 53 ● Shooting ● • Do not try to stitch images that include both distant and close items. Objects may appear warped or doubled up. • Make the brightness in each image consistent. The final image will appear unnatural if the difference in brightness is too great. • Pan (swivel) the camera to take successive shots. • To shoot close-ups, slide the camera over the subject, keeping it parallel as you move. Shooting 1 Shoot the first image. 2 Shoot the next image so that it overlaps the first image. • Minor discrepancies in the overlapping portions can be corrected when the images are stitched together. • Press the to return to a previous image that you want to reshoot. 3 Shoot the next images in the same way. You can shoot up to 26 images. 4 Press the SET button to end the shooting. See "Functions Available in Each Shooting Mode" (p. 142). The settings for the first image shot are applied for all subsequent images. 54 ● Shooting ● Movie Mode The resolution can be set to [ (640 x 480)], [ (320 x 240)], or [ (160 x 120)]. (p. 47) 1 Press the shutter button all the way to start recording movie images. • The recording time (in seconds) and a red circle appear in the LCD monitor during shooting. • During the shooting , sound is simultaneously recorded. 2 Press the shutter button all the way again to stop the recording. • The maximum length of a movie clip (approx. 15 frames/sec) is : approx. 30 seconds*, : approx. 3 minutes, : approx. 3 minutes (According to Canon’s standardized tests). * Using an optional Canon FC-256 MH CF Card (not sold in some regions). When using the CF card supplied with the camera. The maximum length is approximately 14 sec. These times may vary with the subject and shooting conditions. Recording will automatically stop when the maximum is reached or when the CF card runs out of free capacity. Please be careful not to touch the microphone while shooting. The exposure, focus and white balance are fixed to the settings value (of the first frame) when shooting starts. After shooting, the green indicator blinks while recording to the CF card. You cannot shoot images at this time. See "Functions Available in Each Shooting Mode" (p. 142). Sound is recorded monaurally. During the shooting of a movie clip, the shutter sound will not be heard. QuickTime 3.0 or later is required to replay movie files (AVI / Motion JPEG) on a computer. QuickTime (for Windows) is included on the Canon Digital Camera Solution Disk. On the Macintosh platform, this program is generally bundled with Mac OS 8.5 or later operating systems. 55 ● Shooting ● Using the Focus Lock The following types of subjects may not be suited to autofocus photography. Use the focus lock in these situations. • Subjects with extremely low contrast to the surroundings • Subjects with extremely bright objects at the center of the composition • Subjects that are moving quickly • Subjects through glass Try to shoot as close to the glass as possible to reduce the chances of light reflecting back off the glass. 1 Aim the camera so that a subject at the same focal distance as the main subject is centered in the viewfinder or in the AF frame displayed on the LCD monitor. 2 Press and hold the shutter button halfway, and wait until the camera beeps twice. 3 Re-aim the camera direction to compose the shot as desired and press the shutter button all the way. 56 ● Shooting ● Switching between AF Modes While the AF function is set to AiAF, you can change it to the center AF frame. The camera automatically selects an AF frame from five AF frames to On focus on according to the shooting conditions. 1 In the [Rec.] menu, select (AiAF). See "Selecting Menus and Settings" (p. 35). Focus is selected for the center of the AF frame. This helps you to Off make sure that the focus is exactly where you want it. 2 Press to select [On] or [Off]. 3 Press the MENU button. Press the shutter button instead of the MENU button to shoot an image with the set AF mode. The center AF frame mode is used when the digital zoom is activated. 57 ● Shooting ● Switching between Light Metering Modes You can switch between metering modes to shoot. 58 Evaluative Light Metering Appropriate for standard shooting conditions, including backlit scenes. The camera divides images into several zones for light metering. It evaluates the complex lighting conditions, such as the position of the subject, the brightness, the direct light, and the backlighting, and adjusts the settings to the correct exposure for the main subject. CenterWeighted Averaging Averages the light metered from the entire frame, but gives greater weight to the subject matter at the center. Spot AE Point Meters the area within the spot AE point at the center of the LCD monitor. Use this mode when the subject is backlit or surrounded by strong light. 1 Press ( on the omni selector) as necessary to display either , , or . 2 Shoot the image. ● Shooting ● Adjusting the Exposure If you are shooting against a bright background or strong backlight, you may need to correct the exposure so that the subject doesn’t come out too dark. 1 Press the FUNC. button and select * with . *The current settings is displayed. 2 Press to adjust the compensation. • The settings can be adjusted in 1/3 steps in the range -2 to +2. • You can check the results of the compensation by viewing the image on the LCD monitor when it is on. • You can shoot another image immediately after making a setting. You can check the result of your setting as the image will be displayed again after shooting. 3 Press the FUNC. button. If you wish to turn compensation off, set the compensation value to 0. 59 ● Shooting ● Setting the White Balance When the white balance is set to match the light source, the camera can reproduce colors more accurately. Auto The camera sets the white balance automatically according to shooting conditions. Daylight Use when shooting outdoors in sunlight on a clear day. Cloudy Use when shooting outdoors and the sunlight is not enough such as under cloudy skies, in shade or at dusk. Tungsten For recording under tungsten and bulbtype 3-wavelength fluorescent lighting. Fluorescent For recording under warm-white, coolwhite or warm-white (3-wavelength) fluorescent lighting. For recording under daylight fluorescent, Fluorescent H or daylight fluorescent-type (3wavelength) fluorescent lighting. Custom 60 For setting a custom value with a white sheet of paper, etc., to obtain the optimal white balance for the conditions. 1 Press the FUNC. button and select * with . *The current settings is displayed. 2 Press See to select white balance. • page 61 for the option. • A shot can be taken immediately by pressing the shutter button. The menu will reappear after the shot, allowing you to adjust the setting. 3 Press the FUNC. button. The white balance cannot be set when (sepia) or (B / W) photo effect is selected. ● Setting a Custom White Balance You can set a custom white balance to obtain the optimal setting for the shooting conditions by having the camera evaluate an object, such as a piece of white paper or cloth or a photoquality gray card that you wish to establish as the standard white color. 1 Press the FUNC. button and select * with . *The current settings is displayed. 2 Select with . Shooting ● 3 Aim the camera at a piece of white paper or cloth, and press the SET button. • Aim the camera so that the white paper, cloth or gray card completely fills the frame at the center of the LCD monitor or the entire optical viewfinder before pressing the SET button. The camera reads the white balance data when you press the SET button. • You can shoot right after setting the white balance. The menu displays again after the shot, allowing you to change the settings, easily. 4 Press the FUNC. button. 61 ● Shooting ● To set and use a custom white balance setting, it is advisable to select the shooting mode and set the exposure compensation to zero ( ). The correct white balance may not be obtained when the exposure is incorrect (image is completely black or white). Since the white balance data cannot be read in and modes, preset the white balance in another shooting mode. Set the flash on or off when setting a custom white balance. The white balance may not be accurate if the setting conditions and shooting conditions are not the same. If the flash fires when setting a custom white balance with the flash set to or , ensure that you also use the flash when you go to shoot. The custom white balance setting is not cancelled even if settings are reset to default settings. (p. 112) 62 ● Shooting ● Changing the Photo Effect An image can be recorded in a different Photo Effect Mode. Effect Off Records normally with this setting. Vivid Emphasizes the contrast and color saturation to record in bold colors. Neutral Tones down the contrast and color saturation to record neutral hues. Low Records subjects with softened Sharpening outlines. Sepia Records images in sepia tones. B/W Records images in black and white. 1 Press the FUNC. button, and select * with . *The current settings is displayed. 2 Select the photo effect with . • If the LCD monitor is on, you can check the photo effect by viewing the image on the LCD monitor. • A shot can be taken immediately by pressing the shutter button. The menu will reappear after the shot, allowing you to adjust the setting. 3 Press the FUNC. button. 63 ● Shooting ● Changing the ISO Speed Change the ISO speed when you wish to shoot in a dark area or use a fast shutter speed. 1 Press the FUNC. button, and select * with . *The current settings is displayed. 2 Press to select the ISO speed. 3 Press the FUNC. button. 64 Higher ISO speeds increase the image noise. To take clean images, use as low an ISO speed as possible. Although the AUTO setting selects the optimal speed, it will automatically raise the speed when the shooting condition limits are reached. It will also raise the speed when the light from the flash is insufficient to illuminate the subject matter. ● Shooting ● Resetting the File Number Select the set up method for the file number. On The camera resets the file number to 100-0001 each time you insert a new (unused) CF card. If you insert a card that already contains some images, numbering resumes from the next available number. Off The camera remembers the last file number, and starts numbering from the next number when you insert a new CF card. 1 In the [Set up] menu, select No. Reset). (File See "Selecting Menus and Settings" (p. 35). 2 Press to select [On] or [Off] and press the MENU button. Setting the File No. Reset to [Off] is useful for avoiding file name duplication when images are downloaded to a computer. About File and Folder Numbers Images are assigned file numbers from 0001 to 9900, and folders are assigned folder numbers from 100 to 998 (Folder numbers cannot contain 99 in the last two digits). Folder File Capacity Each folder usually contains up to 100 images. However, since images shot in or / are always saved into the same folder, a folder may contain more than 100 images. The number of images may also exceed 100 if a folder contains images copied from a computer or images shot with other cameras. Please note, however, that the images in folders containing 2001 or more images cannot be replayed in this camera. 65 Replaying Displaying Images Individually Use this feature to view recorded images one at a time on the LCD monitor (Single Image Replay). 1 Press the 2 Press button. The last image shot is displayed. image. Hold down continuously. to switch the displayed to display images Magnifying Images 1 Press the replay. button during single The image enlarges gradually by up to 10 times. 66 Approximate Location of the Magnified Area • When you hold down the SET button and press the button, the image enlarges in the order: approximately 2.5 times → approximately 5 times → approximately 10 times. • Press to change the display position vertically and horizontally. • To return to normal-size display, press the button several times. Movies cannot be enlarged. ● Replaying ● Viewing Images in Sets of Nine View nine images at once on the LCD monitor (Index View) so that you can search the image quickly. 1 Press the button. Nine images appear at a time. 2 Press image. 3 Press the to select the Changing the Displayed Images 1 Press the button while the index is being replayed. 2 Press to change the image. • Hold the SET button and press the to jump to the first or last image. • Press the button to go to index replay. button for an image you want to zoom. 67 ● Replaying ● Viewing Movies Replay movies you shot. 1 Press to select the movie. A movie displays with the icon on it. 3 Select with SET button. , and press the The movie images and sound will play. • You can adjust the volume with . • When a movie has finished replaying, it will display the last frame. Pausing and Resuming Play • Press the SET button to pause the movie. Press it again to resume. 2 Press the SET button. The movie cannot be replayed when in index replay. The movie replay panel appears. Volume 68 ● Fast Forwarding/Rewinding Select one of the following operations with , and press the SET button. : Return to Single Image View : First Frame : Previous Frames (Rewinds if the SET button is held down) : Next Frame (Fast forwards if the SET button is held down) Replaying ● Editing Movies You can delete unwanted portions from the first or second half of the movie clip. 1 Select the movie you wish to edit, and press the SET button. • Viewing Movies (p. 68) 2 Select (Edit) with the SET button. , and press : Last Frames You may experience frame dropping and audio breakup when replaying a movie on a computer with in sufficient system resources. The movie editing panel and the movie editing bar will appear. If it's in replay mode, you can also adjust the volume of the movie from the Set up menu (p. 109). 69 ● Replaying ● 3 Select the editing method with . 5 Select (Replay) with press the SET button. , and • The temporarily edited movie will start playing. • The movie will stop if you press the SET button while it is playing. 6 Select (Save) with press the SET button. : Deletes frames in the first half of the movie , and : Deletes frames in the second half of the movie : Reverts to the movie replay panel 4 Select the editing position with Editing position 70 . • When is selected, the edited movie is not saved and the camera reverts to replay. ● 7 Select [Overwrite] or [New File] with , and press the SET button. • [Overwrite]: Saves the edited movie under the same file name as the original movie. The original data is deleted. • [New File]: Saves the edited movie under a new file name. The original data is not deleted. • When there is not enough space left on the CF card, only the overwrite function is available. If this happens, appears on the counter of the movie editing bar. Replaying ● Protected movies cannot be edited. It may take approx. 3 minutes to save an edited movie. In case the battery runs out during that period, the saving process may not be able to be completed. To prevent this, it is recommended to use unused fully charged AA size alkaline batteries or fully charged AA-size NiMH batteries (sold separately), or the AC Adapter Kit ACK 800 (sold separately). (p. 121) Movies with an original length of 2 seconds or more can be edited. The minimum length for movie clips is 1 second. 71 ● Replaying ● Rotating Images in the Display You can rotate an image by 90° or 270° clockwise in the LCD monitor. 1 In the [Play] Menu, select and press the SET button. (Rotate) See "Selecting Menus and Settings" (p. 35). 2 Press to select the image to be rotated and press the SET button. Press the SET button to rotate the Image 90°, 270° and back to original orientation. 90° 0° (Original) 270° 72 3 Press the MENU button. Movie images cannot be rotated. If an image has been rotated in the camera before being loaded onto a computer, the particular software in use will determine whether or not the rotation settings are retained. ● Replaying ● Attaching Sound Memos to Image In replay mode (including single replay, index replay, and magnifying replay), you can attach sound memos (up to 60 seconds) to an image. The sound data are saved in WAVE format. 1 Select (sound memo) from the [Play] menu, and press the SET button. See "Selecting Menus and Settings" (p. 35). 2 Select the image to which you wish to attach the sound memo with and press the SET button. 3 Select with SET button. , and press the • The recording starts and the elapsed time is displayed. Speak towards the microphone of the camera. • To stop recording, press the SET button. To restart recording press the SET button again. • You can add as many sound memos as you like until their total reaches 60 seconds. , The AV panel appears 73 ● Replaying ● Playing the Sound Memos Select (Replay) in step 3. The [ ] icon is displayed to images with sound memos. (Only when image information exists) To stop replaying, press the SET button. To resume replaying, press the SET button again. You can adjust the volume with . Erasing the Sound Memos Select in step 3. Erasing the Sound Memos Settings Press the MENU button in step 3. 74 You cannot attach sound memos to movies. You can not record or play back sound memos for images that already have an incompatible sound file attached. If you attempt to record or play such images the "Incompatible WAVE format" message will display. Incompatible sound files can be deleted with this camera. Sound memos for protected images cannot be erased (p. 76). You can also adjust the volume of the sound memo in the Set up menu. (p. 109) ● Replaying ● Auto Play Use this feature to automatically replay all of the images in the CF card (Auto Play). The LCD monitor displays each image for approximately 3 seconds. 1 In the [Play] Menu, select (Auto Play) and press the SET button. See "Selecting Menus and Settings" (p. 35). Auto play starts. • As with the single image display mode, pressing the during auto play will advance through the images more rapidly. Pausing and Resuming Auto Play You can pause Auto Play at any time by pressing the SET button. You can then restart it by pressing the SET button again. Stopping Auto Play To stop Auto Play, press the MENU button. The display interval may vary for some images. Movie images play for the length of time that they were recorded. The power-saving function is disabled during Auto Play (p. 27). 75 ● Replaying ● Protecting Images Use the protect feature to protect important images from accidental erasure. 1 In the [Play] Menu, select and press the SET button. 2 Press to select the image you want to protect and press the SET button. icon appears on the protected image. Protected Icon • To release the protection, press the SET button again. • You can make the selection of images easier by toggling between single replay and index replay with the button. 76 Press the MENU button. (Protect) See "Selecting Menus and Settings" (p. 35). The 3 Please note that even protected images are erased when a CF card is reformatted. Erasing Remember that erased images cannot be recovered. Be careful to avoid accidental erasures. This function will not erase protected images (p. 76). Erasing Single Images Erasing All Images 1 Press the 1 In the [Play] Menu, select to select the image you want to erase and press the button. (Erase all) and press the SET button. See "Selecting Menus and Settings" (p. 35). 2 Press to select [OK] and press the SET button. 2 Press the to select [Erase] and press the SET button. Select [Cancel] instead of [Erase] and press the SET button if you decide you do not want to erase the image. Select [Cancel] instead of [OK] and press the SET button if you decide you do not want to erase the images. 77 ● Erasing ● Formatting a CF Card You should format a CF card when you wish to use a new one, or when you wish to delete not only the images in the CF card but also other data. Formatting a CF card will permanently erase all data already on it, including all of its protected images. Check the contents before formatting cards that were previously used. 1 In the [Set up] Menu, select (Format) and press the SET button. See "Selecting Menus and Settings" (p. 35). 2 Press to select [OK] and press the SET button. 78 Select [Cancel] and press the SET button to cancel the formatting. If the camera is not operating correctly, the CF card may be corrupted. Formatting the card may solve the problem. If you are using a CF card from another manufacturer and the card is not functioning correctly, you may be able to correct the problem by formatting the card. CF cards formatted with another camera, a computer or peripheral device may not operate correctly. Format these cards with this camera. If formatting in the camera doesn’t work properly, turn the camera off and re-insert the CF card. Then turn the camera back on and format again. Printing About Printing This camera supports direct printing. By connecting the camera to an optional direct print compatible printer (CP series)*1 or a Bubble Jet printer (sold separately) that supports the direct print function, you can send the image from the CF card directly to the printer using the camera buttons. Or, you can specify the images on your CF card you want to print and how many copies you want (DPOF*2 Print Settings), and then take the CF card to a participating photo lab to have them printed out later. *1 The direct print icon appears on direct print compatible CP series printers. *2 Digital Print Order Format. Refer to the System Map included with this camera kit for direct print function compatible printer (CP Series) information. 79 ● Printing ● BJ Printer with the direct print function DPOF Print Settings ● Select the image you want to print (p. 92) ● Select how many copies you want (p. 92) Optional Canon direct print function compliant printer (CP series) * The supplied DPOF-compliant software is needed for actually transferring the images. 80 ● Select how many copies you want (p. 87) ● Select the print style (p. 87) ● Select the print style (p. 94) DPOF Transfer Settings ● Select the image you want to send through e-mail* (p. 98) Print Settings for Direct Print Function Printed images Photo lab ● Trimming (p. 90) ● Printing ● Selecting from the Print Order Menu Use the Print Order Menu as shown below to select all print settings. Make sure to keep the camera in replay mode. Direct Print Function - Replay Style Image (p. 87) Paper (p. 88) Borders (p. 87) Date (p. 87) Number of copies (p. 87) Trimming (p. 90) DPOF Settings - Replay Order-Number of copies (p. 92) Print Type (p. 94) Set up Date (p. 94) File No. (p. 94) Reset (p. 95) Print Order Menu 81 ● Printing ● Connecting the Camera to a Printer Connecting to a Direct Print Function Compatible Printer (CP Series) Two direct interface cables are included with Canon printers having the direct print function. Use the DIF-100 cable with the mark on the connector when connecting to this camera. If you plan to print out many prints in a single session, it is recommended that you power the camera with AC Adapter Kit ACK800 (p. 121) or else load fully charged NiMH batteries (p. 118) or unused alkaline batteries before you begin. Refer to the System Map included with this camera kit for printer information. Please see your printer's manual for instructions on loading paper and installing an ink cassette. 82 1 Turn off the Camera. 2 Attach the power cable to the printer and plug the other end into power supply. Or, install the printer’s rechargeable battery. • Depending on the type of printer you have, it may or may not use rechargeable batteries. Refer to your printer’s user guide. ● Printing ● 3 Connect the camera and printer using 4 Press the printer's ON/OFF button to the direct interface cable. turn on the power. • When you insert the cable, make sure the mark of the cable faces the front of the camera. With the Card Photo Printer CP-10, the power turns on when the power cord is connected to the printer as shown in step 2. 5 Press the button to turn the camera power on. If the printer is correctly connected, the will appear on the LCD monitor. to Printer icon DIGITAL Terminal Direct Interface Cable DIF-100 83 ● Printing ● Connecting Bubble Jet Printer to the Camera Please read the user guide supplied with your BJ printer to see if it is compatible with the direct print function, and for instructions on connection cables and general operations. 1 Turn off the camera. 2 Turn the BJ printer's power on after you have connected the power cord to the BJ printer and inserted the other end in a power outlet. 3 Connect the camera and printer using the cable. When inserting the cable, make sure the mark faces the front of the camera. 84 DIGITAL Terminal to Printer Connection Cable 4 Press the button to turn the camera power on. If the printer is correctly connected, the will appear on the LCD monitor. icon ● On Bubble Jet printers with operation panels, images cannot be printed through the operation panel while the camera is connected. Movies cannot be played back or the language cannot be set with SET + MENU button when the camera is connected to a printer. When the printer is disconnected, the or symbol will disappear from the LCD monitor and the camera will revert to standard replay mode. Disconnecting the cable of the camera and the printer 1. Disconnect the cable from the printer 2. Turn off the camera 3. Disconnect the cable form the camera Printing ● Printing * The following illustrations show examples from a direct print function compatible printer (CP Series). Options for the Style category will differ slightly for BJ printers. An image can be printed when displayed in single replay or selected in index replay. 1 Press to select the image you wish to print, and then press the SET button. 2 Set the number of prints (p. 87), the print style (p. 87) and trimming (p. 90) settings as required. 3 Select [Print] and press the SET When disconnecting the cable from the camera's Digital terminal, be sure to hold the connector at its sides and pull it straight out. button. The image will start to print and, when it is completely finished, the display will revert to the replay screen. 85 ● Printing ● Movies cannot be printed. Cancel Printing Press the SET button while printing. A confirmation screen will appear. Press to select [OK] and press the SET button. • Direct Print Function Compatible Printers (CP Series) A print in progress cannot be stopped. The printer will stop after the current print is complete and the camera will display its replay screen at that point. • BJ Printers The printer will stop printing the current image and eject the paper. 86 Printing Errors An error message appears if an error occurs for some reason during the printing process (p. 115). Use the to select [Cancel] or [Resume] and press the SET button (with a BJ printer, the print will automatically restart if the error is resolved). • Direct Print Function Compatible Printers (CP Series) The [Resume] option may not appear with some types or error. In that case, select [Stop]. • BJ Printers with the Direct Print Function - The [Continue] and [Stop] options may appear with some error message. - On BJ printers equipped with an operation panel, an error number displays on the panel. Please refer to the Bubble Jet Printer Quick Start Guide for the remedies corresponding to the error numbers. ● Printing ● Print Settings (Direct Print Function) You can specify print settings while a printer is connected. Setting the Number of Copies 1 While displaying the image, press the SET button and press [copies]. to select Setting the Print Style You can set the following contents. Direct Print Function Compatible Printer (CP Series) Image Borders Standard Prints one image per page. Multiple* Prints eight copies of the same image on one page. Borderless Prints right to the edge of the page. Bordered Date 2 Set the number of copies with Prints with a border. Prints the image's creation date. * This setting is only available for Card-Size paper. . You can set from 1 to 99 prints. 87 ● Printing ● Direct Print Function Compliant BJ Printer Paper Borders Select the paper size from the following: [Card #1], [Card #2], [Card #3], [LTR] or [A4] Refer to the BJ printer's manual for papers can be used 88 SET button. Press to select [Style], then press the SET button. Prints right to the Borderless edges of the paper Bordered Prints with a border Date 1 While displaying the image, press the Prints the image's creation date 2 Press to select [Image] (or [Paper]), [Borders], or [Date]. ● 3 Select with . Image (Direct Print Function Compliant Printer (CP Series)) Select [Standard] or [Multiple] Paper (Direct Print Function Compatible BJ Printer) Select [Card #1], [Card #2], [Card #3], [LTR] or [A4] Printing ● Date Select [On] or [Off]. 4 Press the MENU button. • If [Borderless] or [Multiple] is selected as the print style, the top, bottom, and sides will be cropped before printing. Print Area Frame Borders Select [Borderless] or [Bordered]. 89 ● Printing ● If you print images marked with DPOF print setting, the Date cannot be set. It will be printed with the DPOF print setting. (p. 96) If you are using a Direct Print Function Compliant Printer (CP Series), when [Multiple] is selected, date and borders cannot be set. (The image will be printed with the Date set to [Off] and the Borders set to [Borderless].) With the [Bordered] option, the border is printed in practically the same space as the recorded image. 90 Specifying the Printing Area (Trimming) You can print a portion of the image. Before Trimming Please set the Print Style (image, paper, borders, date, etc.) first. (p. 87) 1 While displaying the image, press the SET button. Press to select [Trimming] and press the SET button. ● 2 Trim the image. Printing ● • Setting the Position of the Trimming Frame. • Use frame. to position the trimming • Rotating the Trimming Frame 3 • You can rotate the trimming frame by pressing the DISP. button. Press the SET button. • Changing the Size of the Trimming Frame • Press the or the button. • The trimming frame can be changed to a minimum selection of approximately half the displayed image or a maximum selection that is virtually the same size as the image. • You can cancel the trimming setting by pressing the again when the trimming frame is already set to the maximum size. • When printing an image that has been magnified using the trimming option, the image quality may become coarser and grainier depending on the magnifying rate. With direct print function compatible printers (CP Series), the trimming frame displays in red. • • • • The trimming setting only applies to one image The trimming setting is cancelled with the following operations. Pressing the MENU button. When you set the trimming of another image. When you close the Print mode. (i.e. turn the camera off, change the camera mode, or disconnect the Direct Interface cable) When you press while the trimming frame is at its maximum size. 91 ● Printing ● Print Settings (DPOF Print Settings) You can select images on a CF card for printing and specify the number of print copies in advance using the camera. This is extremely convenient for sending the images to a photo developing service or for printing on a direct print function compatible printer (CP series) or a direct print function compatible BJ printer. Selecting Images for Printing 1 Display the [Print Order] menu. (Standard) / (Both) You can now select the number of copies with . (Max. 99 copies) See "Selecting from the Print Order Menu" (p. 81). 2 Select [Order] and press the SET button. 3 Press to select the image. ➤ For setting images one by one The setting method will vary according to the print type settings ( ) (p. 94) as shown in the following. 92 (Index) Press to place a check mark for selecting the image and press it again to remove the checkmark for deselecting. ● Printing ● 4 Press the MENU button. You can set images for printing with the same method even if the button is pressed and changed to index replay (3-image index replay). ➤For setting all images on the CF card • Press the button to switch to index replay (3-images display) • After pressing the SET button, press to select [Mark all]. Press the SET button again to set for printing all images one at a time. • You can change the number of copies for each image when the print type is [Standard] / [Both]. You can remove the print settings when the print type is [Index]. See from Step 3 for changing the settings. • Select [Clear all] to remove all settings. The mark appears on images that have had print marks set by another DPOF-compliant camera. These settings will be overwritten by any print marks set by your camera. The output of some digital printers or photo lab services may not reflect the specified print settings. Movies cannot be printed. Images are printed in order from oldest to newest by the shooting date. A maximum of 998 images can be set per CF card. The number of copies cannot be set when the [Print Type] is set to [Index]. Only one copy can be set at [Index]. Print settings can also be assigned to images with the bundled software programs on a computer. 93 ● Printing ● Setting the Print Style You can set up the print style as follows. Standard Print Type Index Print one image per sheet. 3 Press ( , or 4 Select with to select the print style ). . Print index prints (multiple reduced-size images per page). Print selected images both in Both standard and index format. Date Include the date on the print. File No. Include the file number on the print. (Print Type) Select [Standard], [Index] or [Both]. Date Select [On] or [Off]. 1 Display the [Print Order] menu. See "Selecting from the Print Order Menu" (p. 81). 2 Press to select [Set up] and press the SET button. File No. Select [On] or [Off]. 94 ● 5 Press the MENU button. If you have chosen (index) as the print type, you cannot set [Date] and [File No.] to [On] at the same time. If you have chosen [Both] as the print type, you can set both [Date] and [File No.] to [On], however, only the file numbers will be printed on index prints. The date is printed in a style set by (p. 23). Printing ● Resetting the Print Settings The Reset feature clears all print selections, and resets Print Type to [Standard], Date to [On], and File No. to [Off]. 1 Display the [Print Order] menu. See "Selecting from the Print Order Menu" (p. 81). 2 Press to select [Reset] and press the SET button. 3 Press to select [OK] and press the SET button. Select [Cancel] and press the SET button to cancel the reset. 95 ● Printing ● Printing with DPOF Print Settings You can use the DPOF print settings to print with an optional direct print function compliant printer (CP series), or with an optional direct print function compliant BJ printer. 1 Display the [Print Order] menu. See "Selecting from the Print Order Menu" (p. 81). 2 Press to select [Print] and press the SET button. 96 3 Set the print style as required. • See "Setting the Print Style" (p. 87). • A print style cannot be set if the print type is set to [Index] in the DPOF print setting. (you can select the type of paper with a BJ printer) 4 Press to select [OK] and press the SET button. The image will start to print and, when it is completely finished, the display will revert to the replay screen. ● To print the date, set the [Date] setting in the print order menu, in Step 2 on the previous page, to [On]. You cannot set the date to print with the [Style] menu in Step 3 on the previous page (p. 94). If the print type is set to [Index], the date will not print even if the [Date] setting is set to [On] in Step 2. When [Print Type] is set to [Both], you can set both the [Date] and [File Number] to [On] on your camera. However, if you print the [Index], only the file number will be printed. (If it's a BJ printer, when you print the [Index], neither the date nor the file number will be printed) When [Print Type] is set to [Standard], the file number is not printed. When the Print Type is set to [Index], the number of images that will be printed depends on the size of the paper. • Card Size: 20 images • L Size: 42 images • Postcard Size: 63 images (For information on resolution when printing with a BJ printer, refer to its manual) Cancel Printing (p. 86) Restarting Printing Printing ● • In the Print Order menu, select [Resume] button and press the SET using button. The remaining images can be printed. • Printing cannot be restarted under the following circumstances. - If the print settings have been changed before restarting. - If the image for which the print settings were set has been deleted before restarting. - If there was very little free space on the CF card when the printing was cancelled. If these circumstances apply, you can select [OK] in the print screen and reprint starting from the first image. If printing stops because the battery charge runs out, change to an AC Adapter Kit ACK800, or to fully charged AA-size NiMH batteries before turning the camera on. Printing Errors (p. 115) 97 Image Transfer Settings (DPOF Transfer Order) Setting the Image Transfer Using the camera, you can specify images you wish to transfer and attach to e-mails. (Please use the supplied software for actually transferring images.) These settings are compatible with the Digital Print Order Format (DPOF) standards. Selecting Images for Transferring 1 In the [Play] menu, select (Transfer Order) and press the SET button. See "Selecting Menus and Settings" (p. 35). The mark will display on images that have had transfer marks set by another DPOF-compliant camera. These settings will be overwritten by any marks set by your camera. 2 Press to select [Order] and press the SET button. • You can remove all the transfer marks at once by selecting [Reset]. 98 ● Image Transfer Settings (DPOF Transfer Order) ● 3 Select images for transferring. ➤ For setting images one by one • Press to select the image and mark or remove checkmarks from images using . The check marks are displayed when set. • The above method can be used even if you press the button to switch to index replay (3-images display). 4 Press the MENU button. Images are transferred in order from oldest to newest by the shooting date. A maximum of 998 images can be marked per CF card. ➤ For setting all images on the CF card • Press the button to switch to index replay (3-images display). • After pressing the SET button, press to select [Mark all]. Press the SET button again to set for printing all images one at a time. • Select [Clear all] to remove all settings. 99 Downloading Images to a Computer Download images taken with the camera to a computer using one of the following ways: • Connect the camera to a computer with the USB cable You can then download images directly from the camera to a computer. • Directly from a CF card Using a laptop or a card reader, you can download images directly from the CF card. 100 ● Downloading Images to a Computer ● Connecting the camera to a computer via the USB Cable IMPORTANT You must install the software and driver bundled on the supplied Canon Digital Camera Solution Disk onto your computer if you are using any of the following operation systems: Windows 98 (including Second Edition) / Windows 2000 / Windows Me Mac OS 9.0 - 9.2 After the software is installed, you can use it to easily download images and print them or send them by email. The camera will not operate correctly if you connect it to your computer before installing the driver and software. If this happens, please refer to the Troubleshooting section of the Software Starter Guide. 1 Install the driver and the software applications bundled on the Canon Digital Camera Solution Disk. Please see the Software Starter Guide for information on system requirements and installation instructions. 2 Connect the supplied USB interface cable to the computer's USB port and the camera's DIGITAL terminal. • You do not need to turn off the computer or camera when making a USB connection. • Please refer to your computer manual for information regarding the location of the USB port. 101 ● Downloading Images to a Computer ● 3 Press the USB port For information about what to do after making the connection, please refer the Software Starter Guide. USB cable 1. Open the terminal cover with your fingernail 2. Insert the connector until it clicks 102 button. The LCD monitor displays in replay mode. When the connection to the computer is complete, the LCD monitor turns off and the green indicator comes on. To disconnect the cable from the camera: Hold the cable connector firmly at both sides and pull it straight out. ● Downloading Images to a Computer ● Downloading Images without Installing the Software (Windows XP and Mac OS X (10.1 or 10.2 only)) If you are using Windows XP or Mac OS X (10.1 or 10.2), you can use the software distributed with these operating systems to download images (JPEG format only) without installing the software bundled on the Canon Digital Camera Solution Disk. This is useful for downloading images to a computer in which the software is not installed. However, please note that there are certain limitations to downloading images with this method. For more details, please refer to the supplied For Windows® XP and Mac OS X Users leaflet. 1 Connect the supplied USB interface cable to the computer's USB port and the camera's DIGITAL terminal (Refer to step 2 of page 101). 2 Follow the onscreen instructions to download the images. It is recommended to power the camera with the optional AC Adapter Kit ACK 800 when connected to a computer (p. 121). If you disconnect the USB cable while the camera is on, the camera will automatically turn off. All procedures performed with a connection to a USB 2.0 compliant board are not guaranteed. 103 ● Downloading Images to a Computer ● Downloading directly from a CF card 1 Eject the CF card from the camera and insert it into a CF card reader connected to the computer. 2 Double-click the icon of the drive with the CF card. • If you are using a PC card reader, first insert the CF card into a PC card adapter (optional), and then insert the PC card adapter into the computer’s PC card reader. 104 3 Copy images from the card into a folder of your choice on the hard disk. The images are stored in the [xxx CANON] folders located in the [DCIM] folder (where xxx is a three-digit number from 100 to 998). List of Menu Options and Messages FUNC. Menu * Default settings Item / Menu Screen Setting Content Item / Menu Screen Setting Content Exposure Compensation Sets the exposure compensation (p. 59). • -2 to 0* to +2 Photo Effect Switches between photo effects (p. 63). • (Off)* / (Vivid) / (Neutral) / (Low sharpening) / (Sepia) / (B / W) White Balance Sets the white balance (p. 60). • (Auto)* / (Daylight) / (Cloudy) / (Tungsten) / (Fluorescent) / (Fluorescent H) / (Custom) Compression Sets the relative compression ratio (p. 47). • (Superfine) • (Fine)* • (Normal) ISO Speed Sets the sensitivity at which images are recorded (p. 64). • AUTO / 50* / 100 / 200 / 400 Resolution Sets the number of pixels (p. 47). • (2048x1536)* / (1600x1200) / (1024x768) / (640x480) • (640x480) / (320x240)* / (160x120) 105 ● List of Menu Options and Messages ● Rec. Menu Item / Menu Screen 106 * Default settings Setting Content Item / Menu Screen Setting Content AiAF Sets the AiAF to on (the camera automatically selects the AF frame when taking a picture) or off (AF frame is set to the middle frame) (p. 57). • On* • Off Digital Zoom Turns the digital zoom on or off (p. 34). • On* • Off Self-Timer Sets the duration before the self-timer releases the shutter once the shutter button is pressed (p. 52). (10 seconds)* • • (2 seconds) Review Sets the duration images display on the LCD monitor after the shutter button is released (p. 34). • Off • 3* to 10 sec. AF-assist Beam Turns the AF-assist beam on or off (p. 33). • On* • Off ● List of Menu Options and Messages ● Play Menu Item / Menu Screen * Default settings Setting Content Item / Menu Screen Setting Content Protect Protects images from accidental erasure (p. 76). Sound Memo Adds sound memos to the image (p. 73). Rotate Rotates images 90 or 270 degrees clockwise in the display (p. 72). Erase all Erases all images from a CF card (excluding protected images) (p. 77). 107 ● List of Menu Options and Messages ● * Default settings Item / Menu Screen 108 Setting Content Auto Play Plays images automatically one after the other (p. 75). Print Order Sets which images and how many copies will be printed on a direct print function compatible printer (CP series), direct print function compatible BJ printer, or a photo lab service (p. 92). Item / Menu Screen Transfer Order Setting Content Sets the images that will be transferred with your e-mail software (p. 98). ● List of Menu Options and Messages ● Set up Menu Item / Menu Screen * Default settings Setting Content Item / Menu Screen Setting Content Beep Sets whether or not the beep sounds when the shutter button is pressed (p. 33). • On* • Off • Still beeps to warn of an error even when set to Off. Format Formats (initializes) a CF card (p. 78). Auto Power Down Sets whether or not the camera automatically powers down after a specified period of time elapses without something being pressed (p. 27). • On* • Off Shutter Volume Adjusts the sound volume when the shutter button is pressed all the way. There is no shutter sound in Movie mode (p. 39). • Off / 1 / 2* / 3 / 4 / 5 Date/Time Sets the date, time and date format (p. 23). Playback Vol. Adjusts the sound volume when a sound memo or movie is played (p. 68). • Off / 1 / 2* / 3 / 4 / 5 109 ● List of Menu Options and Messages ● * Default settings Item / Menu Screen 110 Setting Content Item / Menu Screen Setting Content Start-up Vol. Adjusts the sound volume when the camera powers up (p. 39). • Off / 1 / 2* / 3 / 4 / 5 File No. Reset Sets how file numbers are assigned to images (p. 39). • On • Off* Operation Vol. Adjusts the sound volume of the Operation Sound (p. 39). • Off / 1 / 2* / 3 / 4 / 5 Language Sets the language used in the menus and messages on the LCD monitor (p. 24). • English / Deutsch / Français / Nederlands / Dansk / Suomi / Italiano / Norsk / Svenska / Español / Chinese / Japanese Selftimer Vol. Adjusts the volume of the self-timer sound heard from 2 seconds prior to the shot until the actual shot (p. 39). • Off / 1 / 2* / 3 / 4 / 5 ● List of Menu Options and Messages ● My Camera Menu Item / Menu Screen Setting Content * Default settings Item / Menu Screen Setting Content Theme Selects a common theme for the start-up image, startup sound, shutter sound, operation sound, and selftimer sound (p. 41). • (Off) / */ / Operation Sound Sets the sound when any button other than the shutter button is operated (p. 41). • (Off) / */ / Start-up Image Sets Start-up image when you turn on the camera (p. 41). • (Off) / */ / Selftimer Sound Sets the sound informing you that the photo will be taken in 2 seconds (p. 41). • (Off) / */ / Start-up Sound Sets the start-up sound when you turn on the camera (p. 41). • (Off) / */ / Shutter Sound Sets the shutter sound when you depress the shutter button. There is no shutter sound in Movie mode (p. 41). • (Off) / */ / 111 ● List of Menu Options and Messages ● Resetting the Settings to Default You can reset all of the menu and button operation settings to default except for [Date / Time] and [Language]. 1 Turn on the camera. Can be performed from shooting, replay or any other mode. 2 Press the MENU button for longer than 5 seconds. The message "Reset settings to default?" appears on the LCD monitor. 112 3 Press to select [OK], and press the SET button. • To cancel resetting, select [Cancel] instead of [OK]. The custom white balance is not cancelled even if settings are reset to default settings. (p. 62) Settings cannot be reset when the camera is connected to a computer, to an optional direct print function compatible printer(CP series) or to a direct print function compatible BJ printer (optional). ● List of Menu Options and Messages ● List of Messages The following table explains each of the messages that may appear on the LCD monitor. Busy... : The camera is recording image data to the CF card. The replay mode is running. No Memory card : You attempted to shoot or replay with no CF card installed. Cannot record! : You attempted to shoot with no CF card installed. Memory card error : There is something wrong with the CF card. Memory card full : The CF card is too full to store images or accept new print settings. Naming error! : The camera cannot generate a file name for the image you have shot because the card already contains a folder having the same name as the file to be created, or the file number has already reached the maximum possible value. Display the Rec. menu and set [File Number Reset] to [On]. Save all images you wish to keep into your computer, and reformat the CF card. Please note that formatting will erase all data in the card. Change the batteries : The batteries are dead, and the camera can no longer function. Replace both batteries at the same time with new AA-size alkaline batteries (p. 18) or fully recharged batteries. No image : No images recorded on CF card. Image too large : You attempted to replay an image whose resolution exceeded 3200 x 2400 pixels or whose file size was too large. Incompatible JPEG format : You attempted to replay an incompatible JPEG file. 113 ● List of Menu Options and Messages ● Corrupted data : You attempted to replay an image with corrupted data. RAW : You attempted to replay an image recorded in the RAW format. Unidentified image : You attempted to replay an image file recorded in a unrecognized format (file recorded by a different camera in a proprietary format, etc.). Cannot magnify! : The image you attempted to magnify was recorded by another camera, or recorded in a format that cannot be magnified, or edited on a computer. Cannot rotate! : The image you attempted to rotate was recorded by another camera, or recorded in a format that cannot be rotated, or edited on a computer. Incompatible WAVE format : Cannot attach sound memo to the image because the image has some sound file recorded in an inappropriate format. 114 Protected! : You attempted to erase a protected image. Too many marks! : Too many images have been marked for printing. No more images can be marked. Cannot register this image! : You attempted to register an image recorded with another camera as a start-up image. Cannot mark image : You attempted to set the print settings for a non-JPEG file. Exx : Camera malfunctioned. Turn off the power and turn on again, then re-shoot or replay. If the same message recurs frequently, the camera may be damaged. Note down the error number [xx] and take the camera to a Customer Support Help Desk. If this message appears immediately after you have taken a shot, the camera may not have shot the image. Switch to the Replay mode and check whether the image was actually recorded. ● List of Menu Options and Messages ● The following table lists and explains the messages that may be on the LCD monitor when printing to an optional direct print compliant printer (CP series). (Some of these messages may not appear depending on the printer.) No Paper No Ink Incompatible paper size Incompatible ink size Ink Cassette Error Paper and ink do not match Paper Jam Paper has been changed : Paper cassette is empty or is not installed correctly. : No ink cassette in the printer, or the ink cassette is out of ink. : You attempted to print with a incompatible paper size. : You attempted to print with an incompatible ink cartridge type. : There is a problem with the ink cassette. : The paper and ink are from different sets. : Paper jammed during printing. : The paper size was changed between the time the Print Style menu was displayed and the time printing started. Recharge the printer battery : The printer’s battery is out of power. Communication Error : A communication error has occurred. Readjust trimming : You attempted to print the image with a different style than the one used when the trimming settings were set. Cannot Print! : You attempted to print an image shot by a different camera, or in an incompatible format, or downloaded to and edited on a computer. Could not print xx images : You attempted to print xx number of images with DPOF settings that were shot by a different camera, or in an incompatible format, or downloaded to and edited on a computer. 115 ● List of Menu Options and Messages ● The following table lists and explains the messages that may be on the LCD monitor when printing to an optional Direct Print Compatible Bubble Jet Printer. Check the error number displayed on the control panel of Bubble Jet Printer and refer to the Bubble Jet Printer Quick Start Guide. (Some BJ printers may not display a message or error code.) Printer in use Printer warming up No print head Printer cover open Media type error Paper lever error Low ink level Waste tank full Printer error 116 : The printer is printing the data from the memory card inserted in the computer or printer. The printer automatically starts printing the images from the camera after completing the current printing. Printer is warming up. When it is ready, the printer starts printing automatically. : No print head is installed in the printer. : Close the printer cover securely. : You selected a paper type incompatible with the printer. Select a compatible paper type in the Print Style menu. : Adjust the paper selection lever to the proper position. : The ink tank needs to be replaced soon. Prepare a new ink tank. If you select [Continue] in the error screen, you can restart printing. : You can restart printing by pressing the RESUME/CANCEL button on Bubble Jet Printer. Please request replacement of the waste tank at your nearest Canon customer support center listed in the Bubble Jet Quick Start Guide. : Turn off the printer, then turn it on again. If the error persists, please consult your nearest Canon customer support center listed in the Bubble Jet Quick Start Guide. Appendices Replacing the Date Battery If the LCD monitor displays the Set Date / Time menu when you turn on the camera, this means that the Date battery has run down and the clock has stopped running. Please purchase a replacement battery (battery type CR2016) and install it as follows. (The date battery is preinstalled at the factory and may therefore expire earlier than its rated lifespan after the camera has been purchased.) Be particularly careful to keep the date batteries out of the reach of children. Seek medical assistance immediately if a child swallows a battery since corrosive battery fluids could damage the stomach or intestinal wall. 1 Be sure that the camera is turned off. 2 Pull out the date battery holder in the direction of the arrow. 3 Shift the date battery slightly in the direction of the arrow ➀ and pull out the battery in the direction as shown with arrow ➁. (+) Positive end 117 ● Appendices ● 4 Insert the new date battery into the holder with the (+) side facing up. 5 Replace the date battery holder back Using the Optional Battery Kits Using Rechargeable Batteries (Battery and Charger Kit CBK100) into its original position. 6 Set the date and time when the Set Indicator Date / Time menu is displayed on the LCD monitor (p. 23). The LCD monitor also displays the Set Date / Time menu the very first time you turn on the camera. This is normal, and you don’t need to replace the date battery. * Two batteries can be charged instead of four. If you should dispose of your camera, first remove the date battery for recycling according to the recycling system of your country. 118 Four batteries are supplied with the Battery and Charger Kit CBK100, however, only two batteries are used for this camera. The indicator blinks while charging, then lights solid when charging is finished. ● This charger can be used only to charge Canon AA-size NiMH batteries. Please do not attempt to charge any other type of batteries with this charger. Never mix new batteries together with batteries that have been used in other devices. When recharging batteries from the camera, always recharge both of them at the same time. Do not mix batteries with different purchase dates or different charge states. Do not attempt to recharge fully charged batteries, as doing so may reduce or impair battery performance. Also, do not charge batteries for more than 24 consecutive hours. Do not recharge batteries in enclosed areas that tend to retain heat. Repeatedly recharging batteries before they become fully depleted may cause batteries to lose capacity. Do not recharge the batteries until the LCD monitor displays the “Change the batteries” message. Wipe the battery terminals well with a dry cloth in the following situations, as the terminals may be soiled with oil from one’s skin or other dirt: • If the battery usage time has considerably diminished • If the number of recordable images has considerably diminished Appendices ● • When charging the batteries (insert and remove the batteries two or three times before charging) • When charging completes in a matter of a few minutes (the battery charger indicator remains lit) You may not be able to fully charge the batteries due to their specifications right after purchase or after long periods of non-use. If this happens, use the batteries until their charge is depleted before charging them again. After doing this several times, battery performance will be restored. Since storing a fully charged battery for long periods of time (about one year) can shorten its lifecycle or affect performance, you are recommended to use the battery in the camera until it is completely discharged and to store it at normal temperature (23° C / 73° F) or less. If you do not use the battery for long periods of time, charge it fully and discharge it fully in the camera at least once a year before returning it to storage. If battery usage time is considerably low despite their terminals’ being wiped and the battery charger’s indicator remaining lit, it is possible that the batteries have reached the end of their lifespan. Switch to different, unused batteries. If you are purchasing new batteries, look for Canon’s AA-size NiMH batteries. Leaving batteries in the camera or charger may damage it causing battery leakage. Remove batteries from the camera or charger and store in a dry cool location when not in use. 119 ● Appendices ● It takes approximately 110 minutes (for two) and 220 minutes (for four) for the charger to fully recharge the batteries (as determined by testing at Canon facilities). Please do not charge batteries in areas where the temperature is outside the range of 0 to 35 °C (32 to 104 °F). Charging time varies according to ambient temperature and to the batteries’ initial charge state. 120 ● Using the AC Adapter Kit ACK800 Use of the ACK800 optional AC adapter kit is recommended when using the camera continuously for prolonged periods of time and when connecting to a computer. Appendices ● 2 Open the Terminal cover, and connect the adapter’s DC plug into the camera’s DC IN terminal. • Please unplug the adapter from the power outlet when you have finished using the camera. Be sure that the camera is turned off before connecting or disconnecting the compact power adapter. 1 Connect the power cable to the compact power adapter, and then plug the other end into the power outlet. To a power outlet Please do not attempt to use any AC adapter other than AC Adapter Kit ACK800 with your camera. Use of a different adapter may result in damage to the camera or to the adapter kit. 121 ● Appendices ● Camera Care and Maintenance Use the following procedures to clean the camera body, lens, viewfinder, LCD monitor and other parts. Camera Body Wipe the camera body with a soft cloth or eyeglass lens wiper. Lens First use a lens blower brush to remove dust and dirt, then remove any remaining dirt wiping the lens lightly with a soft cloth. • Never use synthetic cleaners on the camera body or lens. If dirt remains, contact the closest Canon Customer Support Help Desk as listed on the separate Canon Customer Support leaflet. Viewfinder, LCD Monitor Use a lens blower brush to remove dust and dirt. If necessary gently wipe the viewfinder and LCD monitor with a soft cloth or an eyeglass lens wiper to remove stubborn dirt. • Never rub or press forcefully on the LCD monitor. These actions may damage it or lead to other problems. Never use water, paint thinner, benzene, or detergents to clean the camera, as these may cause damage or deformation. 122 ● Appendices ● Troubleshooting Problem Cause The camera doesn’t The camera is turned off. function. Solution • Turn the power on. (See "Turning the Power ON / OFF" (p. 26).) The CF card slot / battery cover is open. • Be sure the cover is closed securely Batteries are loaded in the wrong direction. • Reload the batteries in the correct direction. Batteries are depleted. • Replace with unused alkaline or fully recharged batteries (two AA-size batteries). • Use a household power source. Batteries are not the right type. • Use only unused AA-size alkaline batteries or Canon AA-size NiMH batteries. (For the information about alkaline batteries, see "Proper Battery Handling" (p. 20).) Batteries are not making good electrical contact with the camera. • Wipe the battery terminals with a clean dry cloth. The camera doesn’t Camera is in replaying mode. shoot. The flash is charging. • Change to the Shooting mode. (See "Switching between Shooting / Replay" (p. 27).) • Wait until the flash charges. You can press the shutter button when the indicator glows a steady orange. 123 ● Appendices ● Problem Cause The camera doesn’t The CF card is full. shoot. Solution • Insert a new CF card. • Download images to your computer, then erase them from the card to free up more space. The CF card is not formatted correctly. • Format the CF card. (p. 78). • The card may be defective (its logical may be corrupted). Contact Canon Customer Help Desk. 124 The camera stops while shooting a movie Some CF cards (reading speed is too slow, formatted using another camera or computer, repeated shooting/ erasing) cause the camera to stop while shooting. • When shooting a movie, always use a CF card formatted with this camera. (p. 55) You can use the included CF card. When shooting a movie with , it is recommended to use CF card FC - 256 MH (optional). The batteries are consumed quickly. Batteries are not the right type. • Use only unused AA-size alkaline batteries or Canon AA-size NiMH batteries. (For the information about alkaline batteries, see "Proper Battery Handling" (p. 20).) Battery capacity drops due to low ambient temperatures. • If shooting in a cold area, keep the batteries warm (by placing them in an inner pocket, etc.) until ready to use them. Battery terminals are dirty. • Wipe them well with a dry cloth before use. ● Problem The batteries are consumed quickly. Batteries do not charge with an optional battery charger Cause Appendices ● Solution The batteries have not been used for over a year. • If batteries are rechargeable: Performance should return to normal after several charging cycles. If using rechargeable batteries: The batteries have lost their effectiveness. • Replace both batteries with new ones. Batteries were placed in the charger in • Put batteries back into the charger in the the wrong direction. correct direction. Poor electrical contact, between batteries and the charger. • Wipe the battery terminals with a dry, clean cloth. • Be sure to set batteries firmly into the charger. • Be sure that the power cable is firmly connected to the charger, and is firmly plugged in to the power outlet. Battery terminals are dirty. • Wipe them well with a dry cloth before charging. The batteries have lost their effectiveness. • Replace both batteries with new ones. 125 ● Appendices ● Problem Shots are blurry or unfocused. Cause Solution The camera was moving when you took the shot. • Hold the camera steady when shooting. Autofocus function hampered by obstruction to AF-assist beam. • Be careful not to block the AF-assist beam flash part with a finger or other object. The AF-assist beam settings are set to • Turn the [AF-assist beam] of the Rec. menu [Off]. [On] (p. 106). The subject was outside the range over • Ensure that there is at least 20 cm (7.9 in.) which the camera can focus. between the camera lens and subject. • Use the macro mode to shoot close-ups between 5 to 20 cm (2 to 7.9 in.) from the lens. • When shooting distant subjects, set the camera to infinity mode. The subject comes out underexposed (too dark). The subject is difficult to focus on. • Use the Focus Lock when shooting. (Using the Focus Lock (p. 56)) Insufficient light for shooting. • Set the flash on. The subject is darker than the surroundings. • Set exposure compensation to a positive value. The subject is beyond the range of the • When flash is used, the distance between flash. lens and subject should not exceed 2 m (6.7 ft.). 126 ● Problem The subject comes out overexposed (too bright). Cause Appendices ● Solution The subject is too close to the flash. • When flash is used, the distance between lens and subject should be no less than 20 cm (7.9 in.). The subject is brighter than the surroundings. • Set exposure compensation to a negative value. Light is shining or reflecting into the camera. • Adjust the camera angle. The flash mode is set so that the flash always fire. • Set the flash to any other mode except on. White dots or white Light from the flash has reflected off asterisks appear on dust particles or insects in the air. the image. • This is a phenomenon that occurs with digital cameras and does not constitute a malfunction. A red bar of light The subject is too bright. appears on the LCD monitor. • This is normal occurrence in devices containing CCDs and does not constitute a malfunction. (This red bar of light will not be recorded when shooting still photos, but it will be recorded when shooting movies.) The flash doesn't fire. The flash mode is set to flash off mode. • Set the flash mode to any other mode except Off. Reading images from CF card was formatted in another CF card is slow. device. Recording images to CF card takes a long time. • Use a CF card formatted in your camera. See "Formatting a CF Card" (p. 78). 127 Specifications All data is based on Canon's standard testing methods. Subject to change without notice. PowerShot A300 Camera Effective Pixels Image Sensor Lens Digital Zoom Optical Viewfinder LCD Monitor Autofocus Focusing Range Shutter 1 / 2.7 in. CCD (Total number of pixels: approx. 3.3 million) 5 mm (35 mm film equivalent: 33 mm), F3.6 Maximum Approx. 5.1 X Inverted Galilean viewfinder 1.5 inch TFT color LCD, approx. 67,000 pixels TTL 5-point AiAF / 1-point AF (Fixed to center), Focus lock possible Normal: 20 cm (7.9 in.) - ∞, Macro: 5 - 20 cm (2.0 - 7.9 in.) Mechanical + electronic Shutter Speed 1 - 1 / 2000 sec. • 1 - 1 / 6 sec. in manual mode with the flash off or in slow synchro mode. • Noise reduction processing on speeds between 1 - 1 / 6 sec. Light Metering Method Evaluative metering / Center-weighted average metering / Spot metering Exposure Control Exposure Compensation 128 Approx. 3.2 million Program AE + / - 2 stops in 1 / 3 - stop increments ● Sensitivity White Balance Flash Flash Range Shooting Modes Continuous Shooting Self-Timer PC Connected Shooting Recording Media File Format Image Recording Format Compression Specifications ● AUTO / ISO 50 / 100 / 200 / 400 equivalent TTL auto / preset (daylight, cloudy, tungsten, fluorescent, fluorescent H) or Custom white balance Red-eye reduction auto / auto / on / off / slow-syncro 20 cm - 2.0 m (0.67 - 6.7 ft.) (When sensitivity is set to AUTO) Auto / manual / Stitch assist / movie Approx. 2.2 images / sec. (Large / Fine mode, LCD monitor off) Shoots after approx. 2 sec. or approx. 10 sec. Available (USB connection only. Exclusive software program "RemoteCapture" is included in the camera kit.) CompactFlash card (Type I) Design rule for Camera File System, DPOF compliant Still images : JPEG (Exif 2.2)*1, Movies : AVI (Image data : Motion JPEG, Audio data : WAVE [monaural]) Superfine / fine / normal 129 ● Specifications ● Still Images Large : 2048 x 1536 pixels Medium 1: 1600 x 1200 pixels Medium 2: 1024 x 768 pixels Small : 640 x 480 pixels Movies 640 x 480 pixels (Approx. 30 sec.)*2 320 x 240 pixels (Approx. 3 min.) 160 x 120 pixels (Approx. 3 min.) Approx. 15 frame / sec. • The data in parentheses refer to the maximum movie per clip. Number of Recording Pixels Replay Modes Display languages My Camera Settings (customizing) Interface 130 Single image replay / index replay (9 thumbnails) / zoomed view (LCD monitor zooms images up to maximum of approx. 10× ) / auto play / sound memos (up to 60 sec.) / Image output to Card Photo Printer CP-100 / CP-10 and Bubble Jet Printer with the direct print function English / Deutsch / Français / Nederlands / Dansk / Suomi / Italiano / Norsk / Svenska / Español / Chinese / Japanese The Start-up image, Start-up Sound, Shutter Sound, Operation Sound and Selftimer Sound can be customized using the following methods. 1. Using the images and sounds recorded on the camera. 2. Using downloaded data from your computer using the supplied software. Universal Serial Bus (mini-B, PTP [Picture Transfer Protocol]) ● Power Source Operating Temperatures Operating Humidity Dimensions (w x h x d) Weight Specifications ● Two AA alkaline batteries (included), Two AA rechargeable NiMH batteries (optional) AC adapter kit ACK800 (optional) 0 - 40°C (32 - 104°F) 10 - 90% 110 x 58 x 36.6 mm (4.3 x 2.3 x 1.4 in.) (excluding protrusions) Approx. 175 g (6.2 oz.) (excluding batteries and CF Card) *1 This digital camera supports Exif 2.2 (also called "Exif Print"). Exif Print is a standard for enhancing the communication between digital cameras and printers. By connecting to an Exif Print-compliant printer, the camera's image data at the time of shooting is used and optimized, yielding extremely high quality prints. *2 This is the maximum recording time per movie clip for the optional Canon FC-256HM CF card (not sold in some regions). 131 ● Specifications ● CF Cards and Estimated Capacities (Recordable Images) (2048 x 1536 pixels) (1600 x 1200 pixels) (1024 x 768 pixels) (640 x 480 pixels) Movie • • • • 132 (640 x 480 pixels) (320 x 240 pixels) (160 x 120 pixels) FC-16M 8 16 32 FC-32M 18 33 67 FC-64M 38 68 136 FC-128M 76 137 274 FC-256MH 154 276 548 14 26 52 25 46 84 30 54 108 53 94 174 61 109 217 107 189 349 122 219 435 215 379 700 246 440 868 431 762 1390 58 94 165 14 sec. 44 sec. 118 sec. 120 196 337 30 sec. 91 sec. 242 sec. 241 393 676 61 sec. 183 sec. 486 sec. 482 788 1355 124 sec. 368 sec. 973 sec. 962 1563 2720 249 sec. 735 sec. 1954 sec. The maximum movie clip length is approximately 30 sec. ( )* or 3 min. ( , ).The times shown are the maximum continuous recording times. * When used with the FC-256MH CF card (sold separately). (Large), (Medium1), (Medium2), (Small), , and indicate the recording resolution. (Superfine), (Fine) and (Normal) indicate the compression setting. The FC-256 MH CF card is not sold in some regions. ● Specifications ● Approximate File Size for One Image (2048 x 1536 pixels) (1600 x 1200 pixels) (1024 x 768 pixels) (640 x 480 pixels) Superfine 1602 KB 1002 KB 570 KB 249 KB Fine 893 KB 558 KB 320 KB 150 KB Normal 445 KB 278 KB 170 KB 84 KB Battery Performance Number of Shots Replay Time LCD Monitor ON LCD Monitor OFF AA Alkaline Batteries (included with the camera) Approx. 75 shots Approx. 210 shots Approx. 90 min. AA NiMH Battery NB-1AH Approx. 200 shots Approx. 450 shots Approx. 120 min. • Data above depend on the test condition of Canon, and very upon shooting condition and shooting mode. <Test Conditions> Shooting: Normal temperature (23°C / 73°F), alternating the shots every 20 seconds, flash used once every four shots, power turned off and on again after every 8 shots. Replay: Normal temperature (23°C / 73°F), continuous replay at 3 seconds per image. • For information on handling batteries, see "Proper Battery Handling" (p. 20). 133 ● Specifications ● NiMH Battery NB-1AH Supplied with the optional NiMH Battery NB4-100 set and the Battery / Charger Kit CBK100. Type Rechargeable nickel metal hydride battery Nominal Voltage 1.2 V DC Typical Capacity 1600 mAh (min.:1550 mAh) Cycle Life Approx. 300 times Operating Temperature 0 - 35 °C (32 - 95°F) Dimensions Diameter: 14.5 mm (0.6 in.) Length: 50 mm (2 in.) Weight Approx. 27 g (0.95 oz.) Battery Charger CB-3AH Supplied with the optional Battery and Charger Kit CBK100. Rated Input 100 - 240 V AC (50 / 60 Hz), 8W Rated Output 1.6 V DC / 2 A Charging Time Approx. 110 minutes for two batteries, 220 minutes for four batteries Operating Temperature 0 - 35 °C (32 - 95 °F) 134 Dimensions 113 × 74 × 27.5 mm (4.4 × 2.9 × 1.1 in.) Weight Approx. 100 g (3.5 oz.) (body) Compact Power Adapter CA-PS800 Supplied with the optional AC Adapter Kit ACK800. Rated Input 100 - 240 V AC (50 / 60 Hz), 16VA (100V) - 26VA (240V) Rated Output 3.15 V DC / 2 A Operating Temperature 0 - 40 °C (32 - 104 °F) Dimensions 42.5 × 104.4 × 31.4 mm (1.7 × 4.1 × 1.3 in.) Weight (body) Approx. 180 g (6.4 oz.) CompactFlash™ Card Card Slot Type Type 1 Dimensions 36.4 × 42.8 × 3.3 mm (1.4 × 1.7 × 0.1 in.) Weight Approx. 10 g (0.4 oz.) Index —— A —— Adjusting the Exposure ...............................59 AF ...............................................................32 AF-assist Beam ......................................4, 33 Approximate File Size for One Image .......133 —— B —— Batteries Battery Performance ............................133 Battery Status Indications .......................22 Installing .................................................18 Proper Battery Handling .........................20 —— C —— Camera Care and Maintenance ...............122 CF Card Slot / Battery Cover ........................5 CF Cards About CF Cards ......................................22 CF Cards and Estimated Capacities (Recordable Images) ........................132 Formatting ..............................................78 Compression .............................................. 47 Continuous Mode ....................................... 52 —— D —— Date ........................................................... 23 DC IN Terminal .................................... 4, 121 Default ..................................................... 112 Default Settings ......................................... 38 DIGITAL Terminal .................................. 4, 83 Digital Zoom ............................................... 34 Downloading Images to a Computer Connecting the camera to a computer via the USB Cable ................................. 101 Downloading directly from a CF card .. 104 Using a PC card reader ....................... 104 DPOF ......................................................... 92 —— E —— Erasing Erasing All Images ................................. 77 Erasing Single Images ........................... 77 135 ● Index ● —— F —— —— M —— File Number ................................................65 Flash ...........................................................49 Focus Lock .................................................56 FUNC. Menu .............................................105 Functions ..................................................142 Macro ......................................................... 51 Magnifying Images ..................................... 66 Menus ........................................................ 35 Microphone ............................................ 4, 73 Movie Editing .................................................... 69 Movie Mode ........................................... 55 Sound Memos ....................................... 73 Viewing .................................................. 68 My Camera Settings .................................. 41 —— I —— Image Transfer Settings (DPOF Transfer Order) .....................................................98 Index View ..................................................67 Indicator ........................................................6 Infinity .........................................................51 ISO Speed ..................................................64 —— L —— LCD Monitor Information Displayed .............................30 Using ......................................................28 Light Metering Modes .................................58 136 —— P —— Photo Effect ............................................... 63 Play Menu ................................................ 107 Power-saving Function .............................. 27 Pressing Fully ............................................ 33 Pressing Halfway ....................................... 33 Printing ....................................................... 79 Connecting the Camera to a Printer ...... 82 DPOF Print Settings .............................. 92 ● Print Settings (Direct Print Function) ......87 Print Style .........................................87, 94 Printing ...................................................85 Printing with DPOF Print Settings ..........96 Resetting the Print Settings ....................95 Selecting from the Print Order Menu ......81 Selecting Images for Printing .................92 Protecting ...................................................76 —— R —— Rec. Menu ................................................106 Red-Eye Reduction ..............................49, 50 Red-Eye Reduction Lamp ......................4, 49 Replacing the Date Battery .......................117 Replaying Auto Play ................................................75 Displaying Images Individually ...............66 Rotating Images in the Display ...............72 Viewing Images in Sets of Nine ..............67 Resolution ...................................................47 Index ● —— S —— Self-Timer .................................................. 52 Set up Menu ............................................ 109 Setting AF-assist Beam ................................... 106 AiAF ..................................................... 106 Auto Power Down ................................ 109 Beep .................................................... 109 File No. Reset ...................................... 110 Format ................................................. 109 Setting the Language ................................. 24 Shooting ..................................................... 46 Shutter Button ............................................ 33 Single Image Replay .................................. 66 Sound Memo ............................................. 73 Speaker ....................................................... 5 Stitch Assist Framing a Subject ................................. 53 Shooting ................................................ 54 Strap ............................................................ 5 137 ● Index ● —— T —— Terminal Cover .....................................4, 102 Time ............................................................23 Turning the Power ON / OFF ......................26 —— U —— Using the Optional Battery Kits Using Rechargeable Batteries ..............118 —— V —— Viewfinder ...................................................32 —— W —— White Balance ............................................60 138 Disclaimer While every effort has been made to ensure that the information contained in this guide is accurate and complete, no liability can be accepted for any errors or omissions. Canon reserves the right to change the specifications of the hardware and software described herein at any time without prior notice. No part of this guide may be reproduced, transmitted, transcribed, stored in a retrieval system, or translated into any language in any form, by any means, without the prior written permission of Canon. Canon makes no warranties for damages resulting from corrupted or lost data due to a mistaken operation or malfunction of the camera, the software, the CompactFlash™ cards (CF cards), personal computers, peripheral devices, or use of non-Canon CF cards. Trademark Acknowledgments • Canon, PowerShot and BJ are trademarks of Canon, Inc. • CompactFlash is trademark of SanDisk Corporation. • iBook and iMac are trademarks of Apple Computer, Inc. • Macintosh, PowerBook, Power Macintosh and QuickTime are trademarks of Apple Computer, Inc, registered in the United States and other countries. • Microsoft, Windows, and Windows NT are either registered trademarks or trademarks of Microsoft Corporation in the United States and / or other countries. • Other names and products not mentioned above may be registered trademarks or trademarks of their respective companies. Copyright © 2003 Canon Inc. All rights reserved. 139 FCC Notice (Digital Camera, Model PC1045) This device complies with Part 15 of the FCC Rules. Operation is subject to the following two conditions; (1) this device may not cause harmful interference, and (2) this device must accept any interference received, including interference that may cause undesired operation. Note: This equipment has been tested and found to comply with the limits for Class B digital devices, pursuant to Part 15 of the FCC rules. These limits are designed to provide reasonable protection against harmful interference in a residential installation. This equipment generates, uses and can radiate radio frequency energy and, if not installed and used in accordance with the instructions, may cause harmful interference to radio communications. However, there is no guarantee that interference will not occur in a particular installation. If this equipment does cause harmful interference to radio or television reception, which can be determined by turning the equipment off and on, the user is encouraged to try to correct the interference by one or more of the following measures: • Reorient or relocate the receiving antenna. • Increase the separation between the equipment and receiver. • Connect the equipment into an outlet on a circuit different from that to which the receiver is connected. • Consult the dealer or an experienced radio / TV technician for help. The cables with the ferrite core provided with the digital camera must be used with this equipment in order to comply with Class B limits in Subject B of Part 15 on the FCC rules. Do not make any changes or modifications to the equipment unless otherwise specified in the manual. If such changes or modifications should be made, you could be required to stop operation of the equipment. Canon U.S.A. Inc. One Canon Plaza, Lake Success, NY 11042, U.S.A. Tel No. (516) 328-5600 Canadian Radio Interference Regulations THIS CLASS B DIGITAL APPARATUS MEETS ALL REQUIREMENTS OF THE CANADIAN INTERFERENCE CAUSING EQUIPMENT REGULATIONS. Réglementation canadienne sur les interférences radio CET APPAREIL NUMERIQUE DE LA CLASSE B RESPECTE TOUTES LES EXIGENCES DU REGLEMENT SUR LE MATERIEL BROUILLEUR DU CANADA. 140 141 Functions Available in Each Shooting Mode The following chart shows the functions and settings available in each shooting mode. The camera stores settings separately for each mode. Reference Pages Function Resolution Large * / Middle 1 Middle 2 / Small Movie / SuperFine Compression */ Fine — — — — * * * Auto Flash On * 142 — — — — — * — Macro Mode Infinity Mode * — Off Slow-Synchro — p. 47 — Normal Red-eye reduction, Auto p. 47 — p. 49 * — p. 51 — p. 51 Reference Pages Function Single Shooting Method Continuous * * — * * — — p. 52 Self-Timer Exposure Compensation Light Metering — p. 59 Evaluative Metering — — — Center-Weighted Averaging — — — — — — Spot Metering p. 58 White Balance — Photo Effect — ISO Speed — (1) — (1) — (1) p. 64 AF Frame — — — p. 57 — — Digital Zoom AF-Assist Beam * (1) p. 60 p. 63 p. 34 p. 33 : Default settings : Available : Available only for the first image The camera will automatically select the setting. : Setting is retained even after power off. 143