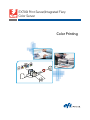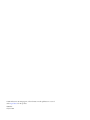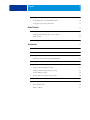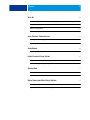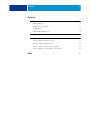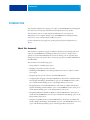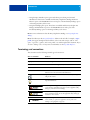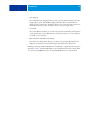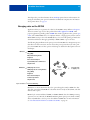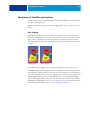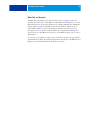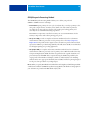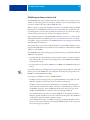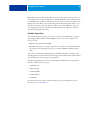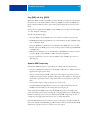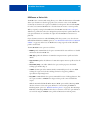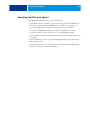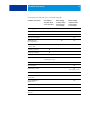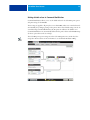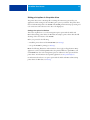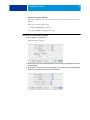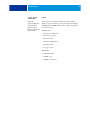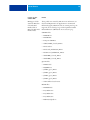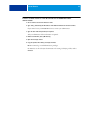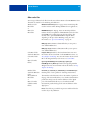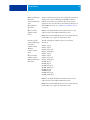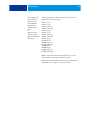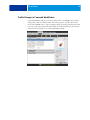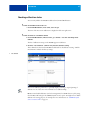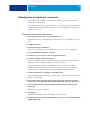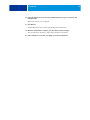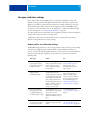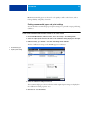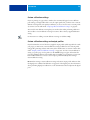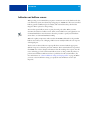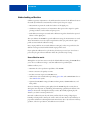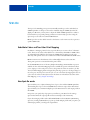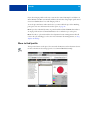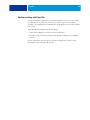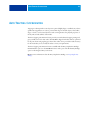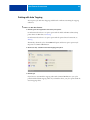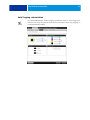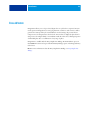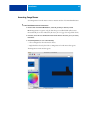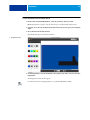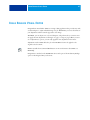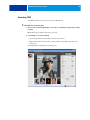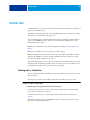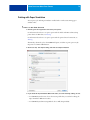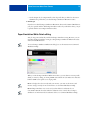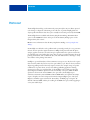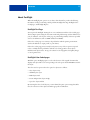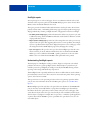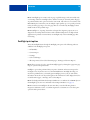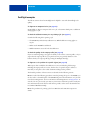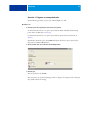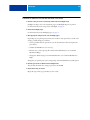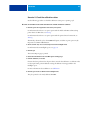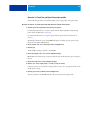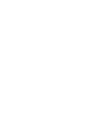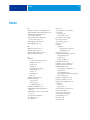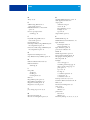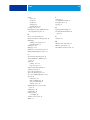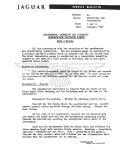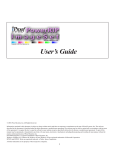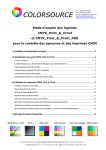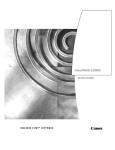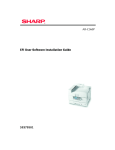Download EFI EX700i Specifications
Transcript
EX700i Print Server/Integrated Fiery Color Server Color Printing © 2011 Electronics For Imaging, Inc. The information in this publication is covered under Legal Notices for this product. 45099437 22 June 2011 CONTENTS 3 CONTENTS INTRODUCTION 7 About this document 7 Terminology and conventions 8 Key features of ColorWise 9 Color management in Command WorkStation COLORWISE PRINT OPTIONS 10 12 About this chapter 12 Managing color on the EX700i 13 Descriptions of ColorWise print options 14 Auto Trapping 14 Black Detection 15 Black Overprint 15 Black Text and Graphics 16 CMYK/Grayscale Processing Method 18 CMYK/Grayscale Source or Device Link 19 Combine Separations 20 Composite Overprint 21 Gray (RGB) and Gray (CMYK) 22 Optimize RGB Transparency 22 Output Profile 23 Paper Simulation 23 PDF/X Output Intent 24 RGB/Lab Rendering Intent 25 RGB Source or Device Link 26 Separate RGB/Lab to CMYK Source 27 Spot Color Matching 28 Substitute Colors 29 Use Embedded Profile If Present (RGB and CMYK) 29 CONTENTS Specifying ColorWise print options 4 30 Setting default values in Command WorkStation 32 Setting print options in the printer driver 33 COLOR PROFILES 36 Color files 36 Installing additional ICC profiles on your computer 37 Other color files 42 Profile Manager in Command WorkStation CALIBRATION 45 46 Calibration methods 46 Checking calibration status 47 Calibrating in Command WorkStation 48 Calibrating with ColorCal in Command WorkStation 49 Calibrating from the digital press touch panel 50 Managing calibration settings 52 Output profiles and calibration settings 52 Finding recommended paper and print settings 53 Custom calibration settings 54 Custom calibration settings and output profiles 54 Calibration and halftone screens 55 Understanding calibration 56 How calibration works 56 When to calibrate 57 CONTENTS SPOT-ON 5 58 Substitute Colors and Two-Color Print Mapping 58 How Spot-On works 58 Where to find Spot-On 59 Monitor settings with Spot-On 60 AUTO TRAPPING CUSTOMIZATION 61 Printing with Auto Trapping 62 Auto Trapping customization 63 IMAGEVIEWER Accessing ImageViewer IMAGE ENHANCE VISUAL EDITOR 64 65 67 Accessing IEVE 68 IEVE and Image Enhance print option 69 CONTROL BAR 70 Printing with a Control Bar 70 Custom Control Bar 72 PAPER SIMULATION WHITE POINT EDITING 73 Printing with Paper Simulation 74 Paper Simulation White Point editing 75 CONTENTS POSTFLIGHT About Postflight 6 76 77 Postflight Test Page 77 Postflight Color-Coded pages 77 Postflight reports 78 Understanding Postflight reports 78 Postflight print option 79 Postflight examples 80 INDEX Scenario 1: Diagnose an unexpected color 81 Scenario 2: Check the calibration status 83 Scenario 3: Check the quality of the output profile 84 Scenario 4: Diagnose a color problem of a specific object 85 87 INTRODUCTION 7 INTRODUCTION This document explains how to manage color output on the EX700i Print Server/Integrated Fiery Color Server and provides information about calibration and color profiles. This document is part of a set that includes documentation for users and system administrators. For a complete description of your EX700i Print Server/Integrated Fiery Color Server, see the other documents available at your site. For more information about supported operating systems and system requirements, see Welcome. About this document This document is organized to supply you with key information about managing the color output of your EX700i Print Server/Integrated Fiery Color Server. To manage color in general, you use Command WorkStation. You can also manage color for a specific job by setting print options in the printer driver or in the job properties in Command WorkStation and Hot Folders. This document covers the following topics: • Setting values for ColorWise print options. • Managing color profiles and other color files. • Calibrating the EX700i Print Server/Integrated Fiery Color Server to achieve consistent color output. • Using the Spot-On spot color editor in Command WorkStation. • Configuring Auto Trapping in Command WorkStation. This feature is available with the Fiery Graphic Arts Package, Premium Edition option on the EX700i Print Server and is part of the Productivity Package option on the Integrated Fiery Color Server. • Using ImageViewer in Command WorkStation. This feature is available with the Fiery Graphic Arts Package, Premium Edition option on the EX700i Print Server and is part of the Productivity Package option on the Integrated Fiery Color Server. • Using Image Enhance Visual Editor (IEVE) in Command WorkStation. This feature is standard on the EX700i Print Server and is part of the Productivity Package option on the Integrated Fiery Color Server. • Using the Control Bar feature in Command WorkStation. This feature is available with the Fiery Graphic Arts Package, Premium Edition option on the EX700i Print Server and is part of the Productivity Package option on the Integrated Fiery Color Server. INTRODUCTION 8 • Using the Paper Simulation print option with white point editing in Command WorkStation. This feature is available with the Fiery Graphic Arts Package, Premium Edition option on the EX700i Print Server and is part of the Productivity Package option on the Integrated Fiery Color Server. • Using the Postflight print option. This feature is available with the Fiery Graphic Arts Package, Premium Edition option on the EX700i Print Server and is part of the Productivity Package option on the Integrated Fiery Color Server. N OTE : For more information about the Fiery Graphic Arts Package, see Fiery Graphic Arts Package. N OTE : The Glossary in the Fiery Color Reference defines words in bold, for example, output profile, that appear throughout this document. Color terms and concepts, such as “color space,” “spot color,” “gamut,” and “source profile,” are used throughout this document. If you are new to desktop color, or if any terms are unfamiliar, see the Fiery Color Reference. Terminology and conventions This document uses the following terminology and conventions. Term or convention Refers to Aero EX700i (in illustrations and examples) Digital press Xerox 700 Digital Color Press EX700i EX700i Print Server/Integrated Fiery Color Server Titles in italics Other documents in this set Windows Microsoft Windows XP, Windows Vista, Windows Server 2003/2008/2008 R2, Windows 7 Topics for which additional information is available by starting Help in the software Tips and information A warning concerning operations that may lead to death or injury to persons if not performed correctly. To use the equipment safely, always pay attention to these warnings. A caution concerning operations that may lead to injury to persons if not performed correctly. To use the equipment safely, always pay attention to these cautions. Operational requirements and restrictions. Be sure to read these items carefully to operate the equipment correctly, and avoid damage to the equipment or property. INTRODUCTION 9 Key features of ColorWise ColorWise is the color management system (CMS) built into the EX700i and designed to provide both casual and expert users with the best color output for a variety of purposes. The ColorWise default settings provide high-quality, out-of-box color from many Windows and Mac OS applications. This allows casual users to achieve quality output without knowing about or changing any color settings on the EX700i. ColorWise also allows expert users to obtain the best color output. ColorWise features allow you to modify printing results. Depending on your particular needs, you can: • Set the behavior of CMYK printing to emulate offset press standards. • Match PANTONE and other spot colors for the best match when printing using four-color press conditions or presses with extra, custom plates. • Select a rendering intent for RGB printing. Rendering intents allow for rich, saturated printing of presentation graphics, smooth, accurate printing of photographs, and relative or absolute colorimetric rendering for specialized needs. • Define the source of incoming RGB color data for better color conversion of RGB data with no source information. • Determine whether RGB data is converted into the full gamut of the digital press or is first converted into the gamut of another device, such as a press standard. This feature is useful for making one device behave like another for RGB data. It also allows you to evaluate the appearance of an RGB file under different printing conditions without having to convert the RGB file to CMYK first. ColorWise color management (ColorWise) offers an open color architecture, allowing users to customize the EX700i to meet new printing needs as they arise. ColorWise supports ICC profiles, which are industry standard color profiles that describe the color behavior of a device. Note that ICC specification version 4 profiles (profile version 4.2.0.0) are supported as well as version 2. Downloading ICC profiles to the EX700i enables the EX700i to simulate a custom press (or another digital press), as well as accurately print colors from a particular monitor or scanner. In addition, you can create customized ICC profiles for the digital press. INTRODUCTION 10 Color management in Command WorkStation Designed to give flexible control of color printing, Command WorkStation includes the following color management and color-related tools: • Color management Command WorkStation allows you to set the default settings of the ColorWise print options for the EX700i. These default settings are applied to all print jobs sent to the EX700i, unless a user overrides them for an individual job by changing settings in the printer driver or in Job Properties. • Profiles Command WorkStation allows you to manage all of the ICC profiles used in EX700i workflows. You can also create custom profiles by editing existing CMYK source or output profiles and saving them as new profiles. The AutoGray feature allows you to adjust the gray balance of output profiles. • Calibrator For consistent color, calibrate the EX700i on a regular basis. Command WorkStation includes an easy-to-use calibrator, which allows you to calibrate using either the scanning unit that is part of the digital press or an optional spectrophotometer or densitometer (see “Calibration” on page 46). Command WorkStation also allows you to use any Status T densitometer by importing data in a standard file format. In this case, it is important to note that the quality of the instrument used determines the quality of the calibration. • Spot-On (spot colors) Spot-On is a spot color (named color) manager. You can adjust and manage lists of spot colors and their CMYK equivalents. The matching lists of spot colors and CMYK values are known as spot color dictionaries. Spot-On allows you to edit spot color definitions on the EX700i and create custom spot color definitions and dictionaries. • ImageViewer ImageViewer allows you to soft proof and adjust colors in a job before it is printed. You can use the preview in ImageViewer to verify job placement, orientation, and content, as well as general color accuracy. • Image Enhance Visual Editor (IEVE) IEVE is an image editing application that provides users with a visual workspace to adjust individual images in a job. With IEVE, you can see the effects of your adjustments and fine-tune the appearance of an image. INTRODUCTION 11 • Auto Trapping The configurable Auto Trapping feature provides you with advanced settings for the Auto Trapping print option. The EX700i is shipped with values that are optimized for the digital press using regular paper, but if these values do not provide the results necessary for the media that you use, you can modify the values to meet your requirements. • Control Bar The Control Bar feature allows you to add a static color bar and dynamic job information to each printed page at a user-defined location. The feature can be set as a server default or overridden on a per-job basis. • Paper Simulation with White Point Editing The white point editing feature allows you to allows you to perceptually adjust the hue, brightness, and saturation of the simulated paper white defined in an ICC profile. Installing and starting Command WorkStation on a Windows or Apple Mac OS computer is described in Utilities. Command WorkStation can be installed from the User Software DVD or, if you have an EX700i Print Server, from the EX700i Print Server over the network. COLORWISE PRINT OPTIONS 12 COLORWISE PRINT OPTIONS The ColorWise color management system provides print options that affect the output of objects in various color spaces. By specifying the appropriate settings for each print option, you can obtain the expected results for your jobs. About this chapter This chapter provides an overview of the ColorWise management system, which controls color on the EX700i (see page 13), and detailed explanations of each print option. For the location of each print option, see the following table. ColorWise print option See Auto Trapping page 14 Black Detection page 15 Black Overprint page 15 Black Text and Graphics page 16 CMYK/Grayscale Processing Method page 18 CMYK/Grayscale Source or Device Link page 19 Combine Separations page 20 Composite Overprint page 21 Gray (RGB and CMYK) page 22 Optimize RGB Transparency page 22 Output Profile page 23 Paper Simulation page 23 PDF/X Output Intent page 24 RGB/Lab Rendering Intent page 25 RGB Source or Device Link page 26 Separate RGB/Lab to CMYK Source page 27 Spot Color Matching page 28 Substitute Colors page 29 Use Embedded Profile If Present page 29 COLORWISE PRINT OPTIONS 13 This chapter also provides information about PostScript printer drivers and instructions for setting the ColorWise print options for Windows and Mac OS computers. For information about printer drivers, see page 33. Managing color on the EX700i Applications allow you to generate color data for the EX700i in many different color spaces. The most common type of color data produced from office applications is RGB, while prepress applications generally produce CMYK data. Desktop applications also generate spot colors, such as PANTONE colors. To complicate matters, a single page may contain a mix of RGB, CMYK, and spot colors. The EX700i allows you to control the printing of mixed-color documents with features that apply specifically to RGB, CMYK, or spot color data. The following diagram illustrates the print options in the EX700i color management process that affect color data conversions. You can access these print options when you send a print job to the EX700i. Most of these options and settings are described in subsequent sections of this chapter. RGB data ➪ RGB Source Gray (RGB) RGB/Lab Rendering Intent Brightness Black Text and Graphics Separate RGB/Lab to CMYK Source Output Profile CMYK data ➪ CMYK/Grayscale Source CMYK/Grayscale Processing Method ➪ EX700i color processor ➪ Color data sent to digital press Gray (CMYK) Brightness Black Text and Graphics Combine Separations Output Profile Spot color data ➪ Spot Color Matching RGB Source or Device Link is the only color option that applies strictly to RGB color data. The other options that affect RGB color also affect the more rarely used Lab, XYZ, and other calibrated color spaces. N OTE : If a job contains calibrated CMYK (or CIEBasedDEFG) data, the CMYK processing options are not used. Instead, the RGB/Lab Rendering Intent print option, which normally affects only RGB data, is used to process the calibrated CMYK data. For more information. see “Use Embedded Profile If Present (RGB and CMYK)” on page 29. COLORWISE PRINT OPTIONS 14 Descriptions of ColorWise print options The following sections provide detailed explanations of the ColorWise print options and how these options affect print jobs. N OTE : For information about the 2-Color Print Mapping print option, see Fiery Graphic Arts Package. Auto Trapping Trapping is a technique where the size of objects is modified so that colors printed next to each other overlap slightly, to prevent white spaces between two colors. These white spaces, or “halos,” can be caused by factors such as misregistration, the physical properties of the dry inks, and the stiffness of the media. This illustration shows the same image with and without trapping. Auto Trapping Off Auto Trapping On If you enable the Auto Trapping option, trapping is applied to all of the objects in a job. The EX700i is shipped with trapping values that are optimized for a Fiery-driven print device using regular paper. If these values do not provide the results necessary for the media that you use, you can modify the values to meet your requirements, if you have the Fiery Graphic Arts Package, Premium Edition option on the EX700i Print Server or the Productivity Package option on the Integrated Fiery Color Server. For more information about the Fiery Graphic Arts Package, Premium Edition option, see Fiery Graphic Arts Package. For more information about the Productivity Package option, see Auto Trapping Customization. COLORWISE PRINT OPTIONS 15 Black Detection The Black Detection option allows you to specify whether or not to detect black-and-white pages before printing your job. To use this option, set Color Mode to CMYK. • Off: Select Off if your job consists of black-and-white text pages combined with a significant number of color pages. • On: Select On if you are printing a predominantly black-and-white job. Black-and-white only pages print with the proper billing information. Black Overprint The Black Overprint option allows you to specify whether or not black text or black text and graphics, defined as RGB=0, 0, 0, or as CMYK=0%, 0%, 0%, 100%, overprints colored backgrounds. • Text: Black text overprints colored backgrounds, eliminating white gaps and reducing the halo effect or misregistration of colors. You can choose this setting only if the Black Text and Graphics option is set to Pure Black On. • Text & Graphics: Black text and graphics overprint colored backgrounds, eliminating white gaps and reducing halo effects or misregistration of colors. You can choose this setting only if the Black Text and Graphics option is set to Pure Black On. • Off: Black text or text/graphics knocks out colored backgrounds. N OTE : Before sending the print job to the digital press, PostScript applications may perform their own black overprint conversions. One example of how you might use this setting is a page that contains black text on a light blue background. The background blue is CMYK=40%, 30%, 0%, 0%. The black text is CMYK=0%, 0%, 0%, 100%. • With Black Overprint set to Text or Text & Graphics, the final text or text/graphic portions of the page are overprinted, or combined with the underlying color. Black colors generated by applications (for example, RGB=0, 0, 0 or CMYK=0%, 0%, 0%, 100%) are printed using the black dry ink. This means that black text and line art does not exhibit halftone artifacts (as long as the digital press is calibrated correctly). No transition in cyan and magenta dry inks occurs. The quality of the output is improved, because it does not show artifacts near the edges of the black text. • With Black Overprint Off, the border of the text or text/graphics is on an edge that has cyan and magenta dry inks on one side (outside the text) and black dry ink on the other side (inside the text). This transition may cause visible artifacts due to the practical limitations of the digital press. N OTE : The reproduction of CMYK components is affected by the CMYK/Grayscale Source setting and calibration curve when CMYK is not 0%, 0%, 0%, 100%. COLORWISE PRINT OPTIONS 16 Black Text and Graphics The Black Text and Graphics option affects black text and vector graphics. Under most circumstances, set this option to Pure Black On. When Black Text and Graphics is set to Pure Black On, black colors generated by applications (for example, RGB=0, 0, 0 or CMYK=0%, 0%, 0%, 100%) are printed using black dry ink only. The black text and line art do not exhibit halftone artifacts (as long as the digital press is calibrated correctly) and are not misregistered, since one dry ink is used. In addition, this setting eliminates blasting. This option must be set to Pure Black On if you want to set the Black Overprint option to Text or Text/Graphics. For some jobs, it is preferable to set this option to Normal, for example, if the page includes gradient fills that use black. The following table describes the behavior of the Black Text and Graphics option with black data defined in different color spaces. COLORWISE PRINT OPTIONS 17 N OTE : Use the Black Text and Graphics option only when printing composites, not when printing separations. Color Black Text and Graphics = Normal Black Text and Graphics = Pure Black On or Rich Black On RGB=0,0,0 RGB=0,0,0 is printed according to the definition for RGB=0,0,0 in the output profile. This may be a rich black using all dry inks if the output profile specifies a rich black, or may be K-only if the output profile specifies K-only for RGB=0,0,0. The output is affected by the calibration curve. RGB=0,0,0 is printed as K-only, using the black dry ink (Pure Black On) or 100% K plus 50% Cyan (Rich Black On) using black and cyan dry inks. All other RGB values are unaffected by the Black Text and Graphics setting. CMYK=0%,0%,0%,100% may be printed as K-only or as a rich black using all dry inks, depending on the CMYK/Grayscale Source setting. CMYK=0%,0%,0%,100% is printed as K-only, using the black dry ink (Pure Black On) or 100% K plus 50% Cyan (Rich Black On) using black and cyan dry inks, regardless of the CMYK/Grayscale Source and CMYK/Grayscale Processing Method settings. All other CMYK values are unaffected by the Black Text and Graphics setting. (All other RGB values are unaffected by the Black Text and Graphics setting.) CMYK=0%,0%,0%,100% (All other CMYK values are unaffected by the Black Text and Graphics setting.) If CMYK/Grayscale Processing Method is Pure Primaries or if CMYK/Grayscale Source is Bypass Conversion, CMYK=0%,0%,0%,100% prints as 100% K and the amount of black dry ink is limited by the CMYK/Grayscale Source profile and the calibration curve. If CMYK/Grayscale Processing Method is Full (Output GCR), CMYK=0%,0%,0%,100% is printed as a rich black using all dry inks according to the output profile. The output is affected by the calibration curve. Setting CMYK/Grayscale Source to ColorWise Off disables the CMYK source profile and the calibration curve. In this case, the black dry ink is not limited by the calibration curve. If CMYK/Grayscale Processing Method is Full (Source GCR), CMYK=0%,0%,0%,100% is printed as a rich black using all dry inks according to the CMYK/Grayscale Source profile. The output is affected by the calibration curve. Setting CMYK/Grayscale Source to ColorWise Off disables the CMYK Source profile and the calibration curve. In this case, the black dry ink is not limited by the calibration curve. Spot Colors Standard spot color processing Standard spot color processing (Spot Colors are unaffected by the Black Text and Graphics setting.) N OTE : PostScript applications, such as QuarkXPress, may convert elements defined as RGB=0, 0, 0 to four-color CMYK black before sending the job to the EX700i. These elements are not affected by the Black Text and Graphics option. For more information, see Fiery Color Reference. COLORWISE PRINT OPTIONS 18 CMYK/Grayscale Processing Method The CMYK/Grayscale Processing Method allows you to define your preferred CMYK-to-CMYK conversion technique. • Pure Primaries prints primary colors in a job (C only, M only, or Y only) as primary colors, using only a single colorant. Secondary colors (M+Y, C+Y, and C+M) are printed as secondary colors, using only two colorants. The result is pure looking primary and secondary colors, with minimal banding in gradients. Pure Primaries compromises overall color accuracy. Do not use Pure Primaries if color accuracy is important, such as when printing press proofs. • Full (Source GCR) provides a complete and accurate simulation based on colorimetric transformations. Hues are preserved, even for primary colors. The Gray Component Replacement level specified in the original (source) document is preserved. Process black expressed in CMY is reproduced using CMY dry ink. Full (Source GCR) is recommended for the highest quality press proofing applications. • Full (Output GCR) is a complete and accurate simulation method based on colorimetric transformations. Hues are preserved, even for primary colors. With this method, the Gray Component Replacement (GCR) level that was specified in the original document is not preserved. Instead, all CMYK data is reseparated using the GCR level specified by the output profile. This simulation technique is similar to traditional ICC color matching methods and is more appropriate than Full (Source GCR) for full color printing designed for the press, but reproduced on your digital press. N OTE : When you specify Pure Black On for Black Text and Graphics and Full (Output GCR) or Full (Source GCR) for CMYK/Grayscale Processing Method, the black text and graphics in your document are printed with 100% black-only dry ink. COLORWISE PRINT OPTIONS 19 CMYK/Grayscale Source or Device Link The CMYK/Grayscale Source or Device Link print option allows you to print press proofs or simulations. This setting specifies the offset press standard or other color printing device that you want to simulate. This option affects CMYK data only. When you specify a setting other than Bypass Conversion or ColorWise Off for the CMYK/ Grayscale Source, the EX700i overrides source color space definitions or profiles that other color management systems may have specified. In cases where you do not want this setting to override another specified source color space, choose Bypass Conversion. If your document contains an embedded CMYK profile that you want to use, select the Use Embedded Profile If Present (CMYK) option (see “Use Embedded Profile If Present (RGB and CMYK)” on page 29. In this case, the CMYK/Grayscale Source setting is ignored and the embedded profile is used instead. In the printer driver, you can view an unlimited number of custom Full simulations created using Command WorkStation. The number of custom simulations is limited by the available disk space on the EX700i. The CMYK/Grayscale Source setting you specify depends on the press standard for which the CMYK data was separated. • For images that were separated using a custom separation (such as a separation produced with an ICC profile), choose the corresponding profile on the EX700i with the CMYK/ Grayscale Source setting. • For images that were separated for SWOP, choose SWOP as the CMYK/Grayscale Source setting. To properly simulate a printed image that was separated using an ICC profile, the same profile must be present on the EX700i. For more information about importing ICC profiles to the EX700i, see Command WorkStation Help. Two settings are available if you want no CMYK simulation: • The Bypass Conversion setting sends your original CMYK data to the digital press with calibration applied, but without conversions to simulate another printer. The Bypass Conversion setting is recommended if you use another color management system instead of ColorWise (for example, ColorSync or Adobe Photoshop). In this case, the EX700i is expecting to receive CMYK data already in the device color space of the EX700i. The EX700i will not convert the data, but it will apply calibration. • The ColorWise Off setting sends your original CMYK data to the digital press without calibration applied and without conversions to simulate another printer. The CMYK data is still subject to maximum density constraints, however. The ColorWise Off setting is not available as a setting in Command WorkStation Color Setup or in Server Setup and cannot be the default CMYK/Grayscale Source setting. You choose this setting for a specific job. COLORWISE PRINT OPTIONS 20 N OTE : When you print with the ColorWise Off setting, make sure the options you choose in your application do not cause the application to modify CMYK data. If you enable PostScript Color Management or include an embedded profile, the color data sent by the application is similar to Lab color. When you print with settings like Let Printer Determine Colors or Let Photoshop Determine Colors, the application either converts the CMYK data or tags it for color management. You must specify No Color Management in the application when you print with the ColorWise Off setting. Combine Separations The Combine Separations setting specifies how to print separated CMYK data. It supports: Cyan, Magenta, Yellow, Black. On the EX700i Print Server, you can also combine one or more spot colors. • Off prints each separation individually. • On combines separations as a single, composite-color document, and automatically makes the settings for the following print options: Color Mode (CMYK) and Black Overprint (Off ). The results of combining the multiple plates are predictable and accurate, regardless of the original application used. This feature also fully supports DCS 2.0 file formats when included in a PostScript print job from a page layout application. The following applications have been tested with Mac OS and Windows for compatibility with the Combine Separations option: • Adobe Illustrator • Adobe InDesign • Adobe PageMaker • Adobe FreeHand • QuarkXPress For information about using the Combine Separations option with applications such as Photoshop, see Fiery Color Reference. COLORWISE PRINT OPTIONS 21 Composite Overprint When overlapping objects are printed, the foreground object can either overprint or knock out the background object. With overprinting, the color of the background object shows through the foreground object where they overlap, and the resulting color is a combination of the colors of the two objects. With a knock-out, the foreground object hides the background object where they overlap. The Composite Overprint print option allows you to print overprinted objects as specified in the source file. By default, the Composite Overprint print option is off and overlapping objects print as knockouts. N OTE : The Composite Overprint option does not overprint the foreground object if it is an RGB object. The Composite Overprint print option is supported for PostScript and PDF jobs produced by the following applications: • Adobe Acrobat • Adobe Illustrator • Adobe InDesign • Adobe FreeHand • QuarkXPress • CorelDRAW The 2-Color Print Mapping option is ignored when Composite Overprint is enabled. The 2-Color Print Mapping option is a feature of the Fiery Graphic Arts Package, Premium Edition, which is an option to the EX700i Print Server. If Composite Overprint is enabled for a job that contains spot colors, Spot-On must be enabled on the EX700i. COLORWISE PRINT OPTIONS 22 Gray (RGB) and Gray (CMYK) When Gray (RGB) is enabled, any RGB color where R=G=B is printed using only black dry ink instead of processed black. Similarly, when Gray (CMYK) is enabled, any CMYK color where C=M=Y=0 and K=any value is printed using only black dry ink instead of processed black. You can choose to apply the Gray (RGB) or Gray (CMYK) option to either Text and Graphics or to Text, Graphics, and Images. The following limitations apply: • The Gray (RGB) or Gray (CMYK) option has no effect on a job that is pre-separated. • If CMYK/Grayscale Processing Method is set to Pure Primaries, the Gray (CMYK) setting does not affect the output. • If Separate RGB/Lab to CMYK Source is enabled, the Gray (RGB) option is set to Off. Likewise, if the Gray (RGB) option is not set to Off, you cannot enable Separate RGB/Lab to CMYK Source. • If Black Text and Graphics is set to Pure Black On or Rich Black On, it takes precedence over Gray (RGB) or Gray (CMYK) for 100% black text and graphics. • If a gray is specified as a spot color, the Gray (RGB) or Gray (CMYK) option does not affect that gray. Optimize RGB Transparency The Optimize RGB Transparency option affects jobs with the following characteristics: • The job is in PDF format (submitted to the EX700i as a PDF file, not submitted from an application through a printer driver). • The job contains transparent RGB or Lab objects. They might be objects that you have specified as transparent using an application that supports this capability, or they might be objects with a special effect, such as a drop shadow, that uses transparency to achieve the effect. • The transparent objects overlap, creating an area of mixed color. • The Adobe PDF Print Engine Preferred option is not enabled, which means that the EX700i converts the PDF job to PostScript when processing the job. If you enable Optimize RGB Transparency, the EX700i will use the correct RGB source profile and rendering intent when converting the overlapping RGB colors to CMYK during the PDF-to-PostScript conversion. If you disable Optimize RGB Transparency, the area of overlapping colors might print with incorrect color or undesirable artifacts. Optimize RGB Transparency can result in a longer processing time, especially for VDP jobs that contain multiple individual PDF pages. We recommend that you enable Optimize RGB Transparency only when necessary to achieve correct color output. COLORWISE PRINT OPTIONS 23 You can specify Optimize RGB Transparency for a job in Job Properties in Command WorkStation, Hot Folders, or a virtual printer, but not when you print from the printer driver. The Optimize RGB Transparency option does not appear in the printer driver because jobs printed from the printer driver are always submitted to the EX700i as PostScript jobs, which are not affected by Optimize RGB Transparency. Output Profile Because the output profile is applied to all data in the print job, make sure that the profile you select is the right one for your job. The default output profile consists of a profile for your digital press that describes its color characteristics and a calibration target that describes the expected behavior of the digital press. Use Command WorkStation to import your own output profile to the EX700i. Imported output profiles that do not already include a calibration target are at first associated with the calibration target that is tied to the default output profile. You can edit calibration target D-Max values separately. Select the Use Media Defined Profile setting to automatically apply the output profile associated with the media type used in a print job, rather than setting a specific output profile. For more information, see Command WorkStation Help. Paper Simulation The Paper Simulation option gives you the benefit of the absolute colorimetric rendering that renders the white point of the source color space as a visible color in the output profile color space. With the Fiery Graphic Arts Package, Premium Edition option on the EX700i Print Server or the Productivity Package option on the Integrated Fiery Color Server, you can customize the paper simulation by editing the white point values with Command WorkStation. For more information about the Fiery Graphic Arts Package, Premium Edition option on the EX700i Print Server, see Fiery Graphic Arts Package. For more information about the Productivity Package option, see Paper Simulation White Point Editing. You can print a job with the Paper Simulation feature set to On from the printer driver without customizing paper simulation. Many jobs may print satisfactorily with the fixed default Paper Simulation setting. The Paper Simulation option has two settings: • Enabled performs Absolute Colorimetric rendering. • Disabled (Default) performs Relative Colorimetric rendering. COLORWISE PRINT OPTIONS 24 PDF/X Output Intent The PDF/X Output Intent option is available on the EX700i Print Server, but not on the Integrated Fiery Color Server. PDF/X is a subset of the PDF specification. PDF files can contain a variety of elements (text, graphics, even animations) and it is not always obvious how these elements should be displayed or printed. PDF/X was designed with a focus on high-quality printing. It excludes the use of PDF features that are not appropriate for graphic arts and adds features that prevent ambiguities related to printing. A PDF/X compliant document contains embedded information about the intended printing conditions for the document. The PDF/X Output Intent option, when enabled for a PDF/X job, specifies that the EX700i use the PDF/X output intent embedded in the PDF/X document. Typically, whether you use this option depends on whether you are using the EX700i for proofing or production (final) printing. Prints for proofing are expected to look exactly like the output of the final production device, regardless of the capabilities of the EX700i or digital press. For instance, when proofing Newsprint, you want the color gamut of the digital press to be very limited compared to its capabilities. In production, you usually want to maximize the use of the digital press gamut by applying specific color features of the EX700i or digital press. Even in production, however, you might choose to limit the color gamut in order to achieve consistency in the color produced by different devices. The PDF/X Output Intent option only affects PDF/X files (conforming to the PDF/X3 or PDF/X-1a standard). It has no effect on non-PDF files or PDF files that are not PDF/X compliant. Profiles specified by PDF/X files must be embedded in the files, not referenced from an external locations. N OTE : With the Fiery Graphic Arts Package, Premium Edition option on the EX700i Print Server or the Productivity Package option on the Integrated Fiery Color Server, you can use a Hot Folders filter to determine if a PDF file is PDF/X compliant. For information about this Hot Folders filter, see Hot Folders Help. When PDF/X Output Intent is enabled and no other setting conflicts, the EX700i processes a PDF/X compliant file in a way that produces results defined by the intents and source color spaces embedded in the file. The EX700i ignores the CMYK/Grayscale Processing Method and CMYK/Grayscale Source options. The rendering intents in the PDF/X file are used and the printed output is limited to the color gamut specified by the output profile embedded in the file. When PDF/X Output Intent is disabled, the EX700i ignores the PDF/X output intent. You can specify the PDF/X Output Intent print option for a job in Job Properties in Command WorkStation, but not when you print from the printer driver. PDF/X files can be imported directly to the EX700i using Command WorkStation or Hot Folders, but printer drivers always convert PDF before sending a job to the EX700i. The PDF/X Output Intent option does not appear in the printer driver. COLORWISE PRINT OPTIONS 25 When you enable PDF/X Output Intent, you must set select the Use Embedded Profile When Present (RGB) option so that the rendering intent embedded in the PDF/X file is used. The PDF/X Output Intent and Use Embedded Profile When Present (RGB) options are accessible from Expert Settings in the Color window of Job Properties. RGB/Lab Rendering Intent The RGB/Lab Rendering Intent option specifies a rendering intent for color conversions. To control the appearance of images, such as prints from office applications or RGB photographs from Photoshop, select the appropriate rendering intent. The EX700i allows you to choose from the four rendering intents currently found in industry standard ICC profiles. EX700i rendering intent Best used for Equivalent ICC rendering intent Photographic: Typically results Photographs, including scans and images from stock photography CDs and digital camera images. Image, Contrast, and Perceptual Presentation: Creates saturated colors but does not match printed colors precisely to displayed colors. In-gamut colors, such as flesh tones, are rendered well. This style is similar to the Photographic rendering intent. Artwork and graphs in presentations. In many cases, this style can be used for mixed pages that contain presentation graphics and photographs. Saturation, Graphics Relative Colorimetric: Provides white-point transformation between the source and destination white points. For example, the bluish white color (gray) of a monitor is replaced by paper white. This style avoids visible borders between blank spaces and white objects. Advanced use when color matching is important, but you prefer white colors in the document to print as paper white. This style may also be used with PostScript color management to affect CMYK data for simulation purposes. Relative Colorimetric Absolute Colorimetric: Provides Situations when exact colors are needed and visible borders are not distracting. This style may also be used with PostScript color management to affect CMYK data for simulation purposes. Absolute Colorimetric in less saturated output than presentation rendering when printing out-of-gamut colors. This style preserves tonal relationships in images. no white point transformation between the source and destination white points. For example, the bluish white color (gray) is not replaced by paper white. COLORWISE PRINT OPTIONS 26 RGB Source or Device Link The RGB Source or Device Link setting allows you to define the characteristics of the RGB data in your document so that the appropriate color conversion occurs on the EX700i. Commonly used monitor color spaces are available from the printer driver and the EX700i. For others, use Command WorkStation to download custom monitor or scanner profiles. When you specify a setting for the RGB Source, the EX700i overrides source color space definitions or profiles that other color management systems may have specified. Because the color space definitions are overridden, the output from the EX700i is consistent across platforms. If your document contains an embedded RGB profile that you want to use, select the Use Embedded Profile If Present (RGB) option (see “Use Embedded Profile If Present (RGB and CMYK)” on page 29). In this case, the RGB Source setting is ignored and the embedded profile is used instead. The EX700i RGB Source options are as follows: • EFIRGB specifies an EFI-defined color space recommended for users who have no detailed information about their RGB data. • sRGB (PC) specifies the definition of a Windows computer monitor profile used as the default. • Apple Standard specifies the definition of a Mac OS computer monitor profile used as the default. • Adobe RGB (1998) is an Adobe-defined color space, used in prepress as the default working space in Photoshop 5. • eciRGB is the European Color Initiative (ECI) recommended space for use as an RGB working color space and color data exchange format for ad agencies, publishers, reproduction and printing houses. • Fiery RGB is an EFI-defined color space recommended for users of office applications. This color space is similar to EFIRGB but is larger and can provide a more desirable blue output. With the Use Embedded Profile When Present (RGB) option enabled, PostScript RGB data that contains a source color space definition is converted using the RGB/Lab Rendering Intent option (see “RGB/Lab Rendering Intent” on page 25). Non-PostScript RGB data and PostScript RGB data that does not contain a source color space definition are converted using the EFIRGB source profile and Presentation rendering intent. COLORWISE PRINT OPTIONS 27 Separate RGB/Lab to CMYK Source The Separate RGB/Lab to CMYK Source option determines how RGB colors (as well as Lab and XYZ colors) are converted to CMYK. The name of this option is meant to be descriptive, because the option defines the color spaces that are used by the EX700i to “separate” the RGB data into CMYK values. The two choices available for this option determine whether RGB data is converted into the full gamut of the digital press (Separate RGB/Lab to CMYK Source disabled) or is first converted into the gamut of another digital printer or press standard (Separate RGB/Lab to CMYK Source enabled). This feature helps make one device behave like another for RGB data. For example, if a high-quality ICC profile is available for another print device, the digital press can simulate the behavior of that device. Separate RGB/Lab to CMYK Source is also useful for prepress applications. For example, it allows you to experiment with the appearance of an RGB scan under different press printing conditions, without having to convert the RGB data to CMYK data for each condition. When the desired printing condition is found, convert the file to CMYK, using the same CMYK/Grayscale Source that you used during the experimentation. N OTE : Use the Separate RGB/Lab to CMYK Source print option in conjunction with the Output Profile or CMYK/Grayscale Source print options. • Enabled converts all RGB colors into the CMYK color space for a specified simulation (select the desired simulation with the CMYK/Grayscale Source print option). • Disabled converts all RGB colors into the CMYK color space of your digital press. COLORWISE PRINT OPTIONS 28 Spot Color Matching The Spot Color Matching option provides automatic matching of spot colors with their best CMYK equivalents. • On: The EX700i uses a built-in table to generate the closest CMYK matches of spot colors your digital press can produce. (New tables are generated when you add new output profiles.) With Spot-On, the EX700i uses the CMYK matches determined through Spot-On (see page 58). N OTE : Spot-On is available as part of the Productivity Package on the Integrated Fiery Color Server and is a standard feature of the EX700i Print Server. • Off: The EX700i processes the spot color as CMYK data and uses CMYK equivalents defined by the spot color manufacturer, such as PANTONE. These are the same CMYK equivalents used by applications that include spot color libraries. N OTE : Spot colors that are not included in the built-in table are treated as CMYK. For jobs that include spot colors, set Spot Color Matching to On unless you are printing press simulations. In that case, set Spot Color Matching to Off and choose the appropriate CMYK/ Grayscale Source (see page 19). For a PDF job that includes spot colors that are not included in the built-in table, setting Spot Color Matching to On retains the original spot colors. The EX700i references the built-in table to generate the closest CMYK matches of the original spot color. N OTE : Use Spot Color Matching only when printing composites, not when printing separations. Spot Color Matching and the PANTONE Coated Color Reference The PANTONE Coated Color Reference prints differently depending on the Spot Color Matching setting (see Fiery Color Reference). • On: The EX700i uses a built-in table or, with Spot-On, the Spot-On color dictionaries to generate the best matches for the PANTONE colors that your digital press can produce. The PANTONE number is displayed below each swatch. For more information about Spot-On, see page 58. • Off: The EX700i prints swatches using the CMYK values recommended by Pantone, Inc. (and used by applications that provide PANTONE color libraries). The CMYK values used to generate the color, as well as the PANTONE number of the color, are printed below each swatch. These CMYK values are printed through the selected CMYK/ Grayscale Source and Output Profile settings. COLORWISE PRINT OPTIONS 29 Substitute Colors Spot-On allows you to create a list of substitute colors. These are colors that, when called for in a document by their RGB or CMYK values, are substituted with a different color having the CMYK values from the Spot-On color dictionary. This permits exact color control and overrides individual RGB and CMYK colors. N OTE : Spot-On is available as part of the Productivity Package on the Integrated Fiery Color Server and is a standard feature of the EX700i Print Server. To enable substitute colors for a job, select the Substitute Colors option. For more information about creating and using substitute colors, see Command WorkStation Help. Use Embedded Profile If Present (RGB and CMYK) If the Use Embedded Profile If Present (RGB) option is enabled, the EX700i ignores the RGB Source option and uses the RGB profile embedded in the print job as the RGB source profile. If the Use Embedded Profile If Present (RGB) option is disabled, the EX700i uses the profile specified in the RGB Source option. Similarly, if the Use Embedded Profile If Present (CMYK) option is enabled, the EX700i ignores the CMYK/Grayscale Source option and uses the CMYK profile embedded in the print job as the CMYK source profile. If the Use Embedded Profile If Present (CMYK) option is disabled, the EX700i uses the profile specified in the CMYK/Grayscale Source option. When a CMYK profile is embedded in a job and the Use Embedded Profiles When Present (CMYK) option is enabled for the job, or when a job is sent with PostScript Color Management, the job contains calibrated CMYK (or CIEBasedDEFG) data. For jobs containing calibrated CMYK, the CMYK processing options are not used. Instead, the RGB/ Lab Rendering Intent print option (see “RGB/Lab Rendering Intent” on page 25), which normally affects only RGB data, is used to process the calibrated CMYK data. The RGB Source or Device Link setting does not affect calibrated CMYK data. COLORWISE PRINT OPTIONS 30 Specifying ColorWise print options To modify EX700i printing behavior, do any of the following: • Specify default values for ColorWise options in Color Setup in Command WorkStation. You can also set default values from EX700i Setup, as described in Configuration and Setup. The defaults apply to all subsequent print jobs unless you override them. A job uses the EX700i default settings (unless otherwise specified) at the time it is processed for printing, and not at the time it is sent to the EX700i Hold queue. • Specify ColorWise options for an individual print job using the menus that appear in the printer driver. • Specify ColorWise options for a job printed through Hot Folders using the Job Properties settings in Hot Folders. • Specify ColorWise options for a job already submitted and held at the EX700i using the Job Properties settings in Command WorkStation. COLORWISE PRINT OPTIONS 31 For the location of each print option, see the following table. ColorWise print option Color window of printer driver or Job Properties Auto Trapping ✔ Black Detection ✔ Basic Settings of printer driver, Job Properties, or Color Setup Expert Settings of printer driver, Job Properties, or Color Setup Black Overprint ✔ Black Text and Graphics ✔ CMYK/Grayscale Processing Method ✔ ✔ CMYK/Grayscale Source or Device Link ✔ ✔ ✔ ✔ ✔ ✔ Combine Separations ✔ Composite Overprint ✔ Gray (RGB and CMYK) Optimize RGB Transparency ✔ (Job Properties only) Output Profile ✔ Paper Simulation ✔ (Job Properties only) PDF/X Output Intent RGB/Lab Rendering Intent ✔ ✔ RGB Source or Device Link ✔ ✔ ✔ Separate RGB/Lab to CMYK Source ✔ Spot Color Matching Substitute Colors Use Embedded Profile If Present ✔ ✔ ✔ COLORWISE PRINT OPTIONS 32 Setting default values in Command WorkStation Command WorkStation allows you to set the default values for the ColorWise print options and print settings for the EX700i. These settings are applied to all print jobs sent to the EX700i, unless a user overrides them for an individual job by changing settings in the printer driver. These default settings can also be overridden using Command WorkStation Job Properties. In addition, the defaults set in Command WorkStation are automatically reflected in the printer driver and in EX700i Setup (for those options that can be set in Setup). The ColorWise print option settings are in the Color Management area, under the Color Setup tab in Device Center. For more information, see Command WorkStation Help. COLORWISE PRINT OPTIONS 33 Setting print options in the printer driver The printer driver writes a PostScript file containing the instructions generated by your application and the settings for the ColorWise print options you selected. The printer driver then sends the PostScript file to the EX700i. The EX700i performs PostScript processing and color conversions and sends raster color data to the digital press. Setting print options for Windows This section explains how to set color management print options with the Adobe and Microsoft PostScript printer drivers for Windows, PostScript 3 printer drivers that take full advantage of the color features of the EX700i. Before you proceed, do the following: • Install the printer driver and the EX700i PPD (see Printing). • Set up the EX700i for printing (see Printing). N OTE : The following illustrations and instructions do not apply to all applications. Many applications, such as Adobe PageMaker, Photoshop, Adobe Illustrator, QuarkXPress, and CorelDRAW, have other color management options in addition to those presented in the printer driver. For information about specific applications, see Fiery Color Reference. For information about how to set print options with the Adobe and Microsoft PostScript printer drivers for Windows, see Printing. COLORWISE PRINT OPTIONS 34 Setting print options in Mac OS This section explains how to set color management print options with the printer drivers for Mac OS. Before you proceed, do the following: • Install the EX700i PPD (see Printing). • Set up the EX700i for printing (see Printing). TO SET PRINT OPTIONS FOR MAC OS X COMPUTERS 1 Choose Print in your application. The Print dialog box appears. 2 Mac OS X v10.5 and v10.6: Expand the dialog box, if necessary, by clicking the arrow next to the Printer name. 3 Mac OS X v10.3.9 and 10.4.x: Click Copies & Pages, choose ColorSync from the drop-down list, and then choose In Printer from the Color Conversion list. COLORWISE PRINT OPTIONS 35 Mac OS X v10.5 and v10.6: Click Preview, choose Color Matching from the drop-down list, and then click In Printer. 4 Choose Fiery Features from the drop-down list. 5 Set the print options related to color, as well as any other print options needed, and then click Print to send your job. For information about how to set print options with the printer drivers for Mac OS, see Printing. COLOR PROFILES 36 COLOR PROFILES The EX700i includes by default a number of RGB and CMYK profiles that you can use for printing through the RGB Source, CMYK/Grayscale Source, and Output Profile settings for a job. For more information about these options, see ColorWise Print Options. You can manage the profiles on the EX700i using Command WorkStation. You can import or delete other profiles, as well. Color files The User Software DVD includes a number of files, including color profiles, that are useful for color management. To add color profiles to the EX700i: • Install them on your computer. • Use Command WorkStation to import them to the EX700i. For information about importing profiles to the EX700i using Command WorkStation, see Command WorkStation Help. COLOR PROFILES 37 Installing additional ICC profiles on your computer You can install (copy) additional ICC profiles from the User Software DVD or the EX700i Print Server to your computer. Use the ICC profiles with applications that support ICC standards, such as Photoshop. Location on User Software DVD Profiles Adobe ICC Profiles folder (inside the Windows Color Files\ICC Profiles folder or Mac Color Files: ICC Profiles folder) These profiles were created by Adobe Systems, Inc. For more information, see the documents included in the folder. CMYK Profiles: • EuropeISOCoatedFOGRA27.icc • EuroscaleUncoated.icc • JapanColor2001Coated.icc • JapanColor2001Uncoated.icc • JapanColor2002Newspaper.icc • JapanWebCoated.icc • USSheetfedCoated.icc • USSheetfedUncoated.icc • USWebCoatedSWOP.icc • USWebUncoated.icc RGB Profiles: • AdobeRGB1998.icc • AppleRGB.icc • ColorMatchRGB.icc • sRGB Color Space Profile.icm COLOR PROFILES 38 Location on User Software DVD Profiles ECI folder (inside the Windows Color Files\ICC Profiles folder or Mac Color Files: ICC Profiles folder) These profiles were created by the European Color Initiative (ECI). For more information, see the documents included in the CMYK Profiles and RGB Profiles folders, as well as the ECI web site at www.eci.org. CMYK Profiles: • ISOcoated_v2_300_eci.icc • ISOcoated_v2_eci.icc • ISOuncoated.icc • ISOuncoatedyellowish.icc • ISOwebcoated.icc • SC_paper_eci.icc RGB Profiles: • ECI-RGB.V1.0.icc • eciRGB_v2.icc • eciRGB_v2_ICCv4.icc COLOR PROFILES 39 Location on User Software DVD Profiles EFI Support folder (inside the Windows Color Files\ICC Profiles folder or Mac Color Files: ICC Profiles folder) These profiles were created by EFI. For more information, see the General Requirements for Applications in Commercial Offset Lithography (GRACoL) web site at www.gracol.org, the Fogra web site at www.fogra.org, and the Specifications Web Offset Publications (SWOP) web site at www.swop.org. CMYK Profiles: • EFIEURO.icc • EFISWOP.icc • Enterprise CMYK.icc • GRACoL2006_Coated1_EFI.icc: • ISOCoated.icc • ISOCoated_FOGRA39L_EFI.icc • ISOUncoated_FOGRA29L_EFI.icc • SWOP2006_Coated3_EFI.icc • SWOP2006_Coated5_EFI.icc Japan Profiles: • EFIDIC.ICC • EFIJMPA2.icc • JC2001_type1_EFI.icc • JC2001_type2_EFI.icc • JC2001_type3_EFI.icc • JC2001_type4_EFI.icc • TOYO Offset Coated 2.0.icc RGB Profiles: • EFISRGB.ICC • Fiery RGB v2.icc • Fiery RGB v4.icc • Fiery RGB v5.icc • RGB D65 (Splash).icc COLOR PROFILES 40 For most ICC-aware applications, you must install the files in a folder named Color (Windows) or a folder named Profiles in the Library: ColorSync folder (Mac OS). For use with the EX700i, you can copy the files to a folder of your choice. TO INSTALL ICC PROFILES ON A WINDOWS COMPUTER FROM THE USER SOFTWARE DVD 1 Insert the User Software DVD into the DVD drive. 2 Open the folder containing the profile. 3 Right-click the profile that you want, and then click Install Profile. The profiles are installed automatically to the Windows\System32\spool\drivers\color folder on your computer. TO INSTALL ICC PROFILES ON A MAC OS COMPUTER FROM THE USER SOFTWARE DVD 1 Insert the User Software DVD into the DVD drive. 2 Open the folder containing the profile. 3 Copy the profiles into Library: ColorSync: Profiles. N OTE : You must log on with Administrator privileges. TO INSTALL ICC PROFILES ON A WINDOWS COMPUTER FROM THE EX700I PRINT SERVER OVER THE NETWORK 1 Browse for the EX700i Print Server over the network, using the IP address or DNS server name. 2 Type the user name and password, if required. Ask your administrator if this information is required. 3 Double-click the PC_User_SW directory. 4 Open the ICC folder. 5 Right-click the profile that you want, and then click Install Profile. The profiles are installed automatically to the Windows\System32\spool\drivers\color folder on your computer. COLOR PROFILES TO INSTALL COLORSYNC PROFILES ON A MAC OS COMPUTER FROM THE EX700I PRINT SERVER OVER THE NETWORK 1 Choose Connect to Server from the Go menu. 2 Type smb:// followed by the IP address of the EX700i Print Server and click Connect. If you cannot locate your EX700i Print Server, contact your administrator. 3 Type the user name and password, if required. Ask your administrator if this information is required. 4 Double-click the Mac_User_SW directory. 5 Open the ColorSync folder. 6 Copy the profiles into Library: ColorSync: Profiles. N OTE : You must log on with Administrator privileges. On Mac OS, see the ColorSync documentation for setting ColorSync profiles, such as EFIRGB. 41 COLOR PROFILES 42 Other color files You can copy additional color files from the User Software DVD or the EX700i Print Server. These files are useful for color matching and calibration. Windows Color Files folder or Mac Color Files folder CMYK Color Reference.ps: An 11-page, Letter-size PostScript file used for reference when defining CMYK colors in applications. PANTONE Book.ps: A 20-page, Letter-size PostScript file that indicates the closest equivalent of PANTONE coated colors that the EX700i and your digital press model can produce. The method used to print the PANTONE Book.ps file differs, depending on the Spot Color Matching setting. For more information, see “Spot Color Matching” on page 28. RGB page 01.doc: A Microsoft Word file that you can print to view available RGB colors. RGB page 02.ppt: A Microsoft PowerPoint file you can print to view available RGB colors. Color Bars folder (inside the Windows Color Files folder or Mac Color Files folder) FieryColorBar.eps: Used for the Control Bar feature. For more information about Control Bar on the EX700i Print Server, see Fiery Graphic Arts Package. For more information about Control Bar on the Integrated Fiery Color Server, see Control Bar. Ugra Fogra-MediaWedge V2.2x_EFIv1.eps, Ugra FograMediaWedge V3.0a_EFIv1.eps: Used for the Ugra/Fogra Media Wedge feature. For more information about this feature, see Fiery Graphic Arts Package. PS Files folder (inside the Windows Color Files\Calibration Files folder or Mac Color Files: Calibration Files folder) Custom21.ps, Custom34.ps, Standard21.ps, and Standard34.ps: PostScript files of color patches for obtaining measurements. The numbers in the file names refer to the number of patches on the page. The Custom files allow you to download measurement patches that incorporate the current calibration of the digital press. The Standard files allow you to download standard measurement patches that bypass the current calibration of the digital press. N OTE : These files are provided for expert users and should not be used for day-to-day calibration. COLOR PROFILES Halftone Calibration Files folder (inside the Windows Color Files\Calibration Files folder or Mac Color Files: Calibration Files folder) 43 Images of measurement pages for various calibration instruments and page sizes, used for calibrating the EX700i for different halftone screens. Files are provided for Photoshop and other applications. For more information about halftone calibration on the EX700i Print Server, see “Calibration and halftone screens” on page 55. N OTE : For the X-Rite DTP32 Series II densitometer, use the calibration file for the X-Rite DTP32 densitometer. N OTE : Files for the ED-100 densitometer are provided. However, the ED-100 is not a supported measurement device. Photoshop folder (inside the Windows Color Files\ Calibration Files \Halftone Calibration Files folder or Mac Color Files: Calibration Files: Halftone Calibration Files folder) The following halftone calibration files are provided for Photoshop: DTP32_A3.psd DTP32_A4.psd DTP32_Letters.psd DTP32_Tabloid.psd DTP41_A3.psd DTP41_A4.psd DTP41_Letters.psd DTP41_Tabloid.psd ED100_A3.psd ED100_A4.psd ED100_Letters.psd ED100_Tabloid.psd ES1000_A3.psd ES1000_A4.psd ES1000_Letters.psd ES1000_Tabloid.psd N OTE : For the X-Rite DTP32 Series II densitometer, use the calibration file for the X-Rite DTP32 densitometer. N OTE : Files for the ED-100 densitometer are provided. However, the ED-100 is not a supported measurement device. COLOR PROFILES Other Applications folder (inside the Windows Color Files\Calibration Files\Halftone Calibration Files folder or Mac Color Files: Calibration Files: Halftone Calibration Files folder) 44 The following halftone calibration files are provided for other applications (besides Photoshop): DTP32_A3.eps DTP32_A4.eps DTP32_Letters.eps DTP32_Tabloid.eps DTP41_A3.eps DTP41_A4.eps DTP41_Letters.eps DTP41_Tabloid.eps ED100_A3.eps ED100_A4.eps ED100_Letters.eps ED100_Tabloid.eps ES1000_A3.eps ES1000_A4.eps ES1000_Letters.eps ES1000_Tabloid.eps N OTE : For the X-Rite DTP32 Series II densitometer, use the calibration file for the X-Rite DTP32 densitometer. N OTE : Files for the ED-100 densitometer are provided. However, the ED-100 is not a supported measurement device. COLOR PROFILES 45 Profile Manager in Command WorkStation Command WorkStation allows you to import ICC profiles to the EX700i, export profiles, delete profiles (except for default profiles), and set the properties of profiles. You can also create custom CMYK source or output profiles by editing an existing profile and then saving it as a new profile. These features are in the Profiles area under the Resources tab in Device Center. For more information, see Command WorkStation Help. CALIBRATION 46 CALIBRATION Calibrating the EX700i ensures consistent and reliable color output. Calibrate the EX700i using the Calibrate feature in Command WorkStation with the digital press’s built-in scanner, a densitometer, or a spectrophotometer. You can determine if the EX700i is calibrated in Command WorkStation. For more information, see “Checking calibration status” on page 47. If you defined a custom halftone screen on the EX700i Print Server, you must calibrate the EX700i for that halftone screen before you print a job with it. For more information, see “Calibration and halftone screens” on page 55. Changing calibration has the potential to affect all jobs for all users, so consider limiting the number of people authorized to perform calibration. Set an Administrator password to control access to calibration (see Configuration and Setup). Calibration methods You can calibrate the EX700i using the following methods: Term Refers to ColorCal (in Command WorkStation) Calibration method that uses the digital press’s built-in scanner to measure dry ink density values ColorCal from the digital press touch panel Calibration method that uses the digital press’s built-in scanner to measure dry ink density values ES-1000 Spectrophotometer ES-1000 hand-held spectrophotometer All of these calibration methods, except for ColorCal from the digital press touch panel, are performed through Command WorkStation. For more information about each of these methods, see Calibrator Help. CALIBRATION 47 Checking calibration status You can verify whether the EX700i is calibrated in Command WorkStation. TO CHECK THE CALIBRATION STATUS FOR A JOB • In Command WorkStation, in Job Center, select the job. The time of the most recent calibration is displayed in the lower-right corner. TO CHECK THE STATUS OF A CALIBRATION SETTING 1 In Command WorkStation, in Device Center, go to General > Tools and click Manage under Calibrate. The list of calibration settings on the EX700i appears in Calibrator. 2 Check the “Last calibrated” column for the particular calibration setting. This column shows last time the EX700i was calibrated for the calibration setting. “Default measurements” indicates the factory settings. 1 Last calibrated 1 You can set Calibrator preferences to optionally display a warning or suspend printing if calibration is out of date. For more information, see Calibrator Help. N OTE : You can disable calibration (and color management) for CMYK data in a job by using the ColorWise Off setting for the CMYK/Grayscale Source option. You might want to disable calibration for testing purposes, for example. For more information, see “CMYK/Grayscale Source or Device Link” on page 19. CALIBRATION 48 Calibrating in Command WorkStation Multiple users can connect to one EX700i with Command WorkStation, but only one user at a time can use Calibrator. If you try to calibrate when another user is using Command WorkStation to calibrate, an error message appears. TO CALIBRATE THE EX700I IN COMMAND WORKSTATION • In Command WorkStation, in Job Center, click the Calibrate icon. 1 Calibrate icon 1 Or • In Command WorkStation, in Device Center, go to General > Tools and click Calibrate. 1 2 3 Start Calibrator. Manage calibration settings. Set Calibrator preferences. 1 2 3 Or • In Command WorkStation, in Job Center, right-click a job and choose Calibrate. In this case, Calibrator automatically selects the calibration setting used by the job. CALIBRATION 49 Calibrating with ColorCal in Command WorkStation Calibrating with ColorCal in Command WorkStation is described in Calibrator Help. When you calibrate with ColorCal, there are some additional steps you must perform at the digital press touch panel. You must initiate a ColorCal scan at the digital press each time you scan a calibration page. • During scanner calibration, you initiate a scan after you place the ColorCal Scanner page, Color Control Patches strip, and grayscale strip on the glass platen, before you retrieve the measurements. • During calibration of the EX700i, you initiate a scan after you place the ColorCal Calibration page and grayscale strip on the glass platen, before you retrieve the measurements. For more information about initiating a ColorCal scan, print the ColorCal Scanning Instructions page in Calibrator after you print the calibration page(s). CALIBRATION 50 Calibrating from the digital press touch panel You can calibrate the EX700i from the digital press touch panel using ColorCal, without using Command WorkStation. If an Administrator or Operator password has been set, you will need it to perform calibration from the digital press touch panel. For instructions on using the digital press touch panel, see Configuration and Setup. TO USE COLORCAL FROM THE DIGITAL PRESS TOUCH PANEL 1 On the digital press touch panel, press the All Services icon. If the All Services icon is not displayed, press Services button next to the digital press touch panel. 2 Press Web Applications. 3 Press Tools and then press Calibration. If you are not already logged on as an administrator or operator, a log-in screen appears. 4 Log on as Administrator or Operator, if required. 5 For Select Tray, choose the paper source for the measurement page. 6 Press Print to print the measurement page(s). The ColorCal Calibration page is comprised of swatches of color that are measured by the digital press’s scanner, and then compared to the target color values. If scanner calibration is enabled on the EX700i (the option is enabled in Command WorkStation Calibrator Preferences), the ColorCal Scanner page is printed, as well. We recommend that you calibrate the scanner after the digital press has been serviced. 7 To print the instructions for scanning, press Print Instructions. The ColorCal Scanning Instructions page describes how to perform a ColorCal scan from the digital press touch panel. 8 If the ColorCal Scanner page was printed, follow the instructions on the ColorCal Scanner page to place it on the glass platen along with the required strips. Otherwise, skip to step 11. 9 Follow the instructions on the ColorCal Scanning Instructions page to scan the ColorCal Scanner page. Wait for the scan job to be completed. 10 Press Measure. The EX700i retrieves the scan data and calculates the measurements. 11 Follow the instructions on the ColorCal Calibration page to place it on the glass platen along with the required strip. CALIBRATION 12 Follow the instructions on the ColorCal Scanning Instructions page to scan the ColorCal Calibration page. Wait for the scan job to be completed. 13 Press Measure. The EX700i retrieves the scan data and calculates the measurements. 14 When the measurement is complete, press Test Print to print a Test Page. You can examine the Test Page to decide if the calibration is successful. 15 If the calibration is successful, press Apply to save the measurements. 51 CALIBRATION 52 Managing calibration settings Every output profile on the EX700i must be associated with a calibration setting. The calibration setting provides the EX700i with measurements of the density response of the digital press dry inks for specific printing conditions (for example, media type). This data, along with the expected density response of the digital press, allows the EX700i to apply corrections to color values that are sent to the digital press, to achieve the calibrated output. For more information, see “Understanding calibration” on page 56. An output profile can be associated with only one calibration setting, but the same calibration setting can be used by more than one output profile. A calibration setting must be associated with at least one output profile, otherwise the calibration setting will never be used for printing. Output profiles and calibration settings The EX700i is shipped with one or more output profiles. You may obtain good color quality with the factory-supplied output profiles and their associated calibration settings (see scenarios 1 and 2 in the following table). However, you may need to create custom calibration settings and output profiles, depending on your situation (see scenarios 3 and 4 in the following table). Your paper Action See 1 Recommended paper for a factory-supplied output profile (the paper that the profile is based on) You will obtain acceptable color when you print with the output profile. You do not need to create a calibration setting or custom profile. See “Finding recommended paper and print settings” on page 53 to find out the recommended paper for an output profile. 2 Paper similar to a factorysupplied profile’s recommended paper You might be able to use the output profile. The print settings required for your paper (for example, media type and media weight) must match the print settings required by the recommended paper. If the color quality is sufficient, you do not need to create a calibration setting or custom profile. The output profile name usually indicates the general type of paper (for example, plain, coated, or heavy). To find out the print settings required for the recommended paper, see “Finding recommended paper and print settings” on page 53. 3 Paper that is similar to a factory-supplied profile’s recommended paper, but uses different print settings You might still be able to use a factory-supplied output profile, if you create a custom calibration setting and use it to calibrate the EX700i with your paper. For more information, see “Custom calibration settings” on page 54. 4 Paper that does not yield acceptable color with any factory-supplied profile You must create a custom calibration setting and custom profile. For more information, see “Custom calibration settings and output profiles” on page 54. CALIBRATION 53 N OTE : Recommended papers are chosen for color quality, as well as other factors, such as feeding reliability and quality of transfer. Finding recommended paper and print settings You can check the recommended paper and print settings for a particular output profile using Calibrator. TO FIND THE RECOMMENDED PAPER AND PRINT SETTINGS FOR AN OUTPUT PROFILE 1 In Command WorkStation, in Device Center, choose Color Setup > Color Management. 2 Select the output profile and note the name of the calibration setting displayed to the right. 3 In Device Center, go to General > Tools and click Manage under Calibrate. The list of calibration settings on the EX700i appears in Calibrator. 1 2 Recommended paper Required print settings 1 2 4 Select the calibration setting from the list. The recommended paper is shown in the list and the required print settings are displayed in the “Calibration related properties” area. 5 Click Close to close the window. CALIBRATION 54 Custom calibration settings If you are printing on a paper that is similar to the recommended paper, but uses different print settings, you might still be able to use the output profile, but you must create a custom calibration setting. If the color quality is sufficient, you do not need to create a custom profile (see scenario 3 in the table under “Output profiles and calibration settings” on page 52). You can add a new calibration setting that you can then select when performing calibration. You can delete a custom calibration setting. You cannot delete a factory-supplied calibration setting. For instructions on adding a custom calibration setting, see Calibrator Help. Custom calibration settings and output profiles If you determine that none of the factory-supplied output profiles yields acceptable color with your paper, you must create a custom calibration setting in Calibrator and a custom profile using profile-generating software such as Fiery Color Profiler Suite (see scenario 4 in the table under “Output profiles and calibration settings” on page 52). To create a custom calibration setting, you print a page of color patches on the EX700i using your paper and measure the page using Calibrator. If Fiery Color Profiler Suite is installed on your computer, you can start it from within Calibrator to create a custom output profile immediately after creating a custom calibration setting. N OTE : Before creating a custom calibration setting and custom output profile, make sure that the digital press is calibrated (if calibration is supported on the digital press). For information about performing digital press calibration, see the documentation that accompanies the digital press. CALIBRATION 55 Calibration and halftone screens When proofing, we recommend that you print in continuous tone mode, which uses the best color in the Fiery system. For advanced proofing purposes, EX700i also offers user-controlled halftone generation. Halftoned proofs simulate, with reasonable accuracy, the final dots imaged on films or plates for offset printing. You can select preset halftone screens to print jobs with good results. When you must customize the values for a halftone screen, define a custom halftone in your application or in Command WorkStation. For information about the procedure to specify custom halftone screen values, see Command WorkStation Help. When color quality is important, make sure that the EX700i is calibrated for the particular halftone screen that you use. Changing a halftone screen usually modifies the color response of the digital press. The best color is achieved when an output profile that is associated with the appropriate calibration response is selected at print time. However, when custom halftones are specified, the EX700i does not have adequate information about the resulting color response. For this reason, achieving good color with custom halftone screens is often possible only when you perform custom halftone calibration and use a profile based on this custom halftone. For more information, see “Custom calibration settings and output profiles” on page 54. When you create a custom calibration setting, you specify the custom halftone screen in Job Properties. CALIBRATION 56 Understanding calibration Calibration generates adjustments to dry ink densities that account for the difference between the actual dry ink densities (measurements) and the expected response (target). • Measurements represent the actual color behavior of the digital press. • Calibration settings contain sets of measurements that represent the output for specific printing conditions, such as media and print options. • Each calibration setting is associated with a calibration target that describes the expected behavior of the digital press. After you calibrate the EX700i for a specific calibration setting, the measurements are stored. These measurements are used to adjust output densities when you print with the output profile associated with the calibration setting. Every output profile has an associated calibration setting. If you have not specified one, the calibration setting associated with the default output profile is used. If you update the calibration for a job after the job has been processed, you do not have to process the job again. The new calibration affects the job without reprocessing. How calibration works Although the needs of most users are met by the default calibration setting, the EX700i allows you to choose a calibration setting to customize calibration for specialized jobs. Calibration allows you to: • Maximize the color reproduction capabilities of the EX700i. • Ensure consistent color quality over time. • Produce consistent output across EX700i servers. • Achieve better color matches when reproducing spot colors, such as PANTONE colors or other named color systems. • Optimize the EX700i for using ColorWise rendering intents, CMYK simulations, and ICC profiles. Success in obtaining satisfactory print quality from the EX700i depends on many factors. Among the most important are establishing and maintaining optimal dry ink densities. The density is the measure of the light absorbed by a surface. By carefully regulating dry ink densities, you obtain consistent printed color. Even with a calibrated system, dry ink density is affected by the settings of digital press, humidity, and temperature. Density also tends to drift over time. Uneven dry ink density on paper affects calibration results. Regular measurement detects day-to-day variations in density, gradation, and color reproduction, and calibration corrects them. CALIBRATION 57 Calibration works by calculating adjustments that compensate for the difference between actual (measured) and desired (target) density values. These calibration adjustments are often depicted as mathematical curves. The EX700i generates calibration curves for each of the four dry ink colors. When to calibrate Calibrate the EX700i at least once a day, depending on the volume of print jobs. If it is very important to maintain consistent color, or your digital press is subject to wide fluctuations in temperature or humidity, calibrate every few hours. For optimal performance, calibrate whenever there is a noticeable change in print quality or printing results are not as expected. If you must split a print job into two or more batches to print at different times, it is important to calibrate before you print each batch. You should also calibrate the EX700i after digital press maintenance. However, because the digital press may be less stable immediately after maintenance, wait until you have printed approximately 50 pages before you calibrate. N OTE : Because printed output from the digital press is very sensitive to changes in temperature and humidity, do not install the digital press near a window, in direct sunlight, or near a heater or air conditioner. Paper is also sensitive to climate changes. Store it in a cool, dry, stable environment, and keep reams sealed until they are used. To monitor print quality, print the following color pages: • Color Charts (from Command WorkStation or the digital press touch panel) • Color reference pages included in the User Software DVD (see page 42) These pages include fully saturated color patches and pale tints of cyan, magenta, yellow, and black. Images with skin tones offer a good basis for comparison. Save and periodically compare the pages you print. If a noticeable change in appearance occurs, calibrate the EX700i. When you examine the Test Page, all color patches should be visible, even though they may be very faint in the five to two percent range. Each patch set should show uniform gradation from patch to patch as the color lightens from 100% to zero. If the solid density patches (100% cyan, magenta, yellow, or black) look less saturated over time, show the pages to your digital press service technician to determine whether adjusting the digital press can improve output. SPOT-ON 58 SPOT-ON The Spot Color Matching print option automatically matches spot colors with their best CMYK equivalents so that spot colors can be simulated using the CMYK dry ink of the digital press. However, you may want to adjust the default CMYK equivalents to achieve a better match for your specific printing conditions. You can modify spot colors using the Spot-On spot color editor in Command WorkStation. N OTE : Spot colors are also called “named” colors because a color name is used to represent a specific CMYK value. Substitute Colors and Two-Color Print Mapping In addition to managing “named” colors, Spot-On allows you to create a list of “substitute” colors. These are colors that, when called for in a document by their RGB or CMYK values, are substituted with a different color having the CMYK values from the Spot-On color dictionary. This permits exact color control and overrides individual RGB and CMYK colors. N OTE : You cannot use the Substitute Colors and Postflight features at the same time. These print options are constrained from the printer driver. On the EX700i Print Server, if the Fiery Graphic Arts Package, Premium Edition option is enabled, the Two-Color Print Mapping feature is available in Spot-On. This feature allows you to assign spot colors and process colors to the generic colors that are used in a job. The Two-Color Print Mapping feature is designed for print shop operators to do the proofing for a two-color press. You can print a two-color job to a two-color device by mapping the colors in a job to the colors that are already created on the device. For information about Two-Color Print Mapping, see Fiery Graphic Arts Package. How Spot-On works Spot-On allows you to adjust and manage lists of spot colors and their CMYK equivalents. The matching lists of spot colors and CMYK values are known as Spot Color Dictionaries. Spot-On allows you to maintain multiple Spot Color Dictionaries for each output profile on the EX700i. In Spot-On, you specify the job properties you will use to print. Based on the settings, Spot-On determines the output profile and its associated Spot Color Dictionary. If you select Output profile X and redefine PANTONE 123 from 30%M to 50%M using Spot-On, you will get 50%M when you print a job with Output profile X. If you print a job with Output profile Y, you will get the original value. SPOT-ON 59 If you select Output profile X and create a custom color named “My Purple” and define it as 80%C 40%M, ColorWise automatically calculates the Lab values using Output profile X and creates new CMYK values for use with Output profile Y. To use the Spot-On features with named colors, you must enable the Spot Color Matching print option. For more information about this option, see page 28. N OTE : Spot colors identified by names are printed with their defined CMYK values. Edits to an output profile made in Command WorkStation do not affect how spot colors print. N OTE : The edits to a job made with the color adjustment features in ImageViewer affect all colors in the job, including spot colors. For more information about ImageViewer, see Fiery Graphic Arts Package. Where to find Spot-On The Spot-On feature is in the Spot Colors area under the Resources tab in the Device Center. For more information about using Spot-On, see Command WorkStation Help. SPOT-ON 60 Monitor settings with Spot-On Some Spot-On features require that a job be displayed with correct colors on your monitor. To display the colors correctly on your monitor, you must set up the monitor display according to the manufacturer’s recommendations, and specify the correct monitor profile for your monitor. Specify the following settings for the monitor display: • At the monitor: Brightness, Contrast, and Color Temperature • From the control panel of the operating system: Resolution, Refresh rate, and Number of colors For more information about setting up your monitor and the monitor profile, see the documentation that accompanies the monitor. AUTO TRAPPING CUSTOMIZATION 61 AUTO TRAPPING CUSTOMIZATION Trapping is a technique where some objects are printed slightly larger or smaller than you have specified in an application, in order to prevent white edges around the objects. These white edges, or “halos,” can be caused by factors such as misregistration, the physical properties of the dry inks, and the stiffness of the media. The Auto Trapping customization feature provides you with advanced trapping settings and gives you full control over their values. The EX700i is shipped with values that are optimized for the print device using regular paper, but if these values do not provide the results necessary for the media that you use, modify the values to meet your requirements. The Auto Trapping customization feature is available with the Fiery Graphic Arts Package, Premium Edition option on the EX700i Print Server and is part of the Productivity Package option on the Integrated Fiery Color Server. N OTE : For more information about the Fiery Graphic Arts Package, see Fiery Graphic Arts Package. AUTO TRAPPING CUSTOMIZATION 62 Printing with Auto Trapping You can print a job with Auto Trapping enabled with or without customizing the trapping values first. TO PRINT A JOB WITH AUTO TRAPPING 1 Print the job from an application and set the print options. For information about how to set print options with the Adobe and Microsoft PostScript printer drivers for Windows, see Printing. For information about how to set print options with the printer drivers for Mac OS, see Printing. Alternatively, submit the job to the EX700i Hold queue and then set print options in Job Properties in Command WorkStation. 2 On the Color tab, select On for the Auto Trapping print option. 3 Print the job. If you have not customized the trapping values with Command WorkStation, your job is printed with the default trapping values. If you edited the values, your job is printed with the custom trapping values. AUTO TRAPPING CUSTOMIZATION 63 Auto Trapping customization In Command WorkStation, the Auto Trapping customization feature is on the Trapping tab under the Color Setup tab in Device Center. For more information about using Trapping, see Command WorkStation Help. IMAGEVIEWER 64 IMAGEVIEWER ImageViewer allows you to soft proof and adjust colors in a job before it is printed. You can use the preview in ImageViewer to verify job placement, orientation, and content, as well as general color accuracy. If the job contains halftone screened settings, the preview shows a composite view of all separations at the dot level. You can select to display the plate data for each process color independently or in combination with the other colors, allowing inspection of individual plate data or a combination of any range of plates. ImageViewer is available with the Fiery Graphic Arts Package, Premium Edition option on the EX700i Print Server and is part of the Productivity Package option on the Integrated Fiery Color Server. N OTE : For more information about the Fiery Graphic Arts Package, see Fiery Graphic Arts Package. IMAGEVIEWER 65 Accessing ImageViewer Start ImageViewer from the Actions menu or Preview window of Command WorkStation. TO START IMAGEVIEWER FROM THE ACTIONS MENU 1 In Job Center in Command WorkStation, select the job that you want to preview. N OTE : ImageViewer recognizes only jobs that show processed/held (dark yellow) status. Processed/held jobs are also indicated by the raster job icon (page icon ringed with a halo). 2 If needed, choose Process and Hold from the Actions menu to move the job to processed/ held status. 3 To start ImageViewer, do one of the following: • Choose ImageViewer from the Actions menu. • Right-click the selected job and choose ImageViewer from the menu that appears. The ImageViewer main window appears. IMAGEVIEWER 66 TO START IMAGEVIEWER FROM THE PREVIEW WINDOW 1 In Job Center in Command WorkStation, select the job that you want to preview. N OTE : ImageViewer recognizes only jobs that show processed/held (dark yellow) status. 2 If needed, choose Process and Hold from the Actions menu to move the job to processed/held status. 3 Choose Preview from the Actions menu. Page thumbnails appear in the Preview window. 1 ImageViewer button 1 4 To start ImageViewer, select the thumbnail of the page that you want to soft proof and click ImageViewer. The ImageViewer main window appears. For information about using ImageViewer, see Command WorkStation Help. IMAGE ENHANCE VISUAL EDITOR 67 IMAGE ENHANCE VISUAL EDITOR Image Enhance Visual Editor (IEVE) is an image editing application that provides users with a visual workspace to adjust individual images in a job. With IEVE, you can see the effects of your adjustments and fine-tune the appearance of an image. With IEVE, you can adjust tone, color, and sharpness, and perform red-eye correction. You can apply the same adjustments to all images on a page or a range of pages. When you save a set of adjustments as a preset, you can easily apply the same adjustments in the future. Adjustments made in IEVE affect the job on the EX700i and cannot be applied to the original source document. IEVE is accessible from Command WorkStation. For more information about IEVE, see IEVE Help. ImageViewer is standard on the EX700i Print Server and is part of the Productivity Package option on the Integrated Fiery Color Server. IMAGE ENHANCE VISUAL EDITOR 68 Accessing IEVE Start IEVE from the Actions menu of Command WorkStation. TO START IEVE FROM THE ACTIONS MENU 1 In Job Center in Command WorkStation, select the job containing the images that you want to adjust. N OTE : IEVE supports PDF and PostScript jobs only. 2 To start IEVE, do one of the following: • Choose Image Enhance Visual Editor from the Actions menu. • Right-click the selected job and choose Image Enhance Visual Editor from the menu that appears. The Image Enhance Visual Editor window appears. IMAGE ENHANCE VISUAL EDITOR 69 IEVE and Image Enhance print option IEVE adjustments are independent of the configurable Image Enhance print option. If the Image Enhance print option is enabled for a job that is also modified using IEVE, the effects of both are applied to the images in the job. We recommend that you use one or the other, not both, for a job. • The Image Enhance print option is a quicker way to apply simple adjustments that do not require visual confirmation before printing. • IEVE is better for making selective adjustments that require fine-tuning and visual inspection. CONTROL BAR 70 CONTROL BAR Control Bar allows you to add a static color bar and dynamic job information to each printed page at a user-defined location. The default Control Bar is designed to fit the EX700i default paper size, Letter/A4, or larger. You can create Control Bars for other paper sizes. The Control Bar feature is available with the Fiery Graphic Arts Package, Premium Edition option on the EX700i Print Server and is part of the Productivity Package option on the Integrated Fiery Color Server. N OTE : For more information about the Fiery Graphic Arts Package, see Fiery Graphic Arts Package. N OTE : If a Control Bar does not fit on the page, it will be clipped. N OTE : If a background color is defined as “white” for a user-defined Control Bar, it must be defined in the CMYK color space for the Paper Simulation feature to take effect. For more information about Paper Simulation, see page 73. The default Control Bar provides a color bar and dynamic job information. Many jobs print satisfactorily with the default Control Bar, but if you require your own Control Bar, create it by defining custom values in the Control Bar tab in Color Setup. Printing with a Control Bar Print a job with the default Control Bar by setting the Control Bar print option to On from the printer driver. You can print a job with a Control Bar by setting the Control Bar print option to On. TO PRINT A JOB WITH A CONTROL BAR 1 Print the job from an application and set the print options. For information about how to set print options with the Adobe and Microsoft PostScript printer drivers for Windows, see Printing. For information about how to set print options with the printer drivers for Mac OS, see Printing. Alternatively, submit the job to the EX700i Hold queue, and then set print options in Job Properties in Command WorkStation. CONTROL BAR 71 2 On the Job Info tab, under Reporting, select On for the Control Bar print option. 3 Click OK. 4 Print the job. If you have not set up a custom Control Bar with Command WorkStation, your job is printed with the default Control Bar. If you set up a custom Control Bar, your job is printed with the custom Control Bar. 1 2 Static color bar Job information 1 2 CONTROL BAR 72 Custom Control Bar The custom Control Bar feature is on the Control Bar tab under the Color Setup tab in the Device Center. For more information about using Control Bar, see Command WorkStation Help. PAPER SIMULATION WHITE POINT EDITING 73 PAPER SIMULATION WHITE POINT EDITING Although an ICC profile contains a definition of “white,” the white may not always visually match the human eye, requiring a perceptual adjustment. The Paper Simulation White Point editing feature allows you to perceptually adjust the hue, brightness, and saturation of the simulated paper white defined in the ICC profile. When the Paper Simulation print option is enabled, the EX700i simulates the white of the paper using CMYK values rather than leaving the paper white areas of the page unprinted. You can print a job with Paper Simulation without customizing paper simulation. Many jobs may print satisfactorily with the fixed default Paper Simulation setting. However, you can customize the paper simulation by editing the white point values with Command WorkStation before printing with Paper Simulation. The Paper Simulation feature is available with the Fiery Graphic Arts Package, Premium Edition option on the EX700i Print Server and is part of the Productivity Package option on the Integrated Fiery Color Server. N OTE : For more information about the Fiery Graphic Arts Package, see Fiery Graphic Arts Package. PAPER SIMULATION WHITE POINT EDITING 74 Printing with Paper Simulation You can print a job with Paper Simulation enabled with or without customizing paper simulation first. TO PRINT A JOB WITH PAPER SIMULATION 1 Print the job from an application and set the print options. For information about how to set print options with the Adobe and Microsoft PostScript printer drivers for Windows, see Printing. For information about how to set print options with the printer drivers for Mac OS, see Printing. Alternatively, submit the job to the EX700i Hold queue, and then set print options in Job Properties in Command WorkStation. 2 On the Color tab, click Expert Settings, and then select Paper Simulation. 3 If you edited the Paper Simulation White Point values, select the following settings, as well. • For CMYK/Grayscale Source, choose the custom profile that you saved after editing the Paper Simulation White Point values, • For CMYK/Grayscale Processing Method, choose Full (Output GCR). PAPER SIMULATION WHITE POINT EDITING 75 • On the Output tab, for Output Profile, select the profile that you linked to the custom CMYK Source profile when you edited the Paper Simulation White Point values. 4 Print the job. If you have not edited the Paper Simulation White Point values with Command WorkStation, your job is printed with the default Paper Simulation values. If you edited the values, your job is printed with the custom Paper Simulation values. Paper Simulation White Point editing Your job may print satisfactorily with the fixed Paper Simulation setting. However, you can customize the Paper Simulation setting by editing the Paper Simulation White Point values with Command WorkStation. To access the Paper Simulation White Point dialog box, see the instructions in Command WorkStation Help. When you edit the Paper Simulation White Point values, you save them in a custom profile, which you create by editing an existing CMYK Source Profile in Color Editor. You must also link the CMYK source profile to an output profile. N OTE : To display the colors correctly with your monitor, you must set the monitor and monitor settings correctly. For more information, see Command WorkStation Help. N OTE : If Paper Simulation is set to On, and you have defined a substitute color as C=0, M=0, Y=0, K=0, the values defined in Substitute Colors override those for Paper Simulation. For information about Substitute Colors, see Command WorkStation Help. POSTFLIGHT 76 POSTFLIGHT The Postflight feature helps you determine why some printed jobs may not deliver expected color. Acting as a diagnostic and training tool for all users, it provides helpful global and object-specific information about how a job is actually received and processed by the EX700i. The Postflight feature is available with the Fiery Graphic Arts Package, Premium Edition option on the EX700i Print Server and is part of the Productivity Package option on the Integrated Fiery Color Server. N OTE : For more information about the Fiery Graphic Arts Package, see Fiery Graphic Arts Package. Use Postflight to troubleshoot color problems with a previously printed job or as a preventive measure. You can print the original document (or RIPped and previewed) with all objects (images, graphics, and text) color-coded. A report explains what color spaces are used in the job and what print options affect those spaces. The report also provides information about the printing environment, such as calibration date, time, and method. Print a Test Page to verify the condition of the printing environment. Postflight is a powerful analysis tool that enumerates in its reports not only those color spaces that are used by visible objects, but any color space called by a job. This can be very useful in diagnosing puzzling situations that may require correction. For example: using one specific combination of a printer driver, an OS, and a desktop publishing application emitting separations for plates, you might find that: 1) the Postflight Color-Coded pages show the Cyan, Magenta, and Yellow separations in the “DeviceGray” color space, while the Black separation is shown in the “DeviceCMYK” color space and 2) the Postflight report enumerates: DeviceGray, DeviceCMYK and DeviceRGB. What once required a PostScript expert to decipher can now be interpreted in minutes using Postflight reports. The Cyan, Magenta, and Yellow pages are defined in “DeviceGray,” the Black page is using the “K” channel of DeviceCMYK, and the job is calling for the RGB color space, without applying it on any user-visible object. POSTFLIGHT 77 About Postflight When the Postflight print option is set to values other than Off, it provides the following information to help you identify possible problems: Postflight Test Page, Postflight ColorCoded pages, and Postflight Reports. Postflight Test Page You can print the Postflight Test Page alone or in combination with the Color-Coded pages. The Test Page is printed using the exact same media and global settings (such as calibration) as your job. However, color objects on this page are printed independently of the user-specified source color definitions (such as CMYK simulation and RGB). If the color on this page is not accurate, the problem lies with the printing environment (such as the calibration, output profile, or print device). If the color on this page prints correctly, but objects in your job do not print in expected colors, it is likely that the problem lies with the color setting specific to these objects. Problems with objects can be: wrong color values for text and graphics, bad quality images, or out-of-gamut colors. Postflight Color-Coded pages With this option, Postflight prepares a color-coded version of the original document that displays each object with a color corresponding to the color space that the EX700i received for the object. The colors used to represent the color spaces for objects are as follows: • Gray objects: Gray • CMYK objects: Cyan • RGB objects: Red • Device-Independent objects: Indigo • Spot color objects: Yellow By reviewing the colors for all objects, you can identify the print option settings that affect the color conversion of the objects and make appropriate modifications. POSTFLIGHT 78 Postflight reports You can print reports on color-coded pages, alone or in combination with the color-coded document. These reports are printed on the EX700i default paper size (Letter for US, A4 for Metric) and use the default calibrated color mode. The reports provide a document header with information (such as job name, date and time printed, and user name), a ColorWise global settings page, and object-specific settings pages. All pages include the job name, postflight date/time, and pagination in the bottom margin. • ColorWise global settings page provides information that affects every object in a job, such as calibration setting, date the EX700i was calibrated, method used for calibration, and the output profile that was used. • Object-specific settings pages provide a list of the settings that were used to process every object in each color space, thus suggesting the locations to correct problems. For example, if you see a problem with an object that is displayed in Cyan in a color-coded page, review the settings listed in the CMYK Objects page and try changing those settings. • Spot colors page lists all spot colors. For spot colors, the Postflight report lists the colors that are used in a job. It also indicates whether these colors are defined in the EX700i. When a spot color is defined in the EX700i, a patch is printed next to the color name. When a color is not defined in the EX700i, a white patch with an X is printed. Understanding Postflight reports The main purpose of Postflight is to help you detect, diagnose, and prevent color-related problems. In contrast to generic preflight software, which attempts to predict how a job would be processed, a postflighted job is fully processed by the EX700i, allowing accurate reporting on the settings with which the job processed. This Postflight feature is especially useful in cases where a workflow that was used to submit a job inadvertently converts colors. This conversion occurs with some printer drivers, printing options, and conversions to PDF. This report focuses on color processing and does not list every printing option that affects your job. For more information about the ColorWise print options, see ColorWise Print Options. N OTE : Postflight reports list only those color spaces that were submitted to the EX700i with your job. You may occasionally find that a job produces a Postflight report that includes information about color spaces that you cannot locate in the job’s color-coded pages. This occurs when an object in the color space is used in the job, but is masked by another object, when an object is very light (for example, 0% of a spot color), or when the specific application or printer driver asks the EX700i to process a particular color space but does not use it for user-visible objects. POSTFLIGHT 79 N OTE : A Postflight report contains only one page on global settings, and it can include only one Test Page. Therefore, Postflight cannot describe an entire job accurately unless all pages are printed with the same options and on the same media. This is the case, for instance, with Mixed Media jobs, because they can use multiple output profiles, up to one profile per media in the job. If the page range is set to the pages that use one media only, Postflight produces reliable results for the specified range. N OTE : Postflight is a “reporting” feature that is designed for diagnostic purposes. It is not designed for use with production features such as VDP and Imposition. For high-volume applications in production environments, use Postflight only on the individual pages that need testing. Postflight print option Access the Postflight feature through the Postflight print option. The following values are available for the Postflight print option: • Off (Default) • Concise Report • Test Page • Color-Coded Pages • All Components (Color-Coded document pages, Test Page, and Concise Report) N OTE : Select a portion of a job to print the Postflight pages by selecting the appropriate page range of a job from the printer driver. Postflight is a procedure performed after you print a document and receive unexpected or inadequate color. If you have access to Command WorkStation, Postflight also helps you catch color problems before you actually print. Postflight processes your job and collects information about the color objects throughout. The information is then displayed in ColorCoded document pages, a Test Page, and a Concise Report. N OTE : The background defined in the Paper Simulation is not indicated as a CMYK object in the Postflight reports. For more information about Paper Simulation, see page 73. N OTE : You cannot use Postflight at the same time that you use the following features: Progressives, Substitute Colors, or Combine Separations. Constraints are set for these print options from the printer driver. POSTFLIGHT 80 Postflight examples The follows scenarios show how Postflight can be helpful to users who demand high color quality. To diagnose an unexpected color (see page 81) Use Postflight to diagnose unexpected color in a job, or determine which print or calibration settings apply to a job. To check the calibration status prior to printing a job (see page 83) Consider the following before printing a job: • The EX700i may include many calibration sets. Which calibration setting applies to my job? • When was the EX700i last calibrated? • Which instrument was used for the last calibration? To check the quality of the output profile (see page 84) If you are considering using a new paper for which you do not have a custom profile, or if you suspect that the output profile for your print device may not precisely describe its color behavior, check your output profile by printing the Postflight Test Page. To diagnose a color problem of a specific object (see page 85) When experts have verified that the calibration is correct and that the global settings, including the output profile, are correct, but the color of a specific object is still not as intended, you can print a color-coded document and diagnose the problem. The detailed procedures of these scenarios are described in the following sections. N OTE : For each of the following procedures, instead of printing the report to the EX700i, you can also send it to the Hold queue of the EX700i and preview the information (of a job with raster data) in ImageViewer. For more information about ImageViewer, see ImageViewer. To view the color of a job correctly, you must set your monitor and monitor profile correctly. For more information about the monitor and monitor profiles, see the section about Preferences in Command WorkStation Help. N OTE : The procedures for printing a job from a Windows and a Mac OS computer are similar. POSTFLIGHT 81 Scenario 1: Diagnose an unexpected color Use the following procedure to print a job with Postflight set to Off. TO PRINT A JOB 1 Print the job from an application and set the print options. For information about how to set print options with the Adobe and Microsoft PostScript printer drivers for Windows, see Printing. For information about how to set print options with the printer drivers for Mac OS, see Printing. Alternatively, submit the job to the EX700i Hold queue and then set print options in Job Properties in Command WorkStation. 2 On the Job Info tab, choose Off from the Postflight menu. 3 Print the job. The job is printed to the EX700i. After you print a job, use the following procedure to diagnose an unexpected color and print the job with edited color settings. POSTFLIGHT 82 TO DIAGNOSE AN UNEXPECTED COLOR AND PRINT WITH EDITED COLOR SETTINGS 1 Print the same job and choose All Components from the Postflight menu. Postflight Test Page, color-coded document pages, and Postflight Reports are printed. For information about the components of Postflight, see page 77. 2 Review all Postflight pages. For information about the Postflight pages, see page 77. 3 Make appropriate changes based on all Postflight pages. Depending on your printing environment, the condition of the print device, and the color settings, possible changes are as follows: • Correct problems with the print device (see the documentation that accompanies the print device). • Calibrate the EX700i (see Color Printing). • Edit the colors of the output profile with Command WorkStation (see Command WorkStation Help). • Change the default settings in Command WorkStation (see Command WorkStation Help). Change the job specific print option settings using Command WorkStation Job Properties. 4 Print the job and choose Off from the Postflight menu. The job with the edited color settings is printed to the EX700i. 5 Repeat these steps, if needed. Repeat the steps until you get satisfactory color results. POSTFLIGHT 83 Scenario 2: Check the calibration status Use the following procedure to check the calibration status prior to printing a job. TO CHECK THE CALIBRATION STATUS AND PRINT WITH THE OPTIMUM CALIBRATION CONDITION 1 Print the job from an application and set the print options. For information about how to set print options with the Adobe and Microsoft PostScript printer drivers for Windows, see Printing. For information about how to set print options with the printer drivers for Mac OS, see Printing. Alternatively, submit the job to the EX700i Hold queue, and then set print options in Job Properties in Command WorkStation. 2 On the Job Info tab, choose Concise Report from the Postflight menu. For information about Postflight reports, see page 78. 3 Print the job. The Concise Report page is printed. 4 Review the information in the ColorWise global settings page. 5 Perform calibration, if needed. If service has been performed on the print device since the last calibration, or calibration has not been performed, perform calibration using the calibration setting specified in the Postflight report. For more information about calibration, see Calibration. 6 Print the job and choose Off from the Postflight menu. The job is printed to the newly calibrated EX700i. POSTFLIGHT 84 Scenario 3: Check the quality of the output profile Use the following procedure to check the quality of the output profile of the print device. TO CHECK THE QUALITY OF OUTPUT PROFILE AND PRINT WITH THE OPTIMUM OUTPUT PROFILE 1 Print the job from an application and set the print options. For information about how to set print options with the Adobe and Microsoft PostScript printer drivers for Windows, see Printing. For information about how to set print options with the printer drivers for Mac OS, see Printing. Alternatively, submit the job to the EX700i Hold queue, and then set print options in Job Properties in Command WorkStation. 2 On the Job Info tab, choose Test Page from the Postflight menu. 3 Print the job. The Postflight Test Page is printed to the EX700i. 4 Review the quality of the color on the Postflight Test Page. N OTE : Make sure that this page was printed with the same media and print option settings as the job. 5 Review the instructions on the Postflight Test Page. 6 Edit the color of the output profile, or create a profile, if needed. It may be necessary to customize the output profile or create one to get optimal results on the media the job is using. 7 Print the job and choose Off from the Postflight menu. The job is printed to the EX700i with the edited or newly created output profile. POSTFLIGHT 85 Scenario 4: Diagnose a color problem of a specific object Use the following procedure to diagnose a color problem. TO DIAGNOSE A COLOR PROBLEM OF A SPECIFIC OBJECT AND PRINT WITH THE EDITED COLOR SETTINGS 1 Print the job from an application and set the print options. For information about how to set print options with the Adobe and Microsoft PostScript printer drivers for Windows, see Printing. For information about how to set print options with the printer drivers for Mac OS, see Printing. Alternatively, submit the job to the EX700i Hold queue, and then set print options in Job Properties in Command WorkStation. 2 On the Job Info tab, choose Color-Coded Pages from the Postflight menu. For information about Postflight Color-Coded pages, see page 77. 3 Print the job. Postflight Color-Coded pages are printed to the EX700i. N OTE : Alternatively, you can send the Postflight Color-Coded pages to the Hold queue of the EX700i and preview them using ImageViewer. To preview the pages using ImageViewer, make sure that your monitor is set up according to the manufacturer’s recommendations and that the correct monitor profile is specified for your monitor. For information about monitor profiles, see the Preferences section in Command WorkStation Help. 4 Review the Postflight Color-Coded pages. 5 Make changes to the color settings, if needed. For information about the ColorWise print options for various color spaces, see ColorWise Print Options. N OTE : Use the Color-Coded Pages Only setting to send a job to another print device that has a specific color-space requirement. For example, a document targeted to a CMYK-only press must have only Cyan-colored objects. 6 Print the job and choose Off from the Postflight menu. The job is printed to the EX700i with the edited color settings. INDEX 87 INDEX A Absolute Colorimetric rendering intent 25 Adobe PDF Print Engine Preferred option 22 Adobe RGB setting, RGB Source or Device Link option 26 Apple Standard setting, RGB Source or Device Link option 26 Auto Trapping customization 61 Auto Trapping option 14 B Black Detection option 15 Black Overprint option 15 Black Text and Graphics option 16 Bypass Conversion setting 19 C calibration See also ColorCal, measurements checking status of 47 ColorCal 49 disabling 47 from print device panel 50 measurements 56 overview 56 scheduling 57 target 56 Calibration Files folder 42 calibration setting 52 custom 52, 54 print settings 53 recommended paper 53 CMYK Color Reference.ps 42 CMYK/Grayscale Processing Method option 18 CMYK/Grayscale Source or Device Link option 19 color adjustment in IEVE 67 Color Bars folder 42 Color Chart 57 color files 42 color management system (CMS) 9 color patches in Test Page 57 PostScript files of 42 color profiles See ICC profiles color reference files 42 color reference pages 57 color space 13 ColorCal calibration from print device panel 50 with Calibrator 49 colors, proofing 65, 68 ColorWise color management system ICC profile support 9 key features 9 workflow diagram 13 ColorWise Off setting 19 ColorWise options, specifying 30 Combine Separations option 20 Command WorkStation Auto Trapping configuration 63 Calibrator 48 Control Bar feature 72 Paper Simulation white point editing 75 Spot-On feature 59 Composite Overprint option 21 composites, printing 17, 20, 28 Contrast ICC rendering intent 25 Control Bar custom 72 print option 70 custom calibration setting 52, 54 custom Control Bar 72 custom output profile 52, 54 custom profiles, creating 45 custom simulations 19 Custom21.ps 42 Custom34.ps 42 INDEX 88 D O density 56, 57 eciRGB setting, RGB Source or Device Link option 26 EFIRGB, RGB Source or Device Link option 26 ES-1000 spectrophotometer terminology 46 Optimize RGB Transparency option 22 Other Applications folder 44 output profile calibration setting 52 custom 52, 54 Paper Simulation 23, 75 Postflight 80, 84 Spot-On 58 Output Profile option 23 F P Fiery RGB setting, RGB Source or Device Link option 26 FieryColorBar.eps 42 Full (Output GCR) setting, CMYK/Grayscale Processing Method option 18 Full (Source GCR) setting, CMYK/Grayscale Processing Method option 18 PANTONE Book.ps 42 PANTONE Coated Color Reference 28 Paper Simulation Full (Output GCR) 74 white point editing 75 Paper Simulation option 23 passwords, for calibration 46 PDF/X 24 PDF/X Output Intent option 24 Perceptual ICC rendering intent 25 Photographic rendering intent 25 Photoshop folder 43 Postflight color-coded pages 77 ColorWise global settings page 78 Object-specific settings pages 78 print option 79 Spot colors 78 Test Page 77 vs. Combine Separations 79 vs. Progressives 79 vs. Substitute Colors 79 PostScript color issues 15, 17, 26 PowerPoint, RGB color reference file 42 PPD 33, 34 Presentation rendering intent 25 print options Mac OS 34 Windows 33 printer drivers Mac OS 34 Windows 33 Productivity Package 61, 64, 67, 70, 73, 76 E G Graphics ICC rendering intent 25 Gray (RGB) and Gray (CMYK) options 22 H Halftone Calibration Files folder 43 Halftone Simulation calibrating 55 I ICC profiles described 9 installing 37 rendering intents 25 IEVE 67 Image Enhance print option 69 Image Enhance Visual Editor 67 Image ICC rendering intent 25 ImageViewer, accessing 65, 68 J jobs, viewing soft proof of 65, 68 M Mac Color Files folder 42 Mac OS color management options 34 INDEX profiles custom 45 described 9 installing 37 managing 45 rendering intents 25 proofing colors 65, 68 Pure Primaries setting, CMYK/Grayscale Processing Method option 18 89 T terminology 8 tone adjustment in IEVE 67 transparent objects 22 trapping 14 U Ugra/Fogra Media Wedge 42 Use Embedded Profile If Present option 29 R red-eye correction in IEVE 67 Relative Colorimetric rendering intent 25 RGB images defining source profiles for 26 embedded profile 26 RGB page 01 42 RGB page 02 42 RGB Source or Device Link option 26 RGB/Lab Rendering Intent option 25 S Saturation ICC rendering intent 25 Separate RGB/Lab to CMYK Source option 27 separations printing 17, 20, 28 target color space 27 sharpness adjustment in IEVE 67 simulations, custom 19 Spot Color Dictionaries 58 Spot Color Matching option 28 spot colors, CMYK equivalents 28, 58 Spot-On 58 named colors 59 RGB or CMYK values 58 Spot Color Matching 59 substitute colors 58 sRGB, RGB Source or Device Link option 26 Standard21.ps 42 Standard34.ps 42 Substitute Colors vs. Postflight 58 Substitute Colors option 29 SWOP 19 V VDP jobs 22 W Windows Color Files folder 42 Windows, print options 33 Word, RGB color reference file 42