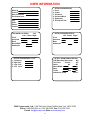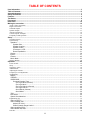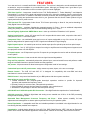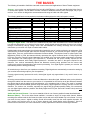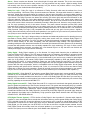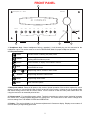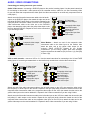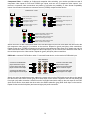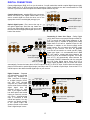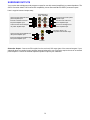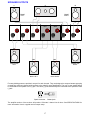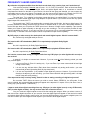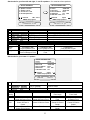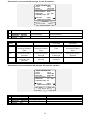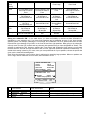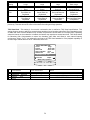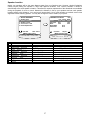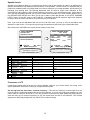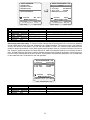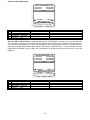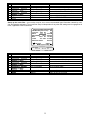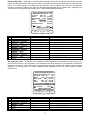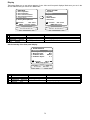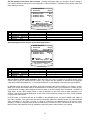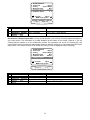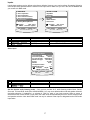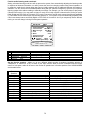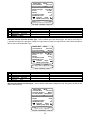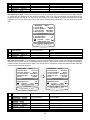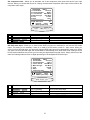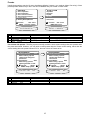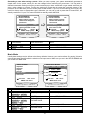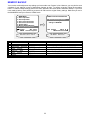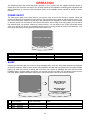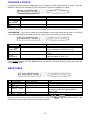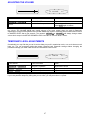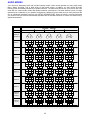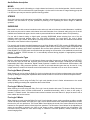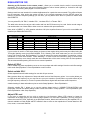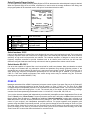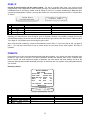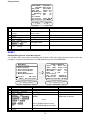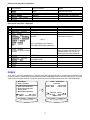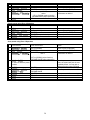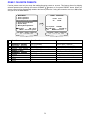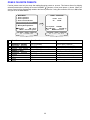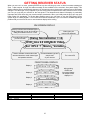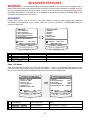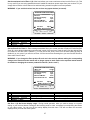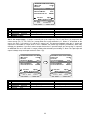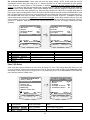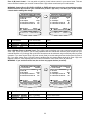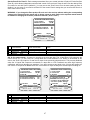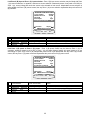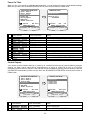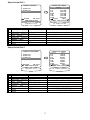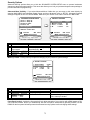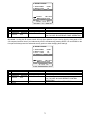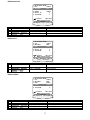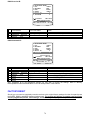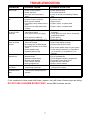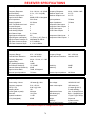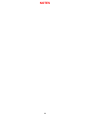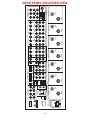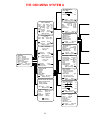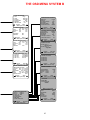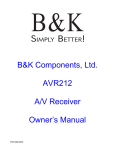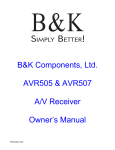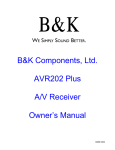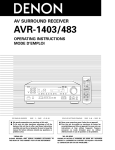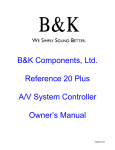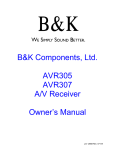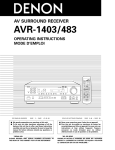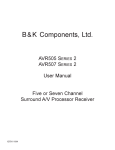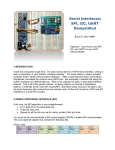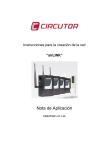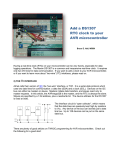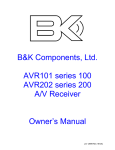Download B&K AVR317 Owner`s manual
Transcript
B&K SIMPLY BETTER! B&K Components, Ltd. AVR315 & AVR317 A/V Receiver Owner’s Manual P/N13467 0303 USER INFORMATION Model # Serial # Date purchased Purchased from: City State Phone Contact SPEAKER LOCATION feet Left Center Right Front Surround Back Back Width Subwoofer 1 2 3 4 SETUP CROSSOVERS + LFE Crossover High Pass Low Pass LFE Level 1 2 3 4 5 6 SETUP SPEAKER SIZE Front Center Surround Surround Back Subwoofer THX Ultra 2 Sub SETUP SPEAKER LEVELS Left Center Right Front Surround Back Subwoofer SETUP ROOM EQUALIZATION THX Boundary Gain Comp NO Test Tone 20.0 Hz Off Notch Hz dB Notch Width Hz Bass Hz dB Treble kHz dB Subwoofer Phase Invert B&K Components, Ltd., 2100 Old Union Road, Buffalo New York 14227-2725 Phone 1-800-543-5252 or (716) 656-0026, Fax (716) 656-1291 E-mail: [email protected] Web: www.bkcomp.com ii TABLE OF CONTENTS User Information .......................................................................................................................................................ii Table of Contents ....................................................................................................................................................iii Acknowledgments ................................................................................................................................................... 1 Safety Precautions .................................................................................................................................................. 2 Features.................................................................................................................................................................... 3 The Basics................................................................................................................................................................ 4 Front panel ............................................................................................................................................................... 9 Rear Panel .............................................................................................................................................................. 10 Making the connection.......................................................................................................................................... 12 Audio / Video connections....................................................................................................................................................13 Digital Connections ..............................................................................................................................................................15 Surround Outputs ..................................................................................................................................................................16 Speaker Outputs ....................................................................................................................................................................17 Antenna Connections ............................................................................................................................................................18 Control Outputs / IR Inputs...................................................................................................................................................18 Frequently Asked Questions .................................................................................................................................................19 Setup....................................................................................................................................................................... 21 The Menu System .................................................................................................................................................................21 System Setup.........................................................................................................................................................................22 Speakers ........................................................................................................................................................... 22 Speaker Size .............................................................................................................................................. 22 Speaker Location........................................................................................................................................ 27 Speaker Levels ........................................................................................................................................... 28 Crossovers + LFE....................................................................................................................................... 28 Room Equalization ..................................................................................................................................... 31 Display............................................................................................................................................................... 34 Inputs................................................................................................................................................................. 37 Presets .............................................................................................................................................................. 42 Music Mode ....................................................................................................................................................... 43 Memory Backup....................................................................................................................................................................44 Operation................................................................................................................................................................ 45 Power On/Off........................................................................................................................................................................45 Sleep......................................................................................................................................................................................45 Choosing a source .................................................................................................................................................................46 AM/FM Tuner.......................................................................................................................................................................46 Adjusting the Volume ...........................................................................................................................................................47 Temporary Level Adjustments..............................................................................................................................................47 Audio Modes.........................................................................................................................................................................48 MONO ............................................................................................................................................................... 49 STEREO............................................................................................................................................................ 49 SURROUND ..................................................................................................................................................... 49 Surround Decoder Type ............................................................................................................................. 49 Pro Logic Movie (Cinema) ................................................................................................................... 49 Pro Logic Music.................................................................................................................................... 49 Pro Logic II Movie (Cinema) ................................................................................................................ 49 Pro Logic II Music................................................................................................................................. 49 Neo:6 Movie (Cinema) ......................................................................................................................... 50 Neo:6 Music ......................................................................................................................................... 50 THX ................................................................................................................................................................... 50 DVD Audio......................................................................................................................................................... 50 Special Considerations ..................................................................................................................................... 51 Equalization ‘EQ’ .................................................................................................................................................................53 Select off ‘EQ 0’ ................................................................................................................................................ 53 Select variable ‘EQ 1’........................................................................................................................................ 53 Adjust LFE Level......................................................................................................................................... 53 Select Dynamic Range Limited .................................................................................................................. 54 Select loudness ‘EQ 2’ ...................................................................................................................................... 54 Select theater EQ ‘EQ 3’ ................................................................................................................................... 54 Zone ID .................................................................................................................................................................................54 iii Zone ‘Z’ ................................................................................................................................................................................55 Presets ...................................................................................................................................................................................55 Zone 1 ...................................................................................................................................................................................56 Zone 2 ...................................................................................................................................................................................57 Zone 1 Favorite Presets.........................................................................................................................................................59 Zone 2 Favorite Presets.........................................................................................................................................................60 Getting Receiver Status ........................................................................................................................................ 61 Advanced Features................................................................................................................................................ 62 Advanced ..............................................................................................................................................................................62 Zone 1 (A) Setup............................................................................................................................................... 62 Zone 2 (B) Setup............................................................................................................................................... 65 Power On Titles................................................................................................................................................. 69 Control Outputs ................................................................................................................................................. 69 Setup Control Out 1 .................................................................................................................................... 70 Setup Control Out 2 .................................................................................................................................... 70 Setup Control Out 3 .................................................................................................................................... 71 Setup Control Out 4 .................................................................................................................................... 71 Security Options................................................................................................................................................ 72 DSP Usage ....................................................................................................................................................... 74 RS-232 Control Port.......................................................................................................................................... 74 Factory Reset ........................................................................................................................................................................76 Troubleshooting .................................................................................................................................................... 77 Receiver Specifications ........................................................................................................................................ 78 Limited Warranty..................................................................................................................................................................79 Returning Equipment ............................................................................................................................................................79 Notes....................................................................................................................................................................... 80 Rear Panel Enlarged View .................................................................................................................................... 81 The OSD Menu System A...................................................................................................................................... 82 The OSD Menu System B...................................................................................................................................... 83 WWW.BKCOMP.COM ............................................................................................................................................ 84 iv ACKNOWLEDGMENTS Motorola® , ,“ of Motorola, Inc. * DigitalDNA™, “Powered by Motorola”™, Motorola name and logo are registered trademarks Surround EX is a trademark of Dolby Laboratories. Used under authorization. Manufactured under license from Dolby Laboratories. “Dolby”, ”Pro Logic”, “AC-3", and the double-D symbol are trademarks of Dolby Laboratories. Confidential Unpublished Works. © 1992-1997 Dolby Laboratories, Inc. All rights reserved. “DTS”, “DTS-ES Extended Surround” and “Neo:6” are trademarks of Digital Theater Systems, Inc. Manufactured under license from Digital Theater Systems, Inc. US Pat. No. 5,451,942, 5,956,674, 5,974,380, 5,978,762 and other world-wide patents issued and pending. "DTS", "DTS Digital Surround", "DTS-ES Extended Surround" and "Neo:6" are trademarks of Digital Theater Systems, Inc. Copyright 1996, 2000 Digital Theater Systems, Inc. All Rights Reserved. THX, Home THX Cinema, Lucasfilm THX, Re-Equalization, Timbre Matching, Adaptive Decorrelation, THX Ultra, Boundary Gain Compensation, Advanced Speaker Array, THX Ultra2 and THX MusicMode are registered trademarks of Lucasfilm Ltd. Manufactured under license from Lucasfilm Ltd. U.S. patent numbers 5,043,970; 5,189,703; and/or 5,222,059. European patent number 0 323 830. Other U.S. and foreign patents pending. Lucasfilm and THX are registered trademarks of Lucasfilm Ltd. Surround EX is a trademark of Dolby Laboratories. Used under authorization. Note: The AVR 315 and AVR 317 user interface and navigation is derived from the AVR 507 A/V Receiver and therefore references a SR10.1 IR Universal Remote Control and Interface. Although the AVR 315 and AVR 317 upgrade does not include the SR10.1 Universal Remote Control, it is available for purchase separately. The AVR 315 and AVR 317 is designed for compatibility with most B&K and other manufacturer’s remote control devices. * Note: AVR 315 and AVR 317 are only available as an upgrade to an AVR 305 and AVR 307 respectively. The Dolby Laboratories, Digital Theater Systems, Inc. and Lucasfilm Ltd. front panel trademark indicators may or may not be shown on the front panel as indicated on the Front Panel. See page 9. B&K Components, Ltd., 2100 Old Union Road, Buffalo New York 14227-2725 Phone 1-800-543-5252 or (716) 656-0026, Fax (716) 656-1291 E-mail: [email protected] Web: www.bkcomp.com 1 SAFETY PRECAUTIONS PLEASE READ BEFORE INSTALLING WARNING: to prevent fire or shock hazard, do not expose this unit to rain or moisture. Care should be taken to prevent objects or liquid from entering the enclosure. Never handle the power cord with wet hands. • The lightning flash with arrowhead, within an equilateral triangle, is intended to alert the user of the presence of uninsulated “dangerous voltage” within the product’s enclosure that may constitute a risk of electric shock to you. The exclamation point within an equilateral triangle is intended to alert the user of the presence of important operating and maintenance (servicing) instructions in the literature accompanying the unit. • Caution: To prevent the risk of electric shock, do not remove cover. No user-serviceable parts inside. Refer servicing to qualified service personnel. • If an outdoor antenna is connected to the antenna input, be sure it is grounded to provide some protection against voltage surges and built up static charges. Keep the outdoor antenna away from power lines. • Unplug the receiver from the AC outlet when plugging in or unplugging cables, when left unused for an extended period of time, moving the receiver, or when you suspect lightning in your area. • Prevent damage to the power cord. Do not bend, pull, place objects on, alter, etc. Replace the power cord if it becomes damaged. Always grasp the plug on the power cord when plugging in or unplugging the receiver from the AC outlet. • Your system may produce sound levels capable of causing permanent hearing loss. Do not operate for extended periods of time at high volume levels. • Make sure the receiver is placed on a level surface. • Protect the receiver from impact. (Do not drop it!!!) • Do not climb on top of the receiver or place heavy objects on its top cover. • The receiver is equipped with raised feet to provide ventilation, reduce acoustic feedback, and provide protection against scratching the surface the unit is resting on. We advise against removing or altering feet. • Do not stack anything on top of the receiver (processor, source, etc.) Leave a minimum of 3” clearance from the top of the receiver to the next shelf (or component). • The receiver should be located away from sources sensitive to heat. • Do not perform any internal modifications to the receiver. • Always connect the receiver’s power cord to an unswitched AC outlet for normal operation. • If young children are present, adult supervision should be provided until the children are capable of following all rules for safe operation. • Do not plug the receiver’s power cord into an outlet with an unreasonable number of other devices. Be careful if using extension cords and ensure the total power used by all devices does not exceed the power rating (watts/amperes) of the extension cord. Excessive loads may cause the insulation on the cord to heat and possibly melt. • Mistaking CONTROL OUTPUT or IR INPUT connectors for audio/video inputs or outputs may damage your receiver or other components. • Damage can occur to your speakers if the power rating of each individual driver is exceeded by the receiver. Ensure that all the drivers in your system are capable of handling not only the average power being delivered by the amplifiers, but also the peak power that is likely to be generated during strong passages. If you are unsure of your speaker's power rating, contact the speaker manufacturer or the dealer where you purchased them. • The receiver should be serviced by qualified personnel when: A. The receiver is not functioning properly. B. Objects have entered the chassis. C. The receiver was exposed to rain or other type of moisture. D. The receiver was dropped, or the chassis is damaged. 2 FEATURES Your new receiver is a versatile audio/video control center. The receiver is designed to sound sensational and be an attractive, easy-to-use addition to your audio/video system. Although you already have a good idea of your receiver’s features, we would like to take a moment to point out certain highlights. THX Ultra Certified - incorporates Lucasfilm Home THX Re-Equalization™, Timbre Matching™ and Adaptive Decorrelation™ to correct for the tonal and spatial errors that occur during the translation from the movie theater environment into the home. In addition to the these correction processes, the unit has passed a rigorous series of Lucasfilm THX quality and performance tests which is your guarantee that this Home Theater product will give superb performance for years to come. THX Surround EX - incorporates further Home THX Cinema processing to allow for the precise decoding of Dolby Digital Surround EX signals. Two-zone operation - complete digital/analog preamp/processor for Zone 1 plus an additional independent analog A/V preamp internally for use with a second listening/viewing area - Zone 2. Internal Digitally Synthesized AM/FM Stereo tuner - store up to 40 AM or FM stations in A/V presets. Analog inputs/outputs - seven A/V inputs and five A/V outputs all with stereo audio, composite video and Svideo plus one set of 7.1 surround outputs. Component Video - two switchable inputs and one set of outputs assignable to any of the seven A/V inputs. Passive design allows full pass through of HDTV signals and maintains full signal integrity. Digital inputs/outputs - six coaxial inputs and one coaxial output plus five optical inputs and one optical output. Control Outputs - four 12 VDC @ 50 mA outputs for turning on amplifiers and controlling external systems such as a projection screen or B & K amplifier. IR inputs/outputs - two IR inputs and up to four IR outputs let you integrate the receiver with an infrared repeater control system. Gold Plated Connectors - better sound with minimum signal loss and degradation. Plug and Play operation - automatically selects the optimum input, surround sound format, and performs a wide range of automated functions to provide invisible and easy operation. A/V presets - 40 preset memories allow instant system configuration recall of user settings. Customized input and A/V preset names - assign names to presets, inputs, or the turn on message. Remote Control - The AVR 315 and AVR 317 is designed for compatibility with most B&K and other manufacturer’s remote control devices. RS-232 Control - easy control and interface of your B&K product with other system controllers. State-of-the-art power amplifier section Toroidal transformer and computer-grade electrolytic capacitors combine to provide for improved dynamics and extended low frequency control. Discrete Circuitry for more accurate, 3-dimensional reproduction. Class A Predriver improves low-level detail for smoother, more musical sound. AB MOSFET Output Stage for efficient and linear power delivery. 96/24 bit A/D and 192/24 bit capable D/A Conversion - Ultra High Resolution reproduction of musical details. 96/24 bit processing - 96/24 bit digital data and analog source material use 96 kHz, 24 bit DSP processing during all stereo listening modes. Selectable Bass Management Crossover Frequency and Slope - allows system versatility for bass adjustments and management to assure optimum performance from your speaker system. Room Equalization - a sweepable notch filter and variable equalization is available in the digital domain for use in achieving the best possible room response. Upgradeable - modular design allows for future A/D, D/A, DSP, Digital Receiver, IEEE 1394 and an Expansion port for future format and interface applications enhancements. State of the art today, state of the art tomorrow. 3 THE BASICS The following is intended to familiarize users with common terms and applications of Home Theater equipment. Sources - your receiver can provide audio from its built-in AM/FM tuner. It can also provide limited video from its on-screen menu system. You will want to connect a number of additional sources (VCR, DVD player, etc.) to your receiver. Your receiver is designed to accommodate a wide range of audio and video signals. The following table lists the most popular home theater media and how the audio information is stored. Source Media Audio Cassette Video Cassette Laser disc (LD) Compact Disc (CD) Digital Versatile Disc (DVD) Satellite Broadcast Digital Audio Tape (DAT) Digital Compact Cassette (DCC) Mini disc (MD) Analog X X X X PCM Dolby Digital DTS X X X X X X (compressed) X (compressed) X X X X X X X X X Analog vs. Digital Audio - This refers to the method used to place audio information on the source material and how they are delivered to your receiver from the source. Analog signals exactly represent the sound you will hear through a continuously varying voltage. Audio and videocassettes are analog recordings and are normally delivered to your receiver over a pair of coaxial audio cables. Digital signals closely approximate the original audio signals with a set of numbers referred to as a bitstream. CDs and DVDs are sources of digital audio and are normally connected to your receiver through a coaxial or optical digital cable. There are several different bitstream formats available. The simplest format is called Pulse Code Modulation (PCM). In PCM, the bitstream directly represents the original 2-channel audio. In Dolby Digital and DTS (see “Surround Formats” below) bitstreams are modified using a process called compression to squeeze more information into limited space. DTS squeezes 5.1 channels into the space normally required for two uncompressed channels, while Dolby Digital squeezes 5.1 channels into about ¼ the space required for two channels. Your receiver automatically detects the bitstream currently being provided from the source and performs the required decompression and surround processing. If no digital signal is present your receiver will automatically switch to analog processing. All sounds that you hear from your speakers are analog. Digital signals are automatically converted to analog by your receiver before being output to your the speakers. If analog signals exactly represent the audio, while digital signals only approximate it, why would I want to use digital? All analog sources add some amount of noise and distortion to the audio signal. Additional noise can be picked up through the cables from the source to your receiver. It is impossible for the receiver to tell the difference between the desired signal and the added noise and distortion, so it reproduces both of them. The result is increased background noise and decreased dynamic range and fidelity. Digital signals are virtually immune to noise and distortion. The receiver can, therefore, reproduce the signal with the greatest possible fidelity. We recommend you use digital signals wherever possible. Also Dolby Digital and DTS (see “Surround Formats” below) work only with digital signals. Audio and Surround Formats - Your source material will be in one of seven possible formats described below. Monaural (Mono) - This is the oldest format available. It contains a single, full range audio channel. Modern recordings are seldom made in this format, but older movies and music are available only in this format. You may get mono from any source - digital or analog. Sound will normally come from the seven speaker channels, but your receiver can produce mono in one to seven channels (see “Audio Modes under Operation”). Since all modern sources are stereo, the mono information is usually replicated from both the left and right channels. 4 Stereo - Stereo contains two discrete, front left and right full range audio channels. This is the most common format for music and is also used on many movies. You may get stereo from any source - digital or analog. Sound will normally come from the seven speaker channels, but your receiver can produce stereo in one (mono) to seven channels (see “Audio Modes under Operation”). Dolby Pro Logic - Dolby Pro Logic is a refinement of Dolby Surround, which was the earliest form of true surround processing. Like Stereo, Dolby Surround contains two discrete, full range audio channels. In addition, a monaural, limited range surround channel is encoded on the two stereo channels in a process called matrixing. The surround channel information is encoded in positive polarity on the left channel and in negative polarity on the right channel. The Dolby Processor can detect this encoding (left minus right) and send that information to the surround channels. Dolby Pro Logic adds additional processing to produce a full range center channel by extracting the mono information from the left and right channel. This is the most common format for all but the most recent movies. Music sources are occasionally encoded in Dolby Surround. However, many people prefer to use Pro Logic processing on all of their stereo sources. The center channel extraction process often yields improved stereo imaging, especially when you are sitting away from the “sweet spot” at center of the listening area. The surround channel processing often lends a pleasing ambiance even to material that is not encoded in Dolby Surround. Dolby Pro Logic is fully compatible with stereo and you may get it from any source - digital or analog. Sound will normally come from all seven speakers in your system, but your receiver can produce sound in one (mono) to seven channels (see “Audio Modes under Operation”). Dolby Pro Logic II - Pro Logic II brings exciting new features and advanced performance for decoding the many thousands of existing Dolby Surround programs, making them sound more like a discrete Dolby Digital 5.1channel version than ever before. Pro Logic II is able to decode the thousands of existing Dolby Surround movies and TV shows already on the shelf, compatibly, and with enhanced image stability. The improvements in decoding techniques mean that the discreteness of the sound field elements are better preserved in the decoding process than was possible with the now universally standard Pro Logic technology. Pro Logic II offers a music mode to expand stereo non-matrix recordings into a five-channel layout in a way that does not diminish the subtlety and integrity of the original stereo recordings. Dolby Digital - Dolby Digital contains up to five discrete, full range audio channels plus an additional Low Frequency Effects (LFE) channel. The LFE channel contains only low frequency information for enhanced sound effects in movies. This combination of five discrete channels plus a LFE channel is often referred to as 5.1 channels. Dolby Digital is a digital format only. It must be delivered to your receiver over a coaxial or optical digital cable. As of the writing of this manual, Dolby Digital is commercially available on DVD and Satellite (Also see Dolby Digital RF below). It is also possible to create your own Dolby Digital CDs and DATs if you have the recording equipment. You can’t directly record Dolby Digital onto mini disc or digital compact cassette since these devices add their own compression, which is incompatible with the Dolby Digital compression. Not all Dolby Digital recordings will include all five channels, and, in fact, it is common on DVDs to have two channel Dolby Digital with or without Pro Logic processing. Sound will normally come from all seven speakers in your system, but your receiver can produce sound in one (mono) to seven channels (see “Audio Modes under Operation”). Dolby Digital RF - Dolby Digital RF is identical to normal Dolby Digital except that it uses a special RF encoding scheme to put the bitstream on Laser discs without replacing the normal stereo (or Dolby Surround) PCM bitstream that is normally available from laser disc. In order to use Dolby Digital RF laser discs you must have a B&K DT-1 RF demodulator or similar product from another manufacturer. For best results with your receivers Plug and Play capability we recommend the B&K DT-1. Dolby Digital Surround EX - Dolby Digital Surround EX is a new movie sound track that greatly enhances the sense of spatial and positioning of the surround channel sound. This system was developed jointly by Lucasfilm THX and Dolby Laboratories, using Lucas film’s idea of improving spatial expression and achieving a 360-degree sound positioning with Dolby Laboratories’ matrix encoding technology. The surround back channel is matrixencoded and inserted into both Dolby Digital SL (surround left) and Dolby Digital SR (surround right) channels. Upon playback, the signals may be decoded by a high precision digital matrix decoder within the Dolby Digital decoder into SL, SR and SB channels. DTS (Digital Theater Systems) - DTS is similar to Dolby Digital in that it provides 5.1 discrete audio channels. However, it uses more digital data to encode the information and may provide greater fidelity than Dolby Digital. DTS is a digital format only. It must be delivered to your receiver over a coaxial or optical digital cable. No RF demodulator is required for DTS laser discs since the DTS bitstream replaces the normal PCM bitstream. Like Dolby Digital, you can create your own DTS DATs or CDs but not mini disc or digital compact cassette. As with Dolby Digital, sound will normally come from all seven speakers in your system, but your receiver can produce sound in one (mono) to seven channels (see “Audio Modes under Operation”). 5 DTS NEO:6 – DTS Neo:6 is an advances matrix decoder. It will take any two-channel source and expand it into five or six channels, depending on the user’s speaker layout. Two-channel sources include VHS tapes, broadcast television, stereo CDs and DVDs. DTS Neo:6 provides separate, optimized modes for stereo music materials and matrix surround motion picture soundtracks. DTS Neo:6 also decodes a center-surround channel from Extended Surround matrix soundtracks. DTS-ES (Extended Surround) - Extended Surround adds a center-surround channel to the existing 5.1-channel array. DTS-ES brings these soundtracks into the home in DTS quality and is the only home format that can deliver all 6.1 channels as discrete. DTS-ES is fully compatible with all types of multi-channel systems. All sounds will be heard, whether played back as discrete, matrix or on a 5.1 system. DTS 96/24 – More recording is being dome at a 96kHz sampling rate and at 24 bits. DTS has always had 24 bit capability, and DTS 96/24 adds the 96kHz capability. It is fully compatible with existing DTS encoders, which will output 96/24 tracks at 48 kHz. DTS 96/24 is the only system that provides 5.1 channels of 96/24 along with fullmotion video on DVD-Video and DVD-Audio (video zone). It is also compatible with all DVD-Video players, and is accessible through the digital output. DVD Audio (also referred to as MLP) - Meridian Lossless Packing (MLP) is a lossless coding system for highquality linear PCM audio. For DVD-Audio MLP performs lossless compression of up to 6 channels of up to 24-bit material sampled at rates between 44.1kHz and 192kHz. Lossless coding does not alter the final signal; it ‘packs’ the audio data into a smaller rate and space. Currently, DVD Audio can only be delivered to your receiver via the analog 5.1 inputs. Sound will normally come from all seven speakers in your system, but your receiver can produce sound in one (mono) to seven channels (see “Audio Modes under Operation”). Home THX Cinema Processing - THX is an exclusive set of standards and technologies established by the world-renowned film production company, Lucasfilm Ltd. THX grew from George Lucas’ personal desire to make your experience of the film soundtrack, in both movie and in your home theater, as faithful as possible to whatever the director intended. Movie soundtracks are mixed in special movie theaters called dubbing stages and are designed for playback in movie theaters using similar equipment and conditions. The soundtrack created for movie theaters is then directly put onto reproducible media, DVD, VHS tape Laser disc, etc. with no changes to account for playback in a smaller home theater environment. THX engineers developed patented technologies to accurately translate the sound from the movie theater environment into the home, correcting for the tonal and spatial errors that occur. While Home THX Cinema mode is active, THX processing is added after the Dolby Pro Logic, Dolby Pro Logic II, Dolby Digital or DTS decoder. Sound will normally come from all seven speakers in your system, but your receiver can produce sound in one (mono) to seven channels (see “Audio Mode”). Re-Equalization™ - restores the correct tonal balance for watching a movie soundtrack in a small home theater. Timbre Matching™ - filters the information going to the surround speakers so that they more closely match the tonal characteristics of the sound coming from the front speakers. This ensures seamless panning from the front to surround speakers. Adaptive Decorrelation™ - slightly changes one surround channel’s time and phase relationship with respect to the other surround channel. This expands the listening position and creates a more spatial sense using only two speakers. 6 THX Surround EX ™ - Dolby Digital Surround EX is a joint development of Dolby Laboratories and the THX division of Lucasfilm Ltd. In a movie theater, film soundtracks that have been encoded with Dolby Digital Surround EX technology are able to reproduce an extra channel, which has been added during the mixing of the program. This channel, called Surround Back, places sounds behind the listener in addition to the currently available front left, front center, front right, surround right, surround left and subwoofer channels. This additional channel provides the opportunity for more detailed imaging behind the listener and brings more depth, spacious ambiance and sound localization than ever before. When released to the home consumer market, movies that were created using the Dolby Digital Surround EX technology, may have a note to that effect on the packaging. A list of movies created using this technology can be found on the Dolby web site at http://www.dolby.com/. Only receiver and controller products bearing the THX Surround EX logo, when in the THX Surround EX mode, faithfully reproduce this new technology in the home. This product may also engage the “THX Surround EX” mode during the playback of 5.1 channel material that is not Dolby Digital Surround EX encoded. In such case the information delivered to the Surround Back channel will be program dependent and may or may not be very pleasing depending on the particular soundtrack and the tastes of the individual listener. Ultra 2 ™ - THX Ultra2 is a breakthrough technology which allows an entertainment system to accommodate current and future multi-channel formats for both music and movies. THX Ultra2 specification provides uncompromised eight-channel playback of multi-channel program material, whether movie soundtracks or music over the widest possible seating area. In addition, all Ultra2 certified receivers and controllers must incorporate video switching capable of handling wide-bandwidth sources, including HDTV and progressive scan DVD, without degrading the picture. THX Ultra2 uses seven channels of amplification to playback multi-channel-encoded program for use in a single fixed seven-speaker/one subwoofer home theater system. In THX Ultra 2 Cinema mode or THX MusicMode, program material with 5.1 channels or more is auto-detected and additional processing is applied to blend the directional and ambient surround information for playback with two surround side speakers and two surround back speakers. Boundary Gain Compensation ™ - Room boundaries such as walls and other acoustic obstacles may increase the perceived volume levels of low frequencies. Depending where the listener or the subwoofer is located, the listener may experience excess bass level. Boundary Gain Compensation allows a means to adjust for excessive bass resulting from a boundary gain effect. The Boundary Gain Compensation feature is designed to operate when used with a subwoofer certified to THX Ultra2 specifications Advanced Speaker Array ™ (ASA) - In THX Ultra2 Cinema and THX MusicMode, ASA performs additional processing to optimize the use of surround side and surround back speakers in a home theater system. THX Ultra2 ™ Cinema mode - Processing a multichannel digital signal (Dolby Digital, DTS, etc.), this mode plays back 5.1 and 6.1 encoded movies for use with up to 8 speakers to give an enhanced movie watching experience. In this mode, ASA processing technology is used to blend the surround side speakers with the surround back speakers to provide an optimal mix of ambient and directional surround sounds. THX's ASA circuitry will automatically detect DTS-ES (Matrix and 6.1 Discrete) and Dolby Digital Surround EX encoded soundtracks and apply the required ASA processing for playback using 8 speakers. THX MusicMode ™ - DVDs encoded for music content typically have their surround sounds mixed differently than the surround sounds mixed for movie soundtracks. In this mode ASA processing technology is used to optimize the playback of 5.1 encoded music material, i.e. DTS, Dolby Digital and DVD-Audio, for playback using 8 speakers. THX MusicMode provides a stable wide rear soundstage with surround sounds best suited for music playback. 7 Bass Management - Dolby Digital and DTS-ES formats may contain up to 6 full range channels plus LFE. Only a system with six full-range (large) speakers plus a subwoofer can directly reproduce these formats. However, almost all commercially available center channel speakers are small and incapable of reproducing the lowest bass frequencies without distortion or even damage to the speaker. Many people also use small speakers in the rear of their system, while others use small speakers all around. Use of a subwoofer is almost mandatory when using five small speakers, but people with at least two large speakers may or may not choose to use a subwoofer. Some people may not use a center channel or surround speakers at all. In order to handle any possible combination of large, small, or missing speakers, a home theater system must contain good bass management, a concept often missing from two-piece systems where the Dolby Digital or DTS decoder is separate from the preamp. Your receiver contains a complete bass management system. You can use as few as two large front left and right speakers or two small left and right speakers plus a subwoofer or as many as seven full range speakers plus a subwoofer or any combination in between without missing any information. Wherever small speakers are used the bass management system prevents low bass information from going to that speaker (“high pass”). This bass information is rerouted to a speaker that can handle it, usually a subwoofer, but it can also send center, surround, or LFE bass to large front speakers if no subwoofer is available. When center or surround speakers are not used at all, the missing channel is sent (“down mixed”) to the front speakers. Preamp - A preamp typically includes the capability to select from a number of sources, adjust volume levels and route the data to an amplifier. Your receiver includes a high quality preamp. Processor - A processor typically includes the capability to decode one or more surround formats, and convert between digital and analog as required. Your A/V receiver includes a high quality processor capable of decoding the surround formats described above. Zone - A zone is usually a room that has speakers installed in it. Your receiver includes a full preamp/processor for Zone 1 plus an additional analog stereo preamp for Zone 2. This allows, for example, watching a Dolby Digital movie in zone one while simultaneously using the built-in AM/FM tuner in another room. Amplifier - An amplifier takes the output of a preamp/processor and increases its level to that necessary to drive a speaker. Speakers - A surround sound system use to typically uses 5 speakers located left front, center front, right front, right surround, and left surround plus a subwoofer located anywhere in the room. With the new developments in surround technology from companies such as Dolby Laboratories, DTS, and Lucasfilm, it is now possible to improve spatial expressions with an additional channel of information for use with a 6th and/or 7th surround back speaker. Although best results are achieved using seven large speakers plus a subwoofer, this is not always practical. Excellent results can be achieved using small and/or fewer speakers, as long as you go through the set up procedures described later in the manual. Your receiver includes the capability of reproducing up to 6.1 channels of surround information. Component video vs. S-video vs. Composite video - Composite video is the oldest standard for color video. It combines the luminance (brightness or black-and-white) and chrominance (color) information onto a single conductor. These signals must be separated again for display resulting in some degradation of the video quality. S-video is a newer standard that uses separate conductors for the luminance (Y) and chrominance (C) information resulting in better video quality. Component video is the newest form of video introduced with DVD. This video format uses separate conductors for luminance (Y), red - luminance (R - Y), and blue - luminance (B Y). Using these signals a component video capable monitor allows for even better and higher resolution video quality. Your receiver is capable of switching composite, S-video and component signals, but it cannot convert between video types. In addition, your receiver is capable of switching between two pairs of component video inputs. 8 FRONT PANEL 5 B&K Components, Ltd. AVR 317 A/V Receiver BK HEADPHONE SLEEP PRESET ENTER t ¿ COMPONENTS SAVE DOWN UP SOURCE MODE MENU LUCA S F I L M 1 2 3 E X T E N D E D S U R R O U N D POWER ON/OFF * 1 4 1. Headphone Jack - Stereo headphones having a standard ¼ inch binaural plug can be connected to the headphone output. The receiver must be on and in HEADPHONE Mode for proper headphone operation. 2. Front panel buttons SLEEP Puts the receiver in standby (low power) mode. PRESET Steps through audio presets for instant recall of setups. Pressing ENTER recalls the preset. ENTER Confirm selection or display current status of reciever. SAVE Save a preset. Press ENTER to accept. DOWN UP Steps through menus, sources or other modes. SOURCE Steps through the audio / video sources. MODE Steps through audio modes. MENU Enter / exit menu system. 3. Main power switch - Removes all power to the receiver. Normal operation of the receiver requires the power switch to remain on. Use the Sleep button for daily on and off of the receiver. It places the unit in standby mode that allows turning back on with the remote control. Turn the receiver off with the main power switch when not using the receiver for an extended period of time. 4. Volume control - For controlling system volume. Turning the encoder-type volume control clockwise increases the volume level, counterclockwise decreases the volume level. The volume knob is also used to change other receiver settings. See THE MENU SYSTEM and OPERATION 5. Display - The receiver display is a 16 character alphanumeric fluorescent display. Displays current status of receiver and any changes being performed. 9 REAR PANEL 21 20 B&K ZA OUT CAUTION ZB OUT 19 18 C O A X D I G I TA L TV V2 V1 17 OUT S AT O P T I C A L D I G I TA L CD DVD 16 15 V2 ZA V1 ZB 14 ZB/V2 V1 13 TA P E TA P E S AT CD 12 DVD TV V2 11 COMPONENT VIDEO IN 1 IN 2 OUT V1 WE SIMPLY SOUND BETTER. RISK OF ELECTRIC SHOCK DO NOT OPEN S AT CD DVD CONTROL OUT 1 12VDC 2 IR IN ZA 50mA B&K D V D - AU D I O I N SUB CENTER Z A AU D I O O U T SUB CENTER Audio/Video Systems Made in the U.S.A. WE SIMPLY SOUND BETTER. RS-232 w w w. b k c o m p . c o m + AC LINE IEEE 1394 AM 3 4 ZB SURR FRONT B&K Components, Ltd. FRONT S BACK LINE INPUTS LINE OUTPUTS FM ANTENNA B&K Components, Ltd. Audio/Video Systems - Made in the U.S.A. FUSE C AU T I O N : F O R C O N T I N U E D PROTECTION AGAINST RISK O F F I R E R E P L A C E O N LY W I T H S A M E T Y P E A N D VA LU E F U S E 1 SURR Manufactured under license from Dolby Laboratories. 2 SURROUND LEFT 3 SURROUND RIGHT CENTER SURROUND BACK LEFT SURROUND BACK RIGHT FRONT LEFT FRONT RIGHT P LU S P LU S P LU S P LU S P LU S P LU S P LU S + + + + + + + MINUS MINUS MINUS MINUS MINUS MINUS MINUS - - - - - - - 4 5 6 7 8 9 10 The receiver’s back panel is organized into groups of inputs and outputs for audio and video as shown below. See back of this manual for an enlarged view. 1. AC fuse holder - Holds the AC Line fuse. Replace only with same type and value. Note: the voltage label located on the AC fuse holder cover plate. 2. AC input receptacle - For attaching the supplied AC power cord to the receiver. 3. IEEE 1394 input (optional) For future interface applications. 4. Control outs - Outputs that allow you to remotely control external devices. (See “Making The Connection“). 5. IR in - Accepts input from external IR receptors. Connect an IR repeater (“home run”) to IR IN for controlling the receiver. This method of control is useful when the front IR receptor is blocked (for example, by a cabinet door) or to control the receiver from another room. This input is typically used in place of an emitter attached to the front panel. 6. RS-232 input - Computer interface applications. 7. Speaker outputs - Connections for your speakers. Red binding posts - speakers (+) Black binding posts - speakers (-) 8. DVD Audio inputs - Connections for a DVD audio or other 5.1 source device. Red RCA jacks - right front and surround audio inputs White RCA jacks - left front and surround audio inputs Gray RCA jacks - center and sub audio inputs 9. Surround outputs - Variable level outputs for driving external power amplifiers or powered speakers. 10. Antenna inputs - Connections for the AM and FM antennas. 10 11. Component Video outputs - Switched output connections for your component video monitor. Red RCA jack - typically connect to the red input on a component video monitor Green RCA jack - typically connect to the green input on a component video monitor Blue RCA jack - typically connect to the blue input on a component video monitor 12. Component Video inputs - Switched input connections for three component video devices. Red RCA jack - typically connect to the red output of a component video source Green RCA jack - typically connect to the green output of a component video source Blue RCA jack - typically connect to the blue output of a component video source 13. Line inputs - Connections from your audio/video sources. Red RCA jacks - right analog audio White RCA jacks - left analog audio Yellow RCA jacks - composite video 4 pin din jacks - S-video 14. Line level outputs - Fixed level outputs to an audio or video recorder. 15. Zone 2 outputs - Variable level outputs to your video monitors and external amplifiers. 16. Zone 1 outputs - Variable level outputs to your video monitors. 17. Optical Digital inputs - Optical digital inputs are used to connect digital audio signals from your source to the receiver. The incoming signal may be PCM, Dolby Digital or DTS. 18. Optical Digital output - Zone 1 optical output to carry digital information from the selected digital input of the receiver out to digital recorders, personal computers, etc. 19. Coax Digital inputs - Coax digital inputs are used to connect digital audio signals from your source to the receiver. The incoming signal may be PCM, Dolby Digital (AC-3) or DTS. 20. Coax Digital output - Independent Zone 1, and Zone 2, coax outputs to carry digital information from the selected digital input of the receiver out to digital recorders, personal computers, etc. 21. AC Line Voltage - Indicates proper voltage and frequency needed to operate your system. The serial number of your unit is located on the back of the unit. 11 MAKING THE CONNECTION It’s tempting to just plug in your new A/V receiver and have great sound pour out. Before you do that, take a few minutes to plan out how you want the receiver to fit into your audio/video system. Ask yourself the following questions: y What source components do I want to connect to my receiver? (CD, VCR, etc.) y What equipment will be receiving the audio and video? (TV monitor, Speakers, etc.) The answers to your questions determine how many cables you need to connect to the back of the receiver. Good preplanning equals great sound. Keep these recommendations in mind: y List all components in your system and indicate which jacks of the receiver each component will be connected to. Your receiver has seven sets of inputs. It is convenient to connect a DVD player to the input labeled DVD or a VCR to the input labeled V1 or TAPE, etc. However, your equipment may differ from the labeling on the back of your receiver. In most cases you can connect any type of source to any input (see FREQUENTLY ASKED QUESTIONS). For example, if you don’t have a satellite receiver you can connect a DAT player or a second cassette deck to SAT. You can also reprogram the source name that will appear on your receiver’s front panel and on-screen display (see SYSTEM SETUP - INPUTS) y Also note the length of the cable for each component’s connection and describe how it should be routed or draw your routing scheme below your list. You may want to label each cable with a name or number at both ends. Use high quality connections to maintain high quality audio and video. y Think about the type and length of cable you need and obstacles in the cable’s path (doorways, furniture, walkways, etc.). To decide which ones are right for you talk to your dealer about the various cable products that are available. y For safety, keep all cables out of high traffic areas (hallways or doorways) and away from equipment that radiates power, including amplifiers, power cords, heaters, etc. y If you might expand your audio/video system later, keep these ideas in mind as you plan current cable runs. y To provide the best tuner reception, make sure the antenna is at least several feet away from the receiver and any other equipment that may produce high frequency interference such as Personal computers, CD players, halogen lamps, etc. Take a look at the back panel of the receiver. You will notice that the RCA-type audio input and output connectors are identified by colors, red for right channel and white for left channel audio. Red/White/Grey identifies the surround outputs. Red/Green/Blue identifies component video input and output connectors. Composite video input and output connectors are identified by yellow. Coaxial digital inputs are identified by orange. 12 AUDIO / VIDEO CONNECTIONS Connecting your analog sources to your receiver Audio / Video source - connecting a DVD/VLD player to the receiver’s analog inputs. Use the same instructions for connecting to other audio / video sources such as a satellite receiver, cable box, etc. See Connecting Video for use with other than composite and S-video (Omit the video connections for an audio-only component such as a CD player.) Attach one end of the audio interconnect cable to the left audio output on the DVD/VLD player, then attach the other end to the left (white) DVD/VLD audio input on the receiver. Repeat for the right (red) audio connection. Attach one end of the composite video interconnect cable to the video out on the DVD/VLD player, then attach the other end to the yellow video input on the receiver labeled DVD/VLD. Repeat for the S-video connections if you are using S-video. DVD S-Video input from DVD output Composite video input from DVD output Left audio input from DVD output Right audio input from DVD output ZA S-Video output to monitor input Composite video output to monitor input S BACK LINE INPUTS Video Monitor - Attach one end of the composite video interconnect cable to the video input on the monitor, then attach the other end to the yellow video output on the receiver’s ZONE OUTPUTS. Repeat for the S-video connections if you are using S-video. Dual zone operation requires connections be made to (ZA) for Zone 1 (A), and (ZB) for Zone 2 (B). VCR or audio recorder - connect a VCR to V1. Use the same instructions for connecting to the V2 and TAPE analog inputs. If connecting a cassette deck or other audio-only recorder then omit the video connections. V1 LINE OUTPUTS V1 S-Video output to VCR input S-Video input from VCR output Composite video output to VCR input Left audio output to VCR input Right audio output to VCR input Composite video input from VCR output Left audio input from VCR output Right audio input from VCR output LINE INPUTS Attach one end of the audio interconnect cable to the left audio output on the VCR, then attach the other end to the left (white) V1 audio input on the receiver. Repeat for the right (red) audio connection. Attach one end of the composite video interconnect cable to the composite video output on the VCR, then attach the other end to the yellow video input on the receiver labeled V1. Repeat for the S-video connections if you are using S-video. Attach one end of the audio interconnect cable to the left audio input on the VCR, then attach the other end to the left (white) V1 audio output on the receiver. Repeat for the right (red) audio connection. Attach one end of the composite video interconnect cable to the composite video input on the VCR, then attach the other end to the yellow video output on the receiver labeled V1. Repeat for the S-video connections if you are using S-video. 13 Component Video - in addition to S-video and composite video switching, your receiver provides two sets of component video inputs for DVD and TV/DBS type inputs, and one set of component video outputs. Your receiver’s component video connections are passive to minimize the possibility of video format compatibility issues. Use the same instructions to connect a second (TV/DBS) component video device. COMPONENT VIDEO IN 1 IN 2 Com ponent video input to DVD red output Component video input to V1 red output Com ponent video input to DVD green output Com ponent video input to V1 green output Com ponent video input to DVD blue output Com ponent video input to V1 blue output O UT Com ponent video output to the video m onitor's red input Com ponent video output to the video m onitor's green input Component video output to the video m onitor's blue input Attach one end of a video interconnect cable to the red video output on the DVD, then attach the other end to the red component video input (IN 1) connector on the receiver. Repeat for (green) and (blue) video connections. Repeat for the other (TV/DBS) component source device using component video input (IN 2). Attach one end of a video interconnect cable to the red component video output (OUT) on the receiver, then attach the other end to the red video input on the video monitor. Repeat for (green) and (blue) video connections. DVD Audio - connect a DVD Audio or other 5.1 surround format device, to the receiver’s DVD Audio input. DVD AUDIO IN SUB CENTER Connect to the DVD audio player Subwoofer output Connect to the DVD audio player Left Surround output Connect to the DVD audio player Center output Connect to the DVD audio player Left Front output Connect to the DVD audio player Right Surround output Connect to the DVD audio player Right Front output SURR FRONT Attach one end of an audio interconnect cable to the center output on the DVD Audio source device, then attach the other end to the FRONT center (gray) DVD Audio input on the receiver. Repeat for the front left (white) and front right (red) audio connection. Attach one end of an audio interconnect cable to the sub output on the DVD Audio source device, then attach the other end to the SURR subwoofer (gray) DVD Audio input on the receiver. Repeat for the surround left (white) and surround right (red) audio connection. 14 DIGITAL CONNECTIONS Connect digital inputs (DVD, VLD, etc.) to the receiver. You will need either coaxial or optical digital inputs to play Dolby Digital (AC-3) or DTS surround sound processing. Digital connections are also recommended for PCM sources. If your source has both optical and coaxial outputs connect only one. Coaxial digital inputs - standard RCA type connectors. Attach one end of your digital coaxial cable to your source coaxial digital out and the other end to the appropriate receiver coaxial digital (orange) input. ZA OUT COAX DIGITAL TV V2 Coax digital input from DVD output ZB OUT SAT Optical digital inputs - First, remove the cap on the optical digital input. Save the cap. Attach one end of your digital optical cable to your source and the other end to the appropriate digital input on the back of the receiver. SA T V1 CD OPTICAL DIGITAL CD DVD V2 DVD V1 Optical digital output from source Connecting A Laser disc Player - Dolby Digital (AC-3) laser discs use a special technique called ACDT-1 3 RF to encode the Dolby Digital bitstream. If the laser disc player is capable of playing back Dolby COAX DIGITAL Digital discs it will have a separate output for this TV V2 V1 bitstream in addition to the normal coaxial and/or optical outputs. Do not connect the AC3-RF output MAIN COAX AC-3 RF directly to your receiver. The AC-3 RF bitstream OUTPUT INPUT INPUT must first be converted to a normal (non-RF) Dolby SAT CD DVD Digital type signal. It is recommended that a B&K DT-1 be used to convert and select between the Coax digital input Laser’s AC-3 RF and PCM/DTS signals. The output from VLD output from a DT-1 will automatically select between the connected PCM/DTS bitstreams and the converted AC-3 RF input AC-3 RF Dolby Digital signal. Other AC-3 RF to from VLD output Dolby Digital decoders may not make this switch automatically. Connect the laser disc’s AC3-RF output to the DT-1’s AC-3 RF input. Connect either the laser disc player’s PCM coaxial or optical digital output (not both) to the DT-1’s coaxial or optical input. Connect the DT-1’s coaxial output to the desired coaxial digital input on your receiver. Digital Outputs - Separate and independent coax digital outputs are available for Zone 1 and Zone 2. Connect to a digital recorder (CD-R, mini disc, DAT, personal computer, etc.) These signals are the same as the incoming digital signal from the selected source on each zone. If your digital recorder has both optical and coaxial inputs you need only connect one. Zone 1 selected digital input is converted to both coaxial and optical. You may connect one digital recorder to the optical output and another recorder to the coaxial. Zone 2 digital output is coax. OUT SAT OPTICAL DIGITAL CD DVD V2 Zone 1 (A) Coax digital output to digital recorder V1 ZA OUT COAX DIGITAL TV V2 ZB OUT SAT V1 Zone 1 (A) Optical digital output to digital recorder CD DVD Zone 2 (B) Coax digital output to digital recorder 15 SURROUND OUTPUTS Your receiver has multiple surround processor outputs for use with external amplifier(s) or powered speakers. The AVR 315 receiver allows THX Surround EX compatibility via two Surround Back ‘S BACK’ processor outputs. Here is a typical surround output setup: ZA AUDIO OUT SUB CENTER Connect to the Subwoofer 'SW' power amplifier input Connect to the Surround Left 'Sl' power amplifier input Connect to the Center power amplifier input Connect to the Left Front power amplifier input Connect to the Surround Right 'Sr' power amplifier input Connect to the Right Front power amplifier input SURR FRONT Connect to Zone 1 (A) composite video monitor input Connect to the Surround Back Left 'Sbl' power amplifier input Connect to the Surround Back Right 'Sbr' power amplifier input S BACK Subwoofer Output - Connect an RCA cable from the receiver’s SW output (part of the surround outputs. If your subwoofer does not contain its own amplifier (powered subwoofer) you will need to acquire the use of an external power amplifier. Connect the external amplifier’s speaker output to your subwoofer. 16 SPEAKER OUTPUTS L C R (-) (+) FRONT LEFT FRONT RIGHT CENTER (-) (+) (-) (+) SURROUND LEFT SURROUND RIGHT PLUS MINUS CENTER PLUS MINUS SURROUND BACK SURROUND BACK LEFT RIGHT PLUS MINUS PLUS MINUS FRONT LEFT PLUS MINUS Sl (-) (+) FRONT RIGHT PLUS MINUS PLUS MINUS Sr (-) (+) Sbl (-) (+) Sbr (-) (+) SURROUND LEFT SURROUND RIGHT SURROUND BACK LEFT SURROUND BACK RIGHT Five-way binding posts are provided, one pair for each channel. They are designed to accept a banana-type plug or spade lug connector (shown below) and are color coded for easy identification. The red (+) post should always be connected to the speaker’s red (+) jack. The black (-) post should always be connected to the speaker’s black (-) jack. Spade connector Banana jack The amplifier section of the receiver will produce 150 watts / channel into 8 ohms. See SPECIFICATIONS for more information. Here is a typical receiver output setup: 17 ANTENNA CONNECTIONS TUNER The FM jack is a standard screw on F-type connector. The AM is a push type. Strip ¼ inch of insulation off your AM antenna wires and insert one wire end into each hole while holding the tabs down. Release the tabs to lock in the AM antenna wires. CONTROL OUTPUTS / IR INPUTS CONTROL OUT 1 2 +12VDC 50mA IR IN ZA 3.5 mm control output to amplifier, etc. FM antenna AM Antenna Input from Loop Antenna AM antenna CAUTION! 3.5 mm IR in from remote repeater 3 4 FM Antenna Input from Indoor/Outdoor Antenna, Cable Box, etc. Control Outputs - These connections are used for controlling other equipment such as an external B&K Components, Ltd. amplifier, projection screen, etc. Connect your control cable to the receiver using a mono 3.5 mm jack shown at left. The plug must be wired as tip (+) and the long barrel section (-). ZB The Control outputs are programmable for each source in your system (see “Advanced Setup”). However, the receiver provides the following factory preprogrammed setup that should serve for most standard system applications. Control 1 - HEADPHONE. On (+12 VDC) when Zone 1 is on and not in Headphone mode, off when Zone 1 is off or in Headphone Mode. This mode may be used for controlling external amplifiers or powered subwoofers in Zone 1. Control 2 - Zone 2. On (+12 VDC) when Zone 2 is on, off (0 VDC) when Zone 2 is off. This mode is used for controlling external amplifiers, projection screens, etc. in Zone 2. Control 3 - Z1 + Z2. On (+12 VDC) when Zone 1, Zone 2, or both zones are turned on. Off (0 VDC) when both zones are off. Control 4 -REMOTE. It will repeat a received 38 kHz modulated IR signal. The receiver will transmit received IR signals even in sleep mode. Note - The control outputs can output a maximum of 50 mA. Check to see that the source you are connecting to the control out requires 50 mA or less current. WARNING - Not all manufacturers adhere to the +12 VDC control specification. Check to see if your sources control inputs are +12 VDC compatible. Do not connect your receiver’s control outputs to a source with control or remote inputs rated at +5 VDC or other voltage rating. Damage to your source may result. IR Inputs - Your receiver can be controlled by a directly connected IR repeater system in combination with or in place of the supplied remote control. Connect your IR input cable to the receiver using a mono 3.5 mm jack shown above. The plug must be wired as tip (+) and the long barrel section (-). The inputs are standard 38kHz modulated IR type with a voltage range of +5 to +12 VDC. 18 FREQUENTLY ASKED QUESTIONS My collection of equipment differs from the labels on the back of my receiver, how can I hook them up? Your receiver provides 5 identical sets of inputs - V1, V2, DVD, CD, and SAT. Each of these has analog audio, composite video, S-video, coaxial digital audio, and optical digital audio. It is convenient to connect components as labeled on the back of your receiver, but since all the inputs are identical, you can connect any compatible source to any set of inputs. For example, you can connect a DAT player to V1 instead of a VCR. You can program your receiver to display any 5 character name for any input (see System Setup - Inputs). The sixth input, TV, is identical to the others except that there is no optical digital. You can also connect portables to any other coaxial digital input using adapters or special cables. If you have a source with only optical digital output don’t connect it to TV. The seventh input, TAPE, has analog audio, composite video and S-video, but has no digital inputs. It is primarily intended for analog recorders such as VCRs or cassette decks. If you have a three-head cassette or reel-to-reel tape deck you will prefer the TAPE input since it allows a full tape monitor capability. Tape monitor allows you to listen to what is actually on the tape as you are recording it. The V2 input also provides full tape monitor capabilities for Zone 2. If you don’t use Zone 2 you can use V2 as a second independent analog tape monitor loop. V1 includes a line level output but does not provide true tape monitor capability. My DVD player (or other source) has both optical and coaxial digital outputs. Should I connect both? No, connect only one digital cable per source. Do I need an AC-3 RF demodulator (B&K DT-1 or equivalent) to playback Dolby Digital DVDs? No, this is required only for Dolby Digital laser discs. Do I need an AC-3 RF demodulator (B&K DT-1 or equivalent) to playback DTS laser discs? No, this is required only for Dolby Digital laser discs. Do I need to connect both analog and digital audio from my DVD player (or other digital audio source) to the receiver? In general, it is simpler to connect both. However, if you can meet all of the following criteria you need only connect digital: 1. I do not use Zone 2. (Zone 2 is analog only - if you use Zone 2 you must connect both left and right analog to hear audio.) 2. I do not own any old laser discs. (Early laser discs contained only analog audio tracks - you must connect both left and right analog audio to play these back.) 3. I do not use Tape Monitor. (It is possible to tape digital-only sources. However, if you wish to listen directly to the tape as you are recording - you must connect both left and right analog audio - the tape monitor loops are strictly analog.) If the tape monitor loop is strictly analog, how do I make an analog recording of a digital-only source? Do not select TAPE. Select the source you wish to record. Select STEREO 9, the LtRt mode. If that source is digital, the converted digital-to-analog will appear at the tape and V1 outputs. V2 out, like Zone 2 out, is analog only. (See Operation - Audio Mode.) I want to make direct digital recordings from my CD player (or other digital source) on my CD Recorder, DAT (or other digital recorder). Can my receiver make this connection for me? Yes, your receiver’s digital outputs act much like the analog tape outputs. When you select a source, if that source has a digital connection to your receiver, then that digital signal will appear on the receiver’s coaxial and optical digital outputs. Simply connect all of your sources digital outputs to your receiver’s digital inputs. You can then connect up to three digital recorder inputs to your receiver’s three digital outputs. 19 My laser disc player (or other digital source) has only optical output, but my CD recorder (or other digital recorder) has only coaxial input. Do I need some sort of converter to make direct digital recordings? No, your receiver will convert optical to coaxial and coaxial to optical. The currently selected digital input (optical or coaxial) will appear at both of the receiver’s digital outputs (optical and coaxial). Do I need to connect both analog and digital audio from my receiver to my CD, DAT, MD, etc. recorder? In general, yes. If all of the sources you wish to record are digital, then you need only connect digital to your recorder. However, your receiver does not provide digital outputs for non-digital inputs. If you wish make a digital recording from an analog-only source you must also connect analog from your receiver (Tape or V1 out) to your recorder. Can I connect a phonograph directly to my receiver? No, you will need a separate outboard phono preamplifier. The output of the phono preamp can then be connected to any analog input on your receiver. We recommend our Phono 10 phono preamp. In addition to its superb analog audio processing, it has an option for S/PDIF coax output. Talk to the dealer where you purchased your receiver. Do I need to connect both S-video and composite video to my receiver? If all of your video equipment has S-video then you need only connect S-video. S-video is a higher quality video format and you will probably not want to use composite. If all or most of your video equipment is composite then it is simplest to just connect the composite and omit S-video. Can I connect mixed composite and S-video sources? Yes, but your receiver will not convert S-video to composite or composite to S-video. If your monitors and VCRs accept only composite video then there is no point in connecting S-video from other sources. If you use mixed S-video and composite sources you must connect both S-video and composite to your monitors and VCRs. You will need to change your monitor or VCR S-video / composite inputs manually when you change sources. This can normally be done via the monitor’s or VCR’s remote control (or the supplied universal remote). Some monitors or VCRs may require you to physically disconnect S-video before they will accept composite video. Some monitors are capable of automatic switching between S-video and composite. Your receiver must be setup properly in order to work with auto switching monitors - refer Setup Displays. To assist you, the receiver’s on-screen display will tell you what video is currently selected whenever you change sources or hit the SEL (remote) or ENTER (remote or front panel) key, but it cannot switch your monitor or VCR input for you. If you are watching S-video, but the source is composite video only, you will see “Switch Monitor to Composite” on your Monitor. If you are watching Composite video but your source is S-video only, you will see “Switch Monitor to S-video” on your monitor. These displays appear only if your receiver is setup for manual monitors. Can I connect mixed composite and S-video monitors and VCRs? Yes, but you must connect both S-video and composite from all of your sources - your receiver will not convert between S-video and composite. Refer to the previous question if not all of your sources have both Svideo and composite outputs. For example, it is common to have an S-video monitor and a composite VCR. Connect the monitor to the Zone 1 S-video and composite outputs and the VCR to the V1 or TAPE composite output. The composite inputs will appear at the composite outputs for TAPE and V1. (The S-video inputs also appear at the TAPE and V1 Svideo outputs, but, in this example, they are not connected.) To prevent feedback, TAPE IN will not appear on TAPE OUT and V1 IN will not appear on V1 OUT - this also applies to the audio outputs. Zone 2 works the same for Zone 2 OUT and V2 OUT with feedback prevention on V2. Things get a bit more complicated for the Zone 1 output because it contains your receiver’s internal onscreen display system. You must be sure that you tell your receiver if you have a monitor which can automatically switch between S-video and composite outputs, or one which must be manually switched (see Setup Displays). 20 SETUP For best results, perform the following set up procedure when you initially install your receiver and anytime you change or add sources, speakers, etc. or when you rearrange your listening area THE MENU SYSTEM Setup of your receiver will require you to navigate through the menu system. We recommend that you use a video monitor connected to the Zone 1 output along with the remote control provided with your receiver. It is also possible to set up your receiver from the front panel. Do not leave your video monitor on with the receiver in the menu system for long periods of time. This can result in permanently burning the menu display into your monitor’s screen. This would take several hours so there is no danger of it happening during normal setup procedures. The following are general instructions for using the menu system. A complete guide to the menu system is included at the back of this manual. MENU - If you are not already in the menu system, the MENU button will activate the menu system. Once you are in the menu system, the MENU button will return you to the next higher-level menu or, if you are already at the highest level, it will exit from the menu system. UP/DOWN ARROWS - Once you are in the menu system, use the UP/DOWN ARROWS to move to the desired menu selection. The currently active menu line is highlighted in a contrasting color. SEL (remote) or ENTER (remote or front panel) - Some menu selections cause another menu to be activated. Use the UP/DOWN ARROWS to move to the desired menu line. Pressing SEL or ENTER will activate the next menu. NUMERIC KEYS (remote only) - From the remote control you may also go directly to a menu line by typing the corresponding line number. If there is another menu below that line it will be activated immediately (no ENTER required). LEFT/RIGHT ARROWS (remote) or VOLUME KNOB (front panel) - Some menu selections allow you to change one of the receiver settings. Use the UP/DOWN ARROWS to move to the desired menu line. Pressing the LEFT/RIGHT ARROWS will change the setting. There are no LEFT/RIGHT ARROWS on the front panel. While in the menu system, the VOLUME KNOB acts as the LEFT/RIGHT ARROWS. This means that you will not be able to adjust the volume from the front panel while in the menu system. The remote control volume will work in most menus. TEXT EDITING - some menu selections will require you to edit text. Use the UP/DOWN ARROWS to change the current (blinking) character. Use the LEFT/RIGHT ARROWS (or VOLUME KNOB) to move to another character position. EXIT (remote only) - From the remote control you may instantly EXIT the menu system. UNIVERSAL REMOTE - Remember that when you press a source button (DVD, CD, etc.) the remote now controls the selected device. To return control to your receiver, you must press B&K or AUDIO. ALWAYS check that your remote is set to B&K or (AUDIO) before attempting to control your receiver. B&K or (AUDIO) will be displayed in the remote’s LCD window. 21 SYSTEM SETUP You should always perform System Setup after first installing your receiver and after adding/changing speakers or sources or rearranging your listening area. Check that the remote is in B&K mode. 1 2 3 4 From Remote From Front Panel Action B&K or POWER MENU À(PAUSE) or §(STOP) SEL or ENTER SLEEP MENU (UP) or (DOWN) (ENTER) turn on receiver activate menu system move to System Setup activate SETUP SYSTEM 1 2 3 4 5 6 1 2 MAIN MENU Zone 1 Operation Zone 2 Operation Zone 1 Favorite Presets Zone 2 Favorite Presets System Setup Memory Backup/Restore 1 2 3 4 5 6 SETUP SYSTEM Speakers Displays Inputs Presets Music Modes Advanced next item SEL select MENU exit menu system next item SEL select MENU main menu SYSTEM SETUP SETUP SPEAKERS From Remote From Front Panel Action À(PAUSE) or §(STOP) SEL or ENTER (UP) or (DOWN) (ENTER) move to Speakers activate SETUP SPEAKERS Speakers The speaker’s menu lets you tell your receiver how many speakers you have in your system, the relative size of the speakers, and their location in the room. This is the most important setup procedure you will perform. The receiver comes from the factory setup for 7 small speakers and a subwoofer. If this does not match your speakers then audio information will be lost. For example, if you do not currently have a center channel speaker and you do not perform this setup procedure, the center channel information will be lost. If you perform this setup correctly, the receiver will know that you have no center channel speaker and send this information to your front left and right speakers (along with the normal front left and right information) so no audio information is lost. Speaker Size Speaker size generally refers to the size of your speakers. Audio material, particularly Dolby Digital and DTS movies, often contain large amounts of bass. If this bass information is sent to small speakers that are incapable of reproducing so much bass, then the bass information will be lost or distorted. TOO MUCH BASS MAY DAMAGE MANY SMALL SPEAKERS. By telling your receiver the size of your speakers, it will be able to intelligently route the bass to speakers that can reproduce it correctly. Typically, all bookshelf or satellite speakers are considered small. Smaller floor standing speakers with single woofers 8” or less should also be considered small. Floor standing speakers with 10” or larger woofers or multiple smaller woofers may be considered large. These are general guidelines only - if you are unsure consult your speaker manufacturer or check with the dealer if they are unsure. If you have all small speakers we strongly recommend use of a subwoofer. If your front left and right speakers (or more) are large then you may not require a subwoofer, but you may still get better results using a subwoofer, especially with Dolby Digital and DTS movies. All THX certified speakers are small, regardless of their physical size, and should be used in audio systems along with a subwoofer. 22 Set the size for your front left and right, ‘L’ and ’R’ speakers - You must have front speakers. 1 2 3 4 5 SETUP SPEAKERS Speaker Size Speaker Location Speaker Levels Crossovers + LFE Room Equalization 1 2 3 4 5 6 next item SEL select MENU setup system SETUP SPEAKER SIZE Front Large Center Small THX Surround Small THX Surround Back None Subwoofer Yes THX THX Ultra 2 Sub Yes next item adjust MENU setup speakers SPEAKERS SIZE 1 2 3 4 FRONT Large From Remote From Front Panel Action À(PAUSE) or §(STOP) SEL or ENTER À(PAUSE) or §(STOP) ¶(REW) or •(FF) (UP) or (DOWN) (ENTER) (UP) or (DOWN) VOLUME KNOB move to Speaker Size activate SETUP SPEAKER SIZE move to Front choose speaker size Front setting Small THX Large Subwoofer Ultra Subwoofer Yes THX Subwoofer None Front Bass to SW Front Hi-Pass to Front Front Bass to SW Front Full Range to Front Front Bass to SW Front Hi-Pass to Front Front Full Range to Front Front Bass is *Front Hi-Pass to Front Front Full Range to Front Set the size for your center ‘C’ speaker 1 2 3 4 5 6 SETUP SPEAKER SIZE Front Large Center Small THX Surround Small THX Surround Back None Subwoofer Yes THX THX Ultra 2 Sub Yes next item adjust MENU setup speakers CENTER 1 2 SMALL From Remote From Front Panel Action À(PAUSE) or §(STOP) ¶(REW) or •(FF) (UP) or (DOWN) VOLUME KNOB move to Center choose speaker size Center setting None Small THX Large Subwoofer Ultra Subwoofer Yes THX Subwoofer None Front Large Subwoofer None Front Small Center Bass to SW Center Hi-Pass to Front Center Bass to SW Center Hi-Pass to Center Center Bass to SW Center Full to Center Center Bass to SW Center Hi-Pass to Front Center Bass to SW Center Hi-Pass to Center Center Full to Front Center Bass is *Center Hi-Pass to Center Center Full to Center Center Bass is *Center Hi-Pass to Front Center Bass is *Center Hi-Pass to Center Center Full to Center Center Full to Center 23 Set the size for your surround left and right, ‘Sl’ and ‘Sr’ speakers 1 2 3 4 5 6 SETUP SPEAKER SIZE Front Large Center Small THX Surround Small THX Surround Back None Subwoofer Yes THX THX Ultra 2 Sub Yes next item adjust MENU setup speakers SURROUND 1 2 SMALL From Remote From Front Panel Action À(PAUSE) or §(STOP) ¶(REW) or •(FF) (UP) or (DOWN) VOLUME KNOB move to Surround choose speaker size Surround setting None Small THX Large Subwoofer Ultra Subwoofer Yes THX Subwoofer None Front Large Subwoofer None Front Small Surround Bass to SW Surround Hi-Pass to Front Surround Bass to SW Surround Hi-Pass to Surround Surround Bass to SW Surround Full to Surround Surround Bass to SW Surround Hi-Pass to Front Surround Bass to SW Surround Hi-Pass to Surround Surround Full to Surround Surround Full to Front Surround Bass is *Surround Hi-Pass to Front Surround Bass is *Surround Hi-Pass to Surround Surround Full to Surround Surround Bass is *Surround Hi-Pass to Surround Surround Full to Surround Set the size for your surround back left and right, ‘Sbl’ and ‘Sbr’ speakers - 1 2 3 4 5 6 SETUP SPEAKER SIZE Front Large Center Small THX Surround Small THX Surround Back None Subwoofer Yes THX THX Ultra 2 Sub Yes next item adjust MENU setup speakers SUR BACK None 1 2 From Remote From Front Panel Action À(PAUSE) or §(STOP) ¶(REW) or •(FF) (UP) or (DOWN) VOLUME KNOB move to Surround Back choose speaker size 24 Surround Back setting None 1 Small 1 Large 2 Small THX 2 Large Subwoofer Ultra Subwoofer Yes THX Subwoofer None Front Large Subwoofer None Front Small Surround Bass to SW Surround Hi-Pass to Front Sb Bass to SW Sb Hi-Pass to Surround Back Left Surround Bass to SW Surround Hi-Pass to Front Sb Bass to SW Sb Hi-Pass to Surround Back Left Surround Full to Front Surround Bass is *Surround Hi-Pass to Front Sb Bass is *Sb Hi-Pass to Surround Back Left Sb Bass to SW Sb Full to Surround Back Left Sb Bass to SW Sb Hi-Pass to Sbl and Sbr Sb Bass to SW Sb Full to Sbl and Sbr Sb Full to Surround Back Left Sb Bass is *Sb Hi-Pass to Surround Back Left Sb Full to Surround Back Left Sb Bass is *Sb Hi-Pass to Sbl and Sbr Sb Full to Sbl and Sbr Sb Bass to SW Sb Hi-Pass to Sbl and Sbr Sb Full to Sbl and Sbr Sb Full to Surround Back Left Sb Bass is *Sb Hi-Pass to Sbl and Sbr Sb Full to Sbl and Sbr Setup your subwoofer ‘SW’ - In the table above, you have the flexibility to choose how bass information is distributed to your speakers only if you have large speakers and a subwoofer as part of your home theater speaker system. For example, selecting the "Front Large” and "Subwoofer Yes THX" options, bass from the front left and front right channels will go ONLY to the front left and front right speakers. Bass going to the subwoofer will only come from the LFE channel and any channels with speakers that you have designated as "Small". This selection is preferred by THX. However, selecting the "Front Large” and “Subwoofer Ultra" options, you will send the bass from the front left and right channels to the front left, right AND subwoofer speakers simultaneously. To decide which setting is best for your room, once you have positioned all of your speakers, choose the option that gives you the most solid sounding bass. Note: when the subwoofer is set to None, bass is redirected to remaining large speakers. When no speakers are set to Large, and the subwoofer is set to None, bass information is lost. 1 2 3 4 5 6 SETUP SPEAKER SIZE Front Large Center Small THX Surround Small THX Surround Back None Yes Subwoofer Yes THX THX THX Ultra 2 Sub Yes next item adjust MENU setup speakers SUBWOOFER 1 2 3 YES From Remote From Front Panel Action À(PAUSE) or §(STOP) ¶(REW) or •(FF) MENU (UP) or (DOWN) VOLUME KNOB MENU move to Subwoofer choose the desired subwoofer setting return to SETUP SPEAKERS 25 Subwoofer Setting None Yes THX Ultra Front Large Center Large Surround Large Surround Back Large LFE + Bass to Front LFE + Bass to SW Front Bass not Duplicated LFE + Bass to SW Front Bass is Duplicated LFE + Bass to Center LFE + Bass to SW Center Bass not Duplicated LFE + Bass to SW Center Bass is Duplicated LFE + Bass to Surround LFE + Bass to SW Surround Bass not Duplicated LFE + Bass to SW Surround Bass is Duplicated LFE + Bass to Surround Back LFE + Bass to SW Sb Bass not Duplicated LFE + Bass to SW Surround Back Bass is Duplicated Note: The subwoofer setting affects the routing of front, center, and surround bass information as shown previously. This table shows the effect of the subwoofer setting with large speakers. THX Ultra2 Sub - This setting is for use with a subwoofer that is certified to THX Ultra2 specifications. This setting allows a means to adjust for excessive bass resulting from a boundary gain effect. Room boundaries such as walls and other acoustic obstacles may increase the perceived volume levels of low frequencies. Depending where the listener or the subwoofer is located, the listener may experience excess bass level. THX Ultra2 allows for Boundary Gain Compensation to reduce the boundary gain effect and allows a more natural listening environment. Select “Yes” if your subwoofer conforms to the THX Ultra2 standard or if the playback capability of its bass range extends down to 20 Hz. Otherwise, select “No.” 1 2 3 4 5 6 SETUP SPEAKER SIZE Front Large Center Small THX Surround Small THX Surround Back None Subwoofer Yes THX THX Ultra 2 Sub No next item adjust MENU setup speakers ULTRA U2 SUB No 1 2 3 From Remote From Front Panel Action À(PAUSE) or §(STOP) ¶(REW) or •(FF) MENU (UP) or (DOWN) VOLUME KNOB MENU move to THX Ultra 2 Sub choose the desired THX Ultra 2 Sub setting return to SETUP SPEAKERS 26 Speaker Location Ideally your speakers will be the same distance away from your listening area. However, physical limitations usually require placing the speaker in other than optimum locations. Your receiver contains a means to electronically move each speaker’s location. This allows for superior reproduction of the directional cues available during the playback of movie or music. Measure the distance in feet to your speakers and set each speaker location setting to this distance. Your receiver will electronically “move” each speaker to maintain correct time alignment with the listening position. You may also change the units to meters, if you prefer. 1 2 3 4 5 SETUP SPEAKERS Speaker Size Speaker Location Speaker Levels Crossovers + LFE Room Equalization SPEAKER LOCATION Left Center 99.9* Front 99.9* 99.9* 99.9* Surround 99.9 Back 99.9 Back Width 99.9 Subwoofer 99.9 next item SEL select MENU setup system next item adjust MENU speaker setup SPEAKER LOCATION 1 2 3 4 5 6 7 8 feet Right 99.9* 99.9* 99.9 99.9 LEFT Front 99.9 From Remote From Front Panel Action À(PAUSE) or §(STOP) SEL or ENTER À(PAUSE) or §(STOP) ¶(REW) or •(FF) À(PAUSE) or §(STOP) ¶(REW) or •(FF) repeat 5-6 for each speaker MENU (UP) or (DOWN) (ENTER) (UP) or (DOWN) VOLUME KNOB (UP) or (DOWN) VOLUME KNOB repeat 5-6 for each speaker MENU move to Speaker Location activate SPEAKER LOCATION move to Left Front adjust left speaker location move to Center adjust center speaker location repeat for all speakers return to SETUP SPEAKERS 27 Speaker Levels Speaker level calibration allows you to equalize the volume levels of each speaker to make up for differences in speaker characteristics and distances from the listener to the speakers. For best results it is important that you perform this calibration when you initially install your receiver, whenever you change speakers, and whenever you rearrange your listening area. The following adjustment must be done for proper room calibration to THX reference level. Sit or place the SPL (Sound Pressure Level) meter in your normal listening spot. Check that you are in SETUP SPEAKERS and that your remote is in B&K mode. Note that if you have turned a speaker OFF in the SPEAKER SIZE SETUP menu then you will not be able to select that speaker in the SETUP SPEAKER LEVELS menu. Set the SPL meter to use 75 dB SPL, C Weighting and SLOW response. Adjust each speakers level up or down to achieve the desired THX reference level of 75 dB SPL. Note: if you must do this adjustment with out the aid of an SPL meter, you may do it by ear and adjust each speaker for equal volume. You may wish to go through the speakers several times to get a reasonable result. Also note that the VOLUME on the remote will not function in this menu. 1 2 3 4 5 SETUP SPEAKERS Speaker Size Speaker Location Speaker Levels Crossovers + LFE Room Equalization SETUP SPEAKER LEVELS Left Center Front +12.0 -11.5 +9.5 Right Front +12.0 -11.5 +9.5 Surround +12.0 +12.0 Back +12.0 +12.0 Subwoofer +12.0 next item SEL select MENU setup system next item adjust MENU setup speakers LEFT Front +12.0 SPEAKER LEVELS From Remote From Front Panel Action 1 2 3 4 À(PAUSE) or §(STOP) SEL or ENTER À(PAUSE) or §(STOP) ¶(REW) or •(FF) (UP) or (DOWN) (ENTER) (UP) or (DOWN) VOLUME KNOB 5 6 7 8 À(PAUSE) or §(STOP) ¶(REW) or •(FF) repeat 5-6 for each speaker MENU (UP) or (DOWN) VOLUME KNOB repeat 5-6 for each speaker MENU move to Speaker Levels activate SETUP SPEAKER LEVELS move to Left Front adjust left level to a convenient reference level move to Center adjust center level to match left repeat until all levels match return to SETUP SPEAKERS Crossovers + LFE Usually these settings may be left set to the factory defaults. However, your receiver allows ‘fine tuning’ of the system parameters most useful in setting up a high-end audio system. Set the high and low pass filters’ crossover frequency - This sets the frequency at which bass tones are removed from the small main speakers and sent to the subwoofer. If you use very small main speakers you may wish to raise the crossover above 80 Hz. You may get better results with fairly large speakers by setting them to small and using a low crossover frequency so only the lowest tones are sent to the subwoofer. THX certified speakers are specifically designed for use with an 80 Hz crossover setting. 28 1 2 3 4 5 SETUP SPEAKERS Speaker Size Speaker Location Speaker Levels Crossovers + LFE Room Equalization 1 2 3 4 5 SETUP CROSSOVERS + LFE Crossover 80.0 Hz THX High Pass 12.0 dB THX Low Pass 24.0 dB THX LFE Level -20.0 dB Subwoofer Phase Invert next item SEL select MENU setup system next item adjust MENU speaker setup CROSSOVER 80 HZ crossovers +lfe 1 2 3 4 From Remote From Front Panel Action À(PAUSE) or §(STOP) SEL or ENTER À(PAUSE) or §(STOP) ¶(REW) or •(FF) (UP) or (DOWN) (ENTER) (UP) or (DOWN) VOLUME KNOB move to Crossovers + LFE activate SETUP CROSSOVERS + LFE move to Crossover adjust frequency to desired value Set the high pass filters slope - A crossover doesn’t simply send all content above 81 Hz to the main speakers and all content below 79 Hz to the sub. Instead there is a gradual transition. The crossover point is the frequency at which the amount of information in the sub and main speaker is equal. The crossover slope determines how gradual or abrupt this transition occurs. More gradual slopes generally result in a smoother transition from main to sub. However, gradual transitions can cause distortion in small main speakers because too much bass is sent to them. Gradual transitions with higher crossover settings can also cause the perceived location of a sound to move from the correct main speaker to the sub’s location. THX speakers are specifically designed to use a 24 dB slope for the subwoofer and a 12 dB slope for the main speakers. 1 2 3 4 SETUP CROSSOVERS + LFE Crossover 80.0 Hz THX High Pass 12.0 dB THX Low Pass 24.0 dB THX LFE Level -20.0 dB next item adjust MENU speaker setup HIGH PASS 12.0 DB 1 2 From Remote From Front Panel Action À(PAUSE) or §(STOP) ¶(REW) or •(FF) (UP) or (DOWN) VOLUME KNOB move to High Pass adjust filter slope to desired value 29 Set the low pass filters slope 1 2 3 4 SETUP CROSSOVERS + LFE Crossover 80.0 Hz THX High Pass 12.0 dB THX Low Pass 24.0 dB THX Pass 24.0 LFE Level -20.0 dB next item adjust MENU speaker setup LO PASS 24.0 DB 1 2 From Remote From Front Panel Action À(PAUSE) or §(STOP) ¶(REW) or •(FF) (UP) or (DOWN) VOLUME KNOB move to Low Pass adjust filter slope to desired value Set your LFE (.1) channel level - Usually this will be set to 0.0 dB (default). However, if you have no subwoofer you may wish to reduce the low frequency effects (LFE) channel to lessen its contribution to the bass going to your remaining large speakers. Or, even with a subwoofer, you may just wish to reduce the overall LFE level, especially in an apartment situation. Note that this affects only the separate LFE (.1) channel available on Dolby Digital and DTS material it has no effect on the reproduction of normal bass from the front, center, or surround channels. 1 2 3 4 SETUP CROSSOVERS + LFE Crossover 80.0 Hz THX High Pass 12.0 dB THX Low Pass 24.0 dB THX LFE Level Level -20.0 dB next item adjust MENU speaker setup LFE LVL 1 2 -20.0 DB From Remote From Front Panel Action À(PAUSE) or §(STOP) ¶(REW) or •(FF) (UP) or (DOWN) VOLUME KNOB move to LFE Level adjust level to desired value 30 Room Equalization Usually these settings may be left set to the factory defaults. However, theses settings allow for the correction of various tonal errors that occur during reproduction of audio in a home theater. The room equalization menu allows for two types of adjustments. 1) A notch filter that allows you to ‘Notch’ or reduce the accentuated bass created in a room using multiple speakers (see Setting up the notch filter) or the capability to use Boundary Gain Compensation for use with a THX Ultra2 Subwoofer. The Notch filter is not available for use while Boundary Gain Comp is set to Yes. 2) Variable bass and treble shelving filter controls which allow you to configure a default ‘Variable’ EQ setting that best suits your listening room needs. 1 2 3 4 5 SETUP SPEAKERS Speaker Size Speaker Location Speaker Levels Crossovers + LFE Room Equalization SETUP ROOM EQUALIZATION THX Boundary Gain Comp NO NO Test Tone 100.0 Hz Off Notch 150.0 Hz -20.0 dB Notch Width 146.4 - 153.6 Hz Bass 320.0 Hz +4.5 dB Treble 10.0 kHz -18.0 dB Subwoofer Phase Normal next item SEL select MENU setup system next item adjust MENU system setup ROOM EQUALIZE 1 2 THX BG COMP NO From Remote From Front Panel Action À(PAUSE) or §(STOP) SEL or ENTER (UP) or (DOWN) (ENTER) move to Room Equalization activate SETUP EQUALIZATION Setup Boundary Gain Compensation – in order to use Boundary Gain Compensation, your receiver must have THX Ultra 2 Sub set to Yes under Setup Speaker Size. 1 2 3 From Remote From Front Panel Action À(PAUSE) or §(STOP) ¶(REW) or •(FF) À(PAUSE) or §(STOP) (UP) or (DOWN) VOLUME KNOB (UP) or (DOWN) move to Boundary Gain Comp set to No, Notch filter settings are now disabled move to next desired setting Using the test tone generator - your receiver has a low frequency sine wave generator (20 to 300 Hz) available as an aid in determining the most offensive frequency to notch. Usually this test tone generator will be used with the aid of an SPL meter in a similar fashion as that described in Setup Speaker Levels. The tone generator may also be used to show up any mechanical room vibrations that should be reduced or eliminated. While active, the generator has adjustable frequency and three selectable output levels. SETUP ROOM EQUALIZATION 100.0 THX Boundary GainHz Comp NO Test Tone 100.0 100.0 Hz Hz Off Notch 150.0 Hz -20.0 dB Notch Width 146.4 - 153.6 Hz Bass 320.0 Hz +4.5 dB Treble 10.0 kHz -18.0 dB Subwoofer Phase Normal next item adjust MENU system setup TEST 100.0 HZ 31 1 2 3 4 5 6 From Remote From Front Panel Action À(PAUSE) or §(STOP) ¶(REW) or •(FF) À(PAUSE) or §(STOP) ¶(REW) or •(FF) repeat 1 – 4 MENU (UP) or (DOWN) VOLUME KNOB (UP) or (DOWN) VOLUME KNOB repeat 1 – 4 MENU move to Test Tone frequency set to desired frequency move to Notch, Bass or Treble adjustments set to desired values repeat until desired result is achieved return to SETUP SYSTEM Setup up the notch filter - your receiver may be set to correct accentuated bass information caused by room size and speaker positioning. The notch filter setup is independent of any other EQ settings and is engaged at all times, regardless of the EQ selection. SETUP ROOM EQUALIZATION THX Boundary Gain Comp NO Test Tone 100.0 Hz Off 150.0 Notch 150.0 Hz Hz Hz -20.0 dB Notch Width 146.4 - 153.6 Hz Bass 320.0 Hz +4.5 dB Treble 10.0 kHz -18.0 dB Subwoofer Phase Normal next item adjust MENU system setup notch 150.0 hz 1 2 3 4 5 6 7 8 From Remote From Front Panel Action À(PAUSE) or §(STOP) ¶(REW) or •(FF) À(PAUSE) or §(STOP) ¶(REW) or •(FF) À(PAUSE) or §(STOP) ¶(REW) or •(FF) repeat 1 – 6 MENU (UP) or (DOWN) VOLUME KNOB (UP) or (DOWN) VOLUME KNOB (UP) or (DOWN) VOLUME KNOB repeat 1 – 6 MENU move to Notch Frequency set to desired notch frequency move to Notch Level set to desired notch level move to Notch Width set to desired notch width repeat until bass accentuation is reduced return to SETUP SYSTEM 32 Setup variable ‘EQ 1’ - allows you to set default bass and treble settings for use with all input sources in all audio modes excluding DVD Audio. Many systems allow only adjustment of bass and treble levels at fixed frequency points. Your receiver allows you to adjust level and frequency to aid in adjusting your room for a flat frequency response. Set bass and treble to the values you would like have restored into the variable ‘EQ 1’ whenever your unit comes out of sleep (see Select variable ‘EQ 1’ under OPERATION Equalization). SETUP ROOM EQUALIZATION THX Boundary Gain Comp NO Test Tone 100.0 Hz Off Notch 150.0 Hz -20.0 dB Hz - 153.6 Hz Notch Width320.0146.4 320.0 Hz +4.5 dB Bass 320.0 Treble 10.0 kHz -18.0 dB Subwoofer Phase Normal next item adjust MENU system setup Bass 320.0 1 2 3 4 5 6 7 8 9 HZ From Remote From Front Panel Action À(PAUSE) or §(STOP) ¶(REW) or •(FF) À(PAUSE) or §(STOP) ¶(REW) or •(FF) À(PAUSE) or §(STOP) ¶(REW) or •(FF) À(PAUSE) or §(STOP) ¶(REW) or •(FF) MENU (UP) or (DOWN) VOLUME KNOB (UP) or (DOWN) VOLUME KNOB (UP) or (DOWN) VOLUME KNOB (UP) or (DOWN) VOLUME KNOB MENU move to Bass Frequency set to desired bass frequency move to Bass Level set to desired bass level move to Treble Frequency set to desired treble frequency move to Treble Level set to desired treble level return to SETUP SYSTEM Set subwoofer phase - In addition to the subwoofer location adjustment (see Speaker Location above), your receiver has an option to ‘invert the phase’ of the information sent to the subwoofer. This adjustment is sometimes needed to correct ‘lack of low end’ problems created with the interaction between the subwoofer and other large speakers in a listening room. The correct subwoofer phase adjustment is the one, which allows the loudest listening level. SETUP ROOM EQUALIZATION THX Boundary Gain Comp NO Test Tone 100.0 Hz Off Notch 150.0 Hz -20.0 dB Notch Width 146.4 - 153.6 Hz Bass 320.0 Hz +4.5 dB Treble 10.0 kHz -18.0 dB Subwoofer Phase Phase Normal next item adjust MENU system setup SUB PHASE normal 1 2 3 4 From Remote From Front Panel Action À(PAUSE) or §(STOP) ¶(REW) or •(FF) MENU MENU (UP) or (DOWN) VOLUME KNOB MENU MENU move to DTS LFE Mode adjust to desired value return to SETUP SPEAKERS return to SETUP SYSTEM 33 Display This menu allows you to set various aspects of your video and front panel displays. Make sure you are in the SETUP MENUS and your remote is in B&K mode. 1 2 3 4 5 6 MAIN MENU Zone 1 Operation Zone 2 Operation Zone 1 Favorite Presets Zone 2 Favorite Presets System Setup Memory Backup/Restore 1 2 3 4 5 6 SETUP SYSTEM Speakers Displays Inputs Presets Music Modes Advanced next item SEL select MENU exit menu system next item SEL select MENU main menu SYSTEM SETUP SETUP DISPLAYS From Remote 1 À(PAUSE) or §(STOP) 2 SEL or ENTER From Front Panel Action (UP) or (DOWN) (ENTER) move to Displays activate SETUP DISPLAYS Set the intensity of the front panel display1 2 3 4 5 SETUP DISPLAYS Bright Front Panel Bright Overlay Opaque Bright Backround Color Blue Z1 Monitor Video Manual Z1 Monitor Aspect 4:3 next item adjust MENU setup system DISPLAY 1 2 BRIGHT From Remote From Front Panel Action À(PAUSE) or §(STOP) ¶(REW) or •(FF) (UP) or (DOWN) VOLUME KNOB move to Front Panel change display brightness 34 Set the intensity of on-screen video overlays - Overlays will appear when you change a receiver setting or your receiver detects a change in the incoming audio or video information. Transparent mode allows video to be seen behind the overlay. 1 2 3 4 5 SETUP DISPLAYS Front Panel Bright Overlay Opaque Bright Opaque Bright Backround Color Blue Z1 Monitor Video Manual Z1 Monitor Aspect 4:3 next item adjust MENU setup system OVERLAY OP BRIGHT 1 2 From Remote From Front Panel Action À(PAUSE) or §(STOP) ¶(REW) or •(FF) (UP) or (DOWN) VOLUME KNOB move to Overlay change overlay type Set the background color for your on-screen display menus 1 2 3 4 5 SETUP DISPLAYS Front Panel Bright Overlay Opaque Bright Grey Backround Color Blue Z1 Monitor Video Manual Z1 Monitor Aspect 4:3 next item adjust MENU setup system DISPLAY 1 2 GREY From Remote From Front Panel Action À(PAUSE) or §(STOP) ¶(REW) or •(FF) (UP) or (DOWN) VOLUME KNOB move to Background Color change background color Set your Zone 1 monitor video operation - More than likely you have a composite or S-VIDEO monitor, which will be used to view your selected source’s video. Your receiver has the capability to process BOTH composite video and S-VIDEO simultaneously. Your receiver DOES NOT convert between composite video and S-VIDEO. In MANUAL mode your receiver will always send both composite video and S-VIDEO to your Zone 1 monitor. When your receiver first detects video on a selected source it checks to see if it is composite or S-VIDEO or both. It then shows a message, which displays the current status as to the incoming video ‘Composite’, ‘S-VIDEO’ or ‘Both Video’, to both video outputs. When no video is available on one of the video formats (composite or SVIDEO), it will send its internal background screen to the monitor and then prompt you if there is video available using the other video format. In AUTO mode, your receiver will look for S-VIDEO on the selected source. If it finds S-VIDEO it will send it to your Zone 1 monitor. Your receiver will also look for composite video on the selected source. If it finds composite video it will send it to your Zone 1 monitor. If it finds no S-VIDEO on the selected source it will send no video. Similarly if it finds no composite video on the selected source it will send no video. This allows for the use of your Monitor’s auto video detection circuit (if available) to select the proper video format for your viewing. 35 1 2 3 4 5 SETUP DISPLAYS Front Panel Bright Overlay Opaque Bright Backround Color Blue Z1 Monitor Video Manual Z1 Monitor Aspect 4:3 next item adjust MENU setup system VIDEO 1 2 MANUAL From Remote From Front Panel Action À(PAUSE) or §(STOP) ¶(REW) or •(FF) (UP) or (DOWN) VOLUME KNOB move to Zone 1 Video Monitor adjust for desired operation Set the Zone 1 Monitor Aspect Ratio - During normal operation, your receiver will overlay status information on your video monitor. This information is normally displayed at the bottom of the monitor. However, if you are viewing letterbox material on a 16:9 (widescreen) monitor, this information will be cut off. Selecting the 16:9 monitor aspect ratio will position the status display within the letterbox viewing area. This setting does NOT affect setup menus. Your monitor must be set for normal 4:3 viewing in order to display the entire menu page. 1 2 3 4 5 SETUP DISPLAYS Front Panel Bright Overlay Opaque Bright Backround Color Blue Z1 Monitor Video Manual Z1 Monitor Aspect 4:3 next item adjust MENU setup system ASPECT 1 2 3 4:3 From Remote From Front Panel Action À(PAUSE) or §(STOP) ¶(REW) or •(FF) MENU (UP) or (DOWN) VOLUME KNOB MENU move to Zone 1 Monitor Aspect change aspect ratio return to SETUP SYSTEM 36 Inputs Usually these settings may be left set to the factory defaults. However, your receiver allows ‘fine tuning’ of how its surround processor operates after the selection of an input source. Make sure you are in the SETUP MENUS and your remote is in B&K mode. 1 2 3 4 5 6 1 2 MAIN MENU Zone 1 Operation Zone 2 Operation Zone 1 Favorite Presets Zone 2 Favorite Presets System Setup Memory Backup/Restore 1 2 3 4 5 6 SETUP SYSTEM Speakers Displays Inputs Presets Music Modes Advanced next item SEL select MENU exit menu system next item SEL select MENU main menu SYSTEM SETUP SETUP INPUTS From Remote From Front Panel Action À(PAUSE) or §(STOP) SEL or ENTER (UP) or (DOWN) (ENTER) move to Inputs activate SETUP INPUTS Select input - 1 2 3 4 5 6 7 8 SETUP DVD INPUT INPUT Favorite Mode Surround Favorite Speakers Back 4 2-chan decoder DPLII Movie Multi-chan type Surr Movie Level +5.5 dB Name 5char Component Video 2 DVD Audio Input Yes next item adjust MENU system setup SETUP 1 DVD From Remote From Front Panel Action ¶(REW) or •(FF) VOLUME KNOB select source Set the favorite audio listening mode - Your receiver provides for 5 audio listening modes Mono, Stereo, Surround, THX and DVD Audio (See AUDIO MODES). You may set a default audio mode and speaker selection (excluding selection 0 ‘Headphone’, or selection 9 ‘LtRt’) for each of your input sources. When a source is selected from the remote control or front panel, the audio mode will automatically be set to use this favorite mode and speaker selection. Note that DVDA mode can only be selected if that input is designated as the DVD audio input below. 37 Favorite audio listening mode continued Setting a favorite listening mode here will not prevent the system from automatically adjusting the listening mode in response to bitstream information, nor will it prevent the user from changing modes during normal operation. It is merely the mode that is chosen when that input is initially selected and no additional bitstream information is available. You can use the favorite Mode/Speakers along with the systems intelligence to arrive at your optimum listening modes while seldom needing to manually set modes. For example, you use a DVD player to play music CDs and DVD movies. You may prefer to listen to music CDs in their original 2-channel stereo, while you prefer Dolby Digital and DTS DVDs in 6-channel (“EX”) mode. First select Favorite mode surround and favorite speakers 6. Then select favorite mode Stereo and favorite speakers 2. Your system will now automatically playback PCM CDs in two-channel stereo and Dolby Digital or DTS DVDs in Surround 6. And if you temporarily want a different mode, you can still change it during normal system operation 1 2 3 4 5 6 7 8 SETUP DVD INPUT Favorite Mode Surround Favorite Speakers Back 4 2-chan decoder DPLII Movie Multi-chan type Surr Movie Level +5.5 dB Name 5char Component Video 2 DVD Audio Input Yes next item adjust MENU system setup DVD mode sur 2 3 From Remote From Front Panel Action À(PAUSE) or §(STOP) ¶(REW) or •(FF) (UP) or (DOWN) VOLUME KNOB move to Favorite Mode select favorite audio mode for use source Set the favorite speakers - Allows you to set a different default number of speakers (excluding selection 0 ‘Headphone’, or selection 9 ‘Lt Rt’) for each of your input sources. When a source is selected from the remote control or front panel, audio will be sent to the number of speakers set in favorite speakers. See AUDIO MODES and the table below. Favorite Speakers Notes Speakers Used 0 (headphone) 1 2 3 4 4B 5 5B 6 7 8 (direct) 9 (LtRt) not an allowed favorite mode setting mono with all audio modes L, R (always down mixed to stereo) C (always down mixed to mono) L, R L, C, R L, R, Sl, Sr L, R, Sbl, Sbr L, C, R, Sl, Sr L, C, R, Sbl, Sbr L, C, R, Sl, Sr, Sbl, Sbr L, C, R, Sl, Sr, Sbl, Sbr L, R L, R (Dolby Surround encoding) Allows THX EX mode Sbl=Sl and Sbr=Sr uses L, R analog inputs not an allowed favorite mode setting 38 1 2 3 4 5 6 7 8 SETUP DVD INPUT Favorite Mode Surround Favorite Speakers Back 4 2-chan decoder DPLII Movie Multi-chan type Surr Movie Level +5.5 dB Name 5char Component Video 2 DVD Audio Input Yes next item adjust MENU system setup dvd speakers back 4 4 5 From Remote From Front Panel Action À(PAUSE) or §(STOP) ¶(REW) or •(FF) (UP) or (DOWN) VOLUME KNOB move to Favorite Speakers select favorite speakers for use with source Set the 2-channel surround decoder type - select a default surround decoder type, the options are Dolby Pro Logic Movie, Dolby Pro Logic Music, Dolby Pro Logic II Movie, Dolby Pro Logic II Music, Neo:6 Movie and Neo:6 Movie. See Surround Decoder Type. 1 2 3 4 5 6 7 8 SETUP DVD INPUT Favorite Mode Surround Favorite Speakers Back 4 2-chan decoder DPLII Movie Multi-chan type Surr Movie Level +5.5 dB Name 5char Component Video 2 DVD Audio Input Yes next item adjust MENU system setup DVD DPLII MOVIE 4 5 From Remote From Front Panel Action À(PAUSE) or §(STOP) ¶(REW) or •(FF) (UP) or (DOWN) VOLUME KNOB move to 2-chan decoder select type for use with source Set the multi-channel surround type - select a default multi-channel playback mode, the options are Movie and Music. See Surround. 1 2 3 4 5 6 7 8 SETUP DVD INPUT Favorite Mode Surround Favorite Speakers Back 4 2-chan decoder DPLII Movie Multi-chan type Surr Movie Level +5.5 dB Name 5char Component Video 2 DVD Audio Input Yes next item adjust MENU system setup dvd surr movie 39 4 5 From Remote From Front Panel Action À(PAUSE) or §(STOP) ¶(REW) or •(FF) (UP) or (DOWN) VOLUME KNOB move to Multi-chan type select type for use with source Set input source level - Allows you to match the levels of your input sources so that there are no large changes in volume as you change from one source to another. This is for your convenience only and need not be performed unless you wish to. You may use a SPL meter or your ear to adjust the levels. Note that the levels will depend not only on this setting but also on the source material being played back. You may wish to use a test disc. 1 2 3 4 5 6 7 8 SETUP DVD INPUT Favorite Mode Surround Favorite Speakers Back 4 2-chan decoder DPLII Movie Multi-chan type Surr Movie Level +5.5 dB Name 5char Component Video 2 DVD Audio Input Yes next item adjust MENU system setup dvd lvl 5.5 db 6 7 From Remote From Front Panel Action À(PAUSE) or §(STOP) ¶(REW) or •(FF) (UP) or (DOWN) VOLUME KNOB move to Level adjust to desired level Set input source name - From the factory, your receiver will display source names that match those printed on the rear of the receiver and on the supplied remote. However, your receiver allows you to change the displayed names to match the actual sources used. If you do not want to change the names then skip this step. Note that the tuner name cannot be changed. 1 2 3 4 5 6 7 8 SETUP DVD INPUT Favorite Mode Surround Favorite Speakers Back 4 2-chan decoder DPLII Movie Multi-chan type Surr Movie Level +5.5 dB Name 5char Component Video 2 DVD Audio Input Yes next item adjust MENU system setup 1 2 3 4 5 6 7 8 DVD NAME 5char DVD NAME 5char 8 9 10 11 12 13 14 SETUP DVD INPUT Favorite Mode Surround Favorite Speakers Back 4 2-chan decoder DPLII Movie Multi-chan type Surr Movie Level +5.5 dB Name 5char Component Video 2 DVD Audio Input Yes next item adjust MENU system setup From Remote From Front Panel Action À(PAUSE) or §(STOP) SEL or ENTER ¶(REW) or •(FF) À(PAUSE) or §(STOP) ¶(REW) or •(FF) repeat 10 – 12 SEL or ENTER (UP) or (DOWN) (ENTER) VOLUME KNOB (UP) or (DOWN) VOLUME KNOB repeat 10 - 12 (ENTER) move to Name activate NAME editing move to character position change blinking character move to new character position continue changing characters deactivate NAME editing 40 Set component video - Allows you to associate one of two component video inputs with each of your input sources. When you choose that source for viewing, the associated component video input will be routed to the component video output. 1 2 3 4 5 6 7 8 SETUP DVD INPUT Favorite Mode Surround Favorite Speakers Back 4 2-chan decoder DPLII Movie Multi-chan type Surr Movie Level +5.5 dB Name 5char Component Video 2 3 DVD Audio Input Yes next item adjust MENU system setup DVD 15 16 CMP VID 2 From Remote From Front Panel Action À(PAUSE) or §(STOP) ¶(REW) or •(FF) (UP) or (DOWN) VOLUME KNOB move to Component Video select 1or 2 for use with source Set DVD audio input - Allows you to select which ONE input source to dedicate for use with the DVD Audio inputs. This setting is not necessary if there is no need for a DVD audio or other 5.1 input source. When you select Yes for a particular input, any previously selected DVD Audio input will be automatically reset to No. When you select Yes for a particular input, the favorite Mode is automatically set to DVD audio mode. Setting a source to DVD audio mode does not prevent you from using the digital inputs from that source. Simply select one of the other four listening modes to return to digital processing for the designated DVD audio input. 1 2 3 4 5 6 7 8 SETUP DVD INPUT Favorite Mode Surround Favorite Speakers Back 4 2-chan decoder DPLII Movie Multi-chan type Surr Movie Level +5.5 dB Name 5char Component Video 2 DVD Audio Input Yes next item adjust MENU system setup DVD dvda yes 17 18 19 20 From Remote From Front Panel Action À(PAUSE) or §(STOP) ¶(REW) or •(FF) repeat 1 – 16 MENU (UP) or (DOWN) VOLUME KNOB repeat 1 - 16 MENU move to DVD Audio Input select Yes or No for use with source continue for each input source return to SETUP SYSTEM 41 Presets Usually these settings may be left set to the factory defaults. However, your receiver allows ‘fine tuning’ of how presets operate. Make sure you are in the SETUP MENUS and your remote is in B&K mode. 1 2 3 4 5 6 1 2 MAIN MENU Zone 1 Operation Zone 2 Operation Zone 1 Favorite Presets Zone 2 Favorite Presets System Setup Memory Backup/Restore 1 2 3 4 5 6 SETUP SYSTEM Speakers Displays Inputs Presets Music Modes Advanced next item SEL select MENU exit menu system next item SEL select MENU main menu SYSTEM SETUP SETUP PRESETS From Remote From Front Panel Action À(PAUSE) or §(STOP) SEL or ENTER (UP) or (DOWN) (ENTER) move to Presets activate SETUP PRESETS Use volume with presets - Recalling a preset normally recalls the entire system settings that were present when the preset was saved. However, you may wish to recall presets with the current volume setting, rather than the volume setting when the preset was saved. If so, then set Volume in Presets to No. SETUP PRESETS 1 Volume In Presets Yes When recalling a preset volume level changes to preset level 2 Preset Names Auto When saving a preset system generates a name next item adjust MENU setup system PRESET VOL 1 SETUP PRESETS 1 Volume In Presets No When recalling a preset volume level remains at current level 2 Preset Names Auto When saving a preset system generates a name next item adjust MENU setup system YES PRESET VOL From Remote From Front Panel Action ¶(REW) or •(FF) VOLUME KNOB select Yes or No 42 NO Generating a name when saving a preset - When you save a preset, your system automatically generates a simple name for the preset, which you can then change before confirming the preset save. You may wish to defeat this automatic naming so that any custom names that you have entered will not get erased each time you save a minor change to a preset. Turning auto naming off means that the name that is already present in the preset will be re-used when you save a new preset to that location. If you turn off auto naming you must be very careful to always enter an appropriate name. Otherwise you can end up with a preset that is named DVD, but actually recalls the V1 input, or is named FM 96.9 but actually recalls AM 1520! SETUP PRESETS 1 Volume In Presets Yes When recalling a preset volume level changes to preset level 2 Preset Names Auto Auto When saving a preset system generates a name next item adjust MENU setup system SETUP PRESETS 1 Volume In Presets No When recalling a preset volume level remains at current level 2 Preset Names Manual When saving a preset user enters a name next item adjust MENU setup system PRESET NAME AUTO 1 2 PRESET NAME MAN From Remote From Front Panel Action ¶(REW) or •(FF) VOLUME KNOB MENU select Auto or Manual return to SETUP SYSTEM MENU Music Mode Usually these settings may be left set to the factory defaults. However, your receiver allows ‘fine tuning’ of how its surround processor operates after the selection of an input source. Make sure you are in the SETUP MENUS and your remote is in B&K mode 1 2 3 4 5 6 SETUP SYSTEM Speakers Displays Inputs Presets Music Modes Advanced SETUP MUSIC MODES 1 NEO:6 Center Image Image 2 DPL II 4 5 6 3 3 YES next item SEL select MENU main menu setup Music Modes 2 3 Center Width 3 DPL II Dimension rear front 4 DPL II Panorama next item SEL select MENU main menu 1 0.3 neo6 center 0.3 From Remote From Front Panel Action From Main Menu: À(PAUSE) or §(STOP) SEL or ENTER Navigate with À(PAUSE) or §(STOP) ¶(REW) or •(FF) SEL or ENTER À(PAUSE) or §(STOP) ¶(REW) or •(FF) MENU (UP) or (DOWN) move to Setup System (ENTER) (UP) or (DOWN) VOLUME KNOB activate SETUP SYSTEM select Music Mode (ENTER) (UP) or (DOWN) VOLUME KNOB enable MUSIC MODE select and adjust desired modes MENU return to System Setup 43 MEMORY BACKUP Your receiver continually saves any settings you have made even if power is lost. However, you may wish to save a backup of your settings in case of inadvertent changes to them. To perform a backup, follow the procedure below. To restore backup settings perform the same procedure but select restore instead of backup. If you have never made a backup, then performing a restore will call back the original factory settings. Make sure you are in the MAIN MENU and your remote is in B&K mode. 1 2 3 4 5 6 MAIN MENU Zone 1 Operation Zone 2 Operation Zone 1 Favorite Presets Zone 2 Favorite Presets System Setup Memory Backup/Restore MEMORY BACKUP AND RESTORE 1 Memory Operation Backup Save ALL memory settings in EEPROM SEL perform adjust MENU main menu next item SEL select MENU exit menu system BACKUP/RESTORE 1 2 3 4 5 6 MEMORY BACKUP From Remote From Front Panel Action À(PAUSE) or §(STOP) SEL or ENTER ¶(REW) or •(FF) SEL or ENTER MENU MENU (UP) or (DOWN) (ENTER) VOLUME KNOB (ENTER) MENU MENU move to Memory Backup/Restore activate MEMORY BACKUP AND RESTORE choose Backup or Restore perform Backup or Restore return to MAIN MENU return to normal operation 44 OPERATION The following outlines the normal day-to-day operation of your receiver from the supplied universal remote or directly from your receiver’s front panel. The universal remote is also capable of controlling other equipment and storing sequences of commonly used commands. Refer to the separate remote manual for details on these functions. POWER ON/OFF The main power switch on the front panel of your receiver must be on for the receiver to operate. When this switch is off all power is removed from your receiver. This prevents turning it back on with the remote control. You can use the main power switch for normal day to day operation but we suggest you use the sleep function instead so that the receiver can be turned on and off from the remote. After turning on the main power you must wait a few seconds while your receiver restores its internal memory. You may want to turn off the main power switch when your receiver will be idle for extended periods of time or during periods of power line fluctuations. Your receiver will not lose its memory while the main power switch is off. Powering Up -- Please Wait BK PLEASE WAIT From Remote From Front Panel Action can’t turn off main power from remote POWER ON/OFF main power on/off SLEEP Normally you will simply put your receiver to sleep (standby) when not in use. Sleep mode keeps a bare minimum of functions running in order to allow remote control operation and fast start up. Note that the front panel SLEEP button is lit while your receiver is asleep and is off when your receiver is operating. Also note that the remote POWER button is a ‘power toggle’ and will put your receiver in and out of sleep. OFF will always put the receiver into sleep. B&K or AUDIO will always wake up your receiver and set the remote to control the receiver BK Components AVR 317 Receiver Version 1.01 BK Components * Digital DNA BK BK COMPONENTS 1 2 From Remote From Front Panel Action B&K or POWER OFF or POWER SLEEP SLEEP wake up receiver (POWER is a toggle) put receiver to sleep (standby) 45 CHOOSING A SOURCE In general, the selected source will appear at the Zone 1 output, the TAPE output, and the V1 output. To prevent feedback, TAPE input will not appear at TAPE output and V1 input will not appear at V1 output. D V D A n a 2 .0 4 8 K B o th V id e o S u r D P L II 7 M o v ie V a ria b le DVD A n a 2 .0 4 8 k From Remote From Front Panel Action desired source (press twice) B&K (SOURCE) step to source select desired source - remote now controls source return control to receiver if desired Note: if your source has separate ON and OFF control like your receiver, pressing the source button twice will also turn on that source. If not, you will have to hit POWER while the remote is still set to the desired source. TAPE MONITOR - If you have an analog three-head cassette or reel-to-reel analog tape recorder you may wish to use TAPE MONITOR, which allows you to hear exactly what is on the tape as you are recording. T A P E A n a 2 .0 4 8 K B o th V id e o S u r D P L II 7 M u s ic V a ria b le TAPE A n a 2 .0 4 8 k From Remote From Front Panel Action desired source (press twice) (SOURCE) step to source TAPE (press twice) (SOURCE) step quickly to TAPE select desired source or TUNER source will appear on TAPE and V1 outs wait a few seconds while receiver analyzes selected source select TAPE MONITOR TAPE will appear on Zone 1 out Note: The tape monitor loop only allows recording of the analog inputs. If you simply choose the source you wish to tape without selecting the TAPE MONITOR then you are able to make an analog recording from either the analog or digital inputs. AM/FM TUNER FM Sur 8 7 .9 2 .0 4 8 K B o th V id e o D P L II 7 M u s ic V a ria b le F M 1 0 2 .5 2 .0 4 8 k From Remote From Front Panel Action 1 2 3 B&K AM or FM TUNE+ or TUNE- (SOURCE) step to AM or FM (UP) or (DOWN) 4 SEL or ENTER (ENTER) make sure remote is in B&K mode select desired TUNER Band manually tune up or down to desired frequency see AM/FM TUNER SETTING for DIRECT / SEEK / TUNE set FM stereo/mono Note: For a few seconds after performing any tuner operation (AM, FM, or TUNE+/-) you may directly enter a frequency from the remote control’s numeric keypad. In addition, the MONO or ST audio mode buttons on the remote control may be used to select between mono and stereo. 46 ADJUSTING THE VOLUME Z1 Master Volume Z1 VOLUME 0.0 dB 0.0 From Remote From Front Panel Action VOLUME ∧ or VOLUME ∨ MUTE VOLUME KNOB can’t do from front panel adjust volume instant volume all the way down press MUTE again to restore Note: The front panel VOLUME KNOB is used to control multiple functions and, therefore, cannot always control the volume. The VOLUME KNOB may control volume in the menu system when not used for parameter adjustments. During normal operation the VOLUME KNOB may switch to controlling other functions but will return to MASTER LEVEL after a few seconds. The remote’s VOLUME ∧ or VOLUME ∨ will always change master volume level except in the SETUP SPEAKER LEVELS and SETUP ‘Source’ INPUT menus. TEMPORARY LEVEL ADJUSTMENTS Occasionally you may find that you can’t hear the dialog very well in a particular movie, or a movie has too much bass, etc. You can temporarily adjust the center, surround, and subwoofer settings without changing the permanent settings you made under the SETUP SPEAKER LEVELS menu. Z1 Z1 CENTER Center Volume 0.0 dB 0.0 From Remote From Front Panel Action CENTER À or CENTER § see Zone 1 operation adjust center volume REAR À or REAR § see Zone 1 operation adjust surround volume SUB À or SUB § see Zone 1 operation adjust subwoofer volume Note: these settings are temporary and will be lost when you put your receiver to sleep or turn off the main power. If you have particular temporary setting that you use often, you may save them in a preset. 47 AUDIO MODES Your receiver is designed to work with 5 audio listening modes. Under normal operation you may simply select Mono, Stereo, Surround, THX or DVD Audio via the remote control. In addition, you may choose an audio listening mode immediately followed by a speaker selection. The table below shows how your receiver will route audio with the various audio modes and speaker selection combinations. This table assumes seven full range speakers plus a subwoofer. If your speaker configuration is different from this make sure you have performed the set up procedures described previously (see SETUP SPEAKER SIZE). When the setup is correctly performed your receiver will route audio to fewer/smaller speakers with the needed corrections to volume and “down mixing” applied automatically. AUDIO Speakers Stereo Mono MODE Surround THX DVD Audio Select 0 Headphone M M Select 1 M M M M SUB SUB SUB SUB M M M M M M SUB M M M Select 8 Direct 'Analog' R R L L R SUB C R L SUB C R L C R SUB R L SUB R L R Sl SUB Sr L R Sl SUB Sr L R Sl SUB Sr L R Sl L M R L SUB R R Sl M R L SUB R M M R L SUB R L Sl Sr Sl L C R Sl SUB Sr Sr Sl Sr L C R Sl SUB Sr Sr Sl Sr L C R Sl SUB Sr L C R Sl SUB Sr L C R Sl SUB Sr Sbl Sbr Sbl Sbr Sbl Sbr L C R Sl SUB Sr L C R Sl SUB Sr L C R Sl SUB Sr M L M Sr L C R Sl SUB Sr L M M M M SUB M L SUB L M Select 7 R SUB SUB M M M M SUB M M M L M Select 6 L SUB M M M M SUB M M R L SUB M Select 5 Select 5B L SUB M Select 4 Select 4B Rt Lt R L M SUB Select 3 R L SUB M Select 2 R L R Sl Sr Sl Sr Sl Sr L R L R L R L R L R Lt Rt Lt Rt Lt Rt Lt Rt Lt Rt Select 9 (Lt Rt) 48 Audio Mode description MONO Sums the incoming audio information to a single channel and routes it to the desired speaker. Use this mode for listening to the FM tuner with weak RF signal strengths. It is also useful in the case of a large listening group and it is difficult to put everyone near the optimum listening position. STEREO Sums the incoming audio information into Left, Right, and Mono channels and routes them to the desired speaker selection. Use this mode for a purist (STEREO 2) listening or for expanding the stereo image to additional speakers. SURROUND Best suited for use with surround encoded movies and music and multi-channel encoded bitstreams. In addition, this mode may be used to extract multi-channel surround information from 2-channel audio using one of the six available surround decoder types. Use this mode to process both Movies and Music without THX processing. For use with 2-channel analog or digital audio, pressing SURROUND allows selecting from one of the six available matrix surround decoder types, Pro Logic Movie (Cinema), Pro Logic Music, Pro Logic II Movie (Cinema), Pro Logic II Music, Neo:6 Movie (Cinema) and Neo:6 Music, and routes the extracted multi-channel information to the desired number of speakers. For use with multi-channel encoded bitstreams such as Dolby Digital and DTS-ES, pressing SURROUND allows selecting between a Movie (Cinema) and Music playback option. Movie (Cinema) may be used to emphasize the surround side speakers while Music emphasizes the surround back speakers. SURROUND 6 allows for either Dolby Digital EX or DTS-ES matrix surround decoder processing for the extraction of an additional surround back channel. In addition, DTS-ES discrete 6.1 is automatically selected during playback of appropriately encoded DTS-ES material. Surround Decoder Type With the release and popularity of multi-channel discrete encoding formats such as Dolby Digital and DTS-ES, has come the need for new and improved matrix surround decoder technologies. Combining our technology partnerships with Dolby Laboratories, Digital Theater Systems, Lucasfilm Ltd. and Motorola Semiconductor, and utilizing our Plug n Play processor operation, we offer six surround decoder types that may be used in a very simple manner to extract multi-channel surround information from 2-channel movie or music source material. Pro Logic Movie (Cinema) When listening to movies using the Dolby Pro Logic movie decoder, there is further enhancement to the cinematic quality by adding processing that emphasizes the surround sounds for use with movie action and special effects. Pro Logic Music When listening to music using the Dolby Pro Logic music decoder, there is further enhancement to the sound quality by adding processing that emphasizes the musical effects. Pro Logic II Movie (Cinema) When listening to movies using the Dolby Pro Logic II movie decoder with stereo TV shows or Dolby Surroundencoded programs, there is further enhancement to soundfield directionality, which is close to the quality of discrete 5.1-channel sound. Conventional narrow band monaural surround channel is played as stereo with a more realistic feel and movement. Pro Logic II Music When listening to music using the Dolby Pro Logic II music decoder, stereo music recordings are able to provide a wide and deep soundfield. The Dolby Pro Logic II music decoder allows three independent parameters to tailor the sound to your own preference. The Center Width Control allows the sound of the center channel to be placed between its own speaker and the left and right front speakers. The Dimension Control allows for the adjustment of where the soundfield is placed in the front to rear image to allow a desired balance from all speakers. The Panorama control extends the front stereo image to include the surround speakers, thereby creating a wrap around imaging effect. 49 Neo:6 Movie (Cinema) When listening to movies using the DTS Neo:6 movie decoder with stereo TV shows or other surround-encoded programs, there is further enhancement to soundfield directionality, which is close to the quality of discrete 6.1channel sound. Conventional narrow band monaural surround channel is played as stereo with a more realistic feel and movement. Neo:6 Music When listening to music using the DTS Neo:6 music decoder, stereo music recordings are able to provide a wide and deep soundfield. DTS Neo:6 music decoder allows you to tailor the Center Image to your own preference. The Center Image/Width Control allows the sound of the center channel to be placed between its own speaker and the left and right front speakers. Selecting a Surround Decoder ZONE 1 OPERATION Source FM Stereo 103.3 Video TAPE Volume +10.0 Mode Surround Center +3.5 DPL2 Music Rear -4.5 DPLII Music Spkrs 6 Sub +1.5 Eq 2 Loudness next item adjust ← → 0. .9 +10 recall SAVE preset MENU main menu SEL edit SUR DPL2 MUSIC SETUP 1 Center Width 2 Dimension rear 3 Panorama 2 3 4 5 6 3 front YES next item adjust ← → MENU zone Operation Z1 Operation 1 3 DPLII Music From Remote From Front Panel Action From Main Menu: À(PAUSE) or §(STOP) SEL or ENTER Navigate with À(PAUSE) or §(STOP) ¶(REW) or •(FF) SEL or ENTER À(PAUSE) or §(STOP) ¶(REW) or •(FF) MENU (UP) or (DOWN) move to Zone 1 Operation (ENTER) (UP) or (DOWN) VOLUME KNOB activate ZONE 1 OPERATION move to select DPLII Music (ENTER) (UP) or (DOWN) VOLUME KNOB MENU enable DPLII MUSIC SETUP select and adjust desired parameters return to Zone 1 operation THX Similar in operation to the SURROUND audio mode (See SURROUND and Surround Decoder Type), but incorporates Lucasfilm Home THX Re-Equalization™, Timbre Matching™ and Adaptive Decorrelation™ to correct for the tonal and spatial errors that occur during the translation from the movie theater environment into the home. THX Ultra2 ™ Cinema mode and THX MusicMode ™ use Advanced Speaker Array ™ (ASA). In audio modes THX Movie and THX Music, ASA is used to perform additional processing to optimize the use of surround side and surround back speakers in a home theater system. DVD Audio Use this audio mode with the analog outputs of a DVD Audio player or any other 5.1 audio source device (see Set DVD audio input under SETUP INPUTS). Like all other modes you may choose to route your DVD audio source to 1 - 7 speakers and even add matrix surround/back processing (DVDA 6). Note that DVD Audio mode can only be chosen for the input designated as the DVD Audio input in the setup menu. While no DVD Audio input is assigned (factory default), the DVD Audio mode is inactive. 50 Special Considerations For use with multi-channel encoded bitstreams pressing of SURROUND or THX toggles between the Movie and Music playback options. For use with 2-channel analog or digital audio, pressing of SURROUND or THX allows sequencing through the six surround decoder types, Pro Logic Movie, Pro Logic Music, Pro Logic II Movie, Pro Logic II Music, Neo:6 Movie and Neo:6 Music. After selecting an audio mode, you may enter 0 - 9 to select the desired number of speakers that will be used to reproduce the processed audio. Three of these selections (0, 8, 9) require extra consideration to fully understand their capability, as they do not relate specifically to the number of speakers in your system. Speaker selection 0 ‘HEADPHONE’ - use when the receiver is to be used with Headphones and it is desired to turn off the systems power amplifiers. While in ‘HEADPHONE’, the equalizer feature of your unit remains operational (see EQUALIZATION ‘EQ’). Selecting an audio mode for use with speaker selection 0 ‘HEADPHONE’ effects all inputs simultaneously. This feature allows the ‘Headphone’ selection to stay in effect until the unit is put to SLEEP, or you select an audio mode for use with other than 0 speakers. Note ‘HEADPHONE’ is not allowed for use in Favorite Mode setup. Also, Control Out 1 may be turned off (factory default) depending on how your receiver has been set up (see ADVANCED FEATURES), allowing you to turn off any external amplifiers or powered subwoofers with compatible CONTROL inputs. WARNING: in order to provide full range audio to your headphones, it is necessary to override the bass management processing in your receiver. If you are using external amplifiers or powered speakers with no CONTROL OUT capability then full range audio (including LFE for Dolby Digital and DTS) will also be sent to your front left and right speakers. If you have small front speakers we strongly suggest you manually turn off your external amplifiers or powered speakers before switching to selecting ‘HEADPHONE’ operation. Otherwise you may damage your speakers. Speaker selection 8 ‘DIRECT’ - allows selection of the ‘analog’ signals connected to the currently selected input sources L & R RCA audio inputs overriding the use of optical or coax S/PDIF. No processing is applied to the audio signals other than level control. Use ‘DIRECT’ when NO audio processing is desired, this may be desirable if you use an outboard digital-to-analog converter or Super Audio CD player. Note, while in ‘DIRECT’, the equalizer feature of your unit is not available and disabled (see EQUALIZATION ‘EQ’). Speaker selection 9 ‘LtRt’ - Normally, your tape outputs contain the analog L/R inputs from the selected source. If you wish to make a recording from the digital inputs, select mode 9 (LtRt - Left total, Right total). Selecting an audio mode for use with speaker selection 9 ‘LtRt’ effects all inputs simultaneously. This feature allows ‘LtRt’ to stay in effect until the unit is put to SLEEP, or you select an audio mode for use with other than 9 speakers. Speaker selection 9 ‘LtRt’, is not allowed for use in Favorite Mode setup. Your receiver will convert the digital signal to a Dolby Surround compatible 2 channel signal for recording. Upon playback you will get matrix surround encoded sound, even if the original signal was Dolby Digital or DTS. Note that the LtRt signal also appears at your front left and right speakers and is full range. If you use small front speakers it is recommended that you turn down the volume before engaging LtRt mode. Note, while in ‘LtRt’, the equalizer feature of your unit is not available and disabled (see EQUALIZATION ‘EQ’). 51 Why do I need all these audio modes? With the wide variety of audio source material available today, i.e. single channel mono, 2 channel mono, 2 channel stereo, 2 channel surround and multi-channel encoded audio, we believe that the reproduction of this material is best handled in audio categories. We have decided to define five “audio modes” which are actually different Plug and Play modes of operating our audio processor. MONO is best used for listening to the FM tuner with weak RF signal strengths. It is also useful in the case of a large listening group when it is difficult to put everyone near the optimum listening position. STEREO is best used for a purist (STEREO 2) listening or for expanding the stereo image to additional speakers. SURROUND and THX are best used for most home theater applications where the intent is to allow a surround decoder to determine automatically the routing and image of the audio information. DVD AUDIO is intended for use with an analog 5.1 channel source component. Why do I need all these surround decoders? For use with the SURROUND or THX audio modes, surround decoders types allow another dimension in how the audio image is reproduced in a home theater. In general, many people will be happy simply leaving their receiver in the SURROUND or THX audio mode at all times. Only Dolby Surround encoded 2-channel material has true surround speaker information encoded into the audio material. For use with this audio material, a standard Dolby Pro Logic surround decoder might suffice. However, for use with audio information from a 2 channel stereo source or even 2 channel surround encoded information in a home theater environment, an option for different surround decoders allows for an optimized reproduction of the material from a movie or music perspective. Why do I need all these speaker selections? In general, many people will be happy simply leaving their processor in the default SURROUND or THX audio mode for use with seven speakers. However, occasionally it maybe desired to select the MONO or STEREO “audio mode” for use with 2, 4 side, 4 back, 5 side or 5 back speakers because it may sound more natural with the current music or movie content. Selecting Audio Mode, THX 7 D V D A C 3 2 .0 4 8 K B o th V id e o T H X D P L II 7 M o v ie V a ria b le From Remote 1 2 3 B&K THX 7 DVD THX PL2 7 From Front Panel Action (MODE) (UP) or (DOWN) make sure remote is in B&K mode step to desired mode step to desired speakers Selecting Audio Mode, Stereo 4B D V D A C 3 2 .0 4 8K B o th V id e o S u r D P L II 4 B M o v ie V a ria b le From Remote 1 2 3 4 B&K ST 4 4 (again) DVD From Front Panel PL2 MOV 4B Action make sure remote is in B&K mode step to desired mode Step to desired speakers select 4B speakers (F, R, Sbl, Sbr) (MODE) (UP) or (DOWN) 52 EQUALIZATION ‘EQ’ Selecting an EQ function via the remote control - allows you to override how the audio is currently being processed. This is where you may set the Dynamic Range to either Normal (default) or Limited for late night listening while processing Dolby Digital or DTS bit streams. Settings made here are intended for occasional adjustments for a particular source material. They affect all inputs but are temporary. After turning the system off and on, the original parameters from the SETUP menus are restored. If there are temporary settings you use often, you may wish to store them in a preset for instant recall See PRESETS. You may select EQ, Off ‘EQ 0”, Variable ‘EQ 1’, Loudness ‘EQ 2’ or Theater ‘EQ 3’. The table below shows the various audio modes and how the EQ feature may be used. Under normal usage a user would select one of these EQs to either correct or enhance their processed audio. Note, while in ‘DIRECT’ or ‘LtRt’ (speaker selections 8 & 9) the equalizer feature of your unit is not available and disabled (see EQUALIZATION ‘EQ’). Equalizer Audio Mode EQ Name EQ # Mono Stereo Surround THX DVD Audio Off Variable Loudness Theater 0 1 2 3 bypassed Bass / Treble fixed response fixed response bypassed Bass / Treble fixed response fixed response bypassed Bass / Treble fixed response fixed response bypassed Bass / Treble fixed response fixed response bypassed bypassed bypassed bypassed If your receiver is used in a THX home theater environment, best results during movies may be realized using the THX audio listening mode (see AUDIO MODES, THX). Selecting THX Audio mode sets your unit for use with Home THX Cinema mode. Re-Equalization™ is used to restore the correct tonal balance for watching a movie soundtrack in a small home theater. Timbre Matching™ is used to filter the information going to the surround speakers so that they more closely match the tonal characteristics of the sound coming from the front speakers. This ensures seamless panning from the front to surround speakers. Select off ‘EQ 0’ Use to disable any preset equalization curves or the current bass and treble settings. Note the notch filter settings made under Setup Speakers - Room Equalization are still in effect. Select variable ‘EQ 1’ Allows separate bass and treble settings for use with all input sources. Many systems allow only adjustment of bass and treble levels at fixed frequency points. Your receiver allows you to adjust level and frequency so you may fine tune your tone controls to proved either very subtle effects at just the right frequency extremes, or for more a pronounced effect at higher bass and lower treble frequencies. A default setting for bass and treble may be set under Setup Speakers - Room Equalization. Selecting variable ‘EQ 1’ allows you to use the options shown below in VARIABLE EQUALIZATION, and temporarily override the default settings made to bass and treble in setup speakers - room equalization (See Room Equalization under Setup Speakers). Adjust LFE Level If you have no subwoofer and you wish to reduce the low frequency effects (LFE) channel to lessen its contribution to the bass going to your remaining large speakers. Or, even with a subwoofer, you may just wish to reduce the overall LFE level, especially in an apartment situation. Note that this affects only the separate LFE (.1) channel available on Dolby Digital and DTS material it has no effect on the reproduction of normal bass from the front, center, or surround channels. 53 Select Dynamic Range Limited For late night listening while processing Dolby Digital or DTS bit streams and a reduced dynamic range is desired. When the dynamic range is set to limited, compression is used to raise the average loudness of the dialog, and the program peaks will be restricted much in the style of conventional television audio. VARIABLE EQUALIZATION Frequency Level Bass 320.0 Hz +4.5 dB Treble 10.0 kHz -18.0 dB LFE Level -20.0 dB Dynamic Range Limited ↑↓ next item adjust ← → MENU Zone Operation BASS 1 2 3 4 320.0 HZ From Remote From Front Panel Action EQ then 1 SEL or ENTER À(PAUSE) or §(STOP) ¶(REW) or •(FF) MENU not available (ENTER) (UP) or (DOWN) VOLUME KNOB select VARIABLE EQUALIZATION enable VARIABLE EQUALIZATION select and adjust desired parameters MENU return to Zone 1 operation Select loudness ‘EQ 2’ Use to set the equalizer to a preset filter curve designed for use when using low listening levels. The human ear’s frequency response varies with volume level. At high levels it has relatively flat response, while at low levels its sensitivity to high and low frequencies are reduced. The loudness equalizer is designed to cancel the ear’s frequency response anomalies to provide consistent tone at all volume levels. Note that you will hear little difference using the loudness control at high volumes as it has its greatest effect at lower volume levels. Select theater EQ ‘EQ 3’ Use to set the equalizer to a preset filter curve best suited for small home theaters. Many soundtracks are mixed for a large movie theater with very absorptive surfaces and speakers firing through projection screens. If the soundtrack has not been adjusted for home use, it may sound overly bright or harsh. Theater EQ allows you to apply preset high frequency compensation specifically set for use with this type of material. If your receiver is used in a THX home theater environment, best results during movies may be realized using the THX audio listening mode (see AUDIO MODES, THX). ZONE ID Messages transmitted from a B&K Components Ltd remote control consist of two parts. Part one is the Product ID Code Set, more commonly referred to as the Zone ID number i.e. Zone 1, Zone 2 etc. The Zone ID is a B&K concept that allows multiple B&K products to be controlled from the same B&K remote. Your receiver has support for 99 Zone ID code sets ranging from 1 to 99. The second part of the remote control transmitting message consists of the Data representing the desired function i.e. Volume UP, Volume DN, CD, DVD, etc. Your receiver has two separate and independently controlled A/V preamplifier sections designated as Zone A and Zone B. Zone A is the “Home Theater” surround processor section and is referred to as Zone 1 because it has a factory default Zone ID setting of 1. Zone B is an additional “Stereo Preamplifier” section that is referred to as Zone 2 because it that has a factory default Zone ID setting of 2. Zone IDs allow independent command and control of your receiver’s two independent preamplifier sections. For proper operation and integration with systems using other B&K Components products, you may need to change the zone ID settings of Zone A or Zone B to other values. Note that you cannot set your receivers Zone A zone ID setting to the same value as the Zone B zone ID setting or vice versa. If you need to set the Zone A zone ID to the current Zone B setting, first set the Zone B zone ID to a value other than that desired for use with Zone A. 54 ZONE ‘Z’ Use the Z (zone) function via the remote control - For use in a second audio zone, your receiver comes equipped with a fully independent 2-channel analog pre-amp. The easiest way to control this second zone is with a dedicated Zone 2 (the factory default zone ID setting of Zone B is 2) remote available from B&K and other universal remote suppliers. However, you may also control your unit’s second zone from the Zone 1 remote via its “Z” button. Control Zone 2 +10 0-9 to select zone From Remote 1 2 3 B&K Z 2 CONTROL ZONE 2 From Front Panel Action See Zone 2 operation See Zone 2 operation See Zone 2 operation make sure remote is in B&K mode select alternate zone control select desired zone Normally, your second zones’ zone ID will be set to 2. However, because it is possible to change the zone ID, (see Advanced settings) enter the current Zone B zone ID here to get control of the second zone. If the zone ID is 10 or larger hit +10 followed by the second digit to gain control. After a few seconds of inactivity, control will automatically revert to Zone 1. If you don’t wish to wait, just press Z then 1. You may also control Zone 2 from a remote control or front panel via the menu system. See Zone 2 operation PRESETS Presets allow you to save your favorite settings and recall them instantly. Your receiver can store two banks of 40 presets (0...39) in each of 2 Zones. The saved information includes the selected audio source, selected video source, volume, the audio mode and number of speakers, the tuner station and band settings, and all of the temporary settings and overrides described previously. A convenient set of 10 presets come preprogrammed with your receiver. Recalling a Preset RECALL PRESET 2 DVD -25 dB Source DVD Record DVD Video DVD Volume - 25.0 Mode Surround Center 0.0 Spkrs 7 Rear 0.0 Eq 0 Off Sub 0.0 0..9 +10 preset SEL confirm MENU cancel 2 DVD 1 2 - 25 DB From Remote From Front Panel Action number or +10+ number SEL or ENTER (PRESET) step favorite preset (ENTER) review settings for recall recall preset 55 Saving a Preset SAVE PRESET 2 DVD PARTY New Name 'DVD -25 dB' Source DVD Record DVD Video DVD Volume - 25.0 Mode Surround Center 0.0 DPLII Music Rear 0.0 Spkrs 7 Sub 0.0 Eq 1 Variable 0..9 +10 preset preset ← → SEL save preset cancel MENU 2 DVD 1 2 3 4 5 - 25 DB From Remote From Front Panel Action make all settings you wish to save SAVE enter desired preset # SEL or ENTER À(PAUSE) or §(STOP) ¶(REW) or •(FF) SEL or ENTER make all settings you wish to save not available not available (ENTER) (UP) or (DOWN) VOLUME KNOB prepare for saving preset (ENTER) activate preset save select a destination preset save preset and allow renaming rename preset if desired save preset with name ZONE 1 Recalling/Saving Presets via the Menu System You can also recall, save presets and operate your receiver via the menu system from the remote or from the front panel. If using the remote be sure it is in B&K mode and you are in the MAIN MENU. 1 2 3 4 5 6 MAIN MENU Zone 1 Operation Zone 2 Operation Zone 1 Favorite Presets Zone 2 Favorite Presets System Setup Memory Backup/Restore ZONE 1 OPERATION Source FM Stereo 103.3 Video TAPE Volume +10.0 Mode Surround Center +3.5 DPL II Music Rear - 4.5 Spkrs 6 Sub +1.5 Eq 2 Loudness adjust← → ↑ ↓ next item 0. .9 +10 recall SAVE preset MENU main menu SEL edit SUR next item SEL select MENU exit menu system Z! OPERATION 1 2 3 4 Z! SOURCE fm From Remote From Front Panel Action À(PAUSE) or §(STOP) SEL or ENTER Source then B&K VOLUME ∧ or VOLUME ∨ CENTER À or CENTER § REAR À or REAR § SUB À or SUB § EQ (UP) or (DOWN) (ENTER) (SOURCE) (MODE) move to Zone 1 Operation activate ZONE 1 OPERATION adjust and or edit Zone 1 parameters as desired MENU MENU and or (UP) or (DOWN) (select function) VOLUME KNOB (adjust parameter) return to main menu 56 Recall preset using Zone 1 Operation 1 2 3 4 5 From Remote From Front Panel Action MENU À(PAUSE) or §(STOP) SEL or ENTER number or +10+ number ENTER MENU (UP) or (DOWN) (ENTER) (PRESET) step to desired preset (ENTER) return to main menu move to Zone 1 Operation activate ZONE 1 OPERATION select a preset for recall recall preset Save preset using Zone 1 Operation From Remote From Front Panel Action À(PAUSE) or §(STOP) SEL or ENTER source then B&K VOLUME ∧ or VOLUME ∨ CENTER À or CENTER § REAR À or REAR § SUB À or SUB § EQ (UP) or (DOWN) (ENTER) (SOURCE) (MODE) move to Zone 1 Operation activate ZONE 1 OPERATION adjust and or edit Zone 1 parameters as desired 4 SAVE or ENTER or select a different preset number not available 5 6 ENTER À(PAUSE) or §(STOP) ¶(REW) or •(FF) ENTER MENU MENU (ENTER) (UP) or (DOWN) VOLUME KNOB 1 2 3 7 8 9 and or (UP) or (DOWN) (select function) VOLUME KNOB (adjust parameter) start the preset save process. Note: the system will pick the next available preset. You may pick a different preset number if desired. save preset and allow renaming rename preset if desired (ENTER) MENU MENU save preset and allow renaming return to main menu exit menu system ZONE 2 As in Zone 1, you may navigate Zone 2 operation using the front panel buttons or remote control. Changes such as source selection, recalling and saving presets and volume adjustment can be executed using a Zone 1 remote control or the front panel buttons. If using the remote be sure it is in B&K mode and you are in the MAIN MENU. 1 2 3 4 5 6 MAIN MENU Zone 1 Operation Zone 2 Operation Zone 1 Favorite Presets Zone 2 Favorite Presets System Setup Memory Backup/Restore ZONE 2 OPERATION Power Off Source DVD Record DVD Video DVD Volume - 25.0 ↑ ↓ next item adjust ← → 0..9 +10 recall SAVE preset MENU cancel next item SEL select MENU exit menu system Z2 OPERATION Z2 power OFF 57 From Remote From Front Panel Action 1 2 3 À(PAUSE) or §(STOP) SEL or ENTER source then B&K VOLUME ∧ or VOLUME ∨ move to Zone 2 Operation activate ZONE 2 OPERATION adjust and or edit Zone 2 parameters as desired 4 MENU (UP) or (DOWN) (ENTER) (SOURCE) and or (UP) or (DOWN) (select function) VOLUME KNOB (adjust parameter) MENU return to main menu Recall preset using Zone 2 Operation 1 2 3 4 5 From Remote From Front Panel Action MENU À(PAUSE) or §(STOP) SEL or ENTER number or +10 + number ENTER MENU (UP) or (DOWN) (ENTER) (PRESET) step to desired preset (ENTER) return to main menu move to Zone 2 Operation activate ZONE 2 OPERATION select a preset for recall recall preset Save preset using Zone 2 Operation 1 2 3 From Remote From Front Panel Action À(PAUSE) or §(STOP) SEL or ENTER source then B&K VOLUME ∧ or VOLUME ∨ (UP) or (DOWN) (ENTER) (SOURCE) and or move to Zone 2 Operation activate ZONE 2 OPERATION adjust and or edit Zone 2 parameters as desired 4 SAVE or ENTER or select a different preset number 5 6 ENTER À(PAUSE) or §(STOP) ¶(REW) or •(FF) ENTER MENU MENU 7 8 9 (UP) or (DOWN) (select function) VOLUME KNOB (adjust parameter) not available (ENTER) (UP) or (DOWN) VOLUME KNOB (ENTER) MENU MENU start the preset save process. Note: the system will pick the next available preset. You may pick a different preset number if desired. save preset and allow renaming rename preset if desired save preset and allow renaming return to main menu exit menu system 58 ZONE 1 FAVORITE PRESETS Favorite presets need only be setup after adding/changing presets or sources. This feature allows for skipping selected presets when pressing the remote CHANNEL ∧ ∨ buttons or front panel PRESET button. When you save a preset it will be automatically added to the favorite preset list. If using the remote be sure it is in B&K mode and you are in the MAIN MENU. 1 2 3 4 5 6 MAIN MENU Zone 1 Operation Zone 2 Operation Zone 1 Favorite Presets Zone 2 Favorite Presets System Setup Memory Backup/Restore ZONE 1 FAVORITES Preset 0 Yes 'TV -25 dB ' 0..9 +10 preset recall SEL yes/no← → MENU main menu ↑ ↓ edit name next item SEL select MENU exit menu system Z1 FAVORITES 1 2 3 4 5 6 7 8 9 Z1 0 TV -25 YES From Remote From Front Panel Action À(PAUSE) or §(STOP) SEL or ENTER number or +10 + number ¶(REW) or •(FF) À(PAUSE) or §(STOP) ENTER repeat 3-6 MENU MENU (UP) or (DOWN) (ENTER) (PRESET) step to desired preset VOLUME KNOB (UP) or (DOWN) (ENTER) repeat 3-6 MENU MENU move to Zone 1 Favorite activate ZONE 1 FAVORITE select a preset for no-skip/skip select yes/no (no-skip/skip) rename preset if desired save preset name modify additional favorite presets return to main menu exit menu system 59 ZONE 2 FAVORITE PRESETS Favorite presets need only be setup after adding/changing presets or sources. This feature allows for skipping selected presets when pressing the remote CHANNEL ∧ ∨ buttons or front panel preset (+) button. When you save a preset it will be automatically added to the favorite preset list. If using the remote be sure it is in B&K mode and you are in the MAIN MENU. 1 2 3 4 5 6 MAIN MENU Zone 1 Operation Zone 2 Operation Zone 1 Favorite Presets Zone 2 Favorite Presets System Setup Memory Backup/Restore ZONE 2 FAVORITES Preset 0 Yes 'TV -25 dB ' 0..9 +10 preset recall SEL yes/no← → MENU main menu ↑ ↓ edit name next item SEL select MENU exit menu system Z2 FAVORITES 1 2 3 4 5 6 7 8 9 Z2 0 TV -25 YES From Remote From Front Panel Action À(PAUSE) or §(STOP) SEL or ENTER number or +10 + number ¶(REW) or •(FF) À(PAUSE) or §(STOP) ENTER repeat 3-6 MENU MENU (UP) or (DOWN) (ENTER) (PRESET) step to desired preset VOLUME KNOB (UP) or (DOWN) (ENTER) repeat 3-6 MENU MENU move to Zone 2 Favorite activate ZONE 2 FAVORITE select a preset for no-skip/skip select yes/no (no-skip/skip) rename preset if desired save preset name modify additional favorite presets return to main menu exit menu system 60 GETTING RECEIVER STATUS When you are not in a menu, pressing ENTER at any time will bring up a two or three line status message on Zone 1 video outputs. A single line status message is also available on the receiver’s front panel display. This display will also pop up automatically whenever you change sources or whenever the selected source information changes. The video type is very important if you are using mixed composite and S-video sources since it will tell you how you must set your monitor for the best picture. The bitstream and channel information is particularly important with DVDs since they may contain multiple soundtracks. When you initially start the DVD you may get a Dolby Digital 2.0 soundtrack. To get the best possible sound, you may have to use the DVD player’s menu system to get to a Dolby Digital 5.1 or DTS-ES multi-channel soundtrack. If you ever need to call B&K regarding a problem with your receiver be sure to note the status display before calling. ON SCREEN DISPLAY Used to indicate current bitstream type is Dolby Digital and it is not set for use at a dialog normalization level of -27 dB The audio/video source you have chosen Video types your receiver has detected Dialog Normalization = +4 DVD Ana 2.0 48K Both Video Sur DPLII 7 Movie Variable Used to indicate current audio mode surround decoder or multi-channel type and speaker selection Current bitstream type and sample rate of your receiver The current EQ FRONT PANEL DISPLAY Display 1 DVD Ana 2.0 48k Display 2 surr dplii 7 mov Display 3 eq Display 4 after pressing ENTER the front panel display will sequence thru displays 1-4 variable video both video From Remote From Front Panel Action SEL or ENTER (ENTER) recall receiver status 61 ADVANCED FEATURES WARNING - The following describes the advanced features of the receiver. Since changing some of these functions may cause severe effects such as no sound or no remote control operation, we suggest you leave this menu disabled (hidden) for normal operation. If you are unsure of what you are changing DO NOT perform any advanced operations. These features may be activated by simultaneously pressing the SLEEP, DOWN, and UP buttons on the front panel of the receiver. ADVANCED Usually these settings may be left set to the factory defaults. However, these settings allow additional modifications to the operation of your receiver. Make sure you are in the SETUP SYSTEM MENU and your remote is in B&K mode. 1 2 3 4 5 6 1 2 MAIN MENU Zone 1 Operation Zone 2 Operation Zone 1 Favorite Presets Zone 2 Favorite Presets System Setup Memory Backup/Restore 1 2 3 4 5 6 SETUP SYSTEM Speakers Displays Inputs Presets Music Modes Advanced next item SEL select MENU exit menu system next item SEL select MENU main menu SYSTEM SETUP SETUP ADVANCED From Remote From Front Panel Action À(PAUSE) or §(STOP) SEL or ENTER (UP) or (DOWN) (ENTER) move to Advanced activate ADVANCED SYSTEM SETUP Zone 1 (A) Setup Zone A has been factory default set to use a Zone ID setting of 1. Zone 1 (A) configuration will allow you to set maximum volume level, remote control ‘Zone’ ID, OSD enable, V1 tape mode and the surround operation. Make sure you are in the ADVANCED SYSTEM SETUP menu and the remote is in B&K mode. 1 2 3 4 5 6 7 ADVANCED SYSTEM SETUP Zone 1 Setup Setup 'A' 'A' Zone 2 Setup 'B' Power On Titles Control Out Security Options DSP Usage RS-232 Control Port 1 2 3 4 5 6 next item adjust MENU advanced setup next item SEL select MENU setup system ZA MAX LEVEL +15 Z1 SETUP "A" 1 2 ADVANCED ZONE A SETTINGS Max Level Level +15 dB Max Zone ID 1 On Screen Display User V1 Output Tape Surround Modes Auto Favorite Recall use ENTER From Remote From Front Panel Action À(PAUSE) or §(STOP) SEL or ENTER (UP) or (DOWN) (ENTER) move to Zone 1 (A) Setup activate ADVANCED ZONE 1 (A) SETTINGS 62 Set the maximum level of Zone 1 (A) - Max level allows you to set a maximum volume level for Zone 1 (A). This is very useful if you are using speakers that can’t handle the maximum power output from your receiver or if you simply wish to limit the volume that can be achieved using normal front panel or remote operation. WARNING - If you set this level too low, the receiver may appear broken (no sound). ADVANCED ZONE A SETTINGS 1 Max MaxLevel Level +15dB dB +15 2 Zone ID 1 3 On Screen Display User 4 V1 Output Tape 5 Surround Modes Auto 6 Favorite Recall use ENTER next item adjust MENU advanced setup za max level +15 1 2 From Remote From Front Panel Action À(PAUSE) or §(STOP) ¶(REW) or •(FF) (UP) or (DOWN) VOLUME KNOB move to Max Level adjust level to desired value Set the Zone ID for Zone A - Each message transmitted from your remote includes a Product ID Code Set (See Zone ID), which allows independent command and control of the receiver’s Zones A and B. Set the desired zone ID number for use with Zone A (default 1). You may not set the Zone A zone ID to the same setting as Zone B (default 2) or vice versa If you need to set Zone A to the current Zone B setting then you must first set Zone B to some other Zone ID value. WARNING - if you change the Zone product ID code set in the receiver without making the corresponding change to the remote then the remote will no longer appear to work. Refer to the separate remote manual for details on changing the remote’s product ID code set (“device code”). ADVANCED ZONE A SETTINGS 1 Max Level +15 dB 2 Zone ZoneID ID 1 3 On Screen Display User 4 V1 Output Tape 5 Surround Modes Auto 6 Favorite Recall use ENTER next item adjust MENU advanced setup ZA ZONE ID 1 2 1 From Remote From Front Panel Action À(PAUSE) or §(STOP) ¶(REW) or •(FF) (UP) or (DOWN) VOLUME KNOB move to Zone ID adjust Zone 1 (A) ID to desired value Set Zone 1 (A) On Screen display usage - During normal operation, when you make a change to a system setting or your receiver detects a change to the incoming audio or video, a message is overlaid along the bottom of your video screen. You can turn off the overlay display from this menu. This will not affect the on-screen displays when you enter the menu system. 63 ADVANCED ZONE A SETTINGS 1 Max Level +15 dB 2 Zone ID 1 3 On OnScreen Sreen Display Display User 4 V1 Output Tape 5 Surround Modes Auto 6 Favorite Recall use ENTER next item adjust MENU advanced setup OSD 1 2 ENABLED From Remote From Front Panel Action À(PAUSE) or §(STOP) ¶(REW) or •(FF) (UP) or (DOWN) VOLUME KNOB move to On Screen Display set to All, User or Off Set V1 line output usage - V1 output is normally set up as a tape loop. The V1 and Zone 1 (A) outputs are the current source (V2, TV, CD, DVD, etc.) except when the current selection is V1. When V1 is selected as the source, the Zone 1 (A) output is V1 and the V1 output is off. This prevents feedback when the V1 inputs and outputs are connected to a tape deck or VCR. Feedback can cause high frequency oscillations, which may damage your speakers. If you don’t connect a tape deck to the V1 input and output you can use the V1 output as an additional line out. In this mode V1 output is always the selected input including V1. Note: The Tape input and output is always set up as a tape monitor for Zone 1 (A). 1 2 3 4 5 6 1 2 ADVANCED ZONE A SETTINGS Max Level +15 dB Zone ID 1 On Screen Display User V1Output Output Tape V1 Surround Modes Auto Favorite Recall use ENTER ADVANCED ZONE A SETTINGS 1 Max Level +15 dB 2 Zone ID 1 3 On Screen Display User V1Output Output Line 4 V1 Line 5 Surround Modes Auto 6 Favorite Recall use ENTER next item adjust MENU advanced setup next item adjust MENU advanced setup ZA V! OUT ZA V! OUT TAPE LINE From Remote From Front Panel Action À(PAUSE) or §(STOP) ¶(REW) or •(FF) (UP) or (DOWN) VOLUME KNOB move to V1 Output set for Tape or Line 64 Set surround mode operation - Most users will prefer the factory setting - AUTO. In this mode the receiver automatically sets the surround mode to full 7.1 channel operation (or as many as permitted by your speaker setup) whenever a Dolby Digital or DTS bitstream is detected regardless of what surround mode you have selected. For example, load your CD changer with a normal PCM CD, a DTS CD, and another normal PCM CD and select audio mode SURROUND 3 (see AUDIO MODES above). While the PCM CD is playing you will get sound from the front and center speakers only. When the disc changes to the DTS CD you will get sound from all front, center, and surround speakers. When the third (PCM) CD starts the receiver returns to SURROUND 3. Note that if a Dolby Digital or DTS source is currently playing and you change the audio mode the receiver will stay in the selected audio mode until you select another input or turn the receiver off and on. In MANUAL mode the chosen audio mode remains set regardless of the bitstream detected. In the above example only the front and center speakers would be used on all three CDs even though the DTS CD was capable of providing full 5-channel sound to 7.1 speakers. Note that the surround channel information is not lost. It is simply mixed into the front speakers. 1 2 3 4 5 6 1 2 3 ADVANCED ZONE A SETTINGS Max Level +15 dB Zone ID 1 On Screen Display User V1 Output Tape SurroundModes Modes Auto Surround Auto Favorite Recall use ENTER 1 2 3 4 5 6 ADVANCED ZONE A SETTINGS Max Level +15 dB Zone ID 1 On Screen Display User V1 Output Tape Surround Modes Modes Manual Surround Manual Favorite Recall use ENTER next item adjust MENU advanced setup next item adjust MENU advanced setup MODES MODES AUTO MANUAL From Remote From Front Panel Action À(PAUSE) or §(STOP) ¶(REW) or •(FF) MENU (UP) or (DOWN) VOLUME KNOB MENU move to Surround Modes set to Auto or Manual return to ADVANCED SYSTEM SETUP Zone 2 (B) Setup Zone B has been factory default set to use a Zone ID setting of 2. Zone 2 (B) configurations will allow you to set or fix the maximum volume level, remote control ‘Zone’ ID, and V2 tape mode for Zone 2 (B). Additionally, there are options to set the linking of Zone 2 (B) to Zone 1 (A). Make sure you are in the ADVANCED SYSTEM SETUP menu and the remote is in B&K mode. 1 2 3 4 5 6 7 ADVANCED SYSTEM SETUP Zone 1 Setup 'A' Zone 2 Setup 'B' Power On Titles Control Out Security Options DSP Usage RS-232 Control Port 1 2 3 4 5 6 next item SEL select MENU setup system next item adjust MENU advanced setup ZB LVL VARIABLE Z2 SETUP "B" 1 2 ADVANCED ZONE B SETTINGS Level Control Variable Maximum Level +15 dB Zone ID 2 V2 Output Tape Link Input to Zone A No Link Power to Zone A No From Remote From Front Panel Action À(PAUSE) or §(STOP) SEL or ENTER (UP) or (DOWN) (ENTER) move to Zone 2 (B) Setup activate ADVANCED ZONE 2 (B) SETTINGS 65 Zone 2 (B) Level Control - You may wish to install an in-wall volume control in your second zone. This can cause confusion between your receiver’s internal Zone 2 (B) volume controls and your in-wall controls. WARNING - Setting Zone 2 (B) LEVEL CONTROL to FIXED will cause your receiver to immediately send its maximum Zone 2 (B) volume to your second zone (if Zone 2 (B) is on). Turn down your in-wall volume controls before making this change. 1 2 3 4 5 6 ADVANCED ZONE B SETTINGS Level Control Variable Maximum Level +15 dB Zone ID 2 V2 Output Tape Link Input to Zone A No Link Power to Zone A No 1 2 3 4 5 6 next item adjust MENU advanced setup next item adjust MENU advanced setup ZB LVL VARIABLE 1 2 ADVANCED ZONE B SETTINGS Level Control Fixed Fixed Level +15 dB Zone ID 2 V2 Output Tape Link Input to Zone A No Link Power to Zone A No ZB LVL FIXED From Remote From Front Panel Action À(PAUSE) or §(STOP) ¶(REW) or •(FF) (UP) or (DOWN) VOLUME KNOB move to Level Control adjust level to desired value Zone 2 (B) Max (Fixed or Variable) Level - Zone 2 (B)’s max level allows you to set a maximum volume level for Zone 2 (B). This is very useful if you are using speakers that can’t handle the maximum power output from your external amplifier or if you simply wish to limit the volume that can be achieved using normal front panel or remote operation. If you have chosen Zone 2 (B) level control (fixed), then this setting becomes the fixed level for Zone 2 (B). If you have chosen Zone 2 (B) level control (variable) then this setting allows the level for Zone 2 (B) to be adjusted. However, when adjusting this level it cannot exceed the value set in Zone 2 (B) max level. WARNING - If you set this level too low, the receiver may appear broken (no sound). 1 2 3 4 5 6 ADVANCED ZONE B SETTINGS Level Control Variable Maximum +15 Fixed LevelLevel +15 dB dB Zone ID 2 V2 Output Tape Link Input to Zone A No Link Power to Zone A No 1 2 3 4 5 6 next item adjust MENU advanced setup next item adjust MENU advanced setup ZB MAX LEVEL +15 1 2 ADVANCED ZONE B SETTINGS Level Control Fixed Fixed Level +15 dB Zone ID 2 V2 Output Tape Link Input to Zone A No Link Power to Zone A No ZB FIX LEVEL +15 From Remote From Front Panel Action À(PAUSE) or §(STOP) ¶(REW) or •(FF) (UP) or (DOWN) VOLUME KNOB move to Fixed Level adjust level to desired value 66 Set the Zone ID for Zone B - Each message transmitted from your remote includes a Product ID Code Set (See Zone ID), which allows independent command and control of the receiver’s Zones A and B. Set the desired zone ID number for use with Zone B (default 2). You may not set the Zone B zone ID to the same setting as Zone A (default 1) or vice versa. If you need to set Zone B to the current Zone A setting then you must first set Zone A to some other Zone ID value. WARNING - if you change the Zone product ID code set in the receiver without making the corresponding change to the remote then the remote will no longer appear to work. Refer to the separate remote manual for details on changing the remote’s product ID code set (“device code”). 1 2 3 4 5 6 ADVANCED ZONE B SETTINGS Level Control Variable Maximum Level +15 dB Zone ID 2 V2 Output Tape Link Input to Zone A No Link Power to Zone A No next item adjust MENU advanced setup ZB ZONE ID 1 2 2 From Remote From Front Panel Action À(PAUSE) or §(STOP) ¶(REW) or •(FF) (UP) or (DOWN) VOLUME KNOB move to Zone ID adjust Zone 2 (B) ID to desired value Set V2 line output usage - V2 output is normally set up as a tape loop. The V2 and Zone 2 (B) output are the current source (V1, TV, CD, DVD, etc.) except when the current selection is V2. When V2 is selected as the source, the Zone 2 (B) output is V2 and the V2 output is the previously selected source. This prevents feedback when the V2 inputs and outputs are connected to a tape deck or VCR. Feedback can cause high frequency oscillations, which may damage your speakers. If you don’t connect a tape deck to the V2 input and output you can use the V2 output as an additional line out. In this mode V2 output is always the selected input including V2. 1 2 3 4 5 6 ADVANCED ZONE B SETTINGS Level Control Variable Maximum Level +15 dB Zone ID 2 V2 Output Tape Link Input to Zone A No Link Power to Zone A No ADVANCED ZONE B SETTINGS 1 Level Control Fixed 2 Fixed Level +15 dB 3 Zone ID 2 4 V2 Output Line 5 Link Input to Zone A No WARNING Connecting a tape recorder to V2 in LINE mode can cause speaker damage next item adjust MENU advanced setup next item adjust MENU advanced setup ZB V2 OUT 1 2 TAPE ZB V2 OUT From Remote From Front Panel Action À(PAUSE) or §(STOP) ¶(REW) or •(FF) (UP) or (DOWN) VOLUME KNOB move to V2 Output set for Tape or Line 67 LINE Link Zone 2 (B) input to Zone 1 (A) input selection - Zone 2 (B) input source selection may be linked with Zone 1 (A) source selections. In operation, whenever a source selection is detected (remote, front panel or RS-232) on Zone 1 (A), source linkage will cause the source to be selected on both zones. Independent source selection is still available with Zone 2 (B) remote control, but any Zone 1 (A) source selection supersedes the previous Zone 2 (B) selection. 1 2 3 4 5 6 ADVANCED ZONE B SETTINGS Level Control Variable Maximum Level +15 dB Zone ID 2 V2 Output Tape Link Input to Zone A No Link Power to Zone A No next item adjust MENU advanced setup ZB LINK SRC 1 2 NO From Remote From Front Panel Action À(PAUSE) or §(STOP) ¶(REW) or •(FF) (UP) or (DOWN) VOLUME KNOB move to Link Input to Zone 1 (A) set to Yes or No Link Zone 2 (B) power to Zone 1 (A) power - Zone 2 (B) power On/Off may be linked to Zone 1 (A). In operation, whenever power is set to On in Zone 1 (A) the power linkage feature will cause power to be set accordingly on Zone 2 (B). Zone 2 (B) Independent power on/off is still operational with the Zone 2 (B) remote control, but any Zone 1 (A) power command supersedes the previous Zone 2 (B) power on/off. 1 2 3 4 5 6 ADVANCED ZONE B SETTINGS Level Control Variable Maximum Level +15 dB Zone ID 2 V2 Output Tape Link Input to Zone A No Link Power to Zone A No next item adjust MENU advanced setup ZB LINK PWR 1 2 3 NO From Remote From Front Panel Action À(PAUSE) or §(STOP) ¶(REW) or •(FF) MENU (UP) or (DOWN) VOLUME KNOB MENU move to Link Power to Zone 1 (A) set to Yes or No return to ADVANCED SYSTEM SETUP 68 Power On Titles When you turn your receiver on it displays two lines of text. You can change this text to a personalized message. Make sure you are in the ADVANCED SYSTEM SETUP menu and the remote is in B&K mode. 1 2 3 4 5 6 7 ADVANCED SYSTEM SETUP Zone 1 Setup 'A' Zone 2 Setup 'B' Power On Titles Control Out Security Options DSP Usage RS-232 Control Port POWER ON TITLES 1 Power On Line 1 ' BK Components ' 2 Power On Line 2 ' * Digital DNA ' next item SEL select MENU setup system next item SEL edit MENU advanced setup POWER ON LINE 1 POWER ON TITLES 1 2 3 4 5 6 7 8 9 10 11 From Remote From Front Panel Action À(PAUSE) or §(STOP) SEL or ENTER À(PAUSE) or §(STOP) SEL or ENTER À(PAUSE) or §(STOP) ¶(REW) or •(FF) repeat 5 - 6 SEL or ENTER À(PAUSE) or §(STOP) repeat 4 - 8 MENU (UP) or (DOWN) (ENTER) (UP) or (DOWN) (ENTER) (UP) or (DOWN) VOLUME KNOB repeat 5 - 6 (ENTER) (UP) or (DOWN) repeat 4 - 8 MENU move to Power On Titles activate ADVANCED POWER ON TITLES move to Power On Line 1 activate Line 1 change blinking character move to new character continue changing characters finish editing line 1 move to Power On Line 2 edit Line 2 return to ADVANCED SYSTEM SETUP Control Outputs Your receiver’s control outputs allow you to control up to 4 external devices such as power amplifiers, projection screens, etc. Each control output can be programmed on (a source of 12VDC @ 50 mA) or off (0 VDC) depending on which source is selected. They may also be set to headphone listening, remote repeater or RS-232 (see BKC-DIP documentation). Make sure you are in the ADVANCED SYSTEM SETUP menu and the remote is in B&K mode. 1 2 3 4 5 6 7 ADVANCED SYSTEM SETUP Zone 1 Setup 'A' Zone 2 Setup 'B' Power On Titles Control Out Security Options DSP Usage RS-232 Control Port CONTROL OUT SETUP 1 2 3 4 next item SEL select MENU setup system Control Out 1 Control Out 2 Control Out 3 Control Out 4 next item SEL select MENU advanced setup CONTROL OUT 1 CONTROL OUT 1 2 From Remote From Front Panel Action À(PAUSE) or §(STOP) SEL or ENTER (UP) or (DOWN) (ENTER) move to Control Out activate CONTROL OUT SETTINGS 69 Setup Control Out 1 Control out 1 is dedicated to Zone 1 (A) it can be programmed to be on or off for each source. For example you may wish to use the control out to pull down a projection screen for your V1 and DVD sources but roll it up for Tuner and CD. Control out 1 can also be set to HEADPHONE or RS-232. HEADPHONE mode is intended to control external amplifiers to permit headphone listening without the need for manually turning off your external amplifiers. Select the RS-232 option when Control out 1 is to be set using BKC-DIP. CONTROL OUT SETUP 1 2 3 4 1 2 3 4 5 6 7 8 Control Out 1 Control Out 2 Control Out 3 Control Out 4 next item SEL select MENU advanced setup CONTROL OUT 1 1 2 3 4 5 6 CONTROL OUT 1 SETUP Phones TUNER V1 Phones V2 Phones TV Phones DVD Phones CD Phones SAT Phones Tape Phones next item adjust MENU control out setup C! TUNER PHONES From Remote From Front Panel Action À(PAUSE) or §(STOP) SEL or ENTER À(PAUSE) or §(STOP) ¶(REW) or •(FF) repeat 3 – 4 MENU (UP) or (DOWN) (ENTER) (UP) or (DOWN) VOLUME KNOB repeat 3 - 4 MENU move to Control Out 1 activate CONTROL OUT 1 SETUP move to desired source select desired control operation set control out 1 for other sources return to CONTROL OUT SETTINGS Control Out 2, 3, and 4 - Control out 2, 3, and 4 can be used in either zone. For each source they can be programmed to be on when that source is selected in Zone 1 (A), Zone 2 (B), or both zones. If the source is selected in neither zone the control out will be off. Control outs 2, 3, and 4 can also be set to REMOTE. In REMOTE mode your receiver acts like a remote repeater - IR remote signals detected by your receiver are repeated on the control out. Select the RS-232 option when a Control out is to be set using BKC-DIP. Setup Control Out 2 CONTROL OUT SETUP 1 2 3 4 1 2 3 4 5 6 7 8 Control Out 1 Control Out 2 Control Out 3 Control Out 4 next item SEL select MENU advanced setup CONTROL OUT 2 1 2 3 4 5 6 CONTROL OUT 2 SETUP TUNER Zone B V1 Zone B V2 Zone B TV Zone B DVD Zone B CD Zone B SAT Zone B Tape Zone B next item adjust MENU control out setup C2 TUNER ZONE B From Remote From Front Panel Action À(PAUSE) or §(STOP) SEL or ENTER À(PAUSE) or §(STOP) ¶(REW) or •(FF) repeat 3 - 4 MENU (UP) or (DOWN) (ENTER) (UP) or (DOWN) VOLUME KNOB repeat 3 - 4 MENU move to Control Out 2 activate CONTROL OUT 2 SETUP move to desired source select desired control operation set control out 2 for other sources return to CONTROL OUT SETTINGS 70 Setup Control Out 3 CONTROL OUT SETUP 1 2 3 4 1 2 3 4 5 6 7 8 Control Out 1 Control Out 2 Control Out 3 Control Out 4 next item SEL select MENU advanced setup CONTROL OUT 3 SETUP Zone A+B TUNER V1 Zone A+B V2 Zone A+B TV Zone A+B DVD Zone A+B CD Zone A+B SAT Zone A+B Tape Zone A+B next item adjust MENU control out setup CONTROL OUT 3 1 2 3 4 5 6 C3 TUNER ZA+ZB From Remote From Front Panel Action À(PAUSE) or §(STOP) SEL or ENTER À(PAUSE) or §(STOP) ¶(REW) or •(FF) repeat 3 – 4 MENU (UP) or (DOWN) (ENTER) (UP) or (DOWN) VOLUME KNOB repeat 3 - 4 MENU move to Control Out 3 activate CONTROL OUT 3 SETUP move to desired source select desired control operation set control out 3 for other sources return to CONTROL OUT SETTINGS Setup Control Out 4 CONTROL OUT SETTINGS 1 2 3 4 1 2 3 4 5 6 7 8 Control Out 1 Control Out 2 Control Out 3 Control Out 4 next item SEL select MENU advanced setup CONTROL OUT 4 SETUP Remote TUNER V1 Remote V2 Remote TV Remote DVD Remote CD Remote SAT Remote Tape Remote next item adjust MENU control out setup CONTROL OUT 4 1 2 3 4 5 6 7 C4 TUNER REMOTE From Remote From Front Panel Action À(PAUSE) or §(STOP) SEL or ENTER À(PAUSE) or §(STOP) ¶(REW) or •(FF) repeat 3 – 4 MENU MENU (UP) or (DOWN) (ENTER) (UP) or (DOWN) VOLUME KNOB repeat 3 - 4 MENU MENU move to Control Out 4 activate CONTROL OUT 4 SETUP move to desired source select desired control operation set control out 4 for other sources return to CONTROL OUT SETTINGS return to ADVANCED SYSTEM SETUP 71 Security Options Advanced Security options allow you to hide the ADVANCED SYSTEM SETUP menu to prevent inadvertent changes to advanced system settings. This menu also allows you to lock your preset and system setup settings to prevent inadvertent reprogramming. Advanced Menu Visibility - If you select Advanced Menu Visible then you can return to this menu directly by entering MAIN MENU and selecting System Setup and then Advanced (refer to SETUP). Advanced Systems Settings will appear as line 6 in SETUP MENU. Make sure your receiver is on and the remote is in B&K mode. 1 2 3 4 5 6 7 ADVANCED SYSTEM SETUP Zone 1 Setup 'A' Zone 2 Setup 'B' Power On Titles Control Out Security Options DSP Usage RS-232 Control Port SECURITY OPTIONS 1 2 3 4 next item SEL select MENU setup system 2 3 Visible No No No next item SEL select MENU advanced setup ADVANCED VISIBLE security options 1 Advanced Menu Memory Locked Front Locked IR Locked From Remote From Front Panel Action Function not available from remote À(PAUSE) or §(STOP) ¶(REW) or •(FF) SLEEP, (UP) and (DOWN) simultaneously (UP) or (DOWN) VOLUME KNOB enable advanced features move to Advanced Menu set to Hidden (recommended) or Visible Memory Locked - Locking memory will prevent changing of your presets or system settings. SECURITY OPTIONS 1 2 3 4 Advanced Menu Memory Locked Front Locked IR Locked Visible No No No next item SEL select MENU advanced setup MEMORY LOCK NO 1 2 From Remote From Front Panel Action À(PAUSE) or §(STOP) ¶(REW) or •(FF) (UP) or (DOWN) VOLUME KNOB move to Memory Lock No - can change memory Yes - memory is locked Front Panel Locked - Locking the front panel will only allow operation of your receiver with a B&K remote or RS232 computer interface. Note if you inadvertently lock the front panel, simultaneously pressing SLEEP, UP and DOWN on the front panel will always enter the advanced security options to allow changing these settings. 72 SECURITY OPTIONS 1 2 3 4 Advanced Menu Memory Locked Front Locked IR Locked Visible No No No next item SEL select MENU advanced setup FRONT LOCK NO 1 2 From Remote From Front Panel Action À(PAUSE) or §(STOP) ¶(REW) or •(FF) (UP) or (DOWN) VOLUME KNOB move to Front Locked No - allow front panel operation Yes - DO NOT ALLOW FRONT PANEL OPERATION IR Locked - Locking the IR remote control will only allow operation of your receiver from the front panel or RS232 computer interface. Note if you inadvertently lock IR, simultaneously pressing SLEEP, UP and DOWN on the front panel will always enter the advanced security options to allow changing these settings. SECURITY OPTIONS 1 2 3 4 Advanced Menu Memory Locked Front Locked IR Locked Visible No No No next item SEL select MENU advanced setup IR LOCK NO From Remote From Front Panel Action 1 2 À(PAUSE) or §(STOP) ¶(REW) or •(FF) (UP) or (DOWN) VOLUME KNOB 3 MENU MENU move to IR Locked No - allow IR remote control operation Yes - DO NOT ALLOW IR REMOTE CONTROL OPERATION return to ADVANCED SYSTEM SETUP 73 DSP Usage Allows displaying the current DSP usage in MIPS. 1 2 3 4 5 6 7 ADVANCED SYSTEM SETUP Zone 1 Setup 'A' Zone 2 Setup 'B' Power On Titles Control Out Security Options DSP Usage RS-232 Control Port DSP USAGE 1 Utilized DSP Processing Power XXX MIPS next item SEL select MENU setup system MENU advanced setup XXX MIPS FREE DSP USAGE 1 2 3 From Remote From Front Panel Action À(PAUSE) or §(STOP) SEL or ENTER À(PAUSE) or §(STOP) (UP) or (DOWN) (ENTER) (UP) or (DOWN) move to DSP Usage activate DSP USAGE display currently used DSP MIPS RS-232 Control Port Configure the advanced computer interface control port on your receiver. For further information concerning RS232 operation, see BKC-DIP for the computer interface protocol, and the AVR317 and Reference 31 device specific appendixes. RS-232 port setup 1 2 3 4 5 6 7 ADVANCED SYSTEM SETUP Zone 1 Setup 'A' Zone 2 Setup 'B' Power On Titles Control Out Security Options DSP Usage RS-232 Control Port 1 2 3 4 5 6 RS-232 PORT SETUP Port Enable Baud Rate 9600 Echo Enable Update Enable Receive ID 0 Transmit ID 0 next item SEL select MENU setup system next item SEL select MENU advanced setup PORT ENABLED RS-232 PORT 1 2 3 4 From Remote From Front Panel Action À(PAUSE) or §(STOP) SEL or ENTER À(PAUSE) or §(STOP) ¶(REW) or •(FF) (UP) or (DOWN) (ENTER) (UP) or (DOWN) VOLUME KNOB move to RS-232 Control Port activate RS-232 PORT SETUP move to Port select Enabled or Disabled 74 RS-232 baud rate 1 2 3 4 5 6 RS-232 PORT SETUP Port Enable Baud Rate 9600 Echo Enable Update Enable Receive ID 0 Transmit ID 0 next item SEL select MENU advanced setup BAUD RATE 9600 1 2 From Remote From Front Panel Action À(PAUSE) or §(STOP) ¶(REW) or •(FF) (UP) or (DOWN) VOLUME KNOB move to Baud Rate select desired baud rate RS-232 echo 1 2 3 4 5 6 RS-232 PORT SETUP Port Enable Baud Rate 9600 Echo Enable Update Enable Receive ID 0 Transmit ID 0 next item SEL select MENU advanced setup ECHO ENABLED 1 2 From Remote From Front Panel Action À(PAUSE) or §(STOP) ¶(REW) or •(FF) (UP) or (DOWN) VOLUME KNOB move to Echo select Enable or Disabled RS-232 update 1 2 3 4 5 6 RS-232 PORT SETUP Port Enable Baud Rate 9600 Echo Enable Update Enable Receive ID 0 Transmit ID 0 next item SEL select MENU advanced setup UPDATE ENABLED 1 2 From Remote From Front Panel Action À(PAUSE) or §(STOP) ¶(REW) or •(FF) (UP) or (DOWN) VOLUME KNOB move to Update select Enable or Disabled 75 RS-232 receive ID 1 2 3 4 5 6 RS-232 PORT SETUP Port Enable Baud Rate 9600 Echo Enable Update Enable Receive ID 0 Transmit ID 0 next item SEL select MENU advanced setup RECEIVE ID 1 2 0 From Remote From Front Panel Action À(PAUSE) or §(STOP) ¶(REW) or •(FF) (UP) or (DOWN) VOLUME KNOB move to Receive ID select desired receive ID RS-232 transmit ID 1 2 3 4 5 6 RS-232 PORT SETUP Port Enable Baud Rate 9600 Echo Enable Update Enable Receive ID 0 Transmit ID 0 move to new line next item SEL select MENU advanced setup TRANSMIT ID 1 2 3 4 5 0 From Remote From Front Panel Action À(PAUSE) or §(STOP) ¶(REW) or •(FF) MENU MENU MENU (UP) or (DOWN) VOLUME KNOB MENU MENU MENU move to Transmit ID select desired transmit ID return to ADVANCED SYSTEM SETUP return to SYSTEM SETUP return to MAIN MENU After completing all of your advanced settings you may wish to backup the settings. Refer to Memory Backup/Restore under the MAIN MENU or see the Setup section of this manual. FACTORY RESET Should you ever need to completely reset the receiver to the original factory settings from the front panel press the SLEEP, DOWN, and MENU buttons simultaneously. The receiver will perform a complete reset and erase all user-programmed presets, menu settings, and the memory backup if you have performed one. 76 TROUBLESHOOTING PROBLEM POSSIBLE CAUSE POSSIBLE SOLUTION No sound, display will not light 1. Power cord not plugged in. 2. Power off at AC source. 3. Power switch off. 4. AC power inlet fuse blown or faulty. * 1. Receiver in mute 2. Volume control to minimum. 3. Wrong source selected. 4. Line stage to amp. cables loose or faulty. 5. Source to line stage cables loose or faulty. 1. Poor ground connection in interconnect cables. 2. Poor ground in main AC supply. 1. Reconnect power cord. 2. Check power at plug. 3. Turn power switch on. 4. Check for shorts or overloading. Replace fuse. 1. Unmute receiver. 2. Increase volume. 3. Select source. 4. Tighten, repair, or replace cable. No sound, display on. Loud hum or buzz on one or more channels Surround sound does not sound correct. Remote will not operate unit. Video is in Black and White One or more channels sound bad 3. Poor ground on cable box. 4. Cables running across back of TV. 1. Recordings are not Dolby Surround encoded. 2. Recordings are not Dolby Digital. 3. Surround processor not in correct mode. 4. Check speaker setup. 5. Speakers phase wrong. 1. Batteries missing. 2. Batteries dead. 3. Batteries inserted wrong. 4. Remote signal blocked. 5. Lens requires cleaning. 6. Wrong programming. 1. Zone 1 video monitor is selected to the wrong signal type. 1. Internal fuses may have blown. * There are two internal fuses per channel 5. Tighten, repair, or replace cable. 1. Check all connectors and repair as necessary. 2. Check ground of outlet. Have it checked by qualified serviceman. 3. Check ground. 4. Reposition cables. 1. Play a Dolby Surround recording. 2. Play a Dolby Digital recording. 3. Select proper surround mode. 4. Pick correct speaker setup for your system. 5. Check wiring of speakers (+) of speaker to (+) on receiver. (-) on speaker to (-) on receiver. 1. Check for batteries inside remote. 2. Put in fresh batteries. 3. Follow diagram in battery compartment. 4. Clear path to front panel of unit. 5. Clean lens with a soft cloth. 6. Refer to remote manual. 1. Select the proper video signal type (composite or S-video). 1. Please contact B&K customer service. * Note: If unit continues to blow power inlet fuses, replace only with fuses of same type and rating. DO NOT USE A HIGHER RATED FUSE!, contact B&K customer service. 77 RECEIVER SPECIFICATIONS Audio Specifications Video Specifications Frequency Response: Input Sensitivity: Maximum Output Level: Signal to Noise Ratio: Input Impedance: Output Impedance: Noise Test Reference Level: Surround Outputs Audio Analog Inputs Audio Analog Outputs Multi Channel Input Digital Inputs coax/optical Digital Outputs coax/optical High/Low Pass Crossover Fc High Pass Crossover Slope Low Pass Crossover Slope 5 Hz - 20 kHz, +0/−0.5dB 2 V in, 1.5 V out (0dB) 3V 98 dB CCIR 2 k Weighted 50 k Ohms 221 Ohms 46 mV 8 7 4 5.1 format 6/5 1/1 (Zone 1), 0/1 (Zone 2) Adjustable 20-200 Hz 6 or 12 dB/Oct 6, 12 or 24 dB/Oct Frequency Response: Maximum Input Level: Maximum Output Level: 20 Hz - 10 MHz ±3dB 2 V P-P 2 V P-P Input Impedance: Output Impedance: Composite Video Inputs Composite Video Outputs SVHS Video Inputs SVHS Video Outputs 75 Ohms 75 Ohms 7 5 7 5 Component Video Inputs Component Video Outputs 2 1 Tuner Specifications FM Section Tuner Specifications AM section Frequency Range: Total Harmonic Distortion: Frequency Response Capture Ratio: IHF (Usable) Sensitivity: Mono/Stereo Sensitivity: Alternate Channel Selectivity: Signal to Noise Ratio: Antenna Input Impedance: 87.5 - 107.9 MHz Less than 0.25% 20 Hz - 15 kHz, +1/ -3 dB 2 dB 12 dBf 15 / 35 dBf 65 dB 70 dB, A Weighted 75 Ohms Frequency Range: Total Harmonic Distortion: 520 - 1670 kHz Less than 0.3% Sensitivity: Selectivity: 28 dBf 30 dB Antenna Input Impedance: 300 Ohms Amplifier Specifications Power rating: 8 ohms: Frequency response: THD (S + N): Damping factor: Current (peak to peak): Slew rate: Dynamic headroom: S / N (A-weighted): Miscellaneous 150 watts @ 1 kHz 5 Hz - 45 kHz 0.09 % @ 1 kHz 150 28 Amps Line voltage: Power consumption: Replacement fuses: (slow blow type) Dimensions: Weight: Warranty: See Limited Warranty 14 V/µsec 1.4 dB 95 dB Specifications subject to change without notice 78 120/220/240 VAC 1200 watts max (10 amps @ 120 V) 31 watts standby Line -12 Amp/250 Volt Rails - 6 Amp/250 Volt 17"(w)x17"(d)x7.50"(h) 50 pounds 5 years receiver 1 year remote LIMITED WARRANTY B & K Components Ltd., referred to herein as B & K, warrants your B & K equipment against all defects in material and workmanship for a period of five years from the date of purchase. This warranty applies only to the original purchaser and only to equipment in normal residential use and service. Defective equipment must be returned to B & K, prepaid, accompanied by proof of purchase and sufficient payment to cover the cost of return shipping and handling, and will be repaired or replaced at the discretion of B & K whose decision as to the method of reparation will be final. This warranty shall not apply to any equipment which is found to have been improperly installed, incorrectly fused, misused, abused, or subjected to harmful elements, used in any way not in accordance with instructions supplied with the unit, or to have been modified, repaired or altered in any way without the expressed, written consent of B&K. This warranty does not apply to the cabinet or appearance items such as the faceplate or control buttons, nor does it cover any expenses incurred in shipping the unit to and from the manufacturer’s service depot. This warranty on B & K Components, Ltd. products is NOT VALID if the products have been purchased from an unauthorized dealer or an E-tailer or if the original factory serial number has been removed, defaced or replaced in any way. B & K Components, Ltd. sells its products through authorized dealers in order to insure that consumers obtain proper dealer service and support. Buying from an authorized B & K Components, Ltd. dealer insures that you have a FACTORY WARRANTY on your B & K Components, Ltd. product. If you have any questions concerning your Factory Warranty call B & K Components, Ltd. at 716-656-0023. Upgradability: B & K is one the first manufacturers in the audio/video industry to consistently offer software and hardware upgrades to its processing of audio signals. Through upgrades B & K delivers exceptional value to its customers. But what is “Upgradability”? Upgradability is not a guarantee; we define it as a philosophy of designing and manufacturing products so that as audio technology evolves, B & K can provide enhancements and improvements to its products that are economically viable. THE EXPRESS FACTORY WARRANTY HEREIN CONTAINED IS IN LIEU OF ANY AND ALL OTHER WARRANTIES, EXPRESSED OR IMPLIED, INCLUDING ANY WARRANTY OF MERCHANTABILITY, UPGRADABILITY OR OF FITNESS FOR ANY PARTICULAR PURPOSE. B&K COMPONENTS, LTD. SHALL NOT UNDER ANY CIRCUMSTANCES BE LIABLE FOR DAMAGES, INCLUDING SPECIAL, INCIDENTAL, EXEMPLARY, PUNITIVE OR CONSEQUENTIAL DAMAGES ARISING OUT OF OR IN CONNECTION WITH THE PURCHASE, USE OR PERFORMANCE OF ANY B&K PRODUCT. This warranty gives you specific legal rights. Your may also have other rights which vary from State to State. Some States do not allow the exclusion or limitation of incidental or consequential damages and the foregoing exclusions may not apply to you. No agent, representative, dealer or employee of B&K has the authority to increase or alter the obligations or terms of this warranty. RETURNING EQUIPMENT No equipment may be returned to B&K Components Ltd. without a RETURN AUTHORIZATION (RA). Should you find it necessary to return equipment to B&K, for any reason, a RETURN AUTHORIZATION (RA) number must be issued by B&K in respect of the equipment being returned. You may request an RA number by calling B&K at the numbers below. We will need the following information to issue your RA number. Please have it ready before you call. 1. 2. 3. 4. Your name, address, and phone number. The model and serial number of the equipment being returned. A description of the problem being experienced. Your sales receipt. Your call will be referred to a Technical Service Representative who will work with you to resolve the problem. If it is determined that the unit must be returned for repair, an RA number will be issued. B&K Components, Ltd., 2100 Old Union Road, Buffalo New York 14227-2725 Phone 1-800-543-5252 or (716) 656-0026, Fax (716) 656-1291 E-mail: [email protected] Web: www.bkcomp.com 79 NOTES 80 B&K FUSE C AU T I O N : F O R C O N T I N U E D PROTECTION AGAINST RISK O F F I R E R E P L A C E O N LY W I T H S A M E T Y P E A N D VA LU E F U S E AC LINE RISK OF ELECTRIC SHOCK DO NOT OPEN CAUTION WE SIMPLY SOUND BETTER. 81 3 ZB RS-232 MINUS - - + MINUS P LU S + V1 SURR FRONT Z A AU D I O O U T CENTER SUB V2 S BACK ZA - MINUS + P LU S CENTER Manufactured under license from Dolby Laboratories. FRONT SURROUND RIGHT SURR D V D - AU D I O I N CENTER SUB O P T I C A L D I G I TA L DVD CD P LU S SURROUND LEFT S AT B&K OUT WE SIMPLY SOUND BETTER. B&K Components, Ltd. 4 IR IN ZA CONTROL OUT 1 12VDC 2 50mA DVD CD S AT V1 Audio/Video Systems - Made in the U.S.A. IEEE 1394 ZB OUT C O A X D I G I TA L V2 TV + ZA OUT V1 TA P E LINE OUTPUTS ZB/V2 - MINUS + P LU S SURROUND BACK LEFT ZB CD MINUS - DVD TV V2 + P LU S - MINUS + P LU S FRONT LEFT LINE INPUTS Audio/Video Systems Made in the U.S.A. S AT SURROUND BACK RIGHT TA P E V1 + P LU S FRONT RIGHT MINUS - ANTENNA B&K Components, Ltd. AM w w w. b k c o m p . c o m COMPONENT VIDEO OUT IN 2 IN 1 FM REAR PANEL ENLARGED VIEW THE OSD MENU SYSTEM A DPL II MUSIC SETUP 1 Center Width 2 Dimension rear 3 Panorama 3 3 front YES next item adjust MENU zone Operation ZONE 1 OPERATION Source FM Stereo 103.3 Video TAPE Volume -10.0 Mode Surround Center + 3.5 DPL II Music Rear - 4.5 Spkrs 6 Sub + 1.5 Eq 2 Loudness next item adjust 0. .9 +10 recall preset SAVE MENU main menu ZONE 2 OPERATION Power On Source DVD Record DVD Video DVD Volume -25.0 VARIABLE EQUALIZATION Frequency Level Bass 320.0 Hz +4.5 dB Treble 10.0 kHz - 3.0 dB LFE Level -20.0 dB Dynamic Range Limited next item adjust MENU zone Operation 1 2 3 4 5 next item SEL select MENU system setup next item adjust 0. . 9 +10 recall SAVE preset MENU main menu ZONE 1 FAVORITES Preset 0 Yes 'AM Traffic ' 1 2 3 4 5 6 7 MAIN MENU Zone 1 Operation Zone 2 Operation Zone 1 Favorite Presets Zone 2 Favorite Presets System Setup Memory Backup/Restore Unit Information next item SEL select MENU exit menu system 1 2 3 4 5 Preset 0 No 'TV -25 dB ' edit name 0. . 9 +10 Preset MENU main menu yes/no recall SEL SETUP SYSTEM Speakers Displays Inputs Presets Music Modes Advanced next item SEL select MENU main menu 1 2 3 4 5 6 1 2 3 4 5 6 7 8 SEL preform adjust MENU main menu 1 2 3 4 5 UNIT INFORMATION Unit AVR 317 Receiver Softwre Version 1.01 S/N 0000012345 BKC-DIP 1.02.01 TUN-PLL LM72146 next item MENU main menu SETUP DVD INPUT Favorite Mode Surround Favorite Speakers Back 4 2-chan decoder DPLII Movie Multi-chanl type Movie Level +5.5 dB Name 5char Component Video 2 DVD Audio Input Yes next item adjust MENU system setup SETUP PRESETS 1 Volume in Presets Yes When recalling a preset volume level changes to Preset Level 2 Preset Names Auto When saving a preset system generates a name next item adjust MENU setup system MEMORY BACKUP AND RESTORE 1 Memory Operation Backup Save ALL memory settings in EEPROM SETUP DISPLAYS Front Panel Bright Overlay Opaque Bright Background Color Grey Z1 Monitor Video Auto Z1 Monitor Aspect 4:3 next item adjust MENU setup system edit name yes/no 0. . 9 +10 Preset recall SEL MENU main menu ZONE 2 FAVORITES SETUP SPEAKERS Speaker Size Speaker Location Speaker Levels Crossovers + LFE Room Equalization SETUP MUSIC MODES 1 NEO:6 Center Image 2 DPL II 0.3 Center Width 3 DPL II Dimension rear front 4 DPL II Panorama 3 3 YES next item SEL select MENU main menu 1 2 3 4 5 6 7 ADVANCED SYSTEM SETUP Zone 1 Setup 'A' Zone 2 Setup 'B' Power On Titles Control Out Security Options DSP Usage RS-232 Control Port next item SEL select MENU setup system 82 THE OSD MENU SYSTEM B 1 2 3 4 5 6 SETUP SPEAKER SIZE Front Large Center Small THX Surround Small THX Surround Back None Subwoofer Yes THX THX Ultra 2 Sub Yes next item adjust MENU speaker setup SPEAKER LOCATION feet Left Center Right 99.9* 99.9* 99.9* 99.9 99.9 99.9 99.9 99.9 99.9 Front Surround Back Back Width Subwoofer next item adjust MENU speaker setup SETUP SPEAKER LEVELS Left Center Right Front +12.0 -11.5 +9.5 Surround +12.0 +12.0 Back +12.0 +12.0 Subwoofer +12.0 next item adjust MENU setup speakers 1 2 3 4 SETUP CROSSOVERS + LFE Crossover 80.0 Hz THX High Pass +12.0 dB THX Low Pass +24.0 dB THX LFE Level -20.0 dB next item adjust MENU speaker setup SETUP ROOM EQUALIZATION THX Boundary Gain Comp NO Test Tone 200.0 Hz -46.0 dB Notch 150.0 Hz -20.0 dB Notch Width 146.4 - 153.6 Hz Bass 320.0 Hz +4.5dB Treble 10.0 kHz -18.0 dB Subwoofer Phase Invert next item adjust MENU system setup ADVANCED ZONE A SETTINGS 1 Max Level +15 dB 2 Zone ID 1 3 On Screen Display User 4 V1 Output Tape 5 Surround Modes Auto 6 Favorite Recall use ENTER next item adjust MENU advanced setup ADVANCED ZONE B SETTINGS 1 Level Control Variable 2 Maximum Level +15 dB 3 Product ID 2 4 V2 Output Tape 5 Link Input to Zone A No 6 Link Power to Zone A No next item adjust MENU advanced setup POWER ON TITLES 1 Power On Line 1 ' BK Components ' 2 Power On Line 2 ' * Digital DNA ' next item SEL select MENU advanced setup CONTROL OUT SETUP 1 Control Out 1 2 Control Out 2 3 Control Out 3 4 Control Out 4 next item SEL select MENU advanced setup SECURITY OPTIONS 1 Advaned Menu 2 Memory Locked 3 Front Locked 4 IR Locked Visible No No No next item adjust MENU advanced setup DSP USAGE 1 Utilized DSP Processing Power XX MIPS MENU advanced setup 1 2 3 4 5 6 7 ADVANCED SYSTEM SETUP Zone 1 Setup 'A' Zone 2 Setup 'B' Power On Titles Control Out Security Options DSP Usage RS-232 Control Port RS-232 PORT SETUP 1 Port 2 Baude Rate 3 Echo 4 Update 5 Receive ID 6 Transmit ID Enable 9600 Enable Enable 0 0 next item adjust MENU advanced setup next item SEL select MENU setup system 83 WWW.BKCOMP.COM B&K Components, Ltd. 2100 Old Union Road Buffalo, New York 14227 Phone: 716 – 656 - 0026 84