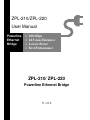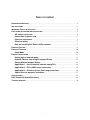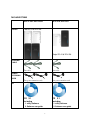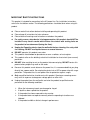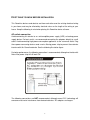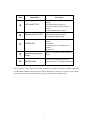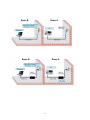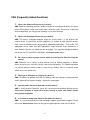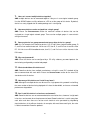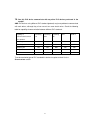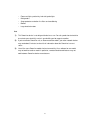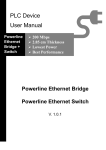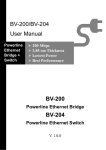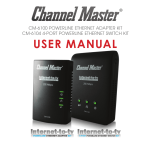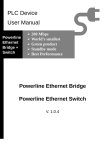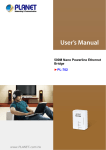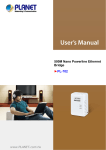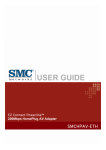Download Zinwell ZPL-200 User manual
Transcript
ZPL-210/ZPL-220 User Manual Powerline Ethernet Bridge 200 Mbps 28.5 mm Thickness Lowest Power Best Performance ZPL-210/ ZPL-220 Powerline Ethernet Bridge V. 1.0.0 TABLE OF CONTENT ORDERING INFORMATION ................................................................................................................ 2 INCLUDED ITEMS ............................................................................................................................. 3 IMPORTANT SAFETY INSTRUCTIONS ................................................................................................ 4 FIRST THING TO KNOW BEFORE INSTALLATION ................................................................................ 5 AC outlets connection....................................................................................................... 5 Connection via power strip .............................................................................................. 7 Electrical interference ....................................................................................................... 7 Electrical wiring .................................................................................................................. 7 Note on installing PLC Device Utility software............................................................. 7 PRODUCT OUTLOOK ....................................................................................................................... 8 PRODUCT OVERVIEW .................................................................................................................... 10 Sleep Mode ........................................................................................................................ 10 PRODUCT INSTALLATION ............................................................................................................... 11 Setting logical network group........................................................................................ 11 Remove a device from a logical network Group ........................................................ 12 Setting different network Group.................................................................................... 12 Application 1 – local Powerline network among PCs ............................................... 12 Application 2 – PC to xDSL router connection........................................................... 14 Application 3 – Wireless Access Point range extensions ....................................... 16 Special Care for business installation ......................................................................... 17 SPECIFICATIONS............................................................................................................................ 18 FAQ (Frequently Asked Questions)...................................................................................... 19 TROUBLE SHOOTING ..................................................................................................................... 22 1 ORDERING INFORMATION The ZPL-210/ ZPL-220 device is a Powerline to Ethernet Bridge device (called Powerline Ethernet Bridge hereafter), which converts the Ethernet packets from its Ethernet port to the Powerline Communication packets (PLC packets), which run on home power lines, and from PLC packets back to Ethernet packets. The difference between ZPL-210 and ZPL-220 is ZPL-220 has the 8-type power socket in the above of the casing. Just plug the extension power cord into ZPL-220 socket that allows your wiring arrangement clean. Two or a single of above device or their combination is sold as a package. Please see the following table and the INCLUDED ITEMS section. Product model number for ordering Description ZPL-210/ 220 Powerline to Ethernet Bridge, single device package ZPL-210D/ 220D Powerline to Ethernet Bridge, dual device package 2 INCLUDED ITEMS ZPL-210D/ ZPL-220D DEVICE ZPL-210/ ZPL-220 Two ZPL-210/ ZPL-220 Single ZPL-210/ ZPL-220 ETHERNET CABLE Two cable One cable Two power extension cords One power extension cord CD X 1 CD X 1 including including POWER EXTENSION CORD CD 1. utility Software 2. Software user guide 1. utility Software 2. Software user guide 3 IMPORTANT SAFETY INSTRUCTIONS This product is intended for connection to the AC power line. For installation instructions, refer to the Installation section. The following precautions should be taken when using this product. Please read all instructions before installing and operating this product. Please keep all instructions for later reference. Please follow all warnings and instructions marked on the product. For safety reason, when device is being powered on, this product should NOT be installed in any electric socket which makes the surface with venting holes on the product to face downward (facing the floor). Unplug the Powerline device from the wall outlet before cleaning. Use a dry cloth for cleaning. DO NOT use liquid cleaners or aerosol cleaners. DO NOT operates this product near water. This product should never be placed near or over a radiator, or heat register. This product relies on the building’s electrical installation for short-circuit (over current) protection. DO NOT allow anything to rest on the product interconnect plug. DO NOT locates this product where people may walk on the cords. Because this product sends data over the power line, it is recommended that you plug directly into a power outlet. Do not plug the device into a UPS or power strip with surge protection. The product has its own power filter for protection against surges. Only a qualified technician should service this product. Opening or removing covers may result in exposure to dangerous voltage points or other risks. Unplug the product from the wall outlet and refer the product to qualified service personnel for the following conditions: When the interconnect cords are damaged or frayed. If liquid has been spilled into the product. If the product has been exposed to rain or water. If the product does not operate normally when the operating instructions are followed. If the product exhibits a distinct change in performance. 4 FIRST THING TO KNOW BEFORE INSTALLATION This Powerline device sends data to and from each other over the existing electrical wiring in your home, and may be affected by electrical noises or the length of the wiring at your house. Keep the following in mind when placing this Powerline device at home. AC outlets connection Avoid connecting this device to an uninterruptible power supply (UPS) or backup power supply device. For best results, we recommend connecting the adaptors directly to a wall outlet. Avoid connecting high power-consumption appliances to the same wall outlet. Plug these power consuming devices onto a noise filtering power strip to prevent these device interfere with this Powerline device. See the following illustration figure: For better performance, the following connection is recommended, although not isolate with Noise filter power strip will still work OK. The following connections are NOT recommended, although current PLC technology will overcome most noise interference from electronic devices’ AC adapters or chargers. 5 6 Connection via power strip If you must connect this device to a power strip, please keep the following recommendation in mind: • Make sure the power strip does not have a noise filter or a surge protector, as these features may impair communication signaling of the Powerline device sent over the electric wiring, and its throughput or distance will be degraded. • Use a power strip with an AC cord that is as short as possible. • Do not connect the adaptor to a power strip that receives power from another power strip. Electrical interference Certain electrical devices emit electrical noise. If this noise is spread over to the electrical wiring in your home, it may interfere with the performance, speed, and reliability of this device. For best results, we recommend connecting an electrical noise filter to noise emitting appliances. The following appliances are more likely to produce noise: • Battery chargers (including cell phone chargers) • Hair dryers • Power drills • Halogen light • vacuum cleaner Additionally, this product may interfere with the following appliance: • Lights or lamps which have a touch-sensitive on/off feature Electrical wiring This device sends data to and from each other over the existing electrical wiring of your house. If two wall outlets are separated by a great distance of electrical wiring, these devices may not communicate well with each other. For more information, refer to the troubleshooting section. Note on installing PLC Device Utility software PLC Device Utility Software can be used for setting For installing the PLC Device Utility Software on your PC, make sure your PC meets these requirements: 1. Your PC’s operating system should be one of the Microsoft Windows* 98SE, ME, 2000, XP, Vista. 2. Pentium® III 450 MHz processor, equivalent or higher 3. At least 256MB RAM 4. At least one free Ethernet port for this Powerline device. 7 PRODUCT OUTLOOK A. Top View ZPL-210/ ZPL-220 Powerline Ethernet Bridge B. Side View (ZPL-210/ ZPL-220) 8 Item Item name A PLC Link/ACT LED B Ethernet Link/ACT LED C POWER LED D Reset-to-factory-default Button E GROUP Button Description On: Powerline Link Detected (*1) Blinking: (1) Powerline traffic detected (*1) (2) Powerline device not in any logical network. Off: No Powerline traffic detected On: Ethernet Link Detected Blinking: Ethernet traffic detected Off: No Ethernet Link detected On: Power on Blinking: (1) Booting or (2) Joining a device to another device’s network. Off: Power off Press to reset Firmware setting to Factory default Press 2 seconds to join a device into a logical network or clear grouping information *1 : The “PLC Link/ACT “ LED indicator turns “ON” when Powerline link is detected. If the device is serving as a STATION, the LED indicator will flash to indicate transmit or receive Powerline activity. If the device is serving as a CCo (Central Coordinator), the LED indicator will steadily light ON, even in the presence of Powerline activity. 9 PRODUCT OVERVIEW This Powerline device is virtually an Ethernet cable replacement and an Ethernet hub replacement. Two of these Powerline Ethernet Bridge (Switch) devices can be used to replace an Ethernet cable, for connecting any PC to another PC, PC to a DSL router, or a wireless AP to a DSL device. Many of this devices can be connected together to form a mesh communication. For example, three PCs can connect to a DSL router for accessing internet via four of these Powerline devices, each PC to one of this Powerline device and the DSL router to the fourth Powerline device. Each Powerline device has predefined attributes such as DAK (device password) and Powerline logical network group. Any device node in a logical network group can communicate to any of the other nodes in the same group. Devices in different network groups won’t be able to talk to one another. Max number of nodes in a Powerline logical network group is defined in the SPECIFICATIONS section in this user’s manual. Powerline network group is defined by its Network Name stored in the device. Each device is shipped with default Public network name of HomePlugAV, and thus belong to the same logical network and be able to communicate with each other. If user finds two newly purchased devices are not able to communicate with each other, please use the GROUP button on the device or the PLC Device Utility software inside installation CD to assign the Powerline devices to a same network group before installing. For using the GROUP button, please see first portion of the PRODUCT INSTALLATION section. For using PLC Device Utility software, please refer to the PLC Device Utility User Guide inside the CD included with the product. Sleep Mode If there is no Ethernet cable connected to the ZPL-210/ZPL-220 over two minutes, the ZPL-210/ZPL-220 will go into sleep mode automatically to save power consumption and its POWER LED will blink at 1 second ON and 1 second OFF period. To exit the sleep mode, insert the Ethernet cable or plug the ZPL-210/ZPL-220 again. Note: Some computers support Wake up LAN function that it may cause our PLC can’t enter the sleep mode. 10 PRODUCT INSTALLATION Setting logical network group Users can set HomePlug AV devices into one or many logical network groups. Devices in the same logical network group will communicate with each other. Devices in different network group won’t communicate with each others. To make Powerline device B join device A’s logical network, do the following three steps: (NOTE: it will be more convenient if user bring devices, which are to be configured into same logical network group, side by side during the above procedures. After network is set, the devices can be deployed anywhere at home) Step 1. Firstly clear the logical network group of device B by pressing its GROUP Button more than 10 seconds. After release the button, all LED lights simultaneously blink off and on, showing start of procedure to clear network group. The following steps join device B to device A ‘s logical network: Step 2. Firstly press GROUP Button of device A for 2 to 3 sec (make sure POWER LED starts blinking). Step 3. In less than two minutes after the previous step, press GROUP Button of device B for 2 to 3 sec (make sure POWER LED starts blinking). After 8 ~ 10 sec, device B will connect well to device A. This way, Powerline device B joins same logical network as device A. Users can join device C to device A’s logical network with same procedures above. Thus device C joins well into device A’s logical network, and device B is also in device A’s logical network. Thus device A, B, and C are in the same logical network group. Users can assign as many Powerline devices into this logical network group as possible with the maximum number described in the SPECIFICATION section. 11 Remove a device from a logical network Group For example, device A and device B are in the same logical network group, if uses want to remove device A from this logical network group, just follow the procedure in Step 1 by pressing the GROUP button of device A for 10 seconds. This will make device A not able to communicate with device B. If users want to remove a device from a logical network group of 3 or more devices, just operate the GROUP button of this device as in Step 1. Setting different network Group To remove device B from the logical network of device A, just do Step 1 as above. This way, a random network key is generated and which is different from device A’s network name. By adding other devices to device B’s network group or to device A’s network group using same procedures as Step 2 and 3, users can form two groups of logical network. The following are some application examples and their installations. Application 1 – local Powerline network among PCs Using the included Powerline devices for connecting computers in different rooms or floors at home! Installation procedure: Connect the included Powerline device to a PC, such as shown in Room A of the following two pictures. If users buy the package which includes two Powerline devices (dual or combo package), please connect another included Powerline device with another PC like those shown in Room B of the following pictures. If the user buys a single device package, which includes only one Powerline device, she/he will be able to create Powerline network by using other HomePlug AV bridge device at the other room (like those shown in Room B of the following pictures). 12 13 Application 2 – PC to xDSL router connection Use the included Powerline devices for connecting multiple PC or Ethernet devices to an xDSL router at any other room! Installation procedure: Connect the included Powerline device to a PC like picture shown in Room A. If users buy the package which includes two Powerline devices (dual or combo package), please connect another included Powerline device with a broadband xDSL router like the picture shown in Room B. If the user buy a single device package, which includes only one Powerline device, she/he will be able to make Powerline network by using other HomePlug AV bridge device at the other room (like the picture shown in Room B of the following two pictures). 14 Note: Under good power line signal conditions, Room A and Room B can be many rooms away from each other without communication problem. (See the FAQ section) 15 Application 3 – Wireless Access Point range extensions Sometimes, a PC using wireless LAN on one floor of a concrete house can not access the wireless AP router installed on different floors. Using the included Powerline Ethernet devices will overcome this problem! Installation procedure: Connect the included Powerline device to a broadband xDSL router like picture shown in Room B. If users buy the package which includes two Powerline devices (dual or combo package), please connect another included Powerline device with a wireless AP like the picture shown in Room A. If the user buy a single device package, which includes only one Powerline device, she/he will be able to create Powerline network by using other HomePlug AV bridge device at the other room (like the picture shown in Room B of the following two pictures). 16 Special Care for business installation We DO NOT recommend these Powerline devices for business environments due to several uncertainties which degrade Powerline performance or block its operation. This device has NO GUARANTEE to operate in a business environment such as offices or factories. However many businesses will find it an inexpensive solution to implement networking with no costly changes to wiring infrastructure. The distance between two Powerline devices is limited by the noise in the electrical wiring in that business environment. Interference may be intermittent, for example highest at one time of day, or one day of the week. Normally, a business environment covers a wider area than the recommended home application. Electric wiring in a business environment may be very possible to involve more than one power meter system, which sometimes cause communication difficulties of Powerline devices. 17 SPECIFICATIONS Items Description ZPL-210 ZPL-220 200Mbps PHY Rate Effect Data Rate TCP: Up to 90 Mbps TCP: Up to 88 Mbps UDP: Up to 91 Mbps UDP: Up to 90 Mbps Frequency Band 2~28 MHz (With Mask) Access Methods CSMA/CA channel-access schemes Qos Four-level priority based contention access, and multi segment bursting 8-level VLAN priority field, TOS field QoS Classification by destination MAC address and IP Port OFDM (QAM 8/16/64/256/1024, QPSK, BPSK, ROBO) Modulation 1 port 10/100 RJ-45 port AC Wire : 100 meters Distance IEEE 802.3, IEEE 802.3U, LAN Standards HomePlug AV PLC Standard OS independent Operating System Max. devices in a Up to 63 slaves with 1 master, 64 total devices network Group IGMP Support for IPv4/IGMP v1,v2,v3 snooping Encryption Support for IPv6 and MLD v1,v2 snooping Max 16 source addresses and Group Members 128-bit AES Link Encryption with key management LEDs 1. Power (blue), 2. Powerline Activity (blue), 3. Ethernet Link/Activity (blue) Temperature Relative Humidity 0~40 ℃ (Operating) -20~60 ℃ (Storage) 10~85% Non-Condensing (Operating) 5~90% Non-Condensing (Storage) Power Source Power consumption Certification 100 ~ 240 VAC 50/60Hz Full load: (110 VAC) = 2.7W; (220 VAC) = 3.28W; (240 VAC) = 4W Sleep mode: (110 VAC) = 0.72W; (220 VAC) = 1.36W; (240 VAC) = 1.4W CE, CE-LVD, FCC class B 18 FAQ (Frequently Asked Questions) 1. What is the distance this device can transmit? ANS: Powerline technology provides reliable coverage for considerable distances in a home, but the limiting factor is often noise in your home's electrical system. Since noise is not directly distance-dependant, you may get (considerably) less or more coverage. 2. What is the throughput this device can transmit? ANS: The device’s throughput depends largely on several factors: (1) the distance with another device, (2) interference by other appliances, (3) number of same Powerline devices which share the common electric wiring, and (4) application packet types – TCP or UDP. TCP applications will be slower than UDP applications. Longer distance, larger interference, or more Powerline devices will reduce the data throughput. The maximum throughput between two devices for TCP and UDP are specified in the SPECIFICATIONS section. 3. Do I have to rewire my home electric outlets or install special filters for using this device? ANS: Powerline uses a home's existing electrical wiring to network computers in different rooms so that they can share files, printers, and Internet connections. This Powerline products use existing electrical sockets (outlets). If your wiring is modern, there is no need to rewire outlets or to install special filters. 4. What type of AC outlet can I plug for this device? ANS: This power line product works with AC 100V to 240V with 2-prong or 3-prong electrical outlets, depending on whether the plug is 2-prong or 3-prong type. 5. Can this power-line device work with circuit breakers? ANS: In many countries Powerline signals will not communicate between different phases. Please have installers or expert local to your country to check your home’s electric wiring before installation. 6. Is it secure to send private data over this power line device? ANS: It is secure enough because the technology supports special data encryption. Please refer to the SPECIFICATIONS section for the type encryption algorithm used with this device. 19 7. How can I connect multiple devices together? ANS: multiple devices can be connected together if they are in same logical network group. Use the GROUP button or utility software on a PC to set the group of this device. By default, device in a newly shipped dual or combo package are in same group. 8. How many devices can be assigned into a single group? ANS: Please see SPECIFICATIONS section for maximum number of devices that can be assigned to a single logical network group. There can be multiple groups in same electric wiring environment. 9. Does any device in a group communicate to any other device in a group? ANS: Yes. For example, four Powerline devices, A, B, C and D form a logical network group, .B, C, and D all can communicate to A. if A links to a PC, then B, C, and D all can share files of the PC. If A links to an xDSL broadband router, then B, C, and D all can surf the internet via the DSL router. 10. Why need password? ANS: Since the device can be configured by a PC utility software, password protects the device being configured by unauthorized people. 11. What standard does this device use? ANS: Powerline devices from multiple manufacturers using this same PLC standard will be able to communicate with each other. Please see SPECIFICATIONS section for the exact PLC standard used in this device. 12. How many of this device can I install in my home? ANS: Although the multiple devices can be used in a single power-wiring network in a building, the more number of devices being deployed will share the bandwidth, and cause unintended performance degradation. 13. Can I install this device in a business environment? ANS: Powerline devices are not recommended to be used at business, however it might work in business environment when the placement of two of Powerline devices is not far away from each other and when there are not too much electrical noise generated by neighboring electrical devices in the office or factories, for example, with most fluorescent lights, the noise is liable to overwhelm Powerline products. 20 14. Can this PLC device communicate with any other PLC devices purchased in the market? ANS: PLC devices using different PLC standard (protocol) may have problem to communicate with each others, although they all can co-exist on same electric wires. Check the following table for capability of communication between different PLC standards. . Capability of HomePlug HomePlug HomePlug communication between 1.0 turbo AV UPA HD-PLC PLC standard HomePlug 1.0 OK OK NO NO NO HomePlug turbo OK OK NO NO NO HomePlug AV NO NO OK NO NO UPA NO NO NO OK NO HD-PLC NO NO NO NO OK To understand what type of PLC standard this device use, please check it in the SPECIFICATIONS section. 21 TROUBLE SHOOTING New devices are shipped with same logical network group assignment and should have no problem of communicating each others. If two used devices can not communicate • Check the logical network group to make sure they are the same using PLC configuration utility. • If they are the same, and device still not communicate, the electric wiring may be causing the problem. Examples of potential problems are: • – Old fuse boxes. – Old wiring that does not meet modern wiring building codes. Firstly, make sure the devices are functioning well. Plug these units onto nearby electric outlets in the same room or onto one same power strip with noise filtering. If these two devices can communication, go to long distance debugging steps; if these two devices still can not communication, continue to check the following. • Checking Ethernet cables are securely plugged in • Checking power supply • Checking LEDs are properly lit, blinking, or turned off • Uninstalling and reinstalling the device • Doing a "ping" test to see whether your device is connected to the network • Gradually increase the distance between Powerline units. Your testing will determine whether the distances you can achieve. Long distance debugging steps: • Gradually increase the distance between the two Powerline devices. Some nearby outlets may be harder for the devices to communicate than the farer outlets. It all depends on electrical wiring topologies. Try with different outlets on different wall or different rooms. • Swap devices to isolate the problem to a particular Powerline unit. • If there are problem areas, have a qualified electrician review the building’s electrical plans, assessing the noise conditions for each phase of the power. • Pay special attention to the electrical noise generated by the following devices: – Air conditioning 22 – Florescent lights, particularly industrial grade lights – Refrigerators – Surge protectors and other line filters and conditioning – Blowers – Large electrical motors Note 1) This Powerline device is not designed for business use. Consult a professional electrician to evaluate your electricity's noise in your building and to suggest remedies. 2) If you've moved a Powerline unit, or disconnected the cables, your other network devices may need about 5 minutes to refresh their information about the Powerline's current status. 3) Use all the same Powerline models for best connectivity. Also, software for one model may not work for another model. In particular, remote and advanced features may not work between Powerline device manufacturers. 23