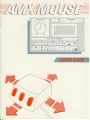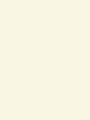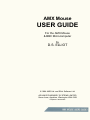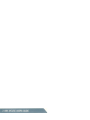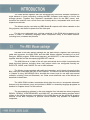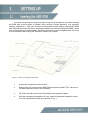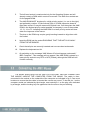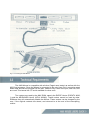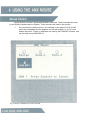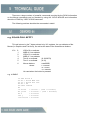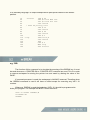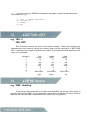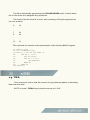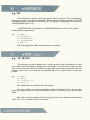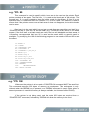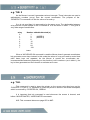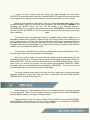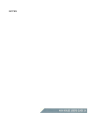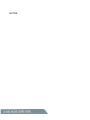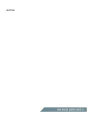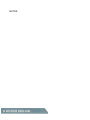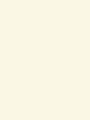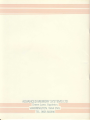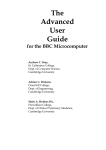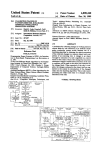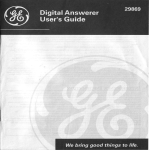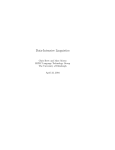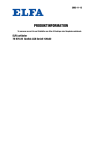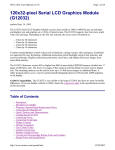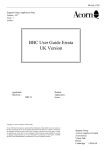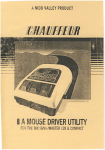Download AMX Mouse User guide
Transcript
AMX Mouse USER GUIDE For the AMX Mouse & BBC Microcomputer by D.S. ELLIOT © 1984 AMS Ltd: and Elliot Software Ltd: ADVANCED MEMORY SYSTEMS LIMITED Green Lane, Appleton, Warrington WA4 5NG Teleph0ne: 0925 62907 CONTENTS Page 1 INTRODUCTION............................................ 4 1:1 The AMX Mouse package..................................... 4 1.2 Uses of the AMX Mouse.............................................. 5 2 HOW TO USE THIS GUIDE........................... 6 3 SETTING UP................................................... 7 3.1 Fitting the AMX ROM................................................... 7 3.2 Connecting the AMX Mouse........................................ 7 3:3 Technical Requirements.............................................. 9 4 USING THE AMX MOUSE............................ 10 4.1 In existing programs ................................................. 4.2 Icons.......................................................................... 4.3 Windows.................................................................... 4.4 Pointer....................................................................... 11 12 12 12 5 TECHNICAL GUIDE...................................... 14 5.1 OSWORD 64............................................................. 14 5.2 * BREAK.................................................................... 15 5.3 * BUTTONS............................................................... 16 5.4 * DEFINE................................................................... 16 5.5 * DESK...................................................................... 17 5 . 6 * HIDEPOINTER...................................................... 18 5 . 7 * ICON..................................................................... 18 5.8 * MCURSOR ON/OFF............................................... 19 5.9 * MOUSE ON/OFF.................................................... 20 5.10 * MOVEPOINTER.................................................... 20 5.11 *POINTER............................................................... 21 5.12 * POINTER ON/OFF................................................ 21 5.13 * SENSITIVITY........................................................ 22 5:14 * SHOWPOINTER................................................... 22 5.15 * UPDATE................................................................ 23 5:16 * WINDOW.............................................................. 24 5.17 ERROR CODES...................................................... 24 6 ICON DESIGNER.......................................... 25 6.1 Introduction ............................................................... 25 6.2 Using ICON DESIGNER............................................ 26 6.3 ROM icons................................................................. 27 The AMX Mouse together with the accompanying ROM and software represent a major advance in home computing, making the BBC computer much easier to use for the average person: Together they represent remarkable value for the BBC owner, and transform the machine into a much more user friendly device, comparable with much more expensive machines. The Mouse may be used with any BBC Model B computer with either cassette or disc filing systems, and draws its power from the User port. For the more advanced user, routines contained in the ROM allow programs to be written in Basic or Assembly language which incorporate many of the latest features including icons, windows and pointers. Included in the AMX Mouse package are the AMX Mouse, together with connecting cable and connector, the AMX ROM, and the AMX Mouse software consisting of an Icon Designer, MENU program, ROM demo programs, and AMX ART, in disc and cassette form, together with this and the accompanying AMX ART manual The AMX Mouse is a 'state of the art' opto mechanical device which incorporates the latest technical features including three user buttons which are configured normally as EXECUTE, MOVE, and CANCEL for use in AMX software. The Mouse comes complete with cable and connector, and is simply plugged into the BBC User port underneath the front of the computer. The Mouse can be set up as described in Chapter 4 using *MCURSOR ON to simulate the cursor keys for use with most normal software, including View and Wordwise, etc. Other more advanced uses of the Mouse are described in detail later: The AMX ROM includes commands which allow the user to incorporate advanced features such as windows, icons, and pointers in BASIC or Assembly language programs as detailed in Chapters 4 and 5 of this manual. The accompanying software in disc and cassette form includes two demo programs ( DEMO1, DEMO2), ICON DESIGNER, and AMX ART, an advanced drawing program which utilises to the full the amazing controllability of the AMX Mouse and the advanced graphics facilities of the BBC computer to produce results hitherto only possible on expensive computers. Together with the accompanying ROM routines, the AMX Mouse may be used with a wide range of commercial software, and when used with specially written software, the computer is transformed into an altogether more friendly tool which can easily be used by non-technical people. The Mouse is generally recognised as a superior form of pointing device, which is much more accurate than the ordinary light pen or cheap digitiser. Unlike other devices the Mouse does not have the inherant tendency to produce spurious co-ordinates, and by use of the ROM *SENSITIVITY command, can easily be adjusted for response. Full details of how to use the Mouse are given in Chapter 4, together with example programs, and a full explanation of the available ROM commands is given in Chapter 5. The use of icons, and the ICON DESIGNER program are detailed in Chapter 6, and AMX ART is described in a separate manual: Throughout this guide several abbreviations have been used, which are listed below: xcord ycord x y filename sx sy Graphics x cordinate (0-1279) Graphics y cordinate (0-1023) Text x position (0-39/79) Text y position (0-24/31) Icon number (0-95) Disc/Tape filename X sensitivity of Mouse Y sensitivity of Mouse The available commands are described on separate pages, giving the command syntax (with optional parts in square brackets [ ]), followed by an example giving the minimum abbreviation: Where alternatives are available they are separated by a diagonal line '/'. e.g *MOUSE ON/OFF The ROM can quickly and simply be fitted using only a screwdriver, but when handling the ROM care must be taken to isolate it from sources of static electricity (e.g: synthetic clothing, carpets etc.). Take care to touch some earthed surface before removing the ROM from its protective anti-static foam, and always handle the chip by holding the ENDS, refrain from touching the pins unnecessarily: The fitting procedure is quite straightforward, but if you are not confident about fitting the ROM then consult your dealer. Figure 1: Location of the paged ROM sockets 1. Unplug the computer from the mains: 2. Remove the four screws on the BBC Microcomputer marked "FlX"- two are on the back panel and two on the underside. 3. Lift off the lid and remove the bolts holding the keyboard in place: 4. With the computer orientated as for use, ease the keyboard forward to reveal the Five large ROM sockets as indicated in Fig: 1: 5. The left hand socket is used exclusively for the Operating System and will already contain a ROM which must not be moved. The other four sockets are for the paged ROMs. 6. The AMX ROM MUST be placed in a high priority socket, (i:e: one to the right) and preferably number 15 (the furthest right). If a ROM expansion board is fitted then socket 15 may be reserved for special use, if so then place the AMX ROM in the highest priority socket possible, but anyway in one of the sockets 12, 13, 14, or 15. Installing the AMX ROM in a lower priority socket will slow down the response of the mouse. 7. The pins on the ROM may require gently bending inwards to align them with the socket: 8. Insert the ROM into the socket ENSURING THAT THE NOTCH IS AWAY FROM THE KEYBOARD. 9. Check that all pins are correctly inserted and none are bent underneath. 10. Replace the keyboard and lid. 11. On switching on the message 'AMX Mouse off' should appear underneath " BBC Computer". This message will not appear if the AMX ROM is placed in a lower priority socket to any DFS or NFS (if fitted), although the ROM will still function correctly. The Mouse simply plugs into the User Port of the BBC. BEFORE CONNECTING THE MOUSE UNPLUG THE COMPUTER FROM THE MAINS. The cable is then connected to the socket on the underside of the computer as indicated in fig.2. Care must be taken to ensure that the cable is inserted the correct way round: To do this pin 1 on the computer socket, as indicated by the triangle, must match pin 1 on the plug, also indicated by a triangle, and the locating key fits uppermost into the slot on the port housing. Fig: 2: Connecting the AMX Mouse The AMX Mouse is compatible with all other Paged roms tested, as well as with the 6502 2nd processor. Since the Mouse is connected to the only User Port it cannot be used when other devices are plugged into the port. However only 5 bits of the port, and CB1,CB2 are used: This leaves bits 1,3 and 4 available for other uses. Two vectors are used by the AMX ROM, namely the EVENT Vector (EVENTV &220, 1) and the KEYBOARD Vector (KEYV &228,9). These vectors cannot be used by other ROMs as they will automatically disable the Mouse. These vectors can be changed by the user, if the original contents are stored, and returned to at the end of the intercepting routine. As the Mouse is moved it generates hardware interrupts. These interrupts are used by the ROM to update various counters. These counters are used in two modes: 1. The counters are used to hold x,y co-ordinates in the range (0-1279,0-1023 which are compatible with the graphics co-ordinate system, i.e. 0,0 is in the bottom left corner. These co-ordinates are used by the POINTER routines, and can be read using OSWORD 64. Fig. 3: Example of *WINDOW and *ICON commands 2. At certain values (Set by the *SENSITIVITY command see. 5.13) the counters are reset to zero, and a cursor key code is generated instead. Therefore by moving the Mouse around, the cursor is moved as if the cursor keys were being used. This mode is compatible with a wide range of commercial software including programs such as VIEW and Wordwise: NOTE: The above two modes are incompatible and cannot be used at the same time. The first mode is the default on power up, and the second mode is selected by a *MCURSOR ON command (See. 5.9). Another function of the ROM is to read the Mouse buttons by intercepting the keyboard vector. This means that the buttons can be programmed to generate key codes in a similar method to the keyboard (see 5.3). The Mouse will also respond to negative inkeys -107,-108,-109 and -129 (which checks all keys on the keyboard): To allow the generation of displays such as fig.3 several commands (such as *WINDOW and *ICON) have been included in the ROM: which allow windows and icons to be quickly drawn on the screen. The Mouse may be used instead of the normal cursor keys by simply entering *MOUSE ON and *MCURSOR ON (see 5.8 and 5.9) either before loading or after depending on the program. The Mouse buttons may be programmed to simulate three separate keys (see 5.3). These may be simply the RETURN, COPY, and DELETE keys, for use in editing BASIC programs, or function keys f0, f1, and f2 in various control and shifted modes. In the latter mode, they may be programmed as normal function keys using the *KEY command. In AcornSoft's View wordprocessor it is recommended that a *BUTTONS 4 command with *FX 228,1 is used. Then by programming the function keys 0,1, and 2 the buttons may be used to enter the most frequently used commands. For example *KEY0 |!|J would set the left Mouse button up as "Delete character" (f9): Icons may be used in either BASIC or Assembly language programs by using the AMX ROM routines. If you wish to display a particular icon, then you simply include *ICON i,x,y in your program: This command displays icon i at TAB(x,y) on the screen. If i is in the range 32-95 then one of the icons in the ROM see 6.3, will be displayed: If you wish to create and use your own icons, use the ICON DESIGNER program ( see 6.1 later). These icons may then be used by using the *DEFINE command (see 5:4) which loads the icon set in as numbers 0-31 in addition to the ROM icons: Windows may be incorporated into your programs by using the *WINDOW command (see 5.16 later), and this may be used in all modes, although in the non-graphic modes (3, 6, and 7) it simply defines a text window. In the graphics modes, a window is drawn with a border and this is also defined as a text window: If multiple windows are defined, further text is printed in the last window defined. Pointers may be incorporated into your BASIC or Assembly language programs by using the *POINTER, *HIDEPOINTER, *MOVEPOINTER, *SHOWPOINTER, and *UPDATE commands (see Section 5 later). Before any of the above commands can be used, the Rom workspace must be reserved by executing a *POINTER ON command. Then when the BREAK key is pressed 256 bytes of memory is reserved as Rom workspace and PAGE is increased accordingly. To allow the BREAK key to be simulated by the program, a *BREAK command is available: To allow the program to continue therefore, the BREAK key should be reprogrammed using *KEY 10 to chain the next section of the program. However, if a 2nd processor is being used, the command *BREAK will not simulate the BREAK key, but will simply execute the *KEY 10 routine. The above commands simply initialise the Pointer routines: To display the Pointer on the screen, the *SHOWPOINTER command is used in conjunction with the *POINTER i1,i2 command (see 5.11 and 5:14 later). To remove the Pointer from the screen use the * HIDEPOINTER command (see 5.6 later). In order to move the Pointer smoothly over the screen, the * MOVEPOINTER command is used, which is a combination of both * HIDEPOINTER and * SHOWPOINTER commands. If you wish to find out the Mouse position, you may use either the OSWORD 64 or * UPDATE commands (see 5:1 and 5:15 later). A small demonstration program using the above commands is shown below! 10 MODE 4 20 *DESK 30 *WINDOW 5,20,30,5, DEMO1 40 VDU 26,23,1,0;0;0;0; 50 REM define pointer as arrow icon 60 *POINTER 80 70 REM display pointer 80 *SHOWPOINTER 90 REPEAT 100 REM erase and redraw pointer 110 *MOVEPOINTER 120 REM loop until button pressed 130 UNTIL NOT INKEY -129 140 REM erase pointer 150 *HIDEPOINTER 160 REM set cursor to Mouse position 170 *UPDATE 180 REM print icon 32 at cursor position 190 *ICON 32 200 *SHOWPOINTER 210 REM wait until. button released 220 REPEAT 230 *MOVEPOINTER 240 UNTIL INKEY-129 250 GOTO 90 The pointer commands *HIDEPOINTER, *SHOWPOINTER and *MOVEPOINTER only work in the two colour modes 0 and 4. in other modes the error number 168 "illegal mode" is produced. To use a pointer in the colour modes the following procedures may be used. 1000 1010 1020 1030 1040 1050 1060 1070 1080 1090 1100 1110 1120 1130 1140 DEF PROCmovepointer *FX 19 PROChidepointer DEF PROCshowpointer LOCAL A%,X%,Y% A%=64:X%=&70:Y%=0:CALL &FFF1 mx=!&70 AND &FFFF my=!&72 AND &FFFF DEF PROChidepointer GCOL 3,7 MOVE mx-16,my:DRAW mx+16,my MOVE mx,my-16:DRAW mx,my+16 ENDPROC There are a large number of powerful commands provided by the ROM. Information on the Mouse commands can be checked by using the *HELP MOUSE and information about the ICONS by *HELP ICONS command. The following sections describe the commands in detail. e.g. A%=64:CALL &FFF1 This call returns in the 7 bytes pointed to by XY registers, the co-ordinates of the Mouse (in Graphics and Text form), as well as the state of the three Mouse buttons. XY+ 0 1 LSB of X co-ordinate MSB of X co-ordinate 2 3 4 5 LSB of Y co-ordinate MSB of Y co-ordinate Text X co-ordinate Text Y co-ordinate 6 Mouse buttons where (0-19/39/79) (0-31) cme00000 c = cancel m = move e = execute bit reset when the button is pressed e:g. in BASIC 10 DIM block 6 20 X% = block M0D 256 30 Y% = block DIV 256 40 A% = 64 50 CALL osword 60 70 xcord = ?block + (256 * block?1) 80 ycord = block?2 + (256 * block?3) 90 x = block?4 100 y = block?5 110 button = block?6 or in assembly language—a simple example which plots points relative to the Mouse position: 10 .forever LDA # 64 20 LDX # block MOD 256 30 LDY # block DIV 256 40 JSR osword 50 / PL0T 69,xcord,ycord 60 LDA # 25 70 JSR oswrch 80 LDA # 69 90 JSR oswrch 100 LDX # 0 110 .loop LDA block,X 120 JSR oswrch 130 INX 140 CPX # 4 150 BNE loop 160 JMP forever e.g. *BR. The function of this command is to simulate the pressing of the BREAK key. It must be used whenever a *POINTER ON or *POINTER OFF command are used. This is in order to reserve workspace for storing the pointer icon and mask by altering the value of the PAGE: If a second processor is used, the workspace is ALWAYS reserved. Therefore when the *BREAK command is used it will have no effect except for executing any *KEY 10 routines. Whenever *BREAK is used the break key (*KEY 10 ) should be programmed to chain your program. For example the !BOOT file on the disc is: *KEY 10 CHAIN "!MENU"|M *P0INTER 0N *BREAK If you are using the *BREAK command in a program it should be followed by the END statement, e.g. 10 20 30 40 *KEY 10 CHAIN "DESIGN"|M *P0INTER 0N *BREAK END e.g. *BU. 3 *BU. OFF This command controls the action of the Mouse buttons. These three buttons can generate three key codes by varying the number given with the command. If *BUTTONS OFF is used the keys cease to generate the codes. The codes generated depend on the value of n, see below. Value of n 0 1 2 3 4 5 6 7 left Return f2 sf2 cf2 csf2 3 C shift cursor right middle Copy f1 sf1 cf1 csf1 2 B shift cursor down right Delete f0 sf0 cf0 csf0 1 A shift cursor up e.g. *DEF. desktop The purpose of this command is to load in from tape/disc, the 32 user icons (see 4:2) into the memory of the BBC. The command first opens a file <filename> for input, and then redefines the 128 user defined characters from 128 to 255, using this file. This file is automatically generated by the ICON DESIGNER (see 6:1) which allows the 32 User Icons to be designed using the Mouse. The format of the file is that of 32 icons, each consisting of 32 bytes organised into one icon as below: 0 . 16 : . 7 8 . 23 24 . . : 15 . 31 This command is a machine code implementation of the following BASIC program: 10 INPUT file$ 20 F% = OPENIN(file$) 30 F0R C% = 252 T0 128 STEP -4 40 F0R E% = 0 T0 3 50 VDU 23,C%+E% 60 FOR D% = 0 TO 7 70 VDU BGET#F% 80 NEXT D% 90 NEXT E% 100 NEXT C% e.g. *DES. This command is used to clear the screen to the grey desk top pattern of alternating black and white dots. NOTE: In mode 7 *DESK simply clears the screen as in CLS. e.g. *HI. This command is used to remove the pointer from the screen. This is achieved by restoring the screen to its previous contents. These screen contents are stored in the ROM workspace which is reserved by *POINTER ON. The pointer is displayed on the screen by *SHOWPOINTER (see 5.14). If *HIDEPOINTER is used before a *SHOWPOINTER then an error (166, pointer already hidden) is generated. e.g. 10 20 30 40 50 M0DE 4 *P0INTER 80 *SH0WP0INTER *HIDEP0INTER G0T0 30 N:B. Zero page &70 to &8F are altered by this command: e.g. * IC. 32,10,5 This command is used to display icon i onto the screen at the text position x,y. Each icon consists of four characters displayed in a 2x2 square. The text cursor is left in the top right corner of the icon enabling *ICON to be used again without having to specify the text position, since if the x,y co-ords are not specified the icon is printed at the current text position. e.g: 10 20 30 40 M0DE 4 *DESK *IC0N 32,10,5 *IC0N 32 Will display two icons of disk drives side by side: The icon number i, can be in one of two ranges of numbers: 0 to 31 are the User icons (as designed using the ICON DESIGNER), and 32 to 95 are the icons built into the ROM: With User icons the program prints out a group of four user defined characters from 128+i *4 to 131+i *4, where i is the icon number: If the icon number is from 32 to 95 the Icon definition stored in ROM is used to redefine ICON 0. Icon 0 is then displayed on the screen as usual. Since icon 0 is constantly redefined by the ROM it should not be defined as a user icon. With the computer in its normal state there is a limit of 8 ICONS which can be defined by the user, there being 0 to 7. Any other icon number between 8 and 31 will give the same result as icons 0 to 7: To allow more icons to be defined the character set will have to be exploded and PAGE set to a new value: *FX 20,0 *FX 20,1 *FX 20,2 *FX 20,3 Icon No. 0 to 7 0 to 15 0 to 23 0 to 31 New PAGE no change PAGE = PAGE + 256 PAGE = PAGE + 512 PAGE = PAGE + 768 e.g: To use 16 icons *FX 20,1 PAGE=PAGE+256 *DEFINE CHARS CHAIN "PR0GRAM" Note: If Computer Concepts Graphic ROM is enabled a *GFX 5 command must be issued to allow icons to be used. e.g. *MC. ON After a *MCURSOR OFF command, moving the Mouse changes the coordinate as used by OSWORD 64, *SHOWPOINTER, and *MOVEPOINTER. Therefore these commands must be preceeded by a *MCURSOR OFF. When *MCURSOR ON is used, instead of generating co-ordinates, the ROM converts the Mouse's movement into cursor keys. This mode is therefore intended for use in existing programs such as VIEW, which use the cursor keys for movement. e.g. *MOU. ON Whenever the Mouse is to be used several vectors are changed, and interrupts generated. To use programs which are incompatible with the Mouse a *MOUSE OFF command should be used. This command stops the AMX ROM from changing this vector or servicing the interrupts from the User Port. The *MOUSE ON command should be used whenever the Mouse is needed. There is no need to use *MOUSE ON before *POINTER ON since *POINTER ON will automatically switch the Mouse on. The following commands are available at all times, and are not affected by *MOUSE ON/OFF. *ICON *WINDOW *DESK *DEFINE e.g. *MOV. This command is used to erase the pointer from the screen, and redraw it at the new Mouse position. In use this command should be used after a *SHOWPOINTER e.g. 10 20 30 40 50 60 MODE 4 *POINTER 80 *SHOWPOINTER REPEAT *MOVEPOINTER UNTIL NOT INKEY (-129) This program will allow the user to move the pointer (an arrow) around the screen by using the Mouse, until a button or key is pressed. NB: This command MUST be preceded by a *POINTER ON command. See 5.12. Zero page &70 to &8F are altered by this command. e.g. *PO. 80 This command is used to specify which icons are to be used as the pointer: Each pointer consists of two parts. The first icon, i1, is used as the black part of the pointer. The second icon, i2, is used inverted to draw the white mask for the pointer: If icon i2 is not specified then it is assumed that icon number i1+1 is to be used: This method is used to ensure that if the pointer moves over a black area it does not disappear, but a white border can be seen. If an icon is to be used which has not got a mask then you can either use itself (e:g: *POINTER 80,80) or use icon 95 as the mask (e:g: *POINTER 80,95) which is full white square. If the icon itself: or a blank mask are used, the icon will disappear on black areas: It is therefore recommended that icon 95 is used as the mask when no special mask is available. Try modifying line 100 of the following program to use masks of 80 and 95 to see the effect. 10 MODE 4 20 *DESK 30 *MCURSOR OFF 40 *BUTTONS 0 50 *WINDOW 5,20,20,5 60 MOVE 0,0 70 MOVE 639,0 80 PLOT 85,0,511 90 PLOT 85,639,511 100 *POINTER 80 110 *SHOWPOINTER 120 REPEAT 130 *MOVEPOINTER 140 UNTIL FALSE e.g. *PO. ON Whenever the pointer is to be used a *POINTER ON command MUST be used first. This command reserves 256 bytes of memory as workspace. This workspace is only claimed when the BREAK key is pressed, or a *BREAK command is used. (Note: when a second processor is used this memory is always available, but it doesn't affect PAGE). If the pointer is not being used, and the extra 256 bytes are required then a *POINTER OFF command, followed by *BREAK will allow the memory to be used. e.g. *SE. 2 As the Mouse is moved it generates various interrupts. These interrupts are used to add/subtract numbers (sx,sy) from the current coordinates. The purpose of the *SENSITIVITY command is to set the values of sx and sy: If sy is not used then it is assumed to be the same as sx. The relationship between sx/sy and the number added to the co.ordinate is 2^sx as shown in table 1. This gives a very wide range of sensitivities. sx/sy 0 1 2 3 4 5 6 7 Number added/subtracted (n) 1 2 (MODE 0) 4 (MODE 4) 8 16 32 64 128 Table 1 When a *MCURSOR ON command is used the Mouse doesn't generate coordinates, but generates cursor keys instead. In this mode the values of sx,sy are used to control how often these keys are repeated. As the Mouse is moved the co-ordinates are incremented/decremented (depending on the direction) until it reaches n (as in table 1), the key is then generated and the relevant co-ordinate set to zero. e.g. *SH. This command is used to draw the pointer on the screen using the icons set by *POINTER i1,i2 (see 5.11). Whatever is under the pointer is stored in the ROM workspace, which is reserved by *POINTER ON, *BREAK. It is important that tnis command is used whenever the screen is cleared, and before *MOVEPOINTER, *HIDEPOINTER commands. N:B: This command alters zero page &70 to &8F: e.g. *UP. This command is used to move the text cursor to the current position of the Mouse (as read by OSWORD 64): The co-ordinates can then be read using POS and VPOS: Since these co-ordinates are in text characters, it is not suitable for graphics: If a window has been defined this command will not return the correct co-ordinates. To overcome this a VDU 26 (restore default window) must be used. e:g. 10 MODE 4 20 *POINTER 80 30 *SHOWPOINTER 40 REPEAT 50 *MOVEPOINTER 60 UNTIL NOT INKEY-129 70 *HIDEPOINTER 80 *UPDATE 90 *ICON 32 100 *SHOWPOINTER 110 REPEAT 120 *MOVEPOINTER 130 UNTIL INKEY-129 140 GOTO 40 The above program will allow the Pointer to be moved around: When a button is pressed icon 32 is drawn at the current position. Note that lines 110-130 wait until the button is released: N:B. Before entering this program the Pointer should be switched on by *POINTER ON and pressing BREAK. e.g. *WINDOW 1,30,18,1, title The purpose of this command is to draw a window on the screen. The window has a border which is especially effective when windows overlap. If a title string is given in the parameters then it will be printed on the top line of the window, with a horizontal line beneath it. The window co-ordinates are specified as text co-ordinates as in a VDU 28 command, i.e. bottom left corner (Ix, by) followed by the top right corner (rx,ty): The range of these co-ordinates is 0 - 19/39/79 horizontally and 0 - 31 vertically according to the screen mode. Nine error codes can be generated by the ROM and are listed below: 164 Insufficient Arguments 165 Illegal icon no: 166 Pointer already hidden 167 BREAK not pressed 168 Illegal mode 169 Pointer switched off 170 Mouse switched off 171 Define file error 254 Bad command The above errors can be trapped in your program by using an ON ERROR GOTO command. The ICON DESIGNER program enables you to define your own icons, which are numbered 0 to 31, and these occupy the 128 character spaces available in the exploded character set (see 5.7). The program is loaded from the MENU program by selecting the appropriate icon and pressing the EXECUTE button followed by a second press when prompted. Tape users should ensure that the tape is wound to the appropriate position before loading. Fig. 4: ICON DESIGNER To load and run the program direct from tape or disc type *POINTER ON followed by pressing the < BREAK> key to reserve ROM workspace, followed by typing 'CHAIN " DESIGN" ' <RETURN> : Incidentally, ICON DESIGNER is a BASIC program which uses the AMX ROM routines and may be listed. On loading you will be presented with the screen shown in figure 4: The ICON DESIGNER screen contains six windows of various sizes, a disc drive icon and a waste bin icon: Each window has a different function, the largest window used for designing your icons is labelled with the current icon number: To the right is a small window which is used to indicate the actual size of the icon you are creating. At the base of the screen are two windows which will store the icons which you are working on: The uppermost window is labelled with the filename of the current main set of icons being used (0-31). The lower window enables an alternate set of icons to be loaded in for use, and these are numbered 32-63. As an example the ROM icons are also on the tape/disc, and may be loaded by moving the pointer over the disc drive icon and pressing EXECUTE: In the MESSAGES window three prompts will appear, "Load icons", "Load alt.", and "Save icons". To load in the first 32 rom icons, move the pointer over "Load icons" and press EXECUTE: You will now be prompted for the filename: Type "R.CHARS1" < RETURN > , and the first 32 icons will be loaded into the uppermost icon window and the filename will appear as the title. Now repeat the exercise, selecting "Load alt:", and typing "R.CHARS2" < RETURN > . The second 32 icons will be loaded into the lower icon store: To alter an icon, simply move the pointer over the required icon and press and hold down the MOVE button, dragging the icon into the main icon designing window, releasing the MOVE button: The selected icon will now be displayed in an enlarged format and the icon number selected will now appear at the head of the window. The icon will also appear in original size in the small window to the right. To alter the icon, simply move the pointer over each enlarged 'dot' and press EXECUTE to invert the colour of the dot. Pressing EXECUTE again will invert the dot back to its original colour. Moving over the window, you may create an icon of your choice. When you are satisfied, simply pick up the icon using the pointer and holding down the MOVE button, 'drag' it to any of the icon positions in the UPPERMOST icon store: On releasing the MOVE button, the icon will be stored in the selected position, OVERWRITING the icon previously stored at that point: REMEMBER, created icons may only be stored in the UPPER icon store, and must be stored there before going on to any other operation. To the right of the icon designing window is a gridded window which enables you to assemble several icons together to see how they look. Simply pick up the required icons one by one from any of the two icon stores at the base of the screen, and deposit them in the required positions on the grid: If you wish you may move them around the grid you may pick them up and relocate them. If you pick up the wrong icon, simply move over the " dustbin" icon and release the MOVE button. You may also assemble a set of icons by combining the main and alternative icons into the upper icons store, saving under a new filename. When you wish to create a new set of icons, remember they must be stored in the uppermost icon store first. To save these, simply move the pointer over the disc drive icon, press EXECUTE: This will reveal the filing prompts in the MESSAGES window. Select " Save icons" by moving the pointer over the prompt and pressing EXECUTE: When prompted, type in your selected filename followed by <RETURN> . Your set of icons will now be saved onto your current filing system (disc/tape). You may create as many sets of icons as you wish, taking care to save them under separate filenames. These may then be used in conjunction with the ROM routines *DEFINE (see 5:4) and *ICON (see 5.7). When using the *ICON command with an icon number between 32 and 95, the built in icons are used. These icons are used in various programs such as ICON DESIGNER and the MENU program, and other software to follow. These sixty-four icons are shown in figure 5 and are filed in two set as R.CHARS1 and R.CHARS2: Note that icons 80 to 91 are designed for use with the *POINTER command and are in pairs, each icon followed by its mask. Fig: 5: The ROM Icons NOTES NOTES NOTES NOTES