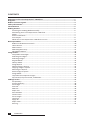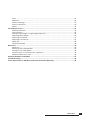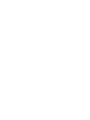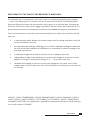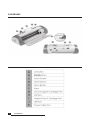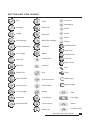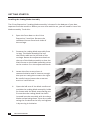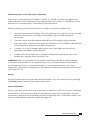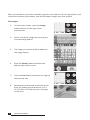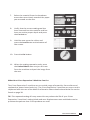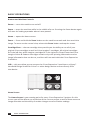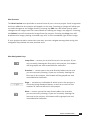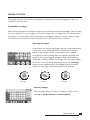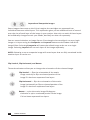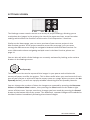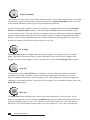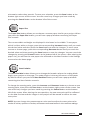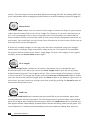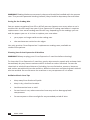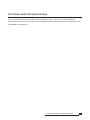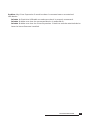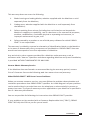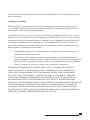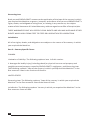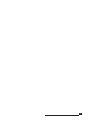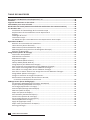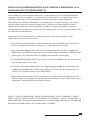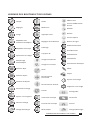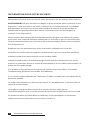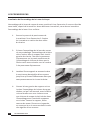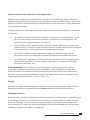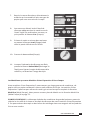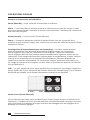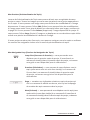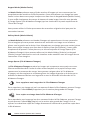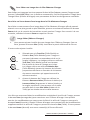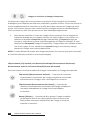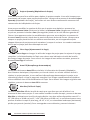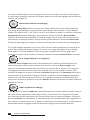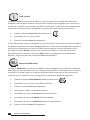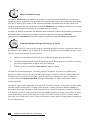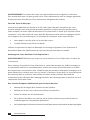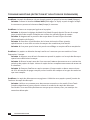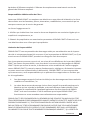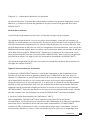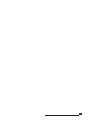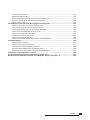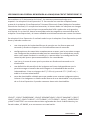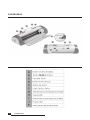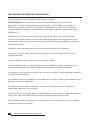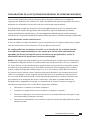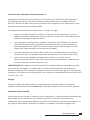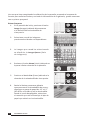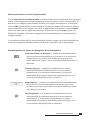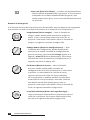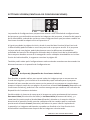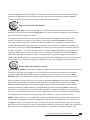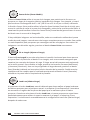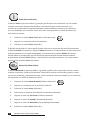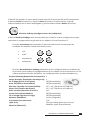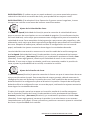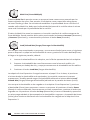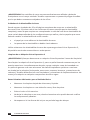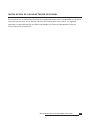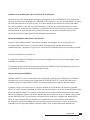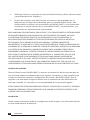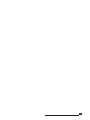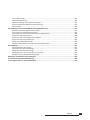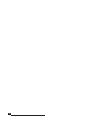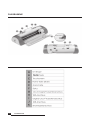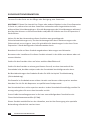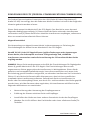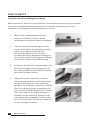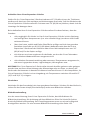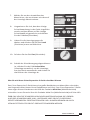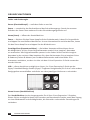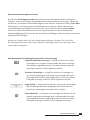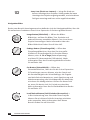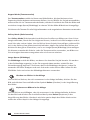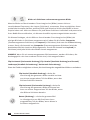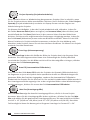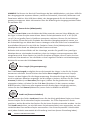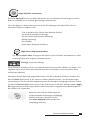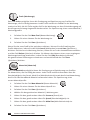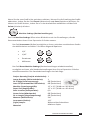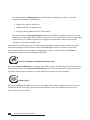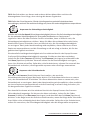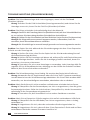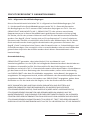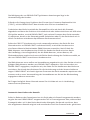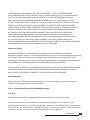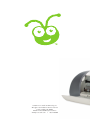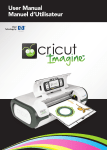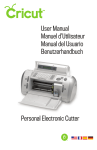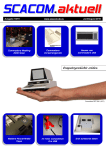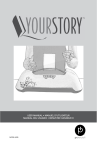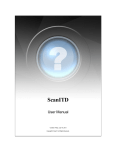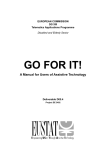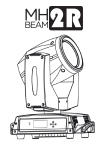Download Provo Craft Cricut Expression User manual
Transcript
USER MANUAL AND WARRANTY
MANUEL DE L'UTILISATEUR ET GARANTIE
MANUAL DEL USUARIO Y GARANTÍA
BENUTZERHANDBUCH UND GARANTIE
Contents
Welcome to the Cricut Expression® 2 Machine................................................................. 1
Diagrams.......................................................................................................................... 2
Button and Icon Legend.................................................................................................... 3
Safety Information........................................................................................................... 4
FCC Statement ................................................................................................................. 5
Getting Started................................................................................................................. 6
Installing the Cutting Blade Assembly............................................................................ 6
Positioning Your Cricut Expression 2 Machine............................................................... 7
Power............................................................................................................................. 7
Screen Calibration .......................................................................................................... 7
First Project.................................................................................................................... 8
What Your Cricut Expression 2 Machine Can Cut........................................................... 9
Basic Operations............................................................................................................... 10
Buttons and Machine Controls....................................................................................... 10
Home Screen.................................................................................................................. 10
Mat Preview................................................................................................................... 11
Mat Navigation Keys....................................................................................................... 11
Navigation Buttons......................................................................................................... 12
Image Screen.................................................................................................................... 13
Compatible Cartridges.................................................................................................... 13
Selecting Cartridges........................................................................................................ 13
Selecting Images............................................................................................................. 13
Keypad Mode................................................................................................................. 14
Gallery Mode.................................................................................................................. 14
Image Queue ................................................................................................................. 14
Delete Image in Queue................................................................................................... 14
Copying Image in Queue................................................................................................ 14
Edit Image in Queue....................................................................................................... 15
Zoom Image in Queue.................................................................................................... 15
Image Editor................................................................................................................... 15
Layered and Composite Images...................................................................................... 16
Flip Vertical, Flip Horizontal, and Rotate........................................................................ 16
Settings Screen................................................................................................................. 17
Art Quantity.................................................................................................................... 17
Project Quantity............................................................................................................. 18
Fit to Page....................................................................................................................... 18
Auto Fill.......................................................................................................................... 18
Mat Size ......................................................................................................................... 18
Paper Size ...................................................................................................................... 19
Start Position.................................................................................................................. 19
Center Point.................................................................................................................... 20
Fit to Length................................................................................................................... 20
Load Last......................................................................................................................... 20
Apply All ......................................................................................................................... 21
Paper Saver..................................................................................................................... 21
Kerning........................................................................................................................... 21
ii
Contents
Tools............................................................................................................................... 22
Materials........................................................................................................................ 22
Machine Settings............................................................................................................ 23
Screen Calibration.......................................................................................................... 24
About.............................................................................................................................. 24
Cut Settings Screen........................................................................................................... 25
Material Selection.......................................................................................................... 25
Tool Selection................................................................................................................. 25
Cutting Heavyweight or Lightweight Materials.............................................................. 26
Adjusting Blade Depth.................................................................................................... 26
Adjusting Cut Speed....................................................................................................... 27
Adjusting Cut Pressure................................................................................................... 27
Multi-Cut........................................................................................................................ 28
Load/Unload Mat .......................................................................................................... 28
Basic Care......................................................................................................................... 29
Blade Life........................................................................................................................ 29
Replacing the Cutting Blade............................................................................................ 29
Caring for the Cutting Mat.............................................................................................. 30
Cleaning Your Cricut Expression 2 Machine................................................................... 30
Additional Basic Care Tips.............................................................................................. 30
Optional Adapter Installation........................................................................................... 31
Troubleshooting............................................................................................................... 32
Cricut Expression® 2 Machine Statement of Limited Warranty ......................................... 34
contents
iii
Welcome to the Cricut Expression® 2 Machine!
To celebrate the 5th Anniversary of Cricut®, we’re introducing something very special
— the Cricut Expression® 2 machine. It’s an all-new version of the Cricut Expression®
Personal Electronic Cutter. On the outside, we’ve given it an all-new look, including an
full-color LCD touch screen that’s bigger and faster. On the inside, we’ve kept all of the
great features of the Cricut Expression machine, and added many great new features.
Your Cricut Expression 2 machine will do everything Cricut Expression machine will do
and has:
•
a mat preview which allows you to see shapes you’re cutting and where they fit
on the mat before you cut.
•
all new materials settings, allowing you to choose a default setting for materials
you like to cut like cardstock or chipboard, or customize a material setting to be
just how you want it.
•
a cutting-area light to let you see where you’re cutting on the mat.
•
independent image sizing allowing you to size each image on a mat on its own.
Make one image 3" and another image 5 ½" — all on the same mat.
•
multiple mat cutting so you can cut as many images as you want, even if the
images won’t all fit on one mat. Your Cricut Expression 2 projects can contain up
to six mats.
CRICUT®, CRICUT EXPRESSION®, CRICUT DESIGNSTUDIO®, CRICUT IMAGINE®, CRICUT
CAKE®, GYPSY®, CRICUT CIRCLE™, CUTTLEBUG®, CUTTLEKIDS™, YUDU®, YOURSTORY®,
and KNIFTY KNITTER® are registered or applied for trademarks of Provo Craft & Novelty,
Inc. South Jordan, UT 84095.
Welcome
1
Diagrams
2
diagrams
BuTTOn AnD ICOn LEGEnD
Cut
Clear All
tools
Backspace
Settings
Materials
Image
Apply All
Redo
Undo
Space
8
8
Art Quantity
Machine Settings
Project Quantity
Calibrate
Fit to Page
About
Auto Fill
Composite
Return
New Material
New tool
Relative Size
true Size
Paper Saver
Mat Size
Layered
Edit
Paper Size
Size
Copy
Start Position
Flip Horizontal
Add Image
Center Point
Flip Vertical
Delete Image
Fit to Length
Rotate
Save
Cut Speed
Cartridge
Cut Pressure
Home
Multi-Cut
Load/Unload
Load Last
Load/Unload
4
4
4
BUttoN AND ICoN LEGEND
3
Safety Information
Disconnect electrical power before servicing or cleaning.
WARNING! Do not place your fingers or other objects in the Cricut Expression 2 machine
while it is connected to electrical power, powered on, or during cutting operations. Rapid
movements of the cutting carriage during operation may cause bodily injury and/or
damage to the Cricut Expression 2 machine.
Always follow basic safety precautions when using this product to reduce risk of injury
from fire or electric shock. Read and understand all instructions in the documentation
that comes with the Cricut Expression 2 machine.
Observe all warnings and instructions marked on the product.
Do not install or use this product near water or when you are wet.
Install the product securely on a stable surface.
Install the product in a protected location where no one can step on or trip over the
power cord and the power cord cannot be damaged.
If the product does not operate normally, see Troubleshooting.
There are no user-serviceable parts inside. Refer servicing to qualified service personnel.
The power cord cannot be repaired. If it is defective, it should be discarded or returned
to the supplier.
Ozone-depleting chemicals, such as chlorofluorocarbons (CFCs), have been eliminated
from the Provo Craft manufacturing processes.
This product contains lead in the solder that might require special handling at
end-of-life.
4
Safety Information
FCC Statement
The U.S. Federal Communications Commission (in 47 cfr 15.105) has specified that the
following notices be brought to the attention of users of this product.
This device complies with part 15 of the FCC rules. Operation is subject to the following
two conditions: (1) This device may not cause harmful interference, and (2) this device
must accept any interference received, including interference that may cause
undesired operation.
Shielded Cables
Use of a shielded data cable is required to comply with the Class B limits of Part 15 of
the FCC Rules.
Pursuant to Part 15.21 of the FCC Rules, any changes or modifications to this
equipment not expressly approved by Provo Craft may cause harmful interference and
void the FCC authorization to operate this equipment.
NOTE: This equipment has been tested and found to comply with the limits for a Class B
digital device, pursuant to Part 15 of the FCC Rules. These limits are designed to provide
reasonable protection against harmful interference in a residential installation. This
equipment generates, uses, and can radiate radio frequency energy and, if not installed
and used in accordance with the instructions, may cause harmful interference to radio
communications. However, there is no guarantee that interference will not occur in a
particular installation. If this equipment does cause harmful interference to radio or
television reception, which can be determined by turning the equipment off and on,
the user is encouraged to try to correct the interference by one or more of the
following measures:
•
Reorient or relocate the receiving antenna.
•
Increase the separation between the equipment and receiver.
•
Connect the equipment into an outlet on a circuit different from that to which
the receiver is connected.
•
Consult the dealer or an experienced radio/TV technician for help. FCC Statement
5
Getting Started
Installing the Cutting Blade Assembly
The Cricut Expression 2 cutting blade assembly is located in the bottom of your box,
separate from the machine. Before you turn the machine on, you will need to insert the
blade assembly. To do this:
6
1.
Open the front door on the Cricut
Expression 2 machine. Remove the
cardboard inserts from both sides of
the carriage.
2.
Remove the cutting blade assembly from
its bag. The blade assembly fits into
the black cradle on the left side of the
carriage. Rotate the adjustment knob on
the top of the blade assembly so that the
black arrow on the blade assembly points
to the number 3 on the adjustment knob.
3.
Locate the silver nut and turn it
counterclockwise until it loosens enough
that you can swing the screw to the right.
Be careful not to loosen the screw too
much or it will fall out.
4.
Open the left arm of the black cradle and
position the cutting blade assembly inside
as shown with the black arrow facing you.
Ensure that the cutting blade has been
inserted into the assembly with the sharp
blade end pointing down. Close the cradle,
swing the nut back to the left, and tighten
it by turning it clockwise.
Getting started
Positioning Your Cricut Expression 2 Machine
Place your Cricut Expression 2 machine at least 12" (30.48 cm) from the edge of your
table to prevent it from tipping and causing possible injury. Allow 24" (60.96 cm) in the
back of the Cricut Expression 2 machine for mat movement.
When positioning your Cricut Expression 2 machine, choose a location that:
•
cannot be accessed by children. The Cricut Expression 2 machine is not a toy and
contains components, including a sharp blade, that could be hazardous to children.
•
is a hard, stable, and flat surface within 6 feet (1.83 meters) of a grounded
electrical outlet, and that has a minimum clearance of 24" (60.96 cm) behind the
Cricut Expression 2 machine for paper movement.
•
is indoors or in a dry location where the Cricut® cartridges are not directly
exposed to the effects of the weather.
•
is away from direct exposure to sunlight or extreme temperatures such as in
parked cars, storage sheds, sunrooms, etc.
WARNING! Your Cricut Expression 2 machine should never be left or stored outside,
in locations without heat or air conditioning, or in environments where the machine
or cartridges can come in contact with water. It is recommended that your Cricut
Expression 2 machine be maintained in an area with temperatures between 60 and 90 °F
(15.5 and 32.2 °C).
Power
Plug the power cord into a grounded electrical outlet. Turn the machine on by pressing
the Power button located to the right of the screen.
Screen Calibration
Prior to your first use of your Cricut Expression 2 machine, it will run a screen calibration.
Instructions on the screen will walk you through each step of the calibration. You will
only have to complete the calibration process successfully once. If, for some reason, you
wish to recalibrate the machine, please see page 24.
getting started
7
After you complete the screen calibration, agree to the end user license agreement, and
review the warranty information, you will be ready to begin your first project!
first project
1.
on the home screen, press the Image
button directly to the right of the
preview mat.
1 of 1
2.
Select one of the images by pressing the
corresponding button.
3.
the image you selected will be added to
the Image Queue.
4.
Press the home button located at the
bottom right of the screen.
5.
Press the Cut button located to the right of
the preview mat.
6.
Remove the clear plastic protective sheet
from the cutting mat and mount a 12" x
12" (30.48 cm x 30.48 cm) piece of paper
on the mat.
1 of 1
8
GEttING StARtED
7.
Select the material from the dropdown
menu that most closely matches the paper
you mounted on the mat.
8.
Verify that the correct cutting tool has
been inserted into the machine and has
been set to the proper depth and press
the Cut button.
9.
Hold the mat up to the rollers and
press the Load button at the bottom of
the screen.
10. Press the Cut button.
11. When the cutting operation ends, press
the Unload Mat button to eject the mat
from the machine and peel the image from
the mat.
What Your Cricut Expression 2 Machine Can Cut
The Cricut Expression 2 machine can cut a wide range of materials, from vellum and
cardstock to poster board and vinyl. The Cricut Expression 2 machine can even cut thin
chipboard with the use of the Multi-Cut function. More details about Multi-Cut can be
found on page 28.
TIP: The repeated cutting of heavy materials may reduce the life of your Cricut
Expression 2 machine’s cutting blade and mat. Replacement mats and blades can be
purchased anywhere that Cricut products are sold.
getting started
9
BASIC OpErATIOnS
Buttons and Machine Controls
power — turns the machine on and off.
pause — stops the machine while in the middle of a cut. Pressing the Pause button again
will start the cutting operation where it was paused.
home — opens the Home screen.
Zoom — Press and hold the Zoom button on the machine console and then touch the
image. to return to the normal view, release the Zoom button and tap the screen.
Cartridge Slots — the two cartridge slots provide you the ability to use all of your
original Cricut cartridges as well as Cricut Imagine® cartridges. All original cartridges
fit in the left slot, while Imagine cartridges fit in the right slot. Please note that Cricut
Imagine Colors & Patterns cartridges contain only color printing information and no
image information that can be cut, and thus will not work with the Cricut Expression
2 machine.
uSB — this port allow you to connect the Cricut Expression 2 machine to a Gypsy®
Handheld Design Studio for Cricut® or other design device and cut directly from
that device.
1 of 1
home Screen
the home Screen is your starting point for every Cricut Expression 2 project. on this
screen you will be able to see a preview of the current project as well as have access to
image selection and the ability to makes changes to cut and other settings.
10
BASIC oPERAtIoNS
Mat preview
the Mat preview area provides an overall view of your current project. Each image that
has been added to the project will appear on the mat. Pressing an image will allow you
to make changes to the image directly. Pressing the Edit icon will allow you to make
changes to the image itself. For more details on editing an image, see page 15. Pressing
the Delete icon will remove the image from the project. Pressing the Copy icon will
duplicate the image, placing a second copy of it to the immediate right of the image.
If your project contains more than one mat, you can navigate among them using the
navigation keys below the mat preview area.
Mat navigation Keys
Jump First — moves you to the first mat in the project. If you
are currently viewing the first mat in the project, this button
will be grayed out and unavailable for selection.
previous — moves you to the mat directly before to the one
you are currently viewing. If you are currently viewing the
first mat in the project, this button will be grayed out and
unavailable for selection.
page — contains an indication of which mat in the project is
currently being displayed above, as well as a count of the
number of mats contained in the project
next — moves you to the mat directly after the one that
you are currently viewing. If you are currently viewing the
last mat in the project, this button will be grayed out and
unavailable for selection.
BASIC oPERAtIoNS
11
Jump Last — moves you to the last mat in the project. If
you are currently viewing the last mat in the project, this
button will be grayed out and unavailable for selection.
navigation Buttons
to the right of the Mat Preview area, there are four navigation buttons which provide
access to the other functions of the Cricut Expression 2 machine.
Image Button — opens the Image Screen, where you
can select pictures, text, icons, and other elements to
include in your project. For more information on the
Image Screen, please see page 13.
Settings Button — opens the Settings Screen, where
you can control a wide variety of settings for your
project such as fit to page and Auto fill. For more
information about the Settings Screen, please see
page 17.
Cut Button — opens the Cut Screen, where you can
control Cricut Expression 2 settings such as the
pressure and speed of the cutting blade, enter multicut options, as well as save and reuse cutting profiles
for materials you work with often. Push this button
when you are ready to cut your project. For more
information about the Cut Screen, please see page 25.
Load/unload Button — loads and unloads the mat
in preparation for cutting your project. For more
information about this area, please see page 28.
12
BASIC oPERAtIoNS
IMAGE SCrEEn
the Image Screen is the central location for selecting and editing images you want to
include in your project.
Compatible Cartridges
Your Cricut Expression 2 machine comes with preloaded internal cartridges. You can also
use any original Cricut cartridges and Cricut Imagine Art cartridges for Cricut Expression
2 projects. Cricut Imagine Colors & Patterns cartridges, however, contain only printing
information and thus cannot be used with the Cricut Expression 2 machine.
Selecting Cartridges
If you insert an original cartridge into the Cricut Expression
2 machine, it will automatically be displayed in Keypad
Mode in the Image Screen. Inserting a Cricut Imagine
cartridge by itself or along with an original cartridge will
result in the Cricut Imagine images being automatically
displayed in Gallery Mode. to change the cartridge images
which are currently being displayed, press the Cartridge
button at the bottom left of the Image Screen and then
select the cartridge you would like to be displayed.
original
Cartridge
Internal
Cartridge
Imagine
Cartridge
Selecting Images
there are two ways to view the images on your Cricut
cartridges: Keypad Mode and Gallery Mode.
IMAGE SCREEN
13
Keypad Mode
Keypad Mode features a grid of image keys familiar to Expression owners. to select an
image to be included in your project while in Keypad Mode, simply press its button and
it will be added to the Image Queue located at the top of the Image Screen.
You can use Keypad for all original and internal cartridges.
Gallery Mode
Gallery Mode features a strip of images from your Cricut Imagine cartridge which you
can browse by touching an image and dragging it to the left or right. to select an image
to be included in your project while in Gallery Mode, simply touch the image, press the
green plus icon, and it will be added to the Image Queue. You can use Gallery Mode
when viewing and working with images from Cricut Imagine cartridges.
Image Queue
the Image Queue contains the images which make up your current project. they
are displayed in the order they will be cut on the paper when you begin the cutting
process. You can navigate through the Image Queue either by touching and dragging
the images left and right or by using the arrow buttons to the left and right of the Image
Queue window.
Delete Image in Queue
to delete an image which is currently in the queue, press the image and then press the
Delete icon on the large version of the image.
Copying Image in Queue
to duplicate an image which is currently in the queue, press the image and then press
the Copy icon on the large version of the image. this will add a second copy of the image
directly to the right of the first copy in the queue.
14
IMAGE SCREEN
Edit Image in Queue
to edit an image which is currently in the queue, press the image and then press the Edit
icon on the popup window. this will bring up the image in the Image Editor for you to
make the desired changes.
Zoom Image in Queue
to zoom in on an image in the Image Queue to see a larger, more detailed view, press
and hold the Zoom button on the machine console and then touch the image. to return
to the normal view, release the Zoom button and tap the screen.
Image Editor
You can adjust the size of your image in the Image Editor. to do so, press the Size button
at the bottom of the screen.
If you want to adjust the size:
1.
Select either True Size or relative Size for
the image by pressing the corresponding
button on the bottom row. True Size
images are a fixed height from the top of
the image to the bottom. relative Size
images adjust the height of the shape
proportionally based on the height
of other characters that are from the
same cartridge.
2.
Adjust the height of the image using
the Decrease Value and Increase Value
buttons on the top row. You can see the
current size in the Size Value box between
the two buttons.
true Size
Relative
Size
once you have made the desired changes to the image size, press the save button to
continue to the Image Editor. You can cancel changes you have made to the image size
by pressing the Cancel button. In the Image Editor you can make additional changes to
the image size by pressing the Size button. Pressing the home button will return you to
the Home screen.
IMAGE SCREEN
15
Layered and Composite Images
Some images that come on the Cricut Imagine Art cartridges are separated into
individual elements called layers. this separation gives you an additional level of control
over the size of each layer of the image in your project. Not only can each of these layers
be individually changed to suit your needs, but they can also cut separately.
You can control whether an image from a Cricut Imagine Art cartridge is cut as a single
image or in layers using the Composite and Layered buttons at the bottom left of the
Image Editor. Selecting Composite will cause the edited image to be cut as a single
image. Selecting Layered will cut each layer of the image separately.
note: Selecting to cut a composite image will cause layers that are fully contained inside
another layer to not be cut.
flip Vertical, flip horizontal, and rotate
these three buttons allow you to change the orientation of the selected image.
flip Vertical — flips the orientation of the entire
image vertically or flips a selected portion of the
image if it has been separated into layers.
flip horizontal — flips the orientation of the entire
image horizontally or flips a selected portion of the
image if it has been separated into layers.
rotate — spins the entire image 90 degrees
clockwise or spins a selected portion of the image
if it has been separated into layers.
16
IMAGE SCREEN
SETTInGS SCrEEn
8
8
1 of 1
the Settings screen contains access to a variety of project settings, allowing you to
manipulate the images in the project, the size of the paper and mat, as well as other
settings which affect the functions of the entire Cricut Expression 2 machine.
Similar to the Home page, you can see a preview of your current project in the
Mat Preview section. If the project contains more than one page, you can move
among the different mats using the navigation buttons below the Mat Preview. For
more information about navigating multiple mats in the Mat Preview, please see
page 11.
You can also tell which of the Settings are currently activated by looking at the various
buttons in the Settings screen.
8
Art Quantity
this feature can be used to repeat all the images in your queue and minimize the
amount of paper used for the project. this is often useful when you need several of each
part of your project or wish to fill up the empty space on a page. When you press the Art
Quantity button, you will see a popup window containing the Art Quantity controls.
You can change the number of times the images are repeated by pressing the Decrease
Value and Increase Value buttons, then pressing the save button at the bottom right
corner of the screen. You can cancel any changes you have made by pressing the Cancel
button at the bottom left of the screen. the additional, repeated images will be added to
the Mat Preview immediately following the selected images.
SEttINGS SCREEN
17
8
project Quantity
this feature can be used to repeat the entire project. this is often useful when you need
to cut your project several times. When you press the project Quantity button, you will
see a popup window containing the Project Quantity controls.
You can change the number of times the project is repeated by pressing the Decrease
Value and Increase Value buttons, then pressing the save button at the bottom left
corner of the screen. You can cancel any changes you have made by pressing the Cancel
button at the bottom right of the screen. When you cut a project repeatedly using this
feature, you will be prompted after each project before continuing with the next. the
maximum number of times a project can be cut is nine.
fit to page
the fit to page button changes the size of the images in the project to fit the entire
page. the Mat Preview provides a visual indication of the size of each image in the
project. to return the images to their normal sizes, press the fit to page button again.
Auto fill
the function of the Auto fill button is similar to the Art Quantity feature. However,
instead of choosing a specific number of times to repeat all the project art, using
Auto Fill repeats the project until the page is full. the additional, repeated images are
reflected in the Mat Preview. to go back to the original, non-repeated images, press the
Auto fill button again.
Mat Size
the Mat Size button displays the current mat size being used in your project. If you
want to change the mat size, press the Mat Size button and select the desired mat size.
the two possible sizes are 12" x 12" (30.48 cm x 30.48 cm) and 12" x 24" (30.48 cm x
60.96 cm). the third button allows you to use the longer 12" x 24" mat in landscape
18
SEttINGS SCREEN
orientation rather than portrait. to save your selection, press the save button at the
bottom right corner of the screen. You can cancel any changes you have made by
pressing the Cancel button at the bottom left of the screen.
paper Size
the paper Size button allows you to choose a custom paper size for your project. When
you press the paper Size button, you will see a popup window containing the Paper
Size controls.
the current width and height are displayed in the boxes in the middle. to use paper
which is either wider or longer, press the corresponding Increase button until you reach
the desired value and then press the save button to save the changes. to use a more
narrow or shorter page, press the corresponding Decrease button until you reach the
desired value and then pressing the save button to save the changes. You can cancel the
changes by pressing the Cancel button at the bottom left of the screen. After altering the
paper size, you will see the new paper size reflected on the Mat Preview in the Settings
area and on the Home page.
Start position
the Start position button allows you to change the location where the cutting blade
begins your project on the page. the cutter begins in the top left corner of the paper
by default. When you press the Start position button you will see a popup window
containing the Start Position controls.
to change the starting point, press the Increase and Decrease buttons to choose a new
starting point, then press the save button at the bottom right corner of the screen. You
can cancel any changes you have made by pressing the Cancel button at the bottom
left of the screen. After altering the start position, the new start point will be reflected
on the Mat Preview and the images in the project will be moved to reflect the new
start point.
note: You can change the measurements units used to adjust the start point to be
tenths of inches, quarters of inches, millimeters and centimeters in the machine settings
SEttINGS SCREEN
19
section. this can help you more accurately adjust the starting point for the cutting blade. For
more information about changing the start position in machine settings, please see page 23 .
Center point
the Center point button uses the center of the image to locate the shape in your project
rather than the lower left corner of the image. For instance, if you were planning to cut
a 8" x 10" photograph into an oval, using the Center Point function you could use the
Start Position function to move the cutter to the center of the photograph and select an
oval shape. You could then use the Center Point function to line the center of the oval up
with the center of the photograph.
If there are multiple images on the mat, they will all be combined using each image's
center point, creating a single monolithic image to be cut. this option is not available
for projects which contain more than a single page. to return the images to the regular
location, press the Center point button again.
fit to Length
the fit to Length button allows you to select a horizontal size you would like your
finished project to be. When you press the fit to Length button you will see a popup
window containing the Fit to Length controls. the current length of the project is listed
in the center box. to change the length, press the Increase and Decrease buttons. When
you have entered the desired length, press the save button at the bottom right corner of
the screen. You can cancel any changes you have made by pressing the Cancel button at
the bottom left of the screen.
Load Last
Pressing the Load Last button indicates that you would like to use the leftover paper from
the last project for the current project. the Cricut Expression 2 machine keeps track of what
parts of the paper were used for the last project. When the Load Last button is selected, the
new project will be automatically repositioned to use the remaining space on the paper. the
Cricut Expression 2 machine will automatically select the Load Last setting after each cut.
20
SEttINGS SCREEN
Apply All
the Apply All page is an easy way to apply multiple settings to the images in a project at
the same time.
Using the controls in this area, you can select settings for each image in your current
project such as choosing:
true or Relative Size
Flip Vertical
Flip Horizontal
Rotate
Size
Paper Saver
Kerning
paper Saver
paper Saver automatically arranges the images in your project so that it uses the
least amount of paper possible.
88.8
Kerning
this feature allows you to change the spacing between images. A negative value will
decrease the spacing between images, and a positive value will increase the spacing.
After selecting each of the areas you wish to alter, press the Save button at the bottom
right corner of the screen to make the changes. You can cancel any changes you have
made by pressing the Cancel button at the bottom left of the screen. Changes made
using Apply All will override any previous changes made to images in the project.
If you want to undo changes that have
previously been made using the Apply All
page, press the undo Apply All button.
SEttINGS SCREEN
21
tools
the tools button allows you to define and save profiles for tools you work with often.
Each profile contains a label for the tool and a number which specifies the depth
that should be set for the tool on the blade assembly prior to cutting. to save a new
Material profile:
1.
Press the new Tool button.
2.
Enter a name for the tool.
3.
Press the save button.
If you decide against saving the new profile, you can cancel the profile creation by
pressing the Cancel button instead of save. You can delete a tool by selecting it in the
dropdown menu and pressing the Delete button. You can edit the name of a previously
created custom tool by pressing the Edit button, making the desired changes, and then
pressing the save button.
Materials
the Materials button allows you to define and save profiles for materials you work
with often. Each profile contains information about the speed, pressure, multi-cut, and
cutting tool used while working with the material. to save a new Material profile:
1.
Press the new Material button.
2.
Enter a name for the material profile.
3.
Press the save button.
4.
Select the desired tool.
5.
Enter the desired pressure value.
6.
Enter the desired Speed value.
7.
Enter the desired Multi-Cut value.
8.
Press the save button.
22
SEttINGS SCREEN
If you decide against saving the new profile, you can cancel the profile creation by
pressing the Cancel button instead of save. You can delete a profile by selecting it in the
dropdown menu and pressing the Delete button.
Machine Settings
the Machine Settings button opens a screen which contains four settings which control
the overall behavior of your Cricut Expression 2 machine.
the Increments buttons allow you to select the measurement increments. You can
select from:
•
1/4"
•
1/10"
•
centimeters
•
millimeters
the reset Machine Settings button allows you to return all of the settings on your
Cricut Expression 2 machine to the factory defaults. these defaults are:
project Quantity:
Image Quantity:
fit to page:
Auto fill:
Mat Size:
paper Size:
Start Location:
Center point:
fit to Length:
Measure:
Increments:
Light:
Material:
1
1
off
off
12" x 12"
12" x 12"
0,0
off
off
Inches
1/4"
During Cutting
Medium Paper
SEttINGS SCREEN
23
the Cutting Light dropdown allows you to choose from the following options:
• Always on
• Always off
• During Cutting
the Language Selection dropdown allows you to select whether the labels,
instructions, and other information displayed in the Cricut Expression 2 machine in
a language other than English. Additional languages will be available at a later date.
After making any change to the Machine Settings, pressing the save button will put the
changes into effect. You can cancel any changes you have made by pressing the Cancel
button at the bottom left of the screen.
Screen Calibration
the Screen Calibration button allows you to recalibrate the touchscreen. After pressing
the Screen Calibration button, press each of the five crosshairs on the screen as they
appear and the screen will be recalibrated.
About
the About section allows you to review important information such as the end-user
license agreement, warranty information, and the software version of the Cricut
Expression 2 machine.
24
SEttINGS SCREEN
CuT SETTInGS SCrEEn
the Cut Settings Screen contains settings which allow you to control the cutting of
your project.
Material Selection
If you have any previously defined materials set up for your
Cricut Expression 2 machine, you can use this dropdown
menu to select this material and proceed by loading your
mat and pressing the Cut button. You can also select one
of the pre-defined materials in the dropdown menu. If
you do not wish to select a material, you can also edit the
pressure, speed, and multi-cut values directly by selecting
the corresponding button.
You can also define a new material by pressing the new
Material button. Additional information about the process of
defining a new material can be found on page 22.
Tool Selection
If you have any previously defined tools set up for your Cricut
Expression 2 machine, you can use this dropdown menu to
select this tool and proceed by loading your mat and pressing
the Cut button. You can also select one of the pre-defined
tools in the dropdown menu. the number after the name of
each of the pre-defined tools specifies the depth that should
be set for that tool on the blade assembly prior to cutting.
You can also define a new tool by pressing the new Tool
button. Additional information about the process of defining a
new material can be found on page 22.
CUt SEttINGS SCREEN
25
Cutting Heavyweight or Lightweight Materials
Your Cricut Expression 2 machine can cut a variety of materials. For an optimal cut on
lightweight materials such as vellum or heavyweight materials such as thin cardstock,
you may need to adjust the blade depth, speed of the cut, or cut pressure. When you
find settings that work well for you, be sure to save them so that you can use them
again in the future. For details on how to define a new material, please see the Material
Settings section on page 22.
Adjusting Blade Depth
Remove the cutting blade assembly from the Cricut Expression 2 machine to change the
setting on the adjustment knob. However, if the arrow is facing forward, you can leave
the cutting blade assembly attached and simply spin the top of the adjustment knob to
change the setting.
WARNING! Always unplug your Cricut Expression 2 machine before removing the
cutting blade assembly!
To remove the cutting blade assembly (Figure 1), first turn the Cricut Expression 2
machine off. Locate the screw and turn it counterclockwise until it loosens enough that
you can swing the screw to the right (Figure 2). Be careful not to loosen the screw too
much, or it will fall out. Remove the cutting blade assembly from the machine. Next,
locate the adjustment knob (Figure 3) on the top of the cutting blade assembly and turn
it to your desired setting.
Figure 2
Figure 1
Figure 3
The smaller the number on the adjustment knob, the shorter the blade depth will be.
Shorter blade depths are recommended for lightweight materials and longer blade
depths for heavier materials. Reinstall the cutting blade assembly into the Cricut
Expression 2 machine by reversing the procedure to remove the cutting blade assembly.
Test the setting on a scrap piece of paper and make adjustments as necessary.
26
cut Settings Screen
TIp: Cutting on cardstock and other heavy materials will reduce the life of your blade,
but it will produce the best cuts.
TIp: If the Cricut Expression 2 machine produces poor cutting results, always insert a
new blade first before trying other options.
4
Adjusting Cut Speed
the Cut Speed button allows you to control the cutting speed for an optimal cut on a
variety of papers. If you regularly cut simple shapes, you may want to adjust this setting
up to increase the cutting speed. For lightweight materials or for smaller, more detailed
cuts, you may want to turn the setting down to decrease the cutting speed. After each
adjustment, you should test the setting with a scrap piece of paper, readjusting as
necessary until you achieve the desired results.
the current cut speed is displayed in the middle section of the Cut Speed popup box. You
can change the value by pressing the Increase and Decrease buttons and then pressing
the save button. As a general rule, decrease the cutting speed if your cuts are being
torn. If this doesn’t work, you may need to change the cut pressure, adjust the blade
depth, or replace the blade.
4
Adjusting Cut pressure
the pressure button allows you to control how hard the cutting mechanism presses
against the paper. For heavyweight materials, you may want to move the setting up to
increase the cut pressure. For lightweight materials, you may want to change the setting
down to decrease the pressure. After each adjustment, you should test the setting with
a scrap piece of paper, readjusting as necessary until you achieve the desired results.
the current pressure value is displayed in the middle section of the Cut Pressure popup
box. You can change the value by pressing the Increase and Decrease buttons and then
pressing the save button. As a general rule, increase the pressure if your selections are
not being cut completely through the paper. If this doesn’t work, the cut speed or blade
depth may need to be adjusted.
CUt SEttINGS SCREEN
27
4
Multi-Cut
the Multi-Cut button allows you to cut a project up to nine times on top of the original
cut lines. this allows the machine to cut thicker materials such as thin chipboard. It
is recommended that you set your blade depth to 6 when using Multi-Cut, since the
effectiveness of passing the blade over the same cut is limited by blade depth.
the current Multi-Cut value is displayed in the middle section of the Multi-Cut popup
box. You can change the value by pressing the Increase and Decrease buttons and then
pressing the save button.
Load/unload Mat
When you have completed your project and are ready to cut, the next step is to mount
your paper on the cutting mat and press the Cut button. When you reach the next
screen, then:
1.
Insert the mat into the machine with the arrow pointing toward the machine.
2.
Hold the cutting mat firmly between the roller bar and the deck below it and
gently push the mat into the rollers.
3.
Press the Load Mat button.
the Cricut Expression 2 machine will then load the paper. If it doesn't, pressing the same
button will unload the mat and allow you to start the process again. You can also load
the mat using the same Load/unload Mat button located on the Home screen.
once the mat has been loaded into the Cricut Expression 2 machine, press the Cut
button to begin cutting your project. Pressing the pause button will stop the cut. to
begin the cut again, press the button a second time. Pressing the stop button will stop
the cutting and prompt you by asking whether you want to eject the mat or return
to the Home screen to continue designing with the mat still loaded into the Cricut
Expression 2 machine.
28
CUt SEttINGS SCREEN
Basic Care
Blade Life
You can expect anywhere from 500 to 1500 single cuts from your cutting blade before
it requires replacement. Your actual cutting blade life will vary, depending on the
settings you use and the materials you cut. When the quality of your cuts decreases, it
is probably time to replace your cutting blade. For best results, use only genuine Cricut
Replacement Cutting Blades, available at participating Cricut retailers (part #290002).
Replacing the Cutting Blade
WARNING! Always unplug your Cricut Expression 2 machine before replacing the
cutting blade.
To change the cutting blade, you must first remove the cutting blade assembly.
To remove the cutting blade assembly (Figure 1), locate the screw and turn it
counterclockwise until it loosens enough that you can swing the screw to the right
(Figure 2). Be careful not to loosen the screw too much, or it will fall out.
Remove the cutting blade assembly from the machine. After removing the cutting blade
assembly, locate the blade release at the top of the cutting blade assembly and push it
in (Figure 3). The blade will emerge from the cutting blade assembly. You will need to
gently pull the blade away from the magnet holding it in place (Figure 4).
To install the new blade, first remove the protective cover from the new blade. Carefully
insert the shaft of the blade into the hole in the bottom of the cutting blade assembly.
The blade should be sucked up inside the shaft if properly installed (Figure 5). The
replacement cutting blade is now installed. Place the protective cover over the old
blade and dispose of it. Reinstall the cutting blade assembly into the Cricut Expression 2
machine by reversing the procedure to remove the cutting blade assembly.
Figure 1
Figure 2
Figure 3
Figure 4
Figure 5
Basic Care
29
WARNING! Cutting blades are extremely sharp and should be handled with the utmost
care. They are also potential choking hazards; they should be kept away from children.
Caring for the Cutting Mat
You can expect anywhere from 25 to 40 full mat cuts (expect even more when a cut is
smaller than the full mat) from your Cricut Expression 2 cutting mat before it requires
replacement. Your actual cutting mat life will vary, depending on the settings you use
and the papers you cut. It is time to replace your mat when:
•
your paper no longer sticks to the cutting mat.
•
the mat becomes curled on the edges
Use only genuine Cricut Expression 2 replacement cutting mats, available at
retailers everywhere.
Cleaning Your Cricut Expression 2 Machine
WARNING! Always unplug your Cricut Expression 2 machine before cleaning!
To clean the Cricut Expression 2 machine, gently wipe exterior panels with a damp cloth.
Immediately dry any excess moisture with a chamois or other soft cloth. Do not use
chemicals or alcohol-based cleaners (including, but not limited to, acetone, benzene,
and carbon tetrachloride) on the machine. Abrasive cleansers and cleaning tools should
also be avoided. Do not immerse the machine or any component of it in water.
Additional Basic Care Tips
•
Keep away from food and liquids.
•
Keep in dry, dust-free location.
•
Avoid excessive heat or cold.
•
Do not leave in car, where excessive heat may melt or damage plastic
components.
•
Do not expose to direct sunlight for any extended period of time.
30
Basic Care
Optional Adapter Installation
Your Cricut Expression 2 machine has an adapter slot in the back to enable future
functionality such as Wi-fi. Please see documentation included with future adapters for
installation instructions.
optional Adapter Installation
31
Troubleshooting
Problem: The cutting mat didn’t load when I pressed the Load button.
Solution: Press the Unload Mat button and then reload the mat before pressing the
Cut button again.
Problem: The blade is not cutting all the way through the paper.
Solution 1: Adjust the Multi-Cut setting on the cut screen to allow for multiple cuts
along the same cutting lines.
Solution 2: Increase the cut pressure in the Project Preview screen.
Solution 3: The blade depth may need to be adjusted, particularly if you are trying to
cut through thicker materials.
Solution 4: The cutting blade may have become dull and needs to be replaced.
Problem: The paper lifts off the mat as the Cricut Expression 2 machine is cutting.
Solution 1: Make sure you press the paper firmly onto the cutting mat when setting
up the cut.
Solution 2: Rinse the mat with water while gently rubbing off the paper lint on the
mat. Let the mat thoroughly dry before attempting to re-use the mat.
Solution 3: Try using a new mat. Each mat will last anywhere from 25 to 40 full page
cuts, depending on the size of cuts and the kind of material you are cutting.
Problem: The cutting mat is too sticky. It’s ripping my paper when I try to remove it.
Solution: Use a craft knife or the Cricut Tools (sold separately) to successfully lift
the material from the cutting mat. The Cricut Tools are custom designed for lifting,
pulling, or cleaning up cut characters.
Problem: My machine doesn't turn on and doesn't appear to be getting any power.
Solution 1: Check the power adapter to make sure that the green power indicator
is lit up. If it is not lit, check to make sure the power plug is completely inserted into
the power adapter.
Solution 2: Try to plug the power cord into another outlet.
32
Troubleshooting
Problem: My Cricut Expression 2 machine doesn't communicate to an attached
USB device.
Solution 1: Check the USB cable to make sure that it is properly connected.
Solution 2: Make sure that the connected device is powered on.
Solution 3: Make sure that the Cricut Expression 2 machine and the attached device
have the latest firmware installed.
Troubleshooting
33
Cricut Expression® 2 Machine Statement of Limited Warranty
Part 1—General Terms
This Statement of Limited Warranty includes Part 1—General Terms, Part 2— CountrySpecific Terms, and Part 3—Warranty Information. The terms of Part 2 replace or modify
those of Part 1. The warranties provided by PROVO CRAFT AND NOVELTY, INC. (“PROVO
CRAFT”) or its authorized repair center in this Statement of Limited Warranty apply only
to Machines you purchase for your use and not for resale. The term “Machine” means a
Cricut Expression® 2 machine, its features, elements, or accessories, including any font
or image cartridges sold therewith, or any combination of them. The term “Machine”
does not include any expendable or consumer replaceable parts, including but not
limited to cutting blades and cutting mats. Nothing in this Statement of Limited Warranty
affects any statutory rights of consumers that cannot be waived or limited by contract.
What This Warranty Covers
PROVO CRAFT® warrants that each Machine 1) is free from defects in materials and
workmanship and 2) will perform substantially as described in the accompanying User
Manual. The warranty period for the Machine starts on the original Date of Purchase
and is specified in Part 3—Warranty Information. The date on your invoice or sales
receipt is the Date of Purchase unless PROVO CRAFT or your reseller informs you
otherwise. A part that replaces a removed part will assume the warranty service status
of the removed part. Unless PROVO CRAFT specifies otherwise, these warranties apply
only in the country or region in which you purchased the Machine.
THESE WARRANTIES ARE YOUR EXCLUSIVE WARRANTIES AND REPLACE ALL OTHER
WARRANTIES OR CONDITIONS, EXPRESS OR IMPLIED, INCLUDING, BUT NOT LIMITED
TO, THE IMPLIED WARRANTIES OR CONDITIONS OF MERCHANTABILITY AND FITNESS
FOR A PARTICULAR PURPOSE. SOME STATES OR JURISDICTIONS DO NOT ALLOW THE
EXCLUSION OF EXPRESS OR IMPLIED WARRANTIES, SO THE ABOVE EXCLUSION MAY NOT
APPLY TO YOU. IN THAT EVENT, SUCH WARRANTIES ARE LIMITED IN DURATION TO THE
WARRANTY PERIOD. NO WARRANTIES APPLY AFTER THAT PERIOD. SOME STATES OR
JURISDICTIONS DO NOT ALLOW LIMITATIONS ON HOW LONG AN IMPLIED WARRANTY
LASTS, SO THE ABOVE LIMITATION MAY NOT APPLY TO YOU.
What This Warranty Does Not Cover
34
Warranty
This warranty does not cover the following:
1.
Blade housing and cutting blades, whether supplied with the Machine or sold
separately from the Machine;
2.
Cutting mats, whether supplied with the Machine or sold separately from
the Machine;
3.
Failure resulting from misuse (including but not limited to use beyond the
Machine’s capacity or capability), use in a business or for commercial purposes,
accident, modification, unsuitable physical or operating environment, or
improper maintenance by you; and
4.
Failure caused by a product or use of third-party software for which PROVO
CRAFT is not responsible.
The warranty is voided by removal or alteration of identification labels on the Machine
or its parts or disassembly of any component of the Machine. PROVO CRAFT does not
warrant uninterrupted or error-free operation of a Machine.
Any technical or other support provided for a Machine under warranty, such as
assistance with “how-to” questions and those regarding Machine set-up and installation,
is provided WITHOUT WARRANTIES OF ANY KIND.
How to Obtain Warranty Service
If the Machine does not function as warranted during the warranty period, contact
Cricut® Customer Care at the following web site: www.cricut.com/warranty.
What PROVO CRAFT® Will Do to Correct Problems
When you contact customer service, you must follow the problem determination and
resolution procedures that PROVO CRAFT specifies. An initial diagnosis of your problem
can be made either by a technician over the telephone or electronically by access to
www.cricut.com. The type of warranty service applicable to your Machine is specified in
Part 3—Warranty Information.
You are responsible for following the instructions that PROVO CRAFT provides.
If your problem can be resolved with a Customer Replaceable Unit (“CRU”), PROVO
CRAFT will ship the CRU to you for you to install.
Warranty
35
If the Machine does not function as warranted during the warranty period and your
problem cannot be resolved over the telephone or electronically, or with a CRU, PROVO
CRAFT will either, at its discretion, 1) repair it to make it function as warranted, or 2)
replace it with one that is at least functionally equivalent.
If CRICUT® customer service deems it necessary to return the Machine to PROVO CRAFT
for warranty service, customer service will issue a Return Material Authorization (RMA).
Upon obtaining an RMA from customer service, you must ship the Machine with a copy
of your proof of purchase, and a letter containing the RMA, your name, return shipping
address, and a brief written description of the problem to the PROVO CRAFT Authorized
Care Center.
The RMA number must appear on the outside of the shipping box. Only Machines
bearing a valid RMA will be accepted by PROVO CRAFT. Unless PROVO CRAFT directs
otherwise, we recommend you insure the shipment for the purchase price of the
Machine. The costs of such insuring/shipping are your responsibility. PROVO CRAFT, at its
sole discretion, will either repair or replace your Machine, and return it shipping prepaid
to the address you provide in the letter included in your return.
If you have any questions regarding these warranties, please contact us:
www.cricut.com/warranty.
Exchange of a Machine or Part
When the warranty service involves the exchange of a Machine or part, the item
PROVO CRAFT replaces becomes its property and the replacement becomes yours. You
represent that all removed items are genuine and unaltered. The replacement may not
be new, but will be in good working order and at least functionally equivalent to the item
replaced. The replacement assumes the warranty service status of the replaced item.
Your Additional Responsibilities
Before PROVO CRAFT exchanges a Machine or part, you agree to remove all features,
parts, options, alterations, and attachments not under warranty service.
You also agree to:
1. Ensure that the Machine is free of any legal obligations or restrictions that prevent its
exchange; and
36
2. Obtain authorization from the owner to have PROVO CRAFT service a Machine that
you do not own.
Limitation of Liability
PROVO CRAFT® is responsible for loss of, or damage to, your Machine only while it is
1) in PROVO CRAFT’s possession or 2) in transit in those cases where PROVO CRAFT is
responsible for the transportation charges.
Circumstances may arise where, because of a default on PROVO CRAFT’s part or other
liability, you are entitled to recover damages from PROVO CRAFT. In each such instance,
regardless of the basis on which you are entitled to claim damages from PROVO CRAFT
(including fundamental breach, negligence, misrepresentation, or other contract or
tort claim), except for any liability that cannot be waived or limited by applicable laws,
PROVO CRAFT is liable for no more than:
1.
Damages for bodily injury (including death) and damage to real property and
tangible personal property; and
2.
The amount of any other actual direct damages up to but not exceeding the
amount paid for the Machine that is subject of the claim. This limit also applies to
PROVO CRAFT’s suppliers and your reseller. It is the maximum for which PROVO
CRAFT, its suppliers, and your reseller are collectively responsible.
UNDER NO CIRCUMSTANCES IS PROVO CRAFT, OR ITS SUPPLIERS OR RESELLERS
LIABLE FOR ANY OF THE FOLLOWING EVEN IF INFORMED OF THEIR POSSIBILITY: 1)
THIRD PARTY CLAIMS AGAINST YOU FOR DAMAGES (OTHER THAN THOSE UNDER
THE FIRST ITEM LISTED ABOVE); 2) SPECIAL, INCIDENTAL, OR INDIRECT DAMAGES
OR FOR ANY ECONOMIC CONSEQUENTIAL DAMAGES; 3) LOSS OF OR DAMAGE TO
ANY MATERIALS USED IN THE MACHINE OR 4) LOST PROFITS, BUSINESS REVENUE,
GOODWILL, OR ANTICIPATED SAVINGS. SOME STATES OR JURISDICTIONS DO NOT ALLOW
THE EXCLUSION OR LIMITATION OF INCIDENTAL OR CONSEQUENTIAL DAMAGES, SO
THE ABOVE LIMITATION OR EXCLUSION MAY NOT APPLY TO YOU. SOME STATES OR
JURISDICTIONS DO NOT ALLOW LIMITATIONS ON HOW LONG AN IMPLIED WARRANTY
LASTS, SO THE ABOVE LIMITATION MAY NOT APPLY TO YOU.
37
Governing Law
Both you and PROVO CRAFT consent to the application of the laws of the country in which
you acquired the Machine to govern, interpret, and enforce all of your and PROVO CRAFT’s
rights, duties, and obligations arising from, or relating in any manner to, the subject
matter of this Statement of Limited Warranty, without regard to conflict of law principles.
THESE WARRANTIES GIVE YOU SPECIFIC LEGAL RIGHTS AND YOU MAY ALSO HAVE OTHER
RIGHTS WHICH VARY FROM STATE TO STATE OR JURISDICTION TO JURISDICTION.
Jurisdiction
All of our rights, duties, and obligations are subject to the courts of the country in which
you acquired the Machine.
Part 2—Country-Specific Terms
CANADA
Limitation of Liability: The following replaces item 1 of this section:
1. damages for bodily injury (including death) or physical harm to real property and
tangible personal property caused by PROVO CRAFT’s negligence; and Governing Law:
The following replaces “laws of the country in which you acquired the Machine” in the
first sentence: laws in the Province of Ontario.
UNITED STATES
Governing Law: The following replaces “laws of the country in which you acquired the
Machine” in the first sentence: laws of the State of Utah.
Jurisdiction: The following replaces “country in which you acquired the Machine” in the
first sentence: State of Utah.
38
Part 3—Warranty Information
This Part 3 provides information regarding the warranty applicable to your Machine,
including the warranty period and type of warranty service PROVO CRAFT provides.
Warranty Period
The warranty period may vary by country or region.
A warranty period of 1 year on electronic parts including motors, wiring, switches, speed
controls, LCD screens, and other electronic components; and 90 days labor. A warranty
period of 90 days on all non-electronic components. If a failure of a non-electronic part
occurs within 90 days of the original purchase date, PROVO CRAFT will repair or replace
the component. You will be responsible for returning the component to PROVO CRAFT
for warranty service (refer to page 2 for instructions about shipping to PROVO CRAFT).
A warranty period of 90 days on all Cricut® branded image or font cartridges.
Types of Warranty Service
If required, PROVO CRAFT provides repair or exchange service depending on the type of
warranty service specified for your Machine as described below. Scheduling of service
will depend upon the time of your call and is subject to parts availability. Service levels
are response time objectives and are not guaranteed. The specified level of warranty
service may not be available in all worldwide locations. Additional charges may
apply outside PROVO CRAFT’s normal service area. Contact your local PROVO CRAFT
representative or your reseller for country and location-specific information.
1. Customer Replaceable Unit (“CRU”) Service
When applicable, PROVO CRAFT will provide a replacement CRU to you for you to install.
CRU information and replacement instructions are shipped with any CRU. Installation
of a CRU is your responsibility. If PROVO CRAFT installs a CRU at your request, you will
be charged for the installation. When return is required, 1) return instructions and a
container are shipped with the replacement CRU, and 2) you may be charged for the
replacement CRU if PROVO CRAFT does not receive the defective CRU within 30 days of
your receipt of the replacement.
39
2. Courier or Depot Service
When applicable, PROVO CRAFT will provide you with a shipping container for you
to return your Machine to a designated service center. A courier will pick up your
Machine and deliver it to the designated service center. Following its repair or exchange,
PROVO CRAFT will arrange the return delivery of the Machine to your location. You are
responsible for its installation and verification.
3. Customer Carry-In or Mail-In Service When applicable, you will deliver or mail as
PROVO CRAFT specifies (prepaid unless PROVO CRAFT specifies otherwise) the failing
Machine suitably packaged to a location PROVO CRAFT designates. After PROVO CRAFT
has repaired or exchanged the Machine, PROVO CRAFT will make it available for your
collection or, for Mail-in Service, PROVO CRAFT will return it to you at PROVO CRAFT’s
expense, unless PROVO CRAFT specifies otherwise.
40
41
TABLE DES MATIERES
Bienvenue à la Machine Cricut Expression® 2!.................................................................. 45
Schémas........................................................................................................................... 46
Légende des Boutons et des Icônes.................................................................................. 47
Information pour votre Sécurité....................................................................................... 48
Déclaration de la FCC (Commission Fédérale Américaine des Communications) .............. 49
Les Premiers Pas............................................................................................................... 50
Installation de l’Assemblage de la Lame de Coupe ....................................................... 50
Emplacement de votre Machine Cricut Expression 2 ................................................... 51
Energie............................................................................................................................ 51
Calibrage de l’Ecran ....................................................................................................... 51
Le Premier Projet............................................................................................................ 52
Les Matériaux que votre Machine Cricut Expression 2 Peut Couper ............................ 53
Operations de Base.......................................................................................................... 54
Boutons et Commandes de la Machine.......................................................................... 54
Home Screen (Ecran d’Accueil)....................................................................................... 54
Mat Preview (Prévisualisation du Tapis)......................................................................... 55
Mat Navigation Keys (Touches de Navigation du Tapis).................................................. 55
Boutons de Navigation................................................................................................... 56
Image Screen (Ecran de l'Image)....................................................................................... 57
Cartouches Compatibles................................................................................................. 57
Sélection de Cartouches................................................................................................. 57
Sélection d’Images......................................................................................................... 57
Keypad Mode (Mode Clavier)......................................................................................... 58
Gallery Mode (Mode Galerie)......................................................................................... 58
Image Queue (File d'Attente d’Images) ......................................................................... 58
Pour supprimer une Image dans la File d’Attente d’Images........................................... 58
Pour copier une Image dans la File d’Attente d’Images.................................................. 58
Pour éditer une Image dans la File d’Attente d’Images.................................................. 59
Pour faire un Zoom Avant d’une Image dans la File d’Attente d’Images........................ 59
Image Editor (Editeur d’Images)..................................................................................... 59
Images en Couches et Images Composites..................................................................... 60
Renversement Horizontal, Renversement Vertical,
et Format Vertical/Format Horizontal......................................................................... 60
Settings Screen (Ecran de Réglages).................................................................................. 61
Art Quantity (Répétition des Créations Artistiques)....................................................... 61
Project Quantity (Répétition du Projet).......................................................................... 62
Fit to Page (Ajustement à la Page).................................................................................. 62
Auto-Fill (Remplissage Automatique)............................................................................. 62
Mat Size (Taille du Tapis) ................................................................................................ 62
Paper Size (Taille du Papier) ........................................................................................... 63
Start Position (Position de Départ)................................................................................. 63
Center Point (Pointe de Centrage).................................................................................. 64
Fit to Length (Ajuster à la Longueur).............................................................................. 64
Load Last (Dernière Charge)........................................................................................... 64
Apply All (Appliquer Tout) ............................................................................................. 65
Paper Saver (Economiseur de Papier)............................................................................ 65
Kerning (Crénage)........................................................................................................... 65
42
Table Des Matieres
Tools (Outils) .................................................................................................................. 66
Materials (Matériaux) .................................................................................................... 66
Machine Settings (Réglages de la Machine) .................................................................. 67
Screen Calibration (Calibrage de l’Ecran)........................................................................ 68
About (À propos de)....................................................................................................... 68
Cut Settings Screen (Ecran de Réglages de la Coupe)......................................................... 69
Material Selections (Sélection de Matériaux)................................................................ 69
Tool Selection (Sélection d’Outils).................................................................................. 69
La Découpe de Matériaux Lourds ou Légers .................................................................. 70
Ajustement de la Profondeur de la Lame ...................................................................... 70
Ajustement de la Vitesse de la Coupe ........................................................................... 71
Ajustement de la Pression de la Coupe ......................................................................... 71
Multi-Cut (Multi Coupe)................................................................................................. 72
Load/Unload Mat (Charger/Décharger le Tapis) ............................................................ 72
Soins de Base ................................................................................................................... 73
Vie Utile de la Lame ....................................................................................................... 73
Remplacement de la Lame de Coupe ............................................................................ 73
Soins du Tapis de Découpe............................................................................................. 74
Nettoyage de votre Machine Cricut Expression 2 .......................................................... 74
Conseils Pratiques Additionnels pour les Soins de Base ................................................ 74
Installation d’un Adaptateur Optionnel............................................................................ 75
Troubleshooting (Détection et Solution de Problèmes)..................................................... 76
Déclaration de Garantie Limitée de la
Machine Cricut Expression® 2.................................................................................. 78
Table des Matieres
43
44
NOUS VOUS DONNONS NOTRE PLUS CORDIALE BIENVENUE A LA
MACHINE CRICUT EXPRESSION® 2!
Pour célébrer le 5e Anniversaire de Cricut®, nous sommes en train de vous présenter
quelque chose de très spécial —la machine Cricut Expression 2. Il s’agit d’une toute
nouvelle version de la Cricut Expression® Personal Electronic Cutter (Machine
Electronique Personnelle à Découpe Cricut Expression®). Extérieurement, nous avons
donné à cette machine un tout nouveau look, y compris un écran tactile LCD pleincouleur qui est plus grand et plus rapide. A l'intérieur, nous avons gardé toutes les
caractéristiques superbes de la machine Cricut Expression, et nous y avons ajouté un tas
de nouvelles fonctionnalités.
Votre machine Cricut Expression 2 peut faire tout ce que votre machine Cricut
Expression peut faire, et elle a aussi:
• une prévisualisation du tapis vous permettant de voir les formes que vous êtes en
train de couper et où elles se situent sur le tapis avant de les couper.
• tout-nouveaux réglages des matériaux vous permettant de choisir un réglage par
défaut pour les matériaux que vous voulez couper tel que du papier cartonné ou du
carton gris, ou de personnaliser un réglage du matériau à votre gout.
• un dispositif d’éclairage sous la zone de coupe vous permettant de voir où vous êtes
en train de couper sur le tapis.
•un dimensionnement indépendant des images vous permettant de dimensionner
chaque image séparément. Créez une image de 3" (7.62 cm) et une autre de 5 ½"
(13.97 cm) – toutes les deux sur le même tapis.
• tapis de découpe multiple, vous permettant de couper autant d’images que vous
voulez, même si les images ne tiennent pas toutes dans un tapis. Vos projets Cricut
Expression 2 peuvent contenir jusqu'à six tapis.
CRICUT®, CRICUT EXPRESSION®, CRICUT DESIGNSTUDIO®, CRICUT IMAGINE™, CRICUT
CAKE®, GYPSY®, CRICUT CIRCLE™, CUTTLEBUG®, CUTTLEKIDS™, YUDU®, YOURSTORY®, et
KNIFTY KNITTER® sont des marques déposées ou une demande de brevet a été déposée
par Provo Craft and Novelty, Inc. South Jordan, UT 84095.
45
SCHEMAS
46
SCHEMAS
LEGEnDE DES BOuTOnS ET DES ICOnES
Couper
Effacer tout
outils
touche d'Effacement
Arrière
Réglages
Matériaux
Image
Appliquer tout
Rétablir
Défaire
touche Espace
8
8
Répétition des
Créations Artistiques
Réglages de la Machine
Calibrage
Répétition du Projet
Retour de Ligne
Matériau Nouveau
outil Nouveau
A propos de
Ajustement à la Page
Images Composites
Remplissage
Automatique
Images en Couches
taille du tapis
taille Relative
taille Réelle
Economiseur de Papier
Editer
taille
Copier
taille du Papier
Renversement
Horizontal
Ajouter une Image
Position de Départ
Renversement Vertical
Supprimer une Image
Pointe de Centrage
Pivoter
Ajuster à la Longueur
4
Dernière Charge
4
Charger/Décharger
4
Sauvegarder
Vitesse de la Coupe
Cartouche
Pression de la Coupe
Accueil
Multi Coupe
Charger/Décharger
LEGENDE DES BoUtoNS Et DES ICoNES
47
INFORMATION POUR VOTRE SECURITE
Débranchez le fil de la prise de courant avant d’entretenir ou de nettoyer cette machine.
AVERTISSEMENT! Ne pas introduire les doigts ou d'autres objets dans la machine Cricut
Expression 2 tant que celle-ci est reliée à l'électricité, en fonctionnement, ou pendant
des opérations de coupe. Les mouvements rapides du chariot de coupe pendant le
fonctionnement peuvent causer des lésions corporelles et/ou des dommages à la
machine Cricut Expression 2.
Suivez toujours des mesures de sécurité élémentaires lorsque vous utilisez ce produit
pour éviter tout risque de blessures causées par un incendie ou par un choc électrique.
Lisez et comprenez toutes les instructions de la documentation fournie avec la machine
Cricut Expression 2.
Respectez tous les avertissements et les instructions indiquées sur le produit.
N'installez et n'utilisez pas cet appareil à proximité de l'eau, ou si vous êtes mouillé(e).
Installez le produit en toute sécurité sur une surface stable.
Installez le produit dans un endroit protégé de telle manière que personne ne puisse
marcher ou trébucher dessus le cordon d'alimentation et où le cordon d'alimentation ne
puisse pas être endommagé.
Si le produit ne fonctionne pas normalement, veuillez-vous vous référer à la section
Troubleshooting (Détection et Solution de Problèmes).
Il n'y a aucune pièce réparable par l'utilisateur. Confiez l'entretien de votre appareil à du
personnel qualifié.
Le cordon d'alimentation ne doit pas être réparé. S'il est défectueux, il doit être jeté ou
retourné au fournisseur.
Les produits chimiques destructeurs de la couche d'ozone, telles que les
chlorofluorocarbures (CFC), ont été éliminés du processus de fabrication de Provo Craft.
Ce produit contient du plomb dans les soudures, et par conséquent un traitement
spécial pourrait être nécessaire à son arrivé en fin de vie. 48
INFORMATION POUR VOTRE SECURITE
DECLARATION DE LA FCC (COMMISSION FEDERALE AMERICAINE
DES COMMUNICATIONS)
La Commission Fédérale Américaine des Communications (dans le titre 47 code des
règlements fédéraux - cfr – section 15.105) a précisé que les avis suivants devront être
portés à l'attention des utilisateurs de ce produit.
Cet appareil est conforme à la section 15 des règlements de la FCC. Son opération est
soumise aux deux conditions suivantes: (1) Cet appareil n'entraînera pas d'interférences
nuisibles, et (2) cet appareil doit accepter toutes les interférences, y compris les
interférences risquant de provoquer un fonctionnement non désiré.
Câbles Blindés
L'utilisation d'un câble de données blindé est obligatoire pour se conformer aux limites
de Classe B de la Section 15 des règlements de la FCC.
Conformément à la Section 15.21 des Règlements de la FCC, toute modification apportée
à cet équipement sans l’autorisation expresse de Provo Craft pourrait causer des
interférences nuisibles et annuler l'autorisation de la FCC d'utiliser cet équipement.
NOTE : Cet équipement a été testé et prouvé conforme aux limites imposées aux
appareils numériques de Classe B en vertu de la Section 15 des règlements de la
FCC. Ces limites ont été conçues pour fournir une protection raisonnable contre
les interférences nuisibles dans le cadre d’une installation à usage domestique. Cet
équipement génère, utilise et peut radier de l'énergie aux fréquences radioélectriques,
et s’il n'est pas installé et utilisé conformément aux instructions, il pourrait causer des
interférences nuisibles aux communications radio. Il n’existe cependant aucune garantie
que de telles interférences ne se produiront pas dans une installation particulière. Si cet
équipement produit des interférences nuisibles à la réception des émissions radio ou de
télévision, ce que l’on peut déterminer en éteignant et puis en rallumant l’équipement,
nous recommandons à l’utilisateur de tenter d’y remédier en prenant l’une ou l’autre
des mesures suivantes:
•
Orientez l’antenne réceptrice différemment ou déplacez-la.
•
Augmentez la distance séparant l’équipement du récepteur.
•
Branchez l’équipement sur une prise de courant appartenant à un circuit
différent de celui sur lequel le récepteur est branché.
•
Consultez votre revendeur ou un technicien radio/TV expérimenté.
DECLARATION DE LA FCC (COMMISSION FEDERALE AMERICAINE DES COMMUNICATIONS)
49
LES PREMIERS PAS
Installation de l’Assemblage de la Lame de Coupe
L’assemblage de la lame de coupe de votre machine Cricut Expression 2 reste au fond de
votre boîte, séparé de la machine. Avant d’allumer la machine, vous devrez introduire
l’assemblage de la lame. Pour ce faire:
50
1.
Ouvrez la porte de la partie avant de
la machine Cricut Expression 2. Retirez
les insertions en carton de deux côtés
du chariot.
2.
Enlevez l’assemblage de la lame de coupe
de son emballage. L’assemblage de la lame
doit s’insérer dans le support noir situé à
gauche du chariot. Tournez le pommeau
d’ajustement sur la partie supérieure de
l’assemblage de la lame de sorte que la
flèche noire reste orientée vers le numéro
3 du pommeau d’ajustement.
3.
Localisez l’écrou argenté et tournez-le dans
le sens inverse des aiguilles d'une montre
jusqu'à ce qu’il reste suffisamment libre que
vous pouvez tourner la vis vers la droite.
4.
Ouvrez le bras gauche du support noir et
insérez l’assemblage de la lame de coupe
dedans, tel qu’il est montré, avec la flèche
noire orientée vers vous. Assurez-vous
que la lame de coupe ait été insérée dans
l’assemblage avec l'extrémité coupante
vers le bas. Fermez le support, faites
tourner de retour l’écrou vers la gauche,
et resserrez-le en le tournant dans le sens
des aiguilles d'une montre.
LES PREMIERS PAS
Emplacement de votre Machine Cricut Expression 2
Mettez votre machine Cricut Expression 2 au moins 12" (30.48 cm) du bord de votre
table pour éviter qu’elle se renverse, ce qui pourrait causer possibles lésions. Laissez 24"
(60.96 cm) dans la partie postérieure de la machine Cricut Expression 2 pour permettre
le mouvement du tapis.
Lorsque vous êtes en train de positionner votre machine Cricut Expression 2, choisissez
un lieu qui :
•
ne puisse pas être accédé par les enfants. La machine Cricut Expression 2 n'est
pas un jouet et elle contient des éléments, y compris une lame aiguisée, qui
pourraient être dangereux pour les enfants.
•
ait une surface dure, stable et plane située à 6 pieds (1.83 mètres) d'une prise
reliée à la terre, et avec un écart minimum de 24" (60.96 cm) derrière la machine
Cricut Expression 2 pour permettre le mouvement du papier.
•
soit situé à l’intérieur d'un immeuble ou dans une chambre sèche où les
cartouches Cricut® ne soient pas exposées directement aux effets du climat.
•
soit éloigné de l'exposition à la lumière directe du soleil ou à des températures
élevées, tels que dans le cas de voitures stationnées, entrepôts de stockage,
terrasses intérieures, etc.
AVERTISSEMENT! Votre machine Cricut Expression 2 ne doit jamais être laissée
ou gardée en dehors, dans des lieux non chauffés ou non climatisés, ou dans des
environnements où la machine ou les cartouches pourraient entrer en contact avec
de l'eau. Il est conseillé de maintenir votre Cricut Expression 2 dans un endroit à des
températures entre 60 et 90 ° F (15.5 et 32.2 ° C).
Energie
Branchez le cordon d'alimentation de la machine sur une prise de courant reliée à la terre.
Allumez la machine en pressant le bouton Power (Marche) situé à droite de l’écran.
Calibrage de l’Ecran
Avant de votre première utilisation de votre machine Cricut Expression 2, elle effectuera
un calibrage de l’écran. Les instructions sur l’écran vont vous guider à travers chaque
étape du calibrage. Vous n'aurez plus qu'à compléter le processus de calibrage avec
succès une fois. Si, pour une raison quelconque, vous souhaitez effectuer un nouveau
calibrage, veuillez vous référer à la page 68.
LES PREMIERS PAS
51
Lorsque le processus de calibrage de l’écran a fini, et que vous avez accepté le contrat
de licence de l’utilisateur final et avez examiné les renseignements sur la garantie, vous
serez prêt(e) à commencer votre premier projet!
Le premier projet
1.
Depuis l’écran d’accueil, pressez le
bouton Image qui est situé directement
à droite du tapis de prévisualisation.
1 of 1
2.
Sélectionnez l'une des images en appuyant
sur le bouton correspondant.
3.
L'image que vous avez sélectionnée sera
ajoutée à l’Image Queue (File d’ Attente
d’ Images).
4.
Pressez le bouton home (Accueil) situé
dans la partie inférieure droite de l’écran.
5.
Pressez le bouton Cut (Coupe) situé à
droite du tapis de prévisualisation.
6.
Enlevez la feuille transparente protectrice
en plastique du tapis de découpe et
disposez une pièce de papier de 12" x
12" (30.48 cm x 30.48 cm) sur le tapis.
Depuis le menu déroulant, sélectionnez le
matériau qui ressemble le plus au type de
papier que vous avez mis sur le tapis.
1 of 1
52
LES PREMIERS PAS
7.
Depuis le menu déroulant, sélectionnez le
matériau qui ressemble le plus au type de
papier que vous avez mis sur le tapis.
8.
Assurez-vous d’avoir inséré l’outil de
découpe adéquat dans la machine et de
l’avoir réglé à la profondeur correcte, et
puis pressez le bouton Cut (Coupe).
9.
Enlevez le tapis au niveau des rouleaux
et pressez le bouton Load (Charge) situé
dans la partie inférieure de l’écran.
10. Pressez le bouton Cut (Coupe).
11. Lorsque l’opération de découpe est finie,
pressez le bouton Unload Mat (Décharger le
Tapis) pour éjecter le tapis de découpe de la
machine, et détachez l’image du tapis.
Les Matériaux que votre Machine Cricut Expression 2 Peut Couper
Votre machine Cricut Expression 2 peut couper une large gamme de matériaux, de
papier vélin et papier cardstock à carton pour affiches et vinyle. La machine Cricut
Expression 2 peut couper même du carton gris mince lorsqu’on emploie la fonction
Multi Cut (Multi Coupe). Vous pouvez trouver plus de détails sur la fonction Multi-Cut
(Multi Coupe) à la page 72.
CONSEIL PRATIQUE: La découpe répétée des matériaux de grande épaisseur pourrait
réduire la vie utile de la lame et du tapis de découpe de votre machine Cricut Expression
2. On peut acheter des tapis et des lames de rechange chez tout magasin où les produits
Cricut sont vendus.
LES PREMIERS PAS
53
OpErATIOnS DE BASE
Boutons et Commandes de la Machine
power (Marche) – Il sert à allumer et à éteindre la machine.
pause — il sert à arrêter la machine lorsque la machine est en train de couper. Si vous
pressez le bouton Pause à nouveau la machine va commencer l'opération de coupe là où
elle a été interrompue.
home (Accueil) — il sert à ouvrir l’écran d’Accueil.
Zoom — Pressez et maintenez enfoncé le bouton Zoom situé sur la console de la
machine et puis touchez l’image. Pour revenir à la vue normale, relâchez le bouton Zoom
et tapez sur l’écran.
Cartridge Slots (Compartiments pour les Cartouches) — les deux compartiments
pour les cartouches vous donnent la possibilité d’utiliser toutes vos cartouches
Cricut originales ainsi que les cartouches Cricut Imagine®. toutes les cartouches
Cricut originales doivent être insérées dans le compartiment à gauche, tandis que les
cartouches Cricut Imagine doivent être insérées dans le compartiment à droite. Veuillez
noter que les cartouches Cricut Imagine Colors & Patterns (Couleurs & Motifs) ne
contiennent que des informations sur l'impression couleur et aucune information sur
les images qui peuvent être coupées, et donc elles ne fonctionnent pas avec la machine
Cricut Expression 2.
uSB — ce port permet de relier votre machine Cricut Expression 2 au Gypsy® Handheld
Design Studio for Cricut® (Dispositif de Création Personnel Portatif Gypsy®) ou à d’autres
dispositifs de création, et de couper directement à partir de ce dispositif.
1 of 1
home Screen (Ecran d’Accueil)
L’Ecran d’Accueil est votre point de départ pour chaque projet de votre machine Cricut
Expression 2. Depuis cet écran vous pouvez faire une prévisualisation du projet en cours
ainsi qu’accéder à la sélection d'images et à faire des changements aux réglages de la
découpe et à d’autres réglages.
54
oPERAtIoNS DE BASE
Mat preview (prévisualisation du Tapis)
La zone de Prévisualisation du tapis vous permet d'avoir une vue globale de votre
projet en cours. toutes les images que vous avez ajoutées à votre projet apparaîtront
sur le tapis. Si vous pressez une image vous pourrez faire des modifications à l’image
directement. Si vous pressez l’icône Edit (Editer) vous pourrez faire des modifications
à l’image toute seule. Pour plus de détails sur comment éditer une image, veuillez voir
la page 59. Si vous pressez l’icône Delete (Supprimer) l’image disparaîtra du projet. Si
vous pressez l’icône Copy (Copier) l’image va se dupliquer et une deuxième copie d’ellemême sera placée immédiatement à droite de l’image.
Si votre projet contient plus d’un tapis, vous pourrez naviguer entre les tapis en utilisant
les touches de navigation situées sous la zone de prévisualisation du tapis.
Mat navigation Keys (Touches de navigation du Tapis)
Jump first (Saut vers le premier) — vous permet de vous
déplacer vers le premier tapis du projet. Si vous êtes à ce
moment-là situé(e) dans le premier tapis du projet, ce bouton
sera grisé et non disponible pour le sélectionner.
previous (précédent) — vous permet de vous déplacer vers le
tapis juste avant celui où vous êtes situé(e) à ce moment-là.
Si vous êtes à ce moment-là situé(e) dans le premier tapis
du projet, ce bouton sera grisé et non disponible pour le
sélectionner.
page — contient une indication relative au tapis du projet qui
est à ce moment-là affiché au-dessus, ainsi qu'un comptage
du nombre de tapis contenus dans le projet.
next (Suivant) — vous permet de vous déplacer vers le tapis juste
après celui où vous êtes situé(e) à ce moment-là. Si vous êtes à
ce moment-là situé(e) dans le dernier tapis du projet, ce bouton
sera grisé et non disponible pour le sélectionner.
oPERAtIoNS DE BASE
55
Jump Last (Saut vers le Dernier) — vous permet de vous
déplacer vers le dernier tapis du projet. Si vous êtes à
ce moment-là situé(e) dans le dernier tapis du projet, ce
bouton sera grisé et non disponible pour le sélectionner.
Boutons de navigation
A droite de la zone de Prévisualisation du tapis, il y a trois boutons de navigation qui
permettent d'accéder aux autres fonctions de la machine Cricut Expression 2.
Image Button (Bouton d'Images) — il sert à ouvrir
l'Ecran d’Images, où vous pouvez sélectionner des
images, du texte, des icônes et d’autres éléments à
inclure dans votre projet. Pour plus d’information sur
l’Ecran d’Images, veuillez voir la page 57.
Settings Button (Bouton des réglages) — il sert à
ouvrir l’Ecran de Réglages depuis où vous pouvez
contrôler une large variété de réglages pour votre
projet, tels que fit to page (Ajustement à la Page)
et Auto fill (Remplissage Automatique). Pour plus
d’information sur l’Ecran de Réglages, veuillez voir la
page 61.
Cut Button (Bouton de Coupe) — il sert à ouvrir l’Ecran
de Coupe, où vous pouvez contrôler les réglages de la
machine Cricut Expression 2, tels que la pression et la
vitesse de la lame de coupe; entrer les options de multicut (multi coupe), ainsi que sauvegarder et réutiliser les
profils de découpe pour les matériaux que vous utilisez
fréquemment. Cliquez sur ce bouton lorsque vous êtes
prêt(e) à couper. Pour plus d’information sur l’Ecran de
Coupe, veuillez voir la page 69.
Load/unload Button (Bouton de Charger/Décharger)
— il sert à charger et décharger le tapis en préparation
pour la découpe de votre projet. Pour plus d’information
sur cette section, veuillez voir la page 72.
56
oPERAtIoNS DE BASE
IMAGE SCrEEn (ECrAn DE L'IMAGE)
L’Ecran de l’Image est l’emplacement central pour sélectionner et éditer les images que
vous voulez inclure dans votre projet.
Cartouches Compatibles
Votre machine Cricut Expression 2 est livrée avec des cartouches internes préchargées.
Vous pouvez aussi utiliser n’importe quelle cartouche Cricut originale et les cartouches
Cricut Imagine Art (Créations Artistiques) pour vos projets avec la machine Cricut
Expression 2. Néanmoins, les cartouches Cricut Imagine Colors & Patterns (Couleurs &
Motifs) ne contiennent que des informations sur l’impression et par conséquence elles
ne peuvent pas être utilisées avec la machine Cricut Expression 2.
Sélection de Cartouches
Si vous insérez une cartouche originale dans la machine
Cricut Expression 2, elle sera automatiquement affichée
dans le Keypad Mode (Mode Clavier) sur l'Ecran de l'Image.
Si vous insérez une cartouche Cricut Imagine toute seule
ou avec une cartouche originale, les images de la cartouche
Cricut Imagine seront automatiquement affichées dans le
Gallery Mode (Mode Galerie). Pour changer les images de
la cartouche qui sont affichées à ce moment-là, pressez le
bouton Cartridge (Cartouche) situé dans la partie inférieure
gauche de l'Ecran de l’Image, et puis sélectionnez la
cartouche que vous voulez soit affichée.
Cartouche
originale
Cartouche
Interne
Cartouche
Cricut Imagine
Sélection d’Images
Il y a deux façons de visualiser les images des cartouches
Cricut: Keypad Mode (Mode Clavier) et Gallery Mode
(Mode Galerie).
IMAGE SCREEN (ECRAN DE L'IMAGE)
57
Keypad Mode (Mode Clavier)
Le Mode Clavier présente une grille de touches d’images qui sont connues par les
propriétaires des machines Cricut Expression. Pour sélectionner une image que vous
voulez inclure dans votre projet lorsque vous êtes dans le Keypad Mode (Mode Clavier),
il vous suffit simplement de presser le bouton de cette image-là et elle sera ajoutée
à l’Image Queue (File d'Attente d’Images) qui est située dans la partie supérieure de
l’Ecran de l’Image.
Vous pouvez utiliser le Clavier pour toutes les cartouches originales ainsi que pour les
cartouches internes.
Gallery Mode (Mode Galerie)
Le Mode Galerie présente une bande d'images qui appartiennent à votre cartouche
Cricut Imagine que vous pouvez examiner en touchant une image et en la faisant
glisser vers la gauche ou la droite. Pour sélectionner une image que vous voulez inclure
dans votre projet lorsque vous êtes dans la Gallery View (Vue Galerie), il vous suffit
simplement de presser l’icône plus vert, et elle sera ajoutée à l’Image Queue (File
d'Attente d’Images). Vous pouvez utiliser soit le Mode Gallery (Galerie) ou Keypad
(Clavier) lorsque vous êtes en train de visualiser et de travailler avec les images de vos
cartouches Cricut Imagine.
Image Queue (file d'Attente d’Images)
La file d'Attente d’Images contient les images qui composent votre projet en cours.
Elles sont affichées dans l'ordre où elles seront coupées sur le papier lorsque vous
commencez le processus de coupe. Vous pouvez naviguer dans la File d'Attente
d’Images, soit en touchant et en faisant glisser les images à gauche et à droite ou en
utilisant les boutons flèches vers la gauche et vers la droite de la fenêtre de la File
d'Attente d’Images.
pour supprimer une Image dans la file d’Attente d’Images
Pour supprimer une image qui est à ce moment-là dans la file d'attente, pressez l'image
et puis pressez l'icône Delete (Supprimer) sur la version plus grande de l'image.
pour copier une Image dans la file d’Attente d’Images
Pour reproduire une image qui est à ce moment-là dans la file d'attente, pressez l'image
et puis pressez l'icône Copy (Copier) sur la version plus grande de l'image. Ceci va
ajouter une deuxième copie de l'image directement à droite de la première copie dans
la file d'attente.
58
IMAGE SCREEN (ECRAN DE L'IMAGE)
pour Editer une Image dans la file d’Attente d’Images
Pour éditer une image qui est à ce moment-là dans la file d'attente, pressez l'image et puis
pressez l'icône Edit (Editer) sur la fenêtre contextuelle. Ceci fera apparaître l'image dans
l'Image Editor (Editeur d'Images) vous permettant de faire les changements souhaités.
pour faire un Zoom Avant d’une Image dans la file d’Attente d’Images
Pour faire un zoom avant d’une image dans la File d'Attente d’Images afin de pouvoir
obtenir une vue plus grande et plus détaillée, pressez et maintenez enfoncé le bouton
Zoom situé sur la console de la machine et puis touchez l’image. Pour revenir à la vue
normale, relâchez le bouton Zoom et tapez sur l’écran.
Image Editor (Editeur d’Images)
1.
Vous pouvez ajuster la taille de votre image dans l’Editeur d’Images. Pour ce
faire, pressez le bouton Size (taille) situé dans la partie inférieure de l’écran.
Si vous voulez ajuster la taille:
1.
taille Réelle
taille Relative
2.
Sélectionnez soit True Size (taille Réelle) ou
Relative Size (taille Relative) pour l’image en
pressant le bouton correspondant situé sur la
rangée inférieure. Les images créées en utilisant
True Size (taille Réelle) sont d’une hauteur
fixe à partir du haut de l'image vers le bas.
Les images créées en utilisant relative Size
(taille Relative) ajustent la hauteur de la forme
proportionnellement en fonction de la hauteur
des autres caractères qui appartiennent à la
même cartouche.
Ajustez la hauteur de l'image en utilisant les
boutons Decrease Value (Diminuer la Valeur) et
Increase Value (Augmenter la Valeur) situés sur
la rangée supérieure. Vous pouvez voir la taille
actuelle dans la case Size Value (Valeur de la
taille) qui est située entre les deux boutons.
Une fois que vous avez faites les modifications souhaitées à la taille de l’image, pressez
le bouton save (sauvegarder) pour continuer vers l’Editeur d’Image. Vous pouvez
annuler les modifications que vous venez de faire à la taille de l’image en pressant le
bouton Cancel (Annuler). Depuis l'Editeur d'Images vous pouvez faire des modifications
supplémentaires à la taille de l'image en pressant le bouton Size (taille). Si vous pressez
le bouton home (Accueil) vous serez ramené(e) à l’écran d’Accueil.
IMAGE SCREEN (ECRAN DE L'IMAGE)
59
Images en Couches et Images Composites
Certaines des images qui viennent dans la cartouche Cricut Imagine Art (Créations
Artistiques) sont séparées en éléments individuels, appelés couches. Cela vous donne un
niveau supplémentaire de contrôle sur la taille de chaque couche des images de votre
projet. Ces couches peuvent non seulement être changées chacune individuellement
selon vos besoins, mais elles peuvent aussi être découpées séparément.
1.
Vous pouvez contrôler si l’une des images d'une cartouche Cricut Imagine Art
(Créations Artistiques) est coupée comme une seule image ou en couches, en
utilisant les boutons Composite (Images Composites) et Layered (Images en
Couches), situés dans la partie supérieure gauche de l'Éditeur d'Images. Si vous
sélectionnez Composite (Images Composites), l'image éditée sera coupée comme
une seule image. Si vous sélectionnez Layered (Images en Couches) chaque
couche de l’image sera coupée séparément.
note : Si vous décidez de couper une image composite, les couches que sont contenues
à l’intérieur d’autres couches ne seront pas coupées.
flip horizontal, flip Vertical, and portrait/Landscape (renversement horizontal,
renversement Vertical, et format Vertical/format horizontal)
Ces trois boutons vous permettent de changer l’orientation de l’image sélectionnée.
flip Vertical (renversement Vertical) — Il permet de renverser
verticalement l'orientation de l'image complète ou une partie
sélectionnée de l'image si elle a été séparée en couches.
flip horizontal (renversement horizontal) — Il permet de
renverser horizontalement l'orientation de l'image complète ou
une partie sélectionnée de l'image si elle a été séparée
en couches.
rotate (pivoter) — il permet de faire pivoter l'image complète
de 90 degrés dans le sens des aiguilles d'une montre ou de
faire pivoter une partie sélectionnée de l'image si elle a été
séparée en couches.
60
IMAGE SCREEN (ECRAN DE L'IMAGE)
SETTInGS SCrEEn (ECrAn DE rEGLAGES)
8
8
1 of 1
L’Ecran de Réglages vous donnera l'accès à une variété de réglages pour votre
projet, vous permettant de manipuler les images du projet, la taille du papier et du
tapis, ainsi que d'autres réglages qui affectent les fonctions de la machine Cricut
Expression 2 en sa totalité.
toute comme la page d’Accueil, la section Mat Preview (Prévisualisation du tapis) vous
donnera l’accès à une prévisualisation de votre projet actuel. Si votre projet contient
plus d’une page, vous pourrez naviguer entre les différents tapis en utilisant les boutons
de navigation situés sous la zone de Prévisualisation du tapis. Pour plus d'information
sur comment naviguer entre tapis multiples depuis la Prévisualisation du tapis, veuillez
voir la page 55.
Vous pouvez également déterminer lequel des Réglages est à ce moment-là activé en
regardant les différents boutons de l'écran de Réglages.
8
Art Quantity (répétition des Créations Artistiques)
Cette fonction peut être utilisée pour répéter toutes les images dans votre file d'attente
et de cette façon réduire la quantité de papier utilisé pour le projet. Il est utile lorsque
vous avez besoin de couper plusieurs fois chaque partie de votre projet ou lorsque vous
voulez remplir l'espace vide sur une page. Lorsque vous pressez le bouton Art Quantity
(Répétition des Créations Artistiques), vous allez voir une fenêtre contextuelle contenant
les commandes de la Répétition des Créations Artistiques.
Vous pouvez modifier le nombre de fois que les images seront répétées en pressant les
boutons Decrease Value (Diminuer la Valeur) et Increase Value (Augmenter la Valeur),
et puis en pressant le bouton save (Sauvegarder) situé sur le coin inférieur droite de
l’écran. Vous pouvez annuler les modifications que vous venez de faire en pressant le
bouton Cancel (Annuler) situé dans la partie inférieure gauche de l’écran. Les images
supplémentaires répétées seront ajoutées à la section de Prévisualisation du tapis
immédiatement après les images sélectionnées.
SEttINGS SCREEN (ECRAN DE REGLAGES)
61
8
project Quantity (répétition du projet)
Cette fonction peut être utilisée pour répéter le projet complet. Il est utile lorsque vous
avez besoin de couper votre projet plusieurs fois. Lorsque vous pressez le bouton project
Quantity (Répétition du Projet), vous allez voir une fenêtre contextuelle contenant les
commandes de la Répétition du Projet.
Vous pouvez modifier le nombre de fois que le projet sera répété en pressant les
boutons Decrease Value (Diminuer la Valeur) et Increase Value (Augmenter la Valeur),
et puis en pressant le bouton save (Sauvegarder) situé sur le coin inférieur gauche de
l’écran. Vous pouvez annuler les modifications que vous venez de faire en pressant le
bouton Cancel (Annuler) situé dans la partie inférieure droite de l’écran. Lorsque vous
coupez un projet plusieurs fois en utilisant cette fonction, un avis apparaîtra après
chaque découpe du projet avant de continuer à couper le suivant. Le nombre maximum
de fois qu'un projet peut être découpé est neuf.
fit to page (Ajustement à la page)
Le bouton fit to page va changer la taille des images du projet pour les ajuster à la page
complète. La Prévisualisation du tapis vous donne une indication visuelle de la taille
de chaque image du projet. Pour revenir les images à leurs tailles normales, pressez le
bouton fit to page à nouveau.
Auto fill (remplissage Automatique)
La fonction du bouton Auto fill est similaire à la fonction Art Quantity (Répétition
des Créations Artistiques). Cependant, au lieu de choisir un certain nombre de fois à
répéter le projet complet, si vous utilisez le Remplissage Automatique le projet va se
reproduire jusqu'à ce que la page soit complète. Les images supplémentaires répétées
seront reflétées dans la Prévisualisation du tapis. Pour revenir aux images originales non
répétées, pressez le bouton Auto fill à nouveau.
Mat Size (Taille du Tapis)
Le bouton Mat Size affiche la taille du tapis que vous êtes en train d’utiliser à ce
moment-là dans votre projet. Si vous voulez modifier la taille du tapis, pressez le bouton
Mat Size et sélectionnez la taille du tapis désirée. Les deux tailles disponibles sont 12" x
12" (30.48 cm x 30.48 cm) et 12" x 24" (30.48 cm x 60.96 cm). Le troisième bouton vous
permet d’utiliser le tapis le plus long, de 12" x 24", en orientation landscape (horizontal)
plutôt que portrait (vertical). Pour sauvegarder votre sélection, pressez le bouton
62
SEttINGS SCREEN (ECRAN DE REGLAGES)
save (Sauvegarder) situé sur le coin inférieur droit de l’écran. Vous pouvez annuler les
modifications que vous venez de faire en pressant le bouton Cancel (Annuler) situé dans
la partie inférieure gauche de l’écran.
paper Size (taille du Papier)
Le bouton paper Size vous permet de choisir une taille du papier à votre goût pour
votre projet. Lorsque vous pressez le bouton paper Size, vous allez voir une fenêtre
contextuelle contenant les commandes de la taille du Papier.
La largeur et la hauteur actuelles sont affichées dans les cases correspondantes situées
au centre. Pour utiliser du papier plus large ou plus long, pressez le bouton Increase
(Augmenter) correspondant, jusqu'à ce que vous atteigniez la valeur désirée, et
puis pressez le bouton save (Sauvegarder) pour sauvegarder les modifications. Pour
utiliser une page plus étroite ou plus courte, pressez le bouton Decrease (Diminuer)
correspondant, jusqu'à ce que vous atteigniez la valeur désirée, et puis pressez le
bouton save (Sauvegarder) pour sauvegarder les modifications. Vous pouvez annuler
les modifications que vous venez de faire en pressant le bouton Cancel (Annuler) situé
dans la partie inférieure gauche de l’écran. Après avoir modifié la taille du papier, vous
pourrez voir la taille nouvelle du papier reflétée sur la Prévisualisation du tapis dans la
section Settings (Réglages) et dans la page home (Accueil).
Start position (position de Départ)
Le bouton Start position vous permet de modifier l'endroit où la lame de coupe
commencera à couper votre projet sur la page. Par défaut, la lame de coupe commence
à couper sur le coin supérieur gauche du papier. Lorsque vous pressez le bouton start
position, vous allez voir une fenêtre contextuelle contenant les commandes de la
Position de Départ.
Pour changer le point de départ, pressez les boutons Increase (Augmenter) et Decrease
(Diminuer) pour choisir un nouveau point de départ, et puis pressez le bouton save
(Sauvegarder) situé sur le coin inférieure droite de l’écran. Vous pouvez annuler les
modifications que vous venez de faire en pressant le bouton Cancel (Annuler) situé
dans la partie inférieure gauche de l’écran. Une fois que vous avez modifié la position
de départ, le nouveau point de départ sera reflété sur la Prévisualisation du tapis et les
images du projet se déplaceront pour refléter le nouveau point de départ.
note: Vous pouvez changer les unités de mesure utilisées pour ajuster le point
de départ à des dixièmes de pouces, des quarts de pouces, des millimètres et des
centimètres dans la section de réglages de la machine. Ceci peut vous aider à ajuster
SEttINGS SCREEN (ECRAN DE REGLAGES)
63
avec plus d'exactitude le point de départ de la lame de coupe. Pour plus d'information
sur comment modifier la position de départ depuis la section de réglages de la machine,
veuillez voir la page 67.
Center point (pointe de Centrage)
Le bouton Center point utilise le centre de l’image plutôt que le coin inférieur gauche
de l’image pour positionner la forme dans votre projet. Par exemple, si vous voudriez
couper une photo de 8 " x 10" (20.32 cm x 25.4 cm) dans un ovale, en utilisant la fonction
Center point (Pointe de Centrage), vous pourriez utiliser la fonction Start position
(Position de Départ) pour déplacer la lame de coupe vers le centre de la photo et puis
sélectionner une forme d’ovale. Vous pourriez ensuite utiliser la fonction Center point
(Pointe de Centrage) pour aligner le centre de l'ovale avec le centre de la photographie.
S’il y a des images multiples sur le tapis, elles seront toutes combinées au moyen de la
pointe de centrage de chaque image, en créant une image homogène à être coupée.
Cette option n'est pas disponible pour les projets contenant plus d'une page. Pour
revenir les images à leurs endroits normaux, pressez le bouton Center point à nouveau.
fit to Length (Ajuster à la Longueur)
Le bouton fit to Length vous permet de sélectionner la taille horizontale finale que
vous voulez pour votre projet. Lorsque vous pressez le bouton fit to Length, vous
allez voir une fenêtre contextuelle contenant les commandes d’ Ajuster à la Longueur.
La longueur actuelle de votre projet sera indiquée sur la case située au centre. Pour
modifier la longueur, pressez les boutons Increase (Augmenter) et Decrease (Diminuer).
Lorsque vous avez introduit la longueur désirée, pressez le bouton save (Sauvegarder)
situé sur le coin inférieur droit de l’écran. Vous pouvez annuler les modifications que
vous venez de faire en pressant le bouton Cancel (Annuler) situé dans la partie inférieure
gauche de l’écran.
Load Last (Dernière Charge)
Si vous pressez le bouton Load Last, ça veut dire que vous voulez utiliser le papier restant
de votre dernier projet dans votre projet actuel. La machine Cricut Expression 2 garde
une trace des portions du papier qui ont été utilisés pour le projet précédent. Lorsque le
bouton Load Last est sélectionné, le nouveau projet sera automatiquement repositionné
pour utiliser l'espace restant sur le papier. La machine Cricut Expression 2 va sélectionner
automatiquement le réglage Load Last (Dernière Charge) après chaque découpe.
64
ECRAN DE REGLAGES
Apply All (Appliquer Tout)
La page Apply All est un moyen facile d'appliquer des réglages multiples aux images d'un
projet en même temps.
En utilisant les commandes de cette section, vous pouvez sélectionner les réglages pour
chaque image dans votre projet actuel, tels que:
true or Relative Size (taille Réelle ou Relative)
Flip Vertical (Renversement Vertical)
Flip Horizontal (Renversement Horizontal)
Rotate (Pivoter)
Size (taille)
Paper Saver (Economiseur de Papier)
paper Saver (Economiseur de papier)
Le paper Saver organise automatiquement les images dans votre projet afin
qu'il utilise le moins possible de papier.
88.8
Kerning (Crénage)
Cette fonction vous permet de modifier l'espacement entre les images. Une valeur négative
va diminuer l'espacement entre les images, et une valeur positive augmentera l'espacement.
Une fois que vous avez sélectionné chacune des zones que vous voulez modifier, pressez
le bouton save (Sauvegarder) situé sur le coin inférieur droit de l’écran pour effectuer
les modifications. Vous pouvez annuler les modifications que vous venez de faire en
pressant le bouton Cancel (Annuler) situé dans la partie inférieure gauche de l’écran. Les
modifications effectuées en utilisant Apply All prévaudront sur toutes les modifications
précédentes effectuées aux images du projet.
Si vous voulez défaire les modifications qui
ont déjà été effectuées en utilisant la page
Apply All, pressez le bouton undo Apply
All (Défaire Appliquer tout).
ECRAN DE REGLAGES
65
Tools (Outils)
Le bouton tools vous permet de définir et de sauvegarder les profils des outils avec
lesquels vous travaillez souvent. Chaque profil contient une étiquette pour l'outil et un
numéro qui spécifie la profondeur qui doit être fixé pour l'outil dans l’assemblage de la
lame avant de couper. Pour sauvegarder un profil d’un outil / Matériau nouveau :
1.
Pressez le bouton new Tool (outil Nouveau).
2.
Introduisez un nom pour l’outil.
3.
Pressez le bouton save (Sauvegarder).
Si vous décidez de ne pas sauvegarder le nouveau profil, vous pouvez annuler la création
du profile en pressant le bouton Cancel (Annuler) au lieu du bouton save (Sauvegarder).
Vous pouvez supprimer un outil en le sélectionnant depuis le menu déroulant et en
pressant le bouton Delete (Supprimer). Vous pouvez éditer le nom d'un outil créé
précédemment en pressant le bouton Edit (Editer), en effectuant les modifications
désirées, et puis en pressant le bouton save (Sauvegarder).
Materials (Matériaux)
Le bouton Materials vous permet de définir et de sauvegarder les profils des matériaux
avec lesquels vous travaillez souvent. Chaque profil contient d’information sur la vitesse,
la pression, la multi-coupe, et l’outil de découpe utilisé lorsque vous êtes en train de
travailler avec le matériau. Pour sauvegarder un profil d’un Matériau nouveau:
1.
Pressez le bouton new Material (Matériau Nouveau).
2.
Introduisez un nom pour le profil du matériau.
3.
Pressez le bouton save (Sauvegarder).
4.
Sélectionnez l’outil / le matériau désirée.
5.
Introduisez la valeur de pressure (Pression) désirée.
6.
Introduisez la valeur de Speed (Vitesse) désirée.
7.
Introduisez la valeur de Multi-Cut (Multi-Coupe) désirée.
8.
Pressez le bouton save (Sauvegarder).
66
ECRAN DE REGLAGES
Si vous décidez de ne pas sauvegarder le nouveau profil, vous pouvez annuler la création
du profile en pressant le bouton Cancel (Annuler) au lieu du bouton save (Sauvegarder).
Vous pouvez supprimer un profile en le sélectionnant depuis le menu déroulant et en
pressant le bouton Delete (Supprimer).
Machine Settings (réglages de la Machine)
Le bouton Machine Settings ouvre un écran qui contient quatre réglages servant à
contrôler le fonctionnement global de votre machine Cricut Expression 2.
Le bouton Increments (Incrémentes) vous permet de sélectionner les
augmentations des mesures. Vous pouvez sélectionner entre:
•
1/4"
•
1/10"
•
centimètres
•
millimètres
Le bouton reset Machine Settings (Rétablir les Réglages de la Machine) vous
permet de retourner tous les réglages de votre machine Cricut Expression 2 aux
réglages d’usine. Ces réglages par défaut sont:
project Quantity (répétition du projet):
Image Quantity (répétition d'Images):
fit to page (Ajustement à la page):
Auto fill (remplissage Automatique):
Mat Size (Taille du Tapis):
paper Size (Taille du papier):
Start Location (position de Départ):
Center point (pointe de Centrage):
fit to Length (Ajuster à la Longueur):
Measure (Mesure):
Increments (Incrémentes):
Light (Lumière):
Material (Matériau):
1
1
off (Désactivé)
off (Désactivé)
12" x 12" (30.48 cm x 30.48 xm)
12" x 12" (30.48 cm x 30.48 xm)
0,0
off (Désactivé)
off (Désactivé)
Inches (Pouces)
1/4"
During Cutting (Pendant la Découpe)
Medium Paper (Papier Moyen)
ECRAN DE REGLAGES
67
Le menu déroulant de Cutting Light (Dispositif d’Eclairage dans la Zone de Coupe)
vous permet de choisir parmi les options suivantes:
• Always on (toujours Allumée)
• Always off (toujours Eteinte)
• During Cutting (Pendant la Découpe)
Le menu déroulant Language Selection (Sélection de la Langue) vous permet de
choisir si vous voulez que les étiquettes, les instructions, et d'autres informations
affichées dans la machine Cricut Expression 2 apparaissent dans une langue autre
que l'anglais. D'autres langues seront disponibles à une date ultérieure.
Après avoir effectué n’importe quelle modification aux Réglages de la Machine, vous
devrez presser le bouton save (Sauvegarder) afin que les modifications soient effectives.
Vous pouvez annuler les modifications que vous venez de faire en pressant le bouton
Cancel (Annuler) situé dans la partie inférieure gauche de l’écran.
Screen Calibration (Calibrage de l’Ecran)
Le bouton Screen Calibration vous permet de reconfigurer l’écran tactile. Après avoir
pressé le bouton Screen Calibration, pressez chacun des cinq pointeurs en croix à
mesure qu’ils s’affichent sur l’écran, et l’écran sera reconfiguré.
About (A propos de)
La section About vous permet d’examiner des informations importantes telles que le
contrat de licence de l’utilisateur final, l’information sur la garantie, et sur la version du
logiciel de la machine Cricut Expression 2.
68
ECRAN DE REGLAGES
CuT SETTInGS SCrEEn (ECrAn DE rEGLAGES DE LA DECOupE)
L’Ecran de Réglages de la Découpe contient des réglages vous permettant de contrôler le
processus de découpe de votre projet.
Material Selection (Sélection de Matériaux)
Si vous avez établi des matériaux définis précédemment pour
votre machine Cricut Expression 2, vous pouvez utiliser ce
menu déroulant pour sélectionner ce matériau et procéder
à charger votre tapis et à presser le bouton Cut (Couper).
Vous pouvez aussi sélectionner l'un des matériaux prédéfinis
depuis le menu déroulant. Si vous ne voulez pas sélectionner
un matériau, vous pouvez également modifier les valeurs de
la pression, de la vitesse, et de la multi-coupe directement en
sélectionnant le bouton correspondant.
Vous pouvez aussi définir un nouveau matériau en pressant
le bouton new Material (Matériau Nouveau). Vous pouvez
trouver des détails supplémentaires sur le processus de
définition d’un nouveau matériau à la page 66.
Tool Selection (Sélection d’Outils)
Si vous avez établi des outils définis précédemment pour
votre machine Cricut Expression 2, vous pouvez utiliser ce
menu déroulant pour sélectionner cet outil et procéder à
charger votre tapis et à presser le bouton Cut (Couper). Vous
pouvez aussi sélectionner l'un des outils prédéfinis depuis
le menu déroulant. Le numéro après le nom de chacun des
outils prédéfinis spécifie la profondeur qui doit être fixée
pour cet outil dans l'assemblage de la lame avant de couper.
Vous pouvez aussi définir un outil nouveau en pressant le
bouton new Tool (outil Nouveau). Vous pouvez trouver des
détails supplémentaires sur le processus de définition d’un
matériau / outil nouveau à la page 66.
ECRAN DE REGLAGES DE LA DECoUPE
69
La Découpe de Matériaux Lourds ou Légers
Votre machine Cricut Expression 2 peut couper une variété de matériaux. Pour une
découpe optimale des matériaux légers tel que le papier vélin, ou des matériaux lourds
tel que le papier cardstock mince, vous pourriez avoir besoin d’ajuster la profondeur de
la lame, la vitesse de la coupe, ou la pression de la coupe. Lorsque vous avez trouvé les
réglages qui fonctionnent bien pour vous, assurez-vous de les sauvegarder afin que vous
puissiez les réutiliser plus tard. Pour plus de détails sur comment définir un matériau
nouveau, veuillez voir la section Material Settings (Réglages des Matériaux) à la page 66.
Ajustement de la Profondeur de la Lame
Retirez l’assemblage de la lame de coupe de la machine Cricut Expression 2 pour changer
le réglage dans le pommeau d'ajustement. Cependant, si la flèche signale vers l'avant
vous pouvez laisser l’assemblage de la lame de coupe reliée, et tourner simplement la
partie supérieure du pommeau d'ajustement pour changer le réglage.
AVERTISSEMENT! Débranchez toujours votre machine Cricut Expression 2 avant de
retirer l’assemblage de la lame de coupe!
Pour retirer l’assemblage de la lame de coupe (Figure 1), éteignez d’abord la machine
Cricut Expression 2. Localisez la vis et tournez-la dans le sens inverse des aiguilles d'une
montre jusqu'à ce qu’elle reste suffisamment libre que vous pouvez tourner la vis vers la
droite (Figure 2). Prenez soin de ne pas desserrer trop la vis pour qu'elle ne tombe pas.
Démontez l'assemblage de la lame de coupe de la machine. Subséquemment, localisez
le pommeau d'ajustement (Figure 3) dans la partie supérieure de l'assemblage de la
lame de coupe, et tournez-le vers le réglage souhaité.
Figure 1
Figure 2
Figure 3
Le plus petit est le numéro sur le pommeau d'ajustement, la plus petite sera la
profondeur de la lame. On recommande des profondeurs plus petites de la lame pour
des matériaux légers, et de plus grandes profondeurs de la lame pour des matériaux plus
lourds. Réinstallez l'assemblage de la lame de coupe dans la machine Cricut Expression
2, en renversant la procédure pour enlever l'assemblage de la lame de coupe. Vérifiez le
réglage dans un morceau de papier et faites les ajustements qui soient nécessaires.
70
ECRAN DE REGLAGES DE LA DECOUPE
COnSEIL prATIQuE: Le fait d'effectuer des coupes en papier cardstock et d'autres
matériaux lourds réduira la vie utile de votre lame de coupe, mais produira les
meilleures coupes.
COnSEIL prATIQuE: Si la machine Cricut Expression 2 produit des coupes irrégulières,
insérez toujours une lame nouvelle avant d'essayer d'autres alternatives.
4
Ajustement de la Vitesse de Coupe
Le bouton Cut Speed (Vitesse de la Coupe) vous permet de contrôler la vitesse de la
coupe pour un processus de coupe optimale dans une variété de papiers. Si vous coupez
régulièrement des formes simples, vous pouvez ajuster ce réglage pour augmenter la vitesse
de la coupe. Pour des matériaux légers ou pour des coupes plus petites et plus élaborées,
vous pouvez vouloir abaisser le réglage pour diminuer la vitesse de la coupe. Après chaque
ajustement, vous devrez vérifier le réglage dans un morceau de papier, en faisant les
ajustements qui soient nécessaires jusqu'à ce que vous obteniez les résultats souhaités.
La vitesse de la coupe actuelle est affichée dans la section centrale de la fenêtre
contextuelle Cut Speed (Vitesse de la Coupe). Vous pouvez changer la valeur en pressant
les boutons Increase (Augmenter) et Decrease (Diminuer), et puis en pressant le bouton
save (Sauvagarder). Comme règle générale, diminuez la vitesse de la coupe si vos
découpes sont endommagées. Si cela ne fonctionne pas, vous devrez peut-être modifier
la pression de la coupe, ajuster la profondeur de la lame, ou remplacer la lame.
4
Ajustement de la pression de la Coupe
Le bouton pressure (Pression) vous permet de contrôler la force avec laquelle le
mécanisme de coupe exerce pression sur le papier. Pour des matériaux lourds, vous
pouvez agrandir le réglage pour augmenter la pression de la coupe. Pour des matériaux
légers, vous pouvez abaisser le réglage pour diminuer la pression. Après chaque
ajustement, vous devrez vérifier le réglage dans un morceau de papier, en faisant les
ajustements qui soient nécessaires jusqu'à ce que vous obteniez les résultats souhaités.
La valeur de la pression actuelle est affichée dans la section centrale de la fenêtre
contextuelle Cut Pressure (Pression de la Coupe). Vous pouvez changer la valeur en
pressant les boutons Increase (Augmenter) et Decrease (Diminuer), et puis en pressant
le bouton save (Sauvagarder). Comme règle générale, augmentez la pression si vos
sélections ne sont pas complètement découpées dans le papier. Si cela ne fonctionne
pas, il se peut que vous ayez besoin d’ajuster la vitesse de la coupe ou la profondeur de
la lame.
ECRAN DE REGLAGES DE LA DECoUPE
71
4
Multi-Cut (Multi Coupe)
Le bouton Multi-Cut vous permet de couper un projet jusqu’à neuf fois en suivant les
lignes de coupe originales. Ceci permet à la machine de couper des matériaux plus épais,
tels que le carton gris mince. Il est conseillé d’établir la profondeur de votre lame à 6
lorsque vous êtes en train d’utiliser le bouton Multi-Cut, car l'efficacité de passer la lame
sur la même coupe est limitée par la profondeur de la lame.
La valeur de Multi-Cut actuelle est affichée dans la section centrale de la fenêtre contextuelle
de Multi Coupe. Vous pouvez changer la valeur en pressant les boutons Increase
(Augmenter) et Decrease (Diminuer), et puis en pressant le bouton save (Sauvagarder).
Load/unload Mat (Charger/Décharger le Tapis)
Lorsque vous avez fini votre projet et que vous êtes prêt(e) à couper, l’étape suivante est
de disposer votre papier sur le tapis de coupe et de presser le bouton Cut (Couper). Une
fois que vous avez atteint l'écran suivant:
1.
Insérez le tapis dans la machine avec la flèche dirigée vers la machine.
2.
Soutenez fermement le tapis de découpe entre la barre porte-rouleau et le pont,
et pressez légèrement le tapis dans les rouleaux.
3.
Ensuite, pressez le bouton Load Mat (Charger le tapis).
La machine Cricut Expression 2 va alors charger le papier. Si cela ne se produit pas,
pressez le même bouton à nouveau pour décharger le tapis et cela vous permettra de
commencer le processus à nouveau. Vous pouvez aussi charger le tapis en utilisant
le même bouton Load/unload Mat (Charger/Décharger le tapis) situé dans l'écran
Home (Accueil).
Lorsque le tapis a été chargé dans la machine Cricut Expression 2, pressez le bouton Cut
(Couper) pour commencer à couper votre projet. Si vous pressez le bouton pause, le
processus de coupe s’arrêtera. Pour commencer à couper à nouveau, pressez le bouton
une deuxième fois. Si vous pressez le bouton stop (Arrêter) la coupe va s’arrêter et vous
serez demandé si vous voulez éjecter le tapis ou si vous voulez revenir à l'écran Home
(Accueil) pour continuer à créer votre projet avec le tapis encore chargé dans la machine
Cricut Expression 2.
72
ECRAN DE REGLAGES DE LA DECoUPE
SOINS DE BASE
Vie Utile de la Lame
Vous pouvez attendre entre environ 500 à 1500 coupes individuelles de votre lame
de coupe avant qu'elle requière d'être remplacée. La vie utile réelle de votre lame de
coupe variera selon le réglage utilisé et les matériaux que vous découpez. Quand la
qualité de vos découpes amoindrit, sera probablement le moment de remplacer votre
lame de coupe. Pour des meilleurs résultats, utilisez seulement les Lames de Découpe
de Rechange originales Cricut, disponibles dans des établissements commerciaux
participants Cricut (pièce # 290002).
Remplacement de la Lame de Coupe
AVERTISSEMENT! Débranchez toujours votre machine Cricut Expression 2 avant de
remplacer la lame de coupe!
Pour changer la lame de coupe, vous devez d'abord enlever l'assemblage de la lame
de coupe. Pour démonter l'assemblage de la lame de coupe (Figure 1), localisez la
vis et tournez-la au sens contraire des aiguilles d’une montre jusqu’à ce qu'elle soit
suffisamment libre pour que vous puissiez tourner la vis vers la droite (Figure 2). Prenez
soin de ne pas desserrer trop la vis pour qu'elle ne tombe pas.
Démontez l'assemblage de la lame de coupe de la machine. Après avoir enlevé
l'assemblage de la lame de coupe, localisez le mécanisme de libération de la lame placé
dans la partie supérieure de l'assemblage et poussez-le (Figure 3). La lame se dégagera
de l'assemblage de la lame de coupe. Vous devrez la détacher soigneusement de
l'aimant qui la maintient en place (Figure 4).
Pour installer la nouvelle lame, retirez d’abord le film protecteur de la nouvelle lame. Insérez
soigneusement l'axe de la lame dans le trou situé dans la partie inférieure de l'assemblage
de la lame. Si la lame a été installée correctement, elle devrait être sucée par l'axe (Figure 5).
La lame de coupe de rechange est maintenant installée. Remettez le film protecteur sur la
lame usagée et jetez-la. Réinstallez l'assemblage de la lame de coupe dans la machine Cricut
Expression 2, en renversant la procédure pour enlever l'assemblage de la lame de coupe.
Figure 1
Figure 2
Figure 3
Figure 5
Figure 4
SOINS DE BASE
73
AVERTISSEMENT! Les lames de coupe sont extraordinairement aiguisées et doivent
être manipulées avec les plus grands soins. Elles représentent aussi un danger potentiel
d'asphyxie donc elles doivent être maintenues éloignées des enfants.
Soins du Tapis de Découpe
Vous pouvez attendre aux environs de 25 à 40 coupes de tapis complètes (et vous
pouvez attendre une plus grande quantité quand les coupes sont plus petites que le
tapis complet) de votre tapis de découpe Cricut Expression 2 avant qu'il requière d'être
remplacé. La vie utile réelle de votre tapis de découpe variera selon les réglages utilisés
et les papiers que vous découpez. Il est temps de remplacer votre tapis lorsque:
•
votre papier ne colle plus sur le tapis de coupe.
•
le tapis devient enroulé sur les bords
Utilisez uniquement les tapis de découpe de rechange originaux Cricut Expression 2,
disponibles dans des établissements commerciaux partout dans le monde.
Nettoyage de votre Machine Cricut Expression 2
AVERTISSEMENT! Débranchez toujours votre machine Cricut Expression 2 avant de
la nettoyer!
Pour nettoyer la machine Cricut Expression 2, passez doucement un chiffon humide sur
les panneaux extérieurs. Immédiatement, séchez tout reste d'humidité avec un chiffon
de chamois ou un autre tissu mou. N’utilisez pas des produits nettoyants chimiques ou à
base d’alcool (en incluant mais sans s'y limiter à l'acétone, le benzène, et le tétrachlorure
de carbone) dans la machine. Vous devez de même éviter d'utiliser des produits
nettoyants et des éléments de nettoyage abrasifs. Ne submergez pas la machine ou tout
composant d'elle dans l'eau.
Des Conseils Pratiques Additionnels pour les Soins de Base:
•
Maintenez-la éloigné des aliments et des liquides.
•
Maintenez-la dans un endroit sec et libre de poussière.
•
Evitez la chaleur ou le froid excessif.
•
Ne la laissez pas dans une voiture, où la chaleur excessive pourrait fondre ou
endommager les composantes plastiques.
•
Ne l’exposez pas à la lumière directe du soleil pour aucune période de temps prolongée.
74
SOINS DE BASE
INSTALLATION D'UN ADAPTATEUR OPTIONNEL
Votre machine Cricut Expression 2 a un compartiment pour un adaptateur au dos de la
machine pour permettre d’incorporer des nouvelles fonctionnalités futures tels que le
Wi-Fi. Veuillez consulter la documentation fournie avec des adaptateurs futurs pour les
instructions d'installation.
INSTALLATION D'UN ADAPTATEUR OPTIONNEL
75
TROUBLESHOOTING (DETECTION ET SOLUTION DE PROBLEMES)
Problème: Le tapis de découpe n’a pas chargé quand j’ai pressé le bouton Load (Charger).
Solution: Pressez le bouton Unload Mat (Décharger le Tapis) et puis charger le tapis
à nouveau en pressant le bouton Cut (Coupe) à nouveau.
Problème: La lame ne coupe pas égal tout le papier.
Solution 1: Ajustez le réglage de Multi-Cut (Multi Coupe) depuis l’écran de coupe
pour produire des coupes multiples en suivant les mêmes lignes de coupe.
Solution 2: Augmentez la pression de coupe dans l'écran Project Preview
(Prévisualisation du Projet).
Solution 3: Peut-être la profondeur de la lame ait besoin d'être ajustée,
spécialement si vous étés en train de couper des matériaux plus lourds.
Solution 4: Il se peut que la lame ait perdu son affilage et requiert d’être remplacée.
Problème: Le papier se détache du tapis au fur et à mesure que ma machine Cricut
Expression 2 coupe.
Solution 1: Assurez-vous d'avoir fermement pressé le papier sur le tapis de découpe
quand vous définissiez la coupe.
Solution 2: Rincez le tapis avec de l'eau tout en frottant doucement et en retirant les
peluches du papier du tapis. Laissez le tapis sécher complètement avant de tenter de
le réutiliser.
Solution 3: Essayez d'utiliser un tapis nouveau. Chaque tapis va durer aux environs
de 25 à 40 coupes de page complet, selon la taille des coupes et le type de matériau
que vous coupez.
Problème: Le tapis de découpe est trop gluant. Il déchire mon papier quand j'essaie de
l'enlever du tapis de découpe.
Solution: Utilisez un couteau pour des travaux manuels ou les outils Cricut Tools
(vendus séparément) pour pouvoir enlever le matériau du tapis de découpe.
Les Outils Cricut ont été spécialement conçus pour enlever, tirer, ou nettoyer les
caractères découpés.
76
Troubleshooting
Problème: Ma machine ne s’allume pas et elle ne semble pas recevoir de l’énergie.
Solution 1: Vérifiez l’adaptateur de courant pour vous assurer que l’indicateur
d’énergie vert soit allumé. S’il n’est pas allumé, assurez-vous que le cordon
d'alimentation soit complètement inséré dans l'adaptateur de courant.
Solution 2: Essayez de brancher le cordon d'alimentation sur une autre prise de courant.
Problème: Ma machine Cricut Expression 2 ne peut pas se communiquer avec un
périphérique USB connecté.
Solution 1: Vérifiez le câble USB afin de vous assurer qu'il est correctement connecté.
Solution 2: Assurez-vous que le périphérique connecté soit mise sous tension.
Solution 3: Assurez-vous que la machine Cricut Expression 2 et le périphérique
connecté aient le dernier microprogramme installé.
DETECTION ET SOLUTION DE PROBLEMES
77
DECLARATION DE GARANTIE LIMITEE DE LA MACHINE CRICUT EXPRESSION® 2
Chapitre 1 — Dispositions Générales
La présente Déclaration de Garantie Limitée comporte le Chapitre 1, Dispositions
Générales ; le Chapitre 2, Dispositions Nationales Particulières et le Chapitre 3,
Informations Relatives à la Garantie. Les dispositions du Chapitre 2 remplacent ou
modifient celles du Chapitre 1. Les garanties fournies par PROVO CRAFT AND NOVELTY,
INC. (“PROVO CRAFT”) ou par ses centres de réparation autorisés au titre de la présente
Déclaration de Garantie Limitée s'appliquent uniquement aux Machines achetées en vue
de votre propre usage et non à des fins de revente. Le terme “Machine” se réfère à la
machine Cricut Expression® 2, ses fonctions, éléments ou accessoires, y compris toute
cartouche de police de caractères ou d'images vendues avec elle, ou toute combinaison
de celles-ci. Le terme “Machine” ne comprend pas tout consommable ou toute pièce de
rechange du consommateur, y compris mais sans s’y limiter à des lames de coupe et des
tapis de découpe. Rien dans cette Déclaration de Garantie Limitée n'affecte aucune des
dispositions d'ordre public relatives aux droits des consommateurs qui ne peuvent pas
être éliminés ou limités par contrat.
Etendue de Cette Garantie
PROVO CRAFT® garantit que chaque Machine 1) est exempte de tout défaut de matériel
et de fabrication et 2) fonctionnera substantiellement de la manière décrite dans le
Manuel de l'Utilisateur qui accompagne la Machine. La période de garantie d’une
Machine commence à la Date d'Achat originale et elle est indiquée dans le Chapitre
3—Informations Relatives à la Garantie. La date figurant sur votre facture ou reçu de
vente est la Date d’Achat á moins qu'autrement informé par PROVO CRAFT ou par votre
revendeur. Une pièce qui remplace une pièce démontée prendra la condition de service
de garantie de la pièce démontée. À moins qu'autrement informé par PROVO CRAFT, ces
garanties s'appliquent seulement dans le pays ou la région où vous avez acheté
la Machine.
CES GARANTIES SONT LES SEULES GARANTIES AUXQUELLES VOUS POUVEZ RECOURIR.
ELLES REMPLACENT TOUTES AUTRES GARANTIES OU CONDITIONS, EXPLICITES OU
IMPLICITES, Y COMPRIS, MAIS DE FAÇON NON LIMITATIVE, TOUTE GARANTIE OU
CONDITION IMPLICITE DE COMMERCIALISATION ET D’APTITUDE POUR UN TRAVAIL
DONNE. CERTAINS ETATS OU LEGISLATIONS N’AUTORISENT PAS L’EXCLUSION DES
GARANTIES EXPLICITES OU IMPLICITES, DE SORTE QUE L’EXCLUSION CI-DESSUS
78
GARANTIE
POURRAIT NE PAS S’APPLIQUER DANS VOTRE CAS. DANS CETTE EVENTUALITE, TELLES
GARANTIES SONT LIMITEES A LA DUREE DE LA PERIODE DE GARANTIE. PASSEE CETTE
PERIODE, AUCUNE GARANTIE NE S’APPLIQUERA. CERTAINS ETATS OU LEGISLATIONS
N'AUTORISENT PAS LES LIMITATIONS DE DUREE DES GARANTIES IMPLICITES, DE SORTE
QUE LA LIMITATION CI-DESSUS POURRAIT NE PAS S’APPLIQUER DANS VOTRE CAS.
Ce que cette Garantie ne couvre pas
Cette garantie ne couvre pas:
1.
L'assemblage de la lame et les lames de coupe, indépendamment de s'ils ont été
fournis avec la Machine ou vendues séparément de la Machine;
2.
Les tapis de découpe, indépendamment de s'ils ont été fournis avec la Machine
ou vendues séparément de la Machine;
3.
Des défaillances découlant d’une utilisation incorrecte (y compris mais sans s’y
limiter d'une utilisation dépassant les capacités ou les habilités de la Machine),
de son utilisation commerciale ou pour des buts commerciaux, d’un accident, de
modifications, d’une opération dans un environnement physique ou opérationnel
inadéquat ou d’une maintenance inappropriée; et
4.
Des défaillances causées par un produit ou par l'utilisation d'un logiciel de tiers
dont PROVO CRAFT n'est pas responsable.
Tout retrait, ou toute altération des étiquettes servant à l'identification de la Machine ou
de ses pièces, ou le démontage de tout composant de la Machine entraîne l'annulation
des garanties. PROVO CRAFT ne garantit pas le fonctionnement ininterrompu ou sans
erreur d'une Machine.
Tout appui technique ou tout support d'une autre nature fourni sur une Machine sous
garantie, tel que l'assistance par téléphone, y compris l'aide à des questions du type
“comment faire”, et à des questions sur la mise en place et l'installation de la Machine,
est fourni SANS GARANTIE D'AUCUNE SORTE.
Procédure d'Obtention du Service Prévu par la Garantie
Si la Machine ne fonctionne pas tel que prévu par la garantie pendant la période de garantie,
veuillez prendre contact avec le Service à la Clientèle de Cricut® dans le suivante site Web:
www.cricut.com/warranty.
GARANTIE
79
Résolution d'incidents par PROVO CRAFT®
Lorsque vous avez contacté le service à la clientèle, vous devrez suivre les procédures
de détermination et de résolution de problèmes spécifiées par PROVO CRAFT. Un
premier diagnostic de votre problème peut être fait par un technicien par téléphone, ou
électroniquement en accédant à www.cricut.com. Le service de garantie applicable à votre
Machine est indiqué dans le Chapitre 3 - Informations Relatives à la Garantie.
Il vous incombe de suivre les instructions fournies par PROVO CRAFT.
Si votre problème peut être résolu à l'aide d'une Unité Remplaçable par l'Utilisateur (“CRU”),
PROVO CRAFT vous livrera la CRU pour que vous effectuiez l’installation.
Si la Machine ne fonctionne pas conformément aux garanties fournies pendant la période de
garantie et que votre problème ne peut pas être résolu par téléphone ou électroniquement,
ou à l'aide d'une CRU, PROVO CRAFT, à leur discrétion, 1) la réparera de sorte qu'elle
fonctionne conformément à la Garantie ou 2) la remplacera par une Machine dont les
fonctions soient au moins équivalentes.
Si le service à la clientèle de CRICUT® considère qu’il est nécessaire de restituer la Machine
à PROVO CRAFT pour le service de garantie, le service à la clientèle émettra un Numéro
d’Autorisation de Retour (RMA). Une fois que vous avez reçu le RMA de la part du service à la
clientèle, vous devrez expédier la Machine avec une copie de la preuve d'achat, et une lettre
contenant le RMA, votre nom, votre adresse d'envoi et une brève description du problème,
au Centre d'Attention Autorisé de PROVO CRAFT.
Le numéro du RMA doit apparaître dans la partie externe de l'emballage de l'expédition.
PROVO CRAFT acceptera seulement les Machines qui présentent un RMA valable. Sauf si
PROVO CRAFT vous indique différemment, nous vous recommandons d'assurer l’expédition
pour la valeur d'achat de la Machine. Le frais de telles assurances/expédition sont de la
responsabilité du client. À sa seule discrétion, PROVO CRAFT réparera ou remplacera votre
Machine, et l'expédiera prépayée à l’adresse que vous avez fournie dans la lettre incluse avec
votre retour.
Si vous avez des questions à poser au sujet de ces garanties, veuillez nous contacter à:
www.cricut.com/warranty.
Remplacement d'une Machine ou d’une pièce de la Machine
Lorsque le service de garantie implique le remplacement d'une Machine ou d’une pièce
de la Machine, l'élément remplacé par PROVO CRAFT devient de sa propriété, et l'élément
de remplacement devient de la propriété du client. Vous déclarez que tous les éléments
démontés sont authentiques et qu’ils n’ont pas été modifiés. L’élément de remplacement
pourrait ne pas être nouveau, mais il sera en bon état et au moins fonctionnellement
80
GARANTIE
équivalent à l'élément remplacé. L'élément de remplacement continuera le service de
garantie de l'élément remplacé.
Responsabilités Additionnelles du Client
Avant que PROVO CRAFT ne remplace une Machine ou une pièce de la Machine, le client
devra retirer tous les fonctions, pièces, alternatives, modifications, et accessoires qui ne
sont pas couverts par le service de garantie.
Le client s’engagera aussi à:
1. Vérifier que la Machine n'est soumise à aucune disposition ou restriction légale qui en
empêche le remplacement; et
2. Obtenir du propriétaire une autorisation permettant à PROVO CRAFT d'intervenir sur
une Machine dont vous n'êtes pas le propriétaire.
Limitation de Responsabilité
PROVO CRAFT® sera responsable des dommages subis par votre Machine ou de la perte
de celle-ci uniquement lorsqu'elle se trouve 1) en la possession de PROVO CRAFT, ou 2) en
transit au cas où PROVO CRAFT prendrait en charge les frais de transport.
Des circonstances peuvent survenir où, en raison d'une défaillance de la part de PROVO
CRAFT ou d’autre responsabilité, vous avez droit à recouvrer des dommages de PROVO
CRAFT. Quels que soient la nature, le fondement et les modalités de l'action engagée
contre PROVO CRAFT (y compris rupture fondamentale, négligence, déclaration inexacte
ou toute autre base contractuelle ou délictuelle), PROVO CRAFT ne sera responsable
qu'à concurrence, sauf responsabilités qui ne peuvent être supprimées ou limitées par
les lois applicables:
1.
Des dommages corporels (incluant le décès) et des dommages aux biens matériels
mobiliers ou immobiliers ; et
2.
La valeur de tout autre dommage réel et direct jusqu’à la quantité payée pour la
Machine qui est sujet de la demande, mais sans dépasser cette quantité. Cette
limitation de responsabilité s’applique également aux fournisseurs de PROVO
CRAFT et à votre revendeur. C'est le maximum pour lequel PROVO CRAFT, ses
fournisseurs et votre revendeur sont collectivement responsables.
PROVO CRAFT, SES FOURNISSEURS OU REVENDEURS NE PEUVENT EN AUCUN CAS ETRE
TENUS RESPONSABLES DES DOMMAGES SUIVANTS, MÊME S'ILS ONT ÉTÉ AVERTIS DE LEUR
POSSIBLE SURVENANCE: 1) TOUTE RECLAMATION OU ACTION DIRIGEE CONTRE VOUS
PAR UN TIERS AU TITRE DE DOMMAGES ENCOURUS (AUTRES QUE CEUX MENTIONNES
DANS LE PREMIER ARTICLE CI-DESSUS); 2) DES DOMMAGES SPECIAUX, ACCESSOIRES,
OU INDIRECTS OU POUR TOUTE DOMMAGE ECONOMIQUE INDIRECT ; 3) LA PERTE OU
GARANTIE
81
DOMMAGE DE MATERIAUX UTILISES DANS LA MACHINE, OU 4) LA PERTE DE PROFITS, DE
REVENUS COMMERCIAUX, D'IMAGE OU PREJUDICE A LA REPUTATION COMMERCIALE,
OU D'ECONOMIES PREVUES. CERTAINS ETATS OU LEGISLATIONS N'AUTORISENT PAS LA
LIMITATION OU L'EXCLUSION DE DOMMAGES CIRCONSTANCIELS OU CONSECUTIFS, DE
SORTE QUE L'EXCLUSION OU LA LIMITATION QUI PRECEDE POURRAIT NE PAS S’APPLIQUER
DANS VOTRE CAS. CERTAINS ETATS OU LEGISLATIONS N'AUTORISENT PAS LES LIMITATIONS
DE DUREE DES GARANTIES IMPLICITES, DE SORTE QUE LA LIMITATION CI-DESSUS
POURRAIT NE PAS S’APPLIQUER DANS VOTRE CAS.
Droit Applicable
Les deux parties (vous et PROVO CRAFT) consentent à l'application des lois du pays où
vous avez acquis la Machine, pour régir, interpréter et exécuter tous les droits, devoirs
et obligations vous appartenant et appartenant à PROVO CRAFT, résultant ou relatifs de
quelque manière que ce soit, aux termes de la présente Déclaration de Garantie Limitée,
sans tenir compte des conflits de lois.
CES GARANTIES VOUS CONFERENT DES DROITS SPECIFIQUES, ET IL EST POSSIBLE QUE
VOUS DETENIEZ D'AUTRES DROITS, DONT LA NATURE VARIE D'ETAT EN ETAT OU DE
JURIDICTION EN JURIDICTION.
Juridiction Compétente
Tous les droits, devoirs et obligations des parties sont soumis aux tribunaux du pays où
vous avez acquis la Machine.
Chapitre 2 — Dispositions Nationales Particulières
CANADA
Limitation de Responsabilité: Le paragraphe suivant remplace l'article 1 de cette section:
1. des dommages corporels (y compris le décès) ou des dégâts matériels aux biens
matériels, mobiliers et immobiliers causés par une négligence de PROVO CRAFT ; et Droit
Applicable: La ligne suivante remplace “les lois du pays où vous avez acquis la Machine”
dans la première phrase: par les lois en vigueur dans la Province de l'Ontario.
ETATS UNIS
Droit Applicable: La ligne suivante remplace “les lois du pays où vous avez acquis la
Machine” dans la première phrase: par les lois de l'Etat d’Utah.
Juridiction Compétente: L’information suivante remplace “le pays où vous avez acquis la
Machine” dans la première phrase: Etat d'Utah.
82
GARANTIE
Chapitre 3 — Informations Relatives à la Garantie
Le présent Chapitre 3 contient des informations relatives à la garantie applicable à votre
Machine, y compris la période de garantie et le type de service de garantie fourni par
PROVO CRAFT.
Période de la Garantie
La période de la garantie pourrait varier en fonction du pays ou de la région.
Une période de garantie de 1 an sur les pièces électroniques, y compris les moteurs, le
câblage, les interrupteurs, les commandes de vitesse, les Écrans de Cristal Liquide (LCD) et
d'autres composants électroniques; et une période de 90 jours sur la main-d’œuvre. Une
période de garantie de 90 jours sur tous les composants non électroniques. Aux cas où des
défaillances se produisaient dans une pièce non électronique dans une période de 90 jours
de la date d'achat original, PROVO CRAFT réparera ou remplacera la composante. Vous
serez responsable de renvoyer la composante à PROVO CRAFT pour le service de garantie
(veuillez vous référer à la page 2 pour les instructions d’expédition à PROVO CRAFT).
Une période de garantie de 90 jours sur toutes les cartouches de police de caractères ou
d'images de marque CRICUT®.
Types de Service Prévu par la Garantie
Si nécessaire, PROVO CRAFT fournit un service de réparation ou de remplacement en
fonction du type de service de garantie spécifié pour la Machine tel qu'il est décrit cidessous. Le calendrier du service sera fonction de l'heure de votre appel et sous réserve
de la disponibilité des pièces. Les niveaux de service sont soumis à des objectifs de
temps de réponse et ne sont pas garantis. Il se peut que le niveau de service de garantie
spécifié ne soit pas disponible dans tous les emplacements de tout le monde. Des frais
supplémentaires pourraient s'appliquer lorsque le service n'est pas du ressort habituel
de PROVO CRAFT. Pour plus de détails sur les pays et les emplacements de vente, veuillez
prendre contact avec votre délégué commercial PROVO CRAFT ou votre revendeur.
1. Service d’Unité Remplaçable par l'Utilisateur (“CRU”).
Quand applicable, PROVO CRAFT vous expédiera une pièce CRU à des fins de
remplacement. L’information et les instructions de substitution de la CRU sont expédiées
avec toute CRU. L’installation d’une CRU est votre responsabilité. Si PROVO CRAFT
installe une CRU à demande du client, le client devra payer pour l’installation. Lorsqu’il
est nécessaire de faire un retour 1) les instructions pour le retour et un emballage sont
GARANTIE
83
expédiés avec la CRU, et 2) si vous ne renvoyez pas la pièce CRU défectueuse dans la date
limite de 30 jours de la réception de la pièce de remplacement, PROVO CRAFT pourra vous
facturer cette pièce.
2. Service de Collecte ou de Dépôt.
Quand applicable, PROVO CRAFT vous fournira un emballage d'expédition pour que vous
renvoyiez la Machine à un centre de maintenance désigné. Un service de messagerie
reprendra la Machine et la livrera au centre de maintenance désigné. Suite à la réparation
ou le remplacement, PROVO CRAFT organisera la livraison en retour de la Machine à votre
adresse. Vous êtes responsable de l'installation et de la vérification de la Machine.
3. Service de Livraison ou d'Expédition par le Client
Quand applicable, vous livrerez ou expédierez, selon les instructions de PROVO CRAFT
(frais de transport payés d'avance, sauf indication contraire de PROVO CRAFT), la Machine
défaillante, que vous conditionnerez de façon appropriée, à un emplacement désigné par
PROVO CRAFT. Une fois que PROVO CRAFT a réparé ou changé la Machine, PROVO CRAFT
mettra la Machine réparée ou remplacée à votre disposition à des fins de collecte ou, en
cas de service d'expédition, PROVO CRAFT vous renverra la Machine réparée ou remplacée
en port payé, sauf indication contraire de PROVO CRAFT.
84
GARANTIE
85
INDICE
¡Cordial Bienvenida a la Máquina Cricut Expression® 2!.................................................... 89
Diagramas........................................................................................................................ 90
Leyenda de Botones e Iconos............................................................................................ 91
Información para su Seguridad......................................................................................... 92
Declaración de la FCC (Comisión Federal de Comunicaciones)........................................... 93
Primeros Pasos................................................................................................................. 94
Instalación del Ensamblaje de la Cuchilla de Corte........................................................ 94
Ubicación de su Máquina Cricut Expression 2................................................................ 95
Energía............................................................................................................................ 95
Calibración de la Pantalla .............................................................................................. 95
Primer Proyecto.............................................................................................................. 96
Lo que su Máquina Cricut Expression 2 puede cortar ................................................... 97
Operaciones Básicas......................................................................................................... 98
Botones y Controles de la Máquina............................................................................... 98
Home Screen (Pantalla de Inicio).................................................................................... 98
Mat Preview (Vista Previa de la Almohadilla)................................................................. 99
Mat Navigation Keys (Teclas de Navegación de la Almohadilla)..................................... 99
Botones de Navegación................................................................................................100
Image Screen (Pantalla de Imagen).................................................................................101
Cartuchos Compatibles................................................................................................101
Selección de Cartuchos................................................................................................101
Selección de Imágenes.................................................................................................101
Keypad Mode (Modo de Teclado)................................................................................102
Gallery Mode (Modo de Galería)..................................................................................102
Image Queue (Cola de Imágenes)................................................................................102
Eliminación de Imágenes de la Cola de Imágenes........................................................102
Copia de Imágenes de la Cola de Imágenes.................................................................102
Edición de Imágenes de la Cola de Imágenes...............................................................103
Acercamiento a una Imagen de la Cola de Imágenes...................................................103
Image Editor (Editor de Imágenes)...............................................................................103
Imágenes en Capas e Imágenes Compuestas...............................................................104
Giro Horizontal, Giro Vertical y Orientación Vertical/Orientación Horizontal..............104
Settings Screen (Pantalla de Configuraciones).................................................................105
Art Quantity (Repetición de Creaciones Artísticas)......................................................105
Project Quantity (Repetición de Proyecto)...................................................................106
Fit to Page (Ajuste a la Página).....................................................................................106
Auto Fill (Relleno Automático).....................................................................................106
Mat Size (Tamaño de la Almohadilla)...........................................................................106
Paper Size (Tamaño del Papel)......................................................................................107
Start Position (Posición de Inicio).................................................................................107
Center Point (Punto Medio).........................................................................................108
Fit to Length (Ajustar al Largo).....................................................................................108
Load Last (Ultima Carga)...............................................................................................108
Apply All (Aplicar Todo)................................................................................................109
Paper Saver (Modo Economizador de Papel)...............................................................109
Kerning (Ajuste de Espacio entre Caracteres)...............................................................109
86
INDICE
Tools (Herramientas)....................................................................................................110
Materials (Materiales)..................................................................................................110
Machine Settings (Configuraciones de la Máquina).....................................................111
Screen Calibration (Calibración de la Pantalla).............................................................112
About (Acerca de).........................................................................................................112
Cut Settings Screen (Pantalla de Configuración de Corte)................................................113
Material Selection (Selección de Material)...................................................................113
Tool Selection (Selección de Herramienta)...................................................................113
Para Cortar Materiales de Alto o Bajo Gramaje............................................................114
Ajuste de la Profundidad de la Cuchilla .......................................................................114
Ajuste de la Velocidad de Corte....................................................................................115
Ajuste de la Presión de Corte.......................................................................................115
Multi-Cut (Corte Múltiple)............................................................................................116
Load/Unload Mat (Cargar/Descargar la Almohadilla)..................................................116
Cuidados Básicos............................................................................................................117
Vida Util de la Cuchilla..................................................................................................117
Cambio de la Cuchilla de Corte.....................................................................................117
Cuidados de la Almohadilla de Corte...........................................................................118
Limpieza de su Máquina Cricut Expression 2 ...............................................................118
Datos Prácticos Adicionales para el Cuidado Básico.....................................................118
Instalación de un adaptador opcional ............................................................................119
Troubleshooting (Detección y Solución de Problemas)....................................................120
Declaración de Garantía Limitada de la Máquina Cricut Expression® 2............................122
INDICE
87
88
LES DAMOS UNA CORDIAL BIENVENIDA A LA MAQUINA CRICUT EXPRESSION® 2!
Para celebrar el 5º Aniversario de Cricut®, les estamos presentando algo muy
especial—la máquina Cricut Expression® 2. Se trata de una versión completamente
nueva de la máquina Cricut Expression® Personal Electronic Cutter (Máquina Cortadora
Electrónica Personal). En su apariencia exterior, le hemos dado a la máquina una imagen
completamente nueva, que incluye una pantalla táctil LCD a todo color más grande y
más rápida. En su interior, hemos mantenido todas las magníficas características de la
máquina Cricut Expression y le hemos añadido muchísimas excelentes nuevas funciones.
Su máquina Cricut Expression 2 realizará todo lo que la máquina Cricut Expression puede
hacer y además cuenta con:
•
una vista previa de la almohadilla que le permite ver las formas que está
cortando y dónde se disponen en la almohadilla antes de cortarlas.
•
configuraciones de materiales completamente nuevas, que le permiten escoger
una configuración predeterminada para los materiales que usted desee cortar,
tales como papel cardstock o cartón gris, o personalizar una configuración de
material para que se ajuste exactamente a sus necesidades.
•
una luz en la zona de corte que le permite ver dónde está cortando en la
almohadilla.
•
una definición del tamaño de las imágenes en forma independiente que le
permite escoger el tamaño de cada imagen en la almohadilla de manera
independiente. Cree una imagen de 3" (7.62 cm) y otra de 5 ½" (13.97 cm) —
todo en la misma almohadilla.
•
corte de almohadilla múltiple para que pueda cortar cuantas imágenes quiera,
incluso si las imágenes no caben todas dentro de una almohadilla. Los proyectos
de su Cricut Expression 2 pueden contener hasta seis almohadillas.
CRICUT®, CRICUT EXPRESSION®, CRICUT DESIGNSTUDIO®, CRICUT IMAGINE®, CRICUT
CAKE®, GYPSY®, CRICUT CIRCLE™, CUTTLEBUG®, CUTTLEKIDS™, YUDU®, YOURSTORY®
y KNIFTY KNITTER® son marcas comerciales registradas de Provo Craft & Novelty, Inc.
South Jordan, UT 84095, o se encuentran en tramitación.
BIENVENIDA
89
DIAGRAMAS
90
diagramas
LEyEnDA DE BOTOnES E ICOnOS
Cortar
Herramientas
Eliminar todo
tecla de Retroceso
Configuraciones
Materiales
Imagen
Aplicar todo
Rehacer
Deshacer
tecla de Espacio
8
8
Repetición de
Creaciones
Artísticas
Configuraciones de
la Máquina
Repetición de
Proyecto
Calibración
Ajuste a la Página
Relleno
Automático
Material Nuevo
Herramienta
Nueva
Acerca de
tamaño Relativo
Imágenes
Compuestas
tamaño Real
Imágenes en Capas
tamaño de la
Almohadilla
Volver
Modo Economizador
de Papel
Editar
tamaño
Copiar
tamaño del Papel
Giro Horizontal
Agregar Imagen
Posición de Inicio
Giro Vertical
Eliminar Imagen
Punto Medio
Rotación
Ajustar al Largo
4
Ultima Carga
4
Cargar/Descargar
4
Guardar
Velocidad de Corte
Cartucho
Presión de Corte
Inicio
Corte Múltiple
Cargar/Descargar
LEYENDA DE BotoNES E ICoNoS
91
INFORMACION PARA SU SEGURIDAD
Desconectar de la electricidad antes de reparar o limpiar.
¡ADVERTENCIA! No introducir sus dedos u otros objetos en la máquina Cricut
Expression 2 mientras la máquina esté conectada a la electricidad, encendida, o
durante operaciones de corte. Los rápidos movimientos del carro de corte durante
el funcionamiento podrían causar lesiones corporales y/o daños a la máquina Cricut
Expression 2.
Siga siempre las precauciones básicas de seguridad al utilizar este producto para
reducir el riesgo de lesiones por incendio o descargas eléctricas. Asegúrese de leer y
comprender todas las instrucciones de la documentación que acompaña a la máquina
Cricut Expression 2.
Obedezca todas las advertencias e instrucciones marcadas en el producto.
No instale o utilice este producto cerca de agua o cuando tenga las manos o el
cuerpo húmedos.
Instale el producto firmemente en una superficie estable.
Instale el producto en un lugar protegido donde nadie pueda pisar o tropezar con el
cable de alimentación y donde el cable de alimentación no pueda ser dañado.
Si el producto no funciona normalmente, consulte la sección Troubleshooting (Detección
y Solución de Problemas).
No contiene piezas que puedan ser reparadas por el usuario. Solicite las reparaciones al
personal de servicio calificado.
El cable de alimentación no puede ser reparado. Si presenta defectos, deberá ser
desechado o devuelto al proveedor.
Los productos químicos que dañan la capa de ozono, tales como los clorofluorocarbonos
(CFCs), han sido eliminados de los procesos de fabricación de Provo Craft.
Este producto contiene plomo en las soldaduras, por lo que podría requerir un manejo
especial al final de su vida útil. 92
INFORMACION PARA SU SEGURIDAD
DECLARACION DE LA FCC (COMISION FEDERAL DE COMUNICACIONES)
La Comisión Federal de Comunicaciones de los Estados Unidos (en el código de
reglamentos federales 47, artículo 15.105) ha especificado que los siguientes anuncios
deberán ser señalados a la atención de los usuarios de este producto.
Este dispositivo cumple con la sección 15 de los reglamentos de la FCC. La operación del
dispositivo está sujeta a las siguientes dos condiciones: (1) Este dispositivo no deberá
causar interferencias perjudiciales, y (2) este dispositivo deberá aceptar recibir cualquier
interferencia, incluyendo interferencias que podrían provocar un funcionamiento no deseado.
Cables Blindados contra Interferencias
El uso de cables de datos blindados contra interferencias es indispensable para cumplir
con los límites Clase B de la Sección 15 de las Normas de la FCC.
De conformidad con las Normas de la FCC, en su Sección 15.21, cualquier cambio
o modificación experimentada por este equipo que no haya sido expresamente
aprobada por Provo Craft podría causar interferencias perjudiciales y anular la
autorización de la FCC para hacer funcionar este equipo.
NOTA: Este equipo ha sido probado y se ha verificado que cumple con los límites para
un dispositivo digital Clase B, de conformidad con las Normas de la FCC en su Sección
15. Estos límites se han diseñado para proporcionar una protección razonable contra
interferencias perjudiciales en un inmueble residencial. Este equipo genera, utiliza y
puede irradiar energía de radiofrecuencia y, si no se instala y utiliza de acuerdo con
las instrucciones, podría causar interferencias perjudiciales a las comunicaciones de
radio. Sin embargo, no hay ninguna garantía de que no se produzcan interferencias
en una instalación determinada. Si este equipo efectivamente causara interferencias
perjudiciales a la recepción de radio o televisión, cosa que se puede determinar
encendiendo y apagando el equipo, se recomienda al usuario intentar corregir la
interferencia tomando una o más de las siguientes medidas:
•
Reorientar o reubicar la antena receptora.
•
Aumentar la separación entre el equipo y el aparato receptor.
•
Conectar el equipo a un tomacorriente en un circuito diferente de aquel al que
está conectado el aparato receptor.
•
Consultar al distribuidor o a un técnico experimentado de radio/televisión para
obtener ayuda. DECLARACION DE LA FCC
93
PRIMEROS PASOS
Instalación del Ensamblaje de la Cuchilla de Corte
El ensamblaje de la cuchilla de corte de la máquina Cricut Expression 2 se encuentra
en la parte inferior de su caja, separado de la máquina. Antes de poner en marcha la
máquina, necesitará insertar el ensamblaje de la cuchilla. Para hacerlo:
94
1.
Abra la puerta delantera de la máquina
Cricut Expression 2. Retire las inserciones
de cartón de ambos lados del carro.
2.
Saque el ensamblaje de la cuchilla de corte
de su bolsa. El ensamblaje de la cuchilla
debe quedar ajustado en el soporte negro
en el lado izquierdo del carro de corte.
Haga girar la perilla de ajuste de la parte
superior del ensamblaje de la cuchilla
hasta que la flecha negra en el ensamblaje
de la cuchilla apunte al número 3 en la
perilla de ajuste.
3.
Ubique la tuerca plateada y hágala girar en
el sentido contrario a las agujas del reloj
hasta que quede lo suficientemente suelta
como para poder hacer girar el tornillo
hacia la derecha.
4.
Abra el brazo izquierdo del soporte negro
e inserte el ensamblaje de la cuchilla de
corte tal como se muestra, con la flecha
negra orientada hacia usted. Asegúrese de
que la cuchilla de corte haya sido insertada
en el ensamblaje con el extremo afilado
hacia abajo. Cierre el soporte, haga girar
de vuelta la tuerca hacia la izquierda, y
apriétela firmemente haciéndola girar en
el sentido de las agujas del reloj.
PRIMEROS PASOS
Ubicación de su Máquina Cricut Expression 2
Disponga su máquina Cricut Expression 2 a al menos 12" (30.48 cm) del borde de su
mesa para así evitar un eventual volcamiento que podría causar posibles lesiones.
Deje 24" (60.96 cm) libres en la parte posterior de la máquina Cricut Expression 2 para
permitir el movimiento de la almohadilla.
Al emplazar su máquina Cricut Expression 2, escoja un lugar:
•
al que no puedan acceder los niños. La máquina Cricut Expression 2 no es un
juguete y contiene elementos, entre los que se incluye una cuchilla afilada, que
podrían ser peligrosos para los niños.
•
que tenga una superficie dura, estable y plana que esté ubicada a no más de
6 pies (1.83 metros) de un enchufe con conexión a tierra, y que presente un
área despejada de 24" (60.96 cm.) como mínimo detrás de la máquina Cricut
Expression 2 para permitir el movimiento del papel.
•
que esté ubicado en el interior de la casa o en una habitación seca donde los
cartuchos Cricut® no queden expuestos directamente a los efectos del clima.
•
que se encuentre alejado de la exposición directa a la luz del sol o a
temperaturas extremas, como en el caso de autos estacionados, cobertizos de
almacenamiento, terrazas interiores, etc.
¡ADVERTENCIA! Su máquina Cricut Expression 2 no deberá dejarse o guardarse nunca
en exteriores, en lugares sin calefacción o sin aire acondicionado, o en ambientes
donde la máquina o los cartuchos pudieran entrar en contacto con agua. Se recomienda
mantener su máquina Cricut Expression 2 en un área con temperaturas entre los 60 y 90
°F (15.5 y 32.2 °C).
Energía
Conecte el cable de alimentación a un enchufe con conexión a tierra. Encienda la
máquina presionando el botón Power (Encendido) ubicado a la derecha de la pantalla.
Calibración de la Pantalla
Previo a su primer uso de su máquina Cricut Expression 2, ésta ejecutará una calibración
de pantalla. Las instrucciones en pantalla le guiarán a través de cada paso de la
calibración. Sólo requerirá completar el proceso de calibración exitosamente una vez. Si
por alguna razón desea recalibrar la máquina, le rogamos consultar la página 112.
PRIMEROS PASOS
95
Una vez que haya completado la calibración de la pantalla, aceptado el contrato de
licencia para usuarios finales y revisado la información de la garantía, ¡podrá comenzar
con su primer proyecto!
primer proyecto
1. En la pantalla de inicio, presione el botón
Image (Imagen) ubicado directamente
a la derecha de la almohadilla de
vista previa.
2.
Seleccione una de las imágenes
presionando el botón correspondiente.
3.
La imagen que usted ha seleccionado
se añadirá a la Image Queue (Cola
de Imágenes).
4.
Presione el botón home (Inicio) ubicado en
la parte inferior derecha de la pantalla.
5.
Presione el botón Cut (Corte) ubicado a la
derecha de la almohadilla de vista previa.
6.
Retire la lámina protectora plástica
transparente de la almohadilla de corte y
disponga un trozo de papel de 12" x 12"
(30.48 cm x 30.48 cm) en la almohadilla.
Desde el menú desplegable, seleccione
el material que más se asemeje al tipo de
papel que colocó en la almohadilla.
1 of 1
1 of 1
96
PRIMERoS PASoS
7.
Desde el menú desplegable, seleccione
el material que más se asemeje al tipo de
papel que colocó en la almohadilla.
8.
Asegúrese de haber insertado la
herramienta de corte correcta en la
máquina y de haberla ajustado a la
profundidad adecuada, y presione el botón
Cut (Corte).
9.
Levante la almohadilla al nivel de
los rodillos y presione el botón Load
(Cargar) ubicado en la parte inferior de
la pantalla.
10. Presione el botón Cut (Corte).
11. Una vez terminada la operación de corte,
presione el botón Unload Mat (Descargar
Almohadilla) para expulsar la almohadilla
de la máquina, y desprenda la imagen de
la almohadilla.
Lo que su Máquina Cricut Expression 2 puede cortar
La máquina Cricut Expression 2 puede cortar una amplia variedad de materiales, desde
papel vitela y papel cardstock hasta cartulina y vinilo. La máquina Cricut Expression 2
puede cortar incluso cartón gris fino utilizando la función Multi-Cut (Corte-Múltiple).
Mayores detalles sobre la función Multi-Cut (Corte Múltiple) se pueden encontrar en la
página 116.
DATO PRACTICO: El corte repetido de materiales de alto gramaje podría reducir la vida
útil de la cuchilla y de la almohadilla de corte de su máquina Cricut Expression 2. Las
almohadillas y cuchillas de repuesto se pueden comprar en cualquier lugar donde se
vendan productos Cricut.
PRIMEROS PASOS
97
OpErACIOnES BASICAS
Botones y Controles de la Máquina
power (Encendido) — enciende y apaga la máquina.
pause (pausa) — detiene a la máquina mientras se encuentra realizando un proceso de
corte. Al presionar el botón Pausa nuevamente, la operación de corte se reanudará a
partir del punto en que fue pausada.
home (Inicio) — despliega la pantalla de Inicio.
Zoom — Mantenga presionado el botón de Zoom (Acercamiento) de la consola de la
máquina y luego toque la imagen. Para volver a la vista normal, suelte el botón de Zoom
(Acercamiento) y dé un toque en la pantalla.
Cartridge Slots (Compartimiento de los Cartuchos) — los dos compartimientos de
cartuchos le permiten utilizar todos sus cartuchos Cricut originales, así como sus
cartuchos Cricut Imagine®. todos los cartuchos Cricut originales se deben insertar en el
compartimiento izquierdo, mientras que los cartuchos Cricut Imagine se deben insertar
en el compartimiento derecho. Le rogamos tener en consideración que los cartuchos
Cricut Imagine Colors & Patterns (Diseños & Colores) sólo contienen información de
impresión a color y no contienen información de imágenes que puedan ser cortadas, y
por lo tanto no funcionarán con la máquina Cricut Expression 2.
uSB — este puerto le permite conectar la máquina Cricut Expression 2 al Gypsy®
Handheld Design Studio for Cricut® (Dispositivo de Diseño Personal Portátil Gypsy® para
Cricut®) o a otro dispositivo de diseño y cortar directamente desde aquel dispositivo.
1 of 1
home Screen (pantalla de Inicio)
La pantalla de Inicio es su punto de partida para todos sus proyectos Cricut Expression
2. En esta pantalla podrá apreciar una vista previa del proyecto actual, así como
tener acceso a la selección de imágenes; también le permitirá realizar cambios a las
configuraciones de corte y a otras configuraciones.
98
oPERACIoNES BASICAS
Mat preview (Vista previa de la Almohadilla)
El área Vista previa de la Almohadilla le proporcionará una vista general de su proyecto
actual. Cada imagen que ha sido agregada al proyecto aparecerá en la almohadilla. Al
presionar una imagen podrá realizar cambios a la imagen directamente. Al presionar
el icono Edit (Editar) podrá realizar cambios a la misma imagen. Para mayores detalles
sobre la edición de una imagen, consultar la página 103. Al presionar el icono Delete
(Eliminar) eliminará la imagen del proyecto. Al presionar el icono Copy (Copiar) se
duplicará la imagen, ubicando la segunda copia inmediatamente a la derecha de la
imagen copiada.
Si su proyecto utiliza más de una almohadilla, podrá navegar entre ellas utilizando las
teclas de navegación ubicadas debajo del área de vista previa de la almohadilla.
Mat navigation Keys (Teclas de navegación de la Almohadilla)
Jump first (Salto a la primera) — produce un desplazamiento
hacia la primera almohadilla de su proyecto. Si se encuentra
trabajando en la primera almohadilla del proyecto, este
botón aparecerá en gris y no se encontrará disponible para su
selección.
previous (previa) — produce un desplazamiento hacia
la almohadilla directamente anterior a la que usted ve
actualmente. Si se encuentra trabajando en la primera
almohadilla del proyecto, este botón aparecerá en gris y no
se encontrará disponible para su selección.
page (página) — contiene una indicación de la almohadilla del
proyecto que se está mostrando actualmente más arriba,
así como un recuento del número de almohadillas que están
incluidas en el proyecto.
next (Siguiente) — se produce un desplazamiento hacia
la almohadilla directamente posterior a la que usted ve
actualmente. Si se encuentra trabajando en la última
almohadilla del proyecto, este botón aparecerá en gris y no
se encontrará disponible para su selección.
oPERACIoNES BASICAS
99
Jump Last (Salto a la ultima) — produce un desplazamiento
hasta la última almohadilla de su proyecto. Si se encuentra
trabajando en la última almohadilla del proyecto, este
botón aparecerá en gris y no se encontrará disponible para
su selección.
Botones de navegación
A la derecha del área de Vista Previa de la Almohadilla, hay tres botones de navegación
que permiten acceder a las demás funciones de la máquina Cricut Expression 2.
Image Button (Botón Imagen) — abre la Pantalla de
Imagen, desde donde podrá seleccionar imágenes,
textos, iconos y otros elementos para incluir en su
proyecto. Para mayor información sobre la Pantalla de
Imagen, le rogamos consultar la página 101.
Settings Button (Botón de Configuraciones) — abre
la Pantalla de Configuración, desde donde podrá
controlar una amplia variedad de configuraciones
para su proyecto, tales como fit to page (Ajuste a la
Página) y Auto fill (Relleno Automático). Para mayor
información sobre la Pantalla de Configuraciones, le
rogamos consultar la página 105.
Cut Button (Botón de Corte) — abre la Pantalla
de Corte, desde donde podrá controlar las
configuraciones de la Cricut Expression 2, tales como
la presión y la velocidad de la cuchilla de corte,
ingresar opciones de multi-cut (corte múltiple),
así como guardar y reutilizar perfiles de corte para
materiales con los que trabaja a menudo. Presione
este botón cuando esté listo(a) para cortar su
proyecto. Para mayor información sobre la Pantalla de
Corte, le rogamos consultar la página 113.
Load/unload Button (Botón de Carga/Descarga) —
carga y descarga la almohadilla en preparación para el
corte de su proyecto. Para mayor información sobre
esta área, le rogamos consultar la página 116.
100
oPERACIoNES BASICAS
IMAGE SCrEEn (pAnTALLA DE IMAGEn)
La Pantalla de Imagen es la ubicación principal para seleccionar y editar las imágenes
que desee incluir en su proyecto.
Cartuchos Compatibles
Su máquina Cricut Expression 2 viene con cartuchos internos precargados. también
podrá utilizar cualquiera de los cartuchos Cricut originales y los cartuchos Cricut Imagine
Art (Creaciones Artísticas) para sus proyectos Cricut Expression 2. Sin embargo, los
cartuchos Cricut Imagine Colors & Patterns (Diseños & Colores) contienen únicamente
información de impresión por lo que no pueden ser utilizados con la máquina Cricut
Expression 2.
Selección de Cartuchos
Si inserta un cartucho original en la máquina Cricut
Expression 2, se exhibirá automáticamente en Keypad
Mode (Modo de teclado) en la Pantalla de Imagen. Al
insertar un cartucho Cricut Imagine sólo o junto con un
cartucho original, las imágenes del cartucho Cricut Imagine
se exhibirán automáticamente en Gallery Mode (Modo
de Galería). Para cambiar las imágenes del cartucho que
se están mostrando en ese momento, presione el botón
Cartridge (Cartucho) ubicado en la parte inferior izquierda
de la Pantalla de Imagen y a continuación seleccione el
cartucho que desea que se muestre.
Cartucho
original
Cartucho
Interno
Cartucho
Imagine
Selección de Imágenes
Existen dos formas para ver las imágenes de sus cartuchos
Cricut: Keypad Mode (Modo de teclado) y Gallery Mode
(Modo de Galería).
PANtALLA DE IMAGEN
101
Keypad Mode (Modo de Teclado)
El Modo de Teclado presenta una cuadrícula con teclas de imágenes que son conocidas
para quienes poseen una máquina Expression. Para seleccionar una imagen que desee
incluir en su proyecto mientras se encuentra en Keypad Mode (Modo de teclado),
simplemente presione el botón de esa imagen y ésta se añadirá a la Image Queue (Cola
de Imágenes) ubicada en la parte superior de la Pantalla de Imagen.
Puede usar el teclado para todos los cartuchos originales y para los cartuchos internos.
Gallery Mode (Modo de Galería)
El Modo de Galería presenta una franja de imágenes de su cartucho Cricut Imagine
que podrá examinar simplemente posándose sobre una imagen y arrastrándola hacia
la izquierda o hacia la derecha. Para seleccionar una imagen que desee incluir en
su proyecto mientras se encuentra en Gallery View (Vista de Galería), simplemente
toque la imagen, presione el icono signo más color verde, y ésta se añadirá a la Image
Queue (Cola de Imágenes). Cuando esté examinando y trabajando con imágenes de los
cartuchos Cricut Imagine podrá utilizar tanto la Vista Gallery (de Galería) o Keypad
(de teclado).
Image Queue (Cola de Imágenes)
La Cola de Imágenes contiene las imágenes que componen su proyecto actual. Se
muestran en el orden en que serán cortadas en el papel cuando se dé inicio al proceso
de corte. Podrá navegar a través de la Cola de Imágenes ya sea tocando y arrastrando las
imágenes hacia la izquierda o hacia la derecha, o utilizando los botones de flecha hacia
la izquierda o hacia la derecha de la ventana de la Cola de Imágenes.
Eliminación de Imágenes de la Cola de Imágenes
Para eliminar una imagen que está actualmente en la cola de imágenes, presione la imagen
y a continuación presione el icono Delete (Eliminar) de la versión grande de la imagen.
Copia de Imágenes de la Cola de Imágenes
Para duplicar una imagen que está actualmente en la cola de imágenes, presione la
imagen y a continuación presione el icono Copy (Copiar) de la versión grande de la
imagen. Esto agregará una segunda copia de la imagen directamente a la derecha de la
primera copia en la cola de imágenes.
102
PANtALLA DE IMAGEN
Edición de Imágenes de la Cola de Imágenes
Para editar una imagen que está actualmente en la cola de imágenes, presione la imagen y
a continuación presione el icono Edit (Editar) en la ventana emergente. Con ello se abrirá la
imagen en el Editor de Imágenes para que usted pueda realizar los cambios deseados.
Acercamiento a una Imagen de la Cola de Imágenes
Para realizar un acercamiento a una imagen en la Cola de Imágenes y así obtener
una vista más grande y más detallada, mantenga presionado el botón de Zoom
(Acercamiento) en la consola de la máquina y luego toque la imagen. Para volver a la
vista normal, suelte el botón de Zoom (Acercamiento) y de un toque en la pantalla.
Image Editor (Editor de Imágenes)
Puede ajustar el tamaño de su imagen en el Editor de Imágenes. Para hacerlo, presione
el botón Size (tamaño) ubicado en la parte inferior de la pantalla.
Si desea ajustar el tamaño:
1.
Seleccione ya sea True Size (tamaño Real) o relative
Size (tamaño Relativo) para la imagen presionando el
botón correspondiente de la fila inferior. Las imágenes
creadas con el botón True Size (tamaño Real) son de
una altura fija desde la parte superior de la imagen a
la parte inferior. Las imágenes creadas con el botón
relative Size (tamaño Relativo) ajustan la altura de
su forma proporcionalmente a la altura de los otros
caracteres que son parte del mismo cartucho.
2.
Ajuste la altura de la imagen utilizando los botones
Decrease Value (Disminución del Valor) e Increase
Value (Aumento del Valor) ubicados en la fila superior.
Podrá ver el tamaño actual en la casilla Size Value (Valor
de tamaño) ubicada entre los dos botones.
tamaño
Real
tamaño
Relativo
Una vez haya realizado los cambios deseados al tamaño de la imagen, presione el botón
save (Guardar) para continuar en el Editor de Imágenes. Podrá cancelar los cambios
hechos al tamaño de la imagen presionando el botón Cancel (Cancelar). En el Editor de
Imágenes podrá realizar cambios adicionales al tamaño de la imagen presionando el
botón Size (tamaño). Al presionar el botón home (Inicio) volverá a la pantalla de Inicio.
PANtALLA DE IMAGEN
103
Imágenes en Capas e Imágenes Compuestas
Algunas imágenes que vienen en los cartuchos Cricut Imagine Art (Creaciones Artísticas)
están separadas en elementos individuales llamados layers (capas). Esta separación le
proporciona un nivel de control adicional sobre el tamaño de cada capa de la imagen de
su proyecto. Estas capas no sólo pueden ser cambiadas individualmente para satisfacer
sus necesidades, sino que también se pueden cortar en forma separada.
Usted podrá decidir si una imagen que viene en un cartucho Cricut Imagine Art
(Creaciones Artísticas) se corta como una sola imagen o en capas, utilizando los botones
Composite (Imagen Compuesta) y Layered (Imagen en Capas) ubicados en la parte
inferior izquierda del Editor de Imágenes. Al seleccionar Composite (Imagen Compuesta)
la imagen editada se cortará como una sola imagen. Al seleccionar Layered (Imagen en
Capas) cada capa de la imagen se cortará separadamente.
nOTA: Al elegir cortar una imagen compuesta, las capas que están contenidas dentro de
otra capa no se cortarán.
flip horizontal (Giro horizontal), flip Vertical (Giro Vertical) y portrait/Landscape
(Orientación Vertical/Orientación horizontal)
Estos tres botones le permitirán cambiar la orientación de la imagen seleccionada.
flip Vertical (Giro Vertical) — gira la orientación de
la imagen completa en forma vertical, o gira una
parte seleccionada de la imagen si ésta ha sido
separada en capas.
flip horizontal (Giro horizontal) —gira la
orientación de la imagen completa en forma
horizontal, o gira una parte seleccionada de la
imagen si ésta ha sido separada en capas.
rotate (rotación) — gira la imagen completa en 90
grados en el sentido de las agujas del reloj o gira
una parte seleccionada de la imagen si ésta ha sido
separada en capas.
104
PANtALLA DE IMAGEN
SETTInGS SCrEEn (pAnTALLA DE COnfIGurACIOnES)
8
8
1 of 1
La pantalla de Configuraciones proporciona acceso a una variedad de configuraciones
del proyecto, permitiéndole manipular las imágenes del proyecto, el tamaño del papel o
de la almohadilla, además de contener otras configuraciones que permiten cambiar las
funciones de toda la máquina Cricut Expression 2.
Al igual que desde la página de Inicio, desde la sección Mat Preview (Vista Previa de
la Almohadilla) podrá acceder a una vista previa de su proyecto actual. Si el proyecto
incluye más de una página, podrá desplazarse entre las diferentes almohadillas
utilizando los botones de navegación ubicados bajo la Vista Previa de la Almohadilla.
Para mayores detalles acerca de la navegación entre múltiples almohadillas en la Vista
Previa de la Almohadilla, le rogamos consultar la página 99.
también podrá saber qué Configuraciones están activadas actualmente observando los
diversos botones en la pantalla de Configuraciones.
8
Art Quantity (repetición de Creaciones Artísticas)
Esta función se puede utilizar para repetir todas las imágenes que se encuentran en
la cola de imágenes y así minimizar la cantidad de papel utilizado para el proyecto.
Resulta útil para cuando necesite cortar varias partes de su proyecto o cuando desee
ocupar el espacio vacío de una página. Al presionar el botón Art Quantity (Repetición de
Creaciones Artísticas), podrá ver una ventana emergente que contiene los controles de
Repetición de Creaciones Artísticas.
Podrá cambiar el número de veces que la imagen se repite presionando los botones
Decrease Value (Disminución del Valor) e Increase Value (Aumento del Valor), y a
continuación presionando el botón save (Guardar) ubicado en la esquina inferior
derecha de la pantalla. Podrá cancelar cualquiera de los cambios que ha realizado
presionando el botón Cancel (Cancelar) ubicado en la parte inferior izquierda de
la pantalla. Las imágenes adicionales repetidas se añadirán a la Vista Previa de la
Almohadilla inmediatamente después de las imágenes seleccionadas.
PANtALLA DE CoNFIGURACIoNES
105
8
project Quantity (repetición de proyecto)
Esta función se puede utilizar para repetir el proyecto completo. Resulta útil para cuando
necesite cortar su proyecto varias veces. Al presionar el botón project Quantity, podrá
ver una ventana emergente que contiene los controles de Repetición de Proyecto.
Podrá cambiar el número de veces que el proyecto se repite presionando los botones
Decrease Value (Disminución del Valor) e Increase Value (Aumento del Valor), y a
continuación presionando el botón save (Guardar), ubicado en la esquina inferior
izquierda de la pantalla. Podrá cancelar cualquiera de los cambios que ha realizado
presionando el botón Cancel (Cancelar) ubicado en la parte inferior derecha de la
pantalla. Al cortar un proyecto de manera repetida utilizando esta función, se iniciará un
aviso después del corte de cada proyecto antes de continuar con el siguiente. El número
máximo de veces que se puede cortar un proyecto es nueve.
fit to page (Ajuste a la página)
El botón fit to page cambiará el tamaño de las imágenes del proyecto para ajustarse a la
página completa. La Vista Previa de la Almohadilla proporciona una indicación visual del
tamaño de cada imagen en el proyecto. Para volver las imágenes a su tamaño normal,
presione el botón fit to page nuevamente.
Auto fill (relleno Automático)
La función del botón Auto fill es similar a la de la función Art Quantity (Repetición de
Creaciones Artísticas). Sin embargo, en lugar de escoger un número específico de veces
para repetir todo el proyecto, al utilizar Relleno Automático, el proyecto se repite hasta
que la página esté completa. Las imágenes adicionales repetidas se verán reflejadas
en la Vista Previa de la Almohadilla. Para volver a las imágenes originales no repetidas,
presione el botón Auto fill nuevamente.
Mat Size (Tamaño de la Almohadilla)
El botón Mat Size muestra el tamaño actual de la almohadilla que se está utilizando en
su proyecto. Si desea cambiar el tamaño de la almohadilla, presione el botón Mat Size
y seleccione el tamaño de la almohadilla deseado. Los dos tamaños posibles son 12" x
12" (30.48 cm x 30.48 cm) y 12" x 24" (30.48 cm x 60.96 cm). El tercer botón le permite
utilizar la almohadilla más larga de 12" x 24" (30.48 cm x 60.96 cm) en orientación
landscape (horizontal) en lugar de portrait (vertical). Para guardar su selección, presione
106
PANtALLA DE CoNFIGURACIoNES
el botón save (Guardar) ubicado en la esquina inferior derecha de la pantalla. Podrá
cancelar cualquiera de los cambios que ha realizado presionando el botón Cancel
(Cancelar) ubicado en la parte inferior izquierda de la pantalla.
paper Size (Tamaño del papel)
El botón paper Size le permite escoger un tamaño de papel personalizado para su
proyecto. Al presionar el botón paper Size, verá una ventana emergente que contiene
los controles de tamaño del Papel.
El ancho y la altura actual se mostrarán en las casillas ubicadas en el medio. Para
utilizar un papel más ancho o más largo, presione el botón Increase (Aumentar)
correspondiente hasta que alcance el valor deseado, y a continuación presione el
botón save (Guardar) para guardar los cambios. Para utilizar un papel más angosto o
más corto, presione el botón Decrease (Disminuir) correspondiente hasta que alcance
el valor deseado, y a continuación presione el botón save (Guardar) para guardar los
cambios. Podrá cancelar los cambios que ha realizado presionando el botón Cancel
(Cancelar) ubicado en la parte inferior izquierda de la pantalla. Luego de modificar el
tamaño del papel, podrá ver el nuevo tamaño del papel reflejado en la Vista previa de la
Almohadilla en el área de Settings (Configuraciones) y en la página de Home (Inicio).
Start position (posición de Inicio)
El botón Start position le permite cambiar la ubicación donde la cuchilla de corte comienza
a cortar su proyecto en la página. La cuchilla de corte comienza a cortar en la esquina
superior izquierda del papel de manera predeterminada. Al presionar el botón start
position, verá una ventana emergente que contiene los controles de Posición de Inicio.
Para cambiar el punto de inicio, presione los botones Increase (Aumentar) y Decrease
(Disminuir) para elegir un nuevo punto de inicio, a continuación presione el botón
save (Guardar) ubicado en la esquina inferior derecha de la pantalla. Podrá cancelar
cualquiera de los cambios que ha realizado presionando el botón Cancel (Cancelar)
ubicado en la parte inferior izquierda de la pantalla. Luego de modificar la posición de
inicio, la nueva posición de inicio se verá reflejada en la Vista Previa de la Almohadilla y
las imágenes del proyecto se desplazarán para reflejar el nuevo punto de inicio.
nOTA: Podrá cambiar las unidades de medidas utilizadas para ajustar el punto de inicio
a décimas de pulgadas, cuartos de pulgadas, milímetros y centímetros en la sección de
configuraciones de la máquina. Esto le ayudará a ajustar en forma más precisa el punto
de inicio para la cuchilla de corte. Para mayores detalles acerca del cambio de la posición
de inicio en las configuraciones de la máquina, le rogamos consultar la página 111.
PANtALLA DE CoNFIGURACIoNES
107
Center point (punto Medio)
El botón Center point utiliza el centro de la imagen para posicionar la forma en su
proyecto, en lugar de la esquina inferior izquierda de la imagen. Por ejemplo, si usted
planea cortar una fotografía de 8" x 10" (20.32 cm x 25.4 cm) en un óvalo, utilizando
la función Center Point podría utilizar la función Start Position (Posición de Inicio) para
mover la cuchilla de corte al centro de la fotografía y seleccionar una forma de óvalo. A
continuación podría utilizar la función Center Point (Punto Medio) para alinear el centro
del óvalo con el centro de la fotografía.
Si hay múltiples imágenes en la almohadilla, todas se combinarán utilizando el punto
medio de cada imagen, creando una sola imagen completa para ser cortada. Esta opción
no está disponible para proyectos que contengan más de una página. Para volver las
imágenes a su ubicación regular, presione el botón Center point nuevamente.
fit to Length (Ajustar al Largo)
El botón fit to Length le permite seleccionar el tamaño horizontal que desee para su
proyecto final. Al presionar el botón Fit to Length, verá una ventana emergente que
contiene los controles de Ajustar al Largo. El largo actual del proyecto está registrado
en la casilla central. Para cambiar el largo, presione los botones Increase (Aumentar)
y Decrease (Disminuir). Una vez haya ingresado el largo deseado, presione el botón
Save (Guardar) ubicado en la esquina inferior derecha de la pantalla. Podrá cancelar
cualquiera de los cambios que ha realizado presionando el botón Cancel (Cancelar)
ubicado en la parte inferior izquierda de la pantalla.
Load Last (ultima Carga)
Al presionar el botón Load Last, estará indicando que desea utilizar el papel sobrante
del último proyecto para el proyecto actual. La máquina Cricut Expression 2 mantiene
en memoria un registro de las partes del papel que se utilizaron para el último
proyecto. Cuando se selecciona el botón Load Last, el nuevo proyecto se reposiciona
automáticamente para utilizar el espacio restante en el papel. La máquina Cricut
Expression 2 seleccionará automáticamente la configuración Load Last (Última Carga)
después de cada corte.
108
PANtALLA DE CoNFIGURACIoNES
Apply All (Aplicar Todo):
La página Apply All es una manera fácil de aplicar múltiples configuraciones a las
imágenes de un proyecto al mismo tiempo.
Al utilizar los controles de esta área, podrá seleccionar configuraciones para cada imagen
de su proyecto actual tales como:
true or Relative Size (tamaño Real o Relativo)
Flip Vertical (Giro Vertical)
Flip Horizontal (Giro Horizontal)
Rotate (Rotación)
Size (tamaño)
Paper Saver (Modo Economizador de Papel)
paper Saver (Modo Economizador de papel)
paper Saver organiza automáticamente las imágenes de su proyecto para que utilice la
menor cantidad de papel posible.
88.8
Kerning (Ajuste de Espacio entre Caracteres)
Esta función le permite cambiar el espacio entre las imágenes. Un valor negativo
disminuirá el espacio entre las imágenes, y un valor positivo aumentará el espacio.
Luego de seleccionar cada una de las áreas que desea modificar, presione el botón save
(Guardar) ubicado en la esquina inferior derecha de la pantalla para realizar los cambios.
Podrá cancelar cualquiera de los cambios que ha realizado presionando el botón Cancel
(Cancelar) ubicado en la parte inferior izquierda de la pantalla. Los cambios realizados
utilizando Apply All anulan cualquier cambio previo realizado a las imágenes del proyecto.
Si desea deshacer los cambios realizados
previamente utilizando la página Apply
All, presione el botón undo Apply All
(Deshacer Aplicar todo).
PANtALLA DE CoNFIGURACIoNES
109
Tools (herramientas)
El botón tools le permite definir y guardar perfiles para herramientas con las cuales
trabaja a menudo. Cada perfil contiene una etiqueta para la herramienta y un
número que especifica la profundidad que debe establecerse para la herramienta
en el ensamblaje de la cuchilla antes de cortar. Para guardar un perfil de Material /
Herramienta nuevo:
1.
Presione el botón new Tool (Nueva Herramienta).
2.
Ingrese un nombre para la herramienta.
3.
Presione el botón save (Guardar).
Si decide no guardar el nuevo perfil, podrá cancelar la creación del perfil presionando
el botón Cancel (Cancelar) en lugar de save (Guardar). Puede eliminar una herramienta
seleccionándola en el menú desplegable y presionando el botón Delete (Eliminar).
Puede editar el nombre de una herramienta personalizada creada anteriormente
presionando el botón Edit (Editar), realizando los cambios deseados y a continuación
presionando el botón save (Guardar).
Materials (Materiales):
El botón Materials le permite definir y guardar perfiles para materiales con los cuales
trabaja a menudo. Cada perfil contiene información sobre la velocidad, presión, multicut (corte múltiple) y herramienta para cortar utilizada mientras trabaja con el material.
Para guardar un perfil de Material nuevo:
1.
Presione el botón new Material (Nuevo Material).
2.
Ingrese un nombre para el perfil del material.
3.
Presione el botón save (Guardar).
4.
Seleccione el material deseado/la herramienta deseada.
5.
Ingrese el valor de pressure (Presión) deseado.
6.
Ingrese el valor de Speed (Velocidad) deseado.
7.
Ingrese el valor de Multi-Cut (Corte Múltiple) deseado.
8.
Presione el botón save (Guardar).
110
PANtALLA DE CoNFIGURACIoNES
Si decide no guardar el nuevo perfil, podrá cancelar la creación del perfil presionando
el botón Cancel (Cancelar) en lugar de save (Guardar). Puede eliminar un perfil
seleccionándolo en el menú desplegable y presionando el botón Delete (Eliminar).
Machine Settings (Configuraciones de la Máquina)
El botón Machine Settings abre una pantalla que contiene cuatro configuraciones que
controlan el comportamiento general de su máquina Cricut Expression 2.
El botón Increments (Incrementos) le permite seleccionar incrementos de
unidades de medidas. Podrá seleccionar entre:
•
1/4"
•
1/10"
•
centímetros
•
milímetros
El botón reset Machine Settings (Restablecer las Configuraciones de la Máquina)
le permite volver todas las configuraciones de su máquina Cricut Expression 2 a los
valores predeterminados de fábrica. Las configuraciones predeterminadas son:
project Quantity (repetición de proyecto):
Image Quantity (repetición de Imágenes):
fit to page (Ajuste a la página):
Auto fill (relleno Automático):
Mat Size (Tamaño de la Almohadilla):
paper Size (Tamaño del papel):
Start Location (posición de Inicio):
Center point (punto Medio):
fit to Length (Ajustar al Largo):
Measure (Medidas):
Increments (Incrementos):
Light (Luz):
Material (Material):
1
1
off (Desactivado)
off (Desactivado)
12" x 12" (30.48 cm x 30.48 cm)
12" x 12" (30.48 cm x 30.48 cm)
0,0
off (Desactivado)
off (Desactivado)
Inches (Pulgadas)
1/4"
During Cutting (Durante el Corte)
Medium Paper (Papel Medio)
PANtALLA DE CoNFIGURACIoNES
111
El menú desplegable de la configuración Cutting Light (Luz de Corte) le permite
elegir entre las siguientes opciones:
• Always on (Siempre Encendida)
• Always off (Siempre Apagada)
• During Cutting (Durante el Corte)
El menú desplegable de la configuración Language Selection (Selección de Idioma)
le permite seleccionar si desea que las etiquetas, instrucciones y otra información
presentada en la máquina Cricut Expression 2 estén en un idioma distinto al inglés.
Idiomas adicionales estarán disponibles en una fecha posterior.
Luego de realizar cualquier cambio a las Configuraciones de la Máquina presione el
botón save (Guardar) para que los cambios se realicen. Podrá cancelar cualquiera de los
cambios que ha realizado presionando el botón Cancel (Cancelar) ubicado en la parte
inferior izquierda de la pantalla.
Screen Calibration (Calibración de la pantalla)
El botón Screen Calibration le permite recalibrar la pantalla táctil. Luego de presionar el
botón Screen Calibration, presione cada uno de los cinco símbolos en forma de cruz a
medida que aparecen, y la pantalla será recalibrada.
About (Acerca de)
La sección About le permite revisar información importante relacionada por ejemplo
con el contrato de licencia para usuarios finales, con información de la garantía y con la
versión de software de la máquina Cricut Expression 2.
112
PANtALLA DE CoNFIGURACIoNES
CuT SETTInGS SCrEEn (pAnTALLA DE COnfIGurACIOn DE COrTE)
La Pantalla de Configuración de Corte contiene configuraciones que le permiten
controlar el corte de su proyecto.
Material Selection (Selección de Material)
Si ha establecido cualquier material previamente definido
para su máquina Cricut Expression 2, puede utilizar este
menú desplegable para seleccionar este material y proceder
a cargar su almohadilla, y presionar el botón de Cut
(Corte). también puede seleccionar uno de los materiales
predefinidos en el menú desplegable. Si no desea seleccionar
un material, también podrá editar los valores de presión,
velocidad y multi-cut (cortes múltiples) directamente,
seleccionando el botón correspondiente.
Además podrá definir un material nuevo presionando el botón
new Material (Material Nuevo). Puede encontrar información
adicional acerca del proceso de definición de un nuevo
material en la página 110.
Tool Selection (Selección de herramienta)
Si ha establecido cualquier herramienta previamente definida
para su máquina Cricut Expression 2, podrá utilizar este
menú desplegable para seleccionar dicha herramienta y
proceder a cargar su almohadilla, y presionar el botón de Cut
(Corte). también puede seleccionar una de las herramientas
predefinidas en el menú desplegable. El número después
del nombre de cada una de las herramientas predefinidas
especifica la profundidad que se debe establecer para esa
herramienta en el ensamblaje de la cuchilla antes de cortar.
Además podrá definir una nueva herramienta presionando
el botón new Tool (Herramienta Nueva). Puede encontrar
información adicional acerca del proceso de definición de un
nuevo material/una nueva herramienta en la página 110.
PANtALLA DE CoNFIGURACIoNES
113
Para Cortar Materiales de Alto o Bajo Gramaje
Su máquina Cricut Expression 2 puede cortar una variedad de materiales. Para un corte
óptimo en materiales de bajo gramaje como el papel vitela, o de alto gramaje tal como
el papel cardstock fino, podría ser necesario ajustar la profundidad de la cuchilla, la
velocidad de corte, o la presión de corte. Cuando considere que las configuraciones
funcionan bien para usted, asegúrese de guardarlas para que pueda usarlas nuevamente
en el futuro. Para mayores detalles sobre cómo definir un material nuevo, le rogamos
consultar la sección Material Settings (Configuraciones del Material) en la página 110.
Ajuste de la Profundidad de la Cuchilla
Retire el ensamblaje de la cuchilla de corte de la máquina Cricut Expression 2
para cambiar la configuración en la perilla de ajuste. Sin embargo, si la flecha está
apuntando hacia delante puede dejar el ensamblaje de la cuchilla de corte conectado, y
simplemente girar la parte superior de la perilla de ajuste para cambiar la configuración.
¡ADVERTENCIA! ¡Siempre desconecte su máquina Cricut Expression 2 antes de retirar
el ensamblaje de la cuchilla de corte!
Para sacar el ensamblaje de la cuchilla de corte (Figura 1), primero apague la máquina
Cricut Expression 2. Ubique el tornillo y hágalo girar en el sentido contrario a las agujas
del reloj hasta que quede lo suficientemente suelto como para poder hacer girar el
tornillo hacia la derecha (Figura 2). Tenga cuidado de no soltar demasiado el tornillo para
que no caiga. Retire el ensamblaje de la cuchilla de corte de la máquina. Luego, ubique la
perilla de ajuste (Figura 3) en la parte superior del ensamblaje de la cuchilla de corte, y
gírela hacia la configuración deseada.
FIGURA 1
FIGURA 2
FIGURA 3
Mientras más pequeño sea el número seleccionado en la perilla de ajuste, menor será la
profundidad de la cuchilla. Se recomiendan profundidades menores de la cuchilla para
materiales ligeros, y mayores profundidades de la cuchilla para materiales más gruesos.
Reinstale el ensamblaje de la cuchilla de corte en la máquina Cricut Expression 2,
revirtiendo el procedimiento para retirar el ensamblaje de la cuchilla de corte. Verifique
la configuración en un trozo de papel y realice los ajustes que sean necesarios.
114
PANTALLA DE CONFIGURACION DE CORTE
DATO prACTICO: El realizar cortes en papel cardstock y en otros materiales gruesos
reducirá la vida útil de su cuchilla de corte, pero producirá los mejores cortes.
DATO prACTICO: Si la máquina Cricut Expression 2 genera cortes irregulares, inserte
siempre una cuchilla nueva antes de intentar otras alternativas.
4
Ajuste de la Velocidad de Corte
El botón Cut Speed (Velocidad de Corte) le permite controlar la velocidad del corte
para un proceso de corte óptimo en una variedad de papeles. Si corta formas simples
en forma habitual, sería mejor que aumentara esta configuración para así aumentar la
velocidad de corte. Para materiales de bajo gramaje o para cortes más pequeños y más
elaborados, sería mejor que disminuyera esta configuración para disminuir la velocidad
de corte. Después de cada ajuste, deberá verificar la configuración con un trozo de
papel, realizando los ajustes necesarios hasta lograr los resultados deseados.
La velocidad de corte actual se muestra en la sección media de la casilla emergente
de Cut Speed (Velocidad de Corte). Puede cambiar el valor presionando los botones
Increase (Aumentar) y Decrease (Disminuir) y a continuación presionar el botón save
(Guardar). Como regla general, disminuya la velocidad de corte si sus cortes salen
dañados. Si con esto no logra resultados, podría ser necesario cambiar la presión de
corte, ajustar la profundidad de la cuchilla, o cambiar la cuchilla.
4
Ajuste de la presión de Corte
El botón pressure (Presión) le permite controlar la fuerza con que el mecanismo de corte
ejerce presión sobre el papel. Para materiales de mayor gramaje, deberá aumentar la
configuración para así aumentar la presión de corte. Para materiales de menor gramaje,
deberá disminuir la configuración para así disminuir la presión. Después de cada ajuste,
deberá verificar la configuración con un trozo de papel, realizando los ajustes necesarios
hasta lograr los resultados deseados.
El valor de la presión actual se muestra en la sección media de la casilla emergente
de Cut Pressure (Presión de Corte). Puede cambiar el valor presionando los botones
Increase (Aumentar) y Decrease (Disminuir) y a continuación presionar el botón save
(Guardar). Como regla general, aumente la presión si sus selecciones no se recortan
completamente en el papel. Si esto no funciona, podría ser necesario ajustar la velocidad
de corte o la profundidad de la cuchilla.
PANtALLA DE CoNFIGURACIoN DE CoRtE
115
4
Multi-Cut (Corte Múltiple)
El botón Multi-Cut le permite cortar un proyecto hasta nueve veces pasando por las
líneas originales de corte. Esto permite a la máquina cortar materiales más gruesos,
tal como cartón gris fino. Se recomienda establecer la profundidad de su cuchilla en 6
cuando utilice Multi-Cut, dado que la efectividad del paso de la cuchilla sobre el mismo
corte está limitada por la profundidad de la cuchilla.
El valor de Multi-Cut actual se muestra en la sección media de la casilla emergente de
Corte Múltiple. Puede cambiar dicho valor presionando los botones Increase (Aumentar)
y Decrease (Disminuir) y a continuación presionar el botón save (Guardar).
Load/unload Mat (Cargar/Descargar la Almohadilla)
Una vez que haya completado su proyecto y se encuentre listo(a) para cortar, el siguiente
paso es disponer su papel en la almohadilla de corte y presionar el botón de Cut (Corte).
Al llegar a la siguiente pantalla, deberá:
1.
Insertar la almohadilla en la máquina, con la flecha apuntando hacia la máquina.
2.
Sostener la almohadilla de corte firmemente entre la barra de rodillo y la
cubierta por debajo de ella, y empujar suavemente la almohadilla en los rodillos.
3.
Presionar el botón Load Mat (Cargar Almohadilla).
La máquina Cricut Expression 2 cargará entonces el papel. Si no lo hace, al presionar
el mismo botón la almohadilla será expulsada y le permitirá comenzar el proceso
nuevamente. también puede cargar la almohadilla utilizando el mismo botón Load/
unload Mat (Cargar/Descargar Almohadilla) ubicado en la pantalla de Home (Inicio).
Una vez que la almohadilla se ha cargado en la máquina Cricut Expression 2, presione
el botón Cut (Cortar) para comenzar a cortar su proyecto. Al presionar el botón pause
(Pausa) el corte se detendrá. Para comenzar a cortar nuevamente, presione el botón por
segunda vez. Al presionar el botón de stop (Detención) el corte se detendrá y aparecerá
un aviso preguntándole si desea expulsar la almohadilla o regresar a la pantalla de Home
(Inicio) para continuar diseñando con la almohadilla aún cargada en la máquina Cricut
Expression 2.
116
PANtALLA DE CoNFIGURACIoN DE CoRtE
CUIDADOS BASICOS
Vida Util de la Cuchilla
Puede esperar hasta alrededor de 500 a 1500 cortes individuales de su cuchilla
de corte antes de que requiera ser reemplazada. La vida útil final de su cuchilla de
corte variará dependiendo de las configuraciones que utilice y de los materiales que
corte. Cuando disminuya la calidad de sus cortes, probablemente será el momento
de reemplazar su cuchilla de corte. Para mejores resultados, utilice solamente las
Cuchillas de Corte de Repuesto genuinas Cricut, disponibles en tiendas comerciales
adheridas Cricut (pieza #290002).
Cambio de la Cuchilla de Corte
¡ADVERTENCIA! ¡Siempre desconecte su máquina Cricut Expression 2 antes de
reemplazar la cuchilla de corte!
Para cambiar la cuchilla de corte, primero deberá sacar el ensamblaje de la cuchilla
de corte. Para retirar el ensamblaje de la cuchilla de corte (Figura 1), localice el
tornillo y hágalo girar en el sentido contrario a las agujas del reloj hasta que esté lo
suficientemente suelto como para que usted pueda girar el tornillo a la derecha (Figura
2). Tenga cuidado de no soltar demasiado el tornillo para que no caiga.
Retire el ensamblaje de la cuchilla de corte de la máquina. Después de haber retirado
el ensamblaje de la cuchilla de corte, localice el mecanismo de liberación de la cuchilla
ubicado en la parte superior del ensamblaje de la cuchilla de corte y presiónelo
(Figura 3). La cuchilla saldrá del ensamblaje de la cuchilla de corte. Deberá soltarla
cuidadosamente del imán que la mantiene sujeta (Figura 4).
Para instalar la nueva cuchilla, deberá primero retirar la cubierta protectora de la nueva
cuchilla. Inserte cuidadosamente el eje de la cuchilla en el orificio en la parte inferior del
ensamblaje de la cuchilla de corte. Si se ha instalado correctamente, la cuchilla debiera
ser succionada hacia el interior del eje (Figura 5). Ahora el repuesto de la cuchilla de
corte está instalado. Ponga la cubierta protectora en la cuchilla usada y deséchela.
Reinstale el ensamblaje de la cuchilla de corte en la máquina Cricut Expression 2,
revirtiendo el procedimiento para retirar el ensamblaje de la cuchilla de corte.
Figura 1
Figura 2
Figura 3
Figura 4
Figura 5
CUIDADOS BASICOS
117
¡ADVERTENCIA! Las cuchillas de corte son extraordinariamente afiladas y deberán
manipularse con el mayor cuidado. También representan un potencial peligro de asfixia
por lo que deben mantenerse alejadas de los niños.
Cuidados de la Almohadilla de Corte
Puede esperar alrededor de 25 a 40 páginas completas de cortes en su almohadilla
de corte Cricut 2 (incluso más si los cortes son de menor tamaño que la almohadilla
completa), antes de que requiera ser reemplazada. La vida útil real de su almohadilla de
corte variará dependiendo de las configuraciones que utilice y de los papeles que corte.
Deberá cambiar su almohadilla de corte cuando:
•
el papel ya no se adhiera a la almohadilla de corte.
•
las puntas de la almohadilla se doblen hacia adentro
Utilice solamente las almohadillas de corte de repuesto genuinas Cricut Expression 2,
disponibles en tiendas comerciales en todas partes.
Limpieza de su Máquina Cricut Expression 2
¡ADVERTENCIA! ¡Siempre desconecte su máquina Cricut Expression 2 antes de limpiarla!
Para limpiar la máquina Cricut Expression 2, pase un paño húmedo suavemente por los
paneles exteriores. Inmediatamente después, seque cualquier resto de humedad con
un paño de gamuza o de otra tela suave. No utilice limpiadores químicos o con base
en alcohol en la máquina (incluyendo, entre otros, acetona, benceno, y tetracloruro de
carbono). También deberá evitar usar limpiadores y elementos de limpieza abrasivos. No
sumerja la máquina o cualquier componente de ella en agua.
Datos Prácticos Adicionales para el Cuidado Básico
•
Mantener la máquina alejada de alimentos y líquidos.
•
Mantener la máquina en una ubicación seca y libre de polvo.
•
Evitar el calor o frío excesivo.
•
No dejar la máquina en un auto, donde el excesivo calor podría derretir o dañar
los componentes plásticos.
•
No exponer a la luz directa del sol por un período largo de tiempo.
118
CUIDADOS BASICOS
INSTALACION DE UN ADAPTADOR OPCIONAL
Su máquina Cricut Expression 2 posee un compartimiento para un adaptador en la parte
trasera para permitir en un futuro habilitar funciones tales como Wi-fi. Le rogamos
consultar la documentación incluida relacionada con futuros adaptadores para las
instrucciones de instalación.
INSTALACION DE UN ADAPTADOR OPCIONAL
119
TROUBLESHOOTING (DETECCION Y SOLUCION DE PROBLEMAS)
Problema: La almohadilla de corte no se cargó cuando presioné el botón Load (Cargar).
Solución: Presione el botón Unload Mat (Expulsar Almohadilla) y a continuación cargue
nuevamente la almohadilla antes de presionar el botón de Cut (Corte) nuevamente.
Problema: La cuchilla no está cortando parejo todo el papel.
Solución 1: Ajuste la configuración Multi-Cut (Corte Múltiple) en la pantalla de corte
para permitir la realización de cortes múltiples siguiendo las mismas líneas de corte.
Solución 2: Aumente la presión de corte en la pantalla Project Preview (Vista Previa
de Proyecto).
Solución 3: Puede que sea necesario ajustar la profundidad de la cuchilla,
especialmente si está intentando cortar materiales de mayor gramaje.
Solución 4: La cuchilla de corte puede haber perdido filo y necesita ser cambiada.
Problema: El papel se desprende de la almohadilla a medida que mi máquina Cricut
Expression 2 corta.
Solución 1: Asegúrese de haber presionado firmemente el papel en la almohadilla de
corte cuando estaba definiendo el corte.
Solución 2: Lave la almohadilla con agua, frotándola suavemente para desprender
los restos de papel de la almohadilla. Permita que la almohadilla se seque
completamente antes de intentar reutilizarla.
Solución 3: Inténtelo con una almohadilla nueva. Cada almohadilla durará alrededor
de 25 a 40 cortes de página completos, dependiendo del tamaño de los cortes y del
tipo de material que esté cortando.
Problema: La almohadilla de corte está demasiado pegajosa. Destruye mi papel cuando
trato de sacarlo de la almohadilla de corte.
Solución: Utilice un cuchillo de manualidades o las herramientas Cricut Tools (que se
venden en forma separada) para lograr retirar el material de la almohadilla de corte.
Las herramientas Cricut se han diseñado especialmente para levantar, desprender, o
limpiar los caracteres recortados.
120
DETECCION Y SOLUCION DE PROBLEMAS
Problema: Mi máquina no enciende y no parece estar recibiendo energía.
Solución 1: Revise el adaptador de corriente asegurándose de que el indicador verde
de corriente esté iluminado. Si no está iluminado, asegúrese de que el enchufe de
corriente esté completamente insertado en el adaptador de corriente.
Solución 2: Pruebe enchufando el cable de alimentación en otra toma de corriente.
Problema: Mi máquina Cricut Expression 2 no se comunica con un dispositivo
USB conectado.
Solución 1: Verifique que el cable USB esté correctamente conectado.
Solución 2: Asegúrese de que el dispositivo conectado esté encendido.
Solución 3: Asegúrese de que la máquina Cricut Expression 2 y el dispositivo
conectado tengan instalado el firmware más actualizado.
DETECCION Y SOLUCION DE PROBLEMAS
121
DECLARACION DE GARANTIA LIMITADA DE LA MAQUINA CRICUT
EXPRESSION® 2
1a Parte – Disposiciones Generales
Esta Declaración de Garantía Limitada comprende la 1ª Parte – Disposiciones Generales,
la 2ª Parte – Términos Específicos de cada País, y la 3ª Parte – Información de la
Garantía. Los términos de la 2ª Parte substituyen o modifican los de la 1ª Parte. Las
garantías proporcionadas por PROVO CRAFT AND NOVELTY, INC. ("PROVO CRAFT") o
por su servicio técnico autorizado bajo esta Declaración de Garantía Limitada se aplican
sólo a las Máquinas que adquiera el cliente para su uso personal, y no para su reventa.
El término "Máquina" se refiere a la máquina Cricut Expression® 2, sus programas,
elementos, o accesorios, incluyendo los cartuchos de tipos de letras o de imágenes que
se venden con ella, o cualquier combinación de estos. El término “Máquina” no incluye
ninguna pieza de recambio o sustitución para el consumidor, incluyendo pero sin por ello
limitarse a, cuchillas y almohadillas de corte. Nada de lo establecido en esta Declaración
de Garantía Limitada afectará cualquier derecho estatutario de los consumidores que no
puedan ser eliminados o limitados por contrato.
Cobertura de esta Garantía
PROVO CRAFT® garantiza que cada Máquina 1) no contiene defectos en lo que respecta
a materiales y mano de obra y 2) funcionará sustancialmente en la forma descrita
en el Manual del Usuario que acompaña a la Máquina. El período de garantía de la
Máquina comienza a partir de la Fecha de Compra original y se especifica en la 3ª
Parte – Información de la Garantía. La fecha que figura en su factura o recibo de venta
constituye la Fecha de Compra a menos que PROVO CRAFT o su distribuidor le informen
lo contrario. Cualquier pieza que reemplace a una pieza removida asumirá la misma
condición del servicio de garantía de la pieza removida. A menos que PROVO CRAFT
lo especifique de otra manera, estas garantías serán aplicables sólo en el país o región
donde el cliente adquirió la Máquina.
ESTAS GARANTIAS SON GARANTIAS EXCLUSIVAS DEL CLIENTE Y SUBSTITUYEN
CUALQUIER OTRA GARANTIA O CONDICION, EXPLICITA O IMPLICITA, INCLUYENDO
PERO NO LIMITANDOSE A LAS GARANTIAS IMPLICITAS O CONDICIONES DE
COMERCIALIZACION Y ADECUACION A UN PROPOSITO ESPECIFICO. CIERTOS ESTADOS O
JURISDICCIONES NO PERMITEN LA EXCLUSION DE GARANTIAS EXPLICITAS O IMPLICITAS,
POR LO QUE LA EXCLUSION MENCIONADA MAS ARRIBA PODRIA NO SER APLICABLE EN
122
GARANTIA
SU CASO. ANTE DICHA EVENTUALIDAD, LA DURACION DE TALES GARANTIAS SE LIMITARA
AL PERIODO DE LA GARANTIA. TRANSCURRIDO ESE PERIODO, TALES GARANTIAS NO
SERAN APLICABLES. CIERTOS ESTADOS O JURISDICCIONES NO PERMITEN LIMITACIONES
A LA DURACION DE LAS GARANTIAS IMPLICITAS, POR LO QUE LAS LIMITACIONES
ESTIPULADAS MAS ARRIBA PODRIAN NO SER APLICABLES EN SU CASO.
Aspectos no Cubiertos por esta Garantía
Esta garantía no cubre lo siguiente:
1.
El ensamblaje de la cuchilla y las cuchillas de corte, ya sea que hayan sido
proporcionadas con la Máquina o vendidas en forma independiente de la
Máquina;
2.
Las almohadillas de corte, ya sea que hayan sido proporcionadas con la Máquina
o vendidas en forma independiente de la Máquina;
3.
Desperfectos que resulten de un uso incorrecto (incluyendo, pero no en forma
exclusiva, un uso que supere las capacidades o habilidades de la Máquina), de su
uso comercial o para propósitos comerciales, de un accidente, de modificaciones,
de su uso en un entorno físico u operativo inapropiado, o de la realización de un
mantenimiento incorrecto; y
4.
Desperfectos causados por un producto o por el uso de software de terceros por
los cuales PROVO CRAFT no es responsable.
La garantía se invalida en caso del retiro o alteración de las etiquetas de identificación
de la Maquina o de sus piezas, o en caso de desensamblar cualquier componente
de la Máquina. PROVO CRAFT no garantiza el funcionamiento ininterrumpido o sin
imperfecciones de una Máquina.
Todo apoyo técnico o de otra índole proporcionado para una Máquina bajo garantía, tal
como la asistencia en consultas de tipo "Cómo hacer", y en aquellas relacionadas con el
montaje y la instalación de la Máquina, se ofrecerá SIN GARANTIAS DE NINGUN TIPO.
Para Obtener el Servicio de Garantía
Si la Máquina no funciona en la forma garantizada durante el período de garantía, favor
contactar al Servicio al Cliente de Cricut® en el siguiente sitio Web: www.cricut.com/warranty.
GARANTIA
123
Lo que PROVO CRAFT® hará para solucionar los problemas
Al contactar al servicio al cliente, deberá seguir los procedimientos para la solución
y determinación de problemas que especifique PROVO CRAFT. El diagnóstico inicial
de su problema podrá ser realizado ya sea por un técnico a través del teléfono o
electrónicamente accediendo a www.cricut.com. El tipo de servicio de garantía aplicable
a su Máquina se encuentra especificado en la 3ª Parte – Información de la Garantía.
Es responsabilidad del cliente seguir las instrucciones que proporciona PROVO CRAFT.
Si su problema se puede solucionar con una Unidad Reemplazable por el Cliente (llamada
"CRU"), PROVO CRAFT enviará al cliente la CRU para que el cliente realice su instalación.
Si la Máquina no funciona en la forma garantizada durante el período de garantía
y su problema no puede solucionarse a través de las llamadas telefónicas, o
electrónicamente, o con una CRU, PROVO CRAFT tendrá la prerrogativa de decidir si 1)
la repara para hacerla funcionar en la forma garantizada, o 2) la reemplaza por otra que
sea al menos funcionalmente equivalente.
Si el servicio al cliente de CRICUT® considera necesario devolver la Máquina a PROVO
CRAFT para el servicio de garantía, el servicio al cliente emitirá una Autorización de
Devolución de Material (llamada RMA). Una vez que usted haya recibido una RMA de
parte del servicio al cliente, deberá enviar la Máquina con una copia del comprobante de
compra, junto a una carta que contenga la RMA, su nombre, su dirección de envío y una
breve descripción del problema, al Centro de Atención Autorizado de PROVO CRAFT.
El número de la RMA deberá aparecer en la parte externa del embalaje de envío.
PROVO CRAFT sólo aceptará aquellas Máquinas que presenten un número de RMA
válido. A menos que PROVO CRAFT le indique lo contrario, le recomendamos asegurar el
despacho por el valor de compra de la Máquina. Los costos de tales seguros/despacho
son de responsabilidad del cliente. PROCO CRAFT, a su exclusivo criterio, reparará o
sustituirá su Máquina y hará un despacho prepagado a la dirección que usted haya
proporcionado en la carta incluida con su devolución.
Si tuviera cualquier duda respecto a estas garantías, le rogamos contactarnos a través
de: www.cricut.com/warranty.
124
GARANTIA
Cambio de una Máquina o de una Pieza de la Máquina
Cuando el servicio de garantía implique la sustitución de una Máquina o de una pieza
de ella, el elemento sustituido por PROVO CRAFT pasará a ser de su propiedad y la pieza
de recambio pasará a ser del cliente. El cliente declara que todas las piezas retiradas
son las originales y que no han sido alteradas. La pieza de recambio podría no estar
nueva, pero se encontrará en buenas condiciones de funcionamiento y será al menos
funcionalmente equivalente a la pieza sustituida. La pieza de recambio asumirá la
condición de servicio de garantía del elemento sustituido.
Responsabilidades Adicionales del Cliente
Antes de que PROVO CRAFT proceda a cambiar una Máquina o una pieza de ella,
el cliente deberá convenir en retirar todos los programas, partes, alternativas,
modificaciones, y accesorios que no se encuentran cubiertos por el servicio de garantía.
El cliente también convendrá en:
1. Asegurarse de que la Máquina no presente obligaciones o restricciones legales que
impidan su cambio; y
2. Obtener autorización del propietario para que PROVO CRAFT proporcione servicio a
una Máquina que no es de propiedad del cliente.
Límites de Responsabilidad
PROVO CRAFT® se hará responsable de la pérdida o daños de su Máquina, solamente
cuando ésta 1) se encuentre en posesión de PROVO CRAFT o 2) esté en tránsito en
aquellos casos en que PROVO CRAFT sea responsable de los gastos de transporte.
Pudieran surgir circunstancias en las que, debido a una omisión de parte de PROVO
CRAFT o a otra responsabilidad, el cliente tenga derecho a reclamar indemnizaciones de
parte de PROVO CRAFT. En cada uno de tales casos, independientemente de las bases
sobre las cuales el cliente estuviera legitimado para reclamar por los daños y perjuicios
contra PROVO CRAFT (incluyendo incumplimiento esencial, negligencia, declaración
falsa, u otra reclamación por agravio o incumplimiento contractual), a excepción
de cualquier responsabilidad que no estuviera sujeta a exención o que no estuviera
limitada por las leyes aplicables, PROVO CRAFT será responsable únicamente de:
GARANTIA
125
1.
Daños por lesiones corporales (incluyendo fallecimiento) y daños a bienes raíces
y propiedad personal tangible; y
2.
El valor de cualquier otro daño directo real hasta el monto pagado por la
Máquina que es sujeto de la demanda, pero sin exceder dicho monto. Este
límite también se aplica a los proveedores de PROVO CRAFT y a su distribuidor.
Constituye el monto máximo por el cual PROVO CRAFT, sus proveedores, y su
distribuidor son colectivamente responsables.
BAJO NINGUNA CIRCUNSTANCIA PROVO CRAFT, SUS PROVEEDORES O DISTRIBUIDORES
SERAN RESPONSABLES POR ALGUNOS DE LOS SIGUIENTES RECLAMOS, INCLUSO
SI HUBIERAN SIDO ADVERTIDOS DE LA POSIBILIDAD DE QUE OCURRIESEN: 1)
RECLAMACIONES POR DAÑOS DE TERCERAS PERSONAS (DISTINTAS A AQUELLAS
ESTIPULADAS EN EL PRIMER PUNTO MAS ARRIBA); 2) DAÑOS INDIRECTOS,
INCIDENTALES, O ESPECIALES, O POR CUALQUIER DAÑO QUE TENGA CONSECUENCIAS
ECONOMICAS; 3) PERDIDA O DAÑO DE CUALQUIER MATERIAL USADO EN LA MAQUINA
O 4) PERDIDA DE GANACIAS, INGRESOS COMERCIALES, AHORROS PREVISTOS O
RENOMBRE COMERCIAL. CIERTOS ESTADOS O JURISDICCIONES NO PERMITEN LA
EXCLUSION O LIMITACION DE DAÑOS INCIDENTALES O INDIRECTOS, POR LO QUE
LAS LIMITACIONES O EXCLUSIONES ESTIPULADAS MAS ARRIBA PUDIERAN NO
SER APLICABLES A SU CASO. CIERTOS ESTADOS O JURISDICCIONES NO PERMITEN
LIMITACIONES A LA DURACION DE LAS GARANTIAS IMPLICITAS, POR LO QUE LAS
LIMITACIONES ESTIPULADAS MAS ARRIBA PODRIAN NO SER APLICABLES EN SU CASO.
Jurisdicción Aplicable
Tanto el cliente como PROVO CRAFT se avienen a la aplicación de las leyes del país en
que el cliente adquirió la Máquina para que regulen, interpreten y den cumplimiento
a todos los derechos, deberes y obligaciones del cliente y de PROVO CRAFT que se
originen o se relacionen de alguna manera con el contenido de esta Declaración de
Garantía Limitada, sin considerar la incompatibilidad de los principios legales.
ESTAS GARANTIAS OTORGAN DERECHOS LEGALES ESPECIFICOS AL CLIENTE Y PODRIAN
TAMBIEN OTORGARLE OTROS DERECHOS QUE VARIAN DE ESTADO EN ESTADO O DE
JURISDICCION EN JURISDICCION.
Jurisdicción
Todos nuestros derechos, deberes y obligaciones están sujetos a los tribunales del país
en que usted adquirió la Máquina.
126
GARANTIA
2ª Parte – Términos Específicos de cada País
CANADA
Limitación de Responsabilidad: La información siguiente reemplaza el ítem 1 de esta sección:
1. daños por lesiones corporales (incluyendo fallecimiento) o perjuicio físico a bienes raíces
y propiedad personal tangible causados por negligencia de parte de PROVO CRAFT; y
Jurisdicción Aplicable: La frase siguiente sustituye las palabras "las leyes del país donde se
adquirió la Máquina" de la primera frase: las leyes de la Provincia de Ontario.
ESTADOS UNIDOS
Jurisdicción Aplicable: La frase siguiente sustituye las palabras "las leyes del país donde
se adquirió la Máquina" de la primera frase: las leyes del Estado de Utah.
Jurisdicción: La frase siguiente reemplaza las palabras "país donde se adquirió la
Máquina" de la primera frase: Estado de Utah.
3 ª Parte – Información de la Garantía
Esta 3ª Parte proporciona información relacionada con la garantía aplicable a su
Máquina, incluyendo el período de garantía y el tipo de servicio de garantía que
proporciona PROVO CRAFT.
Período de la Garantía
El período de la garantía podría variar de acuerdo con el país o región.
Un período de garantía de 1 año sobre piezas electrónicas entre las que se incluyen
motores, cables, interruptores, controles de velocidad, pantallas de cristal líquido y
otros componentes electrónicos; y de 90 días en caso de mano de obra. Un período de
garantía de 90 días sobre todos los componentes no electrónicos. Si se produjera una
falla en una pieza no electrónica dentro de un período de 90 días de la fecha de compra
original, PROVO CRAFT reparará o sustituirá el componente. El cliente será responsable
por devolver el componente a PROVO CRAFT para el servicio de garantía (favor referirse
a la página 2 para las instrucciones sobre el despacho hacia PROVO CRAFT).
GARANTIA
127
Un período de garantía de 90 días sobre todos los cartuchos de tipos de letras o de
imágenes de marca CRICUT®.
Tipos de Servicio de Garantía
Si fuera necesario, PROVO CRAFT proporcionará servicio de reparación o de recambio,
dependiendo del tipo de servicio de garantía especificado para su Máquina, tal como
se describe más abajo. El plazo de demora del servicio dependerá del momento de su
llamada y estará sujeto a disponibilidad de las piezas. Los niveles de servicio están sujetos
a objetivos de tiempo de respuesta y no están garantizados. Los niveles de servicio de
garantía especificados podrían no estar disponibles en todos los centros de atención en el
mundo. Se podrían aplicar cargos adicionales cuando se trate de centros fuera del área de
servicio regular de PROVO CRAFT. Para información específica del centro de atención y del
país contacte a su representante o distribuidor local de PROVO CRAFT.
1. Servicio de Unidad Reemplazable por el Cliente (“CRU”).
Cuando sea aplicable, PROVO CRAFT proporcionará una CRU de recambio para que
el cliente la instale. La información y las instrucciones de sustitución de la CRU se
despachan junto con cualquier CRU. La instalación de una CRU es de responsabilidad
del cliente. Si PROVO CRAFT instala una CRU a solicitud del cliente, se le cobrará por
la instalación. Cuando se requiere hacer una devolución, 1) las instrucciones para la
devolución y un embalaje son despachados junto a la CRU de sustitución, y 2) si PROVO
CRAFT no recibe la CRU defectuosa dentro de los 30 días del recibo de la pieza de
sustitución por parte del cliente, se le podrían realizar cargos por la CRU de reemplazo.
2. Servicio de Mensajería o de Depósito.
Cuando sea aplicable, PROVO CRAFT proporcionará un embalaje de despacho para
que el cliente devuelva su Máquina a un centro de servicio designado. Un servicio de
mensajería recogerá su Máquina y la entregará al centro de servicio designado. Después
de su reparación o recambio, PROVO CRAFT organizará la entrega de la Máquina a la
dirección del cliente. El cliente será responsable por la instalación y comprobación de
funcionamiento.
3. Servicio de Entrega o de Despacho por parte del Cliente
Cuando sea aplicable, el cliente entregará o despachará, dependiendo de lo especificado
por PROVO CRAFT (prepagado a menos que PROVO CRAFT lo especifique de otra manera)
la Máquina defectuosa, convenientemente empaquetada, a la dirección que PROVO
CRAFT señale. Una vez que PROVO CRAFT haya reparado o cambiado la Máquina, PROVO
CRAFT la pondrá a disposición del cliente para su retiro, o para su despacho, con cargo a
PROVO CRAFT, a menos que PROVO CRAFT lo especifique de otra forma.
128
GARANTIA
129
INHALT
Willkommen bei Cricut Expression® 2!.............................................................................. 133
Diagramme....................................................................................................................... 134
Legende Felder und Symbole............................................................................................ 135
Sicherheitsinformation..................................................................................................... 136
Erklärung der FCC (Federal Communications Commission)................................................ 137
Erste Schritte.................................................................................................................... 138
Installation der Schneideklingenvorrichtung.................................................................. 138
Aufstellen Ihres Cricut Expression 2 Geräts.................................................................... 139
Einschalten..................................................................................................................... 139
Bildschirmeinstellung .................................................................................................... 139
Erstes Projekt.................................................................................................................. 140
Was Sie mit Ihrem Cricut Expression 2 Gerät schneiden können................................... 141
Grundfunktionen.............................................................................................................. 142
Felder und Geräteregler................................................................................................. 142
Home Screen (Startbildschirm)...................................................................................... 142
Mat Preview (Unterlagenvorschau)................................................................................ 143
Mat Navigation Keys (Navigationstasten für die Unterlage)........................................... 143
Navigationsfelder............................................................................................................ 144
Image Screen (Bilder-Bildschirm)...................................................................................... 145
Kompatible Kassetten..................................................................................................... 145
Kassettenauswahl........................................................................................................... 145
Bilderauswahl................................................................................................................. 145
Keypad Mode (Tastaturmodus)...................................................................................... 146
Gallery Mode (Galeriemodus)........................................................................................ 146
Image Queue (Bildablage).............................................................................................. 146
Löschen von Bildern in der Ablage................................................................................. 146
Kopieren von Bildern in der Ablage................................................................................ 146
Bearbeiten von Bildern in der Ablage............................................................................. 147
Zoomen von Bildern in der Ablage................................................................................. 147
Image Editor (Bildbearbeitung)...................................................................................... 147
Bilder mit Schichten und zusammengesetzte Bilder...................................................... 148
Horizontale Drehung, vertikale Drehung und Portrait/Landscape (Vertikale
Orientierung / Horizontale Orientierung).................................................................... 148
Settings Screen (Einstellungsbildschirm)........................................................................... 149
Art Quantity (Bild wiederholen)..................................................................................... 149
Project Quantity (Projekt wiederholen)......................................................................... 150
Fit to Page (Seitenanpassung)........................................................................................ 150
Auto Fill (Automatische Füllfunktion)............................................................................. 150
Mat Size (Unterlagengröße)........................................................................................... 150
Paper Size (Papiergröße)................................................................................................ 151
Start Position (Ausgangsposition)................................................................................... 151
Center Point (Mittelpunkt)............................................................................................. 152
Fit to Length (Längenanpassung).................................................................................... 152
Load Last (Erneut einziehen).......................................................................................... 152
Apply All (Alles anwenden)............................................................................................. 153
Paper Saver (Papiersparmodus)..................................................................................... 153
Kerning (Unterschneidung)............................................................................................ 153
130
INHALT
Tools (Werkzeug)............................................................................................................ 154
Materials (Material)........................................................................................................ 154
Machine Settings (Geräteeinstellungen)........................................................................ 155
Screen Calibration (Bildschirmeinstellung)..................................................................... 156
About (Info).................................................................................................................... 156
Cut Settings Screen (Schneideeinstellungsbildschirm)....................................................... 157
Material Selection (Materialauswahl)............................................................................ 157
Tool Selection (Werkzeugauswahl)................................................................................. 157
Schneiden von schweren oder leichten Materialien...................................................... 158
Anpassen der Klingentiefe.............................................................................................. 158
Anpassen der Schneidegeschwindigkeit......................................................................... 159
Anpassen des Schneidedrucks........................................................................................ 159
Multi-Cut (Mehrfachschnitt)........................................................................................... 160
Load/Unload Mat (Unterlage Einziehen/Auswerfen)..................................................... 160
Grundpflege..................................................................................................................... 161
Nutzungsdauer der Klinge.............................................................................................. 161
Austausch der Schneideklinge........................................................................................ 161
Pflege der Schneideunterlage........................................................................................ 162
Reinigung Ihres Cricut Expression 2 Geräts.................................................................... 162
Zusätzliche grundlegende Pflegetipps............................................................................ 162
Optionale Installation eines Adapters .............................................................................. 163
Troubleshooting (Fehlerbehebung)................................................................................... 164
Cricut Expression® 2 Garantiehinweis............................................................................... 165
INHALT
131
132
WILLKOMMEN BEI CRICUT EXPRESSION® 2!
Zur Feier des 5. Geburtstags von Cricut® haben wir etwas ganz Besonderes für Sie –
Cricut Expression® 2, die brandneue Version des Cricut Expression® Personal Electronic
Cutter (persönliche elektronische Schneidemaschine)! Außen jetzt mit komplett neuem
Gerätedesign, einschließlich eines größeren und schnelleren Vollfarb-LCD-Touchscreens.
Innen verfügt das Gerät weiterhin über alle tollen Funktionen des Cricut-ExpressionGeräts sowie über viele neue tolle Funktionen.
Ihr Cricut Expression 2 Gerät hat alle Funktionen Ihres Cricut-Expression-Geräts und
verfügt über:
•
eine Unterlagenvorschau, mit deren Hilfe Sie die Figuren, die Sie ausschneiden
möchten, vor dem Schneidevorgang anschauen können.
•
die brandneue Materialeinstellung: Legen Sie eine Standardeinstellung für
Materialien, die Sie häufig schneiden, fest (z.B. Karton oder Graukarton) oder
passen Sie die die Materialeinstellung ganz nach Ihren Bedürfnissen an!
•
die Schneideflächenlampe, mit deren Hilfe Sie besser sehen können, wo auf der
Unterlage Sie schneiden.
•
die unabhängige Einstellung der Bildgröße ermöglicht es Ihnen, die Größe von
jedem Bild innerhalb einer Unterlage unabhängig voneinander festzulegen.
Stanzen Sie ein Bild in der Größe 3" (7,62 cm) und ein anderes Bild in der Größe 5
½" (13.97 cm) aus — alles auf einer Unterlage!
•
Schneiden mit mehreren Unterlagen, so dass Sie soviele Bilder ausstanzen
können, wie Sie möchten, selbst wenn sie nicht alle auf eine Unterlage passen.
Ihre Cricut Expression 2-Projekte können bis zu sechs Unterlagen beinhalten.
CRICUT®, CRICUT EXPRESSION®, CRICUT DESIGNSTUDIO®, CRICUT IMAGINE®, CRICUT
CAKE®, GYPSY®, CRICUT CIRCLE™, CUTTLEBUG®, CUTTLEKIDS™, YUDU®, YOURSTORY®
und KNIFTY KNITTER® sind registrierte oder im Registrierungsprozess befindliche
Handelsmarken von Provo Craft & Novelty, Inc. South Jordan, UT 84095.
WILLKOMMEN
133
DIAGRAMME
134
DIAGRAMME
LEGEnDE fELDEr unD SyMBOLE
Schneiden
Alles löschen
Werkzeuge
Zurücksetzen
Einstellungen
Material
Bild
Alles anwenden
Wiederherstellen
Rückgängig
machen
Abstand
8
8
Bild wiederholen
Geräteeinstellungen
Projekt wiederholen
Bildschirmeinstellung
Zurück
Neues Material
Neues Werkzeug
Seitenanpassung
Automatische
Füllfunktion
Info
Relative Größe
Zusammengesetzte
Schichten
Reale Größe
in Schichten
Unterlagengröße
Bearbeiten
Größe
Papiergröße
Horizontale
Drehung
Ausgangsposition
Papiersparmodus
Kopieren
Bild hinzufügen
Vertikale Drehung
Bild löschen
Mittelpunkt
Drehung
Speichern
Längenanpassung
4
Erneut einziehen
4
Einziehen/
Auswerfen
4
Schneidegeschwindigkeit
Kassette
Schneidedruck
Start
Mehrfachschnitt
Einziehen/
Auswerfen
LEGENDE FELDER UND SYMBoLE
135
SICHERHEITSINFORMATION
Trennen Sie das Gerät vor der Pflege oder Reinigung vom Stromnetz.
ACHTUNG! Führen Sie niemals ihre Finger oder andere Objekte in das Cricut Expression
2 Gerät ein, während es mit dem Stromnetz verbunden oder eingeschaltet ist bzw.
während den Schneidevorgängen. Schnelle Bewegungen des Schneidewagens während
des Betriebs können zu Personenschäden und/oder zu Schäden am Cricut Expression 2
Gerät führen.
Halten Sie bei der Verwendung dieses Produkts stets grundlegende
Sicherheitsvorkehrungen ein, um das Verletzungsrisiko durch Verbrennungen oder
Elektroschock zu verringern. Lesen Sie gründlich alle Anweisungen in der dem Cricut
Expression 2 Gerät beiliegenden Dokumentation durch.
Beachten Sie alle auf dem Produkt angebrachten Warnungen und Hinweise.
Benutzen oder installieren Sie dieses Produkt niemals in der Nähe von Wasser oder mit
nassen Händen.
Stellen Sie das Produkt sicher auf einer stabilen Oberfläche auf.
Stellen Sie das Produkt an einem geschützten Ort auf, an dem niemand auf das
Stromkabel tritt, darüber stolpert oder das Stromkabel beschädigt werden kann.
Bei Betriebsstörungen des Produkts finden Sie Hilfe im Kapitel Troubleshooting
(Fehlerbehebung).
Die Bauteile im Produktinneren sollten niemals vom Nutzer selbst repariert werden.
Wenden Sie sich für die Reparatur an qualifiziertes Fachpersonal.
Das Stromkabel kann nicht repariert werden. Ist das Stromkabel beschädigt, werfen Sie
es weg oder geben Sie es an den Hersteller zurück.
Provo Crafts Herstellungsprozess ist frei von ozonschädigenden Chemikalien wie
Fluorchlorkohlenwasserstoffen (FCKW).
Dieses Produkt enthält Blei an den Lötstellen, was bei der Entsorgung eine spezielle
Behandlung erforderlich machen kann. 136
SICHERHEITSINFORMATION
ERKLÄRUNG DER FCC (FEDERAL COMMUNICATIONS COMMISSION)
Die Federal Communications Commission der USA (Code of Federal Regulations 47,
Artikel 15.105) hat verfügt, dass die Endnutzer dieses Produkts in Kenntnis der folgenden
Hinweise gebracht werden müssen:
Dieses Gerät entspricht Abschnitt 15 der FCC-Regeln. Der Betrieb ist unter den zwei
folgenden Bedingungen zulässig: (1) Dieses Gerät darf keine störenden Interferenzen
verursachen und (2) dieses Gerät muss sämtliche Interferenzen empfangen, selbst wenn
diese zu unerwünschtem Betrieb führen können.
Abgeschirmte Kabel
Die Verwendung von abgeschirmten Kabeln ist Voraussetzung zur Einhaltung der
Einschränkungen der Klasse B unter Abschnitt 15 der FCC-Regeln.
Gemäß Teil 15.21 der FCC-Regeln können jegliche Änderungen oder Anpassungen
dieses Geräts, die nicht explizit von Provo Craft genehmigt sind, schädliche
Interferenzen verursachen sowie die Autorisierung der FCC zum Betrieb des Geräts
ungültig machen.
HINWEIS: Dieses Gerät wurde getestet und erfüllt die Einschränkungen für Digitalgeräte
Klasse B, gemäß Abschnitt 15 der FCC-Regeln. Die Einschränkungen dienen zum
angemessenen Schutz gegen störende Interferenzen in Wohngebieten. Dieses Gerät
generiert und verwendet Radiofunkenergie, kann diese ausstrahlen und, wenn nicht
der Anleitung gemäß installiert und genutzt, zu störenden Interferenzen im Funkverkehr
führen. Es wird keinerlei Garantie dafür übernommen, dass bei einer spezifischen
Installation keine Interferenzen auftreten. Sollte dieses Gerät zu Interferenzen im
Radio- oder Fernsehempfang führen, was durch Ein- und Ausschalten des Geräts geprüft
werden kann, wird der Benutzer dazu angehalten, die Interferenzen mithilfe einer der
folgenden Maßnahmen zu unterbinden:
•
Neuausrichtung oder Umsetzung der Empfangsantenne
•
Erhöhung der Distanz zwischen Gerät und Empfänger
•
Anschließen des Geräts an einen anderen Stromkreis als den des Empfängers
•
Wenden Sie sich für Hilfe an den Fachhändler oder einen erfahrenen Radio/TVTechniker. ERKLÄRUNG DER FCC
137
ERSTE SCHRITTE
Installation der Schneideklingenvorrichtung
Bitte beachten Sie, dass die Cricut Expression 2 Schneideklingenvorrichtung sich separat
vom Gerät am Boden des Kartons befindet. Vor Inbetriebnahme des Geräts ist es
erforderlich, die Klingenvorrichtung einzuführen. Hierfür:
1.
Öffnen Sie die Vorderklappe des Cricut
Expression 2 Geräts. Entfernen Sie die
Schutzpappen von beiden Seiten des Wagens.
2.
Entfernen Sie die Schneideklingenvorrichtung aus dem Beutel. Die Klingenvorrichtung
passt in die schwarze Halterung links
des Schneidewagens. Drehen Sie den
Einstellknopf auf der Klingenvorrichtung, bis
der schwarze Pfeil auf der Klingenvorrichtung
auf die Zahl 3 auf dem Einstellknopf zeigt.
3.
Suchen Sie die silberne Schraubenmutter und
drehen Sie sie gegen den Uhrzeigersinn, bis
sie soweit gelockert ist, dass Sie die Schraube
nach rechts umlegen können.
4.
Öffnen Sie die linke Seite der schwarzen
Halterung und positionieren Sie die Schneideklingenvorrichtung wie in der Abbildung
gezeigt in die Halterung, so dass der schwarze
Pfeil in Ihre Richtung zeigt. Vergewissern Sie
sich, dass die Schneideklinge mit der scharfen
Seite nach unten in der Vorrichtung steckt.
Schließen Sie die Halterung, drehen Sie die
Schraubenmutter, bewegen Sie diese zurück
nach links und ziehen Sie diese an, indem Sie
sie im Uhrzeigersinn drehen.
138
ERSTE SCHRITTE
Aufstellen Ihres Cricut Expression 2 Geräts
Stellen Sie Ihr Cricut Expression 2 Gerät mindestens 12" (30,48 cm) von der Tischkante
entfernt auf, damit es nicht umkippt und Verletzungen verursacht. Auf der Rückseite des
Cricut Expression 2 Geräts sollte ein Freiraum von 24" (60,96 cm) bleiben, damit sich die
Unterlage frei bewegen kann.
Beim Aufstellen Ihres Cricut Expression 2 Geräts sollten Sie darauf achten, dass der
Standort:
•
nicht zugänglich für Kinder ist. Das Cricut Expression 2 Gerät ist kein Spielzeug
und verfügt über Komponenten (u.a. eine scharfe Klinge) an denen sich Kinder
verletzen können.
•
über eine harte, stabile und flache Oberfläche verfügt und sich eine geerdete
Steckdose innerhalb von 6 Fuß (1,83 Meter) befindet sowie dass das Cricut
Expression 2 Gerät auf der Rückseite über einen Minimalspielraum von 24"
(60,96 cm) für das Papier verfügt.
•
sich drinnen an einem trockenen Ort befindet, an dem die Cricut®-Kassetten
nicht direkten Wettereinflüssen ausgesetzt sind.
•
nicht direkter Sonneneinstrahlung oder extremen Temperaturen ausgesetzt ist,
wie etwa in geparkten Autos, Lagerschuppen, Wintergärten usw.
ACHTUNG! Ihr Cricut Expression 2 Gerät sollte niemals draußen gelassen oder gelagert
werden bzw. an Orten ohne Heizung oder Klimaanlage oder an Orten, an denen das
Gerät oder die Kassetten in Kontakt mit Wasser kommen können. Es wird empfohlen, Ihr
Cricut Expression 2 Gerät in einer Umgebung mit Temperaturen zwischen 60 und 90 °F
(15,5 und 32,2 °C) zu lagern.
Einschalten
Verbinden Sie das Stromkabel mit einer geerdeten Steckdose. Schalten Sie das Gerät ein,
indem Sie den Power-Knopf (Einschaltknopf) rechts vom Bildschirm drücken.
Bildschirmeinstellung
Vor der ersten Nutzung Ihres Cricut Expression 2 Geräts, durchläuft dieses die
Bildschirmeinstellung. Die Anleitung auf dem Bildschirm führt Sie Schritt für Schritt
durch die Bildschirmeinstellung. Der Einstellungsprozess muss nur einmal erfolgreich
durchgeführt werden. Für eine erneute Bildschirmeinstellung siehe Seite 156.
ERSTE SCHRITTE
139
Wenn Sie mit der Bildschirmeinstellung fertig sind, dem Endbenutzer-Lizenzvertrag
zugestimmt und die Garantieinformation durchgelesen haben, können Sie mit Ihrem
ersten Projekt loslegen!
Erstes projekt
1. Drücken Sie auf dem Startbildschirm das
Feld Image (Bild) direkt rechts von der
Vorschauunterlage.
1 of 1
2.
Wählen Sie eins der Bilder aus, indem Sie
das entsprechende Feld drücken.
3.
Das ausgewählte Bild wird zur Image
Queue (Bildablage) hinzugefügt.
4.
Drücken Sie die home-taste (Start) am
rechten unteren Bildschirmrand.
5.
Drücken Sie das Feld Cut (Schneiden)
rechts neben der Vorschauunterlage.
6.
Entfernen Sie die transparente Plastikschutzfolie von der Schneideunterlage und
befestigen Sie ein 12" x 12" (30,48 cm
x 30,48 cm) großes Blatt Papier auf der
Unterlage. Wählen Sie aus der Auswahlbox
das Material aus, das am ehesten mit dem
auf der Unterlage übereinstimmt.
1 of 1
140
ERStE SCHRIttE
7.
Wählen Sie aus der Auswahlbox das
Material aus, das am ehesten mit dem auf
der Unterlage übereinstimmt.
8.
Vergewissern Sie sich, dass das richtige
Schneidewerkzeug in das Gerät eingeführt
wurde und dass dieses auf die richtige
Schneidetiefe eingestellt ist und drücken
Sie das Feld Cut (Schneiden).
9.
Halten Sie die Unterlage gegen die
Walzen und drücken Sie das Feld Load
(Einziehen) unten am Bildschirm.
10. Drücken Sie das Feld Cut (Schneiden).
11. Sobald der Schneidevorgang abgeschlossen
ist, drücken Sie das Feld Unload Mat
(Unterlage auswerfen), um die Unterlage
aus dem Gerät auszuwerfen und ziehen Sie
das Bild von der Unterlage ab.
Was Sie mit Ihrem Cricut Expression 2 Gerät schneiden können
Das Cricut Expression 2 Gerät kann eine große Bandbreite von Materialien schneiden,
von Pergament über Karton bis zu Plakatkarton und Vinyl. Das Cricut Expression 2 Gerät
kann sogar dünnen Graukarton mit Hilfe der Funktion Multi-Cut (Mehrfachschnitt)
schneiden. Lesen Sie mehr über die Funktion Multi-Cut (Mehrfachschnitt) auf Seite 160.
TIPP: Das häufige Schneiden von dicken Materialen kann die Lebensdauer der Schneideklinge und –unterlage ihres Cricut Expression 2
Geräts verringern. Ersatzunterlagen und –klingen können an allen
Verkaufsstellen für Cricut-Produkte erworben werden.
ERSTE SCHRITTE
141
GrunDfunKTIOnEn
felder und Geräteregler
power (Einschaltknopf) — stellt das Gerät an und ab.
pause — unterbricht das Gerät während des Schneidevorgangs. Durch das erneute
Drücken der Pause-taste nehmen Sie den Schneidevorgang wieder auf.
home (Start) — öffnet den Startbildschirm.
Zoom — Drücken Sie den Zoom-Knopf auf der Gerätekonsole, halten Sie ihn gedrückt
und tippen Sie anschließend das Bild an. Um zur Normalansicht zurückzukehren, lassen
Sie den Zoom-Knopf los und tippen Sie den Bildschirm an.
Cartridge Slots (Kassettenschlitze) — die beiden Kassettenschlitze bieten Ihnen
die Möglichkeit, all Ihre Cricut originalkassetten sowie Cricut Imagine®-Kassetten
zu verwenden. Alle originalkassetten passen in den linken Schlitz und alle ImagineKassetten in den rechten. Bitte beachten Sie, dass die Kassetten Cricut Imagine Colors
& Patterns (Farben & Muster) nur Farbdruckinformation und keine Bilder zum
Ausstanzen enthalten, so dass sie nicht mit dem Cricut Expression 2 Gerät verwendet
werden können.
uSB — dieser Anschluss ermöglicht es Ihnen, Ihr Cricut Expression 2 Gerät an das
Gypsy® Handheld Design Studio (Gypsy® tragbares Designstudio) für Cricut® oder andere
Designgeräte anzuschließen und direkt von dem jeweiligen Gerät aus zu schneiden.
1 of 1
home Screen (Startbildschirm)
Der Startbildschirm ist der Ausgangspunkt für all Ihre Cricut Expression 2 Projekte.
Dieser Schirm ermöglicht Ihnen eine Vorschau auf das aktuelle Projekt sowie den Zugang
zu einer Bildauswahl und die Möglichkeit, die Schneide- und anderen Einstellungen zu
verändern.
142
GRUNDFUNKtIoNEN
Mat preview (unterlagenvorschau)
Der Bereich unterlagenvorschau bietet Ihnen eine Gesamtansicht Ihres aktuellen
Projekts. Jedes zum Projekt hinzugefügte Bild erscheint auf der Unterlage. tippen Sie
ein Bild an, um direkt am Bild Änderungen vorzunehmen. Drücken Sie das Symbol Edit
(Bearbeiten), um Änderungen am Bild selbst vorzunehmen. Mehr Information
zur Bildbearbeitung finden Sie auf Seite 147. Durch Drücken des Symbols Delete
(Löschen) können Sie das Bild aus Ihrem Projekt entfernen. Durch Drücken des
Symbols Copy (Kopieren) können Sie das Bild vervielfältigen und eine Kopie rechts vom
originalbild hinzufügen.
Sollte Ihr Projekt mehr als eine Unterlage enthalten, können Sie mit Hilfe
der Navigationstasten unter dem Bereich Unterlagenvorschau zwischen den
Unterlagen navigieren.
Mat navigation Keys (navigationstasten für die unterlage)
Jump first (Direkt zur Ersten) — bringt Sie direkt zur ersten
Unterlage Ihres Projekts. Sollte gerade die erste Unterlage
des Projekts angezeigt werden, erscheint dieses Feld grau
unterlegt und kann nicht angeklickt werden.
previous (Vorherige) — bringt Sie direkt zur Unterlage vor
der aktuell angezeigten Unterlage. Sollte gerade die erste
Unterlage des Projekts angezeigt werden, erscheint dieses
Feld grau unterlegt und kann nicht angeklickt werden.
page (Seite) — informiert Sie darüber, welche der Unterlagen
des Projekts gerade oben angezeigt wird sowie über die
Anzahl der Unterlagen innerhalb eines Projekts.
next (nächste) — bringt Sie zur Unterlage, die direkt auf die
aktuell angezeigte Unterlage folgt. Sollte gerade die letzte
Unterlage des Projekts angezeigt werden, erscheint dieses
Feld grau unterlegt und kann nicht angeklickt werden.
GRUNDFUNKtIoNEN
143
Jump Last (Direkt zur Letzten) — bringt Sie direkt zur
letzten Unterlage Ihres Projekts. Sollte gerade die letzte
Unterlage des Projekts angezeigt werden, erscheint dieses
Feld grau unterlegt und kann nicht angeklickt werden.
navigationsfelder
Rechts vom Bereich Unterlagenvorschau befinden sich drei Navigationsfelder, über die
Sie auf weitere Funktionen Ihres Cricut Expression 2 Geräts zugreifen können.
Image Button (Bilderfeld) — öffnet den BilderBildschirm, auf dem Sie Bilder, text, Symbole und
andere Elemente auswählen können, um sie zu Ihrem
Projekt hinzuzufügen. Mehr Information über den
Bilder-Bildschirm finden Sie auf Seite 145.
Settings Button (Einstellungsfeld) — öffnet den
Einstellungsbildschirm, über den Sie eine große
Vielfalt von Einstellungen für Ihr Projekt steuern
können, wie z.B. fit to page (Seitenanpassung)
und Auto Fill (Automatische Füllfunktion). Mehr
Information über den Einstellungsbildschirm finden
Sie auf Seite 149.
Cut Button (Schneidefeld) — öffnet den
Schneidebildschirm, über den Sie die Cricut Expression
2 Einstellungen steuern können, wie den Druck und
die Geschwindigkeit der Schneideklinge, die Eingabe
von Mehrfachschnittoptionen, sowie Speicherung und
Wiederverwendung von Schneideprofile für Materiale,
mit denen Sie häufig arbeiten. Klicken Sie dieses Feld
an, wenn Sie bereit sind, Ihr Projekt zu schneiden.
Mehr Information über den Schneidebildschirm finden
Sie auf Seite 157.
Load/unload Button (feld Einziehen/Auswerfen) —
in der Vorbereitung zum Schneiden Ihres Projekts
können Sie mit diesem Feld die Unterlage einziehen
oder auswerfen. Mehr Information über diesen
Bereich finden Sie auf Seite 160.
144
GRUNDFUNKtIoNEN
IMAGE SCrEEn (BILDEr-BILDSChIrM)
Der Bilder-Bildschirm ist der zentrale Bereich, um Bilder auszuwählen und zu bearbeiten,
die Sie in Ihr Projekt einfügen möchten.
Kompatible Kassetten
Auf Ihrem Cricut Expression 2 Gerät sind bereits Kassetten vorgeladen. Sie können
ebenfalls alle original-Cricut-Kassetten sowie die Kassetten Cricut Imagine Art (Bilder) für
Cricut Expression 2-Projekte verwenden. Die Kassetten Cricut Imagine Colors & Patterns
(Farben & Muster) dagegen enthalten lediglich Druckinformationen und können daher
nicht mit dem Cricut Expression 2 Gerät verwendet werden.
Kassettenauswahl
Wenn Sie eine originalkassette in das Cricut Expression 2
Gerät einführen, wird sie automatisch im Keypad Mode
(tastaturmodus) auf dem Bilder-Bildschirm angezeigt.
Wenn Sie eine Cricut-Imagine-Kassette alleine oder
zusammen mit einer originalkassette einführen, werden
die Cricut-Imagine-Bilder automatisch im Gallery Mode
(Galleriemodus) angezeigt. Um die Bilder der Kassette, die
gegenwärtig angezeigt werden, zu ändern, drücken Sie
das Feld Cartridge (Kassette) unten links auf dem BilderBildschirm und wählen Sie anschließend die Kassette aus,
die Sie angezeigt haben möchten.
originalKassette
Interne
Kassette
ImagineKassette
Bilderauswahl
Es gibt zwei Möglichkeiten, die Bilder auf Ihren CricutKassetten anzuschauen: Keypad Mode (tastaturmodus)
und Gallery Mode (Galleriemodus).
BILDER-BILDSCHIRM
145
Keypad Mode (Tastaturmodus)
Der Tastaturmodus enthält ein Raster von Bilderfeldern, die den Besitzern eines
Expression-Geräts bekannt vorkommen dürften. Um ein Bild für Ihr Projekt auszuwählen,
während Sie sich im tastaturmodus befinden, drücken Sie einfach das Feld des Bildes und
es wird zur Image Queue (Bildablage) im oberen teil des Bilder-Bildschirms hinzugefügt.
Sie können die tastatur für alle originalkassetten und vorgeladenen Kassetten verwenden.
Gallery Mode (Galeriemodus)
Der Gallery Mode (Galeriemodus) enthält einen Streifen von Bildern von Ihrer CricutImagine-Kassette, durch die Sie navigieren können, indem Sie ein Bild antippen und es
nach links oder rechts ziehen. Um ein Bild zu ihrem Projekt hinzuzufügen, während Sie
sich in der Gallery View (Galerieansicht) befinden, tippen Sie einfach das Bild an und
drücken Sie das grüne Pluszeichen, um es zur Image Queue (Bildablage) hinzuzufügen.
Sie können entweder die Galerie- oder die tastaturansicht verwenden, um Bilder von
Cricut-Imagine-Kassetten anzugucken oder mit ihnen zu arbeiten.
Image Queue (Bildablage)
Die Bildablage enthält die Bilder, aus denen Ihr aktuelles Projekt besteht. Sie werden
in der Reihenfolge angezeigt, in der Sie ausgeschnitten werden, sobald Sie den
Schneidevorgang beginnen. Sie können durch die Bildablage navigieren, indem Sie
entweder die Bilder antippen und nach links oder rechts ziehen oder indem Sie die
Pfeilfelder links und rechts des Bildablagenfensters verwenden.
Löschen von Bildern in der Ablage
Um ein Bild zu löschen, das sich momentan in der Ablage befindet, drücken Sie das
Bild und drücken Sie anschließend das Symbol Delete (Löschen) in der Vergrößerung
des Bildes.
Kopieren von Bildern in der Ablage
Um ein Bild zu vervielfältigen, das sich momentan in der Ablage befindet, drücken
Sie das Bild und drücken Sie anschließend das Symbol Delete (Kopieren) in der
Vergrößerung des Bildes. Hierdurch wird eine zweite Kopie des Bildes direkt rechts
neben der ersten Kopie in der Ablage hinzugefügt.
146
BILDER-BILDSCHIRM
Bearbeiten von Bildern in der Ablage
Um ein Bild zu bearbeiten, das sich momentan in der Ablage befindet, drücken Sie das
Bild und drücken Sie anschließend das Symbol Edit (Bearbeiten) im Popup-Fenster.
Hierdurch erscheint das Bild in der Bildbearbeitung, in der Sie die gewünschten
Änderungen vornehmen können.
Zoomen von Bildern in der Ablage
Um ein Bild in der Bildablage für eine größere Detailansicht heranzuzoomen, drücken
Sie den Zoom-Knopf auf der Gerätekonsole, halten Sie Ihn gedrückt und tippen Sie dann
das Bild an. Um zur Normalansicht zurückzukehren, lassen Sie den Zoom-Knopf los und
tippen Sie den Bildschirm an.
Image Editor (Bildbearbeitung)
Sie können die Größe Ihres Bilds in der Bildbearbeitung anpassen. Drücken Sie hierfür
das Feld Size (Größe) im unteren teil des Bildschirms.
Zur Größenanpassung:
1.
Wählen Sie entweder True Size (Reale Größe) oder
relative Size (Relative Größe) für das Bild aus, indem
Sie das entsprechende Feld in der unteren Reihe
drücken. Bilder in True Size (Reale Größe) haben
eine festgelegte Größe vom unteren bis zum oberen
Bildrand. Bilder in relative Size (Relative Größe)
passen die Höhe der Figur proportional zur Höhe der
anderen Zeichen derselben Kassette an.
2.
Passen Sie die Höhe des Bildes an, indem Sie die
Felder Decrease Value (Wert verringern) und Increase
Value (Wert erhöhen) in der oberen Reihe nutzen.
Die aktuelle Größe wird im Kästchen Size Value
(Größenwert) zwischen beiden Feldern angezeigt.
Reale
Größe
Relative
Größe
Sobald Sie die gewünschten Änderungen an der Bildergröße vorgenommen haben,
drücken Sie das Feld save (Speichern), um zurück zur Bildbearbeitung zu gelangen.
Sie können Änderungen der Bildgröße rückgängig machen, indem Sie das Feld Cancel
(Abbrechen) drücken. In der Bildbearbeitung können Sie zusätzliche Änderungen an der
Bildergröße vornehmen, indem Sie das Feld Size (Größe) drücken. Wenn Sie das Feld
home (Start) drücken, gelangen Sie zurück zum Startbildschirm.
BILDER-BILDSCHIRM
147
Bilder mit Schichten und zusammengesetzte Bilder
Manche Bilder auf den Kassetten Cricut Imagine Art (Bilder) setzen sich aus
verschiedenen Elementen, den Layers (Schichten), zusammen. Diese ermöglichen Ihnen
zusätzliche Kontrolle darüber, welche Größe jede einzelne Schicht des Bildes in Ihrem
Projekt haben soll. Nicht nur können Sie jede dieser Schichten individuell und passend zu
Ihren Bedürfnissen abändern, sie können ebenfalls separat ausgeschnitten werden.
Sie können festlegen, ob ein Bild von Ihrer Kassette Cricut Imagine Art (Bilder) als
einziges Bild oder in Schichten ausgestanzt wird, indem Sie die Felder Composite
(Zusammengesetzte Schichten) und Layered (in Schichten) links von der Bildbearbeitung
nutzen. Durch die Auswahl von Composite (Zusammengesetzte Schichten) wird das
bearbeitete Bild als einzelnes Bild ausgestanzt. Durch die Auswahl von Layered (in
Schichten) wird jede Schicht des Bildes einzeln ausgestanzt.
hInWEIS: Wenn Sie ein zusammengesetztes Bild ausstanzen, werden Schichten, die
deckungsgleich mit einer anderen Schicht sind, nicht ausgeschnitten.
flip horizontal (horizontale Drehung), flip Vertical (Vertikale Drehung) und portrait/
Landscape (Vertikale Orientierung / horizontale Orientierung)
Diese drei Felder ermöglichen es Ihnen, die Ausrichtung des ausgewählten Bildes zu verändern.
flip Vertical (Vertikale Drehung)—dreht die
Ausrichtung des gesamten Bildes vertikal um bzw.
von einem ausgesuchten teil des Bildes, wenn das
Bild aus Schichten besteht.
flip horizontal (horizontale Drehung)—dreht die
Ausrichtung des gesamten Bildes horizontal um
bzw. von einem ausgesuchten teil des Bildes, wenn
das Bild aus Schichten besteht.
rotate (Drehung) — dreht das gesamte Bild
im Uhrzeigersinn um 90 Grad, bzw. einen
ausgewählten teil des Bildes, wenn dieses in
Schichten aufgeteilt ist.
148
BILDER-BILDSCHIRM
SETTInGS SCrEEn (EInSTELLunGSBILDSChIrM)
8
8
1 of 1
Der Einstellungsbildschirm bietet Zugriff auf eine Vielzahl von Einstellungen und ermöglicht
die Veränderung der Bilder Ihres Projekts, der Größe des Papiers und der Unterlage sowie
andere Einstellungen, die die Funktionen des Cricut Expression 2 Geräts betreffen.
Ähnlich wie beim Startbildschirms können Sie eine Vorschau Ihres aktuellen Projekts
im Bereich Mat Preview (Unterlagenvorschau) sehen. Umfasst Ihr Projekt mehr als eine
Seite, können Sie sich mit den Navigationsfeldern unterhalb der Unterlagenvorschau
zwischen den verschiedenen Unterlagen hin- und herbewegen. Mehr Information über
das Navigieren zwischen mehreren Unterlagen finden Sie auf Seite 143.
Sie können ebenfalls feststellen, welche Einstellungen gerade aktiviert sind, indem Sie
sich die verschiedenen Felder innerhalb des Einstellungsbildschirms angucken.
8
Art Quantity (Bild wiederholen)
Diese Funktion dient zur Wiederholung aller Bilder in Ihrer Bildablage und zur möglichst
effizienten Papierausnutzung. Dies kann nützlich sein, wenn Sie alle Bestandteile Ihres
Projekts mehrmals brauchen oder den Freiraum auf einem Blatt auffüllen möchten.
Durch Drücken des Feldes Art Quantity (Bild wiederholen) erscheint ein Popup-Fenster
mit den Reglern zur Wiederholung von Bildern.
Sie können die Häufigkeit, in der die Bilder wiederholt werden, abändern, indem Sie die
Felder Decrease Value (Wert verringern) und Increase Value (Wert erhöhen) drücken
und anschließend das Feld save (Speichern) in der unteren rechten Ecke des Bildschirms
drücken. Sie können alle vorgenommenen Änderungen rückgängig machen, indem
Sie das Feld Cancel (Abbrechen) unten links im Bildschirm drücken. Die zusätzlichen,
wiederholten Bilder werden im Bereich Unterlagenvorschau direkt hinter den
ausgewählten Bildern hinzugefügt.
EINStELLUNGSBILDSCHIRM
149
8
project Quantity (projekt wiederholen)
Diese Funktion dient zur Wiederholung des gesamten Projekts. Dies ist nützlich, wenn
Sie Ihr Projekt mehrere Male ausschneiden möchten. Durch Drücken des Feldes project
Quantity (Projekt wiederholen) erscheint ein Popup-Fenster mit den Reglern zur
Wiederholung des Projekts.
Sie können die Häufigkeit, in der das Projekt wiederholt wird, abändern, indem Sie
die Felder Decrease Value (Wert verringern) und Increase Value (Wert erhöhen) und
anschließend das Feld save (Speichern) in der unteren linken Ecke des Bildschirms
drücken. Sie können alle vorgenommenen Änderungen rückgängig machen, indem Sie
das Feld Cancel (Abbrechen) unten rechts am Bildschirm drücken. Wenn Sie mit Hilfe
dieser Funktion ein Projekt mehrfach ausstanzen, erhalten Sie eine Meldung nach
Abschluss jedes Projekts, bevor Sie mit dem nächsten fortfahren. Sie können ein Projekt
maximal neun Mal ausstanzen.
fit to page (Seitenanpassung)
Das Feld fit to page ändert die Größe der Bilder im Projekt, damit sie die ganze Seite
bedecken. Die Unterlagenvorschau bietet eine Sichtanzeige der Größe jedes Bilds
innerhalb des Projekts. Um die Bilder zurück auf ihre Normalgröße zu bringen, drücken
Sie erneut das Feld seitenanpassung.
Auto fill (Automatische füllfunktion)
Die Funktion des Felds Auto fill ähnelt der Funktion Art Quantity (Bild wiederholen).
Im Gegensatz zu jener wird jedoch keine spezifische Anzahl von Wiederholungen der
gesamten Bilder des Projekts eingegeben, sondern die Automatische Füllfunktion
wiederholt das Projekt, bis die Seite voll ist. Die zusätzlich wiederholten Bilder werden in
der Unterlagenvorschau angezeigt. Um zu den originalen Bildern ohne Wiederholungen
zurückzugelangen, drücken Sie erneut das Feld Automatische füllfunktion.
Mat Size (unterlagengröße)
Das Feld Mat Size zeigt die aktuelle Unterlagengröße an, die Sie in Ihrem Projekt
benutzen. Wenn Sie die Unterlagengröße ändern möchten, drücken Sie das Feld Mat
Size und wählen Sie die gewünschte Unterlagengröße aus. Die zwei möglichen Größen
sind 12" x 12" (30,48 cm x 30,48 cm) und 12" x 24" (30,48 cm x 60,96 cm). Das dritte
Feld ermöglicht Ihnen die Nutzung einer längeren Unterlage im Format 12" x 24"
150
EINStELLUNGSBILDSCHIRM
(30,48 cm x 60,96 cm) mit der orientierung landscape (horizontal) statt der
orientierung portrait (vertikal). Um Ihre Auswahl zu speichern, drücken Sie das Feld
save (Speichern) in der unteren rechten Bildschirmecke. Sie können alle
vorgenommenen Änderungen rückgängig machen, indem Sie das Feld Cancel
(Abbrechen) unten links im Bildschirm drücken.
paper Size (papiergröße)
Das Feld paper Size ermöglicht es Ihnen, die Papiergröße für Ihr Projekt anzupassen.
Durch Drücken des Feldes paper Size erscheint ein Popup-Fenster mit den Reglern für
die Papiergröße.
Die aktuelle Breite und Höhe werden in den Kästchen in der Mitte angezeigt. Um Papier
zu benutzen, das breiter oder länger ist, drücken Sie das entsprechende Feld Increase
(Erhöhen), bis Sie den gewünschten Wert erreicht haben und anschließend das Feld save
(Speichern), um die Änderungen zu speichern. Um Papier zu benutzen, das schmaler
oder kürzer ist, drücken Sie das entsprechende Feld Decrease (Verringern), bis Sie den
gewünschten Wert erreicht haben und anschließend das Feld save (Speichern), um die
Änderungen zu speichern. Sie können die Änderungen rückgängig machen, indem Sie
das Feld Cancel (Abbrechen) unten links im Bildschirm drücken. Nach der Veränderung
der Papiergröße wird die neue Papiergröße auf der Unterlagenvorschau im Bereich
Settings (Einstellungen) auf der Startseite angezeigt.
Start position (Ausgangsposition)
Das Feld Start position ermöglicht Ihnen die Veränderung der Position, in der die
Schneideklinge Ihr Projekt auf der Seite zu schneiden beginnt. Die Klinge beginnt den
Schneidevorgang standardmäßig in der oberen linken Papierecke. Durch Drücken des
Feldes Start position erscheint ein Popup-Fenster mit den Reglern der Ausgangsposition.
Um den Ausgangspunkt zu verändern, drücken Sie die Felder Increase (Erhöhen) und
Decrease (Verringern), um einen neuen Ausgangspunkt zu wählen und drücken Sie
anschließend das Feld save (Speichern) in der unteren rechten Ecke des Bildschirms.
Sie können alle vorgenommenen Änderungen rückgängig machen, indem Sie das
Feld Cancel (Abbrechen) unten links im Bildschirm drücken. Nach Veränderung
der Ausgangsposition wird die neue Ausgangsposition in der Unterlagenvorschau
angezeigt und die Bilder des Projekts verändern Ihre Position entsprechend dem
neuen Ausgangspunkt.
EINStELLUNGSBILDSCHIRM
151
hInWEIS: Sie können im Bereich Einstellungen bei den Maßeinheiten, mit deren Hilfe Sie
den Ausgangspunkt anpassen können, zwischen Zehntelzoll, Viertelzoll, Millimeter und
Zentimeter wählen. Dies hilft Ihnen dabei, den Ausgangspunkt für die Schneideklinge
genauer anzupassen. Mehr Information über die Änderung der Ausgangsposition finden
Sie auf Seite 155.
Center point (Mittelpunkt)
Das Feld Center point nutzt die Mitte des Bildes statt der unteren linken Bildecke, um
die Figur in Ihrem Projekt auszurichten. Wenn Sie beispielsweise ein 8" x 10" (20,32
cm x 25,4 cm) großes Foto in ovalform ausstanzen möchten, können Sie im Rahmen
der Funktion Center Point die Funktion Start Position (Ausgangsposition) nutzen, um
die Schneideklinge zur Mitte des Fotos zu bewegen und eine ovale Form auszuwählen.
Anschließend können Sie mit Hilfe der Funktion Center Point (Mittelpunkt) den
Mittelpunkt des ovals am Mittelpunkt des Fotos ausrichten.
Befinden sich mehrere Bilder auf der Unterlage, werden Sie gemäß ihrer jeweiligen
Mittelpunkte so miteinander kombiniert, dass ein einziges zusammengesetztes Bild
ausgestanzt wird. Diese option ist nicht für Projekte verfügbar, die aus mehr als einer
einzelnen Seite bestehen. Um die Bilder zu Ihrer regulären Position zurückzubewegen,
drücken Sie erneut das Feld Center point.
fit to Length (Längenanpassung)
Das Feld fit to Length ermöglicht Ihnen die Auswahl der Länge, in der Sie Ihr Projekt
ausstanzen möchten. Durch Drücken des Feldes fit to Length erscheint ein PopupFenster mit den Reglern für die Längenanpassung. Die aktuelle Länge des Projekts
wird im mittleren Kästchen angezeigt. Um die Länge zu ändern, drücken Sie die Felder
Increase (Erhöhen) und Decrease (Verringern). Wenn Sie die gewünschte Länge
eingegeben haben, drücken Sie das Feld save (Speichern) in der unteren rechten
Bildschirmecke. Sie können alle vorgenommenen Änderungen rückgängig machen,
indem Sie das Feld Cancel (Abbrechen) unten links im Bildschirm drücken.
Load Last (Erneut einziehen)
Durch Drücken des Feldes Load Last können Sie das übrig gebliebene Papier von Ihrem
letzten Projekt für Ihr aktuelles Projekt verwenden. Ihr Cricut Expression 2 Gerät
speichert, welche Bereiche des Papiers für das letzte Projekt verwendet wurden. Ist das
Feld Load Last aktiviert, so wird das neue Projekt automatisch neu angeordnet, um den
verbleibenden Platz auf dem Papier auszunutzen. Das Cricut Expression 2-Gerät wählt
nach jedem Schnitt automatisch die Einstellung Load Last (Letzte Einstellung laden).
152
EINStELLUNGSBILDSCHIRM
Apply All (Alles anwenden)
Die Seite Apply All ist eine einfache Methode, um verschiedene Einstellungen an allen
Bildern innerhalb eines Projekts gleichzeitig vorzunehmen.
über die Regler in diesem Bereich können Sie Einstellungen für jedes Bild in Ihrem
aktuellen Projekt auswählen, wie:
true or Relative Size (Reale oder Relative Größe)
Flip Vertical (Vertikale Drehung)
Flip Horizontal (Horizontale Drehung)
Rotate (Drehung)
Size (Größe)
Paper Saver (Papiersparmodus)
paper Saver (papiersparmodus)
Der Modus paper Saver arrangiert die Bilder in Ihrem Projekt automatisch so, dass
so wenig Papier wie möglich verbraucht wird.
88.8
Kerning (Unterschneidung)
Diese Funktion erlaubt es Ihnen, den Abstand zwischen einzelnen Bildern zu ändern. Ein
negativer Wert vermindert den Abstand zwischen den Bildern und ein positiver Wert
erhöht den Abstand.
Nachdem Sie alle Bereiche ausgewählt haben, die Sie verändern möchten, drücken Sie
das Feld save (Speichern) in der unteren rechten Bildschirmecke, um die Änderungen
vorzunehmen. Sie können alle vorgenommenen Änderungen rückgängig machen, indem
Sie das Feld Cancel (Abbrechen) unten links im Bildschirm drücken. Mit der option Apply
All vorgenommene Änderungen heben sämtliche zuvor vorgenommene Änderungen an
den Bildern im Projekt auf.
Wenn Sie mit Hilfe der Seite Apply All
vorgenommene Änderungen rückgängig
machen möchten, drücken Sie das
Feld undo Apply All (Alles anwenden
rückgängig machen).
EINStELLUNGSBILDSCHIRM
153
Tools (Werkzeuge)
Das Feld tools ermöglicht Ihnen die Festlegung und Speicherung von Profilen für
Werkzeuge, die Sie häufig benutzen. Jedes Profil enthält ein Etikett für das Werkzeug
sowie eine Zahl, die die tiefe angibt, die für das Werkzeug vor dem Schneidevorgang auf
der Klingenvorrichtung eingestellt werden sollte. Zur Speicherung eines neuen Material /
Werkzeugprofils:
1.
Drücken Sie das Feld new Tool (Neues Werkzeug).
2.
Geben Sie einen Namen für das Werkzeug ein.
3.
Drücken Sie das Feld save (Speichern).
Wenn Sie das neue Profil nicht speichern möchten, können Sie die Erstellung des
Profils abbrechen, indem Sie das Feld Cancel (Abbrechen) anstatt save (Speichern)
drücken. Sie können ein Werkzeug löschen, indem Sie es in der Auswahlliste auswählen
und das Feld Delete (Löschen) drücken. Sie können den Namen einer zuvor angelegten
Werkzeugeinstellung bearbeiten, indem Sie das Feld Edit (Bearbeiten) drücken,
die gewünschten Änderungen vornehmen und anschließend das Feld save
(Speichern) drücken.
Materials (Material)
Das Feld Materials ermöglicht Ihnen die Festlegung und Speicherung von Profilen
für Materialien, die Sie häufig benutzen. Jedes Profil enthält Information über die
Geschwindigkeit, den Druck, Multi-Cut (Mehrfachschnitt) sowie das Schneidewerkzeug,
das Sie für das betreffende Material verwendet haben. Zur Speicherung eines
neuen Materialprofils:
1.
Drücken Sie das Feld new Material (Neues Material).
2.
Geben Sie einen Namen für das Materialprofil ein.
3.
Drücken Sie das Feld save (Speichern).
4.
Wählen Sie das gewünschte Material / Werkzeug aus.
5.
Geben Sie den gewünschten Wert für pressure (Druck) ein.
6.
Geben Sie den gewünschten Wert für Speed (Geschwindigkeit) ein.
7.
Geben Sie den gewünschten Wert für Multi-Cut (Mehrfachschnitt) ein.
8.
Drücken Sie das Feld save (Speichern).
154
EINStELLUNGSBILDSCHIRM
Wenn Sie das neue Profil nicht speichern möchten, können Sie die Erstellung des Profils
abbrechen, indem Sie das Feld Cancel (Abbrechen) statt save (Speichern) drücken. Sie
können ein Profil löschen, indem Sie es in der Auswahlliste auswählen und das Feld
Delete (Löschen) drücken.
Machine Settings (Geräteeinstellungen)
Das Feld Machine Settings öffnet einen Bildschirm mit vier Einstellungen, die das
Gesamtverhalten Ihres Cricut Expression 2 Geräts steuern.
Das Feld Increments (Stufen) ermöglicht es Ihnen, zwischen verschiedenen Stufen
der Maßeinheiten zu wählen. Sie haben folgende optionen:
•
1/4"
•
1/10"
•
Zentimeter
•
Millimeter
Das Feld reset Machine Settings (Geräteeinstellungen wiederherstellen)
ermöglicht es Ihnen, alle Standardeinstellungen Ihres Cricut Expression 2 Geräts
wiederherzustellen. Die Standardeinstellungen sind wie folgt:
project Quantity (projekt wiederholen):
Image Quantity (Bild wiederholen):
fit to page (Seitenanpassung):
Auto fill (Automatische füllfunktion):
Mat Size (unterlagengröße):
paper Size (papiergröße):
Start Location (Startposition):
Center point (Mittelpunkt):
fit to Length (Längenanpassung):
Measure (Maßeinheit):
Increments (Stufen):
(Light) Lampe:
Material:
1
1
off (Deaktiviert)
off (Deaktiviert)
12" x 12" (30.48 cm x 30.48 cm)
12" x 12" (30.48 cm x 30.48 cm)
0,0
off (Deaktiviert)
off (Deaktiviert)
Zoll
1/4"
Während des Schneidens
Mittleres Papier
EINStELLUNGSBILDSCHIRM
155
Die Auswahlliste Cutting Light (Schneidelampe) ermöglicht es Ihnen, aus den
folgenden optionen auszuwählen:
• Always on (Immer aktiviert)
• Always off (Immer deaktiviert)
• During Cutting (Während des Schneidens)
Die Auswahlliste Language Selection (Sprachauswahl) ermöglicht es Ihnen, für die
Etiketten, Anleitungen sowie andere auf Ihrem Cricut Expression 2 Gerät angezeigte
Information eine andere Sprache als Englisch auszuwählen. Weitere Sprachen
werden in Zukunft verfügbar sein.
Nachdem Sie Änderungen an den Geräteeinstellungen vorgenommen haben, werden
diese Änderungen durch Drücken des Feldes save (Speichern) wirksam. Sie können
alle vorgenommenen Änderungen rückgängig machen, indem Sie das Feld Cancel
(Abbrechen) unten links im Bildschirm drücken.
Screen Calibration (Bildschirmeinstellung)
Das Feld Screen Calibration ermöglicht Ihnen die erneute Einstellung Ihres touchscreens.
Nach Drücken des Feldes Screen Calibration drücken Sie auf jedes der Fadenkreuze, die
auf dem Bildschirm erscheinen und der Bildschirm wird erneut eingestellt.
About (Info)
Der Bereich About ermöglicht es Ihnen, wichtige Information nachzulesen, wie z.B. den
Endbenutzerlizenzvertrag, die Garantieinformation sowie die Softwareversion Ihres
Cricut Expression 2 Geräts.
156
EINStELLUNGSBILDSCHIRM
CuT SETTInGS SCrEEn (SChnEIDEEInSTELLunGSBILDSChIrM)
Der Schneideeinstellungsbildschirm enthält die Einstellungen, mit denen Sie den
Schneidevorgang Ihres Projekts regulieren können.
Material Selection (Materialauswahl)
Wenn Sie bereits vorbestimmte Materialien für Ihr Cricut
Expression 2 Gerät eingegeben haben, können Sie das
Material aus der Auswahlliste wählen und weitermachen,
indem Sie Ihre Unterlage einziehen und das Feld Cut
(Schneiden) drücken. Sie können ebenfalls eines der
vorbestimmten Materialien auf der Auswahlliste wählen.
Möchten Sie kein Material auswählen, so können Sie
die Werte für Druck, Geschwindigkeit und Multi-Cut
(Mehrfachschnitt) direkt anpassen, indem Sie das zugehörige
Feld auswählen.
Sie können ebenfalls ein neues Material festlegen, indem Sie
das Feld new Material (Neues Material) drücken. Weitere
Informationen über das Bestimmen eines neuen Materials
finden Sie auf Seite 154.
Tool Selection (Werkzeugauswahl)
Wenn Sie bereits vorbestimmte Werkzeuge für Ihr Cricut
Expression 2 Gerät eingegeben haben, können Sie dieses
Werkzeug aus der Auswahlliste wählen und weitermachen,
indem Sie Ihre Unterlage einziehen und das Feld Cut (Schneiden) drücken. Sie können ebenfalls eines der vorbestimmten
Werkzeuge aus der Auswahlliste wählen. Die Zahl nach dem
Namen jedes der vorbestimmten Werkzeuge gibt die tiefe
an, auf die die Klingenvorrichtung vor dem Schneiden mit
dem jeweiligen Werkzeug eingestellt werden sollte.
Sie können ebenfalls ein neues Werkzeug auswählen, indem
Sie das Feld new Tool (Neues Werkzeug) wählen. Weitere
Informationen über das Bestimmen eines neuen Materials /
Werkzeugs finden Sie auf Seite 154.
SCHNEIDEEINStELLUNGSBILDSCHIRM
157
Schneiden von schweren oder leichten Materialien
Ihr Cricut Expression 2 Gerät kann eine große Bandbreite von Materialien schneiden.
Für einen optimalen Schnitt von leichten Materialien wie Pergament oder
schweren Materialien wie dünnem Karton müssen Sie eventuell die Klingentiefe,
Schneidegeschwindigkeit oder den Schneidedruck anpassen. Wenn Sie Einstellungen
finden, die gute Resultate erbringen, vergewissern Sie sich, diese zu speichern, so dass
Sie sie in Zukunft erneut benutzen können. Einzelheiten, wie Sie ein neues Material
festlegen können, finden Sie im Bereich Material Settings (Materialeinstellungen) auf
Seite 154.
Anpassen der Klingentiefe
Entfernen Sie die Schneideklingenvorrichtung vom Cricut Expression 2 Gerät, um die
Einstellung am Einstellungsknopf zu verändern. Wenn der Pfeil nach vorne zeigt, können
Sie die Schneideklingenvorrichtung eingebaut lassen und einfach die Oberseite des
Einstellungsknopfes drehen, um die Einstellung zu verändern.
ACHTUNG! Trennen Sie Ihr Cricut Expression 2 Gerät vor dem Entfernen der
Schneideklingenvorrichtung immer erst von der Stromversorgung!
Stellen Sie das Cricut Expression 2 Gerät erst aus, bevor Sie die
Schneideklingenvorrichtung (Bild 1) entfernen. Suchen Sie die Schraube und drehen
Sie sie gegen den Uhrzeigersinn, bis sie soweit gelockert ist, dass Sie die Schraube nach
rechts umlegen können (Bild 2). Seien Sie vorsichtig, die Schraube nicht zu sehr zu
lockern, da sie sonst herausfallen kann. Entfernen Sie die Schneideklingenvorrichtung
aus dem Gerät. Suchen Sie als nächstes den Einstellungsknopf (Bild 3) auf der Oberseite
der Schneideklingenvorrichtung und drehen Sie ihn auf die gewünschte Einstellung.
BILD 1
BILD 2
BILD 3
Je kleiner die Nummer auf dem Einstellungsknopf ist, desto kürzer ist die Klingentiefe.
Kürzere Klingentiefen sind empfehlenswert für leichtere Materialien und längere
Klingentiefen für schwerere Materialien. Installieren Sie die Schneideklingenvorrichtung
wieder im Cricut Expression 2 Gerät, indem Sie die Anweisung zur Entnahme der
Schneideklingenvorrichtung umgekehrt befolgen. Testen Sie die Einstellung auf einem
Papierrest und passen Sie die Einstellungen nach Bedarf an.
158
SCHNEIDEEINSTELLUNGSBILDSCHIRM
TIpp: Das Schneiden von Karton und anderen dicken Materialien verkürzt die
Nutzungsdauer ihrer Klinge, aber erbringt die besten Ergebnisse.
TIpp: Sollte das Cricut Expression 2 Gerät nicht die gewohnt optimale Schneideresultate
hervorbringen, wechseln Sie zunächst die Klinge aus, bevor Sie andere Möglichkeiten ausprobieren.
4
Anpassen der Schneidegeschwindigkeit
Mithilfe des Felds Cut Speed (Schneidegeschwindigkeit) können Sie die Schneidegeschwindigkeit
für ein optimales Schneideergebnis für eine große Bandbreite von Papiersorten
regulieren. Wenn Sie öfter einfache Formen schneiden, kann es hilfreich sein, die
Schneidegeschwindigkeit zu erhöhen. Wenn Sie öfter dünne Materialien oder kleine,
detailreiche Figuren schneiden, kann es hilfreich sein, die Schneidegeschwindigkeit
zu verringern. Nach jeder Neueinstellung wird empfohlen, diese zunächst an einem
Papierrest auszuprobieren und die Einstellung so oft wie nötig zu ändern, bis Sie das
gewünschte Ergebnis erreichen.
Die aktuelle Schneidegeschwindigkeit wird im mittleren Bereich des Popup-Fensters
Cut Speed (Schneidegeschwindigkeit) angezeigt. Sie können den Wert verändern,
indem Sie die Felder Increase (Erhöhen) und Decrease (Verringern) und daraufhin das
Feld save (Speichern) drücken. Generell sollten Sie die Geschwindigkeit verringern,
wenn Ihre Schnitte einreißen. Sollte dies nicht funktionieren, müssen Sie eventuell den
Schneidedruck verändern, die Klingentiefe anpassen oder die Klinge austauschen.
4
Anpassen des Schneidedrucks
Mit dem Feld pressure (Druck) können Sie einstellen, wie stark der
Schneidemechanismus gegen das Papier drückt. Für dicke Materialien kann es ratsam
sein, den Schneidedruck zu erhöhen. Für dünne Materialien kann es ratsam sein, den
Schneidedruck zu verringern. Nach jeder Neueinstellung wird empfohlen, diese zunächst
an einem Papierrest auszuprobieren und die Einstellung so oft wie nötig zu ändern, bis
Sie das gewünschte Ergebnis erreichen.
Der aktuelle Druckwert wird im mittleren Bereich des Popup-Fensters Cut Pressure
(Schneidedruck) angezeigt. Sie können den Wert verändern, indem Sie die Felder
Increase (Erhöhen) und Decrease (Verringern) und daraufhin das Feld save (Speichern)
drücken. In der Regel muss der Druck verstärkt werden, wenn die Klinge beim Schneiden
Ihrer Bilder nicht vollständig durch das Papier schneidet. Sollte dies nicht funktionieren,
sollten Sie versuchen, die Schneidegeschwindigkeit oder die Klingentiefe anzupassen.
SCHNEIDEEINStELLUNGSBILDSCHIRM
159
4
Multi-Cut (Mehrfachschnitt)
Das Feld Multi-Cut ermöglicht es Ihnen, ein Projekt bis zu neunmal über den
ursprünglichen Schnittlinien auszuschneiden. Hierdurch kann das Gerät dickere
Materialen wie dünnen Graukarton schneiden. Idealerweise sollten Sie die Klingentiefe
auf 6 einstellen, wenn Sie die Funktion Multi-Cut benutzen, da die Effizienz, mit der die
Klinge über denselben Schnitt geführt wird, durch die Klingentiefe begrenzt wird.
Der aktuelle Wert für die Funktion Multi-Cut wird im mittleren Bereich des PopupFensters für den Mehrfachschnitt angezeigt. Sie können den Wert verändern, indem Sie
die Felder Increase (Erhöhen) und Decrease (Verringern) und daraufhin das Feld save
(Speichern) drücken.
Load/unload Mat (unterlage Einziehen/Auswerfen)
Der nächste Schritt, nachdem Sie Ihr Projekt fertig gestellt haben und bereit zum
Schneiden sind, ist das Auftragen des Papiers auf die Schneideunterlage und das Drücken
des Feldes Cut (Schneiden). Nachdem Sie zum nächsten Bildschirm gelangt sind, führen
Sie die folgenden Schritte aus:
1.
Führen Sie die Unterlage in das Gerät ein, so dass der Pfeil in Richtung des
Geräts zeigt.
2.
Halten Sie die Schneideunterlage fest zwischen die Walzenstange und die
Abdeckung darunter und drücken Sie die Unterlage sanft zwischen die Walzen.
3.
Drücken Sie das Feld Load Mat (Unterlage einziehen).
Das Cricut Expression 2 Gerät zieht nun das Papier ein. Sollte das Papier nicht eingezogen
werden, drücken Sie erneut dasselbe Feld, wodurch die Unterlage ausgeworfen wird
und Sie den Vorgang wiederholen können. Sie können die Unterlage ebenfalls mit Hilfe
desselben Feldes Load/unload Mat (Unterlage einziehen/auswerfen) einziehen, das sich
auf dem Startbildschirm befindet.
Sobald die Unterlage in ihr Cricut Expression 2 Gerät eingezogen wurde, drücken Sie
das Feld Cut (Schneiden), um mit dem Schneiden Ihres Projekts zu beginnen. Durch
Drücken der pause-taste unterbrechen Sie den Schnitt. Um den Schneidevorgang
wieder aufzunehmen, drücken Sie die taste erneut. Durch das Drücken der stop-taste
brechen Sie den Schneidevorgang ab und werden aufgefordert, entweder die Unterlage
auszuwerfen oder zum Startbildschirm zurückzukehren, um weiter zu entwerfen,
während die Unterlage weiterhin in Ihrem Cricut Expression 2 Gerät verbleibt.
160
SCHNEIDEEINStELLUNGSBILDSCHIRM
GRUNDPFLEGE
Nutzungsdauer der Klinge
Ihre Schneideklinge sollte zwischen 500 und 1500 Einzelschnitte ausführen, bevor Sie
sie austauschen müssen. Die Nutzungsdauer Ihrer Schneideklinge ist abhängig von den
verwendeten Einstellungen und Schneidematerialen. Lässt die Qualität Ihrer Schnitte
nach, ist es möglicherweise an der Zeit, Ihre Schneideklinge auszutauschen. Verwenden
Sie für optimale Ergebnisse nur Original Cricut Ersatzschneideklingen, erhältlich bei allen
Cricut-Händlern (Artikelnummer #290002).
Austausch der Schneideklinge
ACHTUNG! Trennen Sie Ihr Cricut Expression 2 Gerät vor dem Austausch der
Schneideklinge immer erst von der Stromversorgung!
Für den Austausch der Schneideklinge müssen Sie zunächst die Schneideklingenvorrichtung
entfernen. Um die Schneideklingenvorrichtung (Bild 1) zu entfernen, suchen Sie die
Schraube und drehen Sie sie gegen den Uhrzeigersinn, bis sie soweit gelockert ist, dass Sie
die Schraube nach rechts umlegen können (Bild 2). Seien Sie vorsichtig, die Schraube nicht
zu sehr zu lockern, da sie sonst herausfallen kann.
Entfernen Sie die Schneideklingenvorrichtung aus dem Gerät. Nach dem Entfernen der
Schneideklingenvorrichtung suchen Sie die Klingenentriegelung auf der Oberseite der
Schneideklingenvorrichtung und drücken Sie sie herein (Bild 3). Die Klinge tritt aus der
Schneideklingenvorrichtung heraus. Ziehen Sie nun die Klinge sanft vom Magneten ab,
der sie festhält (Bild 4).
Zur Installation der neuen Klinge entfernen Sie zunächst die Schutzhülle von der neuen
Klinge. Führen Sie vorsichtig den Klingenschaft in das Loch im Boden der Schneideklingenvorrichtung ein. Die Klinge sollte bei richtiger Installation in den Schaft hineingezogen
werden (Bild 5). Die Ersatzschneideklinge ist nun installiert. Legen Sie die Schutzhülle
über die alte Klinge und entsorgen Sie sie. Installieren Sie die Schneideklingenvorrichtung
wieder im Cricut Expression 2 Gerät, indem Sie die Anweisung zur Entnahme der
Schneideklingenvorrichtung umgekehrt befolgen.
Bilder 1
Bilder 2
Bilder 3
Bilder 4
Bilder 5
GRUNDPFLEGE
161
ACHTUNG! Schneideklingen sind extrem scharf und sollten mit höchster Vorsicht
behandelt werden. Sie können außerdem verschluckt werden und sollten deshalb
unzugänglich für Kinder aufbewahrt werden.
Pflege der Schneideunterlage
Die erwartete Nutzungsdauer Ihrer Cricut Expression 2 Schneideunterlage liegt bei 25
bis 40 komplett die Unterlage abdeckenden Schnitten (sollten die Schnitte kleiner als
die Unterlage sein, erhöht sich die Nutzungsdauer), bevor sie ausgetauscht werden
muss. Die Nutzungsdauer Ihrer Schneideunterlage ist abhängig von den verwendeten
Einstellungen und Papiertypen. Sie sollten die Schneideunterlage austauschen wenn:
•
das Papier nicht länger an der Schneideunterlage haftet.
•
die Ränder der Unterlage wellig sind.
Verwenden Sie ausschließlich Original Cricut Expression 2 Ersatzschneideunterlagen, die
Sie überall im Einzelhandel erwerben können.
Reinigung Ihres Cricut Expression 2 Geräts
ACHTUNG! Trennen Sie Ihr Cricut Expression 2 Gerät vor der Reinigung stets von
der Stromversorgung!
Reinigen Sie Ihr Cricut Expression 2 Gerät, indem Sie die äußeren Armaturen sanft mit
einem angefeuchteten Tuch abwischen. Trocknen Sie etwaige Flüssigkeitsrückstände
mit einem Ledertuch oder einem anderen weichen Lappen ab. Verwenden Sie
keine Chemikalien oder Reinigungsmittel auf Alkoholbasis (u.a. Aceton, Benzin und
Tetrachlorkohlenstoff) für das Gerät. Abrasive Reinigungsmittel und Reinigungszubehör
sollten ebenfalls vermieden werden. Tauchen Sie das Gerät oder einzelne
Gerätekomponenten nicht in Wasser ein.
Zusätzliche grundlegende Pflegetipps
•
Bringen Sie das Gerät nicht in die Nähe von Nahrungsmitteln oder Flüssigkeit.
•
Bewahren Sie es an einem trockenen, staubfreien Ort auf.
•
Vermeiden Sie starke Hitze- oder Kälteeinwirkung.
•
Lassen Sie das Gerät nicht im Auto liegen, da exzessive Hitzeeinstrahlung die
Plastikbauteile schmelzen oder beschädigen kann.
•
Vermeiden Sie direkte Sonneneinstrahlung über einen längeren Zeitraum.
162
GRUNDPFLEGE
OPTIONALE INSTALLATION EINES ADAPTERS
Ihr Cricut Expression 2 Gerät verfügt über einen Adapterschlitz auf der Rückseite, um in
der Zukunft Funktionen wie Wi-fi zu ermöglichen. Die Installationsanleitung finden Sie in
der Bedienungsanleitung der zukünftig genutzten Adapter.
OPTIONALE INSTALLATION EINES ADAPTERS
163
TROUBLESHOOTING (FEHLERBEHEBUNG)
Problem: Die Schneideunterlage wird nicht eingezogen, wenn ich das Feld Load
(Einziehen) drücke.
Lösung: Drücken Sie das Feld Unload Mat (Unterlage auswerfen) und ziehen Sie die
Unterlage erneut ein, bevor Sie das Feld Cut (Schneiden) drücken.
Problem: Die Klinge schneidet nicht vollständig durch das Material.
Lösung 1: Passen Sie die Einstellung Multi-Cut (Mehrfachschnitt) auf dem Schneidebildschirm
an, um mehrere Schnitte entlang derselben Schneidelinien durchzuführen.
Lösung 2: Erhöhen Sie den Schneidedruck auf dem Bildschirm Project Preview (Projektvorschau).
Lösung 3: Die Klingentiefe muss eventuell angepasst werden, insbesondere, wenn Sie
versuchen, durch dickere Materialien zu schneiden.
Lösung 4: Die Schneideklinge ist eventuell stumpf geworden und muss ausgetauscht werden.
Problem: Das Papier löst sich während des Schneidevorgangs mit dem Cricut Expression
2 Gerät von der Unterlage ab.
Lösung 1: Stellen Sie sicher, dass Sie das Papier bei der Schnittvorbereitung fest auf
die Schneideunterlage drücken.
Lösung 2: Spülen Sie die Unterlage mit Wasser ab, während Sie sanft Papierüberreste
von der Unterlage abreiben. Lassen Sie die Unterlage gründlich trocknen, bevor Sie
versuchen, sie erneut zu benutzen.
Lösung 3: Versuchen Sie, eine neue Unterlage zu verwenden. Jede Unterlage hält für
ungefähr 25 bis 40 Ganzblattschnitte, abhängig von der Größe der Schnitte und dem
Material, das Sie zum Schneiden verwenden.
Problem: Die Schneideunterlage ist zu klebrig. Sie zerreisst das Papier beim Entfernen.
Lösung: Verwenden Sie ein Teppichmesser oder die Cricut Tools™ (separat erwerbbar),
um das Material von der Schneideunterlage abzuheben. Die Cricut Tools wurden dafür
entworfen, um Ausschneidefiguren anzuheben, abzuziehen oder zu säubern.
Problem: Mein Gerät lässt sich nicht anstellen und bekommt scheinbar keinen Strom.
Lösung 1: Überprüfen Sie den Stromadapter, um sich zu vergewissern, dass die grüne
Stromanzeige leuchtet. Sollte sie nicht leuchten, überprüfen Sie, ob der Stromstecker
vollständig in den Stromadapter eingesteckt ist.
Lösung 2: Versuchen Sie, das Stromkabel in eine andere Steckdose zu stecken.
Problem: Mein Cricut Expression 2 Gerät reagiert nicht auf ein verbundenes USB-Gerät.
Lösung 1: Überprüfen Sie das USB-Kabel, um sich zu vergewissern, dass es richtig
verbunden ist.
Lösung 2: Vergewissern Sie sich, dass das verbundene Gerät eingeschaltet ist.
Lösung 3: Vergewissern Sie sich, dass auf dem Cricut Expression 2 Gerät und auf dem
verbundenen Gerät die neueste Firmware installiert ist.
164
FEHLERBEHEBUNG
CRICUT EXPRESSION® 2 GARANTIEHINWEIS
Teil
1—Allgemeine Geschäftsbedingungen
Dieser Garantiehinweis beinhaltet Teil 1—Allgemeine Geschäftsbedingungen, Teil
2—Länderspezifische Geschäftsbedingungen sowie Teil 3—Garantieinformation.
Die Bedingungen von Teil 2 ersetzen oder verändern diejenigen aus Teil 1. Die von
PROVO CRAFT AND NOVELTY, INC. („PROVO CRAFT“) oder seinem autorisierten
Reparaturzentrum in diesem Garantiehinweis geleisteten Garantien sind nur gültig
für Geräte, die für den privaten Gebrauch und nicht für den Weiterverkauf erworben
wurden. Der Begriff „Gerät“ bezieht sich auf Cricut Expression® 2, seine Funktionen,
Elemente oder Zubehör, einschließlich aller Schrift- oder Bildkassetten, die für dieses
Gerät verkauft werden sowie jegliche Kombination der genannten Elemente. Der
Begriff „Gerät“ beinhaltet keine Zusatz- oder Ersatzteile wie u.a. Schneideklingen und
Schneideunterlagen. Die vertraglich nicht zu unterbindenden oder einzuschränkenden
gesetzlichen Ansprüche der Kunden werden durch diesen Garantiehinweis nicht
beeinträchtigt.
Garantieabdeckung
PROVO CRAFT® garantiert, dass jedes Gerät 1) frei von Material- und
Verarbeitungsfehlern ist und 2) die im beiliegenden Benutzerhandbuch beschriebenen
Funktionen einwandfrei erfüllt. Die Garantiefrist für das Gerät beginnt mit dem
Kaufdatum und wird in Teil 3—Garantieeinformation näher beschrieben. Als Kaufdatum
gilt das Datum auf Ihrer Rechnung oder Ihrem Kassenbon, sofern nicht anderweitig
von PROVO CRAFT oder dem Einzelhändler angegeben. Jedes Bauteil, das gegen ein
ausgebautes Teil ausgetauscht wird, erhält automatisch den Garantieleistungsstatus des
ausgebauten Bauteils. Sofern nicht anders von PROVO CRAFT angegeben, gelten diese
Garantien nur für das Land oder die Region, in der das Gerät erworben wurde.
DIESE GARANTIEN SIND IHRE EXKLUSIVEN GARANTIEN UND ERSETZEN ALLE
ANDEREN GARANTIEN ODER BEDINGUNGEN, OB AUSDRÜCKLICHER ODER
STILLSCHWEIGENDER NATUR, EINSCHLIESSLICH (ABER NICHT AUSSCHLIESSLICH)
STILLSCHWEIGENDER GARANTIEN UND BEDINGUNGEN IM HINBLICK AUF DIE
MARKTGÄNGIGKEIT UND EIGNUNG FÜR EINEN BESTIMMTEN ZWECK. DA IN EINIGEN
STAATEN ODER GERICHTSBARKEITEN EIN AUSSCHLUSS VON AUSDRÜCKLICHEN ODER
STILLSCHWEIGENDEN GARANTIEN NICHT ZULÄSSIG IST, TRIFFT DER OBEN GENANNTE
AUSSCHLUSS UNTER UMSTÄNDEN NICHT AUF SIE ZU. IN DIESEM FALL IST DIE GARANTIE
GARANTIE
165
AUF DIE DAUER DER GARANTIEFRIST BESCHRÄNKT. NACH ABLAUF DIESES ZEITRAUMS
GELTEN KEINE GARANTIEN MEHR. DA IN EINIGEN STAATEN ODER GERICHTSBARKEITEN
EINSCHRÄNKUNGEN DER STILLSCHWEIGENDEN GARANTIEFRIST NICHT ZULÄSSIG SIND,
TRIFFT DIE OBERE EINSCHRÄNKUNG UNTER UMSTÄNDEN NICHT AUF SIE ZU.
Nicht durch die Garantie abgedeckt
Folgendes ist nicht durch die Garantie abgedeckt:
1.
Dem Gerät beiliegende oder separat erworbene Klingengehäuse und Schneideklingen;
2.
Dem Gerät beiliegende oder separat erworbene Schneideunterlagen;
3.
Ausfälle durch fehlerhaften Gebrauch (ein- aber nicht ausschließlich Gebrauch,
der die Kapazität oder die Leistungsfähigkeit des Geräts übersteigt), die Nutzung
für kommerzielle oder gewerbliche Zwecke, durch Unfälle, durch Abänderungen,
durch ungeeignete Umgebungsbedingungen bzw. ein ungeeignetes
Arbeitsumfeld oder durch unsachgemäße Pflege sowie
4.
Ausfälle, die durch ein Produkt oder Software einer Drittfirma hervorgerufen
wurden, die nicht in der Verantwortung von PROVO CRAFT liegt.
Die Garantie entfällt durch Entfernen oder Veränderung von Kennzeichnungsetiketten
auf dem Gerät oder seinen Bauteilen oder durch das Auseinandernehmen jeglicher
Gerätekomponenten. PROVO CRAFT garantiert nicht den ununterbrochenen und
fehlerfreien Betrieb des Geräts.
Jeglicher technischer oder anderweitiger Hilfsservice für ein unter Garantie stehendes
Gerät wie die Hilfe bei Fragen zum Betrieb oder zu Einrichtung und Installation des
Geräts erfolgt OHNE JEGLICHE GARANTIE.
Inanspruchnahme des Garantieservices
Funktioniert das Gerät innerhalb der Garantiefrist nicht wie durch die Garantie
abgesichert, setzen Sie sich mit dem Cricut® Kundenservice über die folgende Webseite
in Verbindung: www.cricut.com/warranty.
PROVO CRAFT® bietet folgende Problemlösungen
Bei Inanspruchnahme des Kundenservices ist es notwendig, die von PROVO CRAFT
geleistete Problemermittlung und die genannten Lösungsmaßnahmen zu befolgen. Eine
Erstdiagnose durch einen unserer Techniker kann entweder telefonisch oder elektronisch
über www.cricut.com erfolgen. Der Garantietyp, der für Ihr Gerät gilt, wird unter Teil 3—
Garantieinformation näher beschrieben.
166
GARANTIE
Die Befolgung der von PROVO CRAFT geleisteten Anweisungen liegt in der
Verantwortung des Kunden.
Erfordert die Lösung eines Problems den Einsatz einer Customer Replaceable Unit
(“CRU”), schickt PROVO CRAFT dem Kunden eine CRU zur Installation zu.
Funktioniert das Gerät innerhalb der Garantiefrist nicht wie durch die Garantie
abgedeckt und kann das Problem nicht telefonisch oder elektronisch bzw. mit Hilfe einer
CRU gelöst werden, so wird PROVO CRAFT nach seinem Ermessen das Gerät entweder
1) reparieren, damit es der Garantie gemäß funktioniert oder 2) das Gerät durch ein in
seinen Funktionen mindestens äquivalentes Gerät austauschen.
Sollte der CRICUT® Kundenservice es als notwendig erachten, das Gerät für den
Garantieservice an PROVO CRAFT zurückzuschicken, so wird der Kundenservice
eine Return Material Authorization (RMA) Nummer ausstellen. Nach Erhalt der
RMA-Nummer vom Kundenservice schickt der Kunde das Gerät mit einer Kopie
des Kaufbelegs, einem Begleitbrief, der die RMA-Nummer, seinen Namen, die
Rücksendeadresse sowie eine kurze schriftliche Beschreibung des Problems enthält, an
den von PROVO CRAFT autorisierten Kundenservice.
Die RMA-Nummer muss außen am Versandkarton angebracht sein. Nur Geräte mit einer
gültigen RMA-Nummer werden von PROVO CRAFT akzeptiert. Falls nicht anders von
PROVO CRAFT angegeben, empfehlen wir, das Paket für die Kaufsumme des Geräts zu
versichern. Der Kunde hat die Kosten für die Versicherung und den Versand selbst zu
tragen. PROVO CRAFT wird nach eigenem Ermessen das Gerät entweder reparieren oder
ersetzen und es unter Vorauszahlung der Versandkosten an die bei der Rücksendung
angegebene Adresse versenden.
Bei Fragen bezüglich dieser Garantie setzen Sie sich bitte mit uns in Verbindung:
www.cricut.com/warranty.
Austausch eines Geräts oder Bauteils
Sollte im Rahmen des Garantieservices ein Gerät oder ein Bauteil ausgetauscht werden,
so geht das von PROVO CRAFT ausgetauschte Teil in Firmeneigentum über, während das
Ersatzgerät oder -teil in den Besitz des Kunden übergeht. Der Kunde versichert, dass
alle ausgebauten Bauteile original und unverändert sind. Das Ersatzteil oder -gerät kann
GARANTIE
167
gebraucht sein, aber befindet sich in einwandfreiem Betriebszustand und ist in seiner
Funktion mindestens äquivalent zu dem ausgetauschten Element. Das Ersatzgerät oder
-teil erhält automatisch den Garantieleistungsstatus des ausgetauschten Elements.
Zusätzliche Pflichten des Kunden
Bevor PROVO CRAFT ein Gerät oder Bauteil austauscht, verpflichtet sich der Kunde dazu,
alle Funktionen, Bauteile, Optionen, Änderungen und Aufsätze zu entfernen, die nicht
unter den Garantieservice fallen.
Der Kunde verpflichtet sich ebenfalls dazu:
1. Sich zu vergewissern, dass das Gerät frei von jeglichen gesetzlichen Verpflichtungen
oder Einschränkungen ist, die den Austausch verhindern und
2. Im Falle, dass er nicht der Eigentümer des Geräts ist, die Erlaubnis des Eigentümers für
die Inanspruchnahme des Services von PROVO CRAFT einzuholen.
Haftungsbeschränkung
PROVO CRAFT® ist verantwortlich für den Verlust oder die Beschädigung des Geräts,
solange es sich 1) im Besitz von PROVO CRAFT befindet oder 2) auf dem Postweg in
Fällen, in denen PROVO CRAFT für die Versandkosten aufkommt.
Unter besonderen Umständen und Im Falle von fahrlässigem Verhalten auf Seiten
von PROVO CRAFT oder im Rahmen sonstiger Haftung kann der Kunde berechtigt
sein, Schadensersatzanforderungen an PROVO CRAFT zu stellen. Unabhängig von
der Grundlage, auf der der Kunde berechtigt ist, Schadenersatzansprüche an PROVO
CRAFT zu stellen (einschließlich wesentliche Vertragsverletzung, Fahrlässigkeit, falsche
Darstellung oder andere Vertrags- oder Schadenersatzansprüche), ausschließlich
jeglicher durch geltendes Recht nicht zu unterbindender oder einzuschränkender
Haftung, haftet PROVO CRAFT ausschließlich für:
1.
Personenschäden (einschließlich Todesfall) und Schaden an Immobilien sowie
materiellem Sachbesitz sowie
2.
Die Summe jedes anderen direkten Schadens, die bis zum Kaufpreis
des betreffenden Geräts betragen, diesen aber nicht übersteigen kann.
Diese Einschränkung ist ebenfalls gültig für PROVO CRAFTs Zulieferer und
Vertriebspartner. Dies ist die Maximalsumme, für die PROVO CRAFT, seine
Zulieferer und Einzelhändler insgesamt haften.
168
GARANTIE
UNTER KEINEN UMSTÄNDEN HAFTEN PROVO CRAFT, SEINE ZULIEFERER ODER
VERTRIEBSPARTNER FÜR FOLGENDE FÄLLE, SELBST WENN SIE AUF DIE MÖGLICHKEIT
SOLCHER SCHÄDEN HINGEWIESEN WURDEN: 1) SCHADENSERSATZANSPRÜCHE
DRITTER GEGEN DEN KUNDEN (ANDERE SCHÄDEN ALS DIE UNTER DEM ERSTEN
PUNKT AUFGELISTETEN); 2) SPEZIELLE, NEBEN- ODER INDIREKTE SCHÄDEN ODER FÜR
JEGLICHE WIRTSCHAFTLICHE FOLGESCHÄDEN; 3) VERLUST ODER BESCHÄDIGUNG
JEGLICHEN MIT DEM GERÄT BEARBEITETEN MATERIALS ODER 4) GEWINN-, UMSATZ-,
VERTRAUENSVERLUSTE ODER VERLUSTE VON ERWARTETEN EINSPARUNGEN. DA
IN EINIGEN STAATEN ODER GERICHTSBARKEITEN EIN AUSSCHLUSS ODER EINE
EINSCHRÄNKUNG VON NEBEN- ODER FOLGESCHÄDEN NICHT ZULÄSSIG IST, IST
DIE OBEN GENANNTE EINSCHRÄNKUNG UNTER UMSTÄNDEN NICHT ZUTREFFEND.
DA IN EINIGEN STAATEN ODER GERICHTSBARKEITEN EINSCHRÄNKUNGEN DER
STILLSCHWEIGENDEN GARANTIEFRIST NICHT ZULÄSSIG SIND, IST DIE OBEN GENANNTE
EINSCHRÄNKUNG UNTER UMSTÄNDEN NICHT ZUTREFFEND.
Geltendes Recht
Sowohl der Kunde als auch PROVO CRAFT erklären sich einverstanden damit, dass die
Rechtsprechung des Landes, in dem das Gerät erworben wurde, die herrschende Rechtsprechung
ist, um jegliche Rechte, Pflichten und Obliegenheiten des Kunden sowie von PROVO CRAFT
auszulegen und durchzusetzen, die sich aus dem Gegenstand dieses Garantiehinweises ableiten
oder mit diesem in Verbindung stehen, ohne Rücksicht auf Gesetzeskonflikte.
DIESE GARANTIE VERLEIHT DEM KUNDEN SPEZIFISCHE GESETZLICHE RECHTSANSPRÜCHE;
ZUSÄTZLICH KANN DER KUNDE ÜBER ANDERE RECHTSANSPRÜCHE VERFÜGEN, DIE JE
NACH STAAT ODER GERICHTSBARKEIT UNTERSCHIEDLICH SEIN KÖNNEN.
Gerichtsbarkeit
Jegliche Rechte, Pflichten und Obliegenheiten sind abhängig von den Gerichten des
Landes, in dem das Gerät erworben wurde.
Teil 2—Länderspezifische Geschäftsbedingungen
KANADA
Haftungsbeschränkung Folgende Klausel ersetzt Punkt 1 dieses Abschnitts:
1. Personenschäden (einschließlich Todesfall) oder Schäden an Immobilien oder
materiellem Sachbesitz, die durch fahrlässiges Verhalten von PROVO CRAFT entstanden
sind; und herrschendes Recht: Folgendes ersetzt "Gesetze des Landes, in dem das Gerät
erworben wurde" im ersten Satz: Die Gesetze der Provinz Ontario.
GARANTIE
169
USA
Geltendes Recht: Folgendes ersetzt "Gesetze des Landes, in dem das Gerät erworben
wurde" im ersten Satz: Gesetze des Staates Utah.
Gerichtsbarkeit: Folgender Begriff ersetzt "Land, in dem das Gerät erworben wurde" im
ersten Satz: Staat Utah.
Teil 3—Garantieinformation
Teil 3 bietet Information über die auf das betreffende Gerät anzuwendende Garantie,
einschließlich der Garantiefrist und der Art von Garantieservice, den PROVO CRAFT bietet.
Garantiefrist
Die Garantiefrist ist abhängig vom Land bzw. der Region.
Eine Garantiefrist von 1 Jahr für elektronische Bauteile einschließlich Motoren,
Kabel, Schalter, Geschwindigkeitsregler, LCD-Bildschirme sowie andere elektronische
Komponenten sowie 90 Tage für andere Gerätekomponenten. Eine Garantiefrist von
90 Tagen für alle nicht-elektronischen Bauteile. Bei Ausfall eines nicht-elektronischen
Bauteils innerhalb von 90 Tagen nach Kaufdatum repariert oder ersetzt PROVO
CRAFT die Komponente. Der Rückversand der Komponente an PROVO CRAFT
für den Garantieservice liegt in der Verantwortung des Kunden (s. Seite 2 für die
Versandanleitung an PROVO CRAFT).
Eine Garantiefrist von 90 Tagen für alle CRICUT® Bilder- und Schrifttypkassetten.
Arten von Garantieservice
Falls nötig bietet PROVO CRAFT die Reparatur oder den Austausch des Produkts an,
abhängig von der für das Gerät gültigen und nachfolgend beschriebenen Art von
Garantieservice. Der Termin für den Service ist abhängig von dem Zeitpunkt des
Anrufs sowie von der Verfügbarkeit der Ersatzteile. Das Serviceniveau ist abhängig
von den Antwortzeiten und kann nicht garantiert werden. Die angegebene Art von
Garantieservice ist möglicherweise nicht weltweit an allen Standorten verfügbar.
Außerhalb von PROVO CRAFTs normalem Vertriebsgebiet können zusätzlich Kosten
erhoben werden. Für länder- und ortsspezifische Informationen setzen Sie sich mit
Ihrem lokalen PROVO CRAFT Vertreter oder mit Ihrem Einzelhändler in Verbindung.
170
GARANTIE
1. Customer Replaceable Unit (“CRU”) Service.
Falls zutreffend wird PROVO CRAFT ein Ersatz-CRU zur Eigeninstallation liefern.
Information zum CRU sowie die Anleitung für den Austausch liegen jedem CRU bei. Die
Installation des CRU obliegt der Verantwortung des Kunden. Sollte der Kunde PROVO
CRAFT mit der Installation eines CRU beauftragen, so werden ihm die Installationskosten
in Rechnung gestellt. Sollte eine Rücksendung nötig sein, 1) so erhält der Kunde mit
dem Ersatz-CRU die Anleitung sowie einen Behälter für den Rückversand und 2) sollte
PROVO CRAFT das defekte CRU nicht innerhalb von 30 Tagen nach Erhalt des ErsatzCRUs erhalten, so kann dem Kunden das Ersatz-CRU in Rechnung gestellt werden.
2. Kurier- oder Lagerservice.
Falls zutreffend, wird PROVO CRAFT einen Versandbehälter zur Verfügung stellen, um
das Gerät an ein ausgewiesenes Servicecenter zurückzuschicken. Ein Kurier wird Ihr
Gerät abholen und es an das ausgewiesene Servicecenter liefern. Nach der Reparatur
oder dem Austausch wird PROVO CRAFT die Rücklieferung des Geräts an die Adresse
des Kunden verfügen. Der Kunde ist für die Installation und Überprüfung verantwortlich.
3. Abgabe oder Zusenden des Geräts durch den Kunden
Falls zutreffend, wird PROVO CRAFT dem Kunden mitteilen, an welcher von PROVO
CRAFT genannten Adresse er das angemessen verpackte defekte Gerät abgeben oder
zuschicken muss (vorausbezahlt, wenn nicht von PROVO CRAFT anders angegeben).
Nach der Reparatur bzw. dem Austausch des Geräts durch PROVO CRAFT wird PROVO
CRAFT es zur Abholung bereitlegen oder bei per Post eingesendeten Geräten wird
PROVO CRAFT es unter Übernahme der Kosten zurückschicken, sofern nicht anders von
PROVO CRAFT angegeben.
GARANTIE
171
© 2011 Provo Craft and Novelty, Inc.
All rights reserved/Tous droits réservés
South Jordan, UT 84095
Made in China/Fabriqué en Chine
www.provocraft.com • 05/11-10884