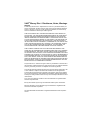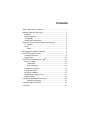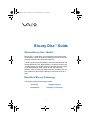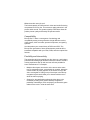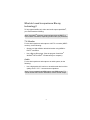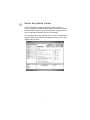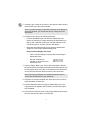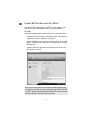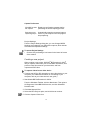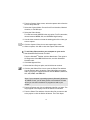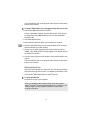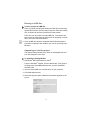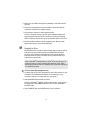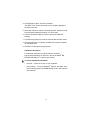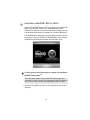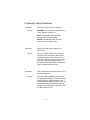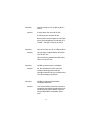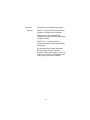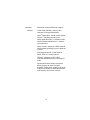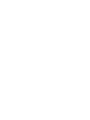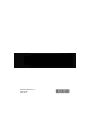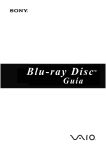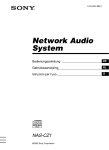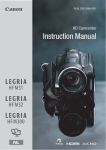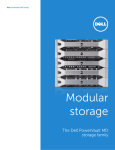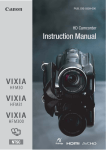Download Blu ray Disc Guide.book - Manuals, Specs & Warranty
Transcript
TM Blu-ray Disc Guide VAIO® Blu-ray Disc™ Disclaimers, Notes, Warnings NOTICE © 2006 Sony Electronics Inc. Reproduction in whole or in part without written permission is prohibited. All rights reserved. This manual and the software described herein, in whole or in part, may not be reproduced, translated, or reduced to any machine readable form without prior written approval. SONY ELECTRONICS INC. PROVIDES NO WARRANTY WITH REGARD TO THIS MANUAL, ANY SOFTWARE REFERENCED HEREIN, OR OTHER INFORMATION CONTAINED HEREIN AND HEREBY EXPRESSLY DISCLAIMS ANY IMPLIED WARRANTIES OF MERCHANTABILITY OR FITNESS FOR ANY PARTICULAR PURPOSE WITH REGARD TO THIS MANUAL, THE SOFTWARE, OR SUCH OTHER INFORMATION. IN NO EVENT SHALL SONY ELECTRONICS INC. BE LIABLE FOR ANY INCIDENTAL, CONSEQUENTIAL, OR SPECIAL DAMAGES, WHETHER BASED ON TORT, CONTRACT, OR OTHERWISE, ARISING OUT OF OR IN CONNECTION WITH THIS MANUAL, THE SOFTWARE, OR OTHER INFORMATION CONTAINED HEREIN OR THE USE THEREOF. SONY CANNOT WARRANT THAT THE FUNCTIONS DESCRIBED IN THIS GUIDE WILL BE UNINTERRUPTED OR ERROR-FREE. SONY ALSO ASSUMES NO RESPONSIBILITY, AND SHALL NOT BE LIABLE FOR ANY DAMAGES TO, OR VIRUSES THAT MAY INFECT, YOUR COMPUTER EQUIPMENT, OR OTHER PROPERTY ON ACCOUNT OF YOUR ACCESS TO, USE OF, OR BROWSING IN ANY DESCRIBED WEB SITE, OR YOUR DOWNLOADING OF ANY MATERIALS, DATA, TEXT, IMAGES, VIDEO, OR AUDIO FROM ANY DESCRIBED WEB SITE. WEB SITE INFORMATION IS OBTAINED FROM VARIOUS SOURCES AND MAY BE INACCURATE. COPIES OF COPYRIGHTED INFORMATION MAY ONLY BE MADE FOR LEGALLY PERMISSIBLE PURPOSES. Sony Electronics Inc. reserves the right to make any modification to this manual or the information contained herein at any time without notice. The software described herein is governed by the terms of a separate user license agreement. This manual references software owned by Sony and licensed by third parties. Use of such software is subject to the terms and conditions of license agreements enclosed with the product that accompanies such software. Some of the software may not be transported or used outside the United States. Software specifications are subject to change without notice and may not necessarily be identical to current retail versions. Sony, VAIO, the VAIO logo and like.no.other are trademarks or registered trademarks of Sony Electronics. Blu-ray Disc and Blu-ray Disc logo are trademarks of Blu-ray Disc Association. Microsoft, Windows, and the Windows logo are trademarks or registered trademarks of the Microsoft Corporation. All other trademarks are trademarks or registered trademarks of their respective owners. Contents What is Blu-ray Disc™ Media? ....................................................... 1 Benefits of Blu-ray Technology ....................................................... 1 Simplicity .................................................................................... 2 Storage Capacity ........................................................................ 2 Compatibility ............................................................................... 3 Flexibility and Interactivity ........................................................... 3 What do I need to experience Blu-ray technology? ........................ 4 TV / Monitor ................................................................................ 4 Audio .......................................................................................... 4 Notes .................................................................................... 5 Blu-ray Disc Compatible Programs ................................................. 6 Roxio® Easy Media Creator ............................................................ 7 Creating a Data Disc .................................................................. 8 Easy Archive ............................................................................. 10 Ulead® BD DiscRecorder for VAIO® ............................................. 12 Before you begin ...................................................................... 13 Preferences ........................................................................ 13 Project Settings .................................................................. 14 Creating a new project .............................................................. 14 Editing Video Files .................................................................... 16 Burning to a BD disc ................................................................. 17 Appending an existing project .................................................. 17 Straight to Disc ......................................................................... 18 InterVideo® WinDVD® BD for VAIO® ............................................ 20 Additional Information ........................................................ 21 Frequently asked Questions ......................................................... 22 Footnotes ...................................................................................... 26 VAIO BluRay 3rd revision.fm Page 1 Tuesday, February 6, 2007 10:48 AM Blu-ray Disc™ Guide What is Blu-ray Disc™ Media? Blu-ray Disc™ media (BD), is a revolutionary new media format developed by a group of the world’s leading consumer electronics, personal computer, and media manufacturers. The Blu-ray format was developed to meet the entertainment and storage demands of the “High Definition” era that the entire world is rapidly moving to embrace. Blu-ray technology brings to market a new high definition media, which can not only store high definition video, but also high definition audio. In addition, Blu-ray Disc media have the storage capacity for enormous amounts of data. Benefits of Blu-ray Technology The benefits of Blu-ray technology include: Simplicity Storage Capacity Compatibility Flexibility / Interactivity 1 Simplicity Blu-ray technology makes the task of choosing which basic media type to use easy with only three different formats to choose from. They include: • BD-R (Blu-ray Disc Recordable) - Recordable format for HD video recording and PC data storage. • BD-RE (Blu-ray Disc Re-writable) - Rewritable format for HD video recording and PC data storage. • BD-ROM (Blu ray Disc Read Only Memory) - Read only format for HD movies, music, software, games, etc. These discs are available with a storage capacity of 25 GB1 (single layer) and 50 GB1 (dual layer). Note: Blu-ray Disc™ storage capacity totals are for high-definition content. Storage Capacity The chart below clearly demonstrates the enormous storage capacity of a Blu-ray Disc when compared to CDs and DVDs. Media BD Dual Layer 50 GB BD 25 GB DVD Dual Layer 8.5 GB DVD CD 4.7 GB 700 MB Storage Capacity1 Blu-ray Disc offers five times the capacity of DVDs without compromising quality. 2 What does this mean for me? The limited capacity of DVDs results in video and audio files being compressed to fit on a disc. This causes a quality reduction in the picture and/or sound. The greater capacity of BD discs allows for pristine picture quality and virtually full spectrum audio. Compatibility Blu-ray Disc™ offers a convergence of technology and compatibility among a new generation of high definition movies, video players, video recorders, personal computers, and gaming systems. And what about your current library of DVDs and CDs? The Blu-ray Disc generation of home entertainment products will be backward-compatible with your CDs, DVDs, and other optical disc formats. Flexibility and Interactivity The technology built into each Blu-ray disc gives you, and industry professionals creating high definition content, the tools to create a viewing experience that up until now has not been possible for home entertainment. For example: • Multiple video layers can now be on the screen at the same time. A presentation layer, customizable by a studio, allows the content creator to place graphics on the screen on top of the video or alongside it. Sitting on top of that layer is the Blu-ray navigation layer that will allow you to interact with the menu while the video is playing. • Support for Java applications allows the video layer to be re-sizable providing even greater flexibility. Imagine the possibility of watching a movie and playing an interactive game related to the movie—all at the same time. 3 What do I need to experience Blu-ray technology? To fully appreciate Blu-ray’s video and audio output capabilities2, you would need the following: Note: Your VAIO® computer comes equipped with a HDMI™ or DVI-D HDCP connection, depending on the model you purchased. TV / Monitor For the best experience and output to a HD TV or monitor (HDCP monitor), do the following: • Output to a high definition television/monitor using HDMI or DVI-D3 connection. • Use a Blu-ray Disc player. (See the program “InterVideo® WinDVD® BD for VAIO®” included with your computer.) Audio For the best experience and output to an audio system, do the following: • Use a high-quality A/V receiver or sound decoder device with a quality set of 5.1 or 7.1 surround sound speakers. Note: If your computer has HDMI output, use HDMI to your TV/ monitor as the sound source. Otherwise, use the S/PDIF output. 4 Notes • The content of certain Blu-ray Disc™ movies may require a HDCP compliant monitor. If your TV/monitor has a HDMI™ connection, it should support the HDCP content protection functionality. • If you connect to your TV/monitor using DVI, check your display’s user manual to see if it is HDCP compliant. • Analog connections such as Composite and S-Video are able to output BD content, but only at standard definition resolutions. • Higher capacity analog connections, such as VGA, are able to output BD content, but may be limited to a lower quality if the disc manufacturer limits the video resolution for non-HDCP compliant displays. • To maximize picture quality of Blu-ray Disc recorded content on compatible external displays, Sony recommends setting the display resolution to 1080p or 720p and disabling dual display mode. • When powering your VAIO notebook computer with a battery, the power management features of the system can limit CPU and video functions, interrupt tasks with warning messages, or may cause the system to suspend or hibernate before tasks are completed. Therefore, Sony recommends that you use your AC adapter for demanding tasks like burning data to DVD or Bluray Disc media, playback of Blu-ray Disc recorded content, and high end graphic functions such as 3D rendering to maximize display quality and to avoid possible disruption of operations. 5 Blu-ray Disc Compatible Programs Sony has included three Blu-ray Disc compatible software programs to the VAIO® package of factory-installed software for select VAIO personal computers. They are provided to give you the tools you need to experience Blu-ray Disc technology. The included programs are: • Roxio® Easy Media Creator — Backup up large amounts of data to recordable optical discs. • Ulead® BD DiscRecorder for VAIO — Capture, edit, and save videos in BDAV format 4. • InterVideo® WinDVD® BD for VAIO — Software BD player combining all of the features of a standard BD player with advanced functionality 2. Note: Sony supports the lawful use of technology and does not endorse or encourage the use of our products for purposes other than those permitted by copyright laws. 6 Roxio® Easy Media Creator Roxio® Easy Media Creator is perfect for backing up large amounts of data to recordable optical discs. The version of Roxio Media Creator installed on your VAIO computer supports the creation of data discs using Blu-ray Disc™ technology. You can also protect your important music, video, and data files by using the Easy Archive feature to transfer and store files on highcapacity Blu-ray discs4. 7 Creating a Data Disc Before you begin If you plan to use a BD-R (write once) disc when creating a data disc, you should consider whether you want the disc left open (appendable) or closed (non appendable) at the end of a recording session. • To leave the disc open, choose the option I would like to use discs for more than one recording. Selecting this option allows you to record multiple times to a single disc. However, fewer drives may be able to read the disc. Use this option if you expect to make many small recordings on high capacity discs, or if you do not need to share your discs. • To close the disc, choose I only need to use discs for one recording. Selecting this option allows you to record only one time to a disc. However, a larger number of drives will be able to read the disc. Use this option if you typically fill your discs during a single recording session or wish to use the disc on more than one computer. To create a data disc 1 Start Roxio® Easy Media Creator. From the Windows® Taskbar, click the Start button. Point to All Programs, Roxio, click Easy Media Creator, and then click Home. 2 From the Project Menu on the left side of the screen, click Data. Then select Data Disc Project. Note: To open a saved Data Disc project, go to the main menu and select File, Open Saved Project, and locate the project file you would like to open. By default, saved projects are stored in your My Documents folder with a .sonic file name extension. 3 Click the Destination Selection combo box, located in the control panel across the bottom of the screen, and select a recorder drive from the available list. 4 Insert a blank Blu-ray Disc™ media into the selected recorder drive. 8 5 If desired, type a name for your disc in the Volume Label text box located at the top of the project window. Note: If your disc already contains files and they do not display in the project window, you can add the files by clicking the Load Disc button. 6 Add files to your disc by the following methods: • Click the Add Data button and from the Select files and folders to add screen, locate and select the files/folders you wish to add. If desired, rename the selected file/folder in the File Name text box, and then click the Add button. • Drag files and folders directly from a directory window and drop them in the project window display area. Project window display area notes • Click a column heading to sort the data in ascending or descending order. • Use the control box to manage or remove files and folders in the list. 7 From the Project Menu, click Tools | Disc Information. Review the Inserted Disc information and make sure that the data in your current project will fit on the disc. If the data will not fit, select one or more files and click the Remove button in the control box. Note: Removing files/folders from a Data Disc project will not remove the files/folders from your hard drive. 8 Click Save to save the file/folder list. Once saved, the list can be easily accessed at a later time. 9 Click the Data Disc button to begin recording data to your disc. A progress screen displays and will inform you when the project has completed. 10 Click the Done button to return to the project window. Remove the disc from the drive and store in a safe place. 9 Easy Archive The Easy Archive project lets you easily backup important files to a disc or hard drive. An Easy Archive project can be scheduled to run whenever it's convenient. Large archive projects are automatically spread across as many discs as you need. To use Easy Archive 1 From the Project Menu on the left side of the screen, click Backup. Then click Easy Archive. 2 Select a destination drive. If the destination is a disc drive, insert a blank or rewritable disc. 3 Carefully read the on-screen instructions and select the file categories to archive. Note: To schedule this project, click the Scheduler button and select the desired archive frequency by choosing an option from the Scheduling options drop-down list. Click the Save button and enter a project name and then click OK. The project name and scheduled run date displays in the Scheduler. 4 Click the Easy Archive button located in the Control Panel across the bottom of the screen to run the project now. 5 Click the Done button to return to the project window. 10 Additional Information Roxio® Easy Media Creator is designed to be used for both Blu-ray Disc™ and standard definition functionality such as CD burning, standard DVD burning, etc. For additional information about the Roxio Easy Media Creator features available to you, refer to the Help file 5. To open the Help file Do one of the following: • From the main menu, click Help. • Click the Help/Tutorial icon located on the Welcome banner. • Press the F1 key on your keyboard. 11 Ulead® BD DiscRecorder for VAIO® With Ulead® BD DiscRecorder for VAIO® you can capture, edit, and save videos in the BDAV format for use with BD-RE or BD-ROM4. Ulead BD DiscRecorder for VAIO allows you to do the following: • Capture videos and create a new BDAV project. A BD-R disc is supported only when creating a new project. • Append additional movie clips to an existing movie on your BD disc(s). A BD-RE disc is required when appending an existing BDAV project. • Capture videos and then burn them directly onto a disc in the Blu-ray Disc™ format4. Note: After creating a Blu-ray Disc with Ulead BD DiscRecorder for VAIO, you can view the results with InterVideo® WinDVD® BD for VAIO®. Simply start InterVideo WinDVD BD for VAIO, insert the disc in the BD drive, and press the Play button. 12 Before you begin Before you begin a new project, you should review the current Preferences and Project Settings. These settings can affect the properties and quality of your project results. Preferences The Preferences dialog box allows you to define or change program settings To access Preferences Click the Settings and Options icon located in the bottom left corner of the screen and select Preferences from the menu. General Preferences Resume all confirmation dialog boxes Overrides the “Do not show again” option and allows all confirmation dialog boxes to appear. Check Ulead® Web site every: Specifies the frequency the program checks the Ulead Web site for new releases and updates. TV system Select the type of your TV system (NTSC or PAL/SECAM). Working folder Enter or locate a folder for temporary files. Audio playback mode Determines how the audio streams of the video are played.2 Audio export mode Determines how the audio streams of the video are exported. Do not compress DV-AVI to MPEG Uses DV-AVI format to ensure the best quality in capturing and burning, instead of converting videos to MPEG2 format. Note: Some set-top players may not play the resulting disc when this option is selected. 13 Capture Preferences Click OK to start DV capture Displays a confirmation message before performing the actual capturing process. Stop tape once capturing stops Automatically stops the connected capture device in your computer once the program stops capturing. Project Settings From the Project Settings dialog box, you can Change MPEG Settings and customize your Video Save options, which include General and Compression settings. To access Project Settings • Click the Project Settings icon located in the lower left corner of the window. Creating a new project When creating a new project, WinDVD® BD Recorder for VAIO® lets you capture videos from your DV and HDV camcorders, from previous video files stored on your hard drive, and from unprotected DVD video. To capture videos from a video device 1 Connect your HDV or DV camcorder or other video device to your computer. (For additional information on connecting to your computer, refer to your video device’s user guide.) 2 Start Ulead® BD DiscRecorder for VAIO®. From the Windows® Taskbar, click the Start button. Then point to All Programs, Ulead BD DiscRecorder, and click Ulead BD DiscRecorder. 3 Click New/Append Disc. 4 Select the New Project option, and click Next to continue. 5 Click the Capture Video icon. 14 6 From the Capture Video screen, select the capture device from the Source drop-down list. 7 Select the Capture Mode. Choose from Fixed duration, Marked duration, or Full DV tape. 8 Select the Video format. For HDV camcorder, MPEG2 is the only option. For DV camcorder, choose between MPEG, AVI, and SD BDAV-High Quality. 9 Use the video controls to locate the starting point of the video you want to capture. 10 Click the Capture Video icon to start capturing the video. 11 When complete, click OK to close the Capture Video window. To add video files stored on your computer to your movie 1 Start Ulead BD DiscRecorder for VAIO. From the Windows® Taskbar, click the Start button. Then point to All Programs, Ulead BD DiscRecorder, and click Ulead BD DiscRecorder. 2 Click New/Append Disc. 3 Select the New Project option, and click Next to continue. 4 Click the Add Video Files icon to open the Select Files window. Use the Explorer tab to locate the video folders/files you want to add to your project. Supported formats include MPEG-1, MPEG-2, AVI, ASF, WMV, and WMV HD4. Note: If your computer’s operating system is Microsoft® Windows® XP Media Center, you will have access to a Recorded TV folder where you can select recorded TV programs to add to your project. 5 From the Explorer tab, click an individual video file or a folder. The file(s) appear in the display area of the Select Files window. 6 From the Select Files window, click the video file you want to add to the project or click the Select All button. Then click Open. 15 The selected files open in the program video clip list located at the bottom of the window. To import DVD videos (non-copyrighted only) into your movie 1 Start Ulead® BD DiscRecorder for VAIO®. From the Windows® Taskbar, click the Start button. Then point to All Programs, Ulead BD DiscRecorder, and click Ulead BD DiscRecorder. 2 Click New/Append Disc. 3 Select the New Project option, and click Next to continue. 4 Click the Add Video Files icon to open the Select Files screen to open the Browse for Folder window. 5 Choose one of these supported DVD movie folders for import: VIDEO_TS or DVD_RTAV. The file(s) appear in the display area of the Select Files screen. 6 Click the video file(s) you want to add to the project and then click Import. The selected files open in the program video clip list located at the bottom of the window. Editing Video Files After you have imported your video files, you can edit and view the files before burning them to disc4. For additional information, refer to the Ulead ® BD DiscRecorder for VAIO® help file. To open the Help file Press the F1 key on your keyboard. Note: For additional video editing needs, Sony has included Adobe® Premiere® Elements and DVGate Plus™ software to the VAIO package of factory-installed software for select VAIO personal computers. 16 Burning to a BD disc To burn a project to a BD disc 1 When you finish reviewing and editing the video files on the New/ Append Disc window, and are ready to burn the video files to a BD disc, click Next to open the Preview and Finish window. From here you can select to format a BD disc, if necessary, and then choose to assign burning options such as assigning a volume label, disc name, and a disc burner. 2 Once the BD disc has been formatted and the Burning Options have been completed, click the Burn icon to burn your project to a BD disc4. Appending an existing project The Append feature allows you to insert an existing BD disc and burn new programs to the disc4. To append an existing BD disc 1 Start Ulead® BD DiscRecorder for VAIO®. From the Windows® Taskbar, click the Start button. Then point to All Programs, Ulead BD DiscRecorder, and click Ulead BD DiscRecorder. 2 Insert an existing BD disc in the BD drive on your computer. 3 Click New/Append Disc. 4 Select the Append option. Additional information appears on the screen. 17 5 Make sure your BD drive appears (defaults) in the Select burner text box. 6 Click Disc Information to view information about the BD disc inserted in the BD drive. (Optional step) 7 Click Next to continue to the Program screen. From the Program screen, you can open existing projects and capture/import new HDV or DV content for viewing and editing. When complete, click Next to go to the Preview and Finish screen. 8 Review the Burn Options. When complete, click Burn to add/ append the file(s) to your existing BD disc4. Straight to Disc BD DiscRecorder provides a fast and easy way to capture videos and then burn the content directly onto a BD-RE disc without saving it on the hard drive. BD DiscRecorder checks both the burner and disc to make sure there are no problems with your output device and media. Note: Ulead BD® DiscRecorder for VAIO® does not allow you to create any type of a menu system when burning a disc. Each imported file is structured as a separate title on the disc instead of as a separate chapter. To burn video files straight to disc 1 Connect your HDV or DV camcorder or other video device to your computer. (For additional information on connecting to your computer, refer to your video device’s user guide.) 2 Start Ulead BD DiscRecorder for VAIO. From the Windows® Taskbar, click the Start button. Then point to All Programs, Ulead BD DiscRecorder, and click Ulead BD DiscRecorder. 3 Insert a BD-RE disc into the BD drive in your computer. 18 4 Click Straight to Disc, and then click Next. Your HDV or DV device connected to your computer displays in the Source text box. 5 Select the Capture mode from the drop-down list. Options include: Fixed duration, Marked duration, or Full DV tape. 6 Click the Show/Hide Options Panel for access to additional settings. 7 Click Burning Options to enter the Volume label and Disc name. 8 Click Format Disc, if necessary. A BDAV disc must be formatted for rewritable discs. 9 Click Burn to start the burning process4. Additional Information For additional information on these features, including step-by-step instructions on their use, refer to the Ulead® BD DiscRecorder Help file5 or online user manual. To access additional information • Help file — Press the F1 key on your keyboard. • User manual — From the Windows® Taskbar, click Start, then point to All Programs, Ulead BD DiscRecorder, and click then User Manual. 19 InterVideo® WinDVD® BD for VAIO® InterVideo® WinDVD® BD for VAIO® is an easy-to-use software BD player combining the features of a standard BD player with advanced functionality, such as time-stretching, zooming, panning, and thumbnail bookmarks only possible on a software BD player3. The WinDVD BD for VAIO player supports playback of Blu-ray Disc technology2. Play your BD discs in WinDVD BD for VAIO and take advantage of the advanced playback features that it offers. To play a Blu-ray movie disc that you created, use InterVideo® WinDVD® BD for VAIO® 2. Note: Windows® Media Center, Windows® Media Player, and InterVideo for VAIO currently do not support the use of the Blu-ray Disc™ format. You must use InterVideo WinDVD BD for VAIO. 1 Insert the recorded Blu-ray disc into the optical disc drive of your computer. 20 2 Start InterVideo WinDVD BD for VAIO from any of the following: Windows® Taskbar • From the Windows Taskbar, click the Start button and point to All Programs, InterVideo WinDVD, and then click InterVideo WinDVD BD for VAIO. Media Center a From the Windows Taskbar, click the Start button, and then click Windows Media Center on the Start menu. Media Center opens. b From the Media Center Start menu, select VAIO, and then WinDVD BD. Media Center will minimize to allow WinDVD BD for VAIO PC to run. 3 Once InterVideo WinDVD BD for VAIO starts, the recorded Blu-ray disc plays automatically. 4 Use the transport controls of WinDVD BD for VAIO PC to navigate through the various created titles of the recorded Blu-ray disc. Additional Information For additional information about the features of WinDVD® BD for VAIO®, including step-by-instructions on their use, please refer to the help file5. To open the Help file Do one of the following: • Click the Help icon located in the upper right corner of the screen. • Press the F1 key on your keyboard. • Right click anywhere on the WinDVD BD for VAIO screen and select Help from the popup menu. 21 Frequently asked Questions Question Answer What are the Blu-ray Disc™ formats? BD-ROM—Read only format for HD movies, music, software, games, etc. BD-R—Recordable format for video recording and PC data storage. BD-RE—Recordable format for video recording and PC data storage. Question Answer Question Answer What kind of data can be stored on a Blu-ray disc. Any form of data available on a personal computer can be stored to a Blu-ray Disc, including text documents, images, video files, and audio files. Using the appropriate software or operating support tools, a Blu-ray Disc can offer the functionality of a large removable hard disk drive. Can I record video to a Blu-ray Disc using a personal computer? Yes. With a BD compatible computer and the appropriate software, such as Ulead BD DiscRecorder for VAIO (included in your factory-installed software package), you can edit standard and high definition video (for example from a camcorder) and then record it to Blu-ray Disc media. 22 Question Answer How much data can I fit on Blu-ray Disc™ media? A single layer disc can hold 25 GB1. A dual layer disc can hold 50 GB1. Blu-ray Disc includes support for multi-layer discs, which should allow for storage up to 100 GB1 - 200 GB1 of data in the future. Question Answer How much video can I fit on a Blu-ray Disc? Up to 9 hours of high definition (HD) video on a 50 GB1 disc. Up to 23 hours of standard definition (SD) video on a 50 GB1 disc. Question Answer Question Answer Will Blu-ray discs require a cartridge? No, the development of low cost hardcoating technologies has made the cartridges obsolete. Blu-ray will instead rely on a hard-coating for protection. Will Blu-ray players be backwards compatible with DVD? Yes, several leading consumer electronics companies are marketing products that can read/write CDs, DVDs, and Blu-ray discs using a BD/DVD/CD compatible optical drive. 23 Question Answer What video codecs will Blu-ray support? MPEG-2 - enhanced for HD, also used for playback of DVDs and HD recordings. MPEG-4 AVC - part of the MPEG-4 standard also known as H.264 (High Profile and Main Profile)2. SMPTE VC-1 - standard based on Microsoft® Windows® Media Video (WMV) technology2. Please note that this simply means that Blu-ray players will have to support playback of these video codecs, it will be up to the movie studios to decide which video codec(s) they use for their releases. 24 Question Answer What audio codecs will Blu-ray support? Linear PCM (PLPCM) - offers up to 8 channels of uncompressed audio. Dolby® Digital (DD) - format used for DVDs, offers 5.1 channel surround sound. Dolby Digital Plus (DD+) - extension of DD, offers increased bitrates and 7.1 channel surround sound. Dolby TrueHD - extension of MLP Lossless, offers lossless encoding of up to 8 channels of audio. DTS Digital Surround - format used for DVDs, offers 5.1 surround sound. DTS-HD - extension of DTS, offers increased bitrates and up to 8 channels of audio. Please note that this simply means that Blu-ray players will have to support playback of these audio codecs, it will be up to the movie studios to decide which audio codec(s) they use for their releases. 25 Blu-ray Disc™ Guide Footnotes 1 One GB equals approximately one billion bytes, a portion of which may be used for disc management functions 2 As with other optical media devices, circumstances may limit compatibility or prevent Blu-ray disc playback. VAIO computers may not support movie playback on packaged media recorded in AVC or VC1 formats at high bit rates. VAIO desktop systems require a compatible high-definition display for high definition playback. Playback of AACS protected media may require an HDCP compliant output and HDCP compliant display. 3 Requires HDTV with HDMI connector and equivalent display capability. Image quality may vary 4 Video recording to Blu-ray Disc media is done by MPEG2 format only. 5 Does not contain all documentation contained in the retail version. Such documentation is available online. 26 © 2006 Sony Electronics, Inc. Printed in USA 3-099-190-01 *309919001*