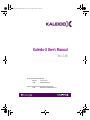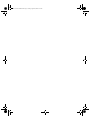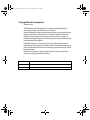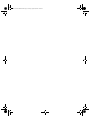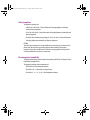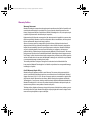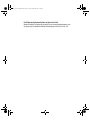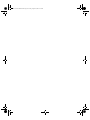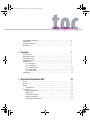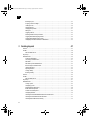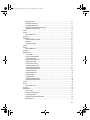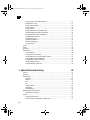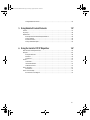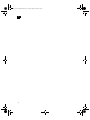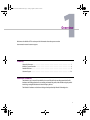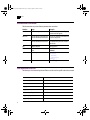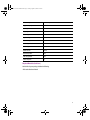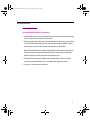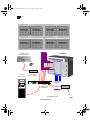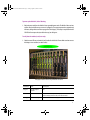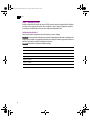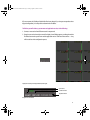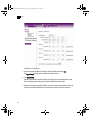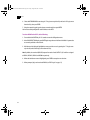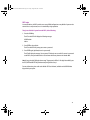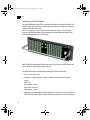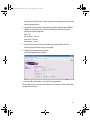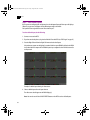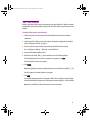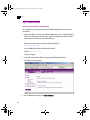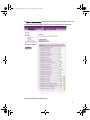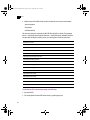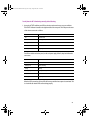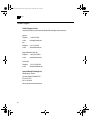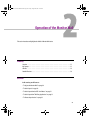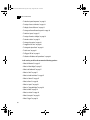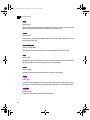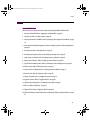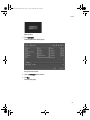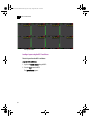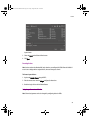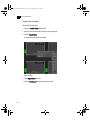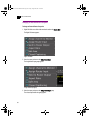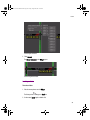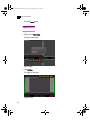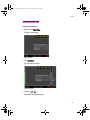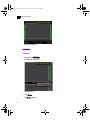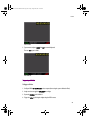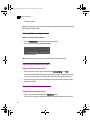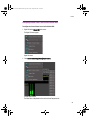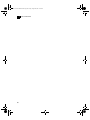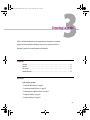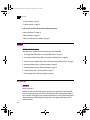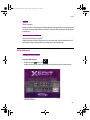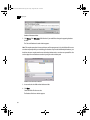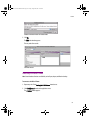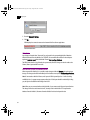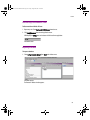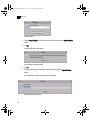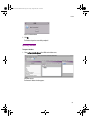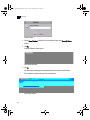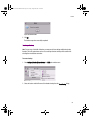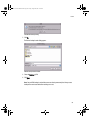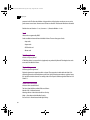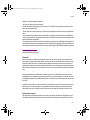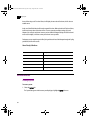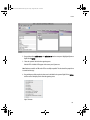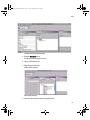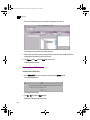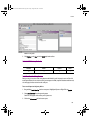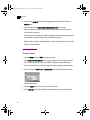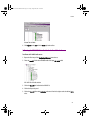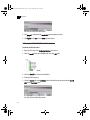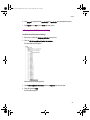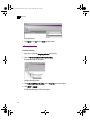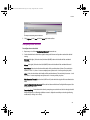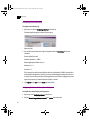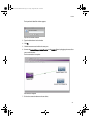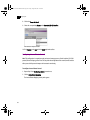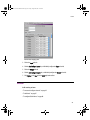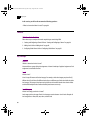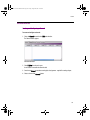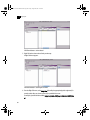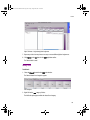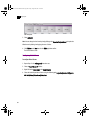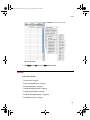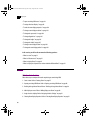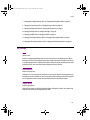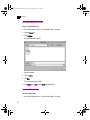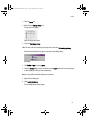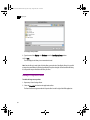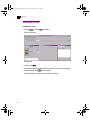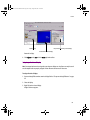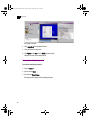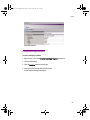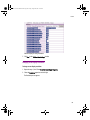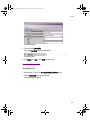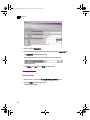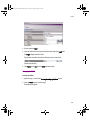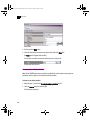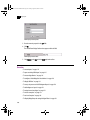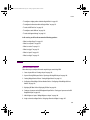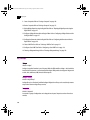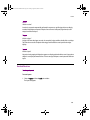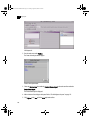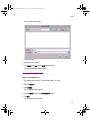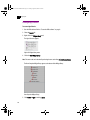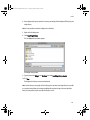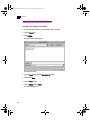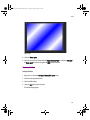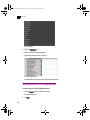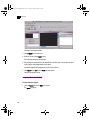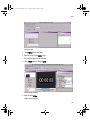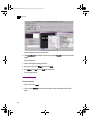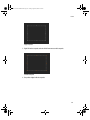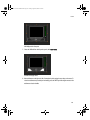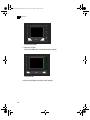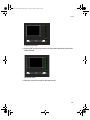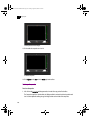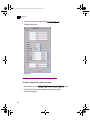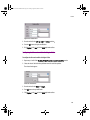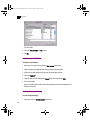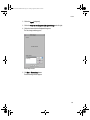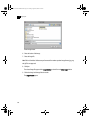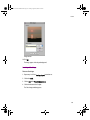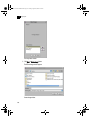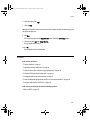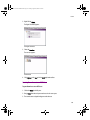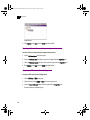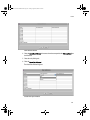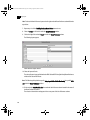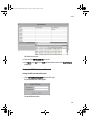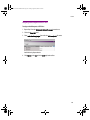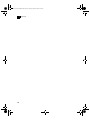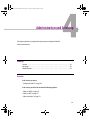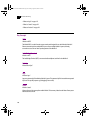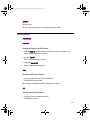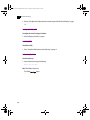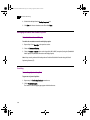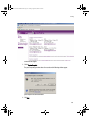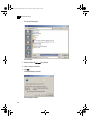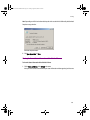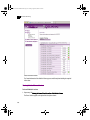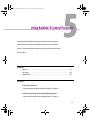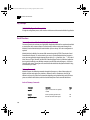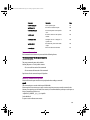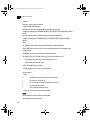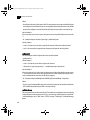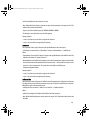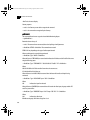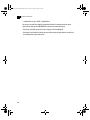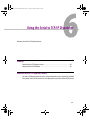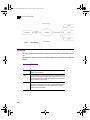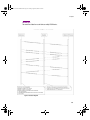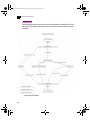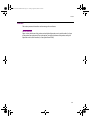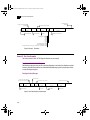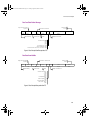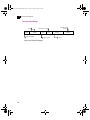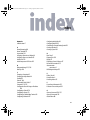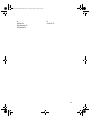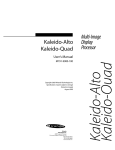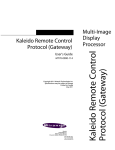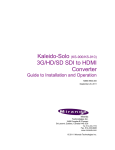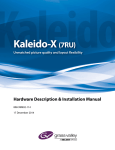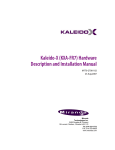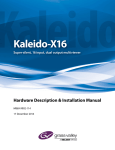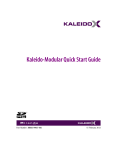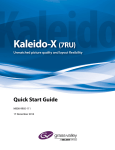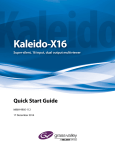Download Miranda Kaleido-K2 User`s manual
Transcript
Kaleido-X User's Manual.book Page i Friday, August 24, 2007 4:39 PM Kaleido-X User’s Manual Ver. 2.00 Questions about Kaleido-X User’s Manual? Telephone: +1-514-333-1772 [email protected] e-mail: Comments and Suggestions about the Kaleido-X Documentation? [email protected] e-mail: Kaleido-X User's Manual.book Page ii Friday, August 24, 2007 4:39 PM Kaleido-X User's Manual.book Page iii Friday, August 24, 2007 4:39 PM ©Copyright Miranda Technologies Inc. This is a placeholder for the Half-Title artwork. All rights reserved. Safety Compliance ATTENTION: please read the following terms and conditions carefully. By using Kaleido-X This equipment complies with: documentation, you agree to the following terms and conditions: • CAN/CSA C22.2 No. Safety permission of Information Equipment, Including Miranda Technologies Inc.950-95 hereby/ grants andTechnology license to owners of Kaleido to use their Electrical Business Equipment. product manuals for their own internal business use. Manuals for Miranda Technologies Inc. products mayNo. not1950, be reproduced or transmitted in anyTechnology form or by Equipment, any means, Including electronicElectrical or • UL Std. 3rd Ed. / Safety of Information mechanical, including photocopying and recording, for any purpose unless specifically authorized Business Equipment. in writing by Miranda Technologies Inc. • EN 60950:1992 (2ndInc. edition) A1, revised A2, A3,to A4,reflect and A11/ Safety of Information A Miranda Technologies manualIncorporating may have been changes made to the Technology Including Electrical Business Equipment. product during itsEquipment, manufacturing life. Thus, different versions of a manual may exist for any given product. Care should be taken to ensure that one obtains the proper manual version for a specific CAUTION product serial number. These servicing instructions are for use by qualified service personnel only. To reduce the risk of Information in this document is subject to change without notice and does not represent a electric shock, do not perform any servicing other than that contained in the operating commitment on the part of Miranda Technologies Inc. instructions unless you are qualified to do so. Refer all servicing to qualified service personnel. Servicing should be done in a static-free environment. Title Kaleido-X User’s Manual Electromagnetic Compatibility Part NumberThis equipment 770-20M05-100 has been tested for verification of compliance with FCC Part 15, Subpart B, class A Revision requirementsAugust for Digital Devices. 24, 2007 4:29 pm This equipment complies with the requirements of: • EN 55022 Class A, Electromagnetic Emissions, • EN 61000-3-2 & -3-3, Disturbance in Supply Systems • EN 61000-4-2, -3, -4, -5, -6, -8 & -11 Electromagnetic Immunity Warranty Policies Warranty Statement Miranda Technologies warrants that the equipment it manufactures shall be free from defects in material and workmanship for a period of two (2) years from the date of shipment from the factory. If equipment fails due to such defects, Miranda Technologies Inc. will, at its option, repair or provide a replacement for the defective part or product. Kaleido-X User's Manual.book Page iv Friday, August 24, 2007 4:39 PM Kaleido-X User's Manual.book Page v Friday, August 24, 2007 4:39 PM Safety Compliance This equipment complies with: • CAN/CSA C22.2 No. 950-95 / Safety of Information Technology Equipment, Including Electrical Business Equipment. • UL Std. No. 1950, 3rd Ed. / Safety of Information Technology Equipment, Including Electrical Business Equipment. • EN 60950:1992 (2nd edition) Incorporating A1, A2, A3, A4, and A11/ Safety of Information Technology Equipment, Including Electrical Business Equipment. CAUTION These servicing instructions are for use by qualified service personnel only. To reduce the risk of electric shock, do not perform any servicing other than that contained in the operating instructions unless you are qualified to do so. Refer all servicing to qualified service personnel. Servicing should be done in a static-free environment. Electromagnetic Compatibility This equipment has been tested for verification of compliance with FCC Part 15, Subpart B, class A requirements for Digital Devices. This equipment complies with the requirements of: • EN 55022 Class A, Electromagnetic Emissions, • EN 61000-3-2 & -3-3, Disturbance in Supply Systems • EN 61000-4-2, -3, -4, -5, -6, -8 & -11 Electromagnetic Immunity Kaleido-X User's Manual.book Page vi Friday, August 24, 2007 4:39 PM Warranty Policies Warranty Statement Miranda Technologies warrants that the equipment it manufactures shall be free from defects in material and workmanship for a period of two (2) years from the date of shipment from the factory. If equipment fails due to such defects, Miranda Technologies Inc. will, at its option, repair or provide a replacement for the defective part or product. Equipment that fails after the warranty period, has been operated or installed in a manner other than that specified by Miranda, or has been subjected to abuse or modification, will be repaired for time and material charges at the buyer's expense. All out-of-warranty repairs are warranted for a period of ninety (90) days from the date of shipment from the factory. Miranda Technologies Inc. makes no other warranties, expressed or implied, of merchantability, fitness for a particular purpose or otherwise. Miranda's liability for any cause, including breach of contract, breach of warranty, or negligence, with respect to products sold by it, is limited to repair or replacement by Miranda, at its sole discretion. The current pricing structure for this service is available from Miranda Technologies technical support services. As of January 1st 2004, the above clauses in this statement have precedence over all other previous versions of similar clauses.In no event shall Miranda Technologies Inc. be liable for any incidental or consequential damages, including loss of profits. The warranty definition is subject to change and is maintained on the Miranda Web Site. In no event shall Miranda Technologies Inc. be liable for any incidental or consequential damages, including loss of profits. Out-Of-Warranty Repair Policy Miranda will repair equipment which is out of Warranty. The current pricing structure for this service is available from the Miranda web site at www.miranda.com or from Miranda Technical Support Services at (514) 333-1772. All out-of-warranty repairs are warranted for a period of 90 days from the date of shipment from the factory. Before returning the equipment to Miranda Technologies Inc., for any reason, the Buyer must first obtain a Return Authorization Number from Miranda Technologies Inc. In the case of a product deemed by Miranda to be beyond repair, the customer must purchase a new product at current retail prices. The Buyer will pay freight and insurance charges for the return of the defective product or part to the manufacturer for repair. Miranda Technologies will pay freight and insurance charges for the return of the repaired product or part to the Buyer. Kaleido-X User's Manual.book Page vii Friday, August 24, 2007 4:39 PM Out-Of Warranty Equipment Updates and Spare Parts Policy Miranda Technologies’ current pricing structure for out-of-warranty equipment updates, or the sale of spare parts, is available from Miranda Technical Support Services at (514) 333-1772. Kaleido-X User's Manual.book Page viii Friday, August 24, 2007 4:39 PM Kaleido-X User's Manual.book Page v Friday, August 24, 2007 4:39 PM table of contents ©Copyright Miranda Technologies Inc. . . . . . . . . . . . . . . . . . . . . . . . . . . . . . . . . . . . . . . . . . . . . . . . . . . . . . . . . . . . . . . . . . . . . . . iii Safety Compliance. . . . . . . . . . . . . . . . . . . . . . . . . . . . . . . . . . . . . . . . . . . . . . . . . . . . . . . . . . . . . . . . . . . . . . . . . . . . . . . . . . . . . . . . v Electromagnetic Compatibility . . . . . . . . . . . . . . . . . . . . . . . . . . . . . . . . . . . . . . . . . . . . . . . . . . . . . . . . . . . . . . . . . . . . . . . . . . . . . v Warranty Policies. . . . . . . . . . . . . . . . . . . . . . . . . . . . . . . . . . . . . . . . . . . . . . . . . . . . . . . . . . . . . . . . . . . . . . . . . . . . . . . . . . . . . . . . . vi 1 Overview 1 About this Document . . . . . . . . . . . . . . . . . . . . . . . . . . . . . . . . . . . . . . . . . . . . . . . . . . . . . . . . . . . . . . . . . . . . . . . . . . . . . . . . . . . . . 1 Documentation Conventions . . . . . . . . . . . . . . . . . . . . . . . . . . . . . . . . . . . . . . . . . . . . . . . . . . . . . . . . . . . . . . . . . . . . . . . . . . . . . . . 2 XEdit Application Shortcuts . . . . . . . . . . . . . . . . . . . . . . . . . . . . . . . . . . . . . . . . . . . . . . . . . . . . . . . . . . . . . . . . . . . . . . . . . . . . . . . . 2 Kaleido-X System Overview . . . . . . . . . . . . . . . . . . . . . . . . . . . . . . . . . . . . . . . . . . . . . . . . . . . . . . . . . . . . . . . . . . . . . . . . . . . . . . . . 4 Detailed Directions . . . . . . . . . . . . . . . . . . . . . . . . . . . . . . . . . . . . . . . . . . . . . . . . . . . . . . . . . . . . . . . . . . . . . . . . . . . . . . . . . . . . . . . 5 Step 1 – Physical Setup. . . . . . . . . . . . . . . . . . . . . . . . . . . . . . . . . . . . . . . . . . . . . . . . . . . . . . . . . . . . . . . . . . . . . . . . . . . . . . 5 Step 2 – Networking Setup . . . . . . . . . . . . . . . . . . . . . . . . . . . . . . . . . . . . . . . . . . . . . . . . . . . . . . . . . . . . . . . . . . . . . . . . . . 8 Step 3 – Select Default Layouts . . . . . . . . . . . . . . . . . . . . . . . . . . . . . . . . . . . . . . . . . . . . . . . . . . . . . . . . . . . . . . . . . . . . . . . 18 Step 4 – XEdit Installation . . . . . . . . . . . . . . . . . . . . . . . . . . . . . . . . . . . . . . . . . . . . . . . . . . . . . . . . . . . . . . . . . . . . . . . . . . . 19 Step 5 – System Verification . . . . . . . . . . . . . . . . . . . . . . . . . . . . . . . . . . . . . . . . . . . . . . . . . . . . . . . . . . . . . . . . . . . . . . . . . 20 Customer Support . . . . . . . . . . . . . . . . . . . . . . . . . . . . . . . . . . . . . . . . . . . . . . . . . . . . . . . . . . . . . . . . . . . . . . . . . . . . . . . . . . . . . . . . 24 2 Operation of the Monitor Wall 25 Overview. . . . . . . . . . . . . . . . . . . . . . . . . . . . . . . . . . . . . . . . . . . . . . . . . . . . . . . . . . . . . . . . . . . . . . . . . . . . . . . . . . . . . . . . . . . . . . . . 25 Key Concepts . . . . . . . . . . . . . . . . . . . . . . . . . . . . . . . . . . . . . . . . . . . . . . . . . . . . . . . . . . . . . . . . . . . . . . . . . . . . . . . . . . . . . . . . . . . . 27 Checklist . . . . . . . . . . . . . . . . . . . . . . . . . . . . . . . . . . . . . . . . . . . . . . . . . . . . . . . . . . . . . . . . . . . . . . . . . . . . . . . . . . . . . . . . . . . . . . . . 29 Monitor Wall Actions . . . . . . . . . . . . . . . . . . . . . . . . . . . . . . . . . . . . . . . . . . . . . . . . . . . . . . . . . . . . . . . . . . . . . . . . . . . . . . . . 29 Detailed Directions . . . . . . . . . . . . . . . . . . . . . . . . . . . . . . . . . . . . . . . . . . . . . . . . . . . . . . . . . . . . . . . . . . . . . . . . . . . . . . . . . . . . . . . 30 Logging into the Monitor Wall . . . . . . . . . . . . . . . . . . . . . . . . . . . . . . . . . . . . . . . . . . . . . . . . . . . . . . . . . . . . . . . . . . . . . . . . 30 Loading a Layout . . . . . . . . . . . . . . . . . . . . . . . . . . . . . . . . . . . . . . . . . . . . . . . . . . . . . . . . . . . . . . . . . . . . . . . . . . . . . . . . . . . 30 Assigning a Source to a Monitor. . . . . . . . . . . . . . . . . . . . . . . . . . . . . . . . . . . . . . . . . . . . . . . . . . . . . . . . . . . . . . . . . . . . . . . 33 Displaying a Source Fullscreen . . . . . . . . . . . . . . . . . . . . . . . . . . . . . . . . . . . . . . . . . . . . . . . . . . . . . . . . . . . . . . . . . . . . . . . . 35 Changing an External Router Crosspoint. . . . . . . . . . . . . . . . . . . . . . . . . . . . . . . . . . . . . . . . . . . . . . . . . . . . . . . . . . . . . . . . 36 v Kaleido-X User's Manual.book Page vi Friday, August 24, 2007 4:39 PM toc Refreshing a Layout . . . . . . . . . . . . . . . . . . . . . . . . . . . . . . . . . . . . . . . . . . . . . . . . . . . . . . . . . . . . . . . . . . . . . . . . . . . . . . . . . 37 Assigning a Channel to a Widget . . . . . . . . . . . . . . . . . . . . . . . . . . . . . . . . . . . . . . . . . . . . . . . . . . . . . . . . . . . . . . . . . . . . . . 38 Invoking an Action . . . . . . . . . . . . . . . . . . . . . . . . . . . . . . . . . . . . . . . . . . . . . . . . . . . . . . . . . . . . . . . . . . . . . . . . . . . . . . . . . . 39 Toggling Safe Areas . . . . . . . . . . . . . . . . . . . . . . . . . . . . . . . . . . . . . . . . . . . . . . . . . . . . . . . . . . . . . . . . . . . . . . . . . . . . . . . . . 40 Changing the Aspect Ratio . . . . . . . . . . . . . . . . . . . . . . . . . . . . . . . . . . . . . . . . . . . . . . . . . . . . . . . . . . . . . . . . . . . . . . . . . . . 41 Editing Text. . . . . . . . . . . . . . . . . . . . . . . . . . . . . . . . . . . . . . . . . . . . . . . . . . . . . . . . . . . . . . . . . . . . . . . . . . . . . . . . . . . . . . . . 42 Triggering a GPI Out. . . . . . . . . . . . . . . . . . . . . . . . . . . . . . . . . . . . . . . . . . . . . . . . . . . . . . . . . . . . . . . . . . . . . . . . . . . . . . . . . 43 Obtaining IP Addresses and System Names . . . . . . . . . . . . . . . . . . . . . . . . . . . . . . . . . . . . . . . . . . . . . . . . . . . . . . . . . . . . . 44 Triggering Audio Monitoring using the RCP2. . . . . . . . . . . . . . . . . . . . . . . . . . . . . . . . . . . . . . . . . . . . . . . . . . . . . . . . . . . . 44 Triggering Audio Monitoring using an Action . . . . . . . . . . . . . . . . . . . . . . . . . . . . . . . . . . . . . . . . . . . . . . . . . . . . . . . . . . . 44 Configuring Internal Router Control on the Monitor Wall . . . . . . . . . . . . . . . . . . . . . . . . . . . . . . . . . . . . . . . . . . . . . . . . . 45 3 Creating Layouts 47 Overview. . . . . . . . . . . . . . . . . . . . . . . . . . . . . . . . . . . . . . . . . . . . . . . . . . . . . . . . . . . . . . . . . . . . . . . . . . . . . . . . . . . . . . . . . . . . . . . . 47 Checklist . . . . . . . . . . . . . . . . . . . . . . . . . . . . . . . . . . . . . . . . . . . . . . . . . . . . . . . . . . . . . . . . . . . . . . . . . . . . . . . . . . . . . . . . . . . . . . . . 48 XEdit User Guide Task List . . . . . . . . . . . . . . . . . . . . . . . . . . . . . . . . . . . . . . . . . . . . . . . . . . . . . . . . . . . . . . . . . . . . . . . . . . . . 48 Key Concepts . . . . . . . . . . . . . . . . . . . . . . . . . . . . . . . . . . . . . . . . . . . . . . . . . . . . . . . . . . . . . . . . . . . . . . . . . . . . . . . . . . . . . . . . . . . . 48 Detailed Directions . . . . . . . . . . . . . . . . . . . . . . . . . . . . . . . . . . . . . . . . . . . . . . . . . . . . . . . . . . . . . . . . . . . . . . . . . . . . . . . . . . . . . . . 49 Starting the XEdit Software . . . . . . . . . . . . . . . . . . . . . . . . . . . . . . . . . . . . . . . . . . . . . . . . . . . . . . . . . . . . . . . . . . . . . . . . . . 49 Connecting to a Kaleido-X Frame. . . . . . . . . . . . . . . . . . . . . . . . . . . . . . . . . . . . . . . . . . . . . . . . . . . . . . . . . . . . . . . . . . . . . . 51 XEdit Online . . . . . . . . . . . . . . . . . . . . . . . . . . . . . . . . . . . . . . . . . . . . . . . . . . . . . . . . . . . . . . . . . . . . . . . . . . . . . . . . . . . . . . . 52 XEdit Online Systems Task Modifications . . . . . . . . . . . . . . . . . . . . . . . . . . . . . . . . . . . . . . . . . . . . . . . . . . . . . . . . . . . . . . . 52 Disconnecting from a Kaleido-X Frame . . . . . . . . . . . . . . . . . . . . . . . . . . . . . . . . . . . . . . . . . . . . . . . . . . . . . . . . . . . . . . . . . 53 Importing a Database . . . . . . . . . . . . . . . . . . . . . . . . . . . . . . . . . . . . . . . . . . . . . . . . . . . . . . . . . . . . . . . . . . . . . . . . . . . . . . . 53 Exporting a Database. . . . . . . . . . . . . . . . . . . . . . . . . . . . . . . . . . . . . . . . . . . . . . . . . . . . . . . . . . . . . . . . . . . . . . . . . . . . . . . . 55 Creating a Backup . . . . . . . . . . . . . . . . . . . . . . . . . . . . . . . . . . . . . . . . . . . . . . . . . . . . . . . . . . . . . . . . . . . . . . . . . . . . . . . . . . 57 Retrieving a Backup . . . . . . . . . . . . . . . . . . . . . . . . . . . . . . . . . . . . . . . . . . . . . . . . . . . . . . . . . . . . . . . . . . . . . . . . . . . . . . . . . 58 Overview. . . . . . . . . . . . . . . . . . . . . . . . . . . . . . . . . . . . . . . . . . . . . . . . . . . . . . . . . . . . . . . . . . . . . . . . . . . . . . . . . . . . . . . . . . . . . . . . 60 Checklist . . . . . . . . . . . . . . . . . . . . . . . . . . . . . . . . . . . . . . . . . . . . . . . . . . . . . . . . . . . . . . . . . . . . . . . . . . . . . . . . . . . . . . . . . . . . . . . . 60 XEdit User Guide Task List . . . . . . . . . . . . . . . . . . . . . . . . . . . . . . . . . . . . . . . . . . . . . . . . . . . . . . . . . . . . . . . . . . . . . . . . . . . . 60 Key Concepts . . . . . . . . . . . . . . . . . . . . . . . . . . . . . . . . . . . . . . . . . . . . . . . . . . . . . . . . . . . . . . . . . . . . . . . . . . . . . . . . . . . . . . . . . . . . 61 Detailed Directions . . . . . . . . . . . . . . . . . . . . . . . . . . . . . . . . . . . . . . . . . . . . . . . . . . . . . . . . . . . . . . . . . . . . . . . . . . . . . . . . . . . . . . . 64 Creating a System . . . . . . . . . . . . . . . . . . . . . . . . . . . . . . . . . . . . . . . . . . . . . . . . . . . . . . . . . . . . . . . . . . . . . . . . . . . . . . . . . . 64 Configuring a System. . . . . . . . . . . . . . . . . . . . . . . . . . . . . . . . . . . . . . . . . . . . . . . . . . . . . . . . . . . . . . . . . . . . . . . . . . . . . . . . 66 Obtaining Kaleido-X FR4 Factories. . . . . . . . . . . . . . . . . . . . . . . . . . . . . . . . . . . . . . . . . . . . . . . . . . . . . . . . . . . . . . . . . . . . . 68 Kaleido-X FR4 Factory Defaults. . . . . . . . . . . . . . . . . . . . . . . . . . . . . . . . . . . . . . . . . . . . . . . . . . . . . . . . . . . . . . . . . . . . . . . . 69 Serial Port Test 3rd Party Device. . . . . . . . . . . . . . . . . . . . . . . . . . . . . . . . . . . . . . . . . . . . . . . . . . . . . . . . . . . . . . . . . . . . . . . 69 Configuring Calibration . . . . . . . . . . . . . . . . . . . . . . . . . . . . . . . . . . . . . . . . . . . . . . . . . . . . . . . . . . . . . . . . . . . . . . . . . . . . . . 70 Calibrating the KXI 16HSV Embedded Audio for Zero VU Audio Source . . . . . . . . . . . . . . . . . . . . . . . . . . . . . . . . . . . . . . 71 Calibrating the KXI 16HSV ABT Zero VU Audio Source. . . . . . . . . . . . . . . . . . . . . . . . . . . . . . . . . . . . . . . . . . . . . . . . . . . . . 72 Calibrating Router Field Selection Switching . . . . . . . . . . . . . . . . . . . . . . . . . . . . . . . . . . . . . . . . . . . . . . . . . . . . . . . . . . . . 73 vi Kaleido-X User's Manual.book Page vii Friday, August 24, 2007 4:39 PM Calibrating Reclocking. . . . . . . . . . . . . . . . . . . . . . . . . . . . . . . . . . . . . . . . . . . . . . . . . . . . . . . . . . . . . . . . . . . . . . . . . . . . . . . 74 Configuring Alarm Threshold . . . . . . . . . . . . . . . . . . . . . . . . . . . . . . . . . . . . . . . . . . . . . . . . . . . . . . . . . . . . . . . . . . . . . . . . . 75 Configuring Alarm Debouncing . . . . . . . . . . . . . . . . . . . . . . . . . . . . . . . . . . . . . . . . . . . . . . . . . . . . . . . . . . . . . . . . . . . . . . . 76 Configuring the Network Router Panel Integration. . . . . . . . . . . . . . . . . . . . . . . . . . . . . . . . . . . . . . . . . . . . . . . . . . . . . . . 76 Configuring Internal Router Control . . . . . . . . . . . . . . . . . . . . . . . . . . . . . . . . . . . . . . . . . . . . . . . . . . . . . . . . . . . . . . . . . . . 78 Overview. . . . . . . . . . . . . . . . . . . . . . . . . . . . . . . . . . . . . . . . . . . . . . . . . . . . . . . . . . . . . . . . . . . . . . . . . . . . . . . . . . . . . . . . . . . . . . . . 79 Checklist . . . . . . . . . . . . . . . . . . . . . . . . . . . . . . . . . . . . . . . . . . . . . . . . . . . . . . . . . . . . . . . . . . . . . . . . . . . . . . . . . . . . . . . . . . . . . . . . 80 XEdit User Guide Task List . . . . . . . . . . . . . . . . . . . . . . . . . . . . . . . . . . . . . . . . . . . . . . . . . . . . . . . . . . . . . . . . . . . . . . . . . . . . 80 Key Concepts . . . . . . . . . . . . . . . . . . . . . . . . . . . . . . . . . . . . . . . . . . . . . . . . . . . . . . . . . . . . . . . . . . . . . . . . . . . . . . . . . . . . . . . . . . . . 80 Detailed Directions . . . . . . . . . . . . . . . . . . . . . . . . . . . . . . . . . . . . . . . . . . . . . . . . . . . . . . . . . . . . . . . . . . . . . . . . . . . . . . . . . . . . . . . 81 Creating and Configuring a Channel . . . . . . . . . . . . . . . . . . . . . . . . . . . . . . . . . . . . . . . . . . . . . . . . . . . . . . . . . . . . . . . . . . . 81 Adding Levels . . . . . . . . . . . . . . . . . . . . . . . . . . . . . . . . . . . . . . . . . . . . . . . . . . . . . . . . . . . . . . . . . . . . . . . . . . . . . . . . . . . . . . 83 Configuring Global Alarms . . . . . . . . . . . . . . . . . . . . . . . . . . . . . . . . . . . . . . . . . . . . . . . . . . . . . . . . . . . . . . . . . . . . . . . . . . . 84 Overview. . . . . . . . . . . . . . . . . . . . . . . . . . . . . . . . . . . . . . . . . . . . . . . . . . . . . . . . . . . . . . . . . . . . . . . . . . . . . . . . . . . . . . . . . . . . . . . . 85 Checklist . . . . . . . . . . . . . . . . . . . . . . . . . . . . . . . . . . . . . . . . . . . . . . . . . . . . . . . . . . . . . . . . . . . . . . . . . . . . . . . . . . . . . . . . . . . . . . . . 86 XEdit User Guide Task List . . . . . . . . . . . . . . . . . . . . . . . . . . . . . . . . . . . . . . . . . . . . . . . . . . . . . . . . . . . . . . . . . . . . . . . . . . . . 86 Key Concepts . . . . . . . . . . . . . . . . . . . . . . . . . . . . . . . . . . . . . . . . . . . . . . . . . . . . . . . . . . . . . . . . . . . . . . . . . . . . . . . . . . . . . . . . . . . . 87 Detailed Directions . . . . . . . . . . . . . . . . . . . . . . . . . . . . . . . . . . . . . . . . . . . . . . . . . . . . . . . . . . . . . . . . . . . . . . . . . . . . . . . . . . . . . . . 88 Creating a Room. . . . . . . . . . . . . . . . . . . . . . . . . . . . . . . . . . . . . . . . . . . . . . . . . . . . . . . . . . . . . . . . . . . . . . . . . . . . . . . . . . . . 88 Opening an existing XEdit Room . . . . . . . . . . . . . . . . . . . . . . . . . . . . . . . . . . . . . . . . . . . . . . . . . . . . . . . . . . . . . . . . . . . . . . 90 Creating a Display Library . . . . . . . . . . . . . . . . . . . . . . . . . . . . . . . . . . . . . . . . . . . . . . . . . . . . . . . . . . . . . . . . . . . . . . . . . . . . 90 Enabling the Large Mouse Pointer. . . . . . . . . . . . . . . . . . . . . . . . . . . . . . . . . . . . . . . . . . . . . . . . . . . . . . . . . . . . . . . . . . . . . 92 Adding Displays to a Room . . . . . . . . . . . . . . . . . . . . . . . . . . . . . . . . . . . . . . . . . . . . . . . . . . . . . . . . . . . . . . . . . . . . . . . . . . . 94 Assigning a Head to a Display. . . . . . . . . . . . . . . . . . . . . . . . . . . . . . . . . . . . . . . . . . . . . . . . . . . . . . . . . . . . . . . . . . . . . . . . . 95 Selecting Room Display Properties . . . . . . . . . . . . . . . . . . . . . . . . . . . . . . . . . . . . . . . . . . . . . . . . . . . . . . . . . . . . . . . . . . . . 96 Creating a Room Display Resolution . . . . . . . . . . . . . . . . . . . . . . . . . . . . . . . . . . . . . . . . . . . . . . . . . . . . . . . . . . . . . . . . . . . 97 Changing Room Display Resolution. . . . . . . . . . . . . . . . . . . . . . . . . . . . . . . . . . . . . . . . . . . . . . . . . . . . . . . . . . . . . . . . . . . . 99 Changing the Aspect Ratio . . . . . . . . . . . . . . . . . . . . . . . . . . . . . . . . . . . . . . . . . . . . . . . . . . . . . . . . . . . . . . . . . . . . . . . . . . . 100 Changing the Diagonal Size . . . . . . . . . . . . . . . . . . . . . . . . . . . . . . . . . . . . . . . . . . . . . . . . . . . . . . . . . . . . . . . . . . . . . . . . . . 101 Changing the Height . . . . . . . . . . . . . . . . . . . . . . . . . . . . . . . . . . . . . . . . . . . . . . . . . . . . . . . . . . . . . . . . . . . . . . . . . . . . . . . . 102 Changing the Width. . . . . . . . . . . . . . . . . . . . . . . . . . . . . . . . . . . . . . . . . . . . . . . . . . . . . . . . . . . . . . . . . . . . . . . . . . . . . . . . . 103 Changing a Room Display Rotation . . . . . . . . . . . . . . . . . . . . . . . . . . . . . . . . . . . . . . . . . . . . . . . . . . . . . . . . . . . . . . . . . . . . 104 Changing the Room Display Position. . . . . . . . . . . . . . . . . . . . . . . . . . . . . . . . . . . . . . . . . . . . . . . . . . . . . . . . . . . . . . . . . . . 105 Overview. . . . . . . . . . . . . . . . . . . . . . . . . . . . . . . . . . . . . . . . . . . . . . . . . . . . . . . . . . . . . . . . . . . . . . . . . . . . . . . . . . . . . . . . . . . . . . . . 106 Checklist . . . . . . . . . . . . . . . . . . . . . . . . . . . . . . . . . . . . . . . . . . . . . . . . . . . . . . . . . . . . . . . . . . . . . . . . . . . . . . . . . . . . . . . . . . . . . . . . 107 XEdit User Guide Task List . . . . . . . . . . . . . . . . . . . . . . . . . . . . . . . . . . . . . . . . . . . . . . . . . . . . . . . . . . . . . . . . . . . . . . . . . . . . 107 Key Concepts . . . . . . . . . . . . . . . . . . . . . . . . . . . . . . . . . . . . . . . . . . . . . . . . . . . . . . . . . . . . . . . . . . . . . . . . . . . . . . . . . . . . . . . . . . . . 108 Detailed Directions . . . . . . . . . . . . . . . . . . . . . . . . . . . . . . . . . . . . . . . . . . . . . . . . . . . . . . . . . . . . . . . . . . . . . . . . . . . . . . . . . . . . . . . 109 Creating a Layout . . . . . . . . . . . . . . . . . . . . . . . . . . . . . . . . . . . . . . . . . . . . . . . . . . . . . . . . . . . . . . . . . . . . . . . . . . . . . . . . . . . 109 Opening an Existing XEdit Layout . . . . . . . . . . . . . . . . . . . . . . . . . . . . . . . . . . . . . . . . . . . . . . . . . . . . . . . . . . . . . . . . . . . . . 111 Creating Widget Libraries . . . . . . . . . . . . . . . . . . . . . . . . . . . . . . . . . . . . . . . . . . . . . . . . . . . . . . . . . . . . . . . . . . . . . . . . . . . . 112 Configuring a Video Widget Safe Area Markers . . . . . . . . . . . . . . . . . . . . . . . . . . . . . . . . . . . . . . . . . . . . . . . . . . . . . . . . . . 114 Displaying XDS Data. . . . . . . . . . . . . . . . . . . . . . . . . . . . . . . . . . . . . . . . . . . . . . . . . . . . . . . . . . . . . . . . . . . . . . . . . . . . . . . . . 115 vii Kaleido-X User's Manual.book Page viii Friday, August 24, 2007 4:39 PM toc Setting up a Layout to use the DVI Background Input. . . . . . . . . . . . . . . . . . . . . . . . . . . . . . . . . . . . . . . . . . . . . . . . . . . . . 116 Adding Widgets to a Layout . . . . . . . . . . . . . . . . . . . . . . . . . . . . . . . . . . . . . . . . . . . . . . . . . . . . . . . . . . . . . . . . . . . . . . . . . . 117 Assigning a Channel to Widgets. . . . . . . . . . . . . . . . . . . . . . . . . . . . . . . . . . . . . . . . . . . . . . . . . . . . . . . . . . . . . . . . . . . . . . . 118 Creating a Composite. . . . . . . . . . . . . . . . . . . . . . . . . . . . . . . . . . . . . . . . . . . . . . . . . . . . . . . . . . . . . . . . . . . . . . . . . . . . . . . . 120 Resizing a Composite. . . . . . . . . . . . . . . . . . . . . . . . . . . . . . . . . . . . . . . . . . . . . . . . . . . . . . . . . . . . . . . . . . . . . . . . . . . . . . . . 126 Displaying Widget Properties using the Region Editor . . . . . . . . . . . . . . . . . . . . . . . . . . . . . . . . . . . . . . . . . . . . . . . . . . . . 127 Configuring a Widget Position within the Region Editor . . . . . . . . . . . . . . . . . . . . . . . . . . . . . . . . . . . . . . . . . . . . . . . . . . 128 Configuring the Dimension within the Region Editor . . . . . . . . . . . . . . . . . . . . . . . . . . . . . . . . . . . . . . . . . . . . . . . . . . . . . 129 Configuring Audio Level Properties . . . . . . . . . . . . . . . . . . . . . . . . . . . . . . . . . . . . . . . . . . . . . . . . . . . . . . . . . . . . . . . . . . . . 130 Selecting a UMD Text Font . . . . . . . . . . . . . . . . . . . . . . . . . . . . . . . . . . . . . . . . . . . . . . . . . . . . . . . . . . . . . . . . . . . . . . . . . . . 131 Configuring a Static UMD Text . . . . . . . . . . . . . . . . . . . . . . . . . . . . . . . . . . . . . . . . . . . . . . . . . . . . . . . . . . . . . . . . . . . . . . . . 132 Selecting a Background Image. . . . . . . . . . . . . . . . . . . . . . . . . . . . . . . . . . . . . . . . . . . . . . . . . . . . . . . . . . . . . . . . . . . . . . . . 132 Inserting a Clock Logo . . . . . . . . . . . . . . . . . . . . . . . . . . . . . . . . . . . . . . . . . . . . . . . . . . . . . . . . . . . . . . . . . . . . . . . . . . . . . . . 135 Overview. . . . . . . . . . . . . . . . . . . . . . . . . . . . . . . . . . . . . . . . . . . . . . . . . . . . . . . . . . . . . . . . . . . . . . . . . . . . . . . . . . . . . . . . . . . . . . . . 137 Checklist . . . . . . . . . . . . . . . . . . . . . . . . . . . . . . . . . . . . . . . . . . . . . . . . . . . . . . . . . . . . . . . . . . . . . . . . . . . . . . . . . . . . . . . . . . . . . . . . 138 Key Concepts . . . . . . . . . . . . . . . . . . . . . . . . . . . . . . . . . . . . . . . . . . . . . . . . . . . . . . . . . . . . . . . . . . . . . . . . . . . . . . . . . . . . . . . . . . . . 138 Detailed Directions . . . . . . . . . . . . . . . . . . . . . . . . . . . . . . . . . . . . . . . . . . . . . . . . . . . . . . . . . . . . . . . . . . . . . . . . . . . . . . . . . . . . . . . 138 Creating an RCP2 User . . . . . . . . . . . . . . . . . . . . . . . . . . . . . . . . . . . . . . . . . . . . . . . . . . . . . . . . . . . . . . . . . . . . . . . . . . . . . . . 138 Granting Room Access to an RCP2 User. . . . . . . . . . . . . . . . . . . . . . . . . . . . . . . . . . . . . . . . . . . . . . . . . . . . . . . . . . . . . . . . . 139 Selecting a Fullscreen Zone and Layout assignment instructions . . . . . . . . . . . . . . . . . . . . . . . . . . . . . . . . . . . . . . . . . . . 140 Assigning an RCP2 Layout Preset Configuration . . . . . . . . . . . . . . . . . . . . . . . . . . . . . . . . . . . . . . . . . . . . . . . . . . . . . . . . . 140 Changing the RCP2 User Name and Password . . . . . . . . . . . . . . . . . . . . . . . . . . . . . . . . . . . . . . . . . . . . . . . . . . . . . . . . . . . 143 Selecting the Keyboard Language . . . . . . . . . . . . . . . . . . . . . . . . . . . . . . . . . . . . . . . . . . . . . . . . . . . . . . . . . . . . . . . . . . . . . 144 Assigning Audio Output to an RCP2 User . . . . . . . . . . . . . . . . . . . . . . . . . . . . . . . . . . . . . . . . . . . . . . . . . . . . . . . . . . . . . . . 145 4 Administration and Servicing 147 Overview. . . . . . . . . . . . . . . . . . . . . . . . . . . . . . . . . . . . . . . . . . . . . . . . . . . . . . . . . . . . . . . . . . . . . . . . . . . . . . . . . . . . . . . . . . . . . . . . 147 Key Concepts . . . . . . . . . . . . . . . . . . . . . . . . . . . . . . . . . . . . . . . . . . . . . . . . . . . . . . . . . . . . . . . . . . . . . . . . . . . . . . . . . . . . . . . . . . . . 148 Detailed Directions . . . . . . . . . . . . . . . . . . . . . . . . . . . . . . . . . . . . . . . . . . . . . . . . . . . . . . . . . . . . . . . . . . . . . . . . . . . . . . . . . . . . . . . 149 IP Addressing . . . . . . . . . . . . . . . . . . . . . . . . . . . . . . . . . . . . . . . . . . . . . . . . . . . . . . . . . . . . . . . . . . . . . . . . . . . . . . . . . . . . . . 149 Kaleido-X. . . . . . . . . . . . . . . . . . . . . . . . . . . . . . . . . . . . . . . . . . . . . . . . . . . . . . . . . . . . . . . . . . . . . . . . . . . . . . . . . . . . . . . . . . 149 RCP2. . . . . . . . . . . . . . . . . . . . . . . . . . . . . . . . . . . . . . . . . . . . . . . . . . . . . . . . . . . . . . . . . . . . . . . . . . . . . . . . . . . . . . . . . . . . . . 149 ABT. . . . . . . . . . . . . . . . . . . . . . . . . . . . . . . . . . . . . . . . . . . . . . . . . . . . . . . . . . . . . . . . . . . . . . . . . . . . . . . . . . . . . . . . . . . . . . . 149 Configure the Client PC . . . . . . . . . . . . . . . . . . . . . . . . . . . . . . . . . . . . . . . . . . . . . . . . . . . . . . . . . . . . . . . . . . . . . . . . . . . . . . 150 Installing XEdit . . . . . . . . . . . . . . . . . . . . . . . . . . . . . . . . . . . . . . . . . . . . . . . . . . . . . . . . . . . . . . . . . . . . . . . . . . . . . . . . . . . . . 150 Performing Back-Ups. . . . . . . . . . . . . . . . . . . . . . . . . . . . . . . . . . . . . . . . . . . . . . . . . . . . . . . . . . . . . . . . . . . . . . . . . . . . . . . . 150 Managing Hardware and Software Options. . . . . . . . . . . . . . . . . . . . . . . . . . . . . . . . . . . . . . . . . . . . . . . . . . . . . . . . . . . . . . . . . . . 152 Metadata Extraction and Display . . . . . . . . . . . . . . . . . . . . . . . . . . . . . . . . . . . . . . . . . . . . . . . . . . . . . . . . . . . . . . . . . . . . . . 152 Servicing . . . . . . . . . . . . . . . . . . . . . . . . . . . . . . . . . . . . . . . . . . . . . . . . . . . . . . . . . . . . . . . . . . . . . . . . . . . . . . . . . . . . . . . . . . . . . . . . 152 Generating a System SnapShot . . . . . . . . . . . . . . . . . . . . . . . . . . . . . . . . . . . . . . . . . . . . . . . . . . . . . . . . . . . . . . . . . . . . . . . 152 Viewing the Frame Status Information of the Kaleido-X Frame . . . . . . . . . . . . . . . . . . . . . . . . . . . . . . . . . . . . . . . . . . . . 155 viii Kaleido-X User's Manual.book Page ix Friday, August 24, 2007 4:39 PM Viewing Kaleido-X Frame Versions . . . . . . . . . . . . . . . . . . . . . . . . . . . . . . . . . . . . . . . . . . . . . . . . . . . . . . . . . . . . . . . . . . . . 156 5 Using Kaleido-X Control Protocols 157 Overview. . . . . . . . . . . . . . . . . . . . . . . . . . . . . . . . . . . . . . . . . . . . . . . . . . . . . . . . . . . . . . . . . . . . . . . . . . . . . . . . . . . . . . . . . . . . . . . . 157 Key Concepts . . . . . . . . . . . . . . . . . . . . . . . . . . . . . . . . . . . . . . . . . . . . . . . . . . . . . . . . . . . . . . . . . . . . . . . . . . . . . . . . . . . . . . . . . . . . 158 Detail Directions. . . . . . . . . . . . . . . . . . . . . . . . . . . . . . . . . . . . . . . . . . . . . . . . . . . . . . . . . . . . . . . . . . . . . . . . . . . . . . . . . . . . . . . . . . 158 Remote Operation of the Kaleido-Alto/Quad or Kaleido-X . . . . . . . . . . . . . . . . . . . . . . . . . . . . . . . . . . . . . . . . . . . . . . . . . 158 Gateway Commands . . . . . . . . . . . . . . . . . . . . . . . . . . . . . . . . . . . . . . . . . . . . . . . . . . . . . . . . . . . . . . . . . . . . . . . . . . . . . . . . 158 Document Conventions . . . . . . . . . . . . . . . . . . . . . . . . . . . . . . . . . . . . . . . . . . . . . . . . . . . . . . . . . . . . . . . . . . . . . . . . . . . . . . 159 Gateway Command Descriptions . . . . . . . . . . . . . . . . . . . . . . . . . . . . . . . . . . . . . . . . . . . . . . . . . . . . . . . . . . . . . . . . . . . . . . 159 6 Using the Serial to TCP/IP Dispatcher 167 About the Serial-to-TCP Dispatcher Protocol . . . . . . . . . . . . . . . . . . . . . . . . . . . . . . . . . . . . . . . . . . . . . . . . . . . . . . . . . . . . . . . . . . 167 Description . . . . . . . . . . . . . . . . . . . . . . . . . . . . . . . . . . . . . . . . . . . . . . . . . . . . . . . . . . . . . . . . . . . . . . . . . . . . . . . . . . . . . . . . . . . . . . 168 Description of Data Flow . . . . . . . . . . . . . . . . . . . . . . . . . . . . . . . . . . . . . . . . . . . . . . . . . . . . . . . . . . . . . . . . . . . . . . . . . . . . . 168 Normal Case . . . . . . . . . . . . . . . . . . . . . . . . . . . . . . . . . . . . . . . . . . . . . . . . . . . . . . . . . . . . . . . . . . . . . . . . . . . . . . . . . . . . . . . 169 Exception Case . . . . . . . . . . . . . . . . . . . . . . . . . . . . . . . . . . . . . . . . . . . . . . . . . . . . . . . . . . . . . . . . . . . . . . . . . . . . . . . . . . . . . 170 Interface . . . . . . . . . . . . . . . . . . . . . . . . . . . . . . . . . . . . . . . . . . . . . . . . . . . . . . . . . . . . . . . . . . . . . . . . . . . . . . . . . . . . . . . . . . . . . . . . 171 Serial Interface . . . . . . . . . . . . . . . . . . . . . . . . . . . . . . . . . . . . . . . . . . . . . . . . . . . . . . . . . . . . . . . . . . . . . . . . . . . . . . . . . . . . . 171 Command ID Value Table . . . . . . . . . . . . . . . . . . . . . . . . . . . . . . . . . . . . . . . . . . . . . . . . . . . . . . . . . . . . . . . . . . . . . . . . . . . . 173 Serialization Convention . . . . . . . . . . . . . . . . . . . . . . . . . . . . . . . . . . . . . . . . . . . . . . . . . . . . . . . . . . . . . . . . . . . . . . . . . . . . . 173 Annex A - Checksums . . . . . . . . . . . . . . . . . . . . . . . . . . . . . . . . . . . . . . . . . . . . . . . . . . . . . . . . . . . . . . . . . . . . . . . . . . . . . . . . . . . . . 173 8 Bit Checksum . . . . . . . . . . . . . . . . . . . . . . . . . . . . . . . . . . . . . . . . . . . . . . . . . . . . . . . . . . . . . . . . . . . . . . . . . . . . . . . . . . . . . 173 Annex B - Use Case Example . . . . . . . . . . . . . . . . . . . . . . . . . . . . . . . . . . . . . . . . . . . . . . . . . . . . . . . . . . . . . . . . . . . . . . . . . . . . . . . 174 Ross Interaction Use Case Diagrams . . . . . . . . . . . . . . . . . . . . . . . . . . . . . . . . . . . . . . . . . . . . . . . . . . . . . . . . . . . . . . . . . . . 174 ix Kaleido-X User's Manual.book Page x Friday, August 24, 2007 4:39 PM toc x Kaleido-X User's Manual.book Page 1 Friday, August 24, 2007 4:39 PM Overview Welcome to the Kaleido-X! This section provides information about the system overview documentation set and customer support. Summary About this Document . . . . . . . . . . . . . . . . . . . . . . . . . . . . . . . . . . . . . . . . . . . . . . . . . . . . . . . . . . . . . . . . . . . 1 Kaleido-X System Overview . . . . . . . . . . . . . . . . . . . . . . . . . . . . . . . . . . . . . . . . . . . . . . . . . . . . . . . . . . . . . 4 Detailed Directions . . . . . . . . . . . . . . . . . . . . . . . . . . . . . . . . . . . . . . . . . . . . . . . . . . . . . . . . . . . . . . . . . . . . . 5 Customer Support . . . . . . . . . . . . . . . . . . . . . . . . . . . . . . . . . . . . . . . . . . . . . . . . . . . . . . . . . . . . . . . . . . . . 24 About this Document The Kaleido-X user’s manual is intended for the user to fully utilize the working potential of the KX hardware and XEdit applications for controlling and monitoring audio, video broadcast signal path for interfacing, routing distribution and other third party devices. The Kaleido-X hardware and software is designed and produced by Miranda Technologies Inc. 1 Kaleido-X User's Manual.book Page 2 Friday, August 24, 2007 4:39 PM 1 Overview Documentation Conventions This documentation may use the following documentation conventions. Notation Usage Example RMB click Click with the rightmost mouse button. RMB click the group and choose Ungroup from the menu that appears. Shift+click Press the Shift key an simultaneously click with the leftmost mouse button. Click on a file, then Shift+click another file to select a range of files. Ctrl+click Press the Ctrl key and simultaneously click with the leftmost mouse button. Click on the first file and then Ctrl+click each additional file you want to include in the selection. Italic A folder or file path. \winnt\system32 Bold Kaleido commands within paragraphs Click OK. of text. doform() Courier iControl script. if(ge(¤t.line,&curr ent.lpp)) doform() clearpage() endif() Vertical bar Separates menu commands. Choose File | Open. XEdit Application Shortcuts The following is a list of shortcut keys that an XEdit user can selects to force specific actions to be executed. 2 Action Description Shortcut Key Restore factory resolutions Ctrl Shift E Restore factory audioscale Ctrl Shift A Toggle grid Ctrl Shift G Toggle Tips panel presence Ctrl Shift H Restore factory Widget Libraries Ctrl Shift L Toggle Property panel presence Ctrl Shift P Toggle Navigator presence Ctrl Shift N Kaleido-X User's Manual.book Page 3 Friday, August 24, 2007 4:39 PM Action Description Shortcut Key Toggle Tools panel presence Ctrl Shift T Cut widget Ctrl X Copy widget Ctrl C Paste widget Ctrl V Duplicate widget Ctrl D Select all widgets Ctrl A Sends widget to back Ctrl B Sends widget to front Ctrl R Delete selection DELETE Redo last operation Ctrl Y Undo last operation Ctrl Z Unlock composite F2 Required Materials (in the box) Your Kaleido-X system package includes the following: • Refer to the Hardware Manual 3 Kaleido-X User's Manual.book Page 4 Friday, August 24, 2007 4:39 PM 1 Overview Kaleido-X System Overview Kaleido-X System Overview 4 Kaleido-X User's Manual.book Page 5 Friday, August 24, 2007 4:39 PM Detailed Directions Step 1 – Physical Setup To set up the Kaleido-X hardware, do the following: 1. With the Kaleido-X frame (enclosure) installed in its designated rack position, and before powering up the unit, verify that each card is securely seated in its slot. 2. Make the network and other connections as shown in the diagram on the next page. Connect a Client PC, the Kaleido-RCP2, Audio Bridge Terminal(s), and every output module to a dedicated 100Base-T Ethernet switch. You can also connect a mouse and a keyboard to your Kaleido-RCP2. Note: The Kaleido-RCP2 Remote Control Panel and Audio Bridge Terminals (ABTs) are optional devices, and may not have been shipped with your Kaleido-X system. For information on these and other Kaleido-X options, please contact your nearest Technical Support center. 3. The Kaleido-X has been tested and configured with a default resolution of 1280 x 1024 at 60 Hz. Connect the output of the Kaleido-X to one or more displays that support this resolution. 4. Connect one or more video sources to the frame. 5 Kaleido-X User's Manual.book Page 6 Friday, August 24, 2007 4:39 PM 1 Overview ROOM 1 ROOM 2 Display A1 Display A2 Display B1 Display B2 1280 x 1024 @ 60 1280 x 1024 @ 60 1280 x 1024 @ 60 1280 x 1024 @ 60 ROOM 3 ROOM 4 Display C1 Display C2 Display D1 Display D2 1280 x 1024 @ 60 1280 x 1024 @ 60 1280 x 1024 @ 60 1280 x 1024 @ 60 DVI Outputs to Displays Kaleido-RCP2 Remote Control Panel KaleidoX PSU-PoE Client PC Switching Power Supply (power over Ethernet) (XEdit & XAdmin) PWR 10M100M ACT ACT 1 2 3 4 5 6 7 8 9 101112 COLCOL 131415161718192021222324 SWITCH Data General 1 2 3 4 5 6 7 8 9 10 11 12 13 14 15 16 17 18 19 20 21 22 23 24 UPLINK Video Input Connections Dedicated Ethernet Switch (100Base-T) Audio Bridge Terminal Kaleido-X cabling diagram 6 PSU-PoE Kaleido-X User's Manual.book Page 7 Friday, August 24, 2007 4:39 PM To power up the Kaleido-X, do the following: 1. Plug both power cords from the Kaleido-X into a grounded power outlet. The Kaleido-X does not have a power switch, and will start up as soon as it is plugged in. The startup sequence takes approximately 4 minutes, during which some video may appear on the display(s). The startup is completed when the CPU LEDs of the output cards (second from the top) are solid green. To verify that the modules (cards) are ready: 1. Check the status LEDs on each module (card) installed in the Kaleido-X frame. Make sure that none are indicating an error condition (see table below). Photograph of Kaleido-X frame showing LED indicators on modules. CPU LED Color Status Action Required Solid green The card is ready for operation None Red Fault Verify that the card is securely seated in the proper slot in the frame. If status remains unchanged, remove the card, reseat it and then reboot. Flashing green The card is rebooting Wait for card to reboot before starting operations 7 Kaleido-X User's Manual.book Page 8 Friday, August 24, 2007 4:39 PM 1 Overview Step 2 – Networking Setup In order for the Kaleido-X unit to be able to join a TCP/IP network, it must be configured with an IP address, a network mask, a gateway, and system name. In addition, a client PC must be configured to be able to communicate with the Kaleido-X. You must also configure the Kaleido-RCP2 unit. Configuring the Kaleido-X There are two possible configuration states for Kaleido-X systems as shipped: Scenario A: If your organization had requested a specific IP configuration from Miranda, it would have been assigned prior to shipment. A configuration document, describing the IP address assignment of the frame and other system device, would be included in the shipment. Scenario B: The Kaleido-X is shipped with default settings: Frame IP Address = 10.0.3.70 Netmask = 255.255.0.0 Gateway = 10.0.0.1 Output A = 10.0.3.66 Output B =10.0.3.67 Output C =10.0.3.68 Output D =10.0.3.69 8 Kaleido-X User's Manual.book Page 9 Friday, August 24, 2007 4:39 PM If, for some reason, the IP address of the Kaleido-X has been changed (i.e., no longer corresponds to the asshipped configuration), it is still possible to determine the IP address. To find the system IP address, system name and application version, do the following: 1. Connect a mouse to the front USB connector of an output card. 2. Drag the cursor to the lower right corner of the display. A small dialog appears, revealing the machine IP address between the system name and the application version. Take note of these values — they will be used later in the configuration process. Display from card output showing dashboard (bottom right). System name IP address of frame Application version Enlarged view of dashboard. 9 Kaleido-X User's Manual.book Page 10 Friday, August 24, 2007 4:39 PM 1 Overview Configuring a Client PC The IP address of the Client PC that you will use to communicate with the Kaleido-X (via XAdmin and XEdit) must have an address that matches the subnet of the Kaleido-X IP address. To change the IP address of the Client PC, do the following: 1. From the Windows XP Start menu, select Settings|Control Panel | Network Connections and Local Area Connection. 2. From the File Properties menu, select Internet Protocol (TCP/IP), and then select Properties. Configuring IP settings on a PC running Windows. 3. Under the General tab, click “Use the following IP address”. 4. Type an IP address in the same range as the default Frame IP address of the Kaleido-X. For example, the Kaleido-X uses the default Frame IP address of 10.0.3.70, (if in doubt, contact your network administrator). 5. Type a subnet mask in the same range as that of the Kaleido-X. 10 Kaleido-X User's Manual.book Page 11 Friday, August 24, 2007 4:39 PM 6. Click OK to apply these settings. 7. In the Local Area Connection Properties window, click OK. To change the IP address of the Kaleido-X system, do the following: 1. Configure your Client PC with an IP address in the same range as the IP address of the Kaleido-X. See “Configuring a Client PC” on page 10. 2. Open a web browser and type the following: http://AAA.BBB.C.DDD/ where AAA.BBB.C.DDD is the Frame IP address of the Kaleido-X. Example: http://10.0.3.70/ A login screen appears. 3. Type “admin” in the User Name field. Leave the password field blank, and press Enter. The XAdmin welcome page appears. XAdmin Main page 4. From the XAdmin welcome page, select Setup | Ethernet. The XAdmin Setup > Ethernet page appears, showing the current system name, IP address, network mask, gateway and output cards IP addresses. 11 Kaleido-X User's Manual.book Page 12 Friday, August 24, 2007 4:39 PM 1 Overview XAdmin Setup > Ethernet page 5. Enter the appropriate IP address information in each of the fields, and then click Save. The Apply Settings link appears in the middle of the left window pane. 6. Click Apply Settings. Kaleido-X system must be restarted in order for any changes to the network configuration to take effect. A message appears giving you the option of rebooting immediately or later. 7. Remember to change your client PC’s IP address to one that matches the new Kaleido-X subnet. You will also need to edit the XAdmin URL in your web browser in order to log back in to the frame. 12 Kaleido-X User's Manual.book Page 13 Friday, August 24, 2007 4:39 PM Configuring the RCP2 The optional Kaleido-RCP2 is a multi-function remote control panel designed for use with Miranda’s Kaleido-X. Ethernet connectivity allows multiple RCP2 users to access multiple Kaleido-X systems, allowing convenient access to the real-time operating features of the Kaleido-X. When logged into a Kaleido-X via its ethernet connection, it can control various operating features of the Kaleido-X. Note: The Kaleido-RCP2 is powered through the RJ-45 ethernet connector. There is no power ON/OFF button, so the device is ON when a powered ethernet cable is connected. Before you can use the RCP2 to operate your Kaleido-X, you must set up the ethernet connection between the two devices. By default, the Kaleido-RCP2 is shipped with DHCP enabled, so it will automatically be assigned an IP address by a DHCP server. If no DHCP server is present on the network, the Kaleido-RCP2 will default to its static IP address (10.0.3.191). Note: The time-out period before the RCP2 defaults to its static address is “3” minutes. To speed up the initialization, disable the DHCP option. To configure the IP address of the RCP2, do the following: 1. Press and hold the ENTER key on the RCP2 for “8” seconds to display the Configuration menu. 2. Press the “8” key (to move down the list) until ETHERNET OPTIONS appears on the RCP2 LCD display. 3. Press ENTER key to display the ETHERNET OPTIONS menu. 4. Select the IP ADDRESS menu using the “2” key (to move up in the list) and/or the “8” key (to move down the list), then press ENTER. 5. Using the numeric keypad, type the chosen IP address, then press ENTER. 13 Kaleido-X User's Manual.book Page 14 Friday, August 24, 2007 4:39 PM 1 Overview 6. Select the NETWORK MASK menu using the “2” key (to move up in the list) and/or the “8” key (to move down the list), then press ENTER. 7. Using the numeric keypad, type the chosen network mask, then press ENTER. You have successfully configured a static IP address on the RCP2. To select a ROOM for the RCP2, do the following: 1. Press and hold the ENTER key for “8” seconds to enter the Configuration menu. 2. In the ROOM SELECTION display, press ENTER again to get the room list from the Kaleido-X systems that are currently available on the network. 3. With the room list displayed, highlight the room you wish to access by pressing the “2” key (to move up in the list) and/or the 8 key (to move down the list). Note: By default, the two head (DVI/VGA) outputs from each of cards OUTPUT A, B, C and D are assigned to ROOM 1, ROOM 2, ROOM 3 and ROOM 4 respectively. 4. When the desired room name is highlighted, press ENTER to accept the new selection. 5. When prompted, log in to the selected ROOM (see “RCP2 Login” on page 13). 14 Kaleido-X User's Manual.book Page 15 Friday, August 24, 2007 4:39 PM RCP2 Login As a network device, the RCP2 provides access to any ROOM configuration on any Kaleido-X system on the network. As a security measure, access is controlled by a login procedure. To log in to a Kaleido-X system from the RCP2, do the following: 1. Press the LOGIN key. The LCD on the RCP2 will display the following message: LOGIN Position Admin 2. Press ENTER to select Admin. The LCD on the RCP2 will prompt you to enter a password. 3. Press ENTER again (by default, there is no password). The LCD will display the message “Access granted” if the login was successful. If a mouse is connected to the RCP2, then you should be able to see and move the mouse pointer on the Monitor Wall. Note: If at any time the LCD displays the message “Target system is offline” or “No login list available”, press the ESC, ENTER and DELETE keys simultaneously and go back to Step 1. For more information, please refer to the Kaleido-RCP2 User’s Manual, available on the DVD-ROM that shipped with your system. 15 Kaleido-X User's Manual.book Page 16 Friday, August 24, 2007 4:39 PM 1 Overview Configuring an Audio Bridge Terminal The optional Audio Bridge Terminal (ABT) is an external audio multiplexer/serializer for the Kaleido-X. The Kaleido-X supports up to 128 inputs, and all of the video input connectors are located on the rear panels associated with the KXI-series of cards. There is not enough space on the rear panels to also include the audio connectors. The ABT provides connector space for the audio signal inputs, and multiplexes all the audio signals into combined serial feeds on coaxial cables that connect to the KXI cards. Note: The ABT is powered through the RJ-45 ethernet connector. There is no power ON/OFF button, so the device is ON when a powered ethernet cable is connected. To configure the IP address and other network settings of the ABT, do the following: 1. Connect a PC to a hub or switch. 2. Referring to “Configuring a Client PC” on page 10, configure the PC with the following network settings: DHCP = OFF Static IP address = 10.0.0.1 Subnet mask = 255.255.0.0 Default gateway = 10.0.0.1 3. Apply power to the Audio Bridge Terminal and make sure it is connected to the same hub or switch as the PC. If the hub or switch is Power over Ethernet (PoE) enabled, simply connect it to the unit using an 16 Kaleido-X User's Manual.book Page 17 Friday, August 24, 2007 4:39 PM Ethernet cable. If not, PoE mid-span ("inserter") equipment must be placed between the hub or switch and the Audio Bridge Terminal. 4. Press the RESET button (located on the right-hand side of the ABT rear panel beside the ETHERNET/ POWER RJ-45 connector) for at least 1 second. The Audio Bridge Terminal will reboot with the following static network configuration: DHCP = OFF Static IP address = 10.0.3.190 Subnet mask = 255.255.0.0 Default gateway = 10.0.0.1 5. Using a web browser on the PC, connect to the ABT using the following address: 10.0.3.190. The home page of the ABT’s built in web server is displayed. 6. Click on Network Configuration (in the left panel). The Network Configuration page is displayed. 7. Change the ABT’s network settings, as necessary, then click Apply & Reboot. For more information, please refer to the Audio Bridge Terminal User’s Manual, available on the CD-ROM that shipped with your system. 17 Kaleido-X User's Manual.book Page 18 Friday, August 24, 2007 4:39 PM 1 Overview Step 3 – Select Default Layouts If your system was configured prior to shipment, then the designated layout will show up on all displays. Otherwise, a gray screen will appear with the following message in the middle: “No layout has been assigned to this room. Please load a layout.” To select a default layout, do the following: 1. Connect a mouse to the RCP2. 2. If you have not already done so, log in to the Kaleido-X from the RCP2 (see “RCP2 Login” on page 13) 3. Press the Right-Click and from the Right-Click menu select the Load layout. A layout browser appears on the display(s) associated with the current ROOM. By default, each ROOM is associated with one output card. Each default layout is pre-configured to show 16 video streams for each input card. Example of a default layout showing 16 video streams 4. Choose a default layout from the layout browser. The video source should appear on the ROOM display(s). Note: You can also use the first 6 LAYOUT PRESET buttons on the RCP2 to select a default layout. 18 Kaleido-X User's Manual.book Page 19 Friday, August 24, 2007 4:39 PM Step 4 – XEdit Installation Kaleido-X Layout Editor (XEdit) is used to create layouts and configure the Kaleido-X. When the computer running XEdit is connected to the Kaleido-X through a TCP/IP network, XEdit can export the Layouts to the Kaleido-X. To install the XEdit software, do the following: 1. Verify that the Client PC on which you are about to install XEdit meets the minimum hardware requirements. 2. Verify that the Client IP address is in the same subnet as the IP address configured for the Kaleido-X (refer to “Configuring a Client PC” on page 10). 3. If there is a previous version of XEdit already installed, you should uninstall it by choosing Start > All Programs > Miranda -> XEdit 2.00 > Uninstall XEdit 2.00 4. Insert the XEdit installation DVD into the PC. 5. Double-click on the Install_XEdit_2_00.exe installer file to start the installer application. The installer application launches, and the Introduction screen appears. Press NEXT. The Pre-Installation Summary screen appears. 6. Press INSTALL. Note: During installation, you may be asked for permission to overwrite font files (e.g. WIDEA__.TTF). After a few moments, the Install Complete screen appears. 7. Press DONE. Once the XEdit installation procedure is completed, an XEdit 2.00 icon will appear on the PC desktop, and the Microsoft Windows Program menu will be updated to include a Miranda -> XEdit 2.00 folder. Note: Refer to the XEdit User Guide for information on how to create layouts. 19 Kaleido-X User's Manual.book Page 20 Friday, August 24, 2007 4:39 PM 1 Overview Step 5 – System Verification To perform a system verification, do the following: You can check internal system statuses via the web-based XAdmin application. There are two ways to access XAdmin: 1. Method 1: Use XEdit on a client PC to start the XAdmin application (see “Step 4 – XEdit Installation” on page 19). Start Xedit and select the “Use XAdmin” option in the Configure drop-down menu (look in the upper menu bar). This will start your default web browser. Method 2: Open a web browser on the client PC and type the following: http://AAA.BBB.C.DDD/ where AAA.BBB.C.DDD is the Frame IP address of the Kaleido-X. Example: http://10.0.3.70/ A login screen appears. 2. Type “admin” in the User Name field. Leave the password field blank, and press Enter. The XAdmin welcome page appears. 3. From the XAdmin welcome page, select Status and options. 20 Kaleido-X User's Manual.book Page 21 Friday, August 24, 2007 4:39 PM The XAdmin > Status and options page appears, displaying a list of all cards and their statuses. Cards are presented in the order they appear, from left to right when looking at the front of the chassis. Partial view of XAdmin Status and Options Page 21 Kaleido-X User's Manual.book Page 22 Friday, August 24, 2007 4:39 PM 1 Overview 4. Check the status of the Kaleido-X frame to make sure that there are no errors or alerts related to: • system temperature • fan operation • card fault conditions The main system statuses are reported by the KXA-GPI-GEN card (the first in the list). The subsequent statuses—especially the ones listed in the table below—should all be normal, although if you left the door open when checking the card LEDs, you may see a warning under “Chassis door open status”. KXA-GPI-GEN - 1.2V Status KXA-GPI-GEN - 1.8V Status KXA-GPI-GEN - 2.5V Status KXA-GPI-GEN - 3.3V Status KXA-GPI-GEN - 48V Power Supply A Fuse Status KXA-GPI-GEN - 48V Power Supply B Fuse Status KXA-GPI-GEN - Board High Temperature KXA-GPI-GEN - Chassis Door Open Status KXA-GPI-GEN - Power Supply A Status KXA-GPI-GEN - Power Supply B Status KXA-GPI-GEN - Rear Fan 1 Status KXA-GPI-GEN - Rear Fan 2 Status KXA-GPI-GEN - Rear Fan 3 Status KXA-GPI-GEN - Rear Fan 4 Status KXA-GPI-GEN - Rear Fan 5 Status KXA-GPI-GEN - Rear Fan 6 Status To verify that the RCP2 is functioning normally, do the following: 1. Log onto the RCP2. 2. Test various operations with the RCP2 and the mouse (e.g. load layout presets). 22 Kaleido-X User's Manual.book Page 23 Friday, August 24, 2007 4:39 PM To verify that the ABT is functioning normally, do the following: 1. Inspect the ACTIVITY and front panel LEDs on the unit to make sure there are no error conditions. The ACTIVITY indicator is located on the right-hand side of the rear panel. This LED reports the status of the ethernet connection as follows: Color Board Status Off No link detected Green Normal (good link) Orange Activity Red Hardware fault Flashing Red Upgrading firmware Two LEDs are visible on the front panel, one for each power supply. When lit, they both indicate the same status: Color Board Status Green Normal Flashing Green Normal, rebooting Orange Warning Flashing Orange Warning, rebooting Red Hardware fault Flashing Red Upgrading firmware When the ABT is powered up, all three LEDs will be orange until the boot sequence is terminated. This is a visual indicator that the LEDs are functioning properly. 23 Kaleido-X User's Manual.book Page 24 Friday, August 24, 2007 4:39 PM 1 Overview Customer Support Technical Support Services For technical assistance, please contact the Miranda Technical support centre nearest you: Americas Telephone: e-mail: Asia Telephone: e-mail: +1-800-224-7882 [email protected] +81-3-5730-2987 [email protected] Europe, Middle East, Africa, UK Telephone: +44 (0) 1491 820222 e-mail: [email protected] France (only) Telephone: +33 (0) 1 55 86 87 88 e-mail: [email protected] Contact Miranda Technologies Inc 3499 Douglas-B.-Floreani St-Laurent, Quebec, Canada H4S 1Y6 Tel. 514-333-1772 Fax. 514-333-9828 Visit our web site at www.miranda.com 24 Kaleido-X User's Manual.book Page 25 Friday, August 24, 2007 4:39 PM Operation of the Monitor Wall This section introduces and highlights the Kaleido-X Monitor Wall actions. Summary Overview . . . . . . . . . . . . . . . . . . . . . . . . . . . . . . . . . . . . . . . . . . . . . . . . . . . . . . . . . . . . . . . . . . . . . . . . . . . . 25 Key Concepts . . . . . . . . . . . . . . . . . . . . . . . . . . . . . . . . . . . . . . . . . . . . . . . . . . . . . . . . . . . . . . . . . . . . . . . . . 25 Checklist . . . . . . . . . . . . . . . . . . . . . . . . . . . . . . . . . . . . . . . . . . . . . . . . . . . . . . . . . . . . . . . . . . . . . . . . . . . . 29 Detailed Directions . . . . . . . . . . . . . . . . . . . . . . . . . . . . . . . . . . . . . . . . . . . . . . . . . . . . . . . . . . . . . . . . . . . . 30 Overview In this section, you will learn to: • “To log into the Monitor Wall:” on page 30 • “To load a Layout:” on page 30 • “To load a Layout from the RCP-2 and Mouse:” on page 32 • “To load a Layout from Third Party Applications:” on page 33 • “To Execute Layout Actions:” on page 33 25 Kaleido-X User's Manual.book Page 26 Friday, August 24, 2007 4:39 PM 2 Operation of the Monitor Wall • “To describe Layout Components:” on page 33 • “To assign a Source to a Monitor:” on page 34 • “To display a Source Fullscreen:” on page 35 • “To change an External Router Crosspoint:” on page 36 • “To refresh a Layout:” on page 37 • “To assign a Channel to a Widget:” on page 38 • “To invoke an Action:” on page 39 • “To change a Crosspoint:” on page 42 • “To toggle the Safe Area:” on page 40 • “To change the Aspect Ratio:” on page 41 • “To edit a text:” on page 42 • “To Trigger a GPI Out:” on page 43 • “To Obtain an IP Address and System Name:” on page 44 In this section, you will be able to answer the following questions: • “What is KX Runtime?” on page 27 • “What is a Video Widget?” on page 27 • “What is the Dashboard?” on page 27 • “What is a Clock?” on page 27 • “What is a Audio Level Meter?” on page 27 • “What is a Channel?” on page 27 • “What is a Room?” on page 28 • “What is a Layout?” on page 28 • “What is a Timecode Widget?” on page 28 • “What is a UMD?” on page 28 • “What is an Action?” on page 28 • “What is Crosspoint?” on page 28 • “What is Trigger?” on page 28 26 Kaleido-X User's Manual.book Page 27 Friday, August 24, 2007 4:39 PM Key Concepts Key Concepts KX Runtime What is KX Runtime? KX Runtime is a video monitoring application that runs on the KX Hardware. Video Widgets What is a Video Widget? A video widget is the actual representation of video on the display. Dashboard What is the Dashboard? A dashboard is the information on the display that contains the system name, IP address and software build version. This information resides on the bottom right of the Kaleido-X Monitor Wall. Clock What is a Clock? A clock is the visual representation of time in a video or display. Clocks can be in a digital or analog format Audio Level Meter What is a Audio Level Meter? A audio level meter is the visual representation of sound in a video. Channel What is a Channel? A Channel is a grouping of physical assignments. Each assignment is associated to one level of the channel. Safe Area Markers What is a Safe Area Marker? Safe Area Marker is a configurable shaded region inside a video window. Example 4:3 region inside a 16:9 window. 27 Kaleido-X User's Manual.book Page 28 Friday, August 24, 2007 4:39 PM 2 Operation of the Monitor Wall Room What is a Room? A Room is a visual grouping of displays and potentially full screen zones. A room presents various physical displays that can be positioned and sized in an actual room as viewed by the user. Layout What is a Layout? A Layout refers to a visual grouping of widgets on the monitor wall. Each widget on the display screen and can be positioned and resized. Timecode Widget What is a Timecode Widget? This displays the Timecode from a video source, or external Longitudinal Timecode (LTC) signal. UMD What is a UMD? Under Monitor Display is a text field that can be static or updated by a third party device. Under Monitor Display usually indicates the name of the video source seen in a video widget. Action What is an Action? An Action is an operation automatically performed in response to a specific trigger. Trigger What is Trigger? A trigger is an event that triggers an action. An example of a trigger could be a double-click on a widget. The action that occurs after completion of the trigger could be the control panel for the widget displays. Crosspoint What is Crosspoint? A Crosspoint is a link between a router’s video input and output. 28 Kaleido-X User's Manual.book Page 29 Friday, August 24, 2007 4:39 PM Checklist Checklist Monitor Wall Actions Follow these steps to complete all the tasks required for operating the Kaleido-X Monitor Wall: 1. Log into a Monitor Wall. Refer to “Logging into the Monitor Wall” on page 28. 2. Load a Layout. Refer to “Loading a Layout” on page 28. 3. Load a Layout from RCP-2 and Mouse. Refer to “Loading a Layout using the RCP-2 and Mouse” on page 30. 4. Load a Layout from Third party Applications. Refer to “Loading a Layout from Third Party Applications” on page 33. 5. Execute Actions. Refer to “Executing Actions” on page 33. 6. Describe Layout Components. Refer to “Describing Layout Components” on page 33. 7. Assign a Source to a Monitor. Refer to “Assigning a Source to a Monitor” on page 33. 8. Display a Source Fullscreen. Refer to “Displaying a Source Fullscreen” on page 35 9. Control an External Routing Switch. Refer to “Controlling an External Routing Switch” on page 36 10. Refresh a Layout. Refer to “Refreshing a Layout” on page 36. 11. Assign a Channel to a Widget. Refer to “Assigning a Channel to a Widget” on page 37. 12. Invoke an Action. Refer to “Invoking an Action” on page 38. 13. Change a Crosspoint. Refer to “Changing a Crosspoint” on page 39. 14. Toggle the Safe Area. Refer to “Toggling Safe Areas” on page 40. 15. Change the Aspect Ratio. Refer to “Changing the Aspect Ratio” on page 41. 16. Edit a Text. Refer to “Editing Text” on page 43. 17. Trigger a GPI Out. Refer to “Triggering a GPI Out” on page 44 18. Obtain an IP Address and System Name. Refer to “Obtaining IP Addresses and System Names” on page 45 29 Kaleido-X User's Manual.book Page 30 Friday, August 24, 2007 4:39 PM 2 Operation of the Monitor Wall Detailed Directions This section focuses on the actions the user can perform on the Kaleido-X Monitor Wall. Logging into the Monitor Wall To log into the Monitor Wall: 1. Press LOGIN key. 2. Log into the Kaleido-X Room (either as Administrator or User) using the RCP2. 3. Enter your Password. The following is the visual account of the login menu as it appears on the LCD. RCP-2 Display status 4. Reference Hardware Manual 7.6.1. Loading a Layout To load a Layout: 1. Right-click on the Monitor Wall Layout background. The Right-Click menu appear. 30 Kaleido-X User's Manual.book Page 31 Friday, August 24, 2007 4:39 PM Checklist Right-Click menu 2. Select Load Layout. The New Layout location window appear. New Layout location window 3. Select the New Layout form the location. 4. Click Open. The New Layout appear. 31 Kaleido-X User's Manual.book Page 32 Friday, August 24, 2007 4:39 PM 2 Operation of the Monitor Wall New Layout window Loading a Layout using the RCP-2 and Mouse To load a Layout from the RCP-2 and Mouse: Using the RCP2 LOAD button: 1. Log into the Kaleido-X Room using the RCP2. 2. Press the Load button the RCP2. The Layout Chooser appears. 32 Kaleido-X User's Manual.book Page 33 Friday, August 24, 2007 4:39 PM Checklist Layout chooser 3. Select the Layout to load from within the room. 4. Click Open. Executing Actions Note: Actions works on the Monitor Wall, only when they are configured in XEdit. When the Kaleido-X cursor is over a widget with an assigned action, the cursor changes to a hand. To Execute Layout Actions: 1. Log into the Kaleido-X Room using the RCP2. 2. Place the mouse cursor over the Widget configured to that action. 3. Double or single-click on the Left Mouse Button. Assigning a Source to a Monitor Note: Channel assignments can also be changed by configuring Actions in XEdit. 33 Kaleido-X User's Manual.book Page 34 Friday, August 24, 2007 4:39 PM 2 Operation of the Monitor Wall To assign a Source to a Monitor: Using the RCP2 Channel button: 1. Log into the Kaleido-X Room using the RCP2. 2. Place the cursor over the monitor to change the source assignment. 3. Press the Channel button. The Assign Channel to Monitor menu appear. Right-Click Menu 4. Select Assign Channel to monitor. 5. Select the New Channel to assign the monitor from the list. 34 Kaleido-X User's Manual.book Page 35 Friday, August 24, 2007 4:39 PM Checklist Monitor Channel select Displaying a Source Fullscreen Note: The fullscreen layout can also be loaded by configuring Actions in XEdit. To display a Source Fullscreen: 1. Log into the Kaleido-X Room using the RCP2. 2. Move the cursor over the Monitor for a fullscreen view. 3. Press the Fullscreen button on the RCP2. The Fullscreen Layout is loaded into the Fullscreen Zone assigned to the user. 35 Kaleido-X User's Manual.book Page 36 Friday, August 24, 2007 4:39 PM 2 Operation of the Monitor Wall Changing an External Router Crosspoint To change an External Router Crosspoint: 1. Right-Click click on one of the video monitor located on the Monitor Wall. The Right-Click menu appears. Right-Click Menu 2. Move the mouse pointer over the Assign Router input. The Assign Router input group appears. Assign Router input group 3. Move the mouse pointer over the Assign Router Input group. The selected input within the group appears. 36 Kaleido-X User's Manual.book Page 37 Friday, August 24, 2007 4:39 PM Checklist Selected Group input 4. Select the desired input. Refreshing a Layout To refresh a Layout: 1. Right-click on the KX Monitor Wall. The Right-Click menu appear. Right-Click menu 2. Select Refresh. The Refreshed Layout appear. 37 Kaleido-X User's Manual.book Page 38 Friday, August 24, 2007 4:39 PM 2 Operation of the Monitor Wall Assigning a Channel to a Widget To assign a Channel to a Widget: 1. Right-click on the Widget. The Widget Right-Click menu appear. Widget Right-Click menu 2. Select Assign Channel to Monitor|Video|UMD|Audiometer|Timecode|Clock. The Channel Right-Click menu appear. 38 Kaleido-X User's Manual.book Page 39 Friday, August 24, 2007 4:39 PM Checklist Channel Right-Click menu 3. Select Channel. The Channel Assignment to the Widget appear. Channel Assignment window Invoking an Action To invoke an Action: 1. Place the mouse pointer over the Widget. The Mouse pointer changes to a Hand icon. 2. On the created Action single or double-click. 39 Kaleido-X User's Manual.book Page 40 Friday, August 24, 2007 4:39 PM 2 Operation of the Monitor Wall The invoked Action appears. Toggling Safe Areas To toggle the Safe Area: 1. Right-click on the Video Widget. The Right-Click menu appear. Right-Click menu 2. Select Safe Area. The Toggled Safe Area appear. Toggled Safe Area 40 Kaleido-X User's Manual.book Page 41 Friday, August 24, 2007 4:39 PM Checklist Changing the Aspect Ratio To change the Aspect Ratio: 1. Right-click on the Video Widget. The Right-Click menu appear. Right-Click menu 2. Select Aspect Ratio. The Aspect Ratio menu appear. Aspect Ratio menu 3. Select either 4.3 or 16.9. The modified video Aspect Ratio appear. 41 Kaleido-X User's Manual.book Page 42 Friday, August 24, 2007 4:39 PM 2 Operation of the Monitor Wall Aspect Ratio modification Editing Text To edit a text: 1. Right-click on the UMD Widget. The UMD Widget menu appear. UMD Widget menu 2. Select Edit Text. The Edit Text field appear. 42 Kaleido-X User's Manual.book Page 43 Friday, August 24, 2007 4:39 PM Checklist Edit Text field 3. Type new text and press ENTER from RCP or external keyboard. The new Text appear in UMD. New UMD Text Triggering a GPI Out To Trigger a GPI Out: 1. Configure XEdit’s GPI Line Direction to be an output (done using the system calibration filter). 2. Assign an action to toggle the GPI ON/OFF to a widget. 3. Export the Database to the Kaleido-X. 4. Trigger the Action by clicking the widget using the RCP2s mouse. 43 Kaleido-X User's Manual.book Page 44 Friday, August 24, 2007 4:39 PM 2 Operation of the Monitor Wall The GPI state changes. Note: GPI Lines configured as Outputs can have their state set manually for test purposes in the System tab of XEdit using the Calibration filter. Obtaining IP Addresses and System Names To Obtain an IP Address and System Name: 1. Move the Kaleido-X Cursor to the bottom right corner of any display. After two seconds, the Monitor Wall Dashboard appear. Monitor Wall Dashboard Note: The dashboard contains: System name, Frame IP address and the software version. Triggering Audio Monitoring using the RCP2 To Trigger audio monitoring using the RCP2: 1. Move the mouse cursor above a specific monitor and press Audio Monitoring on the RCP2. This shall select the first Audio Level inside the channel that the monitor is assigned to. Alternatively, the user can choose to monitor a specific Audio Level. This can be achieved by the following step. 2. Move the mouse cursor above a specific Audio meter inside a specific Monitor and then press Audio Monitoring on the RCP2. Triggering Audio Monitoring using an Action To Trigger audio monitoring using an action: 1. Select an audio source to monitor by using an Audio Monitor action. This action can be assigned to a widget on the Monitor wall and then triggered as any other action. 44 Kaleido-X User's Manual.book Page 45 Friday, August 24, 2007 4:39 PM Checklist Configuring Internal Router Control on the Monitor Wall To configure the Internal Router Control on the Monitor Wall: 1. Right-Click on the Monitor Wall video source. The Right-Click menu appear. Right-Click menu 2. Select Send to Router Output|Router|Output Number. Selected Output number The Video Source is duplicated and sent to the selected Output location. 45 Kaleido-X User's Manual.book Page 46 Friday, August 24, 2007 4:39 PM 2 Operation of the Monitor Wall 46 Kaleido-X User's Manual.book Page 47 Friday, August 24, 2007 4:39 PM Creating Layouts XEdit is a software intended to be run on a remote computer. Its purpose is to create and apply the necessary configuration for layouts, rooms, system, channels, and RCP user definitions as required for successful operation of the Kaleido-X. Summary Overview . . . . . . . . . . . . . . . . . . . . . . . . . . . . . . . . . . . . . . . . . . . . . . . . . . . . . . . . . . . . . . . . . . . . . . . . . . . . 51 Checklist . . . . . . . . . . . . . . . . . . . . . . . . . . . . . . . . . . . . . . . . . . . . . . . . . . . . . . . . . . . . . . . . . . . . . . . . . . . . 52 Key Concepts . . . . . . . . . . . . . . . . . . . . . . . . . . . . . . . . . . . . . . . . . . . . . . . . . . . . . . . . . . . . . . . . . . . . . . . . . 52 Detailed Directions . . . . . . . . . . . . . . . . . . . . . . . . . . . . . . . . . . . . . . . . . . . . . . . . . . . . . . . . . . . . . . . . . . . . 53 Overview In this section, you learn: • “To start the XEdit software:” on page 53 • “To connect to a Kaleido-X Frame:” on page 55 • “To disconnect from a Kaleido-X Frame:” on page 57 • “To import a database:” on page 57 • “To export a database:” on page 59 47 Kaleido-X User's Manual.book Page 48 Friday, August 24, 2007 4:39 PM 3 Creating Layouts • “To create a backup:” on page 61 • “To retrieve a backup:” on page 62 In this section, you will be able to answer the following questions: • “What is the Kaleido-X?” on page 52 • “What is a database?” on page 53 • “What is a Database Preference window?” on page 53 Checklist XEdit User Guide Task List Follow these steps to complete all the tasks required to get started using XEdit: 1. Starting the XEdit software. Refer to “Starting the XEdit Software” on page 51. 2. Connecting to a Kaleido-X Frame. Refer to “Connecting to a Kaleido-X Frame” on page 55 3. Disconnecting from a Kaleido-X Frame. Refer to “Disconnecting from a Kaleido-X Frame” on page 57 4. Importing a database. Refer to “Importing a Database” on page 53 5. Exporting a database. Refer to “Exporting a Database” on page 55. 6. Creating a Backup. Refer to “Creating a Backup” on page 57. 7. Retrieve Backup. Refer to “Retrieving a Backup” on page 58. Key Concepts Kaleido-X What is the Kaleido-X? Kaleido-X is a multi-room, multi-image processor and router that is comprised of a single, expandable chassis. As a multi-image processor, each chassis can display 96 HD, SD or Analog inputs any number of times, in any size, across 8 displays of any resolution and orientation. As a router, it offers switching of 96 unprocessed inputs to 48 HD/SD outputs for feeding monitors, test equipment and master control or production switchers. 48 Kaleido-X User's Manual.book Page 49 Friday, August 24, 2007 4:39 PM Checklist Database What is a database? A database is what is exchanged between the XEdit application and the Kaleido-X frame during an export or an import. For changes made in XEdit to take effect on the Monitor Wall, the database must be exported to the Kaleido-X. Database Preference Window What is a Database Preference window? A database preference window is where the user can select the location of the local database on the PC running XEdit. Changes made using XEdit are normally done on that local database. Detailed Directions Starting the XEdit Software To start the XEdit software: 1. Double-click on the XEdit desktop icon . Initially, the XEdit Start-Up window appears and then the Database Preference window appears. XEdit Start-Up window 49 Kaleido-X User's Manual.book Page 50 Friday, August 24, 2007 4:39 PM 3 Creating Layouts Database Preference window 2. Click Browse, if the DB location field is blank or if you would like to change the appearing database location. The Select the Database Location window appears. Note: This emplacement doesn't have much impact on file management, in fact, this folder will be use to save data temporarily while you are building your database. If you need to build multiple databases, you should use the same emplacement but use the backup database tool to save them as separated files. You can then jump from one database to another by using the retrieve backup tool. Database Location window selection 3. Locate and select the folder where database resides. 4. Click Open. Create this folder if it does not exist. The Database Preference window appears. 50 Kaleido-X User's Manual.book Page 51 Friday, August 24, 2007 4:39 PM Checklist Database Preference window with selected folder 5. Click OK. The XEdit main window appears. This may take a few seconds. XEdit main window Connecting to a Kaleido-X Frame Note: Certain database functions are disabled, such as Export, Import, and Retrieve backup. To connect to a Kaleido-X Frame: 1. Repeat steps 1to 5 from Starting the XEdit Software instruction set. 2. Click Config|Connect from the main application menu. The IP Address window appears. 51 Kaleido-X User's Manual.book Page 52 Friday, August 24, 2007 4:39 PM 3 Creating Layouts IP Address window 3. Enter the Remote IP Address. 4. Click OK. XEdit displays the connection status at the bottom left of the software application. XEdit Connected status XEdit Online Any changes performed when “Connected”, are only stored in the corresponding Kaleido-X database. When disconnected from the Kaleido-X or "OFFLINE", all user modification reflected in the workspace requires a Database Import from the Kaleido-X frame. See Importing a Database. The XEdit Online function is not limited to the system tasks, therefore changes can also be made to the Channel, Room, Layout and RCP user tasks. XEdit Online Systems Task Modifications When connected to a Kaleido-X, it is possible to make changes within the Systems tasks and save those changes. The changes take effect immediately as if the database was exported. See Exporting a Database. Note: If connected to a Kaleido-X frame, and a Layout in XEdit is opened by a User 1 and is also being modified by User 2, a popup message appears asking User 1if the layout should be reloaded. By clicking yes, the layout is reloaded with the changes from User 2. Note: When you are connected online with the Kaleido-X, you cannot use the Export or Import function. The changes will not be saved onto the User PC, but only saved on the Kaleido-X. TO recuperate the database from the Kaleido-X, disconnect from the Kaleido-X and use the Import function 52 Kaleido-X User's Manual.book Page 53 Friday, August 24, 2007 4:39 PM Checklist Disconnecting from a Kaleido-X Frame To disconnect from a Kaleido-X Frame: 1. Repeat steps 1to 5 from Starting the XEdit Software instruction set. 2. Click Config|Disconnect from the main application menu. XEdit displays the Offline status at the bottom left of the software application. XEdit Offline status Importing a Database To import a database: 1. Select Configure|Database|Import from XEdit main window menu. XEdit Main window The Remote IP Address window appears. 53 Kaleido-X User's Manual.book Page 54 Friday, August 24, 2007 4:39 PM 3 Creating Layouts IP Address window 2. Type the Frame IP Address for Kaleido-X, that you would like to import from the Remote IP Address window 3. Click OK. An Import Verification window appears. Import Database confirmation window 4. Click Yes. The Database Import Progress window immediately appears followed by the Import Succeeded window. The remote database is imported and replaces the local database. Database Import Progress window 54 Kaleido-X User's Manual.book Page 55 Friday, August 24, 2007 4:39 PM Checklist Import Succeeded window 5. Click OK. The Database Import has successfully completed. Exporting a Database To export a database: 1. Select Configure|Database|Export from XEdit main window menu. XEdit Main window The Remote IP Address window appears. 55 Kaleido-X User's Manual.book Page 56 Friday, August 24, 2007 4:39 PM 3 Creating Layouts IP Address window 2. Type the Frame IP Address for Kaleido-X, that you would like to export to the Remote IP Address window. 3. Click OK. An Export Verification window appears. Export Verification window 4. Click Yes. The Export Progress window appears immediately followed by the Export succeeded window. The local database is exported and replaces the remote database. Export Progress window 56 Kaleido-X User's Manual.book Page 57 Friday, August 24, 2007 4:39 PM Checklist Export Succeeded window 5. Click OK. The database export has successfully completed. Creating a Backup Note: To save a copy of a Kaleido-X database, you must use the Create backup and Retrieve backup functions. This is the equivalent to use the save as and Open functions and they will be useful when switching from one database to another. To create a backup: 1. Select Configure|Database|Create backup from XEdit main window menu. Create a backup selection 2. Select the location and the file name of the database backup from the Create Backup dialog. 57 Kaleido-X User's Manual.book Page 58 Friday, August 24, 2007 4:39 PM 3 Creating Layouts Create backup window 3. Click the Save button in the dialog. The database is saved as a .zip file. Retrieving a Backup To retrieve a backup: 1. Select Configure|Database|Retrieve backup from XEdit main window menu. Retrieve backup window The XEdit Retrieve backup warning message appears. 58 Kaleido-X User's Manual.book Page 59 Friday, August 24, 2007 4:39 PM Checklist XEdit Retrieve backup warning 2. Click Yes. The Retrieve backup location dialog appears. Retrieve backup location window 3. Select the Database .zip file. 4. Click Open. Note: Once an XEdit backup is retrieved the current user data is permanently lost. Always create a backup of the current user data before retrieving a new one. 59 Kaleido-X User's Manual.book Page 60 Friday, August 24, 2007 4:39 PM 3 Creating Layouts Overview In this section, you learn: • “To create a system:” on page 68 • “To configure a system:” on page 70 • “To obtain Kaleido-X FR4 factories:” on page 72 • “To use a serial port test 3rd party device:” on page 73 • “To configure calibration:” on page 74 • “To calibrate a KXI-16HSV audio source:” on page 75 • “To calibrate an ABT audio source:” on page 76 • “To calibrate router field selection switching:” on page 77 • “To calibrate reclocking:” on page 78 • “To configure alarm threshold:” on page 79 • “To configure alarm debouncing:” on page 80 • “To configure the network router panel integration:” on page 80 • “To configure Internal Router Control:” on page 82 In this section, you will be able to answer the following questions: • “What is calibration and when is it used?” on page 65 • “What is a system?” on page 65 • “What cards are supported by XEdit?” on page 66 • “What is a third party device?” on page 66 • “What are physical assignments?” on page 66 Checklist XEdit User Guide Task List Follow these steps to complete all the tasks required to get started using XEdit: 60 Kaleido-X User's Manual.book Page 61 Friday, August 24, 2007 4:39 PM Checklist 1. Create a System. Refer to “Creating a System” on page 63. 2. Configure a System. Refer to “Configuring a System” on page 65. 3. Importing a database. Refer to “Obtaining Kaleido-X FR4 Factories” on page 67 4. Using the Serial Port Test 3rd Party Device. Refer to “Serial Port Test 3rd Party Device” on page 68. 5. Configuring Calibration. Refer to “Configuring Calibration” on page 69. 6. Configuring Alarm Threshold. Refer to “Configuring Alarm Threshold” on page 74. 7. Configuring Alarm Debouncing. Refer to “Configuring Alarm Debouncing” on page 75. 8. Configuring the Network Router Panel Integration. Refer to “Configuring the Network Router Panel Integration” on page 75. 9. Configuring Internal Router Control. Refer to “Configuring Internal Router Control” on page 77 Key Concepts Calibration What is calibration and when is it used? Calibration refers to the assignment of different card attributes. For example, the output card handles the Brightness and Contrast attributes and the Input card handles the Silence threshold attribute. System What is a system? A system is a grouping of equipment. Only one system can exist per database. Alarm Debouncing What is Alarm Debouncing? Alarm debouncing allows the filtering of false alarms. To filter these false alarms the tree parameters can be calibrated, they include The Duration, The Occurrences and The Detection Window An alarm occurrence (not the alarm itself) is triggered when the probe is in continuous error for The Duration seconds. The actual alarm is triggered when the number of occurrences is equal to The Occurrence 61 Kaleido-X User's Manual.book Page 62 Friday, August 24, 2007 4:39 PM 3 Creating Layouts parameter inside The Detection Window. A triggered alarm will get back to normal state as soon as the probe returns a normal state. Alarm occurrences that are older than The Detection Window are discarded. Default values are: Duration = 5 sec., Occurrence = 3, Detection Window = 1 min. Cards What cards are supported by XEdit? Cards are added and removed from the Kaleido-X frame. There are four types of cards: • Input cards • Output cards • GPI/Genlock card • Router cards Third Party Devices What is a third party device? A Third Party device is a external device (equipment) not produced by Miranda Technologies that can be connected to the Kaleido-X frame. Physical Assignments What are physical assignments? Physical assignments are properties within a channel. These properties include audio and video. Each physical assignment is associated with one specific level. A physical assignment relates to a physical source to a specific level within a channel. For example, video 1 from input A could be assigned to Video level 2 of Channel 1. Alarm State Definitions What are alarm state definitions? The Alarm State definitions within XEdit are as follows: Normal or OK = No Alarm detected. Warning or Minor= Alarm detected with Low Severity Major = Alarm detected with Medium Severity Error or Critical = Alarm detected with High Severity. 62 Kaleido-X User's Manual.book Page 63 Friday, August 24, 2007 4:39 PM Checklist Disabled = Combines multiple conditions - No alarm assigned to the status indicator - Alarm exists but is disabled at the source by the user. The Kaleido-X has the ability to deactivate some alarms on the hardware itself; - Alarm exists but was not reported yet. The software is waiting for the hardware or driver to update the alarm. - Alarm that has been removed (or was never added). It can happen if the alarm reference in XEdit does not exist on the Kaleido-X. One example is if a KXI card is removed. All associated alarms will disappear and become disabled on the Kaleido-X. - Could not get status. Failed to communicate with device to get status. It could happen for example, if we loose network connection. Another example is a loss of signal that would trigger a critical alarm for signal presence but unknown for all other alarms. The freeze or black status is Disabled if the signal is not present. Global Alarm Concepts What are Global Alarm Concepts? (Channels) This concept involves the alarms used within a channel. In each channel we can create multiple alarm levels, which are single alarm status entities. In many cases the user would like to know the status of all these alarms at the same time. This Global alarm combines all the statues of each alarm to generate a global overall status, where the most critical takes precedence. As a small example imagine we have three alarms and two of the alarms we accept while one was in Error, then the overall alarm status would be in Error. Each channel will have one Global Alarm created for its alarms only. This alarm at the moment is not configurable and is not visible to the user in the Channels tab. It is only available as a selection when use in a Widget that supports it, like UMD or Status Alarm. It is a new entry in the drop down list that the user can select. As a bonus feature the user can select this alarm as a status and as well as for its text value for text status. When any alarm is in Error this alarm's user readable named will contribute to the Global Alarm's text value. When selected for a UMD this value will show all the text values for all alarms currently in Error. (Status Alarm Layouts) The Status Alarm was added to enable the user to easily use and see the status of Global Alarm, but it is not limited to just this alarm. When any alarm is selected for this widget the status of the alarm will be 63 Kaleido-X User's Manual.book Page 64 Friday, August 24, 2007 4:39 PM 3 Creating Layouts shown. When using as the Text Level Alarm, it will display the text value of the alarm, which is the user readable name. In the case of the Global Alarm it will show the status of this alarm. When selected as the Text Level Alarm, it will show the text value of the alarms in Error. There are currently two display settings: Cycle and Marquee. Cycle will cycle each alarm's text one at a time. While the Marquee setting will scroll the alarm's text across the widget, it will show as many of the alarm's text as possible. Furthermore, we can control the speed of the Cycling and the scroll rate of the Marquee through the Cycling period field, which is milli seconds. Alarm Priority Definitions Status Priority Normal Least significant Minor Major Significant Critical Disabled Most significant Detailed Directions Creating a System To create a system: 1. Select the Systems tab. The Systems tab appears with the center pane displaying a highlighted System in the tree. 64 Kaleido-X User's Manual.book Page 65 Friday, August 24, 2007 4:39 PM Checklist XEdit main window - Equipment pane 2. Drag and drop either Kaleido-X FR7 or the Kaleido-X FR4 into the center pane’s highlighted System or Right-Click on System. 3. Select the system of choice from the appearing menu. Kaleido-X FR7 or Kaleido-X FR4 appears in the center pane’s System tree. Note: Database created for an FR4 and an FR7 are not fully compatible. The selection of the proper frame is essential at this stage. 4. Drag and drop any third party devices that are to be included in the system or Right-Click on System and then select a third party device from the appearing menu. Right-Click menu 65 Kaleido-X User's Manual.book Page 66 Friday, August 24, 2007 4:39 PM 3 Creating Layouts All third party devices added to the system appears in the center pane’s System tree. 5. Click File|Save or the Save tab in the XEdit application toolbar. Changes to the System are saved. Configuring a System To configure a system: 1. Select the Systems tab. The Systems tab appears with the center pane displaying a highlighted System in the tree. XEdit main window - Equipment pane 2. Select the Description tab from XEdit main window in the center pane. The Description tab appears. 66 Kaleido-X User's Manual.book Page 67 Friday, August 24, 2007 4:39 PM Checklist XEdit Main window with equipment added 3. Expand the Description tab tree. The Kaleido-X frame slots appears in the tree. 4. Select a card slot from the tree. 5. Right-Click on the selected slot. A Right-Click menu appears. XEdit slot Right-Click menu 6. Select the desired card for the slot from the appearing menu. 67 Kaleido-X User's Manual.book Page 68 Friday, August 24, 2007 4:39 PM 3 Creating Layouts The new card information appears to the right of the appropriate slot in the tree. XEdit card appears after selection from slot Right-Click menu 7. Repeat steps 4 thru 6 for all necessary input and ouput slots, until they match up with the hardware configuration of the Kaleido-X frame you will be using. 8. Click File|Save or the Save tab in the XEdit application toolbar. All slot assignments are saved. Obtaining Kaleido-X FR4 Factories To obtain Kaleido-X FR4 factories: 1. Drop a Kaleido-X FR4 frame onto the System tree node within the Systems task tab. The message dialog appears. XEdit Database Restore dialog 2. Click Yes or NO depending on User’s database. The Kaleido-X FR4 appears within the system. 68 Kaleido-X User's Manual.book Page 69 Friday, August 24, 2007 4:39 PM Checklist Kaleido-X FR4 system 3. Click File|Save or the Save tab in the XEdit application toolbar. Kaleido-X FR4 Factory Defaults Channels Rooms Layouts RCP2 32 2 4 1 Serial Port Test 3rd Party Device During a setup, it is not clear if the wiring between the Kaleido-X and a 3rd party is correct or if the 3rd sends expected data. One can connect a serial port test agent via XEdit, export the database and then read, via a web page, the data received on the serial port. To use a serial port test 3rd party device: 1. Drag and drop Serial Port Test into the center pane’s highlighted System or Right-Click on System. 2. Select Serial Port Test from the appearing menu. Serial Port Test appears in the center pane’s System tree. 3. Click on the Interconnect tab in the center pane. 69 Kaleido-X User's Manual.book Page 70 Friday, August 24, 2007 4:39 PM 3 Creating Layouts 4. Connect it to the Kaleido-X by left-clicking and dragging the mouse from Serial Port Test to the Kaleido-X frame. 5. Select the output from the Properties|Connections|RS-422 Com Port on the far right. When connected, the Serial Port Test agent will log all data received from the serial port to a file accessible using a web browser. After an export, the serial test agent is started. The agent opens the serial port and start dumping any data received to a file available at http://CARD_IP_Address/logs/comm.log. Note: The CARD_IP _Address is the IP address of the card where the Serial Port Test is connected. The IP Address is located in XAdmin. Configuring Calibration To configure calibration: 1. Select the System tab from the XEdit main window center pane. 2. Select Configure|Calibration|Connect if the user wants to apply the calibration changes in real-time. If the connection succeeds, "Connected to IP_ADDRESS” will appear in the application title bar. If Step 2 is omitted, then the user will need to export the database to apply the calibration changes. 3. Select and change from Default Filter to Calibration Filter at the top left of the XEdit main window. Calibration Filter selection 4. Expand the System tree and select one of the System tree leaf node. 5. Use the Properties panel to edit the calibrations associated with currently selected tree leaf node. 70 Kaleido-X User's Manual.book Page 71 Friday, August 24, 2007 4:39 PM Checklist Selected Tree Leaf Node 6. Click File|Save or the Save tab in the XEdit application toolbar. Calibrating the KXI 16HSV Embedded Audio for Zero VU Audio Source To calibrate a KXI-16HSV audio source: 1. Repeat the first 4 steps of the Configuring Calibration instruction set. 2. Select the Zero VU of either the embedded audio of the input KXI-16HSV audio. KXI-16HSV Zero VU Audio selection 3. Click on the Zero VU leaf node under the KXI-HSV16. 4. Click on the Properties panel. 5. Click on the Zero VU slider under Calibration and move it from left to right to select the desired dBFS value. 71 Kaleido-X User's Manual.book Page 72 Friday, August 24, 2007 4:39 PM 3 Creating Layouts KXI-16HSV ABT Zero VU dBFS Value selection 6. Click Apply All to apply the desired Zero VU dBFS value throughout the system. 7. Click File|Save or the Save tab in the XEdit application toolbar. Calibrating the KXI 16HSV ABT Zero VU Audio Source To calibrate an ABT audio source: 1. Repeat the first 4 steps of the Configuring Calibration instruction set. 2. Select the Zero VU of either the embedded audio of the input ABT audio. ABT Right Zero VU Audio Selection 3. Click on the Zero VU leaf node under the KXI-HSV16. 4. Click on the Properties panel. 5. Click on the Zero VU slider under Calibration and move it from left to right to select the desired Zero VU dBFS and the Zero VU dBu value. KXI-16HSV ABT Zero VU dBFS Value selection 72 Kaleido-X User's Manual.book Page 73 Friday, August 24, 2007 4:39 PM Checklist 6. Click Apply All to apply the desired Zero VU dBFS and Zero VU dBu values throughout the system. 7. Click File|Save or the Save tab in the XEdit application toolbar. Calibrating Router Field Selection Switching To calibrate router field selection switching: 1. Repeat steps 1 and 3of the Configuring Calibration instruction set. 2. Select the KXO-24 Router|Output1|Switch Field Selection. The Switch Field Selection appears. Router Field Selection Switching selection 3. Select Calibration|Switch Field Selection under the Properties panel on the far right. 4. Select the appropriate Field. The Field selection appears. 73 Kaleido-X User's Manual.book Page 74 Friday, August 24, 2007 4:39 PM 3 Creating Layouts Switch Field Selection 5. Click File|Save or the Save tab in the XEdit application toolbar. Calibrating Reclocking To calibrate reclocking: 1. Repeat steps 1 and 3of the Configuring Calibration instruction set. 2. Select the KXO-24 Router|Output1|SDI Output Reclocking. SDI Output Reclocking selection appears. SDI Output Reclocking selection 3. Select Calibration|SDI Output Reclocking under the Properties panel on the far right. 4. Select ON,OFF or Apply All. The SDI Output Reclocking On/ Off selection appears. 74 Kaleido-X User's Manual.book Page 75 Friday, August 24, 2007 4:39 PM Checklist SDI Output Reclocking On/Off selection 5. Click File|Save or the Save tab in the XEdit application toolbar. Configuring Alarm Threshold To configure alarm threshold: 1. Repeat steps 1 to 3 from “Configuring Calibration” instruction set. 2. Set the threshold value from left to right for that specific alarm until you have reached the desired setting. Overload (left/right): Select the level (in either dB, dBFS) above which audio will be considered overloaded. Silence (left/right): Select the level (in dB, dBFS) below which audio will be considered silenced. Out of Phase: Select the level below which audio will be considered out of phase. The sensitivity is between -1 and +1, where -1 means completely out of phase and +1 means perfectly in-phase. Mono: Select the level above which audio will be considered mono. The sensitivity is between -1 and +1, where -1 means completely out of phase and +1 means perfectly in-phase. Black Detection Threshold: set the level (in IRE or mV) below which the signal will be considered to be black. Luma Too High Detection Threshold: Define the level above which Luma Too High will be reported. Can be specified in IRE or mV. Freeze Sensitivity: Freeze detection is done by comparing successive frames. Noise in the signal could disrupt this process, so filtering is added to remove it. Adjust the sensitivity to suit the signal being monitored (0 = Noisy, 100 = Clean). 75 Kaleido-X User's Manual.book Page 76 Friday, August 24, 2007 4:39 PM 3 Creating Layouts Configuring Alarm Debouncing To configure alarm debouncing: 1. Repeat steps 1 to 4 from “Configuring Calibration” instruction set The debouncing fields appears inside the Properties panel. Debouncing field 2. Left-click and move the slider to the right or left position under the Debouncing field for each calibration. Example: Audio Silence Left Calibration Threshold = -47dBFS Debouncing|Detection Window (min.)= 1 Duration (sec.) = 5 Occurrence = 2 This all means if the audio left peak falls below the silence left threshold (-47 dBFS) and stays below this threshold for the duration (5 seconds), an error event will be flagged (note that this event is not an alarm). The actual Silence Left alarm will be triggered if we reach a number of flagged error events equal to the occurrence (2) within the detection window (1 minute). 3. Click File|Save or the Save tab in the XEdit application toolbar. Configuring the Network Router Panel Integration To configure the network router panel integration: 1. Repeat Step 1 from Configuring a System instruction set. 2. Drag the Network Compact Router Controller onto System in the center pane. 76 Kaleido-X User's Manual.book Page 77 Friday, August 24, 2007 4:39 PM Checklist The input device identifier window appears. Input Device Identifier window 3. Type the desired name in the window. 4. Click OK. 5. Click the Interconnect tab within the center pane. 6. Connect the Network Compact Router Controller to the Kaleido-X Fame by dragging the mouse from one towards the other. The interconnection is complete. Interconnection diagram 7. Click on the connection between the two devices. 77 Kaleido-X User's Manual.book Page 78 Friday, August 24, 2007 4:39 PM 3 Creating Layouts 8. Click on the Properties Panel. 9. Select the corresponding Output under Connection|RS-422 Com Port Interconnection Output selection 10. Click File|Save or the Save tab in the XEdit application toolbar. Configuring Internal Router Control Note: This configuration is required to make your internal router appears as a Probel switcher (SW-P-O8 protocol) from a third party point of view. This step allow the configuration of the matrix, frame ID and also allows you to label inputs and outputs with consecutive numbering. To configure Internal Router Control: 1. Repeat Step 1 from Configuring a System instruction set. 2. Click on Internal Router Mapping. The Internal Router Mapping central panel appears. 78 Kaleido-X User's Manual.book Page 79 Friday, August 24, 2007 4:39 PM Checklist Internal Router Mapping panel 3. Click on the Input task tab. 4. Click the Auto Configure Inputs tab, or individually configure the Input as desired. 5. Click on the Output task tab. 6. Click the Auto Configure Outputs tab, or individually configure the Outputs as desired. 7. Click File|Save or the Save tab in the XEdit application toolbar. Overview In this section, you learn: • “To create and configure a channel:” on page 85 • “To add levels:” on page 87 • “To configure Global Alarms:” on page 88 79 Kaleido-X User's Manual.book Page 80 Friday, August 24, 2007 4:39 PM 3 Creating Layouts In this section, you will be able to answer the following questions: • “What is a channel and when is it used?” on page 84 Checklist XEdit User Guide Task List Follow these steps to complete all the tasks required to get started using XEdit: 1. Creating and Configuring a Channel. Refer to “Creating and Configuring a Channel” on page 80. 2. Adding Levels. Refer to “Adding Levels” on page 82. 3. Configuring Global Alarms. Refer to “Configuring Global Alarms” on page 83 Key Concepts Channel What is a channel and when is it used? A channel refers to a group of physical assignments. A channel is made up of n physical assignments. Each assignment is associated to one level. Level What is a level? A level is a specific instance of the level category. For example, a video level category may have five (5) different levels. Each of these five different levels refers to a different type of video level within the video level category. This concept is also known as Logical Sources in the router domain where a level of video combined with multiple levels of audio and control ports becomes one entity. Level Category What is level category and when is it used? Level category refers to the type of level. A level category contains between 1 and n levels. Examples of level categories are: video, audio, text, alarm, and time code. 80 Kaleido-X User's Manual.book Page 81 Friday, August 24, 2007 4:39 PM Checklist Detailed Directions Creating and Configuring a Channel To create and configure a channel: 1. Select the Channels button from the XEdit main window. The Channels button appears. XEdit Channels button 2. Select File|New from the main menu. A new Channel is created in the Channel table. 3. Save the new Channel or continue to make physical assignments - required for creating a layout. 4. Select a column of the Channels button. 81 Kaleido-X User's Manual.book Page 82 Friday, August 24, 2007 4:39 PM 3 Creating Layouts XEdit Channels button - column selected 5. Right-Click on the column selected in the previous step. A Right-Click menu appears. XEdit Channels button - column Right-Click menu 6. From the Right-Click menu, select Assign Item followed by the appropriate physical assignment (For example, audio, video, text, alarm, or time code) as provided in the menu. For example, a possible selection could be Assign Item|Kaleido-X FR7|Input A - Kaleido-X-16HSV|video 01. 82 Kaleido-X User's Manual.book Page 83 Friday, August 24, 2007 4:39 PM Checklist Right-Click menu - Assign Item physical assignment 7. Repeat steps 4 thru 6 as many times as necessary to create additional physical assignments. 8. Click File|Save or the Save button in the XEdit application toolbar. The Channel table is saved. Adding Levels To add levels: 1. Select the Channels button from the XEdit main window. The Channels button Level categories appears. Level categories 2. Right-Click on the Level category of choice. The Add Level option appears within the selected Level category. 83 Kaleido-X User's Manual.book Page 84 Friday, August 24, 2007 4:39 PM 3 Creating Layouts Add Level option 3. Select Add Level. Note: You can change the level name by simply clicking on the Properties Tab|Level Name and replace the default name by deleting it and typing the name of choice. 4. Click File|Save or the Save button in the XEdit application toolbar. The channel table is saved. Configuring Global Alarms To configure Global Alarms: 1. Repeat Steps 1 in the Adding Levels instruction sets. 2. Select the Input/Channel # of choice. 3. Right-Click on the Alarm Name in the Alarm Category. 4. Select the desired input Alarm of choice using the following path Assign Item|Kaleido-XFR7|Input AKXI-16HSV|Video1|Video Alarms|Video Black. 84 Kaleido-X User's Manual.book Page 85 Friday, August 24, 2007 4:39 PM Checklist Global Alarms selection 5. Click File|Save or the Save button in the XEdit application toolbar. Overview In this section, you learn: • “To create a room:” on page 92 • “To open an existing XEdit room:” on page 94 • “To create a display library:” on page 94 • “To enable the large mouse pointer:” on page 96 • “To assign a Head to a Display:” on page 99 • “To select the room display properties:” on page 100 • “To add displays to a room:” on page 98 85 Kaleido-X User's Manual.book Page 86 Friday, August 24, 2007 4:39 PM 3 Creating Layouts • “To open an existing XEdit room:” on page 94 • “To assign a Head to a Display:” on page 99 • “To select the room display properties:” on page 100 • “To change a room display resolution:” on page 103 • “To change the aspect ratio:” on page 104 • “To change diagonal size:” on page 105 • “To change the height:” on page 106 • “To change the width:” on page 107 • “To change a room display rotation:” on page 108 • “To change the room display position:” on page 109 In this section, you will be able to answer the following questions: • “What is a room?” on page 91 • “What is a fullscreen zone?” on page 91 • “What is a display library?” on page 91 • “What is a display in comparison to a monitor within the XEdit workflow?” on page 92 Checklist XEdit User Guide Task List Follow these steps to complete all the tasks required to get started using XEdit: 1. Create a room. Refer to “Creating a Room” on page 87. 2. Opening an existing XEdit Room. Refer to “Opening an existing XEdit Room” on page 89. 3. Enabling the Large Mouse Pointer. Refer to “Enabling the Large Mouse Pointer” on page 96 4. Add a display to a room. Refer to “Adding Displays to a Room” on page 90. 5. Assign a head to a display. Refer to“Assigning a Head to a Display” on page 92 6. Selecting Room Display Properties. Refer to “Selecting Room Display Properties” on page 92 86 Kaleido-X User's Manual.book Page 87 Friday, August 24, 2007 4:39 PM Checklist 7. Changing Room Display Resolution. Refer to “Changing Room Display Resolution” on page 93 8. Changing the Aspect Ratio. Refer to “Changing the Aspect Ratio” on page 104 9. Changing the Diagonal Size. Refer to “Changing the Diagonal Size” on page 95 10. Changing the Height. Refer to “Changing the Height” on page 95 11. Changing the Width. Refer to “Changing the Width” on page 96 12. Changing a Room Display Rotation. Refer to “Changing a Room Display Rotation” on page 97 13. Changing the Room Display Position. Refer to “Changing the Room Display Position” on page 98 Key Concepts Room What is a room? A room is a visual grouping of displays that are meant to be used by one or multiple operators that are sharing the same room. The grouping of display creates a large virtual monitor wall that can will be seen as a single large display from an operator point of view. In this section, display resolution and size will be configured as well as user's zones that are used to display the full screen window. Fullscreen Zone What is a fullscreen zone? A fullscreen zone is a sub-section of the entire room. It can be any size and it can be positioned on any of the displays in the room. The fullscreen zone is an area of the monitor wall that is reserved for the specific user it is assigned to. A fullscreen zone can be associated with one or more fullscreen layouts. Display Library What is a display library? A display library contains a collection of predefined displays. Displays from a library can be used to help construct a room. More than one display library can exist. 87 Kaleido-X User's Manual.book Page 88 Friday, August 24, 2007 4:39 PM 3 Creating Layouts Display versus Monitor What is a display in comparison to a monitor within the XEdit workflow? In the XEdit workflow, a display refers to the representation of a physical monitor (such as a CRT) within a room. In the XEdit workflow, A Monitor equals to a Composite widget period. A single video screen should be called a video window. Detailed Directions Creating a Room To create a room: 1. From the XEdit main window, select the Rooms tab. The Rooms tab appears. XEdit Rooms tab 2. From the main menu select File|New. The center pane becomes a room and appears empty and black with the room name displayed at the bottom of the pane. 88 Kaleido-X User's Manual.book Page 89 Friday, August 24, 2007 4:39 PM Checklist New Room window 3. Add displays to the Room. 4. Add Fullscreen Zones to the display. This step is optional. 5. Click File|Save or the Save tab in the XEdit application toolbar. The Save Room window appears. Save Room window 6. Select a location and provide a name for the new Room. The new Room is immediately saved as specified. 89 Kaleido-X User's Manual.book Page 90 Friday, August 24, 2007 4:39 PM 3 Creating Layouts Opening an existing XEdit Room To open an existing XEdit room: 1. Start the XEdit software. Refer to “To start the XEdit software:” on page 9. 2. Select the Rooms tab. 3. Select File|Open. The Open Room window appears. Open Room window 4. Select the Room. 5. Click Open. The selected room appears in XEdit. 6. Click File|Save or the Save tab in the XEdit application toolbar. Creating a Display Library To create a display library: 1. Start the XEdit software. Refer to “To start the XEdit software:” on page 9. 90 Kaleido-X User's Manual.book Page 91 Friday, August 24, 2007 4:39 PM Checklist 2. Select the Rooms tab. 3. Right-click on the Display Library panel. The right-click menu appears. Right-click Display Library menu. 4. Click on the New Display Library. Note: The same result can be obtained by selecting the same action from File|New Display Library. The New Composite Widget library appears at the bottom of the Widget library. New Display 5. Click File New or Open an existing Layout. 6. Click on the Display Widget or choose one within an existing Layout, customize if necessary, then drag it (while holding the CTRL key) onto the widget library. Note: It is not possible to customize a display once in the library. 7. Right-click in the library pane. 8. Select Save Display Library. The Save Display Library window appears. 91 Kaleido-X User's Manual.book Page 92 Friday, August 24, 2007 4:39 PM 3 Creating Layouts Save Display Library window 9. Type the name of the Display in the File Name row of the Save Display Library window. 10. Click Save. The new Display in the library is now renamed and saved. Note: Once the library is saved, right-click in the library pane and select Close Display Library. It is possible to reopen the created library by selecting Open Display Library from the right-click menu within the library. It is also possible to open more than one library at a time. Enabling the Large Mouse Pointer To enable the large mouse pointer: 1. Repeat step 1 from Creating a Room. 2. Select the Properties tab from the main application toolbar. The Room Preferences appears under the Properties Panel on the far right of the XEdit application. 92 Kaleido-X User's Manual.book Page 93 Friday, August 24, 2007 4:39 PM Checklist Room Preferences 3. Click on the button in the Room Preferences. The Room Preferences window appears. Room Preferences window 4. Check the Use Large Mouse Pointer box. The checked box appears. Use Large Mouse Pointer checked box 5. Click File|Save or the Save tab in the XEdit application toolbar. The Large Mouse Pointer appears on the Kaleido-X Monitor Wall. 93 Kaleido-X User's Manual.book Page 94 Friday, August 24, 2007 4:39 PM 3 Creating Layouts Adding Displays to a Room To add displays to a room: 1. Select the Rooms tab from the XEdit main window. The Rooms tab appears. XEdit Rooms tab 2. Open an existing Room. 3. Drag and drop displays from the display library into the room or create custom size displays by selecting the display widget button in the toolbar. All available display libraries display on the left side of your work area. 94 Kaleido-X User's Manual.book Page 95 Friday, August 24, 2007 4:39 PM Checklist Properties of the currently selected display Display Library Room with the selected display Room with a display 4. Click File|Save or the Save tab in the XEdit application toolbar. Assigning a Head to a Display Note: One output head cannot be assigned to more than one display at a time. Rooms can only be saved once the output heads are properly assigned. A Room filename cannot exceed 7 characters. To assign a Head to a Display: 1. Open an existing XEdit room that contains a display. Refer to “To open an existing XEdit room:” on page 94. 2. Select the display. 3. Right-Click on the selected display. A Right-Click menu appears. 95 Kaleido-X User's Manual.book Page 96 Friday, August 24, 2007 4:39 PM 3 Creating Layouts Display Right-Click menu 4. Select Assign Head from the Right-Click menu. 5. Select the head of the output card. 6. Click File|Save or the Save tab in the XEdit application toolbar. Changes to the room are immediately saved. Selecting Room Display Properties To select the room display properties: 1. Select the Room tab. 2. Open an existing Room. 3. Left click on the Room Display. The Properties panel displays the Room Display properties. 96 Kaleido-X User's Manual.book Page 97 Friday, August 24, 2007 4:39 PM Checklist Room display properties Creating a Room Display Resolution To create a room display resolution: 1. Repeat the steps 1,2 and 3 from Select the Room Display Properties instruction set. 2. Click on the Room Display. 3. Select the Resolution properties on the far right. 4. Click on the button on the right of the resolution presets. The Edit Resolution Settings window appear. 97 Kaleido-X User's Manual.book Page 98 Friday, August 24, 2007 4:39 PM 3 Creating Layouts Edit Resolution Settings window 5. Enter the frequency and timing found within the XAdmin page. Frequency must be entered either as 5.994 or 5.000 only. Note: This information can be found at the following location by typing the following: http://10.6.5.116/ XAdmin/. Also see Viewing the Frame Status Information of the Kaleido-X Frame. 6. Enter the required information found under the OUTPUT C or D: KXO-DUAL Master|Description. The image below shows the required information needed for entry within the Edit Resolution Settings window. 98 Kaleido-X User's Manual.book Page 99 Friday, August 24, 2007 4:39 PM Checklist XAdmin Frequency & Timing information 7. Click Save on the Edit Resolution Settings window. Changing Room Display Resolution To change a room display resolution: 1. Repeat the steps 1,2 and 3 from Select the Room Display Properties. 2. Select the Resolution properties on the far right. The Resolution presets appears. 99 Kaleido-X User's Manual.book Page 100 Friday, August 24, 2007 4:39 PM 3 Creating Layouts Resolution presets 3. Select the preferred Display resolution. The Room Display resolution is displayed. Room Display resolution 4. Click File|Save or the Save tab in the XEdit application toolbar. Changing the Aspect Ratio Note: Make sure the aspect ratio of the display is properly set. This will have an impact on the ratio of each component inside the layout. If the aspect ratio of the display is not set properly here, the video window inside the layout will have the wring aspect ratio. If you change the aspect ratio later in the process after having created some layouts your layouts will be broken by this change. To change the aspect ratio: 1. Repeat the steps 1, 2 and 3 of the Selecting Room Display Attributes section. 2. Select the Aspect Ratio properties on the far right. The Aspect Ratio presets appears. 100 Kaleido-X User's Manual.book Page 101 Friday, August 24, 2007 4:39 PM Checklist Aspect Ratio properties 3. Select the preferred Aspect Ratio. The selected Aspect Ratio is displayed within the field. Selected Aspect Ratio 4. Click File|Save or the Save tab in the XEdit application toolbar. Changing the Diagonal Size To change diagonal size: 1. Repeat the steps 1, 2 and 3 of the Selecting Room Display Attributes section. 2. Select the Diagonal Size properties on the far right. The Diagonal Size presets appears. 101 Kaleido-X User's Manual.book Page 102 Friday, August 24, 2007 4:39 PM 3 Creating Layouts Diagonal Size 3. Enter the preferred Diagonal Size. 4. Select the desired unit of measurement located on the far right of the Diagonal Size field. The Diagonal Size is displayed within the field. The pull-down menu offers the choice of millimeters (mm) or inches (inch). Selected Diagonal Size 5. Click File|Save or the Save tab in the XEdit application toolbar. Changing the Height To change the height: 1. Repeat the steps 1, 2 and 3 of the Selecting Room Display Attributes section. 2. Select the Height properties on the far right. The Height presets appears. 102 Kaleido-X User's Manual.book Page 103 Friday, August 24, 2007 4:39 PM Checklist Height presets 3. Enter the preferred Height. 4. Select the desired unit of measurement located on the far right of the Height field. The Height is displayed within the field. The pull-down menu offers the choice of millimeters (mm) or inches (inch). Selected Height and Units 5. Click File|Save or the Save tab in the XEdit application toolbar. Changing the Width To change the width: 1. Repeat the steps 1, 2 and 3 of the Selecting Room Display Attributes section. 2. Select the Width properties on the far right. The Width presets appears. 103 Kaleido-X User's Manual.book Page 104 Friday, August 24, 2007 4:39 PM 3 Creating Layouts Width presets 3. Enter the preferred Width values. 4. Select the desired unit of measurement located on the far right of the Width field. The Width value is displayed within the field. The pull-down menu offers the choice of millimeters (mm) or inches (inch). Selected Width values and units Changing a Room Display Rotation Note: The KXS-ROTATOR option must be enabled on the KXO-DUAL card for rotation to work properly on the Monitor Wall. The option can be installed and verified via XAdmin. To change a room display rotation: 1. Repeat the steps 1, 2 and 3 of the Selecting Room Display Attributes section. 2. Select the Rotation properties on the far right. The Rotation presets appears. 104 Kaleido-X User's Manual.book Page 105 Friday, August 24, 2007 4:39 PM Checklist Room Display Rotation presets 3. Select the preferred Rotation presets. The selected Rotation presets are displayed within the field. Selected Room Display Rotation presets. 4. Click File|Save or the Save tab in the XEdit application toolbar. Changing the Room Display Position To change the room display position: 1. Repeat the steps 1, 2 and 3 of the Selecting Room Display Attributes section. 2. Select the Room Display Position properties on the far right. The Room Display X,Y Position settings window appears. 105 Kaleido-X User's Manual.book Page 106 Friday, August 24, 2007 4:39 PM 3 Creating Layouts Room Display Position presets 3. Enter the numeric properties in the X,Y fields. 4. Click OK The entered Room Display Position values appears within the field. Room Display Position values 5. Click File|Save or the Save tab in the XEdit application toolbar. Overview • “To create layouts:” on page 113 • “To open an existing XEdit layout:” on page 115 • “To create widget libraries:” on page 116 • “To configure a Video Widget Safe Area Markers:” on page 118 • “To display XDS Data:” on page 119 • “To set up a Layout to use the DVI Background Input:” on page 120 • “To add widgets to a layout:” on page 121 • “To assign channels to widgets:” on page 122 • “To create a composite:” on page 124 • “To resize a Composite:” on page 130 • “To Display Widget Properties using the Region Editor:” on page 131 106 Kaleido-X User's Manual.book Page 107 Friday, August 24, 2007 4:39 PM Checklist • “To configure a widget position within the Region Editor” on page 132 • “To configure the dimension within the Region Editor” on page 133 • “To select a UMD Text Font:” on page 135 • “To configure a static UMD text” on page 136 • “To select a Background Image:” on page 136 In this section, you will be able to answer the following questions: • “What is a widget library?” on page 112 • “What is a composite?” on page 112 • “What is an action?” on page 113 • “What is a trigger?” on page 113 • “What is a layout?” on page 113 • “What is a widget?” on page 112 Checklist XEdit User Guide Task List Follow these steps to complete all the tasks required to get started using XEdit: 1. Create a layout. Refer to “Creating a Layout” on page 102. 2. Open an Existing XEdit Layout. Refer to “Opening an Existing XEdit Layout” on page 103. 3. Creating Widget Libraries. Refer to “Creating Widget Libraries” on page 116. 4. Configuring a Video Widget Safe Area Markers. Refer to “Configuring a Video Widget Safe Area Markers” on page 118. 5. Displaying XDS Data. Refer to “Displaying XDS Data” on page 104. 6. Setting up a Layout to use the DVI Background Input. Refer to “Setting up a Layout to use the DVI Background Input” on page 105. 7. Add a Widget to a Layout. “Adding Widgets to a Layout” on page 106 8. Assign a channel to widgets. Refer to “Assigning a Channel to Widgets” on page 107. 107 Kaleido-X User's Manual.book Page 108 Friday, August 24, 2007 4:39 PM 3 Creating Layouts 9. Create a Composite. Refer to “Creating a Composite” on page 109. 10. Resize a Composite. Refer to “Resizing a Composite” on page 115. 11. Display Widget Properties using the Region Editor. Refer to “Displaying Widget Properties using the Region Editor” on page 115 12. Configure a Widget Position within the Region Editor. Refer to “Configuring a Widget Position within the Region Editor” on page 117 13. Configure the Dimension within the Region Editor. Refer to “Configuring the Dimension within the Region Editor” on page 118. 14. Select a UMD Text Font. Refer to “Selecting a UMD Text Font” on page 119. 15. Configure a Static UMD Text. Refer to “Configuring a Static UMD Text” on page 119. 16. Selecting a Background Image. Refer to “Selecting a Background Image” on page 120. Key Concepts Widget What is a widget? A widget is a graphical item that is part of a layout. Within the XEdit workflow, widgets - which could also be referred to as components - are consistently called widgets. XEdit provides several types of widgets such as clock, video, audiometer, UMD, timecode and composite. Widget Library What is a widget library? A widget library is a collection of predefined widgets. Widgets from a library can be used to help construct a layout. More than one widget library can exist. Composite What is a composite? A composite is a group of widgets that can be dropped onto a layout. Composites are also referred to as monitors. 108 Kaleido-X User's Manual.book Page 109 Friday, August 24, 2007 4:39 PM Checklist Action What is an action? An action is an operation automatically performed in response to a specific trigger. Actions are directly associated with widgets and layouts. Examples of an action are a load layout, assign channel, set GPI output, show fullscreen layout. Trigger What is a trigger? A trigger is an event that triggers an action. An example of a trigger could be a double-click on a widget. The action that occurs after completion of the trigger could be that the control panel for the widget displays. Layout What is a layout? A layout is a visual grouping of widgets that appears on a display positioned within a room. A layout shows widgets in a variety of placements and sizes. There are two types of layouts: a room layout and a fullscreen layout. Detailed Directions Creating a Layout To create layouts: 1. Select the Layout tab from the XEdit main window. The Layout tab appears. 109 Kaleido-X User's Manual.book Page 110 Friday, August 24, 2007 4:39 PM 3 Creating Layouts XEdit Layout tab 2. From the main menu select File|New. The Create a New Layout window appear Create a New Layout window 3. Select the Fullscreen Zone from under the Create a Fullscreen Layout or select the room from under the Create a Room Layout. The selected New Layout is displayed. 4. Add a minimum of one widget to the layout. Refer to “To add widgets to a layout:” on page 121. 5. Click File|Save or the Save tab in the XEdit application toolbar. 110 Kaleido-X User's Manual.book Page 111 Friday, August 24, 2007 4:39 PM Checklist The Save Layout window appears. Save Layout window 6. Provide a name for the layout. 7. Click File|Save or the Save tab in the XEdit application toolbar. The Layout is immediately saved as specified. Opening an Existing XEdit Layout To open an existing XEdit layout: 1. Start the XEdit software. Refer to “To start the XEdit software:” on page 9. 2. Select the Layouts tab. 3. Select File|Open. The Open Layout File window appears. 4. Select the Layout to open from the Open Layout File window. 5. Click Open. The selected Layout appears in XEdit. 111 Kaleido-X User's Manual.book Page 112 Friday, August 24, 2007 4:39 PM 3 Creating Layouts Creating Widget Libraries To create widget libraries: 1. Start the XEdit software. Refer to “To start the XEdit software:” on page 9. 2. Select the Layouts tab. 3. Right-click on the Widget Library panel. The right-click menu appears. Right-click Widget Library menu. 4. Click on the New Widget Library. Note: The same result can be obtained by selecting the same action from File|New Display Library. The New Composite Widget library appears at the bottom of the Widget library. New Composite Widgets library 5. Click File New or Open an existing Layout. 112 Kaleido-X User's Manual.book Page 113 Friday, August 24, 2007 4:39 PM Checklist 6. Draw a widget in the layout, customize if necessary, then drag it (while holding the CTRL key) onto the widget library. Note: It is not possible to customize a widget once in the library. 7. Right-click in the library pane. 8. Select Save Widget Library. The Save Widget Library window appears. Save Widget Library window 9. Type the name of the Widget in the File Name row of the Save Widget Library window. 10. Click Save. The Widget in the library is now renamed and saved. Note: Once the library is saved, right-click in the library pane and select Close widget library. It is possible to re-open the created library by selecting Open Widget Library from the right-click menu within the library. It is also possible to open more than one library at a time. 113 Kaleido-X User's Manual.book Page 114 Friday, August 24, 2007 4:39 PM 3 Creating Layouts Configuring a Video Widget Safe Area Markers To configure a Video Widget Safe Area Markers: 1. Start the XEdit software. Refer to “To start the XEdit software:” on page 9. 2. Select the Layouts tab. 3. Select File|Open. The Open Layout File window appears. Open layout File window 4. Select the Layout to open from the Open Layout File window. 5. Select and click Open. 6. Select the Room of choice. 7. Select the Layout within the Room. The selected Layout appears. 114 Kaleido-X User's Manual.book Page 115 Friday, August 24, 2007 4:39 PM Checklist Room Layout 8. Click on the Room Layout. 9. Select the menus of choice located under the Properties Tooltips Panel to configure the Safe Area of the Room Layout located at the far right of the XEdit application window. Displaying XDS Data To display XDS Data: 1. Repeat steps 1 to 5 from the Opening an Existing XEdit Layout section. 2. Click on the main application toolbar. 3. Click on the DATA widget. 4. Create the DATA display within the layout. The XDS Data display appears. 115 Kaleido-X User's Manual.book Page 116 Friday, August 24, 2007 4:39 PM 3 Creating Layouts XDS Data Display 5. Click on the Properties panel. 6. Check or uncheck the required display data. The following XDS Data selection is displayed. XDS Data Display selection The updated XDS data display selection is displayed within the layout. Setting up a Layout to use the DVI Background Input To set up a Layout to use the DVI Background Input: 1. Select the Layouts tab from the XEdit main window. The Layouts tab appears. 2. Click Open. 116 Kaleido-X User's Manual.book Page 117 Friday, August 24, 2007 4:39 PM Checklist 3. Select the Layout. 4. Click on the background of the Layout. 5. Select the background color settings to the right under Properties|Apperance|Background Color. 6. Click on the button. The Pick a Color window appears. 7. Click on RGB. 8. Set the Red to 255, Green to 0 and Blue to 255. 9. Click OK. 10. Click File|Save or the Save tab in the XEdit application toolbar. Adding Widgets to a Layout Note: Since the DVI background input cannot be resized, the resolution on the PC that feeds this input must be set to match the Kaleido-X display (head) resolution, otherwise, the DVI background image will be positioned in the center of the display. To add widgets to a layout: 1. Select the Layouts tab from the XEdit main window. The Layouts tab appears. 117 Kaleido-X User's Manual.book Page 118 Friday, August 24, 2007 4:39 PM 3 Creating Layouts XEdit Layouts tab with open window 2. Select File|Open from the main menu. 3. Browse to select an existing Layout to open. The center pane displays the selected layout. 4. Drag and drop the components from the widget libraries onto the Layout, or create custom sized one by selecting the various Widget buttons in the toolbar. All available widget libraries display on the left side of your work area. 5. Click File|Save or the Save tab in the XEdit application toolbar. Changes to the layout are saved. Assigning a Channel to Widgets To assign channels to widgets: 1. Select the Layouts tab from the XEdit main window. The Layouts tab appears. 118 Kaleido-X User's Manual.book Page 119 Friday, August 24, 2007 4:39 PM Checklist XEdit Layouts tab 2. Select File|Open from the main menu. 3. Browse to select an existing Layout to open. The center pane displays the selected layout. 4. Select a Widget within the displayed Layout. Layout with selected widget 5. Right-Click on the Widget. A Right-Click menu appears. 119 Kaleido-X User's Manual.book Page 120 Friday, August 24, 2007 4:39 PM 3 Creating Layouts Selected widget Right-Click menu with channel list 6. Select Assign Channel from the Right-Click menu or drag and drop Channels from the tools pane to the widgets. A Channel list appears. 7. Select an item from the appearing channel list. 8. Repeat steps 5 thru 7 for all Widgets located on the Layout. 9. Click File|Save or the Save tab in the XEdit application toolbar. The active Layout is saved. Creating a Composite To create a composite: 1. Open or Create a new Layout. 2. Create an empty Composite box near the size you want it relative to the display on which it shall appear. 120 Kaleido-X User's Manual.book Page 121 Friday, August 24, 2007 4:39 PM Checklist Empty Composite 3. Right-Click on the composite and select Unlock from menu to unlock composite. Unlocked Composite 4. Drop a video widget inside the composite. 121 Kaleido-X User's Manual.book Page 122 Friday, August 24, 2007 4:39 PM 3 Creating Layouts 5. Drop an Audiometer widget inside the composite. Audiometer Widget within Composite 6. Drop a UMD widget inside the composite. 122 Kaleido-X User's Manual.book Page 123 Friday, August 24, 2007 4:39 PM Checklist UMD Widget within Composite 7. Select the UMD and from the Properties panel, check Show Tallies. Selected and Displays Tallies 8. Move audiometer to the right-end side of composite by either using the arrow keys or the mouse. To resize the audiometer only vertically or horizontally, press the SHIFT key while using the mouse on the audiometer selection handles. 123 Kaleido-X User's Manual.book Page 124 Friday, August 24, 2007 4:39 PM 3 Creating Layouts Re-positioned Audiometer 9. Repeat step 7 for UMD. In this case the UMD is place on the bottom side of the composite. Re-positioned UMD 10. Move the video widget in the top left corner of composite. 124 Kaleido-X User's Manual.book Page 125 Friday, August 24, 2007 4:39 PM Checklist Re-positioned Video Widget 11. By pressing SHIFT key while using the mouse on the video selection right-handle, stretch the video borders horizontally. Stretched Video Borders 12. Repeat step 10, but this time stretch the video widget vertically. 125 Kaleido-X User's Manual.book Page 126 Friday, August 24, 2007 4:39 PM 3 Creating Layouts Vertically stretched Video Widget 13. Click outside the composite to re-lock it. Re-locked Composite 14. Click File|Save or the Save tab in the XEdit application toolbar. Resizing a Composite To resize a Composite: 1. Left-click on the Composite and drag outwards or inwards form any point of its handles. The Composite expands or shrinks whilst, the Widgets within it maintain their relative position and size. It is then updated according the type of widget relative to the inside of the composite. 126 Kaleido-X User's Manual.book Page 127 Friday, August 24, 2007 4:39 PM Checklist The horizontal Audio Meters and UMD's change in length. A vertical Audio Meter change in height and a Video Widget increases proportionally. By default, resizing will keep the aspect ratio of the composite. Holding down the shift key while resizing can modify the horizontally or vertically only. Displaying Widget Properties using the Region Editor To Display Widget Properties using the Region Editor: 1. Left click on the Widget. 2. Select Properties tab on the top right of the XEdit software. The menu options under Properties tab appears. Composite Menu properties 127 Kaleido-X User's Manual.book Page 128 Friday, August 24, 2007 4:39 PM 3 Creating Layouts 3. Left-click on the button in the right field under Size & Position|Bounds. The Region editor appears. Region editor Configuring a Widget Position within the Region Editor To configure a widget position within the Region Editor 1. Repeat the steps 1 and 2 of Displaying Widget Properties using the Region Editor section. 2. Select the units of choice from the pull down menu for each of the position. The selected units appears 128 Kaleido-X User's Manual.book Page 129 Friday, August 24, 2007 4:39 PM Checklist Region Editor selected units 3. Enter the values for the Left, Top, Right and Bottom positions. 4. Press the OK button to keep the modification. 5. Click File|Save or the Save tab in the XEdit application toolbar. Configuring the Dimension within the Region Editor To configure the dimension within the Region Editor 1. Repeat steps 1 and 2 of the Displaying Widget Properties using the Region Editor section. 2. Select the units of choice from the pull down menu for each of the position. The selected units appears Dimension selected units 3. Enter the values for the Width and Height. 4. Press OK button to keep modification. 5. Click File|Save or the Save tab in the XEdit application toolbar. 129 Kaleido-X User's Manual.book Page 130 Friday, August 24, 2007 4:39 PM 3 Creating Layouts Configuring Audio Level Properties To configure Audio Level Properties 1. Select Audio Scale within the Layout task tab located under Properties|Appearance. 2. Click on the button on the right of Audio Scale. The Edit Audio Scale window appears. Edit Audio Scale window 3. Select the Top, Middle and Bottom Colors under Controls, by clicking on the assigned buttons located at the right text. 4. Set the Upper and Lower Limit audio thresholds by clicking on the up and down arrows of both until the desired dBu limits are reached. 5. Type the name of the new Audio Scale within the text window. 6. Click Save As. The Choose Background Color window appears for each. 7. Click on either on of the Top, Middle or Bottom Color. The Choose Background Color window appears. 130 Kaleido-X User's Manual.book Page 131 Friday, August 24, 2007 4:39 PM Checklist Choose Background Color window 8. Click on the color square of choice. The color is shown within the preview window below. 9. Click OK. The selected color is displayed within the Preview column of the Edit Audio Scale window. Selecting a UMD Text Font To select a UMD Text Font: 1. Click on the Layout tab in the center pane of the XEdit application. 2. Click on the UMD. The UMD properties appears in the properties pane. 3. Click on the button in the Properties pane of the Text Font menu. The Select a font window appears. 131 Kaleido-X User's Manual.book Page 132 Friday, August 24, 2007 4:39 PM 3 Creating Layouts Text Font window 4. Choose the Font, Font Style and Size of choice. 5. Click OK. Configuring a Static UMD Text To configure a static UMD text 1. Repeat steps 1 to 3 steps from the selecting a UMD Text Font instruction set. 2. Select your Keyboard Language of choice from your windows operating system. 3. Double-click on a UMD and type the desired text. (OR choose Option 4 below) 4. Click on the Channel tab. 5. Select the static text in the corresponding Channel level that is assigned to the UMD. 6. Enter the desired text. Hence the Unicode characters will be entered using both approach and shall be displayed on the Kaleido-X monitor wall. Selecting a Background Image To select a Background Image: 1. Repeat step 1 to 3 from Creating a Layout instruction set. 132 Kaleido-X User's Manual.book Page 133 Friday, August 24, 2007 4:39 PM Checklist 2. Click on the Layout background. 3. Click on the Properties Panel|Appearance |Background Image on the far right. 4. Click on the button within the Background Image row. The Select Image window appears. Select Image window 5. Click Open or Browse Image button. The Browse Image window appears. 133 Kaleido-X User's Manual.book Page 134 Friday, August 24, 2007 4:39 PM 3 Creating Layouts Browse Image window 6. Select the location of the image. 7. Select the Image file. Note: File size is limited to 100k to assure performance of the runtime operation. Image formats .jpg, .png and .gif files are supported. 8. Click Open. The selected image file appears in the Image Selection section of the main Select Image window. 9. Click on the image in the Image Selection section. The Image Preview appears. 134 Kaleido-X User's Manual.book Page 135 Friday, August 24, 2007 4:39 PM Checklist Image Preview 10. Click OK. The image appears in the Layout background. Inserting a Clock Logo To insert a Clock Logo: 1. Repeat step 1 to 3 from Creating a Layout instruction set. 2. Click on the Clock. 3. Click on Logo under Properties|Appearance. 4. Click on the button on the far right. The Select Image window appears. 135 Kaleido-X User's Manual.book Page 136 Friday, August 24, 2007 4:39 PM 3 Creating Layouts Clock Logo select window 5. Click Open or Browse Image button. The Browse Image window appears. Browse Image window 136 Kaleido-X User's Manual.book Page 137 Friday, August 24, 2007 4:39 PM Checklist 6. Select the location of the Logo. 7. Select the Logo. Note: File size is limited to 100k to assure performance of the runtime operation. Image formats .jpg, .png and .gif files are supported. 8. Click Open. The selected Logo appears in the Image Selection section of the main Select Image window. 9. Click on the desired Logo under Image Selection. The Logo appears under Preview. 10. Click OK. The Logo appears in the clock background. Overview In this section, you learn to: • “To export a database:” on page 59 • “To grant Room Access to an RCP2 user:” on page 143 • “To select a Fullscreen Zone and layout assignment instructions:” on page 144 • “To assign an RCP2 Layout Preset Configuration:” on page 144 • “To change the RCP2 user Name and Password:” on page 147 • “To select the Keyboard Language used by an RCP2 user connected to a Kaleido-X:” on page 148 • “To assign an Audio Output to a RCP2 User:” on page 149 In this section, you will be able to answer the following questions: • “What is an RCP2?” on page 142 137 Kaleido-X User's Manual.book Page 138 Friday, August 24, 2007 4:39 PM 3 Creating Layouts Checklist XEdit Quick Start Task List Follow these steps to complete all the tasks required to get started using XEdit: 1. Create an RCP2 user. Refer to “Exporting a Database” on page 55. 2. Grant Room access to an RCP2 user. Refer to “Granting Room Access to an RCP2 User” on page 125. 3. Select a Fullscreen Zone and Layout assignment instructions. Refer to “Selecting a Fullscreen Zone and Layout assignment instructions” on page 126. 4. Assign an RCP2 Layout Preset Configuration. Refer to “Assigning an RCP2 Layout Preset Configuration” on page 126. 5. Change the RCP2 User name and Password. Refer to “Changing the RCP2 User Name and Password” on page 128. 6. Select the Keyboard Language. Refer to “Selecting the Keyboard Language” on page 128. 7. Assign an Audio Output to an RCP2 User. Refer to “Assigning Audio Output to an RCP2 User” on page 129 Key Concepts RCP2 What is an RCP2? RCP2 is a Remote Control Panel device that allows control of the Kaleido-X frame. Detailed Directions Creating an RCP2 User To create and RCP2 user: 1. Click on the RCP User tab from the XEdit center pane. 138 Kaleido-X User's Manual.book Page 139 Friday, August 24, 2007 4:39 PM Checklist 2. Right-Click on Admin. The Right-Click menu appears. RCP Right-Click menu 3. Select the New User. The new user appears. RCP New User 4. Click File|Save or the Save tab in the XEdit application toolbar. Granting Room Access to an RCP2 User To grant Room Access to an RCP2 user: 1. Click on the Room in the left pane. 2. Drag a Room from the tools pane onto the user in the center pane. 3. The room becomes assigned and appears under the user. 139 Kaleido-X User's Manual.book Page 140 Friday, August 24, 2007 4:39 PM 3 Creating Layouts Assigned Room 4. Click File|Save or the Save tab in the XEdit application toolbar. Selecting a Fullscreen Zone and Layout assignment instructions To select a Fullscreen Zone and layout assignment instructions: 1. Click on RCP Users|Room in the center pane. 2. Select the Fullscreen Zone pull-down arrow on the far right under the Properties pane. 3. Select the Fullscreen Layout pull-down arrow on the far right under the Properties pane. 4. Click File|Save or the Save tab in the XEdit application toolbar. Assigning an RCP2 Layout Preset Configuration To assign an RCP2 Layout Preset Configuration: 1. Click on RCP Users in XEdit center pane. 2. Click on the arrow under Admin or User1 to view the assign rooms. 3. Select the Room Preference button on the far right under the Properties pane. The Room Preference window appears. 140 Kaleido-X User's Manual.book Page 141 Friday, August 24, 2007 4:39 PM Checklist Room Preferences window 4. Select the Current User Preference in the center column that corresponds to the Preference Name from the left column. 5. Select the row by clicking on it. 6. Select the Current User Preference. The selected User Preference appears. Selected Room Layout Preference 141 Kaleido-X User's Manual.book Page 142 Friday, August 24, 2007 4:39 PM 3 Creating Layouts Note: To select the Room Preference Layout on the far right under the Room Preference column follow the steps below. 7. Repeat steps 1 to 3 from Enabling the Large Mouse Pointer instruction set. 8. Select the Preset row of choice in under the Room Preferences window. 9. Click on the right of the selected Preset row under the Room Preferences column. The following Layout appears. Room Preferences Layout selection 10. Select the Layout of choice. The selected Layout is now available under the XEdit Task tab RCP2 Users|User Room|Room Preferences window of the chosen RCP2 Preset. Note: The following will explain the steps for Assigning a Kaleido-X Audio Monitoring for a specific RCP2 User within the Room Preferences window. 11. Click to select the Audio Out Selection from under the User Preferences column located in the center of the Room Preferences window. The selection is shown below and appears in the center pane of the User Preferences column. 142 Kaleido-X User's Manual.book Page 143 Friday, August 24, 2007 4:39 PM Checklist KXO-Dual Audio Out selection 12. Select the desired KXO-Dual Audio Out from the list. 13. Click File|Save or the Save tab in the XEdit application toolbar to save all of the Room Preferences configuration. Changing the RCP2 User Name and Password To change the RCP2 user Name and Password: 1. Click on RCP User|Properties|Password button on the far right. The Password Modification window appears. Password Modification window 143 Kaleido-X User's Manual.book Page 144 Friday, August 24, 2007 4:39 PM 3 Creating Layouts 2. Enter the New Password. 3. Confirm Password by re-entering. 4. Click File|Save or the Save tab in the XEdit application toolbar. Selecting the Keyboard Language To select the Keyboard Language used by an RCP2 user connected to a Kaleido-X: 1. Click on the RCP Users tab from the center pane of the XEdit application. 2. Click on a room node under the selected RCP user inside the center pane. The room properties appears in the Properties pane. 3. Select the Keyboard language of choice in the Properties panel by clicking the drop down menu. The language list appears. 4. Click File|Save or the Save tab in the XEdit application toolbar. RCP Keyboard language selection 5. Click File|Save or the Save tab in the XEdit application toolbar. 144 Kaleido-X User's Manual.book Page 145 Friday, August 24, 2007 4:39 PM Checklist Assigning Audio Output to an RCP2 User To assign an Audio Output to a RCP2 User: 1. Repeat Step 1 from the Selecting the Keyboard Language instruction set. 2. Click on the Properties panel. 3. Select Audio Monitoring Output from under the RCP Users|Admin title menu. Audio Monitoring Output selection 4. Click File|Save or the Save tab in the XEdit application toolbar. 145 Kaleido-X User's Manual.book Page 146 Friday, August 24, 2007 4:39 PM 3 Creating Layouts 146 Kaleido-X User's Manual.book Page 147 Friday, August 24, 2007 4:39 PM Administration and Servicing This chapter explains how to configure all the steps necessary to configure the Kaleido-X network communications. Summary Overview . . . . . . . . . . . . . . . . . . . . . . . . . . . . . . . . . . . . . . . . . . . . . . . . . . . . . . . . . . . . . . . . . . . . . . . . . . . 151 Key Concepts . . . . . . . . . . . . . . . . . . . . . . . . . . . . . . . . . . . . . . . . . . . . . . . . . . . . . . . . . . . . . . . . . . . . . . . . 152 Detailed Directions . . . . . . . . . . . . . . . . . . . . . . . . . . . . . . . . . . . . . . . . . . . . . . . . . . . . . . . . . . . . . . . . . . . 153 Overview In this section, you learn to: • “Configure the Client PC” on page 134 In this section, you will be able to answer the following questions: • “What is an RCP2?” on page 152 • “What is an ABT?” on page 152 • “What are Back-Ups?” on page 152 147 Kaleido-X User's Manual.book Page 148 Friday, August 24, 2007 4:39 PM 4 Administration and Servicing • “What are Logs?” on page 152 • “What is a Status?” on page 152 • “What are Versions?” on page 153 Key Concepts RCP2 What is an RCP2? The Kaleido-RCP2 is a multi-function remote control panel designed for use with Miranda's Kaleido-X. Ethernet connectivity allows multiple RCP2 users to access multiple Kaleido-X systems, allowing convenient access to the real-time operating features of the Kaleido-X Audio Bridge Terminal What is an ABT? The Audio Bridge Terminal (ABT) is an external audio multiplexer/serializer for the Kaleido-X. Back-Ups What are Back-Ups? Logs What are Logs? Logs are a generated zip file within the Kaleido-X system. This generated zip file is created when requested by the user for specific purposes e.g. (Debugging, Frame events). Status What is a Status? A Status refers to a live summary from within XAdmin. This summary is based on the Master Frame system health status of each card. 148 Kaleido-X User's Manual.book Page 149 Friday, August 24, 2007 4:39 PM Versions What are Versions? This refers to the various software releases within Kaleido-X system(e.g.XEdit). Detailed Directions IP Addressing Kaleido-X To configure the Kaleido-X to the TCP/IP network: 1. Assign the Kaleido-X frame with a IP address, a network mask, a gateway, and system name. Refer to “Configuring the Kaleido-X” on page 6 2. Configure a Client PC. Refer to “Configuring a Client PC” on page 8 3. Configure the Kaleido-RCP2. Refer to “Configuring the RCP2” on page 11 RCP2 To configure the RCP2 using an IP address: 1. Connect the RJ-45 ethernet connector to the Kaleido-RCP2. The Kaleido-RCP2 becomes powered. Refer “To configure the IP address of the RCP2, do the following:” on page 13 ABT To configure the ABT using an IP address: 1. Connect the RJ-45 ethernet connector to the ABT. The ABT becomes powered. 149 Kaleido-X User's Manual.book Page 150 Friday, August 24, 2007 4:39 PM 4 Administration and Servicing 2. Refer to “To configure the IP address and other network settings of the ABT, do the following:” on page 16 Configure the Client PC To configure the client PC using an IP address: 1. Refer “Configuring a Client PC” on page 8 Installing XEdit To install the XEdit: 1. Refer “To install the XEdit software, do the following:” on page 19 Performing Back-Ups To perform back-ups: 1. Open a web browser and type the following: http://10.6.5.115/ Note: This IP address may chance. The XAdmin Main Page appear. 150 Kaleido-X User's Manual.book Page 151 Friday, August 24, 2007 4:39 PM XAdmin Main Page 2. Select Backup Schedule The BackUp Schedule page appear. XAdmin BackUp Schedule 3. Select Enable from the System backup row. 151 Kaleido-X User's Manual.book Page 152 Friday, August 24, 2007 4:39 PM 4 Administration and Servicing 4. Schedule the backup from the Backup the system row. 5. Click Save and choose a location to save file or click Open. Managing Hardware and Software Options Metadata Extraction and Display To enable the metadata extraction and display option: 1. Repeat Step 1 from Back-Ups in the previous section. 2. Select the Status and Options. 3. Select the Enable or Disable option on the Input Cards KXI-16HSV (as required) using the (Embedded Audio Option) and (Metadata Extraction and Display Option) Note: A key must be purchased for both options to Enable or Disable this function using the Closed Captioning features (CC). Servicing Generating a System SnapShot To generate a System SnapShot: 1. Repeat step 1 of Performing Backups instruction set. 2. Click on Technical Support. The Contact Technical Support page appear within the browser. 152 Kaleido-X User's Manual.book Page 153 Friday, August 24, 2007 4:39 PM Servicing Contact Technical Support 3. Click on System Snapshot. The system snapshot generation takes a few seconds and the following window appear. System Snapshot File Download window 4. Click Save. 153 Kaleido-X User's Manual.book Page 154 Friday, August 24, 2007 4:39 PM 4 Administration and Servicing The Save As window appear. Save As window 5. Rename the file in the File Name row as desired. 6. Select a location to save the file. 7. Click Save. The download progress proceeds. Download Progress window 154 Kaleido-X User's Manual.book Page 155 Friday, August 24, 2007 4:39 PM Servicing Note: Depending on the file size the download may take a few seconds which is followed by the Download Complete message window. Download Complete window 8. Click Open, Open Folder, or Close. Viewing the Frame Status Information of the Kaleido-X Frame To view the Status Information of the Kaleido-X frame: 1. Click on Status and Options in the XAdmin main menu. A delay of a few seconds occurs followed by the Status Information window appearing in the browser. 155 Kaleido-X User's Manual.book Page 156 Friday, August 24, 2007 4:39 PM 4 Administration and Servicing Status information window The Status Information of the Kaleido-X frame appears under Description detailing the required information. Viewing Kaleido-X Frame Versions To view all Kaleido-X versions: 1. Repeat step 1of Viewing the Frame Status Information of the Kaleido-X frame. The Frame Versions appear at the right of the Description column. 156 Kaleido-X User's Manual.book Page 157 Friday, August 24, 2007 4:39 PM Using Kaleido-X Control Protocols This chapter explains how Kaleido-X can execute commands received via a Gateway, allowing third-party developers and individual users remote access to some Kaleido functions. This document describes the Gateway functionality, and defines the commands that are available. Summary Overview . . . . . . . . . . . . . . . . . . . . . . . . . . . . . . . . . . . . . . . . . . . . . . . . . . . . . . . . . . . . . . . . . . . . . . . . . . . 161 Key Concepts . . . . . . . . . . . . . . . . . . . . . . . . . . . . . . . . . . . . . . . . . . . . . . . . . . . . . . . . . . . . . . . . . . . . . . . . 162 Detail Directions . . . . . . . . . . . . . . . . . . . . . . . . . . . . . . . . . . . . . . . . . . . . . . . . . . . . . . . . . . . . . . . . . . . . . 162 Overview In this section, you learn to: • “Remote Operation of the Kaleido-Alto/Quad or Kaleido-X” on page 142 In this section, you will be able to answer the following questions: • “What do I need to complete before configuring iControl ?” on page 144 157 Kaleido-X User's Manual.book Page 158 Friday, August 24, 2007 4:39 PM 5 Using Kaleido-X Control Protocols Key Concepts Kaleido-X Configuration Prerequisites To begin the configuration process, there must be an initial connection between the Kaleido-X application. Detail Directions Remote Operation of the Kaleido-Alto/Quad or Kaleido-X For remote operation, the ethernet port of the Kaleido-Alto/Quad and Kaleido-X are continuously available to communicate with a remote computer. The functionality is similar to the Internal Gateway on the Kaleido-K2, but the Kaleido-Alto/Quad and the Kaleido-X port are always "ON" and no configuration is required. Kaleido Alto/Quad or Kaleido-X can execute XML commands received via TCP/IP (Transmission Control Protocol/Internet Protocol). To send commands, you can use a Terminal Emulation (telnet) program or create your own application using the language of your choice (C++, Visual Basic, Java, …). In Section 3 below, the use of "Hyper Terminal" software will be described. Hyper Terminal is a Windows application that is typically installed on every Windows computer, you will find it under the Program - Accessories Communications menu. This program will communicate with the Kaleido-Alto/Quad or Kaleido-X using communication port 13000. Gateway Commands Kaleido-X supports the following commands through the Gateway access. Most of these apply to all Kaleidos, but some only apply to one platform, as indicated in the list. Furthermore, there may be differences in the use or syntax of some commands depending on the platform being used. All of these points are clarified in the list below, and in the detailed description of each command that follows: Index of Gateway Commands 158 • Command • Description • Page • openID • Opens a session with the specified Kaleido • 145 • closeID • Closes a previously opened session. • 146 • getKCurrentLayout • Gets the name of the current layout • 147 Kaleido-X User's Manual.book Page 159 Friday, August 24, 2007 4:39 PM • Command • Description • Page • setKCurrentLayout • Loads a specific Layout. • 147 • getKLayoutList • Gets the list of available Layouts. • 148 • setKStatusMessage • Sets a Gateway Alarm to the specified state. • 148 • setKChannel • Associates a Channel to the specified Monitor. • 149 • setKDynamicText • Configures the text to display for a Dynamic Text. • 149 • getKAudioOut • Gets the identity of the current audio output • 150 • setKAudioOut • Selects the audio to be monitored • 151 Document Conventions Each command in this document is presented in the following format: "The Command name” Kaleido types it applies to. Command description. The proper command syntax with variables. Gateway Response - a list of possible answers: • For a successful execution of the command • For an unsuccessful execution of the command Special notes for the command or specific platform. Gateway Command Descriptions Please note that the syntax must be exactly replicated when sending a command. openID This command opens a session with the specified Kaleido. Please note that it is not necessary to open a session every time you want to send a command to the Gateway. Since opening a session takes a few seconds, it is recommended that you keep a session open as long as commands need to be sent. <openID>IP_ADDRESS_0_4_0_0</openID> On the Kaleido-X: To open a session without room context: 159 Kaleido-X User's Manual.book Page 160 Friday, August 24, 2007 4:39 PM 5 Using Kaleido-X Control Protocols <openID/> OR to open a session with a room context: <openID>ROOM_NAME</openID> OR to open a session with user privilege validation with MD5 password hash: <openID>mirandagateway://USERNAME:PASSWORD_MD5_HASH@SYSTEM_NAME/ROOM_NAME</ openID> OR to open a session with user privilege validation without MD5 password hash: <openID>mirandagateway://USERNAME:CLEAR_PASSWORD @SYSTEM_NAME/ROOM_NAME</ openID> Where: • IP_ADDRESS is the IP address of your destination Kaleido-K2 or Kaleido-Alto/Quad. • ROOM_NAME is the room context for the session (see getKCurrentLayout, setKCurrentLayout and getKLayoutList). • USERNAME: The username that will be used to validate permissions. • PASSWORD_MD5_HASH: The md5 hash of the user password, encoded in base 64. • For information on md5 See http://www.ietf.org/rfc/rfc1321.txt. • For information base 64 See RFC 3548. • CLEAR_PASSWORD: The user password. • SYSTEM_NAME: The system name as specified in XAdmin Gateway response: • <nack/>: o o o o o the Gateway was not able to recognize the command OR the room name was invalid OR the username does not match the provided password OR the system name was invalid. The IP_ADDRESS parameter is wrong. • <ack/>: the command was recognized by the Gateway. closeID This command closes a session with the specified Kaleido On the Kaleido-K2 or Kaleido-Alto/Quad 160 Kaleido-X User's Manual.book Page 161 Friday, August 24, 2007 4:39 PM <closeID>IP_ADDRESS_0_4_0_0</closeID> On the Kaleido-X: <closeID/> Where: • IP_ADDRESS is the IP address of the Kaleido-K2 or Kaleido-Alto/Quad. Gateway response: • <nack/>: the Gateway was not able to recognize the command. • <ack/>: the command was recognized by the Gateway. Note: This command closes the current connection to the client via port 13000, so this connection must be re-established before another session can be opened. If you are using Hyper terminal, it will automatically re-establish the previous connection if you begin typing new commands, but other clients may require you to manually reconnect. getKCurrentLayout This command retrieves the name of the current layout. <getKCurrentLayout/> Gateway response: For Alto/Quad: • <kCurrentLayout>Currentlayout.xml</kCurrentLayout> For the Kaleido-K2 and Kaleido-X: • <kCurrentLayout>name="CurrentLayout.kg2"</kCurrentLayout> • <nack/>: the Gateway was not able to recognize the command. Where: CurrentLayout.kg2 is the name of the Layout currently in use by the Kaleido-K2 or the Kaleido-X. For Kaleido-Alto/Quad, the layout suffix is .xml instead of .kg2 Note: On the Kaleido-X, the session must have a room context for the command to be used. If the session was opened using the <openID/> command the gateway will return <nack/>. setKCurrentLayout This command loads the specified layout. <setKCurrentLayout>set LayoutToLoad.kg2</setKCurrentLayout> 161 Kaleido-X User's Manual.book Page 162 Friday, August 24, 2007 4:39 PM 5 Using Kaleido-X Control Protocols Where: • LayoutToLoad is the name of the Layout to load. This Layout must have been exported to the Kaleido prior to executing this command. Note that you can use the getKLayoutList command to retrieve the available layouts before sending this command. For Kaleido-Alto/Quad, the layout suffix is .xml instead of .kg2 Note for Kaleido-X: If the session does not have a room context, the layout name must be prefixed with the room name and a "/". • Ex: <setKCurrentLayout>set Room1/Layout1.kg2</setKCurrentLayout> Gateway response: • <nack/>: the Gateway was not able to recognize the command or the layout could not be found. • <ack/>: the command was recognized by the Gateway and the layout has been fully loaded. getKLayoutList This command returns the list of Layouts that can be used on the Kaleido. <getKLayoutList/> Gateway response: • <nack/>: the Gateway was not able to recognize the command. • <kLayoutList> Layout1.kg2 Layout2.kg2 … AnAvailableLayout.kg2</kLayoutList> Note for Kaleido-X: If the session does not have a room context, the layout names will be prefixed with the room name and a "/". If the session has a room context, only layouts for that room will be returned and the layout names won't be prefixed with the room name (see K2/AQ style response). • Ex: <kLayoutList>Room1/MAIN.kg2 Room1/BACKUP1.kg2 Room2/MAIN.kg2</kLayoutList> Where: • Layout1, Layout2 and AnAvailableLayout are the name of the Layouts that are available on the KaleidoK2. For Kaleido-Alto/Quad, the layout suffix is .xml instead of .kg2 setKStatusMessage This command associates an Alarm state with an id. The Kaleido can be configured to listen to this id using an Alarm Monitor, and thus report the state. This is a convenient way of reporting Alarms to the Kaleido. <setKStatusMessage>set id="AnId" status="STATUS" message="TheMessage"</setKStatusMessage> Where: 162 Kaleido-X User's Manual.book Page 163 Friday, August 24, 2007 4:39 PM • AnId is the identifier that will receive the new state. • Note: Kaleido-Alto/Quad will only accept numeric values for this parameter, in the range 0 to 1024. The Kaleido-X does not have this limitation. • Status is any of the available statuses (OK, DISABLE, WARNING or ERROR). • The Message is reserved for future use, and will be ignored. Gateway response: • <nack/>: the Gateway was not able to recognize the command. • <ack/>: the command was recognized by the Gateway. setKChannel This command is used to assign a Channel to the specified Monitor in the current Layout. <setKChannel>set channelname="ChannelName" monitor="MonitorNumber" </setKChannel> Where: • ChannelName is the name of the Channel to assign to the specified Monitor. On the Kaleido-X this is the full path to the channel. Ex.: /Input A/Channel 1. • MonitorNumber is the identifier of the Monitor to which the Channel must be assigned. On the KaleidoX the monitor number must be prefixed with the room name and a "/" if the session does not have a room context. Ex.: /Room1/composite42. The monitor name is available in the XEdit Layout. (Properties:Assignments:Name) Gateway response: • <nack/>: the Gateway was not able to recognize the command. • <ack/>: the command was recognized by the Gateway. setKDynamicText This command is used to set the text of a UMD or Text Label Component that is configured to use Dynamic Text. Note that the Service ID for this component must be set to "Gateway" when the layout is created in KEdit/XEdit in order for this command to work. <setKDynamicText>set address="Address" text="NewText" </setKDynamicText> Where: • Address is the configured Text Address of the UMD or Text Label Component. • Note: Kaleido-Alto/Quad requires a numeric value in the range 0-1024. The Kaleido-X does not have this limitation. 163 Kaleido-X User's Manual.book Page 164 Friday, August 24, 2007 4:39 PM 5 Using Kaleido-X Control Protocols • NewText is the text to display. Gateway response: • <nack/>: the Gateway was not able to recognize the command. • <ack/>: the command was recognized by the Gateway. getKAudioOut This command allows the user to get the selected Audio Monitoring Output • <getKAudioOut/> Returned value can be any of: • <nack/>The command was not executed, due to bad spelling or invalid parameter. • <kAudioOut>DETAILS</kAudioOut>The command was executed DETAILS will vary depending on the type of audio output detected. When no audio output is currently being monitored: • <kAudioOut>Type="NONE"</kAudioOut>. When the format is STREAMING, the returned value indicates the IP address and the Feed ID of the source using the following syntax: • <kAudioOut>Type="STREAMING" IP="999.999.999.999" FeedID="XX"</kAudioOut> Where: 999.999.999.999is the IP of the machine from where the stream occurs. XX is the identifier of the feed to use. When the format is an AUDIO CARD, the returned value indicates which audio card input is being monitored: • <kAudioOut> Type="AUDIOCARD" Input="999"</kAudioOut> Where: 999 indicates the input from the card. When the format is EMBEDDED, the returned value will contain the video input, the group and the AES used. The syntax will be: • <kAudioOut>Type="EMBEDDED" Input="AAA" Group="BB" AES="X"</kAudioOut> Where: AAA indicates the video input. BB indicates the group. Valid values range from 1 to 4. 164 Kaleido-X User's Manual.book Page 165 Friday, August 24, 2007 4:39 PM X indicates the AES. Valid value can be either 1 or 2. • setKAudioOut • The user can select the audio to be monitored by using this Gateway command. The syntax of the command will differ if the user indicates to monitor audio coming from a stream (Note - streaming sources are not supported by Kaleido Alto/Quad), from an audio card, from an embedded source or no audio at all. In general, you can select any audio source to be monitored, even if this source is not represented in an audiometer on the current layout. <setKAudioOut>DETAILS</setKAudioOut> DETAILS will differ depending on the type of audio source being selected for monitoring, as shown below. Gateway response: • <ack/>The command was correctly interpreted. • <nack/>The command was not executed, due to bad spelling or invalid parameter. DETAILS: To select a STREAMING source (Kaleido-K2 only), format the command as follows: • <setKAudioOut>set Type="STREAMING" IP="999.999.999.999" FeedID="XX"</setKAudioOut> Where: 999.999.999.999 is the IP of the machine from where the stream occurs. XX is the identifier of the feed to use. To select an AUDIO CARD source, format the command as follows: • <setKAudioOut>set Type="AUDIOCARD" Input="999"</setKAudioOut> Where: • 999 indicates the input from the card. To select an EMBEDDED source, format the command as follows: • <setKAudioOut>set Type="EMBEDDED" Input="AAA" Group="BB" AES="X"</setKAudioOut> Where: • AAA indicates the video input. • BB indicates the group. Valid values range from 1 to 4. • X indicates the AES. Valid value can be either 1 or 2. To STOP audio monitoring and MUTE the audio output: 165 Kaleido-X User's Manual.book Page 166 Friday, August 24, 2007 4:39 PM 5 Using Kaleido-X Control Protocols • <setKAudioOut>set Type="NONE"</setKAudioOut> You may select any audio for monitoring, independent of whether it is being metered in the current Layout, with the exception that STREAMING sources must be part of the current layout. • If the source is included in the layout, the meter assigned to it will be highlighted. • If the source is not included in the layout, the sound will be routed to the audio monitors, but there will be no indication in the layout of the source.. 166 Kaleido-X User's Manual.book Page 167 Friday, August 24, 2007 4:39 PM Using the Serial to TCP/IP Dispatcher Welcome to the Serial-to-TCP Dispatcher Protocol. Summary About the Serial-to-TCP Dispatcher Protocol . . . . . . . . . . . . . . . . . . . . . . . . . . . . . . . . . . . . . . . . . . . . . 167 Using the Serial to TCP/IP Dispatcher . . . . . . . . . . . . . . . . . . . . . . . . . . . . . . . . . . . . . . . . . . . . . . . . . . . 167 About the Serial-to-TCP Dispatcher Protocol The Serial-to-TCP Dispatcher Protocol is a piece of software designed to run on a separate PC or embedded into a product (such as the KX) in order to act as a bridge between a serial device and the TCP/IP network. 167 Kaleido-X User's Manual.book Page 168 Friday, August 24, 2007 4:39 PM 6 Using the Serial to TCP/IP Dispatcher Figure:6 Functional model Description This section presents the feature and list the requirements needed to make it understandable to the enduser. The purpose of the Dispatcher is to act as communication bridge between a serial device and multiple TCP/ IP devices. Description of Data Flow 168 FR001 The Dispatcher expect the data coming from the serial port to respect the format defined in Figure 4 - Dispatcher Protocol FR002 In normal circumstances (see Figure 4 - Dispatcher Flow char), the Dispatcher extracts the Message section of the Data packet (shown in Figure 4 - Dispatcher Protocol) received on the serial port, it then decode it to a TCP/IP segment and finally sends it to the IP address/ TCP port number that matches the Link ID. FR003 In normal circumstances (see Figure 3 - Dispatcher Flow char), the Dispatcher extracts the data contain in a TCP/IP segment it receives from an opened TCP/IP connection; it then encapsulate it to a Serial data packet (see Figure 4 - Dispatcher Protocol) and finally forwards it onto the Serial connection. Kaleido-X User's Manual.book Page 169 Friday, August 24, 2007 4:39 PM Description Normal Case The normal flow of data from a serial device to multiple TCP/IP devices. Figure:7 Interaction diagram 169 Kaleido-X User's Manual.book Page 170 Friday, August 24, 2007 4:39 PM 6 Using the Serial to TCP/IP Dispatcher Exception Case The Dispatcher protocol does not return any error message. Invalid packets are discarded silently. The serial device that uses the Dispatcher must implements its own mechanism to ensure that data is successfully transmitted. Figure:8 Dispatcher Flowchart 170 Kaleido-X User's Manual.book Page 171 Friday, August 24, 2007 4:39 PM Interface Interface This section presents the interface used to manage this new feature. Serial Interface Figure 4 shows the format of the packets received by the Dispatcher over its serial interface (i.e. Open socket packet, Data packet and Close socket packet) as well as the format of the packets sent by the Dispatcher onto its serial interface (i.e. Data packet from TCP/IP). 171 Kaleido-X User's Manual.book Page 172 Friday, August 24, 2007 4:39 PM 6 Using the Serial to TCP/IP Dispatcher Dispatcher Protocol Format Basic Data Packet Format 0x00 Without checksum 0x01 With checksum Length of Data Begin 8 bits See annex A See Command ID Table Length Protocol version 16 bits 8 bits Command ID Data Checksum Length bytes 8 bits 16 bits Data 0x7E - frame begin Open socket packet Link ID IP address 16 bits 32 bits TCP/IP port number 16 bits Data packet See Annex A Reserved Link ID 16 bits Chksum 8 bits Message Length bytes 8 bits The Message that user want to send Close socket packet Link ID 16 bits The Link ID that corresponding with an opened TCP connection socket Data packet from TCP/IP Reserved Link ID 16 bits Figure:9 Dispatcher Protocol 172 The data packet that TCP send to Serial See Annex A chksum 8 bits data 8 bits Length bytes Kaleido-X User's Manual.book Page 173 Friday, August 24, 2007 4:39 PM Annex A - Checksums Command ID Value Table This section presents the valid values for the Command ID field presented earlier. Command ID value Description 0x01 Open Socket Command 0x02 Send Data Command 0x03 Close Socket Command 0x04 Data from TCP device Serialization Convention The Dispatcher expects the data coming from the serial port respect the Big Endian bits ordering and network byte order. Annex A - Checksums The checksum algorithm used is the IP checksum specified in RFC1071 (http://www.faqs.org/rfcs/ rfc1071.html). It can be used in two modes 8 and 16 bit. 8 Bit Checksum The 8 bit checksum is used in the data packet as a header checksum. It is used to verify that the length field was not corrupt. The checksum should include the 16 bit length field, the 8 bit protocol field and the 8 bit command field. The checksum must be calculated as described in RFC1071 but using single byte complement 1's sum instead of byte pair. 173 Kaleido-X User's Manual.book Page 174 Friday, August 24, 2007 4:39 PM 6 Using the Serial to TCP/IP Dispatcher Length of the xml command in bytes unit 0x7E 8 bits 0x0018 16 bits Checksum see Annex A Command ID : Send Data 0x01 0x02 0x1516 8 bits 8 bits 16 bits Protocol version Begin Packet flag 0xB9 0x00 <XML BEGIN> … </END XML> 0x0000 16 bits 20 bytes Link ID Multiplex ID for future use Checksum see Annex A: 0x00 + 0x18 + 0x01 + 0x02 + 0x15 + 0x16 ---------1's complement sum = 0x46 0x46 1's complement = 0xB9 Correct since 0x00 + 0x18 + 0x01 + 0x02 + 0x15 + 0x16 +0xB9 = 0xFF Figure:10 Annex A - Checksums Annex B - Use Case Example This section presents a Serial-To-TCP Dispatcher Protocol use case example. Ross Interaction Use Case Diagrams The following sections present a use case in which the Dispatcher is used with a Ross Production switcher in order to send XML commands from to a Miranda Kaleido Multiimage system. Each subsection focuses on a specific Dispatcher packet. Ross Open Socket Message P rotocol version Length of the of IP address and port num ber in bytes unit 0x7E 8 bits 0x0008 16 bits Begin Packet flag 0x01 8 bits 0x01 8 bits 0x1516 16 bits Link ID Figure:11 Ross Switcher Open socket example 174 C hecksum see Annex A Com m and ID : open socket 196.186.1.200 (0xC4BA01C 8) 1300 (0x0514) 32 bits 16 bits IP Address Port N um ber 0x1F53 16 bits Kaleido-X User's Manual.book Page 175 Friday, August 24, 2007 4:39 PM Annex B - Use Case Example Ross Send Data Packet Message Length of the xml command in bytes unit 0x7E 8 bits 0x000A 16 bits Begin Packet flag Checksum see Annex A Command ID : Send Data 0x01 0x02 0x1516 8 bits 8 bits 16 bits Protocol version 0xF2 0x00 <abc/> 6 bytes Link ID 0x2AE6 16 bits Multiplex ID for future use Checksum see Annex A: 0x00 + 0x0A + 0x01 + 0x02 ---------1's complement sum = 0x0D 0x0D 1's complement = 0xF2 Correct since 0x00 + 0x0A + 0x01 + 0x02 +0xF2 = 0xFF Figure:12 Ross Example Send Data packet to TCP Ross Data from Kaleido Length of the xml command in bytes unit Checksum see Annex A Command ID : Data from TCP 0x7E 0x000A 0x01 0x04 0x1516 0xF0 0x00 <abc/> 0x2CE6 8 bits 16 bits 8 bits 8 bits 16 bits 8 bits 8 bits 6 bytes 16 bits Begin Packet flag Version number Link ID Multiplex ID for future use Checksum see Annex A: 0x00 + 0x0A + 0x01 + 0x04 ---------1's complement sum = 0x0F 0x0F 1's complement = 0xF0 Correct since 0x00 + 0x0A + 0x01 + 0x04 +0xF0 = 0xFF Figure:13 Ross Example Data packet from TCP 175 Kaleido-X User's Manual.book Page 176 Friday, August 24, 2007 4:39 PM 6 Using the Serial to TCP/IP Dispatcher Ross Close Socket Message Length 0x7E 0x0002 0x01 8 bits 16 bits 8 bits Begin Packet flag Figure:14 Ross Example Close Message 176 Checksum see Annex A Command ID : close 0x03 0x1516 0xEAE9 8 bits 16 bits 16 bits Version number Link ID Kaleido-X User's Manual.book Page 177 Friday, August 24, 2007 4:39 PM index Numerics 8 Bit Checksum 7 A Alarm Debouncing 80 Alarm Threshold 79 Aspect Ratio 101 Assigning a Channel to a Widget 40 Assigning a Source to a Monitor 35 Audio Level 129 Audio Output to an RCP2 User 142 B Background Image 132, 134 Back-Ups 146 C Changing a Crosspoint 42 Changing the Aspect Ratio 44 Channel 85 Client PC 146 Command ID Value Table 7 Composite 119, 125 Configure the client PC using an IP address Configuring the Kaleido-X 8 Configuring the RCP2 13 Controlling an External Routing Switch 38 Creating a Backup 61 Creating a System 69 D Data Flow 2 Diagonal Size 102 Display 97 Displaying a Source Fullscreen 37 Document Conventions 155 documentation conventions 2 DVI Background Input 115 E Editing Text 46 Exception Case 4 Executing Actions 35 F Frame Status Information 151 Fullscreen Zone and Layout 139 146 Configuring a Client PC 10 Configuring a System 70 Configuring an Audio Bridge Terminal 16 Configuring Calibration 74 G Gateway Command 154, 155 Gateway Commands 154 Global Alarms 88 177 Kaleido-X User's Manual.book Page 178 Friday, August 24, 2007 4:39 PM Index H Height 103 I Internal Router Control 83 Invoking an Action 41 IP Addressing 145 K Kaleido-X FR4 Factory Defaults 74 Kaleido-X Frame Versions 152 Kaleido-X System Overview 4 Keyboard Language 141 L Large Mouse Pointer 94 Layout 110, 112, 116 Levels 87 Loading a Layout 30 Logging into the Monitor Wall 30 M Metadata Extraction and Display 148 Monitor Wall Actions 29 N Network Router Panel Integration 81 Networking Setup 8 Normal Case 3 O Obtaining IP Addresses and System Names 48, 49 Obtaining Kaleido-X FR4 Factories 73 P Performing back-ups 146 Physical Setup 5 R RCP2 Layout Preset Configuration 139 178 RCP2 Login 15 RCP2 User 137, 138 RCP2 User Name and Password 141 Reclocking 79 Refreshing a Layout 39 Region Editor 126, 127, 128 Remote Operation 154 Requirements Materials for setup 3 Retrieving a Backup 62 Room 92, 94, 95 Room Display Position 106 Room Display Properties 97 Room Display Resolution 98, 100 Room Display Rotation 105 Ross Interaction Use Case Diagrams 8 Router Field Selection Switching 77 S Safe Area Markers 113 Select Default Layouts 18 Serial Interface 5 Serial Port Test 3rd Party Device 74 Serialization Convention 7 Static UMD Text 131 System SnapShot 148 System Verification 20 T Toggling Safe Areas 43 Triggering a GPI Out 47 Triggering Audio Monitoring using the RCP2 48 U UMD Text Font 130 W Widgets 117 Width 104 Kaleido-X User's Manual.book Page 179 Friday, August 24, 2007 4:39 PM X XDS Data 114 XEdit Installation 19 XEdit Software 53 Z Zero VU 75, 76 179 Kaleido-X User's Manual.book Page 180 Friday, August 24, 2007 4:39 PM Index 180