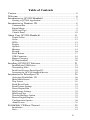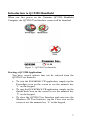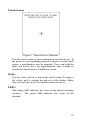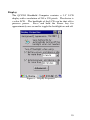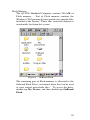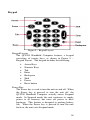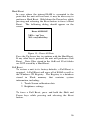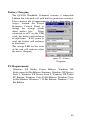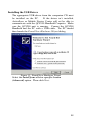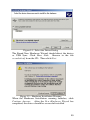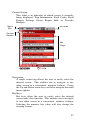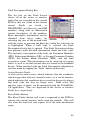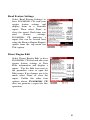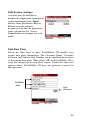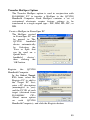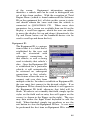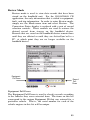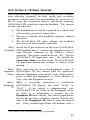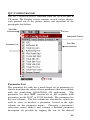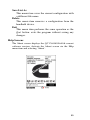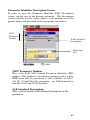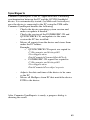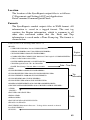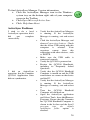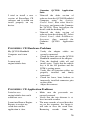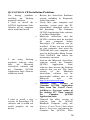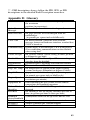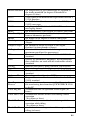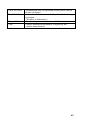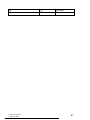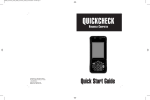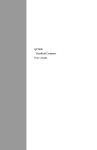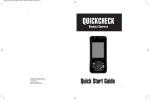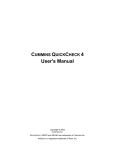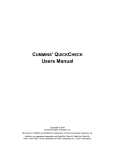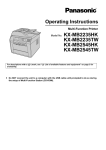Download CUMMINS QC5200 User`s guide
Transcript
…… QC5200 Handheld Computer User’s Guide Copyright © 2010 Cummins Inc. All rights reserved. No part of this documentation may be reproduced or transmitted in any form or by any means or used to make any derivative work (such as translation, transformation, or adaptation) without express written consent from Cummins Inc. Windows CE is a registered trademark of Microsoft. Cummins Inc. reserves the right to revise this documentation and to make changes in content from time to time without obligation on the part of Cummins Inc. to provide notification of such revision or changes. Cummins Inc. makes no representations or warranties that the documentation is free of errors. The documentation is provided on an ‘as is’ basis. 1 DISCLAIMER POWERSPEC CE AND QUICKCHECK CE SOFTWARE, REFERRED TO HEREAFTER AS COVERED CODE, IS PROVIDED UNDER THIS LICENSE ON AN ''AS IS'' BASIS, WITHOUT WARRANTY OF ANY KIND, EITHER EXPRESSED OR IMPLIED, INCLUDING, WITHOUT LIMITATION, WARRANTIES THAT THE COVERED CODE IS FREE OF DEFECTS, MERCHANTABLE, FIT FOR A PARTICULAR PURPOSE OR NON-INFRINGING. LICENSEE BEARS THE ENTIRE RISK AS TO THE QUALITY AND PERFORMANCE OF THE COVERED CODE. SHOULD ANY COVERED CODE PROVE INEFFECTIVE IN ANY RESPECT, LICENSEE SHALL ASSUME THE COST OF ANY NECESSARY SERVICING, REPAIR OR CORRECTION. THIS DISCLAIMER OF WARRANTY CONSTITUTES AN ESSENTIAL PART OF THIS LICENSE. NO USE OF ANY COVERED CODE IS AUTHORIZED HEREUNDER EXCEPT UNDER THIS DISCLAIMER. LICENSEE AGREES NOT TO TRANSLATE, REVERSE ASSEMBLE, REVERSE COMPILE, ADAPT, TRANSLATE, ALTAR, MODIFY, OR CHANGE IN ANY WAY THE LICENSED SOFTWARE OR ANY UPDATE THERETO WITHOUT THE PRIOR WRITTEN AUTHORIZATION OF CUMMINS. LICENSEE AGREES THAT UNDER NO CIRCUMSTANCES SHALL LICENSOR BE RESPONSIBLE FOR ANY DAMAGES, WHETHER DIRECT, INCIDENTAL, CONSEQUENTIAL, EXEMPLARY OR PUNITIVE, STEMMING FROM LOSS OF USE, DATA, PROFITS OR OTHER LOSSES RESULTING IN WHOLE OR IN PART FROM LICENSEE’S INSTALLATION OR USE OF THE COVERED CODE. BY ITS INSTALLATION OF THE COVERED CODE, LICENSEE AFFIRMS ITS ACCEPTANCE OF THE ABOVE DISCLAIMER AND RELEASES LICENSOR, ITS SUBSIDIARIES AND ITS AFFILIATES FROM ANY AND ALL CLAIMS FOR DAMAGE STEMMING EITHER FROM LICENSEE’S INSTALLATION OR USE OF THE COVERED CODE. 1 Table of Contents Caution............................................................................................... 5 Welcome ............................................................................................ 6 Introduction to QC5200 Handheld .................................................... 7 Starting a QC5200 Application.............................................................. 7 Introduction to Windows CE ............................................................. 8 Command Bar ........................................................................................ 9 Popup Menus ......................................................................................... 9 Stylus and Taps...................................................................................... 9 Control Panel ....................................................................................... 10 About Your QC5200 Handheld ....................................................... 11 Touch Screen ....................................................................................... 12 Stylus ................................................................................................... 12 LED’s................................................................................................... 12 Display................................................................................................. 13 Speaker ................................................................................................ 14 Memory................................................................................................ 14 Keypad................................................................................................. 16 Reset Button......................................................................................... 17 USB Connector .................................................................................... 19 Battery Charging.................................................................................. 20 PC Requirements ................................................................................. 20 Installing QC5200 PC Software....................................................... 21 Installing the USB Driver .................................................................... 22 Transferring Files................................................................................. 24 Install and License PowerSpec PC....................................................... 25 Licensing the QC5200 handheld device............................................... 25 Introduction to PowerSpec CE ........................................................ 26 Activating POWERSPEC CE.................................................................. 26 Main Menu Screen............................................................................... 26 Trip Screen .......................................................................................... 28 Read/ Reset Faults ............................................................................... 29 Read Feature Settings .......................................................................... 31 Direct Engine Edit ............................................................................... 31 Edit Feature Settings ............................................................................ 32 Edit Data Plate ..................................................................................... 32 Transfer HotSpec Option ..................................................................... 33 Browse Engine Reports........................................................................ 35 Configuration Options ......................................................................... 36 About Screen ....................................................................................... 38 POWERSPEC CE Basic Tutorial ....................................................... 39 Installation ........................................................................................... 41 Data...................................................................................................... 41 2 Formats ................................................................................................ 41 Introduction to QUICKCHECK CE .................................................... 42 Activating QUICKCHECK CE................................................................ 42 Equipment Screen ................................................................................ 42 Fault Screen ......................................................................................... 46 Monitor Screen .................................................................................... 48 Trip Screen .......................................................................................... 49 Switching Between Datalinks .............................................................. 49 Review Mode....................................................................................... 50 Launch Configurator ............................................................................ 52 Units Selector....................................................................................... 52 About Screen ....................................................................................... 52 QUICKCHECK CE Basic Tutorial ..................................................... 52 QUICKCHECK CE Basic Tutorial ..................................................... 53 QC CONFIGURATOR ......................................................................... 56 Parameter List ...................................................................................... 56 Faults Selector ..................................................................................... 57 Subsystem Screens............................................................................... 57 Menu Options ...................................................................................... 58 Help Screens ........................................................................................ 59 Parameter Identifier Description Screen .............................................. 59 Parameter Identifier Description Screen .............................................. 60 QC CONFIGURATOR Basic Tutorial ................................................. 62 SyncReports ..................................................................................... 63 Transfer Mechanism ............................................................................ 64 Data...................................................................................................... 64 Location ............................................................................................... 65 Formats ................................................................................................ 65 System Specifications ...................................................................... 67 Physical................................................................................................ 67 Environmental...................................................................................... 67 Hardware.............................................................................................. 68 Battery ................................................................................................. 68 Troubleshooting and Technical Support.......................................... 68 Warranty .......................................................................................... 70 Products Warranted ............................................................................. 70 Warranty .............................................................................................. 70 Return Policy ................................................................................... 71 Appendix A: Maintaining Your QC5200 Handheld....................... 72 Datalink Cable Storage ........................................................................ 72 Care...................................................................................................... 72 Appendix B: Frequently Asked Questions ..................................... 73 ActiveSync Problems........................................................................... 74 3 POWERSPEC CE Installation Problems................................................. 75 POWERSPEC CE Hardware Problems................................................... 76 POWERSPEC CE Application Problems................................................ 76 QUICKCHECK CE Installation Problems............................................... 78 QUICKCHECK CE Hardware Problems................................................. 79 QUICKCHECK CE Application Problems.............................................. 79 Appendix C: Fault Codes................................................................ 81 SAE J1587* and J1939 Failure Mode Identifiers (FMI)**.................. 82 Appendix D: Glossary .................................................................... 83 Appendix E: Connector Pin-outs .................................................... 86 4 Caution • Do not attempt to service the QC5200 Handheld yourself. Do not disassemble, modify, drop, puncture, mutilate, solder, or alter the device. Always follow the installation instructions closely. • Do not expose the device to temperatures in excess of 60º C (140º F). When heated to excessive temperatures, battery cell could explode or vent, posing a risk of fire. While a recharging battery will normally feel warm to the touch, a damaged pack may produce extreme heat or give off a burning odor. Use only the specified charger to charge the battery. • Before you clean your QC5200 Handheld, disconnect the device from the vehicle, electrical outlet power, or person computer. Clean your handheld device with a soft cloth dampened with water. Do not use liquid or aerosol cleaners. Do not use abrasive cleansers or materials on the screen - they may cause scratches. 5 Welcome We thank you for purchasing a Cummins QC5200 Handheld Computer for Automotive and Industrial vehicle and diesel engine applications. It is our hope that this device will add value to your already valuable Cummins engine by giving you the ability to read engine and vehicle subsystem information quickly and conveniently. It is not intended to replace the Cummins INSITE™ tool. It has limited functionality compared to INSITE™, but offers the advantage of being more portable, affordable, and convenient for basic engine and vehicle subsystem data gathering. The QUICKCHECK CE application communicates with the engine ECM (electronic control module) component, as well as other vehicle subsystem components that broadcast on the SAE J1939 or J1587 datalink(s). The POWERSPEC CE application communicates with an engine ECM on the SAE J1939 or J1587 datalink(s). The POWERSPEC CE application is designed to work with late-model Cummins automotive engines (ISB, ISC, ISL, ISM, and ISX). 6 Introduction to QC5200 Handheld When you first power on the Cummins QC5200 Handheld Computer, the QC5200 User Interface screen will be launched. Figure 1 – QC5200 User Interface Starting a QC5200 Application You have several options that can be selected from the QC5200 User Interface: • • • To start the POWERSPEC CE application, simply tap the PowerSpec icon on the screen or use the numeric key “1” on the keypad. To start the QUICKCHECK CE application, simply tap the QuickCheck icon on the screen or use the numeric key “2” on the keypad. To close the QC5200 User Interface and enter into the Windows CE User Interface, tap the Close icon on the screen or use the numeric key “9” on the keypad. 7 Introduction to Windows CE The QC5200 Handheld Computer is powered by Microsoft® Windows® CE, an operating system designed for mobile devices. Windows PC users will find a familiar look and feel to the user interface of Windows CE-based devices. Figure 2 – Windows CE User Interface The Windows CE environment provides users with the tools necessary to access files, run applications, and change settings. Windows CE includes the following user interface features: 8 Command Bar Use the command bar (also referred to as the taskbar) at the bottom of the screen to perform tasks within applications. The command bar includes menu names, functions, and the Input Panel icon, when needed. To see the name of an icon, tap and hold the stylus on the icon. To cancel the action, drag the stylus off the icon. Popup Menus Tap and hold an item to see a pop-up menu containing a list of actions that can be performed. Pop-up menus allow quick and easy access to the most common actions. When the menu appears, tap the action to be performed. To cancel the menu, tap anywhere on the screen outside the menu. Stylus and Taps The stylus replaces the mouse in the Windows CE environment and is used as follows: Tap Touch the screen once with the stylus to select options, close applications, or launch menus from the taskbar. Double Tap Touch the screen twice with the stylus to launch applications. Drag Hold the stylus on the screen and drag across the screen to select text and images. Tap and hold Tap and hold the stylus on an icon to see a list of actions available for the item. On the pop-up menu that appears, tap the action to be performed. 9 Control Panel The Windows CE Control Panel can be used to configure and customize the settings of the QC5200 Handheld Computer. Use the Control Panel for such tasks as changing the speaker volume, adjusting the display, or monitoring the battery level. Figure 3 – Control Panel To launch the Control Panel, tap the Start button in the Command Bar. Next tap Settings. Then tap Control Panel. 10 About Your QC5200 Handheld This section will introduce some of the basic components of the QC5200 Handheld Computer, including its display, memory, and keypad. Figure 4 – Front View 11 Touch Screen Figure 5 - Touch Screen Calibration Use the touch screen to enter information into the device. If the device is not responding properly to presses on the touch screen, a recalibration may be required. Press and hold the Shift and Power keys for approximately four seconds to launch the Touch Screen Calibration screen. Stylus Use the stylus to draw or tap on the touch screen. To remove the stylus, pull it straight up and out of the holder. Make sure to return the stylus to its holder when not in use. LED’s The orange LED indicates the status of the battery-charging circuitry. The green LED indicates the status of the datalink. 12 Display The QC5200 Handheld Computer contains a 3.5” LCD display with a resolution of 240 x 320 pixels. The device is a color LCD. The backlight of the LCD can be shut off to preserve power. Press and hold the Power key for approximately one second to toggle the backlight on and off. Figure 6 – Display Properties 13 Speaker Figure 7 – Volume & Sounds Properties The QC5200 Handheld Computer includes a front-facing speaker with a sound pressure level of 70 dB. Use the Volume & Sounds Control Panel to configure the speaker settings. Move the slider to select the desired volume level. The sounds associated with different system events can also be adjusted. Memory RAM The QC5200 Handheld Computer contains 64 MB of RAM (Random Access Memory). Approximately half of this memory is used by the Operating System. The remaining part of the memory is used to run applications. To launch an application, tap Start, then tap Start > Programs, and then select the application. When a new application is launched, the previous application does not need to be closed. Windows CE will manage this memory automatically. 14 Flash Memory The QC5200 Handheld Computer contains 256 MB of Flash memory. Part of Flash memory contains the Windows CE Operating System and device-specific files installed at the factory. These files cannot be deleted or accidentally lost from the system. Figure 8 – OnBoard Flash The remaining part of Flash memory is allocated to the Onboard Flash Drive, an internal drive that can be used to store critical nonvolatile files. To access the drive, double-tap My Device, and then double-tap OnBoard Flash. 15 Keypad Figure 9 – Keypad Layout Keypad Layout The QC5200 Handheld Computer features a keypad consisting of twenty keys, as shown in Figure 9 – Keypad Layout. The keypad includes the following: • • • • • • • • Arrow Keys Numeric Keys Tab Enter Backspace Shift Power Reset button Power Key The Power key is used to turn the unit on and off. When the Power key is pressed to turn the unit off, the QC5200 Handheld Computer actually enters Suspend mode. In Suspend mode, the unit continues to supply power to all memory, but turns off power to most hardware. This feature is designed to prolong battery life. When the Power key is pressed to turn the unit back on, the unit exits Suspend mode. 16 The Power key can be used to generate shortcuts to various QC5200 Handheld Computer functions. These shortcuts are as follows: Toggle Backlight. Press and hold the Power key for approximately one second to toggle the backlight on and off. Calibrate Touch Screen. Press and hold the Shift and Power keys for approximately four seconds to launch the Touch Screen Calibration screen. Reset Button A reset may become necessary when the device no longer responds to a tap or button press. For example, the device may require a reset after the battery power drops below a critical level. The three types of resets include: • • • Soft Reset Hard Reset Full Reset Soft Reset This is comparable to restarting a Windows PC. It reboots the operating system and preserves any saved data. Press and release the Reset button to perform a Soft Reset. 17 Hard Reset In cases where the internal RAM is corrupted to the point that the unit will not boot, it may be necessary to perform a Hard Reset. Hold down the Power key while pressing and releasing the Reset button to force a Hard Reset. The following dialog should appear on the screen: Erase All RAM? YES = “up” key NO = any other key Figure 10 – Erase All Data Press the Up Arrow key to continue with the Hard Reset. If any other key is pressed, the unit will perform a Soft Reset. Note: Files stored in the OnBoard Flash folder are NOT erased by a Hard Reset. Full Reset To restore a unit to its factory defaults, a Full Reset is required. A Full Reset will erase all of RAM as well as the Windows CE Registry. The Registry is a database stored in Flash memory that contains system information, including: 1. Touch Screen calibration data 2. Brightness settings To force a Full Reset, press and hold the Shift and Power keys while pressing and releasing the Reset button. 18 USB Connector Figure 11 – USB Cable The QC5200 Handheld Computer includes a proprietary cable for connecting it to a standard USB port on a Windows PC. The USB cable is used for charging the internal battery, as well as for establishing an ActiveSync connection between the QC5200 Handheld Computer and a PC. 19 Battery Charging The QC5200 Handheld Computer contains a removable Lithium Ion soft-pack cell with built-in protection circuitry. It has a battery life of approximately 14 hours (depending on usage). Launch the Power Properties Control Panel to change the settings which affect battery life. When connected to a PC via the USB cable, the battery will recharge in eight hours. If DC power is used, the battery will recharge in four hours. The orange LED on the front of the unit will indicate when the unit is charging. F igure 12 – Power Properties PC Requirements Windows XP Media Center Edition; Windows XP Professional 64-Bit Edition (Itanium); Windows XP Service Pack 1; Windows XP Service Pack 2; Windows XP Tablet PC Edition; Windows Vista 32-Bit Edition; Windows Vista 64-Bit Edition; Windows 7 32-Bit Edition; Windows 7 64Bit Edition 20 Installing QC5200 PC Software To install your QC5200 PC Software, please follow the instructions below: 1. Insert the QC5200 Application Suite CD into your CD ROM drive. 2. Find and run the installation file called: QuickCheck.exe 3. Follow the instructions on the screen 4. When the installation program is ready, please start the application called SyncReports by clicking: StartAll ProgramsCumminsCummins QuickCheckLaunch SyncReports 5. This will launch the installation program for Microsoft Active Sync or Windows Mobile Device Center, unless it was already installed, please follow the instructions on the screen. When the installation is complete, please connect your QC5200 device to your PC using the USB connector. 6. The PC will now automatically recognize the device as a USB serial device but it still needs to install some drivers. Please follow the instructions on the screen and choose to automatically find and install drivers for the device. 7. After the drivers are installed, you are ready to synchronize the QC5200 device with the PC. Do this by simply disconnecting and then reconnecting the USB cable between the QC5200 device and the PC. This will automatically start the SyncReport application, which will handle the synchronization and possible updates of the QC5200 software. 21 Installing the USB Driver The appropriate USB driver from the companion CD must be installed on the PC. If the driver isn’t installed, ActiveSync or Mobile Device Center will not be able to communicate with the QC5200 Handheld Computer. Make sure the QC5200 unit is running. Connect the QC5200 Handheld and the PC with a USB cable. The PC should then launch the Found New Hardware Wizard dialog. Figure 13 - Found New Hardware Wizard Select the Install from a list or specific location (Advanced) option. Then click Next. 22 Figure 14 - Select the Driver Dialog The Found New Hardware Wizard should detect the device as USB Sync. Click Have Disk. Browse to the file wceusbsh.inf from the CD. Then click Next. Figure 15 – Hardware Installation Warning When the Hardware Installation warning launches, click Continue Anyway. After the New Hardware Wizard has completed, the driver should be successful installed. 23 Transferring Files Figure 16 – Mobile Device The ActiveSync or Mobile Device Center icon in the PC’s system tray will turn green when a USB connection is established. Right-click the icon and then select Explore. This will launch the Mobile Device window on the PC. Files can now be transferred to and from the device. 24 Install and License PowerSpec PC POWERSPEC PC may be obtained from our website at www.powerspec.cummins.com. Once the POWERSPEC PC software has been installed and the QC5200 handheld device has been licensed, the QC5200 will edit feature settings. The handheld device must be registered to transfer HotSpecs to the Cummins engine. Note: Registering the handheld device must be done through the Edit Feature Spec operation of PowerSpec PC. Note: Licensing the QC5200 handheld device requires an Internet connection, for traceability purposes. PowerSpec will remember your licensed handheld devices, so you will only have to license them once. Licensing the QC5200 handheld device The QC5200 handheld device must be licensed in order to Reset and Edit engine features. This must be done through PowerSpec PC. Within the PowerSpec PC application, the licensing key will be obtained using the Licensing option under the Configuration window. The handheld must be connected to the PC in order for the PC ID to be automatically obtained from the QC5200 handheld. After the licensing key is obtained the QC5200 device should be reconnected to the PC and the license will be automatically transferred to the QC5200 handheld device through the Sync Reports mechanism. The Synchronization Manager will display a message that the device has been licensed. 25 Introduction to PowerSpec CE The POWERSPEC CE application allows you to read and capture select engine and subsystem data from your diesel-powered vehicle. This data includes equipment identification information, equipment configuration, fault information, current operating parameters, and trip parameters. With POWERSPEC CE, you can: • • • • • • • • • Read and store engine configuration information Read both active and inactive engine faults. Clear inactive faults from the ECM. Read Feature Settings from the engine. Read Engine Data Plate. Edit Customer Name, Customer Location and Vehicle Unit Number using Direct Engine Edit Read and reset trip data, such as idle parameters and vehicle distance. Edit Feature Settings individually using Direct Engine Edit Edit Feature Settings using the Transfer HotSpec option. Activating POWERSPEC CE Once installation is complete, the POWERSPEC CE application icon depicted at the right appears on the application launcher. Tap the icon to launch the POWERSPEC CE application. Main Menu Screen Once the POWERSPEC CE icon is tapped, the Main Menu screen appears. This screen displays the Trip Information, Fault Codes, Read Feature Settings, Dataplate and Transfer HotSpec screens. Each option, as described later, is considered to be a data display screen. This allows certain information and functionality to be available in multiple places in the application. The Main Menu screen contains several screen objects— each pointed out in the picture below and described in the paragraphs that follow. 26 Current Screen This label is an indicator of which screen is currently being displayed: Trip Information, Fault Codes, Read Feature Settings, Direct Engine Edit, or Transfer HotSpec. Menu Bar Exit Icon Current Screen Hot Keys Navigation A single screen tap allows the user to easily select the desired screen. This enables one to navigate to any other screen in a convenient, intuitive fashion. Using the Up and Down arrow keys will also navigate the main menu options. Hot Keys Hot keys allow the user to easily select the desired screen with a key function. This enables one to navigate to any other screen in a convenient, intuitive fashion. Selecting the numeric key value will also change the viewing screens. 27 Exit Icon This icon is used to exit the POWERSPEC CE application. Tapping this icon will display the “Are you sure…”box shown in the figure to the right. Clicking ‘Yes’ will exit the application. Clicking ‘No’ will return the user to POWERSPEC CE. Trip Screen The Trip screen is utilized to monitor vehicle trip-related data, such as vehicle distance, fuel consumed, and speed settings. It also displays lifetime totals of the engine and ECM. This is useful for understanding the vehicle usage. The units displayed can be converted to the metric system by using the Configuration Options. The trip data may be saved in a report format using the Reset Trip option. The trip data ‘must’ be reset in order for a trip report to be created. Reset Trip If the Engine contains a Reset or Master password, the password must be entered before the trip data can be reset. The Reset password can be pre-entered under the Configuration Options. 28 Read/ Reset Faults The Fault screen's primary purpose is the display of diagnostic fault codes that are currently recorded on the vehicle. The list box contains the Active and Inactive Faults (if any are recorded on the vehicle), respectively. The Current Screen, Navigation Tabs, and Exit Icon are available on this screen. Using the Up and Down arrows will traverse through the fault lists. Pressing the Enter key on a selected fault will display the Fault Description dialog box (describe below). Engine Info Current Screen Scroll Bar Active Fault List Reset Faults Exit Icon own Arrow 29 Fault Description Dialog Box The list box on the Fault Screen shows all of the active or inactive faults that are recorded on the current ECM or that are stored in the current record. Faults are listed as PID/SID/SPN (see Glossary) and FMI numbers, along with an abbreviated textual description of the problem. More descriptive information can be obtained from these codes by selecting the row of the desired fault with the stylus or pressing the Enter key while the selected row is highlighted. When a fault code is selected, the Fault Description dialog box is opened. The Fault Description dialog box provides more detailed information about the fault code. This includes a description of the fault, the Parameter Identifier (PID), Subsystem Identifier (SID), or Suspect Parameter Number (SPN), the Failure Mode Identifier (FMI), and the fault occurrence count. This information can be retrieved on current faults, as well as on fault records that are stored on the handheld device. When finished with the Fault Description information, exit this mode by tapping the ‘Done’ button on the form. Active-Inactive Faults A fault can be either active, which indicates that the conditions which trigger that fault are currently active, or it can be inactive, which indicates that conditions have existed in the past to trigger that fault code, but they no longer exist. Both active and inactive types of faults can be monitored with the POWERSPEC CE application. They are displayed in the Active or Inactive Faults lists, respectively. Reset Faults Button The Reset Faults button will issue a command to the ECM to remove the current inactive faults from the module. This will also clear the fault lists and request all of the fault information again. 30 Read Feature Settings Select 'Read Feature Settings' to have POWERSPEC CE read your engine feature settings and display them in a viewable report. Then select 'Done' to close the report. Each time you read feature settings, POWERSPEC CE generates a report that can be viewed later using the Browse Engine Reports option from the top menu bar 'File' option. Direct Engine Edit Select 'Direct Engine Edit' to have POWERSPEC CE read and edit your engine feature settings or Data Plate information and display a report. Tap the Edit icon next to the parameter value to open the Edit screen. If no changes are to be made select 'Done' to close the report. Unlike the other four options above, POWERSPEC CE does not generate a report for this operation. 31 Edit Feature Settings A feature may be enabled or disabled by tapping the appropriate symbol and tapping the Apply button. Other parameters may be Edited using the numeric keypad or selecting the parameter from a dropdown list. Select Cancel when no changes are to be made. Edit Data Plate Select the 'Edit' icon to have POWERSPEC CE modify your engine data plate information. The Customer Name, Customer Location and Vehicle Unit Number can be modified and written to the engine data plate. Then select 'OK' for POWERSPEC CE to write the changes to the data plate engine. Unlike the other four options above, POWERSPEC CE does not generate a report for this operation. Modifiable fields Input Keyboard 32 Transfer HotSpec Option The Transfer HotSpec option is used in conjunction with POWERSPEC PC to transfer a HotSpec to the QC5200 Handheld Computer. Each HotSpec contains a set of customized electronic engine feature settings to be transferred to a single engine type - ISX, ISM, ISL, ISC, or ISB. Create a HotSpec in PowerSpec PC The HotSpec created in PowerSpec PC can be moved to The QC5200 handheld device automatically by Selecting the ‘Save as Spec that can be used on a QuickCheck handheld device’, then clicking the ‘OK’button. Register the QC5200 Handheld Computer In the Select Target PCs form, select the Register PC to add to the Target PC List; enter a PC description (meaningful to you) and the PC ID of each target (obtained from POWERSPEC CE’s 'About' menu option on each QC5200 Handheld Computer), and click the Register button. 33 Moving the HotSpec The HotSpec will be automatically copied from the desktop PC to the QC5200 handheld device. The HotSpec can then be transferred to a matching Cummins engine via POWERSPEC CE. Transfer HotSpec Tap the ‘Transfer HotSpec’ option or press the ‘5’ key on the QC5200 Handheld Computer. The files are transferred to the Handheld and the list is automatically updated. If a newly transferred HotSpec does not appear in the Tranfer HotSpec window exit the PowerSpec application and return to the Transfer HotSpec option. This allows the feature database to be updated. Double tap the name of the feature spec to be transferred and select Transfer Spec to complete the transfer. You must already be connected to the engine before you select the HotSpec. If the ECM is password protected, and that password is not already entered into the HotSpec, POWERSPEC CE will prompt you to enter the Master Password or Adjustment Password. If the password is not entered correctly within three tries, the transfer will abort. Once the transfer completes, you will be prompted to turn the engine key off and back on again. Tap 'OK' after keying off the engine, and POWERSPEC CE will show you the Feature Change Report 34 in the default 'Changes Only' mode, which means that it only shows feature settings that were changed during the transfer. If no parameters were changed, the 'No Changes Found’ message will appear. Each time you transfer a feature spec to the engine a change report is generated and saved to your handheld. You can view these reports later by using the "FileBrowse Engine Reports" option from the top menu. Browse Engine Reports Browse Engine Reports is used to view data records that have been stored on the handheld unit. For the POWERSPEC CE application, the only information that is stored is Trip Information, Fault, Feature Settings and Feature Settings Change Report. In order to view previously saved Engine Reports, simply select File from the main menu and select Browse Engine Reports. Records that are saved on the handheld device remain there until they are deleted or until they are synchronized to the PC, at which point they are no longer available on the QC5200 Handheld Computer. Equipment Pull Down Delete Report Categories Record Reports by date 35 Equipment Pull-Down The Equipment Pull-Down is used to classify records according to the vehicles they were extracted from. The items on this list correspond to the unique Vehicle Unit Number that was entered for a particular vehicle. The engine serial number is displayed next to the Vehicle Unit Number, for each of the vehicle engines in this list will be unique. Record List The Record List will show all records saved for that vehicle. Remember that, once ActiveSync’ed, these records are archived to the PC. The desired vehicle is selected from the Equipment Pull-Down; select the desired record by report type, sorted by extraction date. Deleting Records Records can be deleted by utilizing the delete icon or tapping the word ‘Delete’ to the right of the record to be deleted. This will erase the current record from memory. Once erased, this record can be neither viewed nor transferred to the PC during an ActiveSync process. Note that deleting records on your handheld does not affect files already stored on your PC. Configuration Options The Configuration Options screen allows the user to select the Unit of Measure, Pre-Enter Reset Password, and Datalink connections. To change the Unit of Measure, select English or Metric by tapping the desired radio button. Enter the Reset password by tapping the ‘abc’ button next to the password text box and typing the correct Reset password. Tap the ‘abc’ button again to close the input keyboard. Tap OK to save and exit the screen. When you open the POWERSPEC CE application, it will start in Auto Detect mode and make a default connection to the J1939 datalink if it is available, or it will select the J1708 datalink if the J1939 datalink is not active. Select the appropriate datalink and press OK. The application will be “forced” to use only the selected datalink throughout the duration of its 36 execution. This only changes the datalink selection for this session. This selection will not be saved once the POWERSPEC CE application is closed. Unit of Measure Reset Password Input Keyboard Datalink Selection 37 About Screen The About screen displays information about the POWERSPEC CE software such as the current version and build date. It also contains the PC ID that must be used when creating a HotSpec. Activate the About screen via the Help menu item and selecting ‘About’. Software Version Number PC ID Registration Status 38 POWERSPEC CE Basic Tutorial This section describes a typical data-gathering session. It begins with collecting (scanning) the data, saving data, reviewing previously collected data, then downloading the saved data to the PC using the ActiveSync process, and finally how to remove POWERSPEC CE stored data from the handheld. This tutorial assumes the following: • • • The handheld device will be connected to a vehicle that it has not been previously connected to. The user is familiar with handheld organizer standard operations. The cables and handheld device have all been properly connected. Step 1: Connecting Attach the 25-pin connector to the QC5200 Handheld Computer. Connect the appropriate 6-pin or 9-pin Deutsch connector to the vehicle’s service connector. The engine should be keyed “ON”. Tap the POWERSPEC CE application icon. Step 2: Main Menu Screen Verify the Main Menu screen is displayed. If POWERSPEC CE was entered from the application launcher, Main Menu is the default screen. Step 3: Trip Information Tap the Trip Information screen or ‘1’ on the device keypad When a successful connection is established, POWERSPEC CE displays a window with updating messages such as ‘Connecting to vehicle,’ then ‘Reading Module Info,’ and finally ‘Reading Trip Info.’ Then the Vehicle trip info will display with the Reset Trip option at the bottom of the screen. Tap the Engine Info at the top of the screen to view data. Select the Trip screen and vehicle trip information will be displayed (for example, Maximum Road Speed, Total Fuel Used, etc.). Step 4: Reset Trip Screen Tap the ‘Reset Trip’ button to reset trip data and create a trip report. The trip data must be reset and the trip 39 distance must be greater than one mile to create a trip report. Step 5: Fault Screen Next choose Fault Codes by tapping the Fault Code or pressing the ‘2’ on the keypad. This screen shows current engine faults and inactive faults. Select Reset Faults to remove any inactive faults from the engine. If faults are present, you will see them listed in the Faults List box located on the Fault screen. Selecting any fault takes you immediately to a pop-up that displays more details about the selected fault. Step 6: Reviewing Data At this time, select the FileBrowse Engine Reports menu item. The application saves the current values for the equipment and fault information. This information is time-stamped and can be viewed later, even when POWERSPEC CE is not connected to the engine. You can view previously stored data on the handheld by selecting the FileBrowse Engine Reports menu item. When Browse Engine Reports is selected, a pull-down menu is available at the top of the screen. Once a piece of equipment is selected, four report categories are displayed. Each category will contain record entries for that particular vehicle. Step 7: Deleting Records Previously stored data can be deleted while Browsing Engine Reports. Choose the equipment from the pulldown list and select either the ‘Delete’ icon or tap Delete on the device screen. Deleting the record will only remove the currently viewed date/time record from the record pull-down list. Note: It is recommended to perform an ActiveSync operation before deleting any equipment data from the POWERSPEC CE application. 40 Installation The installation of the POWERSPEC CE is described in the QC5200 Installation of PC software section. Data The conduit transfers five types of information from the handheld organizer to the PC— engine information, trip, faults, feature settings, and feature settings change reports. It creates and maintains four “globally accessible” files, one for each type of data. By default the files are placed in: C:\Documents and Settings\All Users\Application Data\Cummins\PowerSpec\Reports\ The four reports are placed in a directory under the engine serial number. The engine information is contained in the engInfo.xml file under the engine serial number directory. An additional copy of the trip information is placed in: C:\Documents and Settings\All Users\Application Data\Cummins\Common\Reports Upon a successful synchronization of POWERSPEC CE data, the conduit instructs the handheld device to remove the downloaded fault, trip, feature settings and feature settings change reports from the handheld organizer, freeing disk space for future downloads or other application data. As a result, all fault, trip, and equipment data older than the last synchronization is not available to be examined on the handheld device—only on the PC. Formats The conduit writes in spreadsheet-compatible XML file format. Each entry or record is a single line with multiple fields. This allows files to be easily imported into a program such as Microsoft Excel for further analysis. 41 Introduction to QUICKCHECK CE The QUICKCHECK CE application, in conjunction with the QC CONFIGURATOR program, allows you to read and capture select engine and subsystem data from your diesel-powered vehicle. This data includes equipment identification information, equipment configuration, fault information, current operating parameters, and trip parameters. With QUICKCHECK CE, you can: • • • • • Read and store engine configuration information Read and store both active and inactive engine and subsystem faults Monitor engine and subsystem operating parameters, such as engine rpm, coolant temperature, and transmission output shaft speed readings Read engine trip data, such as idle parameters and vehicle distance Clear Inactive faults from the ECM. Activating QUICKCHECK CE The QUICKCHECK CE application icon depicted at the right appears on the application launcher. Tap the icon to launch the QUICKCHECK CE application. Equipment Screen Once the QUICKCHECK CE icon is tapped, the Equipment screen appears. This screen, along with the Monitor and Trip screens described later, is considered to be a data display screen. Each data display screen contains a connection status display, an exit icon and a menu. This allows certain information and functionality to be available in multiple places in the application. This section serves to document the repeated information for all screens. A fourth screen, the Fault screen, is discussed later. The Equipment screen contains several screen objects—each pointed out in the picture below and described in the paragraphs that follow. 42 Menu Bar Exit Icon Equipment Identifier Engine Information Connection Status Current Screen This label is an indicator of the currently active screen: Equipment, Fault, Monitor, or Trip. It changes as the Navigation Tabs are used to change between screens. Navigation Tabs Navigation Icons are available on all QUICKCHECK CE screens. These allow the user to easily select the desired screen with a single screen tap. This enables one to navigate to any other screen in a convenient, intuitive fashion. Using the Left and Right arrow keys will also change the viewing screens. Engine Information The Equipment screen displays information about the engine and its configuration. If QUICKCHECK CE has been configured by QC CONFIGURATOR to read another vehicle subsystem’s faults, component identification information for this subsystem is displayed at the bottom 43 of the screen. Equipment information uniquely identifies a vehicle and can be used to distinguish one set of data from another. With the exception of Total Engine Hours (which is found underneath the Software ID on the equipment list), all data on this screen is static and should remain the same each time the vehicle is connected to QUICKCHECK CE. When more data parameters for a screen are available than can fit on the display, a scroll bar appears, which the user can utilize to move the display list up and down (alternatively, the Up and Down arrows on the handheld device can be used to scroll up and down the list). Equipment ID The Equipment ID is a unique item in that it is a label that is established by the user and will be associated with subsequent connections to that vehicle, as well as being used to identify that vehicle’s data. Once the Equipment ID is established for a particular vehicle, it will automatically be retrieved on subsequent connections to that vehicle. This feature allows the user to connect and save data from multiple vehicles. In order to establish an Equipment ID, the user must first connect to the desired vehicle. If an Equipment ID has already been defined, it will appear in the Equipment ID field; otherwise that field will be blank. In order to set or modify that field, simply tap the stylus on the field and an entry box will appear on the screen (as shown in the Figure on the right). The user may then utilize the Input Panel keyboard to edit the field. When finished, simply tap anywhere or use the exit button to close the Equipment ID box. A save must be performed the first time an Equipment ID is entered 44 for a new vehicle so that it can be retrieved in future connections. Zoom Box Some data plate fields may contain strings of information that will not fit in the allocated display area. For these fields, an expanded display zoom box allows you to view the entire field. To activate the zoom box, simply tap the stylus on the field. Alternatively you may use the Up and Down arrows to highlight individual rows (as VIN is in the figure shown to the right) and then press the Enter key to activate the zoom box. If it is supported for that row, the box will automatically appear. Tap the Exit icon to close it. Parameter Value Validity Three of the four screens (Equipment, Monitor, and Trip) convey data validity information for a given value. This easily lets you know whether a given value has been received or is up to date. In Live mode, if the screen is displaying normal information for a given parameter, it is the most recently received information. If the information becomes out of date, the values are displayed in rReverse Color o. In addition, the fields can contain strings that convey the validity status of a given parameter. For example, Disconnected or Unavailable is displayed if the data is not accessible. Connection Status This message field contains information about either the connection status or the data-saving status. Messages such as J1939, J1587, No Adapter, Communicating, Datalink Down! and Saving are phrases displayed in this 45 area of the screen. When using QUICKCHECK CE, glance at this portion of the screen for an idea of the current overall status of the application. Exit Icon This icon is used to exit the QUICKCHECK CE application. Tapping this icon will display the “Are you sure…” box shown in the figure to the right. Clicking ‘Yes’ will exit the application. Clicking ‘No’ will return the user to QUICKCHECK CE. Fault Screen The Fault screen’s primary purpose is the display of diagnostic fault codes that are currently recorded on the vehicle. There are two list boxes which contain the Active and Inactive Faults (if any are recorded on the vehicle), respectively. The Current Screen, Navigation Tabs, Connection Status, and Exit Icon are available on this screen. Using the Up and Down arrows will traverse through the fault lists. Once you have reached the bottom of the Active Fault list, pressing down once more will expand the Inactive Fault List. Pressing the Enter key on a selected fault will display the Fault Description dialog box . 46 Active Fault List Fault Subsystem Inactive Fault List Clear Inactive Faults Faults Subsystem Selection Tapping the Fault Subsystem will expand to show all of the available subsystems from which faults may be read. Fault Description Dialog Box The list box on the Fault Screen shows all of the active or inactive faults that are recorded on the current ECM or that are stored in the current record if Review mode is activated. Faults are listed as PID/SID/SPN (see Glossary) and FMI numbers, along with an abbreviated textual description of the problem. More descriptive information can be obtained from these codes by selecting the row of the desired fault with the stylus or pressing the Enter 47 key while the selected row is highlighted. When a fault code is selected, the Fault Description dialog box is opened. The Fault Description dialog box provides more detailed information about the fault code. This includes a description of the fault, the Parameter Identifier (PID), Subsystem Identifier (SID), or Suspect Parameter Number (SPN), the Failure Mode Identifier (FMI), and the fault occurrence count. This information can be retrieved on current faults (in Live mode), as well as on fault records that are stored on the handheld device (in Review mode). When finished with the Fault Description information, exit this mode by tapping the OK button on the form. Active-Inactive Faults A fault can be either active, which indicates that the conditions which trigger that fault are currently active, or it can be inactive, which indicates that conditions have existed in the past to trigger that fault code, but they no longer exist. Both active and inactive types of faults can be monitored with the QUICKCHECK CE application. They are displayed in the Active or Inactive Faults lists respectively. Clear Inactive Faults Button The clear inactive faults button will issue a generic command to the ECM to remove the current inactive faults from the module. This will also clear the fault lists and request all of the fault information again. The Clear Inactive Faults button will be disabled unless the connected vehicle has inactive faults. Monitor Screen The Monitor screen is utilized to display live analog sensor and engine or subsystem parameter data, such as various speeds, temperatures, and pressures. The units displayed can be converted to the metric system by using the QC CONFIGURATOR application. Depending on the engine or 48 subsystem model, some SAE parameters may not be supported on your vehicle. These may show up as random character values or as ‘Unavailable.’ You may contact the manufacturer of the engine or subsystem to verify whether that model supports a particular SAE parameter. The remainder of the controls and displays on the Monitor screen are identical to those on the Equipment screen. Refer to the documentation on those controls for further information. Trip Screen The Trip screen is utilized to monitor vehicle trip-related data, such as vehicle distance, fuel consumed, and speed settings. This is useful for understanding the vehicle usage. The units displayed can be converted to the metric system by using the QC CONFIGURATOR application. The remainder of the controls and displays on the trip screen are identical to those on the Equipment screen. Refer to the documentation on those controls for further information. Switching Between Datalinks When you open the QUICKCHECK CE application, it will start in Auto Select mode and make a default connection to the J1939 datalink if it is available, or it will select the J1587 datalink if the J1939 datalink is not active. You may manually select the desired datalink by using the OptionsDatalink Selector menu item. The resulting dialog box will appear as shown in the figure to the right. Select the appropriate datalink and press OK. The application will be “forced” to use only the selected datalink throughout the duration of its execution. 49 Review Mode Review mode is used to view data records that have been stored on the handheld unit. For the QUICKCHECK CE application, the only information that is stored is equipment, fault, and trip information. In order to enter Review mode, simply use the Mode menu item and select Review. The Connection Status display is replaced with a pair of record selection controls. These controls are used to retrieve the desired record from storage on the handheld device. Records that are saved on the handheld device remain there until they are deleted or until they are ActiveSync’ed to a PC, at which point they are no longer available on the handheld device. Equipment Pull-Down Record PullDown Equipment Pull-Down The Equipment Pull-Down is used to classify records according to the vehicles they were extracted from. The items on this list correspond to the unique Equipment ID that was entered for a particular vehicle. That is, the serial number for each of the vehicle engines in this list will be unique. 50 Record Pull-Down The Record Pull-Down will show all records saved for that vehicle. Remember that, once ActiveSync’ed, these records are archived to the PC. Once the desired vehicle is selected from the Equipment Pull-Down, use the Record Pull-Down to load the desired record, identified by date and time. The dataplate associated with that vehicle and the fault information associated with that record can then be reviewed. Monitor parameters and the subsystem dataplate are not stored and are displayed as Unavailable. This is due to the fact that the record is a single sample, which is typically not useful for analysis. Open File Configurator subsystem files can be accessed without leaving the QUICKCHECK CE application. Using the File menu item, and selecting Open File Records will display the Configurator .subsystem files. Deleting Records Records can be deleted by utilizing the File menu item and selecting ‘Delete Record’ (which is only available in Review mode). This will erase the current record from memory. Once erased, this record can be neither viewed nor transferred to the PC during an ActiveSync process. Note that deleting records on your handheld does not affect files already stored on your PC. Deleting Equipment An equipment category and all its associated records can be deleted by utilizing the File menu item and selecting ‘Delete Equipment’ menu. This will erase the current equipment record 51 from the equipment list and will delete all data records associated with that piece of equipment. Once erased, these records can be neither viewed nor transferred to the PC during an ActiveSync process. After the equipment record is deleted, QUICKCHECK CE will not automatically identify the vehicle with that information until a new equipment record is established. Launch Configurator QUICKCHECK CE allows the user to launch QC CONFIGURATOR from within QUICKCHECK CE. This is achieved by using the ‘Launch Configurator’ menu item in the Options menu. Note: When QC CONFIGURATOR is closed, QUICKCHECK CE is automatically updated with the new set of parameters selected from QC CONFIGURATOR. Units Selector The Units selector has two options: English or Metric. Tapping this pull-down list allows changing the units that are displayed by QUICKCHECK CE for ALL parameters. About Screen The About screen displays information about the QUICKCHECK CE software such as the current version and build date. It also contains information about the built-in INLINE 4 datalink adapter, such as the adapter firmware version and supported protocols. Activate the About screen via the Options menu item and select ‘About’. 52 QUICKCHECK CE Basic Tutorial This section describes a typical data-gathering session. It begins with collecting (scanning) the data, saving data, reviewing previously collected data, then downloading the saved data to the PC using the ActiveSync process, and finally removing QUICKCHECK CE stored data from the handheld. This tutorial assumes the following: • • • The handheld device will be connected to a vehicle that it has not been previously connected to. The user is familiar with handheld organizer standard operations. The QUICKCHECK CE cables, adapter, and handheld device have all been properly connected. Step 1: Attach the 25-pin connector on the to the QUICKCHECK Connecting 5200 handheld device. Connect the appropriate 6-pin or 9-pin Deutsch connector to the vehicle’s service connector. The engine should be keyed “ON”. Tap the QUICKCHECK CE application icon. By default the Connection Mode is in Live mode. The QUICKCHECK CE application immediately attempts to connect to the datalink. Step 2: Next, verify that you are on the Equipment screen. If Equipment QUICKCHECK CE was entered from the application Screen launcher, Equipment is the default screen. If the current screen is other than Equipment (i.e. Fault, Monitor or Trip), select the Equipment tab now. Step 3: Equipment ID 1 When a successful connection is established, QUICKCHECK CE displays the status “J1939” or “J1587.” If the vehicle is communicating1 with QUICKCHECK CE, the fields on the Equipment screen are filled in as information is scanned, but the Equipment ID field is blank. This field is populated by the user the first time a vehicle is scanned. Touch to the right of the Equipment ID label to enter the desired text. Using standard Input Panel text methods enter a The vehicle's key switch must be in the ON position. 53 name or label that is logical, user friendly, and easy to remember. You should still be looking at the Equipment screen where the engine Make, Model, and Serial No are listed, along with the VIN, Software ID, and Total Eng Hrs (engine hours). If the QC CONFIGURATOR program was used to configure QUICKCHECK CE to read subsystem faults or display the Rated Eng Pwr (engine power) parameter, not all fields will be visible on the screen at the same time, but they can be seen by scrolling down through the list. If a field is displayed as Initial, Unavailable, or Disconnected after 30 seconds, QUICKCHECK CE is indicating that this particular piece of information has not been received on the datalink or the built-in INLINE 4 may not be connected correctly. Check your connections to be sure that this is not the problem. Step 4: Monitor Screen Next choose Monitor by tapping the Monitor tab. This screen shows current engine (or subsystem) operating information (sensor information such as engine speed, coolant temperature, and oil pressure) in real time, as they are broadcast. Parameters that are not supported by a particular ECM version typically are displayed as ‘Unavailable’ all the time. Step 5: Trip Screen Choose the Trip screen (tap the ‘Trip’ tab) and vehicle trip information will be displayed (for example, Maximum Road Speed, Total Fuel Used, etc.). Step 6: Fault Screen If faults2 are present, you will see them listed in the Faults List box located on the Fault screen. Selecting any fault takes you immediately to a pop-up that displays more details about the selected fault. You can switch between the Equipment, Fault, Monitor, and Trip screens at any time. Note that the Equipment screen contains mostly nonchanging information, while the other screens are continuously updated. 2 The faults shown depend on the setting (Active or Inactive) of the fault pull-down. 54 Step 7: Saving Data At this time, select the File->Save Data Record menu item. Doing this will initiate the data-saving mechanism of QUICKCHECK CE. The application saves the current values for the equipment and fault information. This information is time-stamped and can be viewed later, even when QUICKCHECK CE is not connected to the engine. Step 8: Reviewing Data You can view previously stored data on the handheld by selecting Mode->Review menu item. When Review mode is selected, two pull-downs are available at the bottom of the screen: the one on the left chooses the equipment you want to see, and the one on the right lists records identified by dates and times of storage. Once a piece of equipment is selected, the other pulldown will contain record entries for that particular vehicle. This allows you to select which stored record is currently viewable. Step 9: Deleting Records Previously stored data can be deleted while in Review mode. Choose the equipment and record from the pulldown lists that you want to delete, then select the File menu item. Select either ‘Delete Equipment’ or ‘Delete Record’. Deleting the equipment will remove the equipment from the equipment pull-down list and all its records. Deleting the record will only remove the currently viewed date/time record from the record pulldown list. Note: It is recommended to perform an ActiveSync operation before deleting any equipment data from the QUICKCHECK CE application. 55 QC CONFIGURATOR The QC CONFIGURATOR is launched from the QUICKCHECK CE menu. The Display screen contains several screen objects, each pointed out in the picture below and described in the paragraphs that follow. Menu Bar Exit Icon Subsystem Screens Parameter List Scroll Bar Parameter List The parameter list table has a much larger set of parameters to choose from than the subset of base parameters that are available with the stand-alone QUICKCHECK CE application. The parameter list does NOT contain all of the available SAE parameters on the J1587 or J1939 datalinks. The parameter list has two columns. The left column has checkboxes, which are used to select or deselect a parameter; located in the right column are the parameter names. Changing a parameter's subsystem source address and viewing a detailed parameter description are possible by tapping the row of the desired 56 parameter, as described later. Note that a maximum of 35 QC Configurator parameters can be configured to be displayed on the QUICKCHECK CE Monitor screen. Faults Selector The Faults selector controls the faults displayed on the QUICKCHECK CE Fault Screen. The Default list configuration is set to view the faults from Engine #1. In order to view the faults from a different subsystem, such as a Transmission or Brakes, tap the Faults selector pull-down list to select that subsystem. Note that component ID information (i.e., Make, Model, and Serial No.) will also appear at the bottom of the QUICKCHECK CE Equipment screen when selecting a subsystem other than Engine #1 to read faults (Engine #1 component ID information always appears near the top of the QUICKCHECK CE Equipment screen). Subsystem Screens The subsystem screens can be navigated through by use of the four tabs located near the top of the screen, labeled: Engine, Trans., Brakes, and Vehicle. Each tab has associated with it a number of parameters that pertain to that label. For example, parameters associated with a transmission will be found on the Trans. screen. 57 Menu Options The drop-down menu contains several options, each pointed out in the pictures below and described in the paragraphs that follow. Configuration List Management New List Disregards any changes made and reloads the Default list into the Parameter list table. Open List Opens a pop-up list box with all stored configurations. Once a file name has been selected, the configuration is loaded into the Parameter list table. Save List If a modified Default list is currently open, then selecting Save List will prompt a pop-up box to be displayed ‘Save As’ a new file name. If the new configuration had already been saved under a userdefined name, then the old configuration is overwritten with the new changes for that file. QC Configurator has the ability to save 15 different configurations. 58 Save List As This menu item saves the current configuration with a different file name. Delete This menu item removes a configuration from the handheld device. Exit This menu item performs the same operation as the Quit button: exits the program without saving any changes. Help Screens The About screen displays the QC CONFIGURATOR current software version. Activate the About screen via the Help menu item and selecting ‘About’. 59 Parameter Identifier Description Screen In order to view the Parameter Identifier (PID) Description screen, tap the row of the desired parameter. The Description screen contains several screen objects, each pointed out in the picture below and described in the paragraphs that follow. J1587 Parameter Number SAE Standard Description Subsystem List J1587 Parameter Number This is the SAE J1587 defined Parameter Identifier (PID) number. This number is for reference purposes only; it does NOT mean that this parameter is only available on J1587. All QC CONFIGURATOR parameters are SAE-defined for both the J1587 and J1939 datalinks. SAE Standard Description This is based on the SAE-defined description of the parameter. 60 Subsystem List This pop-up contains subsystems with parameters that may be broadcast3. In order to change the subsystem source of a parameter, tap the Subsystem pop-up list, select the desired subsystem, and save any changes you have made to update the QuickCheck CE databases with the new configuration. The application will read from the selected subsystems for each parameter configured on either datalink. Note that the combination of the faults subsystem and parameter subsystems you can configure with the QC Configurator program is limited to a maximum of 3. If you select more subsystems than that for a configuration, you must remove one or more subsystems from your configuration; otherwise, QuickCheck CE will not properly read some of the messages you have just tried to configure it to read. 3 A parameter may not be broadcast from every subsystem listed. Even the more common engine or vehicle subsystem parameters may be supported on some subsystem makes and models, but not on others. 61 QC CONFIGURATOR Basic Tutorial This section describes a typical configuration session. It begins with creating a configuration, setting the units, and finally, saving the configuration. Step 1: Selecting Parameters and Faults First, launch the QC CONFIGURATOR application from QUICKCHECK CE. QC CONFIGURATOR will open to the default configuration list, which is the standard set of parameters for the QUICKCHECK CE application. To create a custom configuration, begin by tapping the checkboxes of the desired parameters. If you would like to re-configure a previously saved list, first open the list by using the Open menu command and make your changes to the parameters checked off on the list, their subsystem source, and the subsystem source for the Faults selector. Step 2: Saving Lists To save the changes to a new configuration, you have three choices: 1) use the Save As menu option and create a new file name; 2) if you had opened a prior userdefined list, you can use the Save menu option and QC CONFIGURATOR will overwrite the old configuration. Step 3: Exiting Program After the "Saving…Please Wait" message is gone, you can quit the program, either by tapping the Exit option, using the Quit menu option, or tapping the Application key in the lower left area of your QC5200 handheld display to exit the program. When you subsequently bring up the QUICKCHECK CE application, it will be configured with the changes you just saved using the QC CONFIGURATOR. 62 SyncReports Cummins SyncReports is the PC application that is handling synchronization between the PC and the QC5200 handheld device. It is automatically started, (by Microsoft ActiveSync) once the device is connected to the PC using the USB cable. Cummins SyncReport handles the following: - Checks the device operating system version and makes an update if needed. - Checks the version of the POWERSPEC CE and QUICKCHECK CE, and updates to the same version the PC has installed. - Moves all reports from the device and stores them under the PC folders: Example: o QUICKCHECK CE reports are copied to: C:\Documents and Settings\All Users\Application Data\Cummins\Common\QuickCheck o POWERSPEC CE reports are copied to: C:\Documents and Settings\All Users\Application Data\Cummins\PowerSpec\reports - Adjusts the date and time of the device to be same as the PC Moves all HotSpecs from PC that match the device PCID to the device. After Cummins SyncReports is ready, a progress dialog is showing the result: 63 Tips: - Click Show More Details to view a detailed report of the synchronization process. Click File -> Save Synchronization Result to save the details of the synchronization as a file. Click Show Reports to get shortcuts to the location of QuickCheck and PowerSpec report files. Click Help -> About to open the About Box Transfer Mechanism When the QC5200 Handheld Computer is connected to the PC (using the USB cable), SyncReports is executed and data is transferred from the handheld device to the PC. Data QUICKCHECK CE stores information in the form of an XML file (format given later). Each XML file is named after the Serial Number of the Engine (ex., 034535986.xml). If the file already exists on the PC, then the new information is appended to the existing XML file. A new time stamp tag is created in the XML file and information (Trip and Faults) is added under this tag. Upon a successful synchronization of QUICKCHECK CE data, SyncReports instructs the handheld organizer to remove the downloaded fault and trip records from the handheld device, freeing memory for future downloads or other application data. As a result, all fault and trip data older than the last synchronization is not available to be examined on the handheld device – only on the PC. 64 Location The location of the SyncReports output files is as follows: C:\Documents and Settings\All Users\Application Data\Cummins\Common\QuickCheck Formats The SyncReports conduit outputs files in XML format. All information is saved in a tagged format. The root tag contains the Engine information, which is common to all other data contained within that file. Fault and Trip information is saved under a Time Stamp tag. The format is shown below: <?xml version="1.0" encoding="ISO-8859-1" ?> <ROOT> <VEHUNITNUM>Blue Truck</VEHUNITNUM> <SERIALNUMBER>99887766</SERIALNUMBER> <TOTALENGHRS>500.0</TOTALENGHRS> <COMPONENTID>CMMNS*ISX 400*99887766*isxph9*</COMPONENTID> Engine Information <VIN>1234567890123456</VIN> <SOFTWAREID>09030013</SOFTWAREID> <TOOLID>QuickCheck CE 1.0</TOOLID> <DATE TimeStamp="Jan 20, 2004 11:23:00"> Date – Time Stamp <TRIP> <TOTALIDLEHRS>100.00</TOTALIDLEHRS> <TOTALIDLEFUELUSED>50.0</TOTALIDLEFUELUSED> <TOTALVEHDIST>12000.00</TOTALVEHDIST> <TOTALPTOHRS>0.0</TOTALPTOHRS> Trip Information <TOTALFUELUSED>650.0</TOTALFUELUSED> <MAXROADSPEEDLIMIT>65.0</MAXROADSPEEDLIMIT> <CRUISECONTROLSETSPEED>63.0</CRUISECONTROLSETSPEE> </TRIP> <FAULT> <FAULTID>108</FAULTID> <FMI>4</FMI> Faults <MID>0</MID> <FAULTCOUNT>2</FAULTCOUNT> <FLAGS>11</FLAGS> <FAULTDESC>Barometric Pressure - Voltage below normal or shorted low</FAULTDESC> </FAULT> 65 <FAULT> <FAULTID>94</FAULTID> <FMI>4</FMI> <MID>0</MID> <FAULTCOUNT>2</FAULTCOUNT> <FLAGS>11</FLAGS> <FAULTDESC>Fuel Delivery Pressure - Voltage below normal or shorted low</FAULTDESC> </FAULT> Second Date- Time Stamp <Date TimeStamp="Mar 14, 2004 10:47:00"> </Date> </ROOT> Engine Information Tag Name VEHUNITNUM Description String – user supplied identification SERIALNUMBER String – engine serial number TOTALENGHRS String – total accumulated hours of engine operation COMPONENTID String (variable length) – Make*Model*SerialNumber Note: Make is always five characters; the Model and SerialNumber are variable length. The asterisks (*) are part of the string. VIN String – vehicle identification number SOFTWAREID String (variable length) – SoftwareID*AdditionalSoftwareIDField The asterisk (*) is part of the string. TOOLID Faults Information Tag String – Name and version number of the data extraction tool Description Name FAULTID FMI MID Number – PID/SPN or SID, depending on flag value Number – Failure Mode Identifier Number – Machine identifier or source address 66 Faults Information Tag Description Name FAULTCOUNT FLAGS FAULTDESC Number – number of occurrences of fault 0x02 set if fault active (cleared if inactive) String – text string describing the fault Trip Information Tag Name Description TOTALIDLEHRS Number – total accumulated hours in idle TOTALIDLEFUELUS Number – total accumulated gallons of fuel consumed ED while in idle TOTALVEHDIST TOTALPTOHRS TOTALFUELUSED MAXROADSPEEDLI MIT CRUISECONTROLS ETSPEED Number – total accumulated miles for the vehicle Number – total accumulated hours in PTO Number – total accumulated gallons of fuel consumed Number – maximum road speed limit in miles per hour Number – set speed of cruise control system in miles per hour System Specifications Physical Length: Width: Thickness: Weight: 7.71 in. (196 mm) 3.64 in. (92 mm) 1.29 in. (33 mm) 16 oz. Environmental Operating Temperature: Non-Operating Storage Temperature: Relative Humidity: -10° to 50° C (14° to 122° F) -30° to +70° C (-22° to 158° F) 5% to 95% non-condensing Note: Operating temperature range is limited by critical components, such as the Lithium Ion Battery (-10° to 50° C) and the LCD Module (-10° to 50° C). 67 Hardware Processor: RAM: Flash: Display: Intel PXA270, 416 MHz 64 MB SDRAM 256 MB NAND Flash 3.5, STN, 320x240, Color TFT LCD Battery The QC5200 Handheld Computer uses a specially designed Lithium-Ion battery pack. Proper care and usage of the battery pack will allow it to hold a charge longer and lengthen its overall life. The battery life varies in each pack according to storage, operating conditions and environment. The battery life is limited and its capacity drops little by little with use and with time. If the remaining battery time is considerably shortened, the probable cause is that the battery pack is reaching the end of its life. Troubleshooting and Technical Support Always check all wiring to the QC5200 Handheld Computer if you are having problems. Do not open the QC5200 Handheld; doing so will void any warranty you may have. The QC5200 Handheld has no user-serviceable parts. If you believe the unit is properly wired and is still not functioning, please call Technical Support. They may be reached at: • 1-800-433-9341 in The USA • 0800-286646 in the United Kingdom • +1-812-3778136 for international calls To make your call go as smoothly as possible, please have the following information handy when you call: • Make and model of the vehicle for which the QC5200 is used • Engine Type (for example, 98 Cummins N14) • Software Version of your QC5200 • Transmission Type 68 • Any electronic systems on the vehicle (for example ABS) 69 Warranty Products Warranted This warranty applies to New QC5200 Handheld Computers, sold by Cummins Inc. (hereinafter ‘Cummins’) and delivered to the first user on or after January 1, 2007. Warranty Cummins Inc. warrants to the original purchaser (“Customer”) that this product (Hardware) will be free from defects in workmanship and materials, under normal use, for ninety (90) days from the date of original purchase from Cummins Inc. or its authorized retailer. If this product does not operate as warranted above during the applicable warranty period, Cummins Inc. may, at its option and expense, replace the defective product or part, or, if neither replacement nor repair is reasonably available, refund the customer the purchase price of the defective product or part. Proof of date of original purchase will be required. Replacement products or parts may be new or reconditioned. Cummins Inc. will warrant replaced or repaired products or parts and hardware upgrades to which Customer is entitled by agreement between Customer and Cummins Inc. for a period of thirty (30) days from shipment of such product, part, or upgrade or through the end of the original warranty, whichever is longer. All products or parts that are replaced become the property of Cummins Inc. Cummins Inc. shall not be liable under this warranty if its testing and examination disclose that the alleged defect in the product does not exist or was caused by Customer’s or any third person’s misuse, neglect, improper installation or testing, unauthorized attempts to repair or modify, or any other cause beyond the range of the intended use. This warranty is made to the first Owner in the chain of distribution, and Coverage continues until the end of the period of coverage. 70 Return Policy All returned merchandise must be in saleable condition with manufacture’s original packaging. Cummins Inc. and its authorized retailer will accept returns within (30) days of your original receipt. Proof of date of original purchase will be required. All returns must be submitted to the point of purchase. No refund will be granted on items that have been installed, used, modified or that are not in saleable condition in their original packaging. 71 Appendix A: Maintaining Your QC5200 Handheld Datalink Cable Storage The datalink end of the cable should be disconnected from the vehicle datalink when the adapter is not in use. Care Treat the QC5200 with care, just as you would do with any other handheld organizer. Even though the QuickCheck 5200 is a rugged device (subject to temperature extremes and moisture) the screen is still susceptible to damage if not properly cared for. 72 Appendix B: Frequently Asked Questions Before contacting your local Cummins distributor for support, please experiment a bit to reproduce and isolate the problem. If you find it necessary to contact your distributor, please be ready to provide the following information: • The version of the Windows operating system you are using on your PC • The actual error message or state that you are experiencing • The steps you take to reproduce the problem • The version of QUICKCHECK 5200 software you are using and available memory • The version of QUICKCHECK CE software you are using • The version of POWERSPEC CE software you are using To find Windows operating system version information: • Click the Start menu in the Windows system tray on the bottom left side of your computer screen in the Taskbar • Choose Settings, then click Control Panel • Double-Click System To find organizer version and memory information: • Tap the application icon on the handheld organizer • Tap the menu button located on the handheld organizer • Tap Info • Tap Version to see version numbers, and tap Size to see the amount of free memory, in kilobytes To find POWERSPEC CE version information: • Tap the POWERSPEC CE application icon • Tap the menu button located on the handheld computer • Tap Help • Tap About To find QUICKCHECK CE version information: • Tap the QUICKCHECK CE application icon • Tap the menu button located on the handheld computer • Tap the Options menu item • Tap About 73 To find ActiveSync Manager Version information: • Click the ActiveSync Manager icon in the Windows system tray on the bottom right side of your computer screen in the Taskbar • Click Open Microsoft Active Sync • Click Help then About ActiveSync Problems I tried to do a local ActiveSync operation, but it did not complete successfully. • • • • • I did an ActiveSync operation, but the Cummins QC5200 Application Suite did not synchronize. • • • • Verify that the ActiveSync Manager is running. If the ActiveSync Manager is running, exit and restart it. Click the ActiveSync Manager and choose Connection Settings. Check that the Allow USB setting with this computer is selected. Your organizer cannot share this connection with other devices, such as INSITE. Make sure the USB cable is connected securely. Verify the QC5200 is powered on. Review the QC5200 Handbook, including its Frequently Asked Questions. Verify that the QC5200 Handheld Computer is turned on and the USB connections are secure on the device and the PC. Verify that the ActiveSync Manager is running. If the ActiveSync Manager is running, exit and restart it. Turn the QC5200 Handheld Computer off and back on. Open the ActiveSync application and Select Tools, then Add/Remove Programs. Ensure that the Cummins Inc. QC5200 Handheld Computer is shown in the list box and the Install program into the default installation folder option is checked. 74 I did an ActiveSync operation, but my PowerSpec CE data did not get uploaded to my computer. • • Verify that the ActiveSync is version 4.5 or later and is running. Update it to the latest version without cost at the Microsoft web site: http://www.microsoft.com. Manually start the Launch SyncReports.exe program from the Programs, Cummins, Cummins QC5200 Application Group. POWERSPEC CE Installation Problems I’m having problems installing my Desktop organizer software. I tried to install the QC5200 Application Suite software on my computer and it would not install. • • • I am using Desktop organizer software other than the Microsoft ActiveSync software and my Cummins QC5200 Application Suite software would not install. • • Review the ActiveSync Problems section, including its Frequently Asked Questions. Verify that your computer and operating system meet the PC requirements identified earlier in this document. The Cummins QC5200 Application Suite software is not Mac-compatible. Microsoft ActiveSync and the QC5200 software must be installed on your computer before PowerSpec CE software can be installed. If they are not installed on your computer, then insert the CD-ROM into your computer and wait for the Installer Menu Screen. Click INSTALL and follow the instructions onscreen. Activate the Microsoft ActiveSync software, install the Cummins QC5200 Application Suite software, then activate the Desktop software that you use. The latest version of the Microsoft ActiveSync software can be downloaded without cost at the Microsoft web site: http://www.microsoft.com Uninstall older versions of Cummins QC5200 Application Suite from the Control Panel, Add/Remove Programs option of the desktop PC. Then reinstall the 75 Cummins Suite. I tried to install a new version of PowerSpec CE software and it would not install properly on my device. • • QC5200 Application Uninstall the older version of software from the QC5200 Handheld Computer using the Settings, Control Panel, then select Remove Programs, and remove the Cummins Inc QC5200. Then ActiveSync the device with the desktop PC. Uninstall the older version of software from the desktop PC. Select Control Panel, click Add/Remove Programs, then uninstall the Cummins QC5200 Application Suite. POWERSPEC CE Hardware Problems My QC5200 Handheld Computer won’t turn on. • I cannot read engine/vehicle data. • • • • • Verify the adapter cables are securely connected. Check for bent pins on the QC5200 Handheld connector of the adapter. Take the datalink cable off and install again. Verify that the vehicle key is in the ON position and the ECM is getting power. Verify that all extension cables are properly installed and firmly connected. Check for loose, bent, broken, or incorrectly installed connector pins on the cables. Adjust the contrast POWERSPEC CE Application Problems I tried to save engine/vehicle data and it would not save. • I went into Browse Engine Reports to review my saved data and the application is slow. • • Make sure the passwords are correctly entered. Verify that the trip distance is at least one mile or more. The more records of saved data that are on the organizer, the longer it will take to view the saved data. Removing records from the 76 organizer by an ActiveSync or by deleting unwanted records will speed up the application. 77 QUICKCHECK CE Installation Problems I’m having problems installing my Desktop organizer software. I tried to install the QC5200 Application Suite software on my computer and it would not install. • • • I am using Desktop organizer software other than the Microsoft ActiveSync software and my Cummins QC5200 Application Suite software would not install. • • I tried to install a new version of PowerSpec CE software and it would not install properly on my device. • Review the ActiveSync Problems section, including its Frequently Asked Questions. Verify that your computer and operating system meet the PC requirements identified earlier in this document. The Cummins QC5200 Application Suite software is not Mac-compatible. Microsoft ActiveSync and the QC5200 software must be installed on your computer before PowerSpec CE software can be installed. If they are not installed on your computer, then insert the CD-ROM into your computer and wait for the Installer Menu Screen. Click INSTALL and follow the instructions onscreen. Activate the Microsoft ActiveSync software, install the Cummins QC5200 Application Suite software, then activate the Desktop software that you use. The latest version of the Microsoft ActiveSync software can be downloaded without cost at the Microsoft web site: http://www.microsoft.com Uninstall older versions of Cummins QC5200 Application Suite from the Control Panel, Add/Remove Programs option of the desktop PC. Then reinstall the Cummins QC5200 Application Suite. Uninstall the older version of software from the QC5200 Handheld Computer using the Settings, Control Panel, then select Remove Programs, and remove the Cummins Inc QC5200. Then 78 • I’m having problems installing Microsoft ActiveSync software. I tried to install the QUICKCHECK CE software on my computer and it would not install. I tried to install a new version of QUICKCHECK CE software and it would not install properly on my organizer. ActiveSync the device with the desktop PC. Uninstall the older version of software from the desktop PC. Select Control Panel, click Add/Remove Programs, then uninstall Cummins QC5200 Application Suite. • Use Microsoft Technical Support if needed. • Verify that your computer and operating system meet the PC requirements identified earlier in this document. • Delete the old version of software from the QC5200 device, then install the new version of software. QUICKCHECK CE Hardware Problems QUICKCHECK CE shows a No Adapter status. • • I cannot read engine/vehicle data (QUICKCHECK CE shows a Datalink Down! Status). • • • Verify the QC5200 adapter cables are securely connected. Check for bent pins on the interface connector of the QC5200 device. Take the datalink cable off and install again. Verify that the vehicle key is in the ON position and the ECM is getting power. Verify that all extension cables are properly installed and firmly connected. Check for loose, bent, broken, or incorrectly installed connector pins on the cables. QUICKCHECK CE Application Problems I tried to save engine/vehicle data and it would not save. • • Make sure an Equipment ID is entered. Verify that the make, model, and serial number have been received. 79 I went into Review mode to review my saved data and the application is slow. • Data from deleted equipment is showing up in other equipment data. • I cannot see the complete VIN, Software ID, or Engine Serial Number. • Data from equipment cannot be saved without an Electronic Dataplate that includes the make, model, and serial number. The more records of saved data that are on the device, the longer it will take to view the saved data. Removing records from the device by an ActiveSync or by deleting unwanted records or equipment will speed up the application. Always ActiveSync all data to the PC before a delete equipment operation is performed. Tap on the VIN, Software ID, or Serial No data and a zoom box with the complete number should pop up. If you encounter a problem with your QC5200 Handheld Computer, please contact your local Cummins distributor only after you have reviewed the previous list of Frequently Asked Questions, the updated Frequently Asked Questions in the QC5200 User’s Manual. Information about your local Cummins distributor can be found at our web site: http://www.cummins.com. 80 Appendix C: Fault Codes This section provides information about the engine and vehicle subsystem fault codes that you may receive from your vehicle. PID is the parameter identifier. SPN is the suspect parameter number. SID is the subsystem identifier. FMI is the failure mode identifier. Each PID, SPN, SID, and FMI is identified by a number. You may notice some numbers missing from the following tables, as NOT all numbers have been defined. PID Number Range Supported 1 - 511* * - Not all PID numbers are assigned by SAE. If a fault is read by QUICKCHECK CE with a PID number that is unassigned, it will have a description indicating either “Reserved - to be assigned” or “Description Not Available.” SPN Number Range Supported 1 - 1709* * - To minimize the size of the QUICKCHECK CE databases, not all SPN descriptions are supported. If a fault is read by QUICKCHECK CE with an SPN number that is unassigned by SAE or unsupported in the database, it will have a description indicating either “Reserved - to be assigned” or “Description Not Available.” SID Number Range Supported 1 - 255* * - Not all SID numbers are assigned by SAE. If a fault is read by QUICKCHECK CE with an SID number that is unassigned, it will have a description indicating either “Reserved - to be assigned” or “Description Not Available.” 81 SAE J1587* and J1939 Failure Mode Identifiers (FMI)** FMI Description 0 Data valid but above normal operational range 1 Data valid but below normal operational range 2 Data erratic, intermittent or incorrect 3 Voltage above normal or shorted high 4 Voltage below normal or shorted low 5 Current below normal or open circuit 6 Current above normal or grounded circuit 7 Mechanical system NOT responding properly 8 Abnormal frequency, pulse width or period 9 Abnormal update rate 10 Abnormal rate of change 11 Failure mode NOT identifiable 12 Bad intelligent device or component 13 Out of calibration 14 Special instructions 15 Data valid but above normal operational range (least severe) 16 Data valid but above normal operational range (moderately severe) 17 Data valid but below normal operational range (least severe) 18 Data valid but below normal operational range (moderately severe) 19 Received network data in error 20 Reserved for future assignment 21 Reserved for future assignment 22 Reserved for future assignment 23 Reserved for future assignment 24 Reserved for future assignment 25 Reserved for future assignment 26 Reserved for future assignment 27 Reserved for future assignment 28 Reserved for future assignment 29 Reserved for future assignment 30 Reserved for future assignment 31 Not available or condition exists * - J1587 FMI numbers run from only 0 to 15. 82 ** - FMI descriptions always follow the PID, SPN, or SID descriptions in the detailed Fault Description zoom box. Appendix D: Glossary Accel Ped Pos ActiveSync Manager Boost Pressure CAN 2.0B Communicating Cruise Set Spd Datalink Down! Disconnected ECM Eng Cool Temp Eng Oil Pres Engine Speed Equipment ID Failure Mode Identifier Fuel Rate Handheld device/handheld Initial INLINE™ INSITE™ the ratio of the current accelerator pedal position to the maximum position (in percentage) Microsoft synchronization technology software the gage pressure of air discharged from the turbocharger (in pounds per square inch or kiloPascals) the Bosch-defined Controller Area Network message format and hardware interface standard that J1939 is based on QuickCheck CE or PowerSpec CE is in the process of re-establishing communications on the datalink after saving data the velocity control system setting (in miles per hour or kilometers per hour) QuickCheck CE or PowerSpec CE is not reading any data from the datalink parameter data is not being read from the datalink Electronic Control Module the temperature of coolant in the engine cooling system (in degrees Fahrenheit or degrees Celsius) gage pressure of oil in the engine lubricating system (in pounds per square inch or kiloPascals) the rotational velocity of the crankshaft (in revolutions per minute) field containing the user's name of each vehicle entered into the handheld organizer the SAE-defined J1939/J1587 type of failure detected the amount of fuel the engine consumes per unit of time (in gallons per hour or liters per hour) Synonymous terms for the QUICKCHECK 5200 the parameter data has not yet been received another Cummins Inc. datalink adapter another Cummins Inc. service tool 83 Intake Manifold J1587 J1708 J1939 Make Max Road Spd Model No Adapter Output Torque % Engine Load PID SAE Saving Serial No SID Software ID SPN SyncReports Process Total Eng Hrs Total Fuel Used Total Idle Fuel Total Idle Hrs the temperature of pre-combustion air supplied to the intake manifold (in degrees Fahrenheit or degrees Celsius) a low-speed SAE-defined message format used on a J1708 interface the SAE-defined hardware interface for J1587 (and J1922) messages a high-speed, SAE-defined, CAN 2.0B based messaging format the manufacturer of the engine or vehicle subsystem the maximum vehicle velocity limit (in miles per hour or kilometers per hour) the model of the engine or vehicle subsystem QuickCheck 4 is not communicating with the adapter the amount of torque available at the engine flywheel (in foot-pounds of force) the ratio of the current load of the engine to the maximum rated load (in percentage) Parameter Identifier, as defined in the SAE J1587 standard Society of Automotive Engineers, the organization that establishes on-road and off-road motor vehicle standards indicates that data is being stored in a new record the serial number of the engine or vehicle subsystem Subsystem Identifier, as defined in the SAE J1587 standard the software identifier of an ECM Suspect Parameter Number, as defined in the SAE J1939 standard Synchronization software created by Cummins Inc. for transferring data from the QUICKCHECK 5200 to the PC accumulated time of operation of the engine (in hours) accumulated amount of fuel used during vehicle operation (in gallons or liters) accumulated amount of fuel used during vehicle operation while idling (in gallons or liters) accumulated time of operation of the engine while idling (in hours) 84 Total PTO Hrs Total Veh Dist Unavailable VIN accumulated time of operation of the power takeoff device (in hours) accumulated distance traveled by the vehicle during operation (in miles or kilometers) data for the parameter is not available to read vehicle identification number assigned by the vehicle manufacturer 85 Appendix E: Connector Pin-outs Cable 3165160 DEUTSCH HD16 - 6 - 12S 6-position connector A - J1587 + B - J1587 C - Power + D - NC E - Ground F – NC DEUTSCH HD16 - 6 12S FROM PIN A B C E DB25 Female TO PIN 3 4 25 23 FUNCTION J1587 + J1587 Power + Ground Cable 3165159 DEUTSCH HD16 - 9 - 1939S 9-position connector A - Ground B - Power + C - J1939 + D - J1939 E - NC F - J1587 + G - J1587 H - NC J - NC DEUTSCH HD16 - 9 1939S FROM PIN F G C E D DB25 Female TO PIN 3 4 6 7 8 FUNCTION J1587 + J1587 J1939 + J1939 Shield J1939 86 A B Technical Support 1-800-433-9341 © 2010 Cummins , Inc. 23 25 Ground Power + 87