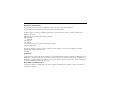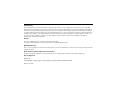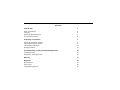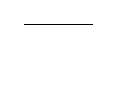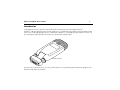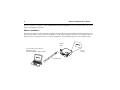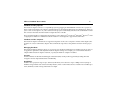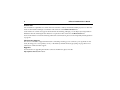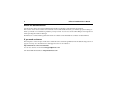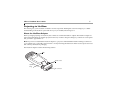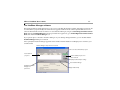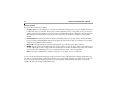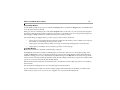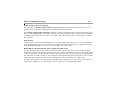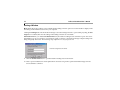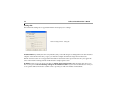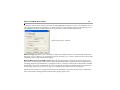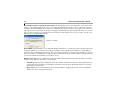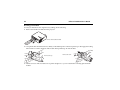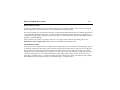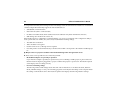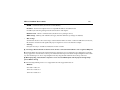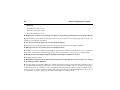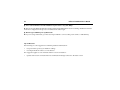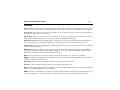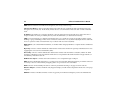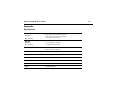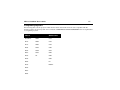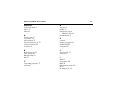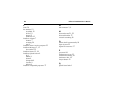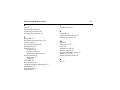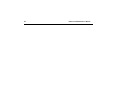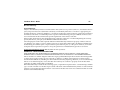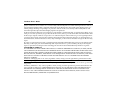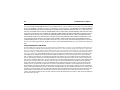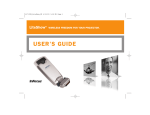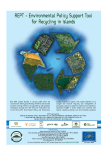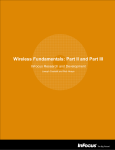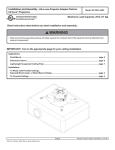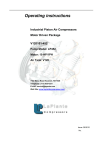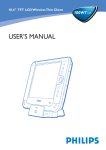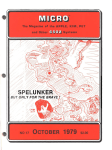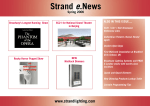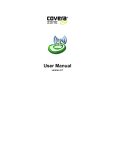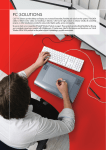Download Ask Proxima C180 UG User`s guide
Transcript
6793LS_UG.qxd 4/19/04 4:53 PM Page 1 LiteShow® WIRELESS FREEDOM FOR YOUR PROJECTOR. USER’S GUIDE Declaration of Conformity Manufacturer: InFocus Corporation, 27700B SW Parkway Ave. Wilsonville, Oregon 97070 USA European Office: Strawinskylaan 585, 1077 XX Amsterdam, The Netherlands We declare under our sole responsibility that the LiteShow wireless projection adapter conforms to the following directives and norms: EMC Directive 89/336/EEC, Amended by 93/68/EEC EMC: EN 55022 EN 55024 EN 61000-3-2 EN 61000-3-3 Low Voltage Directive 73/23/EEC, Amended by 93/68/EEC Safety: EN 60950: 2000 The Agency/Regulatory Approval for the computer’s wireless adapter is solely the responsibility of the adapter manufacturer - not InFocus Corporation. July, 2004 Trademarks Apple, Macintosh, and PowerBook are trademarks or registered trademarks of Apple Computer, Inc. IBM and PS/2 are trademarks or registered trademarks of International Business Machines, Inc. Microsoft, PowerPoint, and Windows are trademarks or registered trademarks of Microsoft Corporation. InFocus, LiteShow, ASK Proxima, and LP are trademarks or registered trademarks of InFocus Corporation. User’s Guide Travel Restrictions You must keep this User’s Guide with your LiteShow adapter at all times when traveling in countries other than the United States of America. FCC Warning This equipment has been tested and found to comply with the limits for a Class A digital device, pursuant to part 15 of the FCC Rules. These limits are designed to provide reasonable protection against harmful interference when the equipment is operated in a commercial environment. This equipment generates, uses, and can radiate radio frequency energy and, if not installed and used in accordance with the instruction manual, may cause harmful interference to radio communications. Operation of this equipment in a residential area is likely to cause harmful interference in which case the user will be required to correct the interference at his own expense. The Agency/Regulatory Approval for the computer’s wireless adapter is solely the responsibility of the adapter manufacturer - not InFocus Corporation. Canada This Class A digital apparatus complies with Canadian ICES-003. Cet appareil numérique de la classe A est conforme à la norme NMB-003 du Canada. EN 55022 Warning This is a Class A product. In a domestic environment it may cause radio interference, in which case the user may be required to take adequate measures. Radio Frequency/Channel Restriction Information CE approval is based on the EMC competent Authority review as depicted by Competent Authority ID number 0168. Agency Approvals NOM, CE Other specific Country Approvals may apply, see please product certification label. Version 1.2.6-29 Contents Introduction 1 What is LiteShow? Contents About the documentation If you need assistance 2 5 6 6 Projecting via LiteShow 7 About the LiteShow Adapter The LiteShow Splash Screen The LiteShow Manager Settings Window 7 9 11 16 Troubleshooting and Frequently Asked Questions 23 Troubleshooting Frequently Asked Questions 23 26 Glossary 33 Appendix 35 Specifications Accessories Compatible projectors 35 36 37 InFocus LiteShow User’s Guide 1 Introduction Congratulations. You have chosen to step into the future of wireless projection by using the InFocus® LiteShow® cable-free digital projection system. LiteShow is a powerful and secure wireless projection adapter which allows you to send sharp images from a PC or Macintosh computer to a compatible projector. LiteShow is easy to set up and configure, and it eliminates the need to carry and connect computer cables. the LiteShow adapter If you haven’t yet set LiteShow up, you can go ahead and do so now by following the instructions in the Quick Start Guide that came with your LiteShow. 2 InFocus LiteShow User’s Guide Be sure to register your LiteShow online at www.infocus.com/service/register to receive product updates, announcements, and registration incentives. What is LiteShow? The LiteShow adapter contains an 802.11b compatible wireless radio that works in tandem with the proprietary LiteShow Manager software and a wireless LAN adapter or a USB wireless adapter connected to your computer. This combination gives you presentations that are as sharp and dynamic as the best tethered projector and computer setup. LiteShow adapter computer with a wireless adapter or USB wireless adapter and LiteShow Manager software installed wireless projection transmitted data InFocus LiteShow User’s Guide 3 LiteShow and the projector The LiteShow adapter connects to a compatible projector by plugging its embedded M1 connector into a projector’s M1-D or M1-DA receptacle. The adapter’s latch mechanism is attached by tightening the two thumbscrews. If the projector’s Auto-Source option is on, source selection in the projector automatically switches to the standard M1-D or M1DA connector when data from the LiteShow adapter becomes available. Please note that LiteShow is designed for presentations, such as Microsoft® PowerPoint® and Apple® Keynote®as well as digital photo slideshows and Internet content. LiteShow is not designed to support full-screen video. LiteShow and the computer The LiteShow adapter communicates to supported computers via the source computer’s wireless LAN adapter (integrated or PC card) or USB wireless adapter. This communication provides a data path that results in wireless projection. Managing LiteShow The LiteShow Manager interface allows you to project to any LiteShow-enabled projector within range. It also lets you set application preferences and adjust the LiteShow adapter's settings. For example, you can rename the LiteShow adapter and the LiteShow adapter's network, or specify the LiteShow adapter's IP address. Security LiteShow utilizes 128-bit Advanced Encryption Standard (AES) security technology. Industry-leading AES data encryption ensures unprecedented data confidentiality. Capabilities LiteShow has a projection range of up to 300 feet (91.44 meters) and a data rate of up to 11Mbps. However, keep in mind that range and data rate can be lessened by distance, walls or other wireless devices. LiteShow also handles up to XGA (1024x768) resolution along with 32-bit color depth. 4 InFocus LiteShow User’s Guide Feature Sets One of LiteShow’s capabilities is to switch from one network to another, and to find available projectors on other networks via the LiteShow Manager's Scan button. This is known as the Advanced Feature set. Some wireless PC cards do not support advanced network switching, although you can still project using LiteShow. With basic network switching the Scan button is not operational. This is known as the Basic Feature set. For more information on network switching and feature sets in LiteShow, please see the “Frequently Asked Questions” on page 26. Infrastructure Support This version of LiteShow supports Infrastructure connectivity, meaning you can connect to your organization’s network, allowing you to access printers, servers, or the Internet, all while wirelessly projecting. See page 20 for more information on Infrastructure support. Upgrades For information on upgrading the LiteShow software and firmware, please visit the http://updates.infocus.com website. InFocus LiteShow User’s Guide 5 Contents Your LiteShow system comes with the items shown in the illustration below. Note that the wireless PC card adapter* is optional. LiteShow has two possible packaging configurations: • If you bought the LiteShow system that comes with a wireless PC card adapter, you should have it in your LiteShow packaging. • If you already have an adapter, or wish to buy one on your own, and opted for the package that comes without a wireless adapter, it is not included in your LiteShow packaging. wireless PC card adapter * LiteShow adapter how LiteS k Setup ic u Q e Guid how LiteS Guide ’s User LiteShow carrying case LiteShow documentation and CD * optional depending on which LiteShow offering you purchased 6 InFocus LiteShow User’s Guide About the documentation Use the LiteShow Quick Start Guide included in the LiteShow packaging to install and set up LiteShow. The LiteShow User’s Guide contains more information and can be used to fine tune your wireless projection settings to match your needs or to troubleshoot problems you may run into. You can also use the online Help to answer questions when operating the LiteShow Manager. Both this User’s Guide and the Quick Start Guide are available on the included CD as Adobe Acrobat PDF files. If you need assistance The first place to look for help is in this User’s Guide. Be sure to check the guidelines in the Troubleshooting section on page 23. You may also check the Service and Support section of our website at http://www.infocus.com/service/liteshow. You can also send us an e-mail at [email protected]. Our World Wide Web address is http://www.infocus.com. InFocus LiteShow User’s Guide 7 Projecting via LiteShow This section gives you more detail on LiteShow and its components. Reading this section should give you a better understanding of the LiteShow system and allow you to, if needed, make changes to it. About the LiteShow Adapter Before you begin projecting via LiteShow, take a minute to examine the LiteShow adapter. The LiteShow adapter is a well-constructed adapter for wireless projection. However, in order to keep it working for you there are several points that you need to pay attention to. Note: If you have not attached the LiteShow adapter to a projector and installed the LiteShow Manager software on your computer yet, you should go ahead and do so now by following the instructions in the LiteShow Quick Start Guide that came in your LiteShow packaging. The LiteShow adapter contains the following features: LEDs thumb screws adjustable hinge M1 connector 8 InFocus LiteShow User’s Guide LiteShow adapter tips In regards to your LiteShow adapter, keep the following in mind: • Be careful with the LiteShow adapter: do not drop it or otherwise mishandle it. Keep the LiteShow adapter in its protective sleeve when you are not using it. • The hinge on the LiteShow adapter should be used for positional purposes only. • The blinking LEDs on the side of your LiteShow adapter let you know that it is operational and capable of communicating with your LiteShow Manager. • When you secure the LiteShow adapter to the projector with the two thumb screws, be very careful to not overtighten them. • Please do not remove the dark plastic top of the LiteShow adapter unless you are performing a factory reset. InFocus LiteShow User’s Guide 9 The LiteShow Splash Screen Once you’ve attached the LiteShow adapter to a projector and powered that projector on, you should see the LiteShow Splash Screen, as depicted below. LiteShow Splash Screen The LiteShow Splash Screen is a small window that appears in the upper left corner of the projected screen. If you can see it, then you know that the projector is powered on, the M1 connector is the source, and that a LiteShow adapter is connected to it. Once visible, the LiteShow Splash Screen displays the following informational items: Name: The name of the LiteShow adapter. The default is myLiteShow. Unique ID: A unique identification string that distinguishes your LiteShow adapter from others in the area. WLAN: The name of the Wireless Local Area Network (WLAN) that the LiteShow adapter is connected to. The default is LiteShow. Model: The model number of the projector the LiteShow adapter is attached to. Version: The LiteShow adapter’s current firmware version. IP: The LiteShow adapter’s IP address. It can be automatically assigned or manually assigned. BSSID: Basic Service Set ID is the ID of the wireless device. In Infrastructure mode, this is the MAC address of the AP. 10 InFocus LiteShow User’s Guide If you cannot see the LiteShow Splash Screen after you’ve attached it to a projector and powered the projector on, confirm that Auto Source is selected on your projector and that the M1 source is connected. If that doesn’t help, try powering the projector off. Detach the LiteShow adapter from the projector. Wait a few minutes, until the projector ‘s LEDs let you know it is ready to be powered on, then reattach the LiteShow adapter and power the projector back on again. If you are having other trouble getting LiteShow to project, consult the "Troubleshooting" and "Frequently Asked Questions" sections beginning on page 23. InFocus LiteShow User’s Guide 11 The LiteShow Manager software The LiteShow Manager client application is your tool for controlling the LiteShow adapter and wireless projection. We recommend that you periodically refer to the InFocus Upgrade and Downloads center at [email protected] for software enhancements and service releases. To start LiteShow Manager, navigate to Start>Programs>InFocus>LiteShow and select LiteShow Manager from the open folder. For Apple users, go to Finder>Applications>InFocus>LiteShow and click the LiteShow Manager icon. If you opted to place a shortcut to LiteShow Manager on your desktop during installation, you can double-click the LiteShow Manager desktop icon instead. Once opened, the LiteShow Manager populates its list window with all LiteShow-enabled projectors found on your current WLAN. LiteShow Manager with preferences revealed connect to selected LiteShow projector list of LiteShow projectors scan for available projectors on other networks display LiteShow adapter settings close LiteShow Manager hide/display LiteShow Manager user preferences display LiteShow help 12 InFocus LiteShow User’s Guide The list window The list window contains five columns: • Favorites: When you check this box for a projector, the list window displays these projectors whether their status is Unknown, In Use, or Available. The Favorites column is helpful because you can quickly locate your most frequently used LiteShow-enabled projectors. Favorites are remembered by LiteShow Manager, so the next time LiteShow Manager is launched, the list contains these Favorite projectors, whether or not they are on the current WLAN. • LiteShow Name: By default, the order of LiteShow-enabled projectors is by projector name. The first Available projector in the list is highlighted by default. An Available projector indicates that your computer is successfully communicating with the LiteShow adapter. • Unique ID: A unique identification string that distinguishes your LiteShow from others in the area. • WLAN: The name of the WLAN that LiteShow is using for wireless projection. This column is unavailable if your wireless adapter driver does not support the Advanced feature set. See the "Troubleshooting/FAQ" section of this User’s Guide or the online Help if you are not seeing the WLAN column or have any questions. • Status: The Status column indicates whether each projector is Available, In Use, or Unknown. You can sort this list. By default, the projectors appear in the list in the order that LiteShow Manager finds them. You can click on a column heading to sort by that parameter. If you sort by Status, the order is Available, In Use, Unknown. If you sort by Favorites, the checked projectors are grouped together, and the unchecked projectors are grouped together. All others all sorted by alphanumeric entry. InFocus LiteShow User’s Guide 13 Project/Stop Button If an Available or Unknown projector is selected, the Project button is enabled. The Project button is disabled if there are no projectors found or selected. When you select an available projector and click the Project button (or hit <Alt> <P>), the screen projection application begins. Once the screen projection application starts (that is, your desktop is shown as the projected image), the button toggles to Stop and the status of the selected projector switches to In Use. One of three things can happen when you select a projector whose status is Unknown: • The projector is found (using the latest network configuration information) and is available, and can project the contents of your desktop onto the projection screen. • The projector cannot be found (it’s either out of range or turned off), which generates an alert message. • The projector is found but is in use, which also generates an alert message. Scan/Skip Button Note: If the Scan button is disabled, consult the FAQ on page 26. The Scan button searches for LiteShow-enabled projectors and is active unless you are currently projecting. Once clicked, the Scan button opens an alert message that lets you know that current WLAN activities will be disrupted while the scanning process occurs. After that, the Scan button changes to the Skip button. The status message in the lower left corner of LiteShow Manager indicates which network is being scanned. If you want to force LiteShow Manager to move on to the next network, click the Skip button. NOTE: On Macintosh systems, the Scan button becomes a Stop button and Scan/Skip/Stop options are available in the Scan menu. If more LiteShow-enabled projectors are found, they appear in the list window. If your computer has more than one wireless card that support Advanced Feature set installed, you will be asked which card you want to scan. You can choose to Skip the scan of a particular WLAN network. 14 InFocus LiteShow User’s Guide Settings Button The Settings button is enabled when a projector in the list is selected. Clicking it opens the Settings window. The Settings window, discussed on page 16, contains the Settings, Diagnostics and WLAN tabs. Preferences box The Preferences box is available at the bottom of the LiteShow Manager when the Show Preferences button is clicked. While it is available, you can click the Hide Preferences button to close it. Performance Setting The Performance Setting contains a slide bar with three settings for your desktop’s display resolution that range from Better Performance to Better Image. Better Performance means a faster display of your desktop by the LiteShowenabled projector, while Better Image means that the projected image will be sharper. The slide bar defaults to the middle setting. The table below shows what the display resolution is for each setting: System Left Middle Right PC 800 x 600 x 16 bit color 1024 x 768 x 16 bit color 1024 x 768 x 32 bit color Mac 800 x 600 x thousands of colors 1024 x 768 x thousands of colors 1024 x 768 x millions of colors The Performance Setting selection is invoked when LiteShow projects. When the projection stops, your previous display resolution setting (if different) is restored. InFocus LiteShow User’s Guide 15 Enable encryption while I’m projecting The default state for Enable encryption while projecting is disabled (not checked). When checked, it allows you to project utilizing 128-bit Advanced Encryption Standard (AES) security technology. When Enable encryption while projecting is checked, a six-digit code number displays on the projected image screen after you click the Project button. You need to enter this code when prompted by a window that asks you to "Enter the code displayed by the projector your wish to use." Entering this code protects the data you are projecting to your LiteShow projector. Show Favorites Checking this box allows the LiteShow Manager to show the most frequently used projectors as Favorites. When this option is left unchecked, the Favorites column is not available in the list window. Favorites are designated when you check the Favorites checkbox for a projector in the list window’s Favorites column. Disable Wireless Zero Configuration when using Advanced Feature Set This option, which is turned on by default, allows LiteShow Manager to manage the wireless network and disable Wireless Zero Configuration. This prevents the Wireless Zero Configuration in Windows XP from automatically trying to discover, configure, and switch wireless networks. This constant searching for wireless networks can interfere with the Scan feature of LiteShow, causing your presentation to be disrupted. Wireless Zero Configuration can be found by right clicking My Computer>Manage>Services and Applications>Services>Wireless Zero Configuration. This option only appears in advanced feature set in Windows XP. In basic feature set, this option is grayed out and Wireless Zero Configuration is on. The check box does not appear if you are using Windows 2000. 16 InFocus LiteShow User’s Guide Settings Window Note: When discussing "Settings," keep in mind that the Settings window options are for the LiteShow adapter, while the settings in the Preferences box are for your computer. Clicking the Settings button in the LiteShow Manager causes the Settings window to open. When projecting, the Settings button is enabled, but all of the settings in the Settings window are unavailable. Set Password: When you click the Set Password button, the LiteShow Settings Password window opens. It is recommended that you set a password for your LiteShow system, as it keeps your LiteShow Manager adapter settings from being changed by other users. The following steps explain how to set your password. LiteShow Settings Password window 1 Click the Set Password button to open the LiteShow Settings Password window. 2 Enter a password between 4 and 16 alphanumeric characters long in the top text field and then retype it in the lower text field to confirm it. InFocus LiteShow User’s Guide 17 3 Click the OK button to save the password and close the window. The Settings tab is still open, but the Set Password button toggles to Change Password. The next time you click the Settings tab, all of its text fields and controls are read-only except for the Enter Password, OK, Cancel and Help buttons at the bottom of the tab window. When you click the Enter Password button, a password window appears and prompts you for the password. If the password entered is correct, the text fields and controls in LiteShow Settings are enabled and the Enter Password button toggles to Change Password. 4 Click OK to close the Settings window and return to the LiteShow Manager. Note: If you prefer to have no password after setting one up, click the Change Password button, enter your old password, leave the Enter New Password and Retype New Password fields blank, and then click the OK button. The Settings window contains three tabs: • Settings: The settings provided in the Settings tab are: LiteShow Name, IP Address, Net Mask and Gateway. Note: you can choose to obtain an IP address automatically or specify the IP Address and Net Mask. However, please be aware that setting a static IP address requires that all computers using the LiteShow-enabled projector be set to the same network. • Diagnostics: The Diagnostics tab allows you to check to see if your computer's wireless adapter or USB wireless adapter is communicating with your LiteShow adapter. To see if there is communication, click the Blink LED button on this tab. The Diagnostics tab also shows you LiteShow version information and the MAC Address. • WLAN: This allows you to select the Connection Type (Computer-to-Computer or Infrastructure) and the Network Name, and allows you to enable WEP, then enter a WEP Key and choose an Authentication Type (Open System or Shared Key). 18 InFocus LiteShow User’s Guide Settings Tab The fields in the Settings tab are populated with the selected projector’s settings. LiteShow Settings window - Settings tab LiteShow Name: By default, the name is myLiteShow, but you should change it to distinguish it from other LiteShow adapters on the WLAN. The name you give your LiteShow adapter should not be longer than 32 characters. NOTE: Asian characters are not supported in the LiteShow Name field. Some special characters may not appear the same on the LiteShow Manager fields and the LiteShow adapter splash screen. IP Address: There are two IP options. The first is to Obtain the IP automatically which should work in most cases. The second option is Use the following settings for the LiteShow module. If your network administrator wants you to use specific address information ask him or her to provide you with an IP Address and Net Mask. InFocus LiteShow User’s Guide 19 The Diagnostics Tab The Diagnostics tab contains a button for blinking the LED. It also shows you LiteShow version information and the MAC Address. LiteShow Settings window - Diagnostics tab Blink the LED on the LiteShow module: When you click the Blink LED button on the Diagnostics tab, the two green LEDs on one side of the LiteShow adapter blink for 10 seconds. This lets you know that there is communication between the LiteShow adapter and your computer's wireless adapter. 20 InFocus LiteShow User’s Guide The WLAN Tab The WLAN tab contains connection and security/authentication options. When you make changes in this tab, the LiteShow reboots and is temporarily unavailable. Types of connections There are two methods of connecting to a wireless network. Ad-hoc mode, also known as “computer-to-computer” or “peer-to-peer” mode, allows wireless devices to communicate with each other directly and without the need of an access point (AP). Infrastructure mode allows wireless devices to communicate with each other by first going through an access point. In this mode, wireless devices can communicate with each other or with a wired network. Which method you choose depends on several factors. Choose Ad-Hoc mode if: • you do not have a corporate network • you do not have access to your corporate network via an Access Point • you are a guest at a facility and do not have access to the network Choose infrastructure mode if: • you want to be connected to other network resources while you are projecting (like email, printers, servers, or the Internet) • you want to project a network resource (like a web page or a presentation on a server) • you want to do remote conferencing (meaning you can be presenting in one location and displaying your presentation at another location that has a LiteShow and access to the network) • you want to manage multiple LiteShow adapters • you want the protection of a WEP key NOTE: If you plan to use Infrastructure mode in your office and Ad-Hoc mode when you travel, you must switch your LiteShow Manager to Ad-Hoc mode before leaving your Infrastructure environment. If you do not, then LiteShow Manager is still trying to communicate with your LiteShow via your AP when you are on the road. Since the AP is not available, you can’t communicate with your LiteShow and can’t change it to Ad-Hoc mode. So if you need to go on the InFocus LiteShow User’s Guide 21 road and use Ad-Hoc mode, change your LiteShow settings BEFORE leaving. If you do not, you will need to do a factory reset (page 24) which sets the LiteShow to Ad-Hoc mode. Note that resetting to Ad-Hoc mode will remove any stored WEP key information which will need to be re-entered if you return to Infrastructure mode. LiteShow Settings window - WLAN tab Connection Type: This allows you to select either Computer-to-Computer (Ad-Hoc) or Infrastructure. In Infrastructure mode, you can connect to your organization’s network, allowing you to connect to other network resources while simultaneously projecting with LiteShow Manager. Network Name (when using Ad-Hoc mode): This is the network between your LiteShow adapter and your computer with a wireless adapter or USB wireless adapter. By default, the name is LiteShow, but you should change it to something unique. Keep in mind that if you change the name of a network, communication to the LiteShow is briefly disrupted. If you have Advanced Feature set, you should click the Scan button to find the newly-named network. If you have Basic Feature set, you have to change your computer to the new WLAN to see the LiteShow. NOTE: Asian characters are not supported in the Network Name field. Some special characters may not appear the same on the LiteShow Manager fields and the LiteShow adapter splash screen. 22 InFocus LiteShow User’s Guide Network Name (when using Infrastructure mode): The field changes from a text-entry field to a drop-down menu when you select Infrastructure mode. Choose an existing WLAN name from the list, or choose "Other WLAN name" and enter a WLAN. WARNING: If you enter a non-valid network name, the LiteShow may require a factory reset. See page 24 for factory reset instructions. Be sure you supply a valid WLAN name (note that WLAN names are case-sensitive). You have to change your computer to the new WLAN to see the LiteShow. You may also need to provide a new WEP key if you change the WLAN name. Naming a new WLAN Enable WEP: Click this checkbox to use WEP (Wired Equivalent Privacy, a security protocol for WLANs). Then enter the specific WEP Key for your network (usually provided by your IT department). The WEP key is either 40bit (10 characters long) or 104bit (26 characters long). If you are using a Macintosh, you must use Airport Admin to convert a Mac password into a valid WEP key. See page 32. Note that there will be a period of time between when the WEP key is sent to be authenticated and when you are able to project. Authentication Type: Choose a method of verifying the WEP key between the wireless network interface card (NIC) and the access point (AP), Shared Key or Open System. • Shared Key: With shared key authentication, the AP sends the client device (LiteShow) a text packet that the client must then encrypt with the correct WEP key and return to the AP. This is the default setting; only try Open System if this does not work. • Open System: Open system authentication involves the LiteShow supplying the correct Service Set Identifier (SSID) to the AP. No encryption takes place. InFocus LiteShow User’s Guide 23 Troubleshooting and Frequently Asked Questions Troubleshooting No LiteShow adapters appear in the list of LiteShow Manager. Try the following: • Make sure that the LiteShow-enabled projector is in range with your computer and that the projector is powered on. • Click the Scan button. • Make sure your computer has a valid IP address. • Make sure that your computer’s wireless adapter is installed, plugged in, and enabled. • Make sure that your computer’s wireless adapter antenna is switched on or extended. • Make sure that your computer’s wireless adapter is configured to match the settings that display on the LiteShow splash screen. Refer to information on Infrastructure and Ad-Hoc modes on page 20. • For more detailed information, visit the InFocus website at www.infocus.com/service/liteshow. Performance is poor; projection takes a long time. Try the following: • Physically move the computer so that it is closer to the LiteShow adapter. • Check to see that there are no interfering 802.11b or 2.4 GHz devices, such as Bluetooth wireless devices or microwave ovens in use, in the area of the computer and LiteShow adapter. Cordless phones and microwave ovens may also cause performance problems. • Move the slidebar in the Preferences box to Better Performance. 24 InFocus LiteShow User’s Guide Resetting your LiteShow To reset your LiteShow to the original factory settings, do the following: 1 Remove the LiteShow module from the projector. Remove the LiteShow module 2 Grasp the module in both hands. Press firmly on the ribbed portion of the clear plastic top to disengage the locking tab. The tab is located on the back of the module. Then pull the top off of the module. Remove the top Remove the card 3 Pull the card out of the slot. Make sure to pull it straight out so you do not bend the connecting pins inside the module. InFocus LiteShow User’s Guide 25 4 Replace the LiteShow on the projector (with the card still removed from the slot). A status dialog appears and provides a 30-second countdown for the reset. After several more seconds, the splash screen shows “Restored”. The Splash Screen fields are updated with the preset values. The restore operation is complete when the following message appears on the projection screen “Factory Settings Restored”. To cancel the reset, simply remove the LiteShow from the projector before the 30-second countdown expires. 5 Remove the LiteShow module from the projector. Replace the card by aligning it so that the colored label faces the back of the module and carefully inserting the card into the slot and pressing it into place. Make sure the card is fully seated. Replace the cap, then replace the LiteShow on the projector. 26 InFocus LiteShow User’s Guide Frequently Asked Questions The following are questions that you may have about the LiteShow system and its individual parts. Q: The Scan button is not enabled, and the LiteShow Manager window shows “Basic feature set”. What should I do? A. What this means is that your current wireless 802.11b driver supports the LiteShow Basic Features, but does not support LiteShow’s Advanced Features. Network Switching One of the features of LiteShow is the ability to switch from one network to another and to find available projectors on other networks via the LiteShow Manager's Scan button. When you look at the LiteShow Manager and see two LiteShow-enabled projectors, one is, for example, on the "LiteShow" WLAN (or network) and the other is, for example, on the "myCorporateNetwork" WLAN. You start projecting through the projector on the “LiteShow” WLAN. With a wireless 802.11b driver that supports network switching, you can stop projecting through the “LiteShow” WLAN and switch to the projector on the “myCorporateNetwork” WLAN. This is known as the Advanced Feature set. With basic network switching the Scan button is not operational. This is known as the Basic Feature set. However, when the Advanced Feature set is not supported, you have two options: • Update your wireless network driver or • Set up network profiles InFocus LiteShow User’s Guide 27 Update a Wireless Driver Contact your wireless hardware vendor’s technical support for 802.11b driver updates. Most vendors now support WLAN configuration options that provide for advanced network switching features. The Advanced Feature set in the LiteShow Manager is referencing this WLAN Network Device Interface Specification - Object Identifier (NDIS-OID) application, or advanced network switching, interface that allows PC applications to configure network properties. This allows LiteShow Manager to automatically switch networks and identify LiteShow Adapters on detected WLAN’s. In the event that your wireless PC adapter vendor does not support advanced network switching, refer to the www.infocus.com/service/liteshow website for known compatible 802.11b wireless cards. Set Up Network Profiles If you cannot locate an updated wireless adapter driver that fully supports advanced network switching, the option is to manually configure the networking card to match the settings of the LiteShow device. This is known as setting up a Network Profile. By using Network Profiles, LiteShow should work fine for projecting even though your wireless adapter driver has not been updated. You will not, however, be able to use the Scan button or automatically project to a LiteShow-enabled projector on a different WLAN. Once the settings match, wireless projection should occur correctly. This is normally done via a configuration utility that ships with the networking card. Different cards call their utility different names, but typical names are, "Profile Manager" or "Client Manager." 28 InFocus LiteShow User’s Guide To set up Network Profiles, the following wireless LAN settings need to match. This allows LiteShow to work without a wireless adapter driver that fully support the Advanced Feature set: • SSID (BSSID) or Network Name • Network mode (ad-hoc or infrastructure) • IP address and subnet mask (The IP address must not be identical. Only match until the last character) • WEP Settings (For LiteShow the value is off) If the LiteShow device is configured to use default settings, you can use your network card's configuration utility to create a profile that uses Ad-Hoc (aka, Peer-to-Peer) mode with the following settings. • The SSID name is LiteShow. • There should be no encryption. • Channel can be set to 11, although it is not required • Once this profile is created and selected you should connect within a short period to the LiteShow-enabled projector. Q: Why are there no projectors available in the LiteShow Manager when the application starts? A: There can be several possible reasons for this. They include: • No LiteShow adapters are presently in operation If your LiteShow adapter is presently in operation and you're not finding available projectors, please make sure that the LiteShow adapter is plugged into a projector and that the projector is powered on. The LiteShow Splash Screen displays if all is working correctly. • Incorrect networking settings The following wireless LAN settings need to match in order for LiteShow to work: Network Name, Network Mode, and WEP settings. Look at your networking properties and verify that the settings on the computer match the settings on the LiteShow device. The LiteShow Splash Screen displays the following LiteShow settings: InFocus LiteShow User’s Guide 29 WLAN - or Network Name (also known as SSID (BSSID)) IP address - both PC and adapter must use compatible IP address and subnet masks In addition, the following settings must match on both PC and adapter: Network mode - Ad-Hoc or Infrastructure (LiteShow factory setting is ad-hoc) WEP settings - WEP key and Authentication type (LiteShow WEP factory settings are disabled) • Out of range 802.11b networks have a line-of-site range of about 300 feet. If there are walls or other 2.4 GHZ devices in the area, this distance can be decreased significantly. Try moving the PC closer to the LiteShow adapter. • Scanning It may be necessary to click the Scan button more than one time. Q: I am using a Macintosh with an ethernet and a wireless connection but LiteShow is not recognized. Why not? A: Check the Network panel of the System Preferences application. Choose “Network Port Configuration” from the Show popup menu. You should see a list of ports. Make sure that Airport is checked and placed higher in the list than any other checked port. To move Airport higher in the list, drag the item within the list to the top of the list. Q: When projecting, I switched the computer’s screen area to 640x480 pixels and the projected image disappeared. What’s wrong? A: Unfortunately, 640x480 pixels is not a supported mode. The supported modes are: Windows 800 x 600 x 16 bit color 1024 x 768 x 16 bit color 1024 x 768 x 32 bit color 30 InFocus LiteShow User’s Guide Macintosh 800 x 600 x thousands of colors 1024 x 768 x thousands of colors 1024 x 768 x millions of colors Q: Why does my computer or my desktop icons flicker, or my task bar go blank when I click the Project button? A: It is likely that your computer is switching resolutions. If you are unsure how to change the projector’s mode, consult the User’s Guide that came with it. Q: Is it okay to remove the plastic top from the LiteShow adapter? A: Unless you are performing a factory reset, leave the plastic top on the LiteShow adapter at all times. Q: What does the star (or asterisk *) mean on the Splash Screen? A: Should you see a star (or asterisk *) in the LiteShow Splash Screen, it indicates that USB services are not available on the projector. Contact InFocus Technical Support (see “If you need assistance” on page 6) to resolve this problem. Q: How do I restore the LiteShow adapter’s defaults to what they were when I received it? A: See page 24 for instructions. Q: My LiteShow worked fine at my office while in Infrastructure mode. Now I’m on the road and I can’t communicate with my LiteShow. Why not? A: You must switch your LiteShow Manager to Ad-Hoc mode before leaving your Infrastructure environment. If you do not, then LiteShow Manager is still trying to communicate with your LiteShow via your AP when you are on the road. Since the AP is not available, you can’t communicate with your LiteShow and can’t change it to Ad-Hoc mode. So if you need to go on the road and use Ad-Hoc mode, change your LiteShow settings BEFORE leaving. If you do not, you will need to do a factory reset (page 24) which sets the LiteShow to Ad-Hoc mode. InFocus LiteShow User’s Guide 31 Q: I see a Security Alert message from Windows Firewall. What does this mean? A: If you are using XP and Service Pack 2, this message appears due to the new firewall functionality. Simply select “Unblock this program, despite the security risk” and click OK to use LiteShow. Q: I received the following message "Could not find the InFocus Mirror Driver Service," yet LiteShow Manager works fine. What does this mean? A: This can happen if you are running LiteShow Manager under Windows 2000 with a “Guest Account” logged in. When LiteShow Manager opens, the InFocus Mirror Driver Service starts, allowing LiteShow Manager to operate as expected. If you start LiteShow Manager and then navigate to Start>Programs>Administrative Tools>Services, you can see the InFocus Mirror Driver Service listed with the status of “Started,” despite the message. The message is in error and should be disregarded. Q: I can’t enter my desired letters in the WLAN name and LiteShow name fields. A: LiteShow supports all western characters. It does not support Asian characters. Some special characters may not appear the same on the LiteShow Manager fields and the LiteShow adapter splash screen. Q: I changed the WLAN name and now I can’t communicate with LiteShow. A: If you enter a non-valid WLAN name, the LiteShow may require a factory reset. See page 24 for factory reset instructions. When you change the Network name, the LiteShow reboots and is temporarily unavailable. If you have Basic Feature set, you have to change your computer to the new WLAN to see the LiteShow. In Advanced Feature set, this is done automatically. You may also need to provide a new WEP key if you change the WLAN name. Possible causes of the communication problem are: • WLAN does not exist • the AP is not turned on or in range • a misspelled WLAN name (the names are case-sensitive) • an incorrect WEP key 32 InFocus LiteShow User’s Guide Q: I’m a restricted PC user and the LiteShow response time is very slow. Why? A: This involves the different methods used by restricted and administrative users for turning off Windows XP Network Zero Configuration. The process for restricted users takes longer. Q: How do I get a WEP key for my Macintosh? A: If you are using a Macintosh, you must use Airport Admin to convert a Mac password into a valid WEP key. Tips for Best Use The following are some suggestions to minimize problems with LiteShow: • Use passwords to protect your LiteShow settings • Use unique LiteShow names to avoid confusion This suggestion applies to users with old and new versions of LiteShow: • Update older versions of LiteShow devices and LiteShow Manager software to the latest version InFocus LiteShow User’s Guide 33 Glossary 802.11: IEEE 802.11 specifications are wireless standards that specify an over-the-air interface between a wireless client and a base station or between two wireless clients, such as the LiteShow adapter and a computer’s wireless adapter. Access point: A base station in a wireless LAN. LiteShow does not require an access point, but it does support infrastructure mode and can use an access point. Ad-hoc Mode: Ad-hoc mode, also known as “peer-to-peer” mode, allows wireless devices to communicate with each other directly and without the need of an access point. This is an Independent BSS (IBSS). Advanced Feature set: LiteShow has the ability to switch from one network to another and to find available projectors on other networks via the LiteShow Manager's Scan button. This is known as the Advanced Feature set. Authentication: The process of identifying an individual, usually based on a username and password. Two examples are Shared Key and Open Key. Basic Feature set: Some wireless cards do not support advanced network switching, although you can still project using LiteShow. With basic network switching the Scan button is not operational and the WLAN column is not displayed in the List Window. This is known as the Basic Feature set. BSS: In 802.11 systems, each access point and each wireless device are known as a Basic Service Set (BSS). DCHP: Dynamic Host Configuration Protocol. DHCP's purpose is to enable individual computers on an IP network to extract their configurations from a server. Encryption: The process of encoding data so that it is inaccessible during transmission. Firmware: A type of memory chip that retains its content without electrical power. IBSS: In ad hoc mode wireless devices can communicate with each other directly and do not use an access point. This is known as an Independent Basic Service Set (IBSS). DCHP: Also know as Dynamic Host Configuration Protocol software. DHCP automatically assigns IP addresses to client stations logging onto a TCP/IP network. It eliminates the need to manually assign permanent IP addresses. 34 InFocus LiteShow User’s Guide IEEE: Institute of Electrical and Electronics Engineers, New York, (www.ieee.org) Infrastructure Mode: an 802.11 networking framework where devices communicate with eachother by first going through an Access Point (AP). In this mode, wireless devices can communicate with each other or with a wired network. IP Address: The address of a computer attached to a TCP/IP network. Every client and server station must have a unique IP address. It can be provided by the user, network administrator, or obtained automatically. LAN: Local Area Network. A computer network that exists over a small area. LANs are generally found in a single building or group of buildings. LANs can be connected to other LANs over any distance by telephone lines and radio waves. A system of LANs connected in this way is called a wide-area network (WAN). MAC address: (also called an Ethernet address) is a number which uniquely identifies a computer that has an Ethernet interface. Open Key: A means of client authentication between the wireless NIC and the AP. Open key authentication involves supplying the correct Service Set Identifier (SSID). Shared Key: A means of client authentication between the wireless network interface card (NIC) and the AP. With shared key authentication, the AP sends the client device a text packet that the client must then encrypt with the correct WEP key and return to the AP. USB wireless adapter: a wireless device that attaches to a PC computer through a USB port. WEP: Short for Wired Equivalent Privacy, a security protocol for WLANs. WEP is designed to provide the same level of security as that of a wired LAN by encrypting data so it is protected as it is transmitted. Wi-Fi: Short for wireless fidelity. The term is commonly used when referring to any type of 802.11 network. Wireless Adapter: a wireless PCMCIA card, integrated adapter, or USB wireless adapter that inserts into a PC laptop computer. WLAN: A wireless LAN that transmits over the air, typically in an unlicensed frequency such as the 2.4GHz band. InFocus LiteShow User’s Guide Appendix Specifications Temperature Operating Non-operating 50 to 104° F (10 to 40° C) at sea level 50 to 95° F (10 to 35° C) at 10,000 feet -4 to 158° F (-20 to 70° C) Altitude Operating Non-operating 0 to 10,000 feet (~ 3,000m) 0 to 20,000 feet (~6,000m) Humidity 10% to 95% relative humidity, non-condensing 50 to 104° F (10 to 40° C) Dimensions .83 in x 2.56 in x 3.66 in (21mm x 65mm x 93mm) Weight 6.17 oz (175g) Port M1-D Range Up to 300 ft (100m) Data Rate 11Mbps Input 5V DC @ 750mA 35 36 InFocus LiteShow User’s Guide Accessories The LiteShow system comes with the following accessories, except where noted: Included Accessory Part Number LiteShow adapter 591-0260-01 Wireless adapter * 412-0003-xx Protective sleeve 110-0682-xx CF Card for LiteShow adapter 412-0006-xx LiteShow Adapter plastic cover 340-1078-xx User’s Guide 010-0449-xx Quick Start Guide 009-0801-xx LiteShow CD 010-0446-xx * when purchased with the LiteShow system with a bundled wireless adapter from 3COM. InFocus LiteShow User’s Guide 37 Compatible projectors The following table contains projector models that have been tested and are known to be compatible with the LiteShow wireless projection system. Visit our website at www.infocus.com/service/liteshow for the most updated list of compatible projectors. InFocus ASK Proxima LP70/LP70+ LP820 C110 LP120 LP840 C160 LP130 LP850 C170 LP335 LP920 C180 LP340 LP925 C410 LP350 LP930 C420 LP500 X2 C440 LP530 C450 LP540 M1 LP600 M2/M2+ LP640 LP650 LP815 38 InFocus LiteShow User’s Guide InFocus LiteShow User’s Guide Numerics 32-bit color depth 802.11 33 802.11b 2 D 3 data rate 3 DCHP 33 Diagnostics tab 19 Blink the LED 19 documentation 6 A Access point 33 accessories 36 Ad-hoc Mode 33 Advanced Feature set advanced features 26 assistance 6 E 33 B compatible projectors Contents 5 e-mail 6 Enable encryption 15 Enable WEP 22 encryption 33 F Basic Feature set 33 basic features 26 Blink the LED 19 BSS 33 C 39 Favorites 12, firmware 33 15 I 37 IBSS 33 icons flicker 30 IEEE 34 Infrastructure mode IP 18 IP Address 18, 34 20 40 L LAN 34 list window 12 Available 12 In Use 12 Status 12 Unknown 12 LiteShow adapter 7 features 7 resetting 24 tips 8 LiteShow doesn’t see the projector 23 LiteShow Manager 3, 11 list window 12 LiteShow Name 12, 18 LiteShow Splash Screen 9 IP 9 Model 9 Name 9 Unique ID 9 Version 9 WLAN 9 LiteShow-compatible projectors 37 InFocus LiteShow User’s Guide M M1 connector 3, 9 N Network name 21, 22 Network Profiles 27 network switching 26 O Obtain the IP automatically 18 Open System 22 Optional accessories 37 P password 16 Performance issues 23 Performance Setting 14 Preferences box 14 Project button 13 Q Quick Start Guide 1 InFocus LiteShow User’s Guide 41 R T S Unique ID 12 Update a Wireless Driver USB wireless adapter 34 range 3 register your LiteShow 2 resetting your LiteShow 24 restoring factory defaults 24 Scan button 13 Scan button not operational 4, 26 Set Password 16 Set Up Network Profiles 27 Settings button 14 Settings tab 18 IP Address 18 LiteShow Name 18 WLAN/Network Name 18 Settings window 16 Diagnostics 17 Settings 17 Shared Key 22 Show Favorites 15 soritng the LiteShow Manager list Specifications 35 static IP address 17 Stop button 13 Troubleshooting 23 U 27 W website 6 WEP keys 22, 32 Wi-Fi 34 Windows firewall 30 Wireless Adapter 34 Wireless Zero Config option WLAN 12, 20, 34 WLAN/Network Name 18 X XGA 12 3 15 42 InFocus LiteShow User’s Guide LiteShow User’s Guide 43 One-Year Warranty Limited Warranty Subject to the Limitations, Exclusions and Disclaimers hereof, InFocus Corporation (“InFocus”) warrants that the Projector, Lamps and Accessories (hereinafter collectively or individually referred to as “Product” as appropriate) purchased from InFocus, an InFocus distributor, or an InFocus reseller will conform to InFocus’ specifications and be free from defects in material or workmanship for the respective Limited Warranty period provided below. InFocus does not warrant that the Product will meet the specific requirements of the end-user customer. If the Product, while subject to this Limited Warranty, is defective in material or workmanship during the warranty period, then InFocus, at its option, will REPAIR or REPLACE the Product. All exchanged parts and Products replaced under this Limited Warranty will become property of InFocus. InFocus' sole obligation is to supply (or pay for) all labor necessary to repair the Product found to be defective within the Limited Warranty period and to repair or replace defective parts with new parts or, at the option of InFocus, serviceable used parts that are equivalent or superior to new parts performance. Limited Warranty periods are as follows: Product Limited Warranty Period: One (1) year from date of purchase. WARRANTY LIMITATION AND EXCLUSION THIS WARRANTY SETS FORTH INFOCUS’ MAXIMUM LIABILITY FOR ITS PRODUCT. THIS WARRANTY EXTENDS ONLY TO PRODUCTS PURCHASED FROM INFOCUS OR AN INFOCUS AUTHORIZED RESELLER. InFocus shall have no further obligation under the foregoing Limited Warranty if the Product has been damaged due to abuse, misuse, neglect, smoke exposure (cigarette or otherwise), accident, unusual physical or electrical stress, unauthorized modifications (including use of an unauthorized mount), tampering, alterations, or service other than by InFocus or its authorized agents, causes other than from ordinary use or failure to properly use the Product in the application for which said Product was intended. This Limited Warranty excludes Product cleaning, repair, or replacement of plastics due to cosmetic damage and damage as a result of normal wear. Product repair outside of the terms of the Limited Warranty will be on a time and materials basis. Prolonged Product "demonstration" causes unusual Product wear and is not considered normal use under the terms of this Limited Warranty. 44 LiteShow User’s Guide The Accessory Product Limited Warranty covers the accessory item only and excludes normal wear. The Lamp Product Limited Warranty excludes expected lamp degradation. Remanufactured Products and Software Products are exempt from the foregoing Limited Warranty. Please refer to the appropriate Remanufactured Product Limited Warranty or Software Product Limited Warranty for applicable Warranty information. DISCLAIMER OF UNSTATED WARRANTIES THE WARRANTY PRINTED ABOVE IS THE ONLY WARRANTY APPLICABLE TO THIS PRODUCT. ALL OTHER WARRANTIES, EXPRESS OR IMPLIED, INCLUDING, BUT NOT LIMITED TO, THE IMPLIED WARRANTIES OF MERCHANTABILITY AND FITNESS FOR PARTICULAR PURPOSE ARE DISCLAIMED. THERE ARE NO WARRANTIES THAT EXTEND BEYOND THE DESCRIPTION ON THE FACE HEREOF AND THE FOREGOING WARRANTY SHALL NOT BE EXTENDED, ALTERED OR VARIED EXCEPT BY WRITTEN INSTRUMENT SIGNED BY INFOCUS. SOME JURISDICTIONS DO NOT ALLOW LIMITATIONS ON HOW LONG AN IMPLIED WARRANTY MAY LAST, SO SUCH LIMITATIONS MAY NOT APPLY TO YOU. Limited Warranty Period The Limited Warranty periods hereof commence on the date of purchase by the end-user customer. These Limited Warranty provisions shall apply only to the end-user purchaser (first person or entity that purchased a new Product for personal or business use and not for the purpose of distribution or resale). SOME JURISDICTIONS MAY GRANT YOU CONSUMER RIGHTS WITH MINIMUM WARRANTY DURATION THAT DIFFER FROM THE DURATIONS PROVIDED HEREIN, AND INFOCUS WILL HONOR ALL SUCH CONSUMER RIGHTS. To Be Eligible For Limited Warranty Coverage Any person exercising a claim under this Limited Warranty must establish to the satisfaction of InFocus both the date of purchase and that the Product was purchased new. The sales receipt or invoice, showing the date of purchase of the Product is the proof of the date of purchase. To Obtain Warranty Service During the Limited Warranty period, to exercise this Limited Warranty, the purchaser must first contact 1) InFocus, 2) a service facility authorized by InFocus or 3) the place of original purchase. InFocus Customer Service – 1-503-685-8888 or visit www.infocus.com/service For Warranty service, the purchaser will be advised to return or deliver the defective Product freight and all fees pre- LiteShow User’s Guide 45 paid, to an InFocus Service Center or to a service facility authorized by InFocus. When returning Product to InFocus, a Service Request Number (SR #) is required and must be clearly displayed on the outside of the shipping carton or a similar package affording an equal degree of protection. InFocus or the service facility authorized by InFocus will return the repaired/replaced Product freight prepaid to the purchaser. Products returned for Warranty service must be accompanied by a written letter that: (i) explains the problem; (ii) provides proof of date of purchase; (iii) provides the dealer’s name; and (iv) provides the model and serial number of the Product. Upon request of InFocus Corporation or an authorized repair center for InFocus, proof of legal import must accompany the warranty repair Product, otherwise the Product must be returned to the place of original purchase, to the manufacturer (Purchaser must bear all tax, duty and freight), or the Purchaser must bear charges for the warranty repair. No repair or replacement of Product or part thereof shall extend the Limited Warranty period as to the entire Product. Warranty on the repair part and workmanship shall only be effective for a period of ninety (90) days following the repair or replacement of that part or the remaining period of the Product Limited Warranty whichever is greater. LIMITATION OF LIABILITY IT IS UNDERSTOOD AND AGREED THAT INFOCUS’ LIABILITY WHETHER IN CONTRACT, IN TORT, UNDER ANY WARRANTY, IN NEGLIGENCE OR OTHERWISE SHALL NOT EXCEED THE RETURN OF THE AMOUNT OF THE PURCHASE PRICE PAID BY PURCHASER AND UNDER NO CIRCUMSTANCES SHALL INFOCUS BE LIABLE FOR SPECIAL, INDIRECT, INCIDENTAL OR CONSEQUENTIAL DAMAGES OR LOST PROFITS, LOST REVENUES OR LOST SAVINGS. THE PRICE STATED FOR THE PRODUCTS IS A CONSIDERATION IN LIMITING INFOCUS’ LIABILITY. Limitation on Bringing Action - No action, regardless of form, arising out of the agreement to purchase the Product may be brought by purchaser more than one year after the cause of action has accrued. Governing Law - Any action, regardless of form, arising out of the agreement to purchase the Product is governed by Oregon law. Mandatory Arbitration – Any action, regardless of form, arising out of the agreement to purchase the Product is subject to mandatory arbitration. SOME JURISDICTIONS DO NOT ALLOW THE EXCLUSION OR LIMITATION OF INCIDENTAL OR CONSEQUENTIAL DAMAGES SO THE ABOVE LIMITATION OR EXCLUSION MAY NOT APPLY TO YOU. THIS LIMITED WARRANTY GIVES YOU SPECIFIC LEGAL RIGHTS, AND YOU MAY ALSO HAVE OTHER RIGHTS, DEPENDING ON JURISDICTION. 46 LiteShow User’s Guide LiteShow Wireless Products Software Warranty Statement You agree that this SOFTWARE PRODUCT is provided by InFocus “AS IS” without any warranty of any kind. InFocus has no responsibility or liability for any bug or defect fixes or service support. ACCORDINGLY, TO THE MAXIMUM EXTENT PERMITTED BY APPLICABLE LAW NO WARRANTIES ARE PROVIDED BY INFOCUS, AND INFOCUS AND ITS SUPPLIERS DISCLAIM ALL WARRANTIES AND CONDITIONS, EITHER EXPRESS, IMPLIED OR STATUTORY, INCLUDING, BUT NOT LIMITED TO, IMPLIED WARRANTIES OF MERCHANTABILITY, FITNESS FOR A PARTICULAR PURPOSE, TITLE, AND NON-INFRINGEMENT, WITH REGARD TO THE SOFTWARE PRODUCT AND THE PROVISION OF OR FAILURE TO PROVIDE SUPPORT SERVICES. THIS LIMITED WARRANTY GIVES YOU SPECIFIC LEGAL RIGHTS. YOU MAY HAVE OTHERS, WHICH VARY FROM STATE/JURISDICTION TO STATE JURISDICTION. To the extent implied warranties may not be entirely disclaimed but implied warranty limitations are allowed by applicable law, implied warranties on the SOFTWARE PRODUCT, if any, are limited to ninety (90) days. LIMITED WARRANTY ON MEDIA Notwithstanding the foregoing, InFocus warrants the media on which the InFocus Software is recorded and delivered by InFocus to be free from defects in materials and workmanship under normal use for a period of ninety (90) days from the date of original purchase. Your exclusive remedy under this Section shall be, at InFocus’s option, a refund of the purchase price of the product containing the InFocus Software or replacement of the InFocus Software which is returned to InFocus or an InFocus authorized representative with a copy of the receipt. THIS LIMITED WARRANTY AND ANY IMPLIED WARRANTIES ON THE MEDIA INCLUDING, BUT NOT LIMITED TO, THE IMPLIED WARRANTIES OF MERCHANTABILITY, OF SATISFACTORY QUALITY, AND OF FITNESS FOR A PARTICULAR PURPOSE, ARE LIMITED IN DURATION TO NINETY (90) DAYS FROM THE DATE OF ORIGINAL PURCHASE. THE LIMITED WARRANTY SET FORTH HEREIN IS THE ONLY WARRANTY MADE TO YOU AND IS PROVIDED IN LIEU OF ANY OTHER WARRANTIES (IF ANY) CREATED BY ANY DOCUMENTATION OR PACKAGING. THIS LIMITED WARRANTY GIVES YOU SPECIFIC LEGAL RIGHTS, AND YOU MAY ALSO HAVE OTHER RIGHTS WHICH VARY BY JURISDICTION. LIMITATION OF LIABILITY. TO THE MAXIMUM EXTENT PERMITTED BY APPLICABLE LAW, IN NO EVENT SHALL INFOCUS OR ITS SUPPLIERS BE LIABLE FOR ANY SPECIAL, INCIDENTAL, INDIRECT, OR CONSEQUENTIAL DAMAGES WHATSOEVER (INCLUDING, WITHOUT LIMITATION, DAMAGES FOR LOSS OF BUSINESS PROFITS, BUSINESS INTERRUPTION, COMPUTER INTERRUPTION, LOSS OF BUSINESS INFORMATION, OR ANY OTHER PECUNIARY LOSS) ARISING OUT OF THE USE OF OR INABILITY TO USE THE SOFTWARE PRODUCT OR THE PROVISION OF OR FAILURE TO PROVIDE SUPPORT SERVICES, EVEN IF INFOCUS HAS BEEN ADVISED OF THE POSSIBILITY OF SUCH DAMAGES. BECAUSE SOME STATES AND JURISDICTIONS DO NOT ALLOW THE EXCLUSION OR LIMITATION OF LIABILITY, THE ABOVE LIMITATION MAY NOT APPLY TO YOU. 6793LS_UG.qxd 4/19/04 4:52 PM Page 2 LiteShow® WIRELESS FREEDOM FOR YOUR PROJECTOR. USER’S GUIDE InFocus Corporation 27700B SW Parkway Avenue Wilsonville, Oregon 97070-9215 1-800-294-6400 • 503-685-8888 Fax: 503-685-8887 http://www.infocus.com In Europe: InFocus International BV Strawinskylaan 585 1077 XX Amsterdam The Netherlands Phone: +31 20 579 2000 Fax: +31 20 579 2999 In Asia: 238A Thomson Road #18-01/04 Novena Square Singapore 307684 Telephone: (65) 6334-9005 Fax: (65) 6333-4525