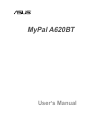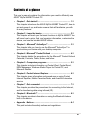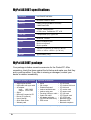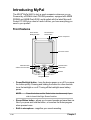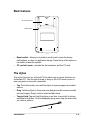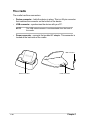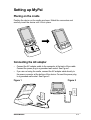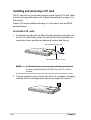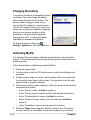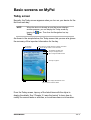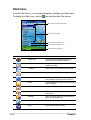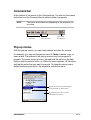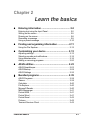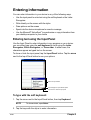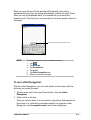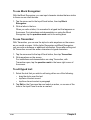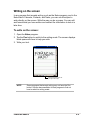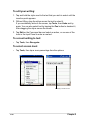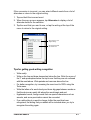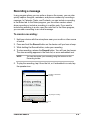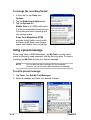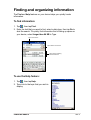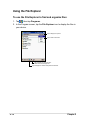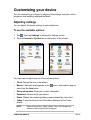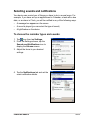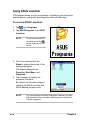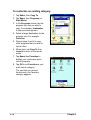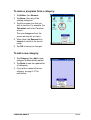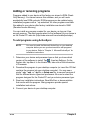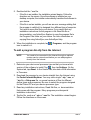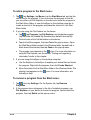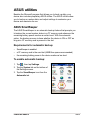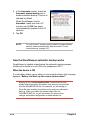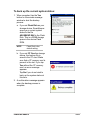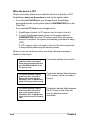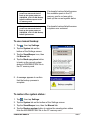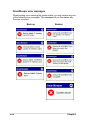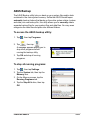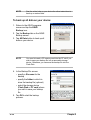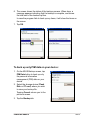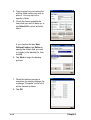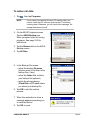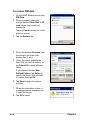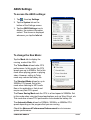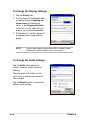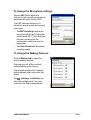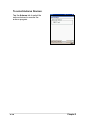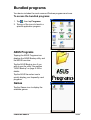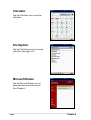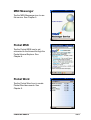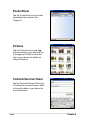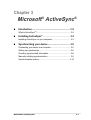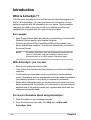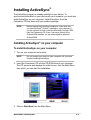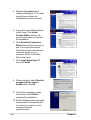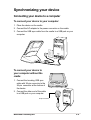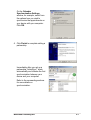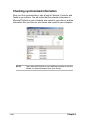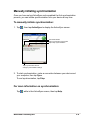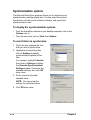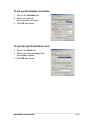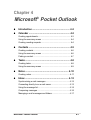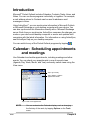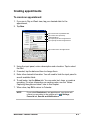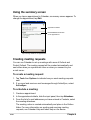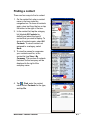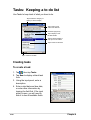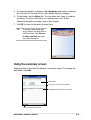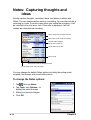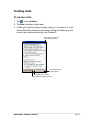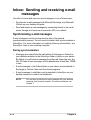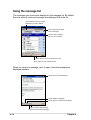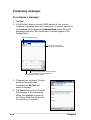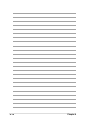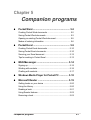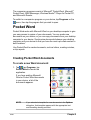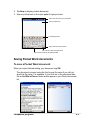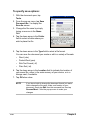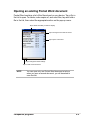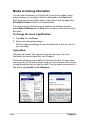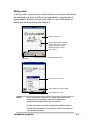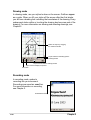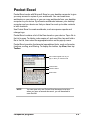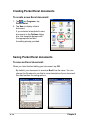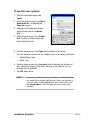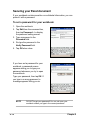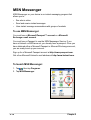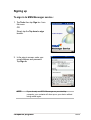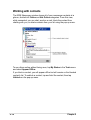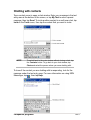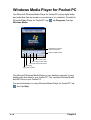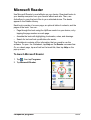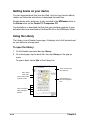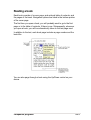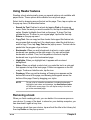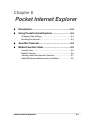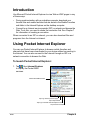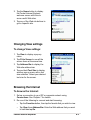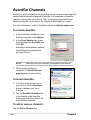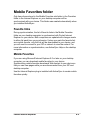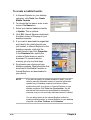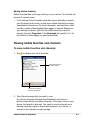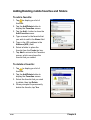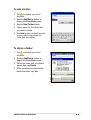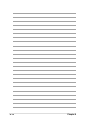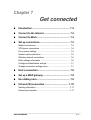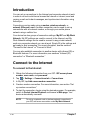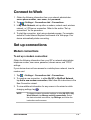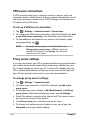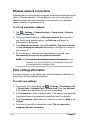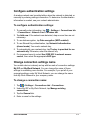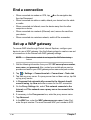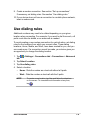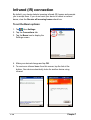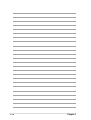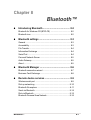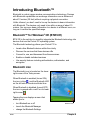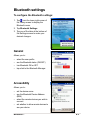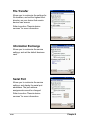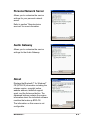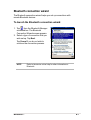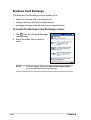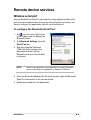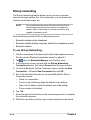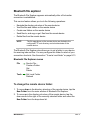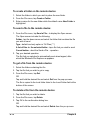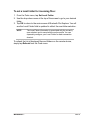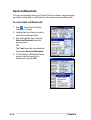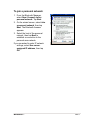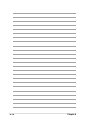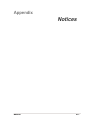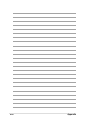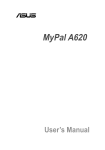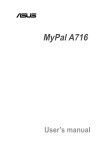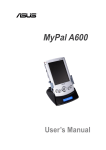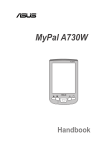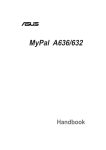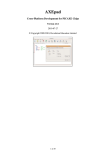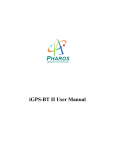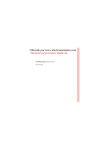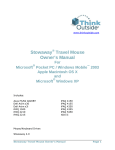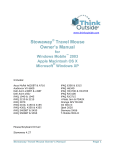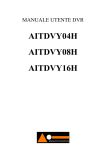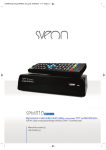Download Asus A620BT User`s manual
Transcript
MyPal A620BT User’s Manual E1370 First edition V1 July 2003 Copyright © 2003 ASUSTeK COMPUTER INC. All Rights Reserved. No part of this manual, including the products and software described in it, may be reproduced, transmitted, transcribed, stored in a retrieval system, or translated into any language in any form or by any means, except documentation kept by the purchaser for backup purposes, without the express written permission of ASUSTeK COMPUTER INC. (“ASUS”). Product warranty or service will not be extended if: (1) the product is repaired, modified or altered, unless such repair, modification of alteration is authorized in writing by ASUS; or (2) the serial number of the product is defaced or missing. ASUS PROVIDES THIS MANUAL “AS IS” WITHOUT WARRANTY OF ANY KIND, EITHER EXPRESS OR IMPLIED, INCLUDING BUT NOT LIMITED TO THE IMPLIED WARRANTIES OR CONDITIONS OF MERCHANTABILITY OR FITNESS FOR A PARTICULAR PURPOSE. IN NO EVENT SHALL ASUS, ITS DIRECTORS, OFFICERS, EMPLOYEES OR AGENTS BE LIABLE FOR ANY INDIRECT, SPECIAL, INCIDENTAL, OR CONSEQUENTIAL DAMAGES (INCLUDING DAMAGES FOR LOSS OF PROFITS, LOSS OF BUSINESS, LOSS OF USE OR DATA, INTERRUPTION OF BUSINESS AND THE LIKE), EVEN IF ASUS HAS BEEN ADVISED OF THE POSSIBILITY OF SUCH DAMAGES ARISING FROM ANY DEFECT OR ERROR IN THIS MANUAL OR PRODUCT. SPECIFICATIONS AND INFORMATION CONTAINED IN THIS MANUAL ARE FURNISHED FOR INFORMATIONAL USE ONLY, AND ARE SUBJECT TO CHANGE AT ANY TIME WITHOUT NOTICE, AND SHOULD NOT BE CONSTRUED AS A COMMITMENT BY ASUS. ASUS ASSUMES NO RESPONSIBILITY OR LIABILITY FOR ANY ERRORS OR INACCURACIES THAT MAY APPEAR IN THIS MANUAL, INCLUDING THE PRODUCTS AND SOFTWARE DESCRIBED IN IT. Microsoft, Activesync, Outlook, Pocket Outlook, Windows, and the Windows logo are either registered trademarks or trademarks of Microsoft Corporation in the United States and/or in other countries. Microsoft products are licensed to OEMs by Microsoft Lincensing, Inc., a wholly owned subsidiary of Microsoft Corporation. ii Contents at a glance This user’s manual contains the information you need to efficiently use ASUS® MyPal A620BT Pocket PC. • Chapter 1 - Get started!.............................................................. 1-1 This chapter introduces the ASUS MyPal A620BT Pocket PC, how to set and power it up, and basic screens that will familiarize you with its many features. • Chapter 2 - Learn the basics ..................................................... 2-1 This chapter will teach you the basic functions in MyPal A620BT. You will learn how to enter, find, and organize information, customize the device, and use the bundled ASUS utilities. • Chapter 3 - Microsoft® ActiveSync® ........................................... 3-1 This chapter tells you how to use the Microsoft® ActiveSync® to synchronize your device with your desktop computer. • Chapter 4 - Microsoft® Pocket Outlook ..................................... 4-1 This chapter details the procedures for the Microsoft® Pocket Outlook Calendar, Contacts, Tasks, Notes, and Inbox. • Chapter 5 - Companion programs ............................................. 5-1 This chapter includes information on Pocket Word, Pocket Excel, MSN Messenger, Windows Media Player for Pocket PC, and Microsoft Reader. • Chapter 6 - Pocket Internet Explorer ......................................... 6-1 This chapter gives information and procedures on using Pocket Internet Explorer, Mobile Favorites folder, and AvantGo interactive service. • Chapter 7 - Get connected ......................................................... 7-1 This chapter provides the procedures for connecting to the Internet, and for transferring data using infrared (IR). • Chapter 8 - Bluetooth™ ............................................................. 8-1 This chapter provides information on using the Bluetooth feature built-in the device. • Appendix - Notices ..................................................................... A-1 This part includes the safety notices and regulations. iii MyPal A620BT specifications Processor Intel PXA255 400 MHz Software Microsoft Pocket PC 2003 Memory 64MB SDRAM (55.2 MB user accessible) 64MB Flash ROM Display 3.5-inch, 240x320 pixels 65,536 colors, Transflective TFT LCD Card slot CompactFlash (CF) Type II slot Connection Bluetooth, FIR/SIR Audio Stereo headphone jack Built-in microphone Built-in speaker Size 125 mm x 76.8 mm x 13.3 mm (L x W x H) 4.92 in. x 3.02 in. x 0.52 in. (L x W x H) Weight Approximately 141g MyPal A620BT package Your package includes several accessories for the Pocket PC. After unpacking, check the items against the list below and make sure that they are in good condition. If any item is missing or damaged, contact your dealer or retailer immediately. Standard package contents Optional accessories • ASUS MyPal A620BT • USB cradle with sync cable • AC adapter Input: 100V~240V Output: 5V 2A 10W • Stylus • Microsoft Companion CD • Bonus CD (optional) • User’s Manual • Quick Start Guide • Warranty card • • • • • • • • Stylus Car charger Foldable keyboard* Leather handheld case Leather waist case Traveling USB sync cable Cradle with cable AC adapter with plug (UL/CEE/UK/SAA/CCEE) • GPS mouse • • • • • • • • • • • CF GPS card CF wireless LAN card CF LAN card CF modem card CF camera card CF VGA card CF FM radio card CF GPRS card Bluetooth dongle Bluetooth GPS Bluetooth earphone * English version keyboard. Visit the ASUS website to check the availability of other language version keyboards. iv Chapter 1 Get started! ♦ Introducing MyPal ................................................ 1-2 Front features ........................................................................... 1-2 Left side features ..................................................................... 1-3 Top features ............................................................................. 1-4 Bottom features ........................................................................ 1-4 Back features ........................................................................... 1-5 The stylus ................................................................................. 1-5 The cradle ................................................................................ 1-6 ♦ Setting up MyPal ................................................... 1-7 Placing on the cradle ............................................................... 1-7 Connecting the AC adapter ...................................................... 1-7 Installing and removing a CF card ........................................... 1-8 Charging the battery .............................................................. 1-10 Activating MyPal .................................................................... 1-10 ♦ Basic screens on MyPal ...................................... 1-11 Today screen ...........................................................................1-11 Start menu ............................................................................. 1-12 Command bar ........................................................................ 1-13 Pop-up menus ........................................................................ 1-13 Get started! 1-1 Introducing MyPal The ASUS® MyPal A620 is truly a good companion wherever you go. Powered by a 400MHz Intel® PXA255 processor, equipped with 64MB SDRAM and 64MB Flash ROM, and bundled with the latest Microsoft Pocket PC 2003 plus a host of useful utilities, you have everything you need in your pocket! Front features Power button/ Backlight button Record button/ Notes button Built-in microphone LCD touch screen Contacts button Calendar button ASUS Launcher button Tasks button Speaker Navigation button • Power/Backlight button - turns the device power on or off if you press the button quickly. Pressing and holding the button for a few seconds turns the backlight on or off. Turning off the backlight saves battery power. NOTE • • 1-2 Press this button and the Tasks button simultaneously if you wish to launch the Align Screen function. Record/Notes button - allows you to record sounds and save them as files if you press and hold the button, or launches the Notes program when pressed once. Built-in microphone - magnifies your sound recording. Chapter 1 • • • LCD touch screen - allows you to enter, read, send, receive, or edit data by tapping on it. The screen lumination is increased or decreased by changing the backlight settings. ASUS Launcher, Calendar, Tasks, and Contacts buttons - allow you quick access to commonly used programs. Navigation button - functions like the four arrow keys and the Enter key on a keyboard. This multifunction button allows you to: - move through the program icons, folders, or files in a menu by scrolling up or down • - launch a selected program, list folder contents, or open a file by pressing the center of the button Speaker - allows you to hear alarms and other sound outputs from the device. Left side features Charging status LED Bluetooth LED (blue); System notification LED (red) Infrared (IR) port • • • Charging status LED - lights up orange when the battery is charging; lights up green when the battery is fully charged. Dual-function LED Bluetooth LED (blue) - blinks blue when Bluetooth is ON; does not light up when Bluetooth is OFF. System notification LED (red) - blinks red to notify you of a scheduled event Infrared (IR) port - allows you to copy or send data to another device with an IR port. Get started! 1-3 Top features Headphone jack • • • CF card slot Stylus Headphone jack - connects a headphone. CF card slot - accommodates a CompactFlash (CF) card. See list of supported CF cards on page iv. Stylus - used for tapping or writing on the LCD touch screen. Slide out the stylus from its compartment. Refer to the description of the stylus on the next page. Bottom features Cradle connector / Sync cable connector • • 1-4 Power connector Cradle connector / Sync cable connector - connects to the 26-pin female connector on the cradle. If you are not using the cradle, connect the 26-pin USB sync cable directly to this connector to synchronize your device with your computer. Power connector - connects the AC adapter cable. Use this connector if you wish to use AC power without the cradle. Chapter 1 Back features CF card slot cover Reset switch • • Reset switch - allows you to perform a soft reset in case the device malfunctions, or when an application hangs. Press the tip of the stylus on the switch to reset the system. CF card slot cover - protects the slot connector and the CF card. The stylus The stylus functions on a Pocket PC the same way a mouse functions on a standard PC. Use the stylus to tap or drag on the LCD touch screen to open programs or execute commands. • • • Tap. Touch the screen once with the stylus to open programs and select options. Drag. Hold the stylus on the screen and drag across the screen to select text and images. Drag in a list to select multiple items. Tap and hold. Tap and hold the stylus on an item to see a list of actions available for that item. On the displayed pop-up menu, tap the action that you want to perform. Stylus Get started! 1-5 The cradle The cradle has three connectors. • • Device connector - holds the device in place. This is a 26-pin connector that matches the connector on the bottom of the device. USB connector - synchronizes the device with your PC. NOTE • The USB cable/connector is not detachable from the back of the cradle. Power connector - connects the bundled AC adapter. This connector is located at the back side of the cradle. USB connector Device connector 1-6 Power connector Chapter 1 Setting up MyPal Placing on the cradle Position the device on the cradle as shown. Match the connectors and carefully insert the device until it fits in place. Connecting the AC adapter • • Connect the AC adapter cable to the connector at the back of the cradle. Connect the power plug to a grounded wall socket. See Figure 1. If you are not using the cradle, connect the AC adapter cable directly to the power connector at the bottom of the device. Connect the power plug to a grounded wall socket. See Figure 2. Figure 1 Get started! Figure 2 1-7 Installing and removing a CF card The CF card slot on your device supports several types of CF card. Refer to the list of supported cards under “Optional Accessories” on page iv of this manual. Install a CF card for additional storage, or if you wish to use the ASUS backup features. To install a CF card: 1. Locate the card side with the 50-pin female connector and insert into the slot. The label side (usually the side with the card manufacturer’s name) face down, and the bar code/serial number side face up. Bar code/Serial number side 1 Label side/Manufacturer’s name NOTE A CF card fits only in one orientation, and slides smoothly into the slot if inserted correctly. DO NOT force the CF card into the slot! 2. Push the card all the way into the slot until it fits completely. If properly installed, the CF card edge aligns with the top edge of the device. 2 1-8 Chapter 1 To remove a CF card: 1. Remove the CF card slot cover by pushing on the dent on the surface, and sliding the cover outward. Dent on the cover surface 1 2. Slide out the CF card. 2 3. Replace the cover back into the slot. 3 Get started! 1-9 Charging the battery Your device includes a rechargeable Lithium Ion battery. You must charge the battery before using the device the first time. The battery starts charging as soon as you connect the AC adapter to a power source. Use the AC adapter to plug your device to a power source whenever possible, especially when you are using a modem or other peripherals, using the device backlight, connecting to a PC, or letting notification light flash for extended time periods. To display the power status, tap , Settings, System tab, and the Power icon. Activating MyPal It is important that you properly calibrate and activate your device before using it. This process ensures accurate positioning when entering text and selecting menus. Follow these steps to calibrate and activate MyPal. 1. Press the power button. 2. Use the stylus to tap the LCD touch screen to start the calibration and activation. 3. At the prompt to align the screen, tap the center of the cross whenever the travelling cross stops on the screen. You may have to do this step several times to properly calibrate. 4. When done with the screen calibration, follow the screen instructions to complete the activation. • at the “Stylus” screen, tap Next to continue. • at the “Pop-up menus” screens, perform the indicated operations. • at the “Congratulations” screen, tap Next to continue. • at the “Location” screen, select your time zone and tap Next to continue. • at the “Completion” screen, tap the screen to continue. 5. When the Today screen appears, MyPal is ready to use. Proceed to the next section for information on the basic screens on your device. 1-10 Chapter 1 Basic screens on MyPal Today screen Normally, the Today screen appears when you turn on your device for the first time each day. NOTE When the device is already on and the screen displays another program, you can display the Today screen by icon. Then from the Navigation bar, tap tapping the Today. As shown in the sample below, the Today screen lets you see at a glance the summary of the important information for the day. Tap to switch to a program Tap to set up or change network or modem connections Tap to change volume or mute all sounds Tap to display the date, time, and your next appointment Tap to change the date and time Your day at a glance Tap to create a new item Tap to display the Bluetooth menu Tap to view PC connection status From the Today screen, tap any of the listed items with the stylus to display the details. See “Chapter 2: Learn the basics” to learn how to modify the current tasks or activities, or to add new items or information. Get started! 1-11 Start menu From the Start menu, you can select programs, settings, and Help topics. To display the Start menu, tap the icon from the top of the screen. Tap to open a recently used program Tap to open a program Tap to open the Programs menu Tap to open the Settings menu Tap to display the Help topics Icon 1-12 Program Description ActiveSync Synchronize information between your device and your desktop computer. Calendar Keep track of your appointments and create meeting requests. Contacts Keep track of your friends and colleagues. Inbox Send and receive e-mail messages. Internet Explorer Browse Web and WAP sites, and download new programs and files from the Internet. Notes Create handwritten or typed notes, drawings, and recordings. Tasks Keep track of your tasks. Programs Tap to see additional programs installed in your device. Settings Tap to see items that you can customize or adjust to your preference. Find Tap to find data in your device. Help Tap to see the Help contents. Chapter 1 Command bar At the bottom of the screen is the Command bar. You can use the menus and buttons on the Command bar to perform tasks in programs. NOTE The menus and buttons vary depending on the programs you are using. Tap to select menu commands Tap to select button commands Tap to display the input panel Pop-up menus With the pop-up menus, you can easily choose an action for an item. For example, you can use the pop-up menu in Tasks to delete, copy, or beam a task. The actions in the pop-up menus vary from program to program. To access a pop-up menu, tap and hold the stylus on the item that you wish to perform action on. When the menu appears, lift the stylus, and tap the action that you want to execute. To close the pop-up menu without performing an action, tap anywhere outside the menu. Tap and hold until the pop-up menu appears Tap the action that you wish to perform Tap outside the pop-up menu to close it without performing an action Get started! 1-13 The pop-up menus are also available in most other programs in your device. The pop-up menu items vary depending on the program or application. For example, the File Explorer pop-up menu includes more items than in Tasks. Tap outside the pop-up menu to close it without performing an action Tap the action that you wish to perform Tap and hold until the pop-up menu appears 1-14 Chapter 1 Chapter 2 Learn the basics ♦ Entering information ............................................ 2-2 Entering text using the Input Panel .......................................... 2-2 Writing on the screen ............................................................... 2-5 Drawing on the screen ............................................................. 2-8 Recording a message .............................................................. 2-9 Using a preset message ........................................................ 2-10 ♦ Finding and organizing information .................. 2-11 Using the File Explorer ........................................................... 2-12 ♦ Customizing your device ................................... 2-13 Adjusting settings ................................................................... 2-13 Selecting sounds and notifications ......................................... 2-15 Using AsusLauncher .............................................................. 2-16 Adding or removing programs ................................................ 2-20 ♦ ASUS utilities ...................................................... 2-23 ASUS SmartKeeper ............................................................... 2-23 ASUS Backup ........................................................................ 2-29 ASUS Settings ....................................................................... 2-35 ♦ Bundled programs .............................................. 2-39 ASUS Programs ..................................................................... 2-39 Games ................................................................................... 2-39 Calculator ............................................................................... 2-40 File Explorer ........................................................................... 2-40 Microsoft Reader .................................................................... 2-40 MSN Messenger .................................................................... 2-41 Pocket MSN ........................................................................... 2-41 Pocket Word .......................................................................... 2-41 Pocket Excel .......................................................................... 2-42 Pictures .................................................................................. 2-42 Terminal Services Client ........................................................ 2-42 Learn the basics 2-1 Entering information You can enter information in your device in any of the following ways. • • • • • Use the input panel to enter text using the soft keyboard or the Letter Recognizer Write directly on the screen with the stylus Draw pictures on the screen Speak into the device microphone to record a message Use the Microsoft® ActiveSync® to synchronize or copy information from your desktop computer to your device Entering text using the Input Panel Use the Input Panel to enter information in any program on your device. you can either type using the soft keyboard or write using the Letter Recognizer, Block Recognizer, or Transcriber. In either case, the characters appear as typed text on the screen. To show or hide the input panel, tap the Input Panel button. Tap the arrow next to the Input Panel button to see your options. Select an input method Tap to display the input method options Tap to show or hide the input panel To type with the soft keyboard: 1. Tap the arrow next to the Input Panel button, then tap Keyboard. NOTE To demonstrate, open Notes. 2. Tap the keys with the stylus to enter information. 2-2 Chapter 2 When you use the Input Panel and the soft keyboard, your device anticipates the word you are typing and displays it above the Input Panel. When you tap the displayed word, it is inserted into your text at the insertion point. The more your use your device, the more words it learns to anticipate. Tap here if this is the word you wish to use NOTE To change options on word completion feature: 1. 2. 3. 4. 5. 6. . Tap Tap Settings. Tap Personal tab. Tap Input. Tap Word Completion tab. Make your desired changes. To use Letter Recognizer: With the Letter Recognizer, you can write letters on the screen with the stylus as you would on paper. 1. Tap the arrow next to the Input Panel button, then tap Letter Recognizer. 2. Write a letter in the box. When you write a letter, it is converted to a typed text that appears on the screen. For instructions and demonstation on using the Letter Recognizer, tap the question mark next to the writing area. Learn the basics 2-3 To use Block Recognizer: With the Block Recognizer, you can input character strokes that are similar to those use on other devices. 1. Tap the arrow next to the Input Panel button, then tap Block Recognizer. 2. Write a letter in the box. When you write a letter, it is converted to a typed text that appears on the screen. For instructions and demonstation on using the Block Recognizer, tap the question mark next to the writing area. To use Transcriber: With Transcriber, you can use the stylus to write anywhere on the screen as you would on paper. Unlike Letter Recognizer and Block Recognizer, you can write a sentence or additional information. Pause after writing and let Transcriber convert the written characters to typed characters. 1. Tap the arrow next to the Input Panel button, then tap Transcriber. 2. Write anywhere on the screen. For instructions and demonstration on using Transcriber, with Transcriber open, tap the question mark in the lower right corner of the screen. To edit typed text: 1. Select the text that you wish to edit using either one of the following: • drag the stylus over the text • tap twice to select a word • tap three times to select a paragraph 2. Tap Edit on the Command bar and select an action, or use one of the tools in the Input Panel to enter a new text. 2-4 Chapter 2 Writing on the screen In any program that accepts writing, such as the Notes program, and in the Notes tab in Calendar, Contacts, and Tasks, you can use the stylus to write directly on the screen. Write the way you do on paper. You can edit and format what you have written and convert the information to text at a later time. To write on the screen: 1. Open the Notes program. 2. Tap the Pen button to switch to the writing mode. The screen displays blank space with lines to help you write. 3. Write your text. Tap the Pen button and use your stylus like a pen NOTE Some programs that accept writing may not have the Pen button. See the documentation for that program to find out how to switch to writing mode. Learn the basics 2-5 To edit your writing: 1. Tap and hold the stylus next to the text that you wish to select until the insertion point appears. 2. Without lifting, drag the stylus across the text to select it. If you accidentally write on the screen, tap Tools, then Undo and try again. You can also select text by tapping the Pen button to deselect it, then dragging the stylus across the screen. 3. Tap Edit on the Command bar and select an action, or use one of the tools in the Input Panel to enter a new text. To convert writing to text: • Tap Tools, then Recognize. To select a zoom level: • Tap Tools, then tap a zoom percentage from the options. The writing is turned into text 2-6 Chapter 2 If the conversion is incorrect, you can select different words from a list of alternates or return to the original writing. 1. Tap and hold the incorrect word. 2. When the pop-up menu appears, tap Alternates to display a list of alternate words for the selection. 3. Tap the word that you want to use, or tap the writing at the top of the menu to return to the original writing. Tap to return to your original writing Or, tap the word that you want to use Tips for getting good writing recognition • • • • • • Write neatly. Write on the line and draw descenders below the line. Write the cross of the “t” and apostrophes below the top line so that they are not confused with the word above. Write periods and commas above the line. For better recognition, try increasing the zoom level to 300% using the Tools menu. Write the letters of a word closely and leave big gaps between words so that the device can easily tell where the words begin and end. Hyphenated words, foreign words that use special characters such as accents, and some punctuation cannot be converted. If you add writing to a word to change it after the word has been recognized, the writing that you added will be included when you try to recognize the writing again. Learn the basics 2-7 Drawing on the screen You can draw on the screen in the same way that you write on the screen. The difference between writing and drawing on the screen is how you select items and how they can be edited. For example, selected drawings can be resized, while writing cannot. To create a drawing: 1. Use the stylus to make a stroke three ruled lines high. A dotted box appears. 2. Make your drawing in or touching the drawing box and crossing three ruled lines. If the drawing does not cross three lines, it changes to writing. The drawing box indicates the boundaries of the drawing Pen button NOTE To easily work on or view your drawing, change the zoom level by tapping Tools and selecting your desired zoom. To edit your drawing: 1. Tap and hold the stylus on the drawing until the selection handle appears. To select multiple drawings, deselect the Pen button, then drag to select the drawings you want. 2. Tap and hold the selected drawing, then tap an editing command on the pop-up menu or tap a command on the Edit menu. 3. Resize the drawing by deselecting the Pen button (if selected) and dragging a selection handle to your desired size. 2-8 Chapter 2 Recording a message In any program where you can write or draw on the screen, you can also quickly capture thoughts, reminders, and phone numbers by recording a message. In Calendar, Tasks, and Contacts, you can include a recording in the Notes tab. In the Notes program, you can either create a standalone recording or include a recording in a written note. If you want to include the recording in a note, open the note first. In the Inbox program, you can add a recording to an e-mail message. To create a recording: 1. Hold your device with the microphone near your mouth or other source of sound. 2. Press and hold the Record button on the device until you hear a beep. 3. While holding the Record button, make your recording. 4. To stop recording, release the Record button. You will hear two beeps. The new recording appears in the Note list, or as an embedded icon. NOTE You can also make your recording using the buttons on the Recording toolbar. 5. To play the recording, tap it from the list, or if embedded in a note, tap the speaker icon. Indicates an embedded recording Tap to begin recording Tap to show or hide the Recording toolbar Learn the basics 2-9 To change the recording format: 1. In the note list, tap Tools then Options. 2. Tap the Global Input Options link. 3. Tap the Options tab. Mobile Voice is a 2.4KB audio codec. It is the recommended format because it provides good voice recording and less storage space. Pulse Code Modulation (PCM) provides slightly better sound quality but takes up 50 times more storage space tham Mobile Voice recordings. Using a preset message When using Inbox or MSN Messenger, use My Text to quickly insert preset or frequently used messages into the text entry area. To insert a message, tap My Text and tap your desired message. NOTE You can add text after inserting a My Text message. However, you have to add it before sending the message. To edit a preset message: 1. Tap Tools, then Edit My Text Messages. 2. Select a message and make your desired changes. 2-10 Chapter 2 Finding and organizing information The Find and Help features on your device helps you quickly locate information. To find information: 1. Tap , then tap Find. 2. Enter the text that you want to find, select a data type, then tap Go to start the search. To quickly find information that is taking up space on your device, select Larger than 64 KB in Type. Type a word to find Tap to search for the word Topics found containing the searched word To use the Help feature: 1. Tap , then tap Help. 2. Tap a link to the topic that you wish to display. Learn the basics 2-11 Using the File Explorer To use the File Explorer to find and organize files: 1. Tap , then tap Programs. 2. In the Program screen, tap the File Explorer icon to display the files in your device. Tap to display sort options Tap to select a sort order Tap to display the contents of the Flash disk or the storage card Tap to display the contents of My Documents folder 2-12 Chapter 2 Customizing your device You can customize your device by adjusting the settings, using the built-in programs, and installing additional software. Adjusting settings You can adjust the device settings to your preference. To see the available options: 1. Tap , then tap Settings to display the Settings screen. 2. Tap the Personal or System tab on the bottom of the screen. You may want to adjust any one of the following items. • Clock. Change the time or set alarms. • Menus. Customize what appears on the menu, and enable a pop-up menu from the New button. Owner information. Enter your contact information. Password. Add security to your device. Power. Display the remaining battery power indicated by a bar chart. Today. Customize the look and information displayed on the Today screen. • • • • NOTE Refer to the section “ASUS utilities” later in this chapter for details on the bundled ASUS programs. Learn the basics 2-13 To change the date and time settings: 1. Tap Settings, then the System. 2. Tap the Clock icon. 3. Make your desired settings. Tap to select a time zone Highlight a Time item then tap up or down arrow to set Tap this down arrow to display the Calendar To change the alarm settings: 1. Tap Settings, then the System. 2. Tap the Clock icon, then the Alarm tab. 3. Make your desired settings. Tap a day of the week for the alarm Tap and type a description for the alarm Tap to display the clock and specify a time for the alarm 2-14 Chapter 2 Selecting sounds and notifications Your device can remind you of things you have to do in several ways. For example, if you have set up an appointment in Calendar, a task with a due date, or an alarm in Clock, you will be notified in any of the following ways. • • • A message box appears on the screen A sound is played (you can select the type of sound) A light flashes on the device To choose the reminder types and sounds: 1. Tap icon then tap Settings. 2. From the Settings screen, tap the Sounds and Notifications icon to display the Volume screen. 3. Adjust the items to your desired settings. 4. Tap the Notifications tab and set the event notification details. Learn the basics 2-15 Using ASUS Launcher This program allows you the convenience of classifying your frequently used programs, and quickly launching them with just a few taps. To access ASUS Launcher: 1. Tap , then Programs. 2. Tap ASUS Programs, then ASUS Launcher. NOTE To quickly access ASUS Launcher, press the button (leftmost) on your device. 3. From the command bar, tap Name to display the names of the existing categories. The default categories are Favorites, Start Menu, and Programs. 4. Tap a category to display the programs it contains. By default, the Favorites category contains the ASUS Launcher and ASUS Backup program icons. NOTE 2-16 You cannot delete the default categories. However, you may edit the default titles, and add or delete programs contained in these categories. Chapter 2 5. Tap Start Menu or Programs to display the default programs in them. NOTE Whatever category is selected, that category will be launched the next time you tap the AsusLauncher icon. To edit the name of a default category: 1. Tap Name, and select a category that you wish to rename. For example, Programs. 2. Tap Category, then Edit Title. 3. In the Edit Current Category screen, revise the name. 4. Tap OK. Learn the basics 2-17 To customize an existing category: 1. Tap Editor, then Copy To. 2. Tap Name, then Programs (or Start Menu). 3. In the Programs screen, tap the program icon that you wish to copy. For example, Jawbreaker. A pop-up screen appears. 4. Select a target destination for the program icon. For example, Favorites. 5. Repeat steps 3 and 4 to copy other programs that you wish to launch often. 6. When done, tap Copy To then Launch to return to the launch mode. 7. Tap Name then Favorites to display your customized quick launch programs. 8. Tap OK to set Favorites as your quick launch category. The next time you access AsusLaunch, the Favorites category appears. 2-18 Chapter 2 To remove programs from a category: 1. Tap Editor, then Remove. 2. Tap Name, then any of the existing categories. 3. Tap the program icon that you wish to remove. For example, the Calculator icon in the Favorites screen. The icon disappears from the screen as soon as you tap it. 4. When done, tap Remove then Launch to return to the launch mode. 5. Tap OK to save your changes. To add a new category: 1. Tap Category, then Add. A new category is automatically added. 2. Tap Name to see the updated list of categories. 3. If you wish to rename the new category, se page 2-17 for instructions. Learn the basics 2-19 Adding or removing programs Programs added to your device at the factory are stored in ROM (ReadOnly Memory). You cannot remove this software, and you will never accidentally lose ROM contents. ROM programs can be updated using installation programs with a *.xip extension. All other programs and data files added to your device after factory installation are stored in RAM (Random Access Memory). You can install any program created for your device, as long as it has enough memory. The most popular place to find software for your device is on the Pocket PC web site (http://www.microsoft.com/mobile/pocketpc). To add programs using ActiveSync: NOTE You need to install the Microsoft ActiveSync on your desktop computer before you can synchronize and/or add programs to your device. Refer to “Chapter 3: Microsoft ActiveSync” for installation instructions. 1. Determine your device and processor type so that you know which , then tap Settings. On the version of the software to install. Tap System tab, tap About. In the Version tab, take note of the information in Processor. 2. Download the program to your desktop computer (or insert the CD that contains the program into your desktop computer). You may see a single *.xip, *.exe, or *.zip file, a Setup.exe file, or several versions of files for different device types and processors. Be sure to select the program designed for the Pocket PC and your device processor type. 3. Read any installation instructions, Read Me files, or documentation that comes with the program. Many programs provide special installation instructions. 4. Connect your device to your desktop computer. 2-20 Chapter 2 5. Double-click the *.exe file. • If the file is an installer, the installation wizard begins. Follow the directions on the screen. Once the software is installed on your desktop computer, the installer automatically transfers the software to your device. • If the file is not an installer, you will see an error message stating that the program is valid but it is designed for a different type of computer. You need to move this file to your device. If you cannot find any installation instructions for the program in the Read Me file or documentation, use ActiveSync Explore to copy the program file to the Program Files folder on your device. For more information on copying files using ActiveSync, see ActiveSync Help. 6. When the installation is complete, tap icon to switch to it. , Programs, and the program To add a program directly from the Internet: NOTE You need to be connected to the Internet through an optional modem card or network card before you can add programs directly from the Internet. 1. Determine your device and processor type so that you know which , then tap Settings. On the version of the software to install. Tap System tab, tap About. In the Version tab, take note of the information in Processor. 2. Download the program to your device straight from the Internet using the Pocket Internet Explorer. You may see a single *.xip, *.exe, or *.zip file, a Setup.exe file, or several versions of files for different device types and processors. Be sure to select the program designed for the Pocket PC and your device processor type. 3. Read any installation instructions, Read Me files, or documentation that comes with the program. Many programs provide special installation instructions. 4. Tap the file, such as a *.xip or *.exe file. The installation wizard begins. Follow the directions on the screen. Learn the basics 2-21 To add a program to the Start menu: 1. Tap , tap Settings, tap Menus, tap the Start Menu tab, and tap the check box for the program. If you do not see the program on the list, you can either use File Explorer on the device to move the program to the Start Menu folder, or use ActiveSync on the desktop computer to create a shortcut to the program and place the shortcut in the Start Menu folder. 2. If you are using the File Explorer on the device: a. Tap , tap Programs, tap File Explorer, and locate the program (tap the folder list, labeled My Documents by default, then tap My Device to see a list of all the folders on the device). b. Tap and hold the program, then tap Cut on the pop-up menu. Open the Start Menu folder located in the Windows folder, tap and hold a blank area of the window, then tap Paste in the pop-up menu. menu. For more information on c. The program now appears on the using the File Explorer, see the section “Finding and organizing information” earlier in this chapter. 3. If you are using ActiveSync on the desktop computer: a. Use the Explorer in ActiveSync to explore your device files and locate the program. Right-click the program, then click Create Shortcut. b. Move the shortcut to the Start Menu folder in the Windows folder. The menu. For more information, see shortcut now appears on the ActiveSync Help. To remove a program from the Start menu: 1. Tap , then tap Settings. On the System tab, tap Remove Programs. 2. If the program does not appear in the list of installed programs, use File Explorer on your device to locate the program, tap and hold the program, then tap Delete on the pop-up menu. 2-22 Chapter 2 ASUS utilities Besides the Microsoft program that allows you to back up data, your device also includes proprietary ASUS utilities. The ASUS utilities allow you to backup or restore data, and adjust settings to customize your device and maximize its use. ASUS SmartKeeper The ASUS SmartKeeper is an automatic backup feature that prompts you to backup the current system status in a CF memory card whenever the remaining battery power reaches a certain level. With the automatic option, the backup process is done whether the device is ON or OFF as long as a CF memory card is present in the slot. Requirements for automatic backup • • • SmartKeeper is enabled a CF memory card in the card slot (64MB free space recommended) the remaining battery power in the device reaches a low level To enable automatic backup: 1. Tap , then tap Settings. 2. Tap the System tab on the bottom of the Settings screen. 3. Tap the SmartKeeper icon then the Automatic tab. Learn the basics 2-23 4. In the Automatic screen, check the Automatic system backup box to enable automatic backup. This box is checked by default. When SmartKeeper is set to Automatic, make sure that a CF memory card (64MB free space recommended) is present in the CF card slot. 5. Tap OK. NOTE To verify if the CF memory card is usable for system backup, perform a Manual backup first. See the section “To use manual backup” on page 2-27. How the SmartKeeper automatic backup works SmartKeeper is capable of performing the automatic backup process whether your device is in use (ON) or in suspension (OFF). When the device is ON If a low battery status occurs while you are using the device, this message appears, “Battery low! Back up the current system status?” Backing up the “current system status” means that the entire system and all the data in the system main memory are saved as is to the ASUSBKUP.SAV file. For example, you are editing an Excel file when a battery low status occurs and you confirmed to back up. When you restore the system status from the ASUSBKUP.SAV file, you will see exactly the same screen, settings, and system configuration as earlier backed up. 2-24 Chapter 2 To back up the current system status: 1. When prompted, tap the Yes button on the screen message window to start the backup process. a. If you set Flash Disk as your storage device, SmartKeeper saves your current system status to the file ASUSBKUP.SAV in the Flash Disk. This is a 32MB storage space in the device Flash ROM. NOTE Flash Disk is the default setting. b. If you set CF Card as storage device, the backup file is saved in the CF card. Make sure that a CF memory card is present in the slot. If you tap Yes without the CF memory card, an error message appears. Tap No if you do not wish to back up the system status at this time. 2. A confirmation message appears when the backup process is complete. Learn the basics 2-25 When the device is OFF When a low battery status occurs while the device is in standby or OFF, SmartKeeper wakes up the system to back up the system status. • • If you selected Flash Disk as your storage device, SmartKeeper automatically backs up the system status to ASUSBKUP.SAV file in the Flash Disk. If you selected CF Card as your storage device: 1. SmartKeeper checks if a CF memory card is ready in the slot. 2. If found, SmartKeeper backs up the current system status to ASUSBKUP.SAV file in the CF memory card. When the backup process is complete, the system automatically goes back to sleep (OFF). If a CF memory card is not ready in the slot, the device goes back to sleep without performing the backup process. When you turn on the device, either one of the following messages is flashed on the screen. The system detected a battery power low status. The system status was automatically backed up to ASUSBKUP.SAV file in the CF memory card. The system detected a battery power low status and tried to back up the system status at 2003/04/08, 10:21:27 AM. Backup failed! CF memory card not ready. The system detected a battery power low status and tried to back up the system status at 2003/04/08, 10:21:27 AM. Backup failed! Cannot access CF memory card. 2-26 If automatic backup is successful If automatic backup failed because a CF memory card is not ready in the slot If automatic backup failed because the CF memory card in the slot may be defective and not accessible Chapter 2 The system detected a battery power low status and tried to back up the system status at 2003/04/08, 10:21:27 AM. Backup failed! Insufficient space in the CF memory card. The system detected a battery power low status and tried to back up the system status at 2003/04/08, 10:21:27 AM. Backup failed! System error. If automatic backup failed because the available space in the CF memory card is not enough to back up the current system status If automatic backup failed because a system error occurred. To use manual backup: 1. Tap , then tap Settings. 2. Tap the System tab on the bottom of the Settings screen. 3. Tap the SmartKeeper icon, then the Manual tab. 4. Tap the Back up system button to back up the current system status to ASUSBKUP.SAV file in the CF memory card. 5. A message appears to confirm that the backup process is complete. To restore the system status: 1. 2. 3. 4. Tap , then tap Settings. Tap the System tab on the bottom of the Settings screen. Tap the SmartKeeper icon, then the Manual tab. Tap the Restore system button to restore the saved system status from the ASUSBKUP.SAV file in the CF memory card. Learn the basics 2-27 SmartKeeper error messages When backing up or restoring the system status, you may receive any one of the following error messages. The messages tell you the reason why the error occurred. Back up 2-28 Restore Chapter 2 ASUS Backup The ASUS Backup utility lets you back up your system files and/or data contained in the main system memory. Unlike the ASUS SmartKeeper automatic backup feature that backs up the entire system status (system and data) into one backup file, this utility allows you to manually create separate backup files for your system files and data files. You may even categorize the data files and place into different folders. To access the ASUS backup utility: 1. Tap , then tap Programs. , then tap . 2. Tap A message appears asking you to stop other programs before running the backup utility. 3. Tap OK and stop all running programs. To stop all running programs: 1. Tap , then tap Settings. 2. Tap the System tab, then tap the Memory icon. 3. On the Memory screen, tap the Running Programs tab. 4. Tap the Stop All button, then tap OK. Learn the basics 2-29 NOTE See the online help on your device for online instructions to back up or restore data. To back up all data on your device: 1. Return to the ASUS programs screen and tap the ASUS Backup icon. 2. Tap the Backup tab on the ASUS Backup screen. 3. Tap All Data button to back up all data on your device. NOTE You need to insert a CF memory card into the CF slot if you wish to save your backup file into a removable storage device. Otherwise, you can save the backup file into the Flash Disk. 4. In the Backup File screen: • specify a file name for the backup • specify the folder in which to store the backup file (optional) • select the storage device (Flash Disk or CF card) where you wish to save your backup file 5. Tap OK to start the backup process. 2-30 Chapter 2 6. The screen shows the status of the backup process. When done, a message appears indicating that the backup is complete, and shows the total size of the backed up files. In case the program fails to back up any items, it will show the items on the screen. 7. Tap OK. To back up only PIM data on your device: 1. On the ASUS Backup screen, tap PIM Data button to back up only the personal information management (PIM) data on your device. 2. Select the storage device (Flash Disk or CF card) where you wish to save your backup file. Tapping Cancel returns you to the previous screen. 3. Tap the Backup tab. Learn the basics 2-31 4. Type a name for your backup file and the folder where you wish to place it. You may opt not to specify a folder. 5. Check the boxes opposite the items that you wish to back up, or tap Select All to select all listed items. If you checked the box User Defined Folders, tap Define to specify the folders that you wish to include in the backup file, then tap OK. 6. Tap Start to begin the backup process. 7. When the backup process is complete, the screen displays the message “Complete” and a list of all the backed up items. 8. Tap OK. 2-32 Chapter 2 To restore all data: 1. Tap NOTE , then tap Programs. If you saved your backup file into a CF memory card, you need to insert that CF memory card into the CF slot when restoring data. Otherwise, you will receive the message “No storage devices are found!” 2. On the ASUS Programs screen Tap the ASUS Backup icon. When prompted, stop all running programs. See page 2-29 for instructions. 3. Tap the Restore tab on the ASUS Backup screen. 4. Tap All Data. 5. In the Backup File screen: • select the backup file name (tap the arrow to list down other backup files, if any) • select the folder that contains your backup file (optional) • select the storage device (Flash Disk or CF card) where you stored your backup file 6. Tap OK to start the restore process. 7. When the restoration is done, a message appears prompting you to reset the device. 8. Tap OK to reset. Learn the basics 2-33 To restore PIM data: 1. On the ASUS Backup screen, tap PIM Data. 2. When prompted, select the storage device (Flash Disk or CF card) where you stored your backup file. Tapping Cancel returns you to the previous screen. 3. Tap the Restore tab. 4. Select the backup file name (tap the arrow to list down other backup files, if any). 5. Check the boxes opposite the items that you wish to restore, or tap Select All to select all listed items. If you checked the box User Defined Folders, tap Define to specify the folders that you wish to restore, then tap OK. 6. Tap Start to begin the restore process. 7. When the restoration is done, a message appears prompting you to reset the device. 8. Tap OK to reset. 2-34 Chapter 2 ASUS Settings To access the ASUS settings: 1. Tap , then tap Settings. 2. Tap the System tab on the bottom of the Settings screen. 3. Tap the ASUS Settings icon to display the system information screen. This screen is displayed whenever you tap the Info tab. To change the Run Mode: Tap the Mode tab to display the running mode of the CPU. The Turbo Mode allows better CPU performance. In this mode, the CPU speed goes up to 400MHz. Set to this mode when playing games or playing video. However, setting to Turbo mode may reduce the battery life. The Standard Mode allows for up to 300MHz CPU speed. Set to this mode when listening to MP3 audio files or for applications that do not require very fast CPU speed. The Power Saving Mode sets the CPU to a fixed speed of 200MHz. Set to this mode when using text based applications such as Word, Excel, etc. This mode has a lower CPU performance but extends the battery life. The Automatic Mode allows for 200MHz, 300MHz, or 400MHz CPU speed depending on the program that you are running. Check the Advanced Performance Enhancement box to increase system performance. Learn the basics 2-35 To change the Display settings: 1. Tap the Display tab. 2. Set the degree of brightness while on battery power by tapping the down arrow and selecting a value, or by dragging the slider to the left or to the right until you achieve your desired brightness. 3. Follow step 2 to set the degree of brightness when using external power. NOTE Using a lower degree of brightness while on battery power substantially reduces battery power consumption. To change the Audio settings: Tap the Audio tab to adjust the volume, balance, treble, and bass settings. Drag the slider to the left or to the right until you achieve your desired sound output. Tap the Default button to restore the default audio settings. 2-36 Chapter 2 To change the Microphone settings: Tap the AGC tab to adjust the settings for the microphone sensitivity and automatic gain control (AGC). The AGC features allows you to adjust the recording and environment noise level. • • The MIC Sensitivity controls the sound recording input. Setting the slider toward the “+” sign allows for a louder recording, but the environment noise level may be louder also. The Gain Control sets the sound recording output. To change the Wakeup Sources: Tap the Wakeup tab to select the source wakeup buttons. Pressing any one of the checked buttons wakes up the device. The program assigned to a specific button appears when you press that button. , Settings, and Buttons for Tap the button assignments. You may customize the button assignments. Learn the basics 2-37 To select Autorun Devices: Tap the Autorun tab to select the source devices to execute the autorun program. 2-38 Chapter 2 Bundled programs Your device includes the most common Windows programs and more. To access the bundled programs: 1. Tap , then tap Programs. 2. Tap any of the icons to launch a specific application program. ASUS Programs Tapping the ASUS Programs icon displays the ASUS Backup utility and the ASUS Launcher. Tap the ASUS Backup icon if you wish to use the utility. See section “ASUS Backup” on page 2-29 for details. Tap the ASUS Launcher icon to quickly display your frequently used programs. Games Tap the Games icon to display the available games. Learn the basics 2-39 Calculator Tap the Calculator icon to use the calculator. File Explorer Tap the File Explorer icon to access your files. See page 2-12. Microsoft Reader Tap the Microsoft Reader icon to download and read online books. See Chapter 5. 2-40 Chapter 2 MSN Messenger Tap the MSN Messenger icon to use the service. See Chapter 5. Pocket MSN Tap the Pocket MSN icon to get connected to the Internet through the Pocket Internet Explorer. See Chapter 6. Pocket Word Tap the Pocket Word icon to create Pocket Word documents. See Chpater 5. Learn the basics 2-41 Pocket Excel Tap the Pocket Excel icon to create spreadsheet documents. See Chapter 5. Pictures Tap the Pictures icon to view .jpg pictures stored on your device or on a storage card. Refer to the online help on your device for details on using this feature. Terminal Services Client Tap the Terminal Services Client icon to connect to a terminal server. Refer to the online help on your device for more information. 2-42 Chapter 2 Chapter 3 Microsoft® ActiveSync® ♦ Introduction ........................................................... 3-2 What is ActiveSync®? ............................................................... 3-2 ♦ Installing ActiveSync® ......................................................................... 3-3 Installing ActiveSync® on your computer .................................. 3-3 ♦ Synchronizing your device .................................. 3-5 Connecting your device to a computer .................................... 3-5 Setting up a partnership ........................................................... 3-6 Checking synchronized information ......................................... 3-8 Manually initiating synchronization .......................................... 3-9 Synchronization options ......................................................... 3-10 Microsoft® ActiveSync® 3-1 Introduction What is ActiveSync®? The Microsoft® ActiveSync® is one of the important bundled programs in MyPal. With ActiveSync, you can synchronize the information on your desktop computer with the information on your device. Synchronization compares the data on your device with your desktop computer and updates both computers with the most recent information. For example: • • Keep Pocket Outlook data up-to-date by synchronizing your device with Microsoft Outlook data on your desktop computer. Synchronize Microsoft Word and Microsoft Excel files between your device and desktop computer. Your files are automatically converted to the correct format. NOTE By default, ActiveSync does not automatically synchronize all types of information. Use the ActiveSync options to turn synchronization on or off for specific information types. With ActiveSync, you can also: • • • • Back up and restore your device data Copy (rather than synchronize) files between your device and desktop computer Control when synchronization occurs by selecting a synchronization mode. For example, you can synchronize continually while connected to your desktop computer or only when you choose to synchronize. Select which information types are synchronized and control how much data is synchronized. For example, you can choose to synchronize your appointments of the past two weeks only, appointments older than two weeks are not synchronized. For more information about using ActiveSync: 1. Start ActiveSync on your desktop computer. 2. From the Activesync menu bar, click Help then on Microsoft ActiveSync Help. 3-2 Chapter 3 Installing ActiveSync® The ActiveSync program is already installed on your device. To synchronize information on your device with your computer, you must also install ActiveSync on your computer. Install ActiveSync from the Companion CD that came with your product package. NOTE Before starting the ActiveSync installation, make sure that you have Microsoft® Outlook® installed on your computer. If you do not have Outlook, install the Microsoft® Outlook® 2002 from the Companion CD. Even if you have Outlook 98 or Outlook 2000 installed, you are encouraged to update to Outlook 2002. Installing ActiveSync® on your computer To install ActiveSync on your computer: 1. Turn on your computer and monitor. NOTE Do not connect your device to your computer until you have finished installing ActiveSync. 2. Insert the Companion CD into the CD-ROM drive of your computer. The CD autoruns and displays the initial screen, then the Main Menu from which you can start the installation. 3. Click on Start Here from the Main Menu. Microsoft® ActiveSync® 3-3 4. Read the Overview before installing ActiveSync 3.7 to make sure that you perform the installation sequence correctly. 5. If you have not installed Outlook, install it now. Click Install Outlook 2002 and follow the screen instructions to complete the installation. 6. Click Download Connection Wizard and read the overview to see if you require the wizard. Follow the screen instructions to install the wizard on your computer. Return to the Main Menu when done. 7. Click Install ActiveSync 3.7, then click Install. 8. When prompted, select Run this program from its current location then click OK. 9. Follow the succeeding screen instructions. Click Finish to complete the installation. 10. Restart Windows when prompted, then proceed to the next section to connect your device to your computer and start synchronization. 3-4 Chapter 3 Synchronizing your device Connecting your device to a computer To connect your device to your computer: 1. Place the device on the cradle. 2. Connect the AC adapter to the power connector on the cradle. 3. Connect the USB sync cable from the cradle to a USB port on your computer. To connect your device to your computer without the cradle: 1. Connect the traveling USB sync cable with 26-pin connector to the 26-pin connector at the bottom of the device. 2. Connect the other end of the cable to a USB port on your computer. 26-pin connector Microsoft® ActiveSync® 3-5 Setting up a partnership Immediately after you have completed the installation, the New Partnership wizard will start automatically to help you establish a partnership and customize your synchronization settings. At this point, you can decide exactly which types of information you would like to synchronize with your computer. A partnership is a file that allows you to synchronize your device with your desktop computer. This file is stored on your desktop computer. An additional file that enables your desktop computer to recognize your device is stored on your device. To set up a partnership: 1. When the New Partnership screen appears, select Standard partnership for the type of partnership to establsih between your device and your computer. Click Next. 2. On the next screen, select Synchronize with the desktop computer. Click Next. 3. Select the type of information that you wish to synchronize. Click Next. OR If you wish to customize a synchronized item, highlight the item then click Settings. 3-6 Chapter 3 On the Calendar Synchronization Settings window, for example, select from the options how you wish to synchronize the appointments on your device with your computer. Click OK. 4. Click Finish to complete setting a partnership. Immediately after you set up a partnership, ActiveSync® starts automatically and initiates the first synchronization between your device and your computer. Refer to the succeeding sections for more details on synchronization. Microsoft® ActiveSync® 3-7 Checking synchronized information After your first synchronization, take a look at Calendar, Contacts, and Tasks on your device. You will notice that the calendar information in Microsoft Outlook on your computer was copied to your device, and the information that you have on your device was copied to your computer. NOTE 3-8 Open Microsoft Outlook on your desktop computer to see the details of copied information from your device. Chapter 3 Manually initiating synchronization Once you have set up ActiveSync and completed the first synchronization process, you can initiate synchronization from your device at any time. To manually initiate synchronization: 1. Tap , then tap ActiveSync to display the ActiveSync screen. Connection status Tap to connect and synchronize Tap to stop synchronization Tap to synchronize via IR or change synchronization settings 2. To start synchronization, make a connection between your device and your computer, then tap Sync. To end synchronization, tap Stop. For more information on synchronization: Tap while in the ActiveSync screen, then tap Help. Microsoft® ActiveSync® 3-9 Synchronization options The Microsoft ActiveSync program allows you to customize your synchronization settings at any time. You can select the items to synchronize, set the synchronization schedule, and specify the synchronization rules. To display the synchronization options: • • From the ActiveSync window on your desktop computer, click on the Options icon, or From the menu bar, click on Tools, then Options. To select items to synchronize: 1. Check the box opposite the item that you wish to synchronize. 2. Highlight a checked item then click on Settings to specify synchronization options for the item. For example, highlight Calendar then click on Settings to display the Calendar Synchronization Settings window. Customize the available settings, then click OK when done. 3. Do the same for the other checked items. NOTE: You cannot set the options for unchecked items. 4. Click OK when done. 3-10 Chapter 3 To set synchronization schedule: 1. Click on the Schedule tab. 2. Select your desired synchronization schedule. 3. Click OK when done. To specify synchronization rules: 1. Click on the Rules tab. 2. Select your desired settings from the available options. 3. Click OK when done. Microsoft® ActiveSync® 3-11 3-12 Chapter 3 Chapter 4 Microsoft® Pocket Outlook ♦ Introduction ........................................................... 4-2 ♦ Calendar ................................................................ 4-2 Creating appointments ............................................................. 4-3 Using the summary screen ...................................................... 4-4 Creating meeting requests ....................................................... 4-4 ♦ Contacts ................................................................ 4-5 Creating contacts ..................................................................... 4-6 Using the summary screen ...................................................... 4-6 Finding a contact ...................................................................... 4-7 ♦ Tasks ...................................................................... 4-8 Creating tasks .......................................................................... 4-8 Using the summary screen ...................................................... 4-9 ♦ Notes .................................................................... 4-10 Creating notes .........................................................................4-11 ♦ Inbox .................................................................... 4-12 Synchronizing e-mail messages ............................................ 4-12 Connecting directly to an e-mail server .................................. 4-13 Using the message list ........................................................... 4-14 Composing messages ........................................................... 4-16 Managing e-mail messages and folders ................................ 4-17 Microsoft® Pocket Outlook 4-1 Introduction Microsoft® Pocket Outlook includes Calendar, Contacts, Tasks, Inbox, and Notes. You can use these programs individually or together. For example, e-mail address stored in Contacts can be used to address e-mail messages in Inbox. Using ActiveSync®, you can synchronize information in Microsoft Outlook or Microsoft Exchange on your desktop computer with your device. You can also synchronize this information directly with a Microsoft Exchange server. Each time you synchronize, ActiveSync compares the changes you mode on your device and desktop computer or server and updates both computers with the latest information. For information on using ActiveSync, see ActiveSync Help on your desktop computer. You can switch to any of the Pocket Outlook programs by tapping . Calendar: Scheduling appointments and meetings Use Calendar to schedule appointments, including meetings and other events. You can check your appointments in one of several views (Agenda, Day, Week, Month, and Year) and easily switch views using the View menu. Tap to go to Today Tap to display or edit the appointment details Tap to create a new appointment NOTE 4-2 You can customize the Calendar display, such as changing the first day of the week, by tapping Options on the Tools menu. Chapter 4 Creating appointments To create an appointment: 1. If you are in Day or Week view, tap your desired date for the appointment, 2. Tap New. Tap to select from a predefined text Tap to select from previously entered locations Tap to specify the time of appointment Tap to specify the date of appointment Tap to add notes to the appointment 3. Using the input panel, enter a description and a location. Tap to select the field. 4. If needed, tap the date and time to change them. 5. Enter other desired information. You will need to hide the input panel to see all available fields. 6. To add notes, tap the Notes tab. You can enter text, draw, or create a recording. For more information on creating notes, see the “Notes: Capturing thoughts and ideas” later in this chapter. 7. When done, tap OK to return to Calendar. NOTE If you select Remind me in an appointment, your device will remind you according to the options set in , Settings, Personal tab, Sounds and Notifications. Microsoft® Pocket Outlook 4-3 Using the summary screen When you tap an appointment in Calendar, a summary screen appears. To change the appointment, tap Edit. Appointment details Notes/additional information on the appointment Tap to change details of the appointment Creating meeting requests You can use Calendar to set up meetings with users of Outlook and Pocket Outlook. The meeting request will be created automatically and sent either when you synchronize Inbox or when you connect to your e-mail server. To create a meeting request: 1. Tap Tools then Options to indicate how you want meeting requests sent. 2. If you send and receive e-mail messages through ActiveSync, select ActiveSync. To schedule a meeting: 1. Create an appointment. 2. In the appointment details, hide the input panel, then tap Attendees. 3. From the list of e-mail addresses you have entered in Contacts, select the meeting attendees. The meeting notice is created automatically and place in the Outbox folder. For more information on sending and receiving meeting requests, see Calendar Help and Inbox Help on the device. 4-4 Chapter 4 Contacts: Tracking friends and colleagues Contacts maintains a list of your friends and colleagues so that you can easily find the information you look for, whether you are at home or on the road. Using the infrared port (IR) on the device, you can quickly share Contacts information with other device users. Tap to select the category of contacts you want to display Tap and enter part of a name to quickly find it on the list Tap to display or edit the contact details Tap to display additional phone numbers and email addresses Tap an action for a selected contact Tap to sort contacts by name or company Tap to create a new contact NOTE To change the way information is displayed in the list, tap Tools then Options. Microsoft® Pocket Outlook 4-5 Creating contacts To create a contact: 1. Tap , then tap Contacts. 2. Tap New to display a blank contact form. 3. Using the input panel, enter a name and other contact information. You will need ot scroll down to see all available fields. 4. To assign the contact a category, scroll to and tap Categories, then select a category from the list. On the contact list, you can display the contacts by category. 5. To add notes, tap the Notes tab. You can enter text, draw, or create a recording. For more information on creating notes, see “Notes: Capturing thoughts and ideas” later in this chapter. 6. Tap OK to return to the contact list when done. Using the summary screen Tapping a contact on the contact list displays a summary screen. To change the contact information, tap Edit. Contact details Tap to display notes Tap to change contact information 4-6 Chapter 4 Finding a contact There are four ways to find a contact. 1. On the contact list, enter a contact name in the box under the navigation bar. To show all contacts again, clear text from the box or tap the button to the right of the box. 2. In the contact list, tap the category list (labeled All Contacts by default) and select the type of contact that you wish to display. To show all contacts again, select All Contacts. To view a contact not assigned to a category, select None. 3. To view the names fo companies your contacts work for, in the contact list, tap View > By Company. The number of contacts that work for that company will be displayed to the right of the company name. 1 2 3 , Find, enter the contact 4. Tap name, select Contacts for the type, and tap Go. Microsoft® Pocket Outlook 4 4-7 Tasks: Keeping a to do list Use Tasks to keep track of what you have to do. Tap to select the category of tasks you want to display Tap to select a sort order of the task list Indicates high priority Tap to display or edit the task details Tap and hold to display a pop-up menu of actions Tap an action for the task Tap to create a new task Creating tasks To create a task: 1. Tap , then tap Tasks. 2. Tap New to display a blank task form. 3. Using the input panel, enter a description. 4. Enter a start date and due date, or enter other information by tapping the field first. If the input panel is open, you will need to hide it to see all available fields. 4-8 Chapter 4 5. To assign the task to a category, tap Categories and select a category from the list. On the task list, you can display tasks by category. 6. To add notes, tap the Notes tab. You can enter text, draw, or create a recording. For more information on creating notes, see “Notes: Capturing thoughts and ideas” later in this chapter. 7. Tap OK to return to the task list when done. TIP To quickly create a task with only a subject, tap Entry Bar on the Tools menu. Tap Tap here to add a new task and enter your task information. Using the summary screen Tapping a task on the task list displays a summary screen. To change the task details, tap Edit. Task details Tap to show or hide the task details Notes/additional information on the task Tap to change the task details Microsoft® Pocket Outlook 4-9 Notes: Capturing thoughts and ideas Quickly capture thoughts, reminders, ideas, and phone numbers with Notes. You can create a written note or a recording. You can also include a recording in a note. If a note is open when you create the recording, it will be included in the note as an icon. If the note is displayed, it will be created as a stand-alone recording. Tap to change the sort order of the list Tap to open a note or play a recording Tap and hold to display a pop-up menu of actions Tap an action for the item Tap to record Tap to show or hide the recording toolbar Tap to create a new note or recording You may change the default Notes options including the writing mode, template, file storage, and record button action. To change the Notes options: 1. Tap , then tap Notes. 2. Tap Tools, then Options... to display the options screen. 3. Make your desired changes. 4. Click OK. 4-10 Chapter 4 Creating notes To create a note: 1. Tap , then tap Notes. 2. Tap New to display a blank note. 3. Create your note by writing, drawing, typing, or recording. For more information about using the input panel, writing and drawing on the screen, and creating recordings, see Chapter 2. Tap to save the note and return to the Notes list Tap to show or hide the input panel Tap to write on the screen Tap to add a recording to the note Microsoft® Pocket Outlook 4-11 Inbox: Sending and receiving e-mail messages Use Inbox to send and receive e-mail messages in one of these ways: • • Synchronize e-mail messages with Microsoft Exchange of or Microsoft Outlook on your desktop computer Send and receive e-mail messages by connecting directly to an e-mail server through an Internet service provider (ISP) or a network Synchronizing e-mail messages E-mail messages can be synchronized as part of the general synchronization process. You will need to enable Inbox synchronization in ActiveSync. For more information on enabling Inbox synchronization, see ActiveSync Help on your desktop computer. During synchronization: • • • Messages are copied from the mail folders of Exchange or Outlook on your desktop computer to the ActiveSync folder in Inbox on your device. By default, you will receive messages from the past three days only, the first 100 lines of each message, and file attachments of less than 100KB in size. E-mail messages in the Outbox folder on your device are transferred to Exchange or Outlook, then send from those programs. E-mail messages in subfolder must be selected in ActiveSync on your desktop computer in order to be transferred. NOTE 4-12 You can also synchronize e-mail messages with your desktop computer from a remote location. For more information, see Chapter 7. Chapter 4 Connecting directly to an e-mail server In addition to synchronizing e-mail messages with your desktop computer, you can send and receive e-mail messages by connecting to an e-mail server using a modem or network card connected to your device. You need to set up a remote connection to a network or an ISP, and a connection to your e-mail server. For more information, see Chapter 7. When you connect to the e-mail server, new messages are downloaded to the device Inbox folder, messages in the device Outbox folders are sent, and messages that have been deleted on the e-mail server are removed from the device Inbox folder. Messages that you receive directly from an e-mail server are linked to your e-mail server rather than your desktop computer. When you delete a message on your device, it is also deleted from the e-mail server the next time you connect based on the settings you selected in ActiveSync. You can work online or offline. When working online, you read and respond to messages while connected to the e-mail server. Messages are sent as soon as you tap Send, which saves space in your device. When working offline, once you have downloaded new message headers or partial messages, you can disconnect from the e-mail server and decide which messages to download completely. The next time you connect, Inbox downloads the complete messages you have marked for retrieval and sends the messages you have composed. Microsoft® Pocket Outlook 4-13 Using the message list The messages you receive are displayed in the message list. By default, the most recently received messages are displayed first in the list. Tap to select the service, and the folder that you wish to display Tap to select the sort order for the messages Tap and hold to display a pop-up menu of actions Tap to connect, and to send/receive e-mail Tap to connect to the selected service When you receive a message, tap it to open. Unread messages are displayed boldface. Tap to return to the message list Tap to delete this message Tap to reply to or forward this message Tap to view the next message Tap to view the previous message 4-14 Chapter 4 When you connect to your e-mail server or synchronize with your desktop computer, by default, you will receive messages from the last five days only, the first 100 lines of each new messages, and file attachments of less than 100KB in size. The original messages remain on the e-mail server or your desktop computer. You can mark the messages that you want to retrieve in full during your next synchronization or e-mail server connection. In the message list, tap and hold the message that you want to retrieve. On the pop-up menu, tap Mark for Download. The icons in the Inbox message list give you visual indications of message status. You can specify your downloading preferences when you set up the service or select your synchronization options. You can change them at any time. • • Change options for Inbox synchronization using ActiveSync options. For more information, see ActiveSync Help on your desktop computer. Change options for direct e-mail server connections in Inbox on your device. Tap Tools then Options. On the Service tab, tap the service that you wish to change. Tap and hold the service and select Delete to remove a service. Microsoft® Pocket Outlook 4-15 Composing messages To compose a message: 1. Tap New. 2. In the To field, enter an e-mail or SMS address of one or more recipients, separating them with a semicolon, or select a name from the Contacts list by tapping the Address Book button. All e-mail addresses entered in the e-mail fields in Contacts appear in the Address Book. Tap to send the message Tap to show or hide the complete message header Tap to show or hide the recording toolbar Tap to display the e-mail address book Tap to select a preset message 3. Compose your message. To enter preset or frequently used messages, tap My Text and select a message. 4. Tap Send when you have finished the message. If you are working offline, the message is moved to the Outbox folder and will be sent the next time you connect. 4-16 Chapter 4 Managing e-mail messages and folders The behavior of the folders you create depends on whether you are using ActiveSync, SMS, POP3, or IMAP4. • • • • If you use ActiveSync, e-mail messages in the Inbox folder in Outlook will automatically be sunchronized with your device. You can select to synchronize additional folders by designating them for ActiveSync. The folders you create and the messages you move will then be mirrored on the server. For example, if you move two messages from the Inbox folder to a folder named Family, and you have designated Family for synchronization, the server creates a copy of the Family folder and copies the messages into that folder. You can then read messages while away from your desktop computer. If you use SMS, messages are stored in the Inbox folder. If you use POP3 and you move e-mail messages to a folder you created, the link is broken between the messages on the device and their copies on the mail server. The next time you connect, the mail server will see that the messages are missing from the device Inbox and delete them from the server. This prevents you from having duplicate copies of a message, but it also means that you will no longer have access to messages that you move to folders created from anywhere except the device. If you use IMAP4, the folders you create and the e-mail messages you move are mirrored on the server. Therefore, messages are available to you anytime you connect to your mail server, whether it is from your device or desktop computer. This synchronization of folders occurs whenever you connect to your mail server, create new folders, or rename/delete folders when connected. Microsoft® Pocket Outlook 4-17 4-18 Chapter 4 Chapter 5 Companion programs ♦ Pocket Word .......................................................... 5-2 Creating Pocket Word documents ........................................... 5-2 Saving Pocket Word documents .............................................. 5-3 Opening an existing Pocket Word document ........................... 5-5 Modes of entering information ................................................. 5-6 ♦ Pocket Excel ......................................................... 5-9 Creating Pocket Excel documents ......................................... 5-10 Saving Pocket Excel documents ............................................ 5-10 Securing your Excel document .............................................. 5-12 Tips for working in Pocket Excel ............................................ 5-13 ♦ MSN Messenger .................................................. 5-14 Signing up .............................................................................. 5-15 Working with contacts ............................................................ 5-16 Chatting with contacts ............................................................ 5-17 ♦ Windows Media Player for Pocket PC .............. 5-18 ♦ Microsoft Reader ................................................ 5-19 Getting books on your device ................................................ 5-20 Using the Library .................................................................... 5-20 Reading a book ...................................................................... 5-21 Using Reader features ........................................................... 5-22 Removing a book ................................................................... 5-22 Companion programs 5-1 The companion programs consist of Microsoft® Pocket Word, Microsoft® Pocket Excel, MSN Messenger, Windows Media™ Player for Pocket PC, and Microsoft® Reader. To switch to a companion program on your device, tap Programs on the menu, then tap the program that you wish to open. Pocket Word Pocket Word works with Microsoft Word on your desktop computer to give you easy access to copies of your documents. You can create new documents on your device, or you can copy documents from your desktop computer to your device. Synchronize documents between your desktop computer and your device so that you have the most up-to-date content in both locations. Use Pocket Word to create documents, such as letters, meeting minutes, or trip reports. Creating Pocket Word documents To create a new Word document: 1. Tap , tap Programs, tap Pocket Word to launch the application. If you have existing Microsoft Word or Pocket Word documents in your device, a list of the documents appears. NOTE 5-2 If you selected a template for new documents in the Options dialog box, that template appears with the appropriate text and formatting already provided. Chapter 5 2. Tap New to display a blank document. 3. Use any of the tools in the input panel to type your text. Tap to save and close your document Type your text here Formatting toolbar Tap to select an input method Tap to show or hide the input panel Tap to show or hide the formatting toolbar Saving Pocket Word documents To save a Pocket Word document: When you have finished editing your document, tap OK. The document is saved using the first line as file name if you did not specify a file name. For example, if your first line in the document has the words Bits-n-Pieces, these words appear in your Word documents list. Companion programs 5-3 To specify save options: 1. With the document open, tap Tools. 2. From the pop-up menu, tap Save Document As... to display the Save As screen. 3. Change the file name by simply typing a new one in the Name field. 4. Tap the down arrow in the Folder field to select a folder where you wish to place the file. 5. Tap the down arrow in the Type field to select a file format. You can save the document you create or edit in a variety of formats: • Word (.doc) • Pocket Word (.psw) • Rich Text Format (.rtf) • Plain Text (.txt) 6. Tap the down arrow in the Location field to indicate the location of your saved file, either in the main memory of your device, or in a storage card, if available. 7. Tap OK when done. NOTE 5-4 If you do not wish to change the document format, but would like to change the file name, folder, and location of your document, simply tap Edit from the command bar, then tap Rename/Move... from the pop-up menu to make your changes. Chapter 5 Opening an existing Pocket Word document Pocket Word contains a list of the files stored on your device. Tap a file in the list to open. To delete, make copies of, and send files, tap and hold a file in the list, then select the appropriate action on the pop-up menu. Tap to select the folder you want to display Tap to change the sort order of the list Tap to open a document Tap to change document settings Tap to create a new document NOTE You can open only one Pocket Word document at a time; when you open a second document, you will be asked to save the first. Companion programs 5-5 Modes of entering information You can enter information in Pocket Word in one of four modes (typing, writing, drawing, or recording), which are displayed on the View menu. Each mode has its own toolbar that you can show or hide by tapping the Show/Hide Toolbar button on the command bar. If you are opening a Word document created on a desktop computer, select Wrap to Window on the View menu so that you can see the entire document. To change the zoom magnification: 1. Tap View, then tap Zoom. 2. Select your desired percentage. Select a higher percentage to enter text and lower one to see more of your document. Typing Mode Using the input panel, enter typed text into the document. For more information on entering typed text, see Chapter 2. To format existing text and to edit text, first select the text. You can select text as you do in a Word document, using your stylus instead of the mouse to drag through the text you want to select. You can search a document to find text by tapping Edit and Find/Replace. 5-6 Chapter 5 Writing mode In writing mode, use your stylus to write directly on the screen. Ruled lines are displayed as a guide, and the zoom magnification is greater than in typing mode to allow you to write more easily. For more information on writing and selecting writing, see Chapter 2. Write your text here With the Space button selected, drag to insert space. An arrow appears showing the space direction direction and size. Space button Pen button Tap to show or hide the writing/formatting toolbar Tap to wrap text to screen Tap to display zoom percentages Tap to display the menu NOTE If you cross three ruled lines in a single stylus stroke, the writing becomes a drawing, and can be edited and manipulated as described in the next section. Written words are converted to graphics (metafiles) when a Pocket Word document is converted to a Word document on your desktop computer. Companion programs 5-7 Drawing mode In drawing mode, use your stylus to draw on the screen. Gridlines appear as a guide. When you lift your stylus off the screen after ther first stroke, you will see a drawing box indicating the boundaries of the drawing. Every subsequent stroke within or touching the drawing box becomes part of the drawing. For more information on drawing and selecting drawings, see Chapter 2. Resize an object by dragging the selection handles Tap to select the formatting options Drawing toolbar Tap to show or hide the drawing toolbar Tap an arrow to display the options Pen button Recording mode In recording mode, embed a recording into your document. Recordings are saved as .wav files. For more information on recording, see Chapter 2. Embedded recording 5-8 Chapter 5 Pocket Excel Pocket Excel works with Microsoft Excel on your desktop computer to give you easy access to copies of your workbooks. You can create new workbooks on your device, or you can copy workbooks from your desktop computer to your device. Synchronize workbooks between your desktop computer and your device so that you have the most up-to-date contents in both locations. Use Pocket Excel to create workbooks, such as expense reports and mileage logs. Pocket Excel contains a list of the files stored on your device. Tap a file in the list to open. To delete, make copies of, and send files, tap and hold a file in the list, then select the appropriate action on the pop-up menu. Pocket Excel provides fundamental spreadsheet tools, such as formulas, functions, sorting, and filtering. To display the toolbar, tap View, then tap Toolbar. Cell contents appear here as you type, or when you select the cell Format button AutoSum button Zoom button NOTE You can open only one Pocket Excel document at a time; when you open a second document, you will be asked to save the first. Companion programs 5-9 Creating Pocket Excel documents To create a new Excel document: 1. Tap , tap Programs, tap Pocket Excel. 2. Tap New to display a blank document. If you selected a template for new documents in the Options dialog box, that template appears with the appropriate text and formatting already provided. Saving Pocket Excel documents To save an Excel document: When you have finished editing your document, tap OK. By default, your document is saved as Book1 as file name. You can change the file name to one that is more descriptive of your document. See next section for saving options. 5-10 Chapter 5 To specify save options: 1. With the document open, tap Tools. 2. From the pop-up menu, tap Save Workbook As... to display the Save As screen. 3. Change the file name by simply typing a new one in the Name field. 4. Tap the down arrow in the Folder field to select a folder where you wish to place the file. 5. Tap the down arrow in the Type field to select a file format. You can save the document you create or edit in a variety of formats: • Pocket Excel (.pxl) • Excel (.xls) 6. Tap the down arrow in the Location field to indicate the location of your saved file, either in the main memory of your device, or in a storage card, if available. 7. Tap OK when done. NOTE If you do not wish to save your workbook to a different format, but would like to change the file name, folder, and location of your document, simply tap Edit from the command bar, then tap Rename/Move... from the pop-up menu to make your changes. Companion programs 5-11 Securing your Excel document If your workbook contains sensitive or confidental information, you can protect it with a password. To set a password for your workbook: 1. Open the workbook. 2. Tap Edit from the command bar, then tap Password... to display the password setting screen. 3. Type a password in the Password field. 4. Re-type the password in the Verify Password field. 5. Tap OK when done. If you have set a password for your workbook, a password screen appears asking you to type your password whenever you try to open the workbook. Type your password, then tap OK. If you type in a wrong password, a message appears telling you so. NOTE 5-12 DO NOT forget your password! You can not open your workbook unless you type in the correct password. Chapter 5 Tips for working in Pocket Excel Take note of the following when working in large worksheets in Pocket Excel: • • • • • View in full-screen mode to see as much of your worksheet as possible. Tap View, then tap Full Screen. To exit full-screen mode, tap Restore. Show and hide window elements. Tap View, then tap the elements to show or hide. Freeze panes on a worksheet. First select the cell where you want to freeze panes. Tap View, then tap Freeze Panes. You might want to freeze the top and leftmost panes in a worksheet to keep row and column labels visible as you scroll through a sheet. Split panes to view different areas of a large worksheet. Tap View, then tap Split. Drag the split bar to where you want it. To remove the split, tap View, then tap Remove Split. Show and hide rows and columns. To hide a row or column, select a cell in the row or column that you want to hide. Tap Format, then tap Row or Column, and tap Hide. To show a hidden row or column, tap Tools, then tap Go To, and type a reference that is in the hidden row or column. Tap Format, then tap Row or Column, and tap Unhide. For more information on using Pocket Excel, tap Companion programs , then tap Help. 5-13 MSN Messenger MSN Messenger on your device is an instant messaging program that allows you to: • • • See who is online Send and receive instant messages Have instant message conversations with groups of contacts To use MSN Messenger: You must have a Microsoft Passport™ account or a Microsoft Exchange e-mail account. You must have a Passport to use the MSN Messenger Service. If you have a Hotmail® or MSN account, you already have a passport. Once you have obtained either a Microsoft Passport or Microsoft Exchange account, you are ready to set up your account. Sign up for a Microsoft Passport account at http://www.passport.com. Get a free Microsoft Hotmail e-mail address at http://www.hotmail.com. To launch MSN Messenger: 1. Tap , then tap Programs. 2. Tap MSN Messenger. 5-14 Chapter 5 Signing up To sign in to MSN Mesenger service: 1. Tap Tools then tap Sign in... from the menu. OR Simply tap the Tap here to sign in area. 2. In the sign-in screen, enter your e-mail address and password. Tap Sign In. NOTE If you already use MSN Messenger on your desktop computer, your contacts will show up on your device without being added again. Companion programs 5-15 Working with contacts The MSN Messenger window shows all of your messenger contacts at a glance, divided into Online and Not Online categories. From this view, while connected, you can chat, send an e-mail, block the contact from chatting with you, or delete contacts from your list using the pop-up menu. To see others online without being seen, tap My Status in the Tools menu and select Appear Offline. If you block a contact, you will appear offline but will remain on the blocked contact’s list. To unblock a contact, tap and hold the contact, then tap Unblock on the pop-up menu. 5-16 Chapter 5 Chatting with contacts Tap a contact name to open a chat window. Enter your message in the text entry area at the bottom of the screen, or tap My Text to enter a preset message, then tap Send. To invite another contact to a multi-user chat, tap Invite in the Tools menu, then tap the contact that you want to invite. NOTE To switch back to the main window without closing a chat, tap the Contacts button. To go back to your chat window, tap Chats and select the person whom you were chatting with. To know if the contact you are chatting with is responding, look for the message under the text entry area. For more information on using MSN Messenger, tap , then tap Help. Companion programs 5-17 Windows Media Player for Pocket PC Use Microsoft® Windows Media Player for Pocket PC to play digital audio and video files that are stored on your device or on a network. To switch to Windows Media Player for Pocket PC, tap , tap Programs, then tap Windows Media. Indicates the progress of the current track Slide to adjust volume Tap to mute sound Tap to play the next track Tap to play the previous track Tap to stop Tap to play or pause Use Microsoft Windows Media Player on your desktop computer to copy digital audio and video to your Pocket PC. You can play Windows Media and MP3 files on your Pocket PC. For more information on using Windows Media Player for Pocket PC, tap , then tap Help. 5-18 Chapter 5 Microsoft Reader Use Microsoft Reader to read eBooks on your device. Download books to your desktop computer from your favorite eBook web site. Then, use ActiveSync to copy the book files to your activated device. The books appear in the Reader Library. Each book consists of a cover page, an optional table of contents, and the pages of the book. You can: • Page through the book using the Up/Down control on your device, or by tapping the page number on each page. • Annotate the book with highlighting, bookmarks, notes, and drawings. • Search for text and look up definitions for words. The Guidebook contains all the information that you need to use the software. To open the Guidebook, tap Help on the Reader command bar. Or, on a book page, tap and hold on the book title, then tap Help on the pop-up menu. To launch Microsoft Reader: 1. Tap , then tap Programs. 2. Tap Microsoft Reader. Companion programs 5-19 Getting books on your device You can download book files from the Web. Just visit your favorite eBook retailer and follow the instructions to download the book files. Sample books and a dictionary ar also included in the MSReader folder in the Extras folder on the Pocker PC Companion CD. Use ActiveSync to download the files from your desktop computer to your activated device as described in the Read Me file in the MSReader folder. Using the Library The Library is your Reader home page. It displays a list of all books stored on your device or storage card. To open the library: 1. On the Reader command bar, tap Library. 2. On a book page, tap the book title, then tap Library on the pop-up menu. To open a book, tap its title on the Library list. Tap to scroll through the Library list Tap to select a sort order Tap to search books by author or title A list of books you have stored appears here Tap to navigate to other parts of the Reader 5-20 Chapter 5 Reading a book Each book consists of a cover page, and optional table of contents, and the pages of the book. Navigation options are listed in the bottom portion of the cover page. The first time you open a book, you will probably want to go to the first page or to the table of contents, if there is one. Subsequently, whenever you open a book, you will be automatically taken to the last page read. In addition to the text, each book page includes a page number and the book title. You can also page through a book using the Up/Down control on your device. Companion programs 5-21 Using Reader features Reading a book electronically gives you several options not available with paper books. These options are available from any book page. Select text by dragging across the text on the page. Then, tap an option on the pop-up menu, as described below. • • • • • • Search for Text. Find text in a book by tapping Find on the pop-up menu. Enter the word you want to search for, and tap the desired Find option. Reader highlights found text on the page. To close Find, tap outside the box. To return to your original page, tap the title then tap Return on the pop-up menu. Copy Text. You can copy text form books that support this feature into any program that accepts text. On a book page, select the text that you want to copy. Then, tap Copy Text on the pop-up menu. The text can be pasted into the program of your choice. Bookmarks. When you add a bookmark to a book, a color-coded bookmark icon appears on the right margin. You can add multiple bookmarks to a book. Then, from anywhere in the book, tap the bookmark icon to go to the bookmarked page. Highlights. When you highlight text, it appears with a colored background. Notes. When you attach a note to text, you enter the text in a note pad that appears on top of the book page. A Note icon appears on the left margin. To show or hide the note, tap the icon. Drawings. When you add a drawing, a Drawing icon appears on the bottom-left corner of the page, and drawing tools appear across the bottom of the page. Draw by dragging your stylus. NOTE To see a list of a book’s annotations, including bookmarks, highlights, text notes, and drawings, tap Annotations Index on the book’s cover page. You can tap an entry in the list to go to the annotated page. Removing a book When you finish reading a book, you can delete it to conserve space on your device. If a copy of the book is stored on your desktop computer, you can download it again at any time. To remove a book from your device, tap and hold the title in the Library list, then tap Delete on the pop-up menu. 5-22 Chapter 5 Chapter 6 Pocket Internet Explorer ♦ Introduction ........................................................... 6-2 ♦ Using Pocket Internet Explorer ........................... 6-2 Changing View settings ...................................................... 6-3 Browsing the Internet ......................................................... 6-3 ♦ AvantGo Channels................................................ 6-4 ♦ Mobile Favorites folder ........................................ 6-5 Favorite links ...................................................................... 6-5 Mobile Favorites ................................................................. 6-5 Viewing mobile favorites and channels .............................. 6-7 Adding/Deleting mobile favorites and folders ..................... 6-8 Pocket Internet Explorer 6-1 Introduction Use Microsoft Pocket Internet Explorer to view Web or WAP pages in any of these ways. • During synchronization with your desktop computer, download your favorite links and mobile favorites that are stored in the Mobile Favorites sub-folder in the Internet Explorer on the desktop computer. • Connect to an Internet service provider (ISP) or network and browse the Web. To do this, you need to create the connection first. See Chapter 7 for information on creating a connection. When connected to an ISP or network, you can also download files and programs from the Internet or intranet. Using Pocket Internet Explorer You can use Pocket Internet Explorer to browse mobile favorites and channels that have been downloaded to your device without connecting to the Internet. You can also connect to the Internet through an ISP or a network connection to browse the Web. To launch Pocket Internet Explorer: 1. Tap , then Internet Explorer to display the Pocket MSN services. New Pocket MSN services Tap to go back to previous page Tap to stop/refresh Tap to go to Pocket Internet Explorer home Tap to launch Favorites 6-2 Chapter 6 2. Tap the Home button to display the Pocket Internet Explorer welcome screen with links to some useful Web sites. 3. Tap any of the Web site buttons to go to a specific site. Changing View settings To change View settings: 1. Tap View to display a pop-up menu. 2. Tap Fit to Screen to see all the screen items at the same time. 3. Tap Address Bar to display the Web site address bar. 4. Tap and hold Text Size to display another pop-up menu with a text size selection. Select your desired text size for the screen. Browsing the Internet To browse the Internet: 1. Set up a connection to your ISP or corporate network using Connections. See Chapter 7 for details. 2. Do one of the following to connect and start browsing: • Tap the Favorites button, then tap the favorite that you wish to view. • Tap View, then Address Bar. Enter the Web address that you want to visit then tap Go. Pocket Internet Explorer 6-3 AvantGo Channels AvantGo is a free interactive service that gives you access to personalized content and thousands of popular Web sites. You subscribe to AvantGo channels directly from your device. Then, synchronize your device and desktop computer, or connect to the Internet to download the content. For more information, visit the AvantGo web site at http://avantgo.com/ To activate AvantGo: 1. In the ActiveSync window on your desktop computer, click Options. 2. In the Sync Options tab, check the box beside the AvantGo item. Click OK. ActiveSync automatically updates the settings and synchronizes with your device. NOTE Make sure that your computer is connected to the Internet. 3. When synchronization is complete, the AvantGo home page appears on your device. To launch AvantGo: 1. In Pocket Internet Explorer on your device, tap the Favorites button to display your list of favorites. 2. Tap the AvantGo Channels link to go directly to the AvantGo home page and see a few of the most popular channels. To add or remove channels: Tap the Add or Remove link. 6-4 Chapter 6 Mobile Favorites folder Only items items stored in the Mobile Favorites sub-folder in the Favorites folder in the Internet Explorer on your desktop computer will be synchronized with your device. This folder was created automatically when you installed ActiveSync. Favorite links During synchronization, the list of favorite links in the Mobile Favorites folder on your desktop computer is synchronized with Pocket Internet Explorer on your device. Both computers are updated with changes made to either list each time you synchronize. Unless you mark the favorite link as a mobile favorite, only the link will be downloaded to your device, and you will need to connect to your ISP or network to view the content. For more information on synchronization, see ActiveSync Help on the desktop computer. Mobile Favorites If you are using Microsoft Internet Explorer 5.0 or later on your desktop computer, you can download mobile favorites to your device. Synchronizing mobile favorites downloads Web content to your device so that you can view pages while you are disconnected from your ISP and desktop computer. Use the Internet Explorer plug-in installed with ActiveSync to create mobile favorites quickly. Pocket Internet Explorer 6-5 To create a mobile favorite: 1. In Internet Explorer on your desktop computer, click Tools then Create Mobile Favorite. 2. To change the link name, enter a new name in the Name box. 3. Select your desired update schedule in Update. This is optional. 4. Click OK. Internet Explorer downloads the latest version of the page to your desktop computer. 5. If you want to download the pages that are linked to the mobile favorite you just created, in Internet Explorer on the desktop computer, right-click the mobile favorite, then click Properties. In the Download tab, specify the number of links deep you want to download. To conserve device memory, go only one level deep. 6. Synchronize your device and your desktop computer. Mobile favorites that are stored in the Mobile Favorites in Internet Explorer are downloaded to your device. NOTE If you did not specify an update schedule in step 3, you will need to manually download content to keep the information updated on your desktop computer and device. Before synchronizing with your device, in Internet Explorer on your desktop computer, click Tools then Synchronize. You will see the last time content was downloaded to the desktop computer, and you can manually download content if needed. You can add a button to the Internet Explorer toolbar for creating mobile favorites. In Internet Explorer on your desktop computer, click View, Toolbars, and Customize. 6-6 Chapter 6 Saving device memory Mobile favorites take up storage memory on your device. To minimize the amount of memory used: • • In the settings for the Favorites information type in ActiveSync options, turn off pictures and sounds, or stop some mobile favorites from being downloaded to the device. For more information, see ActiveSync Help. Limit the number of downloaded linked pages. In Interner Explorer on your desktop computer, right-click the mobile favorite you want to change, then click Properties. In the Download tab, specify 0 or 1 for the number of linked pages you want to download. Viewing mobile favorites and channels To view mobile favorites and channels: 1. Tap to display your list of favorites. Tap the favorite that you wish to view Tap to add or delete a folder or favorite link 2. Tap a Favorites page that you wish to view. You will see the page that was downloaded the last time you synchronized with your desktop computer. If the page is not on your device, the favorite is dimmed. You need to synchronize with your desktop computer again to download the page to your device, or connect to the Internet to view the page. Pocket Internet Explorer 6-7 Adding/Deleting mobile favorites and folders To add a favorite: 1. Tap to display your list of favorites. 2. Tap the Add/Delete button to display the Favorites screen. 3. Tap the Add... button to show the Add Favorite screen. 4. Type a name for the favorite that you wish to add in the Name field. 5. Type in the URL address in the Address (URL) field. 6. Select a folder to place the favorite from the Create in: box. 7. Tap Add to return to the Favorites screen, which now shows the favorite that you added. To delete a favorite: 1. Tap to display your list of favorites. 2. Tap the Add/Delete button to display the Favorites screen. 3. Select the favorite that you wish to delete, then tap Delete. 4. When prompted to permanently delete the favorite, tap Yes. 6-8 Chapter 6 To add a folder: 1. Tap to display your list of favorites. 2. Tap the Add/Delete button to display the Favorites screen. 3. Tap the New Folder button. 4. Type a name for the folder that you wish to create. 5. Tap Add to return to the Favorites screen, which now shows the folder that you added. To delete a folder: 1. Tap to display your list of favorites. 2. Tap the Add/Delete button to display the Favorites screen. 3. Select the folder that you wish to delete, then tap Delete. 4. When prompted to permanently delete the folder, tap Yes. Pocket Internet Explorer 6-9 6-10 Chapter 6 Chapter 7 Get connected ♦ Introduction ........................................................... 7-2 ♦ Connect to the Internet ........................................ 7-2 ♦ Connect to Work ................................................... 7-3 ♦ Set up connections .............................................. 7-3 Modem connections ................................................................. 7-3 VPN server connections .......................................................... 7-4 Proxy server settings ............................................................... 7-4 Network card connections ........................................................ 7-5 Wireless network connections ................................................. 7-6 Enter settings information ........................................................ 7-6 Configure authentication settings ............................................. 7-7 Change connection settings name ........................................... 7-7 ♦ End a connection .................................................. 7-8 ♦ Set up a WAP gateway ......................................... 7-8 ♦ Use dialing rules ................................................... 7-9 ♦ Infrared (IR) connection ..................................... 7-10 Sending information ................................................................7-11 Receiving information .............................................................7-11 Get connected 7-1 Introduction You can set up connections to the Internet and corporate network at work in order to do such activities as browse the Internet or intranet, send and receive e-mail and instant messages, and synchronize information using ActiveSync. Connections can be made using a modem, wireless network, or network (Ethernet) card. A modem connection can be used to set up connections with an external modem, or through your mobile phone network using a cellular line. Your device has two groups of connection settings: My ISP and My Work Network. My ISP settings are used to connect to the Internet, and My Work Network settings can be used to connect to any private network, such as a corporate network you use at work. Simply fill in the settings and get ready to start connecting. For more information, see the sections “Connect to the Internet” or “Connect to Work.” You may also establish connection to another device with infrared (IR) or Bluetooth features. For more information, see sections “Infrared (IR) connection” or “Bluetooth connection.” Connect to the Internet To connect to the Internet: 1. Obtain the following information from your ISP: ISP server phone number, user name, and password. > Settings > Connections tab > Connections. 2. Tap 3. In My ISP, tap Add a new modem connection. 4. Create a modem connection. For more information, see section “Set up modem connections.” 5. To start the connection, begin using the desired program. For example, switch to Pocket Internet Explorer and browse a Web page. Your device automatically connects. NOTE 7-2 To set up a network card or wireless network connection to your ISP, add a new connection under My Work Network. Chapter 7 Connect to Work 1. Obtain the following information from your network administrator: server phone number, user name, and password. > Settings > Connections tab > Connections. 2. Tap 3. In My Work Network, set up either a modem, network card, wireless network, or VPN server connection. Refer to the section “Set up connections” for the procedure. 4. To start the connection, start using a desired program. For example, switch to Pocket Internet Explorer and browse to a Web page. Your device automatically starts connecting. Set up connections Modem connections To set up a modem connection: Obtain the following information from your ISP or network administrator: telephone number, user name, password, domain name, and TCP/IP settings. If your device does not have access to a mobile phone network, insert a modem card. > Settings > Connections tab > Connections. 1. Tap 2. To create a new connection, in either My ISP or My Work Network, tap Add a new modem connection, then follow the instructions in the New Connection wizard. 3. To view additional information for any screen in the wizard or while changing settings, tap NOTE . To change modem connection settings in either My ISP or My Work Network, tap Manage existing connections. Select the desired modem connection, tap Settings, and follow the instructions on the screen. Get connected 7-3 VPN server connections A VPN connection helps you to securely connect to servers, such as a corporate network, via the Internet. Ask your network administrator for your user name, password, domain name, TCP/IP settings, and host name or IP address of the VPN server. To set up a VPN server connection: 1. Tap > Settings > Connections tab > Connections. 2. To create a new VPN server connection, in My Work Network, tap Add a new VPN server connection, then follow the screen instructions. 3. To view additional information for any screen in the wizard or while changing settings, tap NOTE . To change existing settings, in My Work Network, tap Manage existing connections > VPN tab. Select your desired VPN connection, tap Settings, then follow the instructions on the screen. Proxy server settings If you are connected to your ISP or private network during synchronization, your mobile device should download the proper proxy settings from your PC. If these settings are not on your PC or need to be changed, ask your ISP or network administrator for the proxy server name, server type, port, type of Socks protocol used, and your user name and password. To change proxy server settings: 1. Tap > Settings > Connections tab. 2. To create a new connection, in My Work Network, tap Add a new proxy server. 3. To change proxy server settings, in My Work Network, tap Edit my proxy server. Select the desired proxy server, and tap Settings. 4. Select This network connects to the Internet and This network uses a proxy server to connect to the Internet. 5. In the Proxy server box, enter the proxy server name. 6. To change such settings as port number or proxy server type, tap Advanced and change desired settings. 7-4 Chapter 7 Network card connections Use a network (Ethernet) card to connect directly to a network. Once connected, you can view the Internet or intranet, or download e-mail. You do not need to create a new connection on your device. For more information, see your network administrator. Make sure to purchase and configure a network card that is compatible with your device. To set up a network card: 1. Obtain the following information from your network administrator: user name, password, and domain name. 2. Insert the network card into your device. 3. The first time you insert the card, Network Settings appears automatically so that you can configure the network card. If it does not appear, or to change settings later, tap > Settings > Connections tab > Connections > Advanced tab > Network Card. 4. If you need to enter specific server information, tap the appropriate adapter, and then tap Properties. Most networks use DHCP, so you should not have to change these settings unless your network administrator instructs you to do so. 5. If necessary, connect the network card to the network by using a network cable. For information, refer to the documentation that came with your network card. 6. To start a connection, insert the network card, and begin using a desired program. For example, switch to Pocket Internet Explorer and browse a Web page. Your device automatically starts connecting. If you use your network card with two networks, such as a private network at work and one at home for the Internet, you need to change the network to which the network card connects. NOTE You may need proxy server and VPN connection settings. For more information, see your network administrator. Get connected 7-5 Wireless network connections Networks that you have already configured are preferred networks and are listed in Wireless networks. You can select to connect to only preferred networks or have your device search for and connect to any available network whether it is preferred or not. To set up a wireless network: 1. Tap > Settings > Connections tab > Connections > Network Card > Wireless tab. 2. To change network settings, in Wireless networks, tap a network. If you do not see a desired network, tap Add new and follow the instructions on the screen. 3. From Networks to access, select All available, Only access points, or Only computer-to-computer depending on the type of network(s) you connect to. 4. To connect only to networks you have already configured, clear Automatically connect to non-preferred networks. NOTE If you select to automatically connect to non-preferred networks, your device detects any new networks and provide you the opportunity to configure them. Enter settings information A wireless network can be added either when the network is detected, or manually by entering settings information. To enter new settings: 1. To manually enter information, tap > Settings > Connections tab > Connections > Network Card > Wireless tab. Then, tap Add new. If the network was detected, step one is not necessary. 2. In the General tab, enter a network name. If the network was detected, the network name is automatically entered and can't be changed. 3. From Connects to, select what your network connects to, Work or the Internet. 4. To connect to an ad-hoc connection, select This is a device-tocomputer (ad-hoc) connection. 7-6 Chapter 7 Configure authentication settings A wireless network can be added either when the network is detected, or manually by entering settings information. To determine if authentication information is needed, see your network administrator. To configure authentication settings: 1. To manually enter information, tap > Settings > Connections tab > Connections > Network Card > Wireless tab. 2. Tap Add new. If the network was detected, step one and two are not necessary. 3. To use data encryption, tap Data encryption (WEP enabled). 4. To use Shared Key authentication, tap Network Authentication (shared mode). You need a network key. 5. To automatically use a network key, tap The key is provided for me automatically. Otherwise, enter the network key. 6. For increased security, select Use IEEE 802.1x network access control, then select the appropriate EAP type. Change connection settings name Your mobile device is already set up with two sets of connection settings: My ISP and My Work Network. You can change the name of these settings to something more familiar. For example, if you put all of your corporate settings under My Work Network, you can change the name from My Work Network to your company name. To change a connection name: 1. Tap > Settings > Connections tab > Connections. 2. Under My ISP or My Work Network, tap Manage existing connections. 3. Tap the General tab. 4. Enter a name for the settings. Get connected 7-7 End a connection • • • • • When connected via modem or VPN, tap on the navigation bar, then tap Disconnect. When connected via cable or cradle, detach your device from the cable or cradle. When connected via Infrared, move the device away from the other computer or device. When connected via a network (Ethernet) card, remove the card from your device. When connected via a wireless network, switch off the connection. Set up a WAP gateway To access WAP sites through Pocket Internet Explorer, configure your device to use a WAP gateway. Use the following steps to create a new set of connections to the Internet with WAP gateway settings. NOTE Some device models do not support the WAP sites viewing feature. 1. Get the following information from your ISP: ISP server phone number, user name, and password. Also, contact your mobile phone service provider and ask for your WAP gateway server name and port number. 2. Tap > Settings > Connections tab > Connections > Tasks tab. 3. Tap Edit my proxy server. If a proxy server has not been set up, tap Set up my proxy server. 4. In Programs that automatically connect to the Internet should connect using, tap New and enter a name for the ISP connection. 5. On the Proxy Settings tab, select This network connects to the Internet and This network uses a proxy server to connect to the Internet. 6. If necessary, in the Proxy server box, enter the proxy server name. 7. Tap Advanced. 8. In the WAP box, enter the WAP gateway server name. Under Port, enter the port number. The most common WAP port number is 9201. 7-8 Chapter 7 9. Create a modem connection. See section “Set up connections.” If necessary, set dialing rules. See section “Use dialing rules.” 10. If your device does not have a connection to a mobile phone network, insert a modem card. Use dialing rules Additional numbers may need to be dialed depending on your given location when connecting. For example, if you want to dial from work, a 9 prefix must often be dialed, or an area code is needed. To avoid creating a new modem connection for each situation, set dialing rules for the locations from which you connect often. Three dialing locations, Home, Mobile, and Work, have been created for you, and you can create more. If a connection cannot be made, your device gives you an opportunity to change the dialing location. > Settings > Connections tab > Connections > Advanced 1. Tap tab. 2. Tap Select Location. 3. Tap Use dialing rules. 4. Select a location. • Home - Dials the number as a local call without a 9 prefix. • Work - Dials the number as local call with the 9 prefix. NOTE To create a new location, tap New and follow the directions on the screen. To view additional information at any time, tap Get connected . 7-9 Infrared (IR) connection By default, your device detects incoming infrared (IR) beams and prompts you to accept them. If you do not want your device to detect or receive beans, clear the Receive all incoming beams check box. To set the Beam options: 1. Tap , then Settings. 2. Tap the Connections tab. 3. Tap the Beam icon to display the Settings screen. 4. Make your desired change and tap OK. 5. To receive an infrared beam from this screen, tap the link at the bottom. Your device automtically looks for another device using infrared. 7-10 Chapter 7 Sending information To send information: 1. Switch to the program where you created the item that you want to send, and locate that item in the list. 2. Align the IR ports so that they are unobstructed and within a close range. 3. Tap and hold the item, then tap Beam File... on the pop-up menu. NOTE You can also send items, but not folders, from File Explorer. Tap and hold the item that you want to send, then tap Beam File on the pop-up menu. Receiving information To receive information: 1. Align the IR ports so that they are unobstructed and within a close range. 2. Have the owner of the other device send the information to you. Your device automatically receive the information. Get connected 7-11 7-12 Chapter 7 Chapter 8 Bluetooth™ ♦ Introducing Bluetooth .......................................... 8-2 Bluetooth for Windows CE (BTW-CE) ..................................... 8-2 Bluetooth icon .......................................................................... 8-2 ♦ Bluetooth settings ................................................ 8-3 General .................................................................................... 8-3 Accessibility ............................................................................. 8-3 File Transfer ............................................................................. 8-4 Information Exchange .............................................................. 8-4 Serial Port ................................................................................ 8-4 Personal Network Server ......................................................... 8-5 Audio Gateway ......................................................................... 8-5 About ........................................................................................ 8-5 ♦ Bluetooth Manager ............................................... 8-6 Bluetooth connection wizard .................................................... 8-7 Business Card Exchange ......................................................... 8-8 ♦ Remote device services ....................................... 8-9 Wireless serial port .................................................................. 8-9 Dial-up networking ................................................................. 8-10 Bluetooth file explorer .............................................................8-11 Send via Bluetooth ................................................................. 8-14 Dial via Bluetooth ................................................................... 8-15 Bluetooth Personal Area Network .......................................... 8-16 Bluetooth™ 8-1 Introducing Bluetooth™ Bluetooth is a short-range wireless communications technology. Devices with Bluetooth capabilities can exchange information over a distance of about 10 meters (30 feet) without requiring a physical connection. Unlike infrared, you don’t need to line up the devices to beam information with Bluetooth. The devices only need to be within a range of about 10 meters. You can even beam information to a device in a different room, as long as it is within the specififed range. Bluetooth™ for Windows® CE (BTW-CE) BTW-CE is the solution to smoothly integrate the Bluetooth technology into devices that use the Pocket PC operating system. The Bluetooth technology allows your Pocket PC to: • • • • • Locate other Bluetooth devices within the vicinity Discover the services that those devices offer Connect to, use, and disconnect from those services Enable or disable individual services Use security features including authentication, authorization, and encryption Bluetooth icon The Bluetooth icon is located on the lower right corner of the Today screen. When Bluetooth is enabled (turned ON), the icon is blue , and the Bluetooth LED on the left side of the device blinks blue. When Bluetooth is disabled (turned OFF), the icon is grayed with a red X on its lower right corner . Tapping the icon displays a menu that allows you to: • • • 8-2 turn Bluetooth on or off launch the Bluetooth Manager change the Bluetooth Settings Bluetooth icon Chapter 8 Bluetooth settings To configure the Bluetooth settings: 1. Tap from the lower right corner of the Today screen to display the Bluetooth menu. 2. Tap Bluetooth Settings. 3. Tap one of the tabs at the bottom of the Settings screen to make your desired changes. General Allows you to: • • • • select the user profile see the Bluetooth status (ON/OFF) turn Bluetooth ON or OFF tap a link to the Bluetooth Manager Accessibility Allows you to: • • • • set the device name see the Bluetooth Device Address (BDA) select the remote devices you wish to connect set whether to allow remote devices to see your device Bluetooth™ 8-3 File Transfer Allows you to customize the settings for file transfers, and set the highest level directory on your device that remote devices can access. Refer to section “Remote device services” for more information. Information Exchange Allows you to customize the service settings, and set the default business card. Serial Port Allows you to customize the service settings, and display the serial port addresses. The port address assignments cannot be changed. Refer to section “Remote device services” for more information. 8-4 Chapter 8 Personal Network Server Allows you to customize the service settings for your personal network server. Refer to section “Remote device services” for more information. Audio Gateway Allows you to customize the service settings for the Audio Gateway. About Displays the Bluetooth™ for Windows® CE (BTW-CE) information including the release version, copyright notice, website address, technical support email, and the Advanced button. The Advanced buttons contains the version information about the individual software modules that make up BTW-CE. The information on this screen is not configurable. Bluetooth™ 8-5 Bluetooth Manager The Bluetooth Manager allows you to create, manage, and use Bluetooth to connect to remote devices. To launch the Bluetooth Manager: Tap , then tap the Bluetooth Manager from the Start menu. The My Shortcuts screen displays a list of pre-configured connections, if any. Tap New > Connect to connect to other devices via Bluetooth. The Active Connections screen displays the active incoming and outgoing connections. Tap to set Business Card excahnge options Tap to launch the Bluetooth connection wizard Tap to set view options Tap to add or remove paired devices Tap to make a new connection 8-6 Chapter 8 Bluetooth connection wizard The Bluetooth connection wizard helps you set up connections with remote Bluetooth devices. To launch the Bluetooth connection wizard: 1. Tap from the Bluetooth Manager command bar. The Bluetooth Connection Wizard screen appears. 2. Select a type of connection that you wish set up. Tap Next. Tap Cancel if you do not wish to continue the connection process. NOTE Bluetooth™ Refer to the device online help for other information on Bluetooth. 8-7 Business Card Exchange The Business Card Exchange function allows you to: • • • send your business card to a remote device receive a business card from a remote device exchange business cards with one or more remote devices To launch the Business Card Exchange screen: 1. Tap from the Bluetooth Manager command bar. 2. Select the action that you wish to make. NOTE 8-8 From this screen, tap the link Select the business card to go to the Information Exchange settings. Chapter 8 Remote device services Wireless serial port Using a Bluetooth serial port is equivalent to using a physical cable serial port connection between two devices. As with a physical connection, you have to configure the application that will use the serial port. To configure the Bluetooth Serial Port: 1. Tap from the lower right corner of the Today screen to display the Bluetooth menu. 2. Tap Bluetooth Settings, then the Serial Port tab. 3. Note the assigned Outbound COM Port 6 and configure the application that will use the Bluetooth serial port to send data to this port. NOTE Refer to the application’s documentation for more information about configuring your application’s Outbound COM port. 4. From the Bluetooth Manager My Shortcuts screen, open the Bluetooth Serial Port connection to the remote device. 5. Send/receive data from the application. Bluetooth™ 8-9 Dial-up networking The Dial-up Networking feature allows you to connect to a rmeote computer through a phone line. Once connected, you can browse the Internet, check/read emails, etc. NOTE The remote Bluetooth device that will provide the Dial-up Networking service should have access to a telephone system, either a hard-wired or a cellular connection, and capable of answering a call. Devices that may provide a Dial-up Networking service: • • • Bluetooth-enabled cellular telephones Bluetooth-enabled desktop computers attached to a telephone system Bluetooth modems To use Dial-up Networking: 1. Create a connection to the device that will provide telephone access. See the section “Bluetooth connection wizard” on page 8-7. 2. Tap , then the Bluetooth Manager from the Start menu. 3. In My Shortcuts screen, tap and hold the Dial-up Networking Connection shortcut, then select Connect from the pop-up menu. 4. On the first Bluetooth: Dial-up Connection screen, double-tap New Connection... OR select New Connection then tap OK. 5. Key-in the following informatin on the second Bluetooth: Dial-up Connection screen: • Name for a connection • Country code (if dialing outside the default contry setting) • Area code (if dialing outside the default area code setting) • Phone number to be dialed 6. Tap OK. 7. Enter the required information on the succeeding screens to complete the connection process. 8. When the connection is active, open a web browser from the device. 8-10 Chapter 8 Bluetooth file explorer The Bluetooth File Explorer appears automatically after a file transfer connection is established. This service feature allows you to do the following operations: • • • • • Navigate the directory structure of the remote device View the files and folders on the remote device Create new folders on the remote device Send files to, and copy or get files from the remote device Delete files from the remote device NOTE The file operations on the remote device are limited to the configured FTP root directory and sub-directories of the remote device. The Bluetooth File Explorer also allows you to set a folder in your device for receiving inbound files. You may configure this folder for each of your connection shortcuts. See the section “To set a local folder” on page 8-13. Bluetooth File Explorer menus File Send a File... Create a Folder Get Delete Tools Set Local Folder Refresh To change the remote device folder: 1. To move down in the directory structure of the remote device, tap the New Folder from the main window of Bluetooth File Explorer. 2. To move up in the directory structure of the remote device, tap the down-arrow to the right of the currently selected folder and select the New Folder from the drop-down list. Bluetooth™ 8-11 To create a folder on the remote device: 1. Select the folder in which you wish to place the new folder. 2. From the File menu, tap Create a Folder. 3. Enter a name for the new folder while the default name New Folder is highlighted. To send a file to the remote device: 1. From the File menu, tap Send a File... to display the Open screen. The Open screen includes the following: Folder - tap the down-arrow and select the folder that contains the file you wish to send Type - default and only option is “All Files (*.*) A list of files in the selected folder - tap a file that you wish to send Cancel button - abort the Send a File... operation 2. Tap your desired operation. The file that you selected is automatically sent when tapped, after which the Bluetooth File Explorer re-appears. To get a file from the remote device: 1. Select the folder containing the file. 2. Tap the file that you wish to get or copy. 3. From the File menu, tap Get. OR Tap and hold the desired file and select Get from the pop-up menu. The file is copied to the local folder listed in the Local Folder field at the bottom of the screen. To delete a file from the remote device: 1. Tap the file that you wish to delete. 2. From the File menu, tap Delete. 3. Tap OK in the confirmation dialog box. OR Tap and hold the desired file and select Delete from the po-up menu. 8-12 Chapter 8 To set a local folder for incoming files: 1. From the Tools menu, tap Set Local Folder. 2. Use the drop-down menu at the top of the screen to go to your desired folder. 3. Tap OK to return to the main screen of Bluetooth File Explorer. You will see the Local Folder field is updated to reflect the new folder selection. NOTE The Local Folder information is associated with the currently open shortcut and is saved with the active profile. You can separately configure your Local Folder for each connection shortcut. To refresh the list of displayed files and folders on the remote device, simply tap Refresh from the Tools menu. Bluetooth™ 8-13 Send via Bluetooth You can conveniently send your Pocket Outlook contacts, calendar items, and tasks individually or collectively to the remote device via Bluetooth. To send data via Bluetooth: 1. Tap , then either Contacts, Calendar, or Tasks. 2. Highlight an item that you wish to send to the remote device. 3. Tap and hold the item, then tap Send via Bluetooth from the pop-up menu. OR Tap Tools from the command bar, then select Send via Bluetooth. 4. On the Select a Bluetooth Device screen, tap the name of the destination, then tap OK. 8-14 Chapter 8 Dial via Bluetooth The Dial via Bluetooth option allows you to select a contact from the Pocket Outlook contacts list, and have your paired cell phone dial the contact’s phone number. If a contact has more than one phone number, select the number that you wish to dial. You may also modify a phone number before you dial. To dial via Bluetooth: 1. From the Pocket Outlook Contacts screen, tap and hold a contact and select Dial via Bluetooth. 2. If your device is paired with more than one cell phone, or if a phone is not yet selected, tap the phone icon next to Select a phone, and choose the phone that you wish to use. 3. Select the number that you wish to dial, then tap Dial Number. 4. To modify the number, tap Edit Number and make your desired changes. Tap OK to return to the previous screen. NOTE If you modify a phone number, a dialog box appears with an option to save or to discard the modification. 5. Tap Dial Number. After the number is sent to the cell phone, the connection on the device is closed. After the cell phone completes the dialing process, you can use the use the phone the normal way. Bluetooth™ 8-15 Bluetooth Personal Area Network A Bluetooth personal area network is a private, temporary, ad-hoc network of up to eight (8) devices. A Bluetooth personal area network allows you to easily exchange information that normally requires a TCP/IP network. Most chat utilities, multi-player games, etc. are fully functional in a Bluetooth personal area network environment. Bluetooth private area networks are subject to the same security settings (service availability, authorization, authentication, and encryption) that govern other Bluetooth communications. One Bluetooth device must be the host of the personal area network. Other Bluetooth devices join the network as clients. The host cna accept and reject clients on an individual basis. To set up a Bluetooth personal area network: 1. From the Bluetooth Manager, select New>Connect> Join a personal network. Tap Next. 2. On the wizard screen, select Host a personal network, then tap Next. 3. Add remote devices to the Bluetooth personal network, if desired. a. Tap the Add button and select the device that you wish to add. b. Add other devices, if desired. There can be up to eight devices, including the host. 4. After adding devices, tap OK to complete the setup and close the wizard. NOTE 8-16 Adding devices is optional. You do not have to add devices to the personal network while configuring the host. You can let other devices join the personal network later. Chapter 8 To join a personal network: 1. From the Bluetooth Manager, select New>Connect>Join a personal network. Tap Next. 2. On the wizard screen, select Join a personal network, then tap Next. The Bluetooth browser appears. 3. Select the host of the personal network, then tap Next to establish a connection to the personal area network. If you are asked to enter IP network settings, select Use serverassigned IP address, then tap OK. Bluetooth™ 8-17 8-18 Chapter 8 Appendix Notices Notices A-1 Federal Communications Commission Statement This device complies with FCC Rules Part 15. Operation is subject to the following two conditions: • This device may not cause harmful interference, and • This device must accept any interference received including interference that may cause undesired operation. This equipment has been tested and found to comply with the limits for a Class B digital device, pursuant to Part 15 of the FCC Rules. These limits are designed to provide reasonable protection against harmful interference in a residential installation. This equipment generates, uses and can radiate radio frequency energy and, if not installed and used in accordance with manufacturer’s instructions, may cause harmful interference to radio communications. However, there is no guarantee that interference will not occur in a particular installation. If this equipment does cause harmful interference to radio or television reception, which can be determined by turning the equipment off and on, the user is encouraged to try to correct the interference by one or more of the following measures: • Reorient or relocate the receiving antenna. • Increase the separation between the equipment and receiver. • Connect the equipment to an outlet on a circuit different from that to which the receiver is connected. • Consult the dealer or an experienced radio/TV technician for help. WARNING! The use of shielded cables for connection of the monitor to the graphics card is required to assure compliance with FCC regulations. Changes or modifications to this unit not expressly approved by the party responsible for compliance could void the user’s authority to operate this equipment. Canadian Department of Communications Statement This digital apparatus does not exceed the Class B limits for radio noise emissions from digital apparatus set out in the Radio Interference Regulations of the Canadian Department of Communications. This class B digital apparatus complies with Canadian ICES-003. A-2 Appendix UL Safety Notices Required for UL 1459 covering telecommunications (telephone) equipment intended to be electrically connected to a telecommunication network that has an operating voltage to ground that does not exceed 200V peak, 300V peak-to-peak, and 105V rms, and installed or used in accordance with the National Electrical Code (NFPA 70). When using the Pocket PC, basic safety precautions should always be followed to reduce the risk of fire, electric shock, and injury to persons, including the following: • • • Do not use the Pocket PC near water, for example, near a bath tub, wash bowl, kitchen sink or laundry tub, in a wet basement or near a swimming pool. Do not use the Pocket PC during an electrical storm. There may be a remote risk of electric shock from lightning. Do not use the Pocket PC in the vicinity of a gas leak. Required for UL 1642 covering primary (nonrechargeable) and secondary (rechargeable) lithium batteries for use as power sources in products. These batteries contain metallic lithium, or a lithium alloy, or a lithium ion, and may consist of a single electrochemical cell or two or more cells connected in series, parallel, or both, that convert chemical energy into electrical energy by an irreversible or reversible chemical reaction. • • Do not dispose the Pocket PC battery pack in a fire, as they may explode. Check with local codes for possible special disposal instructions to reduce the risk of injury to persons due to fire or explosion. Do not use power adapters or batteries from other devices to reduce the risk of injury to persons due to fire or explosion. Use only UL certified power adapters or batteries supplied by the manufacturer or authorized retailers. Replaceable batteries If an equipment is provided with a replaceable batterym and if replacement by an incorrect type could result in an explosion (e.g. with some lithium batteries), the following applies: – if the battery is placed in an OPERATOR ACCESS AREA, there shall be a marking close to the battery or a statement in both the operating and the servicing instructions; – if the battery is placed elsewhere in the equipmen, there shall be a marking close to the battery or a statement in the servicing instructions. The marking or statement shall include the following or similar text: CAUTION RISK OF EXPLOSION IF BATTERY IS REPLACED BY AN INCORRECT TYPE. DISPOSE OF USED BATTERIES ACCORDING THE INSTRUCTIONS Compliance is checked by inspection. Operator access with a tool If a TOOL is necessary to gain access to an OPERATOR ACCESS AREA, either all other compartments within that area containing a hazard shall be inaccessible to the OPERATOR by the use of the same TOOL, or such compartments shall be marked to discourage OPERATOR access. An acceptable marking for an electric shock hazard is (ISO 3864, No. 5036) Equipment for restricted access locations For equipment intended only for installation in a RESTRICTED ACCESS LOCATION, the instalation instructions shall contain a statement to this effect. Notices A-3 A-4 Appendix