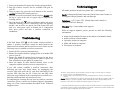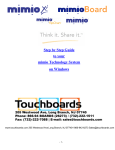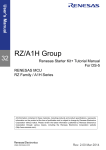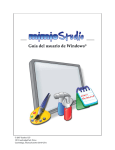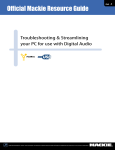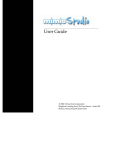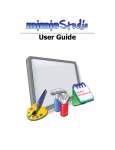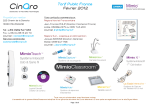Download Mimio Wireless Setup guide
Transcript
wireless Setup Guide wireless module wireless receiver mimio software CD power supply (US ONLY) 12” receiver USB cable System Requirements • Windows® Compatible PC with a Pentium II, 400 MHz processor minimum. • Microsoft® Windows 98SE, Me, 2000 or XP operating system. • 64 MB RAM minimum (128 MB RAM recommended). • Available USB port. * For use with mimio Xi only. 800-0138_01 Setup Process Depress the release button and slide the module downwards to remove the linkUSB module from the mimio Xi capture bar. Insert/slide the wireless module into mimio Xi capture bar. OR Power on the device. mimio Xi can be powered by 4AA batteries or by the included AC power supply (US ONLY). Open the mimio software. Begin writing with a mimio stylus pen to use your wireless mimio Xi. Maximum wireless range is 30 feet in an open air environment. Install the mimio software if it is not already installed. Be sure to check our website for the latest mimio software release (www.mimio.com). Using the 12” receiver USB cable, plug the wireless receiver into an available USB port. User Interface Learning Process Power indicator New page* Learn button** Duplicate page* Print page* Minimize/maximize software application* Calibrate interactive mode* Link Status Data Transmission The wireless mimio module and receiver are programmed at the factory and are packaged as a mated pair to work “out of the box” without user intervention*. They are an exclusive pair of components that will only communicate to one another. This allows for more than one wireless mimio system to co-exist in the same environment without causing confusion over which wireless module communicates to which wireless receiver. Since the wireless module and wireless receiver are designed to work exclusively as a pair, you cannot casually interchange a wireless module from one wireless system with a wireless receiver from another wireless system and expect it to work; mixed components will not be able to communicate unless they have been programmed as a pair. A wireless module can only be paired with one wireless receiver at any given point in time; you cannot program one wireless module to work with multiple wireless receivers and vice versa. Mating the wireless module and receiver: If you own multiple wireless mimio systems and mistakenly get the wireless module and receiver components mixed together, you can manually re-program any pair of wireless module and receiver components to work exclusively together through a learning process. The learning process is described in the steps listed below. Link Status Indicator Green: A wireless link is established between the unit and the PC. Amber: There is no wireless link between the unit and the PC. Learn button Refer to the Troubleshooting section. Flashing amber and green: Unit is in a learning process**. Data Transmission Teach button Indicator Slow flashing green: System is idle. Fast flashing green: mimio stylus pen is in use. Off: No data is being communicated between the unit and the PC. Refer to the Troubleshooting section. * * Refer to mimio Xi User Guide for more information. ** Refer to the Learning section for more info on the Learn button. 802.11x and/or Bluetooth is neither required nor supported. 1. Power on the mimio Xi capture bar (with wireless module). 2. Plug the wireless receiver into an available USB port on your PC. 3. Using a paper clip, press the teach button on the wireless receiver to initiate the learning process. 4. Press the recessed learn button on the wireless module with the tip of a pen or the end of a paper clip to complete the learning process. 5. The Link Status LED will start flashing amber and green while the learning process is underway. Once the wireless module and receiver are mated, the Link Status LED will turn to a solid green color to identify the 2 components have been paired and that a wireless connection is established. Troubleshooting If the Link Status LED on the mimio wireless module is amber, a wireless connection cannot be made between the mimio wireless module and the wireless receiver. Please try the following steps to establish a wireless connection: Technical Support All mimio products include free phone and e-mail support. Email: [email protected] (United States and Canada) or [email protected] (Europe) Telephone: 1-877-846-3721 (United States and Canada) or +44 870 458 3366 (Europe) Web Site: http://www.mimio.com/support With all support inquiries, please provide us with the following information: • • • • • mimio model number (located on the mimio serial number label) mimio software version number Operating system on computer Make and model of computer Description of problem 1. Ensure the PC is powered and turned on. 2. Ensure the wireless module is plugged into an available USB port on your PC. 3. Ensure the mimio Xi capture bar is powered on and has a green power LED. If the power LED is amber, replace the four AA batteries in the mimio Xi capture bar. 4. Move the mimio Xi with wireless module closer to the computer with the wireless receiver connected to it. If you still cannot establish a wireless connection after following the four steps listed above, try unplugging the receiver USB cable from the PC and then reinserting in the receiver USB cable into the PC. If this does not help, then follow the steps outlined in the Learning Process section to rebind the wireless module and wireless receiver. If completing the Learning Process does not result in a wireless connection, please contact our Technical Support department using one of the contact methods described in the Technical Support section. This device complies with Part 15 of the FCC Rules. Operation is subject to the following two conditions: (1) this device may not cause harmful interference. (2) this device must accept any interference received, including interference that may cause undesired operation. Caution: Changes or modifications not expressly approved by the party responsible for compliance could void the user's authority to operate the equipment. Contact Virtual Ink Corporation, Brighton Landing East, 20 Guest Street – Suite 520, Boston, MA 02135. Technical Support: 877-846-3721. © 1999-2004 Virtual Ink Corporation. All rights reserved. Virtual Ink and mimio are registered trademarks of Virtual Ink Corporation. mimio Xi and linkUSB are trademarks of Virtual Ink Corporation. Windows and Microsoft are registered trademarks of Microsoft Corporation.