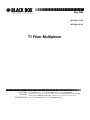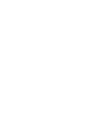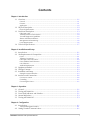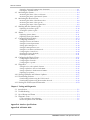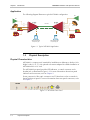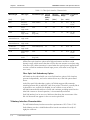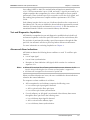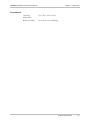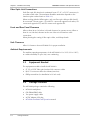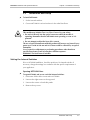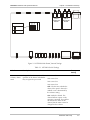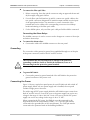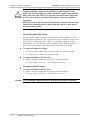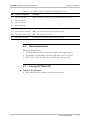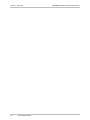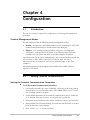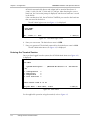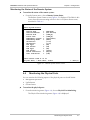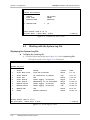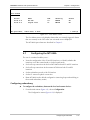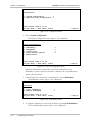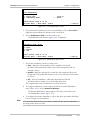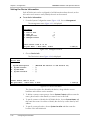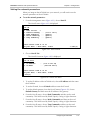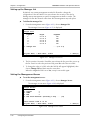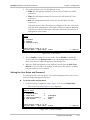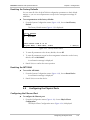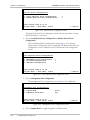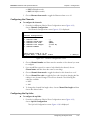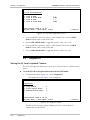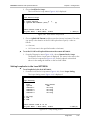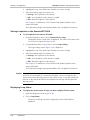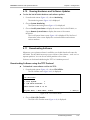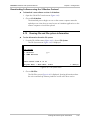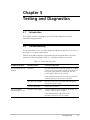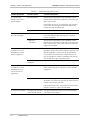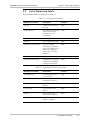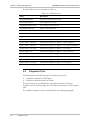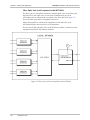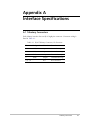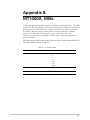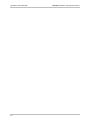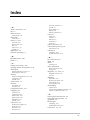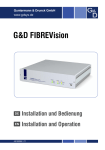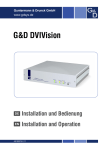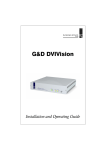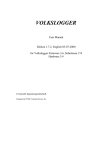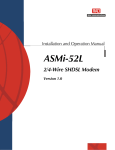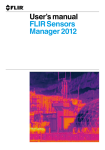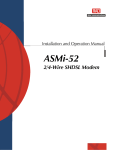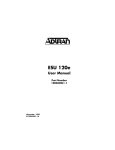Download Black Box MT1000A-13-R3 Specifications
Transcript
May 2006 MT1000A-13-R3 MT1000A-85-R3 T1 Fiber Multiplexer CUSTOMER SUPPORT INFORMATION Order toll-free in the U.S.: Call 877-877-BBOX (outside U.S. call 724-746-5500) FREE technical support 24 hours a day, 7 days a week: Call 724-746-5500 or fax 724-746-0746 Mailing address: Black Box Corporation, 1000 Park Drive, Lawrence, PA 15055-1018 Web site: www.blackbox.com • E-mail: [email protected] Quick Start Guide If you are familiar with the MT1000A, use this guide to prepare it for operation. Perform the following steps. 1. Installing MT1000A Connecting the Tributary T1 Interfaces To connect the balanced T1 interface (RJ-45 connector) • Connect the RJ-45 connector of the cable to the T1 port. Connecting the Uplink To connect a fiber optic uplink 1. Clean the optical connectors using an approved solvent, and dry thoroughly using optical tissue. 2. Connect to the two optical connectors designated TX (transmit output) and RX (receive input) of the appropriate interface. 3. Pay attention to correct connection of the transmit and receive cables to the corresponding connectors. Avoid sharp bends and twisting of the fiber-optic cables. Note For WDM option, only one fiber optic cable per link should be connected. Installing MT1000A 1 MT1000A Installation and Operation Manual Quick Start Guide Connecting the Power Warning Before switching ON this unit and before connecting or disconnecting any other cable, the protective earth terminals of this instrument must be connected to the protective ground conductor of the mains (AC or DC) power cord. If you are using an extension cord (power cable) make sure it is grounded as well. Any interruption of the protective grounding conductor (inside or outside the instrument) or disconnecting the protective earth terminal can make this unit dangerous. Intentional interruption is prohibited. Connecting the AC/DC Power The MT1000A is supplied with a Wide Range AC/DC power supply. The widerange AC/DC power supply accepts current from both AC and DC sources. From an AC source, the power supply can receive any voltage in the range of 100 VAC to 240 VAC. From a DC source, the 48 VDC power supply can receive any voltage in the range of 36 to 72 VDC. This unit is equipped with a standard AC-type 3-prong power input connector located on the unit rear panel. This power input connector can be used for both AC and DC voltage inputs. AC or DC power should be supplied to MT1000A through the 5-feet (1.5m) standard power cable terminated by a standard 3-prong plug. To connect MT1000A to AC power: 1. Connect the power cable to the connector on the MT1000A rear panel. 2. Connect the power cable to the electricity outlet. To connect MT1000A to 48V DC power: • Refer to the green Supplement at the end of this manual titled: DC Power Supply Connection – AC/DC Adaptor (AD) Plug. Connecting the DC Power When connecting the DC power, the PWR pin must be connected to the ungrounded line of the central battery (either − or +). The RTN pin must be connected to the grounded line of the central battery. The GND pin must be connected to the protected earth of the building installation. To connect MT1000A to 24V DC power: • Caution 2 Refer to the green Supplement at the end of this manual titled: DC Power Supply Connection – Terminal Block Connector. The DC installation procedure must be performed by a qualified technician. Installing MT1000A Contents Chapter 1. Introduction 1.1 Overview..................................................................................................................... 1-1 General ................................................................................................................................ 1-1 Features................................................................................................................................ 1-1 Application ........................................................................................................................... 1-2 1.2 Physical Description..................................................................................................... 1-2 Physical Characteristics ......................................................................................................... 1-2 1.3 Functional Description................................................................................................. 1-3 Fiber Optic Link.................................................................................................................... 1-3 Tributary Interface Characteristics ......................................................................................... 1-4 Test and Diagnostics Capabilities........................................................................................... 1-5 Alarms and Alarm Indications................................................................................................ 1-5 Management and Monitoring................................................................................................ 1-6 Power Requirements............................................................................................................. 1-6 1.4 Technical Specifications............................................................................................... 1-7 Chapter 2. Installation and Setup 2.1 Introduction................................................................................................................. 2-1 2.2 Site Requirements & Prerequisites ............................................................................... 2-1 Power................................................................................................................................... 2-1 Tributary Connections........................................................................................................... 2-1 Fiber Optic Link Connections................................................................................................ 2-2 Front and Rear Panel Clearance ............................................................................................ 2-2 Unit Clearance ..................................................................................................................... 2-2 Ambient Requirements ......................................................................................................... 2-2 2.3 Equipment Needed ..................................................................................................... 2-2 2.4 Package Contents ........................................................................................................ 2-2 2.5 Installation and Setup .................................................................................................. 2-3 Setting the Internal Switches ................................................................................................. 2-3 2.6 Interfaces and Connections.......................................................................................... 2-6 Connector Location .............................................................................................................. 2-6 Grounding ............................................................................................................................ 2-7 Connecting the Power .......................................................................................................... 2-7 Chapter 3. Operation 3.1 3.2 3.3 3.4 3.5 General ....................................................................................................................... 3-1 Turning MT1000A On ................................................................................................. 3-1 Front Panel Indicators and Switches............................................................................. 3-1 Normal Indications ...................................................................................................... 3-3 Turning MT1000A Off ................................................................................................. 3-3 Chapter 4. Configuration 4.1 Introduction................................................................................................................. 4-1 Terminal Management Modes............................................................................................... 4-1 4.2 Setting Terminal Communication................................................................................. 4-1 MT1000A Installation and Operation Manual i Table of Contents Setting the Terminal Communication Parameters .................................................................. 4-1 Entering the Terminal Session................................................................................................4-2 4.3 Monitoring the System ................................................................................................. 4-4 Monitoring the Status of the Local System ............................................................................. 4-5 Monitoring the Status of the Remote System.......................................................................... 4-7 4.4 Monitoring the Physical Ports....................................................................................... 4-7 Monitoring the Status of the Ethernet Port ............................................................................. 4-8 Monitoring the Status of the Up-Link..................................................................................... 4-9 Monitoring the Status of the Channel Port ............................................................................. 4-9 4.5 Working with the System Log File .............................................................................. 4-10 Displaying the System Log File ............................................................................................ 4-10 Clearing the System Log File................................................................................................ 4-11 4.6 Alarms ....................................................................................................................... 4-11 Displaying System Alarms.................................................................................................... 4-11 Displaying Physical Port Alarms ........................................................................................... 4-12 4.7 Configuring the MT1000A ......................................................................................... 4-13 Configuring redundancy...................................................................................................... 4-13 Setting the Device Information............................................................................................ 4-16 Setting the network parameters ........................................................................................... 4-17 Setting up the Manager List ................................................................................................. 4-18 Setting the Management Access .......................................................................................... 4-18 Setting the User Name and Password .................................................................................. 4-19 Configuring the Control Port ...............................................................................................4-20 Resetting the Factory Defaults ............................................................................................. 4-21 Resetting the MT1000A ...................................................................................................... 4-21 4.8 Configuring the Physical Ports .................................................................................... 4-21 Configuring the Ethernet Port .............................................................................................. 4-21 Configuring the Channels.................................................................................................... 4-23 Configuring the Up-Links .................................................................................................... 4-23 4.9 Diagnostics ................................................................................................................ 4-24 Setting the E2 Local Loopback Timeout............................................................................... 4-24 Setting Loopbacks in the Local MT1000A............................................................................ 4-25 Setting Loopbacks in the Remote MT1000A ........................................................................ 4-26 Displaying Loop Status ........................................................................................................4-26 4.10 Viewing Hardware and Software Updates.................................................................. 4-27 4.11 Downloading Software .............................................................................................. 4-27 Downloading Software using the TFTP Protocol................................................................... 4-27 Downloading Software using the X-Modem Protocol ........................................................... 4-29 4.12 Viewing file and file system information ..................................................................... 4-29 Chapter 5. Testing and Diagnostics 5.1 5.2 5.3 5.4 Introduction................................................................................................................. 5-1 Troubleshooting........................................................................................................... 5-1 List of Alarms and Events ............................................................................................. 5-3 Diagnostic Tests ........................................................................................................... 5-4 Local Loopbacks in the MT1000A ......................................................................................... 5-5 Remote Loopbacks in the MT1000A ..................................................................................... 5-7 Appendix A. Interface Specifications Appendix B. MT1000A MIBs ii MT1000A Installation and Operation Manual Chapter 1 Introduction 1.1 Overview General MT1000A is a second-order multiplexer that combines four T1 (1.544 Mbps) tributary data streams into a single fiber optic link. The fiber optic interface provides a secure link in hazardous or hostile environments, increases the maximum connection range, and achieves immunity against electrical interference and protection against the harmful effects of ground loops. Features The main features of the MT1000A multiplexer are: • MT1000A multiplexes four T1 channels over a single fiber optic link • A pair of MT1000A units offers simple connectivity for four T1 channels at distances of up to 120 km (74.5 miles) • Redundant power supply • Optional second fiber optic link for automatic backup • Operates with multimode or single mode fiber; and single mode over single fiber in the standalone version (WDM) • An optional second power supply for power redundancy and fail-safe operation • Transmits each of the T1 channels independently, so that each T1 channel can have it’s own clock source • To facilitate system diagnostics, MT1000A features LED status indicators, AIS alarm generation, recognition and dry contact closure upon link failure. • Setup, control and diagnostics can be performed via ASCII terminal, SNMP management station, or Ethernet link using Telnet or Web-based management interface • Conforms to ITU G.703, G.823, G.824 and G.955 • Compact 1U high size. Overview 1-1 MT1000A Installation and Operation Manual Chapter 1 Introduction Application The following diagram illustrates a typical MT1000A configuration: Mux Mux T1 T1 Fiber Link T1 T1 T1 Video Conferencing T1 Video Conferencing Router (Optional) Backup Fiber Link T1 T1 Router PBX PBX ASCII terminal linked to supervisory port ASCII terminal linked to supervisory port Figure 1-1 Typical MT1000A Application 1.2 Physical Description Physical Characteristics MT1000A is a compact unit, intended for installation on desktops or shelves. Unit height is only 1U (1.75"). An optional rack-mount adapter kit enables installation of MT1000A unit in a 19" rack. The MT1000A front panel provides LED indicators, a control connector and a headset jack, as illustrated in Figure 1-2. For more information about front panel indicators and connectors, refer to Chapter 2. Power connector/s, fiber optic connectors and T1 interfaces can be accessed via the MT1000A rear panel. For more information about rear panel connectors, refer to Chapter 2. Figure 1-2 MT1000A Front Panel 1-2 Physical Description MT1000A Installation and Operation Manual 1.3 Chapter 1 Introduction Functional Description MT1000A contains the following printed circuit boards: • One main circuit board that includes four tributary interfaces • One or two fiber optic interface boards (A and B) • One or two power supplies (A and B): AC/48 VDC wide-range power supply or 24VDC power supply. Fiber Optic Link Fiber Optic Link Interface Characteristics The fiber optic interface can be used to provide a secure link in hazardous or hostile environments, increase the maximum connection range, and achieve immunity against electrical interference and protection against the harmful effects of ground loops. The fiber optic interface complies with the requirements of ITU-T Rec. G.956, and uses a proprietary signaling format that ensures optimum performance. To optimally meet a wide range of system requirements, the fiber optic interface can be ordered for operation over 62.5/125 micron multi-mode fibers (typical attenuation 3.5 dB/km at 850 nm), as well as over low-loss 9/125-micron singlemode fibers (typical attenuation 0.4 dB/km at 1310 nm, and 0.25 dB/km at 1550 nm). Most of the options can be ordered with ST, SC, or FC/PC connectors. In addition, 9/125-micron single mode over a single fiber is also available (with SC connectors only). Note The SF3 option uses an SC/APC connector. The FO cable connected to it must therefore be of the same type. Table 1-1 provides information on the characteristics of the optical sub-system, including the maximum range over typical fiber optic cable. The maximum range values given in the table assume a 3 dB margin. Functional Description 1-3 MT1000A Installation and Operation Manual Chapter 1 Introduction Table 1-1 Fiber Optic Interface Characteristics Wavelength Fiber Type [nm] [µm] 850 Transmitter Type Typical Output Power [dBm] Receiver Typical Max. Connector Sensitivity Range Type [dBm] [km miles] 62.5/125 multimode Laser (VCSEL) -15 -34 4.5 2.8 ST, SC, FC/PC 1310 9/125 single mode Laser -12 -34 47 29.2 ST, SC 1310 9/125 single mode Laser [long haul] -2 -34 72 44.7 ST, SC, FC/PC 1310 Transmit/Receive 9/125 single mode Laser [SF3] -12 -27 20 12.4 SC/APC only 1310/1550 Transmit/Receive 9/125 single mode Laser WDM [SF1] -12 -34 47 29.2 SC 1550/1310 Transmit/Receive 9/125 single mode Laser WDM [SF2] -12 -34 47 29.2 SC 1550 9/125 single mode Laser -12 -34 76 47.2 ST, SC, FC/PC 1550 9/125 single mode Laser [long haul] -1 -34 120 74.5 ST, SC, FC/PC All the fiber optic interface options offer high performance and have a wide dynamic range, which ensures that the receiver does not saturate even when using short fiber optic cables (saturation is caused when the optical power applied to the receiver exceeds its maximum allowed input power, and results in very high bit error rates). Fiber Optic Link Redundancy Option MT1000A can be ordered with one or two link interface options. Each interface operates independently, and can be ordered from any of the link options listed above. In the fiber optic link redundancy option, MT1000A supports fully automatic switching between link A and link B. Link A has priority. Therefore, normally link A is selected for use, and link B is disabled. In case a failure occurs on link A, MT1000A automatically switches to link B and continues providing normal service. After link A returns to normal operation, it is automatically reselected. Each link interface has its own set of indicators that show the current state of the link. AIS alarm will not appear for the non-active optical link. Tributary Interface Characteristics The MT1000A tributary interfaces meet the requirements of ITU-T Rec. G.703. Each tributary port has a 100Ω balanced line interface terminated in an RJ-45 eight-pin connector. 1-4 Functional Description MT1000A Installation and Operation Manual Chapter 1 Introduction Line coding is B8ZS or AMI. The nominal balanced interface transmit level is ±3.0 V. The line attenuation is up to 12 dB, and each T1 signal is processed by an adaptive equalizer that compensates for various cable lengths to ensure optimal performance. Phase Locked Loops (PLL) are used to recover the clock signals, and the resulting jitter performance complies with the requirements of ITU-T Rec. G.824. Each tributary interface has its own set of indicators that show the current state of the tributary link. The user can disable the alarm indications generated by unused interfaces (via internal switch and terminal, see section 2.5). AIS data streams are transmitted instead of failed or unconnected tributary data streams. Test and Diagnostics Capabilities MT1000A has comprehensive test and diagnostics capabilities that include local and remote loopbacks on the fiber optic link interface and on each tributary link. The activation is performed by sending a special test sequence through the fiber optic link. An automatic self-test on power-up further enhances maintenance. For more information on activating loopbacks see Chapter 4. Alarms and Alarm Indications MT1000A can detect the following alarm conditions on each T1 and fiber optic interface: Notes • Loss of input signal • Loss of frame synchronization • Reception of alarm indication (AIS) signal, which consists of a continuous sequence of 1s. • When AIS is received, loss of frame synchronization occurs. However, in this case the alarm indicating the loss of frame synchronization is suppressed. • AIS alarm will not appear for the non-active optical link. When not all the tributaries are in use, the user can disable the alarm indications related to the unused tributaries. The response to alarm conditions is as follows: • AIS is transmitted on each tributary output in the following cases: Loss of fiber optic input signal is detected AIS is received on the fiber optic input Loss of fiber optic frame synchronization. • For each tributary, an AIS signal is sent instead of the tributary data stream through the fiber optic link in the following cases: Loss of tributary input signal is detected AIS is received on the tributary input Loss of tributary frame synchronization. Functional Description 1-5 MT1000A Installation and Operation Manual Chapter 1 Introduction Front panel indicators display each alarm condition. In addition, a dedicated connector is used to provide major and minor alarm indications, by means of dry contacts. The major alarm is activated in the following cases: • MT1000A is not powered, or total power supply failure (e.g., when two power supplies are installed, failure of both supplies). • Loss of fiber optic input signals, or loss of fiber optic frame synchronization. • Loss of tributary input signals, or loss of frame synchronization • Unable to activate redundancy. The minor alarm is activated in the following cases: • Reception of AIS signal on the fiber optic input. • Reception of AIS signal on tributary inputs. Management and Monitoring MT1000A units are equipped with a front panel serial RS-232 management port and an Ethernet management port. The RS-232 port operates at user-selectable rates of 9.6, 19.2, 38.4, 57.6 and 115.2 kbps over a null-modem cable. The Ethernet port operates at a rate of 10 Mbps and can be set to full- or half-duplex. The management interface supports the following management methods: • Supervision Terminal–An ASCII terminal connected to the RS-232 port (or a PC running a terminal emulation program) can be used as a supervision terminal. All software required for the various management functions available through the terminal is contained in the MT1000A. • SNMP Management–The management interface includes an SNMP agent that enables SNMP management of the MT1000A, using the UDP-over-SLIP (Serial Link Internet Protocol) protocol. The SNMP agent also enables management by other SNMP-based systems. • Ethernet Management–A management terminal can be connected to the MT1000A via an Ethernet connection, using a UTP-CAT5 cable. The 10BaseT Ethernet interface supports a throughput of 10 Mbps. All software required for the various management functions available through the terminal is contained in the MT1000A. Power Requirements MT1000A can be ordered with one or two power supplies. Two types of power supplies are available: • AC/DC wide-range for operation on AC (100 to 240 VAC) or on DC (40-72 VDC) sources • DC operation on 24 VDC source. Each power supply (A and B) can be ordered as one of the above power supply types). 1-6 Functional Description MT1000A Installation and Operation Manual Chapter 1 Introduction When two power supplies are installed, they share the load; in case one of the supplies fails or its input power is disconnected, the other power supply continues providing power to MT1000A. 1.4 Technical Specifications Fiber Optic Interface Characteristics Applicable Standards ITU-T Rec. G.956 Performance Refer to Table 1-1 Connectors ST, SC, or FC-PC, in accordance with ordered option (SF1/SF2 options only available with SC) (SF3 option only available with SC/APC) T1 Tributary Interface Characteristics Applicable Standards ITU-T Rec. G.703, G.824 Nominal Line Data Rate 1.544 Mbps Line Code B8ZS / AMI Line Impedance 100Ω, balanced Signal Levels Indicators Transmit Levels ±3.0 V ±20% Receive Levels 0 dB to –12 dB Jitter Performance Per ITU-T Rec. G.824 Connector RJ-45 Loss of input signal for the fiber optic link and for each tributary Reception of AIS signal for the fiber optic link and for each tributary (loss of frame synchronization alarm suppressed) TEST (when loopbacks are active) Power on Active Receiving link Technical Specifications 1-7 MT1000A Installation and Operation Manual Chapter 1 Introduction CONTROL DTE Supervisory Port (Optional) Interface V.24/RS-232, asynchronous DTE interface Connector 9-pin D-type female connector Data Rate 9.6, 19.2, 38.4, 57.6 and 115.2 kbps Physical Interface 10BaseT Data Rate 10 Mbps Transmission Mode Full/Half-duplex Connector Shielded RJ-45 Cable Type UTP-CAT5 Connector 9-pin D-type female connector Contact Functions Set of floating normally-closed/normally-open contacts for major and minor alarm indication Contact Rating Maximum 1A (at 30 VDC or 30 VAC) through closed contacts Height 44 mm / 1.75 in (1U) Width 440 mm / 17.4 in Depth 240 mm / 9.5 in Weight 2 kg / 4.4 lb AC/DC Powered Units 100 to 240 VAC, 50 or 60 Hz, 13.5 VA -or40–72 VDC, 9.5 W DC Powered Units 24 VDC, 7.5 W MNG-ETH ALARM Connector Physical Characteristics Power Requirements Note: MT1000A can support up to two (redundant) power supplies. 1-8 Technical Specifications MT1000A Installation and Operation Manual Chapter 1 Introduction Environment Operating Temperature 0° to 50°C (32° to 122°F) Relative Humidity Up to 90%, non-condensing Technical Specifications 1-9 Chapter 1 Introduction 1-10 Technical Specifications MT1000A Installation and Operation Manual Chapter 2 Installation and Setup 2.1 Introduction MT1000A is delivered completely assembled. It is designed for operation as a desktop unit or for mounting in a 19-inch rack. For instructions of rack mounting, refer to the Rack Mounting Kit for 19 inch Racks guide that comes with the RM kit. Mechanical and electrical installation procedures for MT1000A are provided in the following sections. After installing the unit, refer to Chapter 3 for operating instructions and system configuration procedures. In case a problem is encountered, refer to Chapter 5 for test and diagnostics instructions. Warning No internal settings, adjustment, maintenance, or repairs may be performed by either the operator or the user; such activities may be performed only by a skilled technician who is aware of the hazards involved. Always observe standard safety precautions during installation, operation, and maintenance of this product. 2.2 Site Requirements & Prerequisites Power AC/DC-powered MT1000A units should be installed within 1.5m (5 feet) of an easily accessible grounded AC outlet capable of furnishing a supply voltage in the range of 100 to 240 VAC or 40–72 VDC. DC-powered MT1000A units require a 24 VDC power source. Tributary Connections Each MT1000A tributary interface has one RJ-45 connector. Appendix A provides the pin allocation for the RJ-45 connector. The maximum allowable line attenuation between each tributary port and the user's equipment is 12 dB. Site Requirements & Prerequisites 2-1 Chapter 2 Installation and Setup MT1000A Installation and Operation Manual Fiber Optic Link Connections Each fiber optic link interface is terminated in two ST, SC, or FC-PC connectors, in accordance with order. The maximum allowable attenuation depends on the interface option ordered (refer to Table 1-1). When working with the WDM option, only one fiber optic cable per link should be connected. The two types – SF1 and SF2 – must work opposite each other; SF1 cannot work opposite SF1, and SF2 cannot work opposite SF2. Front and Rear Panel Clearance Allow at least 90 cm (36 inches) of frontal clearance for operator access. Allow at least 10 cm (4 inches) clearance at the rear of the unit for interface cable connections. When planning the routing of fiber optic cables, avoid sharp bends. Unit Clearance Allow 1U clearance above MT1000A-E1 for proper ventilation. Ambient Requirements The ambient operating temperature of the MT1000A is 0° to 50°C (32° to 122°F), at a relative humidity of up to 90%, non-condensing. 2.3 Equipment Needed The equipment needed to install the MT1000A is: • ST, SC or FC/PC fiber optic interface link connector cables • RJ-45 T1 connector cables (for tributary interface) • Phillips screwdriver (for installation in 19 inch rack). 2.4 Package Contents The MT1000A package contains the following: 2-2 • MT1000A multiplexer • CBL-DB9M/DB9F cable • Two power supply cables • AC/DC Adaptor (AD) plug • MT1000A Installation and Operation manual Package Contents MT1000A Installation and Operation Manual 2.5 Chapter 2 Installation and Setup Installation and Setup To install MT1000A: 1. Set the internal switches. 2. Connect MT1000A’s various interfaces in the order listed here. Warning This module may include Class A or Class 1 lasers. For your safety: • Do not look directly into the optical connectors while the module is operating. Remember that the MT1000A starts operating as soon as it is powered. • Do not attempt to adjust the laser drive current. The use of optical instruments with this product will increase eye hazard. Laser power up to 1 mW at 850 nm and at 1310 nm could be collected by an optical instrument. Use of controls or adjustment or performing procedures other than those specified herein may result in hazardous radiation exposure. WARNING: The laser beam is invisible. Setting the Internal Switches Prior to MT1000A installation, check the positions of its internal switches. If necessary, change the settings in accordance with the specific requirements of your application. Opening MT1000A Case To open MT1000A and access reach the internal switches: 1. Disconnect all the cables connected to MT1000A. 2. Unscrew the eight screws on the top panel. 3. Unscrew the screws on both side panels. 4. Remove the top cover. Installation and Setup 2-3 Chapter 2 Installation and Setup Warning MT1000A Installation and Operation Manual Access to the inside of the equipment is permitted only to qualified and authorized service personnel. To avoid accidental electric shock, always disconnect the unit from the power line and from all the cables before removing the cover. Dangerous high voltages are present inside the MT1000A when it is connected to power and/or to the links. Moreover, under external fault conditions, dangerous high voltages may appear on the lines connected to the MT1000A. Any adjustment, maintenance, and repair of the opened instrument under voltage should be avoided as much as possible and, when inevitable, would be carried out only by a skilled technician who is aware of the hazard involved. Capacitors inside the instrument may still be charged even after the instrument has been disconnected form its source of supply. Caution The MT1000A contains components sensitive to electrostatic discharge (ESD). To prevent ESD damage, avoid touching the internal components, unless also touching the MT1000A frame. There are jumpers that are not listed below. They are set by the manufacturer and should not be touched. Setting the Internal Switches The internal switches are located on the MT1000A main and interface boards as identified in Figure 2-1. The functions of the switches are described in Table 2-1. To set the switches: 1. Identify the switch locations, refer to Figure 2-1. 2. Change the settings as required (refer to the following table for settings). 2-4 Installation and Setup MT1000A Installation and Operation Manual LINK B INTERFACE BOARD LINK A INTERFACE BOARD SW3 OFF ON OFF ALARMS MASK CH1 CH2 CH3 CH4 ALARMS MASK Chapter 2 Installation and Setup ON Figure 2-1 MT1000A Main Board, Internal Settings Table 2-1. MT1000A Switch Settings Switches Description Values Factory Setting SW3 Tributary Alarms Mask Along with the software, controls the operation of the alarms and whether they are ignored or processed SW3-1 sets CH 1 OFF SW3-2 sets CH 2 SW3-3 sets CH 3 SW3-4 sets CH 4 OFF—The decision whether the alarm (of the specific channel) is masked or not is determined by the software setting. ON—Mask the channel. This channel will not request a relay activation command. The software will indicate the stattus of this channel, but the status cannot be changed via the software. Installation and Setup 2-5 MT1000A Installation and Operation Manual Chapter 2 Installation and Setup Closing the MT1000A Cover After completing the internal settings, replace the cover on the unit. To close the cover: 1. Place the top cover on the unit. 2. Insert the screw on both side panels. Note 3. Insert the eight screws on the top panel Insert the original cover screws in their positions and tighten carefully. Do not use excessive force. 2.6 Interfaces and Connections Connector Location Figure 2-2 shows a typical MT1000A rear panel, and identifies connector locations. Connector pin allocations appear in Appendix A. Power Connector Optional Backup Power Supply Fiber Optic Links TX RX T1 Tributary Channels TX RX Alarm Connector Figure 2-2 Typical MT1000A Rear Panel Connecting the Tributary Channels Each tributary interface includes one RJ-45 connector. To connect the tributary channels: • Connect each of the tributary cables to the connector(s) corresponding to the interface in use. Connect to the RJ-45 connectors designated CH1, CH2, CH3 and CH4. Connecting the Fiber Optic Links Each fiber optic interface is terminated in two ST, FC or FC/PC connectors, in accordance with the ordered option. The connection to the fiber optic link (A and B) is made using one of two groups of connectors – one for link A and the other for the optional link B. The connector types (ST, SC, FC/PC) depend on the interface option in use. 2-6 Interfaces and Connections MT1000A Installation and Operation Manual Chapter 2 Installation and Setup To connect the fiber optic links: 1. Before connecting, clean the optical connectors using an approved solvent and dry thoroughly using optical tissue. 2. For each fiber optic link interface (A and B), connect two optical cables to the two optical connectors designated TX (transmit output) and RX (receive input) of the appropriate interface. Pay attention to correct connection of the transmit and receive cables to the corresponding connectors. Avoid sharp bends and twisting of the fiber optic cables. 3. For the WDM option, only one fiber optic cable per link should be connected. Connecting the Alarm Relays The ALARM connector is used to connect to the changeover contacts of the major and minor alarm relays. To connect the alarm relays: • Connect the cable to the ALARM connector on the rear panel. Grounding The connection of the protective ground is accomplished through one of the pins of the power connector, both for the AC and DC versions. This instrument may become dangerous if damage to the protective (grounding) conductor (inside or outside the instrument) occurs or if disconnecting from the protective ground terminal. Warning To ground MT1000A: • Connect the protective ground terminals of the MT1000A to the protective ground conductor of the power cord. Connecting the Power Figure 2-2 shows a typical rear panel power for an MT1000A unit with a dual AC power supply. When only one power supply unit is installed, the rear panel includes a single power connector. The wide-range AC/DC power supply inside the MT1000A accepts current from both AC and DC sources. From an AC source, the power supply can receive any voltage in the range of 100 to 240 VAC. From a DC source, the 48 VDC power supply can receive any voltage in the range of 40 to 72 VDC. When connecting the DC power, the PWR pin must be connected to the ungrounded line of the central battery (either − or +). The RTN pin must be connected to the grounded line of the central battery. The GND pin must be connected to the protected earth of the building installation. Interfaces and Connections 2-7 Chapter 2 Installation and Setup Warning MT1000A Installation and Operation Manual Before switching on this instrument, the protective earth terminals of the instrument must be connected to the protective ground conductor of the power cord. The power plug may only be inserted in a power outlet provided with a protective earth contact. The protective action must not be negated by the use of an extension cord (power cable) without a protective conductor (grounding). Whenever it is likely that the protection offered by the internal fuses has been impaired, the instrument must be made inoperative and be secured against any unintended operation. Connecting the AC/DC Power The MT1000A is supplied with a Wide Range AC/DC power supply. This unit is equipped with a standard AC-type 3-prong power input connector located on the unit rear panel. This power input connector can be used for both AC and DC voltage inputs. AC or DC power should be supplied to MT1000A through the 5feet (1.5m) standard power cable terminated by a standard 3-prong plug. To connect MT1000A to AC power: 1. Connect the power cable to the connector on the MT1000A rear panel. 2. Connect the power cable to the electricity outlet. To connect MT1000A to 48V DC power: • Refer to the green Supplement at the end of this manual titled: DC Power Supply Connection – AC/DC Adaptor (AD) Plug. Connecting the DC Power To connect MT1000A to 24V DC power: • Caution 2-8 Refer to the green Supplement at the end of this manual titled: DC Power Supply Connection – Terminal Block Connector. The DC installation procedure must be performed by a qualified technician. Interfaces and Connections Chapter 3 Operation 3.1 General In this chapter you will find detailed instructions for operating the MT1000A. The information presented in this chapter includes a description of the MT1000A front panel controls, and operating procedures (turning on, front-panel indications, and turning off). 3.2 Turning MT1000A On To turn on an MT1000A unit with a single power supply: 1. Connect the power cable to the power connector on the rear panel of the MT1000A. 2. Connect the power cable to the electricity outlet. The PWR A indicator lights in green. To turn on an MT1000A unit with two power supply units: 1. Connect each power cable to a power connector on the rear panel of the MT1000A. 2. Connect each power cable to the electricity outlet. The corresponding PWR indicator(s) light in green. 3.3 Front Panel Indicators and Switches Figure 3-1 shows the front panel of the MT1000A. Table 3-1 lists the functions of the MT1000A controls, connectors and indicators located on the MT1000A front panel. The index numbers in Table 3-1 correspond to the item numbers in Figure 3-1. Front Panel Indicators and Switches 3-1 MT1000A Installation and Operation Manual Chapter 3 Operation Figure 3-1 MT1000A Front Panel Table 3-1 MT1000A Controls, Connectors and Indicators NO Control or Indicator Function 1 PWR A indicator ON (green) – Power supply A is turned on and is operating normally. ON (red) – Power supply A is turned on and a malfunction has been detected or is not been turned on. In this case, MT1000A continues to operate normally using power supply B (when installed). 2 PWR B indicator ON (green) – Power supply B is turned on and is operating normally. ON (red) – Power supply B is turned on and a malfunction has been detected or has not been turned on. In this case, MT1000A continues to operate normally using power supply A. Off – Power supply B is not assembled. 3 ALARM CUT OFF (ACO) push-button When this button is pressed, the indication of current alarms is suppressed and only new alarms are indicated. 4 TST indicator ON – The MT1000A is in test condition (local or remote loopback). 5 ON LINE A indicator ON – Link A is active. OFF – Link A is not active. 6 ON LINE B indicator ON – Link B is active. OFF – Link B is not active. 7 SYNC LOSS LINK A indicator ON – Link A bit error rate exceeds 10-6. 8 SYNC LOSS LINK B indicator ON – Link B bit error rate exceeds 10-6. 9 AIS LINK A indicator ON – AIS signal is received on link A. 10 AIS LINK B indicator ON – AIS signal is received on link B. 11 SYNC LOSS CH1 indicator ON – The corresponding tributary interface reports loss of input signal. 12 SYNC LOSS CH2 indicator 13 SYNC LOSS CH3 indicator 14 SYNC LOSS CH4 indicator 3-2 Front Panel Indicators and Switches MT1000A Installation and Operation Manual Chapter 3 Operation Table 3-1. MT1000A Controls, Connectors and Indicators (Cont.) NO Control or Indicator Function 15 AIS CH1 indicator ON – AIS signal is output by the corresponding tributary interface. 16 AIS CH2 indicator 17 AIS CH3 indicator 18 AIS CH4 indicator 19 MNG-ETH connector Connection to the optional management Ethernet interface. 19A MNG-ETH ACT indicator ON – Data is being transferred on the Ethernet link. 19B MNG-ETH LINK indicator ON – The Ethernet line is "alive". 20 CONTROL connector Connection to the optional management interface. 3.4 Normal Indications During normal operation: • The PWR indicators of the active power supply sources light in green. • The indicator corresponding to the fiber optic link in use (A or B) is lit. • All the SYNC LOSS, AIS, and TST front-panel indicators are not lit. 3.5 Turning MT1000A Off To turn off the MT1000A: • Disconnect the power cable(s) from the electricity outlet. Turning MT1000A Off 3-3 Chapter 3 Operation 3-4 Turning MT1000A Off MT1000A Installation and Operation Manual Chapter 4 Configuration 4.1 Introduction The use of a terminal is optional for configuration, monitoring and maintenance operations. Terminal Management Modes The MT1000A provides the following terminal management modes: • Monitor – A supervisory ASCII ANSI terminal or a PC emulating an ASCII ANSI terminal connected directly to the MT1000A CONTROL port. • Ethernet – A PC running terminal emulation software or a management workstation, connected to the MT1000A via an Ethernet cable. It must be possible to activate Telnet and Web access after setting the IP address. Up to three users can be active simultaneously, one connected to the terminal and two via telnet or Web. When connected via Telnet or Web, the user is disconnected after 10 minutes of inactivity (no keyboard input on the client computer.) MT1000A supports several management information bases (MIBs). Refer to Appendix C for details. 4.2 Setting Terminal Communication Setting the Terminal Communication Parameters To set the terminal communication parameters: 1. Connect the terminal to the 9-pin CONTROL connector on the front panel of the MT1000A over a null-modem cable – CBL-DB9M/ DB9F. If a PC is used, run a terminal emulation program. 2. Set the default parameters of the terminal communication port to a baud rate of 19,200 bps, 8 bits per character, one stop bit and no parity bit. 3. Disconnect the MT1000A from the mains, and then reconnect it to the mains. 4. Wait until the Test LED starts blinking. This indicates that the device is ready to learn the baud rate of the terminal. 5. Press <Enter> or <.> at least four times. Setting Terminal Communication 4-1 MT1000A Installation and Operation Manual Chapter 4 Configuration MT1000A automatically detects and adapts itself to terminal baud rates of 9,600, 19,200, 38,400, 57,600 and 115,200 bps. After detecting the correct baud rate, the User name prompt is displayed, and the new baud rate is saved in the divide. If the autodetection fails, the MT1000A CONTROL port uses the last baud rate that was saved in the device. The MT1000A login screen (see Figure 4-1) is displayed. MT1000A USER NAME: PASSWORD: ESC - clear; & - exit 1 user(s) Figure 4-1. MT1000A Login Screen 6. Enter your user name. The default user name is USER. 7. Enter your password. The default password for the default user name is 1234. The MT1000A Main Menu (see Figure 4-2) is displayed. Entering the Terminal Session Once you have logged into the system, the MT1000A Main Menu (see Figure 4-2) is displayed. MT1000A Main Menu System Description ... (MT1000A HW Version 0.0 3.00) 1. 2. 3. 4. Configuration Monitoring Diagnostics File Utilities SW Version > > > > > Please select item <1 to 4> ESC-prev.menu; !-main menu; &-exit Figure 4-2 Main Menu For the applicable operation using the terminal, refer to Figure 4-3. 4-2 Setting Terminal Communication 1 user(s) MT1000A Installation and Operation Manual Chapter 4 Configuration Main Menu 1. Configuration 2. Monitoring 1. Total Alarms 2. System Monitoring 1. Local System Status 2. Remote System Status 3. Local System Alarms 4. Remote System Alarms 5. System Log File 6. Clear Log File 3. Physical Port Monitoring 1. Local Physical Port Status 1. Management Ethernet 2. Up-Link Status 3. Channels Status 2. Remote Physical Port Status 1. Management Ethernet 2. Up-Link Status 3. Channels Status 3. Local Physical Port Alarms 1. Up-Link Alarms 2. Port Alarms 4. Remote Physical Port Alarms 1. Up-Link Alarms 2. Port Alarms 1. System Configuration 3. Diagnostics 1. Loop Status 2. Local Device Loops 1. Loops Setting 2. E2 LLB Timeout 3. Remote Device Loops 1. Loops Setting 2. E2 LLB Timeout 4. File Utilities 1. File System 1. SW Files 2. SWAP SW Files 2. S/W & File Transfer 1. Via TFTP 1. TFTP File Name 2. TFTP Server IP 3. TFTP Command 2. Via X-Modem 2. Physical Ports Configuration 1. Local Physical Ports Configuration 1. Management Port Configuration 1. Duplex Mode 2. Ethernet Alarm Mask 2. Up-Link Configuration 1. Link A Name 2. Link A Alarm Mask 3. Link B Name 4. Link B Alarm Mask 3. Channels Configuration 1. Channel Name 2. Channel Alarm Mask 3. Channel Line Code 4. Channel Line Length 5. Channel Number 1. Redundancy 1. Local Redundancy 1. Force Link 2. Redundancy Mode 1. Auto 2. Manual 3. Off 2. Remote Redundancy 1. Force Link 2. Redundancy Mode 1. Auto 2. Manual 3. Off 2. Management 1. Device Info 1. System Contact 2. System Name 3. System Location 2. Host IP 1. Host IP List 1. IP Address 2. IP Mask 2. Default Gateway 3. Read Community 4. Write Community 5. Trap Community 3. Manager List 4. Manager Access 1. SNMP 2. Telnet 3. Web 4. Web Trace Refresh 2. Remote Physical Ports Configuration 1. Management Port Configuration 1. Duplex Mode 2. Ethernet Alarm Mask 2. Up-Link Configuration 1. Link A Name 2. Link A Alarm Mask 3. Link B Name 4. Link B Alarm Mask 3. Channels Configuration 1. Channel Name 2. Channel Alarm Mask 3. Channel Line Code 4. Channel Number 4. Local Factory Default 1. All 2. W/O-MNG 5. Reset Device 3. Control Port 1. Change Access 1. Change User Name 2. Change Password 2. Baud Rate 1. 9600 bps 2. 19200 bps 3. 38400 bps 4. 57600 bps 5. 115200 bps 3. Security Timeout 4. POP Alarms Figure 4-3 MT1000A Menu Map Setting Terminal Communication 4-3 MT1000A Installation and Operation Manual Chapter 4 Configuration 4.3 Monitoring the System You can monitor the following aspects of the MT1000A system: • Local system status • Remote system status To access the monitoring options: 1. From the Main Menu, choose Monitoring. The Monitoring menu (Figure 4-4) is displayed. The Total Alarms option displays the total number of alarms that are currently activated. MT1000A Monitoring 1. Total Alarms 2. System Monitoring 3. Physical Port Monitoring [ ] > > > Please select item <1 to 3> ESC-prev.menu; !-main menu; &-exit 1 user(s) Figure 4-4. Monitoring Menu 2. To monitor the system, choose System Monitoring. The System Monitoring menu (Figure 4-5) is displayed. This menu is used to monitor various aspects of the system, as described in the sections that follow. 3. To monitor a physical port, choose Physical Port Monitoring. The Physical Port Monitoring menu (Figure 4-8) is displayed. This menu is used to monitor various aspects of the ports, as described in Monitoring the Physical Ports on page 4-7. 4-4 Monitoring the System MT1000A Installation and Operation Manual Chapter 4 Configuration MT1000A System Monitoring 1. 2. 3. 4. 5. 6. Local System Status Remote System Status Local System Alarms Remote System Alarms System Log File Clear Log File > > [ ] [ ] [] > > Please select item <1 to 6> ESC-prev.menu; !-main menu; &-exit 1 user(s) Figure 4-5. System Monitoring Menu On the System Monitoring menu, the Remote System Status and Remote System Alarms options are available only when the MT1000A is connected to a remote device. Monitoring the Status of the Local System To monitor the status of the local system: • From the System Monitoring menu, choose Local System Status. The Local System Status screen (Figure 4-6) is displayed. The fields in the Local System Status Screen are described in Table 4-1. MT1000A Local System Status > Device Type Service Channel Active Link Force Link Redundancy status Redundancy Mode SW Version HW Version BOOT Version PS1 Type PS1 Status PS2 Type PS2 Status MAC Address IP Address on Sys up time Alarm Indication Test Indication > > > > > > > > > > > > (MT1000A) (Not Exists) (LINK_A) (LINK_A) (Available) (AUTO) (3.00) (0.00) (1.10 Boot img: 4.76) (AC) (OK) (AC) (OK) (0020d20054dc) (172.17.154.64) (3 days 05:42:59.50) (Major) (Off) ESC-prev.menu; !-main menu; &-exit 1 user(s) Figure 4-6. Local System Status Screen Monitoring the System 4-5 MT1000A Installation and Operation Manual Chapter 4 Configuration Table 4-1. Local System Status Values Field Description SW Version Version number of the installed software. HW Version Hardware version number. BOOT Version The software boot version and the boot manager version installed on the device. Active link Identifies the currently active link. Redundancy status The redundancy state of the system: • AUTO • MANUAL • OFF. PS1 Type The type of power supply for Power Supply 1: • AC—AC power supply • 24VDC—DC power supply • DC-48V—DC power supply • NONE—No power supply is installed in this power supply slot. PS1 Status The status of Power Supply 1: • OK • Fault • Not mounted. PS2 Type The type of power supply for Power Supply 2: • AC—AC power supply • 24VDC—DC power supply • DC-48V—DC power supply • NONE—No power supply is installed in this power supply slot. PS2 Status The status of Power Supply 2: • OK • Fault • Not mounted. MAC Address The address the device holds when transmitting frames via the Ethernet port. IP Address on The address used when transmitting IP frames via the Ethernet port. Sys up time System up time. Alarm Indication Current system status: • Normal—System is functioning normally; no alarms activated • Major—One or more major alarms are currently activated • Minor—One or more minor alarms are currently activated. Test Indication Indicates whether any tests are currently active in the device: • ON—Tests are currently active in the device • OFF—No tests are currently running. 4-6 Monitoring the System MT1000A Installation and Operation Manual Chapter 4 Configuration Monitoring the Status of the Remote System To monitor the status of the remote system: • From the System menu, choose Remote System Status. The Remote System Status screen (Figure 4-7) is displayed. The fields in this screen have the same meaning as those in the Local System Status screen, described in Table 4-1. MT1000A Remote System Status Device Type Service Channel Active Link Force Link Redundancy status Redundancy Mode SW Version HW Version PS1 Type PS1 Status PS2 Type PS2 Status Alarm Indication Test Indication > > > > > > > > > > > > > (MT1000A) (Not Exists) (LINK_A) (LINK_A) (Available) (AUTO) (1.00) (0.00) (AC) (OK) (AC) (Fault) (Major) (Off) Please select item <1 to 0> ESC-prev.menu; !-main menu; &-exit 1 user(s) Figure 4-7. Remote System Status Screen 4.4 Monitoring the Physical Ports You can monitor the following aspects of the physical ports on the MT1000A: • Management port status • Up-link status • Channel status. To monitor the physical ports: 1. From the Monitoring menu (Figure 4-4), choose Physical Port Monitoring. The Physical Port Monitoring menu (Figure 4-8) is displayed. Monitoring the Physical Ports 4-7 MT1000A Installation and Operation Manual Chapter 4 Configuration MT1000A Physical Port Monitoring 1. 2. 3. 4. Local Physical Port Status Remote Physical Port Status Local Physical Port Alarms Remote Physical Port Alarms > > [] > [] > > Please select item <1 to 4> ESC-prev.menu; !-main menu; &-exit 1 user(s) Figure 4-8. Physical Port Monitoring Menu The Remote Physical Port Status and Remote Physical Port Alarms options are available only when the MT1000A is connected to a remote device. 2. To display the status of ports on the local device, choose Local Physical Port Status. To display the status of ports on the remote device, choose Remote Physical Port Status. The Local Physical Port Status menu (Figure 4-9) or Remote Physical Port Status menu is displayed. The options in the local and remote menus are identical. MT1000A Local Physical Port Status 1. Management 2. Up-Link Status 3. Channels Status > > > > Please select item <1 to 3> ESC-prev.menu; !-main menu; &-exit 1 user(s) Figure 4-9. Local Physical Port Status Menu Monitoring the Status of the Ethernet Port To monitor the status of the Ethernet port: • From the Local/Remote Physical Port Status menu (Figure 4-9), choose Management Ethernet. The Management Ethernet Status screen (Figure 4-10) is displayed. 4-8 Monitoring the Physical Ports MT1000A Installation and Operation Manual Chapter 4 Configuration MT1000A Management Ethernet Status Link Integrity (No integrity) > ESC-prev.menu; !-main menu; &-exit 1 user(s) Figure 4-10. Ethernet Status Screen The Link Integrity can be one of the following: • OK—The Ethernet cable has integrity • No integrity—The Ethernet cable is not connected or some other problem exists. Monitoring the Status of the Up-Link To monitor the status of the up-link: • From the Local/Remote Physical Port Status menu (Figure 4-9), choose Up-Link Status. The Up-link Status screen (Figure 4-11) is displayed. MT1000A Up-Link Status Link A type Link A status Uplink A mode Transmitter type Link A Wave length Link A Connector type Link A Link B type Link B status Uplink B mode Transmitter type Link B Wavelength Link B Connector type Link B > > > > > > > > > > > > (Fiber optic) (No alarm) (Multi mode) (Laser) (1550 nm) (ST) (Fiber optic) (Signal loss) (Multi mode) (Laser) (1550 nm) (ST) > ESC-prev.menu; !-main menu; &-exit 1 user(s) Figure 4-11. Up-Link Status Screen Monitoring the Status of the Channel Port To monitor the status of the channel port: • From the Local/Remote Physical Port Status menu (Figure 4-9), choose Channels Status. The Channel Port Status screen (Figure 4-12) is displayed. Monitoring the Physical Ports 4-9 MT1000A Installation and Operation Manual Chapter 4 Configuration MT1000A Channel Port Status Status Line code Balance mode (No alarm) (B8ZS) (Balance) 1. Channel Num > (1) > Please select item <1 to 1> ESC-prev.menu; !-main menu; &-exit 1 user(s) Figure 4-12. Channel Port Status Screen 4.5 Working with the System Log File Displaying the System Log File To display the system log file: • From the System Monitoring menu (Figure 4-5), choose System Log File. The System Log File screen (Figure 4-13) is displayed. MT1000A System Log File 1 | 2 | 3 v 4 5 6 7 8 9 Source Local Main Link Local Device Local CH1 Local Device Local Device Remote Device Remote Device Remote CH2 Event Alarm Line AIS occurred No connection to remote LOS Power supply A failure Redundancy is not available Power supply B failure Power supply B failure LOS Buffer Overflow Status Major Off Minor Major Major Major Off Minor Event Time 2:1:13 5:17:11 5:19:13 9:1:14 13:34:14 15:41:12 16:22:14 22:3:14 23:41:14 > Please select item <1 to 13 ESC-prev.menu; !-main menu; &-exit Figure 4-13. System Log File Screen 4-10 Working with the System Log File 1 user(s) MT1000A Installation and Operation Manual Chapter 4 Configuration Clearing the System Log File To remove all entries from the log file: 1. From the System Monitoring menu (Figure 4-5), choose Clear Log File. A confirmation message appears. 2. Press Y to erase the log file. 4.6 Alarms MT1000A detects fault conditions and initiates alarms and events to alert the user: • Alarms (major and minor) have two statuses: ON and OFF. The alarm status automatically changes to OFF when a fault condition that triggered the alarm is cleared. • Events have only ON status. Displaying System Alarms To display the system alarms: • From the System Monitoring menu (Figure 4-5), choose Local System Alarms or Remote System Alarms. The Local System Alarms screen (Figure 4-14) or Remote System Alarms screen is displayed. The Remote System Alarms screen is similar to the Local System Alarms screen. MT1000A Local System Alarms Source Status 1. Local DEV 2. Local DEV Name Num Severity PS2 FAIL Remote alarm-DAIS 2 6 MAJOR MAJOR ON ON > Please select item <1 to 2> ESC-prev.menu; !-main menu; &-exit 1 user(s) Figure 4-14. Local System Alarms Screen The Local/Remote System Alarms screen only displays alarms that are currently triggered. Alarms that are currently in the OFF status (not activated) are not displayed. The MT1000A system alarms are described in Chapter 5. Alarms 4-11 MT1000A Installation and Operation Manual Chapter 4 Configuration Displaying Physical Port Alarms To display the physical port alarms: 1. From the Physical Port Monitoring menu (Figure 4-8), choose Local Physical Port Alarms or Remote Physical Port Alarms. The Physical Port Alarms menu (Figure 4-15) for the local or remote MT1000A device is displayed. MT1000A Physical Port Alarms 1. Up link alarms 2. Port Alarms [ ] [ ] > Please select item <1 to 2> ESC-prev.menu; !-main menu; &-exit 1 user(s) Figure 4-15. Physical Port Alarms Menu 2. To display the up-link alarms, choose Up link alarms. The Up Link Alarms screen (Figure 4-16) is displayed. MT1000A Up Link Alarms Source Local Link B Name Signal Loss Num 21 Severity MAJOR Status ON > ESC-prev.menu; !-main menu; &-exit 1 user(s) Figure 4-16. Up Link Alarms Screen The Up Link Alarms screen only displays alarms that are currently triggered. Alarms that are currently in the OFF status (not activated) are not displayed. The MT1000A up-link alarms are described in Chapter 5. 3. To display the port alarms, from the Physical Port Alarms menu, choose Port Alarms. The Port Alarms screen (Figure 4-17) is displayed. 4-12 Alarms MT1000A Installation and Operation Manual Chapter 4 Configuration MT1000A Port Alarms Source Local P-2 Local P-3 Name Rx AIS Signal Loss Num 23 21 Severity MINOR MAJOR Status ON ON > ESC-prev.menu; !-main menu; &-exit 1 user(s) Figure 4-17. Port Alarms Screen The Port Alarms screen only displays alarms that are currently triggered. Alarms that are currently in the OFF status (not activated) are not displayed. The MT1000A port alarms are described in Chapter 5. 4.7 Configuring the MT1000A The use of a terminal enables you to: • View the configuration of the E1 and E2 interfaces, to identify whether the interfaces are in the normal mode or in the looped mode • Set local loop connections in the local MT1000A at both E1 and E2 interfaces • Set local loop connections in the remote MT1000A at both E1 and E2 interfaces • Set the redundancy mode of the E2 interface • Set the E1 remote loopback connection • Reset MT1000A to the default configuration (removing loops and switching to the normal redundancy mode) Configuring redundancy To configure the redundancy between the local and remote devices: 1. From the Main Menu (Figure 4-2), choose Configuration. The Configuration menu (Figure 4-18) is displayed. Configuring the MT1000A 4-13 MT1000A Installation and Operation Manual Chapter 4 Configuration MT1000A Configuration 1. System configuration 2. Physical ports configuration > > > Please select item <1 to 2> ESC-prev.menu; !-main menu; &-exit 1 user(s) Figure 4-18 Configuration Menu 2. Choose System Configuration. The System Configuration menu (Figure 4-19) is displayed. MT1000A System configuration 1. 2. 3. 4. 5. Redundancy Management Control Port Local Factory Default Reset Device > > > > > Please select item <1 to 6> ESC-prev.menu; !-main menu; &-exit 1 user(s) Figure 4-19 System Configuration Menu When the MT1000A is connected to a new-look remote device, the Redundancy option is shown in the menu; otherwise, the Local Redundancy option is shown instead. 3. If the MT1000A is connected to a remote device, choose Redundancy. The Redundancy menu (Figure 4-20) is displayed. MT1000A Redundancy 1. Local redundancy 2. Remote redundancy > > Please select item <1 to 2> ESC-prev.menu; !-main menu; &-exit 1 user(s) Figure 4-20. Redundancy Menu 4. To configure redundancy on the local MT1000A, choose Local Redundancy. The Local Redundancy menu (Figure 4-21) is displayed. 4-14 Configuring the MT1000A MT1000A Installation and Operation Manual Chapter 4 Configuration MT1000A Local Redundancy 1. Force Link 2. Redundancy Mode > (Link A) (Auto) Please select item <1 to 2> ESC-prev.menu; !-main menu; &-exit 1 user(s) Figure 4-21. Local Redundancy Menu 5. Choose the link for which you want to set redundancy. Choose Force Link to toggle the selected Main Link between Link A and Link B. 6. Choose Redundancy Mode to set the mode to use. The Redundancy Mode menu (Figure 4-22) is displayed. MT1000A Redundancy mode (Auto) 1. Auto 2. Manual 3. Off Please select item <1 to 3> ESC-prev.menu; !-main menu; &-exit 1 user(s) Figure 4-22. Redundancy Mode Menu 7. Choose the redundancy mode you want to use: Auto—When the selected Main Link (for example, Link A) fails, MT1000A will automatically switch over to the backup Main Link (for example, Link B) Manual—When the selected Force Link fails, the system switches to the backup link. The backup link remains in use, even if the Force Link returns to service. Off—Turns off redundancy. When the selected Main Link fails, MT1000A will not change over to the backup Main Link. This completes the setup of redundancy for the local device. 8. To configure redundancy for the remote MT1000A, from the Redundancy menu (Figure 4-20), choose Remote Redundancy. The Remote Redundancy menu appears. This menu is identical to the Local Redundancy menu (Figure 4-21). Note 9. To configure the remote redundancy, refer to the above procedure describing how to configure local redundancy. You can set the mode for the remote device, which will then perform redundancy according to the status of its links. Configuring the MT1000A 4-15 MT1000A Installation and Operation Manual Chapter 4 Configuration Setting the Device Information Each MT1000A unit can be configured to hold information about the unit, such as its location and a name to easily identify the unit on the network. To set device information: 1. From the System Configuration menu (Figure 4-19), choose Management. The Management menu (Figure 4-23) is displayed. MT1000A Management 1. 2. 3. 4. Device Info Host IP Manager List Manager Access > > []> > > Please select item <1 to 4> ESC-prev.menu; !-main menu; &-exit 1 user(s) Figure 4-23. Management Menu 2. Choose Device Info. The Device Info menu (Figure 4-24) is displayed. MT1000A Device Info System Description 1. System Contact 2. System Name 3. System Location ... ... ... ... (MT1000A Hw Version 0.0 SW Version 30) () () () > Please select item <1 to 3> ESC-prev.menu; !-main menu; &-exit 1 user(s) Figure 4-24. Device Info Menu The System Description line identifies the device, along with the current hardware and software version numbers. 3. To define a system contact person, choose System Contact and then enter the name, phone and/or other details you want to save in this field. 4. To specify a name to identify the MT1000A device, choose System Name and then enter the name. It is easier to identify the device by a name than by its IP address. 5. To specify a system location, choose System Location and then enter the location of the MT1000A unit. 4-16 Configuring the MT1000A MT1000A Installation and Operation Manual Chapter 4 Configuration Setting the network parameters When you integrate the MT1000A into your network, you will need to set the network parameters of the MT1000A. To set the network parameters: 1. From the Management menu (Figure 4-23), choose Host IP. The Host IP menu (Figure 4-25) is displayed. MT1000A Host IP 1. 2. 3. 4. 5. Host IP List > Default Gateway Read Community Write Community Trap Community ... ... ... ... (172.17.161.1) (public) (public) (public) > Please select item <1 to 5> ESC-prev.menu; !-main menu; &-exit 1 user(s) Figure 4-25. Host IP Menu 2. Choose Host IP List. The Host IP List menu (Figure 4-26) is displayed. Host IP List 1. IP Address 2. IP Mask MT1000A ... (172.17.161.93) ... (255.255.255.0) > Please select item <1 to 2> ESC-prev.menu; !-main menu; &-exit 1 user(s) Figure 4-26. Host IP List Menu 3. To set the IP address of the MT1000A unit, choose IP Address and then enter the IP address. 4. To set the IP Mask, choose IP Mask and then enter the IP mask. 5. To set the default gateway, from the Host IP menu (Figure 4-25), choose Default Gateway and then enter the IP address of the gateway. 6. From the Host IP menu, choose Read Community and then set the read community. This field is used by SNMP. Specify a string of eight characters. 7. From the Host IP menu, choose Write Community and then set the read community. This field is used by SNMP. Specify a string of eight characters. 8. From the Host IP menu, choose Trap Community and then set the read community. This field is used by SNMP. Specify a string of eight characters. Configuring the MT1000A 4-17 MT1000A Installation and Operation Manual Chapter 4 Configuration Setting up the Manager List By default, any remote management terminal is allowed to change the configuration of the MT1000A. You may enhance the security of the site by limiting remote management to specific management terminals or nodes. The Manager List lists the network nodes from which management may take place. To define the manager list: 1. From the Management menu (Figure 4-23), choose Manager List. The Manager List screen (Figure 4-27) is displayed. MT1000A Manager List | | v mngNum 1 2 3 4 5 mngIP 0.0.0.0 0.0.0.0 0.0.0.0 0.0.0.0 0.0.0.0 1. Change cell mngMask NO NO NO NO NO ... (0.0.0.0) > ESC-prev.menu; !-main menu; &-exit 1 user(s) Figure 4-27. Manager List Screen 2. The list contains 10 entries. Press D to move down the list; press U to move up the list. Press L to select the previous field; press R to select the next field. 3. To change the value of a field, select the field (it will appear highlighted), then choose Change Cell and then enter the new value. When the mngMask field is set to Yes, a trap is sent to this agent. Setting the Management Access To set the management access: 1. From the Management menu (Figure 4-23), choose Manager Access. The Manager Access menu (Figure 4-28) is displayed. Manager Access 1. 2. 3. 4. > MT1000A Telnet > SNMP > Web > Web Trace Refresh (seconds)[1-255] ... (10) Please select item <1 to 4> ESC-prev.menu; !-main menu; &-exit Figure 4-28. Manager Access Menu 4-18 Configuring the MT1000A 1 user(s) MT1000A Installation and Operation Manual Chapter 4 Configuration 2. Choose the method to use for management access: SNMP (the management terminal connects to the MT1000A via SNMP connection) Telnet (the management terminal connects to the MT1000A via Telnet connection) Web (the management terminal connects to the MT1000A via Web connection) The menu shown in the following figure is displayed. The title of the menu indicates which management access option is being configured. While the Telnet menu is shown in the figure, the menu options are the same for all management access modes. MT1000A Telnet 1. Disable 2. Enable 3. Managers only > Please select item <1 to 3> ESC-prev.menu; !-main menu; &-exit 1 user(s) Figure 4-29. Telnet Menu 3. Choose Enable to enable this access mode; choose Disable to disable this access mode. Choose Managers only to provide management access only to those users whose IP addresses appear in the Manager List. 4. When the Web management access method is selected, set the Web Trace Refresh (1-155 seconds) in the Manger Access menu. This option is available only when Web access is enabled. Setting the User Name and Password To enhance security, you can specify a user name and password to control access to the MT1000A management functions. To set user name and password: 1. From the System Configuration menu (Figure 4-19), choose Control Port. The Control Port menu (Figure 4-30) is displayed. MT1000A Control Port 1. 2. 3. 4. > Change Access Baud Rate Security Timeout POP Alarms > > > (19200bps) (10min) (OFF) Please select item <1 to 4> ESC-prev.menu; !-main menu; &-exit 1 user(s) Figure 4-30. Control Port Menu Configuring the MT1000A 4-19 MT1000A Installation and Operation Manual Chapter 4 Configuration 2. Choose Change Access. The Change Access menu (Figure 4-31) is displayed. MT1000A Change Access 1. Change User Name 2. Change Password > Please select item <1 to 2> ... (user) ... () ESC-prev.menu; !-main menu; &-exit 1 user(s) Figure 4-31. Change Access Menu 3. To change the user name, choose Change User Name and then enter the new user name. 4. To change the password, choose Change Password and then enter the new password. The new password may contain up to eight characters. Configuring the Control Port The control port is used to connect a console terminal to the MT1000A device. To configure the control port: 1. From the Control Port menu (Figure 4-30), choose Baud Rate. The Baud Rate menu (Figure 4-32) is displayed. MT1000A Baud Rate 1. 2. 3. 4. 5. (9600bps) 9600 bps 19200 bps 38400 bps 57600 bps 115200 bps > Please select item <1 to 5> ESC-prev.menu; !-main menu; &-exit 1 user(s) Figure 4-32. Baud Rate Menu 2. Choose the baud rate that matches your management terminal device. 3. From the Control Port menu, choose Security Timeout, and then enter a timeout value in minutes. This value is the number of minutes of management inactivity after which the MT1000A automatically disconnects from the management session. To reconnect, press <Enter> on the management terminal and then log in again. 4. Choose POP Alarms to toggle POP Alarms ON or OFF. When POP Alarms is ON, new alarms appear at the bottom of the terminal screen. Regardless of the POP Alarms setting, the alarms are written to the log file. 4-20 Configuring the MT1000A MT1000A Installation and Operation Manual Chapter 4 Configuration Resetting the Factory Defaults You can reset all of the local MT1000A configuration parameters to their default settings, or you can reset all parameters except for the management settings (IP addresses) To reset parameters to the factory defaults: 1. From the System Configuration menu (Figure 4-19), choose Local Factory Default. The Factory Default menu (Figure 4-33) is displayed. MT1000A Factory Default 1. All 2. W/O-MNG> > Please select item <1 to 2> ESC-prev.menu; !-main menu; &-exit 1 user(s) Figure 4-33. Factory Default Menu 2. To reset all parameters to the factory default, choose All. 3. To reset all parameters except for the management information to the factory default, choose W/O-MNG. A confirmation message is displayed. 4. Enter Y (Yes) to confirm the reset operation. Resetting the MT1000A To reset the MT1000A: 1. From the System Configuration menu (Figure 4-19), choose Reset Device. A confirmation message is displayed. 2. Enter Y (Yes) to reset the device. 4.8 Configuring the Physical Ports Configuring the Ethernet Port To configure the Ethernet port: 1. From the Configuration menu (Figure 4-18), choose Physical Ports Configuration. The Physical Ports Configuration menu (Figure 4-34) is displayed. Configuring the Physical Ports 4-21 MT1000A Installation and Operation Manual Chapter 4 Configuration MT1000A Physical ports configuration 1. Local Physical Ports Configuration 2. Remote Physical Ports Configuration > > > Please select item <1 to 2> ESC-prev.menu; !-main menu; &-exit 1 user(s) Figure 4-34. Physical Ports Configuration Menu The Remote Physical Ports Configuration option is shown only when a remote MT1000A device is connected. 2. Choose Local Physical Ports Configuration or Remote Physical Ports Configuration. The Local Physical Ports Configuration screen (Figure 4-35) or Remote Physical Ports Configuration screen is displayed. The Remote Physical Ports Configuration screen is identical to the Local Physical Ports Configuration screen. MT1000A Local Physical Ports Configuration 1. Management Port Configuration 2. Up Links Configuration 3. Channels Configuration > > > > Please select item <1 to 3> ESC-prev.menu; !-main menu; &-exit 1 user(s) Figure 4-35. Local Physical Ports Configuration Menu 3. Choose Management Port Configuration. The Management Port Configuration screen (Figure 4-36) is displayed. MT1000A Management Port Configuration 1. Duplex Mode 2. Ethernet alarm mask (Full) (On) > Please select item <1 to 2> ESC-prev.menu; !-main menu; &-exit Figure 4-36. Management Port Configuration Screen 4. Choose Duplex Mode to toggle through the available modes: 4-22 Configuring the Physical Ports 1 user(s) MT1000A Installation and Operation Manual Chapter 4 Configuration Full (Full-duplex mode) Half (Half-duplex mode). 5. Choose Ethernet alarm mask to toggle the Ethernet alarm on or off. Configuring the Channels To configure the channels: 1. From the Local/Remote Physical Ports Configuration menu (Figure 4-35), choose Channels Configuration. The Channels Configuration screen (Figure 4-37) is displayed. MT1000A Channels Configuration 1. 2. 3. 4. 5. Channel Channel Channel Channel Channel name alarm mask line code line length Number ... ( ) (Off) (B8ZS) (0-133 ft) (1) > Please select item <1 to 4> ESC-prev.menu; !-main menu; &-exit 1 user(s) Figure 4-37. Channels Configuration Screen 2. Choose Channel Number and then enter the number of the channel you want to configure. 3. If you would like to specify a name to help identify the channel, choose Channel name and then enter the name (a text string). 4. Choose Channel alarm mask to toggle the alarm for this channel on or off. 5. Choose Channel line code to toggle the line code. Note that changing the line coding for one channel changes it for all four channels. The following line codes are available: B8ZS AMI 6. To change the channel line length value, choose Channel line length and then choose the desired value. Configuring the Up-Links To configure the up-links: 1. From the Local/Remote Physical Ports Configuration menu (Figure 4-35), choose Up-Link Configuration. The Up-Link Configuration screen (Figure 4-38) is displayed. Configuring the Physical Ports 4-23 MT1000A Installation and Operation Manual Chapter 4 Configuration MT1000A Up-link Configuration 1. 2. 3. 4. Link Link Link Link A A B B name alarm mask name alarm mask ... ( ) (Off) ... ( ) (Off) > Please select item <1 to 4> ESC-prev.menu; !-main menu; &-exit 1 user(s) Figure 4-38. Up-Link Configuration Screen 2. If you would like to specify a name to easily identify Link A, choose Link A name and then enter a name for the link. 3. Choose Link A alarm mask to toggle the alarm for Link A on or off. 4. If you would like to specify a name to easily identify Link B, choose Link B name and then enter a name for the link. 5. Choose Link B alarm mask to toggle the alarm for Link B on or off. 4.9 Diagnostics Setting the E2 Local Loopback Timeout The E2 local loopback (LLB) timeout can be set for the local device and the remote device. To set the E2 LLB local loopback timeout on the local MT1000A: 1. From the Main Menu (Figure 4-2), choose Diagnostics. The Diagnostics menu (Figure 4-39) is displayed. MT1000A Diagnostics 1. Loop Status 2. Local Device Loops 3. Remote Device Loops > > > > Please select item <1 to 3> ESC-prev.menu; !-main menu; &-exit 1 user(s) Figure 4-39. Diagnostics Menu The Remote Device Loops option is displayed only if a remote device is connected to the MT1000A. 4-24 Diagnostics MT1000A Installation and Operation Manual Chapter 4 Configuration 2. Choose Local Device Loops. The Local Device Loops Menu (Figure 4-40) is displayed. MT1000A Local Device Loops 1. Loops Setting [] 2. Uplink LLB timeout (min) > ... (5) > Please select item <1 to 2> ESC-prev.menu; !-main menu; &-exit 1 user(s) Figure 4-40. Local Device Loops Menu 3. Choose Uplink LLB Timeout and then enter the timeout in minutes. The value you specify is the duration of the E2 LLB loopback test. Specify a value as follows: 0 (forever) 1-255 (test runs for the specified number of minutes). To set the E1 LLB local loopback timeout on the remote MT1000A: 1. From the Diagnostics menu (Figure 4-39), choose Remote Device Loops. The Remote Device Loops menu is displayed. This menu is the same as the Local Device Loops menu (Figure 4-40). Set the loopback as described above for the setting the timeout on the local MT1000A. Setting Loopbacks in the Local MT1000A To set loopbacks in the local MT1000A: 1. From the Local Device Loops menu (Figure 4-40), choose Loops Setting. The Loops Setting screen (Figure 4-41) is displayed. MT1000A Loops Setting Port Uplink Channel Channel Channel Channel 1 2 3 4 Loop status LLB No loop No loop No loop No loop 1. No loop 2. LLB 3. RLB > Please select item <1 to 3> ESC-prev.menu; !-main menu; &-exit 1 user(s) Figure 4-41. Loops Setting Screen Diagnostics 4-25 MT1000A Installation and Operation Manual Chapter 4 Configuration 2. Highlight the Loop status field of the channel you want to change. 3. Enter the loopback status you want to set: No loop—No loopback on the channel LLB—Local loopback on the channel or uplink RLB—Remote loopback on the channel. See Chapter 5 for definitions of local channel and uplink loopbacks in the remote MT1000A. The loopback test begins running immediately after a loopback has been set. Setting Loopbacks in the Remote MT1000A To set loopbacks in the remote MT1000A: 1. From the Diagnostics menu, choose Remote Device Loops. The Remote Device Loops menu is displayed. This menu is the same as the Local Device Loops menu (Figure 4-40). 2. From the Remote Device Loops menu, choose Loops Setting. The Loops Setting screen (Figure 4-41) is displayed. 3. Highlight the Loop status field of the channel you want to change. 4. Enter the loopback status you want to set: No loop—No loopback on the channel LLB—Local loopback on the channel or uplink RLB—Remote loopback on the channel. See Chapter 5 for definitions of local channel and uplink loopbacks in the remote MT1000A. The loopback test begins running immediately after a loopback has been set. Caution Setting the uplink local loopback in the remote MT1000A disconnects the link, and as such, is irreversible. To remove this loopback, connect a terminal to the remote unit or shut down the power to the remote unit. If you set the Uplink LLB timeout on the remote MT1000A, the loopback test will stop after the specified timeout period. Displaying Loop Status To display the current status of loops you have configured in the system: 1. Open the Diagnostics menu (Figure 4-39). 2. Choose Loop Status. The status of all loops currently configured on the local MT1000A is displayed. 4-26 Diagnostics MT1000A Installation and Operation Manual Chapter 4 Configuration 4.10 Viewing Hardware and Software Updates To view the last MT1000A hardware and software updates: 1. From the Main Menu (Figure 4-2), choose Monitoring. The Monitoring menu (Figure 4-4) is displayed. 2. Choose System Monitoring. The System Monitoring menu (Figure 4-5) is displayed. 3. Choose Local System Status to display the status of the local MT1000A, or choose Remote System Status to display the status of the remote MT1000A. The Local System Status screen (Figure 4-6) is displayed. The first line of information in the screen displays the current hardware and software version numbers. 4.11 Downloading Software Whenever a new software release is available, you should download it onto the MT1000A. The MT1000A stores up to two versions of the software – each one is a separate partition. You can choose which partition to boot from. Software can be downloaded using the TFTP or X-Modem protocol. Downloading Software using the TFTP Protocol To download a new software revision via TFTP: 1. From the Main Menu (Figure 4-2), choose File Utilities. The File Utilities menu (Figure 4-42) is displayed. MT1000A File Utilities 1. File System 2. S/W &File Transfer > > Please select item <1 to 2> ESC-prev.menu; !-main menu; &-exit 1 user(s) Figure 4-42. File Utilities Menu 2. Choose S/W & File Transfer. The S/W & File Transfer menu (Figure 4-43) is displayed. Downloading Software 4-27 MT1000A Installation and Operation Manual Chapter 4 Configuration MT1000A S/W & File Transfer 1. Via TFTP 2. Via X-Modem > Please select item <1 to 2> ESC-prev.menu; !-main menu; &-exit 1 user(s) Figure 4-43. S/W & File Transfer Menu 3. Choose Via TFTP. The Via TFTP menu (Figure 4-44) is displayed. Note The Via TFTP option is available only if the local MT1000A has been assigned an IP address. MT1000A Via TFTP Transfer Status Transfer Error 1. TFTP File Name 2. TFTP Server IP 3. TFTP Command > > (No operation) (No Error) (File Name) (0.0.0.0) > Please select item <1 to 3> ESC-prev.menu; !-main menu; &-exit 1 user(s) Figure 4-44. Via TFTP Menu 4. Choose TFTP Server IP and enter the IP address of the server from which you want to download the new software file. 5. Choose TFTP File Name and enter the name of the file you want to download. 6. Choose TFTP Command. The download process begins. The Transfer Status field indicates the current status of the download: No operation (no TFTP transfer is in process) Connecting (initiating a TFTP connection) Transferring data (TFTP data transfer is in process) Ended timeout (the download was terminated because the Retry Timeout or Total Timeout was exceeded) Ended OK (the file was successfully downloaded) Error (the download was terminated because an error occurred). 4-28 Downloading Software MT1000A Installation and Operation Manual Chapter 4 Configuration Downloading Software using the X-Modem Protocol To download a new software version via X-Modem: 1. Open the S/W & File Transfer menu (Figure 4-43). 2. Choose Via X-Modem. The download process begins as soon as the remote computer starts the upload process. Note that you need to run an X-Modem application on the remote computer to invoke the upload. 4.12 Viewing file and file system information To view information about the file system: 1. From the File Utilities menu (Figure 4-42), choose File System. The File System menu (Figure 4-45) is displayed. MT1000A File System 1. SW Files 2. SWAP SW Files [] > > Please select item <1 to 2> ESC-prev.menu; !-main menu; &-exit 1 user(s) Figure 4-45. File System Menu 2. Choose SW Files. The SW Files screen (Figure 4-46) is displayed, showing information about the active and backup software partitions as well as the boot version. Viewing file and file system information 4-29 MT1000A Installation and Operation Manual Chapter 4 Configuration MT1000A SW Files Software active version Software active partition Code size Date Software backup version Software backup partition Code size Date Boot version Boot mng version 1.00 0 190 01-01-02 0.00n00 1 0 0-0-0 2.20 4.00 > ESC-prev.menu; !-main menu; &-exit 1 user(s) Figure 4-46. SW Files Screen To change the software boot partition: 1. Open the File System menu (Figure 4-45). 2. To swap the active and backup software partitions, choose SWAP SW Files. The MT1000A reboots off the other partition. 3. 4-30 After the system has come up, display the SW Files screen to verify that the change took place. Viewing file and file system information Chapter 5 Testing and Diagnostics 5.1 Introduction This chapter includes a description of the MT1000A diagnostic tests and troubleshooting procedures. 5.2 Troubleshooting In case a problem occurs, check the displayed indications and refer to Section 3-2 and Table 3-1 for their interpretation. Identify the trouble symptoms and perform the actions listed under Corrective Measures in the order given in Table 5-1, until the problem is corrected. Table 5-1 Troubleshooting Chart Trouble Symptoms Probable Cause Corrective Measures The MT1000A does not respond No power Check that both ends of the power cable are properly connected. If power cable is properly connected, but the power supply still does not respond, then the power supply is defective (see below). If the MT1000A is powered from a DC power source, check the polarity of the power connections. One of the PWR indicators lights in red. Defective Power Supply Disconnect the power from both ends and replace with another power supply. Defective MT1000A Replace the MT1000A. Defective power supply Turn the respective power supply off for at least 10 minutes, and then turn it on again. If the PWR indicator is still red, have the MT1000A repaired as soon as possible. Troubleshooting 5-1 Chapter 5 Testing and Diagnostics MT1000A Installation and Operation Manual Table 5-1. Troubleshooting Chart (Cont.) Trouble Symptoms Probable Cause Corrective Measures The SYNC LOSS indicator of the fiber optic link lights. External problem Activate the local loopback on the MT1000A. Check that the SYNC LOSS and AIS indicators of the fiber optic link in use turn OFF. If the indicators turn off, check the fiber optic interface connections, the fiber optic transmission path to the remote unit, and the remote unit. The AIS indicator of the fiber optic link lights. None of the units connected to a local MT1000A receive the remote equipment. Only one of the units connected to a local MT1000A does not receive the remote equipment. Defective MT1000A Replace the MT1000A. 1. External The remote equipment connected to the fiber optic link of the MT1000A sends an AIS sequence. Check the remote equipment. 2. Defective MT1000A Activate the local loopback on the MT1000A. Check that the SYNC LOSS and AIS indicators of the fiber optic link in use turn OFF. If one of the indicators remains lit, replace the MT1000A. External problem Activate the local loopback on the MT1000A. Check that all the SYNC LOSS and AIS indicators turn OFF, and that the equipment connected to the local tributaries receive their own transmissions. If the indicators turn OFF, the problem is external. Troubleshoot the remote unit, and the fiber optic transmission path. Defective MT1000A Replace the MT1000A. 1. Equipment problem Check the equipment connected to the local tributary, and its cable connections. Check the remote tributary equipment. 2. Defective MT1000A Activate the fiber optic link local loopback in the local MT1000A. Check that any previously lit alarm indicators related to the tributary turn OFF. If the indicator turns OFF, the problem is external; if the indicator remains lit, replace the MT1000A. No menus are available. 5-2 Incomplete downloading Turn the MT1000A ON and proceed to download the of new FLASH version new FLASH version again. Troubleshooting MT1000A Installation and Operation Manual 5.3 Chapter 5 Testing and Diagnostics List of Alarms and Events The MT1000A alarms are described in Table 5-2. Table 5-2. MT1000A System Alarms Message on terminal Description Severity CDP fail A failure has occurred in the CDP. Major FLASH problem A problem occurred in the device FLASH device. Could not save user configuration. Major PS1 FAIL Power supply A has failed. Major PS2 FAIL Power supply B has failed. Major Redundancy not available Unable to activate redundancy between the uplinks. This alarm occurs only if the redundancy mode is set to AUTO or MANUAL. Major Remote alarm-DAIS Received a Demux AIS. Major Remote connection FAIL A managment connection could not be established with the remote device. Major Table 5-3. MT1000A Port and Up-Link Alarms Message on terminal Description Severity ETH Integrity fail The managment port is not connected. Major Incorrect Tributary Freq There is a problem with the tributary frequency. Major Looped Loop detected on the uplinks. Major Loss of frame Loss of frames on the uplinks. Major Rx AIS Received AIS on the uplinks or the channels. Minor Signal Loss Signal loss detected on uplinks or channels. Major List of Alarms and Events 5-3 MT1000A Installation and Operation Manual Chapter 5 Testing and Diagnostics The MT1000A events are described in Table 5-4. Table 5-4. MT1000A Events Event Description BUFFER OVERFLOW The log file overran the last events. LOGIN SWITCH ON User changed access name. PASSWORD SWITCH ON User changes access password. SW DOWNLOAD FAIL Software download failed. SW DOWNLOAD OFF Software download process finished. SW DOWNLOAD ON Software download is in process. Uplink switch A->B Switched from uplink A to uplink B – reason unknown. Uplink switch A->B:LOOPED Switched from uplink A to uplink B – loop detected in uplink A. Uplink switch A->B:LOSS Switched from uplink A to uplink B – LOSS in uplink A. Uplink switch A->B:OOF Switched from uplink A to uplink B – out of frames in uplink A. Uplink switch A->B:USER Switched from uplink A to uplink B – user request. Uplink switch B->A Switched from uplink B to uplink A – reason unknown. Uplink switch B->A:LOOPED Switched from uplink B to uplink A – loop detected in uplink B. Uplink switch B->A:LOSS Switched from uplink B to uplink A – LOSS in uplink B. Uplink switch B->A:OOF Switched from uplink B to uplink A – out of frames in uplink B. Uplink switch B->A:USER Switched from uplink B to uplink A – user request. 5.4 Diagnostic Tests MT1000A supports the following types of loopback connections: • Loopbacks toward the local MT1000A • Loopbacks toward the remote MT1000A. The test functions are controlled by the management software. During all loopbacks, the TST indicator lights up on the units that participate in the loopback path. The available loopback functions are described in the following paragraphs. 5-4 Diagnostic Tests MT1000A Installation and Operation Manual Chapter 5 Testing and Diagnostics Local Loopbacks in the MT1000A You can set two types of local loopback connections in the MT1000A unit: • T1 local, which is set for each T1 interface separately from a terminal. • Fiber optic link local, which can be set from a terminal. T1 Local Loopback in the MT1000A The T1 local loopback returns the T1 transmit signal to the output of the receive path. Simultaneously, an unframed all-ones signal is sent to the MUX. Figure 5-1 shows the T1 local loopback connection. This test checks the operation of the connections to the equipment attached to the local tributary interfaces. Figure 5-1 T1 Local Loopback in the MT1000A Diagnostic Tests 5-5 Chapter 5 Testing and Diagnostics MT1000A Installation and Operation Manual Fiber Optic Link Local Loopback in the MT1000A The fiber optic local loopback returns the transmit signal of the active fiber optic link interface to the input of the receive path. Simultaneously, the local MT1000A sends an unframed all-ones signal to the fiber optic link. Figure 5-2 shows the fiber optic link local loopback connection. When this loopback is activated, the equipment connected to the local MT1000A tributary must receive its own transmission. This test checks the operation of the local MT1000A, and the connections to the equipment attached to the tributary interfaces. Figure 5-2 Fiber optic Link Local Loopback in the MT1000A 5-6 Diagnostic Tests MT1000A Installation and Operation Manual Chapter 5 Testing and Diagnostics Remote Loopbacks in the MT1000A You can set two types of remote loopback connections in the MT1000A unit: • T1 remote, which is set for each T1 interface separately, from the terminal. • Fiber optic link remote, which can be set from the terminal. T1 Remote Loopback in the MT1000A The T1 remote loopback returns the transmitted Demuxed T1 to the receiver Mux. Simultaneously, the MT1000A sends an unframed all-ones signal to the T1 link. Figure 5-3 shows the T1 remote loopback connection. This test checks the operation of the local MT1000A and the connection to the remote MT1000A unit. Figure 5-3 T1 Remote Loopback in the MT1000A Diagnostic Tests 5-7 Chapter 5 Testing and Diagnostics MT1000A Installation and Operation Manual Fiber Optic Remote Loopback in the MT1000A The fiber optic remote loopback returns the received signal of the active fiber optic link interface to the input of the transmit path. Simultaneously, the remote MT1000A sends an unframed all-ones signal to the input of the Demux. Figure 5-4 shows the fiber optic remote loopback connection. This test checks the operation of the local MT1000A and the connection to the remote MT1000A. Figure 5-4 Fiber Optic Remote Loopback in the MT1000A 5-8 Diagnostic Tests Appendix A Interface Specifications A.1 Tributary Connectors Each tributary interface has one RJ-45 eight-pin connector. Connector wiring is listed in Table A-1. Table A-1. RJ-45 Tributary Connector, Pin Functions Pin Designation Direction Function 1 RD(T) Input Receive Data (tip) 2 RD(R) Input Receive Data (ring) 4 TD(T) Output Transmit Data (tip) 5 TD(R) Output Transmit Data (ring) 3, 6, 7, 8 - N/A Not connected Tributary Connectors A-1 MT1000A Installation and Operation Manual Appendix A Interface Specifications A.2 Alarm Connector The MT1000A ALARM connector is a 9-pin female connector, which includes the contacts of the major and minor alarm relays. Figure A-1 shows the pin functions. The relay positions are shown in the non-energized (alarm active) state. ALARM CONNECTOR MINOR ALARM RELAY 1 2 6 MAJOR ALARM RELAY 4 5 9 Figure A-1. ALARM Connector Wiring A-2 Alarm Connector MT1000A Installation and Operation Manual Appendix A Interface Specifications A.3 Control Connector The optional MT1000A supervisory port has a standard RS-232 DTE interface. The physical interface is a 9-pin female connector, designated CONTROL. Connector wiring is given in Table A-2. Table A-2. CONTROL DTE Connector, Pin Functions Pin Line Direction Remarks 1 Data Carrier Detect (DCD) To MT1000A 2 Receive Data (RD) To MT1000A 3 Transmit Data (TD) From MT1000A 4 Data Terminal Ready (DTR) From MT1000A 5 Signal Ground (SIG) Common signal reference and DC power supply ground 6 Data Set Ready (DSR) To MT1000A 7 Request to Send (RTS) From MT1000A 8 Clear to Send (CTS) To MT1000A 9 Ring Indicator (RI) To MT1000A (Not used) (Not used) A.4 MNG-ETH Connector One LAN Ethernet RJ-45 connector is mounted on the MNG-ETH module. The pinout is shown in Table A-3. Table A-3. Ethernet RJ-45 Connector Pin Assignment Pin Designation Function Direction 1 RX+ Receive – positive lead Input 2 RX- Receive – negative lead Input 3 TX+ Transmit – positive lead Output 6 TX- Transmit – negative lead Output 4, 5, 7, 8 - Not connected - MNG-ETH Connector A-3 Appendix A Interface Specifications MT1000A Installation and Operation Manual A.5 Power Connectors The power connector used for the AC/DC power supply is a standard square 3-prong female connector. For information on the DC power connector, refer to the two supplements at the end of this manual: DC Power Supply Connection - Terminal Block Connector Supplement and the DC Power Supply Connection - AC/DC Adaptor (AD) Plug Supplement. A-4 Power Connectors Appendix B MT1000A MIBs A MIB (Management Information Base) is a database of managed objects. The MIB contains the data regarding the network elements being controlled and monitored. Each characteristic of the element to manage is defined as an object in the MIB. The MIB is a hierarchical tree structure that acts as the repository for defined objects. Each object has an object name, a type, syntax, an access code (read-write, read-only, not-accessible, and write-only), and a status (mandatory, optional, obsolete). MT1000A supports appropriate groups (tables) of MIB II (SNMP standard MIB) and some other MIBs, as shown in Table B-1. Table B-1. MT1000A MIBs MIB Notes Tables RFC1213 MIB-11 system if at ip icmp udp snmp RFC1573 New Interface Table – RFC1406 NG Partially supported dsx1ConfigTable B-1 Appendix B MT1000A MIBs B-2 MT1000A Installation and Operation Manual Index —A— AC/DC connections, 2-8 AIS, 1-5 alarm connector specifications, 1-8 alarm relays connector, 2-7 alarms, 1-5, 4-11 connector, A-2 physical port, 4-12 port, 5-3 system, 4-11, 5-3 Up-Link, 5-3 applications, 1-2 automatic switching, 1-4 —B— Baud Rate menu, 4-20 boards, 1-3 —C— Change Access menu, 4-20 changing software boot partition, 4-30 channel port Channel Port Status screen, 4-9 monitoring the status, 4-9 channels Channels Configuration screen, 4-23 configuring, 4-23 up-links, 4-23 circuit boards, 1-3 clearance front panel, 2-2 rear panel, 2-2 Configuration menu, 4-13 configuring, 4-1 channels, 4-23 control port, 4-20 Ethernet port, 4-21 physical ports, 4-21 redundancy, 4-13 up-links, 4-23 connections, 2-6 AC/DC power supply, 2-8 alarm relays, 2-7 DC power, 2-8 fiber optic, 2-2 fiber optic interface, 2-7 ground, 2-7 power supply, 2-7 tributary, 2-1 tributary channels, 2-6 connector alarms, A-2 control, A-3 Ethernet, A-3 locations, 2-6 power, A-4 control connectors, A-3 control DTE supervisory port specifications, 1-8 control port configuring, 4-20 Control Port menu, 4-19 —D— DC connections, 2-8 depth, 1-8 device resetting, 4-21 device information Device Info menu, 4-16 setting, 4-16 diagnostics, 1-5, 4-24, 5-1 Diagnostics menu, 4-24 tests, 5-4 displaying loop status, 4-26 physical port alarms, 4-12 system alarms, 4-11 system log file, 4-10 downloading software, 4-27 software using X-Modem protocol, 4-29 software via TFTP protocol, 4-27 —E— entering the terminal session, 4-2 environment specifications, 1-9 equipment, 2-2 Ethernet port configuring, 4-21 monitoring the status, 4-8 events, 4-11, 5-3, 5-4 I-1 MT1000A Installation and Operation Manual Index —F— factory defaults Factory Default menu, 4-21 resetting, 4-21 features, 1-1 fiber optic connections, 2-2, 2-7 interface, 1-3 local loopback, 5-6 redundancy, 1-4 remote loopback, 5-8 specifications, 1-7 file system File System menu, 4-29 viewing information, 4-29 File Utilities menu, 4-27 front panel clearance, 2-2 connectors, 3-1 controls, 3-1 indicators, 3-1 —G— grounding, 2-7 connection, 2-7 —H— hardware viewing updates, 4-27 setting, 4-25 setting timeout, 4-24 T1, 5-5 Local Physical Port Status menu, 4-8 Local Physical Ports Configuration screen, 4-22 Local Redundancy menu, 4-14 Local System Alarms screen, 4-11 local system status monitoring, 4-5 values, 4-6 local system statusLocal System Status screen, 4-5, 4-27 log file, 4-10, 4-11 login screen, 4-2 loop status displaying, 4-26 Loops Setting screen, 4-25, 4-26 —M— Main menu, 4-2 management, 1-6 management access setting, 4-18 Management Ethernet Status Screen, 4-8 Management Information Base, B-1 Management menu, 4-16 management port specifications, 1-8 height, 1-8 Host IP List menu, 4-17 Host IP menu, 4-17 humidity, 1-9, 2-2 Management Port Configuration screen, 4-22 Manager Access menu, 4-18 manager list —I— indications, 1-5 menus normal, 3-3 indicators specifications, 1-7 installation, 2-1, 2-3 equipment needed, 2-2 interface, 2-6 fiber optic, 1-3, 1-7, 2-2, 2-7 specifications, A-1 tributary, 1-4, 1-7, 2-1, 2-6, A-1 —J— jumpers internal, 2-3 main board, 2-5 setting internal, 2-3, 2-4 settings, 2-5 —L— Local Device Loops menu, 4-25 local loopback, 5-4, 5-5 fiber optic, 5-6 I-2 Manager List screen, 4-18 setting, 4-18 Baud Rate, 4-20 Change Access, 4-20 Configuration, 4-13 Control Port, 4-19 Device Info menu, 4-16 Diagnostics, 4-24 Factory Default, 4-21 File System, 4-29 File Utilities, 4-27 Host IP, 4-17 Host IP List, 4-17 Local Device Loops, 4-25 Local Physical Port Status, 4-8 Local Redundancy, 4-14 Main, 4-2 Management, 4-16 Manager Access, 4-18 map, 4-3 Monitoring, 4-4, 4-27 Physical Port Alarms, 4-12 Physical Port Monitoring, 4-4, 4-7 Physical Ports Configuration, 4-21 Redundancy, 4-14 Redundancy Mode, 4-15 MT1000A Installation and Operation Manual Remote Device Loops, 4-25, 4-26 Remote Physical Port Status, 4-8 S/W & File Transfer, 4-27 System Configuration, 4-14 System Monitoring, 4-4, 4-27 Telnet, 4-19 Via TFTP, 4-28 monitoring, 1-6 channel port status, 4-9 Ethernet port status, 4-8 local system status, 4-5 physical port, 4-4 physical ports, 4-7 remote system status, 4-7 system, 4-4 up-link status, 4-9 Monitoring menu, 4-4, 4-27 —N— network parameters setting, 4-17 normal indications, 3-3 —O— operating, 3-1 instructions, 3-1 turning off, 3-3 turning on, 3-1 —P— package contents, 2-2 password setting, 4-19 physical characteristics, 1-2 specifications, 1-8 physical port configuring, 4-21 monitoring, 4-4, 4-7 Physical Port Monitoring menu, 4-4, 4-7, 4-8 Physical Ports Configuration menu, 4-21 physical port alarms displaying, 4-12 Physical Port Alarms menu, 4-12 port alarms, 5-3 Port Alarms screen, 4-12 power supply AC/DC, 1-6, 1-8, 2-1, 2-8 connection, 2-7 DC, 1-6, 1-8, 2-1, 2-8 grounding, 2-7 redundant, 1-6 requirements, 1-6 specifications, 1-8 prerequisites, 2-1 product features, 1-1 Index —R— rear panel, 2-6 clearance, 2-2 redundancy configuring, 4-13 fiber optic, 1-4 power supply, 1-6 Redundancy menu, 4-14 Redundancy Mode menu, 4-15 Remote Device Loops menu, 4-25, 4-26 remote loopback, 5-4, 5-7 fiber optic, 5-8 setting, 4-26 setting timeout, 4-25 T1, 5-7 Remote Physical Port Status menu, 4-8 Remote Physical Ports Configuration screen, 4-22 Remote System Alarms screen, 4-11 remote system status monitoring, 4-7 Remote System Status screen, 4-7 requirements, 2-1 resetting device, 4-21 factory defaults, 4-21 —S— S/W & File Transfer menu, 4-27 screens Channel Port Status, 4-9 Channels Configuration, 4-23 Local Physical Ports Configuration, 4-22 Local System Alarms, 4-11 Local System Status, 4-5, 4-27 login, 4-2 Loops Settings, 4-25, 4-26 Management Ethernet Status, 4-8 Management Port Configuration, 4-22 Manager List, 4-18 Port Alarms screen, 4-12 Remote Physical Ports Configuration, 4-22 Remote System Status, 4-7 SW Files, 4-29 System Log File, 4-10 Up Link Alarms screen, 4-12 Up-Link Configuration, 4-23 Up-link Status, 4-9 setting device information, 4-16 local loopback, 4-25 local loopback timeout, 4-24 management access, 4-18 manager list, 4-18 network parameters, 4-17 password, 4-19 remote loopback, 4-26 remote loopback timeout, 4-25 terminal communication parameters, 4-1 user name, 4-19 I-3 MT1000A Installation and Operation Manual Index setup, 2-1, 2-3 site prerequisites, 2-1 requirements, 2-1 software boot partition, 4-30 downloading, 4-27 downloading using X-Modem protocol, 4-29 downloading via TFTP protocol, 4-27 viewing updates, 4-27 specifications, 1-7 alarm connector, 1-8 control DTE supervisory port, 1-8 environment, 1-9 fiber optic, 1-7 indicators, 1-7 interface, A-1 management port, 1-8 physical characteristics, 1-8 power supply, 1-8 T1 tributary interface, 1-7 status —T— T1 local loopback, 5-5 remote loopback, 5-7 technical information, 1-7 Telnet menu, 4-19 temperature, 1-9, 2-2 terminal entering the session, 4-2 management modes, 4-1 setting communication parameters, 4-1 testing, 1-5, 5-1 TFTP protocol, 4-27 tributary interface, 1-4, A-1 connecting channels, 2-6 connections, 2-1 troubleshooting, 5-1 turning the unit off, 3-3 on, 3-1 channel port, 4-9 Ethernet port, 4-8 local physical ports, 4-8 local system, 4-5 loops, 4-26 remote physical ports, 4-8 remote system, 4-7 up-link, 4-9 —U— updates internal, 2-3 main board, 2-5 setting internal, 2-3, 2-4 settings, 2-5 user name SW Files screen, 4-29 switches switching automatic, 1-4 system alarms, 4-11, 5-3 log file, 4-10, 4-11 monitoring, 4-4 System Configuration menu, 4-14 system log file clearing, 4-11 displaying, 4-10 System Log File screen, 4-10 System Monitoring menu, 4-4, 4-27 I-4 hardware, 4-27 software, 4-27 Up-link alarms, 5-3 monitoring the status, 4-9 Up Link Alarms screen, 4-12 Up-Link Configuration screen, 4-23 Up-link Status screen, 4-9 setting, 4-19 —V— Via TFTP menu, 4-28 viewing file system information, 4-29 hardware updates, 4-27 software updates, 4-27 —W— weight, 1-8 width, 1-8 —X— X-Modem protocol, 4-29 DC Power Supply Connection – Terminal Block Connector Note: Ignore this supplement if the unit is AC-powered. Certain DC-powered units are equipped with a plastic 3-pin VDC-IN power input connector, located on the unit rear panel. Different variations of the connector are shown in Figure 1. All are functionally identical. Supplied with such units is a kit including a mating Terminal Block (TB) type connector plug for attaching to your power supply cable. A B C D E Connect the wires of your power supply cable to the TB plug, according to the voltage polarity and assembly instructions provided below. Caution: Prepare all connections to the TB plug before inserting it into the unit’s VDC-IN connector. Preparing and Connecting the Power Supply Cable with the TB Plug Refer to Figure 2 for assistance. 1. Strip the insulation of your power supply wires according to the dimensions shown. 2. Place each wire lead into the appropriate TB plug terminal according to the voltage polarity mapping shown in Figure 4. (If a terminal is not already open, loosen its screw). Afterwards, tighten close the three terminal screws. Figure 1. TB DC Input Connectors Types Appearing on Unit Panels Typical DC Power Input Connector Wire stripping dimensions 20 mm (on unit panel) 5 mm Terminal screws See following page for wire mapping 3. Pull a nylon cable tie (supplied) around the power supply cable to secure it firmly to the TB plug grip, passing the tie through the holes on the grip. 4. Isolate the exposed terminal screws/wire leads using a plastic sleeve or insulating tape, to prevent the possibility of short-circuit. 5. Connect the assembled power supply cable to the unit by inserting the TB plug into the unit’s VDC-IN connector until it snaps into place. Nylon cable tie TB plug grip DC power cable Mating TB Connector Plug Figure 2. TB Plug Assembly SUP-221-03/03 Note: Certain TB plugs are equipped with captive screws for securing the assembled cable’s TB plug to the unit’s VDC-IN connector (C and E types only). To secure the plug, tighten the two screws on the plug into the corresponding holes on the sides of the input connector as shown in Figure 3. Captive screws Figure 3. TB Plug with Captive Screws (optional) DC Power Supply Wire Voltage Polarity Refer to Figure 4 for proper mapping of the power supply wire leads to the TB plug’s three terminals. Warning: • Reversing the wire voltage polarity can cause damage to the unit! • Always connect a ground (earth) wire to the TB plug’s Chassis (frame) Ground terminal. Connecting the unit without a protective ground, or interruption of the grounding (for example, by using an extension power cord without a grounding conductor) can cause harm to the unit or to the equipment connected to it! TB Connector Plug 0 Chassis (frame) Ground + Positive pole -48 or (-24 ) 24/48VDC Negative pole Figure 4. Power Supply Wire Mapping to TB Plug