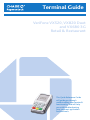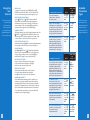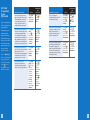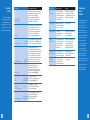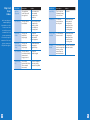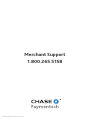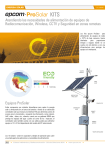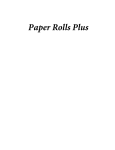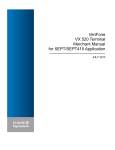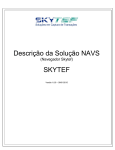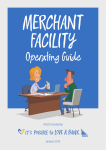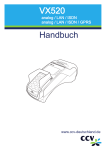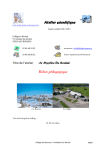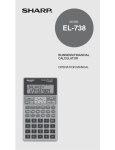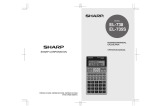Download VeriFone VX520 / VX820 Duet / VX680 3G
Transcript
Terminal Guide VeriFone VX520, VX820 Duet and VX680 3G Retail & Restaurant This Quick Reference Guide will guide you through understanding your terminal’s functionality, and will help you with troubleshooting your payment application and terminals. Key Functions 1 1 2 2 3 4 5 6 7 8 GETTING STARTED Key Functions......................................................................................3 Navigating Your Terminal.................................................................4 KEY 3 3 4 4 5 6 7 8 9 9 VX520 Contents 1 2 The chart below details the navigation from the main menus for the Verifone VX520, VX820 Duet and VX680 3G terminals. 5 6 7 8 9 VX820 Duet VX680 3G Function 1 F1 – This is a variable key. 2 F2 – This is a variable key. 3 F3 – This is a variable key. 4 F4 – This is a variable key. Available Transaction Types............................................................5 Integrated Contactless Technology...............................................6 Function Clerk/Server Management.............................................................. 7 VX820 Duet and VX680 3G Gift Card Transaction Types (Optional).......................................8 KEY Available Reports.............................................................................10 5 Arrow Key Arrow Key 6 Tip Adjust Tip Adjust REFERENCE 7 ALPHA ALPHA Prompt Q&A.....................................................................................12 8 Gift Card Gift Card 9 Reports Reports Settling the Batch............................................................................. 11 Common Error Codes......................................................................13 Chip Card Error Codes.....................................................................14 VX520 3 Navigating Your Terminal Refer to this section to find and begin the transaction or function you wish to use. Options may vary depending on the device you are using. BEGIN A SALE To begin a sale transaction, press [F2] (VX520) or [F1] (VX820 Duet and VX680 3G) to select Sale from the idle screen. Your terminal will guide you through the process. BEGIN OTHER TRANSACTIONS Use the [] (VX520) or [ ] (VX820 Duet and VX680 3G) key at the main menu or idle prompt to navigate to the transaction type you wish to perform. Scroll through the menu and press the corresponding [F] key when your desired transaction appears on the terminal display. REPRINT A RECEIPT The Reprint function is accessible through the main menu. Press [] (VX520) or [ ] (VX820 Duet and VX680 3G) to scroll, and select reprint. You will be prompted to select last receipt, or enter criteria to search for another receipt to reprint. ACCESS CLERK/SERVER SETUP At the main menu, press [OK] to access the Configuration menu. Then, navigate to the Clerk Setup or Server Setup option. ACCESS REPORTS Press [Reports] (VX520) or [ ] (VX820 Duet and VX680 3G) to access the Reports menu. Scroll to the desired report or report category, then press the corresponding [F] key and follow the prompts to view or print your report. EDIT AUTO SHIFT TIMES If you are in auto shift mode, use this procedure to edit the shift start and end times. Press [1] at the idle screen to access the Shift menu. MANUAL SHIFT CLOSE If you are in manual shift mode, use this procedure to close the current shift and start a new shift. Press [1] at the idle screen to access the Shift menu. DOWNLOAD UPDATES* Your terminal will automatically check for updates to its software every 60 days (default). If an update is available, the terminal will schedule a time to perform the automatic download. The terminal will not proceed with the download at the scheduled time if any transactions are left unsettled. * To download automatic updates connect the VX680 3G terminal to a power supply overnight. 4 Credit and Debit Transactions VX520 VX820 Duet and VX680 3G Sale A sale transaction using a credit or debit card; the card is present. Press [F2] to select Sale. Press [F1] to select Sale. Return Perform a return to refund money to a cardholder’s account from a credit or debit sale completed in a closed batch (i.e., previous day). May also be used to adjust a previous transaction. Press [] to scroll, and select Refund. Press [F4] to select Refund. Void Perform a void to reverse a credit sale, force, or return transaction and prevent any funds from transferring from the cardholder’s account. Only available for transactions in the current batch (i.e., same day). Press [F4] to select Void. Press [F3] to select Void. Credit Only Transactions VX520 Available Transaction Types Refer to this section for information on what transactions are available, when to use them, and how to begin the transaction. VX820 Duet and VX680 3G Force Perform a force sale when the terminal cannot reach the host (Chase Paymentech) to authorize a transaction, or to finalize a Pre-Auth transaction. Contact your voice authorization center for an authorization code, and then force the transaction. Press [] and then select Force. Press [ ] and then select Force. Pre-Auth/Pre-Auth Completion (retail only) A pre-auth transaction provides an approval, but the consumer is not charged until a preauth completion is performed. Press [] and then select Pre-Auth. Press [ ] and then select Pre-Auth. Open Tab (restaurant only) A preauthorization transaction for a specific, pre-determined dollar amount. Press [] to scroll, and select Tab > Open Tab. Press [ ] to scroll, and select Tab > Open Tab. Close Tab (restaurant only) Perform to close the opened tab and place it in the settlement batch file. Press [] to scroll, and select Tab > Close Tab. Press [ ] to scroll, and select Tab > Close Tab. 5 Integrated Contactless Technology Note: Tip functionality requires the card to be inserted or swiped. 6 CONTACTLESS PAYMENTS Your VeriFone terminal automatically accepts contactless payments. During a sale transaction, the terminal will display the “Tap/ Insert/Swipe” prompt and the contactless symbol. At this time, customers with contactless-enabled cards should touch/tap their card on or in close proximity to the top of the terminal screen for a few seconds. Your terminal will process contactless payment transactions as if a card were swiped or inserted. As an added security measure, the terminal will prompt for a card insert or swipe if the transaction amount is over a pre-set threshold. Clerk/Server Management Log On/Off Clerk/Server Used to log on clerks/servers as their shifts begin, and log them off at the end of their shift. Add Clerk/ Server Adds new clerks or servers to your terminal. You will be prompted to create an ID and a password for each new clerk/server. Modify Clerk/ Server Allows modification of a clerk/ server’s password. Delete Clerk/ Server Removes a single clerk/server from the terminal. Available Transaction Types (cont.) Your terminal supports various transaction types. Refer to this section for information on what transactions are available, when to use them, and how to begin the transaction. Clerk/Server Setup Accessible through the Configuration menu, clerk/server setup allows you to manage IDs and passwords. Press [OK] at idle, and select Servers or Clerk Setup, based on your terminal’s configuration. Clerk/Server Management From the idle prompt, press the [OK] key to launch the Configuration menu. From this menu, select “Server Setup.” 7 Gift Card Transaction Types (Optional) Gift Card Transactions If you are participating in Chase Paymentech’s proprietary Gift Card program, your terminal supports various stored value card transaction types. Refer to this section for information on what gift card transactions are available and when to use them. Issuance/Add Value Adds value to the gift card account. This transaction can be used to issue and activate a new card, or to reload an active card with incremental value. Press [Gift Card], then select Issue Add Value. Press [ ], then select Issue Add Value. Activation/Block Activation Create a consumer’s gift card account by assigning value to a card. One or more gift cards can be activated at one time. Activations can only be performed on cards that have not been previously activated. Press [Gift Card], press [] to scroll, and then select Activation or Block Activate. Press [ ], press [ ] to scroll, and then select Activation or Block Activate. Redemption Decreases the value stored on the consumer’s gift card account. This transaction is performed when a consumer uses the card to purchase goods or services. Press [Gift Card], then select Balance Inquiry. Press [ ], then select Balance Inquiry. Force Perform a force redemption, activation or issuance when the terminal cannot reach the gift card host. Press [Gift Card], press [] to scroll, and then select Force Issuance or Force Redempt; or, press [Arrow] to scroll, and then select Force Activate. Press [ ], press [ ] to scroll, and then select Force Issuance or Force Redempt; or, press [ ] to scroll, and then select Force Activate. Note: The [Gift Card] button is the third purple hot key from the left on the VX520 terminal or the [ ] icon on the VX820 Duet and VX680 3G terminals. 8 VX520 VX820 Duet and VX680 3G Gift Card Transactions VX520 VX820 Duet and VX680 3G Add Tip A gift card redemption transaction for the amount of the tip Press [Gift Card], then press [] and select Add Tip. Press [ ], then press [ ] and select Add Tip. Deactivation When enabled, change the status of a card from active to inactive. Inactive cards may not be used for redemptions. Press [Gift Card], press [] to scroll, and then select Deactivation. Press [ ], press [ ] to scroll, and then select Deactivation. Reactivation When enabled, this transaction allows the merchant to change the status of a card from inactive to active. This transaction can only be used to activate “deactivated” cards. Press [Gift Card], press [] to scroll, and then select Reactivation. Press [ ], press [ ] to scroll, and then select Reactivation. 9 Available Reports A report is like a snap shot in time of business activities. Use this data to help you make crucial business decisions. Note: The [Reports] button is the purple hot key on the far right on VX520 or the [ ] key on VX820 Duet and VX680 3G terminals. Reports: Main Menu Totals Report Prints totals by card type and card issuer. Detail Report Prints detail information for each transaction. Clerk/Server Reports Launches Clerk or Server Reports Menu options. (See Reports: Clerk/Server Reports Menu.) Batch Review Launches Batch Review menu options. Allows access to view detail on all transactions in the current batch. This can be used to retrieve transactions in the current batch by entering search criteria. Once the transaction is retrieved, you may adjust or void the transaction. To access the Batch Review for all transactions, the Supervisor or Manager password level is required. Batch History Prints a series of settlement reports by date. Host Totals Runs the host totals transaction and prints a report. See Transaction section for description. Terminal Reports Launches Terminal Reports menu options. These reports are used by your Help Desk Associate to troubleshoot your terminal. Outstanding Pre-Auth Report (retail only) Prints the details or totals of the current open pre-auth transactions in the terminal. SETTLEMENT A Settlement operation is used to close the current batch and open a new batch for logging and accumulating transactions. Settling the Batch Your VeriFone terminal uses a Host Capture System (HCS) application. In the HCS environment, all transactions are sent online to the Chase Paymentech Host and are captured at the moment they occur. This includes Returns, Auth / Force Sales, Voids and Reversals. Auth only transactions are not settled until they are completed or closed. There are three settlement options: Host Auto Close, Auto Settlement, and Manual Settlement. Your transactions must be “settled” daily. Read this section to ensure the settlement process operates smoothly. 1 – HOST AUTO CLOSE If your terminal is set to Host Auto Close, the host will close the current open batch at a designated time each day. There is no end of day batch processing required from the merchant. 2 – MANUAL SETTLEMENT If your terminal is configured to manually settle, navigate to Settlement from the main menu and follow the prompts displayed. 3 – TIMED AUTO SETTLEMENT** If your terminal is set to Timed Auto Settlement, it will automatically settle transactions in the current batch at a specific, predetermined time, within a 24-hour period. When configured, auto settlement begins anytime after the set time occurs if there are transactions in the batch. For example, if auto settlement time is set to 22:30:00 (10:30 PM) then auto settlement occurs at approximately 22:30:00. If the terminal is turned off before the set time, and turned on again (usually the next morning), auto settlement occurs at that time. ** To perform a timed auto settlement connect the VX680 3G terminal to a power supply overnight. Clerk/Server Reports Menu 10 Totals Report Prints totals by card type and card issuer. Detail Report Prints detail information for each transaction. Shift Report Prints transaction totals per shift. Clerk/Server Table Prints login and logout information. 11 Prompt Q&A While navigating through transactions, you’ll find that some prompts aren’t as clear as others. This section clarifies those prompts. Prompt Description/Action Error Code Description Action Bad Account # Imprint Card Press OK Key May display while performing a manually entered transaction. Imprint the card using a manual imprint machine to prove the card was present during the transaction. The card number being used for the current transaction does not pass the LUHN check. Retry. If error persists, ask for another form of payment as the card may be fraudulent. Empty Batch Cannot perform requested function - batch is empty. (No action.) Expired card V-Code: Enter the CVC (card verification code), typically the last 3 or 4 digits found on the back of the card on the signature line. CVC codes are designed to reduce payment card fraud. The card’s expiration date has passed. Retry. If error persists, ask for another form of payment Invalid Accnt No The 4 digits keyed do not match the account number from the card’s mag stripe. Re-key the last 4 digits. If error persists, ask for another form of payment as the card may be fraudulent. Invalid Srvr Id Invalid Clrk Id The clerk/server number keyed has not been logged in. Login the clerk/ server through Clerk/ Server Setup. Void Not Allowed The user tried to void an already voided transaction. (No action.) Code Present? Send Duplicate? No [F1] Xread [F2] Displays when V-Code prompt is bypassed. Select X read if the code is present, but unreadable. Yes [F1] No [F2] Displays when you are attempting a transaction with an account number and amount that has already been used in the current batch. Select Yes to confirm that this transaction should be processed. Select No to cancel the transaction. Displays during a Force transaction. Key in the approval code you received from the Voice Authorization Centre, and press [OK]. Appr Code: Sel App Amt Due: Enter to Confirm Select Language 12 Common Error Codes In the event that your terminal displays an error, refer to these error codes to troubleshoot your terminal. If the code you are experiencing is not shown, retry the transaction. To reduce chargeback risks and manage your processing costs, avoid keying transactions when the card is present. Instead, ask for another method of payment. If the error persists, contact your Help Desk for support. Select the desired [APPL 1] [F1] application by pressing the [APPL 2] [F2] corresponding [F] key. x.xx Press [OK] to continue with another transaction for the amount due. Press the [7] key to specify whether the terminal English [F1] will display prompts in Français [F2] English or French. 13 Chip Card Error Codes In the event that your terminal displays a chip-related error, refer to these error codes to troubleshoot your terminal. If the code you are experiencing is not shown, retry the transaction. If the error persists, contact your Help Desk for support. Error Code Description Action Error Code Description Action Appl Not Supported The application on the chip card is not supported. Follow instructions on the terminal to complete the transaction. Last PIN Try There is only one PIN attempt entry left on the card. No action. Card Blocked The chip card has been blocked. Follow the instructions to complete the transaction. Refer the cardholder to the issuing bank. PIN Blocked The PIN has been blocked on the chip card. Follow instructions on the terminal to complete the transaction. Refer the cardholder to the issuing bank. Chip Card Failure The chip card has failed to read properly Attempt the transaction again. Obtain another form of payment. PIN Try Limit Exceeded The PIN limit has been exceeded. Follow instructions to complete the transaction. Refer the cardholder to the issuing bank. Use Chip Reader A chip-enabled card Insert the card into the has been swiped but smart card reader. has not yet been inserted into the smart card reader. Chip Card The chip card Failure, Use Mag has failed to read properly. Stripe Perform transaction by swiping the magnetic stripe. Card Removed The chip card has Attempt the been removed while transaction again. a transaction is being processed. Invalid CAPK File 14 The card has requested a file that does not match the terminal. No action is required. If the error persists, contact the Help Desk. 15 Merchant Support 1.800.265.5158 WKCA-020-EN VF4.0-HCS 08/13