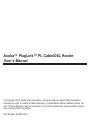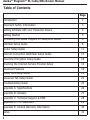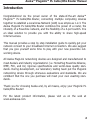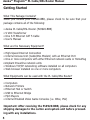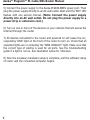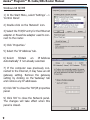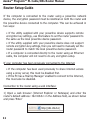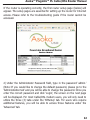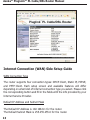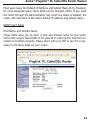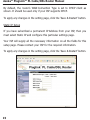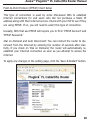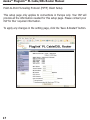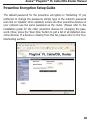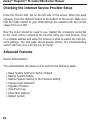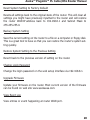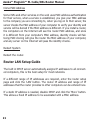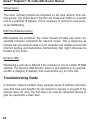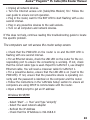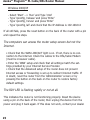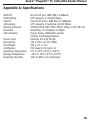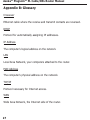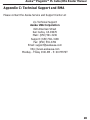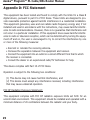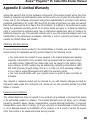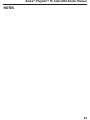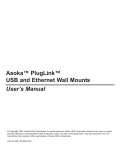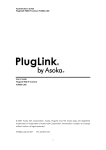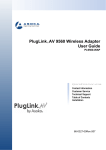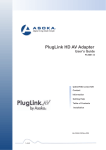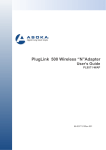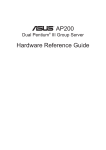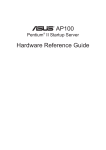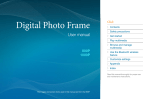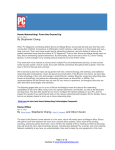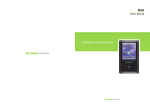Download Asoka PL9920-BBR User`s manual
Transcript
Asoka™ PlugLink™ PL Cable/DSL Router User’s Manual © Copyright 2003. Asoka USA Corporation. All rights reserved. Asoka USA Corporation reserves the right to modify product offerings or specifications without advance notice. No part of this publication may be produced in any format without the express written permission of Asoka USA Corporation. Part Number: 65-9920-001 Asoka™ PlugLink™ PL Cable/DSL Router Manual Table of Contents Page Introduction 2 Important Safety Information 3 Getting Intimate with your Powerline Device 4 Getting Started 5 Connecting the Asoka PlugLink PL Cable/DSL Router 6 LAN Side Setup Guide 8 Router Setup Guide 11 Internet Connection WAN Side Setup Guide 13 Powerline Encryption Setup Guide 18 Checking the Internet Service Provider Setup 19 Advanced Features 19 Router LAN Setup Guide 21 Advanced Tab Setup Guide 22 Troubleshooting Guide 23 Appendix A: Specifications 26 Appendix B: Glossary 27 Appendix C: Technical Support & RMA 28 Appendix D: FCC Statement 29 Appendix E: Limited Warranty Information 30 Notes 32 1 Asoka™ PlugLink™ PL Cable/DSL Router Manual Introduction Congratulations! As the proud owner of the state-of-the-art Asoka™ PlugLink™ PL Cable/DSL Router, connecting multiple computing devices together to establish a Local Area Network (LAN) is as simple as 1-2-3. The Asoka PlugLink PL Cable/DSL Router combines the power of a router, the intensity of a Powerline network, and the flexibility of a 4-port switch. It is an ideal solution to provide you with the ability to share high-speed Internet access. This manual provides a step by step installation guide to quickly get your network connect to your broadband Internet connection. We also suggest that you give yourself some time to play with your new powerline networking device. All Asoka PlugLink networking devices are designed and manufactured to meet Asoka’s and industry organizations’ (i.e. HomePlug Powerline Alliance, IEEE, FCC, and UL) rigorous specifications and world-class quality standards. During development, our laboratory testing team put the PlugLink networking device through strenuous evaluations and standards. We are confident that the one you purchase will meet your own exacting standards. Thank you for choosing Asoka and, by all means, enjoy your PlugLink PL Cable/DSL Router! For the latest product information, please visit us on the web at www.asokausa.com. 2 Asoka™ PlugLink™ PL Cable/DSL Router Manual Important Safety Information This product is intended for connection to the AC power. The following precautions should be taken when using this product. • Read all instructions before installing and operating this product. • Follow all warnings and instructions marked on the product. • Do not operate this product near water. • This product relies on a building’s electrical installation for short-circuit (over current) protection. Ensure that a fuse or circuit breaker no larger than 15 Amp is used on the phase conductors (all current-carrying conductors). • Do not allow anything to rest on the product interconnect cords. • Do not locate this product where people may walk on the cords. • The PL Cable/DSL Router should be plugged directly into an AC wall outlet. (Note: The appropriate voltage, 120/240V, will be clearly marked on the box.) • Only a qualified technician should service this product. Opening or removing covers may result in exposure to dangerous voltage points or other risks. (Note: Opening or removing the covers will void your product warranty.) • Unplug the PL Cable/DSL Router from the AC wall outlet and refer the product to qualifed service personnel for the following conditions: - When the interconnect cords are damaged or frayed. - If liquid has been spilled onto the product. - If the product has been exposed to rain or water. - If the product does not operate normally when the operating instructions have been followed. - If the product exhibits a distinct change in performance. 3 Asoka™ PlugLink™ PL Cable/DSL Router Manual Getting Intimate with your Powerline Device Before installing your powerline networking device, please take a moment to examine and familiarize yourself with it. Below is a diagram of the PL9920-BBR along with a brief description of what each LED and port represent. The front panel of the router has a number of LEDs indicating the status of the device, their functions are: PWR: Steady light indicates the device is powered up. RDY: Flashes quickly after the router is powered up. When the router is ready to use, the LED flashes every second to indicate the router is functioning normally. If the LED stops flashing or flashes more rapidly an error has occurred. Refer to the troubleshooting section for help. LINK: One or more powerline devices have been detected on the network. ACT: Traffic indicator on the powerline network (will flash occasionally even if no powerline device is connected). WAN/LAN 1-4 10/100M: If LED is on, the connected device is a 100 Mbps device. WAN/LAN 1-4 LINK/ACT: Steady light shows a device connected to the port. Flashes when traffic on the port is detected. 4 Asoka™ PlugLink™ PL Cable/DSL Router Manual Getting Started What This Package Contains? When you receive your PL9920-BBR, please check to be sure that your package contains all of the following: • • • • Asoka PL Cable/DSL Router (PL9920-BBR) 9 VDC Transformer One 6 ft Ethernet CAT 5 Cable User’s Manual What are the Necessary Equipment? • High-Speed Internet Connection • Internet Access Unit (Cable/DSL Modem) with an Ethernet Port • One or more computers with either Ethernet network cards or HomePlug compliant Powerline network units • Windows TCP/IP networking software installed on all computers • Web browser installed on one or more computers What Equipments can be used with the PL Cable/DSL Router? • • • • • • Computers Network Printers Ethernet Hub or Switch USB to Ethernet Bridge Mp3 Players Internet Enabled Video Game Consoles (i.e. XBox, PS2) Important: After receiving the PL9920-BBR, please check for any shipping damages to the carton and system unit before proceeding with any installations. 5 Asoka™ PlugLink™ PL Cable/DSL Router Manual Connecting the Asoka PlugLink PL Cable/DSL Router 1. Turn off all computers and other devices that will be connected to the router. 2. Connect the Ethernet port ‘WAN’ on the Asoka PL9920-BBR to the Internet access unit (Cable/DSL Modem) using the supplied Ethernet cable. 3. Connect the computers or other networking devices to the router: a) To connect a computer (other networking devices) directly to the router, simply connect the computer’s Ethernet port o the router’s LAN ports (only port 2-4) using an Ethernet cable. b) To connect computers (other networking devcies) to the router using other HomePlug powerline network adapters, such as an Asoka PlugLink Wall Mount device, connect the computer’s Ethernet or USB port to the Wall Mount and plug the Wall Mount directly to an outlet. For more information, please refer to the HomePlug Certified product installation guide. (Note: Connect the powerline network adapters directly into an AC wall outlet. Do not plug the powerline network adapters to a power strip or extension cord.) c) To connect an Ethernet Hub/Switch to the router, simply connect one of the Ethernet ports on the Hub/Switch to the router using an Ethernet cable. Be sure to connect to the router’s LAN 1 port. (Note: LAN port 1 is meant for an Ethernet Hub/Switch. A crossover cable must be used for LAN 1 port to connect a PC, printer, etc.) 4) Power up the Internet access unit (Cable/DSL Modem). 6 Asoka™ PlugLink™ PL Cable/DSL Router Manual 5) Connect the power supply to the Asoka PL9920-BBR’s power port. Then plug the power supply directly to an AC wall outlet. Wait until the ‘RDY’ LED flashes with one second interval. (Note: Connect the power supply directly into an AC wall outlet. Do not plug the power supply to a power strip or extension cord.) 6) Turn on one or more of the devices on your network that will access the Internet through the router. 7) All devices connected to the router and powered on will cause the corresponding ‘LINK’ light on the front of the router to turn on. Check that all expected lights are on including the ‘WAN LINK/ACT’ light. Make sure that the correct type of cabling is used for all ports. See the troubleshooting guide if a light is not on. See illustration below for reference. 8) Now the necessary hardware setup is complete, and the software setup of router and the connected computer begins. 7 Asoka™ PlugLink™ PL Cable/DSL Router Manual LAN Side and WAN Side The router creates a divider between the Internet (WAN side) and your computers on the Local Area Network (LAN side). The router uses a Firewall to protect the computers on your LAN from all other computers connected to the Internet. LAN Side Setup Guide There are two parts of the software setup, first to get all equipment on the LAN working with the router and then to get the router to connect to the Internet. The connection of a local computer to the router is required first, so that will be the first step. The setup will be simplest if automatic IP address assignment (DHCP) is used. To find out if DHCP is enabled, follow these steps depending on operating system: 8 Asoka™ PlugLink™ PL Cable/DSL Router Manual Windows 98 SE/ME 1) In the Start Menu, select ‘Settings’ --> ‘Control Panel.’ 2) Double click on the ‘Network’ icon. 3) Select the TCP/IP entry for the Ethernet adapter or Powerline adapter used to connect to the router. 4) Click ‘Properties.’ 5) Select the ‘IP Address’ tab. 6) Select ‘Obtain an IP Address Automatically’ if not already selected. 7) If the computer was previously connected to the Internet, it may have an old gateway setting. Remove the gateway setting by clicking on the ‘Gateway’ tab and remove any IP addresses. 8) Click ‘OK’ to close the TCP/IP properties panel. 9) Click ‘OK’ to close the Network panel. The changes will take effect when this panel is closed. 9 Asoka™ PlugLink™ PL Cable/DSL Router Manual Windows 2000/XP 1) Open Network Connections • Win 2000: In the Start Menu, select ‘Settings’ --> ‘Network and Dial-up Connections.’ • Win XP: In the Start Menu, select ‘Connect To’ --> ‘Show All Connections.’ 2) Right click ‘Local Area Connection’ and select ‘Properties.’ 3) Select ‘Internet Protocol (TCP/IP)’ and click ‘Properties.’ 4) Select ‘Obtain an IP Address Automatically’ and ‘Obtain a DNS server automatically’ if not already selected. 5) Click ‘OK’ to close the TCP/IP properties panel. 6) Click ‘OK’ to close the Network panel. The changes will take effect when this panel is closed. 10 Asoka™ PlugLink™ PL Cable/DSL Router Manual Router Setup Guide If the computer is connected to the router using a powerline network device, the encryption password must be identical on both the router and the powerline device connected to the computer. This can be achieved in two ways: • If the utility supplied with your powerline device supports remote encryption key settings, use this feature to set the router password to the same as the local powerline device password. • If the utility supplied with your powerline device does not support remote encryption key settings, then you will need to manually set the router password to match the local powerline device password. • If a computer is connected directly to the router using an Ethernet cable, the computer will not need to do any encryption setup. If your computer has been previously connected to the Internet • If the computer has been used previously to share Internet access using a proxy server, this must be disabled first. • If the PC has a ‘Dial Up Manager’ enabled to connect to the Internet, this must also be disabled. Connection to the router using a web interface: 1) Open a web browser (Internet Explorer or Netscape) and enter the router’s default address: 192.168.8.1 in the Address field, as shown below and press ‘Enter.’ 11 Asoka™ PlugLink™ PL Cable/DSL Router Manual If the router is operating correctly, the first router setup page (below) will appear. The setup pages are essential for setting up the router for Internet access. Please refer to the troubleshooting guide if the router cannot be accessed. 2) Under the Administrator Password field, type in the password ‘admin.’ (Note: If you would like to change the default password, please go to the ‘Administration tab’ and you will be able to change the password. Once you enter the correct password and click ‘Login,’ the screen on the next page will be displayed. For most Cable/DSL modem users, you will only need to utilize the three (3) tabs under the ‘EZSetup’ tab. For users who require additional features, you will be able to access those features under the ‘Advanced’ tab. 12 Asoka™ PlugLink™ PL Cable/DSL Router Manual Internet Connection (WAN) Side Setup Guide WAN Connection Type The router supports four connection types: DHCP Client, Static IP, PPPoE, and PPTP Client. Each setup screen and available features will differ depending on what kind of Internet connection type you select. Please click the corresponding button and fill in the fields with the info provided by your Internet Service Provider. Default IP Address and Subnet Mask The Default IP Address is 192.168.8.1 for the router. The Default Subnet Mask is 255.255.255.0 for the router. 13 Asoka™ PlugLink™ PL Cable/DSL Router Manual Most users leave the Default IP Address and Subnet Mask AS IS. However, for more advanced users, these fields can be changed. (Note: If you reset the router through the ‘Administration’ tab, under the ‘Reset to Default,’ the router will reset back to the above default IP address and subnet mask.) DHCP Client Setup Host Name and Domain Name These fields allow you to enter a host and domain name for the router. Some ISPs require these fields to be entered in order for the Internet connection to function properly. Please check with your ISP to see if it is necessary to fill these fields on your router. 14 Asoka™ PlugLink™ PL Cable/DSL Router Manual By default, the router’s WAN Connection Type is set to DHCP client as shown. It should be used only if your ISP supports DHCP. To apply any changes in the setting page, click the ‘Save & Restart’ button. Static IP Setup If you have subscribed a permanent IP Address from your ISP, then you must select Static IP and configure this particular settings page. Your ISP will supply all the necessary information on all the fields for this setup page. Please contact your ISP for the required information. To apply any changes in the setting page, click the ‘Save & Restart’ button. 15 Asoka™ PlugLink™ PL Cable/DSL Router Manual Point-to-Point Protocol (PPPoE) Client Setup This type of connection is used by some DSL-based ISPs to establish Internet connections for end users who did not purchase a Static IP address along with their Internet service. Check with your ISP to see if they are using PPPoE. If so, you will need to select this type of connection. Ususally, ISPs that use PPPoE will require you to fill in ‘PPPoE Account’ and ‘PPPoE Password.’ Dial on Demand and Auto Disconnect: You can instruct the router to disconnect from the Internet by entering the number of seconds after inactivity. If you check on ‘Dial on Demand,’ the router will automatically reestablish your Internet connection as soon as you attempt to access the Internet. To apply any changes in the setting page, click the ‘Save & Restart’ button. 16 Asoka™ PlugLink™ PL Cable/DSL Router Manual Point-to-Point Tunneling Protocol (PPTP) Client Setup This setup page only applies to connections in Europe only. Your ISP will provide all the information needed for this setup page. Please contact your ISP for ther required information. To apply any changes in the setting page, click the ‘Save & Restart’ button. 17 Asoka™ PlugLink™ PL Cable/DSL Router Manual Powerline Encryption Setup Guide The default password for the powerline encryption is ‘HomePlug.’ If you preferred to change the password, simply type in the network password and click on ‘Update.’ Once updated, ensure all other powerline devices on your network use the same password as the router. (Please refer to the installation guide for the other powerline devices for changing the password.) Now, press the ‘Scan Now’ button to get a list of all detected powerline devices. If a device is missing from this list, please refer to the troubleshooting section. 18 Asoka™ PlugLink™ PL Cable/DSL Router Manual Checking the Internet Service Provider Setup Press the ‘Device Info’ tab on the left side of the screen. When the page appears, press the ‘Refresh’ button at the bottom of the screen. Make sure that the fields related to your WAN settings are updated with the correct values from your ISP. Now the router should be ready to use. Restart the computers connected to the router and try accessing the Internet using your web browser. Type in a website address and allow the browser a while to detect the new network settings. The web page should appear shortly. The troubleshooting section will help if no web site can be found. Advanced Features Router Administration The administration tab allows you to perform the following tasks: • • • • • • • • 19 Reset System Setting to Factory Default Backup System Setting Restore System Setting to the Previous Setting Change Login Password Upgrade Firmware View Event Log Clone MAC Address Restart System Asoka™ PlugLink™ PL Cable/DSL Router Manual Reset System Setting to Factory Default Resets all settings back to the original state of the router. This will clear all settings you might have previously inputted to the router and will restore the router WAN IP address back to 192.168.8.1 and Subnet Mask to 255.255.255.0. Backup System Setting Save the current setting on the router to a file on a computer or floppy disk. This is a great tool to have so that you can restore the router’s system setting quickly. Restore System Setting to the Previous Setting Revert back to the previous version of setting on the router. Change Login Password Change the login password on the web setup interface via 192.168.8.1. Upgrade Firmware Update your firmware on the router. Most current version of the firmware can be found on web site www.asokausa.com. View Event Log View entries or event happening at router WAN port. 20 Asoka™ PlugLink™ PL Cable/DSL Router Manual Clone MAC Address Some ISPs and other services on the web uses MAC address authentication for their service, when a service is established, you give your MAC address to the company you are connecting to, when you log on to their server, the server checks the MAC address of your computer to verify your identity and service will be denied if the MAC address is different. If you install a router, the computers on the Internet will see the router MAC address, and since it is different from your computer’s MAC address, identity checks will fail. Using MAC cloning will give the router the MAC address of your computer, and any server on the Internet will pass the identity checks. Restart System Restart the router. Router LAN Setup Guide The built in DHCP server automatically assigns IP addresses to all connected computers, this is the best setup for most networks. If a different range of IP addresses are required, enter the router setup page and click the ‘LAN’ button. The router IP address and range of IP addresses that the router provides to other computers can be entered here. If a static IP address is needed, disable DHCP and click the ‘More’ button. This allows a fixed IP address to be associated with a MAC address. 21 Asoka™ PlugLink™ PL Cable/DSL Router Manual Advanced Tab Setup Guide Access Control The router can automatically block packets that are commonly used when attempting to access a computer maliciously. It is a good idea to set up these filters. However, somtimes it is necessary to allow certain packets to use other Internet Services and the filtering of these packets must be removed. When this feature is enabled, you will be allowed to block up to eight (8) ports on the router. MAC Filter The MAC Filter function allows listing of MAC addresses of computers that are not allowed Internet access, but can communicate with other computers on the local network. Service Time To only allow Internet access certain hours of the day, or for a certain period of time only, the router can be set up to automatically control access and automatically switch Internet access off after a given time. URL Blocking A list of web addresses, up to eight (8) addresses, or words being a part of a web address, can be provided to the router and it will not connect the web sites in this list. 22 Asoka™ PlugLink™ PL Cable/DSL Router Manual Virtual Server The router normally protects all computers on the local network from outside access. The Virtual Server function will forward all traffic on a certain port to a specified IP address. This is necessary to connect to web services like NetMeeting. DMZ (De-Militarized Zone) DMZ disables the protection the router firewall provides and opens the specified computer completely for Internet access. This is dangerous as hackers may get access to data on your computer, but enables services like Internet Gaming and Audio/Video Conferencing that might otherwise be blocked by the router. Dynamic DNS Maintaining a web site is difficult if the computer is not on a static IP WAN address. The Dynamic DNA function allows a web address to be associated with a changing IP address. Visit www.dyndns.org for more info. Troubleshooting Guide A computer network contains many separate pieces of software and hardware that must work together for the network to operate. If any part of the network does not work, the first step is to reset all networked devices to give the equipment a clean start. 23 Asoka™ PlugLink™ PL Cable/DSL Router Manual • Unplug all network devices. • Turn the Internet access unit (Cable/DSL Modem) ‘On.’ Follow the user guide to ensure correct operation. • Plug in the router, wait for the RDY LED to start flashing with a one second interval. • Plug in any powerline devices to the wall sockets. • Turn on all computers and network devices. If this does not help, continue reading this troubleshooting guide to locate the specific problem. The computers can not access the router setup screen. • Check that the PWR LED on the router is on and the RDY LED is flashing with one second interval. • For an Ethernet device, check the LNK LED on the router for the corresponding port to ensure the connectiong is working. If not, check that the correct cable type is used. Expect for LAN Port 1, use straight Ethernet cable. You will need a crossover cable for LAN Port 1. • For a powerline device, ensure that the LNK LED is on (next to the PWR LED). If not, ensure that the powerline device is operating correctly and the password is identical on the computer and the router. • Follow the instructions in the ‘LAN Side Setup’ section to ensure all computers are using DHCP to communicate with the router. • Open a DOS prompt to get an IP address: Windows 98 SE/ME - Select ‘Start’ --> ‘Run’ and Type ‘winipcfg’ Select the used network adapter Refresh the IP Address Check that the IP Address is 192.168.8.X 24 Asoka™ PlugLink™ PL Cable/DSL Router Manual Windows 2000/XP - Select ‘Start’ --> ‘Run’ and Type ‘cmd’ Type ‘ipconfig /release’ and press ‘Enter’ Type ‘ipconfig /renew’ and press ‘Enter’ Type ‘ipconfig /all’ and check that the IP Address is 192.168.8.X If all still fails, press the reset button on the back of the router with a pin and repeat the steps. The computers can access the router setup screen but not the Internet. • Check that the WAN LINK/ACT light is on. If not, there is no connection to the Internet. Check the cables to the DSL/Cable Modem (must be crossover cable). • Enter the 'WAN' setup and check that all settings match the settings provided by your Internet Service Provider. • Check that the Advanced setup of the router does not prevent Internet access or forwarding is set up to redirect Internet traffic. If in doubt, reset the router from the 'Administration' screen or by pressing the button on the back on the router to restore factory default settings. The RDY LED is flashing rapidly or not at all. This indicates the router is not functioning properly. Reset the device using a pin on the back of the router, then unplug the device from the power and plug it back again. If this does not work, contact your dealer. 25 Asoka™ PlugLink™ PL Cable/DSL Router Manual Appendix A: Specifications WAN I/F WAN cabling LAN I/F LAN cabling Routing Protocols Powerline LED indication Power Input Dimensions Unit Weight Certification Operating Temperature Storage Temperature Operating Humidity One RJ-45 port, IEEE 802.3 100BaseT UTP category 5 (10/100 Mbps). Four RJ-45 ports, IEEE 802.3u 100BaseT UTP category 5 (switched 10/100 Mbps). TCP/IP, DHCP, NAT, PPTP, PPToE, IPSec, L2TP, RIP-1/2 HomePlug 1.0 Compliant 14 Mbps Power, Ready, WAN/LAN Link/Act, 10/100, Full Duplex/Collision, External, DC 6.5V DC/2A 155 x 105 x 20 mm (TBD) 320 g (11 ¼ oz) FCC class B, CE mark, UL 0°C to 40°C (32°F to 104°F) -20°C to 70°C (-4°F to 157°F) 10% to 85% non-condensing 26 Asoka™ PlugLink™ PL Cable/DSL Router Manual Appendix B: Glossary Crossover Ethernet cable where the receive and transmit contacts are reversed. DHCP Protocol for automatically assigning IP addresses. IP Address The computer's logical address on the network. LAN Local Area Network, your computers attached to the router. MAC Address The computer's physical address on the network. TCP/IP Protocol necessary for Internet access. WAN Wide Area Network, the Internet side of the router. 27 Asoka™ PlugLink™ PL Cable/DSL Router Manual Appendix C: Technical Support and RMA Please contact the Asoka Service and Support Center at: c/o Technical Support Asoka USA Corporation 820 American Street San Carlos, CA 94070 Main: (650) 591-3236 Support: (650) 591-3189 Fax: (650) 591-3782 Email: [email protected] http://www.asokausa.com Monday - Friday 9:00 AM - 5: 00 PM PST 28 Asoka™ PlugLink™ PL Cable/DSL Router Manual Appendix D: FCC Statement This equipment has been tested and found to comply with the limits for a Class B digital device, pursuant to part 15 of FCC Rules. These limits are designed to provide reasonable protection against harmful interference in a residential installation. This equipment generates, uses and can radiate radio frequency energy and, if not installed and used in accordance with the instructions, may cause harmful interference to radio communications. However, there is no guarantee that interference will not occur in a particular installation. If this equipment does cause harmful interference to radio or television reception, which can be determined by turning the equipment off and on, the user is encouraged to try to correct the interference by one or more of the following measures: • Reorient or relocate the receiving antenna. • Increase the separation between the equipment and receiver. • Connect the equipment into an outlet on a circuit different from that to which the receiver is connected. • Consult the dealer or an experienced radio/TV technician for help. This device complies with Part 15 of FCC Rules. Operation is subject to the following two conditions: (1) This device may not cause harmful interference, and (2) This device must accept any interference received, including interference that may cause undesired operation. FCC RF Radiation Exposure Statement: This equipment complies with FCC RF radiation exposure limits set forth for an uncontrolled environment. This equipment should be installed and operated with a minimum distance of 20 centimeters between the radiator and your body. 29 Asoka™ PlugLink™ PL Cable/DSL Router Manual Appendix E: Limited Warranty Asoka USA warrants that (a) the hardware components of the Asoka product will be free from defects in materials and workmanship under normal use for one (1) year from the date of purchase, and (b) the software components will perform substantially in accordance with Asoka's published specifications for ninety (90) days from the date of purchase, but does not warrant that the software will be error-free or free of all defects. If a defect or nonconformance exists during the applicable warranty period, at its option Asoka will repair or replace the defective parts or nonconforming software using new or refurbished replacement parts or media at no additional charge to you. This warranty extends only to you, the original purchaser and is not transferable to any subsequent purchasers. Warranty is void on products purchased or used outside the United States and Canada. Obtaining Warranty Service If you purchased an Asoka product in the United States or Canada, you are entitled to repair service during the applicable warranty period subject to the following terms.: • You must return the product at your expense in its original shipping and packing materials. A description of the problem must be included with the returned product. • An RMA number obtained from Asoka USA must be placed on the exterior shipping container. An RMA number may be obtained by contacting Asoka USA at (650) 591-3189 (Monday through Friday, 9:00 a.m. to 5:00 p.m. PST, excluding holidays) or by e-mail at [email protected] within the warranty period. • You must provide Asoka with your original invoice as proof of place and date of purchase. The repaired or replaced product will be returned to you with shipping charges pre-paid for shipments made inside the continental U.S. Asoka will not ship products outside the United States or Canada. Exclusions and Limitations This Limited Warranty does not extend to any product not purchased or licensed from Asoka or its authorized resellers or retailers. This Limited Warranty does not apply: (a) to damage caused by accident, abuse, misuse, misapplication, unusual electrical fluctuation, or improper transportation upon return to Asoka; (b) if you use parts not manufactured or sold by Asoka; or (c) to damage caused by modification of the product or as a result of service by anyone other than Asoka or an Asoka-authorized service provider. 30 Asoka™ PlugLink™ PL Cable/DSL Router Manual EXCEPT AS PROVIDED IN THIS LIMITED WARRANTY STATEMENT, NEITHER ASOKA NOR ITS THIRD PARTY SUPPLIERS MAKE ANY OTHER WARRANTIES AS TO THE PRODUCTS AND SERVICES AND THE PRODUCTS AND SERVICES ARE PROVIDED "AS IS" ANDWITH ALL FAULTS. ASOKA AND ITS THIRD PARTY SUPPLIERS DISCLAIM ALL OTHER WARRANTIES, WHETHER EXPRESSED OR IMPLIED, STATUTORY OR OTHERWISE, INCLUDING, BUT NOT LIMITED TO, THE IMPLIED WARRANTIES OF MERCHANTABILITY, FITNESS OF A PARTICULAR PURPOSE, TITLE, NON-INFRINGEMENT AND ACCURACY. ASOKA’S ENTIRE LIABILITY, AND YOUR EXCLUSIVE REMEDY HEREUNDER, IS LIMITED TO THE PRODUCT AS SET FORTH HEREIN OR A REFUND OF THE PURCHASE PRICE. Some states do not allow warranty limitations. In such states, the exclusion or limitations of this Limited Warranty may not apply to you and, in such cases, Asoka assertsthe minimum warranty permitted by law. TO THE MAXIMUM EXTENT PERMITTED BY LAW, NETIHER ASOKA NOR ITS THIRD PARTY SUPPLIERS SHALL BE LIABLE FOR ANY SPECIAL, INCIDENTAL, INDIRECT, OR CONSEQUENTIAL DAMAGES OF ANY KIND WHATSOEVER, NO MATTER HOW DENOMINATED (INCLUDING, BUT NOT LIMITED TO, DAMAGES FOR LOSS OF PROFITS OR CONFIDENTIAL OR OTHER INFORMATION, FOR BUSINESS INTERRUPTION, FOR PERSONAL INJURY, FOR LOSS OF PRIVACY, FOR FAILURE TO MEET ANY DUTY INCLUDING OF GOOD FAITH OR OF REASONABLE CARE, FOR NEGLIGENCE, AND FOR ANY OTHER PUCUNIARY OR OTHER LOSS WHATSOEVER) ARISING OUT OF OR INANY WAY RELATED TO THE USE OF OR INABILITY TO USE THE PRODUCT, THE PROVISION OR FAILURE TO PROVIDE SUPPORT SERVICES, OR OTHERWISE IN CONNECITON WITH ANY PROVISION OF THE ASOKA TERMS ANDCONDITIONS OF SALE OR AN END USER LICENSE AGREEMETN, EVEN IN THE EVENT OF THE FALUT, TORT (INCLUDING NEGLIGENCE), STRICT LIABILITY, BREACH OF CONTRACT, OR BREACH OF WARRANTY OF ASOKA OR ANY SUPPLIER, AND REGARDLESS OF WHETHER OR NOT ASOKA HAS BEEN ADVISED OF THE POSSIBLITY OF SUCH DAMAGES. 31 Asoka™ PlugLink™ PL Cable/DSL Router Manual NOTES 32 Making Connectivity a Reality! Asoka USA Corporation 820 American Street San Carlos, CA 94070 Main: (650) 591-3236 Support: (650) 591-3189 Fax: (650) 591-3782 Email: [email protected] http://www.asokausa.com