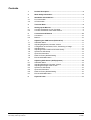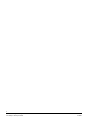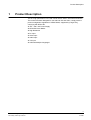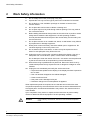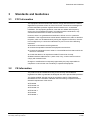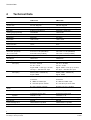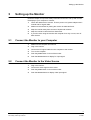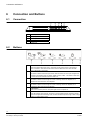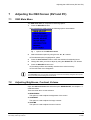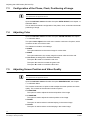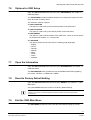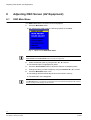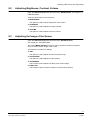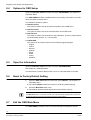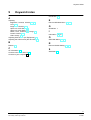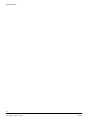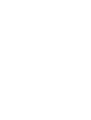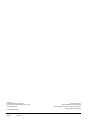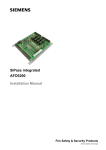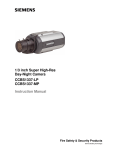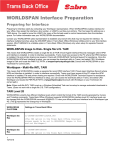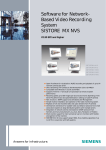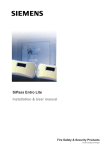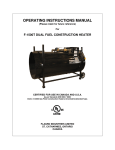Download Siemens CMTC1720 User manual
Transcript
TFT LCD Monitor CMTC1720 CTMC1920 User Manual Fire Safety & Security Products Siemens Building Technologies Liefermöglichkeiten und technische Änderungen vorbehalten. Data and design subject to change without notice. / Supply subject to availability. © 2006 Copyright by Siemens Building Technologies AG Wir behalten uns alle Rechte an diesem Dokument und an dem in ihm dargestellten Gegenstand vor. Der Empfänger erkennt diese Rechte an und wird dieses Dokument nicht ohne unsere vorgängige schriftliche Ermächtigung ganz oder teilweise Dritten zugänglich machen oder außerhalb des Zweckes verwenden, zu dem es ihm übergeben worden ist. We reserve all rights in this document and in the subject thereof. By acceptance of the document the recipient acknowledges these rights and undertakes not to publish the document nor the subject thereof in full or in part, nor to make them available to any third party without our prior express written authorization, nor to use it for any purpose other than for which it was delivered to him. Contents 1 Product Description................................................................................5 2 Work Safety Information ........................................................................6 3 3.1 3.2 Standards and Guidelines......................................................................7 FCC Information........................................................................................7 CE Information ..........................................................................................7 4 Technical Data.........................................................................................8 5 5.1 5.2 Setting up the Monitor............................................................................9 Connect the Monitor to your Computer.....................................................9 Connect the Monitor to the Video Source.................................................9 6 6.1 6.2 Connection and Buttons ......................................................................10 Connection ..............................................................................................10 Buttons ....................................................................................................10 7 7.1 7.2 7.3 7.4 7.5 7.6 7.7 7.8 7.9 Adjusting the OSD Screen (DVI and PC) ............................................11 OSD Main Menu......................................................................................11 Adjusting Brightness, Contrast, Volume .................................................11 Configuration of the Phase, Clock, Positioning of Image........................12 Adjusting Color........................................................................................12 Adjusting Screen Position and Video Quality .........................................12 Options for OSD Setup ...........................................................................13 Open the Information ..............................................................................13 Reset to Factory Default Setting .............................................................13 Exit the OSD Main Menu ........................................................................13 8 8.1 8.2 8.3 8.4 8.5 8.6 8.7 Adjusting OSD Screen (AV Equipment) .............................................14 OSD Main Menu......................................................................................14 Adjusting Brightness, Contrast, Volume .................................................15 Adjusting the Image of the Screen..........................................................15 Options for OSD Setup ...........................................................................16 Open the Information ..............................................................................16 Reset to Factory Default Setting .............................................................16 Exit the OSD Main Menu ........................................................................16 9 Keyword index.......................................................................................17 3 Siemens Building Technologies Fire Safety & Security Products 10.2006 4 Siemens Building Technologies Fire Safety & Security Products 10.2006 Product Description 1 Product Description This is a high performance TFT LCD monitor with a 1280 x 1024 SXGA resolution. The monitor has been designed for use with both PC and Video, comply with the power management regulations of VESA DPMS, supported by Plug & Play, complying with DDC1/2B. z 100 – 240 V AC Power Supply z NTSC/PAL Auto-Detect z High Resolution z PC Input z Video Input z Audio Input z Y/C Input z OSD with Multiple Languages 5 Siemens Building Technologies Fire Safety & Security Products 10.2006 Work Safety Information 2 Work Safety Information 1. Do not modify the monitor power plug in any way. 2. Operate this unit only from the type of power source indicated on the label. 3. Do not block or cover ventilation openings on the back or bottom of the monitor cabinet. 4. Do not place this monitor near a radiator or heating vent. 5. Do not push objects of any kind through cabinet openings. This may result in fire or electrical shock. 6. Before adding attachments always ask a service technician to perform routine safety tests to determine that equipment is in safe operating condition. Ground potential tests should be part of the routine safety check made by the service technician. 7. Do not place monitor on an unstable cart, stand, or shelf where it may fall and injure personnel or damage equipment. 8. Route power cords so that they cannot be walked upon or tripped over. Do not allow anything to rest on the power cord. 9. Do not install monitor in wet areas, or where it may be exposed to rain or water. Do not spill liquid of any kind on the unit. 10. Unplug the power cord from the unit before cleaning the display. Use only a damp cloth. Do not use alcohol, spirits, or ammonia to clean the display. Do not attempt to clean the interior of this unit – this action must be performed by the service technician as required during normal maintenance. 11. Refer all servicing to qualified service personnel. Removal of back cover by unauthorized personnel may expose the user to dangerous voltages or other hazards. 12. Unplug the unit immediately and notify the service technician. – If liquid has been spilled into the display or the display has been exposed to rain or water. – If the unit has been dropped or the cabinet damaged. – If fuses continue to blow. – If the power cord is damaged or frayed. – If a distinct change from normal operation is apparent. When replacement parts are required, be sure that the service technician uses components specified by the manufacturer which have the same characteristics as the original parts. Unauthorized substitutions may result in fire, electrical shock or other hazards. Upon completion of any service or repairs, ask the technician to perform safety checks to determine that the equipment is in safe operating condition. WARNING Serious shock hazards exist within the covers of this monitor. Do not open the covers under any circumstances, there are no user serviceable components inside. 6 Siemens Building Technologies Fire Safety & Security Products 10.2006 Standards and Guidelines 3 Standards and Guidelines 3.1 FCC Information This equipment has been tested and found to comply with the limits for a class B digital device, pursuant to Part 15 of the FCC Rules. These limits are designed to provide reasonable protection against harmful interference in a residential installation. This equipment generates, uses and can radiate radio frequency energy and, if not installed and used in accordance with the instructions, may cause harmful interference to radio communications. However, there is no guarantee that interference will not occur in a particular installation. If this equipment does cause harmful interference to radio or television reception, which can be determined by turning the equipment off and on, the user is encouraged to try to correct the interference by one or more of the following measures: z Reorient or relocate the receiving antenna. z Increase the separation between the equipment and receiver. z Connect the equipment into an outlet on a circuit different from that to which the receiver is connected. z Consult the dealer or an experienced radio/TV technician for help. Shielded interface cables and A.C. power cord, if any, must be used in order to comply with emission limits. Changes or modifications not expressly approved by the party responsible for compliance could void the user`s authority to operate the equipment. 3.2 CE Information The product must be installed according to the currently valid installation regulations for EMC to guarantee the designed use and to prevent EMC problems. The device supplied with this manual is according to the EC, EMC Directive, 89/336/EEC & LVD 73/23/EEC Standard used for showing compliance with the essential requirements of the device: z EN 55022 z EN 61000-3-2 z EN 61000-3-3 z EN 50130-4 z EN 55024 z EN 60950-1 7 Siemens Building Technologies Fire Safety & Security Products 10.2006 Technical Data 4 Technical Data CMTC1720 CMTC1920 Panel type 17” TFT color LCD panel 19” TFT color LCD panel Screen size 431 mm diagonal 480 mm diagonal Viewable size 337.9 mm (H) x 270.3 mm (V) 376.32 mm (H) x 301.06 mm (V) Dot pitch 0.264 mm x 0.264 mm 0.294 mm x 0.294 mm Viewing angle (L/R/T/B) 70/70/65/65 70/70/75/60 Contrast ratio 500:1 550:1 Brightness 300 cd/m² 270 cd/m² Resolution 1280 x 1024 1280 x 1024 Display color 16.2M colors 16.2 colors Response time 12 ms 8 ms Power input 100 – 240 V AC 100 – 240 V AC Power consumption 29 W 38 W Dimension (Physical) 372 x 374 x 190 (with Base) 420 x 431.5 x 190 (with Base) W x H x D in mm 372 x 325 x 54 (no Base) 420 x 431.5 x 54.5 (no Base) Weight (Physical) 3.8 kg 5,0 kg Wall Mount VESA STD VESA STD FH: 31K – 80 KHz FH: 31 K –80 KHz FV: 50 – 75 Hz FV: 50 – 75 Hz Signal: RGB - 0.707 Vp-p / 75 ohm, Signal: RGB - 0.707 Vp-p / 75 ohm, H/V Sync – standard TTL input H/V Sync – standard TTL input SXGA (1280 x 1024/60 Hz) SXGA (1280 x 1024/60 Hz) Signal: TMDS Signal: TMDS NTSC/PAL composite video, NTSC/PAL composite video, Connector: Connector: z 1 BNC for CVBS input, z 1 BNC für CVBS- input, z 1 mini-din 4pin for S-video z 1 mini-din 4-pol. für S-video z Level: 1.0Vp-p / 75 ohm z Pegel: 1.0 Vp-p / 75 Ohm Level: 1.0 Vp-p / 1 KHz, Level: 1.0 Vp-p / 1 KHz, Connector: Phone-Jack Connector: Phone-Jack Internal 2 x 1 W Internal 2 x 1 W User’s control Power key, Menu / + / - / Auto key(i) Power key, Menu / + / - / Auto key(i) Plug & Play DDC2B DDC2B Power Management VESA DPMS compatible VESA DPMS compatible Regulation CE UL, CUL, FCC-B CE UL, CUL, FCC-B Input signal DVI-I (PC) DVI-I (DVI) Video Audio Input Speaker 8 Siemens Building Technologies Fire Safety & Security Products 10.2006 Setting up the Monitor 5 Setting up the Monitor Read this chapter for important safety information and how to set up and connect the display to your computer or camera. 5.1 5.2 1. Check the attachment of monitor. There is power cord, power adapter user's manual and PC signal cable. 2. Make sure the surface for placing the monitor is stable and level. 3. Keep the monitor away from sources of liquids and moisture. 4. Keep the monitor's vents free from obstruction. 5. If you will not be using the monitor and computer for a day or more, turn off both devices. Connect the Monitor to your Computer 1. Make sure the computer is turned off. 2. Plug in the monitor. 3. Connect the PC signal cable from the computer to the monitor. 4. Turn on the computer. 5. Push the power button in front of the monitor. 6. Push the Source button to display PC input signal. Connect the Monitor to the Video Source 1. Plug in the monitor. 2. Connect the video signal to the monitor. 3. Push the power button in front of the monitor. 4. Push the Source button to display video input signal. 9 Siemens Building Technologies Fire Safety & Security Products 10.2006 Connection and Buttons 6 Connection and Buttons 6.1 Connection 6.2 A DC 12V input B DVI-I(PC) input C CVBS input D S-VIDEO input E AUDIO input Buttons 1 Menu/Exit Enters the OSD to adjust main menu. This button is also used to return to the previous menu or submenu. This button is also used to exit the OSD main menu when the main menu is displayed on the screen. 2 Source/Enter This button is used to select the input source when the OSD is off. The input changes must be made in the following order: S-VIDEO, CVBS, DVI/PC, CVBS….This button is also used to confirm the current selection when the OSD is on. 3 ▼/- (Adjust down) This button is used to scroll through the screen containing items to be adjusted, or to decrease the value of the item to be adjusted. 4 ▲/+ (Adjust up) This button is used to scroll through the screen containing items to be adjusted, or to increase the value of the item to be adjusted. 5 Power Switch Press once to turn the power on, and press again to turn the power off. 6 Power LED If the LED indicator lamp is green, the unit is in normal operating mode. When DVI and PC input source applications are being used, the LED indicator lamp will change to flash orange when it is in power-saving mode. 10 Siemens Building Technologies Fire Safety & Security Products 10.2006 Adjusting the OSD Screen (DVI and PC) 7 Adjusting the OSD Screen (DVI and PC) 7.1 OSD Main Menu The OSD main menu is composed of text and graphics. Press the Menu/Exit button 1. Î For adjusting the OSD screen the following options are available: Fig. 1 Options of the OSD main menu Select the desired option by using the two ▲/+,▼/- buttons. 2. Î The selected option is highlighted in yellow. 3. Press the Source/Enter button to enter the submenu for adjusting items. 4. Change the value you wish to adjust by using the ADJUST ▲/+,▼/- buttons 5. Press the Menu/Exit button once. Î The settings will be automatically saved to the monitor's memory. Î The OSD main menu disappears. NOTE If the Menu/Exit button is not pressed, the adjusting screen will automatically disappear after a preset time (in seconds) and the settings will not be saved. 7.2 Adjusting Brightness, Contrast, Volume Open the OSD main menu and select the option MAIN ADJUST, see chapter 7.1: OSD Main Menu. There are three items on this submenu: z BRIGHTNESS This option is used to adjust the brightness of the screen. z CONTRAST This option is used to adjust the image contrast. z VOLUME This option is used to adjust the sound volume. 11 Siemens Building Technologies Fire Safety & Security Products 10.2006 Adjusting the OSD Screen (DVI and PC) 7.3 Configuration of the Phase, Clock, Positioning of Image NOTE This option does not support DVI source. Open the OSD main menu and select the option AUTO ADJUST, see chapter 7.1: OSD Main Menu. This is used for automatic configuration of the phase, clock, vertical and horizontal positioning of image. 7.4 Adjusting Color Open the OSD main menu and select the option COLOR ADJUST, see chapter 7.1: OSD Main Menu. The option Color Adjust in the main menu contains a submenu of options, which is used to set the color of the screen. The submenu includes 3 color settings: z 9300K This option adds blue to the screen image for cooler white. z 6500K This option adds red to the screen image for warmer white and richer red. z User Color (including RED, GREEN and BLUE). The option R is used to increase the red color. The option G is used to increase the green color. The option B is used to increase the blue color. 7.5 Adjusting Screen Position and Video Quality NOTE This option does not support DVI source. Open the OSD main menu and select the option IMAGE ADJUST, see chapter 7.1: OSD Main Menu. This contains a submenu of options used to adjust the screen position and video quality. The contents of the submenu include 4 options: z H.POSITION This option is used to adjust the horizontal position of the image z V.POSITION This option is used to adjust the vertical position of the image. z PHASE The option is used to reduce horizontal striping in the screen image. z CLOCK The option is used to reduce vertical striping in the screen image. 12 Siemens Building Technologies Fire Safety & Security Products 10.2006 Adjusting the OSD Screen (DVI and PC) 7.6 Options for OSD Setup Open the OSD main menu and select the option SETUP MENU, see chapter 7.1: OSD Main Menu. The SETUP MENU includes 4 additional items for providing more options for OSD setup and other accessory items. The submenu contains 4 options: z OSD H.POSITION This option is used to set up the horizontal position of the OSD menu. z OSD V.POSITION This option is used to set up the vertical position of the OSD menu. z OSD TIMEOUT This option is used to set the timeout of the OSD menu. There are seven options for the automatic timeout: 10 – 120 seconds. z LANGUAGE This option can be used to select from the following eight languages: – – – – – – – – 7.7 English, French, German, Spanish, Italian, Polish, Czech, Swedish. Open the Information Open the OSD main menu and select the option INFORMATION, see chapter 7.1: OSD Main Menu. The INFORMATION menu provides the user with detailed information regarding the version, resolution, H-FREQ and V-FREQ. 7.8 Reset to Factory Default Setting Open the OSD main menu and select the option RECALL, see chapter 7.1: OSD Main Menu. The option Recall returns the monitor to its factory default settings. NOTE If there is no operation or automatic adjustment within the set time, the screen will be restart automatically. 7.9 Exit the OSD Main Menu The EXIT MENU provides the user to exit the OSD without waiting for timeout. 13 Siemens Building Technologies Fire Safety & Security Products 10.2006 Adjusting OSD Screen (AV Equipment) 8 Adjusting OSD Screen (AV Equipment) 8.1 OSD Main Menu The OSD main menu is composed of text and graphics. Press the Menu/Exit button 1. Î For adjusting the OSD screen the following options are available: Fig. 2 Options of the OSD main menu NOTE AUTO ADJUST and COLOR ADJUST does not support AV equipment. Select the desired option by using the two ▲/+,▼/- buttons. 2. Î The selected option is highlighted in yellow. 3. Press the Source/Enter button to enter the submenu for adjusting items. 4. Change the value you wish to adjust by using the ADJUST ▲/+,▼/- buttons 5. Press the Menu/Exit button once. Î The settings will be automatically saved to the monitor's memory. Î The OSD main menu disappears. NOTE If the Menu/Exit button is not pressed, the adjusting screen will automatically disappear after a preset time (in seconds) and the settings will not be saved. 14 Siemens Building Technologies Fire Safety & Security Products 10.2006 Adjusting OSD Screen (AV Equipment) 8.2 Adjusting Brightness, Contrast, Volume Open the OSD main menu and select the option MAIN ADJUST, see chapter 8.1: OSD Main Menu. There are seven items on this submenu: z BRIGHTNESS This option is used to set the brightness of the screen. z CONTRAST This option is used to adjust the image contrast. z VOLUME This option is used to adjust the sound volume. 8.3 Adjusting the Image of the Screen Open the OSD main menu and select the option IMAGE ADJUST, see chapter 8.1: OSD Main Menu. The option IMAGE ADJUST in the main menu contains a submenu of options, which is used to set the image of the screen. The submenu includes four settings: z TINT This option is used to adjust the color tint (NTSC only). z SATURATION This option is used to adjust the color density. z SHARPNESS This is option used to adjust the clarity of the screen image. z LINE LOCK This is option used to on/off the monitor to lock the line frequency. 15 Siemens Building Technologies Fire Safety & Security Products 10.2006 Adjusting OSD Screen (AV Equipment) 8.4 Options for OSD Setup Open the OSD main menu and select the option SETUP MENU, see chapter 8.1: OSD Main Menu. The SETUP MENU includes 4 additional items for providing more options for OSD setup and other accessory items. The submenu contains 4 options: z OSD H-Position This option is used to set up the horizontal position of the OSD menu. z OSD V-Position This option is used to set up the vertical position of the OSD menu. z OSD Timeout This option is used to set the timeout of the OSD Menu. There are seven options for the automatic timeout: 10 – 120 seconds. z LANGUAGE This option can be used to select from the following eight languages: – – – – – – – – 8.5 English, French, German, Spanish, Italian, Polish, Czech, Swedish. Open the Information Open the OSD main menu and select the option INFORMATIONS, see chapter 8.1: OSD Main Menu. The information is used to display NTSC or PAL in composite video or S-video. 8.6 Reset to Factory Default Setting Open the OSD main menu and select the option RECALL, see chapter 8.1: OSD Main Menu. 1. Î The option RECALL returns the monitor to its factory default settings. Press the Menu/Exit button once. 2. Î The settings will be automatically saved to the monitor's memory. NOTE If the Menu/Exit button is not pressed, the OSD menu will automatically disappear after a preset time (in seconds) and the monitor will not be reset to the factory default settings. 8.7 Exit the OSD Main Menu The EXIT MENU provides the user to exit the OSD without waiting for timeout. 16 Siemens Building Technologies Fire Safety & Security Products 10.2006 Keyword index 9 Keyword index A Connection 10 Adjusting Brightness, Contrast, Volume 11, 15 Color 12 Image of the Screen 15 Options for OSD Setup 16 Options for OSD Setup 13 Phase, Clock, Positioning of Image 12 Screen Position 12 Video Quality 12 Adjusting OSD Screen (AV Equipment) 14 Adjusting the OSD Screen (DVI and PC) 11 E B R Buttons 10 Reset to Default Setting 13, 16 C S CE Information 7 Connect to the Video Source 9 Connect to your Computer 9 Standards 7 Exit the OSD Main Menu 13, 16 G Guidelines 7 I Information 13, 16 O OSD Main Menu 11, 14 17 Siemens Building Technologies Fire Safety & Security Products 10.2006 Keyword index 18 Siemens Building Technologies Fire Safety & Security Products 10.2006 Issued by Siemens Building Technologies Fire & Security Products GmbH & Co. oHG D-76181 Karlsruhe www.sbt.siemens.com Document no. A24205-A336-B334 Edition 10.2006 © 2006 Copyright by Siemens Building Technologies AG Data and design subject to change without notice. Supply subject to availability.