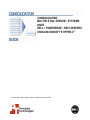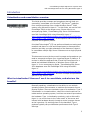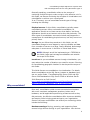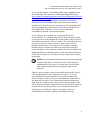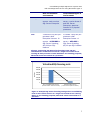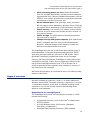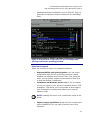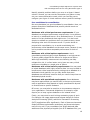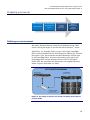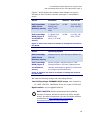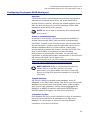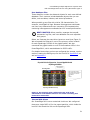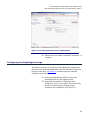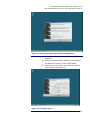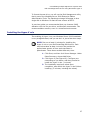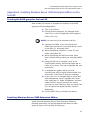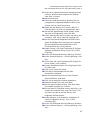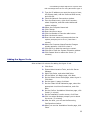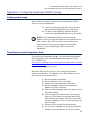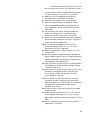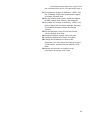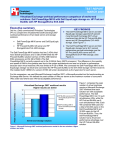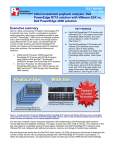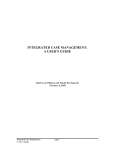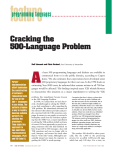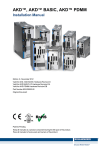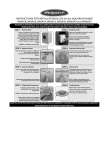Download Dell PowerEdge R610 Specifications
Transcript
CONSOLIDATING MULTIPLE SQL SERVER™ SYSTEMS ONTO DELL™ POWEREDGE™ R610 SERVERS USING MICROSOFT’S HYPER-V™ A Principled Technologies report commissioned by Dell Table of contents Table of contents .......................................................... 2 Introduction ................................................................. 3 Virtualization and consolidation overview ........................ 3 What is virtualization? How can I use it to consolidate, and what are the benefits? .................................................. 3 Why consolidate? ......................................................... 4 Hyper-V overview ...................................................... 10 Getting ready .............................................................. 15 Evaluating your servers for virtualization and consolidation ............................................................................... 15 Preparing your server ................................................... 18 Defining our environment ........................................... Configuring the physical RAID disk layout ...................... Installing Windows Server 2008 ................................... Configuring the EqualLogic storage ............................... Configuring the physical system drives ......................... Installing the Hyper-V role .......................................... 18 20 22 24 26 27 Summing up ............................................................... 28 Appendix A. Example server and database consolidation survey........................................................................ 29 Appendix B. Installing Windows Server 2008 Enterprise Edition as the host OS .................................................. 31 Creating the RAID group for the host OS ....................... 31 Installing Windows Server 2008 Enterprise Edition.......... 31 Setting IP address, subnet mask, and domain information 34 Adding the Hyper-V role ............................................. 35 Appendix C. Configuring EqualLogic PS5000 storage ......... 36 Cabling and storage ................................................... 36 Installing the Host Integration Tools ............................. 36 Configuring your EqualLogic storage ............................. 37 About Principled Technologies ........................................ 41 Consolidating multiple SQL Server systems onto Dell PowerEdge R610 Servers using Microsoft’s Hyper-V Introduction Virtualization and consolidation overview Dell PowerEdge R610 This Guide provides concepts and procedures that will help you successfully consolidate your Microsoft® SQL Server® instances from multiple machines onto a single Windows Server® 2008 system using Microsoft’s Hyper-V™. In this Guide, we use the Dell™ PowerEdge™ R610 as the target server. Please refer to our accompanying Guide, “Consolidating SQL Server 2000 databases onto Dell PowerEdge R610 using Microsoft’s Hyper-V” (http://www.principledtechnologies.com/Clients/Reports/Dell/Dell_ R610_Hyper-V_SQL_2000.pdf), for the specifics that will help you complete the migration process. Principled Technologies® (PT) has performed hands-on testing and research and drawn on real-world experiences to document best practices and help you take advantage of the features of Hyper-V to consolidate multiple SQL Server instances onto a single physical system. This document covers the key overall concepts and procedures you need to setup and configure your virtualized Hyper-V platform. It reviews in detail the approach that PT and Dell recommend for a tested and validated installation of Windows Server 2008 and Hyper-V. In our accompanying Guide, “Consolidating SQL Server 2000 databases onto Dell PowerEdge R610 using Microsoft’s Hyper-V” (http://www.principledtechnologies.com/Clients/Reports/Dell/Dell_ R610_Hyper-V_SQL_2000.pdf), we cover concepts and procedures specific to SQL Server 2000. What is virtualization? How can I use it to consolidate, and what are the benefits? Generally speaking, virtualization is the ability to run multiple operating system environments or machine environments on one physical system. There are two basic types of virtualization. Type 2 virtualization is a hosted solution, where the virtual machines run inside another operating system, and thus are several layers above the hardware. Type 1 virtualization products, such as Microsoft’s Hyper-V, run much closer to the “bare metal” of the server and interact with hardware directly through a control program known as the hypervisor. By working closer to the hardware, Type 1 products typically can provide better performance than Type 2 offerings. 3 Consolidating multiple SQL Server systems onto Dell PowerEdge R610 Servers using Microsoft’s Hyper-V Generally speaking, consolidation refers to the process of combining multiple things to make a single, more effective unit. In this Guide, we discuss combining the concepts of virtualization and consolidation to achieve your overall goals. In an IT context, you can consolidate several types of things, including the following: Physical servers. In this Guide, consolidation typically means consolidating servers. After a successful consolidation, all applications should run on fewer servers than before, and those applications should run at least as well as they did previously. The other types of consolidation we mention below may happen as a consequence of consolidating physical servers, but they are not our primary focus. Storage. As you follow the procedures in this Guide, you will consolidate storage to some degree by moving software and data from a number of servers to a large, locally attached, disk storage subsystem in a new server in the form of virtual hard drives. • NOTE: Although we will be implementing a 1.79TB SAN in this Guide, large-scale storage consolidations are outside the scope of this Guide. Locations. As you consolidate servers through virtualization, you may reduce the number of locations you need for servers. Planning for consolidating geographic locations is also beyond the scope of this Guide. This Guide focuses on consolidation via virtualization. For details about consolidation at the SQL Server instance or database level, see our earlier Guide, “Consolidating SQL Server 2000 and SQL Server 2005 databases to SQL Server 2008 on Windows Server 2008 Enterprise on Dell Servers” http://www.principledtechnologies.com/Clients/Reports/Dell/Consol idating_SQLServer_databases_onto_a_Dell_server.pdf. Why consolidate? Done well, consolidation yields a more economical environment with more consistent management practices, better use of hardware, and all applications performing at least as well as they did previously. An effective consolidation effort improves reliability and security while bringing great savings to your organization. Some of the ways consolidation can stretch your technology dollar include the following: Hardware savings. Buying, powering, and supporting fewer servers brings obvious savings to your organization. Less obvious 4 Consolidating multiple SQL Server systems onto Dell PowerEdge R610 Servers using Microsoft’s Hyper-V are the other significant cost savings that fewer servers mean over time, such as fewer hardware replacement purchases as these consolidated servers age out. In other words, your future purchase growth rate may decrease. Other potential hardware cost savings areas include racks and network switches; as the number of servers decreases, these costs decrease as well. Software license savings. Like traditional consolidation, Hyper-V virtualization technology allows your organization to reap significant software licensing savings. While licensing structures and fees vary by product, the following example illustrates the possibilities. Windows Server 2008 Enterprise Edition limits the number of guest OS instances to four, so this pricing example uses Windows Server 2008 Datacenter Edition (which allows unlimited guest OS instances) and the per-processor licensing model of SQL Server 2008. Details on licensing Windows Server 2008 are available for download here, and details on licensing SQL Server 2008 are available for download here. • NOTE: Each version of SQL Server has its own licensing specifications, so you should consult with your Microsoft sales representative on the specifics of licensing SQL Server in a virtual environment. This example uses SQL Server 2008 to show cost savings. Our PowerEdge R610 has two physical hyper-threaded quad-core processor sockets. Licensing Windows Server 2008 Datacenter Edition with SQL Server 2008 Enterprise Edition lets us create an unlimited number of virtual environments, all running SQL Server 2008. Figure 1 shows a possible configuration. Figure 1. Sample configuration of 10 virtual machines running on the Dell PowerEdge R610, each with two virtual processors. 5 Consolidating multiple SQL Server systems onto Dell PowerEdge R610 Servers using Microsoft’s Hyper-V In our previous Guide, “Consolidating SQL Server databases from Dell PowerEdge 2650 servers to a Dell PowerEdge 2950 server” http://www.principledtechnologies.com/Clients/Reports/Dell/Consol idating_2650_to_2950.pdf, we determined that, without virtualization, we could successfully consolidate 10 identical workloads onto a PowerEdge 2950 with a PowerVault MD1000 storage array. Each of these 10 workloads on the PowerEdge 2950 met or exceeded the performance of the single workload on the PowerEdge 2650. Therefore, we use 10 as a reasonable consolidation estimate in the example below. In our example, we migrated our 10 physical SQL Server environments to 10 virtualized SQL Server environments running on a single server and allocated two virtual CPUs to each of the 10 virtualized environments. That is a total of 20 virtual CPUs, but our new two-socket host machine has only eight cores, with two hardware threads each. This usage is not a problem, however, because Hyper-V handles the sharing of resources among the virtual machines. In this example, because we have purchased the Datacenter Edition of Windows Server 2008 and Enterprise Edition of SQL Server 2008, we can create as many virtual environments as we want. NOTE: The cost analysis below shows only licensing savings related to SQL Server. Windows Server 2008 licensing is independent of SQL Server, so check with your Microsoft sales representative about the complete costs of both products. Figures 2 and 3 present a brief cost analysis showing SQL Server cost savings based on the configuration in Figure 1. The nonconsolidated environment assumes 10 Enterprise Edition SQL Server instances, each running on a dedicated two-socket server, and they use list prices. The virtualized environment assumes a quad-core two-socket machine with each socket licensed for SQL Server Enterprise Edition. Because Microsoft counts each socket as a processor for licensing purposes, the virtualized environment requires only one-fifth the numbers of licenses as the nonconsolidated environment, yielding considerable savings. 6 Consolidating multiple SQL Server systems onto Dell PowerEdge R610 Servers using Microsoft’s Hyper-V Non-consolidated environment Consolidated Hyper-V environment Description 10 two-socket dual-core servers, each running SQL Server Enterprise 1 two-socket quad-core server, running Hyper-V and SQL Server Enterprise; assumes licenses for 2 physical processors Cost 2 sockets x $25,000 perprocessor retail Enterprise license x 10 servers = $500,000 in SQL Server licensing; $50,000 per SQL instance 2 sockets x $25,000 perprocessor retail Enterprise license x 1 server = $50,000 in SQL Server licensing; $5,000 per SQL instance Figure 2. Comparing SQL Server list licensing costs: 10 nonvirtualized two-socket servers versus a single two-socket server running 10 dual-processor virtual machines. For licensing purposes, Microsoft counts one socket as a processor. Virtualized SQL licensing costs 600,000 Dollars 500,000 400,000 300,000 200,000 100,000 0 Non-consolidated SQL licensing (10 x two-socket dual-core servers) Virtualized SQL licensing (1 x two-socket quad-core server) Figure 3. Example SQL Server licensing savings when consolidating from 10 two-socket servers to a single two-socket server running Hyper-V. For licensing purposes, Microsoft counts one socket as a processor. 7 Consolidating multiple SQL Server systems onto Dell PowerEdge R610 Servers using Microsoft’s Hyper-V Maintenance and staff savings. A consolidated and virtualized infrastructure offers many opportunities for staffing, support, and maintenance cost savings. Less hardware and associated equipment means fewer servers that require security patches and monitoring. Reduced staffing requirements. Regardless of your server-tofull-time-employee (FTE) administrator ratio, fewer servers mean fewer system administrators. Also, consolidation efforts often improve standardization across servers, simplifying administration for the Windows® system administrator, network engineer, and SQL Server database administrators (DBAs). Virtualization and consolidation can also provide greater opportunities for automation, further reducing the FTE requirements. Because the growth in the number of servers can slow when you consolidate, these savings can compound over time. Reduced support costs. The cost of a given level of support is usually proportional to the size of the installation. By reducing the number of servers, the costs of your support agreements go down as well. Power and cooling savings. Consolidating servers saves power in several ways: • • • Fewer servers. Obviously, fewer servers consume less power. More efficient servers. Modern servers are typically more efficient than those of a few years ago, so you are likely to consume less power per server. Less air conditioning. Fewer, more efficient servers produce less heat. Moreover, you can house them in a smaller space, thus reducing air conditioning costs even further. Rent savings. Consolidation reduces the floor space IT requires. By reducing the number of servers, you reduce the space required to hold the racks and the associated space necessary for servicing and airflow. You require less cooling and so save on the space the air conditioners would require. Finally, consolidation may allow you to reclaim space, make more efficient use of the space you have, and thus delay expansion. Regulatory compliance savings. With fewer physical devices storing data and more uniform management, a consolidated environment can make the process of complying with regulatory requirements such as Sarbanes-Oxley and the Health Insurance Portability and Accountability Act (HIPAA) less expensive, easier, and more secure. 8 Consolidating multiple SQL Server systems onto Dell PowerEdge R610 Servers using Microsoft’s Hyper-V Sizing and baseline performance. Sizing is one key to a successful consolidation. The process of sizing involves gathering different performance baselines so you have at least an approximate set of requirements the new consolidated servers must meet. You do this by looking at the performance characteristics of existing hardware during normal business operations, and then applying growth and scalability estimates. The performance baselines you gather are useful when setting the configuration options on your Hyper-V virtual machines when it comes to the number of virtual processors and the amount of memory. Among the characteristics to examine on each server are the following: • • • • • • • Processor utilization Memory requirements of the OS and applications Disk layout Database size Expected database growth Maximum concurrent users Types and rates of transactions against the databases The server you choose for virtualization and consolidation must do more than match the combined capacity of all the other current servers today. It must have enough excess capacity to still perform well at the end of its expected life span. Fortunately, given the improvements we note below, finding such servers is entirely possible. Also, given the flexibility that virtualization provides, future hardware upgrades are easier; you can move virtual machines from host to host and even migrate them to newer equipment if you so choose. Another reason for consolidation is one that plays a role in sizing: the typical enterprise is not using its servers at anywhere near capacity. As Ben Pring, Research Vice President for Gartner, noted at the Gartner Symposium ITxpo 2007, “Server utilization was also low—at an average 18 percent in large organizations.” In recent years, server capabilities have greatly increased. Here are some of the improvements that make it possible to consolidate multiple servers into a single system: • More processors. Modern quad-core processors double or even quadruple the number of processing cores available per socket without increasing the physical size of the server. 9 Consolidating multiple SQL Server systems onto Dell PowerEdge R610 Servers using Microsoft’s Hyper-V • • • • • More processing power per core. While clock speeds have not changed dramatically, processors have undergone a generational shift. Industry-standard benchmarks, such as SPECint, show today’s processors are much faster than their counterparts of three to five years ago. 64-bit address space. Five years ago, many processors did not support 64-bit addressing. Windows Server 2003 did not support 64-bit addressing on x64 processors until 2005. Faster memory. The memory in a modern system may be as much as two to three times as fast as that in a three- to five-year-old system. Faster storage. The performance of storage subsystems has continued to improve. Cheaper storage and greater capacity. Disk capacity has greatly increased, while the cost per GB has decreased. Moreover, external storage arrays radically increase the amount of storage available to a server. The PowerEdge R610 we use in this Guide demonstrates many of these capabilities. It has two Nehalem-based Quad-Core E5520 Intel Xeon processors and can hold up to 96 GB of RAM. Intel’s QuickPath Technology provides fast access to this increased memory. Dell has optimized the PowerEdge to reduce both power consumption and heat. Finally, the two EqualLogic PS5000 arrays can give the PowerEdge access to over 2 TB of storage, far in excess of what would have typically been available in a server of this class just a few years ago. We further discuss sizing at a conceptual level in the Getting ready section of this Guide. Hyper-V overview Microsoft includes its hypervisor, Hyper-V, in certain editions of Windows Server 2008. Generally speaking, a hypervisor is a Type 1 virtualization product: a thin layer of software enabling virtual machines to run on one physical machine and allowing direct access to most hardware. Requirements for running Hyper-V The PowerEdge R610 meets the requirements of Hyper-V, which include the following: • • • A supported processor, such as the Intel® 64-based Xeon E5520 processor A 64-bit Windows Server 2008 version (Standard, Enterprise, or Datacenter) Hardware Data Execution Protection (DEP) enabled 10 Consolidating multiple SQL Server systems onto Dell PowerEdge R610 Servers using Microsoft’s Hyper-V • Hardware-assisted virtualization, such as Intel-VT. Figure 4 shows the virtualization feature enabled on our PowerEdge R610. Figure 4. Example BIOS configuration for the PowerEdge R610 showing virtualization technology enabled. Features of Hyper-V Below, we list some of Hyper-V’s noteworthy features. • • High availability and quick migration. You can couple virtualization with failover clustering to achieve a highly available virtualization environment. Then, with just a few clicks, you can quickly migrate virtual machines from host to host with almost no downtime. Installation on Windows Server core. If you so choose, you can run Hyper-V over just a core Windows Server 2008 installation. This allows you to incorporate all the flexibility that virtualization provides while keeping your host OS footprint small. • NOTE: Installing the server core is outside the scope of this Guide. • Import/export capabilities. Using the built-in import and export capabilities, you can easily provision new virtual machines. 11 Consolidating multiple SQL Server systems onto Dell PowerEdge R610 Servers using Microsoft’s Hyper-V • Linux support. As of this writing, Hyper-V supports SUSE Linux Enterprise Server as a guest OS. You can find more information on supported guest operating systems here: http://www.microsoft.com/windowsserver2008/en/us/hyper v-supported-guest-os.aspx. • NOTE: Microsoft sells a tool, System Center Virtual Machine Manager, that provides additional capabilities such as physical to virtual (P2V) conversion, virtual to virtual (V2V) conversion, and machine cloning. Use of the System Center Virtual Machine Manager is outside the scope of this Guide. Resource allocation in Hyper-V Consolidation using Hyper-V allows your organization to save money on hardware. Consolidation brings competition for physical resources, such as CPU cycles, RAM, and NIC bandwidth. The Hyper-V manager allows system administrators to allocate resources as they see fit to reflect virtual machine workloads. • • • Memory allocation. Hyper-V manager allows you to adjust the memory you allocate to virtual machines. On our PowerEdge with 48 GB, we could assign from 8 MB to 49,141 MB of memory to a virtual machine. CPU allocation. You can assign one or more virtual processors to a virtual machine and then use more granular resource controls to allocate and balance CPU resources amongst multiple VMs. Figure 5 shows the Hyper-V manager settings for the virtual CPUs. You can set the number of virtual CPUs. Additionally, you can reserve a percentage of the physical CPU by setting the VM reserve percentage (minimum). You can also cap the amount of CPU available to the VM by setting the VM limit percentage (maximum). Lastly, you can use the relative weight value to prioritize certain VMs over others. NOTE: You can assign a maximum of four virtual CPUs to a VM, but not all guest OSs support four virtual CPUs. 12 Consolidating multiple SQL Server systems onto Dell PowerEdge R610 Servers using Microsoft’s Hyper-V Figure 5. CPU settings for a sample virtual machine in Hyper-V Manager. Monitoring and tuning Hyper-V When you install the Hyper-V role in Windows Server 2008, the installation automatically creates Hyper-V-specific performance counters at the same time. You can use these performance monitor counters to monitor your VM resource utilization and then adjust your resource controls as necessary. • NOTE: Do not rely on the traditional performance counters inside a guest OS. In a virtualized environment, the utilization numbers may not be completely accurate. According to Microsoft, this is because of clock timing issues. Be sure to use the Hyper-V specific counters from the host OS. Two sample counter sets are as follows: • • Hyper-V Hypervisor Logical Processor counters. This set of counters contains information regarding the logical processors in your system. For our systems, the number of logical processors is equal to the number of processor cores. Because we are using a dual-processor quad-core system with hyperthreading, we have 16 logical processors. Hyper-V Hypervisor Virtual Processor counters. This set of counters contains information regarding the virtual processors specific to each virtual machine in your system. 13 Consolidating multiple SQL Server systems onto Dell PowerEdge R610 Servers using Microsoft’s Hyper-V NOTE: The number of virtual processors is the sum of the numbers of virtual processors you have allotted to all currently running VMs. The number often exceeds the number of logical processors. Regarding storage, several Microsoft white papers show that passthrough disks will offer optimal performance, with the next best performance being fixed-size virtual hard disks (VHDs) attached to the Hyper-V SCSI controller for that virtual machine. The Microsoft documents also note that the fixed-size VHDs are easier to administer, so we use fixed-size VHDs in this Guide. For more information, see the white paper here: http://download.microsoft.com/download/d/9/4/d948f981-926e40fa-a026-5bfcf076d9b9/SQL2008inHyperV2008.docx. 14 Consolidating multiple SQL Server systems onto Dell PowerEdge R610 Servers using Microsoft’s Hyper-V Getting ready Getting Ready Preparing your server Creating Virtual Machines Moving databases to Virtual Machines Evaluating your servers for virtualization and consolidation You must be aware of many specific details related to each physical server you target for consolidation, including the maintenance window in which you migrate the server to a virtual environment, the users the move affects, and the configuration tasks necessary to assimilate the databases into your consolidated environment. A more comprehensive example survey appears in Appendix A. Information to gather before consolidation may include the following: • • • • • • • Server OS version and patch level SQL Server version and patch level Number of logins on this SQL Server instance, and what type of logins these are (Windows or SQL) Current backup strategy and schedule for the databases on this server Replication details for this SQL instance, if any Detailed information regarding permissions and roles SQL Agent jobs on this SQL Server Just as in a traditional migration, after moving your database to a virtual machine, you must make sure that any system or application using the database has updated connection information. This includes logins, permissions, applications, SQL Agent jobs, third-party backup solutions, and so on. Gather baseline performance data During your research phase, you should use Performance Monitor, SQL Server Profiler, and other tools to gather data on the typical query load and performance statistics on the database server you are considering moving to a virtual environment. This practice serves two purposes. First, it provides a prime opportunity to 15 Consolidating multiple SQL Server systems onto Dell PowerEdge R610 Servers using Microsoft’s Hyper-V identify potential problems before you move to a Hyper-V based solution. Second, you can use the information you gather to map out your resource allocation needs, which you can then use to configure your Hyper-V virtual machine memory and CPU settings. Poor candidates for consolidation Not every database is a good candidate for consolidation. Here, we present examples of databases that possibly should remain on dedicated servers. Databases with critical performance requirements. If your database has stringent performance requirements, it may be best to leave it on a dedicated server. On a dedicated server, it is much easier to find any bottlenecks that might occur. It is also much simpler to address any problems when you need not worry about disrupting other work on the same server. If you do decide to proceed with consolidation, try to avoid consolidating two performance-critical databases on the same server, because it may not be possible to achieve acceptable performance for both of them. Databases with critical uptime requirements. Avoid consolidating multiple highly critical databases on a single server. To do so greatly magnifies the effect of a single server failure. While high-availability measures such as clustering can help mitigate this risk, it is often better not to have too many critical resources vulnerable to a single point of failure. Databases with critical security requirements. You may need to isolate databases with highly sensitive data. You may be able to handle some critical requirements by putting such a database in a dedicated virtual machine, but you may decide that some databases are sufficiently sensitive that you need to keep them on dedicated physical servers. Databases with specialized requirements. Some databases may have requirements you cannot fulfill in the new environment, such as applications that depend on highly specialized file layouts or direct access to specific hardware. Of course, you must also be sensitive to circumstances unique to your organization. Contractual obligations, for example, might require you to keep a given database on an isolated server. Finally, you may want to avoid mixing contrasting types of work. For example, the usage patterns and schema designs for Online Analytical Processing (OLAP) and Online Transaction Processing (OLTP) applications differ significantly. Each of these environments employs different optimization techniques, and those techniques may not mix well. If you consolidate your OLAP relational data warehouse files physically alongside your OLTP database files, you 16 Consolidating multiple SQL Server systems onto Dell PowerEdge R610 Servers using Microsoft’s Hyper-V may find that OLTP performance suffers when bulk data loading or report generation occurs against your data warehouse databases. 17 Consolidating multiple SQL Server systems onto Dell PowerEdge R610 Servers using Microsoft’s Hyper-V Preparing your server Getting Ready Preparing your server Moving databases to Virtual Machines Creating Virtual Machines Defining our environment We used a Windows domain containing a Windows Server 2008 server running the Hyper-V role and an Active Directory® server. Specifically, our example Hyper-V server was a Dell PowerEdge R610 running Windows Server 2008 Enterprise Edition SP1 x64 and the Hyper-V role. We connected two Dell EqualLogic iSCSI arrays to the PowerEdge R610. Our Active Directory server was a Dell PowerEdge 1950 running Windows Server 2003 R2 Enterprise Edition SP2. We connected all components via a gigabit Ethernet switch. Figure 6 illustrates our setup. ACTIVE DIRECTORY DOMAIN PowerEdge 1950 (Active Directory server) PowerEdge R610 (virtualization server) 2 Gigabit iSCSI connections Switch 2 EqualLogic PS5000XV (external storage, configured as a single group) Figure 6. The setup we used in our hands-on testing and research for this Guide. 18 Consolidating multiple SQL Server systems onto Dell PowerEdge R610 Servers using Microsoft’s Hyper-V Figures 7 and 8 present the hardware and software we used to simulate an Active Directory domain and Hyper-V consolidation server. Server Processor Memory Disk drives Dell PowerEdge 1950 (Active Directory server) 2 x Quad-Core E5440 Intel Xeon® (2.83 GHz) 16 GB 2 x SAS, 15K RPM, 146 GB Dell PowerEdge R610 (Hyper-V consolidation server) 2 x Quad-Core E5520 Intel Xeon (2.27 GHz) 48 GB 6 x SAS, 15K RPM, 72 GB Figure 7. Servers we used in our hands-on testing and research for this Guide. Server Operating system Dell PowerEdge 1950 (Active Directory server) Windows Server 2003 Enterprise Edition R2 SP2 x86 Dell PowerEdge R610 (Hyper-V consolidation server) Parent partition: Windows Server 2008 Enterprise Edition SP1 x64 (Please see the relevant accompanying guide for instructions on configuring child partitions) Figure 8. Software we used in our hands-on testing and research for this Guide. We used the following storage and networking devices: Two Dell EqualLogic PS5000XV iSCSI arrays, each containing 16 x SAS, 15K RPM, 146GB disk drives, for a total of 32 drives. Gigabit switch—16-port gigabit Ethernet • BEST PRACTICE: Use the latest tested and validated software, firmware, and driver versions for NICs, storage arrays, and other components. You can find these software components at http://support.dell.com/support/ downloads/index.aspx?c=us&l=en&s=gen 19 Consolidating multiple SQL Server systems onto Dell PowerEdge R610 Servers using Microsoft’s Hyper-V Configuring the physical RAID disk layout Overview Following Microsoft’s recommended best practices, we planned to separate our virtualized disk activity, just as we would with a physical machine. However, although we created separate virtual disks for each activity type, we let the EqualLogic PS5000 SAN manage the actual layout of the storage. • NOTE: Plan on at least 30 minutes for drive configuration on the server. A note on virtualized storage In a Hyper-V environment, you have three options available for storage: pass-through disks, fixed-size VHDs, and dynamically sized VHDs. If speed is your primary concern, pass-through disks are the best option. However, pass-through disks require you to allocate a dedicated disk to a virtual machine, making passthrough disks less flexible. We chose to use fixed-size VHDs. This gave us the flexibility of virtualizing our disks and better performance over dynamically sized VHDs. You can find more information on storage performance considerations in the Microsoft SQL Server and Hyper-V white paper here: http://download.microsoft.com/download/d/9/4/d948f981-926e40fa-a026-5bfcf076d9b9/SQL2008inHyperV2008.docx. • BEST PRACTICE: Hyper-V requires that the operating system VHD be on an IDE controller. For better performance, you should attach your other virtual hard disks to a virtual SCSI controller instead of to virtual IDE controllers. Tempdb database SQL Server creates the tempdb system database, which all databases on the SQL instance share. SQL Server uses the tempdb database for such purposes as temporary tables, table variables, work files for hash operations, sorting, building aggregates for GROUP BY or ORDER BY clauses, index builds, INSERTED and DELETED tables that triggers use, and cursor processing. Transaction log files Each database has one or more transaction log files. A transaction log file stores the details for all transactions in a SQL Server database. This information is critical for restoring database consistency in the event of a failure. 20 Consolidating multiple SQL Server systems onto Dell PowerEdge R610 Servers using Microsoft’s Hyper-V User database files These data files contain the data and objects for each user-defined database. Their contents include database objects that you can define, such as tables, indexes, and stored procedures. When possible, group files with similar I/O characteristics. For example, consolidate all logs. Because heterogeneous workloads can have very different and even competing I/O characteristics, combining heterogeneous workloads can hurt overall performance. • BEST PRACTICE: When possible, separate the tempdb, transaction log files, and user database files onto separate disk groups. Below, we illustrate the exact drive layout we used (see Figure 9). We connected the Ethernet 0 port of the primary control module for each EqualLogic PS5000 to the gigabit switch. We also connected the gigabit switch to one of the Broadcom NICs in the PowerEdge R610, which was dedicated to iSCSI traffic. For detailed instructions on how we configured the storage, see the section Creating the RAID group for the host OS in Appendix B, as well as Appendix C. Physical Disk Configuration - PowerEdge R610 with EqualLogic PS5000 PowerEdge R610 RAID 10 (Hyper-V parent partition) RAID 10 (VHD files for VMs) Each VM had separate VHDs for: OS and SQL Server software DS2 database Logs Tempdb 2 EqualLogic PS5000 iSCSI arrays Figure 9. The physical drive configuration we used in the virtualization consolidated server in our hands-on testing and research for this Guide. Internal disk drives Our PowerEdge R610 server contained six drives. We configured these as a single RAID 10 for the parent partition, which holds the host OS. We stored the VMs on the EqualLogic SAN. 21 Consolidating multiple SQL Server systems onto Dell PowerEdge R610 Servers using Microsoft’s Hyper-V External disk drives The two EqualLogic PS 5000 arrays contained a total of 32 drives. We configured the two arrays as a single RAID 10 volume. Thus, as we created the VHDs, we let the EqualLogic SAN manage the storage. Because configuring the EqualLogic storage requires using the EqualLogic Host Integration Toolkit, which runs in your Windows server, we discuss configuring the EqualLogic storage after we discuss installing Windows Server 2008. Installing Windows Server 2008 Hyper-V requires some form of Windows Server 2008 to be running in the parent partition—either the full installation or the core installation. For simplicity and ease of installation, we chose to install the full version of Windows Server 2008. This section provides an overview of the Windows Server 2008 installation process on the Dell PowerEdge. We include approximate wait times for each step. (Appendix C provides complete, detailed installation instructions.) • NOTE: Plan on at least 75 minutes for installing Windows Server 2008 Enterprise Edition on the Dell PowerEdge server. Each step below takes at least 1 minute. We provide the approximate amount of time each step takes in parentheses. These times exclude data entry time. The time to install updates—22 minutes in our setup—will increase over time as Microsoft releases additional OS updates. 1. Insert the Microsoft Windows Server 2008 Enterprise Edition DVD into the DVD drive, and reboot the system. If a message appears telling you to press any key to boot from CD or DVD, do so. During the boot, a message that Windows is loading files appears, followed by a Windows booting loading bar. (7 minutes) 2. Set the basic location information, and enter your product key, if applicable. For Hyper-V, you must install Standard, Datacenter, or Enterprise Edition. We chose Enterprise Edition. Proceed with the installation, and enter the information the installation software requires (see Figure 10). (26minutes, during which Windows resets the server twice) 22 Consolidating multiple SQL Server systems onto Dell PowerEdge R610 Servers using Microsoft’s Hyper-V Figure 10. Windows Server 2008 installation progress. 3. Set your password; enter configuration information, including the IP addresses and domain information; and reboot the system. (3 minutes) 4. Download and install updates (see Figure 11). It is critical at this point that you download and install the update related to Knowledge Base article KB950050, which updates Hyper-V. (22 minutes; download times vary) 23 Consolidating multiple SQL Server systems onto Dell PowerEdge R610 Servers using Microsoft’s Hyper-V Figure 11. Installing Windows Server 2008 updates. 5. Reboot after the update installation completes. (5 minutes) Configuring the EqualLogic storage This section provides an overview of the EqualLogic configuration process on the Dell PowerEdge R610. We include approximate wait times for each step. (Appendix C provides complete, detailed installation instructions.) 1. Connect the EqualLogic PS5000 arrays and PowerEdge R610 to the gigabit switch. 2. Download and install the EqualLogic Host Integration Tools. The installer will automatically launch the Remote Setup Wizard when it completes the installation (see Figure 12). 24 Consolidating multiple SQL Server systems onto Dell PowerEdge R610 Servers using Microsoft’s Hyper-V Figure 12. Starting the EqualLogic Remote Setup Wizard. 3. Reboot after the update installation completes. (5 minutes) 4. Start the Windows iSCSI Initiator, and configure the Windows Firewall to allow iSCSI traffic. 5. Configure the first array, and create a group for your storage (see Figure 13). Figure 13. Creating a group. 25 Consolidating multiple SQL Server systems onto Dell PowerEdge R610 Servers using Microsoft’s Hyper-V 6. Configure the second array. 7. Use the Group Manager GUI to create the volume (see Figure 14). Figure 14. Creating the volume. 8. Use the Windows iSCSI Initiator to log onto the storage. Configuring the physical system drives The next step is to configure the new drive in your physical server (see Figure 15 for the configuration of the physical disks). Physical disk Drive location Raid level No. of drives 1 2 Contents PowerEdge 10 4 Hyper-V, parent partition, child partitions (virtual machines) 2 EqualLogic PS5000 arrays configured as one volume 10 32 VHDs for child partitions, SQL Server data files, logs, and tempdb Figure 15. Drive configuration and contents. 26 Consolidating multiple SQL Server systems onto Dell PowerEdge R610 Servers using Microsoft’s Hyper-V To format the new drive, you will use the Disk Management utility that is part of the Windows Server 2008 Enterprise Edition Administrative Tools. The EqualLogic storage will appear to be a single disk to Windows. Format the new volume as NTFS. In previous guides, we recommended that you choose a 64KB allocation unit size for your drive, as Microsoft recommends. This recommendation remains, even in a virtualized environment. Installing the Hyper-V role The enabling of Hyper-V on your Windows Server 2008 installation is very straightforward, and you can do it in just a few short steps. • NOTE: Plan on at least 10 minutes for installing the Hyper-V role on your Dell PowerEdge R610 server. Each step below takes at least 1 minute. We provide the approximate amount of time each step takes in parentheses. These times exclude data entry time. 1. Click Start, and then click Server Manager. Under Roles Summary, choose Add Roles. 2. Click Hyper-V (see Figure 16). Configure your networking as you desire, and then proceed to install the Hyper-V role. (1 minute) 3. The installation requires a reboot upon completion, after which the Hyper-V role finishes installing. (5 minutes, including the reboot) 27 Consolidating multiple SQL Server systems onto Dell PowerEdge R610 Servers using Microsoft’s Hyper-V Figure 16. Installing the Hyper-V role in Windows Server 2008. Summing up As this Guide has explained, the process of preparing your Windows Server 2008 server and installing Hyper-V for a virtual SQL Server environment on a Dell PowerEdge Server is relatively straightforward; you can perform a basic installation and set up the Hyper-V role in under a few hours. We still recommend, however, that you first invest ample time in the pre-consolidation planning phase, because doing so can help you avoid potential problems during your consolidation. For details and procedures on actually creating the child partition, installing SQL Server, and migrating your databases from your physical environment to your virtual environment, see our accompanying guides. 28 Consolidating multiple SQL Server systems onto Dell PowerEdge R610 Servers using Microsoft’s Hyper-V Appendix A. Example server and database consolidation survey In this appendix, we give an example survey of detailed information you may want to gather about the SQL Server instances and databases you are targeting for consolidation. While this survey is a good starting point, it may not contain every relevant detail for your particular environment. 1. Hardware level a. CPU i. Vendor ii. Model iii. Number of cores per socket b. Memory i. Total quantity in GB ii. Memory speed c. Storage i. Quantity, both current and projected data growth (see database section) ii. Disk speed iii. Disk interface (SCSI, SAS, etc.) 2. OS level a. Server name b. IP address, subnet, etc. c. Domain information d. Operating system version, build number, and service pack e. Drive letter information and layout 3. SQL instance level a. Whether it is clustered, version, edition (Workgroup, Standard, Enterprise), 64-bit or 32-bit (and if 32-bit, with or without AWE), and service pack. Different licensing models apply depending on what edition you choose as well. b. Authentication mode (Windows only or mixed mode?) c. Instance name (if not a default instance) d. SQL port number (i.e., is it the default 1433 or another port? If a named instance, what is the port?) e. Communication protocol (named pipes or TCP/IP?) f. Service account and all service permission information (does SQL Agent run under a different service account?) 29 Consolidating multiple SQL Server systems onto Dell PowerEdge R610 Servers using Microsoft’s Hyper-V 4. 5. 6. 7. g. Are there any non-default master or model database objects? h. Are there any linked server objects? i. Are other SQL modules involved or dependent on this instance (e.g., Analysis Services, Reporting Services, etc.)? j. Default installation directories, data directories, and log directories k. Tempdb – Is it highly volatile? Slightly volatile? Medium usage? Database level a. Database properties and options b. Recovery model, auto-shrink, etc. c. Files and filegroups i. Size ii. Location Backups a. How many full backups, and on what schedule? b. How many differential backups, and on what schedule? c. How many log backups, and on what schedule? d. Current backup window? e. Can backup window shift to accommodate the consolidated backup window? f. Other backup issues Other issues a. Is this database in a replication configuration? b. Do any SQL Server Integration Services (2005/2008)/Data Transformation Services (2000) packages reference this database? c. Do any SQL Agent jobs reference this database? Users/Logins a. Number of users this database affects b. Would this database require a login whose name conflicts with another name on the target consolidation server? If so, you would need to create the login and map the database user using sp_change_users_login. 30 Consolidating multiple SQL Server systems onto Dell PowerEdge R610 Servers using Microsoft’s Hyper-V Appendix B. Installing Windows Server 2008 Enterprise Edition as the host OS Creating the RAID group for the host OS Allow at least 16 minutes to complete the creation of the RAID groups on the PowerEdge R610. 1. Turn on the server. 2. During the boot sequence, the message Press <Ctrl><R> to Run Configuration Utility appears. Press <Ctrl><R>. NOTE: You have only a few seconds to do this. 3. Configure the RAID 10 for the OS and VMs. Select the controller for the internal drives, which is the PERC 6/i, and press Enter. 4. While highlighting Controller 0, press F2, and select Create New VD. 5. While highlighting the RAID level field, press Enter to open the drop-down list, and select RAID 10. 6. Using the Tab key to navigate, move to the Physical Disks section, and use the space bar to select all six drives. Then tab to highlight OK, and press Enter. 7. A message box appears telling you that initializing the RAID is highly recommended, but destructive. Press Enter to clear the message. 8. Press <Ctrl><P> to navigate back to the Virtual Disk Management screen. Highlight the Virtual Disk, and press F2. Select Initialization, and then select Fast Init. Accept Yes when the system prompts you with a warning. After you select Fast Init, a progress bar appears briefly, and then disappears. 9. Exit the RAID utility, and reboot the server. Installing Windows Server 2008 Enterprise Edition Install Microsoft Windows Server 2008 Enterprise Edition by following these steps. We provide approximate times for each group of steps in the first step of that group. 31 Consolidating multiple SQL Server systems onto Dell PowerEdge R610 Servers using Microsoft’s Hyper-V To complete the installation of Windows Server 2008, allow at least 75 minutes. 1. Insert the Microsoft Windows Server 2008 Enterprise Edition DVD into the DVD drive, and reboot the system. 2. Once the boot process begins, press F2 to enter setup. 3. In setup, scroll down to CPU Information, and press Enter. 4. Enable Virtualization Technology, if necessary. 5. After you have checked the BIOS settings, press Escape to continue the boot. (4 minutes) 6. During the boot, a Windows is loading files message appears, followed by a Windows booting loading bar. (3 minutes) 7. At the Install Windows Server 2008 screen, accept the defaults of English language, English time and currency format, and US keyboard or input method by clicking Next. 8. Click Install now. (1 minute) 9. At the Type your product key for activation screen, enter your activation key, and click Next. 10.At the Select the edition of Windows that you purchased screen, click Windows Server 2008 Enterprise Edition (Full Installation), check the I have selected the edition of Windows that I purchased box, and click Next. 11.At the Please read the license terms screen, check the I accept the license terms checkbox, and click Next. 12.At the Which type of installation do you want? screen, for Type of install, click Custom (Advanced). 13.In the Where do you want to install Windows? screen, click Drive options (Advanced). 14.Highlight the partition, and click Next to start the installation. (26 minutes, during which Windows restarts twice) 15.When the system indicates that you must change the user’s password before you log on the first time, click OK. 16.Enter a strong password in both the New password and Confirm password fields, and click the arrow. 32 Consolidating multiple SQL Server systems onto Dell PowerEdge R610 Servers using Microsoft’s Hyper-V 17.At the Your password has been changed prompt, click OK. Windows then prepares the desktop. (less than 1 minute) 18.Set the time zone. 19.Close the initial tasks dialog. Windows will not recognize the integrated Broadcom NICs or the chipset until we install the drivers. 20.Insert the Dell Resource CD version OM 6.0.1. Click AutoRun if it does not automatically start. 21.On the Dell OpenManage Install screen, select Services and Diagnostics, then click Run. 22.At the warning that Active content can harm your computer, click Yes to clear the message box. 23.On the Service and Diagnostics Utilities screen, Select PowerEdge R610 for the server type and Microsoft Windows Server2008 x64 for the Drivers/Utilities Set. Click Continue. 24.Under Chipset, click Intel:Tylersburg-EP Chipset Software Installation Utility (Driver) 9.1.0.1007 (ZipPack). 25.At the File Download-Security Warning, click Run. 26.At the Internet Explorer – Security Warning, click Run. 27.At the Chip Set: Intel-Typersburg-EP Chipset So… Driver screen, click Continue. 28.Accept the default location for unzipping the files by clicking OK. 29.Click Yes to create the folder. 30.Click OK to acknowledge that the files successfully unzipped. 31.On the welcome screen for the Intel Chipset Device Software, click Next. 32.Click Yes to accept the license agreement. 33.Read the readme file, then click Next. 34.On the Setup Progress screen, click Next when the installer prompts you to do so. 35.On the Setup Is Complete screen, select No, I will restart the computer later, and click Finish. This will take you back to the Dell Service and Diagnostic Utilities screen. 36.Under Network, click Broadcom: NetXtreme II Family of Adapters (Driver) 12.6.0 (Selfextracting Zip). 37.At the File Download-Security Warning, click Run. 38.At the Internet Explorer – Security Warning, click Run. 33 Consolidating multiple SQL Server systems onto Dell PowerEdge R610 Servers using Microsoft’s Hyper-V 39.Accept the default location for unzipping the files, and click Unzip. 40.Click OK to acknowledge that the files unzipped successfully. 41.Click Close. 42.Run the setup application in C:\broadcom\Driver_Management_Apps_Installer 43.At the welcome screen, click Next. 44.Accept the license agreement. 45.On the Custom Setup screen, accept the default by clicking Next. 46.On the Ready to Install the Program screen, click Install. 47.You will see a message about the Microsoft SNMP service not being installed. You may ignore this. 48.Click Finish to complete the installation. (3 minutes) 49.Reboot the server. Be sure to eject the Dell resource CD before rebooting. 50.Set the IP address, subnet mask, and domain information as per the steps in the next section. 51.Install Windows updates. We installed all updates, including the optional ones. Depending on your particular environment, you may need to change the default firewall settings for Windows update to work. (22 minutes, during which Windows restarts twice; download times vary) 52.Reboot the server. (5 minutes) Setting IP address, subnet mask, and domain information After rebooting, set the static IP addresses and subnet mask using the following process: 1. Click Start. 2. Right-click Network, and select Properties. 3. In the Network Sharing Center, click Manage network connections. 4. Right-click the Local Area Connection, and select Properties. 5. In the Local Area Connection Properties dialog, highlight Internet Protocol Version 4 (TCP/IPv4), and click Properties. 6. Click the radio button next to Use the following IP address. 34 Consolidating multiple SQL Server systems onto Dell PowerEdge R610 Servers using Microsoft’s Hyper-V 7. Type the IP address you want the server to have, the Subnet mask, and the Preferred DNS server, and click OK. 8. Close the Network Connections window. 9. From the Start menu, right-click Computer, select Properties, and then select Advanced system settings. 10.Select the Computer Name tab. 11.Click Change. 12.Enter the server name. 13.Click the Member of Domain radio button. 14.Enter the domain name. 15.Enter the user name and password when the system prompts you to do so. (less than 1 minute) 16.When the Computer Name/Domain Changes window appears, click OK to close it. 17.Click OK to go past the warning to restart. 18.Click OK to close the System Properties window. 19.Click Restart Now to reboot the server. (3 minutes) Adding the Hyper-V role Allow at least 10 minutes for adding the Hyper-V role. 1. Click Start. 2. Expand Administrative Tools, and click Server Manager. 3. Right-click Roles, and select Add Roles. 4. On the Before You Begin page, click Next. 5. On the Select Server Roles page, select Hyper-V. Click Next. 6. On the Hyper-V page, click Next. 7. On the Create Virtual Networks page, select the appropriate Local Area Connections, and click Next. 8. On the Confirm Installation Selections page, click Install. (1 minute) 9. On the Installation results screen, click Close. 10.Click Yes when Windows prompts you to reboot the server. (5 minutes) 11.After the boot, you will see the Resuming Configuration window. 12.When you see the Installation Results page, click Close. 35 Consolidating multiple SQL Server systems onto Dell PowerEdge R610 Servers using Microsoft’s Hyper-V Appendix C. Configuring EqualLogic PS5000 storage Cabling and storage Allow at least 5 minutes to connect the two EqualLogic PS5000 arrays to the PowerEdge R610. 1. Connect an Ethernet cable from one of the NIC ports on the PowerEdge R610 to a GB switch. 2. For each of the EqualLogic PS5000V shelves, connect the port labeled Ethernet 0 to the switch. NOTE: If your EqualLogic PS5000 has two controller modules, be sure to plug the cable into the module with the green activity light. That is the primary controller. The module with the amber activity light is the secondary controller, and the EqualLogic PS5000 restricts its capabilities. Installing the Host Integration Tools To configure the EqualLogic storage, you will need the EqualLogic Host Integration Tools. We downloaded Host Integration Tools 3.1.2 (64-bit) from https://www.equallogic.com/secure/login.aspx?ReturnUrl=%2fsupp ort%2fDefault.aspx You will need an account to log in. Make sure that you plug a NIC on your server into the same network as the arrays. The address for the NIC should be on the same subnet as the arrays will be. 1. 2. 3. 4. 5. 6. 7. 8. Run the Setup64 executable. On the Welcome screen, click Next. Accept the license agreement. Click Next. On the Installation Type screen, accept the default of Typical. Click Next. Click Yes when Windows asks if you want to start the iSCSI Initiator. Click Yes when the installer asks if you want to start the iSCSI Initiator service and allow iSCSI traffic through the firewall. Before we can install the Host Integration Tools, we must configure the iSCSI Initiator. Close the iSCSI Initiator Properties dialog. You will see a message box saying that Windows Firewall is running. Leave it up for the moment. 36 Consolidating multiple SQL Server systems onto Dell PowerEdge R610 Servers using Microsoft’s Hyper-V 9. Click the Start button, then choose Administrative ToolsÆWindows Firewall with Advanced Security. 10.In the left panel, click Inbound Rules. 11.In the center panel, labeled Inbound Rules, rightclick iSCSI Service (TCP-In), and choose Enable Rule. 12.In the center panel, labeled Outbound Rules, right-click iSCSI Service (TCP-In), and choose Enable Rule. 13.Close the Windows Firewall dialog. 14.Clear the message box. 15.Click Install. 16.Click Yes when you see the message that Microsoft MultiPath I/O feature is not detected. 17.Accept the default of launching the Setup Wizard. Click Finish. 18.Accept the default of Yes, I want to restart my server now. Click Yes. Configuring your EqualLogic storage After rebooting, the Remote Setup Wizard launches automatically. The steps below assume that you have two EqualLogic arrays and that the EqualLogic arrays are in an uninitialized state. Allow at least 30 minutes to configure your EqualLogic storage. 1. Accept the default of Initialize a PS series array, and click Next. 2. Once discovery is complete, you should see the serial numbers for two uninitialized arrays. Select the top one, and click Next. 3. Enter the Member Name, IP address, subnet mask, and default gateway as appropriate for your installation. Accept the default of Create a new group, and click Next. NOTE: The IP address for both the arrays and the group containing them must be on the same subnet as one of the NICs in your server. 4. On the Create a New Group screen, enter the Member Name and IP address as appropriate for your installation. The default RAID policy is 50, but we selected RAID 10. RAID 10 gives better performance, but takes more space. Fill in the 37 Consolidating multiple SQL Server systems onto Dell PowerEdge R610 Servers using Microsoft’s Hyper-V Credentials and CHAP credentials as appropriate for your installation. Click Next. (5 minutes) 5. When you see a message saying that the initialization has succeeded, click Next. 6. Select the remaining array, and click Next. 7. Enter the Member Name, IP address, subnet mask, and default gateway as appropriate for your installation. Select Join an existing group. Click Next. 8. We only have one group, and the Wizard will select it by default. Fill in the Membership Password, which you set earlier. Click Next. 9. When you see the message saying New member was successfully added to the group, click Yes to launch the Group Manger GUI. 10.If you see the message box to set up the Microsoft Phishing Filter, turn it on or off as appropriate for your installation. 11.When IE prompts you, add the group IP to the trusted sites. 12.We saw a security warning that the applications digital signature had an error. It had expired. We selected the option to always trust content from this publisher, and clicked Run. 13.Click Yes when you see the pop up saying RAID is not configured on this member. Do you want to configure RAID now? 14.At the Log in to group prompt, type grpadmin for the Name. The Password will be the one you chose earlier. Accept the default of Encrypt communication. Click OK. 15.The installer will show one array as not being initialized. Double-click this array. Accept the default storage pool, choose RAID 10, and accept the default of Immediately expand group capacity. Click Finish. 16.In the left pane, right-click Volumes, and select Create volume. 17.Under General properties, type Volume1 for the Volume Name, and type DS2 storage for the Description. Accept the default storage pool. Click Next. 18.Set the Snapshot Reserve and Volume Size as appropriate. Click Next. 38 Consolidating multiple SQL Server systems onto Dell PowerEdge R610 Servers using Microsoft’s Hyper-V NOTE: If you accept the default of 100 percent for the Snapshot reserve, the maximum size of the volume will be 914 GB. You can increase the size available by reducing the percentage reserved for snapshots or by formatting your volume as RAID 50. (Using RAID 50 increases the available space, but can affect performance.) However, if you create a volume greater than 2 TB, you will see a warning that not all operating systems will support a volume that large. 19.On the iSCSI Access screen, select Limit access by iSCSI Initiator name. You can get the name by clicking the iSCSI icon in the Windows Control Panel. The name is on the General tab. Copy it and paste it into the space for the name on the iSCSI Access screen. Accept the default of readwrite. Click Next. 20.On the Summary screen, verify that the information is correct, and click Finish. 21.Click Logout in the Group Manager GUI. Click Yes when it asks if you really want to logout. 22.Close the Internet Explorer window. 23.Click Finish on the Remote Setup Wizard screen. 24.In order to make the volume available to Windows, click the Start button, and select Control PanelÆiSCSI Initiator. 25.Click the Discovery tab. You should see the IP address for the group you created there. 26.Click the Targets tab. You should see two targets. If not, click Refresh. 27.Select the one that ends with the name of the volume you created. (Do not select the target with the name ending with “vss-control”.) Click Log on. 28.When the Log On to Target dialog appears, select Automatically restore this connection when the computer starts. Click OK. 29.When the status changes from Inactive to Connected, close the iSCSI Initiator. 30.Click the Start button, and select Administrative ToolsÆComputer management. 31.Select Disk management. The description for Disk 1 should say Unknown, <SIZE> GB, Offline. Right-click the description, and select Online. 39 Consolidating multiple SQL Server systems onto Dell PowerEdge R610 Servers using Microsoft’s Hyper-V 32.The status will change to Unknown, <SIZE> GB, Not Initialized. Right-click the description again, and select Initialize Disk. 33.On the Initialize Disk screen, accept the default of MBR (Master Boot Record), and select OK. 34.The status will change to Unknown, <SIZE> GB, Online. Right-click the white rectangle that says 914.00GB Unallocated. Select New Simple Volume. 35.On the Welcome screen for the New Simple Volume Wizard, click Next. 36.Accept the default volume size. Click Next. 37.Accept the default drive letter. Click Next. 38.Change the Allocation Unit size to 64K. Optionally, you may choose the Perform a quick format option. Accept the other defaults. Click Next. 39.Review the summary to make sure the information is correct. Click Finish. 40 Consolidating multiple SQL Server systems onto Dell PowerEdge R610 Servers using Microsoft’s Hyper-V About Principled Technologies We provide industry-leading technology assessment and fact-based marketing services. We bring to every assignment extensive experience with and expertise in all aspects of technology testing and analysis, from researching new technologies, to developing new methodologies, to testing with existing and new tools. When the assessment is complete, we know how to present the results to a broad range of target audiences. We provide our clients with the materials they need, from market-focused data to use in their own collateral to custom sales aids, such as test reports, performance assessments, and white papers. Every document reflects the results of our trusted independent analysis. Principled Technologies, Inc. 1007 Slater Road, Suite 250 Durham, NC, 27703 www.principledtechnologies.com We provide customized services that focus on our clients’ individual requirements. Whether the technology involves hardware, software, Web sites, or services, we offer the experience, expertise, and tools to help you assess how it will fare against its competition, its performance, whether it’s ready to go to market, and its quality and reliability. Our founders, Mark L. Van Name and Bill Catchings, have worked together in technology assessment for over 20 years. As journalists, they published over a thousand articles on a wide array of technology subjects. They created and led the Ziff-Davis Benchmark Operation, which developed such industry-standard benchmarks as Ziff Davis Media’s Winstone and WebBench. They founded and led eTesting Labs, and after the acquisition of that company by Lionbridge Technologies were the head and CTO of VeriTest. Principled Technologies is a registered trademark of Principled Technologies, Inc. All other product names are the trademarks of their respective owners Disclaimer of Warranties; Limitation of Liability: PRINCIPLED TECHNOLOGIES, INC. HAS MADE REASONABLE EFFORTS TO ENSURE THE ACCURACY AND VALIDITY OF ITS TESTING, HOWEVER, PRINCIPLED TECHNOLOGIES, INC. SPECIFICALLY DISCLAIMS ANY WARRANTY, EXPRESSED OR IMPLIED, RELATING TO THE TEST RESULTS AND ANALYSIS, THEIR ACCURACY, COMPLETENESS OR QUALITY, INCLUDING ANY IMPLIED WARRANTY OF FITNESS FOR ANY PARTICULAR PURPOSE. ALL PERSONS OR ENTITIES RELYING ON THE RESULTS OF ANY TESTING DO SO AT THEIR OWN RISK, AND AGREE THAT PRINCIPLED TECHNOLOGIES, INC., ITS EMPLOYEES AND ITS SUBCONTRACTORS SHALL HAVE NO LIABILITY WHATSOEVER FROM ANY CLAIM OF LOSS OR DAMAGE ON ACCOUNT OF ANY ALLEGED ERROR OR DEFECT IN ANY TESTING PROCEDURE OR RESULT. IN NO EVENT SHALL PRINCIPLED TECHNOLOGIES, INC. BE LIABLE FOR INDIRECT, SPECIAL, INCIDENTAL, OR CONSEQUENTIAL DAMAGES IN CONNECTION WITH ITS TESTING, EVEN IF ADVISED OF THE POSSIBILITY OF SUCH DAMAGES. IN NO EVENT SHALL PRINCIPLED TECHNOLOGIES, INC.’S LIABILITY, INCLUDING FOR DIRECT DAMAGES, EXCEED THE AMOUNTS PAID IN CONNECTION WITH PRINCIPLED TECHNOLOGIES, INC.’S TESTING. CUSTOMER’S SOLE AND EXCLUSIVE REMEDIES ARE AS SET FORTH HEREIN. 41