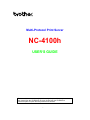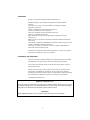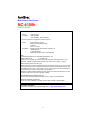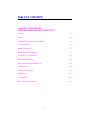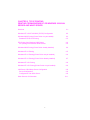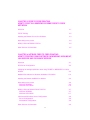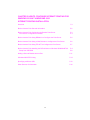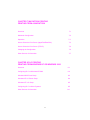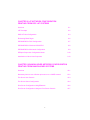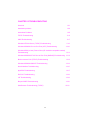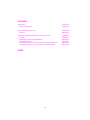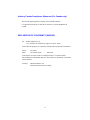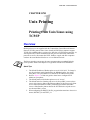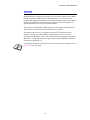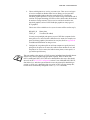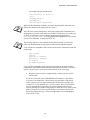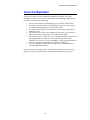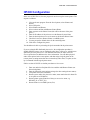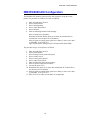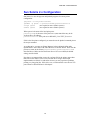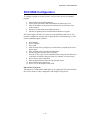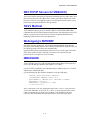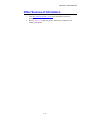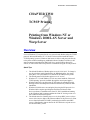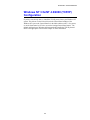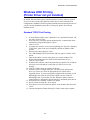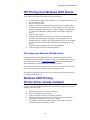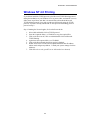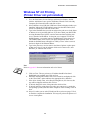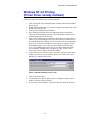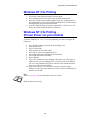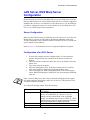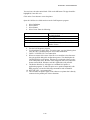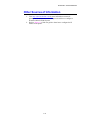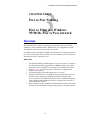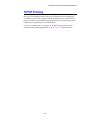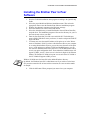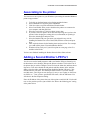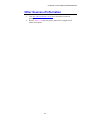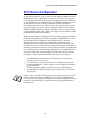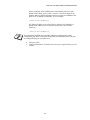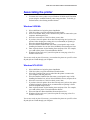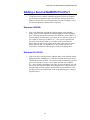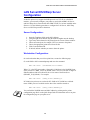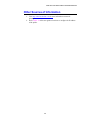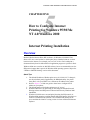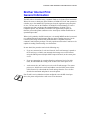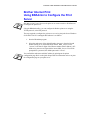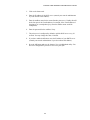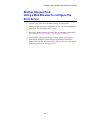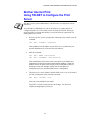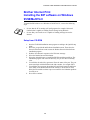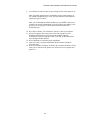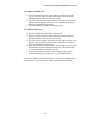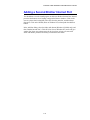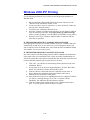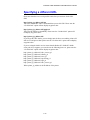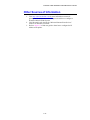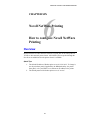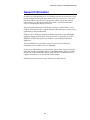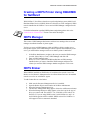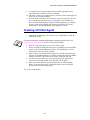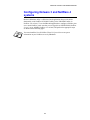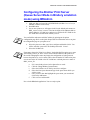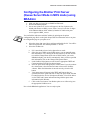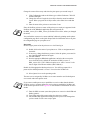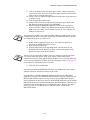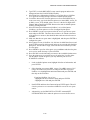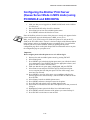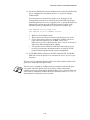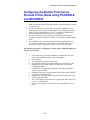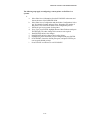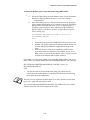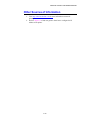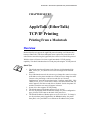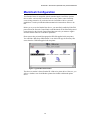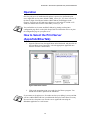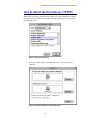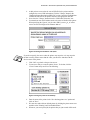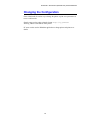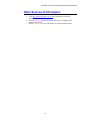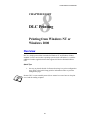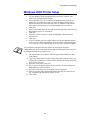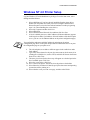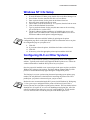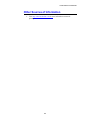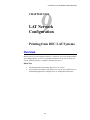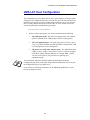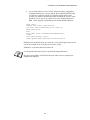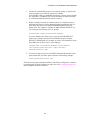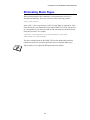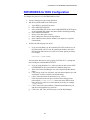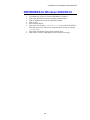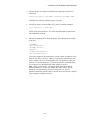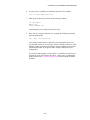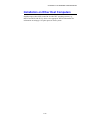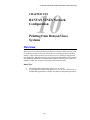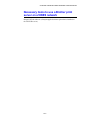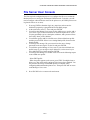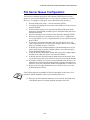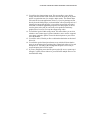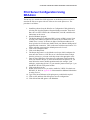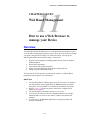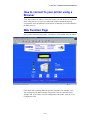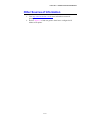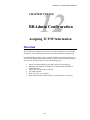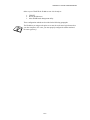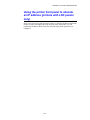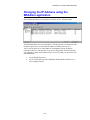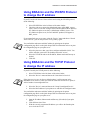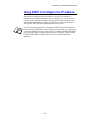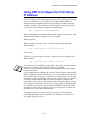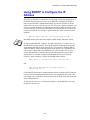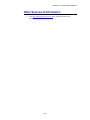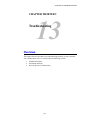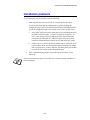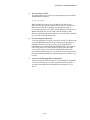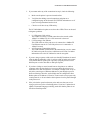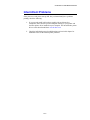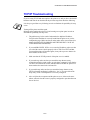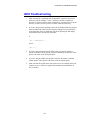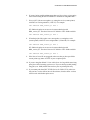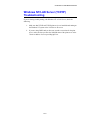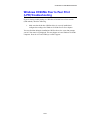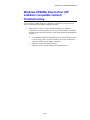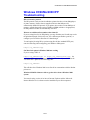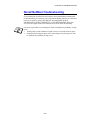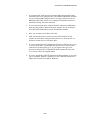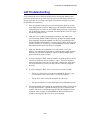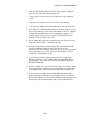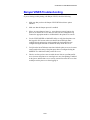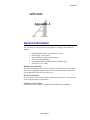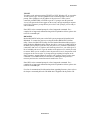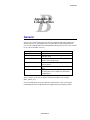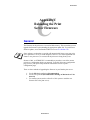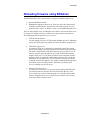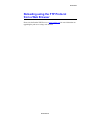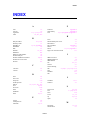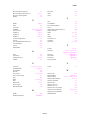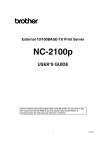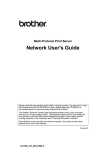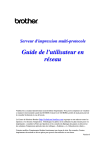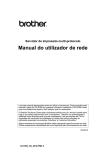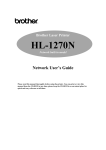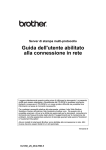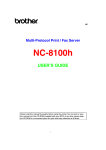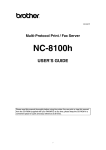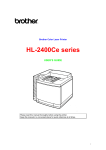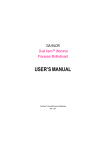Download Brother NC-4100h User`s guide
Transcript
Multi-Protocol Print Server
NC-4100h
USER’S GUIDE
Please read this manual thoroughly before using the printer. You can print or view
this manual from the CD-ROM at any time, please keep the CD-ROM in a
convenient place for quick and easy reference at all times.
i
Trademarks
Brother is a registered trademark of Brother Industries, Ltd.
HP, HP/UX,JetDirect and JetAdmin are trademarks of Hewllet-Packard
Company.
DEC, DEC server, VMS, LAT, and ULTRIX are trademarks of Digital
Equipment Corporation.
UNIX is a trademarks of UNIX Systems Laboratories.
Ethernet is trademark of Xerox Corporation.
Postscript is trademark of Adobe Systems Incorporated.
Netware is a trademark of Novell, Inc.
Apple, Macintosh, LaserWriter, and AppleTalk are trademarks of Apple
Computer, Inc.
IBM, LAN Server, and AIX are trademarks of International Business Machines
Corporation.
LAN Manager, Windows, and MS-DOS are trademarks of Microsoft Corporation.
VINES is a trademark of Banyan Systems Inc.
NC-2010h, NC-2010p, NC-2100h, NC-3100h, NC-4100h and BRAdmin are
trademarks of Brother Industries.,Ltd.
All other brand and product names mentioned in this user’s guide are registered
trademarks or trademarks of respective companies.
Compilation and Publication
Under the supervision of Brother Industries Ltd., this manual has been compiled
and published, covering the latest product descriptions and specifications.
The contents of this manual and the specifications of this product are subject to
change without notice.
Brother reserves the right to make changes without notice in the specifications
and materials contained herein and shall not be responsible for any damages
(including consequential) caused by reliance on the materials presented, including
but not limited to typographical and other errors relating to the publication.
©2000 Brother Industries Ltd.
Shipment of the print server
If for any reason you must ship your print server, carefully package the print server to avoid
any damage during transit. It is recommended that you save and use the original packaging.
The print server should also be adequately insured with the carrier.
WARNING
When shipping the print server, put it into the unti-static bag to avoid a damage.
ii
Multi-Protocol Print Server
NC-4100h
USER’S GUIDE
For technical and operational assistance, please call:
In USA
In CANADA
1-800-276-7746
1-800-853-6660
1-514-685-6464
(within Montreal)
If you have comments or suggestions, please write us at:
In USA
In CANADA
Printer Customer Support
Brother International Corporation
15 Musick
Irvine, CA 92618
Brother International Corporation (Canada), Ltd.
- Marketing Dept.
1, rue Hôtel de Ville
Dollard-des-Ormeaux, PQ, Canada H9B 3H6
BBS
For downloading drivers from our Bulletin Board Service, call:
Within CANADA only
1-514-685-2040
Please log on to our BBS with your first name, last name and a four digit number for your
password. Our BBS supports modem speeds up to 14,400, 8 bits no parity, 1 stop bit.
Brother fax-back system (For USA only)
Brother Customer Service has installed an easy to use fax-back system so you can get instant
answers to common technical questions and product information for all Brother products. This
is available 24 hours a day, 7 days a week. You can use the system to send the information to
any fax machine, not just the one from which you are calling.
Please call 1-800-521-2846 and follow the voice prompts to receive faxed instructions on how
to use the system and your index of fax-back subjects.
DEALERS/SERVICE CENTERS (USA only)
For the name of a Brother authorized dealer or service center, call 1-800-284-4357.
SERVICE CENTERS (Canada only)
For service center addresses in Canada, call (from within Canada) 1-800-853-6660.
INTERNET ADDRESS
For technical questions and downloading drivers: http://www.brother.com
iii
TABLE OF CONTENTS
CHAPTER 1 UNIX PRINTING
PRINTING FROM UNIX/LINUX USING TCP/IP
Overview
1-1
TCP/IP
1-2
General TCP/IP UNIX Host Configuration
1-3
Linux Configuration
1-6
HP/UX Configuration
1-7
IBM RS/6000 AIX Configuration
1-8
Sun Solaris 2.x Configuration
1-9
SCO UNIX Configuration
1-10
DEC TCP/IP Servers for VMS(UCX)
1-11
TGV's Multinet
1-11
Wollongong's PATHWAY
1-11
IBM/AS4000
1-11
Other Systems
1-12
Other Sources of Information
1-13
iv
CHAPTER 2 TCP/IP PRINTING
PRINTING FROM WINDOWS NT OR WINDOWS 2000/LAN
SERVER AND WARP SERVER
Overview
2-1
Windows NT 3.5x/NT 4.0/2000 (TCP/IP) Configuration
2-2
Windows 2000 Printing (Printer Driver not yet installed)
Standard TCP/IP Port Printing
2-3
2-3
IPP Printing from Windows 2000 Clients
IPP printing from Windows 95/98 Clients
2-4
2-4
Windows 2000 Printing (Printer Driver already installed)
2-4
Windows NT 4.0 Printing
2-5
Windows NT 4.0 Printing (Printer Driver not yet installed)
2-6
Windows NT 4.0 Printing (Printer Driver already installed)
2-7
Windows NT 3.5x Printing
2-8
Windows NT 3.5x Printing (Printer Driver not yet installed)
2-8
LAN Server, OS/2 Warp Server Configuration
Server Configuration
Configuration of an OS/2 Server
2-9
2-9
2-9
Other Sources of Information
2-11
v
CHAPTER 3 PEER TO PEER PRINTING
HOW TO PRINT IN A WINDOWS 95/98/ME PEER TO PEER
NETWORK
Overview
3-1
TCP/IP Printing
3-2
Installing the Brother Peer to Peer Software
3-3
Associating to the printer
3-4
Adding a Second Brother LPR Port
3-4
Other Sources of Information
3-5
CHAPTER 4 NETBIOS PEER TO PEER PRINTING
HOW TO PRINTING USING NETBIOS ON WINDOWS 95/98/ME/NT,
LAN SERVER AND OS/2 WARP SERVER
Overview
4-1
Print Server Configuration
4-2
Changing the workgroup/domain name using TELNET or BRCONFIG or a web
browser
4-3
NetBIOS Port Monitor for Windows 95/98/Me, NT4.0/2000
4-4
Installing the Brother NetBIOS Port Monitor
4-4
Associating to the printer
Windows 95/98/Me
Windows NT4.0/2000
4-6
4-6
4-6
Adding a Second Network Direct Print Port
Windows 95/98/Me
Windows NT4.0/2000
4-7
4-7
4-7
LAN Server/OS/2 Warp Server Configuration
Server Configuration:
Workstation Configuration:
4-8
4-8
4-8
Other Sources of Information
4-9
vi
CHAPTER 5 HOW TO CONFIGURE INTERNET PRINTING FOR
WINDOWS 95/98 NT 4/WINDOWS 2000
INTERNET PRINTING INSTALLATION
Overview
5-1
Brother Internet Print General Information
5-2
Brother Internet Print Configuring the Brother Print Server
Print Server Configuration Checklist
5-3
5-3
Brother Internet Print Using BRAdmin to Configure the Print Server
5-4
Brother Internet Print Using a Web Browser to configure the Print Server
5-6
Brother Internet Print Using TELNET to Configure the Print Server
5-7
Brother Internet Print Installing the BIP software on Windows 95/98/Me/NT4.0
Setup from CD-ROM
5-8
5-8
Adding a Second Brother Internet Port
5-11
Windows 2000 IPP Printing
5-12
Specifying a different URL
5-13
Other Sources of Information
5-14
vii
CHAPTER 6 NOVELL NETWARE PRINTING
HOW TO CONFIGURE NOVELL NETWARE PRINTING
Overview
6-1
General Information
6-2
Creating a NDPS Printer Using NWADMIN for NetWare5
6-3
NDPS Manager
6-3
NDPS Broker
6-3
Creating a Printer Agent
6-4
Configuring Netware 3 and NetWare 4 systems
6-5
Configuring the Brother Print Server (Queue Server Mode in Bindery emulation
mode) using BRAdmin
6-6
Configuring the Brother Print Server (Queue Server Mode in NDS mode) using
BRAdmin
6-7
Configuring the Brother Print Server (Queue Server Mode in NDS mode) using
Novell NWADMIN and BRAdmin
6-8
Configuring the Brother Print Server (Remote Server Mode in NDS mode) using
Novell NWAdmin and BRAdmin
6-10
Configuring the Brother Print Server (Queue Server Mode in Bindery emulation
mode) using PCONSOLE and BRCONFIG
6-12
Configuring the Brother Print Server (Queue Server Mode in NDS mode) using
PCONSOLE and BRCONFIG
6-14
Configuring the Brother Print Server (Remote Printer Mode using PCONSOLE and
BRCONFIG
6-16
Other Sources of Information
6-19
viii
CHAPTER 7 MACINTOSH PRINTING
PRINTING FROM A MACINTOSH
Overview
7-1
Macintosh Configuration
7-2
Operation
7-3
How to Select the Print Server (AppleTalk/EtherTalk)
7-3
How to Select the Print Server (TCP/IP)
7-4
Changing the Configuration
7-6
Other Sources of Information
7-7
CHAPTER 8 DLC PRINTING
PRINTING FROM WINDOWS NT OR WINDOWS 2000
Overview
8-1
Configuring DLC on Windows NT/2000
8-2
Windows 2000 Printer Setup
8-3
Windows NT 4.0 Printer Setup
8-4
Windows NT 3.5x Setup
8-5
Configuring DLC on Other Systems
8-5
Other Sources of Information
8-6
ix
CHAPTER 9 LAT NETWORK CONFIGURATION
PRINTING FROM DEC LAT SYSTEMS
Overview
9-1
LAT Concepts
9-2
VMS LAT Host Configuration
9-3
Eliminating Blank Pages
9-6
PATHWORKS for DOS Configuration
9-7
PATHWORKS for Windows 95/98/NT4.0
9-8
PATHWORKS for Macintosh Configuration
9-9
DECprint Supervisor Configuration Notes
9-10
Installation on Other Host Computers
9-13
CHAPTER 10 BANYAN VINES NETWORK CONFIGURATION
PRINTING FROM BANYAN VINES SYSTEMS
Overview
10-1
Necessary items to use a Brother print server on a VINES network
10-2
File Server User Console
10-3
File Server Queue Configuration
10-4
Print Server Configuration Using BRadmin
10-6
Print Server Configuration Using the Print Server Console
10-7
x
CHAPTER 11 WEB BASED MANAGEMENT
HOW TO USE A WEB BROWSER TO MANAGE YOUR DEVICE
Overview
11-1
How to connect to your printer using a Browser
11-2
Web Function Page
11-2
Other Sources of Information
11-3
CHAPTER 12 BRADMIN CONFIGURATION
ASSIGNING TCP/IP INFORMATION
Overview
12-1
Using the printer front panel to allocate an IP address (printers with LCD panels
only)
12-3
Changing the IP Address using the BRAdmin application
12-4
Using BRAdmin and the IPX/SPX Protocol to change the IP address
12-5
Using BRAdmin and the TCP/IP Protocol to change the IP address
12-5
Using DHCP to Configure the IP address
12-6
Using ARP to Configure the Print Server IP Address
12-7
Using RARP to Configure the IP Address
12-8
Using BOOTP to Configure the IP Address
12-9
Configuring the IP Address with DEC NCP or BRCONFIG
12-10
Changing the IP Address settings with the TELNET Console
12-13
Other Sources of Information
12-14
xi
CHAPTER 13 TROUBLESHOOTING
Overview
13-1
Installation problems
13-2
Intermittent Problems
13-5
TCP/IP Troubleshooting
13-6
UNIX Troubleshooting
13-7
Windows NT/LAN Server (TCP/IP) Troubleshooting
13-9
Windows 95/98/Me Peer to Peer Print (LPR) Troubleshooting
13-10
Windows 95/98 (or later) Peer-to-Peer (HP JetAdmin compatible method)
Troubleshooting
13-11
Windows 95/98/Me/NT 4.0 Peer-to-Peer Print (NetBIOS) Troubleshooting 13-12
Brother Internet Print (TCP/IP) Troubleshooting
13-13
Windows 95/98/Me/2000 IPP Troubleshooting
13-14
Novell NetWare Troubleshooting
13-15
AppleTalk Troubleshooting
13-17
DLC/LLC Troubleshooting
13-18
LAT Troubleshooting
13-19
Banyan VINES Troubleshooting
13-21
Web Browser Troubleshooting (TCP/IP)
13-22
xii
APPENDIX
Appendix A
General Information
Appendix-1
Appendix-1
Appendix B Using Services
General
Appendix-3
Appendix-3
Appendix C Reloading the Print Server Firmware
General
Reloading firmware using BRAdmin
Reloading process
Reloading using the FTP Protocol from a command prompt
Reloading using the FTP Protocol from a Web Browser
Appendix-4
Appendix-4
Appendix-5
Appendix-5
Appendix-7
Appendix-8
INDEX
xiii
IMPORTANT INFORMATION: REGULATIONS
Federal Communications Commission (FCC) Declaration of
Conformity
(For U.S.A. only)
Responsible Party:
Brother International Corporation
100 Somerset Corporate Boulvard
Bridgewater, NJ 09907-0911, USA
TEL: (908) 704-1700
declares, that the products
Product Name:
Model Number:
Brother Network Card (BR-net)
NC-4100h
complies with Part 15 of the FCC Rules. Operation is subject to the following two
conditions: (1) This device may not cause harmful interference, and (2) this device
must accept any interference received, including interference that may cause
undersired operation.
This equipment has been tested and found to comply with the limits for a Class B
digital device, pursuant to Part 15 of the FCC Rules. These limits are designed to
provide reasonable protection against harmful interference in a residential
installation. This equipment generates, uses, and can radiate radio frequency energy
and, if not installed and used in accordance with the instructions, may cause harmful
interference to radio communications. However, there is no guarantee that
interference will not occur in a particular installation. If this equipment does cause
harmful interference to radio or television reception, which can be determined by
turning the equipment off and on, the user is encouraged to try to correct the
interference by one or more of the following measures:
- Reorient or relocate the receiving antenna.
- Increase the separation between the equipment and receiver.
- Connect the equipment into an outlet on a circuit different from that to which the
receiver is connected.
- Consult the dealer or an experienced radio/TV technician for help.
Important
Changes or modifications not expressly approved by Brother Industries, Ltd. could
void the user’s authority to operate the equipment.
xiv
Industry Canada Compliance Statement (For Canada only)
This Class B digital apparatus complies with Canadian ICES-003.
Cet appareil numérique de la classe B est conforme a la norme NMB-003 du
Canada.
DECLARATION OF CONFORMITY (EUROPE)
We,
Brother Industries, Ltd.,
15-1, Naeshiro-cho, Mizuho-ku, Nagoya 467-8561, Japan
declare that this product is in conformity with the following normative documents.
Safety:
EMC:
EN 60950,
EN 55022 Class B,
EN 55024
following the provisions of the Low Voltage Directive 73/23/EEC and the
Electromagnetic Compatibility Directive 89/336/EEC (as amended by 91/263/EEC
and 92/31/EEC).
Issued by:
Brother Industries, Ltd.
Information & Document Company
xv
CHAPTER 1 UNIX PRINTING
CHAPTER ONE
1
Unix Printing
Printing from Unix/Linux using
TCP/IP
Overview
Brother print servers are supplied with the Transmission Control Protocol/Internet
Protocol (TCP/IP) protocol suite. Since virtually all UNIX host computers support
TCP/IP, this capability allows a printer to be shared on a UNIX Ethernet network. As
with all protocols, TCP/IP communications can proceed concurrently whilst other
protocols are active, this means that UNIX, NetWare, Apple, and other computers
can share the same Brother Print Server over an Ethernet network.
The Linux operating system uses the same setup procedures as standard Berkeley
UNIX systems. Refer to this chapter for a typical GUI based Linux installation.
Quick Tips:
1. The default IP address of Brother print servers is 192.0.0.192. To change it,
use the print front panel (if applicable), the BRAdmin utility, the printer
front panel, or let your DHCP server allocate an IP address to the printer.
2. Refer to chapter 12 of this user guide to learn how to configure the IP
address on your printer.
3. The default password for Brother print servers is "access".
4. The default name for a Brother print server is always BRN_xxxxxx (where
xxxxxx is the last six digits of the Ethernet address of the print server). Print
servers found in Brother FAX/MFC products begin with the name BRFxxxxxx. Older Brother printers that use the NC-2000 series of print servers
use the name BRO_xxxxxx
5. When configuring the PRINTCAP file, pay particular attention to the service
names, BINARY_P1 and TEXT_P1
1-1
CHAPTER 1 UNIX PRINTING
TCP/IP
Brother Print Servers appear to the network as a UNIX host computer with a unique
IP address running the lpd, line printer daemon, protocol. As a result, any host
computer that supports the Berkeley remote LPR command can spool jobs to Brother
Print Servers without the need for any special software on the host computer. For
special applications, raw TCP ports are also available.
The Brother NC-3100h and NC-4100h print servers also support the FTP protocol.
This protocol can be used to send print jobs from Unix systems.
The Brother print server is pre-configured to run on a TCP/IP network with a
minimum of setup. The only mandatory configuration the print server is the
allocation of an IP address, which can be either automatically assigned using DHCP,
BOOTP etc., or manually assigned using the ARP command, BRAdmin, the printer
front panel (if applicable), etc.
For setting the IP address of the print server, refer to the quick print setup guide or to
chapter 12 of this user guide.
1-2
CHAPTER 1 UNIX PRINTING
General TCP/IP UNIX Host Configuration
The configuration process for most UNIX systems is described in the following
steps. As this process varies, we recommend that you refer to your system
documentation (or man pages) for additional information.
1. Configure the /etc/hosts file on each UNIX host that needs to communicate
with the print server. Use your favorite editor to add an entry to the
/etc/hosts file containing the IP address and node name of the device. For
example:
192.189.207.3
BRN_310107
The actual format of the entry may vary depending on your system, check your
system documentation and also note the format of other entries in the etc/hosts file.
The node name in this file does not necessarily need to be the same as the one that is
actually configured into the Brother print server (the name that appears on the printer
configuration page), however, it is good practice to make the names the same. Some
operating systems, such as HP/UX, do not accept the "_" character in the default
name, for these systems you must use a different name).
In any case, the node name in the /etc/hosts file must match the node name in the
/etc/printcap file.
Some systems such as HP/UX and AIX allow you to enter the IP address as the host
name when setting up the print queue. If this is the case, you do not need to configure
the hosts file.
1-3
CHAPTER 1 UNIX PRINTING
2. Choose which print server service you want to use. There are several types
of services available on Brother Print Servers. Binary services pass data
through unmodified and are therefore required for PCL or PostScript
rasterized graphics printouts. Text services add a carriage return at the end of
each line for proper formatting of UNIX text files (which end in linefeed and
do not have carriage returns). The text service can also be used for nonrasterized graphics, such as ASCII PostScript graphics or many types of
PCL graphics.
Choose one of the available services (a service name will be used in step 3):
BINARY_P1
TEXT_P1
Binary data
Text data (CR added)
You may set up multiple print queues on your UNIX host computer for the
same print server, each one with a different service name (for example, one
queue for binary graphics jobs and one for text jobs). Refer to Appendix B
for additional information on using services.
3. Configure the /etc/printcap file on each host computer to specify the local
print queue, the print server name (also called remote machine or rm), and
the print server service name (also called remote printer, remote queue, or
rp), and the spool directory.
This step applies to the majority of UNIX systems, including Linux, Sun OS (but not
Solaris 2.xx), Silicon Graphics (lpr/lpd option required), DEC ULTRIX, DEC
OSF/1, and Digital UNIX. SCO UNIX users should follow these steps, but should
also refer to the SCO UNIX Configuration section. Users of RS/6000 AIX, HP/UX,
Sun Solaris 2.xx, and other systems that do not use the printcap file should skip to
section 3-a. SCO user’s should also skip to section 3a (SCO uses the printcap file,
but this file is automatically configured via the rlpconf command)
1-4
CHAPTER 1 UNIX PRINTING
An example of a typical printcap file:
laser1|Printer on Floor 1:\
:lp=:\
:rm=BRN_310107:\
:rp=TEXT_P1:\
:sd=/usr/spool/lpd/laser1:
Make sure this information is added to the end of the printcap file. Also make sure
that the last character in the printcap file is a colon ":"
This will create a queue named laser1 on the host computer that communicates to a
Brother print server with a node name (rm) of BRN_310107 and a service name (rp)
of TEXT_P1 printing text files to a Brother printer through spool directory
/usr/spool/lpd/laser1. If you are printing binary graphics files, you would
use the service BINARY_P1 instead of TEXT_P1.
The rm and rp options are not available on some UNIX systems, so if necessary
check your documentation (or man pages) to determine the equivalent options.
Users of Berkeley-compatible UNIX systems can use the lpc command to obtain the
printer status:
%lpc status
laser1:
queuing is enabled
printing is enabled
no entries
no daemon present
Users of AT&T-compatible UNIX systems can generally use the lpstat or rlpstat
commands to obtain similar status information. Because this procedure varies from
system to system, refer to your system documentation for the exact usage.
4. Skip this section if you have completed Step 3, unless you have an SCO
UNIX system.
If you have an HP/UX system, IBM RS/6000 AIX computer, or Sun Solaris
2.xx, there is no printcap file. This is also true for some other AT&T-based
UNIX systems, as well as many VMS-based TCP/IP software packages (for
example, UCX, TGV Multinet, etc.). On SCO systems, there is a printcap file,
but it is automatically configured by the rlpconf command. Most of these
systems generally use a printer setup program to define the service name (remote
printer), the print server name (remote machine) or IP address, and the local
queue name (spool directory). Refer to the appropriate section depending on
your version of Unix.
1-5
CHAPTER 1 UNIX PRINTING
Linux Configuration
If you do not wish to use the command line interface to configure your Linux
distribution, you may wish to use the Linux Printer System Manager application on
your GUI. To do this, do the following:
1. From the Linux Printer System Manager screen, click the "Add" button.
2. You will now be asked to specify which Printer type you are using, select
the "Remote Unix (lpd) Queue" option and click "OK".
3. You must now specify the remote host name, remote queue name and the
input filter to use.
4. The "Remote Host" name is the IP address of the printer, or the name from
the hosts file which corresponds to the IP address of the printer.
5. The "Remote Queue" name is the service name that the printer will use when
processing the data. Generally we recommend that you use the name
"BINARY_P1", however, if you are planning to send text documents that do
not have a carriage return and a line feed, then use "TEXT_P1".
6. Select the appropriate "Input Filter" from the list of available printers on
your particular build of Linux.
In order to make your settings work, select the "Resart lpd" option. As soon as the
lpd server restarts, you will be able to send printed documents from your server.
1-6
CHAPTER 1 UNIX PRINTING
HP/UX Configuration
In the case of HP/UX10.xx, the sam program is used to set up the remote printer. The
steps are as follows:
1.
2.
3.
4.
5.
6.
7.
8.
9.
10.
Execute the sam program. From the list of options, select Printers and
Plotters
Select LP Spooler
Select Printers and Plotters
Select Actions and then Add Remote Printer/Plotter
Enter any name as the Printer Name (this will be the name of the print
queue)
Enter the IP address of the print server as the Remote System Name
Enter the desired print server service name as the Remote Printer Name
Check the box next to Remote Printer is on BSD system
You may accept the default values for the remaining items.
Click OK to configure the printer
You should now be able to print using the lp-d command with the printer name.
If you are using the HP distributed print service, the configuration procedure is
slightly different because you are sending the print jobs to a file server, which in turn
spools the job to the print server. You must therefore know the name of the file
server (spooler host) in addition to the above information. You will add a physical
and a remote printer and a remote printer, and then assign a logical printer to the
remote printer (a unique name that does not match any other name). To print, use the
lp -d command with the logical printer name.
Earlier versions of HP/UX use similar procedures to 10.xx users:
1. Enter sam and select Peripheral Devices and then Add Remote Printer (not
Networked printer)
2. Enter the following remote printer settings (the other settings do not matter):
3. Line printer name (user-selectable)
4. Remote system name (the print server name; must match what is in hosts file
or use print server IP address)
5. Remote printer queue (Printserver binary or text service name, e.g.
BINARY_P1 or TEXT_P1).
6. Remote Printer is on a BSD System (Yes)
1-7
CHAPTER 1 UNIX PRINTING
IBM RS/6000 AIX Configuration
The RS/6000 AIX operating system uses the smit program to set up the remote
printer. The procedure is as follows for AIX 4.0 and later:
1.
2.
3.
4.
5.
6.
Enter smit and select "devices"
Select "Printer/Plotter"
Select "Print Spooling"
Select "Add a Print Queue"
Select "Remote"
Enter the following Remote Printer Settings:
Name of queue (user selectable)
Host name of Remote Printer (print server name; must match name in
/etc/hosts file or use the print server IP address)
Name of queue on remote printer (print server binary or text service name,
eg. BINARY_P1 or TEXT_P1).
Type of print spooler. BSD (press the LIST button and choose BSD)
The procedure for pre-V4.0 systems is as follows.
1.
2.
3.
4.
5.
6.
7.
8.
9.
10.
Enter smit and select "devices"
Select "printer/plotter"
Select "manage remote printer subsystem"
Select "client services"
Select "remote printer queues"
Select "add a remote queue"
Enter the following remote queue settings:
Name of queue to add (user selectable)
Activate the queue (Yes)
Destination host (print server name; must match name in /etc/hosts file or
use the print server IP address)
11. Name of queue on remote printer (print server binary or text service name,
eg. BINARY_P1 or TEXT_P1).
12. Name of device to add (user selectable; for example lp0)
1-8
CHAPTER 1 UNIX PRINTING
Sun Solaris 2.x Configuration
Sun Solaris 2.x uses the lpsystem and lpadmin programs for remote printer
configuration:
lpsystem -t bsd prnservername
lpadmin -p queue -s prnservername!prnserverservice
accept queue
(not required on newer Solaris systems)
enable queue
(not required on newer Solaris systems)
Where queue is the name of the local print queue.
prnservername is the name of the print server (must match the entry in the
/etc/hosts file or IP address).
prnserverservice is the print server BINARY_P1 or TEXT_P1 service.
If this is the first printer configured, you must also use the lpsched command prior to
the accept command.
As an alternative, you may use Printer Manager in the Admintool utility under
OpenWindows. Select Edit, Add, and Add Access to Remote Printer. Then enter the
print server name in the format prnservername!\prnserverservice as
described above. Make sure that the Printer Server OS is set to BSD (the default
setting), and click Add.
Note that we recommend that you use the /etc/hosts file for the printer name rather
than NIS or other name services. Also note that due to a bug in the Sun lpd
implementation on Solaris 2.4 and earlier releases, you may experience problems
printing very long print jobs. If this is the case, a workaround is to use the raw TCP
port software as described later in this chapter.
1-9
CHAPTER 1 UNIX PRINTING
SCO UNIX Configuration
To configure a printer in version Version 5.x of SCO Unix, use the SCOADMIN
program.
1. Select Printers and then Print Manager
2. On the menu select Printer and then Add Remote followed by Unix…
3. Enter the IP address of the print server and type in the printer name to be
used to spool to.
4. Deselect "Use External remote Printing Protocol…"
5. Edit the /etc/printcap file to include formfeed add the text rp=lpaf
SCO UNIX requires TCP/IP V1.2 or later to work with Brother print servers. You
must first configure the /etc/hosts and /etc/printcap files as described in step 2. Then
run the sysadmsh program as follows:
1.
2.
3.
4.
5.
6.
7.
8.
9.
10.
11.
Select Printers.
Select Configure.
Select Add.
Enter the name of the print queue you entered in the /etc/printcap file as the
Printer name,
Enter anything as the Comment, and Class name.
For the Use printer interface select "Existing".
Press the F3 key to get a list of available interface, and select the desired one
as the Name of interface using the cursor keys ("Dumb" is a good choice).
Select "Direct" as the Connection.
Enter the desired Device name (/dev/lp generally works).
Select "Hardwired" as the Device.
Select "No" for the Require banner field.
Older SCO Unix Systems
The Brother NC-3100h and NC-4100h print servers support the FTP protocol. Earlier
SCO Unix systems are often configured to print using the FTP protocol.
1-10
CHAPTER 1 UNIX PRINTING
DEC TCP/IP Servers for VMS(UCX)
You need to run the sys$system:ucx:$lprsetup command, specify a printer name, and
then enter the print server IP address as the remote system name. Specify one of the
print server services (see beginning of this section for options) as the remote system
printer name (accept the defaults for other questions).
TGV's Multinet
TGV's Multinet requires you to run the MULTINET CONFIGURE /PRINTERS
command, then use the ADD command to add a printer, specifying the print server IP
address, a protocol type of LPD, and one of the service options described at the
beginning of this section as the remote print queue.
Wollongong's PATHWAY
First make sure that you have the Access option with lpd enabled. Then enter the
print server name and IP address in the TWG$TCP:[NETDIST.ETC]HOSTS file, run
the LPGEN program, and execute the command: add
queue/rmachine=prnservername/rprinter=prnserverservice, where queue is the name
of the queue, prnservername is the print server name from the hosts file, and
prnserverservice is the print server service name.
IBM/AS4000
To use a Brother print server with an IBM AS/400 running IBM’s TCP/IP gateways
services for OS/400 (the OS/400 system must be v3.1 or later)
Use the CFGTCP command at your OS/400 prompt to add the print server’s TCP/IP
address to the AS/400 host table.
Use the following one-line OS/400 command to create the LPD queue:
CRTOUTQ OUTQ(<queuename> RMSTSYS
(*INTNETADR) RMTPRTO(<service>)
AUTOSTRWTR(1) CNNTYPE(*IP) DESTTYPE (*OTHER)
MFRTYPMDL (<driver>)
INTNETADR(‘<ipaddress>’) TEXT
(‘<description>’)
where <queuename> is the new AS/400 print queue name, <service> is the print server
service name, BINARY_P1 or TEXT_P1, <driver> is the OS/400 printer driver name
(*HP4 is recommended if in doubt), and <ipaddress> is the IP address of the print
server.Note that the IP address and description must be enclosed in single quotes.
1-11
CHAPTER 1 UNIX PRINTING
Other Systems
Other systems use similar programs to set up Print servers. These programs will
generally ask for the following information:
Requested information:
remote printer
remote host computer name
You should use:
Binary or Text service name
Any name (must match the name in the
printcap file, if any) or in some cases,
you may enter the print server IP
address here
IP address of print server.
remote host IP address
Technical support specialists for these companies can usually answer configuration
questions if you provide them with the equivalent UNIX configuration information
(tell them that the print server looks like a remote UNIX host computer running the
lpd line printer daemon).
If you have not created a spool directory for the Brother print server on your UNIX
host computer, you will need to do so now (the printer setup utilities in HP/UX, AIX,
Solaris 2.xx, and other systems will automatically create the spool directory). The lpd
spool directory is usually located in the /usr/spool directory (check with your system
manager to see if the location is different for your system). To create a new spool
directory, use the mkdir command. For example, to create a spool directory for the
queue laser1, you would enter:
mkdir /usr/spool/lpd/laser1
On some systems it is also necessary to start the daemon. This is done on Berkeleycompatible UNIX systems with the lpc start command as shown in the following
example:
lpc start laser1
1-12
CHAPTER 1 UNIX PRINTING
Other Sources of Information
1. Visit http://solutions.brother.com for more information on network
printing.
2. Refer to chapter 12 of this user guide to learn how to configure the IP
address of the printer.
1-13
CHAPTER 2 TCP/IP PRINTING
CHAPTER TWO
2
TCP/IP Printing
Printing from Windows NT or
Windows 2000/LAN Server and
Warp Server
Overview
Users of Windows NT can print directly to a network ready Brother using the TCP/IP
protocol. Microsoft Windows NT 3.5x and NT 4.0 users must install Microsoft's
"TCP/IP printing" protocol. Windows 2000 users are able to send print jobs directly
to the printer without installing any additional software. Brother's Print Server also
support transparent printing from IBM LAN Server and OS/2 Warp Server file
servers, as well as from OS/2 Warp Connect workstations using the TCP/IP protocol.
Quick Tips:
1. The default IP address of Brother print servers is 192.0.0.192. To change it,
use the print front panel (if applicable), the BRAdmin utility, the printer
front panel, or let your DHCP server allocate an IP address to the printer.
2. The default password for Brother print servers is "access".
3. Windows NT 3.51 and Windows NT 4.0 users must install the "Microsoft
TCP/IP printing" protocol (available through the control panel applet)
4. Windows 2000 users can print using TCP/IP using the standard Network
Printing software and IPP protocol software built into any Windows 2000
installation.
5. Windows 95/98/Me users can send print jobs using the IPP protocol via a
Windows 2000 computer providing that the Microsoft Internet Print
Services software is installed on the client PC, IIS is installed and running
on the Windows 2000 computer and that the client PC is using version 4 or
later of Microsoft Internet Explorer.
6. The default name for a Brother print server is always BRN_xxxxxx (where
xxxxxx is the last six digits of the Ethernet address of the print server). Print
servers found in Brother FAX/MFC products begin with the name BRFxxxxxx. Older Brother printers that use the NC-2000 series of print servers
use the name BRO_xxxxxx
2-1
CHAPTER 2 TCP/IP PRINTING
Windows NT 3.5x/NT 4.0/2000 (TCP/IP)
Configuration
If you have not already done so, install the TCP/IP protocol onto your Windows NT
system. This is done via the Network icon in the Control Panel window of the
Windows NT system (the Control Panel is in the Main window on NT 3.5x systems,
or use the Start button on NT 4.0 to access the Settings/Control Panel menu). The
default configuration of Windows 2000 automatically installs the TCP/IP protocol.
Refer to the appropriate section in this chapter for more information.
2-2
CHAPTER 2 TCP/IP PRINTING
Windows 2000 Printing
(Printer Driver not yet installed)
By default, Windows 2000 systems install with all the necessary software required
for you to be able to print. This chapter describes the two most commonly used
configurations, Standard TCP/IP Port printing and IPP (Internet Printing Protocol). If
you have already installed the printer driver, jump to the printer driver already
installed section.
Standard TCP/IP Port Printing
1. From the Printers Folder select "Add Printer", the "Add Printer Wizard" will
now start. Click on "Next".
2. Now select the Local Printer option and deselect the "Automatically detect
and install my Plug and Play printer" option.
3. Click on "Next".
4. You must now select the correct Network printing port. Select the "Standard
TCP/IP Port" option as the port is installed by default on Windows 2000
systems.
5. When you have done that click "Next".
6. The "Add Standard TCP/IP Port Wizard" will now appear. Click the "Next"
button.
7. Enter the IP address, or name of the printer you wish to configure. The
Wizard will automatically enter the Port name information for you.
8. Click the "Next" button.
9. Windows 2000 will now contact the printer that you specified. If you did not
specify the correct IP address or name then you will receive an error
message.
10. Click the "Finish" button to complete the Wizard.
11. Now that you have configured the port, you must specify which printer
driver you wish to use. Select the appropriate driver from the list of
supported printers. If you are using a driver supplied with the printer on CDROM/Floppy then select the "Have Disk" option to browse to the CDROM/Floppy disk. You can also click the “Windows Update” button to
connect directly to Microsoft’s support Web site to download printer drivers.
12. When the driver is installed, click the Next button.
13. Specify a name and click the “Next” button.
14. Now specify if you wish to share the printer, enter the share name and click
“Next”.
15. Continue through the Wizard clicking the “Finish” button when complete.
2-3
CHAPTER 2 TCP/IP PRINTING
IPP Printing from Windows 2000 Clients
If you wish to print using the IPP protocol, follow these steps:
1. From the Printers Folder select "Add Printer", the "Add Printer Wizard" will
now stat. Click on "Next"
2. Select "Network Printer"
3. Click the "Connect to a printer on the Internet or on your intranet" option
4. You must now enter a URL name, a typical example of a URL name for a
printer that supports the IPP protocol is: http://ip_address:631/ipp (where
ip_address is the IP address, NetBIOS name or DNS name of the print
server).
5. Click the "Next" button
6. Windows 2000 will now connect to the device that you specified and
determine the model number of the printer, if the appropriate driver is
installed on the PC, it will be used, if the appropriate driver is not available
you will be asked to insert the driver diskette that was supplied with the
printer.
7. Follow the Wizard through to the end of the installation.
8. Click the "Finish" button to complete the Wizard.
IPP printing from Windows 95/98/Me Clients
It is also possible to send a IPP print jobs from a Windows 95/98/Me client PC
providing the PC has the ability to connect to and access Windows 2000 resources.
Visit the Microsoft web site (www.microsoft.com) and download the Windows
Internet Print Services support software for Windows systems.
Once installed, this software will allow you to connect to a Windows 2000 system
that is also running IIS and send print jobs using the IPP protocol.
By using Microsoft’s IPP software you can also send jobs to other printers that do
not support the IPP protocol.
Windows 2000 Printing
(Printer Driver already installed)
If you have already installed the printer driver and wish to configure it for network
printing, follow these steps:
1.
2.
3.
4.
Select the printer driver you wish to configure
Select File and then chose Properties
Click the Ports tab of the driver and click “Add Port”
Select the port that you wish to use, typically this would be “Standard
TCP/IP Port”, then click the “New Port…” button.
5. The standard TCP/IP Port Wizard will start. Follow steps 6-10 of the
“Standard TCP/IP Port Printing” section.
2-4
CHAPTER 2 TCP/IP PRINTING
Windows NT 4.0 Printing
If you did not install the TCP/IP protocol or the Microsoft TCP/IP Printing protocol
during the installation of your Windows NT 4.0 system (either workstation or server)
follow these steps. Please note that it is essential that you install the Microsoft
TCP/IP Printing protocol if you wish to print over the network using the TCP/IP
protocol. If you have already installed the TCP/IP protocol and Printing protocol
proceed to step 2.
Step 1: Running the Network applet, click on the Protocols tab.
1. Select Add, and double click on TCP/IP protocol.
2. Insert the requested disk(s), or CD-ROM, to copy the required files.
3. Click on the Services tab, click on Add and double click on Microsoft
TCP/IP Printing.
4. Again insert the requested disk (s) or CD-ROM.
5. Click on the Protocols tab when then copying is finished.
6. Double click on the TCP/IP Protocol option and add the host IP address,
subnet mask, and gateway address. Consult your system manager for these
addresses.
7. Click OK twice to exit (your NT server will need to be re-booted).
2-5
CHAPTER 2 TCP/IP PRINTING
Windows NT 4.0 Printing
(Printer Driver not yet installed)
1. Go to the Start button, choose Settings, and then select Printers. Double
click the Add Printer icon to get the Add Printer Wizard. Click. Select My
Computer (Not Network Printer) and click on Next.
2. Select Add Port, select LPR Port (LPR Port will not be displayed unless you
install the "Microsoft TCP/IP Printing" protocol as described earlier) from
the list of available ports and click on New Port.
3. Type in the IP address that you wish to assign to the print server in the Name
or address of server providing lpd: box. If you have edited your HOSTS file
are using Domain Name System, enter the name associated with the print
server, instead of an IP address. As the print server supports TCP/IP and
NetBIOS names, you can also enter the NetBIOS name of the print server.
The NetBIOS name can be seen in your print configuration sheet. From
default the NetBIOS name will appear as "BRN_xxxxxx" where xxxxxx is
the last six digits of the Ethernet address.
4. Type in the print server service name in the Name of printer or print queue
on that server: box. If you do not know which service name to use, enter
BINARY_P1 and then click on OK:
Note
Refer to Appendix B for more information on Service Names.
5. Click on Close. The new print server IP address should be listed and
highlighted as an available port. Click on Next.
6. Select the desired printer model. If the correct model is not displayed, click
on the "Have Disk" option and insert the appropriate driver diskettes.
7. If the driver already exists, select Keep Existing Driver (if it does not, this
step will be skipped), and then click on Next.
8. If desired, change the name of the printer then click on Next.
9. If desired, make the printer shared (so other users can access it), and select
the operating system(s) that these other computers will be running. Click on
Next.
10. Select Yes when you are asked "Would you like to print a test page?" Click
on Finish to complete the installation. You may now print to the printer as if
it were a local printer.
2-6
CHAPTER 2 TCP/IP PRINTING
Windows NT 4.0 Printing
(Printer Driver already installed)
Follow these steps if the printer driver is already installed.
1. Click on Start then select Settings/Printers to display the currently installed
printer drivers.
2. Double click the printer driver you wish to configure and select Printer menu
and then choose Properties.
3. Select the Ports tab and click on Add Port.
4. Select LPR Port (LPR Port will not be displayed unless you install the
"Microsoft TCP/IP Printing" protocol as described earlier) from the list of
available ports and click on New Port.
5. Type in the IP address that you assigned to the print server in the Name or
address of server providing lpd: box. If you have edited your HOSTS file or
are using Domain Name System, you can enter the name associated with the
print server, instead of an IP address. As the print server supports TCP/IP
and NetBIOS names, you can also enter the NetBIOS name of the print
server. The NetBIOS name can be seen in your print configuration sheet.
From default the NetBIOS name will appear as "BRN_xxxxxx" where
xxxxxx is the last six digits of the Ethernet address.
6. Type in the print server service name in the Name of printer or print queue
on that server: box. If you do not know which service name to use, enter
BINARY_P1 and then click on OK:
Figure 1 Add LPR compatible printer screen
7. Click on the Close button.
8. You should now see that the printer driver is configured to print to the IP
address (or name) that you specified.
9. If you wish to share the printer, click on the Share tab and share the driver.
2-7
CHAPTER 2 TCP/IP PRINTING
Windows NT 3.5x Printing
1. Go into the Control Panel and run the Network applet.
2. Select Add Software and TCP/IP Protocol and related components.
3. Select the TCP/IP Network Printing Support check box. And then click on
the Continue button. (This option will be unavailable if the TCP/IP Network
Printing Support protocol is already installed.
4. Insert the requested disk(s) to copy the required files. Your NT server will
need to be re-booted when the files are copied over.
Windows NT 3.5x Printing
(Printer Driver not yet installed)
If you have Windows NT 3.5 or 3.51, use the following procedure to configure the
print server.
1.
2.
3.
4.
5.
6.
7.
8.
9.
Go to the Main window and select the Print Manager icon.
Select Printer menu.
Select Create Printer.
Enter any name for the Printer Name.
Select Driver. Choose the appropriate driver.
Select Description. Enter anything for the description.
Select Print to and then select Other.
Select LPR Port.
Type in the IP address that you assigned to the print server in the Name or
address of host server providing lpd: box. If you have edited your HOSTS
file or are using Domain Name System, enter the name associated with the
print server, instead of an IP address.
10. Type in the print server service name in the Name of printer on that
Machine. If you do not know which service name to use, enter BINARY_P1
and then click on OK.
Note
Refer to Appendix B for more information on Service Names.
Share the printer if necessary.
2-8
CHAPTER 2 TCP/IP PRINTING
LAN Server, OS/2 Warp Server
Configuration
Brother Print Servers will work with IBM LAN Server, OS/2 Warp Server networks
that have IBM TCP/IP V2.0 or later installed on the file server (TCP/IP is supplied as
standard with LAN Server V4.0 and later as well as Warp Server). Use the following
procedure to configure the print server on an LAN Server or OS/2 Warp Server file
server, or on a OS/2 Warp Connect workstation:
Server Configuration
Make sure that TCP/IP software is installed on your OS/2 file server. If you have not
already done so, open the TCP/IP folder on the desktop, and double click on the
TCP/IP Configuration icon to add the IP address to the OS/2 file server (consult your
system manager for this address).
Refer to chapter 12 for information on how to assign an IP address to the printer.
Configuration of an OS/2 Server
1. From the OS/2 desktop open the Templates folder. Use the right mouse
button to drag the Printer icon (not the Network Printer icon) onto the
desktop.
2. The Create a Printer window should be open (if it is not, double click on the
printer icon).
3. Type in any name for the printer.
4. Select the default printer driver. If the desired printer driver is not listed,
click on the Install new Printer Driver button and add the driver.
5. Choose the output port. IBM TCP/IP automatically creates 8 named pipes
called \PIPE\LPD0 through to \PIPE\LPD7. Pick an unused port and double
click on it.
Early versions of Warp Server have a bug in which the named pipes do not appear
(the problem does not affect Warp Connect or LAN Server). This problem is fixed
via a patch available from IBM.
You will get the Settings window. Enter the following:
LPD server
LPD printer
Host name
User
The Brother Print Server name (from the HOSTS file) or
its IP address.
For most applications, use the Brother Print Server
'binary' service BINARY_P1. However, if you are
printing text files from the DOS or OS/2 command
prompt, you should use the text service TEXT_P1, which
will add carriage returns for proper formatting of the data
(but will potentially distort graphics printouts).
The IP name of the OS/2 file server
The IP address of the OS/2 file server
2-9
CHAPTER 2 TCP/IP PRINTING
You may leave the other entries blank. Click on the OK button. The pipe should be
highlighted; if not click on it.
Click on the Create button to create the printer.
Open the LAN Services folder and execute the LAN Requester program:
1.
2.
3.
4.
Select Definitions
Select Aliases
Select Printers
Select Create. Enter the following:
Alias
Should be same as the printer name
previously defined
Anything you want
Name of OS/2 server
Name of printer as defined previously
Leave blank unless you want to limit the
number of users
Description
Server name
Spooler queue
Maximum number of users
5. Exit the LAN Requester program.
6. You should now be able to print. To test the queue, type the following from
either the OS/2 command prompt or from a DOS workstation:
7. COPY C:\CONFIG.SYS \\servername\alias
8. Where servername is the name of the file server and alias is the alias name
that you specified during this configuration process. This should print the
CONFIG.SYS file on the printer. Note that if you selected a binary service
as the LPD printer name, the lines will be staggered; don't worry about this
because normal DOS, Windows, and OS/2 applications will print OK.
9. The Brother Print Server will appear as a standard OS/2 printer to
application programs. To make the print server operate transparently with
DOS programs, execute the following command on each workstation:
10. NET USE LPT1: \\servername\alias
11. This will make the printer appear to the software as a printer that is directly
connected to the parallel port of the workstation.
2-10
CHAPTER 2 TCP/IP PRINTING
Other Sources of Information
1. Visit http://solutions.brother.com for more information on network
printing and for documents on the IPP protocol and how to configure a
Windows 2000/95/98/Me System.
2. Refer to chapter 12 of this user guide to learn how to configure the IP
address of the printer.
2-11
CHAPTER 3 TCP/IP PEER TO PEER PRINTING
CHAPTER THREE
3
Peer to Peer Printing
How to Print in a Windows
95/98/Me Peer to Peer network
Overview
Microsoft's Windows 95/98/Me operating systems features built-in networking
capabilities. These capabilities allow a Windows PC to be configured as a client
workstation in a file server based network environment.
For smaller networks, Windows 95/98/Me also allows the PC to operate in a peer-topeer mode. In this mode, the PC can share resources with other PCs on the network
without the need for a central file server.
Quick Tips:
1. The default IP address of Brother print servers is 192.0.0.192. To change it,
use the print front panel (if applicable), the BRAdmin utility, the printer
front panel, or let your DHCP server allocate an IP address to the printer.
2. Refer to chapter 12 of this user guide to learn how to configure the IP
address on your printer.
3. The default password for Brother print servers is "access".
4. Windows 95/98/Me users can send print jobs using the IPP protocol via a
Windows 2000 computer providing that the Microsoft Internet Print
Services software is installed on the client PC, IIS is installed and running
on the Windows 2000 and that the client PC is using version 4 or later of
Microsoft Internet Explorer.
5. Brother printers are also compatible with HP JetDirect software, this means
that you can use HP utilities to manage and to print to your Brother printer.
3-1
CHAPTER 3 TCP/IP PEER TO PEER PRINTING
TCP/IP Printing
Our Peer to Peer printing software requires the TCP/IP protocol to be installed on
your Windows peer-to-peer computers and an IP Address had to be defined for the
print server. Refer to your Windows documentation for more information on how to
configure the TCP/IP protocol on your Windows PC.
If you haven’t already done so, configure the IP address of the printer, for more
information on IP address configuration, refer to chapter 12 of this user guide.
3-2
CHAPTER 3 TCP/IP PEER TO PEER PRINTING
Installing the Brother Peer to Peer
Software
1. Start the CD-ROM installation menu program according to the Quick Setup
Guide.
2. Select the proper Model and Software Installation menu. Then select the
appropriate menu to start the Brother Print Software installation program.
3. Push the Next button in response to the Welcome message.
4. Select the Brother Peer to Peer Print (LPR) button
5. Select the desired directory to install the Brother Network Direct Print files
and push Next. The installation program will create the directory for you if it
does not already exist on your disk.
6. Enter the Port name that you wish to use and click OK. The default port
name is BLP1. Whichever name you choose, it must be unique and it MUST
begin with BLP.
7. You must now enter the actual IP address of the print server in the "Printer
name or IP address" field. If you have edited the hosts file on your computer
or are using Domain Name System, you can also enter the name of the print
server. As the print server supports TCP/IP and NetBIOS names, you can
also enter the NetBIOS name of the print server. The NetBIOS name can be
seen in your print configuration sheet. From default the NetBIOS name will
appear as "BRN_xxxxxx" where xxxxxx is the last six digits of the Ethernet
address. The Brother NC-2000 series print servers such as the NC-2010h or
the NC-2100h will appear as BRO_xxxxxx.
Window 95/98/Me store the hosts file in the default Windows directory.
By default, the Windows hosts file is called hosts.sam. If you wish to use the hosts
file you must rename the file to hosts with no extension, the .sam extension stands
for sample.
8. Click the OK button. When prompted you must re-boot your computer.
3-3
CHAPTER 3 TCP/IP PEER TO PEER PRINTING
Associating to the printer
You must now create a printer on your Windows system using the standard Windows
printer setup procedure.
1.
2.
3.
4.
5.
6.
7.
8.
9.
To do this, go the Start button, select Setting and then Printers.
Select Add Printer to begin the printer installation.
Click Next when you get the add Printer Wizard window.
Select Local Printer when you are asked how the printers are connected to
your computer, and then push Next.
Select the correct driver. Click Next when you are done.
If you have selected a printer driver that is already being used, you have the
option of either keeping the existing driver (recommended) or replacing it.
Select the desired option and press Next.
Select the Brother LPR port (port name you assigned in step 4 of the
Installing the Brother Peer to Peer Print (LPR) Software section) and press
Next.
Enter any desired name for the Brother printer and press Next. For example,
you could call the printer "Networked Brother Printer".
Windows will now ask you if you wish to print out a test page, select Yes
and then select Finish.
You have now finished installing the Brother Network Direct Print software.
Adding a Second Brother LPR Port
You do not re-run the install program to add a new Brother LPR port. Instead, press
the Start button, select Settings, and open the Printers windows. Click on the icon of
the printer that you wish to configure, select File form the Menu bar, and then choose
Properties. Click on the Details tab and push the Add Port button. In the Add Port
dialog, select the Other radio button and then highlight "Brother LPR port". Click
OK and enter the port name. The default port name is BLP1. If you have already
used this name, you will get an error message if you try to use it again, in which case
use BLP2, etc… Once you have specified the Port name, click the OK button. You
will then see the Port Properties Dialog.
Enter the IP address of the printer that you wish to print to and click OK. You should
now see the port that you have just created in the "Print to the following port" setting
of the printer driver.
3-4
CHAPTER 3 TCP/IP PEER TO PEER PRINTING
Other Sources of Information
1. Visit http://solutions.brother.com for more information on network
printing.
2. Refer to chapter 12 of this user guide to learn how to configure the IP
address of the printer.
3-5
CHAPTER 4 NETBIOS PEER-TO-PEER PRINTING
CHAPTER FOUR
4
NetBIOS Peer to Peer Printing
How to Printing using NetBIOS
on Windows 95/98/Me/NT/2000,
LAN Server and OS/2 Warp
Server
Overview
Brother's Print Server range supports SMB (Server Message Block) over the TCP/IP
protocol via the NetBIOS interface. This means that just like regular Windows PC’s,
Brother printers can appear in your network neighborhood. The main advantage of
NetBIOS printing is that you are able to print from legacy DOS applications that are
running on PC’s that are connected to Microsoft networks.
Quick Tips:
1. The default IP address of Brother print servers is 192.0.0.192. To change it,
use the print front panel (if applicable), the BRAdmin utility, the printer
front panel, or let your DHCP server allocate an IP address to the printer
2. Refer to chapter 12 of this user guide to learn how to configure the IP
address on your printer.
3. The default password for Brother print servers is "access".
4. The default domain name of the print server is WORKGROUP, to change it
use your web browser or the BRAdmin application.
4-1
CHAPTER 4 NETBIOS PEER-TO-PEER PRINTING
Print Server Configuration
In order for this function to work, you must correctly change the DOMAIN name or
WORKGROUP name to match that of your network. Once this is done, the print
server will appear automatically in your network neighborhood and you will be able
to send print documents to it without having to install additional software. However,
in some instances you may find that your Windows 95/98/Me and Windows
NT4.0/2000 systems may receive "Printer is busy" error messages when more that
one person attempts to access the print. In this instance Brother have provided the
"Brother NetBIOS Port Monitor" software which allows users to continue spooling
print jobs while the printer is busy, down or out of paper. The port monitor will hold
the jobs until the printer is again available
When you install Windows 95/98/Me you are asked which workgroup you belong to,
the default workgroup name for Windows 95/98/Me is "WORKGROUP", however
you could change this to anything you want. With Windows NT, Microsoft
introduced the concept of "Domains". A domain offers centralized security
management where as a workgroup offers distributed security management. The
print server does not care if your network consists of a Workgroup or a Domain, the
only thing you must tell it is the name of the workgroup or domain. The Brother print
server automatically has a default workgroup/domain name of "WORKGROUP". If
you need to change name, you can configure the Brother print server to recognize
this. There are four ways of doing this (If you are unsure about the name of your
workgroup or domain, look in the identification tab in your network applet).
•
•
•
•
Use BRAdmin (This utility can use the TCP/IP protocol or Netware IPX
protocol - no file server necessary.)
Use a Web browser, (the print server must have a valid IP address and your
computer must also have a valid IP address); you can configure the IP address
by using BRAdmin.
TELNET, again your computer and printer must have a valid IP address.
Use BRCONFIG for DOS (this utility requires a Netware file server and the
IPX protocol).
Because of the way that Microsoft networks work, the print server may take several
minutes to appear in the network neighborhood. You will also find that the print
server may take several minutes to disappear from the network neighborhood even if
the printer is switched off. This is a feature of Microsoft workgroup and domain
based networks.
4-2
CHAPTER 4 NETBIOS PEER-TO-PEER PRINTING
Changing the workgroup/domain name
using TELNET or BRCONFIG or a web
browser
If you are unable to use a BRAdmin utility or a web browser, you can use TELNET
or the BRCONFIG Remote console program (BRCONFIG requires the IPX/SPX
protocol to be installed on your PC).
When you are connected to the print server, enter the default password "access" in
response to the "#" prompt. Type in anything in response to the "Enter Username>"
prompt, you will then be at the "Local>" prompt.
Now enter the command:
SET NETBIOS DOMAIN domainname
EXIT
Where domainname is the name of the domain or workgroup that you are on. If you
are not sure what your domain name or workgroup name is look in the Identification
tab in your Windows 95/98/Me/NT 4.0 network applet.
You can also use a standard WWW browser to change the NetBIOS name, to do this
connect to the print server using its IP address and then select the "Configure
NetBIOS" option from the print server configuration screen, enter you
workgroup/domain name into the "Domain Name" text box. Make sure you submit
the changes.
4-3
CHAPTER 4 NETBIOS PEER-TO-PEER PRINTING
NetBIOS Port Monitor for Windows
95/98/Me, NT4.0/2000
This software requires the TCP/IP transport protocols to be installed on your
Windows 95/98/Me, NT4.0/2000 computer. To install those protocols refer to your
Windows documentation.
If you are using the TCP/IP protocol, the proper IP address should be defined on both
the Brother print server and your client PC.
Installing the Brother NetBIOS Port
Monitor
1. Start the CD-ROM installation menu program according to the Quick Setup
guide.
2. Select the proper Model and Software Installation menu. Then select the
Network Print Software menu to start the Brother Network Print Software
installation program.
3. Push the Next button in response to the Welcome message.
4. Select Brother Peer-to-Peer Print (NetBIOS) installation
5. Select the desired directory to install the Brother Network Direct Print files
and push Next.
6. Enter the Port name that you wish to use. The port name must start with
"BNT". For example BNT1. Whichever name you choose, it must be unique.
Then press "OK". The name must be unique on your PC, however other
computers can use the same port name as the name you specify on your PC.
7. You must now enter the server name and port name for actual print server.
You can use the Browse button for searching the print server, select the
domain/workgroup name, and then the server is listed. If the print server
does not automatically appear in your browse list, then you must ensure that
the domain name is configured correctly. Otherwise you must enter the
name manually. The name should be compliant with UNC (Universal Name
Convention). For example "\\NodeName\ServiceName".
4-4
CHAPTER 4 NETBIOS PEER-TO-PEER PRINTING
Where NodeName is the NetBIOS name of the Brother print server (the
default name is BRN_xxxxxx, where "xxxxxx" is the last six digits of the
Ethernet address), and ServiceName is the service name for NetBIOS of the
Print server, by default it is BINARY_P1. For example:
\\BRN_310107\BINARY_P1
NC-2000 series print servers such as the NC-2010h or NC-2100h have a
default name of BRO_xxxxxx. In which case the above line would be
entered as:
\\BR0_213507\BINARY_P1
You can find the NetBIOS name and MAC address by printing out the printer
configuration page. Refer to the Quick Setup Guide for information on how to print
the configuration page on your print server.
8. Then press "OK".
9. Click the Finish button. You must now restart your computer before you can
continue.
4-5
CHAPTER 4 NETBIOS PEER-TO-PEER PRINTING
Associating the printer
1. You must now create a printer on your Windows 95/98/Me and NT4.0/2000
system using the standard Windows printer setup procedure. To do this, go
the Start button, select Setting and then Printers.
Windows 95/98/Me
2. Select Add Printer to begin the printer installation.
3. Click Next when you get the add Printer Wizard window.
4. Select Local Printer when you are asked how the printer is connected to your
computer, and then push Next.
5. Select the correct driver. Click Next when you are done.
6. If you have selected a printer driver that is already being used, you have the
option of either keeping the existing driver (recommended) or replacing it.
Select the desired option and press Next.
7. Select the Brother NetBIOS Port (Port name you assigned in step 6 of the
Installing the Brother Peer-to-Peer Print (NetBIOS) section) and press Next.
8. Enter any desired name for the Brother printer and press Next. For example,
you could call the printer "Networked Brother Printer".
9. Windows will now ask you if you wish to print out a test page, select Yes
and then select Finish.
You are now ready to print. If necessary, you can share the printer on your PC so that
all print jobs are routed through your computer.
Windows NT4.0/2000
2. Select Add Printer to begin the printer installation.
3. Click Next when you get the add Printer Wizard window.
4. Select My Computer when you are asked how the printer is connected to
your computer, and then push Next.
5. Select the Brother NetBIOS Port (Port name you assigned in step 6 of the
Installing the Brother Peer-to-Peer Print (NetBIOS) section ) and press Next.
6. Select the correct driver. Click Next when you are done.
7. If you have selected a printer driver that is already used, you have the option
of either keeping the existing driver (recommended) or replacing it. Select
the desired option and press Next.
8. Enter any desired name for the Brother printer and press Next. For example,
you could call the printer "Networked Brother Printer".
9. Select not Shared or Shared and Share Name and press Next.
10. Windows will now ask you if you wish to print out a test page, select Yes
and then select Finish.
You are now ready to print. If necessary, you can share the printer on your PC so that
all print jobs are routed through your computer.
4-6
CHAPTER 4 NETBIOS PEER-TO-PEER PRINTING
Adding a Second NetBIOS Print Port
1. You do not need to re-run the installation program to add a new NetBIOS
port. Instead, press the Start button, select Settings, and open the Printers
windows. Click on the icon of the printer that you wish to configure, select
File from the Menu bar, and then choose Properties.
Windows 95/98/Me
2. Click on the Details tab and push the Add Port button. In the Add Port
dialog, select the Other radio button and then highlight "Brother NetBIOS
port". Click OK and enter the port name. The default port name is BNT1. If
you have already used this name, you will get an error message if you try to
use it again, in which case use BNT2, etc… Once you have specified the
Port name, click the OK button. You will then see the Port Properties
Dialog. Enter the print server and port name of the printer that you wish to
print to and click OK. You should now see the port that you have just
created in the "Print to the following port" setting of the printer driver.
Windows NT4.0/2000
2. Click on the Port/s tab and push the Add Port button. In the Add Port dialog,
highlight "Brother NetBIOS port". Click New Port and enter the port name.
The default port name is BNT1. If you have already used this name, you will
get an error message if you try to use it again, in which case use BNT2,
etc… Once you have specified the Port name, click the OK button. You will
then see the Port Properties Dialog. Enter the print server and port name of
the printer that you wish to print to and click OK. You should now see the
port that you have just created in the "Print to the following port" setting of
the printer driver.
4-7
CHAPTER 4 NETBIOS PEER-TO-PEER PRINTING
LAN Server/OS/2 Warp Server
Configuration
As Brother print servers support the SMB protocol over TCP/IP via a NetBIOS
interface, you can easily configure your printer to work with an IBM LAN Server
and OS/2 Warp Server networks that have IBM TCP/IP V2.0 or later installed on the
fileserver. Use the following procedure to configure the LAN Server, OS/2 Warp
Server or OS/2 Warp connect workstation.
Server Configuration:
1.
2.
3.
4.
5.
6.
7.
Open the Templates folder on the OS/2 desktop.
Using the right mouse button, drag the Printer template onto the desktop.
Type in any desired name for the printer from the Create a Printer window.
Choose an unused port (for example, LPT3) to connect to the printer.
Choose the appropriate printer driver from the list.
Click Create and then OK.
If desired, indicate whether you want to share the printer.
Workstation Configuration:
On each workstation that you wish to print from, execute the following step:
Go to the DOS or OS/2 command prompt and enter the command:
NET USE LPTx: \\NodeName\ServiceName
Where "x" is the LPT port number (1 through 9), NodeName is the NetBIOS Name
of the print server (BRN_xxxxxx by default, where "xxxxxx" is the last six digits of
Ethernet address) and ServiceName is the service name of the Print Server
(BINARY_P1 by default). For example:
NET USE LPT2: \\BRN_310107\BINARY_P1
NC-2000 series print servers such as the NC-2010h or NC-2100h have a default
name of BRO_xxxxxx. In which case the above line would be entered as:
NET USE LPT2: \\BR0_234523\BINARY_P1
You can find the NetBIOS name and MAC address by printing out the printer
configuration page. Refer to the Quick Setup Guide for information on how to print
the configuration page on your print server.
4-8
CHAPTER 4 NETBIOS PEER-TO-PEER PRINTING
Other Sources of Information
1. Visit http://solutions.brother.com for more information on network
printing.
2. Refer chapter 12 of this user guide to learn how to configure the IP address
of the printer.
4-9
CHAPTER 5 BIP INTERNET PRINTING INSTALLATION
CHAPTER FIVE
5
How to Configure Internet
Printing for Windows 95/98/Me
NT 4.0/Windows 2000
Internet Printing Installation
Overview
Brother's Brother Internet Print (BIP ) software, for Windows 95/98/Me/NT4.0,
allows a PC user at one location, to send a print job to a Brother Printer at a remote
location via the Internet. For example, a user on a PC in New York could print a
document directly from his Microsoft Excel application program to a printer in Paris.
Windows 2000 users can also use this BIP software, but are recommended to use the
IPP protocol support that is part of the Windows 2000 operating systems. Skip to the
“Windows 2000 IPP Printing” section of this document.
Quick Tips:
1. The default IP address of Brother print servers is 192.0.0.192. To change it,
use the print front panel (if applicable), the BRAdmin utility, the printer
front panel, or let your DHCP server allocate an IP address to the printer.
2. Refer to chapter 12 of this user guide to learn how to configure the IP
address on your printer.
3. The default password for Brother print servers is "access".
4. Windows 2000 users can print using TCP/IP using the standard Network
Printing software and IPP protocol software built into any Windows 2000
installation.
5. Windows 95/98/Me users can send print jobs using the IPP protocol via
Windows2000 computer providing that the Microsoft Internet Print Services
software is installed on the client PC, IIS is installed and running on the
server and that the client PC is using version 4 or later of Microsoft Internet
Explorer.
5-1
CHAPTER 5 BIP INTERNET PRINTING INSTALLATION
Brother Internet Print
General Information
The BIP software is installed using a standard Windows 95/98/Me/NT4.0 Installation
Wizard. It creates a virtual port on the Windows 95/98/Me/NT4.0 PC that operates in
a similar way to the standard LPT1 printer port from the Application program point
of view. The user can use the Windows 95/98/MeNT4.0 Print Manager to create a
printer that uses this port along with a standard Windows 95/98/Me, NT4.0compatible printer. Any Windows 95/98/Me/NT4.0 applications program can
therefore print to this printer (and hence to the virtual port) without modification or
operational procedure.
When a job is printed to the BIP virtual port, it is actually MIME-encoded (converted
to a standard Internet E-mail message) and sent out to a Brother print server at the
remote location using Winsock This means that BIP is compatible with most
common E-mail software packages. The only requirement is that the E-mail server be
capable of sending E-mail message over the Internet.
In more detail, the procedure works in the following way:
•
If you are connected to a Local Area Network, the E-mail message is passed to
the E-mail server, which in turn transmits the message out over the Internet
using the SMTP protocol (Simple Mail Transport Protocol) to the remote print
server.
•
If you are connecting via a modem directly to an Internet Service Provider
(ISP), the ISP handles the routing of the E-mail to the remote print server.
•
At the remote site, an E-mail server receives the E-mail message. The remote
print server, which has its own E-mail address, uses the POP3 protocol (Post
Office Protocol 3) to download the E-mail message from the server. It then
decodes the attachment and prints it out on the printer.
If an E-mail is received that has not been configured to use the BIP virtual port
driver, the printer will print the e-mail out as a text document.
5-2
CHAPTER 5 BIP INTERNET PRINTING INSTALLATION
Brother Internet Print
Configuring the Brother Print Server
The print server can be configured with BRAdmin configuration utility, by using a
web browser, or by using the TELNET command.
Print Server Configuration Checklist
Before configuring the print server to receive BIP jobs, be sure that the E-mail server
at the remote site (the receiving end) is configured to handle the TCP/IP POP3, and
SMTP protocols (SMTP is only required if the notification feature is enabled).
1. Configure the POP3 server on the E-mail server at the remote site with a
mail account (Mailbox name) and password for the Brother print server
(generally, the mail account name will be the first part of the Email address;
for example, if you assign the Email address [email protected], then
the mail account name would be emailprinter).
2. Make sure that the print server is installed and running with TCP/IP enabled
and has a valid IP address assigned to it.
Because access to the E-mail server on most networks is usually restricted, you may
need to have your network administrator check the configuration and add the mail
account.
5-3
CHAPTER 5 BIP INTERNET PRINTING INSTALLATION
Brother Internet Print
Using BRAdmin to Configure the Print
Server
Skip this section if you wish to use the print server remote console or Web Browser
to configure the print server.
Using the BRAdmin utility, you can configure the Brother print server using the
TCP/IP protocol, or the IPX protocol.
The steps required to configure the print server to receive print jobs from a Windows
95/98//Me/NT4.0. PC running the BIP software is as follows:
1. Start the BRAdmin program.
2. Select the node name of the desired Brother print server from the list and
double clicking on it. (the default node name is BRN_xxxxxx, where
"xxxxxx" is the last six digits of the Ethernet address (MAC address)). NC2000 series print servers begin with the letters BRO_xxxxxx. You will be
prompted for a password, the default password is "access".
You can find the node name and MAC address by printing out the printer
configuration page. Refer to the Quick Setup Guide for information on how to print
the configuration page on your print server.
5-4
CHAPTER 5 BIP INTERNET PRINTING INSTALLATION
3. Click on the Internet tab.
4. Enter the IP address of the POP3 server (consult your network administrator
if you do not know this address).
5. Enter the mailbox name for the remote Brother print server. Usually this will
be the first part of the E-mail address (for example, if the E-mail address of
the print server is emailprinter@xyz, then the mailbox name would be
emailprinter).
6. Enter the password for the mailbox, if any.
7. The print server is configured by default to poll the POP3 server every 30
seconds. You may change this value, if desired.
8. If you have enabled notification, enter the IP address of your SMTP server
(consult your network administrator if you do not know this address).
9. Press the OK button and save the changes. Now exit BRAdmin utility. You
have now configured the print server to receive print jobs.
5-5
CHAPTER 5 BIP INTERNET PRINTING INSTALLATION
Brother Internet Print
Using a Web Browser to configure the
Print Server
1. Connect to the printer server IP address using your web browser.
2. When you reach the network configuration screen, you will be prompted for
a password. The default password is "access"
3. Select the Configure Internet option and enter the information as described
above. Refer to "Using BRAdmin to Configure the Print Server"
4. You should see a Segmented Message Timeout option. If a print job is
separated into multiple E-mail messages using the Partial E-mail Print
feature of the BIP, this value indicates how long the print server will wait for
all of the segments of the message to arrive.
5-6
CHAPTER 5 BIP INTERNET PRINTING INSTALLATION
Brother Internet Print
Using TELNET to Configure the Print
Server
Skip this section if you used BRAdmin or a Web Browser to configure the remote
print server.
As an alternative to BRAdmin, you can use the print server remote console to
configure the print server. The console can be accessed via TELNET. When you
access the print server using these utilities, you will be asked for a password. The
default password is "access".
1. When you get the "Local>" prompt after connecting to the console, enter the
command:
SET
POP3
ADDRESS
ipaddress
where ipaddress is the IP address of your POP3 server (consult with your
network administrator if you do not know this address).
2. Enter the command:
SET
SET
POP3
POP3
NAME mailboxname
PASSWORD emailpassword
where mailboxname is the name of the remote print server mailbox and
emailpassword is the password associated with this mailbox. Usually the
mailbox name is the same as the first part of the E-mail address that you
defined previously (for example, usually if the E-mail address is
[email protected], then the mailbox name is emailprinter).
3. The print server is set by default to poll the POP3 server every 30 seconds. If
you wish to change this value, enter the command:
SET
POP3
POLLING
rate
where rate is the polling rate in seconds.
Type EXIT to exit the console and save the changes. You have now
completed configuring the print server.
5-7
CHAPTER 5 BIP INTERNET PRINTING INSTALLATION
Brother Internet Print
Installing the BIP software on Windows
95/98/Me/NT4.0
To install the BIP software on a Windows 95/98/NT4.0 PC, execute the following
steps:
•
•
Be sure that the PC is running an E-mail program (for example, Microsoft
Outlook) that is capable of sending E-mail message using Winsock.
Be sure that your E-mail server is capable of sending messages across the
Internet.
Setup from CD-ROM
1. Start the CD-ROM installation menu program according to the Quick Setup
guide
2. Select the proper Model and Software Installation menu. Then select the
Network Print Software menu to start the Brother Network Print Software
installation program..
3. Push the Next button in response to the Welcome message.
4. Select the Brother Internet Print button.
5. Select the desired directory to install the BIP files and then push Next. The
installation program will create the directory for you if it does not already
exist.
6. You will then be asked for a port name. Enter the name of the port. The port
name must begin with the BIP and end with a number, for example, BIP1.
7. You will then see a message about Partial E-mail Print. Partial E-mail Print
is the ability of the Brother Internet Print software to break down E-mail
Print jobs into smaller sections to prevent a mail file size limitation problem
for mail server.
8. Press OK to continue.
5-8
CHAPTER 5 BIP INTERNET PRINTING INSTALLATION
9. You will then be asked to enter the port settings for the remote print server:
Enter any unique legal Internet E-mail address for the remote print server
(for example [email protected]). Note that Internet E-mail addresses
cannot have spaces in them.
Enter your E-mail address and the IP address of your SMTP E-mail server
(consult your network administrator if you do not know this address). Also
specify if you are going to use the Partial E-mail Print option and
Notification type.
10. Press OK to continue. You will then be asked to re-start your computer.
11. One your computer has re-started you must create a printer on your
Windows 95/98/Me/NT4.0 system using the standard Windows
95/98/Me/NT4.0 printer setup procedure. To do this, go the Start button,
select Settings and then Printers.
12. Select Add Printer to begin the printer installation.
13. Click Next when you get the Add Printer Wizard window (Windows
95/98/Me only).
14. Select Local Printer (Windows 95/98/Me), My computer (Windows NT4.0)
when you are asked how the printers are connected to your computer and
push Next.
5-9
CHAPTER 5 BIP INTERNET PRINTING INSTALLATION
<For Windows 95/98/Me users>
15. Select the desired model of the remote printer (for example, Brother HLseries). If necessary, click Have Disk to load the driver from the printer's
installation diskette. Click Next when you are done.
16. If you have selected a printer driver that is already being used, you have the
option of either keeping the existing driver (recommended) or replacing it.
Select the desired option and press Next.
17. Select the Brother Internet port (BIP...) and press Next.
<For Windows NT4.0 users>
15. Select the Brother Internet port (BIP...) and press Next.
16. Select the desired model of the remote printer (for example, Brother HLseries). If necessary, click Have Disk to load the driver from the printer's
installation diskette. Click Next when you are done.
17. If you have selected a printer driver that is already being used, you have the
option of either keeping the existing driver (recommended) or replacing it.
Select the desired option and press Next.
18. Enter any desired name for the BIP remote printer and press Next. Note that
this name does not need to match the Port name that you assigned in step 7,
or E-mail address that you assigned in step 10..
19. Select No when asked if you want to print a test page, unless you have
already configured the remote print server to receive BIP print jobs.
You have now finished installing the BIP software. If you need to configure another
remote print server , go to next section, Adding a Second Brother Internet Port.
5-10
CHAPTER 5 BIP INTERNET PRINTING INSTALLATION
Adding a Second Brother Internet Port
You should not re-run the install program to add a new Brother Internet Port. Instead,
press the Start button, select Settings, and open the Printers windows. Click on the
icon of a printer that is using BIP, select File from the menu bar, and then choose
Properties. Click on the Details (Ports on Windows NT) tab and push the Add Port
button.
In the Add Port dialog, select the Other radio button (Windows 95/98/Me only) and
then "Brother Internet Port". Click OK (New Port on Windows NT) and it will give
you the Port Name. Any unique name can be given here as long as it starts with
"BIP" and another port does not already exist with the same name.
5-11
CHAPTER 5 BIP INTERNET PRINTING INSTALLATION
Windows 2000 IPP Printing
Use the following instructions if you wish to use the IPP printing capabilities of
Windows 2000.
1. Run the Add Printer Wizard and click the Next button when you see the
“Welcome to the Add Printer Wizard” screen.
2. You are now able to select “Local Printer” or “Network Printer”. Make sure
that you select “Network Printer”.
3. You will see the “Add Printer Wizard” screen.
4. Select the “Connect to a printer on the Internet or on your intranet” and then
enter the following in the URL: field: http://printer_ip_address:631/ipp
(Where “printer_ip_address” is the IP address or DNS name of your printer.)
5. When you click “Next”, Windows 2000 will make a connection with the
URL that you specified.
IF THE PRINTER DRIVER HAS ALREADY BEEN INSTALLED
If the appropriate printer driver is already installed on your PC, Windows 2000 will
automatically use that driver for use. In this case, you will simply be asked if you
wish to make the driver the default driver, after which the Driver installation Wizard
will complete. You are now ready to print.
IF THE PRINTER DRIVER HAS NOT BEEN INSTALLED
One of the benefits of the IPP printing protocol is that it establishes the model name
of the printer when you communicate with it. After successful communication you
will see the model name of the printer automatically, this means that you do not need
to inform Windows 2000 the type of printer driver to be used.
6. Click “OK”, you will then see the following Printer selection screen in the
Add Printer Wizard.
7. If your printer is not in the list of supported printers, click the “Have Disk”
button. You will then be asked to insert the driver disk.
8. Click the “Browse” button and select the CD-ROM, network share, or
floppy diskette that contains the appropriate Brother printer driver.
9. Now specify the model name of the printer
10. If the printer driver that you are installing does not have a Digital Certificate
you will see a warning message. Click “Yes” to continue with the
installation. The Add Printer Wizard will then complete.
11. Click the “Finish” button and the printer is now configured and ready to
print. To test the printer connection, print a test page.
5-12
CHAPTER 5 BIP INTERNET PRINTING INSTALLATION
Specifying a different URL
Please note that there are several possible entries that you can enter for the URL
field.
http://printer_ip_address:631/ipp
This is the default URL and we recommend that you use this URL. Please note the
“Get Mori Info” option will not display any printer data
http://printer_ip_address:631/ipp/port1
This is for HP JetDirect compatibility. Please note the “Get Mori Info” option will
not display any printer data
http://printer_ip_address:631/
If you forget the URL details, you can simply enter the above text and the printer will
still receive and process data. please note the “Get More Info” option will not display
any printer data
If you are using the built in service names that the Brother NC-3100h/NC-4100h
series print server supports, you can also use the following (however, please note the
“Get Mori Info” option will not display any printer data
http://printer_ip_address:631/brn_xxxxxx_p1
http://printer_ip_address:631/binary_p1
http://printer_ip_address:631/text_p1
http://printer_ip_address:631/postscript_p1
http://printer_ip_address:631/pcl_p1
http://printer_ip_address:631/brn_xxxxxx_p1
Where printer_ip_address is the IP address of the printer.
5-13
CHAPTER 5 BIP INTERNET PRINTING INSTALLATION
Other Sources of Information
1. Visit http://solutions.brother.com for more information on network
printing and for documents on the IPP protocol and how to configure a
Windows 2000/95/98/Me System.
2. Visit Microsoft’s web site for the “Microsoft Internet Print Services”
software for Windows 95/98/Me.
3. Refer to chapter 12 of this user guide to learn how to configure the IP
address of the printer.
5-14
CHAPTER 6 NOVELL NETWARE PRINTING
CHAPTER SIX
6
Novell NetWare Printing
How to configure Novell NetWare
Printing
Overview
Brother Print Servers allow NetWare client PCs to print jobs on the same printer as
TCP/IP or other network protocol users. All NetWare jobs are spooled through the
Novell server and delivered to the printer when it is available.
Quick Tips:
1. The default IP address of Brother print servers is 192.0.0.192. To change it,
use the print front panel (if applicable), the BRAdmin utility, the printer
front panel, or let your DHCP server allocate an IP address to the printer.
2. The default password for Brother print servers is "access".
6-1
CHAPTER 6 NOVELL NETWARE PRINTING
General Information
In order to use a Brother print server on a NetWare network, one or more file servers
must be configured with a print queue that the print server can service. Users send
their print requests to the file server's print queue, and the jobs are then spooled
(either directly, or in the case of remote printer mode, via an intermediate print
server) to the appropriate Brother print server.
The system administrator can create Bindery (NetWare 3), NDS (NeWare 3 and
NetWare 4) based queues in a single environment without having to switch between
applications by using the BRAdmin.
NetWare 5 users wishing to configure an NDPS printer must use the NWADMIN
application supplied with NetWare 5. Please note that it is possible to create IPX
BINDERY or NDS based queues on a NetWare 5 system using the BRAdmin
application.
You must install the Novell NetWare Client 32 if you wish to create queue
information on your NetWare servers by BRAdmin.
If you can't use BRAdmin in your environment, you can create the queue using the
traditional NetWare PCONSOLE utility or NWADMIN utilities, but you will then
also need to use the Brother BRCONFIG utility, TELNET or a WWW browser to
configure the print server as described later in this chapter.
Brother print servers can service up to 16 file servers and 32 queues.
6-2
CHAPTER 6 NOVELL NETWARE PRINTING
Creating a NDPS Printer Using NWADMIN
for NetWare5
With NetWare 5, Novell has released a new preferred printing system called Novell
Distributed Print Services (NDPS). Before the Print Server can be configured, NDPS
must be installed on the NetWare 5 server and an NDPS Manager configured on the
server.
For further information regarding NDPS printers and printing please refer to the
“Other Sources of Information” section at the end of this chapter.
NDPS Manager
This creates a NDPS manager that interacts with services running at the server and
manages an unlimited number of printer agents.
You have to create an NDPS manager within an NDS tree before creating serverbased printer agents. If the NDPS manager controls a printer attached directly to the
server, you must load the manager on the server that the printer is attached to.
1. In NetWare administrator, navigate to the area you want the NDPS manager
to reside. Select Object | Create | NDPS Manager and click OK.
2. Enter an NDPS manager name
3. Browse to a server (which has NDPS installed but no NDPS manager
installed) where you want to install the NDPS manager and then to the
volume you want the NDPS manager database assigned to. Click create.
NDPS Broker
When NDPS is installed, an NDPS broker is loaded onto the network. One of the
Broker services Resource Management Service allows Printer Drivers to be installed
onto the server for use with Printer Agents.
To add a Printer Driver to the Broker:
4.
5.
6.
7.
8.
Make sure the Resource Management Service is enabled.
Open the Broker Object's main window in NetWare Administrator
Select the Resource Management view.
The Resource Management dialog appears. Select the Add Resources button.
When the Manage Resources dialog appears, select the icon for the type of
driver you want to add. This will be a 3.1x, 95/98/Me or NT4.0 driver for
NetWare 5. If you are using NDPS version 1 with NetWare 4.x only 3.1x
and 95/98/Me options will be available. NDPS version 2 for NetWare 4.x
will support NT drivers automatic download.
6-3
CHAPTER 6 NOVELL NETWARE PRINTING
9. A complete list of currently loaded resources of that type appears in the
Current Resources window. Click the Add button.
10. The Add <resource type> dialog appears. The listed resources that appear on
this screen are currently installed.
11. Press the Browse button to locate the driver you want to add to the list. The
driver list appears possibly showing several printers. This should be the
driver in the different languages supported and unfortunately you cannot be
selective about which language you want from the INF file, it them all.
Furthermore, it does not distinguish which language is which.
Creating a Printer Agent
1. In NetWare Administrator, select object | create | NDPS Printer. Enter the
NDPS printer name.
For further information regarding NDPS printers and printing please refer to the
“Other Sources of Information” section at the end of this chapter.
2. If this is a new printer select create A New Printer Agent.
3. If there is already an NDS printer and you are upgrading it to use the NDPS
scheme, select Existing NDS printer object. You will then have to select
which printer object you wish to upgrade.
4. Enter the name you wish the Printer Agent to be referred to and either type
the name of the NDPS Manager or click the radio button and select a NDPS
Manager. Select the type of Port for the Printer Agent and Click OK.
5. You must now specify the type of connection that you are going to use.
There are four possible options. Select the LPR over IP option.
6. Enter the relevant details of the printer and Brother recommend typing
Binary_P1 for the printer name. Click finish and wait. Select the printer
drivers for the client operating systems.
You are now ready to print.
6-4
CHAPTER 6 NOVELL NETWARE PRINTING
Configuring Netware 3 and NetWare 4
systems
Brother's BRAdmin utility is a Windows-based application that provide similar
functionality to the NetWare PCONSOLE utility (or the NWADMIN utility in
NetWare 4.1x or later). To use the BRAdmin application to configure a Brother print
server under NetWare, make sure that you are logged in as SUPERVISOR (NetWare
2.xx or 3.xx) or ADMIN (NetWare 4.1x or later) and perform the appropriate steps
as detailed in the following pages.
You must install the Novell NetWare Client 32 if you wish to create queue
information on your NetWare servers by BRAdmin.
6-5
CHAPTER 6 NOVELL NETWARE PRINTING
Configuring the Brother Print Server
(Queue Server Mode in Bindery emulation
mode) using BRAdmin
1. Make sure that you logged in as SUPERVISOR (NetWare 2.xx or 3.xx) or
ADMIN (NetWare 4.xx or later).
2. Start BRAdmin.
3. One or more print server will appear in the list (the default node names are
BRN_xxxxxx, where "xxxxxx" is the last six digits of the Ethernet address
(MAC address)). NC-2000 series print servers such as the NC-2010h or the
NC-2100h have a default name of BRO_xxxxxx.
You can find the node name and MAC address by printing out the printer
configuration page. Refer to the Quick Setup Guide for information on how to print
the configuration page on your print server.
4. Select the print server that you wish to configure and double click it. You
will be asked for a password. The default password is "access".
5. Select the NetWare tab.
If necessary change the "Print Server Name", the default NetWare print server name
will be BRN_xxxxxx_P1 where xxxxxx is the Ethernet address of the print server.
Be careful! Changing the name may impact the configuration of other protocols
because the print server service names will be altered. Brother NC-2000 series print
servers such as the NC-2010h or the NC-2100h have a default print server name of
BRO_xxxxxx_P1.
a.
b.
c.
d.
e.
f.
If it is not already selected, select Queue Server mode.
Click the Change Bindery Queues button.
Select the NetWare server which you wish to configure.
Select the New Queue button and type in the queue name which you
wish to create.
Once you have done that highlight the queue name you created and
click on the Add button.
Click on Close and then OK.
Now exit the BRAdmin application. You are ready to print.
6-6
CHAPTER 6 NOVELL NETWARE PRINTING
Configuring the Brother Print Server
(Queue Server Mode in NDS mode) using
BRAdmin
1. Make sure that you logged in as ADMIN in NDS mode.
2. Start the BRAdmin program.
3. One or more print server services will appear in the list of printers (the
default node names are BRN_xxxxxx, where "xxxxxx" is the last six digits
of the Ethernet address (MAC address)). Brother NC-2000 series print
servers appear as BRO_xxxxxx.
You can find the node name and MAC address by printing out the printer
configuration page. Refer to the Quick Setup Guide for information on how to print
the configuration page on your print server.
4. Select the printer that you wish to configure and double click it. You will be
asked for a password. The default password is "access".
5. Select the NetWare tab.
a.
b.
c.
d.
e.
f.
If it is not already selected, select Queue Server mode.
Select the correct NDS tree and NDS context (you can manually enter
this information, or by clicking on the down arrow by the side of NDS
tree and the Change button by the side of NDS Context, you can let
BRAdmin display your choices automatically. Once you have specified
this information, click on the Change NDS queues button.
In the NetWare Print Queues screen select the appropriate TREE and
Context and then Click the New Queue button.
Enter the queue name and specify the volume name. If you do not know
the volume name, select the Browse button to browse the NetWare
volumes. When the information is entered correctly, select the OK
button.
Your queue name will appear in the TREE and Context that you
specified. Select the queue and click on Add. The queue name will then
be transferred to the Service Print Queues Window. You will be able to
see the TREE and Context information along with the queue name
information in this Window.
Click on the Close button. Your Brother print server will now log into
the appropriate NetWare server.
Now exit the BRAdmin application. You are ready to print.
6-7
CHAPTER 6 NOVELL NETWARE PRINTING
Configuring the Brother Print Server
(Queue Server Mode in NDS mode) using
Novell NWADMIN and BRAdmin
If you do not wish to use the Brother BRAdmin application solely to configure your
NetWare file server, use the following instructions for configuration using the
NWADMIN application in conjunction with the BRAdmin application.
1. Make sure that you are logged in as ADMIN in NDS mode on the NetWare
4.1x (or later) file server and start the NWADMIN application.
2. Select desired Context that will contain the Printer and then click on Object
from the menu bar and then Create. When you get the New Object menu,
select Printer and then OK.
3. Enter the name of the printer and select Create.
4. Select the desired Context that will contain the default print queue, and then
click on Object and Create to get New Object menu.
5. Select Print Queue and then OK. Make sure that Directory Service Queue is
selected and then type in a name for the default print queue.
6. Click on the button to select the print queue volume. Change the directory
context if necessary, then select the desired volume (from Available Objects)
and click OK. Click Create to create the print queue.
7. Change context if required and then double click the name of the printer you
created in step 3.
8. Click Assignments and then Add..
6-8
CHAPTER 6 NOVELL NETWARE PRINTING
Change the context if necessary and select the print queue you created in step 5.
9. Click Configuration and set the Printer type to Other/Unknown. Click OK
and then OK again.
10. Change the context if required, select Object from the menu bar and then
Create. When you get the New Object menu, select Print Server and then
OK.
11. Enter the name of the print server and select Create.
Enter the NetWare print server name of the print server exactly as it appeared in the
NetWare tab of the BRAdmin application (this will generally be
the BRN_xxxxxx_P1 or BRO_xxxxxx_P1 default service name, unless you changed
the name).
You can find the current service name and MAC address by printing out the printer
configuration page. Refer to the Quick Setup Guide for information on how to print
the configuration page on your print server.
Important:
Do not assign a password to the print server or it will not log in.
12. Double click on the name of your print server. Click on Assignments and
then Add...
13. If necessary, change the directory context. Select the printer you created in
step 3 and click OK and then OK again.
14. Exit NWADMIN.
15. Start the appropriate BRAdmin application, and select the correct print
server from the list (by default, the node name is BRN_xxxxxx or
BRO_xxxxxx if it is a NC-2000 series print server, where "xxxxxx" is the
last six digits of the Ethernet address (MAC address)).
Double click the appropriate Brother print server. You will be prompted for a
password, the default password is "access". Now select the NetWare tab.
16. Select Queue Server as the operating mode.
The same service assigned by NetWare server name cannot be used for both queue
server mode and remote printer mode.
If you want to enable queue server capabilities on services other than the default
NetWare services, you must define new services that are enabled for NetWare and
for the desired port. Refer to the Appendix in this manual for information on how to
do this.
17. Enter the NDS tree name (note that a print server can service both NDS and
bindery queues).
18. Type in the name of the context where the print server resides.
19. Exit the BRAdmin application making sure that you save the changes that
you have made. You are now ready to print.
6-9
CHAPTER 6 NOVELL NETWARE PRINTING
Configuring the Brother Print Server
(Remote Server Mode in NDS mode)
using Novell NWAdmin and BRAdmin
To configure a Brother print server for remote printer mode with NWADMIN
(NetWare Administrator utility) and BRAdmin, you will need to perform the
following steps:
1. Make sure that the PSERVER NLM (NetWare Loadable Module) is loaded
on your file server and that you are logged in as ADMIN in NDS mode on
the NetWare 4.1x file server.
2. Start NWADMIN by double clicking on the icon. Select the desired Context
that will contain the new printer.
3. Select Object from the menu bar and then Create. When you get the New
Object menu, select Printer and then OK.
4. Enter the name of the printer and select Create.
5. Double click on the print server name of your PSERVER NLM. Click on
Assignments and then Add.
6. If necessary, change the directory context. Select the printer you created and
click OK. Note the number of the printer, as you will use this later, then
click OK.
7. Select the desired Context that will contain the default print queue, and then
click on Object and Create to get New Object menu.
8. Select Print Queue and then OK. Make sure that Directory Service Queue is
selected, and then type in a name for the default print queue.
6-10
CHAPTER 6 NOVELL NETWARE PRINTING
9. Click on the button to select the print queue volume. Change the directory
context if necessary, then select the desired volume (Objects) and click OK.
Click Create to create the print queue.
10. Change context if required and then double click the name of the printer you
created previously.
11. Click Assignments and then Add.
12. Change context if necessary and select the print queue you created. Click
OK and then OK again, and then exit NWADMIN.
13. Start the appropriate BRAdmin application, and select the correct print
server you wish to configure (by default, the node names will begin with
BRN_xxxxxx_P1, BRN_xxxxxx or BRO_xxxxxx_P1 if it is a Brother NC2000 series print server).
You can find the NetWare server name and MAC address by printing out the printer
configuration page. Refer to the Quick Setup Guide for information on how to print
the configuration page on your print server.
14. Double click the appropriate print server. You will be prompted for a
password, the default password is "access".
15. Now select the NetWare tab.
16. Select Remote Printer as the Operating Mode, select the name of your
PSERVER NLM as the Print Server Name and select the number of the
printer from step 6 as the Printer Number.
The same service assigned by NetWare print server cannot be used for both queue
server mode and remote printer mode. If you want to enable remote printer
capabilities on a service other than the default NetWare service, you must define new
services that are enabled for NetWare and for the desired port. Refer to Appendix B
in this manual for information on how to do this.
17. Click OK. And exit BRAdmin.
You must now unload the PSERVER NLM from your NetWare file server console
and then reload it in order for the changes to take effect.
As an alternative to Brother's BRAdmin application or the Novell NWADMIN
application, you can use the standard Novell PCONSOLE utility in conjunction with
Brother's BRCONFIG program to set up your print queues. BRCONFIG program
will be installed at the same time when you install the BRAdmin and you can find the
BRCONFIG in the menu "Start/Program/Brother BRAdmin utilities". Otherwise you
can find it in the "Brother Print Server Configuration Utility" diskette. Note that if
desired, you may use a WWW browser or TELNET utility - instead of the
BRCONFIG utility).
6-11
CHAPTER 6 NOVELL NETWARE PRINTING
Configuring the Brother Print Server
(Queue Server Mode in Bindery emulation
mode) using PCONSOLE and BRCONFIG
1. Login as Supervisor (NetWare 3.xx) or ADMIN (NetWare 4.1x or later; be
sure to specify the /b option for bindery mode).
2. Execute the BRCONFIG from the Windows menu or insert the "Print Server
Configuration Utility diskette in drive A: and type the following at the DOS
prompt:
A:BRCONFIG or A:BRCONFIG PrintServerName
Where PrintServerName is the NetWare print service name of the Brother
print server (the default name is BRN_xxxxxx_P1 or BRO_xxxxxx_P1,
where "xxxxxx" is the last six digits of the Ethernet address (MAC
address)).
You can find the NetWare print service name and MAC address by printing out the
printer configuration page. Refer to the Quick Setup Guide for information on how to
print the configuration page on your print server.
3. If you did not specify the print server name in the BRCONFIG command,
select the corresponding server name from the list of print servers.
4. When you get the message that the print server is connected, type the default
password "access" in response to the "#" prompt (the password will not
echo), and then press the ENTER key in response to the Enter Username>
prompt.
5. When you get the Local> prompt, type:
6. SET NETWARE SERVER servername ENABLED
7. Where servername is the name of the file server on which the print queue
will reside. If there is more than one file server that you wish to print from,
repeat this command as many times as necessary.
6-12
CHAPTER 6 NOVELL NETWARE PRINTING
8. Type EXIT to exit the BRCONFIG remote console program and save the
changes and start the Novell PCONSOLE utility.
9. Select Print Server Information (NetWare 3.xx) or Print Servers (NetWare
4.1x; ignore the warning message) from the Available Options menu.
10. You will be shown a list of current print servers. Press the INSERT key to
create a new entry, type in the NetWare print server name (BRN_xxxxxx_P1
or BRO_xxxxxx_P1 by default, where "xxxxxx" is the last six digits of the
Ethernet address) and press ENTER. Return to the main Available Options
menu by pressing ESCAPE.
11. Select the Print Queue Information (NetWare 3.xx) or Print Queues
(NetWare 4.1x) menu option to see list of configured print queues.
12. Press INSERT to create a new queue on the file server, type the new queue
name and press ENTER. The name does not have to be related to the name
of the print server resources, but should be short and convenient for users to
remember.
13. Make sure that the new queue name is highlighted, and then press ENTER to
configure the queue.
14. Select Queue Servers (in NetWare 4.1x, this item is called Print Servers) and
press ENTER to specify which network print servers can print jobs from this
print queue. The list will be empty, since none have been selected yet if this
is a new queue.
15. Press INSERT to get a list of the queue server candidates and select the print
server service name from step 11, Press ENTER.
16. Press ESCAPE several times until you return to the Available Options menu.
17. Force the print server to rescan file servers for print jobs. You may either
turn the printer off and on again or you may down the print server in
PCONSOLE as follows:
•
In the Available Options menu, highlight Print Server Information, and
press ENTER.
•
Select the print server name (BRN_xxxxxx_P1 or BRO_xxxxxx_P1 if
using a NC-2000 series print server) and press ENTER. If you have
NetWare 4.1x, highlight Information and Status and press ENTER, and
then skip to the next bullet.
If you have NetWare 3.xx or 2.xx:
- Highlight Print Server Status/Control and press ENTER.
- Highlight Server Info and press ENTER.
•
Push ENTER and then select Down and press ENTER again. This will
force the print server to rescan the available file servers for new queue
entries.
•
Alternatively, use the BRCONFIG or TELNET command SET
NETWARE RESCAN to make the print server rescan for file servers.
6-13
CHAPTER 6 NOVELL NETWARE PRINTING
Configuring the Brother Print Server
(Queue Server Mode in NDS mode) using
PCONSOLE and BRCONFIG
1. Make sure that you are logged in as ADMIN in NDS mode on the NetWare
4.1x file server.
2. Run the PCONSOLE utility from PC workstation.
3. Select Print Servers from the Available Options menu.
4. Press INSERT and enter the Print Server Name
Enter the NetWare print service name of the print server exactly as it appeared in the
printer configuration page (the default name is BRN_xxxxxx_P1 or
BRO_xxxxxx_P1 if you are using a NC-2000 series print server such as the NC2010h or the NC-2100h, where "xxxxxx" is the last six digits of the Ethernet address
(MAC address), unless you changed the name to something else). You can find the
NetWare print service name and MAC address by printing out the printer
configuration page. Refer to the Quick Setup Guide for information on how to print
the configuration page on your print server.
Important:
Do not assign a password to the print server or it will not log in.
5. Return to the main Available Options menu by pressing ESCAPE.
6. Select Print Queues.
7. Press INSERT type in the desired print queue name (you will also be asked
for a volume name. Press INSERT and select the appropriate volume), and
press ESCAPE to return to the main menu.
8. Make sure that the new queue name is highlighted, and press ENTER.
9. Select Print Servers and press ENTER to specify which network print
servers can print jobs from this print queue. The list will be empty, since
none have been selected.
10. Press INSERT to get a list of the queue server candidates and select the
NetWare print server name from step 4, which will then be added to the list.
Press ENTER.
11. Select Printers from the Available Options menu.
12. Press INSERT and enter a descriptive name for the printer.
13. Press ESCAPE and go back to the Available Options menu.
14. Select Print Servers and select the name of the printer server that you entered
in Step 4.
15. Highlight the Printers option in the Print Server Information menu.
16. Press INSERT and select the name of the printers you entered in Step 12.
17. Press ESCAPE several times to return to DOS.
6-14
CHAPTER 6 NOVELL NETWARE PRINTING
18. Execute the BRCONFIG from the Windows menu or insert the Brother Print
Server Configuration Utility diskette in Drive A: of your PC and type:
A:BRCONFIG.
Select the print server from the list of print servers. When you get the
message that the print server is connected, press the ENTER key and type
the default password of "access" in response to the "#" prompt (the password
will not echo), and then press the ENTER key again in response to the
ENTER Username> prompt. When you get the Local> prompt, type:
SET SERVICE service TREE tree
SET SERVICE service CONTEXT Context
•
•
•
•
Where tree is the NDS tree name.
Where context is the name of context where the print server resides.
Service is the name of the service assigned by NetWare print server
name (where the default services are BRN_xxxxxx_P1 or
BRO_xxxxxx_P1 for the Brother printer, where "xxxxxx" is the last six
digits of the Ethernet address (MAC address).
You can also enter the TREE and CONTEXT name using your web
browser by connecting to the Brother print server using the TCP/IP
protocol and selecting the NetWare protocol configuration.
19. Use the BRCONFIG command or TELNET command: SET NETWARE
RESCAN to force the print server to rescan for file servers, or power cycle
the printer.
The same services assigned by NetWare print server names cannot be used for both
queue server mode and remote printer mode.
The same service assigned by NetWare print server cannot be used for both queue
server mode and remote printer mode. If you want to enable remote printer
capabilities on a service other than the default NetWare service, you must define new
services that are enabled for NetWare and for the desired port. Refer to Appendix B
in this manual for information on how to do this.
6-15
CHAPTER 6 NOVELL NETWARE PRINTING
Configuring the Brother Print Server
(Remote Printer Mode using PCONSOLE
and BRCONFIG
1. Make sure that the PSERVER NLM (NetWare Loadable Module) is loaded
on your file server.
2. Log into the file server from your PC workstation as ADMIN if you are
using NetWare 4.1x (if you want NDS support, do not login under bindery
mode). If you are using NetWare 2.xx or 3.xx, login as SUPERVISOR.
3. Run the PCONSOLE utility from your PC workstation.
4. If you are creating a new print queue, select Print Queue Information
(NetWare 3.xx) or Print Queues (NetWare 4.1x) from the Available Options
menu.
5. Press INSERT, type in the desired print queue name (with NetWare 4.1x,
you will also be asked for a volume name; press INSERT and select the
appropriate volume), and press ESCAPE to return to the main menu.
The following steps apply to configuring a remote printer with NDS support on
NetWare 4.1x systems:
6.
a.
b.
c.
d.
e.
f.
g.
h.
i.
j.
Select Print Servers from the PCONSOLE menu and then select the
name of the PSERVER NLM on your host computer.
Select Printers.
Press INSERT to get Object, Class menu.
Press INSERT and enter the Printer Name (any unique name is OK).
Highlight the printer name and press ENTER twice to get Printer
Configuration Menu.
PCONSOLE will assign a Printer Number. Remember this number,
since it will be used later.
Highlight Print Queues Assigned and press ENTER and then INSERT
to get a list of available queues.
Highlight the name of the print queue you wish to assign to the remote
printer and press ENTER.
The other settings in the menu are not required. Push ESCAPE several
times to exit PCONSOLE.
Skip to the Assigning the remote printer name and number sections
below.
6-16
CHAPTER 6 NOVELL NETWARE PRINTING
The following steps apply to configuring a remote printer on NetWare 3.xx
systems:
6.
a.
b.
c.
d.
e.
f.
g.
h.
i.
Select Print Server Information from the PCONSOLE main menu and
choose the name of the PSERVER NLM.
Select Print Server Configuration and then Printer Configuration. Select
any "Not Installed" printer and press Enter. Remember the number of
this printer, since it will be used later in the configuration process.
If desired, type in a new name for the printer.
Go to Type, press ENTER, highlight Remote Other/Unknown and press
ENTER again. The other settings in this menu are not required.
Push ESCAPE and save the changes.
Push ESCAPE and select Queues Serviced by Printer.
Highlight the printer name that you just configured and press ENTER.
Press INSERT, choose the desired print queue, and press ENTER (you
can accept the default priority).
Press ESCAPE several times to exit PCONSOLE.
6-17
CHAPTER 6 NOVELL NETWARE PRINTING
Assigning the Remote printer name and number using BRCONFIG
7.
a.
b.
Execute the BRCONFIG from the Windows menu or insert the Brother
Print Server Software diskette in Drive A: of your PC and type:
A:BRCONFIG
Select the Brother print server from the list of print servers. When you
get the message that the print server is connected, press the ENTER key
and type Where the default password "access" in response to the "#"
prompt (the password will not echo) and then press the ENTER key
again in response to the Enter Username> prompt. When you get the
Local> prompt, type:
SET NETWARE NPRINTER nlm number ON service
SET NETWARE RESCAN
EXIT
•
•
•
Where nlm is the name of the PSERVER NLM on your file server
Number is the printer number (must match the printer number you
selected during the PCONSOLE configuration in the previous
steps)
Service is the name of the service assigned by NetWare print
server name(where the default services are BRN_xxxxxx_P1 or
BRO_xxxxxx_P1 for the Brother printer, where "xxxxxx is the last
six digits of the Ethernet address (MAC address)).
For example, to set up remote "Printer 3" for an Brother printer with the print server
BRN_310107_P1 using the PSERVER NLM called BROTHER1PS, you would type:
SET NETWARE NPRINTER BROTHER1PS 3 ON BRN_310107_P1
SET NETWARE RESCAN
EXIT
•
You can also enter the remote printer name using your web browser by
connecting to the Brother print server using the TCP/IP protocol and selecting
the NetWare protocol configuration.
The same services assigned by NetWare print server name cannot be used for both
queue server mode and remote printer mode.
You must now unload the PSERVER NLM from your NetWare file server console
and then reload it in order for the changes to take effect.
6-18
CHAPTER 6 NOVELL NETWARE PRINTING
Other Sources of Information
1. Visit http://solutions.brother.com for more information on network
printing.
2. Refer to chapter 12 of this user guide to learn how to configure the IP
address of the printer.
6-19
CHAPTER 7 APPLETALK (ETHERTALK) TCP/IP PRINTING
CHAPTER SEVEN
7
AppleTalk (EtherTalk)
TCP/IP Printing
Printing From a Macintosh
Overview
Brother Print Server's support the AppleTalk protocol running over Ethernet (also
known as EtherTalk). This allows Macintosh users to print at the same time as all
other Ethernet network using the AppleTalk (also referred to as EtherTalk) protocol.
With the release of System 8.6 or later, Apple introduced a TCP/IP printing
capability. This allows Macintosh users to send print jobs using the TCP/IP protocol.
Quick Tips:
1. The default name that will appear in the Chooser of a Macintosh will be
BRN_xxxxxx_P1_AT (where xxxxxx is the last 6 digits of the Ethernet
address)
2. From a Macintosh network, the easiest way to change this name is to assign
an IP address to the printer and then use a Web browser to change the name.
Connect to the print using a web browser and click on "Network
Configuration", enter the password and select "Configure AppleTalk", Click
"BRN_xxxxxx_P1_AT", on the Service Name, enter the new name that you
wish to appear in the Chooser and click on "Submit". Switch the printer off
and then on and the new name will appear in chooser.
3. System 8.6 or later supports TCP/IP printing.
4. The default password for Brother print servers is "access".
5. One way to print that details all network settings is to print a configuration
page, press the TEST button on the back of the print server.
6. The default IP address of Brother print servers is 192.0.0.192. To change it,
use the print front panel (if applicable), the BRAdmin utility, the printer
front panel, or let your DHCP server allocate an IP address to the printer.
7-1
CHAPTER 7 APPLETALK (ETHERTALK) TCP/IP PRINTING
Macintosh Configuration
Your Brother Printer is compatible with the standard Apple LaserWriter 8 printer
driver (earlier versions of the LaserWriter drivers may crash or cause PostScript
errors on large networks). If you do not have the LaserWriter 8 driver you must
install them. Consult your Macintosh documentation for instructions on how to do
this.
Before you try to use the Brother Print Server, you must firstly enable the EtherTalk
protocol from the Network Control Panel on the Macintosh. If the EtherTalk protocol
is not selected, or the Network Control Panel does not exist, you must use Apple's
Network Installer software to add these capabilities.
Please ensure that you install the appropriate PPD file supplied with your printer.
You will find a "BR-Script PPD installer" icon which will copy the necessary files
across from the CD-ROM supplied with the printer.
Figure 1 Typical Macintosh Installer
The above screenshot is from a Brother HL-1200 series printer driver. However, you
will see a similar screen for all Brother printers that include a Macintosh printer
driver.
7-2
CHAPTER 7 APPLETALK (ETHERTALK) TCP/IP PRINTING
Operation
Once the print server is installed and the printer is powered on, the Brother print
server AppleTalk service name (default is BRN_xxxxxx_P1_AT, where "xxxxxx" is
the last six digits of the Ethernet address (MAC address) should appear in the
Chooser. If you have an NC-2000 series print server such as the NC-2100h or NC2010h, the default Chooser name will be BRO_xxxxxx_P1_AT
You can find the service name and MAC address by printing out the printer
configuration page. Refer to the Quick Setup Guide for information on how to print
the configuration page on your print server.
How to Select the Print Server
(AppleTalk/EtherTalk)
1. Open the Chooser from the Apple Menu on the Macintosh, and then click on
the LaserWriter icon (if necessary, select the appropriate AppleTalk zone
from the Network Control Panel).
Figure 2 Macintosh Chooser
2. Click on the appropriate print server and close the Chooser program. You
should now be able to print from the Macintosh.
If you cannot see the print server, first make sure that your cabling is correct and that
you have enabled EtherTalk from your Macintosh Network Control Panel. You may
also need to force the print server into the correct AppleTalk zone using the
BRAdmin application or a web browser.
7-3
CHAPTER 7 APPLETALK (ETHERTALK) TCP/IP PRINTING
How to Select the Print Server (TCP/IP)
Apple has developed the "Desktop Printer" utility, this can be found from the Apple
menu (this is only available from System 8.6 or later). When you run it you will see
the following screen:
Figure 3 Selecting LPR Printing
1. Select the "Printer (LPR)" option and click "OK". You will then see the
following
Figure 4 Selecting the PPD and LPR Configuration
7-4
CHAPTER 7 APPLETALK (ETHERTALK) TCP/IP PRINTING
2. At this point we must select the correct PPD file for the printer and also
configure the correct LPR information. Click the "Change" button in the
"PostScript Printer Description (PPD) File" section. Insert the CD-ROM that
contains the PPD file for the printer and select the appropriate PPD file.
3. Now select the "Change" button below the "LPR Printer Selection" text.
4. You must then enter the IP address and service name of details of the printer.
When specifying the "Queue", use the value "BRN_xxxxxx_p1_at" where
xxxxxx are the last 6 digits of the Ethernet address.
Figure 5 Entering the IP address and Queue
If you do not specify the correct value the printer may not print, or it may not print
the data correctly. Please ensure that the value you enter here matches with the
Service name of the printer.
1. Click "OK" to go back to the previous screen.
2. You are now ready to create the printer for use. To do that, click the
"Create" button and you will see the following:
Figure 6 Saving the printer to the Desktop
4. Enter the name of the printer in the "Save desktop printer As:" option and
click on "Save".
5. We must now make this our default printer by clicking the printer name once
and then select "Printing" and "Set Default Printer".
6. Whenever you send a print job, the printer that you just created will be used.
7-5
CHAPTER 7 APPLETALK (ETHERTALK) TCP/IP PRINTING
Changing the Configuration
From a Macintosh, the easiest way to change the printer or print server parameters is
to use a web browser.
Simply connect to the printer using the format: http://ip_address
where ip_address is the address of the printer.
PC users can also use the BRAdmin application to change printer and print server
details.
7-6
CHAPTER 7 APPLETALK (ETHERTALK) TCP/IP PRINTING
Other Sources of Information
1. Visit http://solutions.brother.com for more information on network
printing.
2. Refer to chapter 12 of this user guide to learn how to configure the IP
address of the printer.
3. Refer to chapter 11 for more information on web-based management.
7-7
CHAPTER 8 DLC PRINTING
CHAPTER EIGHT
8
DLC Printing
Printing from Windows NT or
Windows 2000
Overview
DLC is a simple protocol that is included in Windows NT and Windows 2000 as
standard. It can be used on other operating systems (such as Windows 3.x) with the
addition of vendor supplied software that supports the Hewlett-Packard JetDirect
card.
Quick Tips:
1. One way to print the details of all network settings is to print a configuration
page. Refer to the Quick Setup guide for information on how to print the
configuration page.
Because DLC is a non-routable protocol, there cannot be a router between the print
server and the sending computer.
8-1
CHAPTER 8 DLC PRINTING
Configuring DLC on Windows NT/2000
To use DLC on Windows NT, you must first install the DLC protocol.
1. Log into Windows NT with administrative privileges. Go to the NT Control
Panel and double click on the Network icon. Windows 2000 users select the
properties of the Local Area Connection.
2. On Windows NT 3.5x systems, select Add Software. On Windows NT 4.0
systems, click on the Protocol tab, and click Add. Windows 2000 users click
the Install button from the General Tab.
3. Select DLC Protocol and then OK or Add if using Windows 2000. You may
be asked for the location of the files, for Intel based computers, the
necessary files are stored in the i386 directory of the Windows NT CDROM. If you have a non-Intel platform, specify the correct directory on your
Windows NT CD-ROM. Click Continue (for 3.5x systems) or Close (for 4.0
systems).
4. Reboot your system to make the change take effect. Windows 2000 should
not require a re-boot.
8-2
CHAPTER 8 DLC PRINTING
Windows 2000 Printer Setup
1. Log into Windows 2000 with administrative privileges. From the Start
menu, select Settings and then Printers.
2. Select Add Printer (If you have already installed a Brother printer driver,
double click the printer driver that you wish to configure and then select
Printers/Properties, select the Ports tab, Click on “Add Port” and continue
from Step 6 (ignoring steps 11-14) about installing the correct driver).
3. Click Next.
4. Select Local Printer and make sure that “Automatically detect and install my
Plug and Play printer” is not checked.
5. Click Next
6. Select the “Create a new port:” option and highlight “Hewlett-Packard
Network Port”
7. Click Next
8. A list of available print server MAC addresses (Ethernet addresses) appears
in the larger box under Card Address. Select the address of the desired print
server (you can see the Ethernet address on the printer configuration page)
You can find the node name and MAC address by printing out the printer
configuration page. Refer to the Quick Setup Guide for information on how to print
the configuration page on your print server.
9. The selected print server address will then appear in the smaller box under
Card Address.
10. Type in any desired name for the port (the name must not be the name of an
existing port or DOS device, such as LPT1) and click OK then on the Printer
Ports screen, click Next.
11. Select the correct driver click Next.
12. Give a name to the printer and specify if you wish to be able to print from
DOS application. Then click Next
13. Specify the share name (if you are going to share the printer).
14. Enter the Location and Comment information and click Next until you see
the “Completing the Add Printer Wizard” screen.
15. Click Finish
8-3
CHAPTER 8 DLC PRINTING
Windows NT 4.0 Printer Setup
Log into Windows NT with administrative privileges. From the Start menu, select
Settings and then Printers.
1. Select Add Printer (If you have already installed a Brother printer driver,
double click the printer driver that you wish to configure and then select
Printers/Properties, select the Ports tab and continue from Step 4 (ignoring
steps 9-11) about installing the correct driver).
2. Select My Computer and then click Next.
3. Select Add a Port.
4. Select Hewlett-Packard Network Port and then click New Port.
5. A list of available print server MAC addresses (Ethernet addresses) appears
in the larger box under Card Address. Select the address of the desired print
server (you can see the Ethernet address on the printer configuration page)
You can find the node name and MAC address by printing out the printer
configuration page. Refer to the Quick Setup Guide for information on how to print
the configuration page on your print server.
6. The selected print server address will then appear in the smaller box under
Card Address.
7. Type in any desired name for the port (the name must not be the name of an
existing port or DOS device, such as LPT1) and click OK then on the Printer
Ports screen, click Close.
8. The name you selected in the above step will appear as a checked port in the
list of available ports. Click Next.
9. Select the correct driver click Next.
10. Give a name to the printer. If desired, select the printer as the default.
11. Select Shared or Not Shared. If shared, specify the share name and operating
systems that will be printing to it.
12. Select whether or not you want a test page, and then select Finish.
8-4
CHAPTER 8 DLC PRINTING
Windows NT 3.5x Setup
1.
2.
3.
4.
5.
6.
7.
From the Windows NT Main group, double click on the Print Manager icon.
Select Printer from the menu bar and click on Create Printer.
Enter any desired name for the printer in the Printer Name box.
Select the printer model in the Driver menu.
Choose Other (or Network Printer for V3.1 systems) from the Print to menu.
Click on Hewlett-Packard Network Port.
Type in your desired name for the port (this name must not be an existing
port or DOS device, such as LPT1).
8. The MAC addresses (Ethernet addresses) of available print servers will
appear in the Card Address menu. Select the desired address (You can see
the Ethernet address on the printer configuration page)
You can find the node name and MAC address by printing out the printer
configuration page. Refer to the Quick Setup Guide for information on how to print
the configuration page on your print server.
9.
10.
11.
12.
Click OK.
If you want to share the printer, click Share the Printer on the Network.
Click OK.
If necessary, select the appropriate printer options and then click OK.
Configuring DLC on Other Systems
To use DLC on other network systems, you will generally need vendor supplied
software. Typically such software will support the Brother print servers. Follow the
vendor's instructions to install the DLC protocol on your system.
Once the protocol is installed, create a network port in the same way that you did for
Windows NT in the previous sections. The MAC address (Ethernet address) of the
print server should automatically appear during the configuration process.
The final step is to create a printer using the normal operating system printer setup
method. The only difference is that instead of connecting the printer to the LPT1
parallel port, you point it to the network port you just created.
Brother does not recommend using the DLC protocol with Windows for Workgroup
3.11 in a peer-to-peer configuration if the printer will be heavily used. This is
because jobs may be rejected due to print spooler timeouts. The best solution in these
situations is to set up one PC as a server for handling network print jobs. All of the
other PCs send their print jobs to the server PC using NetBEUI or TCP/IP, and the
server PC then uses DLC to send the print jobs to the Brother print server.
8-5
CHAPTER 8 DLC PRINTING
Other Sources of Information
1. Visit http://solutions.brother.com for more information on network
printing.
8-6
CHAPTER 9 LAT NETWORK CONFIGURATION
CHAPTER NINE
9
LAT Network
Configuration
Printing from DEC LAT Systems
Overview
Brother print servers are equipped with the LAT protocol. If you are already familiar
with configuring DEC servers or compatible terminal servers in your network, you
can use similar procedures to configure a Brother print server.
Quick Tips:
1. The default password for Brother print servers is "access".
2. If you assign an IP address to the print server, you can use a Web browser or
the Bradmin application to configure the LAT configuration parameters.
9-1
CHAPTER 9 LAT NETWORK CONFIGURATION
LAT Concepts
A Brother printer server will be a node on the network that offers a printing service
to other nodes on the network. A node is simply a device, such as a host computer,
terminal server, or print server. Every node on the network has a unique name,
Brother print servers are pre-configured with the name "BRN_" followed by the last
six digits of the Ethernet address (for example, "BRN_310107"). Brother NC-2000
series print servers use the name BRO_xxxxxx.
To use a Brother print server with a VMS host computer, you will first need to
create a LAT application port on the host. A LAT application port allows a
program to send and receive data over a LAT connection as if it were
communicating with a directly-connected physical port. You will then need to
associate a print queue with this port.
9-2
CHAPTER 9 LAT NETWORK CONFIGURATION
VMS LAT Host Configuration
The configuration process requires that you have system manager privileges. Before
starting the LAT configuration process, you must first make sure that LAT has been
started on your system. If you are currently using terminal servers on your network,
then LAT has probably already been activated. If LAT is not started, you need to
execute the following command before proceeding:
@SYS$STARTUP:LAT$STARTUP
1. Before creating a print queue, you will need to determine the following:
•
The VMS queue name. This can be any unique name. (Do a SHOW
QUEUE command at the VMS prompt to list the existing queues).
•
The LAT application port. The name of this port is LTAxxx, where
"xxx" is any unused number (do a SHOW PORT command in the VMS
LATCP program to see the existing ports).
•
The print server node name and port name . The default node name
is BRN_xxxxxx, or BRO_xxxxxx where "xxxxxx" is the last six digits
of the MAC address (Ethernet address), for example, BRN_310107).
You can see the name of your print server by printing out a
configuration page:
You can find the node name and MAC address by printing out the printer
configuration page. Refer to the Quick Setup Guide for information on how to print
the configuration page on your print server.
If you wish to use a different node name, use the BRAdmin application or a web
browser to change the name.
9-3
CHAPTER 9 LAT NETWORK CONFIGURATION
2. Use the VMS editor to create a text file with the necessary configuration
commands (alternatively, you may edit the file LAT$SYSTARTUP.COM
for VMS 5.5-x and later systems or LTLOAD.COM for earlier VMS
systems). For instance, the following sample command file creates a queue
named XJ on LAT port 33 for a print server with a default node name of
BRN_310107 using the LATSYM processor and the default VMS form:
$MCR LATCP
CREATE PORT LTA33:/APPLICATION
SET PORT LTA33:/NODE=BRN_310107/PORT=P1
SHOW PORT LTA33:
EXIT
$SET TERM LTA33:/PASTHRU/TAB/NOBROADCAST/PERM
$SET DEVICE/SPOOL LTA33:
$INIT/QUEUE/START/ON=LTA33:/PROC=LATSYM XJ
Substitute your actual node name, port name (P1), LAT port and queue name for the
ones in the example. If you are using a service name, specify
/SERVICE= servicename instead of /PORT=P1.
Use the default names unless you have specifically changed the names.
Be sure to specify PROC=LATSYM or the queue will not service requests from
multiple host computers.
9-4
CHAPTER 9 LAT NETWORK CONFIGURATION
3. Execute the command file you have just created by typing "@" plus the file
name in response to the VMS "$" prompt (for example,
@LATSTART.COM). For additional convenience, you may want to include
the "@filename" command in your system startup file so that the procedure
is executed automatically when the system is booted.
4. Define or modify a form for use with the print server. VMS uses forms to
define the page layout. If you are printing graphics or PostScript jobs, you
must define your form for NOTRUNCATE and NOWRAP to prevent
printer errors. For example, to redefine the VMS default form DEFAULT,
you would type the following at the "$" prompt:
DEFINE/FORM DEFAULT/NOTRUNCATE/NOWRAP
If you are defining a new form, be sure to specify STOCK=DEFAULT
(unless you are using a special stock) and initialize the queue with the
DEFAULT=FORM option. For example, to create a form called PCL for the
queue BRN on LAT port LTA33:, you would type:
DEFINE/FORM PCL/NOTRUNC/NOWRAP/STOCK=DEFAULT
INIT/QUEUE/START/ON=LTA33:/PROC=LATSYM/DEFAULT=FORM=PCL BRN
5. You are now ready to print. Use the PRINT command with the name of the
queue and the file you wish to print as shown in the following example:
PRINT/QUEUE=BRN MYFILE.TXT
If the file does not print, recheck the hardware and software configuration, and then
try printing again. If the file still does not print, refer to the Troubleshooting portion
of this userguide for further assistance.
9-5
CHAPTER 9 LAT NETWORK CONFIGURATION
Eliminating Blank Pages
When printing through VMS, a blank page is often printed after each job. To
eliminate this blank page, first create a text file with the following contents:
<ESC>]VMS;2<ESC>\
where <ESC> is the escape character (ASCII 27) and "VMS" is in uppercase. Then
insert this file into your default library (normally SYSDEVCTL.TLB), and specify it
as a setup module in your form (stop and reset all queues that use the library before
doing this procedure). For example:
$LIB/INS SYS$SYSROOT:[SYSLIB]SYSDEVCTL.TLB NOBL
$DEF/FORM PCL/SETUP=NOBL
The above example inserts the file NOBL.TXT into the default library and then
redefines the form PCL (previously defined in step 4) to eliminate blank pages.
This procedure is not required for DECprint Supervisor (DCPS).
9-6
CHAPTER 9 LAT NETWORK CONFIGURATION
PATHWORKS for DOS Configuration
To configure the print server for PATHWORKS for DOS:
1. Create a VMS queue as previously described.
2. Run PCSA_MANAGER on the VMS system
a.
b.
c.
d.
e.
f.
g.
Type MENU to get the PCSA menu.
Select SERVICE OPTIONS
Select ADD SERVICE (do not use the ADD PRINTER QUEUE option
as this will add a PCL printer reset that will affect PostScript printing.
Select PRINTER SERVICE
Enter service name (pick a name)
Enter VMS queue name (previously defined)
Enter VMS form name (use the default if you do not have a specific
form defined)
3. Perform the following steps on the PC:
a.
If you are using DOS, type the command USE LPTx:\\node\service at
the DOS prompt, where x is the PC parallel port number, node is the
DECnet node name and service is the service name picked previously.
For example:
USE LPT1:\\VAX\LASER
You may delete this print service by typing LATCP at the C:> prompt and
then entering the command DELETE LPT1:
b.
c.
d.
e.
f.
g.
If you are using Windows 3.1x, make sure that you have selected DEC
PATHWORKS as the network under the Windows Setup icon.
Then Click on the Print Manager icon, select Options and then Printer
Setup
Click Add, go to the List of Printers, select the desired printer type, and
click Install. If desired, click Set as Default Printer.
Click Connect and select the desired port (e.g., LPT1).
Click Network and select the port you chose above and type in the
network path (\\node\service, where node is the DECnet node
name and service is the service name picked previously; for example,
\\VAX\LASER).
Click Connect (the Current Printer Connection should show the port
and the network path that you selected).
Click Close, OK, Close, and Exit to get out of the Print Manager.
9-7
CHAPTER 9 LAT NETWORK CONFIGURATION
PATHWORKS for Windows 95/98/NT4.0
1.
2.
3.
4.
5.
6.
To configure the print server for PATHWORKS for Windows:
Click on the Start button and select Settings and then Printers.
Click on ADD Printer to start the Add Printer Wizard.
Click on Next.
Select Network Printer.
Type in the network path. (\\node\service, where node is the DECnet
node name and service is the service name picked previously; for example,
\\VAX\LASER)
7. Type in the desired name for the printer and click Next.
8. Click Finish to end the configuration process and print a test page.
9-8
CHAPTER 9 LAT NETWORK CONFIGURATION
PATHWORKS for Macintosh Configuration
If you are using PATHWORKS for Macintosh, you will need to make sure that you
have a bi-directional channel (in other words, you did NOT enter the command SET
SERVICE servicename RECEIVE ENABLED from the remote console). Then
create a LAT port using LATCP as shown in the following example (sub-stitute your
actual node name and LAT port number):
CREATE PORT LTA53:/APPLICATION
SET PORT LTA53:/NODE=BRN_009C53/PORT=P1
Do not set the LAT port as a spooled device. Now go into ADMIN/MSA and enter
the command:
ADD PRINTER name/QUEUE=queuename/DEST=LTA53:
where name is the name of the printer, and queuename is the queue name.
9-9
CHAPTER 9 LAT NETWORK CONFIGURATION
DECprint Supervisor Configuration Notes
If you want to use the Brother print server with the DECprint Supervisor software,
you must have the DCPS-Open option in order to support Brother printers (you may
also need to modify the DCPS device control modules and queue setup to handle
"unrecognized" printers). Do not use the SET SERVICE RECEIVE command
because bi-directional communications is required for DCPS.
Operation of the print server under ULTRIX is similar in concept to VMS in that you
must create a LAT application port and associate a print queue with that port (note
that ULTRIX can alternatively be configured with TCP/IP as described in Chapter
2). This procedure requires system manager privileges and is shown in the following
sections.
1. Verify that LAT is working. This can be done simply with a LATcompatible terminal server; by doing a SHOW NODE or SHOW SERVICE
command, you should see the name of your ULTRIX host displayed. If you
do not have a terminal server available, execute the following command:
lcp -c
This command displays the LAT traffic on the network. You should minimally see
some number of frames transmitted because your ULTRIX computer periodically
broadcasts messages across the network. If LAT is not working, first check your
cabling and your network configuration. If LAT still does not work, then you may
need to install LAT into your system. This is a fairly complex procedure that requires
rebuilding your kernel; refer to your ULTRIX documentation for information on this
procedure.
2. If you have not already done so, create some LAT devices. This is done by
first changing your default directory to /dev and then use the MAKEDEV
command to create 16 LAT devices:
cd /dev
MAKEDEV lta0
This will create 16 devices numbered sequentially. For example, it will create tty00
through tty15 if you have not previously created any terminal devices. To create an
additional 16 devices, type:
MAKEDEV lta1
9-10
CHAPTER 9 LAT NETWORK CONFIGURATION
3. Edit the /etc/ttys file to add a line similar to the following for each LAT
connection:
tty05 "etc/getty std.9600" vt100 off nomodem #LAT
(substitute your actual tty number in place of "tty05").
4. Verify that you have created valid LAT tty devices with the command:
file /dev/tty* | grep LAT
Valid LAT devices will have a "39" in the description that is printed when
this command is executed.
5. Edit the /etc/printcap file to define the printer. The following is an example
of an entry:
lp1|BRN1:\
:lp=/dev/tty05:\
:ts=BRN_310107:\
:op=P1:\
:fc#0177777:fs#023:\
:sd=/usr/spool/lp1:
"lp1" in the example is the printer name; you may choose to replace it with a
name of your choice. Likewise, "BRN1" is a secondary name that you may
want to replace with your own designation. The "op" parameter is the port
name (P1). You must change the "ts" parameter to be the actual node name
of your print server (the default node name is BRN_xxxxxx or
BRO_xxxxxx, where xxxxxx = the last six digits of the MAC address
(Ethernet address)). You must also change the "tty05" entry in the "lp"
parameter to be the actual tty port you are using. The "fc" and "fs"
parameters should be entered exactly as shown above since they are required
for the output to be printed correctly.
9-11
CHAPTER 9 LAT NETWORK CONFIGURATION
6. You now need to establish a host-initiated connection. For example:
lcp -h tty05:BRN_310107:P1
7. Make the spool directory as shown in the following example:
cd /usr/spool
mkdir lp1
chown daemon lp1
Again substitute your actual printer name for "lp1".
8. Print a file to verify the connection. For example, the following command
prints the printcap file:
lpr -Plp1 /etc/printcap
"lp1" in this example must be replaced by your actual printer name. You
may find that you get an error message "Socket is already connected". If this
happens, simply try printing again and the message should go away and the
job should be printed. If you get any other message, double check your
configuration.
If you have trouble printing, enter the lpstat -t command to get the status of
the print job. If the job is hung in the queue, you may have a configuration
problem: Refer to the Troubleshooting portion of this userguide for further
assistance.
9-12
CHAPTER 9 LAT NETWORK CONFIGURATION
Installation on Other Host Computers
Installation procedures differ somewhat for other DEC operating systems (e.g.,
RSTS/E and RSX-11M-PLUS). Refer to the appropriate DEC documentation for
information on setting up LAT print queues on these systems.
9-13
CHAPTER 10 BANYAN VINES NETWORK CONFIGURATION
CHAPTER TEN
10
BANYAN VINES Network
Configuration
Printing from Banyan Vines
Systems
Overview
Brother print servers allow printers to be shared on a Banyan VINES network. Users
on client PCs send their jobs to any VINES file server running the Banyan PCPrint
software, which in turn spools the jobs to the print server. Printing is transparent to
user applications, and the print server can be managed using standard VINES utilities
like MANAGE, MSERVICE, MUSER and the Operator Console printer control. In
addition, VINES users can print concurrently with all network users.
Quick Tips:
1. The default password for Brother print servers is "access".
2. If you assign an IP address to the print server, you can use a Web browser or
the BRAdmin application to configure the Banyan configuration parameters.
10-1
CHAPTER 10 BANYAN VINES NETWORK CONFIGURATION
Necessary items to use a Brother print
server on a VINES network
Banyan's PCPrint software (a Banyan-supplied software option that is installed on
the VINES file server).
10-2
CHAPTER 10 BANYAN VINES NETWORK CONFIGURATION
File Server User Console
The first step in the configuration process is to configure the file server so that the
Brother print server can log into the Banyan VINES network. To do this, you will
need to configure a StreetTalk user name for the print server (all VINES print servers
log into the file server as users).
1. From any VINES workstation log in as a supervisor and execute the
MANAGE program by typing MANAGE at the DOS prompt.
2. At the main menu, select 2 - Users and press ENTER.
3. You will get the Manage Users screen. Select ADD a user to get the Add A
User screen. Type in a StreetTalk name for the desired print server service.
You may optionally type in a description, nickname, and a password. Press
the F10 key when you are finished.
4. You will then get the Add User Profile screen. Select a blank user profile
and then press ENTER. If there is no existing blank profile, then select the
Sample Profile.
5. You will get the message "Do you want to force the user to change
passwords on the next login?". Select No and press ENTER.
6. You will then get the Manage A User screen. If you selected a blank user
profile in step 4, you can skip to step 8. Otherwise, use the arrow keys to
select MANAGE User Profile and press ENTER.
7. You will get the Manage User Profile screen. Execute the following steps to
create a blank user profile:
- Select EDIT profile.
- When the profile appears on the screen, press CTRL-X multiple times to
delete every line in the profile, and press F10 when you have finished. You
may then use this newly created blank profile as a template when
configuring additional Brother print servers. Then press ESCAPE to return
to the Manage a User screen.
8. Press ESCAPE twice to return to the main menu.
10-3
CHAPTER 10 BANYAN VINES NETWORK CONFIGURATION
File Server Queue Configuration
You must now configure the queue(s) on the Banyan VINES file servers. Print
queues are one of several different types of services that are available on a VINES
file server. To configure a print queue, use the MANAGE utility as follows:
1. From the main menu, select 1 - Services and press ENTER.
2. You will get the Manage Services menu. Select ADD a server-based service
and press ENTER.
3. From the Add A Service screen type the desired StreetTalk name for the
print queue, press ENTER, and then type in a description of the print server
followed by ENTER.
4. Select the desired file server (if there is more than one) and press ENTER.
5. When you get the Select Type Of Service screen, select 3 - VINES print
service (for VINES 5.xx) or 2 - Banyan Print Service (for VINES 6.xx) and
press ENTER.
6. Use the arrow keys to select the disk where the print queue service will
reside and press ENTER. You will get the message "The service is running
but not yet available to users." Press F10.
7. If desired, type in the maximum number of jobs and maximum size of job
for the queue when you get the Configure Queue screen. Otherwise press
F10 for unlimited number and size.
8. If desired, choose a default paper format when you get the Configure Paper
Formats screen. Otherwise, press F10 to select the defaults.
9. If desired, enter the user names that are authorized to use the printer when
you get the Access Lists screen. Otherwise, press F10 to accept the defaults.
10. If you have a VINES 5.xx system, you may optionally enter the users to be
notified in the event off printer problems when you get the Alert list screen.
Otherwise, press F10 to accept the defaults (not applicable for VINES 6.xx).
11. When you get the Add A Destination screen, use the arrow keys to select
PCPrint and press ENTER.
If the PCPrint option is not installed, PCPrint will not appear on this screen. You
must have PCPrint installed in order to use an Brother print server.
12. When you get the Destination Attributes screen, enter the StreetTalk name
of the Brother print server and an optional description. Press F10.
10-4
CHAPTER 10 BANYAN VINES NETWORK CONFIGURATION
13. You will get the Output strings menu. This screen allows you to define
strings of characters that can be sent before and after the print job to put the
printer in a particular state (for example, duplex mode). The default values
will work OK for most applications. However, if you are printing text files
directly from the DOS prompt, you should define a Post-job string such as \f
(formfeed) to insure that the paper is ejected (this is generally not needed
with DOS or Windows application programs, since the program or drivers
reset the printer after each job, and it may cause problems with binary
graphics files). Press F10 to accept the output string values.
14. You will then get the Enable strings menu. This menu allows you to select
whether or not a banner page is printed, whether or not to use the setup and
reset strings, and other options. Choose the desired options or press F10 to
select the defaults.
15. You will be asked, "Would you like to add another destination at this time?"
Select No.
16. You will then get the Print Queue Status screen, which will show that the
queue is not accepting jobs or printing jobs. Change both values to Yes and
then press F10. You will get the message that the queue is now ready to
accept and print jobs. Press F10 again.
17. If you are configuring more than one queue on the file server, repeat steps 1
through 17 of this section. Otherwise, press ESCAPE multiple times to exit
the MANAGE utility.
10-5
CHAPTER 10 BANYAN VINES NETWORK CONFIGURATION
Print Server Configuration Using
BRAdmin
The last step is to add the StreetTalk login name to the Brother print server and to
associate the file server queue with one of the services on the print server. The
procedure is as follows:
1. Install the software from the Print Server Configuration Utility diskette by
selecting File from the Windows Program Manager menu bar. Then select
Run, enter A:\SETUP.EXE as the command line, click OK, and follow the
instructions on the screen.
2. Start the BRadmin program.
3. The Brother print server node name BRN_xxxxxx, or BRO_xxxxxx if you
are using a NC-2000 series print server such as the NC-2010h or the NC2100h, where "xxxxxx" is the last six digits of the Ethernet address) will
show up in the list. If it does not, double-check your Ethernet cabling and (if
applicable) hub connection. Click on this name with the mouse button. You
will be asked for a password, the default password is "access".
4. Click on the Configure button.
5. Click on the Banyan tab.
6. The Banyan hop count is set by default to two hops, which is adequate for
most networks. However, if the file server is located more than two hops
from the print server, you must set the hop count to the appropriate value.
7. Enter the StreetTalk name of the print server (this must exactly match the
name you entered in Step A-3). If the SteetTalk name has spaces in it, you
must enclose the name in double quotation marks (for example, "john
smith@uc_engineering@irvine"). If you entered a password in step A-3, you
should also enter the same password here.
8. Click on the Services tab.
9. Double click on the service you wish to enable for VINES. If in doubt, use
BINARY_P1. Refer to Appendix B of the manual for additional information
on using services.
10. Type in the StreetTalk name of the print queue you defined in step B-3.
11. Click on OK, and then click OK again to save the configuration.
12. Click OK and then OK again to exit BRAdmin.
10-6
CHAPTER 10 BANYAN VINES NETWORK CONFIGURATION
Print Server Configuration Using the Print
Server Console
As an alternative to BRadmin, you may use the print server console to configure the
print server. The steps are as follows:
1. Connect to the print server console using TELNET, NCP, BRCONFIG
Execute some or all of the commands detailed below (you must minimally
enter the StreetTalk login name of the print server and associate one of the
print server services with the StreetTalk name of a print queue).
SET BAnyan LOgin loginname
Sets StreetTalk login name of print server.
SET BAnyan PAssword password
Sets login password of print server. The password (if any) must match the password
you specified in step A-3.
SET SERVIce service STreettalk queuename
Enables the Banyan protocol on the specified Brother print server service and
associates this service with the StreetTalk name of a given print queue on the VINES
file server. Type SHOW SERVICE to see a list of the available services (if in doubt,
use BINARY_P1).
SET BAnyan HOp nn
Sets number of hops between the Brother print server and the Banyan file server. The
default value is 2, which is adequate for most sites, but you will need to change this
value if the file server is more than two hops away from the print server.
When you have finished entering commands, type EXIT to exit the remote console
and cause the commands to take effect.
10-7
CHAPTER 11 WEB BASED MANAGEMENTR
CHAPTER ELEVEN
11
Web Based Management
How to use a Web Browser to
manage your Device
Overview
A standard World Wide Web Browser (we recommend Netscape Navigator version
3.0 or later/Microsoft Internet Explorer version 3.02a or later) can be used to manage
your printer using the HTTP (Hyper Text Transfer Protocol). You can get the
following information from the printer using a web browser.
1. Supports several languages including English, French, German, Spanish,
Italian and Dutch.
2. Printer status information
3. Take control of the printer front panel
4. Software Version information of the printer and network card
5. Change network configuration details
You must use the TCP/IP protocol on your network and have a valid IP address
programmed into the print server and computer.
Quick Tips:
1. The default IP address of Brother print servers is 192.0.0.192. To change it,
use the print front panel (if applicable), the BRAdmin utility, the printer
front panel, or let your DHCP server allocate an IP address to the printer.
2. Refer to chapter 12 of this user guide to learn how to configure the IP
address on your printer.
3. The default password for Brother print servers is "access".
4. You can use a web browser on most computing platforms, for example,
Macintosh and Unix users are also cable to connect to the printer and
manage it.
5. You can also use the BRAdmin application to manage the printer and
network configuration.
11-1
CHAPTER 11 WEB BASED MANAGEMENTR
How to connect to your printer using a
Browser
Type "http://printers IP Address /" into your browser (you can also use the NetBIOS
name of the print server, if you are in Microsoft Windows domain/Workgroup
environment). Enter the DNS name of the printer if connecting to a network that uses
the DNS protocol.
Web Function Page
Once you are connected to the printer, you will see a screen similar to the one below.
Click on the links to manage different aspects of the printer. For example, if you
wish to change the IP address settings of the printer, click the "Network Board
Settings" link. If you wish to view the configuration of the printer, click the "View
Configuration" link.
11-2
CHAPTER 11 WEB BASED MANAGEMENTR
Other Sources of Information
1. Visit http://solutions.brother.com for more information on network
printing.
2. Refer to chapter 12 of this user guide to learn how to configure the IP
address of the printer.
11-3
CHAPTER 12 TCP/IP CONFIGURATION
CHAPTER TWELVE
12
BRAdmin Configuration
Assigning TCP/IP Information
Overview
The TCP/IP protocol requires that each device on the network have it's own unique
IP address. Use the following information to learn about IP address configuration.
By default Brother print servers have a sample IP address of 192.0.0.192, however,
you can easily change this IP address number to match with the IP address details of
your network. This can be done in any of the following ways:
1. Printer front panel setting (If your printer has an LCD front panel)
2. BRAdmin (for Windows 95/98/Me/NT 4.0/2000 using the IPX/SPX or
TCP/IP protocol)
3. DHCP, Reverse ARP (rarp) or BOOTP
4. The ARP command.
5. DEC NCP, NCL, or ccr utilities
6. Brother BRCONFIG NetWare utility (A Novell Network is necessary)
12-1
CHAPTER 12 TCP/IP CONFIGURATION
Other ways to CHANGE the IP address once it is already set:
1. TELNET
2. HTTP (Web browser)
3. Other SNMP based management utility
These configuration methods are described in the following paragraphs.
The IP address you assign to the print server must be on the same logical network as
your host computers, if it is not, you must properly configure the subnet mask and
the router (gateway).
12-2
CHAPTER 12 TCP/IP CONFIGURATION
Using the printer front panel to allocate
an IP address (printers with LCD panels
only)
Refer to the Quick setup guide for details on how to configure IP address information
using the printer control panel. By using the front panel of the printer, you can
program the IP address details at the same time that other printer parameters are
configured.
12-3
CHAPTER 12 TCP/IP CONFIGURATION
Changing the IP Address using the
BRAdmin application
Start the BRAdmin utility (from Windows 95/98/Me, NT4.0, Windows 2000).
The BRAdmin utility can use the IPX/SPX or TCP/IP protocols to communicate with
the Brother print server. As the default IP address of Brother print servers is
192.0.0.192, the print server will probably be incompatible with the IP address
numbering scheme on your network. If you are not using DHCP, BOOTP or RARP,
you will want to change the IP address. There are two ways that you can do this from
within BRAdmin.
1. Use the IPX/SPX protocol
2. Use the TCP/IP protocol and let BRAdmin find the Brother Print server as
an un-configured device.
12-4
CHAPTER 12 TCP/IP CONFIGURATION
Using BRAdmin and the IPX/SPX Protocol
to change the IP address
If your PC has Novell Netware Client software and is using the IPX/SPX protocol,
do the following:
1. Select IPX/SPX filter in the left frame of the main window.
2. Check the print server name (the default node name will be BRN_xxxxxx,
where "xxxxxx" is the last six digits of the Ethernet address (MAC address))
NC-2000 series print servers have a default name of BRO_xxxxxx.. The
NC-8000 series print server (for FAX and MFC products) will appear as
BRF_xxxxxx
If you cannot find your server name, select the "Device" menu and choose "Search
Active Devices" (you can also press the F4 key) and try again.
You can find the node name and MAC address by printing out the printer
configuration page. Refer to the Quick Setup Guide for information on how to print
the configuration page on your print server.
3. Select the print server that you wish to configure and double click it. You
will be asked for a password. The default password is "access".
4. Select the TCP/IP tab and set the IP address, Subnet mask and Gateway as
needed.
5. Click OK.
Using BRAdmin and the TCP/IP Protocol
to change the IP address
If your PC has only the TCP/IP protocol, do the following:
1. Select TCP/IP filter in the left frame of the main window.
2. Select the "Device" menu and choose the "Search Active Devices".
If the print server is set to its factory default settings, it will not appear in the
BRAdmin screen, however, when you select the "Search Active Devices" option, it
will be found as a un-configured device.
3. Select the "Device" menu and choose the "Setup Unconfigured Device".
4. Select the MAC address of your print server and click the Configure button.
You can find the node name and MAC address by printing out the printer
configuration page. Refer to the Quick Setup Guide for information on how to print
the configuration page on your print server.
5. Input the IP address, Subnet mask and Gateway (If needed) of your print
server.
6. Click OK then select Close.
7. With the correctly programmed IP address, you will see the Brother print
server in the device list.
12-5
CHAPTER 12 TCP/IP CONFIGURATION
Using DHCP to Configure the IP address
Dynamic Host Configuration Protocol (DHCP) is one of several automated
mechanisms for IP address allocation. If you have DHCP Server in your network
(typically a Unix, Windows NT/2000 or Novell Netware network) the print server
will automatically obtains its IP address from DHCP server and register its name
with any RFC 1001 and 1002-compliant dynamic name services.
If you do not want your print server configured via DHCP, BOOTP or RARP, you
must set the BOOT METHOD to static, this will prevent the print server from trying
to obtain an IP address from any of these systems. To change the BOOT METHOD,
use the print front panel (for those printers that have a LCD panel, TELNET (using
the SET IP METHOD command), Web browser or by using the BRAdmin
application.
12-6
CHAPTER 12 TCP/IP CONFIGURATION
Using ARP to Configure the Print Server
IP Address
If you are unable to use the Bradmin applicatio, printer front panel and your network
does not use a DHCP server, you can also use the ARP command. ARP is the
simplest method of configuring the print server IP address. The ARP command is
available on Windows systems that have TCP/IP installed as well as Unix systems.
To use arp enter the following command the command prompt:
arp -s ipaddress ethernetaddress
Where ethernetaddress is the Ethernet address (MAC address) of the print server and
ipaddress is the IP address of the print server. For example:
Windows Systems
Windows Systems require the colon ":" character in-between each digit of the
Ethernet address.
arp -s 192.189.207.2 00:80:77:31:01:07
Unix Systems
Typically, Unix systems require the hash "-" character in-between each digit of the
Ethernet address.
arp -s 192.189.207.2 00-80-77-31-01-07
You must be on the same Ethernet segment (that is, there cannot be a router between
the print server and operating system) to use the arp -s command.
If there is a router, you may use BOOTP or other methods described in this chapter
to enter the IP address.
If your Administrator has configured the system to deliver IP adresses using BOOTP,
DHCP or RARP your Brother Print Server can receive an IP address from any one of
these IP address allocation systems, in which case, you will not need to use the ARP
command. The ARP command only works once. For security reasons, once you have
successfully configured the IP address of a Brother Print Server using the ARP
command, you can not use the ARP command again to change the address. The print
server will ignore any attempts to do this. If you wish to change the IP address again,
use a Web Browser, TELNET (using the SET IP ADDRESS command) the printer
front panel (if you have an LCD panel) or factory reset the print server (which will
then allow you to use the ARP command again).
To configure the print server and to verify the connection, enter the following
command ping ipaddress where the ipaddress is the IP address of the print server.
For example, ping 192.189.207.2.
12-7
CHAPTER 12 TCP/IP CONFIGURATION
Using RARP to Configure the IP Address
Brother print server IP address can be configured using the Reverse ARP (rarp)
facility on your host computer. This is done by editing the /etc/ethers file (if this file
does not exist, you can create it) with an entry similar to the following:
00:80:77:31:01:07
BRN_310107
Where the first entry is the Ethernet address of the print server and the second entry
is the name of the print server (the name must be the same as the one you put in the
/etc/hosts file).
If the rarp daemon is not already running, start it (depending on the system the
command can be rarpd, rarpd -a, in.rarpd -a or something else; type man rarpd or
refer to your system documentation for additional information). To verify that the
rarp daemon is running on a Berkeley UNIX-based system, type the following
command:
ps -ax | grep -v grep | grep rarpd
For AT&T UNIX-based systems, type:
ps -ef | grep -v grep | grep rarpd
The Brother print server will get the IP address from the rarp daemon when it is
powered on.
12-8
CHAPTER 12 TCP/IP CONFIGURATION
Using BOOTP to Configure the IP
Address
BOOTP is an alternative to rarp that has the advantage of allowing configuration of
the subnet mask and gateway. In order to use BOOTP to configure the IP address
make sure that BOOTP is installed and running on your host computer (it should
appear in the /etc/services file on your host as a real service; type man bootpd or refer
to your system documentation for information). BOOTP is usually started up via the
/etc/inetd.conf file, so you may need to enable it by removing the "#" in front of the
bootp entry in that file. For example, a typical bootp entry in the /etc/inetd.conf file
would be:
#bootp dgram udp wait /usr/etc/bootpd bootpd -i
Depending on the system, this entry might be called "bootps" instead of "bootp".
In order to enable BOOTP, simply use an editor to delete the "#" (if there is no "#",
then BOOTP is already enabled). Then edit the BOOTP configuration file (usually
/etc/bootptab) and enter the name, network type (1 for Ethernet), Ethernet address
and the IP address, subnet mask and gateway of the print server. Unfortunately, the
exact format for doing this is not standardized, so you will need to refer to your
system documentation to determine how to enter this information (many UNIX
systems also have template examples in the bootptab file that you can use for
reference). Some examples of typical /etc/bootptab entries include:
BRN_310107 1
00:80:77:31:01:07 192.189.207.3
and:
BRN_310107:ht=ethernet:ha=008077310107:\
ip=192.189.207.3:
Certain BOOTP host software implementations will not respond to BOOTP requests
if you have not included a download filename in the configuration file; if this is the
case, simply create a null file on the host and specify the name of this file and its path
in the configuration file.
As with rarp, the print server will load its IP address from the BOOTP server when
the printer is powered on.
12-9
CHAPTER 12 TCP/IP CONFIGURATION
Configuring the IP Address with DEC NCP
or BRCONFIG
Users of DEC and Novell networks have additional alternatives for configuring the
IP address of Brother print servers by using the remote console facility. On VMS
systems, you will need to have DECNET running in order to use the remote console.
The procedure of DEC Network is as follows:
Connect to the remote console, if you are using the remote console with VMS or
LTRIX, you will need to know the circuit ID *QNA-0 for Q-BUS systems, SVA-0
for DEC workstations, UNA-0 for UNIBUS systems, BNA-0 for BI systems, and
MNA-0 for XMI systems; you can get the circuit ID by executing the VMS NCP
command SHOW KNOWN CIRCUITS) and the Ethernet address of the print server
(which you can get either from the label on the print server or via the printer
configuration page).
To do this on a printer that has an LCD panel: take the printer off-line by pressing the
SEL button, press and hold down the SHIFT button then press the UP arrow button
until PRINT CONFIG is displayed, press the SET button. The printer will then print
out a configuration sheet, the sheet labeled "Print Configuration" contains all Print
Server configuration information. Put the printer back on-line again by pressing the
SEL button.
For internal Print Servers that are connected to a Brother printer which do not have
an LCD panel, refer to your printer user guide for instructions on how to print out a
configuration page.
Brother's external interfaces, which connect to the parallel interface, have a black
button recessed into the rear of the unit. Press this button to print out a configuration
sheet.
On VMS systems, the connection is made as shown in the following example:
$ MCR NCP
NCP>CONNECT VIA QNA-0 PHY ADD 00-80-77-31-01-07
On ULTRIX systems, you would execute commands similar to the following
example:
# addnode BR -c qna-0 -h 00-80-77-31-01-07
# ccr BR
12-10
CHAPTER 12 TCP/IP CONFIGURATION
On a NetWare networks, you can use the BRCONFIG utility which are included with
every print server.
If you are using the remote console, you will get the message Console connected
(VMS) or Connection established (BRCONFIG) or Remote console reserved
(ULTRIX). Press RETURN and enter the default password "access" in response to
the "#" prompt (it will not echo).
You will be prompted for a user name. Enter anything in response to this prompt.
You will then get the Local> prompt. Type SET IP ADDRESS ipaddress, where
ipaddress is the desired IP address you wish to assign to the print server (check with
your network manager for the IP address to use). For example:
Local> SET IP ADDRESS 192.189.207.3
You will now need to set the subnet mask by typing SET IP SUBNET subnet mask,
where subnet mask is the desired subnet mask you wish to assign to the print server
(check with your network manager for the subnet mask to use). For example:
Local> SET IP SUBNET 255.255.255.0
If you do not have any subnets, use one of the following default subnet masks:
255.255.255.0
255.255.0.0
255.0.0.0
for class C networks
for class B networks
for class A networks
12-11
CHAPTER 12 TCP/IP CONFIGURATION
The leftmost group of digits in your IP address can identify the type of network you
have. The value of this group ranges from 192 through 255 for Class C networks
(e.g., 192.189.207.3), 128 through 191 for Class B networks (e.g.,128.10.1.30), and 1
through 127 for Class A networks (e.g., 13.27.7.1).
If you have a gateway (router), enter its address with the command SET IP ROUTER
routeraddress, where routeraddress is the desired IP address of the gateway you wish
to assign to the print server. For example:
Local> SET IP ROUTER 192.189.207.1
To verify that you have entered the IP information correctly, type SHOW IP.
Type EXIT or CTR-D (i.e., hold down the control key and type "D") to end the
remote console session.
12-12
CHAPTER 12 TCP/IP CONFIGURATION
Changing the IP Address settings with
the TELNET Console
You can also use the TELNET command to change the IP address.
Using TELNET is effective way, when you change the IP address. But a valid IP
address must already be programmed into the print server.
If you are using the TELNET, you will be expected to enter the password of the print
server. Press RETURN and enter the default password of "access" in response to the
"#" prompt (it will not echo).
You will be prompted for a user name. Enter anything in response to this prompt.
You will then get the Local> prompt. Type SET IP ADDRESS ipaddress, where
ipaddress is the desired IP address you wish to assign to the print server (check with
your network manager for the IP address to use). For example:
Local> SET IP ADDRESS 192.189.207.3
You will now need to set the subnet mask by typing SET IP SUBNET subnet mask,
where subnet mask is the desired subnet mask you wish to assign to the print server
(check with your network manager for the subnet mask to use). For example:
Local> SET IP SUBNET 255.255.255.0
If you do not have any subnets, use one of the following default subnet masks:
255.255.255.0
255.255.0.0
255.0.0.0
for class C networks
for class B networks
for class A networks
The leftmost group of digits in your IP address can identify the type of network you
have. The value of this group ranges from 192 through 255 for Class C networks
(e.g., 192.189.207.3), 128 through 191 for Class B networks (e.g.,128.10.1.30), and 1
through 127 for Class A networks (e.g., 13.27.7.1).
If you have a gateway (router), enter its address with the command SET IP ROUTER
routeraddress, where routeraddress is the desired IP address of the gateway you wish
to assign to the print server. For example:
Local> SET IP ROUTER 192.189.207.1
To verify that you have entered the IP information correctly, type SHOW IP.
Type EXIT or CTR-D (i.e., hold down the control key and type "D") to end the
remote console session.
12-13
CHAPTER 12 TCP/IP CONFIGURATION
Other Sources of Information
1. Visit http://solutions.brother.com for more information on network
printing.
12-14
CHAPTER 13 TROUBLESHOOTING
CHAPTER THIRTEEN
13
Troubleshooting
Overview
This chapter describes procedures for troubleshooting problems you may encounter
with a Brother Print Server, it is divided into the following sections:
1. Installation Problems
2. Intermittent Problems
3. Protocol-Specific Troubleshooting
13-1
CHAPTER 13 TROUBLESHOOTING
Installation problems
If you cannot print over the network, check the following:
1. Make sure that the printer is powered on, is on-line and ready to print.
Verify that the printer and the configuration are good by printing the
configuration page. Refer to the Quick Setup Guide for information on how
to print the configuration page on your print server. If the test fails, check:
a.
If the Alarm LED on the printer front panel is ON or blinking and all of
the LEDs on the back panel - near the UTP (Ethernet) connector - are
OFF, or the Orange (F) LED is blinking, then the network firmware
settings may be corrupted. (NC-2000 series print server users, please
consult the troubleshooting section of the NC-2000 series user guide).
b.
In this event, try to restore the factory default settings of the print server
by pressing the TEST switch on the back panel of the printer for longer
than 5 seconds. Once you have done that, switch the printer off and then
on again, and try to print out the configuration page.
2. If the configuration page prints but you cannot print documents, try the
following
If none of the following steps are successful, there is almost certainly a hardware or
network problem!
13-2
CHAPTER 13 TROUBLESHOOTING
a.
If you are using TCP/IP:
Try pinging the print server from the host operating system command
prompt with the command:
ping ipaddress
Where ipaddress is the print server IP address (note that in some
instances it can take up to two minutes for the print server load its IP
address (after setting the IP address). If a successful response is
received, then proceed to the UNIX, TCP/IP Windows NT/LAN Server,
Windows98/95/Me Peer to Peer (LPR), Internet Printing or Web
Browser troubleshooting section. Otherwise, proceed to step 3, and then
go to TCP/IP Trouble shooting section.
b.
If you are using Novell system:
Verify that the print server can be seen on the network. To do this, login
as the SUPERVISOR (not as someone with supervisor privileges) or
ADMIN (for Netware 4 or later servers), go into PCONSOLE or
NWADMIN, select PRINT SERVER INFORMATION, and select the
name of the print server (make sure that you have entered the print
server name). If you can see Print Server Status and Control in the
menu, then the Brother print server is visible to the network, proceed to
the Novel NetWare Installation Troubleshooting Section. Otherwise, go
to step 3.
c.
If you are running AppleTalk for Macintosh:
Make sure that you can see the print server name under the LaserWriter
8 icon in the Chooser. If it is visible, then the connection is good, so
proceed to the AppleTalk for Macintosh Section. Otherwise, go to
step 3.
13-3
CHAPTER 13 TROUBLESHOOTING
3. If you cannot make any of the connections in step 2, check the following:
a.
Make sure the printer is powered on and on-line.
b.
Verify that the cabling, network connection, and print out a
configuration page in the Network STATISTICS information to see if
bytes are being transmitted and received.
c.
Check to see if there is any LED activity.
The NC-3000/4000 series print servers have three LEDs. These can be used
to diagnose problems.
•
•
•
L- LED (green): Link activity
This LED is on if there is a valid connection to the network (either
10BaseT or 100BaseTX). It is off if no network is detected.
F-LED (orange): Fast Ethernet
This LED will be on if the print server is connected to a 100BaseTX
Fast Ethernet network. It is off if the print server is connected to a
10BaseT network.
A-LED (green): Transmission Activity
This LED will blink synchronized to the transmission or receive status.
NC-2000 series print servers have a different set of LEDs. For further
information refer to the NC-2000 series network user guide.
4. If you are using a repeater or hub, make sure that SQE (heartbeat) is turned
off at the hub (if applicable). Also, if you have a hub or multi-port repeater,
verify that the hub or repeater port is good by trying the print server on a
different port or on the other hub or multi-port repeater.
5. If you have a bridge or router located between the print server and host
computer, make sure that the device is set up to allow the print server to
send and receive data from the host. For example, a bridge can be set up to
only allow certain types of Ethernet addresses to pass through (a process
known as filtering); therefore, such a bridge must be configured to allow
Brother print server addresses. Likewise, a router can be set up to pass only
certain protocols, so be sure that the desired protocol can be passed through
to the print server.
6. If the job exits the queue but does not print, make sure that you are not
trying to print a text job to a PostScript printer. If you have a printer that is
capable of automatic language switching, make sure that the printer is not
forced into PostScript mode.
13-4
CHAPTER 13 TROUBLESHOOTING
Intermittent Problems
If the print server and printer start up OK, but you intermittently have problems
printing, check the following:
1. If you can print small jobs but large graphics jobs are distorted or
incomplete, make sure that you have adequate memory in your printer and
the latest printer driver installed on your computer. The latest Brother printer
drivers can be downloaded from www.brother.com.
2. Check the individual protocol troubleshooting sections in this chapter for
additional causes of intermittent printer problems.
13-5
CHAPTER 13 TROUBLESHOOTING
TCP/IP Troubleshooting
If you are using TCP/IP and cannot print to the print server and you have checked the
hardware and network as described in the previous steps, then check the following:
It is always a good idea to try following in order to eliminate the possibility of setup
errors.
Turning off the printer and then again,
Deleting and recreating the print server and creating a new print queue in order to
eliminate the possibility of setup errors.
1. The problem may be the result of mismatched or duplicate IP address.
Verify that the IP address is correctly loaded into the print server (via the
configuration page. Make sure that no other nodes on the network have this
address (DUPLICATE IP ADDRESS ARE THE BIGGEST CAUSE OF
TCP/IP PRINTING PROBLEMS).
2. If you used BRCONFIG, NCP or ccr to enter the IP address, make sure that
you exited the remote console properly with a CTRL-D or EXIT and that
you turned the printer off and then again (it may take up to two minutes for
the IP address to take effect).
3. Make sure that the TCP/IP protocol of the print server is enabled.
4. If you used rarp, make sure that you started the rarp daemon on any
workstation using the rarpd, rarpd-a, or equivalent command. Verify that the
/etc/ethers file contains the correct Ethernet address and that the print server
name matches the name in the /etc/hosts file.
5. If you used bootp, make sure that you started the bootp deamon on any
UNIX workstation and bootp is enabled (i.e., the "#" is removed from the
bootp entry) in the /etc/bootptab file is correctly configured.
6. Also verify that host computer and the print server are either on the same
subnet, otherwise that the router is properly configured to pass data between
the two devices.
13-6
CHAPTER 13 TROUBLESHOOTING
UNIX Troubleshooting
1. Make sure that the /etc/printcap file (if applicable) is typed in correctly. In
particular, look for missing ":" and "\" characters, because a small error
anywhere in the file can have major consequences. Also check the /usr/spool
directory to make sure that you have created a valid spool directory.
2. If you are using a Linux operating system, the X-Window Print tool program
that is included with Linux may not properly configure the etc/printcap file
for lpd operation, then you might also edit the etc/printcap file and change
the following line in the entry for the printer.
if
:lp = /dev/null: \
then to
:lp = :\
3. If you are using a Berkeley-based UNIX, make sure that the daemon is
started on Berkeley based systems with the command lpc start printer, where
printer is the name of the local print queue.
4. If you are using an AT&T-based UNIX, make sure the printer is enabled
(enable printer, where printer is the name of the local print queue).
5. Make sure that the lpr/lpd remote line printer service are running on the host
computer (refer to your host computer documentation for information on
how to do this).
13-7
CHAPTER 13 TROUBLESHOOTING
6. If you are having trouble printing more than one job at a time, try increasing
the IP timeout using the SET IP TIMEOUT command or using BRAdmin.
7. If text or PCL jobs are run together, try setting the service (remote printer)
with EOT set to string number 2 (<ESC>E). For example:
SET SERVICE BRN_xxxxxx_P1 EOT 2
NC-2000 series print servers use service names that begin with
BRO_xxxxxx_P1. The above line on a NC-2010h or a NC-2100h would be
SET SERVICE BRO_xxxxxx_P1 EOT 2
8. If PostScript jobs fail to print or are run together, try setting the service
(remote printer) with EOT set to string number 3 (control-D). For example:
SET SERVICE BRN_xxxxxx_P1 EOT 3
NC-2000 series print servers use service names that begin with
BRO_xxxxxx_P1. The above line on a NC-2010h or a NC-2100h would be
SET SERVICE BRO_xxxxxx_P1 EOT 3
9. If the lines of a text file are staggered, make sure that you have specified a
remote printer (rp) name of TEXT in your /etc/printcap file.
10. If you are using Sun Solaris V2.4 or earlier, there is a bug which causes long
print jobs to fail when using a print server. If you are having trouble printing
long jobs (over 1MB), add the line mx#0 to your etc/printcap file entry.
11. If you cannot print from DEC TCP/IP Service for VMS (UCX), make sure
that you have version 2.0B or later of this software, because earlier versions
will not work with Brother print servers.
13-8
CHAPTER 13 TROUBLESHOOTING
Windows NT/LAN Server (TCP/IP)
Troubleshooting
If you are having trouble printing with Windows NT or LAN Server, check the
following:
1. Make sure that TCP/IP and TCP/IP print service are installed and running on
the Windows NT system or the LAN Server file server.
2. If you are using DHCP and you have not created a reservation for the print
server, make sure that you enter the NetBIOS name of the print server in the
"Name or address of server providing lpd" box.
13-9
CHAPTER 13 TROUBLESHOOTING
Windows 95/98/Me Peer to Peer Print
(LPR) Troubleshooting
If you are having trouble printing on a Windows 95/98/Me Peer-to-Peer network
(LPR method), check the following:
1. Make sure that the Brother LPR Port driver is correctly installed and
configured according to the Windows 95/98/Me Peer-to-Peer chapters.
You may find that during the installation of BLP software, the screen that prompts
you for a Port name is not displayed. This may happen on some Windows 95/98/Me
computers. Press the ALT and TAB keys to make it appear.
13-10
CHAPTER 13 TROUBLESHOOTING
Windows 95/98/Me Peer-to-Peer (HP
JetAdmin compatible method)
Troubleshooting
If you are having trouble printing on a Windows 95/98/Me Peer-to-Peer network,
check the following (HP JetAdmin compatible method):
1. If the print server does not show up under JetAdmin on a Windows
95/98/Me Peer-to-Peer network, try removing all of the Windows 95/98/Me
network software from the Network Control panel and then reinstalling them
as follows:
•
•
•
First install the IPX/SPX-Compatible Protocol (or the TCP/IP protocol
if you are using a later version of JetAdmin), the Client for Microsoft
Networks, and the network adapter card driver.
Install the Latest HP JetAdmin software
Restart the system, and then add the HP JetAdmin service.
13-11
CHAPTER 13 TROUBLESHOOTING
Windows 95/98/Me/NT 4.0 Peer-to-Peer
Print (NetBIOS) Troubleshooting
If you are having trouble printing on a Windows 95/98/Me/NT 4.0 (or later) Peer-toPeer network (NetBIOS), check the following:
1. Make sure that the Brother NetBIOS Port driver is securely installed and
configured according to the Windows 95/98/Me/NT 4.0 Peer-to-Peer
(NetBIOS) chapters. You may find that during the installation of the port
driver, the screen that prompts you for a Port name is not displayed. This
happens on some Windows 95/98/Me/NT 4.0 computers. Press the ALT and
TAB keys to make it appear.
2. Make sure that the print server is configured to be in the same workgroup or
domain as the rest of your computers. It may take several minutes for the
print server to appear in the network neighborhood.
13-12
CHAPTER 13 TROUBLESHOOTING
Brother Internet Print (TCP/IP)
Troubleshooting
1. The first step in troubleshooting is to make sure that you have a valid E-mail
connection on both the sending PC and the receiving print server. Try
sending an E-mail message from the PC to a user at the remote site who can
receive mail via the POP3 server. If this does not work, there may be an Email configuration problem on the PC, on the local E-mail server, or on the
remote POP3 server. Double check to make sure that the E-mail parameters
that you configured on the PC and on the remote print server match those
that are configured on the E-mail servers.
2. If you can print small files OK but are having problems printing large files,
the problem may be in the e-mail system! Some E-mail systems have
difficulties printing large files. If the file does not reach its destination intact,
then the problem is with the E-mail system.
3. You can also enable the partial e-mail print facility on your client PC, this
will split the e-mail up into fragments which should then not overwhelm
your e-mail server. To do this, select the property dialog of the Brother
Internet Print Port.
13-13
CHAPTER 13 TROUBLESHOOTING
Windows 95/98/Me/2000 IPP
Troubleshooting
IPP not an active protocol
The IPP protocol is only activated on Brother printers that have at least 8Megabytes
of printer memory. Printers that are supplied with less than 8Mbytes will
automatically disable IPP protocol. If you printer does not have at least 8Mbytes of
memory, upgrade the memory using a SIMM or DIMM (whichever is appropriate)
the IPP protocol will then be automatically activated.
Want to use a different Port number other than 631
If you are using Port 631 for IPP printing, you may find that your firewall may not let
the print data through. If this is the case, use a different port number (port 80), or
configure your Firewall to allow Port 631 data through.
To send a print job using IPP to a printer using Port 80 (the standard HTTP port)
enter the following when configuring your Windows 2000 system.
http://ip_address/ipp
Get More Info option in Windows 2000 not working
If you are using a URL of:
http://ip_address:631 or http://ip_address:631/ipp, the
“Get More Info” option in Windows 2000 will not function. If you wish to use the
“Get More Info” option use the following URL:
http://ip_address
This will then force Windows 2000 to use Port 80 to communicate with the Brother
print server.
Windows 95/98/Me clients not able to get the driver from a Windows 2000
system.
You must be using version 4.0 or later of Internet Explorer and the “Microsoft
Internet Print Services” software must be installed on your client computers.
13-14
CHAPTER 13 TROUBLESHOOTING
Novell NetWare Troubleshooting
If you cannot print from NetWare and you have checked the hardware and network
as described in the previous steps, first verify that the Brother print server is attached
to the server queue by going to PCONSOLE, selecting PRINT QUEUE
INFORMATION, and then CURRENTLY ATTACHED SERVERS. If the print
server does not appear in the list of attached servers, then check the following:
It is always a good idea to try followings in order to eliminate the possibility of setup
errors
•
Turning off the printer and then on again to force to rescan the Netware queue.
•
Deleting and recreating the print server and creating a new print queue in order
to eliminate the possibility of setup errors.
13-15
CHAPTER 13 TROUBLESHOOTING
1. If you changed the login password, you must change the password in both
the Brother print server (using the SET NETWARE PASSWORD command
if you are using the BRConfig software) or by using a web browser or the
BRAdmin utility and in the file server (using the PCONSOLE Print Server
Information Change Password command).
2. If you created the print queue using PCONSOLE and instead of BRAdmin,
make sure that you have enabled at least one NetWare file server using the
SET NETWARE SERVER servername ENABLED command.
3. Have you exceeded your NetWare user limit?
4. Make sure that the print server name you used in PCONSOLE exactly
matches the name that is configured in the print server, and make sure it is
defined as a Queue Server for the print queue.
5. If you are running both 802.3 and Ethernet II frames on different file servers
on your network, there is a possibility that the print server may not make a
connection to the desired file server. Try forcing the frame type to the
desired one using the SET NETWARE FRAME command from the print
server remote console or using BRAdmin.
6. If you are using DOS CAPTURE statement and losing portions of your print
job, try setting the TIMEOUT parameter in your CAPTURE statement to a
higher value (at least 50 seconds for Windows).
13-16
CHAPTER 13 TROUBLESHOOTING
AppleTalk Troubleshooting
If you cannot print from an AppleTalk for Macintosh computer and you have
checked the hardware and network as described in the previous steps, then check the
following:
1. Make sure that you are running Phase 2 AppleTalk and that you have
selected the correct network interface from the Network Control Panel on
the Macintosh.
2. Make sure that the AppleTalk protocol of the print server is enabled.
3. If you have a large network, make sure that you have the Laser Writer V8.xx
or equivalent driver, since earlier versions may cause PostScript errors. Also,
verify that you get the correct printer information when you select Printer
Info from the Setup button in the Chooser.
4. Make sure that you have selected the correct Printer Description File (PPD)
from the Chooser (otherwise PostScript errors may result)
5. Verify that you have selected the correct AppleTalk zone. Because the print
server gets its zone information from router broadcasts, it may not be in the
zone you expect, and will therefore not show up in the Chooser. If this is the
case, you may need to force the zone name using BRAdmin, a web browser
or the SET APPLETALK ZONE command from TELNET. BRAdmin.
6. Verify that the Laser Prep versions on all Macintosh computers that need to
print to the print server are the same.
13-17
CHAPTER 13 TROUBLESHOOTING
DLC/LLC Troubleshooting
If you are having trouble printing with DLC/LLC, check the following:
1. Make sure that the DLC/LLC protocol is enabled using either BRAdmin, a
web browser or TELNET.
2. Make sure that the MAC address of the Windows setting is as same as the
print configuration page result.
13-18
CHAPTER 13 TROUBLESHOOTING
LAT Troubleshooting
If you cannot print from a VMS system and you have checked the hardware and
network as described in the previous steps, then check the following (note that it is
always a good idea to try creating a new queue with a different LAT port to reduce
the possibility of setup errors):
1. If the queue pauses when you try to print, check that the print server node
name and port name (or service name) agree with the names defined for the
VMS print queue in LATCP or for ULTRIX print queue in the /etc/printcap
file (ts parameter) and lcp -s command. The names MUST EXACTLY agree
in order for printing to work.
2. Make sure LAT is enabled for outgoing connections. For VMS, enter
LATCP and type SHOW NODE at the Latcp> prompt. The display should
show Outgoing Connections Enabled. If it does not, you should type SET
NODE/CONNECTIONS=BOTH. If you are using ULTRIX, make sure that
you have started LAT with the lcp -s command and that you have enabled
host-initiated connections with the lcp -h command.
3. Make sure that there are no duplicate LAT node names or LAT port
numbers. Try changing the node name to a different name and/or creating a
different LAT port to fix the problem. Also avoid having multiple print
queues that use the same LAT port.
4. If you are running ULTRIX, make sure that the /etc/printcap file is typed in
correctly. In particular, look for missing ":" and "\" characters, because a
small error anywhere in the file can have major consequences. Also check
the /usr/spool directory to make sure that you have created a valid spool
directory.
5. If you are running ULTRIX, check your tty device to make sure that :
•
The tty is a valid LAT tty (execute the command file /dev/tty* | grep
LAT and observe if the device has a "39" in its description).
•
The device is in the /etc/ttys file and in the /dev directory.
•
The same tty number was entered throughout the configuration process.
6. Intermittent random queue pauses can be caused if the VMS LAT port is not
set up as spooled device. Type SHOW DEVICE LTAxxx from the VMS
console; if the device is not spooled, type SET DEVICE/SPOOL LTAxxx
command. (One exception: PATHWORKS for MACINTOSH queues
should not be set up with the LTA device set as spooled).
13-19
CHAPTER 13 TROUBLESHOOTING
7. Make sure that PROCESSOR=LATSYM is enabled on your VMS print
queue if you get any of the following symptoms:
•
The queue pauses when you power off the print server for no apparent
reason.
•
The print server generates excessive LAT traffic on the network
•
Only one host computer can access the print server, others are locked out.
8. If the VMS LAT symbiont abruptly terminates and shuts down one or more
queues, the problem may be the result of the inability of the LAT symbiont
to handle the load (particularly if you are printing heavy graphics). Try
creating multiple LAT processors (copy the LATSYM.EXE file) and
splitting the load among these processors.
9. If your VMS graphics printouts are distorted, make sure that you have the
LTA port set for PASSALL, PASTHRU, and TAB.
10. If you are having trouble printing PostScript files with VMS (PostScript
errors or no printout), make sure that you have the form set for
NOTRUNCATE and NOWRAP. Also, make sure you are not trying to print
a flag page (unless you are using DCPS) since the flag page in the LAT
symbiont is a non-PostScript text file.
11. If you are having trouble printing PostScript files (for example, from
DECprint Supervisor or from a Windows-based PATHWORKS PC), try
disabling binary mode on the printer with the command SET PORT P1
BINARY DISABLED.
12. If you are printing across a wide area network bridge (for example, Vitalink)
and you get paused or stalled queues, increase the print server circuit timer
to 120 milliseconds with the command SET SERVER TRANSMIT 120.
13. If you can print successfully from PATHWORKS using DOS but have
problems printing from Windows, try increasing the Device Not Selected
and Transmission Retry timeouts from the Windows Printer Manager (select
Printer Setup, select the desired printer, and press the Connect button).
13-20
CHAPTER 13 TROUBLESHOOTING
Banyan VINES Troubleshooting
If you are having trouble printing with Banyan VINES, check the following:
1. Make sure that you have the Banyan VINES PCPrint software option
installed.
2. Make sure that the Banyan protocol is enabled.
3. If there are more than two hops (i.e., more than two routers) between the
print server and the file server, make sure that you have changed the hop
count to the appropriate number via BRAdmin or the print server console.
4. Use the VINES MUSER or MANAGE utility to verify that the print server
has logged in. If it has not, make sure that the StreetTalk login name
configured in the print server exactly matches the login name that was
configured using the MUSER or MANAGE utility on the file server.
5. Verify that the StreetTalk name associated with the print server service name
exactly matches the name of the print queue that was configured using the
MSERVICE or MANAGE utility on the file server.
6. Check to see that you have not exceeded the user limit on your Banyan file
server (because the print server must login as a user), that printing is enabled
on the queue, and that there are no security restrictions on the file server that
would prevent the print server from logging in.
13-21
CHAPTER 13 TROUBLESHOOTING
Web Browser Troubleshooting (TCP/IP)
1. If you can not connect to the print server using your web browser it may be
worth checking the Proxy Settings of your browser. Look in the Exceptions
setting and if necessary, type in the IP address of the print server. This will
stop your PC from trying to connect to your ISP or proxy server every time
you wish to look at the printer server.
2. Make sure that you are using the proper Web Browser, we recommend
Netscape Navigator version 3.0 or later/ Microsoft Internet Explorer version
3.02a or later.
13-22
APPENDIX
APPENDIX
A
Appendix A
General Information
You can change the configuration of your print server using any of the following
methods.
•
•
•
•
•
•
Brother BRAdmin utility for Windows 95 or later
HTTP (using a web browser)
HP’s JetAdmin or WerbJetAdmin Software
TELNET (command utility)
Brother BRCONFIG NetWare Utility (command utility)
DEC NCP or NCL Utility
BRAdmin (Recommended)
The Brother BRAdmin utility can use the TCP/IP or IPX/SPX protocol. This utility
allows you to graphically manage aspects of the network and printer. It can also be
used to upgrade the firmware of the print server.
HTTP (Recommended)
Use your favorite web browser to connect to the Brother print server. This will allow
you to configure print server parameters.
JetAdmin or WebJetAdmin
Brother’s print server range is HP JetAdmin and WebJetAdmin compatible.
APPENDIX-1
APPENDIX
TELNET
To connect to the print server using TELNET on UNIX, Windows NT, or most other
TCP/IP systems, type: TELNET ipaddress at the command prompt of the system
prompt, where ipaddress is the IP address of the print server. When you are
connected, push RETURN or ENTER to get the "#" prompt, enter the password
"access" (the password will not appear on the screen), and type anything in response
to the Enter Username> prompt. When you see the Local> prompt, you are ready to
enter commands.
Enter HELP at the command prompt for a list of supported commands. For a
complete list of supported commands along with an explanation of them, please refer
to the file commands.pdf
BRCONFIG
Brother BRCONFIG utility runs on the DOS system prompt and is installed with
BRAdmin. To connect the print server using the Brother BRCONFIG NetWare
utility, Choose the BRCONFIG utility from the Brother BRAdmin utilities menu or
insert the Brother BRAdmin utility diskette into Drive A and type: A:BRCONFIG at
the DOS system prompt. If you have only one print server, you will be immediately
connected to that server. If you have more than one print server, you will be given a
list of available print servers. Type the number of the print server to which you wish
to connect. When you are connected, enter the password "access" (the password will
not appear on the screen) at the "#" prompt, and type anything in response to the
Enter Username> prompt. When you get the Local> prompt, you are ready to enter
commands. To use BRCONFIG, a Novell Server (running the IPX protocol) is
necessary and an active connection must be made to the server.
Enter HELP at the command prompt for a list of supported commands. For a
complete list of supported commands along with an explanation of them, please refer
to the file commands.pdf
For a list of commands and for information about upgrading firmware, please refer to
the chapter: commands.pdf on the CD-ROM that is supplied with the product CD.
APPENDIX-2
APPENDIX
B
Appendix B
Using Services
General
A service is a resource that can be accessed by computers that wish to print to the
Brother print server. The Brother print server provides the following predefined
services (do a SHOW SERVICE command in the Brother print server remote console
to see a list of available services):
Service
BINARY_P1
TEXT_P1
POSTSCRIPT_P1
PCL_P1
BRN_xxxxxx_P1_AT
BRN_xxxxxx_P1
Definition
TCP/IP binary and LAT service
TCP/IP text service (adds carriage return after
each line feed).
PostScript service (switches PJL-compatible
printer to PostScript mode)
PCL service (switches PJL-compatible printer
to PCL mode)
AppleTalk and LPD service for Mac OS 8.6 or
later
NetWare service and NetBIOS service
(TCP/IP and LAT are enabled for backwards
compatibility)
where "xxxxxx" is the last six digits of the Ethernet address (for example,
BRN_310107_P1).
For more information on services and how to define them, refer to the chapter:
commands.pdf on the CD-ROM that was supplied with your Brother product.
APPENDIX-3
APPENDIX
C
Appendix C
Reloading the Print
Server Firmware
General
The firmware on the print server is stored in flash memory. This means that you can
upgrade the firmware by downloading the appropriate update file. To get the latest
firmware update, access the Brother WWW server on www.brother.com.
Some software versions that we provide will automatically factory reset your print
server parameters. We try to avoid doing this, however, if we add a significant new
feature to our print server, it can result in the print server being factory reset.
Because of this, we STRONGLY recommend that you make a note of the current
print server configuration before you upgrade. To do this, Print out a configuration
page (refer to your Quick Setup Guide for information on how to print a
configuration page).
There are three methods of upgrading the firmware in your Brother print server:
1. Use the BRAdmin application (Recommended)
2. Use the FTP protocol (Recommended if running on Macintosh or Unix
network)
3. Use another system (such as a Novell or Unix system to send the new
firmware file to the print server).
APPENDIX-4
APPENDIX
Reloading firmware using BRAdmin
The BRAdmin utility can be used to easily re-program your Brother print server.
1. Start the BRAdmin software.
2. Highlight the appropriate print server. Then press select the Control menu
and choose Load Firmware. You can select more than one print server by
pressing CTRL+<select> or SHIFT+<select> on each additional print server.
There are three possible ways of sending the new software version to the print server.
For which ever method you select, you must enter a password for the print server.
The default password for the print server is "access".
3. TFTP PUT from this host
Use this method if you have TCP/IP already installed on your PC. BRAdmin
will use the TFTP protocol to send the new firmware data to the print server.
4. TFTP GET from a server
If you have a TFTP server installed in your network (many Unix systems
provide TFTP support), you may wish to use this option. The new firmware
file must be located in the TFTP BOOT directory on your TFTP server. In
this case, your PC makes the print server read the firmware data from the
assigned TFTP server. If you do not provide the correct file name, then the
upgrade will fail. You must also ensure that the firmware file is set so that
the print server can read the file. On Unix systems you can use the chmod
command to specify file attributes. For example, chmod filename 666 allows
the filename to be accessed by anyone. Also make sure that the TFTP
service is running on your Unix server.
5. Netware GET from a server
You must have a Netware server on your network (running IPX/SPX) and
you must store the new firmware file in the SYS/Login directory of the
server. In this case, your PC makes the print server read the firmware data
from the assigned Netware server, the print server attaches to the Netware
server and reads the firmware itself..
APPENDIX-5
APPENDIX
Reloading process
The Data LED on the printer front panel will blink during the firmware file loading
process and then Alarm LED will turn on and the Ready LED will blink during the
programming process, and the printer will restart automatically after the
programming has completed. DON'T TURN OFF THE PRINTER DURING THESE
PROCESSES.
If the Data LED does not stop blinking after about two minutes, or Alarm and the
other LED blink periodically, check to make sure that you correctly entered all
parameters and that your network connections are good. Then power the print
server/printer off and then on again, to retry the download.
If you encounter problems upgrading the firmware and you find that the network
portion of the printer no longer functions, you should try re-programming the print
server by using the COPY command from the DOS prompt of your PC. To do this,
connect a parallel cable between your PC and printer and use the command "COPY
filename LPT1:/B" (where filename is the new firmware file). Please note that it is
not possible to upgrade the NC-2000 series firmware using the COPY command. For
NC-2000 series print servers please use BRAdmin or the TFTP protocol for firmware
upgrading.
APPENDIX-6
APPENDIX
Reloading using the FTP Protocol
from a command prompt
By specifying the print server PASSWORD AS THE USERNAME when logging on,
it becomes possible to upgrade the firmware of the print server or printer (if
supported). The following example assumes that the print server password is
“cambridge”
D:\>ftp
ftp> open 220.0.250.200
Connected to 220.0.250.200.
220 FTP print service:V-1.05/Use the network password for
the ID if updating.
User (220.0.250.200:(none)): cambridge
230 User cambridge logged in.
ftp> bin
200 Ready command OK.
ftp> hash
Hash mark printing On ftp: (2048 bytes/hash mark) .
ftp> send brnt261.blf
200 Ready command OK.
150 Transfer Start
#########################################################
#########################################################
#########################################################
#########################################################
###
226 Data Transfer OK/Entering FirmWareUpdate mode.
ftp: 1498053 bytes sent in 8.52Seconds 175.77Kbytes/sec.
ftp> close
226 Data Transfer OK.
ftp> quit
When you see “226 Data Transfer OK/Entering FirmWareUpdate mode.” You can be
sure that the firmware file is being transferred to the print server. If you do not see
this message, the file you are sending to the printer will either be ignored or the
printer will print garbage.
You must use the “bin” command to put the FTP client into Binary communications
mode. If you do not specify the bin command the upgrade process will not function
correctly.
APPENDIX-7
APPENDIX
Reloading using the FTP Protocol
from a Web Browser
Please visit the Brother WWW server at www.brother.com for more information on
upgrading the print server using a web browser.
APPENDIX-8
INDEX
INDEX
A
AIX
AIX 4.0
AppleTalk
ARP
F
1-3
1-8
7-1, 7-3, 13-3, 13-17
1-2, 12-1, 12-6
Firmware
flash memory
FTP
Appendix-4
Appendix-4
1-2, 1-10, Appendix-4, Appendix-7
H
B
Banyan VINES
Berkeley UNIX
BINARY_P1
BINDERY
BIP
BOOTP
BRAdmin
BR-Script PPD installer
Brother LPR port
Brother NetBIOS Port Monitor
Brother Peer to Peer Print
Browser
hosts
3-3
HP distributed print service
1-7
HP JetDirect
3-1
HP’s JetAdmin
Appendix-1
HP/UX
1-3, 1-7
HTTP
11-1, 12-1, Appendix-1
Hyper Text Transfer Protocol
11-1
10-1, 13-21
1-1
1-1, 1-4, Appendix-3
6-2
5-1
1-2, 12-9
12-4
7-2
3-4
4-2, 4-4
3-4
11-2
I
IBM LAN Server
IBM RS/6000 AIX
IBM/AS4000
IIS
Internet
Internet Printing
IPP
IPX
IPX/SPX
ISP
C
CFGTCP
Chooser
1-11
7-1
D
DEC
DEC LAT
DECprint
Desktop Printer
DHCP
DLC
DLC/LLC
DNS
DOMAIN
DOS
1-11
9-1
9-10
7-4
1-2, 3-1, 4-1, 12-1, 12-6
8-1, 8-2
13-18
11-2
4-2
4-1, 9-7
J
JetAdmin
JetDirect
13-11
3-1
L
LAN Server
LAT
LED
Linux
lpc
lpstat
E
E-mail
emailpassword
EtherTalk
2-1
1-8
1-11
2-1, 3-1
5-1
5-1
2-1, 2-4, 3-1, 5-1, 5-12, 13-14
6-2
12-1
5-2
5-2
5-7
7-1, 7-3
2-9, 4-8
9-1, 9-2, 13-19
13-4
1-1, 1-6
1-5, 1-12
1-5
M
Macintosh
mailboxname
Index-1
7-1, 9-9
5-7
INDEX
Microsoft Internet Explorer
Microsoft Internet Print Services
Microsoft TCP/IP printing
MIME
2-1
2-1, 3-1
2-1
5-2
RFC 1001
rlpstat
router
12-6
1-5
8-1
S
N
sam
SCOADMIN
Server Message Block
service
Simple Mail Transport Protocol
smaller networks
SMB
smit
SMTP
Sun Solaris 2.x
sysadmsh
System 8.6
NDPS
6-2, 6-3
NDS
6-2
NET USE
4-8
NetBIOS
2-6, 4-1, 4-8, 13-12
Netware GET
Appendix-5
NetWare 3
6-2, 6-5
NetWare 4
6-2, 6-5
NetWare 5
6-2, 6-3
network neighborhood
4-1
Novell
13-3
Novell Distributed Print Services
6-3
Novell NetWare
13-15
NT 4.0
2-1
NWADMIN
6-2
T
TCP/IP
TELNET
O
OS/2
OS/2 Warp
OS/2 Warp Server
OS/400
TEXT_P1
TFTP GET
TFTP PUT
TGV's Multinet
2-9
4-8
2-1, 2-9
1-11
P
password
PATHWORKS
PCONSOLE
PCPrint
Peer-to-Peer
Peer to Peer Printing
ping
POP3
PPD
PRINTCAP
Printer Agent
PSERVER NLM
1-1, 12-1
4-3, 5-7, 12-2, 12-13,
Appendix-1, Appendix-2
1-1, 1-4, Appendix-3
Appendix-5
Appendix-5
1-11
U
1-1, 2-1, 3-1, 4-1, 5-1
9-7, 9-8, 9-9
6-5
10-4
13-11, 13-12
3-1
13-3
5-2, 5-3, 5-7
7-2
1-1, 1-5
6-4
6-10
UNIX
1-1
W
Web browser
WerbJetAdmin
Windows 2000
Windows 2000 Printing
Windows 95/98/Me
Windows NT
Windows NT 3.51
Windows NT 3.5x
Windows NT 3.5x Printing
Windows NT 4.0 Printing
Wollongong's PATHWAY
WORKGROUP
R
RARP
Reloading firmware
1-7
1-10
4-1
1-4
5-2
3-1
4-1, 4-8
1-8
5-2, 5-9
1-9
1-10
7-1, 7-4
12-8
Appendix-5
Index-2
12-2
Appendix-1
2-1, 3-1, 5-1, 8-1, 13-14
2-3, 2-4
3-1
8-1
2-1
2-1
2-8
2-5, 2-6, 2-7
1-11
4-2