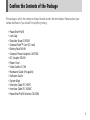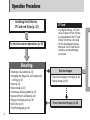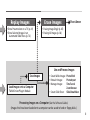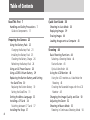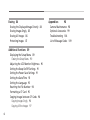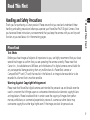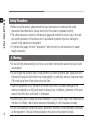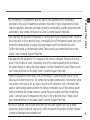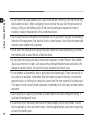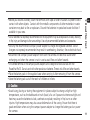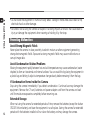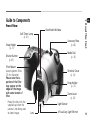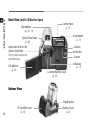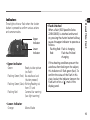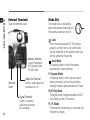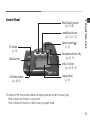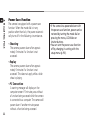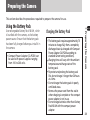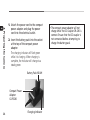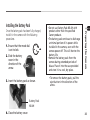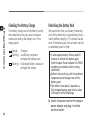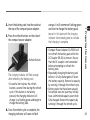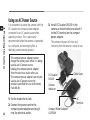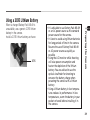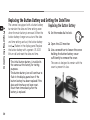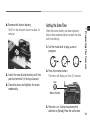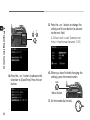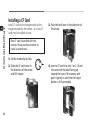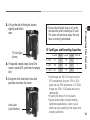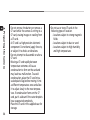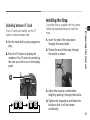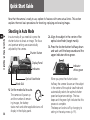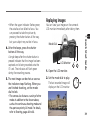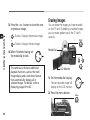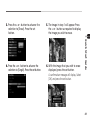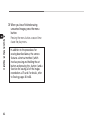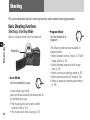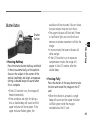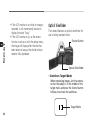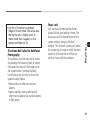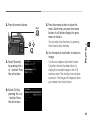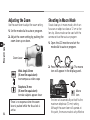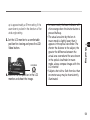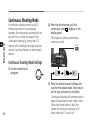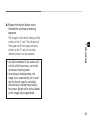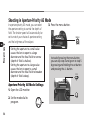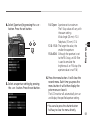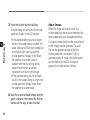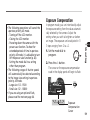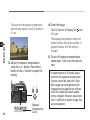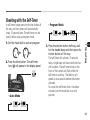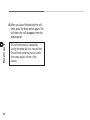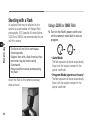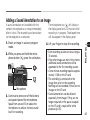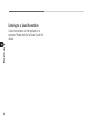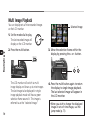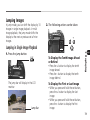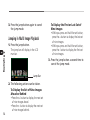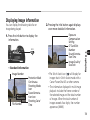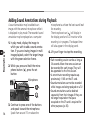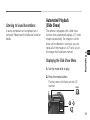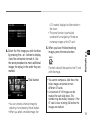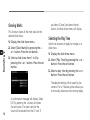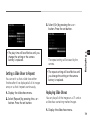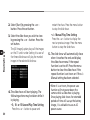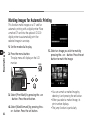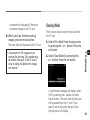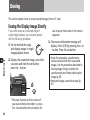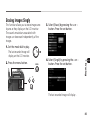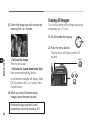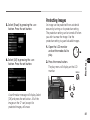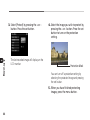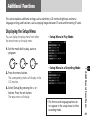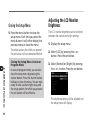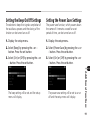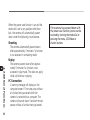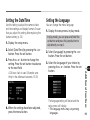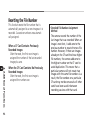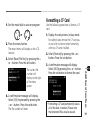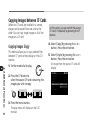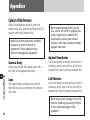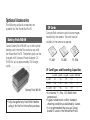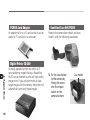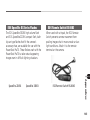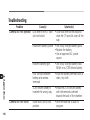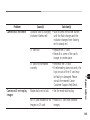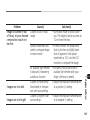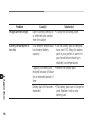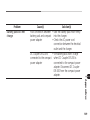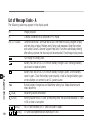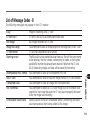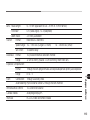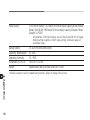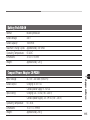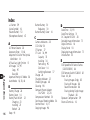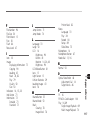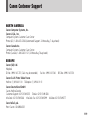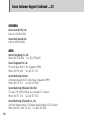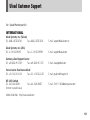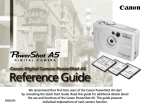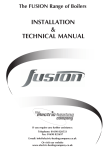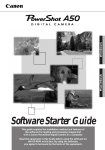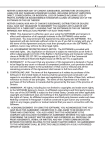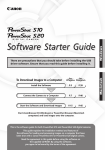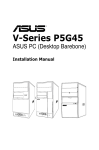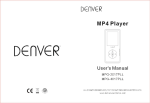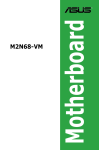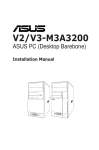Download Canon Powershot Pro70 Specifications
Transcript
Hardware Guide This guide explains the functions of this product. Please read it to understand the correct handling procedures before using the product. Introduction Thank you for purchasing a Canon PowerShot Pro70 Digital Camera. The PowerShot Pro70 is a high-quality, high-resolution digital camera. Equipped with a diverse range of advanced functions, the PowerShot Pro70 can accommodate the needs of any photographer with its easy-to-use auto mode, aperture-priority AE mode and continuous shooting mode. We invite you to read this guide and the guides accompanying the bundled software to maximize your enjoyment of the exciting world of high-quality digital photography. Disclaimer • While every effort has been made to ensure that the information contained in this guide is accurate and complete, no liability can be accepted for any errors or omissions. Canon Inc. reserves the right to change the specifications of the hardware and software described herein at any time without prior notice. • No part of this guide may be reproduced, transmitted, transcribed, stored in a retrieval system, or translated into any language in any form, by any means, without the prior written permission of Canon Inc. • Canon Inc. makes no warranties for damages resulting from corrupted or lost data due to a mistaken operation or malfunction of the camera, the CompactFlash™ cards (CF cards), personal computers, peripheral devices, or use of non-Canon CF cards. Trademark Acknowledgments Canon and PowerShot are trademarks of Canon Inc. Adobe and Photoshop are trademarks of Adobe Systems Incorporated. CompactFlash is a trademark of SanDisk Corporation. IBM is a registered trademark of International Business Machines Corporation. Macintosh and Power Macintosh are trademarks of Apple Computer Inc. Microsoft and Windows are registered trademarks of Microsoft Corporation in the United States and other countries. Other names and products not mentioned above may be trademarks or registered trademarks of their respective companies. Copyright © 1998 Canon Inc. All rights reserved. Notice Please ensure that you read and follow the handling instructions on page 7 of this guide before attempting to use the camera. Confirm the Contents of the Package The package in which the camera is shipped should contain the items below. Please contact your camera distributor if you should find anything missing. • PowerShot Pro70 • Lens Cap • Shoulder Strap SS-PS200 • CompactFlash™ Card (CF card) • Battery Pack NB-4H • Compact Power Adapter CA-PS200 • DC Coupler DR-200 • Power Cord • Video Cable VC-100 • Hardware Guide (this guide) • Software Guide • System Map • Interface Cable IFC-100PC • Interface Cable IFC-100MC • PowerShot Pro70 Solution CD-ROM 1 Operation Procedures Installing the Batteries, CF Card and Strap (p. 23) Try the basic camera operations (p. 38) CF Card In a digital camera, a CF card serves in place of film. Pictures are recorded onto the CF card. Unlike film, there is no need for the development process. Moreover, the CF card can be reused as unwanted images are erased. Shooting • Shooting in Auto Mode (p. 35) • Changing the Image Size and Compression Settings (p. 50) • Zoom (p. 52) • Macro Mode (p. 53) • Continuous Shooting Mode (p. 54) • Aperture-Priority AE Mode (p. 56) • Exposure Compensation (p. 59) • Self-Timer (p. 61) • Flash Photography (p. 64) 2 Review Images • Check Your Images on the Spot (p. 48) • Replay Images (p. 69) Erase Unwanted Images (p. 84) Replay Images Erase Images • Show Presentations on a TV (p. 81) • Show Selected Images in an Automated Slide Show (p. 76) • Erasing Image Singly (p. 85) • Erasing All Images (p. 86) Shoot Anew Use and Process Images Save Images Load Images onto a Computer TWAIN Driver/Plug-In Module • Create Wide Images: PhotoStitch • Retouch Images: PhotoImpact • Manage Images: TimeTunnel ZoomBrowser • Create Slide Show: SlideShowMaker Processing Images on a Computer (See the Software Guides) (Images that have been loaded onto a computer can be saved to hard or floppy disks.) 3 Table of Contents Read This First 7 Handling and Safety Precautions 7 Guide to Components 13 Preparing the Camera 23 Using the Battery Pack 23 Charging the Battery Pack 23 Installing the Battery Pack 25 Checking the Battery Charge 26 Refreshing the Battery Pack 26 Using an AC Power Source 28 Using a 2CR5 Lithium Battery 29 Replacing the Button Battery and Setting the Date/Time 30 Replacing the Button Battery 30 Setting the Date/Time 31 Setting the Menu Language 33 Installing a CF Card 34 Switching between CF Cards 37 Installing the Strap 37 4 Quick Start Guide 38 Shooting in Auto Mode 38 Replaying Images 39 Erasing Images 40 Loading Images onto a Computer 43 Shooting 44 Basic Shooting Functions 44 Selecting a Shooting Mode 44 Shutter Button 45 Optical Viewfinder 46 Using the LCD Monitor 48 Using the LCD monitor as a Viewfinder for Shooting 48 Checking the Recorded Image with the LCD Monitor 48 Changing the Image Quality and Size 50 Adjusting the Zoom 52 Shooting in Macro Mode 53 Shooting in Continuous Shooting Mode 54 Continuous Shooting Mode Settings 54 Shooting in Aperture-Priority AE Mode 56 Aperture-Priority AE Mode Settings 56 Exposure Compensation 59 Shooting with the Self-Timer 61 Shooting with the EOS Remote Switch 63 Attaching the Remote Switch 63 Shooting with the EOS Remote Switch 63 Shooting with a Flash 64 Using a 220EX or 380EX Flash 64 Using Other Flashes 66 Adding a Sound Annotation to an Image 67 Listening to a Sound Annotation 68 Replaying 69 Single Image Playback 69 Multi Image Playback 70 Jumping Images 70 Jumping in Single Image Playback 70 Jumping in Multi Image Playback 71 Displaying Image Information 72 Adding Sound Annotations during Playback 74 Listening to Sound Annotations 75 Automated Playback (Slide Show) 75 Displaying the Slide Show Menu 75 Marking Images 76 Clearing Marks 78 Selecting the Play Time 78 Setting the Slide Show to Repeat 79 Replaying Slide Shows 79 Viewing Images on a TV 81 Marking Images for Automatic Printing 82 Clearing Marks 83 5 Erasing 84 Erasing the Displayed Image Directly 84 Erasing Images Singly 85 Erasing All Images 86 Protecting Images 87 Additional Functions 89 Displaying the Setup Menu 89 Closing the Setup Menu 90 Adjusting the LCD Monitor Brightness 90 Setting the Beep On/Off Settings 91 Setting the Power Save Settings 91 Setting the Date/Time 93 Setting the Language 93 Resetting the File Number 94 Formatting a CF Card 95 Copying Images between CF Cards 96 Copying Images Singly 96 Copying All the Images 97 6 Appendices 98 Camera Maintenance 98 Optional Accessories 99 Troubleshooting 104 List of Message Codes 109 Read This First Handling and Safety Precautions Please Read Read This First Thank you for purchasing a Canon product. Please ensure that you read and understand these handling and safety precautions before you operate your PowerShot Pro70 Digital Camera. Once you have read these instructions, we recommend that you keep the camera with you and try each function as you read about it in the remaining pages. Test Shots Before you shoot images of subjects of importance to you, we highly recommend that you shoot several trial images to confirm that you are operating the camera correctly. Please note that Canon Inc., its subsidiaries and affiliates, and distributors of its digital cameras are not liable for any consequential damages arising from any malfunction of a PowerShot camera or CompactFlash™ card (CF card) that results in the failure of an image to be recorded or to be recorded in a format that is machine sensible. Warning Against Copyright Infringement Please note that PowerShot digital cameras are intended for personal use and should never be used in a manner that infringes upon or contravenes international or domestic copyright laws and regulations. Please be advised that in certain cases the copying of images from performances, exhibitions, or commercial properties by means of a camera or other device may contravene copyright or other legal rights even if the image was shot for personal use. 7 Safety Precautions Read This First • Before using the camera, please ensure that you have read and understood the safety precautions described below. Always ensure that the camera is operated correctly. • The safety precautions noted on the following pages are intended to instruct you in the safe and correct operation of the camera and its accessories to prevent injuries or damage to yourself, other persons and equipment. • In the next few pages, the term “equipment” refers primarily to the camera and its power supply accessories. Warnings 8 • Do not aim the camera directly into the sun or at other intense light sources that could injure your eyesight. • Do not trigger the optional flash in close proximity to human or animal eyes. Exposure to the intense light produced by the flash may injure eyesight. In particular, remain at least one meter (39 inches) away from infants when using the flash. • Store this equipment out of the reach of children and infants. Accidental damage to the camera or batteries by a child could result in serious injury. In addition, placement of the strap around the child’s neck could result in suffocation. • Be particularly careful to keep the button batteries (CR 2025 lithium) used in the camera out of the reach of children. Seek medical assistance immediately if a child swallows a battery. • Do not use substances containing alcohol, benzene or thinners or other flammable substances on the equipment. The use of these substances may lead to fire or electrical shock. Read This First • Do not attempt to disassemble or alter any part of the equipment that is not expressly prescribed in this guide. Disassembly or alteration may result in high-voltage electrical shock. Internal inspections, alterations and repairs should be conducted by qualified service personnel authorized by your camera distributor or a Canon Customer Support Help Desk. • Stop operating the equipment immediately if it should emit smoke or noxious fumes. Failure to do so may result in fire or electrical shock. Immediately shut off the camera’s power switch and remove the camera battery or unplug the power adapter cord from the electrical outlet. Confirm that smoke or fume emissions cease. Please consult your camera distributor or the closest Canon Customer Support Help Desk. • Stop operating the equipment if it is dropped or the casing is damaged. Failure to do so may result in fire or electrical shock. Immediately shut off the camera’s power switch and remove the camera battery or unplug the power adapter cord from the electrical outlet. Please consult your camera distributor or the closest Canon Customer Support Help Desk. • Prevent the equipment from contact with, or immersion in, water and other liquids. Do not allow liquids to enter the interior. The camera has not been waterproofed. If the exterior comes into contact with liquids or salt air, wipe it dry with a soft, absorbent cloth. In the event that water or other foreign substances enter the interior, immediately shut off the camera’s power switch and remove the camera battery or unplug the power adapter cord from the electrical outlet. Continued use of the equipment may result in fire or electrical shock. Please consult your camera distributor or the closest Canon Customer Support Help Desk. • Do not cut, damage, alter or place heavy items on the power adapter cord. Any of these actions may cause an electrical short circuit, which may lead to fire or electrical shock. Replace a broken or damaged power adapter cord. 9 Read This First 10 • Do not handle the power adapter cord if your hands are wet. Handling it with wet hands may lead to electrical shock. When unplugging the cord, ensure that you hold the rigid portion of the plug. Pulling on the flexible portion of the cord may damage or expose the wire and insulation, creating the potential for fires or electrical shocks. • Use of power sources not expressly recommended for this equipment may lead to overheating, distortion of the equipment, fire, electrical shock or other hazards. Use only the recommended compact power adapter and accessories. • Power down the computer and unplug the power adapter cord before attempting to connect the interface cable to avoid the risk of electrical shock. • Do not place the battery pack near a heat source or expose it to direct flame or heat. Neither should you immerse it in water. Such exposure may damage the battery pack and lead to the leakage of corrosive liquids, fire, electrical shock, explosion and serious injury. • Do not attempt to disassemble, alter or apply heat to the battery pack. There is serious risk of injury due to an explosion. Immediately flush with water any area of the body, including the eyes and mouth, or clothing that comes into contact with the inner contents of a battery pack. If the eyes or mouth contacts these substances, immediately flush with water and seek medical assistance. • Avoid dropping or subjecting the battery to severe impacts that could damage the casing. It could lead to leakage and injury. • Do not short-circuit the battery terminals with metallic objects, such as key holders. It could lead to overheating, burns and other injuries. Use the supplied battery case when transporting or storing the battery pack. Read This First • Before you discard a battery, cover the terminals with tape or other insulators to prevent direct contact with other objects. Contact with the metallic components of other materials in waste containers may lead to fire or explosions. Discard the batteries in specialized waste facilities if available in your area. • Use of batteries not expressly recommended for this equipment may cause explosions or leaks, resulting in fire, injury and damage to the surroundings. Use only recommended batteries and accessories. • Use only the recommended compact power adapter to charge rechargeable batteries. Use of chargers not expressly recommended may result in overheating, distortion, fire or electrical shock. • Disconnect the compact power adapter from both the camera and electrical outlet after recharging and when the camera is not in use to avoid fires and other hazards. • The camera terminal of the compact power adapter cord is designed for exclusive use with the PowerShot Pro70. Do not use it with other products or batteries. There is risk of fire and other hazards. • Place the battery pack in the supplied case when carrying it after removing it from the camera. • Store the battery pack out of the reach of children or infants. Caution • Avoid using, placing or storing the equipment in places subject to strong sunlight or high temperatures, such as the dashboard or trunk (boot) of a car. Exposure to intense sunlight and heat may cause the batteries to leak, overheat or explode, resulting in fire, burns or other injuries. High temperatures may also cause deformation of the casing. Ensure that there is good ventilation when using the compact power adapter to charge the battery pack or power the camera. 11 Read This First 12 • Do not store the equipment in humid or dusty areas. Storage in these areas could lead to fire, electrical shock or other damage. • Be careful not to bang the camera or subject it to strong impacts or shocks that could lead to injury or damage the equipment when wearing or holding it by the strap. Preventing Malfunctions Avoid Strong Magnetic Fields Never place the camera in close proximity to electric motors or other equipment generating strong electromagnetic fields. Exposure to strong magnetic fields may cause malfunctions or corrupt image data. Avoid Condensation Related Problems Moving the equipment rapidly between hot and cold temperatures may cause condensation (water droplets) to form on its external and internal surfaces. You can avoid this by placing the equipment in a plastic bag and letting it adjust to temperature changes slowly before removing it from the bag. If Condensation Forms Inside the Camera Stop using the camera immediately if you detect condensation. Continued use may damage the equipment. Remove the CF card, batteries and power adapter cord from the camera and wait until the moisture evaporates completely before resuming use. Extended Storage When not using the camera for extended periods of time, remove the batteries (except the button CR2025 lithium battery) and store the equipment in a safe place. Storing the camera for extended periods with the batteries installed will run down the battery and may damage the camera. Guide to Components Viewfinder Window Self-Timer Lamp (p. 61) Accessory Shoe (p. 64) Strap Holder (p. 37) Mode Dial (p. 16) Shutter Button (p. 45) Filter Mount Accepts generic filters (37 mm diameter) Please note that a portion of the filter may appear on the edges of the image with some brands of filter. Protect the lens with the supplied cap when the camera is not being used to shoot images. Read This First Front View Terminal Cover (p. 16) Strap Holder (p. 37) Zoom Lever (p. 52) Light Sensor Lens AF Auxiliary Light Emitter 13 Back View (with LCD Monitor Open) Read This First Microphone (pp. 67, 74) Control Panel (p. 17) Strap Holder (p. 37) Optical Viewfinder (p. 46) Adjustment Dial for the Optical Viewfinder Turn this dial to adjust the viewfinder focus. LCD Monitor (p. 20) + Button Set Button - Button Indicators (p. 15) Button Battery Cover (p. 30) Bottom View Tripod Socket 14 CF Card Slot Cover (p. 34) Battery Cover (p. 25) Indicators Upper Indicator Lower Indicator • Upper Indicator Green: Ready to take picture (no flash) Flashing Green (Fast): No autofocus lock (shutter pressed) Flashing Green (Slow): Writing/Reading to/ from CF card Flashing Red: Camera blur warning (low light warning) • Lower Indicator Orange: • Flash Attached When a flash (EOS Speedlite Series 220EX/380EX) is attached and turned on, pressing the shutter button halfway causes the upper indicator to operate as follows. Flashing Red: Flash is charging Red: Flash has finished charging Read This First These lights shine or flash when the shutter button is pressed to confirm various actions and camera modes. If the shooting conditions prevent the autofocus from locking on the subject, this indicator will flash green (fast). To confirm the status of the flash in this state, look at the indicator lamp on the flash unit or for a ( ) mark in the display panel. Macro Mode 15 Read This First External Terminals Mode Dial Open the terminal cover. The mode dial can be used to select the camera mode and turn the camera power on and off. Remote Terminal Attach the optional EOS Remote Switch RS-80N3 here. Terminal Cover Video Out Terminal Attach a video cable here to connect to a TV. Digital Terminal Attach an interface cable here to connect to a computer. 16 : Lock Turns the camera power off. The camera power is on when set to any other mode. Set the mode dial to this position when you are not operating the camera. : Auto Mode A shooting mode in which the camera automatically chooses settings. P: Program Mode A shooting mode in which you set various settings manually, such as the continuous shooting mode or aperture-priority AE mode. PLAY: Play Mode The replay mode. Images recorded to the CF card display on the LCD monitor. PC: PC Mode The mode for connecting to a computer and transferring images. Control Panel Read This First Multi/Quality Button (pp. 50, 69) Jump/Drive Button (pp. 55, 61, 70) CF Button (p. 35) Menu Button Macro Button ( ) (p. 53) Microphone Button ( (pp. 67, 74) ) Info/+/- Button (pp. 56, 59, 72) LCD/Video Button (pp. 48, 81) Display Panel (p. 18) The names of the three buttons above the display panel are written in blue or gray. • Blue indicates the function in play mode. • Gray indicates the function in either auto or program mode. 17 Display Panel Read This First Icons, symbols and numbers indicating the camera status (such as camera settings, the battery charge and the approximate number of images remaining) are shown here. CF Card Status CF card in slot 1 1 CF card in slot 1 is selected 1 CF card in slot 1 incurred error or is full 1 Sound Annotation Status Indicates the recording time while recording 2 -2 -1 0 +1 +2 (Flashing) Writing sound annotation to CF card (a recording error is indicated if it displays during recording) Beep on (Flashing) CF card in slot 2 Quality and Size of Image Being Shot Fine Large 2 CF card in slot 2 is selected 2 CF card in slot 2 incurred error or is full Normal 2 CF card not installed or lock lever not closed CCD Raw (Flashing) 1 (Flashing) 18 Small Charged Remaining Images and Camera Status 1 2 Low battery -2 -1 (Flashing) 0 +1 +2 Non-operable (Flashing) (Flashing) Low button battery Date/time not set Exposure Compensation Settings The approximate number of images remaining varies with the quality and size settings Read This First Battery Status Replaying image(s) Connected to a computer Error message Shooting Mode Settings Macro Mode Single Mode Self-Timer Mode Continuous Shooting Mode 19 LCD Monitor Read This First Open the LCD monitor to view a subject during shooting, to replay images in play mode and to change menu settings. The LCD monitor can be moved within the following ranges. Opens 180° to the left. Locks at the 90° position. The LCD monitor automatically shuts off when you close it all the way until it clicks. Always close the LCD monitor for protection when not in use. The LCD monitor can be set to the following positions. 1. Open the LCD monitor and tilt it 180° forward. Tilts 180° forward or 90° backward 20 In this position, shooting mode icons and messages do not appear on the LCD monitor. The LCD monitor also shows the image as a reflection to enable you to view a subject from in front of the lens while shooting. Icons and messages will appear on the LCD monitor and the image will appear in its natural orientation. Please note that, unless the LCD monitor is fully folded against the camera body (until it clicks), the image will show as a mirror reflection and icons or messages will not appear. • White or bright-colored vertical smears may occasionally appear on the LCD monitor while an image is being displayed. They have no effect on the recorded image. • The LCD monitor is produced with extremely high-precision manufacturing techniques, with more than 99.99% of the pixels operating to specifications. Less than 0.01% of the pixels may occasionally misfire or appear as black, red or green dots. This has no effect on the recorded image and does not constitute a malfunction. Read This First 2. Fold the LCD monitor back against the camera body until it clicks. The screen faces back and outward. 21 Power Save Function Read This First The camera is equipped with a power save function. When the mode dial is in any position other than lock, the power automatically turns off in the following circumstances. • Shooting The camera powers down after approximately 3 minutes if a function is not accessed. • Replay The camera powers down after approximately 5 minutes if a function is not accessed. This does not apply while a slide show is playing. • PC Connection A warning message will display on the computer screen if 5 minutes pass without a function being accessed while the camera is connected to a computer. The camera will power down if another minute passes without a function being accessed. 22 • If the camera has powered down with the power save function, power can be restored by turning the mode dial or pressing the menu, LCD/Video or shutter buttons. • You can turn the power save function off by changing its setting with the setup menu (p. 90). Preparing the Camera This section describes the procedures required to prepare the camera for use. Using the Battery Pack • Compact Power Adapter CA-PS200 can be used with power supplies ranging from 100 to 240 volts. Charging the Battery Pack • The battery pack requires approximately 70 minutes to charge fully from a completely discharged state (as charged with Compact Power Adapter CA-PS200 according to standard Canon testing conditions). ■ Charging times will vary with the ambient temperature and charge state of the battery pack. ■ To protect and prolong the battery pack life, do not charge it longer than 24 hours at a time. • Do not charge the battery pack in poorly ventilated areas. • Remove the power cord from the outlet when charging is complete or the compact power adapter is not in use. • Do not charge batteries other than Battery Pack NB-4H with the compact power adapter. Preparing the Camera Use rechargeable Battery Pack NB-4H, which is bundled with the camera, as the battery power source. Ensure that the battery pack has been fully charged before you install it in the camera. 23 Preparing the Camera 1. Attach the power cord to the compact power adapter and plug the power cord into the electrical outlet. 2. Insert the battery pack into the socket at the top of the compact power adapter. The charging indicator will flash green while it is charging. When charging is complete, the indicator will change to a steady green. Battery Pack NB-4H Compact Power Adapter CA-PS200 24 Charging Indicator • The compact power adapter will not charge while the DC Coupler DR-200 is connect. Ensure that the DC coupler is not connected before attempting to charge the battery pack. Installing the Battery Pack 1. Ensure that the mode dial is set to lock. 2. Slide the battery cover in the direction of the arrow. 3. Insert the battery pack as shown. • Do not use Battery Pack NB-4H with products other than the specified Canon products. • The battery pack continues to discharge a minimal portion of its power while installed in the camera, even with the camera power off. This will shorten the battery life. • Remove the battery pack from the camera during extended periods of disuse. Place it into the case provided and store it in a cool, dry place. Preparing the Camera Once the battery pack has been fully charged, install it in the camera with the following procedures. • To remove the battery pack, pull the eject button in the direction of the arrow. Battery Pack NB-4H 4. Close the battery cover. 25 Preparing the Camera Checking the Battery Charge Refreshing the Battery Pack The battery charge can be checked by turning the mode dial to the play, auto or program modes and viewing the battery icon in the display panel. We recommend that you prolong the battery pack life by refreshing it approximately once a month before charging it. This should also be done if the battery pack has not been used for an extended period of time. (Steady): Charged (Flashing): Low Battery: replace or recharge the battery soon. (Flashing): Discharged Battery: replace or recharge the battery. • It takes approximately 6 hours and 30 minutes to refresh the battery pack (with Compact Power Adapter CA-PS200 according to standard Canon testing conditions). ■ Refresh times will vary with the ambient temperature and charge state of the battery pack. ■ The refresh time above is based on a fully charged battery pack that is taken to the point of full discharge. 1. Attach the power cord to the compact power adapter and plug it into the electrical outlet. 26 2. Insert the battery pack into the socket at the top of the compact power adapter. Refresh Button The charging indicator will flash orange while refreshing the battery pack. • Be careful not to press the refresh button a second time during the refresh cycle. If this button is mistakenly pressed, the charging indicator will change to a flashing green and begin to charge the battery pack. 4. Once the refresh cycle is complete, the charging indicator will cease to flash • Compact Power Adapter CA-PS200 will not refresh the battery pack while the DC Coupler DR-200 is connect. Ensure that the DC coupler is not connected before attempting to refresh the battery pack. • Repeatedly charging the battery pack before it is fully discharged will lower the battery capacity. Restore its capacity by running it through the refresh cycle. • Battery packs that have been unused for periods over one year may initially have a diminished capacity even when fully charged. Restore the capacity by running it through the refresh cycle. Preparing the Camera 3. Press the refresh button on the side of the compact power adapter. orange. It will commence flashing green and start to charge the battery pack. Leave it in this state until the charging indicator shines steady green to indicate that charging is complete. 27 Using an AC Power Source Preparing the Camera It is convenient to power the camera with the DC coupler and compact power adapter connected to an AC power source when operating indoors. This is particularly recommended when the camera is connected to a computer and exchanging files, a relatively power-intensive process. • The compact power adapter cannot charge the battery pack while it is being used as an AC power source. • Unplug the compact power adapter from the electrical outlet after use. • The compact power adapter can only be used as an AC power source for products specified for use with Battery Pack NB-4H. 3. Install DC Coupler DR-200 in the camera as shown below and attach it to the DC terminal on the compact power adapter. The camera indicator will shine red, indicating that the camera is ready to use. DC Coupler DR-200 Camera Indicator 1. Set the mode dial to lock. 28 2. Connect the power cord to the compact power adapter and plug it into the electrical outlet. Cable Cover DC Terminal Compact Power Adapter CA-PS200 Using a 2CR5 Lithium Battery 2CR5 • It is advisable to use Battery Pack NB-4H or an AC power source as the standard power source for the camera. • It is best to avoid using lithium batteries for long periods of time in the camera. Resume the use of Battery Pack NB-4H or AC power sources as quickly as possible. • Using the LCD monitor while shooting will raise power consumption and hasten the depletion of the lithium battery. You are advised to use the optical viewfinder for shooting to conserve the battery charge when powering the camera with a lithium battery. • Using a lithium battery in low temperatures reduces its performance. In low temperatures, warm the battery in your pocket or hands before installing it in the camera. Preparing the Camera When a charged Battery Pack NB-4H is unavailable, use a generic 2CR5 lithium battery in the camera. Install a 2CR5 lithium battery as shown. 29 Replacing the Button Battery and Setting the Date/Time Preparing the Camera 30 The camera is equipped with a button battery to maintain the date and time settings even when the main battery is removed. When the button battery charge runs out and the date and time settings are lost, the button battery icon( ) flashes in the display panel. Replace the button battery with a generic CR 2025 lithium cell and reset the date and time. • The initial button battery is installed in the camera at the factory for testing purposes. • The button battery icon will continue to flash in the display panel even if the button battery has been replaced if the date and time have not been reset. Reset them immediately after the battery is replaced. Replacing the Button Battery 1. Set the mode dial to lock. 2. Open the LCD monitor. 3. Use a screwdriver to loosen the screw holding the button battery cover sufficiently to remove the cover. The screw is designed to remain with the cover to prevent its loss. Setting the Date/Time After the button battery has been replaced, follow the procedures below to reset the date and time settings. 1. Set the mode dial to play, auto or program. 5. Install the new button battery with the positive terminal (+) facing outward. 6. Close the cover and tighten the screw moderately. Preparing the Camera 4. Remove the button battery. Shift it in the direction shown to allow its removal. 2. Press the menu button. The menu will display on the LCD monitor. MENU Menu Button 3. Press the + or - button to advance the selection to [Setup]. Press the set button. 31 Preparing the Camera - + SET 4. Press the + or - button to advance the selection to [Date/Time]. Press the set button. 5. Press the + or - button to change the setting and the set button to advance to the next field. A 24-hour clock is used. (Example: onethirty in the afternoon becomes 13:30) 6. When you have finished changing the settings, press the menu button. MENU Menu Button 7. Set the mode dial to lock. 32 Setting the Menu Language 1. Set the mode dial to play. 2. While you press and hold the set button, press the jump button. The language menu will display on the LCD monitor. JUMP - + SET DRIVE Preparing the Camera 3. Press the + or - button to advance the selection to the language of your choice. Press the set button. SET The language menu may vary among languages. • The menu language can also be set with standard setup menu procedures (p. 93). 33 Installing a CF Card Preparing the Camera 34 Install CF cards as the storage media for the images recorded by the camera. Up to two CF cards may be installed at once. 3. Push the lock lever in the direction of the arrow. • One CF card is bundled with the camera. Please purchase another to install a second card. 1. Set the mode dial to lock. 2. Slide the CF card cover in the direction of the arrow and lift it open. 4. Insert a CF card into slot 1 or 2. Orient the card with the label facing up toward the rear of the camera and push it gently in until the slot’s eject button is fully extended. • Ensure that the lock lever is set in the lock position after installing a CF card. The cover will not close unless the lock lever is correctly positioned. CF Card Types and Recording Capacities CF Card Eject Button 6. If required, repeat steps 4 and 5 to insert a second CF card into the empty slot. 7. Swing the lock lever back into lock position and close the cover. Lock Lever (Lock Position) Small/N FC-4M 47 FC-8M 96 FC-15M 181 Small/F Large/N 25 50 95 19 40 75 Large/F CCD RAW 10 20 39 1 3 7 • Small images are 768 x 512 pixels and use JPEG compression; large are 1536 x 1024 pixels and use JPEG compression. CCD RAW images are 1536 x 1024 pixels and use no compression. • N stands for normal; F or fine quality. • Figures herein reflect standard shooting conditions established by Canon. Actual totals may vary according to the subject and shooting conditions. Preparing the Camera 5. Lift up the tab of the eject button slightly and fold it over. 35 Preparing the Camera 36 • Do not remove the battery or remove a CF card while the camera is writing to a CF card, erasing images or reading from a CF card. • A CF card is a high-precision electronic component. Do not bend, apply force to, or subject it to shocks or vibrations. • Do not attempt to disassemble or alter a CF card. • Moving a CF card rapidly between temperature extremes will cause condensation to form on the card and may lead to a malfunction. To avoid condensation, place the CF card into a sealed plastic bag before moving it into a different temperature zone and allow it to adjust slowly to the new temperature. If condensation forms on the CF card, put it aside until the water droplets have evaporated completely. • Place the CF card in the supplied case for storage. • Do not use or store CF cards in the following types of location. - Locations subject to strong magnetic fields - Locations subject to dust or sand - Locations subject to high humidity and high temperatures Installing the Strap 1. Set the mode dial to auto, program or play. 1. Insert the end of the strap down through the strap holder. 2. Press the CF button to display the number of the CF card slot containing the card you wish to use in the display panel. 2. Thread the end of the strap through the buckle as shown. Preparing the Camera If two CF cards are installed, use the CF button to select between them. A shoulder strap is supplied with this camera. Follow the procedures below to install the strap. Switching between CF Cards CF 3. Adjust the strap to a comfortable length by pulling it through the buckle. 1 2 4. Tighten the strap above and below the buckle so that it will not loosen accidentally. 37 Quick Start Guide Now that the camera is ready to use, explore its features with some actual shots. This section explains the most basic procedures for shooting, replaying and erasing images. Shooting in Auto Mode Quick Start Guide In auto mode, all you need do is press the shutter button to shoot an image. The focus and aperture settings are automatically adjusted by the camera. Shutter Button Display Panel Indicators Optical Viewfinder Mode Dial 38 1. Set the mode dial to auto. The camera will power up and the number of remaining images, the battery status mark and other applicable icons will display in the display panel. 2. Align the subject in the center of the optical viewfinder (target marks). 3. Press the shutter button halfway down and wait until the beep sounds and the upper indicator shines green. Indicator shines green When you press the shutter button halfway, the camera focuses on the subject in the center of the optical viewfinder and automatically selects the optimal shutter speed and aperture settings. The two beeps and the green light indicate that this process is complete. The beep can be shut off by changing its setting in the setup menu (p. 91). Replaying Images 4. After the beeps, press the shutter button all the way. A single beep after the shutter button is pressed indicates that the image has been captured and is being recorded onto the CF card. The indicator will flash green during the recording process. 5. The next image can be shot as soon as the indicator stops flashing. When you are finished shooting, set the mode dial to lock. • The camera also features a variety of other modes in addition to that shown above, such as the continuous shooting mode and the aperture-priority AE mode. For details, refer to Shooting, pages 44 to 66. You can view your images on the camera’s LCD monitor immediately after taking them. Mode Dial LCD Monitor 1. Open the LCD monitor. - + Quick Start Guide • When the upper indicator flashes green, the autofocus has failed to focus. You can proceed to take the picture by pressing the shutter button all the way, but your subject may not be in focus. 2. Set the mode dial to play. The last recorded image will display on the LCD monitor. 39 Erasing Images 3. Press the + or - button to view the next or previous image. - Quick Start Guide + - Button: Displays the previous image You can erase the images you have recorded on the CF card. By deleting unwanted images, you can make greater use of the CF card’s capacity. MENU + Button: Displays the next image 4. When finished viewing, set the mode dial to lock. • The camera also features additional playback functions, such as the multi image display and a slide show feature that automatically displays all or selected images. For details, refer to Replaying, pages 69 to 83. Mode Dial - LCD Monitor 40 SET 1. Set the mode dial to play. The last recorded image will display on the LCD monitor. 2. Press the menu button. + MENU 5. The image in step 1 will appear. Press the + or - button as required to display the image you wish to erase. 4. Press the + or - button to advance the selection to [Single]. Press the set button. 6. With the image that you wish to erase displayed, press the set button. A confirmation message will display. Select [OK] and press the set button. Quick Start Guide 3. Press the + or - button to advance the selection to [Erase]. Press the set button. 41 Quick Start Guide 42 7. When you have finished erasing unwanted images, press the menu button. Pressing the menu button a second time closes the play menu. • In addition to the procedures for erasing described above, the camera features a shortcut method ( which involves pressing and holding the set button and pressing the - button ( and a function for erasing all of the images recorded on a CF card. For details, refer to Erasing, pages 84 to 88. Loading Images onto a Computer Windows® Computer PC Interface Cable IFC-100PC ▲ ▲ PowerShot Pro70 Quick Start Guide You can load the images you have shot onto a computer and save them to disk and edit or retouch them. For instructions on how to load images onto a computer, please read the Software Guide. ▲ Macintosh Interface Cable IFC-100MC Macintosh Computer 43 Shooting This section describes the basic shooting functions and standard shooting procedures. Basic Shooting Functions Selecting a Shooting Mode Select a shooting mode with the mode dial. Shooting Mode Dial • Auto Mode Set the mode dial to auto. In auto mode, you simply point and shoot because the camera sets all of the settings for you. 44 • The image quality can be set to either normal or fine (p. 50). • The image size is fixed at large (p. 50). • Program Mode Set the mode dial to program. The following selections are available in program mode. • Select between normal, fine or CCD RAW image quality (p. 50) • Select between large and small image sizes (p. 50) • Select continuous shooting mode (p. 50) • Select aperture-priority AE mode (p. 56) • Select an exposure compensation setting (p. 59) Shutter Button Shutter Button Press the shutter button halfway and hold it there to automatically set the optimal focus on the subject in the center of the optical viewfinder and select an exposure setting. A double beep will sound when this is complete. • If the LCD monitor is on, the image will freeze momentarily. • If the conditions are right for taking a shot, a double beep will sound and the upper indicator will shine green. If the upper indicator flashes green, the Shooting • Pressing Halfway autofocus did not succeed. You can shoot, but your subject may not be in focus. • The upper indicator will flash red if there is insufficient light and a risk that hand tremors or camera movement will blur the image. • In macro mode, the lower indicator will shine orange. • If the LCD monitor is on in exposure compensation mode, the image will appear in the LCD monitor after the double beep. • Pressing Fully Press the shutter all the way down to take the shot and record the image on the CF card. • When the shutter is activated, a single beep will sound and the upper indicator will flash green while the image is recorded onto the CF card. 45 Shooting • If the LCD monitor is on while an image is recorded, it will momentarily blank and display the word “busy.” • If the LCD monitor is on, or the review function is set to on with the setup menu, the image will display after the shot has been taken as long as the shutter button remains fully depressed. Optical Viewfinder The camera features an optical viewfinder for use in taking standard shots. Shutter Button Optical Viewfinder • Autofocus Target Marks When composing images, aim the camera so that the subject is in the middle of the target marks and press the shutter button halfway to activate the autofocus. Target Marks 46 • Use the LCD monitor to compose images in macro mode. The actual area shot by the lens is slightly lower in macro mode than it appears in the optical viewfinder (p. 53). Shooting Situations Not Suited to Autofocus Photography The autofocus function may not be suited for shooting the following types of subject (the upper indicator will flash green when the shutter button is pressed halfway). Use the focus lock function to shoot the types of subject below. • White walls and other low-contrast objects. • Sports matches, moving vehicles and other moving objects low-contrast objects in dark places. Focus Lock Lock the focus by pressing the shutter button halfway and holding it there. This allows you to shift the orientation of the camera without changing the focal distance. This function is particularly useful for composing an image in which the main subject is off to one side or difficult on which to focus with the autofocus. 47 Using the LCD Monitor You can use the LCD monitor as a viewfinder for shooting images. It is particularly recommended for shooting in macro mode, since the field shown by the optical viewfinder differs from the actual area photographed in that mode. Shooting Using the LCD monitor as a Viewfinder for Shooting 4. To turn the LCD monitor off, press the LCD/Video button again. 1. Open the LCD monitor to a comfortable position for viewing. 2. Set the mode dial to auto or program. Checking the Recorded Image with the LCD Monitor 3. Press the LCD/Video button. The LCD monitor will turn on. The review function allows you to check the image on the LCD monitor after it has been shot even if the monitor has not been turned on. This function conserves the battery charge since the LCD monitor remains off except while the image is being checked. LCD/VIDEO 48 • Pressing the shutter button halfway will freeze the display until the autofocus and metering process is complete. • The recorded image will display on the LCD monitor if you continue to press the shutter button fully after the shot is taken. 1. Set the mode dial to auto or program. 2. Press the menu button. MENU - + 3. Select [Review] by pressing the + or - button. Press the set button. 6. Use the optical viewfinder to shoot an image. Continue to depress the shutter button fully after the shot has been taken to display the recorded image on the LCD monitor, even if the monitor has not been turned on. The image will disappear when you release the shutter button. Shooting SET 5. Press the menu button to close the menu. Each time you press the menu button it will either display the prior menu or close it. You can also close the menu by pressing the shutter button halfway. 4. Select [On] by pressing the + or - button. Press the set button. 49 Changing the Image Quality and Size The camera can shoot with the following image quality and size settings. Symbol Shooting (fine) L (normal) L (fine) S (normal) S Screen Size Quality (Compression Method) File Size Large (1536 x 1024) Large (1536 x 1024) Small (768 x 512) Small (768 x 512) Large (1536 x 1024) Fine (JPEG High Quality) Normal (JPEG Normal) Fine (JPEG High Quality) Normal (JPEG Normal) CCD RAW (No Compression) 360 KB 180 KB 140 KB 70 KB 1,940 KB Figures noted herein reflect standard Canon shooting conditions. Actual file sizes may vary with different subjects. • Large and small sizes cover the exact same scope, but reproduce the images with differing numbers of dots. On computer monitors, the large format displays at 1536 x 1024 pixels, while the small displays at 768 x 512 pixels. • At the CCD RAW setting, images are recorded without compression onto the CF card. Although fewer images can be recorded, high-quality images can be obtained. 50 • The small and CCD RAW settings are available in program mode. • The size is automatically set to small/ fine or small/normal in continuous shooting mode (p. 54). 1. Set the mode dial to auto or program. 2. Press the quality button repeatedly until the desired quality and size combination appears in the display panel. • In Auto Mode • In Program Mode MULTI QUALITY MULTI Shooting QUALITY The settings are effective until the quality and size settings are next changed. 51 Adjusting the Zoom Shooting in Macro Mode Use the zoom lever to adjust the zoom setting. Shoot close-ups in macro mode, which can focus on an object as close as 12 cm to the lens tip. Macro mode can be used with the camera set to either auto or program. 1. Set the mode dial to auto or program. 2. Adjust the zoom setting by pushing the zoom lever up or down. Shooting Zoom Lever ▲ Wide Angle 28 mm (35 mm film equivalent): to encompass a wider scope Telephoto 70 mm (35 mm film equivalent): to make subjects appear closer ▲ • There is no response when the zoom lever is pushed while the focus lock is active. 52 1. Open the LCD monitor and set the mode dial to auto or program. 2. Press the macro button ( ). The macro icon will appear in the display panel. Macro icon The lens will automatically set itself to the maximum telephoto (70 mm) setting. Although the zoom lever will operate at this point, the macro mode is only effective up to approximately a 49 mm setting if the zoom lever is pushed in the direction of the wide angle setting. LCD/VIDEO 4. Confirm the composition in the LCD monitor and shoot the image. Shooting 3. Set the LCD monitor to a comfortable position for viewing and press the LCD/ Video button. • In macro mode, the lower indicator will shine orange when the shutter button is pressed halfway. • The actual area shot by the lens in macro mode is slightly lower than it appears in the optical viewfinder. The shorter the distance to the subject, the greater the difference between the actual area covered and the area shown in the optical viewfinder. In macro mode, always compose images with the LCD monitor. • Subjects shot with a flash from less than one meter away may be inconsistently illuminated. 53 Continuous Shooting Mode Shooting In continuous shooting mode, up to 20 frames may be shot in one sequence. However, the image size is automatically set to small. You can raise the speed of the continuous shooting by turning the LCD monitor off and setting the image quality to normal. Up to four frames can be shot each second. 2. Press the drive button until the continuous icon ( ) displays in the display panel. The image size setting automatically switches to small. JUMP DRIVE Continuous Shooting Mode Settings 1. Set the mode dial to program. 54 3. Press the shutter button halfway and wait for the double beep. Then press it all the way and continue to hold it. Continuous shooting will commence and a beep will sound each time a frame is shot. While the shutter button is held, the camera will continue to take up to 20 shots unless the CF card is full. • Any flash connected to the camera will not fire while the camera is set to the continuous shooting mode. • In continuous shooting mode, the image size is automatically set to small and the shutter speed is controlled electronically, creating the possibility that smears (bright white vertical bands on the image) may be generated. Shooting 4. Release the shutter button when finished the continuous shooting sequence. The images in the internal memory will be written to the CF card. The indicator will flash green while the images are being written to the CF card and no other camera functions can be operated. 55 Shooting in Aperture-Priority AE Mode In aperture-priority AE mode, you can select the aperture setting to control the depth of field. The shutter speed will automatically be set to match your choice of aperture setting and the brightness of the subject. Shooting • Setting the aperture to a small value causes the lens to open to a large diameter and the focal field to narrow (depth of field is shallow). • Setting the aperture to a large value causes the lens to open to a small diameter and the focal field to broaden (depth of field is deep). 3. Press the menu button. MENU Instead of pressing the menu button, you can skip step 4 and go on to step 5 by pressing and holding the set button and pressing the +/- button. INFO + - Aperture-Priority AE Mode Settings 1. Open the LCD monitor. 2. Set the mode dial to program. 56 SET 4. Select [Aperture] by pressing the + or button. Press the set button. - + 5. Select an aperture setting by pressing the + or - button. Press the set button. Shooting SET Full Open: Aperture set to maximum. The F-Stop value will vary with the zoom setting. Wide Angle (28 mm): F2.0 Telephoto (70 mm): F2.4 F2.8 - F8.0: The larger the value, the smaller the aperture F8.0+ND4: Although the aperture is set to the F8.0 stop, an ND filter is used to emulate the brightness of an F16 stop (the aperture value is not F16) 6. Press the menu button. It will close the record menu. Each time you press the menu button it will either display the prior menu or close it. The LCD monitor will automatically turn on and display the specified aperture setting. • You can also press the shutter button halfway to close the menu directly. 57 7. Press the shutter button halfway. A double beep will sound and the shutter speed will display in the LCD monitor. Shooting • If the aperture setting you have chosen results in the subject being too dark, the upper indicator will flash red (camera blur warning/low light warning) and the shutter speed will display in red. Reset the aperture to a smaller value or proceed with the shot taking care to prevent hand tremors or camera movement from blurring the image. • If the aperture setting you have chosen results in the subject being to bright, the shutter speed will display in red. Reset the aperture to a larger value. 8. Wait for a second double beep and the green indicator, then press the shutter button all the way to take the shot. 58 About Smears When the image size is set to small, the shutter speed may be set to an extremely fast setting depending upon the aperture setting. As a result, smears (bright white vertical bands on the image) may be generated. To avoid this, set the aperture setting so that the shutter speed does not exceed 1/180. In aperture-priority AE mode, the shutter speed can be checked on the LCD monitor by pressing the shutter button halfway. Exposure Compensation In program mode, you can intentionally adjust the exposure setting from the value automatically selected by the camera. Adjust the setting when you wish to brighten or darken an image. The exposure can be adjusted in 1/ 3 steps ranging from -2 to +2. 1. Set the mode dial to program. 2. Press the +/- button. The cursor on the exposure compensation scale in the display panel will begin to flash. Shooting • The following operations will cancel the aperture-priority AE mode. - Turning off the LCD monitor. - Closing the LCD monitor. - Powering down the camera with the power save function. To shoot for extended periods of time in aperturepriority AE mode, it is advisable to turn off the power save function (p. 83). - Setting the mode dial to a setting other than program. • The following ranges of shutter speeds will automatically be selected according to the image size setting in aperturepriority AE mode. - Large size: 1/2 - 1/500 - Small size: 1/2 - 1/8000 • If you are using an optional flash, please read the note on page 64. INFO + - -2 -1 0 +1 +2 Exposure Compensation Cursor 59 The cursor on the exposure compensation scale will also display in the LCD monitor if it is on. The LCD monitor will display the if it is on. icon Shooting The exposure compensation setting will remain in effect while shots are taken in program mode or until the setting is changed. 3. Adjust the exposure compensation using the + or - button. Press the set button or the +/- button to accept the setting. - + SET -2 -1 60 4. Shoot the image. 0 +1 +2 Exposure Compensation Cursor 5. To turn off exposure compensation, repeat steps 1 to 4 to set the value to zero. • In aperture-priority AE mode, please note that the exposure compensation function cannot be used with a flash. • Dark images can be brightened with image processing application software when the images have been loaded onto a computer. However, please note that it is difficult to darken images that are over-exposed. Shooting with the Self-Timer In self-timer mode, press the shutter button all the way and the camera will automatically shoot 10 seconds later. The self-timer can be used in either auto or program mode. 1. Set the mode dial to auto or program. JUMP DRIVE • Auto Mode 3. Press the shutter button halfway, wait for the double beep and then press the shutter button all the way. The self-timer will activate, 10 seconds later a single beep will sound and the shot will be taken. The self-timer lamp on the front of the camera will flash while the self-timer is working. The flashing will speed up two seconds before the shutter activates. To cancel the self-timer after it has been activated, set the mode dial to a new position. Shooting 2. Press the drive button. The self-timer icon ( ) will appear in the display panel. • Program Mode 61 4. When you have finished with the selftimer, press the drive button again. The self-timer icon will disappear from the display panel. Shooting 62 • The self-timer mode is canceled by setting the mode dial to a new position. • The self-timer lamp may not be visible from some angles in front of the camera. Shooting with the Remote Switch The camera can be used with the optional EOS Remote Switch RS-80N3. It can also be used with the optional EOS Remote Switch 60T3, an older version, with the optional RAN3 Adapter. The remote switch features a two-stage action similar to the halfway and full stages of the shutter button. The same procedures are used to take pictures with the remote switch as with the shutter button. Attaching the Remote Switch Open the terminal cover and attach the remote switch to the remote terminal. • Do not use the remote switch’s lock function. It may cause a malfunction. Shooting Shooting with the EOS Remote Switch Connect the switch so that its cord is on the top. Terminal Cover 63 Shooting with a Flash An optional flash may be attached to the camera to accommodate full-fledged flash photography. EOS Speedlite EX series flashes (220EX and 380EX) are recommended for use with this camera. Shooting • The flash will not fire in continuous shooting mode. • Subjects shot with a flash from less than one meter may be inconsistently illuminated. • Please read the manual accompanying the flash. Attach the flash to the camera’s accessory shoe as shown. 64 Using a 220EX or 380EX Flash 1. Turn on the flash’s power switch and set the camera’s mode dial to auto or program. • Auto Mode The flash exposure will be set automatically. Shoot with the subject centered in the optical viewfinder. • Program Mode (aperture set to auto) The flash exposure will be set automatically. Shoot with the subject centered in the optical viewfinder. • Program Mode (aperture-priority AE mode) The flash will fire at full strength under the following conditions. Select the optimal aperture setting according to the flash guide number and the distance from the subject. 2. Press the shutter button halfway. The indicator will flash red while the flash is charging. The indicator will stop flashing and shine red when the flash is ready for shooting. The [ ] flash icon will also display on the LCD if it is on. If, however, the autofocus cannot lock on a subject, the indicator will flash green instead of 3. Press the shutter button all the way and take the shot. • The camera is not compatible with highspeed sync (Focal Plane Flash) and multiple flash setup photography. • The camera is compatible with the auto zoom function (the zoom setting is automatically set according to the focal setting of the lens) of the Speedlite 380EX flash. Shooting Shutter Speed: 1/90 second fixed ISO Sensitivity: 100 equivalent (large image size) 200 equivalent (small image size) Exposure Compensation: Incapable of firing red. To check the flash charge status in this case, refer to the indicator on the flash unit or the flash icon in the LCD monitor. 65 Using Other Flashes 1. Turn on the flash’s power switch and set the camera’s mode dial to program. The flash cannot be fired in auto mode. Shooting 2. Set the aperture-priority AE mode (p. 56). The flash will fire at full strength under the following conditions. Shutter Speed: 1/90 second fixed ISO Sensitivity: 100 equivalent (large image size) 200 equivalent (small image size) Exposure Compensation: Incapable of firing Select the optimal aperture setting according to the flash guide number and the distance from the subject. • The flash will not fire if the aperture is set to auto. You must specify an aperture value. 66 3. Press the shutter button halfway. The camera’s indicator will flash green when it is ready to shoot. Check the flash’s indicator to verify that it is fully charged and ready. 4. Press the shutter button all the way and take the shot. Flashes made by manufacturers other than Canon may not fire. Adding a Sound Annotation to an Image A sound annotation can be added with the camera’s microphone to an image immediately after it is shot. The recorded sound annotation can be replayed on a computer. 2. While you press and hold the microphone button ( ), press the set button. SET Microphone 3. Continue to press one of the buttons and speak toward the microphone. Speak from around 15 cm above the microphone to achieve the best sound level for recording. 4. Lift your finger to stop the recording. • Each recording session can be as long as 30 seconds. • If no other images are shot in the interim, additional sound annotations will be appended to the first recording session. • A one-minute recording requires approximately 11 KB on the CF card. • The recording is annotated to the image shot prior to the recording. Nothing can be recorded if there are no images on the CF card. • Sound annotations can be deleted separately from images if they are no longer required or the space occupied on the CF card is required for other purposes (p. 85). Shooting 1. Shoot an image in auto or program mode. The microphone icon ( ) will display in the display panel and LCD monitor while recording is in progress. The elapsed time will also appear in the display panel. 67 Listening to a Sound Annotation A sound annotation can be replayed on a computer. Please read the Software Guide for details. Shooting 68 Replaying This section describes the play function. In addition to basic replay functions, the camera features slide show and TV replay functions. Single Image Playback You can view recorded images one at a time on the LCD monitor. - + Replaying 1. Set the mode dial to play. The last recorded image will display in the LCD monitor. 2. Press the + button to display the next image and the - button to display the previous image. 3. When you have finished viewing images, set the mode dial to lock. 69 Multi Image Playback You can display sets of nine recorded images on the LCD monitor. Selected Image 1. Set the mode dial to play. The last recorded image will display on the LCD monitor. 3. Move the selection frame within the display by pressing the + or - button. 2. Press the multi button. Replaying MULTI QUALITY - The LCD monitor will switch to multi image display and show up to nine images. The last image to be displayed in single image playback mode will have a green selection frame around it. This image is referred to as the “selected image.” 70 + 4. Press the multi button again to return the display to single image playback. The last selected image will appear in the LCD monitor. • When you wish to change the displayed images in sets of nine images, use the jump mode (p. 71). Jumping Images In jump mode, you can shift the display by 10 images in single image playback. In multi image playback, the jump mode shifts the display to the next or previous set of nine images. Jumping in Single Image Playback JUMP DRIVE The jump bar will display in the LCD monitor. Jump Bar - + SET To Display the Tenth Image Ahead or Behind • Press the + button to display the tenth image ahead. • Press the - button to display the tenth image behind. Replaying 1. Press the jump button. 2. The following actions can be taken. To Display the First or Last Image • While you press and hold the set button, press the + button to display the last image. • While you press and hold the set button, press the - button to display the first image. 71 3. Press the jump button again to cancel the jump mode. Jumping in Multi Image Playback Replaying 1. Press the jump button. The jump bar will display in the LCD monitor. 3. Press the jump button a second time to cancel the jump mode. Jump Bar 2. The following actions can be taken. To Display the Set of Nine Images Ahead or Behind • Press the + button to display the next set of nine images ahead. • Press the - button to display the next set of nine images behind. 72 To Display the First or Last Set of Nine Images • While you press and hold the set button, press the + button to display the last set of nine images. • While you press and hold the set button, press the - button to display the first set of nine images. Displaying Image Information You can display the shooting data for an image being played. 1. Press the info button to display the information. INFO • Standard Information Image Number File Number Protection Mark Continuous Shooting Mode Icon Sound Annotation Icon Shooting Date/ Time Exposure Compensation Setting CF Card Slot Number Sound Annotation Time Image Quality/ Size Icon •The Stitch Assist icon ( ) will display for images shot in Stitch Assist mode with a Canon PowerShot A5 or other camera. • The information displayed in multi image playback includes the frame number of the selected image and the total number of images. When the total number of images exceeds four digits, the number appears as [####]. Replaying + - 2. Pressing the info button again displays even more detailed information. 73 Adding Sound Annotations during Playback A sound annotation may be added to an image with the camera’s microphone while it is displayed in play mode. The recorded sound annotation may be replayed on a computer. Replaying 1. In play mode, display the image to which you wish to add a sound annotation. If you are viewing images in multi image playback, select the target image with the green selection frame. 2. While you press and hold the microphone button ( ), press the set button. Microphone SET 74 3. Continue to press one of the buttons and speak toward the microphone. Speak from around 15 cm above the microphone to achieve the best sound level for recording. The microphone icon ( ) will display in the display panel and LCD monitor while recording is in progress. The elapsed time will also appear in the display panel. 4. Lift your finger to stop the recording. • Each recording session can be as long as 30 seconds. More than one session can be recorded for each image. They will be appended to the first session. • A one-minute recording requires approximately 11 KB on the CF card. • Sound annotations can not be recorded while images are being replayed on a TV. • Sound annotations can be deleted separately from their images if they are no longer required or the space occupied on the CF card is required for other purposes (p. 85). Listening to Sound Annotations A sound annotation can be replayed on a computer. Please read the Software Guide for details. Automated Playback (Slide Show) The camera is equipped with a slide show function that automatically replays a CF card’s images consecutively. The images in a slide show can be selected in two ways: you can replay all of the images on a CF card, or just the images that have been marked. 1. Set the mode dial to play. Replaying Displaying the Slide Show Menu 2. Press the menu button. The play menu will display on the LCD monitor. MENU - + SET 75 3. Select [Slide Show] by pressing the + or - button. Press the set button. Marking Images This function is used to mark or unmark images for replay in a slide show. An image can be marked for inclusion in slide shows 1 to 3. 1. Display the slide show menu. Replaying 2. Select [Mark/Unmark] by pressing the + or - button. Press the set button. The slide show menu will display. Use this menu to mark images, play a slide show and perform other slide show functions. 76 3. Select a slide show from 1 to 3 by pressing the + or - button. Press the set button. A check mark will appear beside the shows that contain marked images. You can select a checked show and add to or change the contents. LCD monitor displays its slide number in the show. • The jump function is particularly convenient for navigating if there are numerous images on the CF card. Slide Number • You can unmark a marked image by selecting it and pressing the set button. • When you select a marked image, the 5. When you have finished marking images, press the menu button. MENU The mark data will be saved to the CF card with the image. Replaying 4. Select the first image you wish to show by pressing the + or - button to display it and the set button to mark it. Use the same procedure to mark additional images for replay in the order they are marked. • You cannot compose a slide show that mixes images contained on two different CF cards. • A maximum of 100 images can be marked for each slide show. This number may be smaller, however, if the CF card is close to being full before the images are marked. 77 Clearing Marks This function clears all the mark data for the selected slide show. 1. Display the slide show menu. 2. Select [Clear Marks] by pressing the + or - button. Press the set button. Replaying 3. Select a slide show from 1 to 3 by pressing the + or - button. Press the set button. you select [Cancel] and press the set button, the slide show menu will display. Selecting the Play Time Select the duration of replay for images in a slide show. 1. Display the slide show menu. 2. Select [Play Time] by pressing the + or button. Press the set button. 3. Select a play time by pressing the + or button. Press the set button. The selected setting will be saved by the camera. The +/- Manual option allows you to manually advance a show during replay. 78 A confirmation message will display. Select [OK] by pressing the + button and press the set button. The mark data for the show will be erased from the CF card. If 3. Select [On] by pressing the + or button. Press the set button. Setting a Slide Show to Repeat You can set it so that a slide show either finishes after it has displayed all of its images once, or so that it repeats continuously. The repeat setting will be saved by the camera. • The repeat setting will be effective until you change the setting or the camera battery is replaced. 1. Display the slide show menu. Replaying Slide Shows 2. Select [Repeat] by pressing the + or button. Press the set button. You can play all of the images on a CF card or a slide show containing marked images. Replaying • The play time will be effective until you change the setting or the camera battery is replaced. 1. Display the slide show menu. 79 2. Select [Start] by pressing the + or button. Press the set button. Replaying 3. Select the slide show you wish to view by pressing the + or - button. Press the set button. The [All Images] option plays all the images on the CF card in order. Setting it to one of the three slide shows will play the marked images in the selected slide show. 4. The slide show will start playing. The following actions may be taken while it is playing. • 5-, 10- or 15-Second Play Time Setting Press the + or - button to pause and 80 restart the show. Press the menu button to stop the slide show. • +/- Manual Play Time Setting Press the + or - button to display the next or previous image. Press the menu button to stop the slide show. 5. The slide show will automatically close when it reaches the end and display the slide show menu if the repeat function is set to off. Press the menu button to close the slide show if the repeat function is set to on or if the +/Manual setting has been selected. • When it is set to on, the power save function will not power down the camera while a slide show is playing. Since playing slide shows for extended periods of time will use up the battery charge, it is advisable to use an AC power source. Viewing Images on a TV Use the following procedures to attach the camera to a TV to display your recorded images. 1. Set the mode dial to lock. Turn off the TV. Video In Terminal on the TV Video Out Terminal 4. Set the camera’s mode dial to play. 5. If the LCD monitor turns on, press the LCD/Video button. The LCD monitor display will shut off and the image will display on the TV. The display will switch between the TV and the LCD monitor each time you press the LCD/ Video button. Replaying 2. Use the supplied video cable to connect the camera’s video out terminal to the TV’s video in terminal. 3. Turn on the TV and switch it to the video setting (TV/Video). 6. When you are finished viewing, set the camera’s mode dial to lock. Video Cable (supplied) • The TV screen may go blank between images when the + or - button is used to switch between images. 81 Marking Images for Automatic Printing This function marks images on a CF card for automatic printing with a digital printer. Place a marked CF card into the optional CD-200 digital printer to automatically print the selected images in one step. 1. Set the mode dial to play. Replaying 2. Press the menu button. The play menu will display on the LCD monitor. MENU - 5. Select an image you wish to mark by pressing the + or - button. Press the set button to mark the image. + SET 3. Select [Print Mark] by pressing the + or - button. Press the set button. 82 4. Select [Mark/Unmark] by pressing the + or - button. Press the set button. • You can unmark a marked image by selecting it and pressing the set button. • When you select a marked image, its print number displays. • The jump function is particularly convenient for navigating if there are numerous images on the CF card. 6. When you have finished marking images, press the menu button. The mark data will be saved to the CF card. This function clears the print mark data from the CF card. 1. Select [Print Mark] from the play menu by pressing the + or - button. Press the set button. 2. Select [Clear Marks] by pressing the + or - button. Press the set button. A confirmation message will display. Select [OK] by pressing the + button and press the set button. The mark data for the show will be erased from the CF card. If you select [Cancel] and press the set button, the play menu will display. Replaying • A maximum of 100 images can be marked for printing. This number may be smaller, however, if the CF card is close to being full before the images are marked. Clearing Marks 83 Erasing This section explains how to erase recorded images from a CF card. Erasing the Display Image Directly If you come across an unwanted image in single image playback, you can easily erase it with the following procedure. 1. Set the mode dial to play and display images in single image playback mode. Erasing 2. Display the unwanted image, and while you press and hold the set button, press the - button. - SET • The erase function will not activate if you reverse the button order: i.e. press the - button before the set button. Be 84 sure to press the buttons in the correct sequence. 3. The erase confirmation message will display. Select [OK] by pressing the + or - button. Press the set button. • Using this procedure, sound annotations are erased with their associated images. Use the procedures described in Erasing Images Singly to delete the sound annotation without deleting the image (p. 85). • Protected images cannot be erased (p. 87) Erasing Images Singly This function allows you to erase images oneby-one as they display on the LCD monitor. The sound annotations associated with images can be erased independently of the images. 3. Select [Erase] by pressing the + or button. Press the set button. 1. Set the mode dial to play. The last recorded image will display on the LCD monitor. MENU - 4. Select [Single] by pressing the + or button. Press the set button. + Erasing 2. Press the menu button. SET The last recorded image will display . 85 Erasing All Images 5. Select the image you wish to erase by pressing the + or - button. This function erases all the images and sound annotations on a CF card. 1. Set the mode dial to play. Erasing • To Erase the Image Press the set button. • To Erase the Sound Annotation Only Press the microphone ( ) button. A confirmation message will display. Select [OK] by pressing the + or - button. Press the set button. 6. When you have finished erasing images, press the menu button. • Protected images and their sound annotations cannot be erased (p. 87). 86 2. Press the menu button. The play menu will display on the LCD monitor. MENU - + SET Protecting Images 3. Select [Erase] by pressing the + or button. Press the set button. An image can be protected from accidental erasure by turning on its protection setting. The protection setting can be turned off when you wish to erase the image. Use the protection setting to guard valuable images. 1. Open the LCD monitor and set the mode dial to play. 2. Press the menu button. The play menu will display on the LCD monitor. MENU - A confirmation message will display. Select [OK] and press the set button. All of the images on the CF card, except for protected images, will erase. Erasing 4. Select [All] by pressing the + or button. Press the set button. + SET 87 3. Select [Protect] by pressing the + or button. Press the set button. Erasing The last recorded image will display on the LCD monitor. 4. Select the image you wish to protect by pressing the + or - button. Press the set button to turn on the protection setting. Protection Mark You can turn off a protection setting by selecting the protected image and pressing the set button. 5. When you have finished protecting images, press the menu button. 88 Additional Functions This section explains additional settings, such as date/time, LCD monitor brightness and menu language settings, and functions, such as copying images between CF cards and formatting CF cards. Displaying the Setup Menu You can display the setup menu from either the record menu or the play menu. • Setup Menu in Play Mode 1. Set the mode dial to play, auto or program. • Setup Menu in a Recording Mode 3. Select [Setup] by pressing the + or button. Press the set button. The setup menu will display. • The format and language options do not appear in the setup menu in either recording mode. Additional Functions 2. Press the menu button. The corresponding menu will display in the LCD monitor. 89 Closing the Setup Menu 1. Press the menu button to close the setup menu. Each time you press the menu button it will either display the previous menu or close the menu. The setup options for which you pressed the set button will now become effective. Additional Functions 90 Closing the Setup Menu in Auto or Program Mode In auto or program mode, you can also close the setup menu by pressing the shutter button. Press the shutter button halfway to close the menu. You are now ready to take a picture right away and the setup options for which you pressed the set button will be effective. Adjusting the LCD Monitor Brightness The LCD monitor brightness can be switched between the normal and bright settings. 1. Display the setup menu. 2. Select [LCD] by pressing the + or button. Press the set button. 3. Select [Normal] or [Bright] by pressing the + or - button. Press the set button. The brightness setting will be adjusted and the setup menu will display. Setting the Beep On/Off Settings Setting the Power Save Settings The electronic beep that signals completion of the autofocus process and the closing of the shutter can be turned on or off. The power save function, which powers down the camera if it remains unused for a set period of time, can be turned on or off. 1. Display the setup menu. 1. Display the setup menu. 2. Select [Beep] by pressing the + or button. Press the set button. 2. Select [Power Save] by pressing the + or - button. Press the set button. 3. Select [On] or [Off] by pressing the + or - button. Press the set button. 3. Select [On] or [Off] by pressing the + or - button. Press the set button. The power save setting will be set to on or off and the setup menu will display. Additional Functions The beep setting will be set and the setup menu will display. 91 When the power save function is on and the mode dial is set to any position other than lock, the camera will automatically power down under the following circumstances. Additional Functions 92 Shooting The camera automatically powers down after approximately 3 minutes if a function is not accessed in a shooting mode. Replay The camera powers down after approximately 5 minutes if a function is not accessed in play mode. This does not apply while a slide show is playing. PC Connection A warning message will display on the computer screen if 5 minutes pass without a function being accessed while the camera is connected to a computer. The camera will power down if another minute passes without a function being accessed. • If the camera has powered down with the power save function, power can be restored by turning the mode dial or pressing the menu, LCD/Video or shutter buttons. Setting the Date/Time Setting the Language Use this setting to adjust the camera’s date and time settings and display formats. Ensure that you adjust this setting after replacing the button battery (p. 30). You can change the menu language. 1. Display the setup menu. 2. Select [Date/Time] by pressing the + or button. Press the set button. 4. When the settings have been adjusted, press the menu button. In play mode, you can press and hold the set button and press the jump button to skip directly to step 3. 2. Select [Language] by pressing the + or button. Press the set button. 3. Select the language of your choice by pressing the + or - button. Press the set button. The language setting will be set and the setup menu will display. Additional Functions 3. Press the + or - button to change the setting. Press the set button to advance to the next field. A 24-hour clock is used. (Example: onethirty in the afternoon becomes 13:30) 1. Display the setup menu in play mode. • The language menu may vary among languages. 93 Resetting the File Number This function resets the file number that is automatically assigned to a new image as it is recorded. Successive numbers are automatically assigned. When a CF Card Contains Previously Recorded Images After the reset, the first new image is assigned the number of the last recorded image plus one. Additional Functions 94 When the CF Card Contains No Previously Recorded Images After the reset, the first new image is assigned the number one. • Standard File Number Assignment Method The camera records the number of the last image that was recorded. When an image is next shot, it adds one to the previous number to create the new file number. However, if there are images already on the CF card that have higher file numbers, the camera adds one to the highest number on the CF card to avoid duplication. This means that a particular camera will not create two images with the same file number. As a result, the file numbers on a particular CF card may not be consecutive if other cards have been used in between recording sessions with that card. Formatting a CF Card 1. Set the mode dial to auto or program. 2. Press the menu button. The record menu will display on the LCD monitor. 3. Select [Reset File No.] by pressing the + or - button. Press the set button. 4. A confirmation message will display. Select [OK] to proceed by pressing the + or - button. Press the set button. The file number will reset. 1. Display the setup menu in play mode. For safety’s sake, remove the CF card you do not wish to format when formatting with two CF cards installed. 2. Select [Format] by pressing the + or button. Press the set button. 3. A confirmation message will display. Select [OK] by pressing the + or - button. Press the set button to format the card. • Formatting a CF card permanently erases all of the data it contains. Please note that protected files are also erased. Additional Functions The current file number will display to the right of the menu option. Use the following procedures to format a CF card. 95 Copying Images between CF Cards When two CF cards are installed in a camera, images can be copied from one card to the other. You can copy single images or all of the images on a CF card. 4. Select [Copy] by pressing the + or button. Press the set button. Copying Images Singly This method allows you to copy selected files between CF cards as they display on the LCD monitor. 1. Set the mode dial to play. Additional Functions 96 2. Press the CF button to select the source CF card containing the images you wish to copy. CF 1 At this point, you can switch the source CF card, if required, by pressing the CF button. 2 3. Press the menu button. The play menu will display on the LCD monitor. 5. Select [Single] by pressing the + or button. Press the set button. An image from the source CF card will display. 6. Select the image you wish to copy by pressing the + or - button. Copying All the Images This method allows you to copy all the images on one CF card to another. 1. Follow steps 1 to 4 in the Copying Images Singly instructions. 2. Select [All] by pressing the + or button. Press the set button. • The jump function is particularly convenient for navigating if there are numerous images on the CF card. 8. When you have finished copying, press the menu button. 3. A confirmation message will display. Select [OK] and press the set button. All of the images will copy from the source CF card to the target card. To cancel while copying is in progress, press the set button. An error message will display if there is insufficient free space on the target CF card. Additional Functions 7. Press the set button to start copying. Repeat these steps to copy additional images. An error message will display if there is insufficient free space on the target CF card. 97 Appendices Camera Maintenance Follow the procedures below to clean the camera body, lens, optical viewfinder and LCD monitor when they become dirty. • Never use thinners, benzene, synthetic cleansers or water to clean the equipment. These substances may distort or damage the equipment. • Never wipe anything directly on the lens, even a soft cloth or eyeglass lens wiper. If particularly stubborn dirt accumulates, contact your camera retailer or the closest Canon Customer Support Help Desk. Optical Viewfinder Gently wipe dirt off the camera body with a soft cloth or an eyeglass lens wiper. Use a lens blower to remove dust and dirt. If necessary, gently wipe it with a soft cloth or eyeglass lens wiper to remove stubborn dirt. Lens LCD Monitor Camera Body Appendices 98 Use a lens blower to remove dust and dirt. Keep the lens cap on whenever the camera is not in use. Use a lens blower to remove dust and dirt. If necessary, gently wipe it with a soft cloth or eyeglass lens wiper to remove stubborn dirt. • Never rub or press strongly on the LCD monitor. Rubbing or pressing firmly on it may lead to damage or other problems. Optional Accessories The following optional accessories are available for the PowerShot Pro70. Battery Pack NB-4H Canon Battery Pack NB-4H is a nickel-hydride battery pack intended for exclusive use with the PowerShot Pro70. The battery pack can be charged with Compact Power Adapter CAPS200 for up to approximately 300 charge cycles. CF Cards CompactFlash cards are used to store images recorded by the camera. The card must be installed in the camera to operate. FC-4M FC-8M FC-15M CF Card Types and Recording Capacities Small/N Battery Pack NB-4H • Fully charge Battery Pack NB-4H before using it for the first time after purchase. FC-4M 47 FC-8M 96 FC-15M 181 Small/F Large/N 25 50 95 19 40 75 Large/F CCD RAW 10 20 39 1 3 7 • N = Normal F = Fine CCD RAW= Non compressed • Figures noted herein reflect standard shooting conditions established by Canon. • It is recommended that you use Canonbrand CF cards in the PowerShot Pro70. PCMCIA Card Adapter An adapter to fit to a CF card so that it can be used in a PC card slot in a computer. Semi-Hard Case SHC-PS200 Protects the camera from shocks and dust. Install it with the following procedures. Digital Printer CD-200 Appendices 100 An easily operated printer into which a CF card containing images shot by a PowerShot Pro70 can be inserted to print out high-quality image prints. If you add print marks to your target images with the camera, the printer will automatically print only those images. 1. Fix the case holder to the camera by fitting the screw into the tripod socket on the camera bottom. Case Holder 2. Fit the snap at the bottom of the case to the corresponding fittings on the case holder. Hard Strap HS-PS200 This strap is useful to prevent the camera from being accidentally dropped when operated with one hand. Follow the procedures below to install it. 3. Fit the snaps on the back of the case to the fittings on the back of the case holder. 1. If a shoulder strap is installed on the camera, temporarily detach the strap from the strap holder by the display panel. In addition, remove the buckle and strap guide from the hard strap. Appendices If you use the shoulder strap, pull it free of the case as shown below. 101 2. Fix the hard strap holder to the camera by fitting its screw into the tripod socket on the camera bottom. Appendices 102 3. Thread either end of the hard strap through the holders on the camera body and the hard strap holder. On the display panel side of the camera, thread the strap through the narrow slit for the shoulder strap. 4. Bend the strap back up and thread the tip through the concave portion in the middle and attach the buckle. 5. Pull on the strap to adjust its length and thread the end of the strap through the concave portion in the middle. Thread the shoulder strap through the shoulder strap slits to reattach it. EOS Speedlite EX Series Flashes The EOS Speedlite 380EX high volume flash and EOS Speedlite 220EX compact flash, both clip-on type flashes that fit the camera’s accessory shoe, are available for use with the PowerShot Pro70. These flashes work with the PowerShot Pro70 to take natural appearing images even in difficult lighting situations. Speedlite 380EX When used with a tripod, the EOS Remote Switch prevents camera movement from spoiling images shot in macro mode or lowlight conditions. Attach it to the remote terminal on the camera. EOS Remote Switch RS-80N3 Appendices Speedlite 220EX EOS Remote Switch RS-80N3 103 Troubleshooting Problem Cause(s) Solution(s) Camera will not operate Lock lever in the CF card slot not locked • Close lock lever all the way and close the CF card slot cover all the way. Insufficient battery power • Use a fully charged battery pack. • Replace the battery. • Use an approved AC power source. Appendices Camera will not shoot 104 Incorrect battery type • Use a fully charged Battery Pack NB-4H or a 2CR5 lithium battery. Poor contact between battery and camera terminals • Wipe the battery terminals with a clean, dry cloth. 2CR5 lithium battery is inserted the wrong way • Install the 2CR5 lithium battery with the terminals oriented toward the back of the chamber. Mode dial is set to lock position • Set the mode dial to auto or program. Problem Camera will not shoot Solution(s) CF card full • Replace the CF card. • Erase all or some of the card’s images to create space. CF card not formatted correctly • Reformat the CF card. • If reformatting does not work, the logic circuits of the CF card may be faulty or damaged. Please consult the nearest Canon Customer Support Help Desk. Mode dial is set to lock • Set the mode dial to play. No CF card installed or no • Install a CF card that contains images on CF card images. Appendices Camera will not replay images Cause(s) Optional flash is charging • Wait to press the shutter button (indicator flashes red) until the flash charges and the indicator changes from flashing red to steady red. 105 Problem Images will not display on TV Cause(s) Video cable incorrectly connected Solution(s) • Attach the video cable correctly to the video out terminal on the camera and the video in terminal on the TV. Camera is not set to video • Press the LCD/Video button on the camera to switch to TV display. output LCD monitor is difficult to see Appendices 106 Image is blurred or out of focus, or your desired composition could not be shot Brightness setting not • Adjust the brightness setting in appropriate for surroundthe setup menu. ings LCD monitor angle is incorrect • Move the LCD monitor to a better viewing angle. Target marks in optical viewfinder are not on subject • Aim the target marks at the subject, press the shutter button halfway and wait for the double beep before recomposing the image. Camera moved • Be careful not to move the camera when pressing the shutter button. Problem Image is blurred or out of focus, or your desired composition could not be shot Images are too bright Solution(s) • Use macro mode to shoot closeups. The subject can be as close as 12 cm from the lens. Optical viewfinder was used to compose image in macro mode • In macro mode, the actual area shot by the lens is slightly lower than it appears in the optical viewfinder (p. 53). Use the LCD monitor to compose the image. AF auxiliary light emitter is obscured, hampering autofocus function • Be careful not to block the AF auxiliary light emitter with your finger, clothing or jewelry. Subject is insufficiently illuminated in comparison with surroundings • Adjust the exposure compensation to a positive (+) setting. Subject is brighter than surroundings • Adjust the exposure compensation to a negative (-) setting. Appendices Images are too dark Cause(s) Subject is out of focal range 107 Problem Appendices 108 Cause(s) Solution(s) Images are too bright Light is shining directly on • Change the shooting angle. or reflected onto camera from the subject Battery consumption is too fast Low ambient temperature • Use the battery pack at temperahas lowered battery tures over 0° C. Keep the battery capacity pack in your pocket or warm it in your hands before shooting in relatively low temperatures. Capacity of battery pack • Refresh the battery pack. reduced because of disuse for an extended period of time Battery pack life has been • This battery pack can no longer be exceeded used. Replace it with a new battery pack. Problem Battery pack will not charge Cause(s) Solution(s) Poor connection between • Seat the battery pack more firmly battery pack and compact into the charger. power adapter • Check the AC power cord connection between the electrical outlet and the charger. • The battery pack won’t charge DC Coupler DR-200 is connected to the compact when DC Coupler DR-200 is connected to the compact power power adapter adapter. Disconnect DC Coupler DR-200 from the compact power adapter. Appendices 109 List of Message Codes - A The following codes may appear in the display panel. Pb PC Exx (xx = number) Appendices Steady Flashing 1 110 2 Flashing 1 or 2 Flashing Image playback Camera connected to a computer in PC mode Camera malfunction. Set mode dial to lock, then reset it to auto, program or play and retry shot or replay. Problem exists if error code reappears. Note the number and contact Canon Customer Support Help Desk. If an error code displays directly after taking a picture, the shot may not have recorded. Check image in play mode. Full charge in battery pack. Battery Pack NB-4H or 2CR5 lithium battery charge is low. Recharge battery pack soon or replace battery. Battery Pack NB-4H or 2CR5 lithium battery charge is spent, or the battery cover is open. Close the battery cover properly, install a charged battery pack or new battery, or connect to an AC power source. Button battery charge low and date/time setting lost. Replace battery and reset date/time. Recording sound annotation. Writing sound file to CF card, or recording error has occurred because CF card is full or data is corrupted. No CF card installed, or CF card slot cover is open. CF card has experienced an anomaly or is full. List of Message Codes - B The following messages may appear in the LCD monitor. Busy CF card full! No Image Image too Large CF card error! Naming error! Appendices Image is recording onto CF card CF card is too full to accommodate more data No images recorded on CF card You attempted to view an image larger than the large size (1536 x 1024) CF card has experienced an anomaly The file could not be created because there is a file with the same name as the directory that the camera is attempting to create, or the highest possible file number has already been reached. Reformat the CF card. All of the existing images and data will be erased by formatting Incompatible JPEG format You attempted to view an incompatible JPEG file No CF card You attempted to view or shoot an image without a CF card installed Corrupted Data You attempted to view an image with corrupted data No Thumbnail You attempted to replay a CCD RAW image, but no thumbnail was created for the image because the CF card was improperly removed while the image was recording Unreadable sound data Existing sound file has an unreadable format, preventing additional sound annotations from being added to this image 111 Major Specifications PowerShot Pro70 Camera Format: Viewfinder: Appendices 112 Digital still camera Secondary focused real-image zoom finder. Gives 84% coverage of actual picture area 2-inch, low-temperature, polysilicon, thin-film transistor liquid crystal display Image Sensor: 16.8 million-pixel, 1/2-inch, charge-coupled device (effective pixels: 16.0 million) Gradation Reproduction: 8 bits x 3 colors (10-bit data processing) Compression Modes: Fine/Normal/CCD RAW Recorded Image Size: 1,536 x 1024 pixels (large/CCD RAW) 768 x 512 pixels (small) Sensitivity: Equivalent to ISO 100 - 400 (ISO 400 is effective for small images in low light) Image Properties: Date, time, image serial number, other Image Data Storage: CompactFlash™ cards File Format: CIFF (Camera Image File Format) Images: JPEG and proprietary Canon format (CRW) Thumbnails: JPEG Sound Annotations: WAVE Appendices Lens: Focal Length: 6 - 15 mm (equivalent to 28 - 70 mm in 35 mm format) F/number: F2.0 (wide angle) - F2.4 (telephoto) Zoom Ratio: 2.5 times, autozoom Shutter Format: Mechanical + electronic Speed Range: 1/2 - 1/500 sec. (Large/CCD RAW) 1/2 - 1/8000 sec. (small) Self-Timer: 10-second delay Autofocus Format: TTL phase differential detection method Range: 32 cm to infinity (Macro: 12 cm to infinity) from front lens Exposure Compensation: Format: Through-the-lens programmable auto exposure/aperture-priority auto exposure Range: EV 4 - 17 Flash: Connection: Through accessory shoe Auto Metering: Hybrid external sensor + through-the lens method White Balance Control: TTL auto white balance Camera Modes: Auto/program/play/PC Interface: RS-232C/video out/remote release 113 Power Supply: 2CR5 lithium battery (330-frame/100-minute replay capacity)/nickel-hydride Battery Pack NB-4H (190-frame/70-minute replay capacity)/Compact Power Adapter CA-PS200 Test conditions: 2CR5 lithium battery: new cell; Battery Pack NB-4H: full charge; shooting settings: large/fine, LCD off; replay settings: continuous replay at 5 seconds per image Backup Battery: Operating Temperatures: CR 2025 lithium button battery 0° - 40°C Operating Humidity: 10 - 90% Dimensions (w x h x d): Weight: 145 x 85 x 132 mm Approximately 680 g without battery or CF card • All data is based on Canon’s standard testing methods. Subject to change without notice. Appendices 114 Battery Pack NB-4H Format: Nickel-hydride cell Rated Voltage: 4.8 V Rated Capacity: 1400 mAh Maximum Charge Cycles: Approximately 300 times Operating Temperatures: 0° -40°C Dimensions: 33 x 31 x 55 mm Weight: Approximately 120 g Compact Power Adapter CA-PS200 Input Rating: Operating Temperature: Dimensions: Weight: AC 100 - 240 volts (50/60 Hz) Charging: 6.5V/1.5A Camera power supply: 5.3V/12A Charging: 24 - 34 VA (100 - 240 V) Camera: power supply: 28 - 39 VA (100 - 240 V) 0° - 40°C 75 x 117 x 39 mm Approximately 200 g Appendices Input Voltage: Rated Output: 115 Index +/- Button 59 (Auto Symbol) 16 (Macro Button) 53 (Microphone Button) 67 A Appendices 116 AC Power Source 28 Accessory Shoe 13, 64 Adjustment Dial for the Optical Viewfinder 14 AF Auxiliary Light Emitter 13 All Images 87, 97 Copy 97 Erase 86 Aperture-Priority AE Mode 56 Auto Mode 16, 38, 44 B Battery Charge 26 Battery Cover 14 Battery Pack NB-4H Charging 23 Installing 25 Refresh 26 Beep 91 23 Button Battery 30 Replacing 30 Button Battery Cover 14 C Camera Indicators 28 CCD RAW 50 CF Button 37 CF Card 34, 99 Capacity 35 Installing 34 Formatting 95 Slot Cover 14 Switching Between 37 Charge 26 Charging Indicator 23 Checking Images 48 Cleaning 98 Compact Power Adapter CA-PS200 23, 28 Compression Method 50 Continuous Shooting Mode 54 Control Panel 14, 17 Copying Images 96 D Date/Time 32, 93 Date/Time Settings 31 DC Coupler DR-200 28 Detailed Image Information 73 Digital Terminal 16 Display Panel 18 Displaying Image Information 73 Drive Button 55 E EOS Speedlite EX Series Flashes (220EX/380EX) 64 EOS Remote Switch RS-80N3 63 Erase 40, 84 Erasing Images Singly 85 Erasing All Images 86 Sound Annotation 86 Erasing during Single Image Playback 84 Exposure Compensation 59 External Terminals 16 F File Number 94 File Size 50 Filter Mount 13 Fine 50 Flash 64 Focus Lock 47 I Jump Button 71 Jump Mode 70 L Language 33 Large 50 LCD 14 Brightness 90 Button 81 Monitor 14, 20, 48 Brightness 90 LCD/Video Button 81 Lens 13 Light Sensor 13 Lithium Batteries 29 Loading Images 43 Lock 16 M Macro Button 53 Macro Mode 53 Mark Clearing 78 Image Mark 76 Printer Mark 82 Menu Language 33 Play XX Record XX Setup 89 Slide Show 75 Microphone 14 Microphone Button 67 Mode Dial 13, 16 N Normal 50 O Optical Viewfinder 46 Adjustment Dial 14 Target Marks 46 P PC 16 PCMCIA Card Adapter 100 Play 16, 69 Single Image Playback 69 Multi Image Playback 70 Appendices Icon 18 Image Displaying Information 73 Copying 90 Loading 43 Mark 76, 82 Play 79 Quality 50 Size 50 Indicators 14, 15, 28 Info Button 73 Information 73 Detailed 73 Standard 73 J 117 Play Menu XX Play Mode 16 Play Time 78 Power Save 22, 91, 92 Program Mode 16, 44 Protect 87 Protection Setting 87 Print Mark 82 Q Quality 50 Quality Button 50 R Appendices 118 Record Menu XX Recording Capacity 35 Refresh Button 27 Remote Switch 63 Remote Terminal 16, 56 Repeat 79 Replaying 69-83 Single Image Playback 69 Multi Image Playback 70 Reset 94 S Self-Timer 61 Self-Timer Lamp 13 Setup Menu 89 Shooting 44-68 Continuous 54 Macro Mode 53 Mode 44 Reviewing Images 48 Shoulder Strap 37 Shutter Button 13, 45 Press All the Way 45 Press Halfway 45 Single Images 40, 85, 96 Size 50 Slide Show 75 Menu XX Play Time 78 Start 79 Small 50 Sound Annotation 67 Deleting 86 Strap Holder 13 T Target Marks 46 Telephoto 52 Terminal Cover 13 Time 30, 31 Tripod Socket 14 TV 81 V Video Cable 81 Viewfinder 14, 46 Viewfinder Window 13 Video Out Terminal 16, 81 W Wide Angle 52 Z Zoom 52 Zoom Lever 13, 52 Canon Customer Support NORTH AMERICA Canon Computer Systems, Inc. Canon U.S.A., Inc. Computer Systems Customer Care Center Phone (US): 1-800-423-2366 (Automated Support. 24 hours/day, 7 days/week) Canon Canada Inc. Computer Systems Customer Care Centre Phone (Canada): 1-800-263-1121 (24 hours/day, 7days/week) EUROPE Canon (UK) Ltd. Helpdesk Tel No.: 0990 143 723 (Calls may be recorded.) Fax No.: 0990 143 340 BBS No.: 0990 143 350 Canon S.A.V. Photo Video France Hotline: (1) 49 04 01 00 Télécopie: (1) 49 04 01 01 Canon Deutschland GmbH Canon-Hotline-Service Customer-Support: 02151/349-555 Telefax: 02151/349-588 Info-Desk: 02151/349-566 Info-Desk Fax: 02151/349-599 Mailbox: 02151/349-577 Cano Italia S.p.A. Pront Canon: 02 66984383 119 Canon Customer Support Continued ....2/2 OCEANIA Canon Australia Pty. Ltd. Info-Line: (02) 9805 2864 Canon New Zealand Ltd. Info-Line: 0900-522666 ASIA Canon Hong Kong Co., Ltd. Phone: 852-2739-0802 Fax: 852-2739-6428 Canon Singapore Pte. Ltd. 79 Anson Road, #09-01 / 06, Singapore 079906 Phone: (65) 532 4400 Fax: (65) 221 7577 Canon Marketing Services 2 Alexandra Road, #04-01A, Delta House, Singapore 159919 Phone: (65) 273 5311 Fax: (65) 273 6786 Canon Marketing (Malaysia) Sdn. Bhd. 13A Jalan 219, 46100 Petaling Jaya, Selangor D.E., Malaysia Phone: (60) 757 7210 Fax: (60) 757 7832 Canon Marketing (Thailand) Co., Ltd. 2nd Floor, Indosuez House, 152 Wireless Road, Bangkok 10330 Thailand Phone: (662) 651 4000, Ext. 454 Fax: (662) 651 4095 120 Ulead Customer Support For : Ulead Photolmpact 4.0 INTERNATIONAL Ulead Systems, Inc. (Taiwan) Tel: +886-2-8787-6740 Fax: +886-2-8787-6741 E-mail: [email protected] Ulead Systems, Inc. (USA) Tel: +1-310-523-9393 E-mail: [email protected] Fax: +1-310-523-9399 Germany Ulead Support Center Tel: +49-2602-917-329 Fax: +49-2602-917-327 E-mail: [email protected] France Center d’assistance Ulead Tel: +33-1-30-76-10-30 Fax: +33-1-30-76-22-87 E-mail: [email protected] BIT (UK) Limited Tel: +44-1420-83811 Internet: www.bit.co.uk Fax: +44-1420-80657 E-mail: [email protected] World Wide Web http://www.ulead.com 121 H-IE-XXX-VXA XX98ABX.X ©CANON INC. 1998 PRINTED IN JAPAN