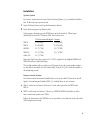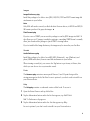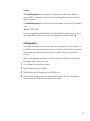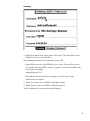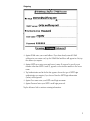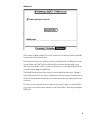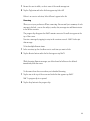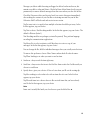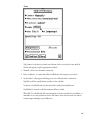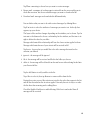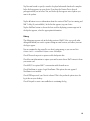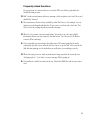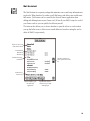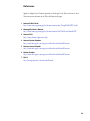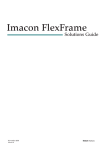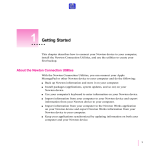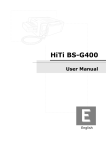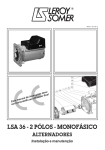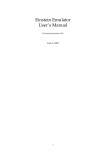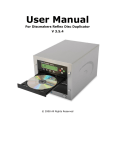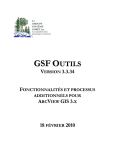Download Apple Newton Internet Enabler User`s guide
Transcript
Newton Mail V User’s Guide This booklet tells you how to set up and use the Newton Mail V internet e-mail transport. For the background on Newton e-mail, please refer to Apple’s Newton E-Mail guide [1]. Mail V supports the SMTP and IMAP4 protocols for sending and receiving e-mail. Getting Started There are several things you need to do in order to use e-mail. ■ You need to create an Internet setup using the Newton Internet Enabler (NIE) [5] so that your Newton device can communicate with your Internet Service Provider (ISP) or intranet. ■ If you’re using a modem, you need to set your modem preferences. ■ You need to set up Mail V [7], of course. Once these steps are done, you should be able to use e-mail on your Newton device. Note Because Mail V uses the Newton Internet Enabler, it will only work with Newton 2.x devices. It will not work on the Original MessagePad (OMP), MP100, MP110 or early models of the MP120 which use Newton 1.x. ◆ 1 Installation System Update If you don’t already have the latest Newton System Update [4], you should install that first. To find out your system version: 1! Open the Extras Drawer and tap the Information button. 2! In the list that appears, tap Memory Info. A slip appears showing you your ROM Version at the bottom left. When Apple abandoned Newton on 27 February 1998, the versions were: ! MP120! MP130! MP2000! MP2100! eMate 300! US & International English! 2.0 (516263)! 2.0 (526205)! 2.1 (717145)! 2.1 (717260)! 2.1 (737246) German 2.0 (536205) 2.0 (536205) 2.1 (747260) 2.1 (747260) Since then Paul Guyot has created a 2.1 (710031) update for the English MP2000 and MP2100 that fixes a Dates/Find bug. The six-digit number tells you what type of Newton device the system update applies to, and when it was built. See the Newton FAQ: Newton OS [3] for a full description of the numbering system. Newton Internet Enabler Your Newton must be Internet Enabled before you can use Mail V. You need to install Apple’s Newton Internet Enabler (NIE) [5], of which there are two versions. ■ NIE 1.1 works on any Newton 2.x device. It is the only option for the MP120 and MP130. ■ NIE 2.0 works only on Newton 2.1 devices, ie MP2000, MP2100 and eMate. It offers more connection options over NIE1.1. Follow the directions in the NIE folder to set up a link to your Internet Service Provider (ISP) using Internet Setup. 2 ▲WARNING Apple didn’t support NIE on the MP120 because of its limited system memory. (Adding PC card memory doesn’t overcome this limitation.) You can use NIE 1.1 with the MP120, but you may need to freeze all non-mail packages to free up enough memory for NIE to operate, and you may not be impressed by its performance. ▲ Modem Enabler If you’re using a modem to connect to your ISP, you need the appropriate Modem Enabler [6]. Enablers for common modems are built-in to Newton. Mail V If you install Mail V on a PC card, the Mail V transport will go away when the card is removed and return when it is replaced. However, Mail V will put the dreaded “Grip of Death” on the card, warning you to replace the card when you attempt to eject it. For this reason it’s recommended you install Mail V on the Internal store. The following section describes which packages you need. Minimum Installation MailV.pkg TextStationery.pkg At the very least you need the Mail V package, and stationery to be able to view text in the InOut box. The Text Stationery package has two scrolling modes, by line and by page, which you can select by tapping the Text Stationery icon in Extras/Extensions. PaperStationery.pkg 2.1! This package only works with Newton 2.1. This alternative to the TextStationery package offers improved scrolling performance. It also renders enriched, RTF and HTML text. 3 Images ImageStationery.pkg Install this package to be able to view JPEG, GIF, PNG, TIFF and PICT format image file attachments in your In Box. Note Only GIFs will render correctly on black & white Newton devices, ie MP120 and MP130. All formats produce 4 bit grayscale images. ◆ TibetFormat.pkg If you’re a user of TIBET you can use this package to send its JPEG images via Mail V. It also allows you to CC images to multiple recipients, something TIBET doesn’t normally allow. Just download the package to patch TIBET’s routing button. If you’ve installed the Image Stationery, the images may be viewed in your Out Box. Sounds AudioStationery.pkg Install this package to be able to hear AIFF, AIFC (Macintosh), .wav (Windows) and µLaw (MIME audio/basic) format sound file attachments in your In Box. When viewing a sound (sic) you can use the Tag button to put it away to Extras, after which you can choose it as a system alert sound. Fonts The Monaco.pkg contains a monospaced Monaco 9- and 12-point font good for viewing messages in the In/Out Box. Its use is optional - you don’t need to install it on your Newton device. Help The Help.pkg contains a condensed version of this book. To access it: 1! Open the Extras Drawer and tap InOut Box. 2! Tap the Information button and in the list that appears, tap Mail V Prefs. ! Mail V’s Preferences slip appears. 3! Tap the Information button and in the list that appears tap Help. Its use is optional - you don’t need to install it on your Newton device. 4 Helpers The PhotoCard.pkg adds a new business card format to Names which displays a picture. Mail V recognizes these photos when transferring Names cards as vCards to and from Newton. The MailAssistant.pkg lets you check your e-mail identity and cleans up your Owner card. ▲ I M PO RTANT If you are upgrading from SimpleMail you should launch this application, even if you do nothing with it, to ensure your setups are upgraded correctly for Mail V. ▲ Configuration You should have already created an Internet Setup and added it to your worksite - see your NIE documentation for instructions on how to do this. The Internet Setup holds the username and password used to log in to your ISP so that you can access the internet. Mail V needs additional information specific to e-mail. You add this to the personal information held in your owner card: 1! Go to Owner Info in the Extras Drawer. 2! Tap the owner you want to modify. 3! Tap Add and in the list that appears, tap E-Mail Access. 4! In the slip that appears, enter the appropriate information. The slip is divided into three sections accessed by the tabs along its lower edge. 5 Incoming •! Against Description enter a short name for this setup. This name will be used to identify this server as an In Box folder. The remaining information can be obtained from your ISP. •! Against Mail server enter your IMAP mail server’s name. If you need to specify a port number other than IMAP’s usual 143, append a colon and the number to the server name; for example: ! mail.walthrop.net:1143 •! Tap Authentication and in the list that appears choose the type of login authentication you require. •! Against User name enter your IMAP e-mail login username. •! Against Password enter your IMAP e--mail login password. Tap the Outgoing tab to continue entering information. 6 Outgoing •! Against E-Mail enter your e-mail address. If you have already entered E-Mail addresses in your owner card, tap the E-Mail label and these will appear in a list; tap the address you require. •! Against SMTP server enter your mail server’s name. If you need to specify a port number other than SMTP’s usual 25, append a colon and the number to the server name. •! Tap Authentication and in the list that appears choose the type of SMTP login authentication you require; if you choose None the SMTP login information (below) will be ignored. •! Against User name enter your SMTP e-mail login username. •! Against Password enter your SMTP e--mail login password. Tap the Advanced tab to continue entering information. 7 Advanced This account is initially enabled. If you don’t want it to be checked for mail, tap Enable to remove the check from the box. If you have more than one e-mail account you can add them all as E-Mail Access items to your Owner card. Mail V will check them all in turn when receiving mail, so you don’t have to manually connect to each one. However, you can temporarily disable an account by unchecking its Enabled box. The Rebuild button appears after you have received mail from this server. Tapping it causes all the mail at the server to be reloaded next time you connect. You may want to do this if you have deleted mail from your Newton device that you subsequently need to retrieve. If you have a unix type mail server you may need to specify a path to your mail folder (so you don’t receive the entire contents of your home folder). Enter that path against IMAP path. 8 Add an e-mail signature 1! Go to Owner Info in the Extras Drawer. 2! Tap the owner you want to modify. 3! Tap Add and in the list that appears, tap E-Mail Signature. 4! In the slip that appears, enter the appropriate text. You don’t need to prefix your signature with -- , this is done automatically. When you mail something, check the Sign letter checkbox in the routing slip to append this signature to your message. Using Electronic Mail Refer to your MessagePad User’s Manual [2] for guidance with e-mail and the InOut Box. Mail V extends the usual set of e-mail functions. The Routing Slip If you defined more than one E-Mail Access setup in your Owner card, you can choose which one to use when sending a message by tapping the e-mail address that appears beneath the owner/worksite in the top left corner of the slip. When mailing a note from the Notes application, you can send it as a picture. Tap Format and in the list that appears tap Image (GIF). 9 If you want your E-Mail Signature to be appended to your message, check the Sign letter box. If you want your Owner Info contact details (address, phone and e-mail) to be appended to your message as a vCard, check the Enclose card box. Mail V lets you address a message to an individual without having to create an entry for them in the Names application. 1! Tap To, Cc or Bcc in the routing slip, and in the list that appears tap Individual. 2! In the slip that appears, enter the appropriate information. The In Box Mail V stores all attachments in received messages, even though you may not be able to view them. If a message has attachments, a Part button is shown at the bottom-left of the message. 1! Tap Part and in the list that appears, tap the name of the attachment. The attachment is displayed. If your MessagePad doesn’t have the stationery to display the attachment’s MIME type you’ll see a “This uses stationery that is not installed and cannot be displayed.” message. Tap Letter Text in the list to view the main body of the message. Mail V adds a couple of items to the Tag button’s popup list. Unwrap Many e-mail applications hard-wrap text when sending it. (They insert newline characters at the end of each line on the sender’s screen.) This can make paragraphs appear broken or badly formatted when displayed on a smaller screen such as the MessagePad’s. To unwrap message text: 1! Open the e-mail message, or check it in the overview. 2! Tap the Tag button and in the list that appears tap Unwrap. The text is unwrapped into paragraphs. Tap Undo to restore the original message text. Select All When replying to a message you can quote text from the original by selecting it before tapping Reply. To quote the entire original message, you need to select all its text. To do this: 10 1! Ensure the caret is visible, or select some of the e-mail message text. 2! Tap the Tag button and in the list that appears tap Select All. If there’s no caret or selection, Select All won’t appear in the list. Browsing When you set your preferences When connecting - Browse mail just a summary of each message is fetched - you see the subject, sender, date, message size and Remote status in the In Box overview. The progress slip disappears but Mail V remains connected. A small star appears at the top of the screen. You view a message by tapping its entry in the overview as usual - Mail V fetches just that message. To fetch multiple Remote items: 1! In the overview, tap the checkbox next to each item you want to fetch. 2! Tap the Receive button and in the list that appears tap Mail V. Whilst browsing, Remote messages you delete from the In Box are also deleted immediately from the server. To disconnect from the server when you’ve finished browsing: 1! Tap the star at the top of the screen and in the list that appears tap Mail V. Mail V’s progress slip is re-opened. 2! Tap the Stop button in the progress slip. 11 Preferences To set Mail V’s preferences: 1! Open the Extras Drawer and tap InOut Box. 2! Tap the Information button and in the list that appears, tap Mail V Prefs. 3! In the slip that appears, enter the appropriate information. The preferences slip has two pages. The debug version of Mail V has an additional debug page. General If when connecting you download mail instead of browsing (see preference on next page) and you don’t want to have copies of the same mail on all your computers, you might want to delete mail from the server after it has been downloaded to Newton. Check the Delete after download box if so. 12 Messages you delete whilst browsing are flagged as deleted on the mail server, but remain accessible to other mail clients. Check the Erase deleted items box if you want permanently to remove deleted messages from the server when you close the In Box. Check the Disconnect after send/receive box if you want to disconnect immediately after sending the contents of your Out Box or receiving new mail for your In Box. Otherwise Mail V will both send and receive in one session. Tap Put away text to to specify where multiple selections should be put away. In the list that appears, tap your choice. Tap Text to select a Text Encoding module. In the list that appears, tap your choice. The default is Western (Latin 1). Text Encoding modules are packages you install separately. They perform language encoding for communications applications. Tap Always Bcc to select recipients you’d like always to receive a copy of your messages. In the list that appears, tap your choice. You can change the Bcc field for individual messages when you actually route the item. To remove this preference choose Other Names and uncheck all selected names. Tap When Sending to set when you want to send an item. •! Send now - always sends the item right away. •! Send later - always routes the item to the Out Box. Items wait in the Out Box until you choose to send them. •! Specify when - gives you a choice of Now or Later when you fill out the routing slip. Tap After sending to select what to do with an item after it is sent. In the list that appears, tap your choice. Tap File read items in to choose where to file received items that you have already read. In the list that appears, tap your choice. Note Items aren’t actually filed until you close then re-open the InOut Box. ◆ 13 Rules Tap Connect to set when you want your Newton device to send and receive mail. In the list that appears, tap the appropriate schedule. •! Manually - there is no automatic connection. •! Every xx minutes - a connection will be established at the frequency you choose. •! As scheduled - a slip appears allowing you to set a daily automatic connection. Tap Add to add the specified time and days to the schedule. To remove a scheduled time, tap the time in the window then tap Remove. Tap Enabled to turn on or off the automatic delivery of mail. When Mail V is scheduled in this way it attempts to receive new mail for your InBox, so remember to set your preferences not to Disconnect after send/receive if you want to send messages waiting in your OutBox too. 14 Tap When connecting to choose how you want to receive messages. •! Browse mail - a summary of each message is retrieved from the server and shown in the In Box overview. You choose which messages you want to download in full. •! Download mail - messages are downloaded in full immediately. You can define what you want to do with received messages by defining filters. Tap If an item’s to select the attribute of a message you want to test. In the slip that appears, tap your choice. The layout of the next line changes depending on the attribute you’ve chosen. Tap the text next to the diamond to choose a relationship for the attribute, and the item to its right to define the value for your filter. Messages which match this relationship will have the chosen action applied to them. Messages which match none of your criteria will be received in full. Tap then to choose what you would like to do with a message that matches the criterion you defined. •! ignore it - the message will be ignored •! file it - the message will be received and filed in the folder you choose •! delete it - the message will be deleted from the mail server without being fetched into your Newton In Box Tap the Add button to add your filter to the list. Tap a filter to select it, then tap Remove to remove a filter from the list. During the receive process, filter criteria are tested in the order they appear in the list and the first that matches has its action applied. Currently there is no way to re-order the list other than removing and re-adding filters. Check the Enabled checkbox to enable filtering. If this box is unchecked then all messages will be received. 15 Tap New mail sound to specify a sound to be played when mail download is complete. In the list that appears, tap your choice. If you have the Newton Text to Speech package installed you can select Text, and in the slip that appears enter a phrase you want to be spoken. Tap the i button to access information about the version of Mail V you’re running, and Mail V’s help (if you installed it). In the list that appears, tap your choice. Tap the Mail Font button to choose the font used for displaying your message text. In the slip that appears, select the appropriate information. Debug The debug page appears only in the debug version of Mail V. It lets you specify what debug information you want to capture during an e-mail session, and where you want the log to appear. You can examine the log yourself to see what’s going wrong, or you can send it to Simon Bell <[email protected]> for analysis. Check The usual suspects to capture useful checkpoint data. Check Account information to capture your mail account data as Mail V extracts it from your owner card. Check All I/O to capture Mail V’s conversation with the mail server. Check ViewFrame to create a log in ViewFrame. This option does not appear if ViewFrame is not installed. Check NTK Inspector if your Newt is tethered. This is the preferred option since the log is then on your desktop. Check Notepad to create a new unfiled note containing the log. 16 Frequently Asked Questions If your question isn’t answered here, re-read the NIE Users Guide, particularly the Troubleshooting section. Q! Mail V sends an attachment with every message, which recipients can’t read. How can I disable this “feature”? A! The attachment is Newton data, readable by other Mail V users. For example, you can mail a note including ink and sketches. If you want to send text only, check the “Text Only” box in the routing slip when you mail a message. Q! When I try to connect I get a message saying “You need to set your owner Mail V information before you can connect to the mail server.” but I’m sure it’s all filled in correctly. What’s missing? A! You’re probably not connecting as the right owner. The owner name shown in the routing slip (top left corner) must be the one you’ve set up for Mail V. You can run the Mail Assistant package to check whether you really have set everything correctly. Q! When I’m trying to receive mail, my modem just hangs up when the status slip says “Looking up host...”, but there’s no error message. What’s going on? A! Your mail host couldn’t be found on the net. Check the IMAP Host info in your owner card. 17 Mail Assistant ! The Mail Assistant is a separate package that maintains your e-mail setup information in good order. When launched, it verifies your E-Mail setups and deletes any troublesome null entries. (Null entries can be created by the Newton Names application when adding and deleting items in your Owner card.) It lists all your Mail V setups for each of your Owner cards so you can quickly check them yourself. The Assistant also allows you to choose whether to open the in box or out box when you tap the InOut icon; to delete recent e-mail addresses from the routing list; and to delete all Mail V setups entirely. Tap here to choose an owner and worksite. E-mail address. IMAP server. SMTP server. Indicates the setup is enabled. Tap the scroll arrows to move up and down in the list. On Newton 2.1 devices only. Tap Edit Setups to open the Owner Info application. Tap the Delete button to clear the list of recently mailed people. 18 Updates For the latest version of Mail V and related Newton software, visit: http://homepage.mac.com/simonbell/mailv/ Feedback If you find some aspect of Mail V not up to snuff, or if you have helpful suggestions, please feel free to let me know: Simon Bell <[email protected]> Acknowledgements Thanks and kudos go to Jason Harper for ViewFrame. Debugging has never been so painless. Thanks also to Paul Guyot for making several suggestions for improvements and continuing to inspire all Newton developers. And finally to the Newton team for showing us what a personal digital assistant could be. Legal While I have done extensive testing to make sure Mail V is well-behaved, I cannot take responsibility for its use or misuse. If you don’t like being responsible for trying Mail V, don’t! Mail V is copyright ©1997-2005 by Simon Bell. All rights reserved. Apple, MessagePad and Newton are trademarks of Apple Computer, Inc., registered in the U.S. and other countries. 19 References Apple no longer hosts Newton manuals or developer tools. It does, however, host Newton system software on its Older Software web page. 1 Newton E-Mail Guide ! http://www.unna.org/unna/apple/documentation/misc/UsingE-Mail(NIE2.0).pdf 2 MessagePad User’s Manual ! http://www.unna.org/unna/apple/documentation/2x00/2000UsersManual.PDF 3 Newton FAQ ! http://www.chuma.org/newton/faq/ 4 Newton System Updates ! http://www.info.apple.com/support/oldersoftwarelist.html#newton 5 Newton Internet Enabler ! http://www.info.apple.com/support/oldersoftwarelist.html#newton 6 Modem Enabler ! http://www.info.apple.com/support/oldersoftwarelist.html#newton 7 Mail V ! http://homepage.mac.com/simonbell/mailv/ 20