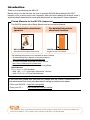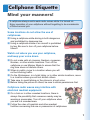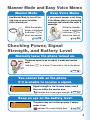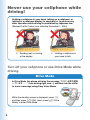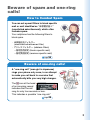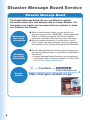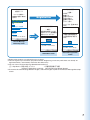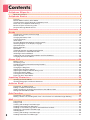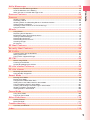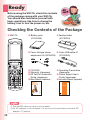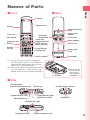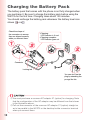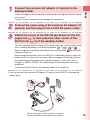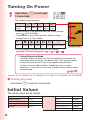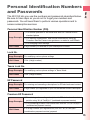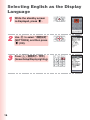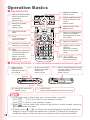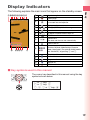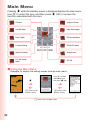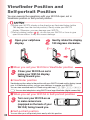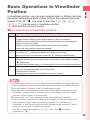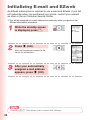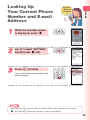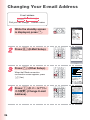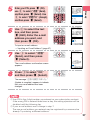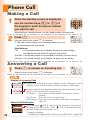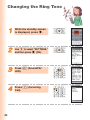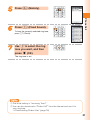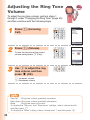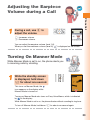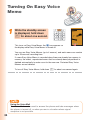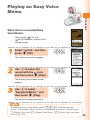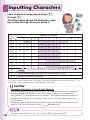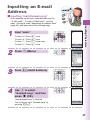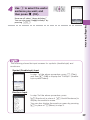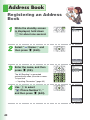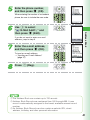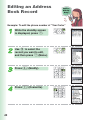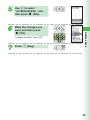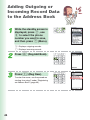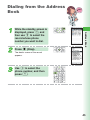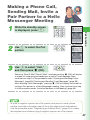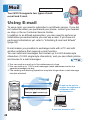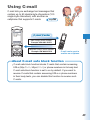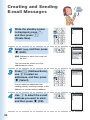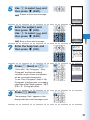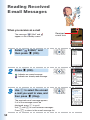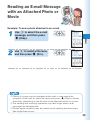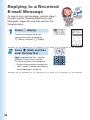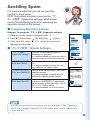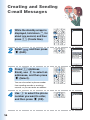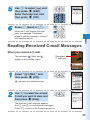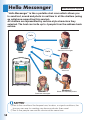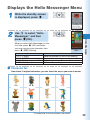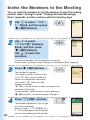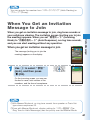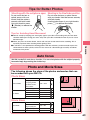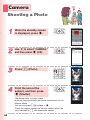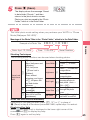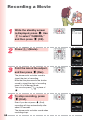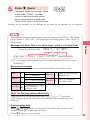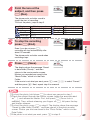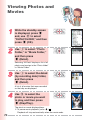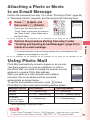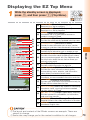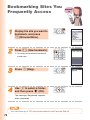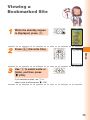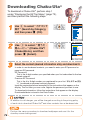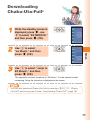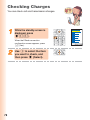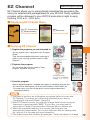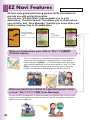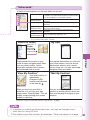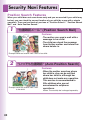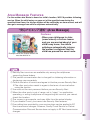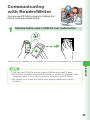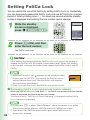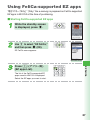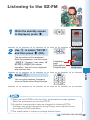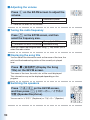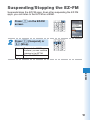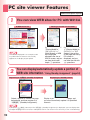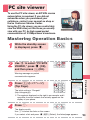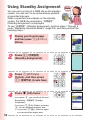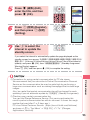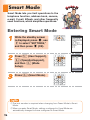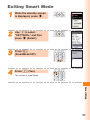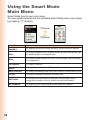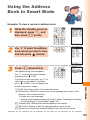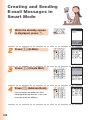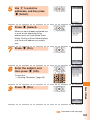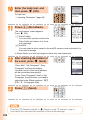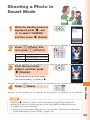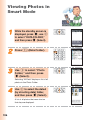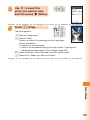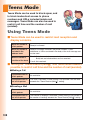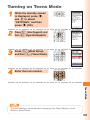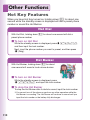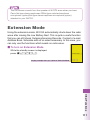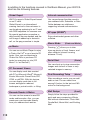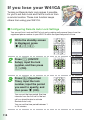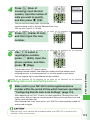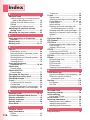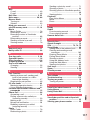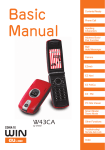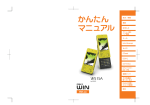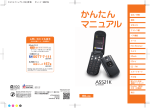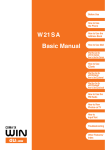Download Casio W41CA Instruction manual
Transcript
Basic
Manual
For inquiries, call:
Phone Call
Inputting
Characters
Address Book/
Pair Function
Mail/
Hello Messenger
au Customer Service Center (General Information)
From EZweb site:
How to access
Contents/Ready
Camera
5 5 7 5 6
or
EZ→Top Menu→料金・申込・インフォ(Charges,
EZweb
Applications, Info)→お問い合わせ(Inquiries)
※ Menu structure is subject to change without notice.
From regular phones:
フリーコール
EZ Navi
0077-7-111
(toll free)
EZ FeliCa
From au cellphones:
157area code not required
EZ・FM
(toll free)
Pressing "zero" will connect you to an operator,
after calling "157" on your au cellphone.
PC site viewer
Smart Mode/
Teens Mode
Other Functions
古紙配合率100%再生紙を使用しています
Cellphone and PHS operators collect and
recycle unused telephones, batteries and
battery chargers at stores bearing the
logo regardless of brand and
manufacturer to protect the environment
and reuse valuable resources.
Sales: KDDI Corporation
Okinawa Cellular Telephone Company
Manufactured by
CASIO COMPUTER CO., Ltd.
W41CA
Troubleshooting/
Remote Auto Lock
by CASIO
Read this to access to the
au online manual
Index
MN6100YAA-1
January 2006, 1st Edition
W41CA かんたんマニュアル 表1表4
Introduction
Thank you for purchasing the W41CA.
Before using it for the first time, be sure to read the W41CA Basic Manual (this PDF
manual) so as to know how to use it correctly. After you finish reading this manual, store it
and the printed materials that come with the phone in a safe place for future reference.
Printed Manuals for the W41CA (Japanese)
The W41CA comes with a Basic Manual and an Instruction Manual.
For information about basic
operation
For detailed information
about each function
目次/準備
目次
ご利用の準備
au ICカード
通話
基本操作
ペア機能
文字入力
メール
Hello Messenger
W41CA
アドレス帳/
ペア機能
by CASIO
メール/
Hello Messenger
取扱説明書
カメラ
カメラ
データフォルダ
miniSDTM
メモリカード
アクセサリ
EZweb
EZweb
EZナビ
EZナビ
au Music
au Music Port
EZ FeliCa
EZアプリ(BREW ®)
バーコードリーダー
EZ FeliCa
EZ・FM
EZ・FM
PCサイトビューアー
赤外線通信
スマートモード/
ティーンズモード
PCサイトビューアー
PCドキュメントビューアー
スマートモード
ティーンズモード
その他機能
W41CA
メニュー
(M)
機能
困ったときは/
遠隔オートロック
便利な機能
by CASIO
English(英語)/
(中国語)
auのネットワーク
サービス
付録/索引
クイックガイド
索引
W41CA Basic Manual
W41CA Instruction Manual
Equivalent to this English PDF manual.
English version not available.
The following information is also available on the au website.
• To download the Basic Manual or Instruction Manual
(http://au-pro.kddi.com/phone/torisetu/index.html)
• To access a keyword searchable au online manual
(http://www.au.kddi.com/manual/index.html)
You can also access the au online manual using EZweb.
EZweb Access
EZトップメニュー(EZ Top Menu)
→料金・申込・インフォ(Charges, Applications, and Info)
→auオンラインマニュアル(au Online Manual)
If you have any trouble with your W41CA, please visit the CASIO COMPUTER CO.,
Ltd. website and find out your problem before calling for professional repairs.
• From your W41CA → http://ez.casio.jp/faq/
• From your PC →
http://www.casio.co.jp/k-tai/faq/
The typeface, fonts, and colors of the texts on the screens shown in this manual may differ from
the actual contents. Also, certain icons and the scroll bars may be omitted.
Cellphone Etiquette
Mind your manners!
A cellphone always emits weak radio waves while it is turned on.
Enjoy operation of your cellphone without forgetting to be considerate
of those around you.
Some locations do not allow the use of
cellphones.
■ Using a cellphone while driving is both dangerous
and prohibited by Japanese law.
■ Using a cellphone inside of an aircraft is prohibited
by law. Be sure to turn off your cellphone before
takeoff.
Watch out where you use your cellphone,
and keep your voice down.
■ Do not make calls at cinemas, theaters, museums,
libraries, or other similar locations. Turn off the
cellphone or use Manner Mode to ensure that the
ring tone does not disturb others.
■ When in public, move to a location where you will
not be blocking traffic.
■ On the Shinkansen, in a hotel lobby, or in other similar locations, move
to a location where you will not disturb others.
■ Take care to avoid talking on the phone in a loud voice.
■ Before taking the picture of others, be sure to obtain permissions first.
Cellphone radio waves may interfere with
electrical medical equipment.
■ On a train or in other crowded locations, there is
always the possibility that someone nearby may be
wearing a pacemaker. Turn off your cellphone when
you are in a crowded area.
■ Follow the rules of hospitals and other medical
facilities concerning the use or possession of cellphones.
1
Cellphone Basics
Features
Camera
Shoot photos and
record movies, and
send them by e-mail.
Page
62
PC site viewer
View WEB sites
created for viewing
on PCs.
Page
92
EZ Navi
EZ Navi Walk,
Position Search, and
Area Message allow
you to get various
kinds of location
information. They are
all built-in functions.
Page
EZ FeliCa
Hello Messenger
Use the cellphone for
shopping by using
e-money, or use it as
member’s cards,
point cards, and so
on.
Enjoy meeting with the
members using our
original cartoon-like
characters.
Page
58
Hot Key
Select either
“Hot Dial” or “Hot
Buzzer” as the Hot
Key function.
Page
110
84
PC document viewer
Mail
Send mail messages
to other cellphones or
to PCs.
Page
Page
48
Display Word files,
Excel files or PDF
files, and so on.
EZweb
Download
“Chaku-Uta® ”,
wallpaper, and other
data.
Page
2
80
72
Manner Mode and Easy Voice Memo
Easy Voice Memo
Manner Mode
Use Manner Mode to turn off the
ring tone so as not to bother
others around you.
While the standby
screen is displayed,
hold down ( for
about one second.
Shhhhhhh!
Page
If you cannot answer a call, Easy
Voice Memo plays an answering
message and records the caller’s
message.
While the standby
screen is displayed,
hold down C for
about one second.
33
Page
34
Checking Power, Signal
Strength, and Battery Level
Normally leave the phone turned on.
Power
on
The phone needs to be turned on to make and receive
calls.
Hold down F for at least 1.5 seconds to turn on the phone.
Page
14
You cannot talk on the phone
if it is unable to receive a signal.
Signal strength is low in some areas, even if
they are within the service area.
indicates the current signal strength.
Page
14
Keep an eye on the battery level.
The phone may not function properly if battery
power is low.
indicates the current battery level.
Page
14
3
Never use your cellphone while
driving!
Holding a cellphone in your hand, talking on a cellphone, or
looking at a cellphone display to send mail or to perform any
other operation while driving is prohibited by Japanese law.
(Revised Traffic Control Law, effective November 1, 2004)
× Reading mail or looking
at the display.
× Holding a cellphone in
your hand to talk.
Turn off your cellphone or use Drive Mode while
driving.
Drive Mode
In Drive Mode, the phone will play the message ただいま車を運転
しています。
・・・ (I am driving right now...), and then ask the caller
to leave a message using Easy Voice Memo.
I’m driving
right now...
While the standby screen is displayed, press (,
and then press 1 (ON). Next, press 2 (Drive
Mode) to enter Drive Mode.
4
Beware of spam and one-ring
calls!
How to Combat Spam
You can set up mail filters to block specific
mail or mail identified as “未承諾広告※”
(unsolicited advertisement), which often
includes spam.
Your cellphone has the following filters to
block spam.
・未承諾広告フィルター
(unsolicited advertisement filter)
・アドレスフィルター (address filters)
−指定拒否設定 (blocks specific mail)
−指定受信設定 (receives specific mail)
Page
55
Beware of one-ring calls!
A “one-ring call” (wan-giri in Japanese)
rings your phone only once, in an attempt
to make you call back to a service that
automatically bills you very high charges.
g
e-rin
On
!
l
l
ca
The
icon at the head
of an incoming record
XXXX
indicates that the call
rang for only four seconds or less.
This indicates a possible “one-ring call.”
Page
29
5
Disaster Message Board Service
Disaster Message Board
The Disaster Message Board lets you use EZweb to register
information about your well-being in case of a major disaster. The
information you register can be accessed from anywhere in Japan
over EZweb or the Internet.
Registering
the safety
information
Checking
the safety
information
◆ When a major disaster strikes, you can use your au
cellphone to access the “ 災害用伝言板 ” (Disaster Message
Board) on EZweb and register your current condition,
comments, and other information about your well-being.
◆ After you register information, it can be sent by mail to
family, friends, and other individuals you have registered
as a recipient of your Disaster Message Board information.
◆ Disaster Message Board information can be accessed by
inputting the phone number of an individual over EZweb or
the Internet.※
※ Disaster Message Board information can be accessed
from another type of cellphone (except for TU-KA), PHS,
or PC at http://dengon.ezweb.ne.jp/.
R
Top Menu
災害用伝言板
(Disaster Message Board)
Access
method
http://dengon.ezweb.ne.jp/
I’m .
K
O
6
災害用伝言板
災害用伝言板
伝言板トップ
〜登録〜
被災状況
□ 無事です。
□ 被害があります。
□ 自宅に居ます。
□ 避難所に居ます。
□ コメント見て
〜サービス提供中〜
安否情報の登録・確認が
できます。
Registration
登録(ご利用可能地域の方
のみ登録可能です)
確認
削除
お知らせメール設定
サービス概要
ご利用地域情報
お問合せ
災害用伝言板
English
(C)KDDI/TU-KA Group
Access
〜確認〜
安否情報を確認したい相
手のau/ツーカー携帯電話
番号を入力して下さい。
090××××××××
コメント入力(全角100文
字まで)
※登録内容確認画面にて
、お客様の携帯電話番号
および登録日時が表示さ
れます。
検索する
Disaster Message
Board top screen
伝言板トップへ
(C)KDDI/TU-KA Group
登録
伝言板トップへ
(C)KDDI/TU-KA Group
Information screen
Information registration
screen
※Registration contents are retained for up to 72 hours.
※You can register up to 10 entries per phone number. Registering a new entry while there are already 10
registered entries, automatically overwrites the oldest entry.
※You can view a Disaster Message Board demonstration at:
R →Top Menu→ 料金・申込・インフォ
→災害用伝言板(デモ版)
(Charges, Applications, and Info) (Disaster Message Board (Demo))
※To view the Disaster Message Board in English, select the “English” option on the Disaster Message Board top
screen.
7
Contents
Cellphone Etiquette ............................................................................. 1
Mind your manners! .............................................................................................................................. 1
Cellphone Basics ................................................................................. 2
Features ...............................................................................................................................................
Manner Mode and Easy Voice Memo ...................................................................................................
Checking Power, Signal Strength, and Battery Level ...........................................................................
Never use your cellphone while driving! ...............................................................................................
Beware of spam and one-ring calls! .....................................................................................................
Disaster Message Board Service .........................................................................................................
2
3
3
4
5
6
Contents .............................................................................................. 8
Ready ................................................................................................. 10
Checking the Contents of the Package ..............................................................................................
Names of Parts ...................................................................................................................................
Charging the Battery Pack ..................................................................................................................
Turning On Power ...............................................................................................................................
Initial Values .......................................................................................................................................
Personal Identification Numbers and Passwords ...............................................................................
Selecting English as the Display Language .......................................................................................
Operation Basics ................................................................................................................................
Display Indicators ...............................................................................................................................
Main Menu ..........................................................................................................................................
Viewfinder Position and Self-portrait Position .....................................................................................
Basic Operations in Viewfinder Position .............................................................................................
Initializing E-mail and EZweb .............................................................................................................
Looking Up Your Current Phone Number and E-mail Address ...........................................................
Changing Your E-mail Address ...........................................................................................................
10
11
12
14
14
15
16
18
19
20
22
23
24
25
26
Phone Call .......................................................................................... 28
Making a Call ......................................................................................................................................
Answering a Call ................................................................................................................................
Redialing(Outgoing Records/Incoming Records) ...............................................................................
One-ring Calls ....................................................................................................................................
Changing the Ring Tone .....................................................................................................................
Adjusting the Ring Tone Volume .........................................................................................................
Adjusting the Earpiece Volume during a Call .....................................................................................
Turning On Manner Mode ...................................................................................................................
Turning On Easy Voice Memo ............................................................................................................
Playing an Easy Voice Memo .............................................................................................................
28
28
29
29
30
32
33
33
34
35
Inputting Characters ......................................................................... 36
Inputting an E-mail Address ............................................................................................................... 37
Inputting Pictographs and Useful Sentences ..................................................................................... 38
Address Book ..................................................................................... 40
Registering an Address Book .............................................................................................................
Editing an Address Book Record .......................................................................................................
Adding Outgoing or Incoming Record Data to the Address Book ......................................................
Dialing from the Address Book ...........................................................................................................
40
42
44
45
Pair Function ..................................................................................... 46
Registering a Pair Partner .................................................................................................................. 46
Making a Phone Call, Sending Mail, Invite a Pair Partner to a Hello Messenger Meeting ................. 47
Mail ................................................................................................... 48
8
Using E-mail .......................................................................................................................................
Using C-mail .......................................................................................................................................
Creating and Sending E-mail Messages ............................................................................................
Reading Received E-mail Messages ..................................................................................................
Reading an E-mail Message with an Attached Photo or Movie .........................................................
Replying to a Received E-mail Message ............................................................................................
Avoiding Spam ...................................................................................................................................
Creating and Sending C-mail Messages ............................................................................................
Reading Received C-mail Messages .................................................................................................
48
49
50
52
53
54
55
56
57
Hello Messenger ................................................................................ 58
Contents
Displays the Hello Messenger Menu .................................................................................................. 59
Invite the Members to the Meeting ..................................................................................................... 60
When You Get an Invitation Message to Join ..................................................................................... 61
Camera Features ............................................................................... 62
Camera ............................................................................................... 64
Shooting a Photo ................................................................................................................................
Recording a Movie .............................................................................................................................
Shooting Photos and Recording Movies in Viewfinder Position .........................................................
Viewing Photos and Movies ...............................................................................................................
Attaching a Photo or Movie to an E-mail Message ............................................................................
Using Photo Mail ................................................................................................................................
64
66
68
70
71
71
EZweb ................................................................................................ 72
Using EZweb ......................................................................................................................................
Displaying the EZ Top Menu ...............................................................................................................
Bookmarking Sites You Frequently Access ........................................................................................
Viewing a Bookmarked Site ...............................................................................................................
Downloading Chaku-Uta® ...................................................................................................................
Downloading Chaku-Uta-Full® ............................................................................................................
Checking Charges ..............................................................................................................................
EZ Channel ........................................................................................................................................
72
73
74
75
76
77
78
79
EZ Navi Features ............................................................................... 80
Security Navi Features ...................................................................... 82
EZ FeliCa ............................................................................................ 84
Communicating with Reader/Writer .................................................................................................... 85
Setting FeliCa Lock ............................................................................................................................ 86
Using FeliCa-supported EZ apps ....................................................................................................... 87
EZ•FM ................................................................................................. 88
Before using EZ•FM… ........................................................................................................................ 88
Listening to the EZ•FM ....................................................................................................................... 89
Suspending/Stopping the EZ•FM ....................................................................................................... 91
PC site viewer Features .................................................................... 92
PC site viewer .................................................................................... 93
Mastering Operation Basics ............................................................................................................... 93
Using Standby Assignment ................................................................................................................ 94
Smart Mode ........................................................................................ 96
Entering Smart Mode ......................................................................................................................... 96
Exiting Smart Mode ............................................................................................................................ 97
Using the Smart Mode Main Menu ..................................................................................................... 98
Adding Data to the Address Book in Smart Mode .............................................................................. 99
Using the Address Book in Smart Mode .......................................................................................... 101
Creating and Sending E-mail Messages in Smart Mode ................................................................. 102
Shooting a Photo in Smart Mode ..................................................................................................... 105
Viewing Photos in Smart Mode ........................................................................................................ 106
Teens Mode ...................................................................................... 108
Using Teens Mode ............................................................................................................................ 108
Turning on Teens Mode .................................................................................................................... 109
Other Functions ............................................................................... 110
Hot Key Features .............................................................................................................................. 110
Extension Mode ................................................................................................................................ 111
Troubleshooting ............................................................................... 113
If you lose your W41CA .................................................................................................................... 114
Index ................................................................................................ 116
9
Ready
All
Before using the W41CA, check the contents
of the package comes with your W41CA.
You should also familiarize yourself with
basic operations, like how to charge the
battery, how to turn the power on, etc.
set?
Checking the Contents of the Package
● W41CA
● Battery pack
(41CAUAA)
● Desktop holder
(41CAPUA)
● Casio USB cable 01
● Casio flat-type stereo
(01CAHUA)
earphones 03 (03CAQPA)
● CD-ROM
● Warranty (Japanese)
● EZ FeliCa Introduction
Guide (Japanese)
● Basic Manual (Japanese)
● Operating Precautions
(Japanese)
● Global Expert User’s
Guide (Japanese)
● Instruction Manual (Japanese)
目次/準備
目次
通話
ご利用の準備
au ICカード
基本操作
ペア機能
文字入力
アドレス帳/
ペア機能
メール/
Hello Messenger
カメラ
メール
Hello Messenger
W41CA
by CASIO
取扱説明書
カメラ
データフォルダ
miniSDTM
メモリカード
アクセサリ
EZweb
EZナビ
EZweb
EZナビ
au Music
au Music Port
EZ FeliCa
EZ・FM
EZアプリ(BREW ®)
バーコードリーダー
EZ FeliCa
EZ・FM
PCサイトビューアー
赤外線通信
スマートモード/
ティーンズモード
その他機能
W41CA
困ったときは/
遠隔オートロック
by CASIO
English(英語)/
(中国語)
索引
PCサイトビューアー
PCドキュメントビューアー
スマートモード
ティーンズモード
メニュー
(M)
機能
便利な機能
auのネットワーク
サービス
付録/索引
クイックガイド
◎ The miniSD memory card is not included.
◎ An AC adaptor is not included. It is up to you to purchase a common AC
adaptor 01 (option).
10
Names of Parts
Ready
■ Front
■ Back
Earpiece
Optical sensor
Display
Incoming indicator
(LED)
Camera start
indicator
Cursor key
Photo light/
Standby light
Microphone ※1
Camera lens
Center key
Address book key
EZ/AF lock key
Memo/Clear key
Application key
Mail key
Answer/
Pair key
Stereo speaker
FeliCa mark
Power/End key
Number keys
Battery pack /
Cover
Built-in antenna ※2
Strap eyelet
※1: During a call, do not cover the microphone
with your hands or your chin. The microphone
(placed shown above) allows you to talk over
your W41CA in Viewfinder position.
※2: Take care to avoid covering the built-in antenna
with your hand when using the phone, using
EZweb, and when accessing GPS information.
※Do not take out
au IC card ※
this card if not
necessary as
your number is
recorded on it.
■ Side
Flat-type stereo
earphone-microphone jack
Charge indicator (LED)
Manner/Back key
Shutter key
Center/Rec key (side)
Up/Down key (side)
miniSD memory card slot
Infrared Port
Left/Right key (side)
Charging terminals
External connection jack
11
Charging the Battery Pack
The battery pack that comes with the phone is not fully charged when
you purchase it. Be sure to charge the battery pack before using the
W41CA for the first time. Charging takes about 120 minutes.
You should recharge the battery pack whenever the battery level icon
shows
or
.
Check the shape of
the connectors to ensure
they are aligned correctly
when you connect them.
•Charging :
LED indicator is lit red.
•Charging complete :
LED indicator goes out.
Connector
Locking tab
You can also use the
plug by extending the
prongs like this.
◎ You must purchase a common AC adaptor 01 (option) for charging. Note
that the configuration of the AC adaptor may be different from that shown
in the illustration above.
◎ Pull out the connector of the common AC adaptor 01 (option) straight so
as to be parallel to the W41CA or the desktop holder connector terminal
when you connect them.
12
Check the shape of the connectors to ensure they are aligned correctly before
you connect.
Trying to force a connection may damage the connectors.
Ready
Connect the common AC adaptor 01 (option) to the
desktop holder.
Fold out the power plug of the common AC adaptor 01
(option), and then plug it into a 100V AC power outlet.
Attach the corner of the W41CA (as shown on the left
page) into ( -1), then place the other corner of the
W41CA into ( -2) of the desktop holder.
This will make the W41CA charge LED indicator light red, and the battery level
icon to change according to the following pattern:
➔
➔
➔
When charging is completed, the battery level icon will show
and the LED
indicator will go out.
When charging the battery with your W41CA in Viewfinder position, check the
battery level icon shown on the screen. When charging in Viewfinder position,
the screen keeps illuminating with lowered brightness. If you set “Func in
Charge” to “MEDIA STAND,” the screen keeps illuminating with the normal
brightness.
To remove the W41CA from the desktop holder, lift it straight up.
※You can connect the common AC adaptor 01 (option) to the W41CA to charge the
battery pack.
Check the shape of the connectors to ensure
they are aligned correctly when you connect.
13
Turning On Power
Hold down F for at least
1.5 seconds.
The standby screen appears.
icon
Signal
Strength
Strong Medium
Weak
Very
Weak
Out of
Range
• Communication is not possible while the signal strength
icon is
(Out of Range).
• Communication may not be possible while the signal
strength icon is
(Very Weak).
icon
Battery
Level
Fully
Charged
High
Medium
Low
Fully
Extension Mode※
Discharged
• During charging, the battery level icon will change
according to the following pattern:
➔
➔
➔
Standby screen
.
※ Using Extension Mode
Using the Extension Mode, W41CA automatically shuts down the
radio wave after issuing the Low Battery Alert. This is quite a useful
function that you can still check Outgoing/Incoming Records,
Content of e-mail, Address Book, Schedule and so on when
necessary. In this case, you can only use the functions which needs
no radio wave.
Page
111
■ Turning off power
Hold down F for about one second.
Initial Values
The initial values are as follows.
Lock No.
Teens Lock No.
Caller ID
Incoming Display
Profile
14
1234
1234
On
On
Blank
Font Size
Add Book Char
Input
Mail Char
EZweb Char
Data Folder Char
Text Memo Char
Middle
Middle
Middle
Small
Middle
Middle
The W41CA lets you use the numbers and passwords described below.
Be sure to take steps so you do not to forget your numbers and
passwords. You will need them to perform various operations and to
access subscription services.
Ready
Personal Identification Numbers
and Passwords
Personal Identification Number (PIN)
① For remote operation of the Voice Mail and Call Transfer from a
standard phone
Usage Examples ② For inquiries, applications, and service modifications using au
Customer Service Center voice guidance, au website, and EZweb
③ For changing e-mail settings
Initial Values
4-digit number you entered on your subscription contract
Lock No.
Usage Examples For modifying various phone settings
Initial Values
1234 (4-digit number)
Teens Lock No.
Usage Examples For modifying various phone settings in Teens Mode
Initial Values
1234 (4-digit number)
EZ Password
Usage Examples For entering and canceling subscriptions for EZweb fee-based content
Initial Values
4-digit number you registered for your first fee-based content subscription
Premium EZ Password
① For entering and canceling subscriptions for EZweb fee-based content
Usage Examples
paid for using “まとめてau支払い ” (combined au payment service)
② For purchasing products from EZweb sites that use “まとめてau支払い ”
(combined au payment service)
Initial Values
4 to 8-digit number you registered for your first “まとめてau支払い ”
(combined au payment service) payment
15
Selecting English as the Display
Language
While the standby screen
is displayed, press c.
Use a to select “ 機能設定”
(SETTINGS), and then press
c (OK).
Press 3 ( 画面表示/照明 )
(ScreenSetup/DisplayLighting).
16
4 (Set Language).
Ready
2 (English).
This selects English as the display
language.
Even if English is selected as the display language, schedule and other
dates are displayed in the format year/month/day. Folder names inside of
the Data Folder are also displayed in year/month/day format.
17
Operation Basics
■ Key functions
u • Displays the calendar.
l Displays incoming records.
• Returns to the previous
menu screen.
• Selects an item.
•
•
r • Displays outgoing records.
Scrolls forward one menu
screen.
• Selects an item.
•
d • Displays the standby
•
Selects an item.
shortcut icon.
Selects an item.
c • Displays the main menu.
•
% Displays the EZ apps
menu.
Applies an item.
•
•
& Displays the address book.
•
L E-mail
•
•
C-mail (hold down for
about one second).
Creates a new address
book (hold down for about
one second).
R • Displays the EZ menu.
N • Dials/answers a phone call.
• Displays the Pair function.
F • Toggles power on and off.
• Hangs up.
• Terminates a function.
• Returns to the standby
screen.
C • Memo
• Toggles Easy Voice Memo
on and off (hold down for
about one second).
• Deletes a character.
• Returns to the previous
menu screen.
0〜9*#
• Inputs phone number.
• Inputs text character.
■ Side key functions → “Viewfinder Position and Self-portrait Position”(page 22)
( • Toggles Manner
Mode on and off
(hold down for about
one second).
zx • Displays the calendar.
• Displays the standby
shortcut icon.
• Selects an item.
b • Displays the main menu.
• Applies an item.
MP • Displays outgoing/Incoming records.
• On menu screen, scroll one screen
forward/backward.
• Selects an item.
) • Shutter release
• Photo function (hold down for about one second).
◎ If you lose track of where you are or if you make a mistake
18
Press C / ( to scroll back to the previous screen.
Press F to return to the standby screen.
◎ When
is in the lower right corner of the photo or movie screen, pressing
0 will display key help.
◎ Holding down c/b for about one second toggles side key’s disabling
feature on and off while the cellphone is folded. To cancel the side key’s
disabling feature, follow the above procedure with the phone unfolded.
Display Indicators
! 1234 567 8 9
1
Signal strength
2
Battery level
3
The miniSD memory card (commercial item)
is inserted into the cellphone.
4
5
During a call
/
6
7
"
#$% &
EZ apps (BREW®)/Hello Messenger on
Unread mail
/
au Music Player/SD-Audio Player on
8
EZ・FM on
9
Current time
The date and time are set automatically.
!
FeliCa Lock on
"
Selects the user defined icons such as calculator,
Emission Off Mode, Mode Settings, Extension
Mode, “Note Pad 01 (The guide for CASIO mobile
site “CA'zCAFE”)”, by pressing d and s
#
Easy Voice Memo on
$
Manner Mode on
%
Ring tone off
&
Vibrator on
(
EZ Channel is in use.
(
Ready
The following explains the main icons that appear on the standby screen.
■ Key symbols used in this manual
The cursor key described in this manual using the key
symbols shown below.
u or d key: j
l or r key: s
u, d, l or r key: a
19
Main Menu
Pressing c while the standby screen is displayed displays the main menu.
Use a to select the icon, and then press c (OK) to access the
function associated with the icon.
Camera
au Music Player
miniSD Menu
Hello Messenger
Data Folder
EZ Service Menu
Function/Setup
EZ FeliCa Menu
Watch/Calendar
Accessories
PC site viewer
Menu
EZ・FM
■ Using the Main Menu
Example: To display the setting screen from the main menu.
Press a to select
“SETTINGS,” and
then press c (OK).
c
C returns to the
Standby screen
previous screen.
C returns to the
Main menu
previous screen.
F returns to the standby screen.
20
Setting screen
■ Using Soft Keys
Left
Center Right
Left soft key
%
Ready
Soft keys are the keys you use to execute the functions along with the
bottom of the screen. The table below explains how to assign the soft keys to
the on-screen functions. Note that the function of each soft key depends on
the currently displayed screen.
Executes the function on the left.
Center soft key c
Executes the function in the center.
Right soft key &
Executes the function on the right.
■ Using Menus
Pressing the soft key that corresponds to the “Menu” at the bottom of the
display will display a menu of various operations related to the function you
are currently using.
Example: To open the photo monitor menu screen from photo monitor screen.
Press a, to select
“CAMERA,” and then
c
press c (OK).
C returns to the
C returns to the
previous screen.
previous screen.
Camera menu
screen
Main menu
Standby screen
C returns
C returns to
to the
the previous screen.
previous
Or, & (Close).
screen.
F returns to the
& (Menu)
standby screen.
Photo monitor
menu screen
1 (Photo)
Photo monitor
screen
21
Viewfinder Position and
Self-portrait Position
You can execute the operations with your W41CA open, set in
Viewfinder position or Self-portrait position.
◎Rotate your W41CA display in the direction as illustrated below (within
180 degrees from the normal position). Gently rotate your W41CA
display. Otherwise, you may damage your W41CA.
◎During rotating (motion - ), do not use your W41CA or force to give
open-close motion. It may also cause damage.
Open your cellphone
display.
Gently rotate the display
180 degrees clockwise.
■When you set your W41CA in Viewfinder position
Close your W41CA so as to
make your W41CA display
facing toward you.
● Viewfinder position
Viewfinder position refers to the position with your W41CA closed and its display turned
over. In Viewfinder position, you can use side keys to operate your W41CA.
You can view received mails or EZweb using side keys ((, b, MP, zx,
)). You can also take photos using W41CA as a large Viewfinder (digital camera-like).
■ When you set your W41CA in Self-portrait position
Turn over your W41CA so as
to make camera lens
(equipped on the back of your
W41CA) facing toward you.
● Self-portrait position
22
You can take your self-portrait photo easily with this position.
In Viewfinder position, you can view received mails or EZweb, and play
the songs listed with au Music Player function (by pressing side keys).
Instead of the a / c, five kinds of side keys ((, b, MP,
zx, )) can be used in Viewfinder position.
( returns to the previous screen.
Ready
Basic Operations in Viewfinder
Position
■Key operations in Viewfinder position
Key
(
Description
•
•
•
•
•
•
Displays the Manner menu.
Toggles Manner Mode on and off (hold down for about one second).
Set the ring tone mute and stop the vibrator when there is an incoming call.
Returns to previous screen.
Returns to the standby screen (hold down for about one second).
Hangs up (hold down for about one second).
MP • Pressing MP displays outgoing/incoming records.
zx • Pressing zx displays Calendar/the standby shortcut icon.
• Moves the cursor on the screen (instead of a (Up/Down/Left/Right key).
b
• Displays the Main menu
• Executes the function in the center part of the bottom of the screen (instead of
c (Center key).
• Answers the call when there is an incoming call (hold down for about one second).
)
•
•
•
•
Uses as shutter key when you shoot photos
Uses as recording key when you record movies
Saves photos or movies
Activates photo function (hold down for about one second).
◎ In Viewfinder position, you can only execute the operations using side keys.
When needed, you can execute other operations with your cellphone open.
◎You can make or answer a call in Viewfinder position.
◎During a call in Viewfinder position, check the earpiece position to hear
the caller’s voice properly. During a call or recording a call, the image
you see on the screen is upside down.
◎During a call, it is recommended to use your cellphone opened.
◎In this manual, operation procedures are usually for the normal position
(with display facing inward toward the keypad). For operations in
Viewfinder or self-portrait position (with display facing outward), which
position you can use is clearly mentioned.
The a is always equivalent to MP. Also, The c is always
equivalent to b.
23
Initializing E-mail and EZweb
An EZweb subscription is required to use e-mail and EZweb. If you did
not subscribe when you purchased your phone, contact your nearest
au shop or the au Customer Service Center.
※You will be assigned an e-mail address automatically when you perform the
EZweb initialization procedure.
While the standby screen
is displayed, press L.
Press c (OK).
Wait until the phone connects to the
server for initialization.
After your automatically
assigned e-mail address
appears, press c (OK).
Pressing R/% also allows you to make initial settings.
24
My phone
number and
mail address
Ready
Looking Up
Your Current Phone
Number and E-mail
Address
While the standby screen
is displayed, press c.
Use a to select “SETTINGS,”
and then press c (OK).
Press 0 (Profile).
Your current phone number and e-mail
address appear.
XXXX
△△△@ezweb. ne. j p
XXXXXXXX
XXXX
You can also look up your phone number and e-mail address by pressing
c, and then 0 while the standby screen is displayed.
25
Changing Your E-mail Address
E-mail address
△△△@ezweb.ne.jp
Part you can change
Domain name
While the standby screen
is displayed, press L.
Press 8 (E-Mail Setup).
Press 7 (Other Setup).
When the EZweb connection
confirmation screen appears, press
1 (Yes).
その他の設定
1
2
3
4
Eメールアト゛レスの変更
自動転送先
メールフィルター
Eメールヘッタ゛情報表示(通信
料有料)
5 その他の設定の確認
*ー*ー*ー*ー*ー*ー*ー*
auのメルマカ゛サーヒ゛ス設定
(メルマカ゛の登録・変更・解
除)
※auの公式メルマカ゛です。ぜ
ひご登録ください。
◇各メニューは、パケット通信料
Press 1 (E メールアドレ
スの変更 ) (Change E-mail
Address).
26
お客様の暗証番号を入力
してください。下記の対
象サービスで同日内に連続3
回間違えると、翌日まで
ご利用できなくなります
のでご注意ください。
送信 リセット
<対象サービス>
• auオンラインカスタマーサービス
• 各種申込サービス
• 「Eメール設定」の「その
他の設定」
• 迷惑Cメールweb受付
• au料金お知らせサービスの
Use j to select the text
box, and then press
c (Edit). Enter the e-mail
address you want, and
then press c (OK).
20文字まで入力可能です
。
」「- 」のみ使用可
記号は「.
能です。「.
」は連続して利
用したり、最初と最後に
は利用できません。最初
に数字の「0」を使用するこ
とはできません。
@ezweb.ne.jp
送信
Ready
Enter your PIN, press c (OK),
use j to select “送信” (Send),
and then press c (Select). Use
j to select “承諾する” (Accept),
and then press c (Select).
リセット
前のページへ
20文字まで入力可能です
。
」「- 」のみ使用可
記号は「.
能です。「.
」は連続して利
用したり、最初と最後に
は利用できません。最初
に数字の「0」を使用するこ
とはできません。
△△△□□□□△△△□□□
@ezweb.ne.jp
送信
リセット
前のページへ
To input an e-mail address
→ “Inputting an E-mail Address” (page 37)
Use j to select “ 送信 ”
(Send), and then press
c (Select).
The e-mail address confirmation screen
appears.
新しいEメールアドレスは
△△△□□□□△△△□□□@ezweb.ne.
jp
オフィシャる?au
***ご注意***
アト゛レスを変更した場合は変
更前のアト゛レスを再度利用す
ることはできません。
OK
キャンセル
Press j to select “OK,”
and then press c (Select).
The message “ 正常に変更されました。”
(Update is complete.) appears to indicate
that your e-mail address has been
changed.
◎ Your PIN is the 4-digit number you entered on your subscription contract.
If the wrong PIN is entered three times a day, the setting operation will be
disabled until the following day.
◎ If your e-mail address won’t change in step 7:
The new e-mail address you entered may be registered by someone else
already. Try entering a different address.
27
Phone Call
Making a Call
While the standby screen is displayed,
use the number keys (0 to 9) of
the keypad to enter the phone number
you want to call.
When calling a standard phone, you also need to enter the area code.
Press N.
After you finish a call, press F to hang up.
※ The caller always hears your voice even when you cover
the microphone with your hands.
Send Methods
Call
: Your phone number is provided to the party you are calling in
accordance with the caller ID setting of your phone.
184 Add : Your phone number is not provided to the party you are calling.
186 Add : Your phone number is provided to the party you are calling.
Answering a Call
Press N to answer an incoming call.
After you finish a call, press F to hang up.
Display for Incoming Calls
XXXX
If the caller’s name is in your address book, it appears on the
display. If not, only the caller’s phone number is displayed.
28
A message like this appears when the phone number of the
caller is not provided for some reason.
ID Unsent : The caller’s phone refused to send its phone
number.
Pay Phone : The call is from a pay phone.
Not Support : The call is from a phone that does not support
caller ID.
Missed Call Notification
The message “ Call X” will be on the display if you did not
answer one or more calls. Press c (OK) to check incoming
records (caller phone number, etc.).
To redial a number
→“Redialing (Outgoing Records/Incoming Records)” (page 29)
Redialing
(Outgoing Records/
Incoming Records)
Phone Call
While the standby screen
is displayed, press s.
r: Displays outgoing records.
l: Displays incoming records.
Use j to select the
record whose number you
want to dial, and then
press N.
The phone stores up to 50 records each for the outgoing records and
incoming records. When a record is created while there are already 50
records in memory, the oldest current record is deleted automatically to
make room for the new one.
One-ring Calls
■ What is a “one-ring call”?
A “one-ring call” is an incoming call that rings your phone only once, which
aims it to be stored in your incoming records. If you redial the number
shown in your incoming records, often you are connected to a dating
service or some other service that may bills you very high charges. Always
keep in mind that it is a good idea to avoid calling back unfamiliar numbers.
■ One-ring call indicator
The
icon indicates an incoming call you did not answer.
The
icon indicates an incoming call that rang for four
seconds or less.
These calls may be one-ring call with high possibility.
29
Changing the Ring Tone
While the standby screen
is displayed, press c.
Use a to select “SETTINGS,”
and then press c (OK).
Press 2 (Sound/Vib/
LED).
Press 1 (Incoming
Call).
30
Press 2 (Melody).
Phone Call
Press 1 (Fixed Sound).
To hear the currently selected ring tone,
press % (Check).
Use j to select the ring
tone you want, and then
press c (OK).
The ring tone is set.
◎ The initial setting is “Incoming Tone1.”
◎ You can also download a “Chaku-Uta®” from the Internet and use it for
your ring tone.
→“Downloading Chaku-Uta®” (page 76)
31
Adjusting the Ring Tone
Volume
Beep,
beep . . .
To adjust the ring tone volume, perform steps 1
through 3 under “Changing the Ring Tone” (page 30),
and then continue with the following steps.
Press 1 (Incoming
Call).
Press 1 (Volume).
To hear the ring tone at the current
volume setting, press % (Play).
Use j to adjust the ring
tone volume, and then
press c (OK).
u: Increases volume.
d: Decreases volume.
Step-up : Ring tone volume gradually increases.
Step-down: Ring tone volume gradually decreases.
Mute
: Ring tone does not sound.
To display the “Step-up” and “Step-down” settings, select volume level 5,
and then press u.
To display the “Mute” setting, select volume level 1, and then press d.
32
Adjusting the Earpiece
Volume during a Call
Hello?
Phone Call
During a call, use j to
adjust the volume.
u: Increases volume.
d: Decreases volume.
You can adjust the earpiece volume (level 1-6).
When you set the maximum volume (level 6),
is displayed on the screen.
Turning On Manner Mode
While Manner Mode is set to on, the phone alerts you
to incoming calls by vibrating.
While the standby screen
is displayed, hold down
( for about one second.
This turns on Manner Mode, the
icon appears on the display while
Manner Mode is turned on.
Turning on Manner Mode also turns on Easy Voice Memo, which is indicated
by
on the display.
While Manner Mode is set to on, the phone vibrates without sounding its ring tone.
To turn off Manner Mode, hold down ( for about one second again.
33
Turning On Easy Voice
Memo
While the standby screen
is displayed, hold down
C for about one second.
This turns on Easy Voice Memo, the
icon appears on
the display while Easy Voice Memo is turned on.
You can use Easy Voice Memos (up to 4 memos), and each memo can contain
up to 20 seconds recording time.
If a new Easy Voice Memo is recorded when there are already four memos in
memory, the oldest, unprotected memo that has already been played back is
deleted automatically to make room for the new one. Protected Easy Voice
Memos are not deleted.
To turn off Easy Voice Memo, hold down C for about one second again.
Using the Voice Mail
The Voice Mail can be used to answer the phone and take messages when
the phone is turned off, or when you are in a location where signal
reception is not possible.
34
Playing an Easy Voice
Memo
Phone Call
When there is a recorded Easy
Voice Memos
The message “ Call” and
“ EasyVoiceMemo” appear on the
standby screen.
Select “ Call,” and then
press c (OK).
The incoming records list appears.
Use j to select the
record with the
icon,
and then press c (Disp).
The incoming record detail screen
appears.
Use j to select
“EasyVoiceMemo,” and
then press c (Play).
The easy voice memo plays back.
To delete an Easy Voice Memo, press C42 while the standby
screen is displayed. Select the Easy Voice Memo you want to delete, press
& (Menu), and then 1 (Delete). Next press 1 (Delete One), and then
press 1 (Yes).
35
Inputting Characters
Input characters using keypad keys 0
through 9.
The table below shows the characters each
key cycles through when you press it.
d
e
f
Number of Presses
1
2
3
4
5
6
7
8
1
.
@
-
̲
/
:
˜
1
2
a
b
c
A
B
C
2
3
d
e
f
D
E
F
3
4
g
h
i
G
H
I
4
5
j
k
l
J
K
L
5
6
m
n
o
M
N
O
6
7
p
q
r
s
P
Q
R
8
t
u
v
T
U
V
8
9
w
x
y
z
W
X
Y
Key
0
0 . @ - ̲ / : ! ? ˜ ( )
(Space)
*#
*
Toggles between upper case and lower case (Example: a ⇔ A).
#
Returns to the previous character.
9
S
7
Z
9
+ , ^ ; < = > $ ¥ % & [ ] ’ ̀ {
} ˝
• In order to input consecutive characters that are assigned to the same key, press r to
move the cursor, and then press input the next character.
Allowable Characters in Your E-mail Address
Your e-mail address (the part at the left of “@”) can contain up to 20 characters,
including single-byte English lower case letters, hyphens (-) and periods (.).
Two periods (.) in succession are not allowed, and a period cannot be used as
the first/end character of an address. Also, a zero (0) cannot be used as the
first character.
Characters and symbols that are shaded in the above table cannot be used at
the left of “@” in the address format “△△△@ezweb.ne.jp.”
36
You can input a period (.) or “at” symbol (@) by pressing 1.
Inputting an E-mail
Address
mark@
■ Inputting “[email protected]”
Input “mark.”
To input “m”: Press 6 once.
To input “a”: Press 2 once.
To input “r”: Press 7 three times.
To input “k”: Press 5 twice.
Inputting Characters
In this example, we will input “[email protected]” for
“<E-Mail Add1>.” To input “<E-Mail Add1>,” perform
steps 1 through 6 under “Registering an Address Book”
(page 40), and then perform the following steps.
Press & (Menu).
Press 2 (Useful Sentence).
Use j to select
“@ezweb.ne.jp,” and then
press c (OK).
“[email protected]” is inputted.
You could also input “@ezweb.ne.jp” by
pressing 02.
37
Inputting Pictographs
and Useful Sentences
The following procedure shows how to input
pictographs and useful sentences on the text
input screen.
Press % (Char), and then
6 (Pictograph).
You can also select a pictograph by
pressing #.
Use a to select the
pictograph you want, and
then press c (Select).
Use L and R to scroll through the
various categories of pictographs.
To input consecutive pictographs, press
& (Serial).
Press & (Menu), and then
3 (Useful Sentence).
38
Use j to select the useful
sentence you want, and
then press c (OK).
Here we will select “Happy birthday!.”
You can also input “Happy birthday!” by
pressing 17.
Inputting Characters
The following shows the input screens for symbols (double-byte) and
emoticons.
Symbol (Double-byte) Input
In step 1 of the above procedure, press % (Char),
and then 5 (&@) to display the “FullSym” (doublebyte symbol menu).
Emoticon Input
In step 3 of the above procedure, press
2 (Emoticon) in place of 3 (Useful Sentence) to
display the emoticon menu.
You can also display the emoticon menu by pressing
* in place of & (Menu) in step 3.
39
Address Book
Registering an Address
Book
While the standby screen
is displayed, hold down
& for about one second.
Select “ <Name>,” and
then press c (Edit).
Enter the name, and then
press c (OK).
The <Reading> is generated
automatically when you enter a name.
To input text
→ “Inputting Characters” (page 36)
Use j to select
“ <Phone Number1> ,”
and then press c (Edit).
40
Enter the phone number,
and then press c (OK).
When entering the number of a standard
phone, be sure to include the area code.
If you do not want to enter an e-mail
address, jump to step 8.
Enter the e-mail address,
and then press c (OK).
Address Book
Use j to select
“ <E-Mail Add1>,” and
then press c (Edit).
To input an e-mail address
→ “Inputting an E-mail Address”
(page 37)
Press & (Reg).
◎ The Address Book can contain up to 700 records.
◎ Address Book Records are numbered from 000 through 699. A new
record is automatically assigned to the lowest available unused record
number.
◎ An Address Book Record can also contain a website URL, street
address, birthday, and other personal information.
41
Editing an Address
Book Record
Address...
Birthday...
Group...
Example: To edit the phone number of “Tom Carter”
While the standby screen
is displayed, press &.
Use a to select the
record you want to edit,
and then press & (Menu).
Press 3 (Modify).
Press 1 (Overwrite).
42
Use j to select
“ 0900006XXXX,” and
then press c (Edit).
To delete characters, press C.
Press & (Reg).
Address Book
Make the changes you
want, and then press
c (OK).
43
Adding Outgoing or
Incoming Record Data
to the Address Book
While the standby screen is
displayed, press s, use
j to select the phone
number you want to save,
and then press & (Menu).
r: Displays outgoing records.
l: Displays incoming records.
Press 4 (Reg Add Book).
Press 1 (Reg New).
To enter the name, use the procedure
starting from step 2 under “Registering
an Address Book” (page 40).
44
Dialing from the Address
Book
Press c (Disp).
Address Book
While the standby screen is
displayed, press &, and
then use a to select the
record whose phone
number you want to dial.
Hello?
The details screen of the record
appears.
Use j to select the
phone number, and then
press N.
45
Pair Function
You can save up to five phone numbers (like
frequently used ones from the address book).
You can make calls, send mails to or use Hello
Messenger with these saved numbers (called Pair
Partners) more easily.
Registering a Pair Partner
While the standby screen
is displayed, press N.
If the Pair partner is not registered, the
confirmation screen appears. Press c (OK).
Use s to select the 1 through 5 tab
where you want to register the Pair partner.
Use j to select “Register
• Check,” and then press
c (OK).
Press 1 (Register).
Use a to select the
address book record for
the person you want to
register as a Pair partner,
and then press c (Select).
Press c (Reg).
46
Making a Phone Call,
Sending Mail, Invite a
Pair Partner to a Hello
Messenger Meeting
While the standby screen
is displayed, press N.
Pair Function
Use s to select the Pair
partner.
Use j to select “Call,”
and then press c (OK).
Selecting “Send E-Mail”/“Send C-Mail,” and then pressing c (OK) will display
a screen for composing and sending an e-mail/a C-mail message. Next,
continue from step 5 of the procedure under “Creating and Sending E-mail
Messages” (page 50)/“Creating and Sending C-mail Messages” (page 56).
After selecting “Hello Messenger,” pressing c (OK) will display the screen for
inviting a Pair partner to a Hello Messenger meeting. Next, continue from step
4 of the procedure under “Invite the Members to the Meeting” (page 60).
In order to register a person as a Pair partner, that person’s name, phone
number, and other information need to be in the address book beforehand.
Use the procedure under “Registering an Address Book” (page 40) to create
the required record before trying to register a person as a Pair partner.
47
Mail
EZweb subscription required
Your W41CA supports two types of mail:
e-mail and C-mail.
Using E-mail
To use e-mail, you need to subscribe to an EZweb service. If you did
not subscribe when you purchased your phone, contact your nearest
au shop or the au Customer Service Center.
In addition to an EZweb subscription, you also need to perform an
initialization procedure before you can use e-mail. If you have not
performed initialization yet, refer to “Initializing E-mail and EZweb”
(page 24).
E-mail makes you possible to exchange mails with a PC and with
another cellphone that supports e-mail function.
You can send mail messages that contain up to 5,000 double-byte
characters (10,000 single-byte characters), and you can attach photos
and movies to e-mail messages.
Page 50
※You can send an e-mail up to five addressees at a time.
※You can send up to 1,000 e-mail messages (each addressee counts as a
separate message) per day.
※The sending and receiving operations may take longer when a mail message
has data attached.
Internet
ezweb
Sent using an e-mail address.
Example: △△△ @ezweb.ne.jp
E-mail can be sent to
another au cellphone or
cellphone of other
manufacturer’s.
E-mail can be sent to a PC.
48
Using C-mail
C-mail lets you exchange text messages that
contain up to 50 double-byte characters (100
single-byte characters) with another au
Page 56
cellphone that supports C-mails.
C-mail Center
Mail
Sent using a phone number.
Example: 090-0001-XXXX
Received using a phone number.
Example: 090-0002-XXXX
C-mail can be sent to
another au cellphone.
About C-mail safe block function
・C-mail safe block function blocks C-mails that contain accessing
URLs (http://△△△, https://△△△) or phone numbers in its body text.
C-mail safe block function is set to on by default. If you want to
receive C-mails that contain accessing URLs or phone numbers
in their body texts, you can disable this function to receive such
C-mails.
49
Creating and Sending
E-mail Messages
While the standby screen
is displayed, press L,
and then press 1
(Create New).
Select
, and then press
c (Edit).
: Address to which the e-mail will
be sent.
You can send an e-mail up to five
addressees at a time.
Press 1 (Address Book),
use a to select an
addressee, and then press
c (Select).
You can select an addressee from
sending records, receiving records, or My
Address, or you can enter an address.
Use j to select the e-mail
address you want to enter,
and then press c (OK).
50
Use j to select
, and
then press c (Edit).
: Subject of the e-mail message.
Enter the subject, and
then press c (OK).
Use j to select
, and
then press c (Edit).
Mail
: Body of the e-mail message.
Enter the body text, and
then press c (OK).
Press % (Send) or N.
“Photo Mail,” “My Pictograph,” “Easy
Pictograph” are the auto address
converter (a part of the e-mail address
will be converted automatically).
To use “Easy Pictograph” (free) or “My
Pictograph” (paid) services, you need to
subscribe to the EZweb contents, “ 絵文
字め〜る ” (Pictographs Mail).
Press 1 (Send).
The message “Sent.” appears on the
display after the e-mail message is sent.
51
Reading Received
E-mail Messages
When you receive an e-mail
The message “ E-Mail” and
appear on the standby screen.
Select “ E-Mail,” and
then press c (OK).
Press c (OK).
: Indicates an unread message.
: Indicates an already read message.
Use j to select the unread
e-mail you want to view, and
then press c (Disp).
The received e-mail message appears.
If all of the message cannot be
displayed, press d to scroll.
Use L and R to scroll between messages.
Press C to return to the e-mail message list.
52
Received
e-mail icon
Reading an E-mail Message
with an Attached Photo or
Movie
Example: To see a photo attached to an e-mail.
Mail
Use j to select the e-mail
message, and then press
c (Disp).
Use j to select a file name,
and then press c (Rcv).
◎ Photos or movies may be displayed within mails or may require the
recipients of the mails to select file names and press c (Play) to display
those files, depending on the file sizes of the attached photos or movies.
◎ The sending and receiving operations may take longer when a mail
message has data attached.
◎ Certain signal conditions may also cause e-mail sending and receiving to
take longer than normal.
53
Replying to a Received
E-mail Message
To reply to an e-mail message, perform steps 1
through 3 under “Reading Received E-mail
Messages” (page 52), and then perform the
following steps.
Press % (Reply).
You can also display the e-mail
composition screen by pressing
& (Menu), and then 1 (Reply).
Press c (Edit), and then
enter the body text.
is prefixed with “Re:,” and the
body text of the e-mail is quoted.
For the remainder of this procedure
→ Perform the procedure starting from
step 7 under “Creating and Sending
E-mail Messages” (page 50).
54
ly
Rep
Avoiding Spam
It is recommended that you use our mail filter
function to block spam.
KDDI Corporation provides a new service, “ サ
ポート設定 ” (Supportive settings) which allows
you to choose filtering options by answering our
questions shown on the screen.
■ Configuring Mail Filter Settings
Example: To access the “サポート設定” (Supportive settings)
1 While the standby screen is displayed, press L.
6(Mail Filter)
1(Yes).
■ “ カンタン設定 ” (Simple Settings)
“ サポート設定 ”
(Supportive settings)
“ フィルターレベル(高)”
(Filter level (Strict))
“ フィルターレベル(中)”
(Filter level (Medium))
“ フィルターレベル(低)”
(Filter level (Normal))
(You can choose filtering options by
answering our questions
It is recommendable for those who want to
check the filtering conditions one by one.
You can block the all incoming mails from
PC.
It is recommendable for those who use
only cellphones to send e-mails.
You can block the incoming e-mails from
specified senders.
It is recommendable for those who are
bothered by specified spam senders.
You can block the incoming e-mails
containing “ 未承諾広告※ ” (Unsolicited
advertisement) in their titles, and “ なりす
ましメール ” (Spoof e-mail)
It is recommendable for all e-mail users.
Mail
2 Press 8(E-Mail Setup)
3 Enter your PIN, press c (OK), follow the instructions
displayed on the screen.
メールフィルター
■カンタン設定
1 サホ゜ート設定
2 フィルターレヘ゛ル(高)
3 フィルターレヘ゛ル(中)
4 フィルターレヘ゛ル(低)
※カンタン設定とは?
■個別設定
5 未承諾広告フィルター
6 アト゛レスフィルター
※個別設定とは?
■その他
7 拒否通知メール返信設定
8 設定確認
9 設定にあたって
戻る
サホ゜ート設定
サホ゜ート設定を使えば質問に
答えるだけでお客様にぴ
ったりのフィルターを自動で設
定します。
※現在メールフィルターを設定し
ている方は現在の設定は
リセットされますのでご注意
ください。
質問へ
戻る
You can prevent spam by changing your e-mail address. See “Changing
Your E-mail Address” (page 26) for information about how to change your
e-mail address.
55
Creating and Sending
C-mail Messages
While the standby screen is
displayed, hold down L for
about one second, and then
press 1 (Create New).
Select
, and then press
c (Edit).
Press 1 (Address
Book), use a to select an
addressee, and then press
c (Select).
You can also select a phone number
from sending records or receiving
records, or you can enter an address.
Use j to select the phone
number you want to enter,
and then press c (OK).
56
Hold down
...
Use j to select
, and
then press c (Edit).
Enter the body text, and
then press c (OK).
Press % (Send) or N.
Mail
When the C-mail reaches the other
party, the message “Completed.”
appears, and the message is stored in
your sending records.
Reading Received C-mail Messages
When you receive a C-mail.
The message “ C-Mail” and
appear on the standby screen.
Received
C-mail icon
Select “ C-Mail,” and
then press c (OK).
: Indicates an unread message.
Use j to select the unread
C-mail you want to view, and
then press c (Disp).
The received C-mail message appears.
Use L and R to scroll between messages.
Press C to return to the C-mail message list.
57
Hello Messenger
EZweb subscription required
“Hello Messenger” is like a portable chat room which allows you
to send text, sound and photo in real time to all the chatters (using
au cellphone supporting this service).
All chatters are represented by cartoon-style characters they
selected. The host can invite up to 4 people from the address book
entries.
Hello
Member 1
Host
Hello
Send text messages.
Member 2
Voice call
Member 4
Member 3
Shoot and send the photos.
Send text messages.
◎Due to the conditions like frequent use, location, or signal conditions, the
time you can use for meeting may become shorter than usual.
◎Two to five people can use this service at the same time.
58
Displays the Hello Messenger Menu
While the standby screen
is displayed, press c .
When you start Hello Messenger for the
first time, press c (OK) and select
your own cartoon-style character, then
press c( 設定 )(Setting).
Item
スタート (Start)
コメントログ (Comment log)
ヒント (Hint)
オプション (Option)
Hello Messenger
menu
Outline
Select the members to invite to the meeting
Displays Comment log (meeting records)
Displays operations basics
Makes various settings
Hello Messenger
Use a to select “Hello
Messenger,” and then
press c(OK).
■ Character list
From these 12 original characters, you can select the one as your own character.
©Yamashita Kohei/mountain mountain
59
Invite the Members to the Meeting
You can invite the members to start the meeting. To start the meeting,
perform steps 1 through 2 under “Displays the Hello Messenger
Menu” (page 59), and then continue with the following steps.
Use j to select “ スター
ト ” (Start), and then press
c ( 選択 )(Select).
Use j to select
“ アドレス帳 ” (Address
Book), and then press
c ( 選択 )(Select).
Use a to select the
members.
To select the members from the address book entries,
perform steps 1 through 2 under “Dialing from the Address Book” (page 45).
Press c ( 選択 )(Select).
The member list appears.
Your name is shown on the top of the
list (or “ 私 ” (Me) is shown when your
name is not registered in the profile).
Your name or “ 私 ” (Me) cannot be
changed or deleted.
“ 私 ” (Me) is shown on the list when your name is not
registered in the profile.
To add members, select the blank column and press
c ( 選択 )(Select) , and perform steps 2 through 3.
Press & ( お誘い )(Invite).
60
The member registered in your list gets
an invitation message.
When you see “ ○○さんが参加しまし
た ” (XX joined) appears on the display,
you can start meeting with the member.
You can register the member from “ハローランキング” (Hello Ranking) or
“グループ” (Group).
When You Get an Invitation
Message to Join
When you get an invitation message to join
The message (inviting you to join the
meeting) appears on the display.
Hello Messenger
When you get an invitation message to join, ring tones sounds or
your cellphone vibrates. The invitation screen (inviting you to join
the meeting) appears. When you set “着信モード” (Incoming
Mode) to “自動応答モード” (Auto Response), no ring tone sounds,
and you can start meeting without any operation.
Use j to select “ 参加 ”
(Join), and then press
c(OK).
On the incoming screen, you can see
the host’s name, total number of the
members, and the time of acceptance.
◎With Manner Mode set, no ring tone sounds from speaker or Casio flattype stereo earphones 03.
◎Even with Manner Mode set, vibrator setting for “ハロー着信音” (The
Ring Tone for Hello Messenger) has the priority over the Manner Mode.
61
Camera Features
Your W41CA comes with a built-in 2.1-megapixel, 2.07-million
effective pixel camera to shoot photos and record movies.
You can attach the photos and movies that you shot/recorded to
e-mail messages.
Using the Camera
Shooting a Photo (page 64) Recording a Movie (page 66)
1
Use your images for W41CA functions!
You can use photos you shot for
the standby screen, for the
image that appears while the
ring tone is sounding, and in
your address book.
2
Send images by e-mail!
Within 500KB※, you can send a photo or a
movie (shot or recorded with Mail Mode) as
an e-mail attachment.
※ Certain signal conditions may cause e-mail
send and receive to take longer than
normal.
62
Tips for Better Photos
Shooting with the cellphone open Shooting in the Viewfinder position
Do not cover the lens or optical sensor
with your hands. Hold the camera securely
with both hands.
Use the index finger of your right hand to
press ) to release the shutter.
Do not cover the lens or
optical sensor with your
hands. Hold the camera
securely with both hands.
Use your thumb to press
c (Shutter) to release the
shutter.
Tips for Avoiding Hand Movement
Camera
● Remain steady by keeping your arms lightly against your sides and standing with your feet about
shoulder width apart. Having your arms away from your side or extended in front of you can cause
blurred images.
● When you press the shutter button, remain still until your shutter tone finishes sounding. This is
especially important when shooting where lighting is dim.
● A self-timer is also provided for shooting photos. With the self-timer, you do not need to press the
shutter button to shoot a photo, so there is less chance of a blurred image caused by accidental
movement of the phone.
Auto focus
W41CA has built-in auto focus function. You can shot photos with the subject properly
focused simply by pressing the shutter key.
Photo and Movie Sizes
The following shows the sizes of the photos and movies that can
be recorded with your W41CA.
Photo Sizes
Phone Mode
PC Mode
Phone
Wallpaper
Coupling Photo
Updown Photo
Serial Shot
WideWallpaper
VGA
SXGA
WIDE
UXGA
120 × 160
240 × 320
240 × 400
640 × 480
1280 × 960
1600 × 960
1600 × 1200
Movie Sizes
Mail Mode
Video Mode
Standard S
Standard M
High Quality M
High Quality L
QVGA
96 × 80
128 × 96
176 × 144
320 × 240
63
Camera
Shooting a Photo
While the standby screen
is displayed, press c.
Use a to select “CAMERA,”
and then press c (OK).
Press 1 (Photo).
Point the lens at the
subject, and then press
c (Shutter).
b
)
The phone emits a shutter sound.
Note that the phone emits the shutter sound even if it is in
Manner Mode.
You can also press / in place of c.
Check the subject through the monitor screen (within the
area indicated as
), and release the shutter.
64
Press c (Save).
The display shows the message “Saved
to data folder (Phone).,” and then
returns to the photo monitor screen.
Photos you shot are saved to the “Photo
Folder,” which is in the Data Folder.
The initial photo mode setting when you purchase your W41CA is “Phone
Mode (Wallpaper 240×320)”.
Meanings of the Photo Titles in the “Photo Folder,” which is in the Data Folder.
Example of a Photo Title
Time: 11:23 a.m.
Serial Number
Camera
Date: April 12, 2006
060412_1123〜0001
Shooting Techniques
The following useful functions can be used when shooting photos.
)
)
(Focus lock is
enabled).
Then, without
releasing your fingers
off , full-press the
)
Focus Lock
(Auto focus
lock)
)
is operated in two
ways (half-press and
full-press).
First, half-press
key and shutter
releases.
Press R (Focus lock
R
is enabled).
Press L to toggle
L auto focus function
(set/release).
Press u to zoom in.
Zoom/Wide j
Press d to zoom
out.
Press l to make the
Brightness s
image darker.
Press r to make the
image brighter.
Use this light when
shooting photos in
Shot Light #
dark place. (Auto →
ON → OFF)
Press 1 to cycle
Photo Size 1 through the photo
sizes.
Press 5 to toggle the
Self-timer 5
self-timer on and off.
When You Shot Photos Mistakenly
If the photo is not what you want, press C, ( or l in place of
c (Save) in step 5 of the above procedure. Next, repeat step 4 to reshoot.
Displaying Key Help
(key help icon) is displayed in the lower right corner of the
While
screen, press 0 to display key help.
Press 0 again to exit key help.
65
Recording a Movie
While the standby screen
is displayed, press c. Use
a to select “CAMERA,”
and then press c (OK).
Press 2 (Movie).
Point the lens at the subject,
and then press c (Rec).
b
)
The phone emits a shutter sound to
signal the start of recording.
Note that the phone emits the shutter
sound to signal the start of recording
even if it is in Manner Mode.
You can also press / in place of
c.
To stop recording, press
c (End).
Even if you do not press c (End),
recording will stop automatically after
about 15 seconds.
The phone emits a shutter sound when
recording stops.
66
Press c (Save).
The display shows the message “Saved
to data folder (Phone).,” and then
returns to the movie monitor screen.
Movies you recorded are saved to the
“Movie Folder,” which is in the Data Folder.
The initial movie mode setting when you purchase your W41CA is “Mail Mode
(High Quality L 176×144)”. The maximum recording time in “Mail Mode” is
15 seconds.
Example of a Movie Title
Date: April 12, 2006
060412_1123〜0001
Time: 11:23 a.m.
Camera
Meanings of the Movie Titles in the “Movie Folder,” which is in the Data Folder.
Serial Number
※ “S_” is added to the beginning of the movie title when the movie size is
“Standard S.”
Recording Techniques
The following useful functions can be used when recording movies.
Press u to zoom in.
Zoom
j
Brightness
s
Pause
&
Shot Light
Use this light when recording
# movies in dark place.
(Auto→ON→OFF)
Press d to zoom out.
Movie Size 1
Press 1 to cycle through
the movie sizes.
Press l to make the image darker.
Press r to make the image brighter. Self-timer
Press to pause recording.
5
Press 5 to toggle the
self-timer on and off.
When You Recorded Movies Mistakenly
If the movie is not what you want, press C, ( or l, and then
1 (Cancel) in step 5 of the above procedure. Next, repeat step 3 to
rerecord.
Displaying Key Help
(key help icon) is displayed in the lower right corner of the
While
screen, press 0 to display key help.
Press 0 again to exit key help.
67
Shooting Photos and
Recording Movies in
Viewfinder Position
Perform steps under “Viewfinder Position and
Self-portrait Position” (page 22), and then
continue with the following steps.
Example: Recording movies in Viewfinder position
b
Press
x
z
P
M
Use
.
and
to
b
select “CAMERA,” and
then press (OK).
Use zx to select
“Movie,” and then press
b(OK).
To shoot the photo, use zx to
select “Photo,” and then press b(OK).
68
Point the lens at the
subject, and then press
) (Rec).
The phone emits a shutter sound to
signal the start of recording.
To shoot the photo, jump to step 6.
Display
End Camera
End Camera
Wide/Zoom
Dark/Light
Side key operation
(
((hold down for about one second)
MP
zx
Display
Side key operation
Menu
b
Quick Play b(hold down for about one second)
Shot/Rec )
To stop the recording
press ) (End).
Camera
Even if you do not press ),
recording will stop automatically after
about 15 seconds.
The phone emits a shutter sound when
recording stops.
Press ) (Save).
The display shows the message “Saved
to data folder (Phone).,” and then
returns to the movie monitor screen.
Movies you recorded are saved to the
“Movie Folder,” which is in the Data
Folder.
If the movie is not what you want, press (, use MP to select “Cancel,”
and then press b. Next, repeat step 4 to rerecord.
◎To shoot the photo, hold down ) for about one second in step 1.
◎Check the subject through the monitor screen (within the area indicated
), and release the shutter. First, half-press ) (Focus lock is
as
enabled). Then, without releasing your fingers off ), full-press the key
and shutter releases.
◎To shoot the photo, press ) in step 6. The display shows the message
“Saved to data folder (Phone).,” and then returns to the photo monitor
screen. Photos you shot are saved to the “Photo Folder,” which is in the
Data Folder.
◎If the photo is not what you want, press ( in step 6.
69
Viewing Photos and
Movies
While the standby screen
is displayed, press c
and, use a to select
“DATA FOLDER,” and then
press c (OK).
Use j to select “Photo
Folder,” or “Movie Folder,”
and then press
c (Detail).
Selecting “All Data” displays a list of all
photos and movies in the “Photo folder”
or “Movie Folder.”
Use j to select the dated
(by recording date) folder,
and then press
c (Detail).
A list of all movies that were recorded
on that day are displayed.
Use a to select the
photo or movie you want
to play, and then press
c (Disp/Play).
The photo or movie displays/plays.
※ To pause movie playback, press c ( ).
Playback will stop automatically when the movie ends.
70
Attaching a Photo or Movie
to an E-mail Message
Perform the procedure from step 1 to 4 under “Shooting a Photo” (page 64)
or “Recording a Movie” (page 66), and then perform the following steps.
Press % (E-Mail), and
then press 1 (Attach).
Photos you shot are stored in the
“Photo Folder” and movies are stored in
the “Movie Folder,” (those folders are in
the Data Folder).
※ A movie attached to an e-mail can be played only on the cellphone that
supports movie playback or on a PC.
Camera
Perform the procedure starting from step 2 under
“Creating and Sending E-mail Messages” (page 50) to
create an e-mail message.
Using Photo Mail
Photo Mail automatically converts images so as you can
view them properly on a non-au cellphone. In order to
use Photo Mail, you need to change the receiver’s e-mail
address to a special Photo Mail address.
When you send an e-mail using the auto address
converter, the e-mail address will be converted
automatically as shown below.
To use the auto address converter, press 2(Send
Photo Mail) on the e-mail select sending method screen.
Addressee Service
E-mail Address
Converted Address
DoCoMo
△△△ @docomo.ne.jp
△△△ @d.nepm.jp
Vodafone
△△△ @ □ .vodafone.ne.jp
△△△ @ □ .vodafone.nepm.jp
TU-KA and
au phone without
movie mail support
△△△ @ezweb.ne.jp
△△△ @ezweb.nepm.jp
□ varies depending on subscription region.
To use “Easy Pictograph” (free) or “My Pictograph” (paid) services, you need
to subscribe to the EZweb contents, “絵文字め〜る” (Pictographs Mail).
71
EZweb
EZweb subscription required
Using EZweb
To use EZweb, you need to subscribe to an
EZweb beforehand. If you did not subscribe
when you purchased your phone, contact your
nearest au shop or the au Customer Service
Center.
In addition to an EZweb subscription, you also need to perform an
initialization procedure before you can use EZweb. If you have not
performed initialization yet, refer to “Initializing E-mail and EZweb”
(page 24).
EZweb allows you to access to Chaku-Uta®, the latest news, and other
web-based contents.
Internet
While the standby
screen is displayed
Wallpaper
R ➔ c(OK)
Games
Latest news
Weather reports
Chaku-Uta
72
Traffic reports
®
Chaku-Uta-Full®
Displaying the EZ Top Menu
While the standby screen is displayed,
press R, and then press 1 (Top Menu).
1
カテゴリで探す(Search
2
キーワードで探す(Search
1
2
3
4
5
4
6
News)
Provides the automatically-updated latest top news
& News)
Provides the latest information such as news, weather,
share prices, and other information beneficial for business
エリア(Area)
Provides district information such as weather or map
7
8
ライフ(Daily
life)
Provides useful information for daily life
ホビー&カルチャー(Hobbies
9
!
au style
Introduces au-recommended information and sites
Information)
Provides gifts and useful information exclusively for
EZweb service subscribers for free
EZサービスで探す(Search
#
by useful EZ services)
Introduces useful, amusing and recommended
services special to EZweb
料金・申込・インフォ(Charges,
$
%
&
& Culture)
Provides the latest information about games,
fortune-telling, music, e-books, and information
about hobby and entertainment trends
とくする情報(Valuable
"
& Auctions)
Provides information about shopping malls where
you can purchase goods with your cellphone and
the information about the net auction where you
can sell or buy easily
EZweb
!
"
#
$
%
&
トップニュース(Top
ショッピング&オークション(Shopping
8
9
Information)
Introduces the list of new special features or
contents started at EZweb
ビジネス&ニュース(Business
5
6
7
by keyword)
Searches for a site by keyword
最新情報(Latest
3
by category)
Searches for a site by category
Applications, and Info)
Provides phone bills, procedures, au information,
and au on-line manuals
災害用伝言板(Disaster
Message Board)
Registers/checks the safety information in disasters
ENGLISH
Introduces English sites
◎ The layout and contents of the EZweb screens are example. These are
subject to change.
◎ Some sites may charge you for the content in addition to call charges.
73
Bookmarking Sites You
Frequently Access
Bookmark
it!
Display the site you want to
bookmark, and press
& (BrowserMenu).
Press 1 (New bookmark).
※ You may not be able to bookmark
some sites.
Press & (Reg).
Use j to select a folder,
and then press c (OK).
The message “Registered” appears
when completed.
You can have up to 100 sites bookmarked in the Favorite Site list.
74
’s go
et
e!
he r
L
Viewing a
Bookmarked Site
While the standby screen
is displayed, press R.
Press 2 (Favorite Site).
EZweb
Use j to select a site or
folder, and then press
c (OK).
If you selected a folder, use j to
select a site, and then press c (OK).
75
Downloading Chaku-Uta®
To download a Chaku-Uta®, perform step 1
under “Displaying the EZ Top Menu” (page 73),
and then perform the following steps.
Use j to select “ カテゴリで
探す ” (Search by Category),
and then press c (OK).
Use j to select “ 着うた・
着ムービー ” (Chaku-Uta®/
Chaku-Movie), and then
press c (Select).
カテコ゛リで探す
EZサービスで探す
┗auのおすすめサービスはこ
ニュース・天気
着うたフル
着うた・着ムーヒ゛ー
着Flash(アニメ)
着信メロテ゛ィ
待ちうた
カラオケ・ホ゛イス
画像・キャラクター
ゲ ーム
占い・クイズ
エンターテインメント
着うた・着ム−ヒ゛−
J-POP・総合(128)
(26)
アニメ・ケ゛ーム
TV・映画(34)
ロック・洋楽
(30)
クラフ゛・インテ゛ィース゛
(36)
クラシック・シ゛ャス゛
(26)
着ムービー(93)
着実況!(1)
カテコ゛リ別へ
(C)KDDI
Select the content (desired information site), and download it.
In order to use fee-based contents, you need to enter your EZ password or
premium EZ password.
EZ Password:
This is the 4-digit number you specified when you first subscribed to the feebased contents.
Premium EZ Password:
This is the 4 to 8-digit number you registered for your first “ まとめて au 支払
い ” (combined au payment service) payment.
Input the required password according to the instructions that appear on the
display. The first time you use a site, register the password you want to use.
To download information, follow the instructions that appear on the display.
Downloaded data is stored in the Data Folder.
In addition to call charges, you will be charged according to the pricing policy
of each site to download Chaku-Uta® and other contents from a fee-based site.
76
Perform the same procedure to download wallpaper and use it for the
standby screen background.
Downloading
Chaku-Uta-Full®
While the standby screen is
displayed, press c, use
a to select “EZ SERVICE,”
and then press c (OK).
EZweb
Use j to select
“au Music,” and then
press c (OK).
Use j to select “Jump to
EZ Music!,” and then
press c (OK).
This operation connects the phone to “EZ Music!.” For the operations after
connecting, follow the instructions displayed on the screen.
You can also download Chaku-Uta-Full® by selecting “着うたフル” (ChakuUta-Full®) performing step 2 under “Downloading Chaku-Uta®” (page 76).
77
Checking Charges
You can check call and transmission charges.
While the standby screen is
displayed, press
c11.
When the EZweb connection
confirmation screen appears, press
1 (Yes).
Use j to select the item
you want to check, and
then press c (Select).
78
■料金照会■
1 料金お知らせサーヒ゛ス
2 通話料・通信料照会
説明
3 ご請求金額照会
説明
4 未払い料金照会
説明
5 料金のお支払
説明
6 累計ポイント照会
説明
7 トップメニュー
EZ Channel
EZweb subscription required
EZ Channel allows you to automatically download the programs (the
ones you selected and preregistered) to your W41CA. Every updated
program will be delivered to your W41CA since late at night to early
morning (2:00 a.m. - 8:00 a.m.).
■ Displaying EZ Channel Menu
Press
2 (EZchannel).
PressR, and then press
4(EZ Service Menu).
Standby screen
EZ Service Menu
EZChannel Menu
■ Enjoying EZ Channel
① Register the programs you are interested in.
They are downloaded automatically since late at
night to early morning, and then saved in “Reg
Program.”
EZweb (EZ Channel)
You can register up to 3 programs from “Program
Guide.”
© ナノ・メディア
© ジェイ・スポーツ・ブロード
キャスティング
© 伊藤忠商事
② Playback the program.
You can watch the program saved to “Reg
Program” whenever you want.
© weathernews
©レーベルモバイル株式会社
© 時事通信/アクセス・パブリッシング
③ Save the program.
e
Sav
When a registered program is updated, the program is overwritten with new one.
You should save the programs you do not want to delete in “Multi Folder” etc.
※In some cases, you may not be able to save a program because of
copyright protection.
◎ You need to perform an initialization procedure before you can use
EZ Channel. If you have not performed initialization yet, refer to
“Initializing E-mail and EZweb” (page 24).
◎ With EZ Channel service, you may get a large data by each program
(maximum of approximately 3MB). To cost less, you may want to
subscribe to Packet Communication Discount Service before use.
◎ When the scheduled delivery time comes, the programs are
automatically downloaded. Turn on the cellphone with its battery pack
full, and put it in the area with good reception.
◎ The display layout and contents are examples. These are subject to change.
79
EZ Navi Features
EZweb subscription required
EZ Navi uses global positioning system (GPS) information to
provide you with useful information.
You can use “EZ Navi Walk” that navigates you to your
destination, “Position Search” that allows you to check where
your child is, and “Area Message” that lets you know when your
child is coming close to the destination.
PressR,and then
press4(EZ Service
Menu).
Standby screen
Press
4(EZnavi).
EZ Service Menu
EZ navi menu
When you check where your child is: “安心ナビ位置確認”
(Position Search)
This is a service that you can check the location of an au cellphone
supporting “Position Search” by operating W41CA. There are two
kinds of services: “位置確認メール” (Position Search Mail) (free) that
sets a specified cellphone to let you know where it is, and “いつでも位
置確認” (Auto Position Search) (paid) that allows you to search the
location of a specified au cellphone without operating W41CA.
When you want to be notified of a specified period of time
or area: “安心ナビエリア通知” (Area Message)
You can set other au cellphones as specified number and specified area to let you know
when his/her arrival/leaving information. You can also set this information automatically
send to another au cellphone.
80
“EZnaviwalk”
A menu of useful options you can use while you are out.
The latest news and featured information
※ “おためしナビ”(Navi Demo) provides the demonstration
of voice navigation or “Voice input” function.
★
Searchable source of train transfer and timetable
乗換検索
(Transfer Search)
information
★
ナビ (Navigation) Voice navigation to a specific destination, and “ My Spot ”
registration
オススメ (New)
現在地
(Current Location)
道路情報
(Traffic Information)
設定登録
(Setups and Registrations)
Searchable source of maps, shops, and other information
about your current location
Searchable source of real-time nationwide traffic
information
Setups, membership registration, etc.
The star symbol shows that you can use your voice to enter search terms.
This is called “Voice input” function.
“Return to Home”
“My Spot”
Select “ルート
案内開始”
(Start Route
Guidance)c
→“はい” (OK)c
Just register destinations you often visit,
your home location, and your favorite
destinations (place of work, friend’s
house, shops, etc.) for quick and simple
navigation when you need it.
“View My Position”
“Mail My Position”
EZ Navi
Search result screen
Simply preset the location of your
home for easy navigation back there
from any other location. Useful
information includes train transfers
and estimated time of arrival.
Your initial location is
indicated by
.
Changes in your
location are indicated
in real time by
.
Map screen
When you are in an area that is
unfamiliar or if you lose your way,
simply select “View My Map. ” This will
display a map showing your current
location in real time.
You can e-mail a map of your current
location to another phone, which can
then use the map to navigate to your
location.
Navigation engine by NAVITIME JAPAN/地図:昭文社/住友電工
◎ In addition to packet communication fee, you may be charged some
other fees for using EZ Navi.
◎ The display layout and contents are examples. These are subject to change.
81
Security Navi Features
EZweb subscription required
Position Search Features
When your child does not come home early and you are worried if your child may
be lost, you can check the current location of your child by a map with a simple
operation. There are two kinds of services of “Position Search”: “Position Search
Mail” and “Auto Position Search.”
1
“位置確認メール” (Position Search Mail)
Features
ou
Did y
ol ?
scho
finish
Co
ho min
me g
・The mother can send a mail with a
message to her child.
・The child can check the message
from his/her mother and inform her
where he/she is.
Example: When the mother sent a mail to her child:
2
“いつでも位置確認” (Auto Position Search)
Features
re is
W he oy?
my b
Park
Example: When the mother sent a mail
to her child:
82
・When the mother searches where
her child is, she can be notified
where her child is, although her
child does not make any operation.
This service is recommended to
little children who are not
accustomed to cellphone
operations.
Notice: The monthly fee is charged separately.
Area Message Features
For the mother who wants to know her child’s location, W41CA provides following
service. When the child enters or goes out of the specified area during the
specified time flame, the his/her mother will be notified by an alarm sound, and will
also get a message from child’s cellphone automatically.
“安心ナビエリア通知” (Area Message)
Features
He’s arrived
at cram school.
Cram School
・When your child goes to Juku
(cram school) or culture lesson
and you are worried about of your
child’s way home, the child’s
cellphone automatically informs
the mother’s cellphone that the
child has passed the usual route.
Example: When the mother checks the
area her child is in:
EZ Navi
◎ Security Navi services are available only among the cellphones
supporting these feature.
◎ The packet communication fee is charged for obtaining information or
displaying map separately.
◎ Confirm the terms of service and agree to it before you use Security Navi.
※The other party also needs to agree to the terms of service before
using the service.
◎ You must set the navi password before you use Security Navi.
◎ When the other party is out of range, set to “reject,” no application,
operating, or using a cellphone not supporting this service, you cannot
check the location.
◎ The screen is an example, and may differ from the actual display.
◎ If you disable C-mail, you cannot use Security Navi features.
◎ Free calling time provided by your service plans can be applied to EZ
Navi transmission charges. However, Family C-mail Service or Packet
Communication Discount Service does not apply to EZ Navi transmission
charges.
83
EZ FeliCa
EZweb subscription required
EZ FeliCa is a service available for the cellphones loading the
technology of contact-free IC cards called FeliCa. Simply by
holding W41CA over reader/writer (external device)※, you can use
W41CA for shopping by using e-money or use it as member’s
cards, point cards, and so on.
When you use EZ FeliCa, you need to download the applications
from the provider of the service you want to use.
“電子マネー「Edy」” (“Edy,” the e-money) is prepared at the time of
purchasing.
→ “Using FeliCa-supported EZ apps” (page 87).
※Devices on the electronic cash registers at stores, etc, that exchange data
between FeliCa chips.
EZ FeliCa Features
Shopping
Member’s Card
You can shop using the e-money or
credit card functions of your cellphone.
au network
Available as member’s cards
or point cards.
Transportation Ticket
With your W41CA, you only
need your cellphone for the
use of public transportation.
You can check the history
of use or the balance on the
display of the cellphone.
You can make online charge or
perform various procedures
anytime, anywhere.
■ Notes on Using EZ FeliCa
● Keep your W41CA cellphone safe. In case your cellphone is lost, please contact
the service company for details about EZ FeliCa-supported service.
● We recommend that you set FeliCa Lock or Remote Auto Lock in case of loss or theft.
● We accept no responsibility for loss or damage of your data caused by theft, loss
or malfunction of your W41CA cellphone.
● Your security codes and passwords needs to be highly confidential and protected.
● Contact the service company for further details about FeliCa-supported EZ apps.
● Even when your cellphone supports EZ FeliCa service itself, some of the services
84
can be unavailable. For details, contact your nearest au shop or the au Customer
Service Center.
● Some of the EZ FeliCa service are subscription dependant.
● For details about each service, contact the EZ FeliCa service provider.
● Contents provided by each service are subject to change without notice.
● Cellphones supporting each service are subject to change without notice.
● Each service described above (as of November, 2005) are subject to change
without notice.
Communicating
with Reader/Writer
You can use EZ FeliCa simply by holding the
FeliCa mark over reader/writer.
Hold the FeliCa mark of W41CA over reader/writer.
FeliCa
mark
the battery level is very low, you may not be able to use EZ FeliCa.
EZ FeliCa
◎ You can use EZ FeliCa without starting FeliCa-supported EZ apps.
◎ EZ FeliCa is available even when the power is turned off. However, when
◎ Be careful not to bump the FeliCa mark against reader/writer when
holding it.
85
Setting FeliCa Lock
You can restrict the use of EZ FeliCa by setting FeliCa Lock on. Incidentally,
you can temporarily release the FeliCa Lock and use EZ FeliCa for a certain
period of time by holding down r for about one second while the standby
screen is displayed and entering the lock number (quick release).
While the standby
screen is displayed,
press c4151.
Press 1 (ON), and then
enter the lock number.
The FeliCa Lock is set.
If the battery discharges while the FeliCa Lock is on, you will be unable to
release the FeliCa Lock. Be careful of the battery level. When your battery
is discharged, recharge the battery then release the FeliCa Lock to use EZ
FeliCa.
◎ When FeliCa Lock is set, appears on the standby screen.
◎ In case you lost W41CA, you can set the FeliCa Lock by
setting Remote Auto Lock. Remote Auto Lock requires
the initial setup beforehand.
◎ Even if you set Auto Lock, the FeliCa Lock will not be set.
■ Releasing FeliCa Lock temporarily (quick release)
When the FeliCa Lock is on, hold down r for about one second while the standby
screen is displayed, and then enter the lock number.
The vibrator works, “FeliCa Lock Quick Releasing” is displayed and the FeliCa
Lock is temporarily released.
◎ If you press F or when “Quick Release” (about 5 minutes is set at the
time of purchasing) elapses, W41CA returns to FeliCa Lock status.
◎ You cannot start FeliCa-supported EZ apps while FeliCa Lock is
temporarily released.
86
Using FeliCa-supported EZ apps
“電子マネー「Edy」” (“Edy,” the e-money) is prepared as FeliCa-supported
EZ apps in W41CA at the time of purchasing.
■ Starting FeliCa-supported EZ apps
While the standby screen
is displayed, press c.
Use a to select “EZ FeliCa,”
and then press c (OK).
EZ FeliCa menu appears.
EZ FeliCa menu
The list of the FeliCa-supported EZ
apps saved in W41CA is displayed.
Select the EZ apps you want to start.
EZ FeliCa
Press 1 ( アプリ一覧 )
(EZ apps List).
87
EZ•FM
EZweb subscription required
The W41CA allows you to listen to the FM radio.
Before using EZ•FM
■ Connecting Casio flat-type stereo earphones 03
Open the cover of the flat-type earphone-microphone jack of your W41CA, and
connect Casio flat-type stereo earphones 03 to your W41CA.
Stereo earphones
■ To listen to the EZ•FM clearly
In places like a indoor room where reception condition is not good, you may not be
able to listen to the EZ•FM. In such case, try the measures below.
● The cable of Casio flat-type stereo earphones 03 works as an antenna. Connect
Casio flat-type stereo earphones 03 to W41CA, extend the cable as long as
possible, and try to find the best direction for listening to the EZ•FM.
● Radio wave comes from outside, so try to listen to the EZ•FM as close as
possible to the window.
88
Listening to the EZ•FM
While the standby screen
is displayed, press c.
Use a to select “EZ·FM,”
and then press c (OK).
The precautions will be displayed.
Read the precautions, and then select
“ 承諾する ” (Accept). If you select “ 承
諾(次回から非表示)(Not display
hereafter),” they will not be displayed
after the next time.
Frequency
area
Radio station/
Song title area
EZ • FM screen
EZ•FM
Press C.
You can switch between Frequency
area and Radio station/Song title area.
◎When you use EZ•FM for the first time, area selection screen appears.
Select an area where you use the EZ•FM.
◎No packet communication fees are charged for listening EZ•FM.
However, you will be charged for using Display the song title service
provided by EZ•FM application.
◎The specification is subject to change without notice.
Continued on the next page
89
■ Adjusting the volume
Press j on the EZ•FM screen to adjust the
volume.
d
Decreases volume.
Increases volume.
u
※ There are 20 levels for the volume.
■ Tuning the radio frequency
Press C on the EZ•FM screen, and then
select the frequency area.
s
s
(hold down for about one second)
Tuning (by 0.1MHz)
Automatic tuning
When you select the song title area, using s key allows you to
select the radio station.
■ Displaying the song title
You can obtain the information such as the name of the tune, the
artist and the broadcasting station of the currently air-played
tune.
Press c ( 曲名表示 )(Display the Song
Title) on the EZ•FM screen.
The name of the tune, the artist, etc, will be scroll-displayed.
This information may not be displayed depending on the
program.
■ Switching the speakers
Press &44 on the EZ•FM screen,
and then press 1 ( スピーカー/イヤホン
切替 )(Speaker/Earphone).
You can set to “イヤホン” (Earphone) or “スピーカー” (Speaker).
90
Suspending/Stopping the EZ•FM
Suspends/stops the EZ·FM apps. Even after suspending the EZ·FM
apps, you can listen to the EZ·FM as a BGM.
Press F on the EZ•FM
screen.
Press 1 (Suspend) or
2 (Stop).
Suspend Suspends the EZ•FM apps.
Stop
However, you can continue
listening to the EZ•FM.
Stops the EZ•FM.
EZ•FM
91
PC site viewer Features
EZweb subscription required
1
You can view WEB sites for PC with W41CA
A WEB site for PC
The content displayed is an example, and it
may differ from the contents that actually
appear on the display of your phone.
2
Viewing a site with PC site viewer
If you set the “表示モード
” (Display Mode) to
“スモールスクリーン”
(Small Screen), a WEB
site is displayed
adjusted to the size of
W41CA screen, and you
can view the site with
simple j operations.
If you set the “表示モー
ド” (Display Mode) to
“PCスクリーン” (PC
Screen), the portion
of the page laid out by
PC screen is
displayed, and you
can view the site with
a operations.
You can display/automatically-update a portion of
WEB site information. “Using Standby Assignment” (page 94)
Registering to “待受指定” (Standby Assignment)
Select a portion of a WEB site page
beforehand, and then register it to
“ 待受指定 ” (Standby Assignment).
Displaying as “Standby screen”
Display a portion of a WEB site page, and
you can automatically-update it at specified
intervals.
If you press & (接続) (Connect) while “待受指定” (Standby Assignment) is displayed, you can display from
the top of the page with a full-screen and operate the PC site viewer in the same way as the usual browsing.
92
PC site viewer
To use the PC site viewer, an EZ WIN course
subscription is required. If you did not
subscribe when you purchased your
cellphone, contact your nearest au shop or
the au Customer Service Center.
Using the PC site viewer, you can comfortably
view the WEB sites just like those you usually
view with your PC, by high speed packet
communication of 2.4 Mbps down at maximum.
Mastering Operation Basics
While the standby screen
is displayed, press c.
Use a to select “PC SITE
VIEWER,” press c (OK),
and then press & (OK).
Warning message on packet
communication appears.
The initial setting is “Duogate”
(http://duogate.jp/).
※ The contents displayed on the right is an example, and it
may differ from the contents that actually appear on the
display of your phone.
PC site viewer
Press 1 (トップページ)
(Top Page).
Press s.
The display scrolls.
Use j to select the links on the screen.
If you select a link and press c ( 選択 ) (Select), the linked page appears.
93
Using Standby Assignment
It’s
It s
updated.
You can set a portion of a WEB site as the standby
screen. You can set it to be automatically-updated
at specified intervals.
When a specified time elapses on the standby
screen, the WEB site selected by “ 待受指定 ”
(Standby Assignment) is displayed.
To use “ 待受指定 ” (Standby Assignment), perform steps 1 through 4
under “Mastering Operation Basics” (page 93), and then perform the
following steps.
Display your favorite page,
and then press & (メニュー)
(Menu).
Press 5 (待受指定)
(Standby Assignment).
Press & (オプション)
(Option), and then press
1 (新規作成) (Create New).
Press c (OK) twice.
If you press a, you can shrink the area
displayed by “ 待受指定 ” (Standby
Assignment).
If you press & (拡大) (Widen) and press
a, you can enlarge the display area.
※ If you press & (縮小) (Narrow) again,
you can shrink the display area.
94
Press c (編集) (Edit),
enter the title, and then
press c (OK).
Press & (登録) (Register),
and then press & (設定)
(Setting).
Use j to select the
interval to update the
standby screen.
If you select the interval to automatically-update the page displayed as the
standby screen from among “ 24時間/12時間/8時間/4時間/2時間/1時間/30分/
更新しない ” (24 hours/12 hours/8 hours/4 hours/2 hours/1 hour/30 minutes/no
update), and press c (OK), then “ 待受指定警告表示 ” (Standby Assignment
Warning Display) appears.
Press & (OK), and then press c (OK) to complete the setting.
We recommend that you subscribe to Packet Communication Discount
Service as the communication fee may be quite high by performing a
large-size communication such as viewing homepages that include large
images.
Also, be careful that packet communication fee will be charged for each
updating if you set automatic-update by “待受指定” (Standby Assignment).
◎ Checking your packet communication fee
You can use Charge Reference Service (This service estimates this
month’s packet communication fee with no discount. It shows the rough
number that was billed 1 or 2 days ago.).
PC ⇒ au Online Customer Service (https://au-cs0.kddi.com/AuHome)
au phone ⇒ R → “Top Menu” → “料金・申込・インフォ” (Charges,
Applications, and Info)
PC site viewer
◎ Precautions for using packet communication for PC site viewer
95
Smart Mode
Be
e p !!
Smart Mode lets you limit operations to the
telephone function, address book, camera,
e-mail, C-mail, EZweb, and other frequently
used functions, which simplifies operations.
Entering Smart Mode
While the standby screen
is displayed, press c, use
a to select “SETTINGS,”
and then press c (OK).
Press 5 (User Support),
2 (OperationSupport),
and then 3 (Mode
Setup).
Press 2 (Smart Mode).
◎ The lock number is required when changing from Teens Mode to Smart
Mode.
◎ When you enter Smart Mode, settings configured in Usual Mode are
automatically changed to those configured in Smart Mode.
96
Exiting Smart Mode
While the standby screen
is displayed, press c.
Use j to select
“SETTINGS,” and then
press c (Select).
Press 0
(SmartModeOFF).
Press 1 (Yes).
This returns to Usual Mode.
Smart Mode
97
Using the Smart Mode
Main Menu
Smart Mode has its own main menu.
You can switch between the two available Smart Mode main menu styles
by pressing & (Switch).
&(Switch)
&(Switch)
Description
Menu
98
CAMERA
For selecting the photo or movie recording, and the correction method
CALL
For using the address book, outgoing records and incoming records, and
for registering data in the address book
MAIL
For composing and reading E-mail and C-mail messages, and for changing
E-mail addresses
EZ SERVICE
For using EZ services
MUSIC
For using au Music Player and SD-Audio Player
DATA FOLDER
For viewing and deleting data in the Data Folder or miniSD memory card
TOOLS
For using the calendar, calculator, and other tools
SETTINGS
For changing the incoming tone, wallpaper, and character size, for
turning Manner Mode on and off, and for turning Smart Mode off
MY NUMBER
For displaying your current phone number and e-mail address
Adding Data to the
Address Book in
Smart Mode
Tom
While the standby screen
is displayed, press &,
press 2 (Register), and
then press c (Fix).
Enter the name, and then
press c (OK).
To input text
→ “Inputting Characters” (page 36)
Check the reading of the
name you inputted, press
c (OK), and then press
3 (Input by Myself).
You can also select data in incoming
records or outgoing records.
To go without saving the telephone
number, press 4(Not Input) and
perform step 5.
Smart Mode
Enter the phone number,
and then press c (OK).
When entering the number of a
standard phone, be sure to start with
the area code.
Continued on the next page
99
Press 3 (Input by Myself).
You can also select data in sending
records or receiving records.
To go without saving E-mail address,
press 4(Not Input) and perform step
7.
Enter the e-mail address,
and then press c (OK).
To input an e-mail address
→ “Inputting an E-mail Address”
(page 37)
Press 2 (Not Register).
The confirmation screen appears.
Press c (OK).
Press c (Reg).
◎ In Smart Mode, you can only input “Name,” “Reading,” “Phone Number1,”
“E-Mail Add1,” and “Image” data into an address book record.
◎ You can press 1 (Register) in step 7 to select a photo in the Data
Folder and assign it to the address book record.
◎ Pressing & (Reedit) in step 8, and then pressing 1 (Change) returns
to step 2 from which you can edit the contents of the record.
100
Using the Address
Book in Smart Mode
Example: To view a record in address book
While the standby screen is
displayed, press & , and
then press 1 (Look).
Use a to select the address
book record you want to view,
and then press c (Select).
Press 3 (Read Data).
1(Call): Dials the number of the selected record.
2(Send Mail): Selects to compose an e-mail message and send it to the
address of the selected record.
To create an e-mail message
→ Perform the procedure starting from step 7 under “Creating and Sending
E-mail Messages in Smart Mode” (page 102).
4(Delete Data): Deletes the selected address book record.
5(Edit Data): Selects to edit the selected address book record.
6(Send via Ir): Sends the selected address book record via infrared.
Smart Mode
The address book record appears.
Use j to select the phone number,
and then press c (Call).
To send an e-mail message, use j to
select the e-mail address, and then
press c (E-Mail). This will display the
e-mail composition screen.
101
Creating and Sending
E-mail Messages in
Smart Mode
While the standby screen
is displayed, press L.
Press 1 (E-Mail).
Press 1 (Create Mail).
Press 1 (Address Book).
You can select an addresses from
sending/receiving records, or you can
manually enter an address.
102
p
Bee
p
Bee
Beep
Use a to select an
addressee, and then press
c (Select).
Press c (Select).
When you have already registered two
or more e-mail addresses in the
address book (in Usual Mode/ Teens
Mode), Setting to Smart Mode displays
only the e-mail address you usually
use.
Press c (Fix).
Enter the subject, and
then press c (OK).
To input text
→ “Inputting Characters” (page 36)
Smart Mode
Press c (Fix).
Continued on the next page
103
Enter the body text, and
then press c (OK).
To input text
→ “Inputting Characters” (page 36)
Press 3 (Not Attach).
The confirmation screen appears.
Press c (OK).
1 (Data Folder):
You can select a photo saved in the
Data Folder and attach it to the email message.
2(miniSD):
You can select a photo saved in the miniSD memory card and attach it to
the e-mail message.
In Smart Mode, an e-mail message can have only one attachment.
After checking the content of
the e-mail, press c (Send).
“Photo Mail,” “My Pictograph,” “Easy
Pictograph” are the auto address
converter (a part of the e-mail address
will be converted automatically).
To use “Easy Pictograph” (free) or “My
Pictograph” (paid) services, you need to
subscribe to the EZweb contents, “ 絵文
字め〜る ” (Pictographs Mail).
Press 1 (Send).
Pressing & (Reedit) instead of c (Send) in step 12 returns to step 4,
from which you can edit the contents of the e-mail message.
104
Shooting a Photo in
Smart Mode
Clic
k!
While the standby screen is
displayed, press c, use
j to select “CAMERA,”
and then press c (Select).
Press 1 (Photo), and
then press 1 (Photo1).
Photo 1
Photo 2
Photo 3
Wallpaper 240×320
WideWallpaper 240×400
VGA 640×480
Point the lens at the
subject, and then press
c (Shutter).
)
The phone will emit a shutter sound.
You can also press
in place of c.
Smart Mode
Press & (Save).
Pressing c (Menu) in step 4, and then pressing 2 (Send Mail) will
display a screen for composing an e-mail message with attached photo.
To create an e-mail message
→ Perform the procedure starting from step 4 under “Creating and Sending
E-mail Messages in Smart Mode” (page 102).
105
Viewing Photos in
Smart Mode
While the standby screen is
displayed, press c, use j
to select “DATA FOLDER,”
and then press c (Select).
Press 1 (Data Folder).
Use j to select “Photo
Folder,” and then press
c (Select).
Selecting “All Data” displays a list of all
photos in the Photo Folder.
Use j to select the dated
(by shooting date) folder,
and then press c (Select).
A list of all photos that were shot on
that day are displayed.
106
Use a to select the
photo you want to view,
and then press c (Menu).
Press 1 (Play).
The photo appears.
2 (Delete): Deletes data.
3 (Attach E-Mail):
Displays a screen for composing an e-mail message
with an attachment.
To create an e-mail message
→ Perform the procedure starting from step 4 under “Creating and
Sending E-mail Messages in Smart Mode” (page 102).
4 (MoveTo miniSD): Moves the data to miniSD memory card.
5 (Send via Ir): Sends your data via infrared.
Smart Mode
107
Teens Mode
Teens Mode can be used to block spam, and
to block inadvertent access to phone
numbers and URLs included inside mail
messages. Teens Mode can also be used to
restrict call time and the number of mail
(sended).
Using Teens Mode
■ Teens Mode can be used to restrict mail reception and
display contents.
When the sender is
a Pair partner
Receipt is allowed.
When the sender is
included in the
address book
Receipt is allowed. However, the phone numbers, e-mail
addresses or URLs contained in the body of the mail message can
not be used.
When the sender is
not either of the above
E-mail: Only the sender’s name and subject are received.
Body text and attached data are not received.
C-mail: Not received.
■ Turning on “Teens Restrict (M43 )” and Teens Mode makes it
possible to restrict call time and the number of mail (sended).
● Making a Call
To someone who is
a Pair partner
No restriction
To someone who is
not a Pair partner
Call time is restricted. Further calling is not possible if the call time
exceeds the “Teens Restrict (M43 )” setting.
● Sending a Mail
108
To someone who is
a Pair partner
No restriction
To someone who is
not a Pair partner
The number of sendings is restricted. Further mailing is not possible if
the number of sendings exceeds the “Teens Restrict (M43 )” setting.
Turning on Teens Mode
While the standby screen
is displayed, press c,
use a to select
“SETTINGS,” and then
press c (OK).
Press 5 (User Support), and
then 2 (OperationSupport).
Press 3 (Mode Setup),
and then 3 (Teens Mode).
Enter the lock number.
Teens Mode
The lock number is required when changing from Teens Mode to Usual
Mode or Smart Mode.
109
Other Functions
Hot Key Features
When you have Hot Key turned on, holding down 0 for about one
second while the standby screen is displayed will dial a preset phone
number or sound the Hot Buzzer.
Hot Dial
With Hot Dial, holding down 0 for about one second will dial a
preset phone number.
■ To turn on Hot Dial
While the standby screen is displayed, pressc5251,
and then input the lock number.
Next, input the phone number you want to preset, and then press
c (Reg).
Hot Buzzer
With Hot Buzzer, holding down 0 for about
one second will sound a loud-volume buzzer.
■ To turn on Hot Buzzer
While the standby screen is displayed, press
c5252, and input the lock number.
■ To stop the Hot Buzzer
To stop the Hot Buzzer after it starts to sound, input the lock number.
※You cannot turn off the phone or perform any other operation while the
Hot Buzzer is sounding. The Hot Buzzer will continue to sound until you
input the lock number or the battery fully discharges.
110
The Hot Buzzer sounds from the speaker of W41CA even when you have
Casio flat-type stereo earphones 03/flat-type switched earphone
microphone (option)/flat-type stereo earphone-microphone (option)
attached to your W41CA.
Extension Mode
Using the extension mode, W41CA automatically shuts down the radio
wave after issuing the Low Battery Alert. This is quite a useful function
that you can still check Outgoing/Incoming Records, Content of e-mail,
Address Book, Schedule and so on when necessary. In this case, you
can only use the functions which needs no radio wave.
■ To turn on Extension Mode
While the standby screen is displayed,
press c5241.
Display example when you switch to Extension Mode
Other Functions
111
In addition to the functions covered in this Basic Manual, your W41CA
also has the following features.
Global Expert
Infrared communication
W41CA supports Global Expert based
on au IC card.
Global Expert is an international
roaming service for the customers to
use the phone replacing its au IC card
with GSM cellphone for overseas use.
No special application procedure or
daily/monthly fee are needed, and the
call charge is added up to domestic
call, so the pay procedure is simple.
You can exchange the data saved in
your address book, Schedule, or Data
Folder between au cellphones
supporting infrared communication.
EZ apps (BREW®)
Enjoy downloaded games and other
software.
Macro Mode
au Music
You can use au Music Player to enjoy
a Chaku-Uta Full® or your favorite CD
tracks. Also, you can download a
Chaku-Uta Full® or purchase CD
tracks by accessing our site (“EZ
Music!” or “au Records”).
PC Document Viewer
You can display such data created
with PC as Microsoft Word®, Microsoft
Excel®, Microsoft® PowerPoint®,PDF,
HTML or mHTML. With this feature,
you can display such data in fullscreen, enlarged or reduced,
landscape or portrait switch, or fitting.
112
(Photo and Movie)
Pressing * allows you to take
close-up photos of food, flowers, and
other subjects (closest focusing
distance: 10 cm).
Serial Shot
(Photo)
You can shoot up to nine consecutive
images and store all of them or only
selected images in memory.
Post Recording/ Telop
(Movie)
After recording a movie, you can add
audio or text. You can select from
among 24 colors for the text and 169
colors for the background.
Barcode Reader & Maker
Mail Recipe
You can use the camera to read QR
codes and barcodes. Also, you can
create your own barcodes directly
from your address book entries.
Simply follow the steps provided for
quick and easy composing of Basic
Mail without attachments, Photo Mail,
Doodle Mail, Movie Mail, and Exciting
Mail.
(E-mail)
Troubleshooting
Symptom
What to check
The phone
does not
turn on.
Is the battery pack
installed correctly ?
Correctly install the battery pack.
Is the battery pack
charged ?
Charge the battery pack.
P.12
Are you holding down
F for at least 1.5
seconds ?
Hold down F for at least 1.5
seconds to turn on the phone.
P.14
(Out of Range)
Is
on the display ?
Wait until you are in a location
is not displayed before
where
trying to make a call.
P.14
Are you including the
area code?
When making a call to a standard
phone, you need to input the area
code, and then the phone number.
P.28
Is the phone turned on?
Hold down F for at least 1.5
seconds to turn on the phone.
P.14
Did you press N ?
After inputting the phone number,
press N to dial it.
P.28
Is Emission OFF Mode
turned on?
Turn off Emission OFF Mode.
I can’t make
calls.
I can’t
receive calls.
Is
(Out of Range)
on the display?
Is the phone turned on?
What to do
is not
Move to a location where
on the display.
Hold down F for at least 1.5
seconds to turn on the phone.
Page
−
−
P.14
P.14
Turn off Emission OFF Mode.
−
Nothing
happens when I
press the keys.
Is the phone turned on?
Hold down F for at least 1.5
seconds to turn on the phone.
P.14
The phone
emits a warning
tone, and then
turns off.
Is battery pack power
low?
Charge the battery pack.
P.12
The phone
answers
calls
automatically.
Is Easy Voice Memo
turned on?
Hold down C for about one
second to turn off Easy Voice Memo.
P.34
Is Drive Mode turned
on?
Hold down ( for about one
second to turn off Drive Mode.
P.4
I can’t hear
the caller.
Is the earpiece volume
level too low?
During a call, press u to increase
earpiece volume.
P.33
For details, please visit the CASIO COMPUTER Co., Ltd. web site.
・From your W41CA → http://ez.casio.jp/faq/
・From your PC →
http://www.casio.co.jp/k-tai/faq/
Troubleshooting
Is Emission OFF Mode
turned on?
113
If you lose your W41CA
Turning on Remote Auto Lock makes it possible
for you to set Auto Lock and FeliCa Lock on from
a remote location. These lock function keeps
others from using your W41CA.
Auto
Lock
OK!
■ Configuring Remote Auto Lock Settings
You can set Auto Lock and FeliCa Lock on by making calls several times from the
registered phone number to your W41CA within the specified period of time .
While the standby screen
is displayed, press
c414.
Press 1 (ON/OFF
Setup), input the lock
number, and then press
1 (ON).
Press 2 (Specified
Time), input the lock
number, input the period
you want to specify, and
then press c (OK).
You can set the time period (the time
intervals from the first call to the last
call you should make to activate
Remote Auto Lock).
You can set the time period between 1
to 10 minutes.
114
Press 3 (Num of
Incoming), input the lock
number, input the number of
calls you want to specify,
and then press c (OK).
You can set how many times you should
repeat making a call to activate Remote Auto Lock.
You can set it from 3 to 10 calls.
Press 4 (Caller ID List),
and then input the lock
number.
Use j to select a
registration number,
press % (Edit), input the
phone number, and then
press c (Reg).
You can register up to three different phone numbers.
■ Setting Auto Lock and FeliCa Lock on
Make a call to your W41CA from the registered phone
number within the period of time which has been specified in
“Configuring Remote Auto Lock Settings” (page 114).
Remote Auto Lock
You can also press & (Menu) before
inputting a phone number, and select the number from the address book,
outgoing records, or incoming records, or you can specify a pay phone.
After repeating a call (3 to 10 calls you have specified), Remote Auto Lock
turns active, and you hear an announcement letting you know Auto Lock and
FeliCa Lock has been set.
After Remote Auto Lock turns active, your W41CA is automatically turned off,
and turned on again.
Remote Auto Lock cannot be activated while your W41CA is turned off or
outside of the service area.
115
Index
A
Address Book ...................................
Adding outgoing or incoming record
data to the address book .............
Dialing from the address book ........
Editing .............................................
Registering an address book ..........
Adjusting the earpiece volume
during a call ...................................
Adjusting the ring tone volume .......
40
44
45
42
40
33
32
B
Basic operations in Viewfinder
position .......................................... 23
Battery level ...................................... 14
Battery pack ................................. 10, 11
C
Camera .............................................. 62
Recording a movie .......................... 66
Recording movies in Viewfinder position ... 68
Shooting a photo ............................. 64
Shooting photos in Viewfinder position ... 68
Viewing movies ............................... 70
Viewing photos ................................ 70
Casio flat-type stereo
earphones 03 ............................... 10, 88
Chaku-Uta®
Downloading ................................... 76
Chaku-Uta-Full®
Downloading ................................... 77
Changing the ring tone .................... 30
Charging the battery pack ............... 12
Checking charges ............................. 78
C-mail ................................................. 49
C-mail safe block function ............... 49
Create New ..................................... 56
Creating and sending C-mail messages ... 56
Reading received C-mail messages ... 57
D
Desktop holder ............................ 10, 12
Disaster Message Board Service ...... 6
Display indicators ............................. 19
Display language .............................. 16
Domain name .................................... 26
Drive Mode .......................................... 4
E
116
Earpiece volume ............................... 33
Easy Voice Memo
Delete .............................................. 35
Playback ......................................... 35
Turning on ....................................... 34
E-mail ................................................. 48
Create New ..................................... 50
Creating and sending e-mail messages ... 50
E-mail address .................... 24, 25, 26
E-Mail Setup ................................... 55
Initial settings .................................. 24
Reading an e-mail message with
an attached photo or movie ......... 53
Reading received e-mail messages ... 52
Replying to a received e-mail message ... 54
Subject ............................................ 51
To .................................................... 50
Extension Mode ............................... 111
EZ Channel ........................................ 79
EZ FeliCa ........................................... 84
Communicating with reader/writer ..... 85
FeliCa mark ..................................... 85
Setting FeliCa Lock ......................... 86
EZ•FM ................................................. 88
Listening to the EZ•FM .................... 89
Suspending/stopping the EZ•FM ..... 91
EZ Navi .............................................. 80
EZweb ................................................ 72
Bookmarking sites ........................... 74
Downloading .............................. 76, 77
EZ Password ................................... 76
EZ top menu ................................... 73
Viewing a bookmarked site ............. 75
H
Hello Messenger ............................... 58
Invite the members to the meeting ... 60
When you get an invitation
message to join ........................... 61
Hot key .............................................. 110
Hot Buzzer ..................................... 110
Hot Dial .......................................... 110
I
Included items ...................................
Incoming records ..............................
Initial settings
E-mail and EZweb ...........................
Initial values ......................................
Inputting characters .........................
Inputting an e-mail address .............
Inputting pictographs .......................
Inputting useful sentences ..............
10
29
24
14
36
37
38
38
K
Key functions .................................... 18
M
Mail
C-mail .............................................. 49
E-mail .............................................. 48
Mail filter ........................................ 5, 55
Main menu ................................... 20, 98
Manner Mode
Turning on ....................................... 33
Vibrator ............................................ 33
Mind your manners! ........................... 1
miniSD memory card ................... 11, 19
Movie
Movie Folder ................................... 70
Recording a movie .......................... 66
Recording movies in Viewfinder
position ........................................ 68
Rerecording a movie ....................... 67
Sending a movie by e-mail .............. 71
Viewing movies ............................... 70
N
Names of parts ................................... 11
Notify caller ID .................................. 28
O
One-ring calls ................................ 5, 29
Operation basics .............................. 18
Other functions ................................ 110
Outgoing records ............................. 29
Own e-mail address
Changing ......................................... 26
Viewing ............................................ 25
P
R
Ready ................................................. 10
Redial
From incoming records ................... 29
From outgoing records .................... 29
Remote Auto Lock ........................... 114
S
Security Navi ..................................... 82
Signal strength ................................. 14
Site ......................................... 73, 74, 75
Smart Mode ....................................... 96
Adding data to the address book ..... 99
Creating and sending e-mail
messages .................................. 102
Entering Smart Mode ...................... 96
Exiting Smart Mode ......................... 97
Shooting a photo ........................... 105
Using the address book ................ 101
Using the Main Menu ...................... 98
Viewing shot photos ...................... 106
Soft keys ............................................ 21
Spam .............................................. 5, 55
Standby screen ................................. 14
T
Teens Mode ..................................... 108
Troubleshooting ............................... 113
Turning on power .............................. 14
Turning off power ............................ 14
U
Unsolicited advertisements ......... 5, 55
Using Menus ..................................... 21
Using Photo Mail .............................. 71
V
Viewfinder position and self-portrait
position .......................................... 22
Viewing your phone number ........... 25
Index
Pair Function ..................................... 46
Making a phone call, sending mail,
invite a pair partner to a Hello
Messenger meeting ..................... 47
Registering a pair partner ............... 46
PC site viewer ................................... 92
Mastering operation basics ............. 93
Using Standby Assignment ............. 94
Personal identification numbers and
passwords ..................................... 15
Phone Call ......................................... 28
Answering a call .............................. 28
Dialing a person who called you
(incoming records) ....................... 29
Making a call ................................... 28
Missed call notification .................... 28
Redialing a person you called
(outgoing records) ....................... 29
Photo
Photo Folder ................................... 70
Reshooting a photo ......................... 65
Sending a photo by e-mail .............. 71
Shooting a photo ............................. 64
Shooting photos in Viewfinder position
.................................................... 68
Viewing photos ................................ 70
Playback
Easy Voice Memo ........................... 35
Movie .............................................. 70
Photo ............................................... 70
117
For inquiries, call:
au Customer Service Center (General Information)
From EZweb site:
How to access
5 5 7 5 6
or
EZ→Top Menu→料金・申込・インフォ(Charges,
Applications, Info)→お問い合わせ(Inquiries)
※ Menu structure is subject to change without notice.
From regular phones:
フリーコール
0077-7-111
(toll free)
From au cellphones:
157area code not required
(toll free)
Pressing "zero" will connect you to an operator,
after calling "157" on your au cellphone.
古紙配合率100%再生紙を使用しています
Cellphone and PHS operators collect and
recycle unused telephones, batteries and
battery chargers at stores bearing the
logo regardless of brand and
manufacturer to protect the environment
and reuse valuable resources.
Sales: KDDI Corporation
Okinawa Cellular Telephone Company
Manufactured by
CASIO COMPUTER CO., Ltd.
MN6100YAA-1
January 2006, 1st Edition
Read this to access to the
au online manual