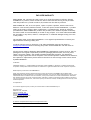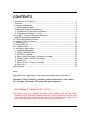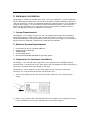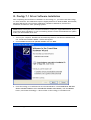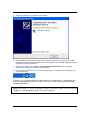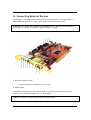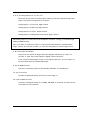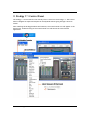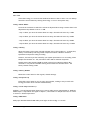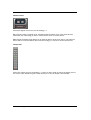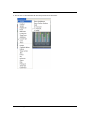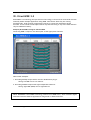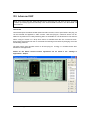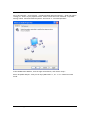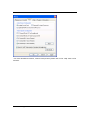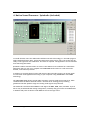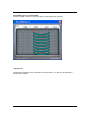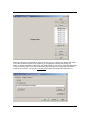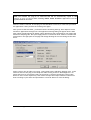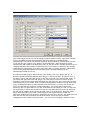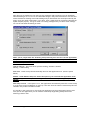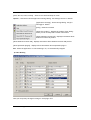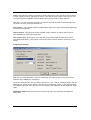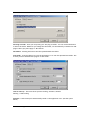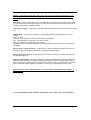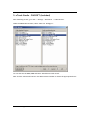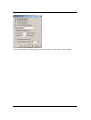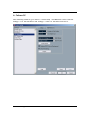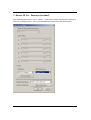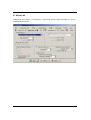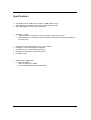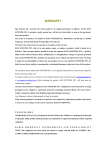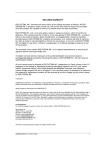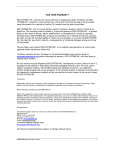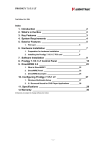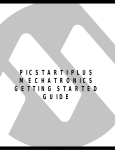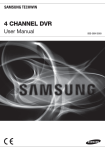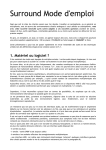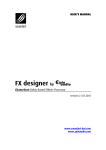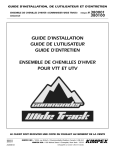Download ESI AUDIOTRAK Prodigy 7.1 HiFi Specifications
Transcript
END USER WARRANTY EGO SYSTEMS, INC. warrants the return policy to its original purchaser as follows: All EGO SYSTEMS INC.’s products, under normal use, will be free from fault as long as the purchaser owns this product for a period of twelve (12) months from the date of purchase. EGO SYSTEMS INC. will, at its sole option, repair or replace a product, which is found to be defective. This warranty shall be invalid if, in the sole opinion of EGO SYSTEMS INC., a product failure is the result of misuse, abuse, modification, or misapplication. Except as expressly provided above, EGO SYSTEMS INC. products are provided, 'as is' without any kind of warranty. No claim is made for merchantability or fitness for any purpose. In no event will EGO SYSTEMS INC. be liable for any direct, indirect, consequential, or incidental damages arising out of use of the product. The purchaser must contact EGO SYSTEMS INC. or its regional representative to receive prior approval before returning a faulty unit. To obtain warranty service, the buyer or his authorized dealer must send an email to [email protected] before returning the product. EGO SYSTEMS INC. will then issue an authorization number. All such returns must be shipped to EGO SYSTEMS INC. headquarters in Seoul, Korea or the U.S, packaged in the original or equivalent protective packaging material (rack, PCI card, power cables, connection cables), with freight prepaid and adequate insurance. Any shipments without freight prepaid will not be accepted. If the returned product is deemed to be defective, the repaired or replacement product will be returned at no extra charge via the carrier chosen by EGO SYSTEMS INC. Trademarks AUDIOTRAK, Prodigy 7.1, and DirectWIRE are trademarks of EGO SYSTEMS Inc. Windows is a trademark of Microsoft Corporation. Other product and brand names are trademarks or registered trademarks of their respective companies. Radio Frequency Interference and COMPATIBILITY NOTE: This equipment has been tested and found to comply with the limits for EN55022 Class A:1998+A1:2001, EN55024:1998 of CE Test Specifications . This equipment generates, uses, and can radiate radio frequency energy. If not installed and used in accordance with the instruction, it may cause interference to radio communications. This device also complies with Part 15 of class A of the FCC Rules. Operation is subject to the following two conditions : This device may not cause harmful interference, and must accept any interference received, including interference that may cause undesired operation. Correspondence For technical support inquiries, contact your nearest dealer or EGO SYSTEMS directly at: Ego Systems Inc. 3003N. First St., Suite 303, San Jose, CA 95134, USA Website: www.audiotrak.net E-mail: [email protected] Technical Support (English only) [email protected] All features and specifications subject to change without notice. AUDIOTRAK Prodigy 7.1 User’s Guide -i- CONTENTS I. Introduction to Prodigy 7.1..............................................................3 Features ....................................................................................3 II. Hardware Installation....................................................................4 1. System Requirements .................................................................4 2. Minimum System Requirements .....................................................4 3. Preparation for Hardware Installation .............................................4 4. Installing the Prodigy 7.1 Card ......................................................5 III. Prodigy 7.1 Driver Software Installation.............................................7 Bundled application installation ..................................................... 10 IV. Connecting External Devices ........................................................ 11 V. Prodigy 7.1 Control Panel............................................................. 13 VI. SENSAURA 3D ........................................................................... 19 VII. DirectWIRE 2.0 ........................................................................ 21 VIII. Advanced NSP......................................................................... 22 IX. Settings in Applications ............................................................... 23 1. Windows Multimedia ................................................................ 23 2. Analog CD-ROM Output ............................................................. 24 3. Win DVD (Included) .................................................................. 24 4. Native Sound Processor- SpinAudio (Included) ................................. 27 5. nTrack Studio – FARSOFT (Included) .............................................. 40 6. Cubase SX ............................................................................. 42 7. Maven 3D Pro – Emersys (Included) ............................................... 43 8. Wave Lab .............................................................................. 45 Specifications ............................................................................... 46 Note: Ego systems Inc. appreciate to the cooperation and the participation of SpinAudio, Farsoft, Emersys, Steinberg, Native Instruments, Sinus, Abyss, CSI, Voxengo, Silverspike, PSP audioware and Supaphaser . < For Prodigy 7.1 driver v1.97 – s3511 > This manual has been updated to reflect driver changes due to new driver available on the Audiotrak web(audiotrak.net). Several important revisions have been made from the original product manual. The updated driver replaces and improves some features from the previous versions of the drivers. AUDIOTRAK Prodigy 7.1 User’s Guide - ii - I. Introduction to Prodigy 7.1 Prodigy 7.1 is the ultimate audio upgrade for those who are ready to achieve the highest quality digital playback and maximum surround sound experience in today’s audio environment. Prodigy 7.1's two analog inputs and eight (4 x stereo) outputs feature 24-bit 192 kHz D/A converters and 24-bit 96 kHz A/D converters for analog I/O with 106 dB dynamic range plus 24bit 96 kHz coaxial input and output connectors. Connecting to the Prodigy 7.1 offers an array of options including stereo analog line inputs, a microphone preamp with +5V phantom power, an amplified headphone output and full duplex simultaneous recording and playback capability. The Prodigy 7.1 offers complete compatibility with Dolby Digital surround sound formats, and when paired with the included software DVD player, a complete 7.1 home theater surround sound system is created. Prodigy 7.1 features AUDIOTRAK’s Advanced NSP (Native Sound Processing) technology, which takes advantage of E-WDM drivers and DirectWIRE. The E-WDM drivers provide Prodigy 7.1 perfect compatibility with Windows XP, 2000, ME and 98SE, while offering ultra low latency performance with all popular music production applications including Nuendo, Cubase, Cakewalk, Sonar, and Logic. Prodigy 7.1 is the ultimate PC audio upgrade solution for gamers, DVD movie fans, music enthusiasts, DJs, and even professional musicians. Features • • • • • • • • • • • • • • Experience High-Fidelity Surround Sound with up to 7.1 Channels of Audio Transfer up to 24-bit/96kHz Pure Audio with a Coaxial Digital Input and Output Controllable Extended Input Connectors (Line, CD, Aux, and CD Digital) Onboard Simultaneous 4 In/10 Out Sound Processing 24-bit, 8 Channel 192 kHz Playback and 96 kHz Recording Experience Stereo Audio Sources with Expanded 7.1 Channel Surround Sound Emulate Multi-Channel Surround Sound with SRS TruSurround XT with Enhanced Bass and Dialog* Expand Audio Versatility with Advanced NSP featuring E-WDM and DirectWIRE Plug In with Analog Inputs (2) and Outputs (8) Independent Surround Sound Channel Volume Control Enjoy High-Fidelity with Integrated Headphone Amp and Microphone Pass Pure Audio Signals to Dolby Digital and DTS Decoders Listen to Windows Media 9 Content with 24-bit, 96kHz 6-Channel Audio Support Game Surround Sound APIs such as EAX 2.0 and A3D * This function only works with including WinDVD4 AUDIOTRAK Edition. AUDIOTRAK Prodigy 7.1 User’s Guide -3- II. Hardware Installation The Prodigy 7.1 installation includes three steps: 1) PCI card installation, 2) driver installation, and 3) connecting external devices. The PCI card installation includes installing the Prodigy 7.1 card into the PCI slot. The driver installation enables the operating system in your computer to recognize the Prodigy 7.1. In the connection with external devices section, you will discover how to connect the Prodigy 7.1 to other devices such as a microphone, amplifier/receiver, mixer, and digital devices such as a MiniDisc or DAT player. 1. System Requirements The Prodigy 7.1 is not simply a sound card, but a multimedia digital audio device capable of advanced processing of audio content. Even though the Prodigy 7.1 is built to have low-CPU resource dependability, system specifications play a key part in the Prodigy 7.1’s performance. Systems with more advanced components are generally recommended. 2. Minimum System Requirements • • • • • Intel Pentium III CPU or equivalent AMD CPU Motherboard with Intel/VIA 128MB of RAM One available PCI slot Microsoft Windows 98SE/ME/2000/XP operating system 3. Preparation for Hardware Installation The Prodigy 7.1 PCI card and other components in the computer can be damaged easily by electrical shock. You should use an anti-static device that can discharge the static electricity of your body to avoid potential static damage to the cards. The Prodigy 7.1 card is shipped in an anti-static plastic pouch to protect it from static electricity - do not open the pouch before you install the card. 1. Turn off the computer power and remove the power cable from your computer power supply. 2. Refer to your computer user’s manual and remove the computer cover. Make sure that you have an available PCI slot on your motherboard to install the Prodigy 7.1. AUDIOTRAK Prodigy 7.1 User’s Guide -4- 3. To avoid possible static shock damage to the computer parts, discharge it by touching the computer case or something grounded. We recommend you use an anti-static device such as an anti-static wristband. 4. When holding the Prodigy 7.1 card, touch only the guide or the edge of card. Do not grab the card by the board or connector. 4. Installing the Prodigy 7.1 Card 1. Find an empty PCI slot on the motherboard WHERE IS THE PCI SLOT? - Most computers have three different types of slots. The PCI slot is most common and is used for different types of devices including sound and graphics cards. Usually, the PCI slot is white. The ISA slot is a technology found in older computers and is typically black. The AGP slot is used only for the graphics card and is typically brown. AUDIOTRAK Prodigy 7.1 User’s Guide -5- 2. If a faceplate or cover is behind the PCI slot, you can remove it by removing the screw holding it in place or by prying it off with a screwdriver. 3. Insert the Prodigy 7.1 card into the PCI slot, firmly pushing the card into the slot until it is seated securely. Replace the screw, and tighten. 4. Attach one end of the two-pin wire to the computer’s CD-ROM drive and connect the other end to the connector on the Prodigy 7.1 card 5. Close the computer case. AUDIOTRAK Prodigy 7.1 User’s Guide -6- III. Prodigy 7.1 Driver Software Installation After completing the installation of hardware for the Prodigy 7.1, you must install the Prodigy 7.1 driver software. The installation steps are slightly different for Windows 98SE, Windows ME, Windows 2000 and XP. The following installation is based on Windows XP, however the installation is similar for other operating systems. NOTE: Before starting the driver software installation, locate your original Windows CD, as you may need it during installation. If you are installing drivers from the downloaded driver update, locate your downloaded driver files. 1. Turn on your computer. Windows will automatically detect a new device installation and the “Found New Hardware Wizard” window will appear. 2. Choose Install from a list or specific location and click Next. 3. Insert the Prodigy 7.1 Installation CD into the CD-ROM drive. Choose Search for the best driver in these locations. Select Include this location in the search, click the Browse button, and locate the Prodigy 7.1 driver folder on the Prodigy 7.1 Installation CD. AUDIOTRAK Prodigy 7.1 User’s Guide -7- 4. With Windows 2000 and XP installations, a message might appear stating “The software has not passed Windows Logo testing to verify its compatibility with Windows XP.” Though the message appeared, the driver is completely tested and verified by AUDIOTRAK and is safe to use. You can ignore the message and select Continue Anyway. The installation will continue and the drivers will be copied to your computer. AUDIOTRAK Prodigy 7.1 User’s Guide -8- 5. When the installation is complete, click Finish. 6. The installation will ask you to restart your computer. Select No, and continue with the installation. The Found New Hardware Wizard will appear again to install additional drivers. Follow the steps as listed above. 7. When all the drivers are installed, the Found New Hardware Wizard will not appear. Restart your computer to complete the installation. 8. After restarting Windows, you can confirm the Prodigy 7.1 installation by locating the icon on the system tray. In addition, you can select Settings > Control Panel from the Start button. Open System and select the Device Manager tab. The Prodigy 7.1 drivers should be listed under Sound, video and game controllers. NOTE: The Prodigy 7.1 driver v1.97-s3511 supports ‘Dual driver mode’. You will see both ‘Prodigy 7.1’ and ‘Sensaura 3D’ listed on the Device Manager. AUDIOTRAK Prodigy 7.1 User’s Guide -9- Bundled application installation Insert the Prodigy 7.1 Installation CD into the CD-ROM drive. When the Audiotrak Products Screen appears, click Prodigy 7.1. To install an application, click the button in the left pane and follow each applications installation steps. You must install Native Sound Processor to use Advanced NSP feature of the Prodigy 7.1. NOTE: The bundled VST plug-ins for Advanced NSP will be automatically copied to NSP directory of your root drive while installing Native Sound Processor application. AUDIOTRAK Prodigy 7.1 User’s Guide - 10 - IV. Connecting External Devices The Prodigy 7.1 is a digital audio interface with seven analog inputs, two analog outputs, a digital SPDIF coaxial input and output, and a single channel microphone input. NOTE: Since the Prodigy was designed for multimedia PC users, analog inputs and outputs of the Prodigy 7.1 accept 1/8” mini-phone plugs, instead of ¼ ” plugs. 1. Microphone (MIC) IN (pink) Connect an external microphone for voice input. 2. LINE IN (blue) The LINE IN connection is an analog stereo input for connecting external devices such as cassette, DAT, CD, MiniDisc players, etc. to the Prodigy 7.1. NOTE: You cannot use the MIC and LINE IN input simultaneously. AUDIOTRAK Prodigy 7.1 User’s Guide - 11 - 3. 4. 5. 6. Analog Outputs 1-2, 3-4, 5-6, 7-8 These are the four pairs of analog outputs. When you use the included software DVD player, the channel configuration is as follows: Analog Output 1-2: Front Left, Right channel Analog Output 3-4: Rear Left, Right channel Analog Output 5-6: Center, Woofer channel Analog Output 7-8: Background Surround Left, Right channel TIP: Analog Output 1-2 is also used as the headphone connector. Prodigy 7.1 includes a high fidelity headphone amp. TIP:, If you want to experience virtual 7.1 channel audio with WinAmp or Windows Media Player, choose “Clone 4-way from Out 1-2” from the Config Option of the Prodigy Console. 7. 8. Coaxial Input and Output These ports can transfer Prodigy’s audio data digitally and directly to a DAT, CDrecorder, or other device that supports a digital coaxial connection. If you connect a Dobly Digital receiver to the digital output port, you can achieve 7.1 surround sound with the included DVD player. 9. 10. CD-ROM connector Connects to the analog output of the CD-ROM, DVD-ROM, or CD-R/RW drive 11. Aux In connector Provides an additional analog connection to the Prodigy 7.1 12. 2-pin CD-ROM connector Connects to the digital output of a CD-ROM, DVD-ROM, or CD-R/RW. You must use the 2-pin cable for this connection. AUDIOTRAK Prodigy 7.1 User’s Guide - 12 - V. Prodigy 7.1 Control Panel The Prodigy 7.1 Control Panel is the central point of control for the Prodigy 7.1. The Control Panel is designed so inputs and outputs can be adjusted without going through a series of menus. After installing the Prodigy hardware and software, the Control Panel icon will appear in the System Tray. Double clicking on the Control Panel icon will launch the Control Panel application. AUDIOTRAK Prodigy 7.1 User’s Guide - 13 - File > Exit Closes the Prodigy 7.1 Control Panel window but does not shut it down. You can always launch the Control Panel by clicking the Prodigy 7.1 icon in the System Tray. Config > Mouse Wheel Controls the increment at which the volume is adjusted when using a mouse wheel. The adjustment step default is set to ±1.5dB. - Step 1: When you move the mouse wheel one step, the fader will move by ±1.5dB. - Step 2: When you move the mouse wheel one step, the fader will move by ±3.0dB. - Step 4: When you move the mouse wheel one step, the fader will move by ±6.0dB. - Step 8: When you move the mouse wheel one step, the fader will move by ±12.0dB. Config > Latency Adjust the latency (also often referred as buffer size) of the Prodigy 7.1. A faster(low) latency is achieved by selecting smaller sample size which is ideal for software synthesizer and precise timing recording. However, the latency is also limited by your system performance. For recording, select sample size between 64 ~ 512, and select 128 or 256 for Pentium 4 systems. Sample sizes of 48, 1024 and 2048 are used in special circumstances where 48 is reserved for very fast and reliable working environment like the ASIO driver. The factory default setting is 256. Config > Factory Default Resets the Control Panel to the original, default settings. Config > Always On Top Places the Control Panel on top of every open window, making it easy to work with Prodigy and other music software simultaneously. Config > Clone 4way from Out 1,2 Enables 7.1 virtual channels when listening to a stereo audio source using WinAmp or Windows Media Player. It reproduces the signal of Output 1,2 and sends it to Output 3,4 & 5,6 to create a virtual 7.1 channel experience. Config > MME Panel Easily open Windows default MME audio panel right off the Prodigy 7.1 console. AUDIOTRAK Prodigy 7.1 User’s Guide - 14 - INPUT Sets the input monitoring level of the Microphone, Line, Aux, and CD input. The Prodigy 7.1’s input is monitored in real-time through hardware, therefore we recommend using this function versus other software applications input monitoring functions. Selecting this button enables recording from the selected source. Selecting this button enables monitoring from the selected source. You cannot enable more than two inputs for recoding at the same time except when the MIX button is selected. While MIX button is on, button also enables the recording, letting you record multiple inputs and adjust their levels simultaneously. Display and change the input level for each source. The level can be set using either the mouse, mouse wheel, or cursor keys. AUDIOTRAK Prodigy 7.1 User’s Guide - 15 - Adjusts the recording gain for all inputs. If you select the MIX button, you can monitor all inputs and adjust their levels simultaneously. OUTPUT Adjusts and monitors the output levels of each audio channel via level faders and meters. If you click the Headphone icon on the Output 1/2 level fader, the output port 1/2 is switched to a headphone jack. Prodigy 7.1 features a high-fidelity headphone amplifier. Output 5,6 (Center, Woofer) can be controlled separately. AUDIOTRAK Prodigy 7.1 User’s Guide - 16 - Adjusts the volume of all outputs simultaneously Digital I/O, Clock and Sampling Rate Digital I/O: Adjusts and monitors the coaxial input and output, and digital CD In Digital I/O Level Meter: Monitors the input and output levels COAX: Selects the Coaxial Input and Output CD IN: Selects the Digital CD input. PRO (IEC 958 Type 1): Selects the professional AES/EBU digital in/out format CON (IEC 958 Type II): Selects the Consumer S/PDIF digital in/out format AUDIOTRAK Prodigy 7.1 User’s Guide - 17 - MASTER CLOCK Selects the digital clock source for the Prodigy 7.1 INT: Selects Prodigy’s internal clock, which becomes the master clock. This mode must be selected if only one Prodigy is used or another device is set as a slave device. DIG: Selects the digital audio data from an external device as the clock source. The external device will be set as the Master device and the Prodigy 7.1 will be set as the Slave device. Sample Rate Selects the sample rate for the Prodigy 7.1. Select A (Auto mode) to match the sample rate of the source audio. Deselecting Auto mode allows you to set the sample rate manually. AUDIOTRAK Prodigy 7.1 User’s Guide - 18 - VI. SENSAURA 3D 1. Select Sensaura 3D from the Windows Audio Control Panel. When you play any audio, you’ll also notice that the name of the console changes from Prodigy 7.1 to Sensaura 3D. 2. Select one of the speaker configurations. AUDIOTRAK Prodigy 7.1 User’s Guide - 19 - 3. Choose one of the Sensaura 3D surround presets from the menu. AUDIOTRAK Prodigy 7.1 User’s Guide - 20 - VII. DirectWIRE 2.0 DirectWIRE® is a technology incorporated into the Prodigy 7.1 drivers that routes audio streams internally within multiple applications using WDM - ASIO drivers when they are running simultaneously. Audio outputs of applications running in conjunction with Native Sound Processor can be routed to ASIO inputs without any external wiring or any loss of data and with very low additional latency. Example) DirectWIRE routing for AdvancedNSP Connecting WDM’s outputs to the ASIO inputs via the appropriate channels. Other useful examples: 1. Processing WinAmp output with a reverb or 3D Enhancer plug in. Wiring: two MME outs to two ASIO ins. 2. Processing WinDVD outputs with eight independent effectors. Wiring: eight MME (WDM) outs to eight ASIO ins. NOTE: AUDIOTRAK’s DirectWIRE technology features an E-WDM driver, which transfers digital audio data between different applications using similar or different drivers. AUDIOTRAK Prodigy 7.1 User’s Guide - 21 - VIII. Advanced NSP NOTE: You’ll notice that the Advanced NSP button and panel from old driver is gone. You have to launch your NSP program and manually route the DirectWIRE as shown in the DirectWIRE 2.0 section before. Launch NSP Launch NSP opens the Advanced NSP (Native Sound Processor) control panel where VST plug-ins can be selected and applied to audio content. With VST plug-ins, numerous effects can be added to any audio source. Many Steinberg VSTs are available for free download on the Internet. Select “Plug-In” button for a drop down menu of available VSTs like the “Freeverb tool5” shown below that allows the user to customize the listening environment by changing room size and building material. The NSP control panel provides access to all VST plug-ins. Prodigy 7.1 includes fifteen VSTs bundled in this application. Details for the Native Sound Processor application can be found in the ‘Settings in Applications’ chapter. AUDIOTRAK Prodigy 7.1 User’s Guide - 22 - IX. Settings in Applications The Prodigy 7.1 is the ultimate multimedia audio device designed for multimedia and audio production in a Windows environment, as well as game play and DVD movie playback. The Prodigy 7.1 can be configured in the Windows Multimedia Control Panel, or with other audio software for music production. The Prodigy 7.1 is designed to work seamlessly with applications that use dedicated audio drivers such as WDM, MME, ASIO, and DirectSound. This chapter describes the basic setup of Prodigy 7.1 with popular software applications. For more detailed information, please refer to the application’s user manual. 1. Windows Multimedia The Windows Multimedia Control Panel is required to use the Prodigy 7.1 as the sound system for Windows multimedia applications. Go to ‘My computer-> Control Panel -> Sounds and Audio Device Properties -> Audio tab. Select the Prodigy 7.1 driver as your playback device. AUDIOTRAK Prodigy 7.1 User’s Guide - 23 - 2. Analog CD-ROM Output Go to ‘My Computer-> Control Panel -> Sounds and Audio Device Properties -> Hardware and click CD-ROM and choose the settings as shown in the diagram below. 3. Win DVD (Included) The Prodigy 7.1 can playback 5.1, 6.1, or 7.1 audio when used in conjunction with the WinDVD software player. NOTE: To produce crisp DVD video playback, ensure that DMA is selected on the DVD-ROM drive in the Device Manager. AUDIOTRAK Prodigy 7.1 User’s Guide - 24 - Go to ‘My computer-> Control Panel -> Sounds and Audio Device Properties -> Audio tab. Select ‘Prodigy 7.1’ driver as your playback device. Select Volume and click ‘Advanced’ on speaker settings. Select ‘Advanced Audio Properties’ and choose ‘7.1 Surround Speakers’. In the WinDVD main Window, click the right mouse button, and choose ‘Setup.’ Select ‘8 Speaker Output’. Now you can enjoy DVD with 5.1-, 6.1- or 7.1-channel surround sound. AUDIOTRAK Prodigy 7.1 User’s Guide - 25 - * For more detailed information, features and operation please refer to the ‘Help’ menu of the software. AUDIOTRAK Prodigy 7.1 User’s Guide - 26 - 4. Native Sound Processor- SpinAudio (Included) To install the NSP, Insert the Audiotrak installation CD and click Prodigy 7.1 then NSP program under bundled software menu. Follow the setup instructions step by step. The product will be ready to use right after the installation. No reboot is required. The application can be launched from Start\Programs menu. SpinAudio’s Native Sound Processor is a VST 2.0 and ASIO 2.0 host combined in a stand-alone application that can turn your computer and AUDIOTRAK audio card into a real-time multichannel, multi-effects processor. In addition to external physical inputs and outputs, Native Sound Processor can stream audio to/from other audio applications running on your computer using AUDIOTRAK’s DirectWIRE technology. The AUDIOTRAK ASIO drivers provide audio streams in a 32-bit fixed point format that, when combined with the Native Sound Processor’s internal 32-bit floating point processing, guarantees that the dynamic range of incoming audio signals are preserved. The Audiotrak’s exclusive DirectWIRE 2.0 will support all MME, WDM, ASIO, and GSIF. If you'd like to stay as Advanced NSP routing configuration, manually drag your mouse from WDM OUTs to ASIO INs and press out button under WDM so the red 'off' sign will lit. AUDIOTRAK Prodigy 7.1 User’s Guide - 27 - DirectWIRE routing for AdvancedNSP Connecting WDM’s outputs to the ASIO inputs via the appropriate channels. 1) Quick Start Launch Native Sound Processor (hereinafter the application). You will see the application window like the below. AUDIOTRAK Prodigy 7.1 User’s Guide - 28 - When the application is launched for the first time it will try to detect your default VST folder. If no folder is detected you'll be prompted to go to application settings and specify the folder. If default VST folder is detected, you will be asked to scan it now. Note that depending on how many VST plug ins you have in the folder the scanning process might take some time, maybe up to a minute. You can use Free plug Ins provided with Audiotrak Installation CD. AUDIOTRAK Prodigy 7.1 User’s Guide - 29 - NOTE: The bundled VST plug-ins for Advanced NSP will be automatically copied to NSP directory of your root drive while installing Native Sound Processor application from the supplied Audiotrak CD menu. When the folder is scanned, all VST plug ins and subfolders are stored, so next time you launch the application it wont perform the scanning once again. After you've set the VST folder, you should tune the streaming settings. Press 'Options' button and select 'Application Settings' item. The application settings dialog will appear On the ASIO page, which actually appears as default, select ASIO driver that corresponds to your audio card and choose sampling rate. Now press 'Apply' button to reload the driver. When it's reloaded the information in the right pane of the page will change showing the current settings of the ASIO driver. Now it's time to set up Audio I/O routing. Press 'Setup' button and select 'Routing' item. As we need two slots for two plug ins let's setup the audio routing for them. We'll assign slot 1 for guitar and slot 2 for microphone. Select 'M->M' and 'M->S' items in drop-down config comboboxes for slots 1 and 2 respectively. Then select the input and output channels for these two slots according to your audio card specification. Press 'Ok' button to close the dialog. AUDIOTRAK Prodigy 7.1 User’s Guide - 30 - Let's clarify why there are two sets of settings in Native Sound Processor: Application settings that are accessible through Options\Settings and Setup Settings accessible through Setup\Settings. The first set corresponds to general settings which are altered rarely from run to run and they are common to any instance of the application. These settings are saved automatically and loaded on the application start-up. The second set includes settings that are changing frequently from session to session and even from instance to instance. This includes loaded plug ins configuration, their state and presets and I/O routing. This set is called setup and it can be saved and loaded as a file and like general settings the setup can be automatically loaded on start-up. It's time to load VST plug ins. Select the first (the topmost) slot in the plug in slot list. (it should be already selected by default) Press 'Plug-in >' button and select 'All plug-ins' item. It will show a pop-up sub menu with the list of VST plug ins found in the selected VST folder. So just select your guitar distortion VST plug in ( or if the plug in you want to load is located elsewhere, select 'Browse' menu item and locate the plug in by your own). Either way you have selected the plug in, it's loaded. After it's loaded, the application window will wrap around the plug in interface like shown on the screenshot from the section 3.1. below. Note that a dot icon in the slots list has changed to a small loudspeaker. This icon stands for bypass off. Pressing on the icon again will turn it to dot, that stands for slot bypass on. Now we will load the second plug in. Select the second slot in the list. The application will close the window of the VST plug in loaded into the first slot and will resize to its original size. Press the 'Plug-in >' button again and select your stereo reverb plug in to load. Again when it's loaded the application window will wrap around it. Now select the first slot in the list. The application will show the first slot plug in interface and wraps around it. This is how plug in window management works in Native Sound Processor - you can see only one plug in window at once. AUDIOTRAK Prodigy 7.1 User’s Guide - 31 - After plug ins are loaded you can now start the streaming and processing (you can load them when streaming is on too, it's not recommended though). Just press 'Start' button. Now the CPU meter should start showing actual CPU loading and you should hear the sound processed by the plug in from your audio card output. If you don't, then it might be that you haven't selected the inputs/outputs properly. Just go to Audio I/O routing settings and try to select other settings. You can do that while streaming is active. When you've played with the streaming and processing let's save the current application setup so that next time you don't have to start from scratch. Press 'Setup' button and select 'Save As' item. A save file dialog asking for a file name will appear. Type a name and press save. The setup will be saved. Load on start-up - There are three options: Nothing, Autosave, Default: Nothing - Loads nothing Auto save - Loads a setup file automatically saved on the application exit. (See the option below) Default - Loads default setup file. Select this option if you would like the application to be started every time with a specific settings saved as a default setup through 'Setup\Save as default'. Save setup on exit - If this option is on, the application automatically saves the current setup to a file that can be loaded back on start-up. The auto-save file name is autosave.aps and it's resided in the product installation folder. It's enough for the quick start so let's close the application just be pressing 'Exit' button. Next time you run the application you can load the saved setup by pressing 'Setup' button and selecting 'Load As' item. AUDIOTRAK Prodigy 7.1 User’s Guide - 32 - 2) Application window The application interface is pretty straightforward. When you run the application you will see a window with a set of controls at the right side. Here below is the screenshot of the application window when no plug in is loaded. Native Sound Processor is designed so that a loaded plug in would not show up in a separate window as it makes it hard to manage multiple windows, instead the application window is resized so that it wraps the plug in window. Below is a screenshot of the application with three loaded plug ins. AUDIOTRAK Prodigy 7.1 User’s Guide - 33 - Plug ins are loaded into eight available slots that are represented as a list. The topmost slot is the slot number 1. The application shows and wraps around a window of a VST plug in loaded into currently selected slot in the list. Below you will find description of application window controls. Start/Stop - Starts/Stops audio streaming. When the streaming is on, the button title is changed to "Stop". To stop the streaming just presses this button again. CPU - CPU usage indicator. Show the amount of CPU used for processing and buffer conversion. If you would like to see how much it takes for buffer conversion simply check the bypass button. Plug-in > - Pressing this button shows a pop-up menu with the following items: [Favorites >] - Selecting this item will show a submenu that lists your favorite plug ins and contains also two items: ' Add' and 'Organize'. Selecting 'Add' will add a loaded plug ins in currently selected slot to favorites list. Selecting 'Organize' item will open a dialog in which you can remove, and reorder you favorite plug ins. [All plug-ins >] - Selecting this item will show a submenu that lists all VST plug ins found under the specified VST folder. The plug ins resided under subfolders of the VST plug ins folder are accessible through the corresponding submenus marked with 'folder' icon. [Browse] - Selecting this item will open a dialog in which you can specify the vst plug in file to load directly. [Move Up], [Move Down] - Moves the selected plug in up/down in the Slots List AUDIOTRAK Prodigy 7.1 User’s Guide - 34 - [Unload] - Selecting this item will unloads plug in in the current slot. [Unload all] - Selecting this item will show a message box asking whether you would like to unload all plug ins. Plug in slots list - This list represents eight available plug in slots. When plug in is loaded in a slot, the list item changes from "<Empty>" to the plug in name. Selecting an item in the list will show a plug in window that corresponds to the selected slot. The icons at the left in the list represent bypass state. The dot means the bypass if on, and a small loudspeaker means the bypass is off. To switch between these two states just click on the icon. If you right-click on the Slots List a pop-up menu will be displayed with the following items: [Move Up], [Move Down] - Moves the currently selected plug in up/down in the list. [Unload] - Unloads the currently selected plug in in the list. [Unload All] - Unloads all the plug ins in the list. Note: If you would like to see the full name of the loaded plug in, just move the mouse over the slot and wait for a second. The full name will be displayed as a tip. Presets > - Pressing this button shows a pop-up menu with the following items: [All presets >] - Selecting this item will open a submenu that lists all available internal VST presets of a plug in loaded into currently selected slot. To load an internal VST preset just selects it from the list. The current VST preset is marked with a check in the menu. [Rename preset] - Selecting this item will show a small dialog where you can set a new name for the current preset. [Load preset], [Save preset], [Load bank], [Save bank] - These four items allow to import and export preset/bank files in "fxp" and "fxb" formats which are standard files for transferring presets between VST hosts. Note that presets button is enabled only when a VST plug in is loaded. Bypass All - Bypass buttons. Note the difference between start/stop and bypass: Bypass simply bypasses the plug in processing, but the audio is streamed from input to output which is not happening when streaming is not started. Setup... This buttons shows a pop-up menu with setup options: [Routing] - Shows audio routing dialog. See [3.2. Audio Routing] for details. [Save as default] - Saves the current setup to a special file that can be set to be automatically loaded on start-up (See 3.3.3 for details) [Load default] - Loads the saved default setup. AUDIOTRAK Prodigy 7.1 User’s Guide - 35 - [Save, Save As, Load, Load As] - Allow to save and load setup as a file. Options... This buttons shows Application Settings dialog. See Settings section for details. [Application Settings] - Shows settings dialog. See [3.3. Settings] for details. [Help] - Shows this manual [About the product] - displays the product about dialog. There you can check product version information [About ASIO FX Processor SE] - displays information about ASIO FX Processor SE product [About ASIO FX Processor ME] - displays information about ASIO FX Processor ME product [About SpinAudio plugins] - displays a brief information about SpinAudio plug ins Exit - Exists the application. If the streaming is on, it's automatically stopped. 3) Audio Routing Here you can specify the signal routing for each plug in slot. AUDIOTRAK Prodigy 7.1 User’s Guide - 36 - Config - Specifies the number of channels in input/output pair. There are three options: Monoto-mono, Mono-to-stereo, and Stereo-to-stereo. Note that if input/output is set to stereo, the corresponding list of available channels shows stereo pairs instead of single channels. Note that if you are using VST instrument on the first slot and thus don't need audio input you can select 'no input' from Input channel list. Input Channel - The list below shows available input channels or input channel pairs depending on selected configuration. Output Channel - The list below shows available output channels or output channel stereo pairs depending on selected configuration. Show actual name - If this option is on, the lists of input and output channels show names returned by ASIO driver. If this option is off the lists show channel numbers instead of actual names. 4) Application Settings Here you can select ASIO driver and tune its settings. The page consists of two parts: Driver selection and loaded driver information. The driver selection part lets you select ASIO driver from a list of available drivers and set sampling rate which can be chosen from the list of predefined values or just typed directly. The sample rate drop down box lists all the sample rates supported by ESI/Audiotrak audio cards. IMPORTANT NOTE: Native Sound Processor works only with a set of specific ESI/Audiotrak audio cards. AUDIOTRAK Prodigy 7.1 User’s Guide - 37 - VST Plug in Folder - Here you can specify your VST plug ins folder. You can use browse button to select the folder. Whenever you change the VST folder, it's automatically re-scanned for VST plug ins when you press 'Apply' or 'OK' buttons. Set Default - Pressing this button sets the system default VST folder. Scan folder - Press this button to force the application to re-scan the specified VST folder. Use it when you have installed new plug ins to that folder. Load on start-up - There are three options: Nothing, Autosave, Default: Nothing - Loads nothing Autosave - Loads a setup file automatically saved on the application exit. (See the option below) AUDIOTRAK Prodigy 7.1 User’s Guide - 38 - Default - Loads default setup file. Select this option if you would like the application to be started every time with a specific settings saved as a default setup through 'Setup\Save as default'. Save setup on exit - If this option is on, the application automatically saves the current setup to a file that can be loaded back on start-up. The auto-save file name is autosave.aps and it's resided in the product installation folder. Load bypass settings - If this option is on the state of bypass buttons are loaded from the setup file. Window Align - There are four options for aligning application window position on its size change: None - no align Centered - The application window is centered along desktop Left - The application retains left/top corner position Right -The application retains right/top position The latter mode is used when you want to keep application controls position on the desktop unchanged. Shorten plug in names in the list - If this option is checked, the plug in names that don't fit the plug in slots list length are shortened to show left and right parts. Start streaming on start-up - If this option is on the audio streaming is started automatically on application start-up. Maximum CPU Loading - Specifies the upper allowed CPU loading limit in percents. When the loading exceeds this limit, the audio streaming is stopped and the corresponding message is shown. This option prevents Native Sound Processor from a crash or a hang up due to accident CPU overhead that might happen on loading of a new plug in. By default it is set to 80%. Caution: Before you use NSP application, You must set the DirectWIRE from Prodigy 7.1 Control Panel. *For more detailed info and operation, please refer to the ‘Help’ menu of the software. AUDIOTRAK Prodigy 7.1 User’s Guide - 39 - 5. nTrack Studio – FARSOFT (Included) After launching nTrack, go to File -> Settings -> Preference -> Audio Devices. Under the WAVE Devices menu, select ‘ASIO 2.0 –Prodigy7.1’. You can also use the WDM, MME and Direct Sound drivers with nTrack. Next click the ‘Advanced’ button in the Wave Devices window to choose the appropriate driver. AUDIOTRAK Prodigy 7.1 User’s Guide - 40 - * For more detailed info and operation, please refer to the ‘Help’ menu of the software. AUDIOTRAK Prodigy 7.1 User’s Guide - 41 - 6. Cubase SX After launching Cubase SX, go to Device -> Device Setup ->VST Multitrack. Select ‘ASIO 2.0 – Prodigy 7.1’ for the ASIO device and ‘Prodigy 7.1 Clock’ for the Audio clock source. AUDIOTRAK Prodigy 7.1 User’s Guide - 42 - 7. Maven 3D Pro – Emersys (Included) After launching Maven 3D Pro, Go to ‘Option’ -> Audio Device Setup and choose the settings as shown in the diagram below. You can use both WDM and ASIO drivers with Maven 3D Pro. AUDIOTRAK Prodigy 7.1 User’s Guide - 43 - * For more detailed info and operation, please refer to the ‘Help’ menu of the software. AUDIOTRAK Prodigy 7.1 User’s Guide - 44 - 8. Wave Lab In Wave Lab, Go to Option -> Preferences -> Audio Card. Choose ‘ASIO 2.0 Prodigy 7.1’ as the Playback/Record device. AUDIOTRAK Prodigy 7.1 User’s Guide - 45 - Specifications • • • High-fidelity 24 bit 192kHz D/A converter; 106dB dynamic range High-fidelity 24 bit 96kHz A/D converter; 102dB dynamic range 24bit 96kHz Digital Coaxial Input and Output • Analog 2 In / 8 Out • 10dBV unbalanced 1/8"(3.5mm) mono and stereo input and 4 x stereo • 10dBV unbalanced 1/8"(3.5mm) output channels recording and 8 channels playback at the same time • • • • • Supports multiple Sampling Rates : 44.1 up to 192kHz Full Duplex - Simultaneous Record/Playback Uses 32bit PCI slot: PCI Bs-Mastering support Microphone preamp with +5V Phantom Power Headphone amp • Supports the E-WDM driver: • WDM and ASIO2.0 • Direct KS support for SONAR • OS: Microsoft Windows XP/2000/ME/98SE AUDIOTRAK Prodigy 7.1 User’s Guide - 46 -