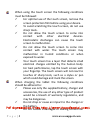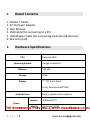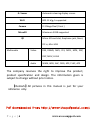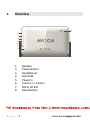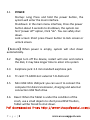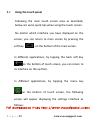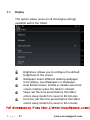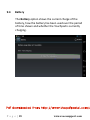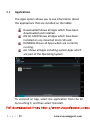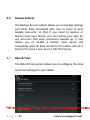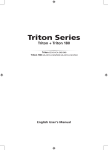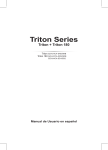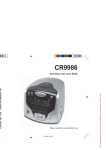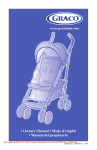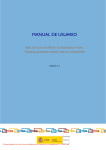Download Avoca 9.7" TABLET User manual
Transcript
AVOCA USER MANUAL 7” TABLET Pdf downloaded from http://www.thepdfportal.com/s 1. Introducing the Device Congratulations on your purchase of this Avoca 7” tablet. This tablet creates a great experience surfing the web and provides a wide variety of mobile computing at your fingertips. Built around the Google Android 4.2 operating system, Avoca gives you access to thousands of applications to enhance your mobile experience. With integrated wireless access and a highly responsive touchscreen, you can read books and newspapers on the go; access the latest news, sports, and weather; manage your multimedia and business files; browse the web, and lots more. Pdf downloaded from http://www.thepdfportal.com/s P a g e |1 www.avocasupport.com 2. Introducing the Device This user manual contains important safety instructions and information for proper use of the device. Please follow the instructions in this manual carefully. Avoid using this product in the following environments: high and low temperatures, humid environments, dusty environments, areas with strong magnetic fields and prevent long-term exposure to the sun. In particular please avoid leaving the device in the car during summer if the doors are closed. Please don’t be in high temperature, especially in summer don't put the device in the car when Windows are closed. Avoid shocks and do not let the device fall, as otherwise it may cause damage to the device. To clean the product, gently wipe the product using a moist cotton cloth; the use of other chemical cleaning is prohibited unless they are specifically designed for this purpose. This product should be kept away from water droplets splashes, so cups filled with liquids should not be placed near the product. Do not use alcohol, thinners or petrol to clean the display. If using the headset for a long time, high volume may cause permanent damage to hearing. Pdf downloaded from http://www.thepdfportal.com/s P a g e |2 www.avocasupport.com When using the touch screen the following conditions must be followed: For optimal use of the touch screen, remove the screen protection film before using your device. To avoid scratching the touch screen, do not use sharp tools. Do not allow the touch screen to come into contact with other electrical devices. Electrostatic discharges can cause the touch screen to malfunction. Do not allow the touch screen to come into contact with water. The touch screen may malfunction in humid conditions or when exposed to water. Your touch screen has a layer that detects small electrical charges emitted by the human body. For best performance, tap the touch screen with your fingertip. The touch screen will not react to touches of sharp tools, such as a stylus or pen which could damage and mark the screen. When charging the tablet the following conditions should be adhered to: Please use only the supplied battery, charger and accessories, the use of any other type of product would be a breach of warranty regulations, and may be dangerous. Do not drop or cause an impact to the charger or the battery. Pdf downloaded from http://www.thepdfportal.com/s Do not handle a damaged or leaking Lithium Ion P a g e |3 www.avocasupport.com (Li-Ion) battery. For safe disposal of your Li-Ion batteries, contact your nearest authorised recycling centre. Handle and dispose of batteries and chargers with care. Never dispose of batteries or devices in a fire. Follow all local regulations when disposing of used batteries or devices. Never place batteries or devices on or in heating devices, such as microwave ovens, cookers, or radiators. Batteries may explode when overheated. Never crush or puncture the battery. Avoid exposing the battery to high external pressure, which can lead to an internal short circuit and overheating. USB is only for use of transferring of data and not recharging the device. If you have any questions about the use of this product, please contact your local dealer or the customer service center of Avoca. Pdf downloaded from http://www.thepdfportal.com/s P a g e |4 www.avocasupport.com 3. Boxed Contents 1. AVOCA 7 Tablet 2. 5V 2A Power Adapter 3. User Manual 4. USB Cable (for connecting to a PC) 5. USB Adapter Cable (for connecting external USB devices) 6. Warranty Card 4. Hardware Specifications CPU Rockchip 2926 Operating System Google Android 4.2 Memory 512 MB Storage 8 GB Display 7'' TFT Touch Panel (16:9; Resolution 800*480 ) Audio Devices Built-in speaker & microphone Battery 3000mAh/3.7V Power DC Output 5V/2A Pdf downloadedAdapter from http://www.thepdfportal.com/s P a g e |5 www.avocasupport.com G- Sensor Automatic steering display screen Wi-Fi 802.11 b/g /n supported Camera 0.3 Mega Pixel ( front ) MicroSD Maximum 32GB supported I/0 Micro SD card slot, Earphone jack, Reset, DC in, Mini USB Multimedia Video RM, RMVB, MKV, FLV, MPG, MP4, 3GP, DAT, MOV, H.264 Audio WMA, WAV, AAC, OGG, APE, FLAC, AC3 The company reserves the right to improve the product, product specification and design. The information given is subject to change without prior notice. 【Remark】All pictures in this manual is just for your reference only. Pdf downloaded from http://www.thepdfportal.com/s P a g e |6 www.avocasupport.com 5. Overview 1 2 3 4 5 6 7 8 1. 2. 3. 4. 5. 6. 7. 8. Speaker Power Button Headphones Mini USB Power In Volume +/- button Micro SD Slot Reset Button Pdf downloaded from http://www.thepdfportal.com/s P a g e |7 www.avocasupport.com 5.1 POWER Startup: Long Press and hold the power button, the system will enter the main interface. Shutdown: In the main menu interface, Press the power button about 5 seconds to shutdown, the system can hint "power off" option, Click "ok". You can safely shut down. Lock screen: Short press Power button to lock screen or unlock screen. 【Remark】When power is empty, system will shut down automatically. 5.2 Illegal turn off the device, restart will scan and restore the disk, it may take longer time to enter into system 5.3 Earphone jack: 3.5 mm standard earphone jack 5.4 TF card: TF-CARD slot: external T-FLASH card 5.5 Mini USB: Mini USB jack: you can use it to connect the computer for data transmission, charging and external connection USB flash drive 5.6 Reset: When the Tablet is under the condition of the crash, use a small objects to short press RESET button, Tablet will be forced to shut down. Pdf downloaded from http://www.thepdfportal.com/s P a g e |8 www.avocasupport.com 6. First Use 6.1 Battery management and charge Before first use, please check the device's battery is fully charged. If not connect the adaptor and apply power. The first two occasion’s full charge may take approximately 6 hours, after that it will reduce to around 4 hours to charge. 【Remark】: This tablet uses a Built-in type polymer battery, Charge must be via standard adaptor (Input: AC110~240V 50/60Hz Max:180MA. Output: DC5V/2A. During charging the battery icon will scroll until finished at this point the battery icon will become green and stop rolling. In order to prolong the service life of the machine, it is suggested the run the battery power completely down before recharging the device. 【Remark】: 1. If the tablet is not used for a long period of time, to avoid power consumption damage, charge/play the battery once a month. Pdf downloaded from http://www.thepdfportal.com/s P a g e |9 www.avocasupport.com 6.2. After low battery shut down, connect battery charger, device will remind low battery and charging. Wait some time until the battery has enough power to enter into main menu. 6.3. For optimum charging time the tablet should be in standby mode. If the tablet is being used during charging, screen consumption will cause longer charging time. 7. Connection with PC Use USB cable to connect device to PC, device will pop up the USB connection window, click Turn on USB storage to connect to PC Once connected, you can copy, delete the file on the Pdf downloaded fromcard. http://www.thepdfportal.com/s device and memory P a g e | 10 www.avocasupport.com 8. Equipment Operation Interface 8.1 Main interface description. After startup will enter the main interface In the main interface, you can: Management of main interface software ICONS: o Press and hold icons for three seconds, icon will enlarge and you can then drag anywhere within the interface. To delete ICONS: o Press and hold icons for three seconds, icon will enlarge, proceed to drag to the recycle bin icon. Recycle bin icon will become red, release finger press and icon Pdf downloaded will from http://www.thepdfportal.com/s be deleted. P a g e | 11 www.avocasupport.com 8.2 Using the touch panel Following the main touch screen area as described, below are some quick tips when using the touch screen. No matter which interface you have displayed on the screen, you can return to main screen by pressing the soft key on the bottom of the main screen. In different applications, by tapping the back soft key on the bottom of touch screen, you can return to its interface on the up floor. In different applications, by tapping the menu key on the bottom of touch screen, the following screen will appear displaying the settings interface as follows: Pdf downloaded from http://www.thepdfportal.com/s P a g e | 12 www.avocasupport.com In the main interface, you can touch the icon to open the applications. Pdf downloaded from http://www.thepdfportal.com/s P a g e | 13 www.avocasupport.com 9. Equipment Basic Settings Settings: Click setting icons 9.1 , enter setting interface Wireless Networks. Wi-Fi is a wireless networking technology that can provide Internet access at distances of up to 100 meters, depending on the Wi-Fi router and your surroundings. To use Wi-Fi, you need to connect to a wireless access point, or "hotspot." Some hotspots are open and you can simply connect to them. Others implement security features that require a password to be entered in order Pdf downloaded from http://www.thepdfportal.com/s to ensure that only authorized users can connect. P a g e | 14 www.avocasupport.com To enable Wi-Fi, slide the Wi-Fi switch to the right of Wi-Fi to the On position. Once Wi-Fi has been turned on, the Touchpad will automatically scan for available Wi-Fi networks and display the names of those it finds. Secured networks are indicated with a Lock icon. If the Touchpad finds a network that you connected to previously, it will automatically connect to it. Find the right network and select it by touching the entry. If the network is secured, you are prompted to enter a password. Make sure you enter the correct password, otherwise the tablet will not be able to connect to the network. Pdf downloaded from http://www.thepdfportal.com/s P a g e | 15 www.avocasupport.com 9.2 Sound Allows access to all sound settings available within the tablet: Volume: configure the default volume settings Silent Mode: allows you to Mute the tablet. Default: Allows a different sound for notifications to be selected Touch Sounds: allows you to turn the sound caused by touching the screen off. Screen lock: allows you to turn the sound caused by Pdf downloaded http://www.thepdfportal.com/s unlockingfrom the screen off. P a g e | 16 www.avocasupport.com 9.3 Display This option allows access to all the display settings available within the Tablet. Brightness. Allows you to configure the default brightness of the screen. Wallpaper. Select different desktop wallpaper from Gallery, Live Wallpapers or Wallpaper. Auto Rotate Screen. Enable or disable automatic screen rotation when the tablet is rotated. Sleep. Set the time period before the tablet enters sleep mode from never to 30 minutes. Font size. Set the time period before the tablet enters sleep mode from never to 30 minutes. Pdf downloaded from http://www.thepdfportal.com/s P a g e | 17 www.avocasupport.com 9.4 Battery The Battery option shows the current charge of the battery, how the battery has been used over the period of time shown and whether the Touchpad is currently charging. Pdf downloaded from http://www.thepdfportal.com/s P a g e | 18 www.avocasupport.com 9.5 Applications The Apps option allows you to see information about the applications that are installed on the tablet. Downloaded Shows all Apps which have been downloaded and installed. ON SD CARD Shows all Apps which have been installed on any mounted micro SD card. RUNNING Shows all Apps which are currently running. ALL Shows all Apps including system Apps which are part of the Operating System. To uninstall an App, select the application from the list by touching it, and then select Uninstall. Pdf downloaded from http://www.thepdfportal.com/s P a g e | 19 www.avocasupport.com 【Remark】You can only uninstall Apps which have been installed on the Touchpad during use. Any Apps that were pre-installed on the system from manufacture are not able to be uninstalled. 9.5 Language and Input. The Language & input option allows you to select between different languages, also you can change the keyboard to different language and configure Voice Search and Text-to-speech output. Pdf downloaded from http://www.thepdfportal.com/s P a g e | 20 www.avocasupport.com 9.6 Backup & Reset The Backup & reset option allows you to backup settings and other data associated with one or more of your Google Accounts. So that if you need to replace or factory reset your device, you can restore your data for any accounts that were previously backed up. It also allows you to enable a factory reset which will completely wipe all data stored on the tablet and set it back to the state it was when it left the factory. 9.7 Date & Time The Date & time option allows you to configure the date and time settings for your tablet. Pdf downloaded from http://www.thepdfportal.com/s P a g e | 21 www.avocasupport.com