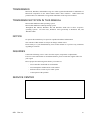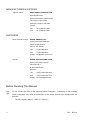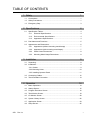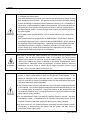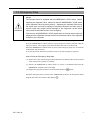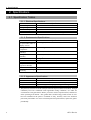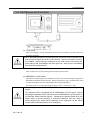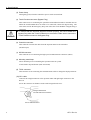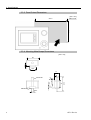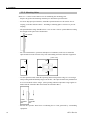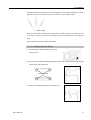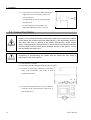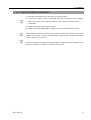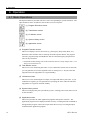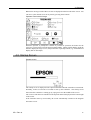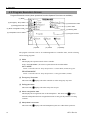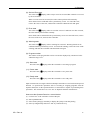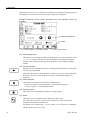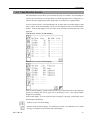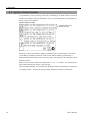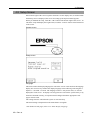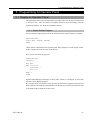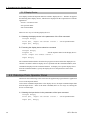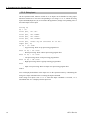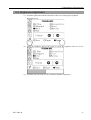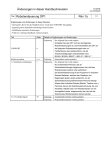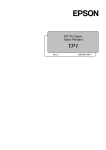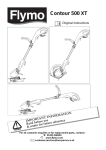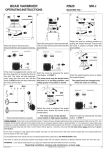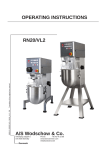Download Epson RC170 Product specifications
Transcript
RC170 Option Operator Panel OP1 Rev.1a EM068P1378F RC170 Option Operator Panel OP1 Rev.1a ii RC170 Option Operator Panel OP1 Rev.1a Copyright © 2006 SEIKO EPSON CORPORATION. All rights reserved. OP1 Rev.1a i FOREWORD Thank you for purchasing our robot products. This manual contains the information necessary for the correct use of the Operator Panel. Please carefully read this manual and other related manuals before installing the robot system. Keep this manual handy for easy access at all times. WARRANTY The robot system and its optional parts are shipped to our customers only after being subjected to the strictest quality controls, tests, and inspections to certify its compliance with our high performance standards. Product malfunctions resulting from normal handling or operation will be repaired free of charge during the normal warranty period. (Please ask your Regional Sales Office for warranty period information.) However, customers will be charged for repairs in the following cases (even if they occur during the warranty period): 1. Damage or malfunction caused by improper use which is not described in the manual, or careless use. 2. Malfunctions caused by customers’ unauthorized disassembly. 3. Damage due to improper adjustments or unauthorized repair attempts. 4. Damage caused by natural disasters such as earthquake, flood, etc. Warnings, Cautions, Usage: 1. If the robot system associated equipment is used outside of the usage conditions and product specifications described in the manuals, this warranty is void. 2. If you do not follow the WARNINGS and CAUTIONS in this manual, we cannot be responsible for any malfunction or accident, even if the result is injury or death. 3. We cannot foresee all possible dangers and consequences. Therefore, this manual cannot warn the user of all possible hazards. ii OP1 Rev.1a TRADEMARKS Microsoft, Windows, and Windows logo are either registered trademarks or trademarks of Microsoft Corporation in the United States and/or other countries. Other brand and product names are trademarks or registered trademarks of the respective holders. TRADEMARK NOTATION IN THIS MANUAL Microsoft® Windows® XP Operating system Microsoft® Windows® 2000 Operating system Throughout this manual, Windows XP, and Windows 2000 refer to above respective operating systems. In some cases, Windows refers generically to Windows XP, and Windows 2000. NOTICE No part of this manual may be copied or reproduced without authorization. The contents of this manual are subject to change without notice. Please notify us if you should find any errors in this manual or if you have any comments regarding its contents. INQUIRIES Contact the following service center for robot repairs, inspections or adjustments. If service center information is not indicated below, please contact the supplier office for your region. Please prepare the following items before you contact us. - Your controller model and its serial number - Your manipulator model and its serial number - Software and its version in your robot system - A description of the problem SERVICE CENTER OP1 Rev.1a iii MANUFACTURER & SUPPLIER Japan & Others SEIKO EPSON CORPORATION Suwa Minami Plant Factory Automation Systems Dept. 1010 Fujimi, Fujimi-machi, Suwa-gun, Nagano, 399-0295 JAPAN TEL : +81-(0)266-61-1802 FAX : +81-(0)266-61-1846 SUPPLIERS North & South America EPSON AMERICA, INC. Factory Automation/Robotics 18300 Central Avenue Carson, CA 90746 TEL : +1-562-290-5900 FAX : +1-562-290-5999 E-MAIL : [email protected] Europe EPSON DEUTSCHLAND GmbH Factory Automation Division Otto-Hahn-Str.4 D-40670 Meerbusch Germany TEL : +49-(0)-2159-538-1391 FAX : +49-(0)-2159-538-3170 E-MAIL : [email protected] Before Reading This Manual NOTE ) Do not connect the OP1 to the following Robot Controllers. Connecting to the following Robot Controllers may result in malfunction of the device since the pin assignments are different. RC420 / RC520 / SRC5** / SRC-3** / SRC-2** iv OP1 Rev.1a TABLE OF CONTENTS 1. Safety 1 1.1 Conventions...................................................................................................1 1.2 Safety Precautions ........................................................................................1 1.3 Emergency Stop ............................................................................................3 2. Specifications 2.1 4 Specification Tables ......................................................................................4 2.1.1 Electrical Specifications................................................................... 4 2.1.2 Environmental Specifications .......................................................... 4 2.1.3 Appearance Specifications.............................................................. 4 2.2 Part Names and Functions............................................................................5 2.3 Appearance and Dimensions ........................................................................6 2.3.1 Appearance (without mounting metal hasps) ................................. 7 2.3.2 Appearance (with mounting metal hasps)....................................... 7 2.3.3 Panel Cutout Dimensions................................................................ 8 2.3.4 Mounting Metal Hasps Dimensions ................................................ 8 3. Installation 9 3.1 Unpacking......................................................................................................9 3.2 Installation......................................................................................................9 3.2.1 Gasket................................................................................................. 9 3.2.2 Mounting Holes................................................................................. 10 3.2.3 Installing Operator Panel .................................................................. 11 3.3 Connecting Cables ......................................................................................12 3.4 Teach Pendant Connection.........................................................................13 4. Operation OP1 Rev.1a 14 4.1 Basic Operations .........................................................................................14 4.2 Startup Screen.............................................................................................15 4.3 Program Execution Screen .........................................................................16 4.4 Task Monitor Screen ...................................................................................19 4.5 I/O Monitor Screen ......................................................................................20 4.6 System History Screen................................................................................22 4.7 Application Screen ......................................................................................23 4.8 Setup Screen...............................................................................................25 v 5. Programming for Operator Panel 5.1 5.2 27 Display on Operator Panel..........................................................................27 5.1.1 Simple Display Program.................................................................27 5.1.2 Display Device................................................................................28 Data Input from Operator Panel..................................................................28 5.2.1 Value Input......................................................................................29 5.2.2 String Input......................................................................................30 5.3 About Display Language.............................................................................31 6. Maintenance and Inspection vi 32 6.1 Contrast Adjustment....................................................................................32 6.2 Brightness Adjustment ................................................................................33 6.3 Firmware Update.........................................................................................34 6.4 Case and Display Cleaning.........................................................................34 6.5 About Gasket...............................................................................................35 6.6 Regular Maintenance Inspection ................................................................36 6.7 Backlight Replacement ...............................................................................36 6.8 Maintenance Parts List................................................................................36 OP1 Rev.1a 1. Safety 1. Safety 1.1 Conventions Important safety considerations are indicated throughout the manual by the following symbols. Be sure to read the descriptions shown with each symbol. WARNING This symbol indicates that a danger of possible serious injury or death exists if the associated instructions are not followed properly. WARNING This symbol indicates that a danger of possible harm to people caused by electric shock exists if the associated instructions are not followed properly. CAUTION This symbol indicates that a danger of possible harm to people or physical damage to equipment and facilities exists if the associated instructions are not followed properly. 1.2 Safety Precautions For details of Safety, refer to the User’s Guide 2. Safety. Please read and understand the chapter before using the robot system. Only trained personnel should design and install the robot system. Trained personnel are defined as those who have taken robot system training and maintenance training classes held by the manufacturer, dealer, or local representative company, or those who understand the manuals thoroughly and have the same knowledge and skill level as those who have completed the training courses. Only authorized personnel who have taken the safety training should be allowed WARNING OP1 Rev.1a to execute teaching or calibration of the robot system. The safety training is the program for industrial robot operator that follows the laws and regulations of each nation. The personnel who have taken the safety training acquire knowledge of industrial robots (operations, teaching, etc.). The personnel who have completed the robot system-training class held by the manufacturer, dealer, or locally-incorporated company are allowed to maintain the robot system. 1 1. Safety Only authorized personnel who have taken the safety training should be allowed to maintain the robot system. The safety training is the program for industrial robot operator that follows the laws and regulations of each nation. The personnel who have taken the safety training acquire knowledge of industrial robots (operations, teaching, etc.), knowledge of inspections, and knowledge of related rules/regulations. The personnel who have completed the robot system-training and maintenance-training classes held by the manufacturer, dealer, or locally incorporated company are allowed to maintain the robot system. WARNING Immediately press the EMERGENCY STOP switch whenever you suspect any danger. The Operator Panel is equipped with an EMERGENCY STOP switch. Before operating the Operator Panel, make sure that the EMERGENCY STOP switch on the Operator Panel functions properly. Operating the Operator Panel when the switch does not function properly is extremely hazardous and may result in serious bodily injury and/or serious damage to the equipment, as the switch cannot fulfill its intended function in an emergency. Be sure to connect the cables between the Controller and the Operator Panel WARNING properly. Do not allow unnecessary strain on the cables. (Do not put heavy objects on the cables. Do not bend or pull the cables forcibly.) The unnecessary strain on the cables may result in damage to the cables, disconnection, and/or contact failure. Damaged cables, disconnection, or contact failure is extremely hazardous and may result in electric shock and/or improper function of the system. Do not use the cables near heat or fire. Do not shock the Operator Panel physically or place any object on Operator Panel. A liquid crystal display is used for the Operator Panel display. If the display is damaged, liquid crystal may leak out. Liquid crystal is harmful. If it sticks on your skin or clothes, immediately wash your skin and clothes thoroughly with clean water and soap immediately. The Operator Panel must be used within the environmental conditions described CAUTION in this manual. This product has been designed and manufactured strictly for use in a normal indoor environment. Using this product in the environment that exceeds the conditions may not only shorten the life cycle of the product but also cause serious safety problems. Do not disassemble, repair, or modify the Operator Panel by yourself. Improper disassembly, repair, or modification of the Operator Panel may cause not only improper function of the robot system but also serious safety problems. Be sure to turn OFF the Controller before connecting and disconnecting cables. Connecting or disconnecting the cables with the power ON may result in malfunction of the robot system. 2 OP1 Rev.1a 1. Safety 1.3 Emergency Stop Immediately press the EMERGENCY STOP switch whenever you suspect any WARNING danger. The Operator Panel is equipped with an EMERGENCY STOP switch. Before operating the Operator Panel, make sure that the EMERGENCY STOP switch on the Operator Panel functions properly. Operating the Operator Panel when the switch does not function properly is extremely hazardous and may result in serious bodily injury and/or serious damage to the equipment, as the switch cannot fulfill its intended function in an emergency. Furthermore, the EMERGENCY STOP switch does not function when nothing is displayed on the Operator Pendant screen for the disconnection of the Operator Pendant to the Controller. Press the EMERGENCY STOP switch to stop the program execution, and turn OFF the robot axis motors. The program, pause data and other data will not be destroyed. When the EMERGENCY STOP switch is pressed, the Emergency Stop state is held both mechanically and electrically. To resume operation, follow the procedure below to reset the emergency stop state. How to Reset an Emergency Stop State (1) Remove the cause of the Emergency Stop, and make sure that the robot can be operated safely when robot operation is resumed. (2) Release the EMERGENCY STOP switch. To release a mechanical hold, turn the EMERGENCY STOP switch to the right. (3) Display the program execution screen and touch the Reset button. When the Emergency Stop is released, the “EMERGENCY STOP” on the Operator Panel Program Execution Screen turns OFF (displays ). OP1 Rev.1a 3 2. Specifications 2. Specifications 2.1 Specification Tables 2.1.1 Electrical Specifications Item Rated voltage Voltage range Power consumption Dielectric strength Insulation resistance Specifications DC 24 V DC 21.6 to 26.4 V 7 W or less AC 500 V 20 mA per minute (across charger and FG terminals) 500 VDC 20 MΩ or more (across charger and FG terminals) 2.1.2 Environmental Specifications Item Ambient temperature (in panel and at sides of display screen) Storage ambient temperature Operating ambient humidity Storage ambient humidity Dust Contamination level Corrosive gasses Air pressure resistance (operation altitude) Noise resistance Electrostatic discharge immunity Specifications 5 to 40 deg C (with minimal variation) −25 to 55 deg C 20 to 80% (no condensation) 20 to 80% (no condensation) 0.1 mg/m3 or less (no conductive dust) 2 Free of corrosive gasses 800 to 1114 hPa (Max. 2000 m) 1 kV (EN61000-4-4) 4 kV (EN61000-4-2 level 2) 2.1.3 Appearance Specifications Item Specifications Protective structure* JEM1030 IP65 or equivalent NEMA#250 TYPE4X/12 External dimensions W215 mm × H155 mm × D46 mm (excluding connector hood) Weight Approx. 800 g (Including Bypass Plug. Excluding the cable.) Cooling method Air-cooling without blower * The protective structure is for the front part when the Operator Panel is installed. Though conformity has been confirmed under applicable testing conditions, use under all environments is not guaranteed. Before you start to use the Operator Panel, confirm use in the operating environment. Also, gasket that is used for long periods of time or once has been installed on the panel is scratched or dirty, and may cause lose sufficient protection performance. To ensure consistent protection performance, replace the gasket periodically. 4 OP1 Rev.1a 2. Specifications 2.2 Part Names and Functions (2) (3) (1) (9) (5) (4) (10) (8) (6) (7) (8) (1) Touch Panel This screen displays various information, and is used for automatic operation, data entry, WARNING and other operations. When the backlight of the touch panel goes out, the screen turns completely black and you can no longer see what is on the screen. The touch switches, however, are enabled. When nothing is displayed on the LCD screen even though the power lamp is ON, the backlight may have gone out. Stop to use it immediately and repair the Operator Panel. (2) Function switches These switches are used for entering data from the Operator Panel. (3) EMERGENCY STOP switch This switch is for Emergency Stop. When this switch is pressed, the Emergency Stop state is held both mechanically and electrically. When an emergency stop is performed, the motor for each manipulator axis turns OFF and the robot stops immediately. For details on how to release an Emergency Stop, refer to 1.3 Emergency Stop. Immediately press the EMERGENCY STOP switch whenever you suspect any WARNING OP1 Rev.1a danger. The Operator Panel is equipped with an EMERGENCY STOP switch. Before operating the Operator Panel, make sure that the EMERGENCY STOP switch on the Operator Panel functions properly. Operating the Operator Panel when the switch does not function properly is extremely hazardous and may result in serious bodily injury and/or serious damage to the equipment, as the switch cannot fulfill its intended function in an emergency. 5 2. Specifications (4) Power Lamp This lights (green) when the controller's power switch is turned ON. (5) Teach Pendant connector (Bypass Plug) This connector is for connecting the optional Teach Pendant for Robot Controller RC170. When the Teach Pendant does not need to be connected, connect the Bypass Plug. The robot status will be the Emergency Stop state unless the Teach Pendant or Bypass Plug is WARNING connected. To ensure that the dust and drip-proof function properly, be sure to attach the Bypass Plug when the Teach Pendant is not connected. Make sure to secure the Teach Pendant connect or the Bypass Plug. (6) Controller connector This connector connects the cable from the Operator Panel to the Controller. (D-Sub 25-pin) (7) HCOM connector This connector is for connecting the high-speed communications connector. (RJ45) (8) Mounting metal hasp These metal hasps are for installing the Operator Panel on a panel. 2 holes both at top and bottom (total 4 locations) (9) TOOL connector This connector is for connecting the communications cable to change the display firmware. (10) OP1 cable Connects the straight connector to the Operator Panel and right angle connector to the RC170. Secure the connector on the RC170 side with hexagon head screws. Hexagon Head Screw (on both side of the connector) RC170 Side Connector 6 OP1 Rev.1a 2. Specifications 2.3 Appearance and Dimensions 2.3.1 Appearance (without mounting metal hasps) [Unit : mm] 215 155 87 7 55 58 6 26 5 46 41 2.3.2 External appearance (with mounting metal hasps) [Unit : mm] 5 15 25 OP1 Rev.1a 25 15 7 2. Specifications 2.3.3 Panel Cutout Dimensions [Unit : mm] 4-R3 or less 201.5 141.5 2.3.4 Mounting Metal Hasps Dimensions [Unit : mm] 25 3.3 12.5 11 5 M4 Screw θ 32.5 8 17 0 3.6 −0.5 M4 Burring Ø4.1 OP1 Rev.1a 3. Installation 3. Installation 3.1 Unpacking OP1 1 unit Mounting metal hasp 4 units Connection cable (3 m) 1 unit Bypass Plug (install on body) 1 unit 3.2 Installation 3.2.1 Gasket Applicable model: ST400-WP01 Even in environment that do not require drip-proof, be sure to use the gasket (accessory provided with OP1). Install the Operator Pendant on a flat, level surface with the display facing down, and attach the gasket (provided) into the front bevelled groove from the rear. For details on how to attach the gasket, refer to 6.5 About Gasket. Precautions When Handling the Gasket - Before you install the Operator Panel, make sure that the gasket is attached to the Operator Panel. - Gasket that is used for long periods of time or once has been installed on the panel is scratched or dirty, and may not qualify IP65 dust-proofing and drop-proofing performance. Replace the gasket periodically or when obvious scratches or dirt is seen. - Do not insert the seams of the gasket at the corners of the Operator Panel. Inserting the seams of the gasket at the corners of the Operator Panel may cause a tensile force to the seams and the gasket may be torn. - To ensure stable dust-proof and drip-proof, attach the gasket so that its seams come to the bottom side the product. Gasket OP1 Rev.1a 9 3. Installation 3.2.2 Mounting Holes Refer to 2.3.3 Panel Cutout Dimensions for machining the mounting parts. - Prepare the gasket and mounting metal hasps to install the Operator Panel. - To ensure drip-proof performance, install the Operator Panel on a flat surface free of warping, scratches and unevenness. Attaching a stiffening plate is effective to prevent warping. - The panel thickness range should be from 1.6 to 5.0 mm. Choose a panel thickness taking the strength of the panel into consideration. 1.6~5.0mm - For easier maintenance, operation, and improved ventilation, make sure to install the Operator Panel at least 100 mm away from surrounding structures and other equipment. [Unit : mm] 100 100 100 100 100 100 100 - Use the Operator Panel within the operating ambient temperature range of 5 to 40 degC and operating ambient humidity range of 20 to 80%. The Operator Panel may malfunction if it is used outside of these ranges. (The operating ambient temperature range applies to both inside the Controller Box and outside the Controller Box.) Inside Controller Box Outside Controller Box - Prevent the Operator Panel from overheating due to heat generated by surrounding equipment. 10 OP1 Rev.1a 3. Installation - The Operator Panel is designed for vertical installation. It can also be installed at an angle. However, in this case, limit the angle of tilt from the vertical within 30 deg. Within 30deg. - If the Operator Panel is installed at an angle of tilt exceeding 30 deg, take measures, such as forced air cooling, to prevent the operating ambient temperature from exceeding 40 degC. - Do not install the Operator Panel horizontally. 3.2.3 Installing Operator Panel (1) Set the Operator Panel into the panel cutout from the front. (2) Insert the hook of the mounting metal hasps into the four mounting holes at the top and bottom of the Operator Panel. Mounting Holes (3) Slide the mounting metal hasps towards the rear. OP1 Rev.1a 11 3. Installation (4) Secure the screws of the mounting metal hasps. Tighten the four screws slowly, in an even, crisscross pattern. Overtightening the screws may damage the Operator Panel. To ensure drip-proof performance, the appropriate tightening torque is 0.5 Nm. 3.3 Connecting Cables Be sure to connect the cables between the Controller and the Operator Panel WARNING properly. Do not allow unnecessary strain on the cables. (Do not put heavy objects on the cables. Do not bend or pull the cables forcibly.) The unnecessary strain on the cables may result in damage to the cables, disconnection, and/or contact failure. Damaged cables, disconnection, or contact failure is extremely hazardous and may result in electric shock and/or improper function of the system. Do not use the cables near heat or fire. Be sure to turn OFF the Controller before connecting and disconnecting cables. Connecting or disconnecting the cables with the power ON may result in malfunction of the robot system. CAUTION (1) Turn OFF the Controller. (2) Disconnect the TP/OP Bypass Plug from the Controller. (3) Connect the right angle connector of the OP1 cable to the Controller, and secure it with hexagon head screws. (4) Connect the straight connector to the Controller connector of the Operator Panel, and secure it with fitting screws. 12 OP1 Rev.1a 3. Installation 3.4 Teach Pendant Connection (1) Disconnect the Bypass Plug connected to the Operator Panel. (2) Connect the connector of the Teach Pendant to the Operator Panel and secure it tightly. NOTE ) Make sure to screw in the connector tightly to ensure dust-proof and drip-proof performance. (3) Make sure that the Teach Pendant starts up. (4) Make sure that the EMERGENCY STOP switch of the Teach Pendant operates. NOTE ) NOTE ) OP1 Rev.1a When nothing is connected to the TP/OP port of the Controller, the Controller status will be Emergency Stop status. Connect the TP/OP Bypass Plug when the Teach Pendant or the Operator Panel is not connected. Connection and disconnection of the Teach Pendant is available when the Controller in ON. Make sure to disconnect while the Controller power in OFF. 13 4. Operation 4. Operation 4.1 Basic Operations The Operator Panel is provided with five screens corresponding to specific functions. The Operator Panel can be switched to each of these screens at any time. (1) Program Execution screen (2) Task Monitor screen (3) I/O Monitor screen (4) System History screen (5) Application screen (1) Program Execution screen This screen displays various robot states (e.g. Emergency Stop, Safety Door, etc.). When the robot controller can be started up from the Operator Panel*, the program selection, program startup and shutdown, and reset from Emergency Stop and error state can be performed. * For details on this setting, refer to the Controller RC170 Setup & Operation 4.4.3 Setup from Control Device. (2) Task Monitor screen This screen is for monitoring task states. If you confirm the current state of each task, you can gain hints as to which signal the robot is waiting for (i.e. why the robot has stopped when it has stopped due to a signal standby). (3) I/O Monitor screen This screen is for monitoring the I/O input, I/O output and memory I/O states. If you confirm these signals, you can gain hints for specifying the cause when the robot has stopped due to a signal or interlock standby. (4) System History screen This screen displays the past system history (errors, warnings, and events) that is saved on the controller. (5) Application screen This screen provides the robot application programs and operator interface. The application program can be displayed on this screen by executing the Print command in the application program. Data can be input from this screen by executing the Input command in the application program. 14 OP1 Rev.1a 4. Operation Buttons for moving to each of these screens are displayed on the left side of the screen. You can move to the desired screen at any time by pressing these buttons. Operator Panel screen image When the operator is prompted to confirm or perform an operation, the button for the respective screen on the left of the Operator Panel blinks. When a button blinks, touch the button to display the target screen, and perform the required operation (e.g. confirmation of display data or data input). 4.2 Startup Screen Startup screen The startup screen is displayed on the Operator Pendant when the Controller is turned ON. Normally, it takes several tens of seconds to start up the Controller. The startup screen shows that the Controller is starting up by a progress bar in the middle of the screen. The version of the firmware installed on the Operator Panel is displayed at the bottom right of the screen. If the Controller starts up successfully, the screen automatically switches to the Program Execution screen. OP1 Rev.1a 15 4. Operation 4.3 Program Execution Screen Program Execution screen (when operations from the Operator Panel are not available) (1) Mode (2) Emergency Stop state (6) Serious Error state (3) Safetyguard state (7) Error state (4) Motor energization state (8) Warning state (5) Manipulator home state (9) Program number. (10) Start (11) Pause (12) Ready The program execution screen is for confirming Robot or Controller states, and for selecting and executing programs. (1) Mode This displays the operation mode of the Controller. In the “TEACH MODE”, the robot is operated from the Teach Pendant. AUTO MODE Refer : Controller RC170 Setup & Operation 4.4 Auto Mode (AUTO) Program. PROGRAM MODE Refer : Controller RC170 Setup & Operation 4.3 Program Mode (AUTO). (2) Emergency Stop state This turns ON ( display) when the controller is in the emergency stop state. (3) Safetyguard state This turns ON ( display) when the safety door is open. (4) Motor energization state This displays the energization state of the manipulator. This turns ON ( display) when the manipulator has been assigned instruction to energize all joints for executing a motion. (5) Manipulator home state This turns ON ( 16 display) when all manipulator joints are at their home positions. OP1 Rev.1a 4. Operation (6) Serious Error state This turns ON ( display) when a major error has occurred that cannot be recovered by the reset button. When a serious error has occurred, the robot cannot perform tasks normally. Error details can be confirmed in the system history screen. To cancel the error, remove the cause of the error, and turn the Controller OFF then back ON again. (7) Error state This turns ON ( display) when an error has occurred. When an error has occurred, the robot cannot perform tasks normally. Error details can be confirmed in the system history screen. To cancel the error, remove the cause of the error, and reset the Controller. (8) Warning state This turns ON ( display) when a warning has occurred. Warning details can be confirmed in the system history screen. To cancel the warning, remove the cause of the warning, and turn the Controller OFF then back ON again. (9) Program number The number of the program that was last executed is displayed by a numerical value within the range 0 to 7. (10) Start state This turns ON ( display) when the Controller is executing a program. (11) Pause state This turns ON ( display) when the Controller is in a pause state. (12) Ready state This turns ON ( display) when the Controller is in a ready state. Input of instructions to a single robot from multiple control devices will result in unexpected hazards. To perform the operations such as executing or stopping programs from the Operator Panel, the set the Operator Panel as a control device capable of performing these operations. The control device is set to “PC” at shipment from the manufacturer. How to set the Operator Panel to a control device (1) Connect a PC to the Controller via the USB port. (2) Start up EPSON RC+. (3) Select menu-[Setup]-[Controller] to display the [Setup Controller] dialog. (4) Select [Configuration] and select “OP” at [Control Device:]. OP1 Rev.1a 17 4. Operation If the Operator Panel is set as a control device, buttons for executing and stopping programs are displayed on the Program Execution screen to enable these operations. Program Execution screen (when operations from the Operator Panel are available) (13) Select program No (17) Reset (14) Execute program (15) Pause program (16) Cancel program (13) Select program No. This button is for selecting the number of the program to execute. Each touch of the <←> or <→> buttons decrements or increments the currently displayed program number. You can also directly input program numbers by touching the program number. (14) Execute program This button is for executing the program. Touching this button starts execution of the currently selected program. This button also functions as the button for resuming execution of a paused program. When you execute or resume program execution, a confirmation dialog box is displayed. (15) Pause program This button is for pausing the currently executing program. Resume execution of a paused program → Execute program button Cancel a program → Cancel program button (16) Cancel program This button is for cancelling the currently executing program. (17) Reset This button is for resetting Emergency Stop state or Error state. I/O output can also be reset. However, I/O output reset is not available at the shipment setting from the manufacturer. For details, refer to EPSON RC+ 5.0 User's Guide 5.12.2 Controller Command (Setup Menu)-Preferences Page. 18 OP1 Rev.1a 4. Operation 4.4 Task Monitor Screen The Task Monitor screen allows you to monitor the states of each task. By confirming the current state of each task, you can gain hints as to which signal the robot is waiting for (i.e. why the robot has stopped when it has stopped due to an interlock or signal standby). You can select between a screen that displays all 16 tasks and a screen that displays eight tasks at a time. In the 16-task display screen, you can confirm the state of each task and line number. In the 8-task display screen, the name of the currently executing function is also displayed. Task Monitor screen (16-task display) Task Monitor screen (8-task display) In the 16-task list display, a popup window that shows the function names of the eight tasks appears by touching the left or right side of the display screen. The popup window disappears by touching. In the 8-task display, you can switch the tasks to display by the page switch button at the bottom right of the display. Switches to the 16-task list display. Switches to the 8-task list display. To switch between tasks 1 to 8 and tasks 9 to 16, touch the page switch button at the bottom right of the display. OP1 Rev.1a 19 4. Operation The display is refreshed every 0.5 seconds. Lines having a short processing time may not be displayed, or the same line number is visible all the time even if operations are actually being performed normally. This, however, is not a malfunction. The following task states are displayed: Run The task is being executed. Wait The task is standing for a sensor or a timer. Halt The task has halted. Pause The task indicates that the robot motion is paused. Error An error has occurred in the task. 4.5 I/O Monitor Screen In the I/O Monitor screen, you can monitor the I/O input, I/O output and memory I/O states. By confirming these signals, you can gain hints for specifying the cause when the robot has stopped due to a signal or interlock standby. You can select between a screen that displays 32 bits worth of I/O states and a screen that displays eight bits worth of I/O states. In the 8-bit display, the remote setting and I/O label assigned to each bit is also displayed. I/O Monitor screen (32-bit display) 20 OP1 Rev.1a 4. Operation I/O Monitor screen (8-bit display) “*” (asterisk) is displayed before the signal for remote setting to separate remote setting and I/O label. In the 32-bit display, you can touch the currently displayed I/O column and temporarily confirm the I/O label in the popup window. The popup window disappears by touching. Touching the “INPUT”, “OUTPUT” or “MEMORY” area displayed at the top left of the screen successively switches the display in the following order: I/O input → I/O output → memory I/O. An ON (1) state is indicated as “ ”, and an OFF (0) state is indicated as “ ”. The I/O to be displayed can be moved by eight bits by touching the <←> or <→> button. You can touch the I/O number to directly specify the number. Switches to the 32-bit display. Switches to the 8-bit display. When inputs and outputs that are not installed are displayed, the display will show all OFF. OP1 Rev.1a 21 4. Operation 4.6 System History Screen A system history (errors, warnings, and events) containing up to 5000 records is saved on the RC170 Controller. In the System History screen, you can display the past system history that is saved to the Controller. System History screen Summary of the error, warning or event. Each page of the System History displays a summary of five system histories. The latest system history is displayed at the top of the screen while the oldest system history is displayed at the bottom of the screen. The more pages you go down to, the older the system histories become. Pages are successively switched by touching the <←> or <→> button. You can touch the page number and directly jump to a specific page. If you touch the summary of a system history, the details of that system history are displayed in a popup window. To make the popup window disappear, touch the screen again. 22 OP1 Rev.1a 4. Operation 4.7 Application Screen The Application screen provides the robot application programs and operator interface. The application program can be displayed on this screen by executing the Print command in the application program. Data can be input from this screen by executing the Input command in the application program. The Application screen provides a 1-page display area made up of 32 characters in the horizontal direction and 10 lines in the vertical direction. The vertical direction of the display area can be enlarged to display five lines (half-page display) so that characters are easier to view. Application screen (1-page display) Application screen (half-page display) Half-page display 1-page display OP1 Rev.1a 23 4. Operation The last line of the display is the input area. When the Input command is executed in the application program, the input area is displayed at the last line of the screen. Application screen (numerical value input) In the case of numerical value input, touch the input area. This displays the numerical value input dialog box. Use this dialog box to input numerical values, and press the button to fix the input values. Application screen (text string input) In the case of text string input, press F1 to F6 function switches on the right side of the screen. In the same way as numerical value input, fix the input values by pressing the button. When you touch the input area, the dialog for F1 to F6 input is displayed. You can use this dialog instead of the function switches to input text strings. If the Print or Input commands are executed from the application program while a different screen is displayed, the Application screen button on the left side blinks to notify the operator. In the case of the Print command, the button stops blinking when the Application screen is displayed. In the case of the Input command, the button continues to blink until the input is completed. 24 OP1 Rev.1a 4. Operation 4.8 Setup Screen If the bottom right of the screen (operator firmware version display area) is touched while the Startup screen is displayed, the screen for setting up the Operator Panel appears. When you finished the setup, touch the <OK> button at the bottom right of the screen. To cancel the setup and display the original state, touch the <Cancel> button at the bottom left of the screen. Startup screen Setup screen Language This item switches the display language for each of the screens. Each touch of the language display area successively switches the display language in the following order: English → Japanese → German → French. The language set here is only for the titles, etc. that are displayed in each screen. To display text strings that are issued in the system history or by the Print command correctly, an Operator Panel configured with the appropriate code pages* must be used. The settings become valid when the system is next started up. The initial setting at shipment from the manufacturer is English. * For details on code pages, refer to 5.3 About Display Language. OP1 Rev.1a 25 4. Operation Change display after program execution Set whether or not to automatically switch the screen to the Application screen after an application has been started or program has been executed in the Program Execution screen. Each touch of this display area toggles the setting between Yes and No. 26 Yes : The screen is automatically switched. (default) No : The screen is not switched. OP1 Rev.1a 5. Programming for Operator Panel 5. Programming for Operator Panel 5.1 Display on Operator Panel The application screen of the Operator Panel is provided with a text display of 34 characters × 10 lines in size. This text display can display numerical values and strings from the application program. Use the Print command to display. 5.1.1 Simple Display Program Execute the following program in the environment where the Operator Panel is installed: Function main Print #23, “Hello, world” Fend “Hello, world” is displayed on the Operator Panel. If the program is executed again, “Hello, world” is displayed on the next line of the display. Next, execute the following program: Function main Integer i Cls #23 For i=0 to 15 Print #23, i Wait 0.5 Next i Fend Operator Panel displays 0 through to 15 in the order. When 15 is displayed, several of the first lines on the display disappear. By executing Print several times on the Operator Panel from the application program, old Print results are automatically pushed off from the display area, and only the latest ten lines of the Print results is displayed on the screen. OP1 Rev.1a 27 5. Programming for Operator Panel 5.1.2 Display Device Text displays such as the Operator Panel are called a “display device.” The RC170 supports the following three display devices, which can be displayed on the required device from the application: #21 RC+ execution screen #23 Operator Panel #24 Teach Pendant There are two ways of selecting display devices: A: Selecting the display device in the parameters of the Print command Integer OfsQty Print #23, “Input the offset travel.” ‘ #23 is Operator Panel. Input #23, OfsQty B: Executing the display device selection command Integer OfsQty DispDev 23 ‘Set the Operator Panel as the display device. Print “Input the offset travel.” Input OfsQty The command window differs from that for program execution in that the display device cannot be switched. When no display device specified from the command window, Print command is displayed on the command window. To display on a specific display device from the command window, specify the display device in the parameters of the Print command. 5.2 Data Input from Operator Panel Numerical values and strings can be entered to the application program from the application screen on the Operator Panel. As the Print command outputs data to the display device, the Input command inputs data from the Input device. Same as the Print command, there are two ways of selecting the device to obtain input. A: Selecting the input device in the parameters of the Input command Integer OfsQty Print #23, “Input the offset travel.” ‘ #23 is Operator Panel. Input #23, OfsQty 28 OP1 Rev.1a 5. Programming for Operator Panel B: Executing the display device selection command Same as the Print command, display device can be switched by the DispDev command. Integer OfsQty DispDev 23 ‘Set the Operator Panel as the display device. Print “Input the offset travel.” Input OfsQty 5.2.1 Value Input Integer numbers can be input from the Operator Panel. When the value input command (Input #23, a) is executed in the application, the value input area is displayed on the application screen of the Operator Panel. If you touch this input area, the value input pallet is displayed. Use the value input palette to input the required values, and apply the input data by the value input pallet. button on the right side of the Integer a a = 5 Input #23, a You can display default data in the input area on the Operator Panel by substituting the values to be input with data before executing the Input command. OP1 Rev.1a 29 5. Programming for Operator Panel 5.2.2 String Input On the Operator Panel, function switch F1 to F6 inputs can be handled as string input. Function switches F1 to F6 each corresponding to six strings “a” to “f”. When the string input command (Input #23, a$) is executed in the application, strings corresponding to F1 to F6 switch inputs can be input. String a$ a$ = “a” Print #23, “F1: UP” Print #23, “F2: DOWN” Print #23, “F3: LEFT” Print #23, “F4: RIGHT” Print #23, “Press any of switches F1 to F4.” Input #23, a$ If a$ = “a” then ‘ Up processing: Write an up processing program here. Else if a$ = “b” then ‘ Down processing: Write a down processing program here. Else if a$ = “c” then ‘ Left processing: Write a left processing program here. Else if a$ = “d” then ‘ Right processing: Write a right processing program here. Else ‘ Input error processing: Write an input error processing program here. Endif You can display default data in the input area on the Operator Panel by substituting the string to be input with data before executing the Input command. If the string to be input is not “a” to “f” when the Input command is executed, “a” is substituted and “F1” is displayed in the input area. 30 OP1 Rev.1a 5. Programming for Operator Panel 5.3 About Display Language Any of English, Japanese, German or French can be set as the display language*. By setting the display language, text that is provided for each screen is displayed correctly. However, to correctly display error messages or messages displayed by the Print command, appropriate code page (character code and display text lookup table) products must be used. For example, when Japanese language text is sent by the Print command to an Operator Panel that has the Japanese code page, Japanese language text is displayed correctly. However, it will not be displayed correctly on Operator Panels that have code pages for European languages. Alternatively, characters accompanied by diacritical marks (ä, ö, ü, é, è, ç, à, ù, etc.) can be displayed properly on Operator Panels that have code pages for European languages. However, Japanese cannot be displayed normally. English can be displayed in either of these code pages. * For details on how to set the display language, refer to 4.8 Setup Screen. Two types of Operator Panels (for European languages and for Japanese language) are provided depending on the code page. Use the Operator Panel that is equipped with the appropriate code page. OP1 Rev.1a 31 6. Maintenance and Inspection 6. Maintenance and Inspection 6.1 Contrast Adjustment (1) Touch the right top and the left top of the screen to display the contrast adjustment screen. (2) Touch the contrast part of the screen to select the contrast from eight levels. (3) Touch the other part of the screen to finish the contrast adjustment. 32 OP1 Rev.1a 6. Maintenance and Inspection 6.2 Brightness Adjustment (1) Touch the right bottom and the left bottom of the screen to display the brightness adjustment screen. (2) Touch the brightness part of the screen to select the brightness from two levels. (3) Touch the other part of the screen to finish the brightness adjustment. OP1 Rev.1a 33 6. Maintenance and Inspection 6.3 Firmware Update The Robot Controller and the Operator Panel divides the work to identify the role of their function. To function the Operator Panel properly, the firmware combination of the Robot Controller and the Operator Panel must be correct. The firmware of the Robot Controller and the Operator Panel is installed correctly at shipment from the manufacturer. However, firmware upgrade may be required for the difference of the purchase period or trouble countermeasure. The firmware updating procedure of the Operator Panel is indicated for the occasion explained above. Normally, The firmware for the Operator Panel is supplied with the Controller firmware. To update the firmware, an environment to connect the development PC installing EPSON RC+ and the Controller with a USB cable is required. (Firmware update is not available by Ethernet connection.) (1) Connect the development PC and the Controller with the USB cable. (2) Turn ON the Controller and wait until it starts up. (Do not startup the EPSON RC+ until the firmware update is completed.) (3) Insert the installing “firmware CD-ROM” to the CD-ROM drive of the development PC. (4) Execute “OPSetup.exe”. (5) The [OPSetup] dialog appears. (6) Click the <Setup> button. The firmware update starts. When password input dialog is displayed, input the password of the Program mode. It takes few minutes for transfer. Do not remove the USB cable or turn OFF the Controller or development PC during transfer. (7) The Controller is rebooted automatically and the dialog only indicating the <OK> button to notify the update completion appears. Click the <OK> button to close the dialog. (8) Click the <Exit> button on the [OPSetup] dialog to finish the procedure. 6.4 Case and Display Cleaning When the case or the display surface became dirty, apply mild detergent and wring out a soft cloth to clean the case or the display. NOTE ) 34 - Do not use such as thinner, organic solvent, and strongly acidic type. - Do not touch the display with pointed things such as mechanical pencil. It may cause scratches or malfunctions. OP1 Rev.1a 6. Maintenance and Inspection 6.5 About Gasket The gasket is used for dust-proof and dip-proof performance. NOTE ) - Gasket that is used for long periods of time or once has been installed on the panel is scratched or dirty, and may not qualify IP65 dust-proofing and drop-proofing performance. Replace the gasket periodically* for stable dust-proof and dip-proof performance. * Periodically: Yearly, or when obvious scratches or dirt is seen. - The drip-proof performance (IP65 equivalent) is assured only when the gasket is mounted properly to the groove. Replacement Procedure (1) Put the Operator Panel on a horizontal place with the display side down. (2) Remove the gasket. Gasket (3) Insert new gasket. NOTE ) - Do not insert the seams of the gasket at the corners of the Operator Panel. - Attach the gasket so that its seams come to the bottom side the Operator Panel. Seams (4) Make sure to check the mounting condition of the gasket. (The gasket evenly sticking out 3.0mm approximately 3.0 mm from the groove) OP1 Rev.1a 35 6. Maintenance and Inspection 6.6 Regular Maintenance Inspection Performing the maintenance inspection in accordance with the schedule is essential to use the Operator Panel in the best condition. Inspection point of the ambient environment - Is the ambient temperature suitable? 5 to 40 degC - Is the ambient relative humidity suitable? 20 to 80%RH - Does not corrosive gas exist? Inside the Controller Box is the ambient environment for installation inside the Controller Box. Inspection point at installation - Is the connection cable connector connected completely? - Is not the connection cable connector loose? - Is the mounting metal hasp mounting securely? - Is not obvious scratches or dirt seen on the gasket? 6.7 Backlight Replacement The backlight of the Operator Panel display cannot be replaced be users. Please contact us for backlight replacement. 6.8 Maintenance Parts List Part Name 36 Code Standard OP1 type A (Euro-American specification) R12B120001 OP1TypeA OP1 type B (Japanese specification) R12B120002 OP1TypeB OP1 cable 3m R13B020009 OP1_Cable3M OP1 gasket R13B031222 OP1_Gasket01 OP1 Rev.1a