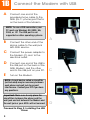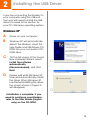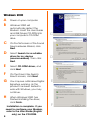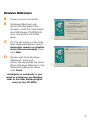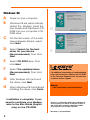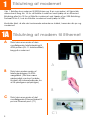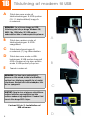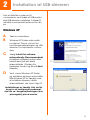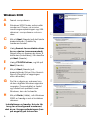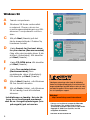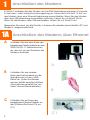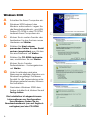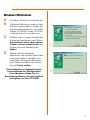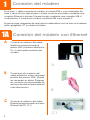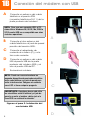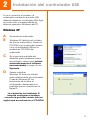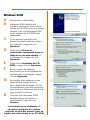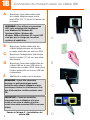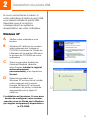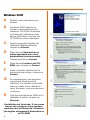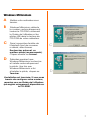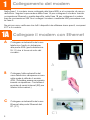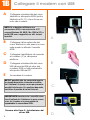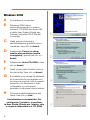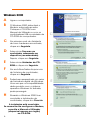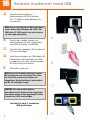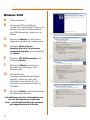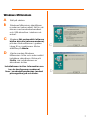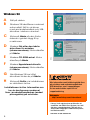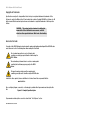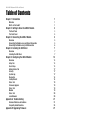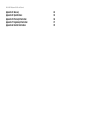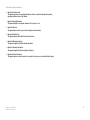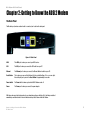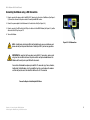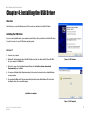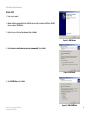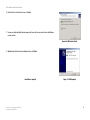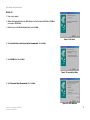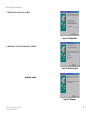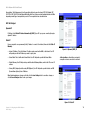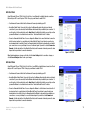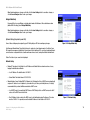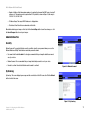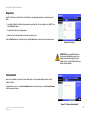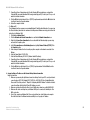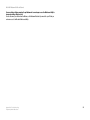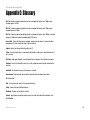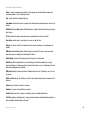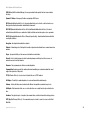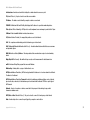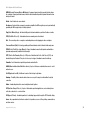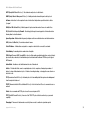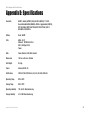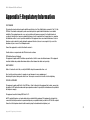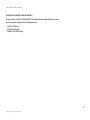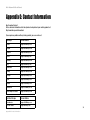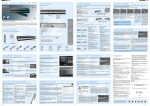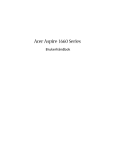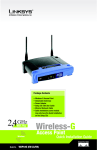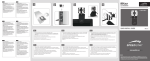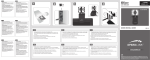Download Cisco ADSL2MUE User guide
Transcript
® A Division of Cisco Systems, Inc. Package Contents • • • • • • • ADSL2 Modem Power Adapter USB Cable CAT 5 Ethernet Network Cable RJ-11 Phone Cable User Guide and USB Drivers CD-ROM Quick Installation ADSL2 Modem with USB and Ethernet WIRED Model No. ADSL2MUE(EU/LA) Quick Installation Guide 1 Connecting the Modem In Step 1, you will connect the Modem to your ADSL line and to a computer in your home or business. Use Step 1A to connect the Modem using an Ethernet connection or use Step 1B to connect the Modem using a USB connection. Then, if connecting the Modem using USB, continue to step 2. First, make sure that all the devices that you’ll be working with are powered down, including your PC and the Modem. 1A A Connect the Modem with Ethernet Connect one end of the provided phone cable to the ADSL (RJ-11 phone) port that is on the back of the Modem. A B Connect the other end of the phone cable to the wall jack with ADSL service. B C Connect one end of the provided Ethernet cable to your PC’s Ethernet port. (C1) C1 2 Connect the other end of the cable to the Ethernet port on the back of the Modem. (C2) D E Connect the power adapter to the Modem (D1) and to the electrical outlet (D2). Turn on the Modem. C2 Turn on your PC. NOTE: A small device called a microfilter (not included) may be necessary between each phone and wall jack to prevent interference. Contact your ISP if you have any questions. D1 Important: Make sure to only place the microfilters between the phone and the wall jack and not between the Modem and the wall jack or your ADSL will not connect. The installation of the Modem with an Ethernet Connection is complete. If your service provider requires you to configure your Modem, refer to the User Guide (English Only) on the CD-ROM. D2 3 1B A Connect the Modem with USB Connect one end of the provided phone cable to the ADSL (RJ-11 phone) port that is on the back of the Modem. NOTE: To use a USB connection, your PC must use Windows 98, 98SE, Me, 2000, or XP. The USB port is not supported on other operating systems. B C D E A Connect the other end of the phone cable to the wall jack with ADSL service. Connect the power adapter to the Modem (C) and to the electrical outlet. Connect one end of the USB to the USB port on the back of the ADSL Modem and the other end to the USB port on your PC. C Turn on the Modem. NOTE: A small device called a microfilter (not included) may be necessary between each phone and wall jack to prevent interference. Contact your ISP if you have any questions. Important: Make sure to only place the microfilters between the phone and the wall jack and not between the Modem and the wall jack or your ADSL will not connect. Proceed to Step 2: Installing the USB Driver 4 D 2 Installing the USB Driver If you are connecting the Modem to your computer using the USB port, then you will need to install the USB driver. Proceed to the section for your PC’s Windows operating system. Windows XP A B C D Power on your computer. Windows XP will automatically detect the Modem. Insert the User Guide and USB Drivers CDROM into your computer’s CDROM drive. On the first screen of the Found New Hardware Wizard, select Install the software automatically (Recommended), and click Next. Please wait while Windows XP finds and automatically installs the driver. When Windows XP has finished installing the driver, the screen shown in Figure D will disappear. C D Installation is complete. If you need to configure your Modem, refer to the User Guide (English only) on the CD-ROM. 5 Windows 2000 A B C D E F G H Power on your computer. Windows 2000 will automatically detect the Modem. Insert the User Guide and USB Drivers CD-ROM into your computer’s CD-ROM drive. On the first screen of the Found New Hardware Wizard, click Next. Select Search for a suitable driver for my device (recommended). Then click Next. D Select CD-ROM drives, and click Next. On the Driver Files Search Results screen, click Next. You may see a Windows Digital Signature warning. As this product has been tested to work with Windows, you may continue. When Windows 2000 has finished installing the driver, click Finish. Installation is complete. If you need to configure your Modem, refer to the User Guide (English only) on the CD-ROM. 6 C E F Windows Millennium A B C D Power on your computer. Windows Millennium will automatically detect the Modem. Insert the User Guide and USB Drivers CD-ROM into your computer’s CD-ROM drive. C On the first screen of the Add New Hardware Wizard, select Automatic search for a better driver (Recommended). Then click Next. Please wait while Windows Millennium finds and automatically installs the driver. When Windows Millennium has finished installing the driver, click Finish. D Installation is complete. If you need to configure your Modem, refer to the User Guide (English only) on the CD-ROM. 7 Windows 98 A B C D E F G H Power on your computer. Windows 98 will automatically detect the Modem. Insert the User Guide and USB Drivers CDROM into your computer’s CDROM drive. D On the first screen of the Add New Hardware Wizard, select click Next. Select Search for the best driver for your device (Recommended). Then click Next. E Select CD-ROM drive. Then click Next. Select The updated driver (Recommended). Then click Next. After Windows 98 has found the driver, click Next. When Windows 98 has finished installing the driver, click Finish. Installation is complete. If you need to configure your Modem, refer to the User Guide (English only) on the CD-ROM. For additional information or troubleshooting help, refer to the User Guide on the CD-ROM or the Technical Support Insert. You can also e-mail for further support. Website http://www.linksys.com/international Linksys is a registered trademark or trademark of Cisco Systems, Inc. and/or its affiliates in the U.S. and certain other countries. Copyright © 2004 Cisco Systems, Inc. All rights reserved. ADSL2MUE-eu-qig-40907NC BW 8 ® A Division of Cisco Systems, Inc. Pakkens indhold • • • • • • ADSL2-modem Strømforsyning USB-kabel CAT 5 Ethernet-netværkskabel RJ-11-telefonledning CD-ROM med brugervejledning og USB-drivere • Installationsvejledning ADSL2-modem med USB og Ethernet Installationsvejledning WIRED Modelnr. ADSL2MUE (DK) 1 Tilslutning af modemet I trin 1 tilslutter du modemet til ADSL-linjen og til en computer i dit hjem/din virksomhed. Brug trin 1A for at tilslutte modemet ved hjælp af en Ethernettilslutning eller trin 1B for at tilslutte modemet ved hjælp af en USB-tilslutning. Fortsæt til trin 2, hvis du tilslutter modemet ved hjælp af USB. Kontroller først, at alle de involverede enheder er slukket, herunder din pc og modemet. 1A A Tilslutning af modem til Ethernet Tilslut den ene ende af den medfølgende telefonledning til ADSL-porten (RJ-11-telefonstikket) bag på modemet. A B Tilslut den anden ende af telefonledningen til ADSLvægstikket. (Det kan være nødvendigt med en fordeler. Kontakt din internetudbyder for at få yderligere oplysninger). B C Tilslut den ene ende af det medfølgende Ethernet-kabel til pc'ens Ethernet-port. (C1) C1 2 Tilslut den anden ende af kablet til Ethernet-porten bag på modemet. (C2) D E Tilslut strømforsyningen til modemet (D1) og stikkontakten (D2). Tænd modemet. Tænd pc'en. C2 BEMÆRK: Det kan være nødvendigt at placere en lille enhed, kaldet et mikrofilter, mellem hver telefon og vægstik for at undgå interferens. Kontakt din internetudbyder, hvis du har spørgsmål. VIGTIGT: Sørg for kun at placere mikrofiltrene mellem telefonen og vægstikket og ikke mellem modemet og vægstikket. I modsat fald kan du ikke bruge ADSL-linjen. D1 Installationen af modemet til en Ethernet-tilslutning er færdig. Se brugervejledningen (kun på engelsk) på cd-rom'en, hvis du får brug for at konfigurere modemet. D2 3 1B A Tilslutning af modem til USB Tilslut den ene ende af telefonledningen til ADSL-porten (RJ-11-telefonstikket) bag på modemet. BEMÆRK: For at kunne bruge en USBtilslutning skal din pc bruge Windows 98, 98SE, Me, 2000 eller XP. USB-porten understøttes ikke af andre operativsystemer. B C D E Tilslut den anden ende af telefonledningen til ADSLvægstikket. A Tilslut strømforsyningen til modemet (C) og stikkontakten. Tilslut den ene ende a USBledningen til USB-porten bag på ADSL-modemet og den anden ende til USB-porten på pc'en. B Tænd modemet. BEMÆRK: Det kan være nødvendigt at placere en lille enhed, kaldet et mikrofilter, mellem hver telefon og vægstik for at undgå interferens. Kontakt din internetudbyder, hvis du har spørgsmål. C VIGTIGT: Sørg for kun at placere mikrofiltrene mellem telefonen og vægstikket og ikke mellem modemet og vægstikket. I modsat fald kan du ikke bruge ADSL-linjen. Fortsæt til trin 2: Installation af USB-driveren. 4 D 2 Installation af USB-driveren Hvis du tilslutter modemet til computeren ved hjælp af USB-porten, skal USB-driveren installeres. Fortsæt til afsnittet med operativsystemet for din pc. Windows XP A B C D Tænd computeren. Windows XP finder automatisk modemet. Placer cd-rom'en med brugervejledningen og USBdriverne i computerens cd-romdrev. Vælg Install the software automatically (Recommended) (Installere softwaren automatisk (anbefales)) på det første skærmbillede i Guiden Ny hardware fundet, og klik på Next (Næste). C Vent, mens Windows XP finder og installerer driveren automatisk. Når Windows XP er færdig med at installere driveren, lukkes skærmbilledet, der vises i figur D. Installationen er færdig. Hvis du får brug for at konfigurere modemet, skal du se i brugervejledningen (kun på engelsk) på cd-rom'en. Modelnr. D 5 Windows 2000 A B C D E F G H Tænd computeren. Windows 2000 finder automatisk modemet. Placer cd-rom'en med brugervejledningen og USBdriverne i computerens cd-romdrev. Klik på Next (Næste) på det første skærmbillede i Guiden Ny hardware fundet. Vælg Search for a suitable driver for my device (recommended) (Søge efter en passende driver til enheden (Anbefales)). Klik derefter på Next (Næste). D Vælg CD-ROM drives, og klik på Next (Næste). Klik på Next (Næste) på skærmbilledet Driver Files Search Results (Resultat af søgningen efter driverfiler). Du får muligvis en advarsel om, at den digitale Windows-signatur mangler. Da produktet er testet og fundet kompatibelt med Windows, kan du fortsætte. E Klik på Finish (Udfør), når Windows 2000 er færdig med at installere driveren. Installationen er færdig. Hvis du får brug for at konfigurere modemet, skal du se i brugervejledningen (kun på engelsk) på cd-rom'en. 6 C F Windows Millennium A B C D Tænd computeren. Windows Millennium finder automatisk modemet. Placer cdrom'en med brugervejledningen og USB-driverne i computerens cd-rom-drev. Vælg Automatic search for a better driver (Recommended) (Automatisk søge efter en bedre driver (Anbefales)) på det første skærmbillede i Guiden Ny hardware fundet. Klik derefter på Next (Næste). C Vent, mens Windows Millennium finder og installerer driveren automatisk. Klik på Finish (Udfør), når Windows Millennium er færdig med at installere driveren. Installationen er færdig. Hvis du får brug for at konfigurere modemet, skal du se i brugervejledningen (kun på engelsk) på cd-rom'en. D 7 Windows 98 A B C D E F G H Tænd computeren. Windows 98 finder automatisk modemet. Placer cd-rom'en med brugervejledningen og USBdriverne i computerens cd-romdrev. D Klik på Next (Næste) på det første skærmbillede i Guiden Ny hardware fundet. Vælg Search for the best driver for your device (Recommended) (Søg efter den bedste driver til din enhed. (Anbefales)). Klik derefter på Next (Næste). E Vælg CD-ROM drive. Klik derefter på Next (Næste). Vælg The updated driver (Recommended) (Den opdaterede driver (Anbefales)). Klik derefter på Next (Næste). Klik på Next (Næste), når Windows 98 har fundet driveren. Klik på Finish (Udfør), når Windows 98 er færdig med at installere driveren. Installationen er færdig. Hvis du får brug for at konfigurere modemet, skal du se i brugervejledningen (kun på engelsk) på cd-rom'en. Yderligere oplysninger eller hjælp til fejlfinding finder du i brugervejledningen på cd-rom'en med brugervejledningen og USB-driverne eller på arket om teknisk support. Du kan også sende en e-mail for at få yderligere support. Websted http://www.linksys.com/international Linksys er et registreret varemærke tilhørende Cisco Systems, Inc. og/eller Cisco Systems associerede selskaber i USA og visse andre lande. Copyright © 2004 Cisco Systems, Inc. Alle rettigheder forbeholdes. ADSL2MUE-DK-QIG-40901NC BW 8 ® A Division of Cisco Systems, Inc. Lieferumfang • • • • • • • ADSL2-Modem Netzstromadapter USB-Kabel Ethernet-Netzwerkkabel der Kategorie 5 Telefonkabel RJ-11 Benutzerhandbuch- und USB-Treiber-CD-ROM Kurzanleitung ADSL2-Modem mit USB und Ethernet Kurzanleitung WIRED Modell-Nr. ADSL2MUE (DE) 1 Anschließen des Modems In Schritt 1 schließen Sie das Modem an Ihre ADSL-Verbindung und einen Computer in Ihrer Heim- oder Unternehmensumgebung an. Fahren Sie mit Schritt 1A fort, um das Modem über eine Ethernet-Verbindung anzuschließen. Wenn Sie das Modem über eine USB-Verbindung anschließen möchten, fahren Sie mit Schritt 1B fort. Wenn Sie das Modem über USB anschließen, fahren Sie mit Schritt 2 fort. Überprüfen Sie zuerst, ob alle Geräte, mit denen Sie arbeiten (einschließlich PC und Modem), ausgeschaltet sind. 1A A Anschließen des Modems über Ethernet Schließen Sie das eine Ende des beigelegten Telefonkabels an den ADSL-Port (RJ-11-Telefonbuchse) an, der sich an der Rückseite des Modems befindet. A B C Schließen Sie das andere Ende des Telefonkabels an die Wandbuchse mit dem ADSLDienst an. (Unter Umständen wird ein Splitter benötigt. Weitere Informationen erhalten Sie von Ihrem Internet-Dienstanbieter.) B Schließen Sie ein Ende des beigelegten Ethernet-Kabels an den Ethernet-Port Ihres PCs an. (C1) C1 2 Schließen Sie das andere Ende des Kabels an den Ethernet-Port an der Rückseite des Modems an. (C2) D E Schließen Sie den Netzstromadapter an das Modem (D1) und an die Netzsteckdose (D2) an. Schalten Sie das Modem ein. C2 Schalten Sie Ihren PC ein. HINWEIS: Ein so genannter Mikrofilter muss u. U. zwischen Telefon und Wandbuchse geschaltet werden, um Störungen zu vermeiden. Sollten Sie Fragen hierzu haben, wenden Sie sich an Ihren ISP. WICHTIG: Wenn Sie Mikrofilter verwenden, schalten Sie diese nur zwischen das Telefon und die Wandbuchse und nicht zwischen das Modem und die Wandbuchse. Andernfalls schlägt die ADSL-Verbindung fehl. Die Installation des Modem mit Ethernet-Verbindung ist abgeschlossen. Informationen zur Konfiguration Ihres Modems finden Sie im Benutzerhandbuch (nur auf Englisch verfügbar) auf der CD-ROM. D1 D2 3 1B A Anschließen des Modems über USB Schließen Sie ein Ende des Telefonkabels an den ADSL-Port (RJ-11-Telefonbuchse) auf der Rückseite des Modems an. HINWEIS: USB-Verbindungen können nur unter Windows 98, 98 SE, ME, 2000 oder XP verwendet werden. Unter anderen Betriebssystemen wird der USB-Port nicht unterstützt. B C D E A Schließen Sie das andere Ende des Telefonkabels an die Wandbuchse mit dem ADSL-Dienst an. Schließen Sie den Netzstromadapter an das Modem (C) und an die Netzsteckdose an. Schließen Sie das eine Ende des USB-Kabels an den USB-Anschluss an der Rückseite des ADSLModems und das andere Ende an den USB-Port Ihres PCs an. B Schalten Sie das Modem ein. HINWEIS: Ein so genannter Mikrofilter muss u. U. zwischen Telefon und Wandbuchse geschaltet werden, um Störungen zu vermeiden. Sollten Sie Fragen hierzu haben, wenden Sie sich an Ihren ISP. C WICHTIG: Wenn Sie Mikrofilter verwenden, schalten Sie diese nur zwischen das Telefon und die Wandbuchse und nicht zwischen das Modem und die Wandbuchse. Andernfalls schlägt die ADSL-Verbindung fehl. Fahren Sie mit Schritt 2 „Installieren des USB-Treibers“ fort. 4 D 2 Installieren des USB-Treibers Wenn Sie das Modem über den USB-Port an Ihren Computer anschließen, müssen Sie den USB-Treiber installieren. Fahren Sie mit den Anweisungen im jeweiligen Abschnitt zu Ihrem WindowsBetriebssystem fort. Windows XP A B C D Schalten Sie Ihren Computer ein. Windows XP erkennt das Modem automatisch. Legen Sie die Benutzerhandbuch- und USBTreiber-CD-ROM in das CD-ROMLaufwerk Ihres Computers ein. Wählen Sie im ersten Fenster des Assistenten für das Suchen neuer Hardware die Option Software automatisch installieren (empfohlen) aus, und klicken Sie anschließend auf Weiter. Warten Sie, bis Windows XP den Treiber gefunden und automatisch installiert hat. Nachdem Windows XP die Installation des Treibers abgeschlossen hat, wird das in Abbildung D dargestellte Fenster angezeigt. Die Installation ist abgeschlossen. Informationen zur Konfiguration Ihres Modems finden Sie im Benutzerhandbuch (nur auf Englisch verfügbar) auf der CD-ROM. Modell-Nr. C D 5 Windows 2000 A B C D E F G H Schalten Sie Ihren Computer ein. Windows 2000 erkennt das Modem automatisch. Legen Sie die Benutzerhandbuch- und USBTreiber-CD-ROM in das CD-ROMLaufwerk Ihres Computers ein. Klicken Sie im ersten Fenster des Assistenten für das Suchen neuer Hardware auf Weiter. Wählen Sie Nach einem passenden Treiber für das Gerät suchen (empfohlen) aus. Klicken Sie anschließend auf Weiter. Wählen Sie CD-ROM-Laufwerke aus, und klicken Sie auf Weiter. D Klicken Sie im Fenster Treiberdateien - Suchergebnisse auf Weiter. Unter Umständen wird eine Warnung zur digitalen Signatur von Windows angezeigt. Da dieses Produkt für die Verwendung unter Windows getestet wurde, können Sie fortfahren. E Nachdem Windows 2000 den Treiber installiert hat, klicken Sie auf Fertig stellen. Die Installation ist abgeschlossen. Informationen zur Konfiguration Ihres Modems finden Sie im Benutzerhandbuch (nur auf Englisch verfügbar) auf der CD-ROM. 6 C F Windows Millennium A B C D Schalten Sie Ihren Computer ein. Windows Millennium erkennt das Modem automatisch. Legen Sie die Benutzerhandbuch- und USBTreiber-CD-ROM in das CD-ROMLaufwerk Ihres Computers ein. Wählen Sie im ersten Fenster des Hardware-Assistenten die Option Automatisch nach dem besten Treiber suchen (empfohlen) aus. Klicken Sie anschließend auf Weiter. C Warten Sie, bis Windows Millennium den Treiber gefunden und automatisch installiert hat. Nachdem Windows Millennium den Treiber installiert hat, klicken Sie auf Fertig stellen. Die Installation ist abgeschlossen. Informationen zur Konfiguration Ihres Modems finden Sie im Benutzerhandbuch (nur auf Englisch verfügbar) auf der CD-ROM. D 7 Windows 98 A B C D E F G H Schalten Sie Ihren Computer ein. Windows 98 erkennt das Modem automatisch. Legen Sie die Benutzerhandbuch- und USBTreiber-CD-ROM in das CD-ROMLaufwerk Ihres Computers ein. D Klicken Sie im ersten Fenster des Hardware-Assistenten auf Weiter. Wählen Sie Nach dem besten Treiber für das Gerät suchen (empfohlen) aus. Klicken Sie anschließend auf Weiter. Wählen Sie CD-ROM-Laufwerk aus. Klicken Sie anschließend auf Weiter. E Wählen Sie die Option Aktualisierten Treiber (empfohlen) aus. Klicken Sie anschließend auf Weiter. Nachdem Windows 98 den Treiber gefunden hat, klicken Sie auf Weiter. Nachdem Windows 98 den Treiber installiert hat, klicken Sie auf Fertig stellen. Die Installation ist abgeschlossen. Informationen zur Konfiguration Ihres Modems finden Sie im Benutzerhandbuch (nur auf Englisch verfügbar) auf der CD-ROM. Weitere Informationen und Anleitungen zur Fehlerbehebung finden Sie im Benutzerhandbuch auf der Benutzerhandbuch- und USB-Treiber-CDROM und in der Beilage zum technischen Support. Sie können auch per E-Mail weitere Unterstützung anfordern. Website http://www.linksys.com/international Linksys ist eine eingetragene Marke bzw. eine Marke von Cisco Systems, Inc. und/oder deren Zweigunternehmen in den USA und anderen Ländern. Copyright © 2004 Cisco Systems, Inc. Alle Rechte vorbehalten. ADSL2MUE-DE-QIG-40902NC BW 8 ® A Division of Cisco Systems, Inc. Contenido del paquete • • • • • • Módem ADSL2 Adaptador de corriente Cable USB Cable de red Ethernet de categoría 5 Cable telefónico RJ-11 CD-ROM con guía del usuario y controladores USB • Guía de instalación rápida Módem ADSL2 con USB y Ethernet Guía de instalación rápida WIRED Nº de modelo ADSL2MUE (ES) 1 Conexión del módem En el paso 1, debe conectar el módem a la línea ADSL y a un ordenador de casa o de la oficina. Siga el paso 1A para conectar el módem mediante una conexión Ethernet o el paso 1B para hacerlo mediante una conexión USB. A continuación, si conecta el módem mediante USB, vaya al paso 2. En primer lugar, asegúrese de que todos los dispositivos con los que va a trabajar están apagados, PC y módem incluidos. 1A A Conexión del módem con Ethernet Conecte un extremo del cable telefónico proporcionado al puerto ADSL (conexión telefónica RJ-11) de la parte posterior del módem. A B C Conecte el otro extremo del cable telefónico al jack de pared provisto del servicio ADSL. (Puede ser necesario un divisor. Póngase en contacto con el proveedor de servicios de Internet para obtener más información.) B Conecte un extremo del cable Ethernet proporcionado al puerto Ethernet del PC. (C1) C1 2 Conecte el otro extremo del cable al puerto Ethernet de la parte posterior del módem. (C2) D E Conecte el adaptador de corriente al módem (D1) y a la toma de corriente (D2). Encienda el módem. Encienda el PC. C2 NOTA: Puede ser necesario colocar un pequeño dispositivo denominado microfiltro entre cada teléfono y el jack de pared para evitar interferencias. Póngase en contacto con el ISP si tiene cualquier pregunta. IMPORTANTE: Asegúrese de que sólo sitúa los microfiltros entre el teléfono y el jack de pared y no entre el módem y dicho jack o la línea ADSL no realizará la conexión. La instalación del módem con una conexión Ethernet ha finalizado. Si necesita configurar el módem, consulte la guía del usuario (sólo en inglés) que encontrará en el CD-ROM. D1 D2 3 1B A Conexión del módem con USB Conecte un extremo del cable telefónico al puerto ADSL (conexión telefónica RJ-11) de la parte posterior del módem. NOTA: Para usar una conexión USB, el PC debe utilizar Windows 98, 98 SE, Me, 2000 o XP. El puerto USB no es compatible con otros sistemas operativos. B C D E A Conecte el otro extremo del cable telefónico al jack de pared provisto del servicio ADSL. Conecte el adaptador de corriente al módem (C) y a la toma de corriente. Conecte un extremo del cable USB al puerto USB de la parte posterior del módem ADSL y el otro al puerto USB del PC. B Encienda el módem. NOTA: Puede ser necesario colocar un pequeño dispositivo denominado microfiltro entre cada teléfono y el jack de pared para evitar interferencias. Póngase en contacto con el ISP si tiene cualquier pregunta. C IMPORTANTE: Asegúrese de que sólo sitúa los microfiltros entre el teléfono y el jack de pared y no entre el módem y dicho jack o la línea ADSL no realizará la conexión. Siga en el paso 2: Instalación del controlador USB. 4 D 2 Instalación del controlador USB Si va a conectar el módem al ordenador mediante el puerto USB, deberá instalar el controlador USB. Siga en la sección correspondiente al sistema operativo Windows del PC. Windows XP A B C D Encienda el ordenador. Windows XP detecta el módem de forma automática. Inserte el CD-ROM con la guía del usuario y los controladores USB en la unidad de CD-ROM del ordenador. En la primera pantalla del Asistente para hardware nuevo encontrado, seleccione Instalar automáticamente el software (recomendado) y haga clic en Siguiente. C Espere mientras Windows XP busca e instala automáticamente el controlador. Cuando Windows XP ha terminado de instalar el controlador, desaparece la pantalla que se muestra en la figura D. La instalación ha finalizado. Si necesita configurar el módem, consulte la guía del usuario (sólo en inglés) que encontrará en el CD-ROM. Nº de modelo D 5 Windows 2000 A B C D E F G H Encienda el ordenador. Windows 2000 detecta el módem de forma automática. Inserte el CD-ROM con la guía del usuario y los controladores USB en la unidad de CD-ROM del ordenador. C En la primera pantalla del Asistente para hardware nuevo encontrado, haga clic en Siguiente. Seleccione Buscar un controlador apropiado para mi dispositivo (recomendado). A continuación, haga clic en Siguiente. D Seleccione Unidades de CDROM y haga clic en Siguiente. En el cuadro de diálogo Resultados de la búsqueda de archivos de controlador, haga clic en Siguiente. Es posible que aparezca una advertencia respecto a la firma digital de Windows. Se ha comprobado que este producto funciona con Windows, de modo que puede continuar. Una vez que Windows 2000 ha terminado de instalar el controlador, haga clic en Finalizar. La instalación ha finalizado. Si necesita configurar el módem, consulte la guía del usuario (sólo en inglés) que encontrará en el CD-ROM. 6 E F Windows Millennium A B C D Encienda el ordenador. Windows Millennium detecta el módem de forma automática. Inserte el CD-ROM con la guía del usuario y los controladores USB en la unidad de CD-ROM del ordenador. En la primera pantalla del Asistente para agregar nuevo hardware, seleccione Buscar automáticamente el controlador (recomendado). A continuación, haga clic en Siguiente. Espere mientras Windows Millennium busca e instala automáticamente el controlador. Una vez que Windows Millennium ha terminado de instalar el controlador, haga clic en Finalizar. C D La instalación ha finalizado. Si necesita configurar el módem, consulte la guía del usuario (sólo en inglés) que encontrará en el CD-ROM. 7 Windows 98 A B C D E F G H Encienda el ordenador. Windows 98 detecta el módem de forma automática. Inserte el CD-ROM con la guía del usuario y los controladores USB en la unidad de CD-ROM del ordenador. D En la primera pantalla del Asistente para agregar nuevo hardware, haga clic en Siguiente. Seleccione Buscar el mejor controlador para su dispositivo. (Se recomienda). A continuación, haga clic en Siguiente. Seleccione Unidad de CD-ROM. A continuación, haga clic en Siguiente. E Seleccione El controlador actualizado (se recomienda). A continuación, haga clic en Siguiente. Cuando Windows 98 termine de instalar el controlador, haga clic en Siguiente. Una vez que Windows 98 ha terminado de instalar el controlador, haga clic en Finalizar. La instalación ha finalizado. Si necesita configurar el módem, consulte la guía del usuario (sólo en inglés) que encontrará en el CD-ROM. Para obtener información adicional o ayuda sobre solución de problemas, consulte la guía del usuario que se incluye en el CD-ROM con la guía del usuario y los controladores USB o el suplemento de asistencia técnica. También puede solicitar más asistencia mediante el correo electrónico. Página Web http://www.linksys.com/international Linksys es una marca registrada o marca comercial de Cisco Systems, Inc. y/o sus filiales de EE.UU. y otros países. Copyright © 2004 Cisco Systems, Inc. Todos los derechos reservados. ADSL2MUE-ES-QIG-40902NC BW 8 ® A Division of Cisco Systems, Inc. Contenu de l'emballage • • • • Modem ADSL2 Adaptateur électrique Câble USB Câble de catégorie 5 pour réseau Ethernet • Câble téléphonique RJ-11 • Guide de l'utilisateur et pilotes USB sur CD-ROM • Guide d'installation rapide Modem ADSL2 avec USB et Ethernet Guide d'installation rapide CABLE Modèle réf. ADSL2MUE (FR) 1 Connexion du modem L'étape 1 consiste à connecter le modem à votre ligne ADSL ainsi qu'à l'ordinateur installé à votre domicile ou sur votre lieu de travail. L'étape 1A consiste à connecter le modem à l'aide d'une connexion Ethernet et l'étape 1B à l'aide d'une connexion USB. Si vous connectez le modem à l'aide d'un câble USB, passez ensuite à l'étape 2. Assurez-vous d'abord que tous les périphériques que vous allez utiliser sont hors tension, notamment votre ordinateur et le modem. 1A A Connexion du modem avec un câble Ethernet Branchez l'une des extrémités du câble téléphonique fourni sur le port ADSL (RJ-11) situé à l'arrière du modem. A B Branchez l'autre extrémité du câble téléphonique sur la prise murale associée au service ADSL. Un répartiteur peut être nécessaire. Pour plus d'informations, contactez votre fournisseur d'accès Internet. B C Branchez l'une des extrémités du câble Ethernet fourni sur le port Ethernet de votre ordinateur (C1). C1 2 Branchez l'autre extrémité du câble sur le port Ethernet situé à l'arrière du modem (C2). D E Branchez l'adaptateur électrique sur le modem (D1) et sur une prise électrique (D2). Mettez le modem sous tension. Mettez l'ordinateur sous tension. C2 REMARQUE : Il peut être nécessaire de placer un petit périphérique appelé microfiltre entre chaque téléphone et prise murale pour éliminer les interférences. Pour plus d'informations, veuillez contacter votre FAI. IMPORTANT : Placez les microfiltres uniquement entre le téléphone et la prise murale et non entre le modem et la prise murale sinon votre connexion ADSL ne sera pas établie. L'installation du modem avec une connexion Ethernet est terminée. Si vous avez besoin de configurer votre modem, reportez-vous au Guide de l'utilisateur (en anglais uniquement) disponible sur le CD-ROM. D1 D2 3 1B A Connexion du modem avec un câble USB Branchez l'une des extrémités du câble téléphonique sur le port ADSL (RJ-11) situé à l'arrière du modem. REMARQUE : Pour utiliser une connexion USB, votre ordinateur doit fonctionner sous Windows 98, Windows 98 Deuxième Edition, Windows Me, Windows 2000 ou Windows XP. Le port USB n'est pas pris en charge par les autres systèmes d'exploitation. B C D E A Branchez l'autre extrémité du câble téléphonique sur la prise murale associée au service ADSL. Branchez l'adaptateur électrique sur le modem (C) et sur une prise électrique. Branchez l'une des extrémités du câble USB sur le port USB situé à l'arrière du modem ADSL. Branchez l'autre extrémité sur le port USB de l'ordinateur. B Mettez le modem sous tension. REMARQUE : Il peut être nécessaire de placer un petit périphérique appelé microfiltre entre chaque téléphone et prise murale pour éliminer les interférences. Pour plus d'informations, veuillez contacter votre FAI. C IMPORTANT : Placez les microfiltres uniquement entre le téléphone et la prise murale et non entre le modem et la prise murale sinon votre connexion ADSL ne sera pas établie. 4 Passez à l'étape 2 : Installation du pilote USB. D 2 Installation du pilote USB Si vous connectez le modem à votre ordinateur à l'aide du port USB, vous devez installer le pilote USB. Reportez-vous à la section correspondant au système d'exploitation de votre ordinateur. Windows XP A B C D Mettez votre ordinateur sous tension. Windows XP détecte le modem automatiquement. Insérez le CD-ROM contenant le Guide de l'utilisateur et les pilotes USB dans le lecteur de CD-ROM de votre ordinateur. Dans la première fenêtre de l'Assistant Matériel détecté, sélectionnez Installer le logiciel automatiquement (recommandé), puis cliquez sur Suivant. Patientez pendant que Windows XP recherche et installe automatiquement le pilote. Lorsque Windows XP a terminé l'installation du pilote, la fenêtre représentée par la figure D s'affiche. C D L'installation est terminée. Si vous avez besoin de configurer votre modem, reportez-vous au Guide de l'utilisateur (en anglais uniquement) disponible su le CD-ROM. Modèle réf. 5 Windows 2000 A B C D E F G H Mettez votre ordinateur sous tension. Windows 2000 détecte le modem automatiquement. Insérez le CD-ROM contenant le Guide de l'utilisateur et les pilotes USB dans le lecteur de CD-ROM de votre ordinateur. C Dans la première fenêtre de l'Assistant Matériel détecté, cliquez sur Suivant. Sélectionnez Rechercher un pilote approprié pour mon périphérique (recommandé). Cliquez ensuite sur Suivant. D Sélectionnez Lecteurs de CDROM, puis cliquez sur Suivant. Dans la fenêtre Résultat de la recherche de pilotes, cliquez sur Suivant. Un avertissement de signature numérique Windows peut s'afficher. Ce produit a été testé dans le cadre d'une utilisation avec Windows, vous pouvez donc continuer. E Une fois que Windows 2000 a fini d'installer le pilote, cliquez sur Terminer. L'installation est terminée. Si vous avez besoin de configurer votre modem, reportez-vous au Guide de l'utilisateur (en anglais uniquement) disponible sur le CD-ROM. 6 F Windows Millennium A B C D Mettez votre ordinateur sous tension. Windows Millennium détecte le modem automatiquement. Insérez le CD-ROM contenant le Guide de l'utilisateur et les pilotes USB dans le lecteur de CD-ROM de votre ordinateur. Dans la première fenêtre de l'Assistant Ajout de nouveau matériel, sélectionnez Rechercher automat. un meilleur pilote (recommandé). Cliquez ensuite sur Suivant. Patientez pendant que Windows Millennium recherche et installe automatiquement le pilote. Une fois que Windows Millennium a fini d'installer le pilote, cliquez sur Terminer. C D L'installation est terminée. Si vous avez besoin de configurer votre modem, reportez-vous au Guide de l'utilisateur (en anglais uniquement) disponible sur le CD-ROM. 7 Windows 98 A B C D E F G H Mettez votre ordinateur sous tension. Windows 98 détecte le modem automatiquement. Insérez le CD-ROM contenant le Guide de l'utilisateur et les pilotes USB dans le lecteur de CD-ROM de votre ordinateur. D Dans la première fenêtre de l'Assistant Ajout de nouveau matériel, cliquez sur Suivant. Sélectionnez Rechercher le meilleur pilote pour votre périphérique. (Recommandé). Cliquez ensuite sur Suivant. E Sélectionnez Lecteur de CDROM. Cliquez ensuite sur Suivant. Sélectionnez Le pilote mis à jour (recommandé). Cliquez ensuite sur Suivant. Une fois que Windows 98 a trouvé le pilote, cliquez sur Suivant. Une fois que Windows 98 a fini d'installer le pilote, cliquez sur Terminer. L'installation est terminée. Si vous avez besoin de configurer votre modem, reportez-vous au Guide de l'utilisateur (en anglais uniquement) disponible sur le CD-ROM. Pour plus d'informations ou une aide technique, reportez-vous au Guide de l'utilisateur qui figure sur le CD-ROM ou à la Fiche d'assistance technique. Pour obtenir davantage d'aide, vous pouvez également envoyer un e-mail. Site Web http://www.linksys.com/international Linksys est une marque déposée ou une marque commerciale de Cisco Systems, Inc. et/ou ses filiales aux Etats-Unis et dans certains autres pays. Copyright © 2004 Cisco Systems, Inc. Tous droits réservés. ADSL2MUE-FR-QIG-40902NC BW 8 ® A Division of Cisco Systems, Inc. Contenuto della confezione • • • • • • Modem ADSL2 Adattatore di corrente Cavo USB Cavo di rete Ethernet CAT 5 Cavo telefonico RJ-11 CD-ROM della User Guide (Guida per l'utente) e dei driver USB • Guida di installazione rapida Modem ADSL2 con USB e Ethernet Guida di installazione rapida WIRED N. modello ADSL2MUE (IT) 1 Collegamento del modem Nella Fase 1 il modem viene collegato alla linea ADSL e al computer di casa o dell'ufficio. Seguire la procedura della Fase 1A per collegare il modem tramite connessione Ethernet o quella descritta nella Fase 1B per collegare il modem tramite connessione USB. Se si collega il modem mediante USB, procedere con la Fase 2. Per prima cosa, verificare che tutti i dispositivi da utilizzare siano spenti, compresi il PC e il modem. 1A A Collegare il modem con Ethernet Collegare un'estremità del cavo telefonico fornito in dotazione alla porta ADSL (porta telefonica RJ-11) che si trova sul retro del modem. A B C Collegare l'altra estremità del cavo telefonico alla presa a muro sulla quale è attivato il servizio ADSL. (Potrebbe essere necessario inserire un ripartitore. Contattare il provider di servizi internet (ISP) per ulteriori informazioni.) B Collegare un'estremità del cavo Ethernet alla porta Ethernet del PC. (C1) C1 2 Collegare l'altra estremità del cavo alla porta Ethernet sul retro del modem. (C2) D E Collegare l'adattatore di corrente al modem (D1) e alla presa elettrica (D2). Accendere il modem. Accendere il PC. C2 NOTA È possibile che sia necessario inserire un piccolo dispositivo, chiamato microfiltro, tra il telefono e la presa a muro per prevenire possibili interferenze. Per qualsiasi domanda, contattare il provider di servizi Internet. IMPORTANTE Accertarsi che i microfiltri siano inseriti soltanto tra il telefono e la presa a muro e non tra il modem e la presa poiché ciò impedirebbe la connessione ADSL. L'installazione del modem con una connessione Ethernet è completata. Per configurare il modem, consultare la User Guide (Guida per l'utente, solo in inglese) disponibile sul CD-ROM. D1 D2 3 1B A Collegare il modem con USB Collegare un'estremità del cavo telefonico alla porta ADSL (porta telefonica RJ-11) che si trova sul retro del modem. NOTA Se si desidera utilizzare una connessione USB, è necessario che il PC esegua Windows 98, 98SE, Me, 2000 o XP. La porta USB non è supportata su altri sistemi operativi. B C D E A Collegare l'altra estremità del cavo telefonico alla presa a muro sulla quale è attivato il servizio ADSL. Collegare l'adattatore di corrente al modem (C) e alla presa elettrica. Collegare un'estremità del cavo USB alla porta USB sul retro del modem ADSL e l'altra estremità alla porta USB del PC. B Accendere il modem. NOTA È possibile che sia necessario inserire un piccolo dispositivo, chiamato microfiltro, tra il telefono e la presa a muro per prevenire possibili interferenze. Per qualsiasi domanda, contattare il provider di servizi Internet. C IMPORTANTE Accertarsi che i microfiltri siano inseriti soltanto tra il telefono e la presa a muro e non tra il modem e la presa poiché ciò impedirebbe la connessione ADSL. Passare alla Fase 2: Installazione del driver USB. 4 D 2 Installazione del driver USB Se si intende collegare il modem al computer mediante la porta USB, è necessario installare il driver USB. Andare alla sezione relativa al sistema operativo Windows in uso sul PC. Windows XP A B C D Accendere il computer. Windows XP rileva automaticamente il modem. Inserire il CD-ROM dei driver USB e della User Guide (Guida per l'utente) nell'unità CD-ROM del computer. Nella prima schermata dell'Installazione guidata nuovo hardware, selezionare Installa il software automaticamente (scelta consigliata) e fare clic su Avanti. Attendere il rilevamento e l'installazione automatica del driver. Al termine dell'installazione del driver, non viene più visualizzata la schermata riportata nella Figura D. L'installazione è completata. Per configurare il modem, consultare la User Guide (Guida per l'utente, solo in inglese) disponibile sul CD-ROM. N. modello C D 5 Windows 2000 A B C D E F G H Accendere il computer. Windows 2000 rileva automaticamente il modem. Inserire il CD-ROM dei driver USB e della User Guide (Guida per l'utente) nell'unità CD-ROM del computer. Nella prima schermata dell'Installazione guidata nuovo hardware, fare clic su Avanti. Selezionare Cerca un driver adatto alla periferica (scelta consigliata), quindi fare clic su Avanti. D Selezionare Unità CD-ROM e fare clic su Avanti. Nella schermata Risultati ricerca file del driver, fare clic su Avanti. È possibile che venga visualizzata la schermata Firma digitale non trovata ma poiché l'uso di questo prodotto con Windows è stato collaudato, è comunque possibile continuare la procedura. E Al termine dell'installazione del driver, fare clic su Fine. L'installazione è completata. Per configurare il modem, consultare la User Guide (Guida per l'utente, solo in inglese) disponibile sul CD-ROM. 6 C F Windows Millennium A B C D Accendere il computer. Windows Millennium rileva automaticamente il modem. Inserire il CD-ROM dei driver USB e della User Guide (Guida per l'utente) nell'unità CD-ROM del computer. Nella prima schermata dell'Installazione guidata nuovo driver di periferica, selezionare Cercare un driver migliore (scelta consigliata), quindi fare clic su Avanti. C Attendere il rilevamento e l'installazione automatica del driver. Al termine dell'installazione del driver, fare clic su Fine. L'installazione è completata. Per configurare il modem, consultare la User Guide (Guida per l'utente, solo in inglese) disponibile sul CD-ROM. D 7 Windows 98 A B C D E F G H Accendere il computer. Windows 98 rileva automaticamente il modem. Inserire il CD-ROM dei driver USB e della User Guide (Guida per l'utente) nell'unità CD-ROM del computer. D Nella prima schermata dell'Installazione guidata nuovo hardware, fare clic su Avanti. Selezionare Cerca il miglior driver per la periferica (scelta consigliata), quindi fare clic su Avanti. E Selezionare Unità CD-ROM, quindi fare clic su Avanti. Selezionare Driver aggiornato (scelta consigliata), quindi fare clic su Avanti. Dopo il rilevamento del driver, fare clic su Avanti. Al termine dell'installazione del driver, fare clic su Fine. L'installazione è completata. Per configurare il modem, consultare la User Guide (Guida per l'utente, solo in inglese) disponibile sul CD-ROM. Per ulteriori informazioni o istruzioni relative alla risoluzione dei problemi, consultare la User Guide (Guida per l'utente) disponibile sul CD-ROM dei driver USB e della User Guide oppure il supplemento per l'assistenza tecnica. È possibile ricevere ulteriore assistenza anche inviando un messaggio di posta elettronica. Sito Web http://www.linksys.com/international Linksys è un marchio registrato o un marchio di Cisco Systems, Inc. e/o dei relativi affiliati negli Stati Uniti e in altri paesi. Copyright © 2004 Cisco Systems, Inc. Tutti i diritti riservati. ADSL2MUE-IT-QIG-40902NC BW 8 ® A Division of Cisco Systems, Inc. Conteúdo da embalagem • • • • • • Modem ADSL2 Transformador Cabo USB Cabo de rede Ethernet CAT 5 Cabo telefónico RJ-11 CD-ROM com Manual do Utilizador e controladores USB • Instalação Rápida Modem ADSL2 com USB e Ethernet Manual de Instalação Rápida WIRED Modelo n.º ADSL2MUE (PT) 1 Ligar o Modem No Passo 1, o Modem será ligado à linha ADSL e ao computador em casa ou na empresa. Siga as instruções no Passo 1A para ligar o Modem utilizando uma ligação Ethernet ou as instruções no Passo 1B para ligar o Modem utilizando a ligação USB. Em seguida, se estiver a ligar o Modem por USB, continue para o passo 2. Primeiro, certifique-se de que todos os dispositivos com os quais irá trabalhar estão desligados, incluindo o computador e o Modem. 1A A Ligar o Modem por Ethernet Ligue uma extremidade do cabo telefónico fornecido à porta ADSL (cabo telefónico RJ-11) situada na parte posterior do Modem. A B Ligue a outra extremidade do cabo telefónico à ficha com serviço ADSL. (Poderá ser necessário utilizar um divisor. Contacte o fornecedor de serviços Internet para obter mais informações.) B C Ligue uma extremidade do cabo Ethernet fornecido à porta Ethernet do computador. (C1) C1 2 Ligue a outra extremidade do cabo à porta Ethernet situada na parte posterior do Modem. (C2) D E Ligue o transformador ao Modem (D1) e à tomada (D2). Ligue o Modem. Ligue o computador. C2 NOTA: Poderá ser necessário utilizar um pequeno dispositivo designado por microfiltro entre cada telefone e a ficha para evitar interferências. Contacte o ISP se tiver perguntas a colocar. IMPORTANTE: Certifique-se de que os microfiltros só são colocados entre o telefone e a ficha e não entre o Modem e a ficha; caso contrário, o ADSL não estabelecerá a ligação. A instalação do Modem com uma ligação Ethernet está concluída. Se necessitar de configurar o Modem, consulte o Manual do Utilizador (disponível apenas em inglês) no CD-ROM. D2 D2 3 1B A Ligar o Modem por USB Ligue uma extremidade do telefone à porta ADSL (cabo telefónico RJ-11) situada na parte posterior do Modem. NOTA: Para utilizar uma ligação USB, o computador tem de ter instalado o Windows 98, 98SE, Me, 2000 ou XP. A porta USB não é suportada pelos restantes sistemas operativos. B C D E A Ligue a outra extremidade do telefone à ficha com serviço ADSL. Ligue o transformador ao Modem (C) e à tomada. Ligue uma extremidade do cabo USB à porta USB situada na parte posterior do Modem ADSL e a outra extremidade à porta USB do computador. B Ligue o Modem. NOTA: Poderá ser necessário utilizar um pequeno dispositivo designado por microfiltro entre cada telefone e a ficha para evitar interferências. Contacte o ISP se tiver perguntas a colocar. C IMPORTANTE: Certifique-se de que os microfiltros só são colocados entre o telefone e a ficha e não entre o Modem e a ficha; caso contrário, o ADSL não estabelecerá a ligação. Avance para o Passo 2: Instalar o controlador USB. 4 D 2 Instalar o controlador USB Se o Modem estiver a ser ligado ao computador utilizando a porta USB, será necessário instalar o controlador USB. Avance para a secção correspondente ao sistema operativo Windows instalado no computador. Windows XP A B C D Ligue o computador. O Windows XP detectará automaticamente o Modem. Coloque o CD-ROM com Manual do Utilizador e com os controladores USB na unidade de CD-ROM do computador. No primeiro ecrã do Assistente de novo hardware encontrado, seleccione Instalar o software automaticamente (recomendado) e clique em Seguinte. Aguarde enquanto o Windows XP procura e instala automaticamente o controlador. Depois de o Windows XP concluir a instalação do controlador, deixará de ser apresentado o ecrã da Figura D. C D A instalação está concluída. Se necessitar de configurar o Modem, consulte o Manual o Utilizador (disponível apenas em inglês) no CD-ROM. Modelo n.º 5 Windows 2000 A B C D E F G H Ligue o computador. O Windows 2000 detectará o Modem automaticamente. Coloque o CD-ROM com Manual do Utilizador e com os controladores USB na unidade de CD-ROM do computador. C No primeiro ecrã do Assistente de novo hardware encontrado, clique em Seguinte. Seleccione Procurar um controlador adequado ao dispositivo (recomendado). Depois, clique em Seguinte. D Seleccione Unidades de CDROM e clique em Seguinte. No ecrã Resultados da procura de ficheiros de controlador, clique em Seguinte. Poderá ser apresentado um aviso de Assinatura digital do Windows. Uma vez que a compatibilidade deste produto com o sistema operativo Windows foi testada, pode prosseguir. E Quando o Windows 2000 tiver concluído a instalação do controlador, clique em Concluir. A instalação está concluída. Se necessitar de configurar o Modem, consulte o Manual o Utilizador (disponível apenas em inglês) no CD-ROM. 6 F Windows Millennium A B C D Ligue o computador. O Windows Millennium detectará automaticamente o Modem. Coloque o CD-ROM com Manual do Utilizador e com os controladores USB na unidade de CD-ROM do computador. No primeiro ecrã do Assistente Adicionar Novo Hardware, seleccione Procurar automaticamente um controlador melhor (Recomendado). Depois, clique em Seguinte. Aguarde enquanto o Windows Millennium procura e instala automaticamente o controlador. Quando o Windows Millennium tiver concluído a instalação do controlador, clique em Concluir. C D A instalação está concluída. Se necessitar de configurar o Modem, consulte o Manual o Utilizador (disponível apenas em inglês) no CD-ROM. 7 Windows 98 A B C D E F G H Ligue o computador. O Windows 98 detectará automaticamente o Modem. Coloque o CD-ROM com Manual do Utilizador e com os controladores USB na unidade de CD-ROM do computador. D No primeiro ecrã do Assistente Adicionar Novo Hardware, clique em Seguinte. Seleccione Procurar o melhor controlador para o dispositivo (Recomendado). Depois, clique em Seguinte. E Seleccione Unidade de CD-ROM. Depois, clique em Seguinte. Seleccione O controlador actualizado (recomendado). Depois, clique em Seguinte. Depois de o Windows 98 localizar o controlador, clique em Seguinte. Quando o Windows 98 tiver concluído a instalação do controlador, clique em Concluir. A instalação está concluída. Se necessitar de configurar o Modem, consulte o Manual o Utilizador (disponível apenas em inglês) no CD-ROM. Para obter informações adicionais ou ajuda para resolução de problemas, consulte o Manual do Utilizador disponível no CD-ROM com Manual do Utilizador e controladores USB ou a Folha de Suporte Técnico. Também poderá enviar uma mensagem de correio electrónico para obter suporte. Web site http://www.linksys.com/international Linksys é uma marca registada ou marca comercial da Cisco Systems, Inc. e/ou das respectivas afiliadas nos E.U.A. e noutros países. Copyright © 2004 Cisco Systems, Inc. Todos os direitos reservados. ADSL2MUE-PT-QIG-40902NC BW 8 ® A Division of Cisco Systems, Inc. Innehåll i förpackningen • • • • • • ADSL2-modem Strömadapter USB-kabel Ethernet-nätverkskabel, kategori 5 RJ-11-telefonkabel CD-skiva med användarhandbok och USB-drivrutiner • Snabbinstallation ADSL2-modem med USB och Ethernet Snabbinstallationshandbok WIRED Modellnr ADSL2MUE (SE) 1 Ansluta modemet I steg 1 ansluter du modemet till ADSL-linjen och till datorerna hemma eller på jobbet. Gå till steg 1A om du vill ansluta modemet genom att använda en Ethernet-anslutning, eller gå till steg 1B om du vill ansluta modemet genom att använda en USB-anslutning. Om du ansluter modemet med en USB-anslutning fortsätter du till steg 2. Börja med att kontrollera att alla aktuella enheter är avstängda, inklusive datorn och modemet. 1A A Ansluta modemet med Ethernet Anslut ena änden av den medföljande telefonkabeln till ADSL-porten (RJ-1-telefon) på baksidan av modemet. A B Anslut den andra änden av telefonkabeln till det vägguttag där ADSL-tjänsten installerats. (Du kan behöva en signaldelare. Kontakta tjänsteleverantören om du vill ha mer information.) B C Anslut den ena änden av medföljande Ethernet-kabel till Ethernet-adaptern på datorn (C1). Anslut den andra änden av 2 C1 kabeln till Ethernet-porten på baksidan av modemet (C2). D E Anslut strömadaptern till modemet (D1) och eluttaget (D2). Sätt på modemet. Starta datorn. C2 OBS! Om du vill undvika störningar kanske du måste placera en liten enhet som kallas ett mikrofilter mellan varje telefon och vägguttaget. Kontakta Internet-leverantören om du har ytterligare frågor. VIKTIGT: Var noga med att placera mikrofiltret mellan telefonen och vägguttaget, inte mellan modemet och vägguttaget, annars fungerar inte ADSL-anslutningen. D1 Installationen av modemet med en Ethernet-anslutning är klar. Mer information om hur du konfigurerar modemet finns i användarhandboken (endast på engelska) på cd-skivan. D2 3 1B A Ansluta modemet med USB Anslut enda änden av telefonkabeln till ADSL-porten (RJ-11-telefon) på baksidan av modemet. OBS! Om du vill använda en USB-anslutning måste datorn köra Windows 98, 98SE, Me, 2000 eller XP. USB-porten kan inte hanteras av andra operativsystem. B C D E Anslut den andra änden av telefonkabeln till det vägguttag där ADSL-tjänsten installerats. A Anslut strömadaptern till modemet (C) och eluttaget. Anslut ena änden av USB-kabeln till USB-porten på baksidan av ADSLmodemet och den andra änden till USB-porten på datorn. B Sätt på modemet. OBS! Om du vill undvika störningar kanske du måste placera en liten enhet som kallas ett mikrofilter mellan varje telefon och vägguttaget. Kontakta Internet-leverantören om du har ytterligare frågor. C VIKTIGT: Var noga med att placera mikrofiltret mellan telefonen och vägguttaget, inte mellan modemet och vägguttaget, annars fungerar inte ADSL-anslutningen. Fortsätt till steg 2: Installera USB-drivrutinen. 4 D 2 Installera USB-drivrutinen Om du ansluter modemet till datorn genom att använda USB-porten måste du installera USB-drivrutinen. Fortsätt till avsnittet som behandlar din version av operativsystemet Windows. Windows XP A B C D Sätt på datorn. Windows XP identifierar modemet automatiskt. Sätt in cd-skivan med användarhandbok och USBdrivrutiner i datorns cd-enhet. Välj Installera programvaran automatiskt (rekommenderas) på den första skärmen i guiden Ny maskinvara och klicka sedan på Nästa. C Vänta medan Windows XP hittar och automatiskt installerar drivrutinen. När drivrutinen har installerats visas skärmen i bild D. Installationen är klar. Information om hur du konfigurerar modemet finns i användarhandboken (endast på engelska) på cd-skivan. D Modellnr 5 Windows 2000 A B C D E F G H Sätt på datorn. Windows 2000 identifierar modemet automatiskt. Sätt in cdskivan med användarhandbok och USB-drivrutiner i datorns cdenhet. Klicka på Nästa på den första skärmen i guiden Ny maskinvara. Markera Söka efter en lämplig drivrutin för enheten (rekommenderas). Klicka därefter på Nästa. Markera CD-ROM-enheter och klicka på Nästa. D Klicka på Nästa på skärmen Resultat av sökningen efter drivrutinsfiler. Du kanske ser varningsmeddelandet Digital signatur. Eftersom den här produkten har testats för att fungera med Windows kan du fortsätta. E Klicka på Slutför när installationen av drivrutinen är klar. Installationen är klar. Information om hur du konfigurerar modemet finns i användarhandboken (endast på engelska) på cd-skivan. 6 C F Windows Millennium A B C D Sätt på datorn. Windows Millennium identifierar modemet automatiskt. Sätt in cdskivan med användarhandbok och USB-drivrutiner i datorns cdenhet. Markera Sök automatiskt efter en bättre drivrutin (rekommenderas) på den första skärmen i guiden Lägg till ny maskinvara. Klicka därefter på Nästa. C Vänta medan Windows Millennium hittar och automatiskt installerar drivrutinen. Klicka på Slutför när installationen av drivrutinen är klar. Installationen är klar. Information om hur du konfigurerar modemet finns i användarhandboken (endast på engelska) på cd-skivan. D 7 Windows 98 A B C D E F G H Sätt på datorn. Windows 98 identifierar modemet automatiskt. Sätt in cd-skivan med användarhandbok och USBdrivrutiner i datorns cd-enhet. D Klicka på Nästa på den första skärmen i guiden Lägg till ny maskinvara. Markera Sök efter den bästa drivrutinen för enheten (rekommenderas). Klicka därefter på Nästa. Markera CD-ROM-enhet. Klicka därefter på Nästa. E Markera Uppdaterad drivrutin (rekommenderas). Klicka därefter på Nästa. När Windows 98 har hittat drivrutinen klickar du på Nästa. Klicka på Slutför när installationen av drivrutinen är klar. Installationen är klar. Information om hur du konfigurerar modemet finns i användarhandboken (endast på engelska) på cd-skivan. Mer information samt felsökningshjälp finns på cd-skivan med användarhandbok och USB-drivrutiner samt i supportbilagan. Du kan också skicka e-post till vår supportavdelning. Webbplats http://www.linksys.com/international Linksys är ett registrerat varumärke eller ett varumärke som tillhör Cisco Systems, Inc. och/ eller dess samarbetspartner i USA och vissa andra länder. Copyright © 2004 Cisco Systems, Inc. Med ensamrätt. ADSL2MUE-SE-QIG-40902NC BW 8 ® A Division of Cisco Systems, Inc. ADSL2 Modem with USB and Ethernet WIRED Model No. ADSL2MUE (EU/UK/LA) User Guide ADSL2 Modem with USB and Ethernet Copyright and Trademarks Specifications are subject to change without notice. Linksys is a registered trademark or trademark of Cisco Systems, Inc. and/or its affiliates in the U.S. and certain other countries. Copyright © 2004 Cisco Systems, Inc. All rights reserved. Other brands and product names are trademarks or registered trademarks of their respective holders. WARNING: This product contains chemicals, including lead, known to the State of California to cause cancer, and birth defects or other reproductive harm. Wash hands after handling. How to Use this Guide Your guide to the ADSL2 Modem has been designed to make understanding networking with the ADSL2 Modem easier than ever. Look for the following items when reading this User Guide: This checkmark means there is a note of interest and is something you should pay special attention to while using the ADSL2 Modem. This exclamation point means there is a caution or warning and is something that could damage your property or the ADSL2 Modem. This question mark provides you with a reminder about something you might need to do while using the ADSL2 Modem. In addition to these symbols, there are definitions for technical terms that are presented like this: word: definition. Also, each figure (diagram, screenshot, or other image) is provided with a figure number and description, like this: Figure 0-1: Sample Figure Description Figure numbers and descriptions can also be found in the "List of Figures" section. ADSL2MUE-UK/LA-UG-40902NC BW ADSL2MUE Modem with USB and Ethernet Table of Contents Chapter 1: Introduction 1 Welcome What’s in this Guide? 1 1 Chapter 2: Getting to Know the ADSL2 Modem The Back Panel The Front Panel Chapter 3: Connecting the ADSL2 Modem Overview Connecting the Modem using an Ethernet Connection Connecting the Modem using a USB Connection Chapter 4: Installing the USB Driver Overview Installing the USB Driver Chapter 5: Configuring the ADSL2 Modem Overview Setup Tab Basic Setup Administration Tab Security System Log Diagnostics Factory Default Status Tab Firmware Upgrade Status Tab Modem Status Tab Local Network Appendix A: Troubleshooting 3 3 4 5 5 5 6 7 7 7 13 13 13 13 17 17 17 18 18 19 19 19 19 20 20 21 Common Problems and Solutions Frequently Asked Questions 21 24 Appendix B: Upgrading Firmware 27 ADSL2MUE Modem with USB and Ethernet Appendix C: Glossary Appendix D: Specifications Appendix E: Warranty Information Appendix F: Regulatory Information Appendix G: Contact Information 28 35 36 37 39 ADSL2MUE Modem with USB and Ethernet List of Figures Figure 2-1: Back Panel Figure 2-2: Front Panel Figure 3-1: Modem Figure 3-2: ADSL Connection Figure 3-3: Ethernet Connection Figure 3-4: Power Connection Figure 3-5: USB Connection Figure 4-1: XP Welcome Figure 4-2: XP Complete Figure 4-3: 2000 Welcome Figure 4-4: 2000 Search Figure 4-5: 2000 CD-ROM Drive Figure 4-6: 2000 Search Results Figure 4-7: 2000 Complete Figure 4-8: Me Locating Software Figure 4-9: Me Search Figure 4-10: Me Installing Software Figure 4-11: Me Complete Figure 4-12: 98 Search Figure 4-13: Search for Best Driver Figure 4-14: 98 CD-ROM Drive Figure 4-15: 98 Updated Driver Figure 4-16: 98 Install Best Driver Figure 4-17: 98 Complete Figure 5-1: Login Screen Figure 5-2: Dynamic (DHCP) IP Figure 5-3: Static IP Figure 5-4: PPPoE 3 4 5 5 5 5 6 7 7 8 8 8 9 9 10 10 10 10 11 11 11 12 12 12 13 14 14 15 ADSL2MUE Modem with USB and Ethernet Figure 5-5: PPPoA Figure 5-6: Bridged Mode Only Figure 5-7: Network Setup Figure 5-8: Modem Password Figure 5-9: System Log Figure 5-10: Ping Test Figure 5-11: Restore Factory Default Figure 5-12: Firmware Upgrade Figure 5-13: Modem Information Figure 5-14: Local Network Figure 5-15: DHCP Table Figure B-1: Upgrade Firmware 15 16 16 17 17 18 18 19 19 20 20 27 ADSL2 Modem with USB and Ethernet Chapter 1: Introduction Welcome Thank you for choosing the ADSL2 Modem. The Linksys ADSL2 Modem gives you an instant, high-speed connection to the Internet. ADSL technology lets you access the Internet using your existing phone lines, without interfering with your voice phone service. You can talk on the phone and surf the net at the same time. Web surfing and your e-mail are instantly available, anytime. The ADSL2 Modem is compatible with the latest ADSL standards, including ADSL2 and is upgradeable to ADSL2+. With incoming data speeds up to 12 Mbps (depending on your service level), ADSL broadband service means that downloads and graphic-intensive web pages will load in seconds. Installation is quick and simple. Connect it directly to any PC with an available USB or Ethernet port, and you’re ready to surf the Internet. Or connect it to a Linksys router and share that high-speed Internet access with everyone on your home network. Use the instructions in this Guide to help you connect the ADSL2 Modem and configure it to access the Internet. These instructions should be all you need to get the most out of the ADSL2 Modem. What’s in this Guide? This user guide covers the steps for setting up and using the ADSL2 Modem. • Chapter 1: Introduction This chapter describes the ADSL2 Modem’s applications and this User Guide. • Chapter 2: Getting to Know the ADSL2 Modem This chapter describes the physical features of the Modem. • Chapter 3: Connecting the ADSL2 Modem This chapter instructs you on how to connect the Modem to your PC and the Internet. • Chapter 4: Installing the USB Driver This chapter shows you how to install the necessary Windows driver if you are using a USB connection to connect the ADSL2 Modem. • Chapter 5: Configuring the ADSL2 Modem This chapter show you how to configure settings for the ADSL2 Modem. Chapter 1: Introduction Welcome 1 ADSL2 Modem with USB and Ethernet • Appendix A: Troubleshooting This appendix describes some potential problems and solutions, as well as frequently asked questions, regarding installation and use of the Modem. • Appendix B: Upgrading Firmware This appendix explains how to upgrade firmware if it is necessary to do so. • Appendix C: Glossary This appendix gives a brief glossary of terms frequently used in networking. • Appendix D: Specifications This appendix provides the Modem’s technical specifications. • Appendix E: Warranty Information This appendix supplies the Modem’s warranty information. • Appendix F: Regulatory Information This appendix supplies the Modem’s regulatory information. • Appendix G: Contact Information This appendix provides contact information for a variety of Linksys resources, including Technical Support. Chapter 1: Introduction What’s in this Guide? 2 ADSL2 Modem with USB and Ethernet Chapter 2: Getting to Know the ADSL2 Modem The Back Panel The Modem's ports, where a network cable is connected, are located on the back panel. Figure 2-1: Back Panel ADSL This ADSL port is where you connect your ADSL service. USB The USB port is where you connect the USB cable from your PC. Ethernet The Ethernet port is where you connect the Ethernet Network cable from your PC. Reset Button This is where you can reset the Modem to its factory default settings. To do so, use an object like a ball-point pen to press in the Reset Button for approximately ten seconds. Power Switch The Power Switch is where you turn the ADSL2 Modem on and off. Power The Power port is where you connect the power adapter. With these, and many other Linksys products, your networking options are limitless. Go to the Linksys website at www.linksys.com/international for more information about products that work with the Modem. Chapter 2: Getting to Know the ADSL2 Modem The Back Panel 3 ADSL2 Modem with USB and Ethernet The Front Panel The Modem's LEDs, where information about network activity is displayed, are located on the front panel. Figure 2-2: Front Panel Power Green. The Power LED lights up when the Modem is powered on. Ethernet Green. The Ethernet LED lights up when the Modem is connected to your computer or network through the Ethernet port. It flashes when there is activity on the Ethernet port. USB Green. The USB LED lights up when the Modem is connected to your computer or network through the USB port. It flashes when there is activity on the USB port. DSL Green. The DSL LED flashes when the Modem is establishing a connection to your DSL ISP. It is solidly lit when the Modem is synchronized with your ISP. Internet Green. The Internet LED lights up and flashes when the Modem is sending or receiving data transmissions. Chapter 2: Getting to Know the ADSL2 Modem The Front Panel 4 ADSL2 Modem with USB and Ethernet Chapter 3: Connecting the ADSL2 Modem Overview In this chapter, you will connect the Modem to your ADSL line and to a computer in your home or business. You have a choice of using an Ethernet or USB connnection. Proceed to the section for the connection you want to use. Connecting the Modem using an Ethernet Connection Figure 3-1: Modem 1. Connect one end of the provided phone cable to the ADSL (RJ-11 phone) port that is on the back of the Modem. (See Figure 3-2.) Connect the other end of the phone cable to the wall jack with ADSL service. 2. Connect one end of the provided Ethernet cable to your PC’s Ethernet port. Connect the other end of the cable to the Ethernet port on the back of the Modem. (See Figure 3-3.) 3. Connect the power adapter to the Modem and to the electrical outlet. (See Figure 3-4.) Turn on the Modem. 4. Turn on your PC. NOTE: A small device called a microfilter (not included) may be necessary between each Figure 3-2: ADSL Connection Figure 3-3: Ethernet Connection phone and wall jack to prevent interference. Contact your ISP if you have any questions. IMPORTANT: For countries that have phone jacks with RJ-11 connectors, make sure to only place the microfilters between the phone and the wall jack and not between the Modem and the wall jack or your ADSL will not connect. For countries that do not have phone jacks with RJ-11 connectors (e.g. France, Sweden, Switzerland, United Kingdom, etc.) the microfilter has to be used between the modem and the wall jack, because the microfilter will have the RJ-11 connector. The installation of the Modem with an Ethernet Connection is complete. Chapter 3: Connecting the ADSL2 Modem Overview Figure 3-4: Power Connection 5 ADSL2 Modem with USB and Ethernet Connecting the Modem using a USB Connection 1. Connect one end of the phone cable to the ADSL (RJ-11 phone) port on the back of the Modem. (See Figure 32.) Connect the other end of the phone cable to the wall jack with ADSL service. 2. Connect the power adapter to the Modem and to the electrical outlet. (See Figure 3-4.) 3. Connect one end of the USB cable to the USB port on the back of the ADSL2 Modem (See Figure 3-5) and the other end to the USB port on your PC. 4. Turn on the Modem. NOTE: A small device called a microfilter (not included) may be necessary between each Figure 3-5: USB Connection phone and wall jack to prevent interference. Contact your ISP if you have any questions. IMPORTANT: For countries that have phone jacks with RJ-11 connectors, make sure to only place the microfilters between the phone and the wall jack and not between the Modem and the wall jack or your ADSL will not connect. For countries that do not have phone jacks with RJ-11 connectors (e.g. France, Sweden, Switzerland, United Kingdom, etc.) the microfilter has to be used between the modem and the wall jack, because the microfilter will have the RJ-11 connector. Proceed to Chapter 4: Installing the USB Driver Chapter 3: Connecting the ADSL2 Modem Connecting the Modem using a USB Connection 6 ADSL2 Modem with USB and Ethernet Chapter 4: Installing the USB Driver Overview The first time you connect the Modem using a USB connection, you will need to install the USB driver. Installing the USB Driver If you are connecting the Modem to your computer using the USB port, then you will need to install the USB driver. Proceed to the section for your PC’s Windows operating system. Windows XP 1. Power on your computer. 2. Windows XP will automatically detect the ADSL2 Modem. Insert the User Guide and USB Drivers CD-ROM into your computer’s CD-ROM drive. Figure 4-1: XP Welcome 3. On the first screen of the Found New Hardware Wizard, select Install the software automatically (Recommended), and click Next. 4. You may see a Windows Digital Signature warning. As this product has been tested to work with Windows, you may continue. 5. Please wait while Windows XP finds and automatically installs the driver. When Windows XP has finished installing the driver, the screen will disappear. Installation is complete. Figure 4-2: XP Complete Chapter 4: Installing the USB Driver Overview 7 ADSL2 Modem with USB and Ethernet Windows 2000 1. Power on your computer. 2. Windows 2000 will automatically detect the ADSL2 Modem. Insert the User Guide and USB Drivers CD-ROM into your computer’s CD-ROM drive. 3. On the first screen of the Found New Hardware Wizard, click Next. Figure 4-3: 2000 Welcome 4. Select Search for a suitable driver for my device (recommended). Then click Next. Figure 4-4: 2000 Search 5. Select CD-ROM drives, and click Next. Figure 4-5: 2000 CD-ROM Drive Chapter 4: Installing the USB Driver Installing the USB Driver 8 ADSL2 Modem with USB and Ethernet 6. On the Driver Files Search Results screen, click Next. 7. You may see a Windows Digital Signature warning. As this product has been tested to work with Windows, you may continue. Figure 4-6: 2000 Search Results 8. When Windows 2000 has finished installing the driver, click Finish. Installation is complete. Chapter 4: Installing the USB Driver Installing the USB Driver Figure 4-7: 2000 Complete 9 ADSL2 Modem with USB and Ethernet Windows Millennium 1. Power on your computer. Figure 4-8: Me Locating Software 2. Windows Millennium will automatically detect the ADSL2 Modem. Insert the User Guide and USB Drivers CDROM into your computer’s CD-ROM drive. 3. On the first screen of the Add New Hardware Wizard, select Automatic search for a better driver (Recommended). Then click Next. Figure 4-9: Me Search 4. Please wait while Windows Millennium finds and automatically installs the driver. When Windows Millennium has finished installing the driver, click Finish. Figure 4-10: Me Installing Software Installation is complete. Figure 4-11: Me Complete Chapter 4: Installing the USB Driver Installing the USB Driver 10 ADSL2 Modem with USB and Ethernet Windows 98 1. Power on your computer. 2. Windows 98 will automatically detect the ADSL2 Modem. Insert the User Guide and USB Drivers CD-ROM into your computer’s CD-ROM drive. 3. On the first screen of the Add New Hardware Wizard, select click Next. Figure 4-12: 98 Search 4. Select Search for the best driver for your device (Recommended). Then click Next. 5. Select CD-ROM drive. Then click Next. Figure 4-13: Search for Best Driver 6. Select The updated driver (Recommended). Then click Next. Figure 4-14: 98 CD-ROM Drive Chapter 4: Installing the USB Driver Installing the USB Driver 11 ADSL2 Modem with USB and Ethernet 7. After Windows 98 has found the driver, click Next. Figure 4-15: 98 Updated Driver 8. When Windows 98 has finished installing the driver, click Finish. Figure 4-16: 98 Install Best Driver Installation is complete. Figure 4-17: 98 Complete Chapter 4: Installing the USB Driver Installing the USB Driver 12 ADSL2 Modem with USB and Ethernet Chapter 5: Configuring the ADSL2 Modem Overview The ADSL2 Modem has been designed to be functional right out of the box, with the default settings. However, if you'd like to change these settings, the ADSL2 Modem can be configured through your web browser with the Web-Based Utility. This chapter explains how to configure the ADSL2 Modem in this manner. NOTE: Before you open your web browser, you may need to set your PC to a static IP Address. Refer to the Troubleshooting section. Open your web browser and enter 192.168.1.1. in the web browser’s Address field. (It is all right if you get an error message at this point.) Press the Enter key and the following screen will appear. Enter admin in lowercase letters in the User Name field, and enter admin in lowercase letters in the Password field (admin is the default user name and password.) You can set a new password from the Security tab. Figure 5-1: Login Screen Setup Tab Basic Setup The first screen that appears displays the Setup tab. This allows you to change the ADSL2 Modem's general settings. Change these settings as described here and click the Save Settings button to apply your changes or Cancel Changes to cancel your changes. Internet Setup Based on the setup instructions from your ISP, you may need to provide the following information. NOTE: Contact your Internet Service Provider for the Internet setup information. Virtual Circuit ID (VPI and VCI). These fields consist of two items: VPI (Virtual Path Identifier) and VCI (Virtual Channel Identifier). Your ISP will provide the correct settings for each field. Multiplexing. Select LLC or VC , depending on your ISP. Chapter 5: Configuring the ADSL2 Modem Overview 13 ADSL2 Modem with USB and Ethernet Encapsulation. The Modem supports four Encapsulations (Internet connection types): RFC 1483 Bridged, RFC 2516 PPPoE, RFC 2364 PPPoA, and Bridged Mode Only. Each Basic Setup screen and available features will differ depending on what type of encapsulation you select. The encapsulations are described below. RFC 1483 Bridged Dynamic IP IP Settings. Select Obtain IP Address Automatically (DHCP) if your ISP says you are connecting through a dynamic IP address. Static IP If you are required to use a permanent (static) IP address to connect to the Internet, then select Set Static IP Manually. Figure 5-2: Dynamic (DHCP) IP • Internet IP Address. This is the Modem’s IP address, when seen from the WAN, or the Internet. Your ISP will provide you with the IP Address you need to specify here. • Subnet Mask. This is the Modem’s Subnet Mask. Your ISP will provide you with the Subnet Mask. static ip address: a fixed address assigned to a computer or device connected to a network • Default Gateway. Your ISP will provide you with the default Gateway Address, which is the ISP server’s IP address. • Primary DNS. (Required) and Secondary DNS (Optional). Your ISP will provide you with at least one DNS (Domain Name System) Server IP Address. When finished making your changes on this tab, click the Save Settings button to save these changes, or click the Cancel Changes button to undo your changes. Figure 5-3: Static IP Chapter 5: Configuring the ADSL2 Modem Basic Setup 14 ADSL2 Modem with USB and Ethernet RFC 2516 PPPoE Some DSL-based ISPs use PPPoE (Point-to-Point Protocol over Ethernet) to establish Internet connections. Check with your ISP to see if they use PPPoE. If they do, you will have to enable PPPoE. • User Name and Password. Enter the User Name and Password provided by your ISP. • Keep Alive: Redial Period. If you select this option, the Modem will periodically check your Internet connection. If you are disconnected, then the Modem will automatically re-establish your connection. To use this option, click the radio button next to Keep Alive. In the Redial Period field, you specify how often you want the Modem to check the Internet connection. The default Redial Period is 1 minute. • Connect on Demand: Max Idle Time. You can configure the Modem to disconnect the Internet connection after it has been inactive for a specified period of time (Max Idle Time). If your Internet connection has been terminated due to inactivity, Connect on Demand enables the Modem to automatically re-establish your connection as soon as you attempt to access the Internet again. If you wish to activate Connect on Demand, click the radio button. In the Max Idle Time field, enter the number of minutes you want to have elapsed before your Internet connection terminates. Figure 5-4: PPPoE When finished making your changes on this tab, click the Save Settings button to save these changes, or click the Cancel Changes button to undo your changes. RFC 2364 PPPoA Some DSL-based ISPs use PPPoA (Point-to-Point Protocol over ATM) to establish Internet connections. Check with your ISP to see if they use PPPoA. If they do, you will have to enable PPPoA. • User Name and Password. Enter the User Name and Password provided by your ISP. • Keep Alive Option: Redial Period. If you select this option, the Modem will periodically check your Internet connection. If you are disconnected, then the Modem will automatically re-establish your connection. To use this option, click the radio button next to Keep Alive. In the Redial Period field, you specify how often you want the Modem to check the Internet connection. The default Redial Period is 1 minute. • Connect on Demand: Max Idle Time. You can configure the Modem to cut the Internet connection after it has been inactive for a specified period of time (Max Idle Time). If your Internet connection has been terminated due to inactivity, Connect on Demand enables the Modem to automatically re-establish your connection as soon as you attempt to access the Internet again. If you wish to activate Connect on Demand, click the radio button. In the Max Idle Time field, enter the number of minutes you want to have elapsed before your Internet connection terminates. Chapter 5: Configuring the ADSL2 Modem Basic Setup Figure 5-5: PPPoA 15 ADSL2 Modem with USB and Ethernet When finished making your changes on this tab, click the Save Settings button to save these changes, or click the Cancel Changes button to undo your changes. Bridged Mode Only If you would like to use your Modem as a bridge, which makes the Modem act like a standalone modem (without NAT or Routing), select Bridged Mode Only. When finished making your changes on this tab, click the Save Settings button to save these changes, or click the Cancel Changes button to undo your changes. Optional Settings (Required by some ISPs) Some of these settings may be required by your ISP. Verify with your ISP before making any changes. Figure 5-6: Bridged Mode Only Host Name and Domain Name. These fields allow you to supply a host and domain name for the Router. Some ISPs require these names as identification. You may have to check with your ISP to see if your broadband Internet service has been configured with a host and domain name. In most cases, leaving these fields blank will work. Status. The status of your connection is displayed. Network Setup • Modem IP. The values for the Modem’s Local IP Address and Subnet Mask are shown here. In most cases, keeping the default values will work. • Local IP Address. The default value is 192.168.1.1. • Subnet Mask. The default value is 255.255.255.0. • Network Address Server Settings (DHCP). A Dynamic Host Configuration Protocol (DHCP) server automatically assigns an IP address to each computer on your network for you. Unless you already have one, it is highly recommended that you leave the Modem enabled as a DHCP server. • Local DHCP Server. If you enable the DHCP Server or DHCP Relay for the Local DHCP server, enter the IP adresss for the DHCP server in the fields. • Start IP Address. Enter a value for the DHCP server to start with when issuing IP addresses. This value must be 192.168.1. 2 or greater, because the default IP address for the Modem is 192.168.1.1. Chapter 5: Configuring the ADSL2 Modem Basic Setup Figure 5-7: Network Setup 16 ADSL2 Modem with USB and Ethernet • Number of Address. Enter the maximum number of computers that you want the DHCP server to assign IP addresses to. This number cannot be greater than 253. By default, as shown in Figure 5-9, the range is 192.168.1.2 to 192.168.1.254. • IP Address Range. The range of DHCP addresses is displayed here. • Client Lease Time. Enter the hours and minutes in the fields. When finished making your changes on this tab, click the Save Settings button to save these changes, or click the Cancel Changes button to undo your changes. Administration Tab Security Modem Password. To ensure the Modem’s security, you will be asked for your password when you access the Modem’s Web-based Utility. The default user name and password is admin. • User name. Enter the default admin. It is strongly recommended that you change the default user name to one of your choice. • Modem Password. It is recommended that you change the default password to one of your choice. • Re-enter to confirm. Re-enter the Modem’s new Password to confirm it. Figure 5-8: Modem Password System Log System Log. This screen displays log messages and the current status of the DSL connection. Click the Refresh button to refresh the screen. Figure 5-9: System Log Chapter 5: Configuring the ADSL2 Modem Administration Tab 17 ADSL2 Modem with USB and Ethernet Diagnostics Ping Test. This feature is used to find out if an IP Address is operating and available to receive and respond to traffic. • Ping Target IP. Enter the IP Address that you want to ping in the field. This can be either a local (LAN) IP or an Internet (WAN) IP address. • Ping Size. Enter the size of the ping packets. • Number of Pings. Enter the number of times that you want to ping. Click the Start Test button to start the Ping Test. Click the Clear button to remove the results from the screen. Figure 5-10: Ping Test IMPORTANT: Restoring the ADSL2 Modem's factory default settings will erase all of your settings and replace them with the factory defaults. Do not reset the ADSL2 Modem if you want to retain the settings. Factory Default Restore Factory Defaults. If you wish to restore the Modem to its factory default settings and lose all your settings, click Yes. To begin the restore process, click the Save Settings button to save these changes, or click the Cancel Changes button to undo your changes. Figure 5-11: Restore Factory Default Chapter 5: Configuring the ADSL2 Modem Diagnostics 18 ADSL2 Modem with USB and Ethernet Status Tab Firmware Upgrade To upgrade the Modem’s firmware: 1. Go to the Linksys website at www.linksys.com/international and download the firmware that you want to use. Extract or unzip the file. 1. Click the Browse button to find the firmware upgrade file that you downloaded from the Linksys website and then extracted. 2. Double-click the firmware file you downloaded and extracted. Click the Update button, and follow the instructions there. Figure 5-12: Firmware Upgrade Status Tab Modem This screen displays information about your Modem and its Internet connection. Modem Information Modem Information displays the Software Version, MAC Address, Data Rate Down/Up, Path Mode, and LOS Errors. Internet Connections The Internet Connections will be displayed after selecting the Internet connection number from the drop-down menu. They are the ADSL Link, PPP Login, Internet IP address, Internet Netmask, Internet Gateway, and System Up Time. Figure 5-13: Modem Information Chapter 5: Configuring the ADSL2 Modem Status Tab 19 ADSL2 Modem with USB and Ethernet Status Tab Local Network The Local Network information that is displayed is the local IP Address, Subnet Mask, and DHCP Server. To view the DHCP Clients Table, click the DHCP Clients Table button. DHCP Clients Table. Click the DHCP Clients Table button to show the current DHCP Client data. You will see the MAC address, computer name, and IP address of the network clients using the DHCP server. (This data is stored in temporary memory and changes periodically.) To delete a client from the DHCP server, select the client, then click the Delete button. Click the Refresh button if you want to refresh your screen. Click the Close button to close the screen. Figure 5-14: Local Network Figure 5-15: DHCP Table Chapter 5: Configuring the ADSL2 Modem Status Tab 20 ADSL2MUE Modem with USB and Ethernet Appendix A: Troubleshooting This appendix consists of two parts: “Common Problems and Solutions” and “Frequently Asked Questions.” Provided are possible solutions to problems that may occur during the installation and operation of the Modem. Read the descriptions below to help you solve your problems. If you can’t find an answer here, check the Linksys website at www.linksys.com/international. Common Problems and Solutions 1. I need to set a static IP address on a computer. You can assign a static IP address to a computer by performing the following steps: • For Windows 98 and Me: 1. Click Start, Settings, and Control Panel. Double-click Network. 2. In The following network components are installed box, select the TCP/IP-> associated with your Ethernet adapter. If you only have one Ethernet adapter installed, you will only see one TCP/IP line with no association to an Ethernet adapter. Highlight it and click the Properties button. 3. In the TCP/IP properties window, select the IP address tab, and select Specify an IP address. Enter a unique IP address that is not used by any other computer on the network connected to the Modem. Make sure that each IP address is unique for each computer or network device. 4. Click the Gateway tab, and in the New Gateway prompt, enter 192.168.1.1, which is the default IP address of the Modem. Click the Add button to accept the entry. 5. Click the DNS tab, and make sure the DNS Enabled option is selected. Enter the Host and Domain names (e.g., John for Host and home for Domain). Enter the DNS entry provided by your ISP. If your ISP has not provided the DNS IP address, contact your ISP to get that information or go to its website for the information. 6. Click the OK button in the TCP/IP properties window, and click Close or the OK button for the Network window. 7. Restart the computer when asked. • For Windows 2000: 1. Click Start, Settings, and Control Panel. Double-click Network and Dial-Up Connections. 2. Right-click the Local Area Connection that is associated with the Ethernet adapter you are using, and select the Properties option. 3. In the Components checked are used by this connection box, highlight Internet Protocol (TCP/IP), and click the Properties button. Select Use the following IP address option. 4. Enter a unique IP address that is not used by any other computer on the network connected to the Modem. 5. Enter the Subnet Mask, 255.255.255.0. 6. Enter the Default Gateway, 192.168.1.1 (Modem’s default IP address). Appendix A: Troubleshooting Common Problems and Solutions 21 ADSL2MUE Modem with USB and Ethernet 7. Toward the bottom of the window, select Use the following DNS server addresses, and enter the Preferred DNS server and Alternative DNS server (provided by your ISP). Contact your ISP or go on its website to find the information. 8. Click the OK button in the Internet Protocol (TCP/IP) Properties window, and click the OK button in the Local Area Connection Properties window. 9. Restart the computer if asked. • For Windows XP: The following instructions assume you are running Windows XP with the default interface. If you are using the Classic interface (where the icons and menus look like previous Windows versions), please follow the instructions for Windows 2000. 1. Click Start and Control Panel. 2. Click the Network and Internet Connections icon and then the Network Connections icon. 3. Right-click the Local Area Connection that is associated with the Ethernet adapter you are using, and select the Properties option. 4. In the This connection uses the following items box, highlight Internet Protocol (TCP/IP). Click the Properties button. 5. Enter a unique IP address that is not used by any other computer on the network connected to the Modem. 6. Enter the Subnet Mask, 255.255.255.0. 7. Enter the Default Gateway, 192.168.1.1 (Modem’s default IP address). 8. Toward the bottom of the window, select Use the following DNS server addresses, and enter the Preferred DNS server and Alternative DNS server (provided by your ISP). Contact your ISP or go on its website to find the information. 9. Click the OK button in the Internet Protocol (TCP/IP) Properties window. Click the OK button in the Local Area Connection Properties window. 2. I am not getting an IP address on the Internet with my Internet connection. Verify the connection: 1. Make sure you are using the right Internet connection settings. Contact your ISP to see if your Internet connection type is RFC 1483 Bridged, RFC 2516 PPPoE, or RFC 2364 PPPoA, or Bridged Mode Only. Please refer to the Setup section of “Chapter 5: Configuring the ADSL2 Modem” for details on Internet connection settings. Verify that the VPI and VCI settings are correct. 2. Make sure you have the right cable. Check to see if the Modem column has a solidly lit ADSL LED. 3. Make sure the cable connecting from your Modem’s ADSL port is connected to the wall jack of the ADSL service line. 4. Turn off the computer and Modem. Wait 30 seconds, and then turn on the Modem, and computer. Check the Status tab of the Modem’s web-based utility to see if you get an IP address. Appendix A: Troubleshooting Common Problems and Solutions 22 ADSL2MUE Modem with USB and Ethernet 3. I forgot my password, or the password prompt always appears when I am saving settings to the Gateway. • Reset the Modem to factory default by pressing the Reset button for 10 seconds and then releasing it. If you are still getting prompted for a password when saving settings, then perform the following steps: 1. Access the Modem’s web-based utility by going to http://192.168.1.1 or the IP address of the Modem. Enter the default username and password admin, and click the Administrations => Management tab. 2. Enter a different password in the Modem Password field, and enter the same password in the second field to confirm the password. 3. Click the Save Settings button. 4. To start over, I need to set the Modem to factory default. Hold the Reset button for 10 seconds and then release it. This will return the Internet settings, password, forwarding, and other settings on the Modem to the factory default settings. In other words, the Modem will revert to its original factory configuration. 5. I need to upgrade the firmware. In order to upgrade the firmware with the latest features, you need to go to the Linksys website and download the latest firmware at www.linksys.com/international. • Follow these steps: 1. Go to the Linksys website at http://www.linksys.com/international and download the latest firmware. 2. To upgrade the firmware, follow the steps in the Administration section found in “Chapter 5: Configuring the ADSL2 Modem.” 6. My DSL service’s PPPoE is always disconnecting. PPPoE is not actually a dedicated or always-on connection. The DSL ISP can disconnect the service after a period of inactivity, just like a normal phone dial-up connection to the Internet. • There is a setup option to “keep alive” the connection. This may not always work, so you may need to reestablish connection periodically. 1. To connect to the Modem, go to the web browser, and enter http://192.168.1.1 or the IP address of the Modem. 2. Enter the username and password, if asked. (The default username and password is admin.) 3. On the Setup screen, select the option Keep Alive, and set the Redial Period option at 1 minute. 4. Click the Save Settings button. Click the Status tab, and click the Connect button. 5. You may see the login status display as Connecting. Press the F5 key to refresh the screen, until you see the login status display as Connected. 6. Click the Save Settings button to continue. • If the connection is lost again, follow steps 1- 6 to re-establish connection. Appendix A: Troubleshooting Common Problems and Solutions 23 ADSL2MUE Modem with USB and Ethernet 7. The Power LED flashes continuously. The Power LED lights up when the device is first powered up. In the meantime, the system will boot up itself and check for proper operation. After finishing the checking procedure, the LED remains steady to show that the system is working fine. If the LED continues to flash after this time, the device is not working properly. Try to flash the firmware by assigning a static IP address to the computer, and then upgrade the firmware. Try using the following settings, IP Address: 192.168.1.50 and Subnet Mask: 255.255.255.0. 8. When I enter a URL or IP address, I get a time-out error or am prompted to retry. • Check if other computers work. If they do, ensure that your computer’s IP settings are correct (IP Address, Subnet Mask, Default Gateway, and DNS). Restart the computer that is having a problem. • If the computers are configured correctly, but still not working, check the Modem. Ensure that it is connected and powered on. Connect to it and check its settings. (If you cannot connect to it, check the LAN and power connections.) • Manually configure the TCP/IP settings with a DNS address provided by your ISP. • Make sure that your browser is set to connect directly and that any dial-up is disabled. For Internet Explorer, click Tools, Internet Options, and then the Connection tab. Make sure that Internet Explorer is set to Never dial a connection. For Netscape Navigator, click Edit, Preferences, Advanced, and Proxy. Make sure that Netscape Navigator is set to Direct connection to the Internet. Frequently Asked Questions What is the maximum number of IP addresses that the Modem will support? The Modem will support up to 253 IP addresses. Is IPSec Passthrough supported by the Modem? Yes, it is a built-in feature that is enabed by default. Where is the Modem installed on the network? The Modem is installed between the ADSL wall jack and the LAN. Does the Modem support IPX or AppleTalk? No. TCP/IP is the only protocol standard for the Internet and has become the global standard for communications. IPX, a NetWare communications protocol used only to route messages from one node to another, and AppleTalk, a communications protocol used on Apple and Macintosh networks, can be used for LAN to LAN connections, but those protocols cannot connect from the Internet to a LAN. Does the LAN connection of the Modem support 100Mbps Ethernet? The Modem supports 100Mbps over the auto-sensing Fast Ethernet 10/100 switch on the LAN side of the Modem. Appendix A: Troubleshooting Frequently Asked Questions 24 ADSL2MUE Modem with USB and Ethernet Does the Gateway support any operating system other than Windows 98SE, Windows Millennium, Windows 2000, or Windows XP? Yes, but Linksys does not, at this time, provide technical support for setup, configuration or troubleshooting of any non-Windows operating systems. The web page hangs; downloads are corrupt, or nothing but junk characters are being displayed on the screen. What do I need to do? Force your Ethernet adapter to 10Mbps or half duplex mode, and turn off the “Auto-negotiate” feature of your Ethernet adapter as a temporary measure. (Please look at the Network Control Panel in your Ethernet adapter’s Advanced Properties tab.) Make sure that your proxy setting is disabled in the browser. Check our website at www.linksys.com/international or www.linksys.com for more information. If all else fails in the installation, what can I do? Reset the Modem by holding down the reset button until the Power LED fully turns on and off. Reset your DSL modem by powering the unit off and then on. Obtain and flash the latest firmware release that is readily available on the Linksys website, www.linksys.com/international. How will I be notified of new Modem firmware upgrades? All Linksys firmware upgrades are posted on the Linksys website at www.linksys.com/international, where they can be downloaded for free. To upgrade the Modem’s firmware, use the Administration tab of the Modem’s webbased utility. If the Modem’s Internet connection is working well, there is no need to download a newer firmware version, unless that version contains new features that you would like to use. Will the Modem function in a Macintosh environment? Yes, but the Modem’s setup pages are accessible only through Internet Explorer 5.0 or Netscape Navigator 6.0 or higher for Macintosh. I am not able to get the web configuration screen for the Modem. What can I do? You can set your PC to a static IP Address. Is the Modem cross-platform compatible? Any platform that supports Ethernet and TCP/IP is compatible with the Modem. How can I check whether I have static or DHCP IP Addresses? Consult your ISP to obtain this information. Can the Modem act as my DHCP server? Yes. The Modem has DHCP server software built-in. Appendix A: Troubleshooting Frequently Asked Questions 25 ADSL2MUE Modem with USB and Ethernet I have my Linksys Router connected to my Modem and I can no longer access the Web-based utility to change my settings. What can I do? You can disconnect your Router from the Modem, so the Modem will be directly connected to your PC and you can have access to the Modem’s Web-based utility. Appendix A: Troubleshooting Frequently Asked Questions 26 ADSL2 Modem with USB and Ethernet Appendix B: Upgrading Firmware The Modem’s firmware is upgraded through the Web-Utility's Security tab. Follow these instructions: 1. Download the firmware from Linksys's website at www.linksys.com/international. 2. Click Upgrade Firmware from the Web-Utility's Help tab, and the Upgrade Firmware screen will appear. 3. Enter the location of the firmware's file or click the Browse button to find the file. 4. Then, click the Update button to upgrade the firmware. Figure B-1: Upgrade Firmware Appendix B: Upgrading Firmware 27 ADSL2 Modem with USB and Ethernet Appendix C: Glossary 802.11a - A wireless networking standard that specifies a maximum data transfer rate of 54Mbps and an operating frequency of 5GHz. 802.11b - A wireless networking standard that specifies a maximum data transfer rate of 11Mbps and an operating frequency of 2.4GHz. 802.11g - A wireless networking standard that specifies a maximum data transfer rate of 54Mbps, an operating frequency of 2.4GHz, and backward compatibility with 802.11b devices. Access Point - A device that allows wireless-equipped computers and other devices to communicate with a wired network. Also used to expand the range of a wireless network. Adapter - A device that adds network functionality to your PC. Ad-hoc - A group of wireless devices communicating directly with each other (peer-to-peer) without the use of an access point. AES (Advanced Encryption Standard) - A security method that uses symmetric 128-bit block data encryption. Backbone - The part of a network that connects most of the systems and networks together, and handles the most data. Bandwidth - The transmission capacity of a given device or network. Beacon Interval - Data transmitted on your wireless network that keeps the network synchronized. Bit - A binary digit. Boot - To start a device and cause it to start executing instructions. Bridge - A device that connects different networks. Broadband - An always-on, fast Internet connection. Browser - An application program that provides a way to look at and interact with all the information on the World Wide Web. Appendix C: Glossary 28 ADSL2 Modem with USB and Ethernet Buffer - A shared or assigned memory area that is used to support and coordinate different computing and networking activities so one isn't held up by the other. Byte - A unit of data that is usually eight bits long Cable Modem - A device that connects a computer to the cable television network, which in turn connects to the Internet. CSMA/CA (Carrier Sense Multiple Access/Collision Avoidance) - A method of data transfer that is used to prevent data collisions. CTS (Clear To Send) - A signal sent by a wireless device, signifying that it is ready to receive data. Daisy Chain - A method used to connect devices in a series, one after the other. Database - A collection of data that is organized so that its contents can easily be accessed, managed, and updated. DDNS (Dynamic Domain Name System) - Allows the hosting of a website, FTP server, or e-mail server with a fixed domain name (e.g., www.xyz.com) and a dynamic IP address. Default Gateway - A device that forwards Internet traffic from your local area network. DHCP (Dynamic Host Configuration Protocol) - A networking protocol that allows administrators to assign temporary IP addresses to network computers by "leasing" an IP address to a user for a limited amount of time, instead of assigning permanent IP addresses. DMZ (Demilitarized Zone) - Removes the Router's firewall protection from one PC, allowing it to be "seen" from the Internet. DNS (Domain Name Server) - The IP address of your ISP's server, which translates the names of websites into IP addresses. Domain - A specific name for a network of computers. Download - To receive a file transmitted over a network. DSL (Digital Subscriber Line) - An always-on broadband connection over traditional phone lines. DSSS (Direct-Sequence Spread-Spectrum) - Frequency transmission with a redundant bit pattern resulting in a lower probability of information being lost in transit. Appendix C: Glossary 29 ADSL2 Modem with USB and Ethernet DTIM (Delivery Traffic Indication Message) - A message included in data packets that can increase wireless efficiency. Dynamic IP Address - A temporary IP address assigned by a DHCP server. EAP (Extensible Authentication Protocol) - A general authentication protocol used to control network access. Many specific authentication methods work within this framework. EAP-PEAP (Extensible Authentication Protocol-Protected Extensible Authentication Protocol) - A mutual authentication method that uses a combination of digital certificates and another system, such as passwords. EAP-TLS (Extensible Authentication Protocol-Transport Layer Security) - A mutual authentication method that uses digital certificates. Encryption - Encoding data transmitted in a network. Ethernet - A networking protocol that specifies how data is placed on and retrieved from a common transmission medium. Finger - A program that tells you the name associated with an e-mail address. Firewall - A set of related programs located at a network gateway server that protects the resources of a network from users from other networks. Firmware - The programming code that runs a networking device. Fragmentation -Breaking a packet into smaller units when transmitting over a network medium that cannot support the original size of the packet. FTP (File Transfer Protocol) - A protocol used to transfer files over a TCP/IP network. Full Duplex - The ability of a networking device to receive and transmit data simultaneously. Gateway - A device that interconnects networks with different, incompatible communications protocols. Half Duplex - Data transmission that can occur in two directions over a single line, but only one direction at a time. Hardware - The physical aspect of computers, telecommunications, and other information technology devices. HTTP (HyperText Transport Protocol) - The communications protocol used to connect to servers on the World Wide Web. Appendix C: Glossary 30 ADSL2 Modem with USB and Ethernet Infrastructure - A wireless network that is bridged to a wired network via an access point. IP (Internet Protocol) - A protocol used to send data over a network. IP Address - The address used to identify a computer or device on a network. IPCONFIG - A Windows 2000 and XP utility that displays the IP address for a particular networking device. IPSec (Internet Protocol Security) - A VPN protocol used to implement secure exchange of packets at the IP layer. ISM band - Radio bandwidth utilized in wireless transmissions. ISP (Internet Service Provider) - A company that provides access to the Internet. LAN - The computers and networking products that make up your local network. LEAP (Lightweight Extensible Authentication Protocol) - A mutual authentication method that uses a username and password system. MAC (Media Access Control) Address - The unique address that a manufacturer assigns to each networking device. Mbps (MegaBits Per Second) - One million bits per second; a unit of measurement for data transmission. mIRC - An Internet Relay Chat program that runs under Windows. Multicasting - Sending data to a group of destinations at once. NAT (Network Address Translation) - NAT technology translates IP addresses of a local area network to a different IP address for the Internet. NAT (Network Address Translation) Traversal -A method of enabling specialized applications, such as Internet phone calls, video, and audio, to travel between your local network and the Internet. STUN is a specific type of NAT traversal. Network - A series of computers or devices connected for the purpose of data sharing, storage, and/or transmission between users. NNTP (Network News Transfer Protocol) - The protocol used to connect to Usenet groups on the Internet. Node - A network junction or connection point, typically a computer or work station. Appendix C: Glossary 31 ADSL2 Modem with USB and Ethernet OFDM (Orthogonal Frequency Division Multiplexing) - Frequency transmission that separates the data stream into a number of lower-speed data streams, which are then transmitted in parallel to prevent information from being lost in transit. Packet - A unit of data sent over a network. Passphrase - Used much like a password, a passphrase simplifies the WEP encryption process by automatically generating the WEP encryption keys for Linksys products. Ping (Packet INternet Groper) - An Internet utility used to determine whether a particular IP address is online. POP3 (Post Office Protocol 3) - A standard mail server commonly used on the Internet. Port - The connection point on a computer or networking device used for plugging in cables or adapters. Power over Ethernet (PoE) - A technology enabling an Ethernet network cable to deliver both data and power. PPPoE (Point to Point Protocol over Ethernet) - A type of broadband connection that provides authentication (username and password) in addition to data transport. PPTP (Point-to-Point Tunneling Protocol) - A VPN protocol that allows the Point to Point Protocol (PPP) to be tunneled through an IP network. This protocol is also used as a type of broadband connection in Europe. Preamble - Part of the wireless signal that synchronizes network traffic. RADIUS (Remote Authentication Dial-In User Service) - A protocol that uses an authentication server to control network access. RJ-45 (Registered Jack-45) - An Ethernet connector that holds up to eight wires. Roaming - The ability to take a wireless device from one access point's range to another without losing the connection. Router - A networking device that connects multiple networks together. RTP (Real-time Transport Protocol) - A protocol that enables specialized applications, such as Internet phone calls, video, and audio, to occur in real time. RTS (Request To Send) - A networking method of coordinating large packets through the RTS Threshold setting. Server - Any computer whose function in a network is to provide user access to files, printing, communications, and other services. Appendix C: Glossary 32 ADSL2 Modem with USB and Ethernet SMTP (Simple Mail Transfer Protocol) - The standard e-mail protocol on the Internet. SNMP (Simple Network Management Protocol) - A widely used network monitoring and control protocol. Software - Instructions for the computer. A series of instructions that performs a particular task is called a "program". SOHO (Small Office/Home Office) - Market segment of professionals who work at home or in small offices. SPI (Stateful Packet Inspection) Firewall - A technology that inspects incoming packets of information before allowing them to enter the network. Spread Spectrum - Wideband radio frequency technique used for more reliable and secure data transmission. SSID (Service Set IDentifier) - Your wireless network's name. Static IP Address - A fixed address assigned to a computer or device that is connected to a network. Static Routing - Forwarding data in a network via a fixed path. STUN (Simple Traversal of UDP through NATs) - A protocol that enables specialized applications, such as Internet phone calls, video, and audio, to travel between your local network and the Internet. STUN is a specific type of NAT traversal. Subnet Mask - An address code that determines the size of the network. Switch - 1. A data switch that connects computing devices to host computers, allowing a large number of devices to share a limited number of ports. 2. A device for making, breaking, or changing the connections in an electrical circuit. TCP (Transmission Control Protocol) - A network protocol for transmitting data that requires acknowledgement from the recipient of data sent. TCP/IP (Transmission Control Protocol/Internet Protocol) - A set of instructions PCs use to communicate over a network. Telnet - A user command and TCP/IP protocol used for accessing remote PCs. TFTP (Trivial File Transfer Protocol) - A version of the TCP/IP FTP protocol that has no directory or password capability. Throughput - The amount of data moved successfully from one node to another in a given time period. Appendix C: Glossary 33 ADSL2 Modem with USB and Ethernet TKIP (Temporal Key Integrity Protocol) - a wireless encryption protocol that provides dynamic encryption keys for each packet transmitted. Topology - The physical layout of a network. TX Rate - Transmission Rate. UDP (User Datagram Protocol) - A network protocol for transmitting data that does not require acknowledgement from the recipient of the data that is sent. Upgrade - To replace existing software or firmware with a newer version. Upload - To transmit a file over a network. URL (Uniform Resource Locator) - The address of a file located on the Internet. VPN (Virtual Private Network) - A security measure to protect data as it leaves one network and goes to another over the Internet. WAN (Wide Area Network)- The Internet. WEP (Wired Equivalent Privacy) - A method of encrypting network data transmitted on a wireless network for greater security. WINIPCFG - A Windows 98 and Me utility that displays the IP address for a particular networking device. WLAN (Wireless Local Area Network) - A group of computers and associated devices that communicate with each other wirelessly. WPA (Wi-Fi Protected Access) - a wireless security protocol using TKIP (Temporal Key Integrity Protocol) encryption, which can be used in conjunction with a RADIUS server. Appendix C: Glossary 34 ADSL2 Modem with USB and Ethernet Appendix D: Specifications Standards G.992.1 (G.dmt), G.992.2 (G.lite), G.992.3 (ADSL2), T1.413i2, Reach-Extended ADSL (READSL), ADSL2+ Upgradeable (G.992.5), RFC 1483/2684, RFC 2364 PPPoA, RFC 2516 PPPoE, USB 1.1, IEEE 802.3, IEEE 802.3u Buttons Reset, On/Off Ports ADSL: RJ-11 Ethernet: 10/100 RJ-45 Port USB: USB Type B Port Power LEDs Power, Ethernet, USB, DSL, Internet Dimensions 187 mm x 48 mm x 156 mm Unit Weight 0,34 kg Power External, 5V DC, 1A Certifications FCC Part 15B, FCC Part 68, UL, C-UL, CE, IC-03, ICES-03 Operating Temp. 0ºC to 40ºC Storage Temp. 0ºC to 70ºC Operating Humidity 10% to 85% Non-Condensing Storage Humidity 5% to 90% Non-Condensing Appendix D: Specifications 35 ADSL2 Modem with USB and Ethernet Appendix E: Warranty Information WARRANTY Linksys warrants to You that, for a period of two years (the “Warranty Period”), your Linksys Product will be substantially free of defects in materials and workmanship under normal use. Your exclusive remedy and Linksys' entire liability under this warranty will be for Linksys at its option to repair or replace the Product or refund Your purchase price less any rebates. This limited warranty extends only to the original purchaser. If the Product proves defective during the Warranty Period call Linksys Technical Support in order to obtain a Return Authorization Number, if applicable. BE SURE TO HAVE YOUR PROOF OF PURCHASE ON HAND WHEN CALLING. If You are requested to return the Product, mark the Return Authorization Number clearly on the outside of the package and include a copy of your original proof of purchase. RETURN REQUESTS CANNOT BE PROCESSED WITHOUT PROOF OF PURCHASE. You are responsible for shipping defective Products to Linksys. Linksys pays for UPS Ground shipping from Linksys back to You only. Customers located outside of the United States of America and Canada are responsible for all shipping and handling charges. ALL IMPLIED WARRANTIES AND CONDITIONS OF MERCHANTABILITY OR FITNESS FOR A PARTICULAR PURPOSE ARE LIMITED TO THE DURATION OF THE WARRANTY PERIOD. ALL OTHER EXPRESS OR IMPLIED CONDITIONS, REPRESENTATIONS AND WARRANTIES, INCLUDING ANY IMPLIED WARRANTY OF NON-INFRINGEMENT, ARE DISCLAIMED. Some jurisdictions do not allow limitations on how long an implied warranty lasts, so the above limitation may not apply to You. This warranty gives You specific legal rights, and You may also have other rights which vary by jurisdiction. This warranty does not apply if the Product (a) has been altered, except by Linksys, (b) has not been installed, operated, repaired, or maintained in accordance with instructions supplied by Linksys, or (c) has been subjected to abnormal physical or electrical stress, misuse, negligence, or accident. In addition, due to the continual development of new techniques for intruding upon and attacking networks, Linksys does not warrant that the Product will be free of vulnerability to intrusion or attack. TO THE EXTENT NOT PROHIBITED BY LAW, IN NO EVENT WILL LINKSYS BE LIABLE FOR ANY LOST DATA, REVENUE OR PROFIT, OR FOR SPECIAL, INDIRECT, CONSEQUENTIAL, INCIDENTAL OR PUNITIVE DAMAGES, REGARDLESS OF THE THEORY OF LIABILITY (INCLUDING NEGLIGENCE), ARISING OUT OF OR RELATED TO THE USE OF OR INABILITY TO USE THE PRODUCT (INCLUDING ANY SOFTWARE), EVEN IF LINKSYS HAS BEEN ADVISED OF THE POSSIBILITY OF SUCH DAMAGES. IN NO EVENT WILL LINKSYS’ LIABILITY EXCEED THE AMOUNT PAID BY YOU FOR THE PRODUCT. The foregoing limitations will apply even if any warranty or remedy provided under this Agreement fails of its essential purpose. Some jurisdictions do not allow the exclusion or limitation of incidental or consequential damages, so the above limitation or exclusion may not apply to You. This Warranty is valid and may be processed only in the country of purchase. Please direct all inquiries to: Linksys, P.O. Box 18558, Irvine, CA 92623. 36 Appendix E: Warranty Information ADSL2 Modem with USB and Ethernet Appendix F: Regulatory Information FCC STATEMENT This product has been tested and complies with the specifications for a Class B digital device, pursuant to Part 15 of the FCC Rules. These limits are designed to provide reasonable protection against harmful interference in a residential installation. This equipment generates, uses, and can radiate radio frequency energy and, if not installed and used according to the instructions, may cause harmful interference to radio communications. However, there is no guarantee that interference will not occur in a particular installation. If this equipment does cause harmful interference to radio or television reception, which is found by turning the equipment off and on, the user is encouraged to try to correct the interference by one or more of the following measures: Connect the equipment to an outlet other than the receiver's Consult a dealer or an experienced radio/TV technician for assistance FCC Radiation Exposure Statement This equipment complies with FCC radiation exposure limits set forth for an uncontrolled environment. This equipment should be installed and operated with minimum distance 20cm between the radiator and your body. SAFETY NOTICES Caution: To reduce the risk of fire, use only No.26 AWG or larger telecommunication line cord. Do not use this product near water, for example, in a wet basement or near a swimming pool. Avoid using this product during an electrical storm. There may be a remote risk of electric shock from lightning. FCC PART 68 STATEMENT This equipment complies with Part 68 of the FCC Rules. A label is attached to the equipment that contains, among other information, its FCC registration number and ringer equivalence number. If requested, this information must be provided to the telephone company. This equipment uses the following USOC Jack: RJ-11. An FCC compliant telephone cord and modular plug is provided with this equipment. This equipment is designed to be connected to the telephone network or premises wiring using a compatible modular jack, which is FCC Part 68 compliant. Connection to the telephone network should be made by using the standard modular telephone jack. 37 Appendix F: Regulatory Information ADSL2 Modem with USB and Ethernet The REN is useful to determine the quantity of devices that may be connected to the telephone line and still have all of those devices ring when your telephone number is called. In most, but not all areas, the sum of RENs should not exceed 5. To be certain of the number of devices that may be connected to the line, as determined by the total RENs, contact the telephone company to determine the maximum REN for the calling area. If this equipment causes harm to the telephone network, the telephone company may discontinue your service temporarily. If advance notice is not practical, the telephone company will notify the customer as soon as possible. Also, you will be advised of your right to file a complaint with the FCC if you believe it is necessary. The telephone company may make changes in its facilities, equipment, operations, or procedures that could affect the operation of the equipment. If this happens, the telephone company will provide advance notice in order for you to make the necessary modifications in order to maintain uninterrupted service. In the event this equipment should fail to operate properly, disconnect the unit from the telephone line. Try using another FCC approved device in the same telephone jack. If the trouble persists, call the telephone company repair service bureau. If the trouble does not persist and appears to be with this unit, disconnect the unit from the telephone line and discontinue use of the unit until it is repaired. Please note that the telephone company may ask that you disconnect the equipment from the telephone network until the problem has been corrected or until you are sure that the equipment is not malfunctioning. The user must use the accessories and cables supplied by the manufacturer to get optimum performance from the product. No repairs may be done by the customer. If trouble is experienced with this equipment, please contact your authorized support provider for repair and warranty information. If the trouble is causing harm to the telephone network, the telephone company may request you remove the equipment from the network until the problem is resolved. This equipment cannot be used on telephone company provided coin service. Connection to Party Line Service is subject to state tariffs. SAFETY NOTICES Caution: To reduce the risk of fire, use only No.26 AWG or larger telecommunication line cord. Do not use this product near water, for example, in a wet basement or near a swimming pool. Avoid using this product during an electrical storm. There may be a remote risk of electric shock from lightning. 38 Appendix F: Regulatory Information ADSL2 Modem with USB and Ethernet EC DECLARATION OF CONFORMITY (EUROPEAN COMMUNITY) This product conforms to the Directive 1999/5/EC (R&TTE). The following standards were applied during the assessment of the product against the requirements of the aforementioned directives: • EN 55022: 1997 (Emission) • EN 55024: 2003 (Immunity) • EN 60950-1: 2001 (Health & Safety) 39 Appendix F: Regulatory Information ADSL2 Modem with USB and Ethernet Appendix G: Contact Information Need to contact Linksys? Visit us online for information on the latest products and updates to your existing products at: http://www.linksys.com/international If you experience problems with any Linksys product, you can e-mail us at: In Europe E-mail Address Austria [email protected] Belgium [email protected] Denmark [email protected] France [email protected] Germany [email protected] Italy [email protected] Netherlands [email protected] Norway [email protected] Portugal [email protected] Spain [email protected] Sweden [email protected] Switzerland [email protected] United Kingdom & Ireland [email protected] Outside of Europe E-mail Address Latin America [email protected] U.S. and Canada [email protected] 39 Appendix G: Contact Information