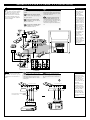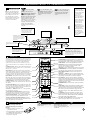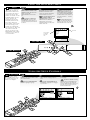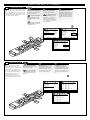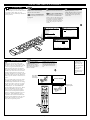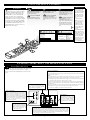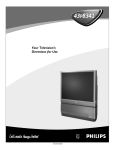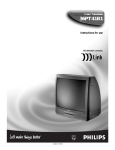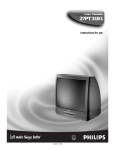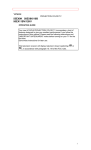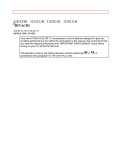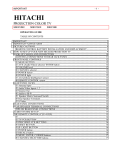Download Philips 55-DIGITAL PROJECTION TELEVISION 55PP9401 - Setup guide
Transcript
Quick Use and Setup Guide HDTV Monitor 55PP9401 60PP9401 TABLE OF CONTENTS Safety/Important Notice . . . . . . . . . . . . . . . . . . . . . . . .1 Best Viewing . . . . . . . . . . . . . . . . . . . . . . . . . . . . . . . .1 Making a Basic Antenna or Cable TV Hookup . . . . . . .1 Making a Basic VCR Hookup . . . . . . . . . . . . . . . . . . .2 Using the Front Panel Jacks . . . . . . . . . . . . . . . . . . . . .2 Performing Basic TV Operations . . . . . . . . . . . . . . . . .3 Learning Remote Control Buttons . . . . . . . . . . . . . . . .3 Using the On-screen Menu . . . . . . . . . . . . . . . . . . . . . .4 Setting the Language Control . . . . . . . . . . . . . . . . . . . .4 Selecting the Tuner Mode . . . . . . . . . . . . . . . . . . . . . .5 Using the Auto Program Control . . . . . . . . . . . . . . . . .5 Using the Channel Edit Control . . . . . . . . . . . . . . . . . .6 Using the Channel List Control . . . . . . . . . . . . . . . . . .6 Setting the TV’s Clock . . . . . . . . . . . . . . . . . . . . . . . . .7 Using the Auto IntelliSense™ Focus Control . . . . . . . .7 Using the Formats Control . . . . . . . . . . . . . . . . . . . . . .8 Learning More about the Rear Panel Jacks . . . . . . . . . .8 WARNING: TO PREVENT FIRE OR SHOCK HAZARD DO NOT EXPOSE THIS UNIT TO RAIN OR EXCESSIVE MOISTURE. HOOKING UP YOUR PROJECTION TV (BASIC TV CONNECTIONS) BEST VIEWING T he major benefit of this projection television is its large viewing screen. To see this large screen at its best, test various locations in the room to find the optimum spot for viewing. NOTE: Be sure to allow a free flow of air to and from the perforated back cover of the set. To avoid cabinet warping, cabinet color changes, and increased chance of set failure, do not place the TV where temperatures can become excessively hot—for example, in direct sunlight or near a heating appliance. Magnetic fields, such as those of external speakers, may cause the picture to distort if the speakers are placed too close to the television. Move the magnetic field source away from the TV until there is no picture distortion. ANTENNA/CABLE TV HOOKUP T he TV signal coming into your home may be from a Cable TV company or a combination UHF/VHF antenna. In either case, the basic connection to the TV is very easy. A Cable TV signal may use a cable box or a direct connection and can receive up to 125 channels. CHECK IT OUT If the TV signal is from a 75Ω F-type coaxial cable/connector, then you’re ready to connect it to the antenna input on the back of the TV. If you’re using a cable signal with a convertor box, first connect the cable TV signal to the cable signal IN(put) plug on the converter box. Then connect from the OUT(put) on the converter box to the ANT(enna) input on the back of the TV. Connect the coaxial cable/connector to the ANT(enna) A input on the back of the TV. If you’re using a cable converter box, connect the OUT(put) plug from the converter to the ANT(enna) A input on the back of the TV. A UHF/VHF antenna can receive normal broadcast channels 2–13 for VHF and 14–69 for UHF band signals. Unless your TV is connected to a cable TV system or to a centralized antenna system, a good outdoor color TV antenna is recommended for best performance. But if you are located in an area with an exceptionally good signal that is free from interference and multiple image “ghosts,” an indoor antenna may be sufficient. Combination VHF/UHF Antenna (Outdoor or Indoor) 300Ω to 75Ω Adapter (483521827003) Cable Converter Box IN ANT A OR OUT F-type 75Ω Coaxial Cable/Connector use separate UHF and VHF antennas, you will need an optional combiner to connect to the TV. To order any optional accessory contact your dealer or call the toll-free accessory ordering number (1-800-851-8885). more information on the Rear Panel jacks. F-type 75Ω Coaxial Cable/Connector F-type 75Ω Coaxial Cable/Connector ✔ If you intend to ✔ See page 8 for Twin-lead Wire 1 TV Signal from Cable Company Note: A 300Ω to 75 Ω Adapter may be required if the UHF/VHF antenna you are using has a “twin-lead wire” instead of the single F-type 75Ω coaxial cable/connector. ✔ To set the TV to select only the channel numbers in your area see how to “Program" or "Add" channels in memory on page 5 (Auto Program section). 2 EL6487E002 H462952 Back of TV HOOKING UP YOUR TV (BASIC TV CONNECTIONS) BASIC VCR HOOKUP CHECK IT OUT F ollow the steps to the right to connect a basic antenna or cable TV signal to a VCR, and then the VCR to the TV. Refer to the owner’s manuals for your VCR and cable converter box for further information on hookups. Connect your antenna or cable TV signal to a two-way signal splitter. Connect one end of coaxial cable to each of the output plugs on the signal splitter. Connect one of the signal splitter outputs to the ANT(enna) IN(put) on the VCR. Connect the remaining signal splitter output to the ANT(enna) A input on the back of the TV. Connect either the S-VIDEO or V(ideo) output jack and the L(eft) and R(ight) audio output jacks on the back of the VCR to the matching AV 1 jacks on the back of the TV. Connect the INPUT jack on the back of the cable box to the TO CONVERTER jack on the back of the TV. Then connect the OUTPUT jack on the back of the cable box to the ANT(enna) B input on the back of the TV. FRONT PANEL JACKS ✔ Your TV remote control allows you to switch between two separate 75-ohm antenna inputs, ANT(enna) A and ANT(enna) B. You can display the ANT(enna) A input as a main picture or subpicture (Picturein-Picture). You can display ANT(enna) B only as a main picture. (ANT[enna] B cannot be displayed as a subpicture.) The antenna output labeled “TO CONVERTER” allows the ANT(enna) A connection to pass directly to a different source such as a cable box, only when ANT(enna) B is displayed as a main picture. CHECK IT OUT T he Front Panel jacks offer you the convenience of easy connection to a camcorder or VCR. Connect the S-VHS or Video OUTPUT jack and the audio L(eft) and R(ight) OUTPUT jacks on the back of the VCR to the TV’s Front Panel jacks. 1 2 TV's Front Jack Panel S-VIDEO VIDEO L/MONO ✔ Be sure to completely insert cord plugs when connecting to the Front Panel jacks. If you don’t, the playedback picture may be abnormal. Connect the S-VHS and audio L(eft) and R(ight) OUTPUT jacks on the camcorder to the TV’s Front Panel jacks. TV's Front Jack Panel S-VIDEO VIDEO L/MONO R AUDIO AUDIO R ✔ If you have an S-VHS VCR, use the S-INPUT cable in place of the standard video cable. ✔ If you have a mono VCR, insert the audio cable into the left audio jack of your TV. Connect either the S-VIDEO or the VIDEO Jacks. OR S-VHS V L R OUTPUT Back of VCR Camcorder VCR 2 PERFORMING BASIC TV OPERATIONS TELEVISION I n this section, learn how to use the TV buttons for basic operation of the TV. (See page 4 for information on how to adjust or set TV controls through the on-screen menu using the buttons on the front of the TV, if you don’t want to use the remote.) CHECK IT OUT Press the POWER button to turn the TV on. After having connected a broadcast signal source to the TV, press the INPUT/EXIT button to select a source. The source options are Tuner A, Tuner B, A/V: 1, A/V: 2, Front, A/V: 3, and A/V: 4. For this example, choose the source to which you connected the broadcast signal (Tuner A or Tuner B). Press the CH(annel) selector buttons until the number of the channel you desire appears in the right corner of the TV screen. ✔ Your TV will Press the VOL(ume) level buttons to attain your desired sound level. The volume level will be displayed on the TV screen. appear to be turned off if no video input is present when A/V:1, A/V: 2, FRNT, A/V: 3, or A/V: 4 are selected. Check the Power Light to make sure the TV is turned off when not in use. ✔ Your remote does not have an INPUT button. Use the SOURCE button to choose among signal sources. You can also use the AV 1, AV 2, AV 3, and AV 4 buttons to access signal sources. Remote Control Sensor—point your remote at this area when selecting channels, adjusting volume, and sending other commands with the remote. ImageMax™ Sensor—this will make automatic picture adjustments based on the amount of light in the room to give the best picture. 1 Power Light—you will see a red light when the TV is turned on. Press the indention on the Front Panel to access the Front Panel Jacks. 3 2 PUSH CH+ POWER INPUT MENU VOL- VOL+ EXIT SELECT CH- POWER button—With the TV off, press and hold this button for five seconds to see an autodemonstration of the on-screen displays with HELP text. 4 CH+ POWER INPUT MENU VOL- VOL+ EXIT SELECT CH- Front Panel Jacks (“FRNT” inputs)—Use these audio/video jacks for a quick hookup from a camcorder or VCR to instantly view your favorite show or new recording. Press the INPUT/EXIT button on the TV until “FRNT” appears in the top right corner of the TV screen. If you have mono sound, insert the audio cable into the left audio jack. REMOTE Offering direct access to the on-screen menu, this remote controls all features and functions of your TV. It also controls virtually all infrared VCRs, laserdisc/DVD players, and satellite receivers, as well as on/off and channel up/down on most cable converter/decoders (see pages 31–36 of the Directions for Use manual for setup information). SOURCE Button—Press to choose from among the TV’s signal sources: Tuner A, Tuner B, A/V: 1, A/V: 2, FRNT (Front), A/V: 3, or A/V: 4. Mode Buttons—This remote can be set up to operate a VCR, DVD, laserdisc, cable box, or satellite receiver. Press TV to use the remote with the TV, DVD for DVD and laserdisc, VCR for VCR, and ACC(essory) for a cable box or satellite receiver. (See the Directions for Use manual.) HELP Button—Press when a menu is on screen to view HELP text. The text gives a description of the displayed menu. The HELP text will be shown every time a MENU is displayed, until you press the HELP button again. FORMAT Button—Press to quickly change the aspect ratio of the viewable video. Choose from 4:3, Zoom, 16:9, and Theater. STATUS/EXIT Button—Press to display the time (after you have set it) and status of sound (stereo or mono), signal source, and screen format. Also press to clear the TV screen after setting or adjusting controls. VOL(ume) +, – Buttons—Press + or – until you obtain the volume level you want. A/CH (Alternate Channel) Button—Press to choose between the last two channels viewed. (This is good for switching between two sporting events, for example.) INTELLISENSE Button—Press to automatically adjust picture convergence using Auto IntelliSense Focus. TUNER A, TUNER B, and FRONT Buttons—Press to access either of the two tuners in the TV’s Rear Panel or the audio/video jacks in the TV’s Front Panel. REMOTE BATTERIES Battery Usage CAUTION—To prevent battery leakage which may result in bodily injury or damage to the unit: SOURCE DVD TV HELP VCR LIGHT FORMAT SWAP PIP CH ACC SOURCE FREEZE + – PIP ON/OFF PIP POSITION STATUS/ EXIT MENU/ SELECT VOL CH 1 2 3 4 5 6 7 8 9 A/CH 0 SURF QTR INTELLISENSE TUNER A TUNER B AV1 AV2 FRONT AV3 AV4 Remove the battery compartment lid on the back of the remote. • Install ALL batteries correctly, + and – as marked on the unit. • Do not mix batteries: (OLD and NEW or CARBON and ALKALINE, etc.) • Remove batteries when the unit is not used for a long time. 3 POWER Button—Press to turn the TV on or off. With the TV off, press and hold this button for five seconds to see an auto-demonstration of the on-screen displays with HELP text. LIGHT Button—Press to back-light the remote control. PIP Buttons—Press to perform Picture-in-Picture feature functions. See the section on Picture-in-Picture in the Directions for Use manual for details. OK Button—Press to make selections in the on-screen menu. CURSOR Buttons—Press LEFT, RIGHT, UP, or DOWN to move through, select, and adjust on-screen menu options. MENU/SELECT Button—Press to access the TV’s onscreen menu. CH(annel) +, – Buttons—Press to cycle through all stored channels that have been placed in TV memory after the “Auto Programming” function of the TV has been completed. MUTE Button—Press to reduce the sound to one-half the normal volume (Soft Mute) (good to use when answering the telephone). Press the MUTE button again to turn the sound off completely. Press the button once more to restore the sound, or press the VOL(ume) + button. NUMBER Buttons—Press to directly access any numbered channel. SURF Button—Press to access the Favorite Channel screen. Favorite Channel simplifies surfing (going from channel to channel). It allows you to store up to 36 favorite stations in the Surf™ memory. Favorite Channel has 6 categories with 6 channels per category. Add or delete channels from the onscreen list VCR Buttons—Press the VCR buttons to activate certain VCR commands when the remote is in the VCR mode. The buttons are for PLAY, STOP, REWIND, FAST FORWARD, PAUSE, RECORD, AND TIMER features. AV1, AV2, AV3, AV4 Buttons—Press to access the four audio/video input options on the TV’s Rear Panel. Place the batteries (2-AA) in the remote. Be sure the (+) and (-) ends of the batteries line up correctly (inside of case is marked). Reattach the battery lid. USING THE ON-SCREEN MENU MENU T his section explains how to make selections or adjustments within the onscreen menu. The menu is simply a list of your TV’s features or controls. Use the CURSOR buttons on your remote control or the CH(annel) selector and VOL(ume) buttons on the TV to move among the menu options. As necessary, on-screen messages will provide you with information to guide you. Also, with the on-screen menu displayed, you can press the HELP button on the remote control to receive more onscreen assistance. Press the MENU/SELECT button on the remote to display the On-screen Menu. Or press the MENU/SELECT button on the TV. To choose an item from the Menu Bar, press the CURSOR RIGHT or LEFT button. Or press the VOL(ume) level buttons on the TV. To highlight a feature within the menu, press the CURSOR DOWN or UP button on the remote. Or press the CH(annel) selector buttons on the TV. To make selections, press the OK button on the remote or the MENU/SELECT button on the TV. To adjust Picture or Sound settings, press the CURSOR RIGHT or LEFT buttons on the remote. Or press the VOL(ume) –, + buttons on the TV. To move through the list of options and their setting or adjustment areas, press the CURSOR DOWN, UP, RIGHT, or LEFT buttons. Or press the CH(annel) selector or VOL(ume) buttons on the TV. To remove the on-screen menu, press the STATUS/EXIT button on the remote. Or press the INPUT/EXIT button on the TV. OK FEATURES PICTURE SOUND THEATER Language Tuner Mo de A uto P r og ram Channel Edit Channel List Cl oc k S et Intel l i S ense F or mats List of Options for Selected Menu Bar Item Menu Bar To Quit 5 ON THE TV SETUP Exit 1 PUSH CH+ POWER INPUT MENU VOL- VOL+ EXIT SELECT CH- 5 ON THE REMOTE 6 4 6 3 4 2 3 4 2 1 USING THE SETUP CONTROLS LANGUAGE T he Language control will allow you to select any of three languages for all on-screen displays. Press the MENU/SELECT button on the remote control to show the on-screen menu. Press the CURSOR RIGHT button to enter the Language options area. Press the CURSOR DOWN button to highlight Language. Press the CURSOR DOWN or UP button to highlight the Language of your choice. OK 5 Menu SETUP FEATURES PICTURE To Menu Bar 6 3 4 2 1 4 SOUND THEATER To Quit Exit Press the OK button to select the language. OK Menu To return to the list of Setup options, press the CURSOR LEFT button. To return to the Menu Bar, press the MENU/SELECT button. To quit the on-screen menu, press the STATUS/EXIT button. SETUP Press OK to set To Menu Bar To Quit Exit USING THE SETUP CONTROLS CHECK IT OUT TUNER MODE B y choosing a Tuner Mode, you are telling the TV the type of broadcast signal you have connected. Select Antenna if you are using an indoor or outdoor antenna. Choose Cable 1 or Cable 2 if you have cable TV. Press the MENU/SELECT button on the remote control to show the on-screen menu. Press the CURSOR DOWN button twice until Tuner Mode is highlighted. Press the CURSOR RIGHT button to move to the Tuner Mode options area. Press the CURSOR DOWN or UP button until you have highlighted the correct option. Press the OK button to make your selection. OK SETUP FEATURES PICTURE SOUND THEATER Language Tuner Mode Auto Program Channel Edit Channel List Clock Set IntelliSense Formats 4 Menu To Menu Bar 5 To Quit Exit Language Tuner Mode Auto Program Channel Edit Channel List Clock Set IntelliSense Formats Menu 1 To Quit ✔ The reception channels for the Antenna and Cable signal sources are shown below. ✔ Refer to your cable or TV guide for channel identification standards. ✔ If certain cable channels are poor or not possible in Cable 1 mode, set Tuner Mode to Cable 2. Exit Press OK to set SETUP Menu Antenna Cable 1 Cable 2 To Menu Bar Language Tuner Mode Auto Program Channel Edit Channel List Clock Set IntelliSense Formats 3 Press OK to set SETUP OK Antenna Cable 1 Cable 2 OK 2 To return to the list of Setup options, press the CURSOR LEFT button. To return to the Menu Bar, press the MENU/SELECT button. To quit the on-screen menu, press the STATUS/EXIT button. Antenna Cable 1 Cable 2 To Menu Bar To Quit Exit Reception Band Cable 1 or Cable 2 Cable Channel Indicated on VHF 2~13 the screen 2 ~ 13 VHF 2 ~ 13ch Midband A~1 A-5 ~ A-1 14 ~ 22 95 ~ 99 UHF 14 ~ 69ch Super band J~W 23 ~ 36 37 ~ 64 Air (Antenna) Hyperband W + 1 ~ W + 28 65 ~ 125 Ultraband W + 29 ~ W + 84 AUTO PROGRAM CHECK IT OUT U se this control to automatically store active TV channels in the TV’s memory. This will allow you to skip unused channels when using the CH(annel) +, – buttons on your remote. Press the OK button to start searching for channels and programming the TV’s memory. Press the CURSOR DOWN button repeatedly until Auto Program is highlighted. OK SETUP FEATURES PICTURE Language Tuner Mode Auto Program Channel Edit Channel List Clock Set IntelliSense Formats 4 Menu To return to the list of Setup options, press the CURSOR LEFT button. To return to the Menu Bar, press the MENU/SELECT button. To quit the on-screen menu, press the STATUS/EXIT button. Press the CURSOR RIGHT button to highlight Search. Press the MENU/SELECT button on the remote control to show the on-screen menu. To Menu Bar 5 SOUND THEATER Language Tuner Mode Auto Program Channel Edit Channel List Clock Set IntelliSense Formats □ Search To Quit OK SETUP Press OK to set SETUP OK Exit Menu FEATURES PICTURE To Menu Bar SOUND THEATER Auto Program Searching Channel 22 3 2 88% Complete 1 Menu 5 To Menu Bar To Quit Exit □ Search To Quit Exit ✔ If you press the EXIT button while the Auto Program function is working, programming will stop. ✔ If you connect two antennas, switch antenna inputs with the INPUT button and repeat Auto Program for the second antenna input. ✔ Remember to select the correct Tuner Mode before using Auto Program (see the Tuner Mode section). ✔ See Channel Edit to learn how to add or delete channels. USING THE SETUP CONTROLS CHANNEL EDIT S elect the correct Tuner Mode and run Auto Program to automatically store active TV channels (see the sections on those controls in this publication). Then use Channel Edit to add or delete channels from the TV’s memory. Press the MENU/SELECT button on the remote control to show the on-screen menu. Press the CURSOR DOWN button repeatedly until Channel Edit is highlighted. Press the CURSOR RIGHT button to enter the Add/Delete area. To Add or Delete the current channel, press the OK button. If you want to Add or Delete a different channel, press the CH(annel) + or – buttons to select the desired channel. OK SETUP FEATURES PICTURE Language Tuner Mode Auto Program Channel Edit Channel List Clock Set IntelliSense Formats 5 Menu To Menu Bar 6 4 SOUND 3 1 THEATER To Quit Exit Press OK to set SETUP OK Channel 2 Add Delete Language Tuner Mode Auto Program Channel Edit Channel List Clock Set IntelliSense Formats Channel 2 Add Delete Next Ch Ch Ch Or #Keys Menu To Quit To Menu Bar Exit Press OK to set SETUP OK 2 To return to the list of Setup options, press the CURSOR LEFT button. To return to the Menu Bar, press the MENU/SELECT button. To quit the on-screen menu, press the STATUS/EXIT button. Press the CURSOR DOWN or UP button to highlight Add or Delete. Language Tuner Mode Auto Program Channel Edit Channel List Clock Set IntelliSense Formats Channel 2 Add Delete Next Ch Ch Ch Or #Keys Menu To Quit To Menu Bar Exit CHANNEL LIST C hannel List allows you to review labeled channels (Id). It also shows you which channels have been added to the TV’s memory and which ones are protected by AutoLock.™ See the section on Channel Edit in this publication. Learn more about Channel List and AutoLock in the Directions for Use manual that came with your TV. Press the MENU/SELECT button on the remote control to show the on-screen menu. Press the CURSOR DOWN button repeatedly until Channel List is highlighted. To return to the list of Setup options, press the CURSOR LEFT button. To return to the Menu Bar, press the MENU/SELECT button. To quit the on-screen menu, press the STATUS/EXIT button. Press the CURSOR RIGHT button to view the Channel List. When in the Channel list, pressing the CURSOR DOWN or UP button will allow you to view the next eight channels. OK SETUP FEATURES PICTURE SOUND THEATER Language Tuner Mode Auto Program Channel Edit Channel List Clock Set IntelliSense Formats Menu 4 To Menu Bar 2 To Quit SETUP Exit Menu 6 Menu FEATURES PICTURE Channel List Ch Id 9 ESP2 10 HBO 11 HGTV 12 **** 13 FOX 14 BET 15 AMC 1 FEATURES PICTURE Channel List Ch Id 2 NBC 3 ABC 4 CBS 5 **** 6 CNN 7 COM 8 ESPN OK 3 SETUP OK THEATER TunerA Scan ON ON ON -ON ON ON To Menu Bar Lock -ON -----To Quit THEATER TunerA Scan ON ON ON -ON ON ON To Menu Bar SOUND SOUND Exit Lock -----ON -To Quit Exit USING THE SETUP CONTROLS CLOCK SET Y ou must set the time on the TV’s clock before you can use the 4 Event Program or Sleep Timer (see the Directions for Use manual for details on those features). Press the MENU/SELECT button on the remote control to show the On-screen Menu. Press the CURSOR RIGHT button to enter the Clock Set area. After you have finished inputting the time, press the MENU/SELECT button to return to the Menu Bar. Or press the STATUS/EXIT button to quit the onscreen menu. Press the CURSOR DOWN or UP button to select digits for the hour. Press the CURSOR RIGHT button to move to the input area for the minutes. Press the CURSOR UP or DOWN to choose the digits for the minutes. Choose Am or Pm, the month, day, and year in the same manner. Press the CURSOR DOWN button repeatedly until Clock Set is highlighted. SETUP OK FEATURES PICTURE SOUND THEATER Language Tuner Mode Auto Program Channel Edit Channel List Clock Set IntelliSense Formats Menu To Menu Bar SETUP OK To s e t t i m e Clock Set :__ Am Jan 1 2001 To Quit OK SETUP E xit Menu To Menu Bar To Quit Exit To s e t t i m e Clock Set 12:00 P m May 1 2001 3 4 2 1 Menu 5 To Menu Bar To Quit Exit INTELLISENSE Y ou can automatically adjust the TV’s picture convergence using Auto IntelliSense Focus. Your projection TV has three color projection tubes: one for red, one for green, and one for blue. When mixed in the proper proportion, the output of these three color tubes can produce any color. However, the beams of light coming from the tubes must be precisely aligned over each other so that the colors can be mixed. The alignment of these picture beams is called “convergence.” CHECK IT OUT ✔ After Auto IntelliSense Focus does its work, the picture will be at its best. ✔ You can also access Auto IntelliSense Focus through the Setup Menu. NOTE: During the adjustment process, do not press the INTELLISENSE button again and do not move the TV. Press the INTELLISENSE button on your remote control to begin adjusting the TV’s convergence. The process takes about 15 seconds. Picture Difficulty: Color fringes around objects I N T EL L IS E N S E Over a period of time, the picture tubes can drift out of alignment because of normal bumps and vibrations or moving the TV. If you move your TV, or if, after a time, you notice color rings or halos around objects, use Auto IntelliSense Focus to adjust the convergence. This is how Auto IntelliSense Focus works: After reviewing a special test pattern, optical sensors send position information to a controller, which then corrects the picture. Auto IntelliSense Focus responds to the natural and man-made magnetic field conditions where the projection TV is located, so you always enjoy the best possible picture. Color Fringes Gone: Convergence adjusted SOURCE DVD TV HELP VCR LIGHT FORMAT SWAP PIP CH ACC SOURCE FREEZE + – PIP ON/OFF PIP POSITION STATUS/ EXIT MENU/ SELECT VOL CH 1 2 3 4 5 6 7 8 9 A/CH 0 SURF 1 QTR INTELLISENSE TUNER A TUNER B AV1 AV2 FRONT AV3 7 AV4 USING THE SETUP CONTROLS CHECK IT OUT FORMATS T he Formats control is very useful when setting up reception for High Definition, Standard Definition, and NTSC signals. The Comp Color Type function allows you to automatically change tint and color coordinate for DTV programs. Use the HDTV (High Definition Television) setting for a High Vision Signal (Y-PbPr) from an HDTV set-top box. Use the SDTV/DVD setting for Standard Definition Television or Digital Video Disc (Y-CbCr) such as a digital video disc player. Press the MENU/SELECT button on the remote control to show the on-screen menu. Press the CURSOR RIGHT button to enter the Formats selection area. Press the CURSOR DOWN button repeatedly until Formats is highlighted. Press the CURSOR DOWN or UP button to highlight a screen format you want to select for the TV picture. OK SETUP FEATURES PICTURE SOUND THEATER Menu To return to the list of Setup options, press the CURSOR LEFT button. To return to the Menu Bar, press the MENU/SELECT button. To quit the on-screen menu, press the STATUS/EXIT button. SETUP OK Press OK to set Formats Screen Formats Language Tuner Mode Auto Program Channel Edit Channel List Clock Set IntelliSense Formats 5 Press the OK button to make your selection. Repeat steps 4 and 5 to set V. Position/Comp Color Type and Video Display. V. Position Comp Color Type Video Display To Menu Bar To Quit Exit Menu To Menu Bar + Tuner A 2 4x3 16x9 Zoom Theater 16x9-HD 5 HDTV SDTV/DVD i-laced proscan To Quit Exit .✔ If Comp Color Type is set improperly (does not match the actual input signal), the color and tint of the main picture will be abnormal. ✔ You must be tuned to A/V: 3 or A/V: 4 and have an accessory device hooked up to the Y-PbPr input jacks to access all of the Formats Menu options. ✔ All settings will affect only the component input you are currently viewing. If you are using both sets of component input jacks, be sure to set Formats for both inputs (set A/V: 3 and A/V: 4). 6 3 4 2 1 LEARNING MORE ABOUT THE REAR PANEL JACKS JACK DESCRIPTIONS Y our TV’s Rear Panel jacks allow the connection of a variety of accessory devices (“components”). This section explains how you may use the jacks. Component: Y-PbPr Inputs AV 3 and AV 4 provide Y-PbPr jacks for connecting equipment with Component Video capability. Devices such as DVD players or set-top boxes can be connected to these jacks. You may use standard video signal for AV 3 and AV 4. NOTES: • Your component inputs may be labeled Y, B-Y, and R-Y. In this case, connect the components B-Y output to the TV’s Pb input and the components R-Y output to the TV’s Pr input. • Your component outputs may be labeled Y-CbCr. In this case, connect the component output to the TV’s Pb input and the component Cr output to the TV’s Pr input. • It may be necessary to adjust Tint to obtain optimum picture quality when using the Y-PbPr inputs. • To ensure no copyright infringement, the MONITOR OUT output will be abnormal when using the Y-PbPr jacks. • When using the Y-PbPr jacks, the TV will automatically change to Split PIP mode. When you have Picture-in-Picture on and are viewing a Y-PbPr input, only Split mode is possible. • AV 3 and AV 4 (Y/VIDEO) can be used for standard video input. S-VIDEO Inputs 1 and 2 AV 1 and AV 2 provide S-VIDEO (Super Video) jacks for connecting equipment with S-VIDEO output capability. Antenna Input/Output The remote control allows you to switch between two separate 75-ohm RF antenna inputs, ANT A and ANT B. The ANT A input can be displayed as a main picture or subpicture. ANT B can be displayed only as a main picture. (ANT B cannot be displayed as a subpicture.) The antenna output labeled “TO CONVERTER” allows the ANT A connection to pass directly to a different source such as a cable box only when ANT B is displayed as the main picture. AUDIO TO HI-FI Output These jacks provide variable audio output to a separate stereo amplifier. With this connection, the audio to the stereo can be controlled by the television’s main volume. MONITOR OUT These jacks provide fixed audio and video signals for recording. Use the S-VIDEO Output for high-quality video output. NOTE: S-VIDEO Output may be used for recording only when the input is of S-VIDEO type. Audio/Video Inputs 1, 2, 3, and 4 The SOURCE button or your remote will step through each video source and antenna source input each time it is pressed. Use the audio and video inputs to connect accessory devices—VCRs, camcorders, laserdisc players, DVD players and the like. (If you have mono sound, insert the audio cable into the left audio jack.) NOTE: You may use VIDEO or S-VIDEO inputs to connect AV 1 and AV 2, but only one of these inputs may be used at a time. 8