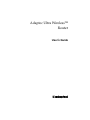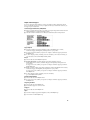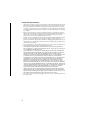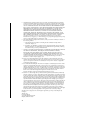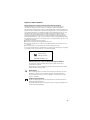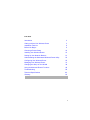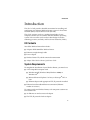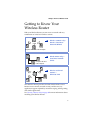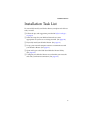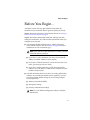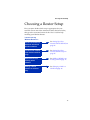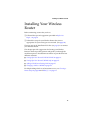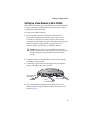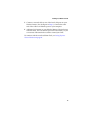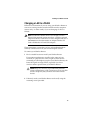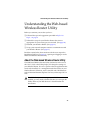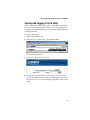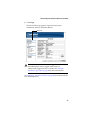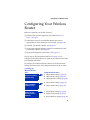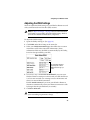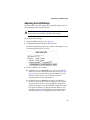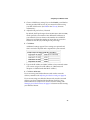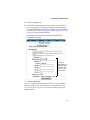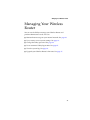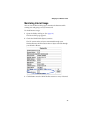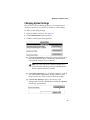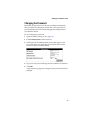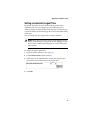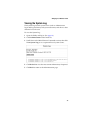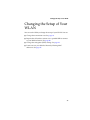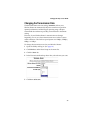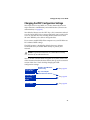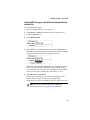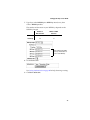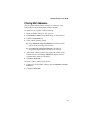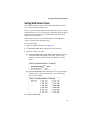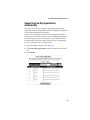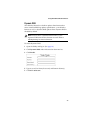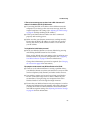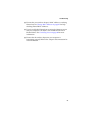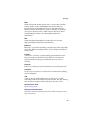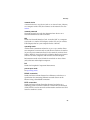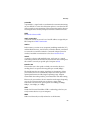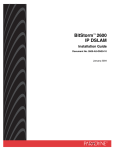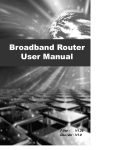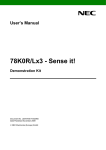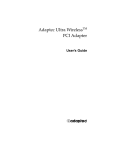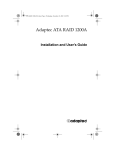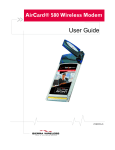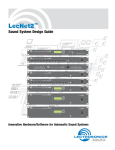Download Adaptec Ultra Wireless Ultra Wireless Access Point User`s guide
Transcript
Adaptec Ultra WirelessTM Router User’s Guide R Copyright © 2002 Adaptec, Inc. All rights reserved. No part of this publication may be reproduced, stored in a retrieval system, or transmitted in any form or by any means, electronic, mechanical, photocopying, recording or otherwise, without the prior written consent of Adaptec, Inc., 691 South Milpitas Blvd., Milpitas, CA 95035. Trademarks Adaptec, the Adaptec logo, and Ultra Wireless are trademarks of Adaptec, Inc., which may be registered in some jurisdictions. Windows 98SE, Windows Me, Windows 2000, and Windows XP, are trademarks of Microsoft Corporation in the US and other countries, used under license. All other trademarks are the property of their respective owners. Changes The material in this document is for information only and is subject to change without notice. While reasonable efforts have been made in the preparation of this document to assure its accuracy, Adaptec, Inc. assumes no liability resulting from errors or omissions in this document, or from the use of the information contained herein. Adaptec reserves the right to make changes in the product design without reservation and without notification to its users. Disclaimer IF THIS PRODUCT DIRECTS YOU TO COPY MATERIALS, YOU MUST HAVE PERMISSION FROM THE COPYRIGHT OWNER OF THE MATERIALS TO AVOID VIOLATING THE LAW WHICH COULD RESULT IN DAMAGES OR OTHER REMEDIES. ii Adaptec Technical Support If you have questions about installing or using your Adaptec product, check this document first—you will find answers to most of your questions here. If you need further assistance, use the support options listed below. Technical Support Identification (TSID) Number ■ ■ Before contacting Technical Support, you need your unique 12-digit TSID number. The TSID number identifies your product and support status. The TSID number is included on two white, bar-coded labels, like the example below. Support Options ■ ■ Search the Adaptec Support Knowledgebase (ASK) at ask.adaptec.com for articles, troubleshooting tips, and frequently asked questions for your product. For support via Email, submit your question to Adaptec's Technical Support Specialists at ask.adaptec.com. ■ To order Adaptec products, including accessories and cables, call +1 408-957-7274. Or, you can order cables online at www.adaptec.com/buy-cables. Europe ■ ■ ■ Visit our Web site at www.adaptec-europe.com. German and English: Search the Adaptec Support Knowledgebase (ASK) at ask-de.adaptec.com for articles, troubleshooting tips, and frequently asked questions for your product. For support via e-mail, submit your question to Adaptec's Technical Support Specialists at ask-de.adaptec.com. French: Search the Adaptec Support Knowledgebase (ASK) at ask-fr.adaptec.com for articles, troubleshooting tips, and frequently asked questions for your product. For support via e-mail, submit your question to Adaptec's Technical Support Specialists at ask-fr.adaptec.com. ■ To order Adaptec products, including accessories and cables, go to www.adaptec.com/buy-cables. Australia and New Zealand ■ ■ Visit our Web site at www.adaptec.com.au. For support via e-mail, submit your question to Adaptec's Technical Support Specialists at ask.adaptec.com. Hong Kong and China ■ ■ Visit our Web site at www.adaptec.com. Fax Technical Support at +852 2869 7100. Singapore ■ Visit our Web site at www.adaptec.com. Japan ■ ■ Search the Adaptec Support Knowledgebase (ASK) at ask.adaptec.co.jp Visit our Web site at www.adaptec.co.jp. iii Limited 2-Year Hardware Warranty 1. Adaptec, Inc. (“Adaptec”) warrants to the purchaser of this product that it will be free from defects in material and workmanship for a period of two (2) years from the date of purchase. If the product should become defective within the warranty period, Adaptec, at its option, will repair or replace the product, or refund the purchaser’s purchase price for the product, provided it is delivered at the purchaser’s expense to an authorized Adaptec service facility or to Adaptec. 2. Repair or replacement parts or products will be furnished on an exchange basis and will either be new or reconditioned. All replaced parts or products shall become the property of Adaptec. This warranty shall not apply if the product has been damaged by accident, misuse, abuse or as a result of unauthorized service or parts. 3. Warranty service is available to the purchaser by delivering the product during the warranty period to an authorized Adaptec service facility or to Adaptec and providing proof of purchase price and date. The purchaser shall bear all shipping, packing and insurance costs and all other costs, excluding labor and parts, necessary to effectuate repair, replacement or refund under this warranty. 4. For more information on how to obtain warranty service, write or telephone Adaptec at 691 South Milpitas Boulevard, Milpitas, CA 95035, (800) 959-7274. 5. THIS LIMITED WARRANTY DOES NOT EXTEND TO ANY PRODUCT WHICH HAS BEEN DAMAGED AS A RESULT OF ACCIDENT, MISUSE, ABUSE, OR AS A RESULT OF UNAUTHORIZED SERVICE OR PARTS. 6. THIS WARRANTY IS IN LIEU OF ALL OTHER EXPRESS WARRANTIES WHICH NOW OR HEREAFTER MIGHT OTHERWISE ARISE RESPECT TO THIS PRODUCT. IMPLIED WARRANTIES, INCLUDING THOSE OF MERCHANTABILITY, FITNESS FOR A PARTICULAR PURPOSE AND NON-INFRINGEMENT SHALL (A) HAVE NO GREATER DURATION THAN 2 YEARS FROM THE DATE OF PURCHASE, (B) TERMINATE AUTOMATICALLY AT THE EXPIRATION OF SUCH PERIOD AND (C) TO THE EXTENT PERMITTED BY LAW BE EXCLUDED. IN THE EVENT THIS PRODUCT BECOMES DEFECTIVE DURING THE WARRANTY PERIOD, THE PURCHASER’S EXCLUSIVE REMEDY SHALL BE REPAIR, REPLACEMENT OR REFUND AS PROVIDED ABOVE. INCIDENTAL OR CONSEQUENTIAL DAMAGES, INCLUDING WITHOUT LIMITATION LOSS OF DATA, ARISING FROM BREACH OF ANY EXPRESS OR IMPLIED WARRANTY ARE NOT THE RESPONSIBILITY OF ADAPTEC AND, TO THE EXTENT PERMITTED BY LAW, ARE HEREBY EXCLUDED BOTH FOR PROPERTY DAMAGE, AND TO THE EXTENT NOT UNCONSCIONABLE, FOR PERSONAL INJURY DAMAGE. 7. SOME STATES DO NOT ALLOW THE EXCLUSION OR LIMITATION OF INCIDENTAL OR CONSEQUENTIAL DAMAGES FOR CONSUMER PRODUCTS, AND SOME STATES DO NOT ALLOW LIMITATIONS ON HOW LONG AN IMPLIED WARRANTY LASTS, SO THE ABOVE LIMITATION OR EXCLUSIONS MAY NOT APPLY TO YOU. 8. This warranty gives you specific legal rights, and you may also have other rights which vary from state to state. iv Adaptec Software License Agreement PLEASE READ CAREFULLY: THE USE OF THIS SOFTWARE IS SUBJECT TO THE SOFTWARE LICENSE TERMS OF ADAPTEC, INC. AND OTHER LICENSORS WHOSE SOFTWARE MAY BE BUNDLED WITH THIS PRODUCT. BY YOUR USE OF THE SOFTWARE INCLUDED WITH THIS PRODUCT YOU AGREE TO THE LICENSE TERMS REQUIRED BY THE LICENSOR OF THAT SOFTWARE, AS SET FORTH DURING THE INSTALLATION PROCESS. IF YOU DO NOT AGREE TO THE LICENSE TERMS APPLICABLE TO THE SOFTWARE, YOU MAY RETURN THE ENTIRE UNUSED PRODUCT FOR A FULL REFUND. In return for acquiring a license to use the Adaptec software (“Software”) and the related documentation, you agree to the following terms and conditions: 1. License. This Agreement grants you, the Licensee, a license to: a. Use the Software on a single computer system or on multiple workstations, systems and servers which incorporate an Adaptec RAID controller and may be accessed by multiple users from multiple locations. You may make as many installations of the Software as needed, but must restrict such installation only to systems, workstations or servers using an Adaptec RAID controller. b. Make one copy of the Software in machine readable form solely for back-up purposes provided you reproduce Adaptec’s copyright notice and any proprietary legends. 2. Restrictions. You may not distribute copies of the Software to others. You may not post or otherwise make available the Software, or any portion thereof, in any form, on the Internet. You may not use the Software in a computer service business, including in time sharing applications. The Software contains trade secrets and, in order to protect them, you may not decompile, reverse engineer, disassemble, or otherwise reduce the Software to a humanperceivable form. YOU MAY NOT MODIFY, ADAPT, TRANSLATE, RENT, LEASE, LOAN, RESELL FOR PROFIT, DISTRIBUTE, NETWORK OR CREATE DERIVATIVE WORKS BASED UPON THE SOFTWARE OR ANY PART THEREOF. 3. Ownership of Software. As Licensee, you own the media upon which the software is recorded or fixed, but Adaptec and its licensors retain title and ownership of the Software recorded on the original media and all subsequent copies of the Software, regardless of the form or media in which or on which the original and other copies may exist. This license is not a sale of the Software or any copy. 4. Confidentiality. You agree to maintain the Software in confidence and that you will not disclose the Software to any third party without the express written consent of Adaptec. You further agree to take all reasonable precautions to preclude access of unauthorized persons to the Software. 5. Term. This license is effective until January 1, 2045, unless terminated earlier. You may terminate the license at any time by destroying the Software (including the related documentation) together with all copies or modifications in any form. Adaptec will have the right to terminate our license immediately if you fail to comply with any term or condition of this Agreement. Upon any termination, including termination by you, you must destroy the Software (including the related documentation), together with all copies or modifications in any form. 6. Special Terms Applicable to Databases. Where a database is included with the Software, you acknowledge that it is licensed only in connection with the use of the Software to perform disc creation, and that the database and all data derived therefrom must be maintained in confidence in accordance with the provisions of Section 4. This license does not grant you any rights to distribute or disclose such database or data. v 7. Limited Warranty. Adaptec and its Licensor warrant only that the media upon which the Software is furnished will be free from defects in material or workmanship under normal use and service for a period of thirty (30) days from the date of delivery to you. ADAPTEC AND ITS LICENSORS DO NOT AND CANNOT WARRANT THE PERFORMANCE OR RESULTS YOU MAY OBTAIN BY USING THE SOFTWARE OR DOCUMENTATION. THE FOREGOING STATES THE SOLE AND EXCLUSIVE REMEDIES ADAPTEC AND ITS LICENSORS WILL PROVIDE FOR BREACH OF WARRANTY. EXCEPT FOR THE FOREGOING LIMITED WARRANTY, ADAPTEC AND ITS LICENSORS MAKE NO WARRANTIES, EXPRESSED OR IMPLIED, INCLUDING, BUT NOT LIMITED, AS TO NON-INFRINGEMENT OF THIRD PARTY RIGHTS, MERCHANTABILITY OR FITNESS FOR A PARTICULAR PURPOSE. Some states do not allow the exclusion of implied warranties or limitations on how long an implied warranty may last, so the above limitations may not apply to you. This warranty gives you specific legal rights and you may also have other rights which vary from state to state. 8. The entire liability of Adaptec and its licensors, and your exclusive remedy for a breach of this warranty, shall be: a. The replacement of any media not meeting the above limited warranty which is returned to Adaptec; or: b. If Adaptec or its distributor is unable to deliver replacement media which is free from defects in materials or workmanship, you may terminate this Agreement by returning the Software and your money will be refunded. 9. Limitation of Liability. IN NO EVENT WILL ADAPTEC OR ITS LICENSORS BE LIABLE TO YOU FOR ANY INCIDENTAL, CONSEQUENTIAL OR INDIRECT DAMAGES, INCLUDING ANY LOST PROFITS, LOST SAVINGS, OR LOSS OF DATA, EVEN IF ADAPTEC OR A LICENSOR HAS BEEN ADVISED OF THE POSSIBILITY OF SUCH DAMAGES, OR FOR ANY CLAIM BY ANY OTHER PARTY. Some states do not allow the exclusion or limitation of special, incidental, or consequential damages, so the above limitation or exclusion may not apply to you. 10. Export. You acknowledge that the laws and regulations of the United States and other countries may restrict the export and re-export of the Software. You agree that you will not export or re-export the Software or documentation in any form in violation of applicable United States and foreign law. 11. Government Restricted Rights. The Software is subject to restricted rights as follows. If the Software is acquired under the terms of a GSA contract: use, reproduction or disclosure is subject to the restrictions set forth in the applicable ADP Schedule contract. If the Software is acquired under the terms of a DoD or civilian agency contract, use, duplication or disclosure by the Government is subject to the restrictions of this Agreement in accordance with 48 C.F.R. 12.212 of the Federal Acquisition Regulations and its successors and 49 C.F.R. 227.7202-1 of the DoD FAR Supplement and its successors. 12. General. You acknowledge that you have read this Agreement, understand it, and that by using the Software you agree to be bound by its terms and conditions. You further agree that it is the complete and exclusive statement of the agreement between Adaptec and you, and supersedes any proposal or prior agreement, oral or written, and any other communication between Adaptec and you relating to the subject matter of this Agreement. No additional or any different terms will be enforceable against Adaptec unless Adaptec gives its express consent, including an express waiver of the terms of this Agreement, in writing signed by an officer of Adaptec. You assume full responsibility for the use of the Software and agree to use the Software legally and responsibly. This Agreement shall be governed by California law, except as to copyright matters, which are covered by Federal law. This Agreement is deemed entered into at Milpitas, California by both parties. Should any provision of this Agreement be declared unenforceable in any jurisdiction, then such provision shall be deemed severable from this Agreement and shall not affect the remainder hereof. All rights in the Software not specifically granted in this Agreement are reserved by Adaptec. Should you have any questions concerning this Agreement, you may contact Adaptec by writing to: Adaptec, Inc. Legal Department 691 South Milpitas Boulevard Milpitas, California 95035. vi Regulatory Compliance Statements Federal Communications Commission Radio Frequency Interference Statement WARNING: Changes or modifications to this unit not expressly approved by the party responsible for compliance could void the user’s authority to operate the equipment. This equipment has been tested and found to comply with the limits for a Class B digital device, pursuant to Part 15 of the FCC rules. These limits are designed to provide reasonable protection against harmful interference in a residential installation. This equipment generates, uses, and can radiate radio frequency energy, and if not installed and used in accordance with the instructions, may cause harmful interference to radio communications. However, there is no guarantee that interference will not occur in a particular installation. If this equipment does cause harmful interference to radio or television reception, which can be determined by turning the equipment off and on, the user is encouraged to try to correct the interference by one or more of the following measures: ■ Reorient or relocate the receiving antenna. ■ Increase the separation between equipment and receiver. ■ Connect the equipment to an outlet on a circuit different from that to which the receiver is connected. ■ Consult the dealer or an experienced radio/television technician for help. You are cautioned that changes or modifications not expressly approved by the part responsible for compliance could void your authority to operate the equipment. Adaptec, Inc. AWN-8084 Tested to Comply With FCC Standards FOR HOME OR OFFICE USE Federal Communications Commission (FCC) Radiation Exposure Statement This equipment complies with FCC radiation exposure limits set forth for an uncontrolled environment. This equipment should be installed and operated with a minimum distance of 20 cm between the radiator and your body. CE Mark Warning This is a Class B product. In a domestic environment, this product may cause radio interference, in which case the user may be required to take adequate measures. This transmitter must not be co-located or operated in conjunction with any other antenna or transmitter. Canadian Compliance Statement This Class B digital apparatus meets all requirements of the Canadian InterferenceCausing Equipment Regulations. Cet appareil numérique de la classe B respecte toutes les exigences du Règlement sur le matériel brouilleur du Canada. vii In this Guide Introduction 2 Getting to Know Your Wireless Router 3 Installation Task List 8 Before You Begin... 9 Choosing a Router Setup 10 Installing Your Wireless Router 12 Setting Up Your Network Stations 21 Understanding the Web-based Wireless Router Utility 22 Configuring Your Wireless Router 25 Managing Your Wireless Router 31 Changing the Setup of Your WLAN 38 Using the Advanced Router Functions 48 Troubleshooting 58 Technical Specifications 62 Glossary 63 1 Introduction Introduction This User’s Guide provides detailed instructions for installing and configuring your Adaptec Wireless Router as part of a Local Area Network (LAN) and/or Wireless LAN (WLAN). This Guide assumes you have a working knowledge of your computer and that you are familiar with the Windows operating system. It also assumes you have basic knowledge of wireless technology, routers, networks, and Local Area Networks (LANs). Kit Contents Your Ultra Wireless Router kit includes: ■ Adaptec AWN-8084 Ultra Wireless Router ■ Ethernet straight-through cable ■ Power adapter ■ Wireless Router CD, which contains documentation ■ Adaptec Ultra Wireless Router Quick Start Guide System Requirements To complete the installation of your Wireless Router, you must have: ■ A PC-compatible computer with: ■ ■ ■ ■ Windows® 98SE, Windows Me®, Windows 2000®, or Windows XP® Microsoft Internet Explorer 5 or later, or Netscape® V4.7 or later Ethernet adapter and appropriate TCP/IP protocols installed Ethernet-based broadband Internet connection (Ethernet modem or receiver) To connect with your Wireless Router, each computer station must be installed with: ■ An Ethernet or wireless network adapter ■ The TCP/IP protocols for that adapter 2 Getting to Know Your Wireless Router Getting to Know Your Wireless Router With your Wireless Router you can create a network with any combination of wired and wireless stations: Wireless stations only— Wireless Local Area Network (WLAN) Computers with wireless network adapters. Wired stations only— Computers with wired network adapters. Local Area Network (LAN) Wireless and wired stations— WLAN & LAN Your Wireless Router provides network enhancements such as Internet access control, network security, and the two-way application support required by instant messaging, online gaming, and similar applications. See Choosing a Router Setup on page 10 for more information about installing your Wireless Router. 3 Getting to Know Your Wireless Router How Your Wireless Router Fits In (This section provides a very brief, general overview of how your Wireless Router fits within a network. There are many books and Web sites dedicated to this topic that can provide a more comprehensive explanation, if you require one.) With your Adaptec Ultra Wireless Router, you can connect a group of computers on a LAN and/or a WLAN to each other and to a Wide Area Network (WAN), which is typically the Internet. Desktop or laptop stations on a LAN. WAN LAN/WLAN Wireless Ethernet Broadband Connection AP Router Modem Desktop or laptop network stations on a WLAN Your Wireless Router connects wired and wireless stations on a single network, lets you share one Internet connection among multiple network computer stations, and provides extra protection for your data by helping to prevent outsiders from accessing your network. See Changing the Setup of Your WLAN on page 38 and Using the Advanced Router Functions on page 48 for more information on your Wireless Router’s features. 4 Getting to Know Your Wireless Router What About Security? You can set security on your network by using any or all of these features of your Wireless Router: ■ Set a password for the Web-based Wireless Router Utility to prevent unauthorized users from changing the configuration of your Wireless Router. (See page 34.) ■ Use a Wireless Network ID (or SSID) to exclude unauthorized users from your WLAN. (See page 40.) ■ Use WEP Encryption and Authentication to exclude unauthorized users from your WLAN. (See page 41.) ■ Filter MAC addresses to control which wireless stations can connect to your Wireless Router. (See page 47.) ■ Control Internet access to your Wireless Router. (See page 49.) ■ Limit access to the Internet from specified internal network stations. (See page 49.) ■ Limit access to the Internet from your internal network by setting service times and blocking access to Web sites containing specified keywords. (See page 51 and 52.) 5 Getting to Know Your Wireless Router This is Your Wireless Router Top View Adjustable antennas LEDs The top of your Wireless Router has five clearly labeled status indicator lights (or LEDs). Once your Wireless Router is installed and the power is on, these LEDs indicate the status of your network, as described: LED LED is on LED is off LED is blinking Ready N/A Not working. Working normally. LAN At least one LAN port is connected. No LAN ports are connected. Data is being transmitted through any of the four LAN ports. Wireless At least one wireless station is connected. No wireless stations are connected. Data is being transmitted on the WLAN. WAN Modem/receiver is connected. Modem/receiver is not connected. Data is being sent/received on the WAN. Power Wireless Router is on. Wireless Router is off. N/A See Troubleshooting on page 58 for more on understanding your Wireless Router’s LEDs. 6 Getting to Know Your Wireless Router Side View DC-IN port LAN ports 1–4 INIT button LAN LEDs WAN port The DC-IN port is the port for the power adapter. The four numbered LAN ports correspond to the numbered LAN LEDs (see below) and connect your Wireless Router to your wired LAN stations. Connect only Ethernet cables to these ports. The LAN indicator lights (LEDs) show the link and activity status of the corresponding LAN ports, as shown below. LINK/ACT LEDs are on the top row. LINK/ACT 1 100Mbps 1 2 2 3 3 4 4 100Mbps LEDs are on the bottom row. LED On Off Blinking LINK/ACT LAN connection is made on port. No connection on port. Data is being transmitted. 100Mbps Port is connecting at 100 Mbps. Port is connecting at 10 Mbps. N/A The WAN port connects your Wireless Router to a Wide Area Network (WAN), which is most often the Internet, through a Broadband modem or receiver. The INIT button resets your Wireless Router to its factory default settings. (Press and hold the INIT button for at least 5 seconds to reset.) 7 Installation Task List Installation Task List To successfully install your Wireless Router, complete each of these tasks, in order: ❏ Follow the tips and suggestions provided in Before You Begin... on page 9. ❏ Select the setup for your Wireless Router that is most appropriate for your new or existing network. (See page 10.) ❏ Physically install your Wireless Router. (See page 12.) ❏ Set up your network computer stations to communicate with your Wireless Router. (See page 21.) ❏ Open and log in to the Web-based Wireless Router Utility. (See page 22.) ❏ Configure your Wireless Router to work within your network and with your Internet connection. (See page 25.) 8 Before You Begin... Before You Begin... ...Read this section. The tips provided here help make the installation of your Wireless Router go more quickly and easily. Tip #1—Review the features of your Wireless Router in Getting to Know Your Wireless Router on page 3. Tip #2—Record the information listed here and keep it handy during the installation. You will need this information when you configure your network: ■ Your Internet (WAN) connection type—DHCP (dynamic), static, PPPoE, or PPTP. (See the Glossary on page 63 for more information on each connection type.) Note: If you don’t have this information available, your ISP should be able to provide it. ■ ■ If you have a static connection, you may also need the IP address and MAC address of your modem. ■ If you have a PPPoE connection, you’ll also need your user name, password, and service name. ■ If you have a PPTP connection, you’ll also need your IP address, server IP address, subnet mask, and PPTP account number and password. Your WLAN information (if you have an existing WLAN that includes any non-Adaptec brand wireless products, or if you have changed the default settings of your existing Adaptec wireless products): ■ Wireless Network ID (SSID) ■ Encryption settings ■ Security authentication settings Note: Use your WLAN configuration utility to find this information. 9 Choosing a Router Setup Choosing a Router Setup First, you must decide which setup is appropriate for your network. Choose one of the situations listed in the boxes below, then go to the associated section of this User’s Guide for help installing your Wireless Router. I want to use my Wireless Router to... Create a new network with both wired and wireless stations. See Setting Up a New Network (LAN & WLAN) on page 13. Create a new network with wireless stations only. See Setting Up a New Network (WLAN only) on page 15. Add wireless to an existing wired network. See Adding a WLAN to an Existing LAN on page 17. Change a wired network to wireless only. See Changing a LAN to a WLAN on page 19. 10 Choosing a Router Setup What if...? ...I don’t have wired Ethernet computers? Create a network with only wireless computer stations by installing wireless network adapters in all your computers, then following the setup instructions provided in Setting Up a New Network (WLAN only) on page 15. ...I’m adding my Wireless Router to existing WLAN? Follow the setup instructions provided in Changing a LAN to a WLAN on page 19. ...I don’t want any wireless stations on my network? Ensure that your computers have Ethernet connections, then follow the setup instructions provided in Setting Up a New Network (LAN & WLAN) on page 13. 11 Installing Your Wireless Router Installing Your Wireless Router Before continuing, ensure that you have: ❏ Followed the tips and suggestions provided in Before You Begin... on page 9. ❏ Selected the setup for your Wireless Router that is most appropriate for your existing or new network. (See page 10.) The next step on the Installation Task List (see page 8) is to connect your Wireless Router. This chapter provides suggestions for locating your Wireless Router in the best possible position and guides you through the installation process. Installation instructions are provided for four different situations: ■ Setting Up a New Network (LAN & WLAN) on page 13. ■ Setting Up a New Network (WLAN only) on page 15. ■ Adding a WLAN to an Existing LAN on page 17. ■ Changing a LAN to a WLAN on page 19. For help deciding which set of instructions to use, see Choosing a Router Setup on page 10 and What if...? on page 11. 12 Installing Your Wireless Router Setting Up a New Network (LAN & WLAN) Follow these instructions if you are including your Wireless Router in a new network that includes both wired and wireless stations— a combination LAN and WLAN. To connect your Wireless Router: 1 Find a suitable location to install your Wireless Router. For maximum performance, install it in the center of your network, in a place that has a line of sight to all the devices connecting to it.The higher you place your Wireless Router, the better the signal coverage will be, especially if you have wireless stations upstairs from your Wireless Router. ! Caution: Keep it as far away as possible from potential sources of interference, such as microwave ovens, 2.4 GHz wireless telephones, baby monitors and other wireless devices. 2 If desired, attach your Wireless Router to the wall, using the mounting screws provided. 3 Connect the power cord to the DC-IN port on your Wireless Router, then plug it into a power outlet. Step 3: Connect the power adapter. Step 5: Connect the LAN. Step 4: Connect the WAN. 4 Plug your broadband modem into the WAN port on your Wireless Router, using the Ethernet cable provided. (See the Figure in Step 3.) 13 Installing Your Wireless Router 5 Connect a network cable to one of the four LAN ports on your Wireless Router. (See the Figure in Step 3.) Connect the other end of the cable to an Ethernet port on your computer. 6 Add more LAN stations to your Wireless Router, if desired, using network cables. You can connect up to four LAN stations, or you can connect a Ethernet hub or switch to extend your LAN. To continue with the next Installation Task, see Setting Up Your Network Stations on page 21. 14 Installing Your Wireless Router Setting Up a New Network (WLAN only) Follow these instructions if you are including your Wireless Router in a new network that includes wireless stations only. These instructions are appropriate if: ■ you want all your network stations to be portable, or ■ you cannot locate any of your network stations near your modem or Wireless Router. Note: On a WLAN, each network station must have a wireless network adapter installed or connected. Go to the Adaptec Web site at www.adaptec.com for information on Adaptec Wireless PC Cards and Wireless PCI and USB adapters. To connect your Wireless Router: 1 Find a suitable location to install your Wireless Router. For maximum performance, install it in the center of your network, in a place that has a line of sight to all the devices connecting to it.The higher you place your Wireless Router, the better the signal coverage will be, especially if you have wireless stations upstairs from your Wireless Router. ! Caution: Keep it as far away as possible from potential sources of interference, such as microwave ovens, 2.4 GHz wireless telephones, baby monitors and other wireless devices. 2 If desired, attach your Wireless Router to the wall, using the mounting screws provided. 15 Installing Your Wireless Router 3 Connect the power cord to the DC-IN port on your Wireless Router, then plug it into a power outlet. Step 3: Connect the power adapter. Step 4: Connect the WAN. 4 Plug your broadband modem into the WAN port on your Wireless Router, using the Ethernet cable provided. (See the Figure in Step 3.) To continue with the next Installation Task, see Setting Up Your Network Stations on page 21. 16 Installing Your Wireless Router Adding a WLAN to an Existing LAN Follow these instructions if you are adding your Wireless Router to a network that currently includes wired computer stations only. These instructions assume that you have an Broadband modem currently connected to one of your wired computer stations. Note: Your Wireless Router alone is not enough to create a WLAN. Each network station on your WLAN must have a wireless network adapter installed or connected. Go to the Adaptec Web site at www.adaptec.com for information on Adaptec Wireless PC Cards and Wireless PCI and USB adapters. To connect your Wireless Router: 1 Find a suitable location to install your Wireless Router. For maximum performance, install it in the center of your network, in a place that has a line of sight to all the devices connecting to it.The higher you place your Wireless Router, the better the signal coverage will be, especially if you have wireless stations upstairs from your Wireless Router. ! Caution: Keep it as far away as possible from potential sources of interference, such as microwave ovens, 2.4 GHz wireless telephones, baby monitors and other wireless devices. 2 If desired, attach your Wireless Router to the wall, using the mounting screws provided. 3 Connect the power cord to the DC-IN port on your Wireless Router, then plug it into a power outlet. 17 Installing Your Wireless Router 4 Record your Internet settings from the computer connected to your Broadband modem before continuing with Step 5. See Before You Begin... on page 9 for a list of information to record. 5 Disconnect your Broadband modem from the computer. 6 Plug your broadband modem into the WAN port on your Wireless Router, as shown below, using the Ethernet cable provided. Step 7: Connect the LAN. Step 6: Connect the WAN. 7 Connect a network cable to one of the four LAN ports on your Wireless Router. (See the Figure in Step 6.) Connect the other end of the cable to an Ethernet port on your computer. 8 Add more LAN stations to your Wireless Router, if desired, using network cables. You can connect up to four LAN stations, or you can connect a network hub or switch to extend your LAN. To continue with the next Installation Task, see Setting Up Your Network Stations on page 21. (To complete your WLAN set-up, follow the instructions provided with your wireless network adapters.) 18 Installing Your Wireless Router Changing a LAN to a WLAN Follow these instructions if you are using your Wireless Router to convert an existing wired network to include wireless computer stations only—in other words, if you are changing a LAN to a WLAN. Note: Your Wireless Router alone is not enough to create a WLAN. Each network station must have a wireless network adapter installed or connected. Go to the Adaptec Web site at www.adaptec.com for information on Adaptec Wireless PC Cards and Wireless PCI and USB adapters. These instructions assume that you have an broadband modem currently connected to one of your wired computer stations. To connect your Wireless Router: 1 Find a suitable location to install your Wireless Router. For maximum performance, install it in the center of your network, in a place that has a line of sight to all the devices connecting to it.The higher you place your Wireless Router, the better the signal coverage will be, especially if you have wireless stations upstairs from your Wireless Router. ! Caution: Keep it as far away as possible from potential sources of interference, such as microwave ovens, 2.4 GHz wireless telephones, baby monitors and other wireless devices. 2 If desired, attach your Wireless Router to the wall, using the mounting screws provided. 19 Installing Your Wireless Router 3 Connect the power cord to the DC-IN port on your Wireless Router, then plug it into a power outlet. 4 Record your Internet settings before continuing with Step 5. See Before You Begin... on page 9 for a list of information to record. 5 Disconnect your modem from the computer. (You can include this computer in your WLAN by installing a wireless network adapter. See the Note on page 19.) 6 Plug your broadband modem into the WAN port on your Wireless Router, as shown below, using the Ethernet cable provided. To continue with the next Installation Task, see Setting Up Your Network Stations on page 21. (To complete your WLAN set-up, follow the instructions provided with your wireless network adapters.) 20 Setting Up Your Network Stations Setting Up Your Network Stations Before you continue, ensure that you have: ❏ Followed the tips and suggestions provided in Before You Begin... on page 9. ❏ Selected the setup for your Wireless Router that is most appropriate for your existing or new network. (See page 10.) ❏ Installed your Wireless Router. (See page 12.) The next step on the Installation Task List (see page 8) is to ensure that all the computer stations on your network are set up to communicate with your Wireless Router. Note: By default, your Wireless Router provides DHCP server service. If you have disabled DHCP, re-enable it before continuing. Refer to your operating system’s documentation to configure your wired network stations: 1 Ensure that the TCP/IP protocol for your network adapter is installed. 2 Ensure that your network adapter is set to obtain an IP address automatically. Your network adapter should have DHCP enabled. 3 Repeat these steps for each computer station on your LAN. Note: To configure a wireless network station, ensure that its SSID and WEP settings are the same as on your Wireless Router. Refer to your wireless adapter’s documentation for instructions. To continue with your next Installation Task, see Understanding the Web-based Wireless Router Utility on page 22. 21 Understanding the Web-based Wireless Router Utility Understanding the Web-based Wireless Router Utility Before you continue, ensure that you have: ❏ Followed the tips and suggestions provided in Before You Begin... on page 9. ❏ Selected the setup for your Wireless Router that is most appropriate for your existing or new network. (See page 10.) ❏ Installed your Wireless Router. (See page 12.) ❏ Set up your network computer stations to communicate with your Wireless Router. (See page 21.) Read the section below, then continue with the next step on the Installation Task List (see page 8)—opening and logging in to the Web-based Wireless Router Utility. About the Web-based Wireless Router Utility The Web-based Wireless Router Utility (referred to in the rest of this User’s Guide as the Utility) helps you change the settings of your Wireless Router. It is not a separate software application that needs to be installed; it’s a management tool that resides on your Wireless Router’s firmware, and is viewable with a Web browser such as Microsoft Internet Explorer 5 or later, or Netscape V4.7 or later. Note: If the Proxy server setting on your Web browser is enabled, you may need to disable it before you can open the Utility. Refer to your Web browser’s documentation for instructions. 22 Understanding the Web-based Wireless Router Utility Opening and Logging In to the Utility The instructions provided in this section assume that your Wireless Router is set to its factory default settings. If you have changed any setting on your Wireless Router, press and hold the INIT button for at least five seconds. To log in to the Utility: 1 Open your Web browser. 2 In the browser’s address box, type http://192.168.8.1. The Login page appears. 3 Type admin in the User Name box. 4 By default, no password is set. (See Changing the Password on page 34 for instructions on setting or changing the password.) However, if you set a password during a previous session, enter it now. 23 Understanding the Web-based Wireless Router Utility 5 Click Login. The Device Info page appears. It provides basic status information about your Wireless Router. Menu List Note: Only one user at a time can be logged in to the Utility. An Administrator who is logged in but inactive is automatically logged out after a set time. See Setting an Automatic Logout Time on page 35 for more information. See Configuring Your Wireless Router on page 25 to continue with the next Installation Task. 24 Configuring Your Wireless Router Configuring Your Wireless Router Before you continue, ensure that you have: ❏ Followed the tips and suggestions provided in Before You Begin... on page 9. ❏ Selected the setup for your Wireless Router that is most appropriate for your existing or new network. (See page 10.) ❏ Installed your Wireless Router. (See page 12.) ❏ Set up your network computer stations to communicate with your Wireless Router. (See page 21.) ❏ Opened and logged in to the Utility. (See page 22.) The last step on the Installation Task List (see page 8) is to configure your Wireless Router to work on your network and with your Internet connection. To configure your Wireless Router, choose one of the situations listed in the boxes below, then complete the listed tasks, in order: I’m using my Wireless Router with... Wireless network stations only. Complete these tasks: 1 Adjust WAN settings (page 26). 2 Adjust LAN settings (page 27). 3 Adjust Wireless settings (page 29). Wired network stations only. Wireless and wired network stations. 1 Adjust WAN settings (page 26). 2 Adjust LAN settings (page 27). 1 Adjust WAN settings (page 26). 2 Adjust LAN settings (page 27). 3 Adjust Wireless settings (page 29). 25 Configuring Your Wireless Router Adjusting the WAN Settings You must adjust the WAN settings on your Wireless Router to work with your Internet Service Provider (ISP) account. Note: See Before You Begin... on page 9 for a list of information you’ll need to successfully adjust the WAN settings. Refer to your ISP for additional information, if required. To adjust the WAN settings: 1 Open the Utility and log in. (See page 22.) 2 Click WAN under Basic Setup on the menu list. 3 Select your WAN Connection Type, then follow the on-screen instructions to fill in the connection information. (Some information fields may be filled in automatically by the Utility, based on data provided by your ISP.) The information fields that appear depend on which WAN Connection Type you select. 4 PPPoE users only—Enable Dial on Demand if you want your Wireless Router to attempt to connect with your ISP when there is at least one network user wanting to access the Internet and there is no current WAN connection. Enable Auto-disconnect if you want your Wireless Router to disconnect automatically when your Internet connection is idle for longer than the specified time (in seconds). 5 Click Save & Restart. Note: You can choose a different connection type at any time as your networking requirements change. 26 Configuring Your Wireless Router Adjusting the LAN Settings You must adjust the LAN settings on your Wireless Router if you are connecting wired network stations. Note: See Before You Begin... on page 9 for a list of information you’ll need to successfully adjust the LAN settings. To adjust the LAN settings: 1 Open the Utility and log in. (See page 22.) 2 Click LAN under Basic Setup on the menu list. The Basic Setup (LAN) page opens. (Refer to this Figure as you work through the Steps 3, 4, and 5.) 3 Choose a DHCP Server setting: ■ Set DHCP Server to Disabled if you want to use fixed IP addresses for your network stations, then skip to Step 8 on page 28. (You must manually assign IP addresses to your network stations. Refer to your operating system’s documentation for more information.) ■ Set DHCP Server to Enabled if you want your Wireless Router to automatically assign IP addresses to the stations on your network that are set up for DHCP configuration. (Network stations not set up for DHCP configuration must have their IP addresses assigned manually. Refer to your operating system’s documentation for more information.) Continue with Step 4 to complete the basic LAN set-up. 27 Configuring Your Wireless Router 4 Choose a DNS Proxy setting. If you select Enable, your Wireless Router provides DNS service to your network stations using your ISP’s DNS server. (See DNS in the Glossary for more information.) 5 Adjust the IP pool values, if desired. By default, the IP pool ranges from 192.168.8.17 to 192.168.8.128, which provides a maximum of 112 different IP addresses to your network. You can decrease the number of available IP addresses (and limit the number of users that can access the Internet at one time) by reducing the IP pool range. 6 Click More. Additional settings appear. These settings are optional and don’t need to be adjusted unless required for your network. 7 Type in the IP address and MAC address of any network station you want to assign a fixed IP address to. (Most network adapters are labeled with their MAC address.) 8 Click Save & Restart. If you are using your Wireless Router with wireless network stations, continue with Adjusting the Wireless Settings on page 29. If you are not using your Wireless Router with wireless network stations, you have completed the Installation Task List. Your Wireless Router is ready for use. See the sections starting with Managing Your Wireless Router on page 31 to learn more about using your Wireless Router. 28 Configuring Your Wireless Router Adjusting the Wireless Settings Follow the instructions provided for your specific WLAN: ■ If you are setting up a new WLAN using only Adaptec Ultra Wireless products, you don’t need to adjust any Wireless settings. (Adaptec Ultra Wireless products are preset to work together on a WLAN.) You have completed the Installation Task List and your Wireless Router is ready for use. See the sections starting on page 31 to learn more about using your Wireless Router. ■ If you are adding your Wireless Router to an existing WLAN, or are setting up a new WLAN using non-Adaptec brand wireless adapters, you must adjust the Wireless settings on your Wireless Router to work with your wireless devices. Continue with the instructions provided in this section. Note: See Before You Begin... on page 9 for a list of information you’ll need to successfully adjust the Wireless settings. To adjust the Wireless settings: 1 Open the Utility and log in. (See page 22.) 2 Click Wireless (802.11b) under Basic Setup on the menu list. 3 Click the Basic tab. 4 Type in the Wireless Network ID (SSID) used on your WLAN stations. If you are setting up a new WLAN, create an SSID to be used on all your wireless stations. Each station on your WLAN must have the same Wireless Network ID. 29 Configuring Your Wireless Router 5 Click the Security tab. 6 Set the WEP Configuration settings to match your WLAN. If you are setting up a new WLAN, Adaptec recommends that you enable Wired Equivalent Privacy (WEP) on your WLAN as a security measure. See Changing the WEP Configuration Settings on page 41 for detailed information. Each station on your WLAN must have identical WEP Configuration settings. If you select WEP Enabled, you must adjust these settings to exactly match your other wireless stations. 7 Click Save & Restart. You have completed the Installation Task List and your Wireless Router is ready for use. See the sections starting with Managing Your Wireless Router on page 31 to learn more about using your Wireless Router. 30 Managing Your Wireless Router Managing Your Wireless Router You can use the Utility to manage your Wireless Router and perform administrative tasks. You can: ■ Monitor Internet usage on your internal network. See page 32. ■ Save, restore, or reset system settings. See page 33. ■ Change the Utility password. See page 34. ■ Set an automatic Utility logout time. See page 35. ■ View the system log. See page 36. ■ Upgrade your Wireless Router’s firmware. See page 37. 31 Managing Your Wireless Router Monitoring Internet Usage You can use the Device Info page to monitor the Internet traffic coming into and going out of your network. To check Internet usage: 1 Open the Utility and log in. (See page 22.) The Device Info page appears. 2 Check the WAN Traffic (Bytes) statistics. The TX statistic refers to bytes transmitted through your Wireless Router; the RX statistic refers to bytes received through your Wireless Router. 3 Click Clear to reset the WAN Traffic counters to zero, if desired. 32 Managing Your Wireless Router Changing System Settings You can use the System Setting options to save current system settings, or restore your system to its default or saved settings. To make system setting changes: 1 Open the Utility and log in. (See page 22.) 2 Click Administration on the menu list. 3 Click one of the System Setting buttons: ■ Click Reset to Default to change all system settings back to their factory default values. The Wireless Router restarts automatically after the reset is complete. Note: You can also reset your Wireless Router to its factory default settings by pressing and holding the Router’s INIT button for 5 seconds. ■ Click Backup Setting to save all current settings in a file. If you make further configuration changes, this file can be used to restore the system to these backed-up settings. ■ Click Restore Setting to apply a previously saved configuration. After you click Restore Setting, click Browse, find the file, then click Go. 33 Managing Your Wireless Router Changing the Password By default, no password is set. However, Adaptec recommends that you replace the default password with a new password, to prevent unauthorized users from changing the configuration of your Wireless Router. To set or change the password: 1 Open the Utility and log in. (See page 22.) 2 Click Administration on the menu list. 3 Scroll down to the Administrator section, then type the old password. If you are setting the password for the first time, leave the Old Password box blank. 4 Type your new password. Retype it in the Confirm Password box. 5 Click OK. A pop-up message appears saying that your password has been changed. 34 Managing Your Wireless Router Setting an Automatic Logout Time By default, the Utility is set to automatically log out inactive Administrators. If a user is logged in to the Utility but is not making changes or regularly refreshing the pages to monitor your system, the Utility automatically logs the user out after 300 seconds (5 minutes). You can change the Auto Logout time setting as required. Note: Because only one user at a time can be logged in to the Utility, maintaining a low Auto Logout time helps prevent an idle network station from blocking access to the Utility from other stations. To change the Auto Logout time: 1 Open the Utility and log in. (See page 22.) 2 Click Administration on the menu list. 3 Scroll down to the Administrator section, then type the new desired time (in seconds) in the Auto Logout box. 4 Click OK. 35 Managing Your Wireless Router Viewing the System Log The System Log records system events (such as Administrator log-in and log-out history and system start times) and shows a date and time for each event. To view the System Log: 1 Open the Utility and log in. (See page 22.) 2 Click Administration on the menu list. 3 Scroll down to the Miscellaneous Commands section, then click View System Log to see a sequential list of system events. 4 Click Refresh to view the most current information, if required. 5 Click Back to return to the Administration page. 36 Managing Your Wireless Router Upgrading Firmware Refer to the Adaptec Web site at www.adaptec.com for complete information about firmware upgrades. To upgrade your Wireless Router’s firmware: 1 Download the latest firmware from the Adaptec Web site (www.adaptec.com). 2 Open the Utility and log in. (See page 22.) 3 Click Administration on the menu list. 4 Scroll down to the Upgrade Firmware section. 5 Click Browse, find the firmware file you downloaded, then click Open. 6 Click Go. When the firmware upgrade is complete, your Wireless Router restarts. 7 When the Login page appears, log in or close the Utility, as required. 37 Changing the Setup of Your WLAN Changing the Setup of Your WLAN You can use the Utility to change the set-up of your WLAN. You can: ■ Change the transmission rate. See page 39. ■ Require that all wireless stations use a specified SSID to connect to your Wireless Router. See page 40. ■ Change the encryption (WEP) settings. See page 41. ■ Limit access to your Wireless Router by filtering MAC addresses. See page 47. 38 Changing the Setup of Your WLAN Changing the Transmission Rate The default transmission rate setting, Automatic, allows your Wireless Router to automatically adjust its transmission speed for optimal performance and the longest operating range. Adaptec recommends that whenever possible, you maintain the Automatic setting. However, if your Wireless Router’s transmission rate changes frequently, you can set a lower transmission rate to achieve a more stable connection. The fixed rate speed options are 11Mbps, 5.5Mbps, 2Mbps, or 1 Mbps. To change the transmission rate for your Wireless Router: 1 Open the Utility and log in. (See page 22.) 2 Click Wireless under Basic Setup on the menu list. 3 Click the Basic tab. 4 In the Transmission Rate drop-down box, select the rate you want. 5 Click Save & Restart. 39 Changing the Setup of Your WLAN Requiring Specified SSIDs Some wireless devices (such as wireless network adapters) can set their SSIDs to any, which allows them to connect to any available Wireless Access Point or Wireless Router. In some environments, such free access to your WLAN might be undesirable or pose security risks. You can limit access to your WLAN by requiring that all wireless stations connecting to your Wireless Router use a specified SSID. This helps prevent unauthorized users from gaining access to your WLAN. To set your Wireless Router to accept only specified SSIDs: 1 Open the Utility and log in. (See page 22.) 2 Click Wireless (802.11) under Basic Setup on the menu list. 3 Click the Security tab. 4 Select Hide SSID in beacons & Stations can not use “unspecified” SSID. 5 Click Save & Restart. 40 Changing the Setup of Your WLAN Changing the WEP Configuration Settings Wired Equivalent Privacy (WEP) is a security feature that has two major functions: confidentiality and authentication. (For more on authentication, see page 46.) Your Wireless Router uses the WEP Key to Use (sometimes referred to as the Default WEP Key) to encrypt data being sent over the radio waves of your WLAN. The receiving WLAN stations must have the same WEP Key to be able to decrypt the data. If you want to enable WEP, all the computers on your WLAN must have identical WEP settings. The WEP security is disabled by default; however, Adaptec recommends that you enable WEP security to protect your network. ! Caution: Unprotected networks are vulnerable to security breaches by unauthorized users. You can enable or disable WEP encryption at any time. Choose one of the situations listed in the boxes below, then go to the associated section of this User’s Guide for help changing the WEP configuration settings. Enable WEP on a new WLAN. Adaptec Ultra Wireless devices only. See page 42. Any non-Adaptec brand wireless devices. Enable WEP on an existing WLAN. See page 44. Disable WEP. See page 44. 41 Changing the Setup of Your WLAN Enabling WEP Encryption—New WLAN with Adaptec Wireless Devices Only To enable WEP encryption: 1 Open the Utility and log in. (See page 22.) 2 Click Wireless (802.11) under Basic Setup on the menu list. 3 Click the Security tab. 4 Select WEP Enabled. 5 In the WEP Key Length drop-down box, choose 64 bit key or 128 bit key. (128-bit encryption is stronger than 64-bit, but 64-bit encryption has less impact on transmission speed.) WEP keys can be numeric, alphabetic, or a combination of both. You can choose between Hexadecimal (Hex), which restricts you to numbers 0–9 and letters A–F, and Alphanumeric (ASCII), which restricts you to numbers 0–9 and letters a–z/A–Z. 6 Select Hex Key or ASCII Key. Because you are setting up a new WLAN using Adaptec Ultra Wireless devices only, you can create a passphrase that automatically generates the WEP Keys and sets a WEP Key to Use. Note: You can also enter the WEP Key information manually, if desired. See page 44 for instructions. 42 Changing the Setup of Your WLAN 7 Type in your chosen Passphrase, then click outside the PassPhrase box. In this example using 64-bit Hex keys, 10-character WEP Keys are generated. The WEP Keys and the WEP Key to Use are generated. Note: Make a note of all the WEP settings so that you can apply them to all wireless stations on your WLAN. 8 Set Authentication. See Setting Authentication on page 46 for help choosing a setting. 9 Click Save & Restart. 43 Changing the Setup of Your WLAN Enabling WEP Encryption—Existing WLAN or New WLAN with Non-Adaptec Brand Wireless Devices If you are enabling WEP encryption on an existing WLAN, Adaptec suggests adjusting the WEP encryption settings on your Wireless Router first and on your wireless network stations second. To enable WEP encryption: 1 Open the Utility and log in. (See page 22.) 2 Click Wireless (802.11) under Basic Setup on the menu list. 3 Click the Security tab. 4 Select WEP Enabled. 5 In the WEP Key Length drop-down box, select 64 bit key or 128 bit key. (128-bit encryption is stronger than 64-bit, but 64-bit encryption has less impact on transmission speed.) WEP keys can be numeric, alphabetic, or a combination of both. You can choose between Hexadecimal (Hex), which restricts you to numbers 0–9 and letters A–F, and Alphanumeric (ASCII), which restricts you to numbers 0–9 and letters a–z/A–Z. 6 Select Hex Key or ASCII Key. Because you are adding your Wireless Router to an existing WLAN or because you are using non-Adaptec brand wireless devices on your WLAN, Adaptec recommends that you create the WEP Keys manually. 44 Changing the Setup of Your WLAN 7 Type keys in the WEP Key 1 to WEP Key 4 text boxes, then select a WEP Key to Use. The number of characters in your WEP Keys depends on the WEP Key Length: Number of HEX characters Number of ASCII characters 64-bit key 10 5 128-bit key 26 13 In this example using 64-bit Hex keys, 10 characters are used for each WEP Key. 8 Set Authentication. See Setting Authentication on page 46 for help choosing a setting. 9 Click Save & Restart. 45 Changing the Setup of Your WLAN Disabling WEP Encryption To disable WEP encryption: 1 Open the Utility and log in. (See page 22.) 2 Click Wireless (802.11) under Basic Setup on the menu list. 3 Click the Security tab. 4 Deselect WEP Enabled so that the check mark disappears from the box. 5 Click Save & Restart. Setting Authentication Open System authentication means that any station can gain access to any Access Point or Wireless Router. Set Authentication to Open where performance is the main issue and you have no need for authentication. Shared Key authentication provides more security than Open System authentication. In a Shared Key system, your wireless stations and your Wireless Router share a secret key that helps prevent unauthorized users from accessing your Access Point or Wireless Router. Set your Wireless Router’s Security Authentication setting to Both to allow Wireless devices with either authentication setting to connect to your Wireless Router. 46 Changing the Setup of Your WLAN Filtering MAC Addresses You can control which wireless stations can connect to your Wireless Router by enabling MAC address filtering. To enable and set up MAC address filtering: 1 Open the Utility and log in. (See page 22.) 2 Click Wireless (802.11) under Basic Setup on the menu list. 3 Click the Connection tab. 4 Select a MAC Filtering setting. ■ Select Allow all except listed below to exclude specific stations from accessing your network. ■ Select Deny all except listed below to exclude all unspecified stations from accessing your network. 5 Add a MAC address to the list by typing the address in the bottom text box and clicking Add to List. Repeat until all required MAC addresses are added. 6 Click Save & Restart. To remove a MAC address from the list: 1 Click on the desired MAC address, then click Remove selected from list. 2 Click Save & Restart. 47 Using the Advanced Router Functions Using the Advanced Router Functions Note: This section of the User’s Guide provides detailed information about your Wireless Router’s advanced functions, and assumes that you have advanced knowledge of routers and networks. You can use your Wireless Router to: ■ Control access from WAN-to-LAN or from LAN-to-WAN. See page 49. ■ Set Internet access time limits. See page 51. ■ Block access to Web sites. See page 52. ■ Use virtual servers. See page 53. ■ Set up automatic support for two-way applications like ICQ and online gaming. See page 55. ■ Enable Dynamic DNS. See page 57. 48 Using the Advanced Router Functions Controlling Access Your Wireless Router’s Access Control function allows you to control WAN-to-LAN or from LAN-to-WAN access. To change Access Control settings: 1 Open the Utility and log in. (See page 22.) 2 Click Access Control under Advanced on the menu list. 3 Change the settings for these options, as required: a Response to Ping from WAN—Ping is a network utility that allows a user to see if a target host is accessible. Setting this option to Deny can prevent intruders from accessing the current status of your Wireless Router. Adaptec recommends that you set this option to Deny. b Web Management from WAN—Set this option to Deny unless your network Administrator will be configuring your Wireless Router from the Internet. Adaptec recommends that you set this option to Deny to minimize security risks. c Block Client in LAN—Set this option to Enable if you want to prevent one or more of your network stations from accessing the Internet. After you click Enable, you are asked to enter the IP address for the client (network station) you want to block. You can enter a range of IP addresses, if you are blocking more than one network station. This setting works with both dynamic and static IP addresses. 49 Using the Advanced Router Functions d Filter Packets from LAN—Set this option to Enable if you want to block users on your network from particular Internet activities, such as web surfing or retrieving Internet e-mail. After you select Enable, you are asked to enter the port number of any Internet service you want filtered. 4 Click Save & Restart. 50 Using the Advanced Router Functions Setting WAN Service Times Your Wireless Router’s Service Time Allocation function allows you to control LAN-to-WAN access. You can set your Wireless Router to limit Internet access to a certain number of hours in a row. This feature is especially useful on home networks where parents wish to control how many hours their children can spend online. Alternately, you can set your Wireless Router to limit Internet access to specific times during the day. To set service times: 1 Open the Utility and log in. (See page 22.) 2 Click Service Time under Advanced on the menu list. 3 Select the setting you want: ■ Select By Continuous Usage Time to limit Internet access to a certain number of hours in a row. Then, set the usage duration (in hours) and the break time between uses (in hours). ■ Select By Time Slot to limit Internet access to specific times during the day. Then, select the times you want Internet access to be available. 4 Click Save & Restart. 51 Using the Advanced Router Functions Blocking Web Site Access Your Wireless Router’s Web Site Blocking function helps you prevent network users from accessing specific Web sites. Your Wireless Router can deny access to any Web site containing a word that matches or partially matches any keyword you specify. To set Web site blocking: 1 Open the Utility and log in. (See page 22.) 2 Click Web Site Blocking under Advanced on the menu list. 3 Click Enable. 4 Type in the keywords you want blocked. You can add up to 8 keywords. 5 Click Save & Restart. 52 Using the Advanced Router Functions Using the Virtual Server Generally, a router protects your internal network computers by filtering out unrecognized packets from the Internet. Therefore, all network computers behind your Wireless Router are invisible to the Internet—the Internet sees only your Wireless Router. If you are hosting your own Web site on a Web server that resides on your internal network, you can set up your Wireless Router to act as a Virtual Server and direct all incoming traffic to your internal Web server. In general, all Internet servers use fixed TCP/UDP service port numbers. (For instance, WWW is TCP/80, FTP is TCP/21, and so on.) Therefore, any packets downloaded from the WAN which have destination port numbers that match your Wireless Router’s virtual server ports are forwarded to the pre-defined network IP. The destination port number can be kept the same or mapped into another network port. TCP ports are always mapped to TCP ports. For example, if you have an FTP server (port21) at 192.168.8.5, a mail server (port110) at 192.168.8.6, and a VPN server at 192.168.8.7, then you need to specify the virtual server as shown below: FTP port 21 = 192.168.8.5 port 21 POP3 port 110 = 192.168.8.6 port 110 VPN port 1723 = 192.168.8.7 port 1723 53 Using the Advanced Router Functions A list of commonly-used service port numbers and information is provided in the table: Port # Name (TCP) Description 20 FTP-DATA FTP (data) 21 FTP FTP (command) 23 TELNET Terminal Connection 25 SMTP SMTP (e-mail) 53 DOMAIN Name Domain Name Server 79 FINGER Finger 80 HTTP Web 110 POP3 POP3 (e-mail) 113 AUTH Authentication Service 139 NETBIOS-SSN NETBIOS Session Service 1723 PPTP Point-to-Point Tunneling Protocol To change virtual server settings: 1 Open the Utility and log in. (See page 22.) 2 Click Virtual Server under Advanced on the menu list. 3 Click Enable. 4 Use the listed Service Port numbers or add your own if the Service Port number you want is not listed. 5 Add Server IP Addresses and Server Port numbers, as required. 6 Click Save & Restart. 54 Using the Advanced Router Functions Supporting Two-Way Applications Automatically The Virtual Server function supports applications that are fully dependent on the incoming destination TCP/UDP ports regardless of the incoming destination IP address. Some two-way applications (like instant messaging and online gaming) always connect using the same incoming and destination ports (or range of ports). For convenience, your Wireless Router provides fully automated support for these types of applications. To set up automatic two-way applications: 1 Open the Utility and log in. (See page 22.) 2 Click Auto 2Way Applications under Advanced on the menu list. 3 Click Enable. 55 Using the Advanced Router Functions 4 Enter Trigger Port and Incoming Port information, as desired. You can manually type this information, or you can select from the commonly-used applications listed in the Well Known Application drop-down box, select an ID number (1–6) in the ID drop-down box, then click Copy to. Note: Each trigger port can be used by only one network computer at a time. 5 Continue to add Trigger Port and Incoming Port information, as required, for up to six IDs. 6 Click Save & Restart. 56 Using the Advanced Router Functions Dynamic DNS Your Wireless Router has a built-in update client function that meets www.DynDNS.org update specifications—your Wireless Router can act as a dynamic DNS update client. Dynamic DNS is disabled by default. Note: You must have a dynamic DNS account as your registered URL name for this function to work. Refer to www.DynDns.org for more information. To enable Dynamic DNS: 1 Open the Utility and log in. (See page 22.) 2 Click Dynamic DNS under Advanced on the menu list. 3 Click Enable. 4 Type in your User Name, Password, and Domain Name(s). 5 Click Save & Restart. 57 Troubleshooting Troubleshooting If you encounter difficulties installing or using your Wireless Router, work through these troubleshooting tips. LEDs The Ready LED is blinking faster than normal (more than once per second). Your Wireless Router is powering on and double-checking its systems. This is normal. If your Wireless Router finds a problem while it is powering on, the Ready LED will go dark. The LAN LED on top of my Wireless Router is off. The LAN LED is dark when there aren’t any computers connected to your Wireless Router’s LAN ports. If you do have at least one computer connected to a LAN port on your Wireless Router, there may be a problem on one or more of the LAN ports. Refer to the LAN status LEDs on the side of your Wireless Router for help locating the problem port(s). If you have blocked clients from accessing the Internet, ensure that your computer’s IP address isn’t included in the list of blocked clients. See Controlling Access on page 49 for more information. The Wireless LED is off. The Wireless LED is dark when there aren’t any computers connected to your Wireless Router over the WLAN. If you do have at least one computer trying to connect to your Wireless Router over the WLAN, there may be a problem with the Wireless interface. See My computer cannot connect to my Wireless Router on the WLAN. on page 60 for help correcting the problem. The WAN LED is off. Your WAN connection is broken. Check that your broadband modem or receiver has power and that the WAN cable is properly connected. You may need to replace the cable. 58 Troubleshooting General Troubleshooting My computer can’t connect to my Wireless Router over the LAN. ■ Ensure that your Wireless Router is properly installed with appropriate LAN connections. (See Installing Your Wireless Router on page 12.) Check the LAN LEDs to locate LAN port problems. ■ Check that the IP address of your computer is in the range of IP addresses that you specified as part of the LAN setup. See Step 5 on page 28 for more information. ■ Ensure that your computer and your Wireless Router are on the same network segment. See Adjusting the LAN Settings on page 27 for help checking IP information. ■ Check that the Subnet Mask value is set to 255.255.255.0 to match your Wireless Router. ■ Try resetting your Wireless Router to it’s factory defaults. See the Note on page 21 for instructions. I can’t configure my Wireless Router from one of my LAN computers. ■ Make sure that your LAN computer can connect to your Wireless Router by working through the steps in the previous Troubleshooting question. ■ Double-check the cable connection to the LAN port on your Wireless Router. Check the LAN LEDs to locate LAN port problems. The WAN can’t obtain an IP address from a Cable or DSL modem on the WAN. ■ Check the WAN LED. If it is dark, there is no WAN connection. Check the cable connection. ■ Power off and restart your DSL or Cable modem, then check to see if you now have an IP address. ■ Your ISP may require a MAC address, host name, or domain name in order to connect. Check with your ISP for more information. 59 Troubleshooting A Time out error message pops up when I enter a Web site name or IP address in the Address field of my Web browser. ■ Try entering the URL or IP address from a different network computer. If you don’t get the same error message, check the original computer’s IP settings. (See Adjusting the LAN Settings on page 27 for help checking the IP address.) ■ Check your Wireless Router. Make sure that is connected properly and receiving power. ■ Make sure that your Internet connection is working correctly. Ensure that the WAN’s IP address is valid. You may need to release, then renew, the IP address if there’s a lease time for your IP address. I’ve forgotten the Administrator password. ■ Reset your Wireless Router to its factory defaults by pressing and holding the INIT button for five seconds. Then, use the default user name, admin, to log in and reset your Wireless Router to its previous configuration. (See Configuring Your Wireless Router on page 25 for more information.) Change the Administrator password as required. (See Changing the Password on page 34 for instructions.) My computer cannot connect to my Wireless Router on the WLAN. ■ Check to see if radio interference is causing a problem. Move your Wireless Router away from your microwave oven, 2.4 GHz wireless telephone, baby monitor, and other wireless devices. ■ Your wireless stations may be too far away from your Wireless Router. (Connection range can be as short as 100 feet in poor environments.) Trying moving your computer closer to the Wireless Router to see if the signal strength increases. ■ Ensure that your Wireless Router and your computer’s wireless adapter are configured to work together. All wireless devices on your WLAN must have identical Wireless Network ID (SSID) and WEP encryption settings. See Adjusting the Wireless Settings on page 29 for more information. 60 Troubleshooting ■ Ensure that your wireless adapter’s MAC address is not being filtered out. See Filtering MAC Addresses on page 47 for help checking filtered MAC addresses. ■ If you have blocked clients from accessing the Internet, ensure that your computer’s IP address isn’t included in the list of blocked clients. See Controlling Access on page 49 for more information. ■ Ensure that the wireless adapter in your computer is functioning properly. Refer to the adapter’s documentation for more information. 61 Technical Specifications Technical Specifications Operational WAN Interface One RJ-45 port, IEEE 802.3 100BaseT, CSMA/CD WAN Cabling UTP category 5 (10/100 Mbps) LAN Interface Four RJ-45 ports, IEEE 802.3u 100BaseT, CSMA/CD LAN cabling UTP category 5 (switched 10/100 Mbps) WLAN IEEE 802.11b, support 1/2/5.5/11 Mbps Environmental Power Input External, DC 5V/2A Operating Temperature 0 °C to 40 °C (32 °F to 104 °F) Storage Temperature -20 °C to 70 °C (-4 °F to 157 °F) Operating Humidity 10% to 85% non-condensing 62 Glossary Glossary Access Point An Access Point (AP) is a wired controller that sends data to the wireless NICs installed in your network computers, and receives data back from them. An AP is often connected to the network computer that has Internet access, or is directly connected to the Internet by a DSL or cable modem. The AP then allows other stations on your WLAN to access the Internet. Ad-hoc mode See operating mode. channel Your wireless device communicates with other devices on your WLAN over a specific channel. The channel is similar to a radio channel—any wireless device linking to your wireless device must be "tuned" to the same channel. In Infrastructure mode, the channel is selected by the Access Point or Wireless Router. It automatically selects a channel from the range available for your geographical location (11 channels are available for use in the United States) and communicates that channel to your wireless device. In Ad Hoc mode only, you can set the channel yourself. device driver A device driver is a software program that lets an adapter (such as a PC card, PCI card, or USB adapter) or any other device (such as a printer or CD-ROM drive) communicate with the computer that it's connected to. DHCP connection Stands for Dynamic Host Configuration Protocol. A network station set to DHCP is automatically assigned a new temporary (dynamic) IP address, as required. Compare to static connection. 63 Glossary DNS Stands for Domain Name System and is a service that translates domain names (such as www.adaptec.com) into IP addresses. Domain names are alphabetic and easy to remember, but the Internet is based on IP addresses (such as 192.168.8.1). Each time you type in a domain name, a DNS service translates it into its corresponding IP address. See www.DynDns.org for more information. DSL Stands for Digital Subscriber Line and refers to a constant, high-speed digital connection to the Internet. Ethernet Ethernet is a popular networking system that uses NICs and cables (and often, other networking devices such as bridges and hubs) to create a LAN. firewall A firewall is a security system that helps prevent Internet users from accessing your internal LAN or WLAN. A firewall uses special software that keeps unauthorized users out of your network. firmware Firmware is software stored in the memory of a hardware device. hot-swap To hot-swap is to remove or attach a device without first shutting off your computer. hub A hub is a device with multiple ports, and it acts as a central connection point for the devices on your network. Any data coming into one port is copied to all the other ports. See also switch. Infrastructure mode See operating mode. Internet connection types See DHCP connection, PPPoE connection, PPTP connection, and static connection. 64 Glossary IP Address An Internet Protocol (IP) address is a number sequence that’s used to identify a computer that’s connected to your network through TCP/IP. IP addresses are made up of four numbers separated by periods, such as 192.168.8.1. IP address pool (IP pool) The IP pool contains a range of consecutive IP addresses that are available for your network. Your Wireless Router assigns IP addresses to your network stations from the IP address pool. ISP Stands for Internet Service Provider. LAN Stands for Local Area Network. LANs are wired networks. LED Stands for Light-Emitting Diode. LEDs are usually used as status indicators on electronic devices. MAC address A Media Access Control (MAC) address uniquely identifies each network device on your network (for instance, your Wireless USB adapter or Wireless Router). A MAC address is built into each device, so you can’t alter MAC addresses. Each network device is labelled with its MAC address. NAT Network Address Translation (NAT) translates multiple private IP addresses on your LAN into one public IP address for the WAN. NAT creates the IP address that is sent out to the Internet. NAT adds a level of security by preventing users outside your network from seeing the IP addresses used by each individual computer on your network. NAT also lets you use one IP address provided by your ISP for your whole network. network A network is two or more computers connected so that they can share information, equipment, and programs. 65 Glossary network device A network device is any device (such as an Access Point, a Router, or a computer with a NIC) that connects to the network. See also station. network protocols Network protocols are rules the determine how devices on a network communicate with each other. NIC Stands for Network Interface Card. A wireless NIC is a computer card (such as a wireless PCI adapter, wireless PC card, or wireless USB adapter) that lets your computer link to a WLAN. operating mode Ad-hoc mode (sometimes referred to as peer-to-peer mode) allows two computers to connect only to each other in wireless-to-wireless (or peer-to-peer) communication. Use this mode if you don’t have either a Wireless Access Point (AP) or Wireless Router and want to connect 2 or more computers with wireless network adapters. Infrastructure mode is for WLANs that include an Access Point (AP) or Router and multiple computers. PCI Stands for Peripheral Component Interconnect. peer-to-peer mode See operating mode. PPPoE connection Stands for Point-to-Point Protocol over Ethernet, and refers to a specification for connecting Ethernet network stations to the Internet using a broadband connection. PPTP connection Stands for Point-to-Point Tunneling Protocol, and refers to a technology used to connect stations on a Virtual Private Network (VPN). PPTP is used to ensure that information sent from one VPN station to another is secure. 66 Glossary preamble A preamble is a signal used to synchronize the transmission timing on your WLAN. A series of transmission pulses is sent ahead of the data to signal a new transmission. This ensures that wireless devices receiving the data correctly interpret when the transmission starts. SSID See Wireless Network ID. static connection A network station set to static has a fixed IP address assigned by an ISP. Compare to DHCP connection. station In this context, a station is any computer (including notebooks, PCs, and handheld devices), Access Point, or Wireless Router, connected to a network. A network station has a network adapter (wired or wireless) installed or connected to it. See also network device. switch A switch is a device with multiple ports, and it acts as a central connection point for the devices on your network. Data coming into the switch is sent only to specific port. Compare to hub. transfer rate The transfer rate is the speed at which your wireless device is sending data. It is expressed in megabits per second (Mbps). The default transfer rate setting, Auto Rate (or Automatic), allows your wireless device to automatically adjust its transfer speed for optimal performance and the longest operating range. Adaptec recommends that when possible, you maintain the Auto Rate setting. However, if your wireless device's transfer rate changes frequently, you can set a lower transfer rate to achieve a more stable connection. The fixed rate speed options are 11Mbps, 5.5Mbps, 2Mbps, 1 or 2 Mbps, or 1 Mbps. USB Stands for Universal Serial Bus. USB is a technology that lets you easily connect devices to your computer. WAN Wide Area Network, usually referred to as the Internet. 67 Glossary WEP Wired Equivalent Privacy (WEP) is a security feature that provides confidentiality (by encrypting the data being sent over the radio waves of your WLAN) and authentication (by using a shared key between the wireless device and the Access Point or Wireless Router). WEP key WEP Keys control encryption, and the Default Key encrypts outgoing data. Wireless devices connecting to the Wireless Router are only able to decrypt this data if they have the same default key listed as one of their 4 WEP Keys. WEP keys can be hexidecimal (HEX) or alphanumeric (ASCII). The number of characters in your key depends on the encryption key length: Number of HEX characters Number of ASCII characters 64-bit key 10 5 128-bit key 26 13 wireless device A wireless device (or wireless network device) is any wireless device that connects to the network. See also network device. Wireless Network ID The Wireless Network ID (also referred to as the SSID) is like a secret code that your Wireless Router and your wireless devices share to prevent unauthorized users from accessing your WLAN. Your wireless devices can only connect to your Wireless Router if they have the same SSID as the Wireless Router. Wireless devices in Ad-hoc mode must be set to the same SSID. The Wireless Network ID is case-sensitive and must not exceed 32 characters. WLAN Stands for Wireless Local Area Network. WLANs are use radio signals instead of wires to connect network stations. 68 R Adaptec, Inc. 691 South Milpitas Boulevard Milpitas, CA 95035 USA © 2002 Adaptec, Inc. All rights reserved. Adaptec and the Adaptec logo are trademarks of Adaptec, Inc. which may be registered in some jurisdictions. Part Number: 513359-06, Ver. AA, LB 11/02