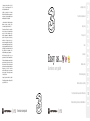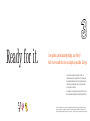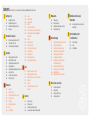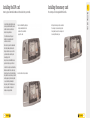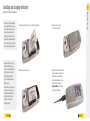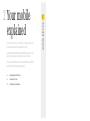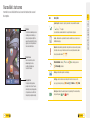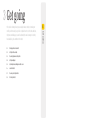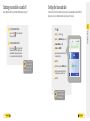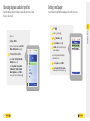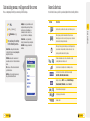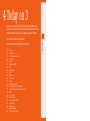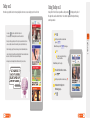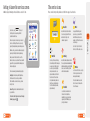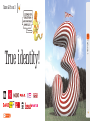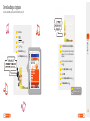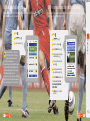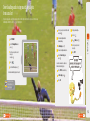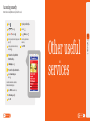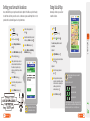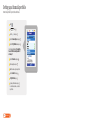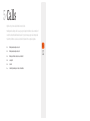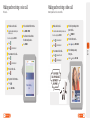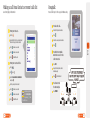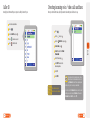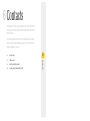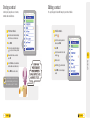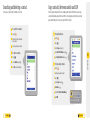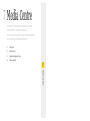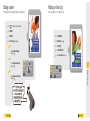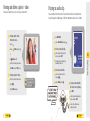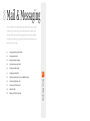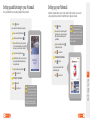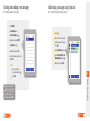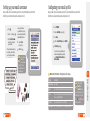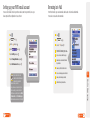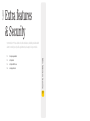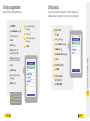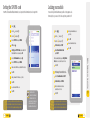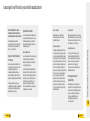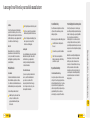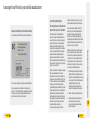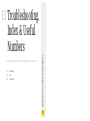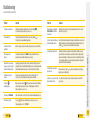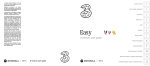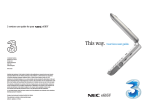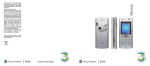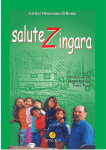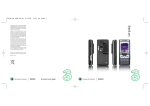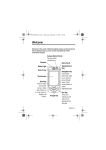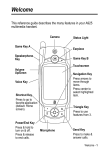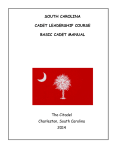Download Motorola C975 User guide
Transcript
3 Customer Services, Hutchison 3G UK Ltd, PO Box 333, Hemel Hempstead, HP2 7YW, United Kingdom. three.co.uk Getting set up 1 Published by Hutchison 3G UK Limited. All rights in this publication are reserved and no part may be reproduced without the prior written permission of the publisher. Your mobile explained 2 Get going 3 Today on 3 4 Calls 5 Contacts 6 Media centre 7 Mail & Messaging 8 Extra features & Security 9 © 2004 Hutchison 3G UK Limited. A Hutchison Whampoa company. Registered office: 9 Queen Street, Mayfair, London W1J 5PE. The contents are believed to be correct at the time of going to press, but any information, products or services mentioned may be modified, supplemented or withdrawn. The provision of any products and services by Hutchison 3G UK Limited is subject to 3’s customer terms (available at three.co.uk). The customer terms will take precedence if there is any discrepancy with this publication. ‘3’ and related images, logos and names referred to in this publication are trademarks of the Hutchison Whampoa group of companies. Easy as... MOTOROLA and the Stylised M Logo are registered in the US Patent & Trademark Office. The Bluetooth trademarks are owned by their proprietor and used by Motorola, Inc. under licence. Java and all other Java-based marks are trademarks or registered trademarks of Sun Microsystems, Inc. in the U.S. and other countries. All other product or service names are the property of their respective owners. ¡ Motorola, Inc., 2004. 3 services user guide Designed by Dutton Merrifield Ltd, Bristol. This publication is printed on fully recyclable paper. DM04351 Oct04 3 services user guide Motorola Health & General Information 10 Troubleshooting, Index & Useful Numbers 11 Ready for it. User guides can be daunting things, can’t they? Well, we’ve made this one as simple as possible. Let’s go. Your user guide is designed to do two things. First there’s an explanation on how to use your new Motorola C975, so finding your way around the mobile will soon become second nature. Then there’s an introduction to the wide range of services offered by 3 to make sure you get the best from them. If all you want to do is power up and get going, that’s fine. But if you want to know more about what you can do with 3, you’ll find it here. Hutchison 3G UK Limited trading as 3 is a service provider and has provided the information in this user guide concerning what you might expect from 3 services. Motorola, Inc. is the manufacturer of the Motorola C975 mobile and has provided the information on its features and use set out in this user guide. Mobile information ©2004 Motorola, Inc. Please see section 11 for Motorola’s safety and general information related to your mobile. Contents The sections in orange describe 3 services, and those in black describe Motorola services. 4.13 Games 1 Getting set up 4.15 Finding a game 1.1 1.2 1.3 1.5 2 3 4.16 4.17 4.19 4.20 4.21 Your mobile explained 2.1 2.3 2.5 4.23 4.25 4.26 4.27 4.28 4.29 4.30 4.31 Getting to know your Motorola C975 Your mobile’s start screen Your mobile’s keys and navigation Get going 3.1 3.2 3.3 3.4 3.5 3.6 3.7 3.8 4 Installing the SIM card Installing the memory card Installing and charging the battery Battery use Turning your mobile on and off Setting the time and date Choosing ringtune and alert profiles Setting a wallpaper Customising menus, wallpaper and the screen General shortcuts Choosing a text entry method Text entry shortcuts 5 4.1 4.2 4.3 4.4 4.7 4.9 4.11 4.12 Today on 3 Using Today on 3 Getting to know the services screen The service icons Tunes & Pix Downloading a ringtune Music Accessing Music 6 Making and receiving a voice call Making and receiving a video call Making a call from Contacts or recent calls list Grouptalk Caller ID Diverting incoming voice / video calls and faxes Contacts 6.1 6.2 6.3 6.4 Storing a contact Editing a contact Searching and deleting a contact Copying contact(s) between mobile and SIM Media centre 7.1 7.2 7.3 7.4 8 8.8 8.9 8.10 8.11 9 Setting up and listening to your Voicemail Setting up your Videomail Creating and sending a text message Addressing a message using Contacts Setting up your email username Configuring your email profile Capturing and sending a photo / video as a multimedia message Creating and sending emails – direct Setting up your POP3 email account Browsing into mail Viewing your mobile’s message Inbox Extra features & Security 9.1 9.2 9.3 9.4 10 Motorola Health & General Information Taking a photo Making a video clip Viewing and deleting photos or videos Playing an audio clip Mail & Messaging 8.1 8.2 8.3 8.4 8.5 8.6 8.7 Calls 5.1 5.2 5.3 5.4 5.5 5.6 Today on 3 Playing a game Football Accessing football services How to set goal alerts for your football team Downloading and storing match highlights from an alert Comedy Accessing Comedy Other useful services Setting your favourite locations Using Quick Map Using My Nearest Viewing the latest news Setting up a financial portfolio 7 Storing an appointment Setting alarms Setting the SIM PIN code Locking your mobile 10.1 11 A message from Motorola your mobile manufacturer Troubleshooting, Index & Useful Numbers 11.1 11.3 11.5 Troubleshooting Index Useful Numbers First things first. There are a few simple things to do before you can use your new mobile. This section shows you how to install your SIM and battery and how to charge it up. 1.1 Installing the SIM card 1.2 Installing the memory card 1.3 Installing and charging the battery 1.5 Battery use Getting set up 1Getting set up 1 Installing the memory card How to get your own mobile number and other details onto your mobile. The memory card is not supplied with the mobile. Your SIM (subscriber identity module) contains your mobile number, service details and contacts, and must be inserted into your mobile. If the SIM is removed then your mobile becomes unusable until a valid one is inserted. 1. Slide the SIM with the gold plate facing down into the SIM card holder and the notch in the upper left corner. 1 Getting set up Installing the SIM card 1. Lift open the memory card door and insert the memory card, ensure the gold plate facing down, then close the memory card door and pull it towards you The holder for your SIM is underneath the battery. Always disconnect the charger and other accessories from your mobile before inserting and removing your SIM. Any reference to SIM within this user guide is referring to your SIM card. Your 3 SIM can only be used in mobiles which are enabled for 3 services. Any attempt to use the SIM in other mobiles may result in serious damage to the SIM and may prevent you from being able to use it, including the making of emergency calls. If this happens, we are not responsible for any such damage or usage problems. 1.1 User guide 2. Push the SIM card into the holder. User guide 1.2 Installing and charging the battery 1 The battery is not fully charged when you buy your mobile. Before you can use your mobile you need to install and charge the battery as shown. 1. Insert the battery under the tab at the top of the battery compartment. 3. Replace the battery cover and slide into place until it locks. 2. Then push battery down into position. 4. Plug in the travel charger with the release tab facing upwards on the mobile. Plug the charger into an electrical outlet. Getting set up How to get your mobile charged up. Your mobile is designed to be used only with Motorola Original™ batteries. We recommend that you store batteries in the protective case when not in use. When you charge the battery, the battery level indicator in the top panel of your screen will show how much of the process is complete. Your battery will perform at its best after several full charge and discharge cycles. A battery that has not been used for a long period of time needs to be completely discharged by leaving the mobile turned on and then recharged 2 or 3 times before reaching full capacity. 1.3 User guide When your mobile indicates on screen that the battery is fully charged (Charge Complete), press the release tab and remove the charger. User guide 1.4 Your Motorola C975 can do a lot of things, so it makes sense for you to know your way around its navigation and controls. Spend a few minutes familiarising yourself with your mobile’s screen and icons now, and you’ll be ready to explore all its features. This section explains what all the icons and symbols mean, and shows you how to find your way around your mobile. 2.1 Getting to know your Motorola C975 2.3 Your mobile’s start screen 2.5 Your mobile’s keys and navigation 2 Your mobile explained 2 Your mobile explained Getting to know your Motorola C975 Familiarise yourself with its features. 2 Camera Left soft box Displays a variety of prompts. Left soft key Activates the prompts displayed on screen in the left soft box. Video send key To make video calls and view recent calls. 5-way Navigation key Voice Send key To make voice calls and view recent calls. Microphone 2.1 User guide Earpiece Camera Light Speaker Camera Key Your mobile explained Camera Volume keys Screen Right soft box Displays a variety of prompts. Right soft key Activates the prompts displayed on screen in the right soft box. Handsfree socket Triangle key Access to Today on 3, connecting you to a world of communications, information and entertainment End key (On/Off power) To end calls and services. Keypad Charger socket USB connector socket Menu key Takes you to the main menu from the start screen. When it appears on other screens it gives you access to a submenu related to that particular feature User guide 2.2 Your mobile’s start screen Your mobile’s screen is divided into three basic screens: the Status bar, Start screen and the Prompt box. Icon 2 Description Your mobile explained Signal strength – indicates the strength of your mobile’s connection with the network. 1 Status bar The status bar shows what operations are taking place and reminds you of battery and signal strength. This appears through all activity. The table opposite gives a brief explanation of the icons and their function. Strong No signal You cannot make or answer calls when the ‘no signal’ indicator is displayed. Service – indicates when a packet switch connection is available to access 3 services and Multimedia messaging. Network – indicates whether your mobile is using the 3 video service area. When you leave the 3 video service area, your mobile roams onto the voice and picture network, or when abroad, onto another network. 2 The start screen Your start screen in the central window displays four icons. Scrolling to them allows you to enter their features. Active Line Indicator – indicates line 1 is active, active calls in progress and Call forwarding is activated. Message – indicates when you have a new message. 3 The prompt bar The prompt bar displays various prompts in the soft boxes. These are activated by pressing the appropriate soft key under each one. This forms the majority of navigational activity. 2.3 User guide Alert type – shows the current selected alert profile. From the start screen, scroll to select your preferred profile, eg, is Loud, is Vibrate and is Silent Battery level – indicates the amount of power left in your battery. The more bars visible, the greater the power. Full Empty User guide 2.4 Your mobile’s keys and navigation There aren’t a lot of buttons on your mobile, but they do a lot. 2 This key is your one-touch access to 3 services and a world of communications, information and entertainment. This key takes you to the main menu from the start screen. When it appears on other screens it gives you access to a submenu related to that particular feature. 6 Soft keys The left and right soft keys activate the prompts that appear in the soft boxes directly above them. These prompts change according to the screen content. 6 6 5 This key acts like a joystick. Scrolling left, right, up and down allows you to scroll throughout the screen menus to names, numbers, features and services. It also becomes your directional control for games. The navigation key can also change feature settings; edit text; and select an application by pressing the centre of the key. 2.5 User guide 1 3 4 2 Navigation key Your mobile explained 3 Menu key 1 Triangle key 2 7 4 Voice Send key This key is used to make and answer voice calls and view recently dialled calls. 7 End key (On / Off power) This key is used to turn your mobile on and off and to end calls and 3 services. 5 Video Send key This key is used to make and answer video calls and view the recently dialled calls. User guide 2.6 3 Get going 3.1 Turning your mobile on and off 3.2 Setting the time and date 3.3 Choosing ringtune and alert profiles 3.4 Setting a wallpaper 3.5 Customising menus, wallpaper and the screen 3.6 General shortcuts 3.7 Choosing a text entry method 3.8 Text entry shortcuts 3 Get going This section shows you how you can adjust various settings to make your mobile perform exactly as you like. It explains how to set the time and date, ringtunes and wallpapers, as well as showing the various ways of entering text available, plus a number of shortcuts. Turning your mobile on and off Setting the time and date Ensure that your SIM is in your mobile and the battery is charged. You’ll need to set the time and date before you can use your Calendar and other functions. Once you’ve done so, it will also help increase the speed of 3 services. 3 Press Press and hold (On / Off power) until the screen lights up. Scroll to and press Scroll to Initial Setup and press To turn your mobile off… At Time and Date press Press and hold (On / Off power) until the power turns off. There may be some delay while the mobile powers down. Do not re-power the mobile during this time. At Time press CHANGE Get going To turn your mobile on… Scroll up or down and left and right to change the time The term ‘press and hold’ is equivalent to a key press time of approximately 3 seconds. Press OK Scroll to date and press CHANGE (twice) Scroll up or down and left and right to change the day / month / year Press OK Alternatively, you can enter the time and date using the keypad. 3.1 User guide User guide 3.2 Choosing ringtune and alert profiles Setting a wallpaper Your mobile will ring or vibrate to notify you of an incoming call, message or event. This ring is called an ‘alert’. You can change the background image (wallpaper) on the mobile’s start screen. 3 Press At Style press CHANGE Scroll to your preferred ring style Loud / Soft / Vibrate / Vib & Ring / Silent and press To change ringtune profiles… Scroll to Loud / Soft / Vibrate / Vib & Ring / Silent Detail and press Scroll to Ring Volume / 3 phone number/ 3 additional line / Text Msgs / Voicemail / Alarms / Key Volume and press CHANGE to choose your preferred feature and press 3.3 User guide At Get going Scroll to Scroll to and press Personalise press Scroll to Wallpaper and press At Picture scroll left or right to select your preferred wallpaper As you scroll, you will see the wallpaper on your mobile screen Scroll to Layout and press CHANGE Scroll to Centre / Title / Fit-to-screen for image layout on the screen and press User guide 3.4 Customising menus, wallpaper and the screen General shortcuts There are many ways in which you can make your mobile unique. Use the chart below as a guide for general navigation shortcuts and key functions. Press Scroll to Personalise press You can change the settings for the following features... Home Screen – change the features linked to the right soft key and 5-way Navigation key in the start screen. Main Menu – choose the Icon view or List view. Also reorder the 12 items on the main menu. Skin – choose a different colour scheme for your mobile screen. Greeting – add a greeting to appear every time your mobile is switched on. Button Function 3 3 services. Also, to return to the services screen from any screen. Get going At and press Wallpaper – select your mobile screen’s background image and layout. Take a picture and use it as wallpaper, or download one from 3 services. See page 3.4 for how to set a wallpaper. Screen Saver – select your mobile display’s screensaver image and layout. Quick Dial – change your Quick Dial numbers. This key takes you to the main menu from the start screen. When it appears on other screens it gives you access to submenu items related to that particular feature. This key acts like a joystick. It allows you to scroll throughout the screen menus to names, numbers, features and services. It also becomes your directional control for games. To make and answer a voice or video call as well as to view recently dialled voice and video calls. To end all services, including a call, or browsing 3 services. From the start screen-links to useful functions including Take Photo, Make Video, View Calendar etc. During a call – press SWAP to view your Contacts, Messages, Browser, Calendar, Multimedia, and make a New Call. To lock and unlock your keypad. To display your phone number. Volume control. 3.5 User guide User guide 3.6 Choosing a text entry method Text entry shortcuts While writing a message, entering contact details, appointments etc, you will need to select an appropriate text entry method. The default text entry method is multitap. Use the chart below as a guide for entering numbers, letters, symbols, spaces and other characters. TAP (multitap) If you do not press a key for 2 seconds, the character in the block cursor is accepted and the cursor moves to the next position. Scroll left or right to move the cursor to the left or right in a text message. The first character of each sentence is capitalised unless you manually change it by scrolling down while the letter is highlighted in the block cursor. Key 3 Function iTAP (predictive text) Get going Use the keypad to enter letters, numbers, symbols, and other characters with the TAP method. Press any number key repeatedly to cycle through available characters. Moves the cursor left or right, up or down. iTAP is a predictive text entry method that lets you enter a word using one key press per letter. Alternative word combinations are shown next to your keypad letter and new words at the bottom of the screen. To select the word combination scroll up, to select another word scroll left and press . These word choices update with each key. When editing, switches between TAP (multitap) symbol . , and iTAP (predictive text) Switches between upper case lower case . , caps lock , numeric , and Inserts a space. Entry Method TAP (multitap) Numeric Symbol iTAP (predictive text) 3.7 User guide Description You press each key as many times as needed to display the character you want to enter (eg for C press 3 times). (3 sec) Deletes one character to the left. Enter only the number that appears on each key. Enter symbols only. Let the handset predict each word as you enter it, then choose the word from the list. Inserts a new line. Deletes the entire text. (3 Sec) To insert contact details, quick note, picture, sound, copy, cut and paste text, and many more. User guide 3.8 4 Today on 3 3 brings you a whole world of communication, information and entertainment services. You can ask for directions within major cities, get the latest news, keep up to date with Premier League footie action, play games and much, much more. Check three.co.uk for the latest updates to this user guide. 4.1 4.2 4.3 4.4 4.7 4.9 4.11 4.12 4.13 4.15 4.16 4.17 4.19 4.20 4.21 4.23 4.25 4.26 4.27 4.28 4.29 4.30 4.31 Today on 3 Using Today on 3 Getting to know the services screen The service icons Tunes & Pix Downloading a ringtune Music Accessing Music Games Finding a game Playing a game Football Accessing football services How to set goal alerts for your football team Downloading and storing match highlights from an alert Comedy Accessing Comedy Other useful services Setting your favourite locations Using Quick Map Using My Nearest Viewing the latest news Setting up a financial portfolio 4 Today on 3 This section is your guided tour of that world. Today on 3 Using Today on 3 It’s where you get the latest on 3 every day laid out on one screen, ready for you to check it out. Today on 3 is the first screen you will see after pressing . It brings you the pick of the day’s video, audio and text stories. The content is updated throughout the day, seven days a week. One press of and you’re straight into Today on 3 – the fastest way to find exactly what’s new in the world of 3. In the morning, you get the latest news, sports and entertainment stories. This will take you to the home page. or Later in the day, dip in and find everything from MTV news and tomorrow’s weather to the latest mobile games and ringtunes. And you’re one click away from the full menu of 3’s great services. 4 Scroll to your preferred service home page eg, Today on 3 Today on 3 brings you the pick of the day’s video, audio and text stories on one scrolling screen. With a few clicks, you’re straight into the story. Press Scroll to your preferred story image / headline This will take you to the story. To select the Services screen… Select Scroll to your preferred service icon, eg To return to Today on 3 from any page… Press 4.1 User guide User guide 4.2 Getting to know the services screen The service icons A whole range of amazing services laid out as a series of icons. These service icons provide quick access to the home page of each service. Weather You can also select at the top of the Today on 3 screen, where you’ll find colourful icons like these. Each icon represents a 3 service you can select. You can scroll through the services screen by pressing the Navigation key down. When you are within a service, you can move between pages by pressing left and right on the Navigation key. When you reach the bottom left icon of the mobile’s services screen, the next three icons will appear. This is repeated until all remaining icons have been displayed. There are two ways to download and play clips: Quickplay is a faster way of watching videos. The video won’t be stored on your mobile. This is available on some 3 services, eg News and Top Shelf. Save & Play content is downloaded and stored on your mobile. To return to the Today on 3 screen from any browser page, press . 4.3 User guide Music Keep up with the kings and queens of pop, rock and R’n’B with all the latest videos and reviews. Let MTV and Zane Lowe entertain you. 4 Today on 3 Watch and listen to the national forecast every day and find out whether the brolly or the sunblock is required. Catch Pete Tong’s Fast Trax for the latest from the dance scene. Football Catch up on the latest Barclays Premiership and UEFA Champions League action in ‘Video Action’. See selected goals, highlights and previews. Get live score updates minutes after the ball hits the back of the net. Take a trip down memory lane and relive those golden moments from the Premiership archive, updated weekly. Comedy Watch the funniest impressions from the Decoy Farm and award-winning Aardman animations, plus rib-tickling classic scenes from Monty Python and French and Saunders. Showbiz Movies See the box office charts – excerpts from the top ten movies of the week, updated weekly. Find out the new releases and the best movies of the week in Pick of the week. Get the latest on who’s who in the land of A-list celebrities. Showbiz latest gossip and news supplied by APTN will give you plenty to talk about. User guide 4.4 The service icons Many services are updated regularly. Check out our timetable on three.co.uk for more information. More of the services you can get on 3… Note: Some of these services may not be available in the voice & picture service area. News Keep up to date with the breaking stories from Reuters and ITN. Watch ITN Headlines, updated regularly throughout the day. Stand out from the crowd. Transform your mobile with original ringtunes and imaginative screen wallpaper designs. Find Business Finder With around 2 million British businesses in the 3 Business Finder, you should find what you’re looking for. My Nearest Games Seriously good gaming. Download and play to test your mind and reflexes with everything from fastpaced shoot-’em-ups to retro action and classic word brainteasers. Find what you want, when you want it. Whether it’s the nearest bank, pub or restaurant, results arrive as an easy to read colour map. You can also get the address and telephone number. Sport Sport on 3 just got better. You can now access video action, scores, updates and reviews across the world of sport covering football, tennis, golf, Formula 1, rugby and athletics. Brought direct to your mobile through 3’s new sports partner, Sky Sports. 4.5 User guide Horoscopes Want to see what your future holds? Find out with weekly and monthly horoscopes from celebrity astrologer Claire Petulengro. Claire combines ancient Romany wisdom with a dynamic modern approach to astrology, so make sure you don’t miss her predictions for the days ahead. A to B Find out how to get from A to anywhere within easy walking distance. Enter the ‘from’ and ‘to’ addresses and get a full pedestrian map with directions or a detailed route plan, using language and landmarks you’re familiar with. For details, see ‘Stuff you can’t do without’. As long as your friends have got suitable mobiles or email access, you can send mail containing any combination of photos, audio, short video clips and text. E-Cards Finance Keep track of the latest market movements, check share prices and review UK indices. Use the portfolio tool to track your shares and (hopefully!) calculate your profits. Quick Map Unfamiliar surroundings? 3 will help you find your place. Call up a Quick Map of your current or any other location in Britain, then zoom in or out for more details. Mail Have more fun with your messages with these exclusive cartoons and slideshows. Send special greetings and jokes for any occasion, or just to say ‘Hello’. Alerts Travel 3 has teamed up with Lastminute.com to bring you a booking service for flights, hotels and holidays. My trains provides live arrival and departure information as well as timetables. My 3 Top Shelf If it’s important to you get an alert. From knowing when your team scores to whether you’ve just won the lottery. 4 Today on 3 There’s in-depth coverage of the day’s biggest event in ‘Special Report’, updated once a day and a round-up of the highs and lows from the City every morning in ‘Business News’ (only available Monday to Friday). Tunes & Pix Slideshows and videos from Playboy, Mayfair, Escort, MenOnly, Club International and Mens World. Top Shelf is only available to customers over the age of 18 and a PIN number is required. It’s your way to find out where your account stands or buy a top-up. Wherever you are, you can check what you’ve got left to spend that month or make sure you’ve got more by buying a top-up or add-on via your mobile. You can also view recent bills. User guide 4.6 Tunes & Pix on 3 4 4.7 User guide Today on 3 True identity! Downloading a ringtune Get the sound that says it’s your mobile that’s going off. To access… 4 Press At Today on 3 At press press At 3 Tunes & Pix press Scroll to Ringtunes and press To download a new ringtune… Scroll to your preferred style of ringtune and press to see the list of available ringtunes Scroll to your preferred ringtune and press Scroll to Buy ringtune and press Press STORE Scroll to Apply as ringtune and press At 3 phone number press To set the downloaded ringtune, see page 3.3. 4.9 User guide User guide 4.10 Music on 3 Accessing Music Watch a video on your mobile. Press To play a video clip… Select Scroll to Scroll to At Videos press Scroll to your preferred video clip Scroll to your preferred singer / band and press Press PLAY 4 Today on 3 Bang on. and press Scroll to MUSIC VIDEOS and press To view the clip without downloading… At Quickplay press To save the clip and watch… Scroll to Save & play and press Once the download is completed, it will automatically play. Press STORE to save the clip At Store only press Press OK 4.11 User guide User guide 4.12 Games on 3 4 4.13 User guide Today on 3 The next level. Finding a game Playing a game Download a game to your mobile. Pick anything from fast-paced shoot-’em-ups to classic brainteasers. Play a game you have already downloaded. 4 At press Press Scroll to and press Scroll to Scroll to your preferred game and press Your mobile will display a brief description of the game. Scroll to Download Game and press Today on 3 Press and press Scroll to your preferred game and press Your game will automatically play. Press Yes Each game has specific information about what constitutes a single play of that game. Check the game information page for your game. 4.15 User guide User guide 4.16 Football on 3 4 4.17 User guide Today on 3 Have it! Accessing football services How to set goal alerts for your football team Get the latest news, match reports, live scores and video clips, with Barclays Premiership and UEFA Champions League goal action. To alert you to goals, half-time and full-time results and match highlights. You can only get these alerts once you’ve initially set up your alerts. Press Press At and press At press Scroll to and press 4 Today on 3 Scroll to press Scroll to Alerts and press Choosing goal alerts for a team means that you will receive alerts for all goals, half-time and full-time scores for all matches that your team plays in. You can also keep up to date with the latest news from your favourite football club with our news alerts service. Only available for Premier League, English Division 1, Rangers and Celtic. You can choose to receive video alerts for full-time highlights from all Premiership matches in which your team is playing for the 2004 / 2005 season. 4.19 User guide Scroll to your preferred league or division and press Scroll to your preferred team and press Scroll to your preferred alert type check box and press Scroll to Subscribe and press Your mobile will display You have successfully subscribed to the Football: At Done press to confirm your alert User guide 4.20 Downloading and storing match highlights from an alert If you set up a video alert for your favourite Premiership team, 3 will send you a text message containing a link to the full-time match highlights. Scroll to your preferred match result and press To play a video clip… To view the clip without downloading… At Scroll to Message Inbox and press At Quickplay press Scroll to your preferred video clip Press Scroll to Go To and press Your mobile will display match results. To save the clip and watch… Videos press Today on 3 Scroll to your preferred alert message and press 4 Scroll to Press MESSAGES Press PLAY Scroll to Save & play and press Once the download is completed, it will automatically play. Press STORE to save the clip At Store only press To watch full screen during playback of a video clip press . 4.21 User guide Press OK User guide 4.22 Comedy on 3 4 4.23 User guide Today on 3 Laughing gear. Accessing comedy How to have a laugh whenever you feel the need. To play a video clip… Press At press Scroll to Scroll to and press At Videos press Scroll to your preferred video clip Select your preferred video clip and press Press PLAY To view the clip without downloading… At Quickplay press Scroll to Save & play and press Other useful services 7 On 3 To save the clip and watch… 4 Today on 3 Scroll to your preferred category and press Once the download is completed, it will automatically play. Press STORE to save the clip At Store only press Press OK 4.25 User guide User guide 4.26 Setting your favourite locations Using Quick Map We recommend that you set your favourite locations upfront. This will save you from having to enter them each time you use the service. So whenever you use Quick Map, Find or A to B, your favourite locations will appear in a drop down menu. View a map of where you are now – or another location. Press At and press Press At press Enter the name for the preferred location, eg, home, and press Scroll to and press Scroll to Done and press Scroll to Add location and press Scroll to Done below About my locations and press At the query box press You have two options to select a location: © Crown Copyright 2003 Scroll to Set my locations and press 4 Today on 3 Scroll to press Scroll to the query box and press Option 1 At My locations press Scroll to your preferred location and press Enter your preferred postcode or address. Ensure that each line of the address is separated by a comma, eg, Baker Street, London, and press Option 2 Scroll to the query box and press Scroll to Add and press Enter your preferred postcode or address. Ensure that each line of the address is separated by a comma, eg, Baker Street, London, and press Scroll to the address you entered and press Scroll to Rename and press Scroll to Find and press A map showing the area you are in will be displayed. Select an icon to use it: Zoom in and out Pan up and down Pan right and left A maximum of 5 favourite locations can be stored. 4.27 User guide As with all maps, when using a map supplied by 3, please take due care and attention when in the car, walking along the street, or crossing the road. User guide 4.28 Using My Nearest Viewing the latest news Find a bank, restaurant, florist, or whatever you need, wherever you are. This example shows how to find your nearest florist. Keep up to date with news as it breaks. Press Press At press Scroll to and press At At To view the clip without downloading… You have two options to select a location... At Quickplay press © Crown Copyright 2004 Option 1 At My locations press Scroll to your preferred location and press Option 2 Scroll to Find and press 4.29 User guide 4 Today on 3 Scroll to Florists and press Enter your preferred postcode or address. Ensure that each line of the address is separated by a comma, eg Baker Street, London, and press press Scroll to your preferred news clip and press At My Nearest press Scroll to the query box and press press A map showing the area you have selected will be displayed and your zoom out icon will be highlighted. To play a video clip… To save the clip and watch… Scroll to Scroll to Save & play and press At Once the download is completed, it will automatically play. Press STORE to save the clip At Store only press Press OK Videos press Scroll to your preferred video clip Press PLAY To view more news... Scroll to World / National / Oddly Enough and press To set up a Lotto alert... Scroll to Lotto and press Scroll to Set this alert and press User guide 4.30 Setting up a financial portfolio How to keep track of your stocks and shares. Press At press Scroll to and press Scroll to Finance Page and press Scroll to My Portfolios and press Your mobile will display You currently have no Portfolio, would you like to set one up? Scroll to Proceed and press At the query box press Enter the name of your portfolio Scroll to Submit and press At My Portfolios press At your portfolio name press to add shares, rename, or delete a portfolio 4.31 User guide 5 Calls Right. Let’s get some basic functions sorted out. Making and receiving calls is as easy as you’d expect. But there’s also a number of useful 3 services that will make it easier for you to manage your calls. Grouptalk, Caller ID, Call Divert… take a look at the list below for the complete picture. Making and receiving a voice call 5.2 Making and receiving a video call 5.3 Making a call from Contacts or recent calls list 5.4 Grouptalk 5.5 Caller ID 5.6 Diverting incoming voice / video calls and faxes 5 Calls 5.1 Making and receiving a voice call Making and receiving a video call The basics... How to speak face to face on a mobile. To make a voice call... To de-activate hold or mute... Make a video call... Enter the number including the full area code Press RESUME / UNMUTE Enter the number including the area code To delete a digit press DELETE. Press Press Press SPEAKER to finish the call Press To delete a digit press DELETE. At CAMERA OFF Press to make the call To block the sound... Press to finish the call Scroll to To answer a video call... Press to answer the call Press to finish the call 5 and press MUTE AUDIO To show image away from you... Scroll to Calls To answer a voice call... Press To activate or de-activate the external speaker... To block your image from your mobile... and press EXT. VIEW to finish the call To reject the call... Press To put on hold or mute... Press Scroll to HOLD / Mute 5.1 User guide User guide 5.2 Making a call from Contacts or recent calls list Grouptalk Saves time typing in the number. You can talk to up to 5 other people simultaneously. To make the call... From your Contacts... Enter the first person’s number Scroll to Press Key in the first letter of your contact and then scroll to your preferred contact Enter the second person’s number to make a voice call Press to make a video call Press to finish the call To switch to Grouptalk, when there are 2 or more calls connected... From your recent calls list... Press LINK Press At Repeat to link up to five callers simultaneously press Press Scroll to Received Calls or Dialled Calls and press 5.3 User guide to make a voice call Press to make a video call Press to finish the call to finish the call To activate or de-activate the external speaker... Scroll to your preferred contact Press 5 Press Calls Press Alternatively, shortcut to the Dialled Calls list by pressing from the start screen. Press SPEAKER User guide 5.4 Caller ID Diverting incoming voice / video calls and faxes Handy if you don’t want the person you’re calling to know it’s you. When you don’t want to take calls, but you want to hear what your callers have to say. Enter the contact number Press Scroll to Hide ID and press Press to make a voice call Press to finish the call Press Scroll to and press Scroll to Call Divert and press 5 At Voice Calls press Calls At Divert:scroll left to All Calls / If Unavailable Scroll to To and press Press DELETE and enter the forwarding number Press OK Press DONE Video calls can only be diverted to a video number. 5.5 User guide You can divert all your incoming voice / video calls and faxes to another number (such as to your Voicemail) or divert them only when your mobile is busy, out of coverage or unavailable. To set the default to Voicemail number, delete the divert number you entered and press Browse and then select Voicemail. Ensure Divert is select to Off. User guide 5.6 6 Contacts Your Motorola C975 gives you a great way to keep in touch with friends and colleagues. Contacts lets you find their details whenever you want – wherever you are. The next few pages show you how to create and manage your contacts and store them according to what type they are – home, work, mobile number, email address and so on. Storing a contact 6.2 Editing a contact 6.3 Searching and deleting a contact 6.4 Copying contact(s) between mobile and SIM 6 Contacts 6.1 Storing a contact Editing a contact Contacts gives you quick access to names, numbers and email addresses. It’s easy to keep up to date with changes to your contacts’ details. To store a contact... To edit a contact... Enter the contact number including the full area code or mobile code Scroll to Press STORE Scroll to each relevant field and press to add, select or change details When details have been entered press OK Scroll to the contact you want to edit and press VIEW Press EDIT Scroll to the relevant fields to edit and press 6 Scroll to More: to add an additional mobile number and email address Press OK or Press DONE to store the contact Press DONE to store the changed contact Contacts Edit the details to confirm details To add an image to a contact stored on your mobile memory, you first need to take a picture. See page 7.1 for details. 6.1 User guide User guide 6.2 Searching and deleting a contact Copy contact(s) between mobile and SIM You can access your contact in a matter of seconds. You can copy all contact details at once between your mobile and SIM. Also you can copy a contact detail between your mobile and SIM (so if you upgrade your mobile you can take your contacts with you). You can also copy from SIM to mobile. To search for a contact... Scroll to To copy all contacts… Enter the first letter of the name of the contact Scroll to Scroll to your preferred contact Scroll to Copy and press Press To delete a contact... Scroll to All to SIM / Phone and press Press Select Merge / Overwrite and press Press YES to confirm deletion Contacts Scroll to Delete and press 6 To copy a single contact… Scroll to Scroll to your preferred contact Press Scroll to Copy and press At Entries press Scroll to To: SIM Card / Phone Memory Press DONE 6.3 User guide Contacts stored in the mobile will have next to the name. Those stored on the SIM card will have . User guide 6.4 7 Media Centre Your Motorola C975 is more than just a mobile. It’s also a camera – for photos and video – and a way to play music, too. The next few pages show you how to take pics and video clips and store them – and how to play different kinds of music files. 7.1 Taking a photo 7.2 Making a video clip 7.3 Viewing and deleting a photo / video 7.4 Playing an audio clip 7 Media Centre Taking a photo Making a video clip You can take and store a library of photos on your mobile. You can send up to a 10-second video clip. Press the right-hand side of the mobile Press CAPTURE Press OPTIONS Press QUICK MENU Scroll to Store Only and press At Make Video press Press CAPTURE or Press OPTIONS / STORE Scroll to Apply as Wallpaper and press Scroll to Store Only and press or Scroll to Apply as Screen Saver and press Scroll to Apply as Contact Entry and press 7.1 User guide 7 Scroll left to view your own image and right to view your subject. Scroll up or down to pan and zoom. Media Centre or Scroll left to view your own image and right to view your subject. Scroll up or down to pan and zoom. User guide 7.2 Viewing and delete a photo / video You can delete media files to create more space on your mobile. You can download music from your PC to your mobile and listen to your favourite tunes. Your mobile plays the following types of files: MP3, Window’s media (version 9) and WAV. To view a photo / video from start screen… Press QUICK MENU Scroll to Listen to Music and press Scroll to Scroll to To listen to an audio clip... Pictures and press Scroll to the audio file you wish to listen to and press PLAY or Videos press Scroll to the preferred picture / video Press VIEW (pictures) / PLAY (videos) To delete an audio file... To delete a photo / video… Scroll to the preferred picture / video Press Scroll to Delete and press 6 Use to pause, fast forward, stop, or rewind the audio clip Media centre At Playing an audio clip To watch full screen during playback of a video clip press . Scroll to your chosen audio file and press Scroll to Delete and press To play a new song while the current one is playing... Press BACK Scroll to the audio file you wish to listen to and press PLAY Scroll to left or right to move between audio clips 7.3 User guide User guide 7.4 8 Mail & Messaging You can send and receive emails and manage all your mail in one place with 3’s Mail service. This also lets you access and retrieve your voicemail, email and faxmail either by using the email application on your mobile, browsing in (using the Triangle key), or by phoning in from your mobile. However you want to do it, there’s a way. Setting up and listening to your Voicemail 8.2 Setting up your Videomail 8.3 Creating and sending a text message 8.4 Addressing a message using Contacts 8.5 Setting up your email username 8.6 Configuring your email profile 8.7 Capturing and sending a photo / video as a multimedia message 8.8 Creating and sending emails – direct 8.9 Setting up your POP3 email account 8.10 Browsing into Mail 8.11 Viewing your mobile’s messages inbox 8 Mail & Messaging 8.1 Setting up and listening to your Voicemail Setting up your Videomail Choose your PIN and record a greeting by calling in from your mobile. Videomail is an answer-phone service for video calling. It’s like voicemail – you can record a video greeting from your mobile. You will first need to setup your voicemail. Press and hold Once connected to 3, follow the voice prompt. Choose a new 4-digit PIN and press Confirm your new PIN and press Then you’ll be asked to record your name. Your recorded name will be used to identify messages you send to other 3 subscribers You will then be asked to record a personal greeting that callers will hear when they reach your mailbox and hold Once connected to Videomail, you will be prompted to record a video greeting that callers will see when they reach your mailbox You can access your Videomail from your mobile by video calling +447782 333 123 when calling from abroad. This service is only available in countries where video call facility is available. Record your greeting and press to finish your recording Press Say your name clearly and press to end the call To view your videomail… Press and hold If you have any Videomail, it will automatically play. Say your greeting clearly and press Press Press to end the call Press 8 to end the call 8.1 User guide Press and hold Press to end the call Mail & Messaging To listen to your mail… Once your voicemail is set up, you can access your Mail from any mobile by calling 07782 333 123 or +447782 333 123 when calling from abroad, and enter your 3 mobile number (eg 07XXX XXX XXX) and your new 4-digit PIN. User guide 8.2 Creating and sending a text message Addressing a message using Contacts It’s one of the key ways to stay in contact. This is a shortcut to sending a text / video message. Press MESSAGES At Create Message press At New Text Message press Enter message and press SEND TO Scroll to Enter the first letter of the contact At New Number press Scroll to the preferred contact and press Enter the number and press OK Scroll to Send Message and press Scroll to the number your entered and press SEND Scroll to New Text Message / New Multimedia Message and press Enter message and press SEND or Scroll to your preferred contact details and press 8 Press SEND Mail & Messaging You can send your text message to more than one person. To do this, select or enter a second or third person’s contact details. Then press SEND. 8.3 User guide User guide 8.4 Setting up your email username Configuring your email profile Once you have chosen a username, you need to set up email settings on your mobile. After this you can start sending and receiving emails on it. Once you have chosen a username, you need to set up email settings on your mobile. After this you can start sending and receiving emails on it. Press Scroll to and press Scroll to Enter Username and select a username, eg, johnsmith If the username has already been taken, enter another one. Try adding a number to your username. Press MESSAGES Once your username, eg johnsmith, is accepted, your email address will be [email protected] Scroll to Email Msgs and press Press Setup Scroll to Account Setting and press CHANGE Scroll to Done and press At New Entry press At Yes press To create and receive mail on your mobile email application, you must select Name, User ID, Password and Return address. We recommend you choose your username carefully as it is an important element of your Mail service. 8 Mandatory information – things you need to set up... User guide Description Account Name Enter 3mail. Name Enter the name that you want to appear on outgoing emails. User ID Enter your 3 mobile number in international format without plus (+) eg 447XXX XXX XXX. Password Enter your 4-digit PIN – same as voicemail. Return Address Enter your full email address – eg [email protected] When entering User ID and Password, make sure that you have selected Number mode. To do this, press until appears above the text box. User guide 8.6 Mail & Messaging 8.5 Setting Capturing and sending a photo / video as a multimedia message Creating and sending emails – direct How to use the email application on your mobile. You can record up to 10 seconds of video and send it as a video message to a mobile number or any email address. To send a photo / video… Press QUICK MENU At Take Photo / Make Video press Press CAPTURE Press OPTIONS / STORE Press MESSAGES At Create Message press Scroll to Picture / Sounds / Video and press Scroll to New Email and press Scroll to the file and press At Msg: enter the message text and press OK Press BACK Scroll to Attachment and press Press SEND or At Multimedia message press Press CONTACTS Enter your message and press SEND TO To address the message… Scroll to the number / email address your entered and press SEND or Scroll to the your preferred email address and press 8 Press OK (twice) Mail & Messaging Enter the number / email address and press OK To attach a file... At To: enter contact email address and press OK At Send in Message press At New Number / Email Address press To create a email from the start screen... Press SEND Scroll to your preferred contact details and press Press SEND 8.7 User guide You can send your message to more than one person. To do this, select or enter a second or third person’s contact details. Then press SEND. User guide 8.8 Setting up your POP3 email account Browsing into Mail You can collect emails stored in your other email accounts on your mobile, once you have completed the configuration to access them. From the 3 browser, you can view emails and headers of voicemails and faxmails. You can also create and send new emails. Press Press At press At Scroll to and press Scroll to Scroll to press Scroll to Setting and press Scroll to Manage other mail and press Scroll to Add new account and press press and press From the browser you can... Create and send email messages View email, voicemail and faxmail in your inbox View sent, draft and trash folders 8 Create and manage personal folders View, add and manage Contacts Mail & Messaging Enter details of the other email accounts (information is provided by your email / internet service provider). Print mail to any fax machine Once you have set up details of your other accounts, you can collect mail from those accounts by selecting Check for new mail from the Mail home page. Not all email services have a POP3 facility. 8.9 User guide User guide 8.10 9 Extra features & Security Your Motorola C975 has a bunch of useful extra features, including a Calendar with alarms to remind you of specific appointments, and a way to lock your mobile. Storing an appointment 9.2 Setting alarms 9.3 Setting the SIM PIN code 9.4 Locking your mobile Extra features & Security 9.1 9 Storing an appointment Setting alarms Now you need never miss an appointment again. You can use the Time function as an alarm clock – It’s ideal for regular alarms you don’t want to include in your Calendar or To do list. You can set up to three alarms. Press QUICK MENU Scroll to View Calendar and press Scroll to your preferred date Scroll to your preferred option and press At press Press New Scroll to your preferred option and press At Event press Press DONE At Title enter the title of the appointment and press OK Set your alarm… Press Scroll to and press Scroll to Alarm Clock and press At New Alarm press Enter Name, Time and Alert and press Press Done Press OK To turn off the alarm… At Duration press Select DISABLE Scroll to your preferred duration and press To silence an alarm before it goes off… At Repeat press Extra features & Security At Start enter the time using the keypad and scroll left to minutes Press SNOOZE / DISABLE 9 A flag will appear on the bottom right-hand side of the day to indicate that an appointment has been stored. 9.1 User guide User guide 9.2 Setting the SIM PIN code Locking your mobile Your PIN (Personal Identification Number) code protects the information stored on your SIM. You can lock your mobile whenever you like to stop anyone else from using it, or you can set it to lock every time you turn it off. Press Scroll to and press Press Scroll to and press Scroll to and press Scroll to SIM PIN and press CHANGE Scroll to and press At On press At Phone Lock press SELECT At Verify your SIM PIN code, enter default SIM PIN (default PIN is 0000) and press OK At Lock Now / Automatic Lock press SELECT Scroll to New Passwords and press User guide Press OK Extra features & Security 9.3 Re-enter new unlock code Press OK Enter current SIM PIN code (default PIN is 0000) Press OK To change the unlock code... Enter your new SIM PIN code (eg 1234) Scroll to New Passwords and SELECT Press OK At Unlock Code press CHANGE Re-enter new SIM PIN code Enter the current unlock code (default code is 1234) If you enter your PIN incorrectly three times in a row, the USIM will be blocked. Call 3 Customer Services on 0870 7330 333 for help with unlocking your USIM. Press OK The screen will prompt you to Verify Unlock Code, enter code (default code is 1234). Scroll to SIM PIN and press CHANGE Press OK Enter your new unlock code (eg 1234) When the PIN is activated, the handset will ask for the PIN every time it is turned on. Someone who doesn’t know the PIN can’t use it. 9 Press OK If you change the default code (000000) and then can’t remember it, you’ll need to send your mobile to Motorola, who will unlock it. User guide 9.4 The information in this section gives you detailed guidelines on how to use your mobile as safely as possible. 10.1 A message from Motorola your mobile manufacturer Motorola Health & Safety Information 10 Motorola Health & Safety Information 10 A message from Motorola your mobile manufacturer IMPORTANT INFORMATION ON SAFE AND EFFICIENT OPERATION. READ THIS INFORMATION BEFORE USING YOUR PHONE. Exposure to Radio Frequency (RF) Energy Your phone contains a transmitter and a receiver. When it is ON, it receives and transmits RF energy. When you communicate with your phone, the system handling your call controls the power level at which your phone transmits. Your Motorola phone is designed to comply with local regulatory requirements in your country concerning exposure of human beings to RF energy. 10.1 User guide Phone Operation Data Operation To assure optimal phone performance and make sure human exposure to RF energy is within the guidelines set forth in the relevant standards, always adhere to the following procedures: When placing or receiving a phone call, hold your phone as you would a wireline telephone. When using any data feature of the phone, with or without an accessory cable, position the phone and its antenna at least 1 inch (2.5 centimetres) from your body. External Antenna Care Use only the supplied or Motorola-approved replacement antenna. Unauthorised antennas, modifications, or attachments could damage the phone. Do NOT hold the external antenna when the phone is IN USE. Holding the external antenna affects call quality and may cause the phone to operate at a higher power level than needed. In addition, use of unauthorised antennas may result in non-compliance with the local regulatory requirements in your country. Body-Worn Operation To maintain compliance with RF energy exposure guidelines, if you wear a phone on your body when transmitting, always place the phone in a Motorola-supplied or approved clip, holder, holster, case, or body harness for this phone, if available. Use of accessories not approved by Motorola may exceed RF energy exposure guidelines. If you do not use one of the body-worn accessories approved or supplied by Motorola, and are not using the phone held in the normal use position, ensure the phone and its antenna are at least 1 inch (2.5 centimetres) from your body when transmitting. Approved Accessories Motorola Health & Safety Information The information provided in this document supercede the general safety information in user guides published prior to 1 December 2002. Operational Precautions Use of accessories not approved by Motorola, including but not limited to batteries and antenna, may cause your phone to exceed RF energy exposure guidelines. For a list of approved Motorola accessories, visit our website at www.Motorola.com RF Energy Interference / Compatibility Note: Nearly every electronic device is susceptible to RF energy interference from external sources if inadequately shielded, designed, or otherwise configured for RF energy compatibility. In some circumstances your phone may cause interference. User guide 10 10.2 A message from Motorola your mobile manufacturer Facilities Turn off your phone in any facility where posted notices instruct you to do so. These facilities may include hospitals or healthcare facilities that may be using equipment that is sensitive to external RF energy. Aircraft Medical Devices Pacemakers Pacemaker manufacturers recommend that a minimum separation of 6 inches (15 centimetres) be maintained between a handheld wireless phone and a pacemaker. Persons with pacemakers should: ALWAYS keep the phone more than 6 inches (15 centimetres) from your pacemaker when the phone is turned ON. 10.3 User guide Use the ear opposite the pacemaker to minimise the potential for interference. Turn OFF the phone immediately if you have any reason to suspect that interference is taking place. Hearing Aids Some digital wireless phones may interfere with some hearing aids. In the event of such interference, you may want to consult your hearing aid manufacturer to discuss alternatives. Other Medical Devices If you use any other personal medical device, consult the manufacturer of your device to determine if it is adequately shielded from RF energy. Your GP may be able to assist you in obtaining this information. Use While Driving Potentially Explosive Atmospheres Check the laws and regulations on the use of phones in the area where you drive. Always obey them. Turn off your phone prior to entering any area with a potentially explosive atmosphere, unless it is a phone type especially qualified for use in such areas and certified as ‘Intrinsically Safe’. Do not remove, install, or charge batteries in such areas. Sparks in a potentially explosive atmosphere can cause an explosion or fire resulting in bodily injury or even death. When using your phone while driving, please: Give full attention to driving and to the road. Use hands-free operation, if available. Pull off the road and park before making or answering a call if driving conditions so require. Operational Warnings For Vehicles With an Air Bag Do not place a phone in the area over an air bag or in the air bag deployment area. Air bags inflate with great force. If a phone is placed in the air bag deployment area and the air bag inflates, the phone may be propelled with great force and cause serious injury to occupants of the vehicle. Motorola Health & Safety Information When instructed to do so, turn off your phone when on board an aircraft. Any use of a phone must be in accordance with applicable regulations per airline crew instructions. NOT carry the phone in the breast pocket. Note: The areas with potentially explosive atmospheres, referred to above, include fuelling areas, such as below decks on boats, fuel or chemical transfer or storage facilities, areas where the air contains chemicals or particles, such as grain, dust, or metal powders. Areas with potentially explosive atmospheres are often but not always posted. 10 User guide 10.4 A message from Motorola your mobile manufacturer Blasting Caps and Areas To avoid possible interference with blasting operations, turn OFF your phone when you are near electrical blasting caps, in a blasting area, or in areas posted ‘Turn off electronic devices’. Obey all signs and instructions. Batteries can cause property damage and / or bodily injury such as burns if a conductive material such as jewellery, keys, or beaded chains touch exposed terminals. The conductive material may complete an electrical circuit (short circuit) and become quite hot. Exercise care in handling any charged battery, particularly when placing it inside a pocket, bag, or other container with metal objects. Use only Motorola original batteries and chargers. Symbol Definition Important safety information will follow. Your battery or phone should not be disposed of in a fire. Your battery or phone may require recycling in accordance with local laws. Contact your local regulatory authorities for more information. Seizures / Blackouts Take a minimum of a 15-minute break hourly. Some people may be susceptible to epileptic seizures or blackouts when exposed to blinking lights, such as when watching television or playing video games. These seizures or blackouts may occur even if a person never had a previous seizure or blackout. Play in a room in which all lights are on. If you have experienced seizures or blackouts, or if you have a family history of such occurrences, please consult with your doctor before playing video games on your phone or enabling a blinking lights feature on your phone. (The blinking-light feature is not available on all products.) Your battery or phone should not be thrown in the trash. Parents should monitor their children’s use of video game or other features that incorporate blinking lights on the phones. All persons should discontinue use and consult a doctor if any of the following symptoms occur: convulsion, eye or muscle twitching, loss of awareness, involuntary movements, or disorientation. Your phone contains an internal lithium ion battery. To limit the likelihood of such symptoms, please take the following safety precautions: Do not play or use a blinking-lights feature if you are tired or need sleep. Play at the farthest distance possible from the screen. Repetitive Motion Injuries When you play games on your phone, you may experience occasional discomfort in your hands, arms, shoulders, neck, or other parts of your body. Follow these instructions to avoid problems such as tendonitis, carpal tunnel syndrome, or other musculoskeletal disorders: Take a minimum 15-minute break every hour of game playing. If your hands, wrists, or arms become tired or sore while playing, stop and rest for several hours before playing again. If you continue to have sore hands, wrists, or arms during or after play, stop playing and see a doctor. Motorola Health & Safety Information Batteries Your battery or phone may contain symbols, defined as follows: 10 10.5 User guide User guide 10.6 A message from Motorola your mobile manufacturer Specific Absorption Rate Data European Union Directives Conformance Statement Hereby, Motorola declares that this product is in compliance with: All other relevant EU Directives The above gives an example of a typical Product Approval Number. You can view your product’s Declaration of Conformity (DoC) to Directive 1999/5/EC (the R&TTE Directive) at www.motorola.com/rtte – to find your DoC, enter the product Approval Number from your product’s label in the ‘Search’ bar on the website. 10.7 User guide Your mobile phone is a radio transmitter and receiver. It is designed and manufactured not to exceed limits for exposure to radio frequency (RF) energy. These limits are part of comprehensive guidelines and establish permitted levels of RF energy for the general population. The guidelines are based on standards that were developed by independent scientific organisations through periodic and thorough evaluation of scientific studies. The guidelines include a substantial safety margin designed to assure the safety of all persons, regardless of age and health. The exposure standard for mobile phones employs a unit of measurement known as the Specific Absorption Rate, or SAR. Under the guidelines for your phone model, the SAR limit is 2.0 W/kg.1 Tests for SAR are conducted in accordance with CENELEC2 testing procedures using standard operating positions with the phone transmitting at its highest certified power level in all tested frequency bands. Although the SAR is determined at the highest certified power level, the actual SAR of the phone while operating can be well below the maximum value. This is because the phone is designed to operate at multiple power levels so as to use only the power required to reach the Before a phone model is available for sale to the public, it is tested to confirm compliance with the guidelines. The tests are performed in positions that conform to a uniform testing methodology determined by an expert standards body. The highest SAR value for this model phone when tested for use at the ear is: Head (10g) = 0.88 W/kg.3 While there may be differences between the SAR levels of various phones and at various positions, they all meet the governmental requirements for safe exposure. Please note that improvements to this product model could cause differences in the SAR value for later products; in all cases, products are designed to be within the guidelines. 1 The SAR limit recommended by international guidelines (ICNIRP) for mobile phones used by the public is 2.0 watts/kilogram (W/kg) averaged over ten grams of tissue. The limit incorporates a substantial margin for safety to give additional protection for the public and to account for any variations in measurements. 2 CENELEC is a European Union standards body. 3 Additional related information includes the Motorola testing protocol, assessment procedure, and measurement uncertainty range for this product. User guide Motorola Health & Safety Information The essential requirements and other relevant provisions of Directive 1999/5/EC This model phone meets international standards for exposure to radio waves network. In general, the closer you are to a base station, the lower the power output of the phone. 10 10.8 11 Troubleshooting, Index & Useful Numbers 11.1 Troubleshooting 11.3 Index 11.5 Useful Numbers Troubleshooting, Index & Useful Numbers Facing a problem? Use this section to track down what’s wrong – and correct it... 11 Troubleshooting You can also find help on your mobile. Problem Solution Your mobile doesn’t turn on. The battery level indicator should have at least one bar showing If it doesn’t, recharge your battery. (See pages 1.3–4). . You can’t make calls. The signal strength indicator should have at least one bar showing If it doesn’t, move to an area with a stronger signal. . While on a call, press the top of the volume control key on the side of your mobile. The other person can’t hear you. Your mobile may be muted. Press Unmute if necessary to unmute the mobile. Also, make sure your mobile’s microphone is not covered. The mobile has been damaged, dropped, or got wet. Or you used a non-Motorola battery charger. Dropping your mobile, getting it wet or using a non-Motorola battery charger can damage the mobile. The mobile’s limited warranty does not cover damage caused from using non-Motorola original accessories. See the Care3 booklet for more details. Your mobile has been lost or stolen. Report a lost or stolen mobile to the police and to 3 Customer Services on 0870 7330 333. Calls to this number are charged at the national rate. You pressed but nothing happened. Make sure you press and hold until the screen appears and you hear an audible alert (this could take a couple of seconds). If nothing happens, check that the battery is charged. (See pages 1.3-4) The display says: SIM Blocked Call 3 Customer Services on 0870 7330 333 to obtain the PIN unblocking (PUK) code. The mobile doesn’t ring. If you see on the screen, then the ringer is on Audio. (See page 3.3). The ringer may also be set to Silent. 11.1 User guide Solution The mobile rings even though the Silent or Vibrate alert profile has been selected. The ringer may be set to play a tone even though your mobile is set to a Silent alert profile. (See page 3.3). You tried to make a call and heard an alternating high / low tone. Your call did not reach the network. You may have called the number too soon after turning your mobile on. The signal strength indicator should have at least one bar showing . If it doesn’t, move to an area with a stronger signal. You cannot make / answer calls. Check that your mobile’s screen shows enough signal strength. Make sure you’re clear of electrical or radio interference, and obstructions such as bridges, parking garages or tall buildings. Your mobile may also have the Call Barring feature turned on. If you know the unlock code, you can change this setting in the security menu. Check your SIM is installed and working. Your mobile has poor reception and drops calls. Make sure you have a signal . Stay clear of any obstructions such as bridges, parking garages or tall buildings. You want to see your most recently made and answered calls. To see the most recent calls you made or answered, open the recent calls lists. (See page 5.3). User guide 11.2 Troubleshooting, Index & Useful Numbers You can’t hear others on your mobile. Problem 11 Index A D Alarm Alert profiles Appointments Audio clip – deleting – playing 9.2 2.4, 3.3, 3.6 9.1 7.4 7.4 B Battery 1.3 – 1.5 Date E Email 8.5 – 8.11 – creating and sending 8.8 – inbox 8.11 – setting email profile 8.6 – setting email username 8.5 – setting up pop mail 8.9 F Caller ID 5.5 Calls 5.1 – 5.6 – diverting 5.6 – from contacts list 5.3 – from recent calls list 5.3 – grouptalk 5.4 – mail 8.1 – video 5.2 – videomail 8.2 – voice 5.1 – voicemail 8.1 Camera 2.5, 7.1 – 7.2 Contacts 6.1 – 6.4 – copying 6.4 – editing 6.2 – deleting 6.3 – searching for 6.3 – storing 6.1 Faxmail User guide 8.10 G Games 4.14 – 4.16 H Health and Safety information 10.1 – 10.8 I Icons Inbox, messaging 2.4 8.11 K O Keys – end – menu – navigation – on / off (power) – send video – send voice – triangle On / off (power) 2.5 2.5 2.5 2.5, 3.1 2.5 2.5 2.5, 4.1 L Lock – mobile – keypad P Photos – deleting – photo messaging – taking – viewing 7.3 8.7 7.1 7.3 R 9.4 3.6 Ringtunes – downloading – voice, video, messages M S Mail, email, voice and fax 8.1 – 8.11 – contacts list 8.4 – inbox 8.11 Media Centre 7.1 – 7.4 Memory card, inserting 1.4 Messaging 8.1 – 8.11 Mobile – features 2.1 – 2.2 – keys 2.5 Screen – start Setting up your – email profile – email username – POP3 email account Shortcuts – general – text entry SIM – installing – PIN code Speaker Status bar N Navigation key T 2.2, 2.5, 3.1 2.1, 2.5 4.9 3.3 2.3 8.6 8.5 8.9 3.6 3.8 Text, entering Text messaging Time Today on 3 – comedy – financial portfolio – finding games – football services – goal alerts – match highlights – music – my nearest – news – playing games – quick map – ringtune – service icons – services screen – setting locations – using today on 3 Troubleshooting V 3.7 8.3 3.2 4.1 – 6.21 4.25 4.31 4.15 4.19 4.2 4.21 4.12 4.29 4.30 4.16 4.28 4.9 4.4 4.3 4.27 4.1 11.1 – 11.2 Vibrate Video – deleting – making – messaging – viewing Voicemail Videomail Volume 3.3 7.3 7.2 8.7 7.3 8.1 8.1 2.2, 2.5, 3.6 W Wallpaper – setting 3.4 U USB socket Useful numbers 2.2 11.5 1.1 – 1.2 9.3 2.2 2.3 – 2.4 User guide 11.4 Troubleshooting, Index & Useful Numbers C 11.3 3.2 12 Useful Numbers Mobile Other Mobiles 3 Customer Services 333 0870 7330 333 Mail (Voicemail, Email and Faxmail) 123 07782 333 123 ThreePay top-up 444 0870 7330 444 Directory enquiries 118 333 118 333 International directory enquiries 118 313 118 333 Disabled & elderly enquiries 195 Emergency calls* 999 *112 is the international standard emergency number from your mobile. Contact Centre 3 Customer Services Hutchison 3G UK Ltd P.O. Box No 333 Hemel Hempstead HP2 7YW 12.5 User guide Email: [email protected] Website: three.co.uk Fax: 0870 7330 334 For customers with contracts, calls to 333 are free from your mobile while 0870 numbers are charged at your national rate. For ThreePay customers, calls to 444 are free but 333 and 0870 numbers are charged from your inclusive voice minutes allowance or at your national rate. 999 Software Copyright Notice from Motorola The Motorola products described in this manual may include copyrighted Motorola and third-party software stored in semiconductor memories or other media. Laws in the United States and other countries preserve for Motorola and third-party software providers certain exclusive rights for copyrighted software, such as the exclusive rights to distribute or reproduce the copyrighted software. Accordingly, any copyrighted software contained in the Motorola products may not be modified, reverseengineered, distributed, or reproduced in any manner to the extent allowed by law. Furthermore, the purchase of the Motorola products shall not be deemed to grant either directly or by implication, estoppel, or otherwise, any licence under the copyrights, patents, or patent applications of Motorola or any third-party software provider, except for the normal, non-exclusive, royalty-free licence to use that arises by operation of law in the sale of a product. While Products specifications and features may be subject to change without notice, we are making every possible effort to ensure that user manuals are updated on a regular basis to reflect product functionality revisions. However, in the unlikely event that your manual version does not fully reflect the core functionality of your product, please let us know. You may also be able to access up-to-date versions of our manuals in the consumer section of our Motorola web site, at http://www.motorola.com. User guide 12.6 Troubleshooting, Index & Useful Numbers Problem 12